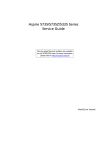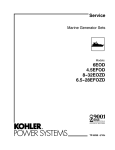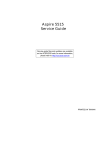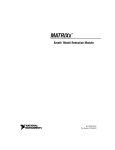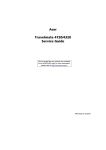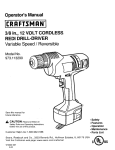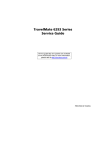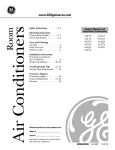Download eMachines D620 Technical information
Transcript
eMachines D620 Service Guide Service guide files and updates are available on the ACER/CSD web; for more information, please refer to http://csd.acer.com.tw PRINTED IN TAIWAN Revision History Please refer to the table below for the updates made on eMachines D620 service guide. Date ii Chapter Updates Copyright Copyright © 2008 by Acer Incorporated. All rights reserved. No part of this publication may be reproduced, transmitted, transcribed, stored in a retrieval system, or translated into any language or computer language, in any form or by any means, electronic, mechanical, magnetic, optical, chemical, manual or otherwise, without the prior written permission of Acer Incorporated. iii Disclaimer The information in this guide is subject to change without notice. Acer Incorporated makes no representations or warranties, either expressed or implied, with respect to the contents hereof and specifically disclaims any warranties of merchantability or fitness for any particular purpose. Any Acer Incorporated software described in this manual is sold or licensed "as is". Should the programs prove defective following their purchase, the buyer (and not Acer Incorporated, its distributor, or its dealer) assumes the entire cost of all necessary servicing, repair, and any incidental or consequential damages resulting from any defect in the software. Acer is a registered trademark of Acer Corporation. Intel is a registered trademark of Intel Corporation. Core Duo and Core 2 Duo are trademarks of Intel Corporation. Other brand and product names are trademarks and/or registered trademarks of their respective holders. iv Conventions The following conventions are used in this manual: SCREEN MESSAGES Denotes actual messages that appear on screen. NOTE Gives bits and pieces of additional information related to the current topic. WARNING Alerts you to any damage that might result from doing or not doing specific actions. CAUTION Gives precautionary measures to avoid possible hardware or software problems. IMPORTANT Reminds you to do specific actions relevant to the accomplishment of procedures. v Preface Before using this information and the product it supports, please read the following general information. vi 1. This Service Guide provides you with all technical information relating to the BASIC CONFIGURATION decided for Acer's "global" product offering. To better fit local market requirements and enhance product competitiveness, your regional office MAY have decided to extend the functionality of a machine (e.g. add-on card, modem, or extra memory capability). These LOCALIZED FEATURES will NOT be covered in this generic service guide. In such cases, please contact your regional offices or the responsible personnel/channel to provide you with further technical details. 2. Please note WHEN ORDERING FRU PARTS, that you should check the most up-to-date information available on your regional web or channel. If, for whatever reason, a part number change is made, it will not be noted in the printed Service Guide. For ACER-AUTHORIZED SERVICE PROVIDERS, your Acer office may have a DIFFERENT part number code to those given in the FRU list of this printed Service Guide. You MUST use the list provided by your regional Acer office to order FRU parts for repair and service of customer machines. Chapter 1 System Specification Features Below is a brief summary of the computer’s many feature: Operating system • Genuine Windows Vista® Platform • AMD Athlon™ 2650e processor or higer • AMD RS690MC/SB600 chipset • IEEE 802.11b/g Display and Graphics • 14.1" WXGA TFT LCD, 1280 x 800 pixel resolution • Built-in AMD RS690MC (Marketing name: ATI Radeon™ Xpress 1200 Graphics, integrated graphics card) Storage Subsystem • 2.5” hard disk drive • Optical drive options: • DVD-Super Multi double-layer drive • DVD/CD-RW combo drive Audio • Two built-in Acer 3DSonic stereo speakers • High Definition Audio support • Built-in microphone • MS-Sound compatible Communication • Integrated webcam* (for selected models only, please refer to Appendix A for more details) • WLAN: IEEE 802.11b/g • LAN: Fast Ethernet; Wake-on-LAN ready Privacy control • BIOS user, supervisor, HDD passwords • Kensington lock slot Chapter 1 1 Special keys and controls • 88-/89-key keyboard • Touchpad pointing device I/O Interface • Four USB 2.0 ports • External display (VGA) port • Headphones/speaker/line-out jack • Microphone-in jack • Ethernet (RJ-45) port • DC-in jack for AC adaptor Power Subsystem • ACPI 3.0 • 48.8 W 4400 mAh Li-ion battery pack (6-cell) • 3-pin 65W AC adapter Dimensions • 331 (W) x 248 (D) x 29.7/41.08 (H) mm (13.03 x 9.76 x 1.16/1.61 inches) • 2.4 kg (5.29 lbs.) with 6-cell battery pack Environment • • 2 Temperature: • Operating: 5 ° C to 35 ° C • Non-operating: -20 ° C to 65 ° C Humidity (non-condensing): • operating: 20%~80% • Non-operating: 20%~80% Chapter 1 Your eMachines Notebook Tour After knowing your computer features, let us show you around your new eMachines computer. Top view p # Item Description 1 Integrated webcam Web camera for video communication. (only for certain models) 2 Microphone Internal microphone for sound recording. 3 Display screen Also called Liquid-Crystal Display (LCD), display computer output Chapter 1 Icon 3 4 HDD Indicates when the hard disk drive is active. Num Lock Lights up when Num Lock is activated. Caps Lock Lights up when Caps Lock is activated. 5 Keyboard For entering data into your computer. 6 Palmrest Comfortable support area for your hands when you use the computer. 7 Touchpad Touch-sensitive pointing device which functions like a computer mouse. 8 Click buttons (left and right) The left and right buttons function like the left and right mouse buttons. 9 Power Indicates the computer's power status. Battery Indicates the computer's batttery status. 1. Charging: The light shows amber when the battery is charging. 2. Fully charged: The light shows green when in AC mode. Wireless LAN communication indicator Indicates the status of wireless LAN communication. Power button Turns the computer on and off. 10 4 Chapter 1 Closed front view # Item Description 1 Icon Speakers Left and right speakers deliver stereo audio output. 2 Microphone-in jack Accepts inputs from external microphones. 3 Headphones/speaker/ line-out jack Connects to audio line-out devices (e.g., speakers, headphones). 4 Wireless communication switch Enable/disable the wireless function. (manufacturing option). 5 Latch Locks and releases the lid. Item Description Ventilation slots Enable the computer to stay cool, even after prolonged use. Rear Panel # 1 Chapter 1 Icon 5 Left View # Icon Item Description 1 Kensington lock slot Connects to a Kensington-compatible computer security lock. Note: Wrap the computer security lock cable around an immovable object such as a table or handle of a locked drawer. Insert the locki nto the notch and turn the key to secure the lock. Some keyless models are also available. 2 Optical drive Internal optical drive; accepts CDs or DVDs. 3 Optical disk access indicator* Lights up when the optical drive is active. 4 Optical drive eject button* Ejects the optical disk from the drive. 5 Emergency eject hole* Ejects the optical drive tray when the computer is turned off. Note: Insert a paper clip to the emergency eject hole to eject the optical drive tray when the computer is off. NOTE: Location depends on model Right View # 6 Icon Item Description 1 USB 2.0 port Connect to USB 2.0 devices (e.g., USB mouse, USB camera). 2 Ethernet (RJ-45) port Connects to an Ethernet 10/100-based network 3 External display (VGA) port Connects to a display device (e.g., external monitor, LCD projector). 4 DC-in jack Connects to an AC adapter. Chapter 1 Bottom Panel # Item Description 1 Battery bay Houses the computer's battery pack. 2 Battery lock Locks the battery in position. 3 Hard disk bay Houses the computer's hard disk (secured with screws). 4 Memory compartment Houses the computer's main memory. 5 Battery release latch Releases the battery for removal. Chapter 1 Icon 7 Touchpad The built-in touchpad is a pointing device that senses movement on its surface. This means the cursor responds as you move your finger across the surface of the touchpad. The central location on the palmrest provides optimum comfort and support. Touchpad Basics The following items show you how to use the touchpad with two-click buttons. 1 8 2 3 • Move your finger across the touchpad (1) to move the cursor. • Press the left (2) and right (3) buttons located beneath the touchpad to perform selection and execution functions. These two buttons are similar to the left and right buttons on a mouse. Tapping on the touchpad is the same as clicking the left button. Chapter 1 Function Left Button (2) Execute Click twice quickly. Tap twice (at the same speed as doubleclicking the mouse button). Select Click once. Tap once. Drag Click and hold, then use finger on the touchpad to drag the cursor. Tap twice (at the same speed as doubleclicking a mouse button); rest your finger on the touchpad on the second tap and drag the cursor. Access context menu Right Button (3) Main touchpad (1) Click once NOTE: When using the touchpad, keep it - and your fingers - dry and clean. The touchpad is sensitive to finger movement; hence, the lighter the touch, the better the response. Tapping too hard will not increase the touchpad’s responsiveness. NOTE: By default, vertical and horizontal scrolling is enabled on your touchpad. It can be disabled under Mouse settings in Windows Control Panel. Chapter 1 9 Using the Keyboard The keyboard has full-sized keys and an embedded numeric keypad, separate cursor, lock, Windows, function and special keys. Lock Keys and Embedded Numeric Keypad The keyboard has three lock keys which you can toggle on and off. Lock Key Description Caps Lock When Caps Lock is on, all alphabetic characters typed are in uppercase. Num Lock <Fn> + <F11> When Num Lock is on, the embedded keypad is in numeric mode. The keys function as a calculator (complete with the arithmetic operators +, -, *, and /). Use this mode when you need to do a lot of numeric data entry. A better solution would be to connect an external keypad. Note: <Fn>+<F11> only for certain models. Scroll Lock <Fn> + <F12> When Scroll Lock is on, the screen moves one line up or down when you press the up or down arrow keys respectively. Scroll Lock does not work with some applications. The embedded numeric keypad functions like a desktop numeric keypad. It is indicated by small characters located on the upper right corner of the keycaps. To simplify the keyboard legend, cursor-control key symbols are not printed on the keys. 10 Desired Access Num Lock On Num Lock Off Number keys on embedded keypad. Type numbers in a normal manner. N/A Cursor-control keys on embedded keypad Hold <Shift> while using cursorcontrol keys. Hold <Fn> while using cursorcontrol keys. Main keyboard keys Hold <Fn> while typing letters on embedded keypad. Type the letters in a normal manner. Chapter 1 Windows Keys The keyboard has two keys that perform Windows-specific functions. Key Windows key Icon Description Pressed alone, this key has the same effect as clicking on the Windows Start button; it launches the Start menu. It can also be used with other keys to provide a variety of functions: < > : Open or close the Start menu < > + <D>: Display the desktop < > + <E>: Open Windows Explore < > + <F>: Search for a file or folder < > + <G>: Cycle through Sidebar gadgets < > + <L>: Lock your computer (if you are connected to a network domain), or switch users (if you're not connected to a network domain) < > + <M>: Minimizes all windows < > + <R>: Open the Run dialog box < > + <T>: Cycle through programs on the taskbar < > + <U>: Open Ease of Access Center < > + <X>: Open Windows Mobility Center < > + <BREAK>: Display the System Properties dialog box < > + <SHIFT+M>: Restore minimized windows to the desktop < > + <TAB>: Cycle through programs on the taskbar by using Windows Flip 3-D < > + <SPACEBAR>: Bring all gadgets to the front and select Windows Sidebar <CTRL> + < > + <F>: Search for computers (if you are on a network) <CTRL> + < > + <TAB>: Use the arrow keys to cycle through programs on the taskbar by using Windows Flip 3-D Note: Depending on your edition of Windows Vista, some shortcuts may not function as described. Application key Chapter 1 This key has the same effect as clicking the right mouse button; it opens the application's context menu. 11 Hotkeys The computer employs hotkeys or key combinations to access most of the computer's controls like screen brightness, volume output and the BIOS utility. To activate hotkeys, press and hold the <Fn> key before pressing the other key in the hotkey combination. Hot Key Function Description Fn-F4 Sleep Puts the computer in Sleep mode. Fn-F5 Display toggle Switches display output between the display screen, external monitor (if connected) and both. Fn-F6 Screen blank Turns the display screen backlight off to save power. Press any key to return. Fn-F7 Touchpad toggle Turns the internal touchpad on and off. Fn-F8 Speaker toggle Turns the speakers on and off. Volume up Increases the speaker volume. Volume down Decreases the speaker volume. Brightness up Increases the screen brightness. Brightness down Decreases the screen brightness Fn- Fn- Fn- Fn- 12 Icon Chapter 1 Special Keys You can locate the Euro symbol and the US dollar sign at the upper-center and/or bottom-right of your keyboard. The Euro symbol 1. Open a text editor or word processor. 2. Either press < > at the bottom-right of the keyboard, or hold <Alt Gr> and then press the <5> key at the upper-center of the keyboard. NOTE: Some fonts and software do not support the Euro symbol. Please refer to www.microsoft.com/ typography/faq/faq12.htm for more information. The US dollar sign 1. Open a text editor or word processor. 2. Either press < > at the bottom-right of the keyboard, or hold <Shift> and then press the <4> key at the upper-center of the keyboard. NOTE: This function varies according to the language settings. Chapter 1 13 Hardware Specifications and Configurations Processor Item Specification CPU type AMD Athlon 2650e (Acer PN:KC.AE002.265) Clock Speeds 1.6 GHz L2 Cache 512KB Front Side Bus 800 MHz Socket Interface AM 2 socket (or called Socket AM2; DT processor) TDP (Thermal Design Power) 15W Processor Specification Processor# CPU Speed Cores Bus Speed Mfg Tech Cache Size Package Acer PN Athlon 2650e 1.6GHz N/A 800MHz N/A 512KB Socket AM2 KC.AE002.265 System Board Major Chipsets Item Specification System core logic ATI RS690MC+SB600 HDD controller ATI SB600 Memory controller built in AMD Athlon 2650e Video controller ATI RadeonTM Xpress 1200 Graphics (built-in AMD RS690MC) Audio controller Realtek ALC268 or Conexant Audio Codec CX-20561-15Z PCMCIA controller N/A (no PCMCIA card reader avaialbe on this model) LAN controller ATI RS690MC+Marvell8040 Modem controller N/A (no modem function available on this model) Keyboard controller Winbond WPC8773L Hard Disk Drive Interface 14 Item Specification Vendor Hitachi Travelstar 5K320 (Falcon-B) Toshiba (Virgo BS) Model Name HTS5 43212 L9A3 00 HTS5 43232 L9A3 00 MK12 52GS X MK16 52GS X MK25 52GS X MK32 52GS X WD12 WD16 WD35 00BE 00BE 00BE VT VT VT WD32 00BE VT Form factor and Interface type 2.5 inch Serial ATA Capacity (GB) 120 320 120 160 250 320 120 Sector size (Bytes) 512 Data heads 2 2 3 4 2 2 4 4 Data disks 1 1 2 2 1 1 2 2 Rotational speed (RPM) 5400 HTS5 43216 L9A3 00 160 HTS5 43225 L9A3 00 250 Western Digital (Scorpio ML160) 512 5400 160 250 320 2 2 3 4 1 1 2 2 512 5400 Chapter 1 Hard Disk Drive Interface Item Specification Data buffer (MB) 8 8 8 Media transfer rate (Mbytes/s, max) 775 794 (MK3252GSX) 933 Interface transfer rate (Mbytes/s, max) 150 N/A 150 Voltage tolerance 5V(DC) +/- 5% 5V(DC) +/- 5% 5V(DC) +/- 5% BIOS Item Specification BIOS vendor Phoenix BIOS Version v0.25 Supported protocols ACPI 1.0b/2.0/3.0 compliance, PCI 2.2, System/HDD Password Security Control, INT 13h Extenstions, PnP BIOS 1.0a, SMBIOS 2.4, BIOS Boot Specification, Simple Boot Flag 1.0, Boot Block, PCI Bus Power Management Interface Specification, USB Specification 1.1/2.0, IEEE 1394 1.0, USB/1394 CD-ROM Boot Up support, PC Card Standard 1995 (PCMCIA 3.0 Compliant Device), HD audio, WfM 2.0, Preboot Execution Environment 2.1, Boot Integrity Service Application Program Interface (BIS) 1.0, PC2002/2005 compliant System Memory Item Specification Memory controller AMD Athlon 2650 DIMM socket number 2 sockets Supports maximum memory size 2 GB for 32 bit OS, 4 GB for 64bit OS Vendor Samsung Model name M470T 6464Q Z3 DIMM type DDR2 Synchronous DRAM DIMM speed (MHz) 667 DIMM size 512MB M470 T2864 QZ3 1GB M470 T5663 QZ3 2GB ADATA Hynix Nanya HYOP E1B16 3BZ HYMP 112S6 4CP6Y5 HYMP 125S6 4CP8Y5 LF NT512 T64UH 8B0FN -3C NT1G T64U H8D0 FN-3C NT2GT 64U8H D0BN3C 2G 1GB 2GB 512MB 1GB 2GB Video Item Specification VGA controller ATI RadeonTM Xpress 1200 Graphics (built-in AMD RS690MC) Chapter 1 15 Video Item Specification Features Intel Graphic Media Accelerator (GMA) X3000 with up to 256 MB of Intel Dynamic Video Memory Technology 4.0 (8MB of dedicated system memory, up to 256MB of shared system memory), supporting Microsoft DirectX 9 and DirectX 10 VGA output Maximum resolutions supported by the VGA output for different refresh rates are: 2048x1536 @85Hz (pixel clock at 388.5MHz) for 4:3 format 2560x1440 @75Hz (pixel clock at 397.25MHz) for 16:9 format 2456x1536 @60Hz (pixel clock at 320MHz) for 16:10 format Audio Item Specification Audio controller Realtek ALC268 Codec or Conexant Audio Codec CX-20561-15Z Features Two built-in Acer 3DSonic stereo speakers, Supports high definition audio, Built-in microphone, MS-sound compatible PCMCIA Port Item Specification PCMCIA controller N/A (no PCMCIA port available on this model) Card type support N/A Number of slot N/A LAN Item Specification LAN controller ATI RS690MC+Marvell8040 LAN connector type RJ45 Features Onboard Gigabit Ethernet, PCI-E interface, support ASF 2.0 Wireless LAN module Item Specification Vendor Foxconn Model name Atheros XB63 Broadcom 4312 Data throughput 54 Mbps 54 Mbps Protocol 802.11b/g 802.11 b/g Interface PCI bus (mini PCI socket for wireless module) PCI bus (mini PCI socket for wireless module) Modem Item 16 Specification Modem controller N/A (no modem port available on this model) Baud rate N/A Modem connector type N/A Chapter 1 Bluetooth Module Item Specification Vendor N/A (no Bluetooth function available on this model) Model name N/A Protocol N/A Connector type N/A Chapter 1 17 Keyboard and Input Devices Item Specification Keyboard controller Winbond WPC8773L Model name Acer FineTouch keyboard Features hotkey controls, embedded numeric keypad, multi-language support, three easy-launch buttons, and one front-access communication switch Combo Drive Interface 18 Item Specification Vendor Toshiba Sony Model name TS-L463A CRX890S Drive type Internal Slim CD-RW/DVD combo drive Data transfer rate Write: Write: • CD-R: 24X • CD-R: 24X • CD-RW: 24X • CD-RW: 24X Read: Read: • DVD-ROM: 8X • DVD-ROM: 8X • CD-ROM: 24X • CD-ROM: 24X Buffer Memory 2 MB 2 MB Interface IDE IDE Applicable disc format CD: CD-DA (Red Book) - Standard Audio CD & CD-TEXT, CD-ROM (Yellow Book Mode1 & 2) - Standard Data,CD-ROM XA (Mode2 Form1 & 2) - Photo CD, Multi-Session, CD-I (Green Book, Mode2 Form1 & 2, Ready, Bridge), CD-Extra/ CD-Plus (Blue Book) - Audio & Text/ Video,Video-CD (White Book) MPEG1 Video, CD-R (Orange Book Part ), CD-RW & HSRW (Orange Book Part Volume1 & Volume2), Super Audio CD (SACD) Hybrid type US & US+ RW, DVD: DVD-ROM (Book 1.02), DVD-Dual, DVD-Video (Book 1.1), DVD-R (Book 1.0, 3.9G), DVD-R (Book 2.0, 4.7G) General & Authoring, DVD+R (Version 1.0), DVD-RW, DVD+RW, DVD+R DL, DVD-R DL, Support CPRM (read), Support VCPS (read) CD: CD-DA, CD-ROM/XA, CD-i, Caraoke CE, Video CD, Multi-session Photo CD, Enhanced CD, i-trax CD, CD extra, CD Plus, CD-Text, CD-R and CD-RW DVD: DVD-ROM (DVD-5, DVD-9, DD-10, DVD-18), DVD-R, DVD-RW, DVD+R, DVD+R Dl, DVD+RW, DVD-R DL, DVD-RAM Power supply 5 V DC N/A Chapter 1 DVD Drive (Super-Multi) Interface Item Specification Vendor Toshiba Pioneer HLDS Model name TS-L633A DVR-TD08RS GT10N Drive type Internal Slim DVD/CD writer Data transfer rate Write: Write: Write: • CD-R: 24X CAV • CD-R: 24X • CD-R: 24X • CD-RW: 24X CAV • CD-RW: 24X • CD-RW: 16X • DVD-R/+R/+RW/RW (single layer): 6X, 8X ZCLV • DVD-RW: 6X • DVD-R: 8X • DVD-R/+R/+RW: 8X • • DVD-R/+R (double layer): 8X CAV • DVD-RW: 4X Read: • DVD-RAM: 5X • • DVD+R(DL): 2.4X • DVD+R: 8X • DVD+RW: 4X DVD-RAM: 5X DVD-RAM: 5X ZCLV Read: • CD-R/RW/ROM: 24X Max • DVD-ROM (single layer): 8X • DVD-ROM (double layer): 6X • DVD-RAM: 5X ZCLV. • DVD-R/+R/+RW/RW (single layer): 8X CAV • DVD-R/+R (double layer): 6X CAV Read: • CD-R/RW/ROM: 24X • DVD-R/RW/ROM: 8X Buffer Memory 2 MB Interface Enhanced IDE(ATAPI) compatible Applicable disc format DVD-RAM, DVD-R/RW, DVD+R (SL, DL)/RW, CD-R/RW, DVD-ROM, DVDRAM, DVD-R, DVD-RW, DVD+R (SL, DL), DVD+RW; CD-R, CD-RW, CDROM, CD-ROM XA, CD-DA, CD-I, CD-Extra, CD-Text, Photo CD, Video CD Power supply 5V DC Chapter 1 19 DVD Drive (Super-Multi) Interface Item Specification Vendor Sony Sony PLDS Model name AD-7590S AD7580S DS-8A2S Drive type Internal Slim DVD/CD writer Data transfer rate Write: Write: Write: • CD-R: 24X CAV • CD-R: 24X • CD-R: 24X • CD-RW: 24X CAV • CD-RW: 24X • CD-RW: 16X • DVD-R/+R/+RW/RW (single layer): 6X, 8X ZCLV • DVD-RW: 6X • DVD-R: 8X • DVD-R/+R/+RW: 8X • • DVD-R/+R (double layer): 8X CAV • DVD-RW: 4X Read: • DVD-RAM: 5X • • DVD+R(DL): 2.4X • DVD+R: 8X • DVD+RW: 4X DVD-RAM: 5X DVD-RAM: 5X ZCLV Read: • Read: CD-R/RW/ROM: 24X Max • DVD-ROM (single layer): 8X • DVD-ROM (double layer): 6X • DVD-RAM: 5X ZCLV. • DVD-R/+R/+RW/RW (single layer): 8X CAV • DVD-R/+R (double layer): 6X CAV • CD-R/RW/ROM: 24X • DVD-R/RW/ROM: 8X Buffer Memory 2 MB Interface Enhanced IDE(ATAPI) compatible Applicable disc format DVD-RAM, DVD-R/RW, DVD+R (SL, DL)/RW, CD-R/RW, DVD-ROM, DVDRAM, DVD-R, DVD-RW, DVD+R (SL, DL), DVD+RW; CD-R, CD-RW, CDROM, CD-ROM XA, CD-DA, CD-I, CD-Extra, CD-Text, Photo CD, Video CD Power supply 5V DC Battery Item 20 Specification Vendor Sanyo Battery Type Li-lon Pack capacity 6 cell: 2.2 mAh Sony Panasonic Simplo Chapter 1 LCD Item Specification Vendor AUO CMO LG Samsung Model name B141EW04-V4 (Glare) N141I3-L02 (Glare) LP141WX3TLN1 (Glare) LTN141W3-L01-J (Glare) Screen diagonal (mm) 14.1” WXGA Display resolution (pixels) 1280 x 800 1280 x 800 1280 x 800 1280 x 800 Aspect ratio 16:10 N/A N/A N/A Active area (mm) 303.36 x 189.6 N/A 303.74 x 189.84 303.4 x 189.6 Pixel pitch (mm) 0.237 N/A 0.2373x0.2373 0.237 Mode TN N/A N/A N/A Number of colors 262 K 262 K 262,144 (6 bit) 262 K Color saturation (NTSC%) 45 N/A N/A N/A Typical white luminance (cd/ m2) also called brightness 200 220 200 (typ.5p) 200 Contrast ratio 400:1 300:1 300:1 500:1 Response time (optical rise time + fall time) (msec) 16 16 16 25 Power consumption (watt) 5.1 5.3 N/A N/A Supply voltage (v) 3.3 N/A 3.3 N/A Backlight 1 CCFL N/A N/A N/A Outline dimensions (mm) 319.5 x 205.5 x 5.2 319.5 x 205 .5 x 5.2 320.0 x 199.0 x 5.5 319.5 x205.5 x 5.5 Weight (g) 400 400 415 (max) 390 LCD Inverter Item Specification Vendor YEC Foxconn RoHS Model name YNV-W02 T621240 VK.21189.406 Hipro AC Adapter Item Specification Vendor Delta Lite-On Model Name SADP-65KB DFA PA-1650-02AC HP-OK065B13 ADP-65KB BF PA-1650-02AC LV4 HP-OK065B13 LV4 Output rating 19 V/3.42 A, 65 W 19 V/3.42 A, 65 W 19 V/3.42 A, 65 W Input (Vac) 90 ~ 270 100 ~ 240 90 ~ 265 System Power Management ACPI mode Power Management Off • Mech. Off (G3): All devices in the system are turned off completely. • Soft Off (G2/S5): OS initiated shutdown. All devices in the system are turned off completely. Chapter 1 21 System Power Management 22 ACPI mode Power Management On • Working (G0/S0): Individual devices such as the CPU and hard disk may be power managed in this state. • Suspend to RAM (S3): CPU set power down, VGA Suspend, PCMCIA Suspend, Audio Power Down, Hard Disk Power Down, CD-ROM Power Down, and Super I/O Low Power mode. • Save to Disk (S4): Also called Hibernation Mode. System saves all system states and data onto the disc prior to system shutdown. Chapter 1 Chapter 2 System Utilities BIOS Setup Utility The BIOS Setup Utility is a hardware configuration program built into your system’s BIOS (Basic Input/Output System). Since most systems are already properly configured and optimized, there is no need to run this utility. The BIOS setup utility stores basic settings for your system. You will need to run this utility if you encounter configuration problems. Refer to Chapter 4 Troubleshooting when problem arises. Entering BIOS Setup Power on the system to start the system POST process. During bootup, press F2 to enter the BIOS setup screen. NOTE: You must press F2 while the system is booting. This key does not work during any other time. BIOS Setup Primary Menus There are several tabs on the setup screen corresponding to the six primiary BIOS menus. • • • • • • Information Main Advanced Security Boot Exit In the descriptive table following each of the screen illustrations, settings in boldface are the default and suggested parameter settings. BIOS Setup Navigation Keys Note the following reminders when moving around the Setup utility. Use the Left and Right arrow keys to move to the next page or to return to the previous screen. Use the Up and Down arrow keys to select an item. • Use the + and - keys to select an option. NOTE: You can configure a parameter that is enclosed in square brackets. Grayed-out items have fixed settings and are not user-configurable. • • Use the Enter key to display a submenu screen. NOTE: When a parameter is preceeded by an arrow or (>), it means that a submenu screen is available. • Press F1 for General Help using the BIOS setup. Press F9 to load the default configuration. • Press F10 to save changes and close the BIOS setup. • Press Esc to close the BIOSe setup. NOTE: The parameters on the screens shown in this Guide display default system values. These values may not be the same as those in the system. System information is subject to different models. • • Chapter 2 39 Information Menu ‘ Parameter Description CPU Type Type of processor currently installed in the system. CPU Speed Speed of the processor currently installed in the system. IDE0 Model Name Model name of HDD installed on the primary IDE channel. IDE0 Serial Number Serial number of HDD installed on the primary IDE channel. IDE1 Model Name Model name of devices installed on the secondary IDE channel. The hard disk drive or optical drive model name is automatically detected by the system. IDE1 Serial Number Serial number of devices installed on the secondary IDE channel. ATAPI Model Name Model name of the ATAPI CD/DVD-ROM drive installed in the system. System BIOS Version Version number of the BIOS setup utility. VGA BIOS Version Version number of the VGA firmware. KBC Version Version number of the keyboard controller. Serial Number Serial number of the system. Asset Tag Number Asset tag number of the system. Product Name Product name of the system. Manufacturer Name Name of the manufacturer of this system. UUID Visible only when an internal LAN device is present. UUID=32bytes NOTE: The system configuration information varies in different models. This model is AMD platform, please refer to finish good units for actual 40 Chapter 2 Main Menu Information Main P h o e n i x Tr u s t e d C o r e ( t m ) S e t u p U t i l i t y Advanced Security Boot Exit Item Specific Help S y s t e m Ti m e : System Date: [10:10:10] [04/28/2007] System Memory: Extended Memory: Vi d e o M e m o r y : 640 KB 2046 MB 256 MB Quiet Boot: Network Boot: F12 Boot Menu: D2D Recovery: [Enabled] [Enabled] [Disabled] [Enabled] F1 Help Esc Exit Select Item Select Menu -/+ Enter < Ta b > , < S h i f t - Ta b > , o r <Enter> selects field. C h a n g e Va l u e s Select Su b - M e n u F9 F10 Setup Defaults Save and Exit Parameter Description Format/Option System Time Set the system time following the hour-minute-second format. Format: HH:MM:SS (hour:minute:second) System Date Set the date following the weekday-month-day-year format. Format MM/DD/YYYY (month/day/year) System Memory Total size of system memory detected during POST. Extended Memory Total size of extended memory during POST. Video Memory Total size of VGA memory. Quiet Boot When Enabled, the BIOS splash screen is displayed during startup. Enabled Disabled Network Boot When Enabled, the system can be booted from another PC on your LAN, such as a remote server. Disabled F12 Boot Menu When Enabled, pressing the F12 key during POST brings up a menu of devices that you can select to boot. D2D Recovery Enables or disables disk-to-disk recovery. D2D recovery is a method of restoring the system to factory configurations without using recovery CDs. Chapter 2 Enabled Disabled Enabled Enabled Disabled 41 Advanced Menu Information Main P h o e n i x Tr u s t e d C o r e ( t m ) S e t u p U t i l i t y Advanced Security Boot Exit Item Specific Help AHCI Mode: Infrared Port: [Enabled] [Enabled] Configure AHCI Mode using options: ASF Configuration [Disabled] No configuration [Enabled] User configuration F1 Help Esc Exit Select Item Select Menu -/+ Enter C h a n g e Va l u e s Select Su b - M e n u F9 F10 Setup Defaults Save and Exit Parameter Description Format/Option AHCI Mode Enables or disables access to SATA connectors via the AHCI (Advanced Host Controller Interface) Option ROM. AHCI is an interface specification that allows the storage driver to enable advanced SATA features such as Native Command Queuing and hot plug. Enabled Enables or disables the infrared port. Enabled Infrared Port Disabled Disabled ASF Configuration 42 Press Enter to configure the Alert Standard Format feature. Chapter 2 Security Menu Information Main P h o e n i x Tr u s t e d C o r e ( t m ) S e t u p U t i l i t y Advanced Security Boot Exit Item Specific Help Supervisor Password Is: User Password Is: Secondary MAS.Disk Status: Clear Clear Clear Set Supervisor Password Set User Password Set Secondary MAS.Disk Password [Enter] [Enter] [Enter] Password on Boot: [Disabled] F1 Help Esc Exit Select Item Select Menu -/+ Enter Supervisor Password controls access of the w h o l e s e t u p u t i l i t y. It can be used to boot up when Password on boot is enabled. C h a n g e Va l u e s Select Su b - M e n u F9 F10 Setup Defaults Save and Exit Parameter Description Option Supervisor Password Is Indicates whether a supervisor password has been assigned. Clear or Set User Password Is Indicates whether a user password has been assigned. Clear or Set Secondary MAS.Disk Status Indicates whether a hard disk drive password has been assigned. Clear or HDD Password Set Set Supervisor Password Press Enter to configure the supervisor password. Set User Password Press Enter to configure the user password. Set Secondary MAS.Disk Password Press Enter to configure the hard disk drive password. Password on Boot Enables or disables security check during POST. Disabled or Enabled NOTE: Refer to the “Removing a System Password” section for more information on how to remove a password. Chapter 2 43 Setting a System Password 1. Use the up/down keys to select a password parameter (Set Supervisor Password, Set User Password, or Set Secondary MAS.Disk Password), then press Enter. A Password box will appear. 2. Type a password then press Enter. The password may consist of up to six alphanumeric characters (A-Z, a-z, 0-9). 3. Retype the password to verify the first entry then press Enter again. 4. Press F10. 5. Select Yes to save the new password and close the Setup Utility. Changing a System Password 1. Use the up/down keys to select a password parameter (Set Supervisor Password, Set User Password, or Set Secondary MAS.Disk Password), then press Enter. 2. Type the original password then press Enter. 3. Type a new password then press Enter. 4. Retype the password to verify the first entry then press Enter again. 5. Press F10. 6. Select Yes to save the new password and close the Setup Utility. Removing a System Password 44 1. Use the up/down keys to select a password parameter (Set Supervisor Password, Set User Password, or Set Secondary MAS.Disk Password), then press Enter. 2. Enter the current password then press Enter. 3. Press Enter twice without entering anything in the new and confirm password fields. 4. After doing this, the system automatically sets the related password parameter to Clear. Chapter 2 Boot Menu This menu allows you to set the drive priority during system boot-up. The system will attempt to boot from the first device on the list. If the first device is not available, it will continue down the list until it reaches an available device. BIOS setup will display an error message if the drive(s) specified is not bootable. Information Main P h o e n i x Tr u s t e d C o r e ( t m ) S e t u p U t i l i t y Advanced Security Boot Exit Item Specific Help Boot priority order: 1: 2: 3: 4: 5: 6: 7: 8: IDE0: XXXXXXXXXXX-(XX) IDE1: CD/DVD: XXXXXXXXXXX-XXX XX-XXXX-XX PCI LAN: MBA vXX.X.X Slot XXXX USB HDD: USB FDD: USB Key: USB CD/DVD ROM: F1 Help Esc Exit Chapter 2 Select Item Select Menu -/+ Enter C h a n g e Va l u e s Select Su b - M e n u U s e < > o r < > to select a device, then press <F6> to move it up the list, or <F5> to move it down the list. Press <Esc> to escape the menu. F9 F10 Setup Defaults Save and Exit 45 Exit Menu Information Main P h o e n i x Tr u s t e d C o r e ( t m ) S e t u p U t i l i t y Advanced Security Boot Exit Item Specific Help Exit Saving Changes Exit Discarding Changes Load Setup Defaults Discard Changes Save Changes F1 Help Esc Exit 46 Select Item Select Menu Exit System Setup and save your changes to CMOS. -/+ Enter C h a n g e Va l u e s Select Su b - M e n u F9 F10 Setup Defaults Save and Exit Parameter Description Exit Saving Changes Save changes made and close the BIOS setup. Exit Discarding Changes Discards changes made and close the BIOS setup. Load Setup Defaults Loads the default settings for all BIOS setup parameters. Setup Defaults are quite demanding in terms of resources consumption. If you are using low-speed memory chips or other kinds of low-performance components and you choose to load these settings, the system might not function properly. Discard Changes Discards all changes made in the BIOS setup. Save Changes Saves changes made in the BIOS setup. Chapter 2 Chapter 3 Machine Disassembly and Replacement This chapter contains step-by-step procedures on how to disassemble the notebook computer for maintenance and troubleshooting. Disassembly Requirements To disassemble the computer, you need the following tools: • Wrist grounding strap and conductive mat for preventing electrostatic discharge • Flat screwdriver • Philips screwdriver • Hex screwdriver • Plastic flat screwdriver • Plastic tweezers • Thermal grease: Honeywell PCM45SP NOTE: The screws for the different components vary in size. During the disassembly process, group the screws with the corresponding components to avoid mismatch when putting back the components. Chapter 3 47 General Information Pre-disassembly Instructions Before proceeding with the disassembly procedure, make sure that you do the following: 48 1. Turn off the power to the system and all peripherals. 2. Unplug the AC adapter and all power and signal cables from the system. 3. Place the system on a flat, stable surface. 4. Remove the battery pack. See “Removing the Battery Pack” on page 51. Chapter 3 Disassembly Process The disassembly process is divided into the following stages: • External module disassembly • Main unit disassembly • LCD module disassembly The flowcharts provided in the succeeding disassembly sections illustrate the entire disassembly sequence. Observe the order of the sequence to avoid damage to any of the hardware components. For example, if you want to remove the mainboard, you must first remove the keyboard, then disassemble the inside assembly frame in that order. Main Screw List Item Screw Color Part No. A M2 x L4 Black/Silver 86.9A552.4R0 B M2 x L18 Black 86.00G64.720 C M2 x L3 Silver 86.9A552.3R0 D M3 x L4 Silver 86.9A524.4R0 E M2.5 x L6 Black 86.00E33.736 F M2 x L2.5 Silver 86.00F22.722 G M2 x L3 Silver 86.00C07.220 H M2.5 x L5 (torque 1.6) Black 86.00F87.735 Black 86.00F00.735 M2.5 x L5 (torque 3.0) I Chapter 3 M2.5 x L5 (torque 2.5) 49 External Module Disassembly Process External Modules Disassembly Flowchart The flowchart below gives you a graphic representation on the entire disassembly sequence and instructs you on the components that need to be removed during servicing. For example, if you want to remove the mainboard, you must first remove the keyboard, then disassemble the inside assembly frame in that order. TURN OFF POWER AND PERIPHERALS UNPLUG POWER CABLES Ax4 Bx1 Ex1 OPTICAL DISK DRIVE MODULE LOWER COVER Cx2 WLAN BOARD DIMM MODULES HARD DISK DRIVE MODULE Fx1 OPTICAL LOCKER BRACKET OPTICAL DISK DRIVE HDD MODULE HARD DISK DRIVE RUBBER ENCLOSURE Dx2 HARD DISK DRIVE BRACKET HARD DISK DRIVE Screw List 50 Screw Part No. A M2 x L4 86.9A552.4R0 B M2 x L18 86.00G64.720 C M2 x L3 86.9A552.3R0 D M3 x L4 86.9A524.4R0 E M2.5 x L6 86.00E33.736 F M2 x L2.5 86.00F22.722 Chapter 3 Removing the Battery Pack 1. Turn base unit over. 2. Slide the battery lock/unlock latch to the unlock position (1). 3. Slide and hold the battery release latch to the release position (2), then remove the battery from the main unit (3). Removing the Lower Cover 1. See “Removing the Battery Pack” on page 51. 2. See “Removing the Lower Cover” on page 51. 3. Loosen the four screws (A) on the lower cover. 4. 5. Step Size (Quantity) Color Torque 1~4 M2 x L4 (4) Black 1.6 kgf-cm Remove the screw (B) on the lower cover. Step Size (Quantity) Color Torque 5 M2 x L18 (1) Black 1.6 kgf-cm Use a plastic screw driver to pry open the lower cover. Chapter 3 51 6. Remove the lower cover from the lower case. Removing the DIMM 1. See “Removing the Battery Pack” on page 51. 2. See “Removing the Lower Cover” on page 51. 3. See “Removing the Lower Cover” on page 51. 4. Push out the latches on both sides of the DIMM socket to release the DIMM. 5. Remove the DIMM module. 6. Do the same on the other board. Removing the WLAN Board Modules 52 1. See “Removing the Battery Pack” on page 51. 2. See “Removing the Lower Cover” on page 51. 3. See “Removing the Lower Cover” on page 51. Chapter 3 4. Remove the mylar tape from the cable. 5. Disconnect the two antenna cables from the WLAN board, then move the antennas away from the board. 6. Remove the two screws (C) on the WLAN board to release the WLAN board. 7. Step Size (Quantity) Color Torque 1~2 M2 x L3 (2) Silver 1.6 kgf-cm Detach the WLAN board from the WLAN socket. NOTE: When attaching the antennas back to the WLAN board, make sure the cable are routed properly. Chapter 3 53 Removing the Hard Disk Drive Module 1. See “Removing the Battery Pack” on page 51. 2. See “Removing the Lower Cover” on page 51. 3. See “Removing the Lower Cover” on page 51. 4. Pull the HDD module out by pulling on the mylar attached to it, gently slide-out the HDD module from its bay. NOTE: To prevent damage to device, avoid pressing down on it or placing heavy objects on top of it. NOTE: The HDD on this model does not have the rubber enclosure as above images show. 54 Chapter 3 5. Remove the HDD rubber enclosure by gently prying open the enclosure, starting on either side (3) and proceeding down the bottom (4) and towards the top of the disk (5), then pull it up to detach from the HDD module (6). NOTE: The HDD on this model does not have the rubber enclosure as above images show. Please skip these steps and got to next step directly. 6. 7. Remove the two screws (D) on the HDD bracket. Step Size (Quantity) Color Torque 7 M3 x L4 (2) Silver 1.6 kgf-cm Remove the bracket as shown. Chapter 3 55 Removing the Optical Drive Module 1. See “Removing the Battery Pack” on page 51. 2. See “Removing the Lower Cover” on page 51. 3. See “Removing the Lower Cover” on page 51. 4. Turn the base unit over, then remove the screw (E) on the bottom side of the unit. 5. 56 Step Size (Quantity) Color Torque 1 M2.5 x L6 (1) Black 1.6 kgf-cm Using the flat screwdriver, press the end of the module forward, then slide out the optical drive module from the main unit. Chapter 3 6. Remove the two screws (F) securing the optical bracket and remove the locker bracket from the optical disk drive module. Chapter 3 Step Size (Quantity) Color Torque 1-2 M2 x L2.5 (2) Silver 1.6 kgf-cm 57 Main Unit Disassembly Process Main Unit Disassembly Flowchart MAIN UNIT DISASSEMBLY MAIN UNIT MIDDLE COVER Hx2 FAN Cx2 KEYBOARD Ax5 CPU HEATSINK MODULE Ex4 LCD MODULE CPU Ax1, Ex11 UPPER CASE Cx4 Gx1 LED INDICATORS BOARD TOUCHPAD BRACKET ASSEMBLY Cx2 TOUCHPAD BOARD FINGERPRINT BOARD Cx2 DAUGHTER BOARD Ax1 MAINBOARD Cx2 MODEM BOARD BLUETOOTH BOARD Dx2 SPEAKER MODULES LOWER CASE 58 Chapter 3 Screw List Screw Part No. A M2 x L4 86.00G64.720 C M2 x L3 86.9A552.3R0 D M3 x L4 86.9A524.4R0 E M2.5 x L6 86.00E33.736 G M2 x L3 86.00C07.220 H M2.5 x L5 (torque 1.6) 86.00F87.735 M2.5 x L5 (torque 3.0) Removing the Fan Module 1. See “Removing the Battery Pack” on page 51. 2. See “Removing the Lower Cover” on page 51. 3. See “Removing the Lower Cover” on page 51. 4. Detach the heatsink cable. 5. Detach the tin foil tape on the fan. Chapter 3 59 6. 7. Remove the screws (H) securing the fan to the main unit. Step Size (Quantity) Color Torque 1-2 M2.5 x L5 (2) Black 1.6 kgf-cm Remove the fan from the main unit. Removing the CPU Heatsink Module 60 1. See “Removing the Battery Pack” on page 51. 2. See “Removing the Lower Cover” on page 51. 3. See “Removing the Fan Module” on page 59. 4. Unfasten the screws (A) securing the heatsink in the order shown. Step Size (Quantity) Color Torque 1-5 M2 x L4 (5) Silver 1.6 kgf-cm Chapter 3 5. Carefully pull the heatsink out of the edge of the main unit. 6. Remove the heatsink. Removing the CPU 1. See “Removing the Battery Pack” on page 51. 2. See “Removing the Lower Cover” on page 51. 3. See “Removing the Fan Module” on page 59. 4. See “Removing the CPU Heatsink Module” on page 60. 5. Press the CPU released lever to release the CPU then remove the CPU from the CPU socket. NOTE: When installing the CPU, make sure to install the CPU with PIN 1 at the corner as shown. IMPORTANT:To prevent any overheating problem, please apply some more thermal grease on the processor when you need to reatch the thermal module onto the processor. Thermal grease brand and model:Honeywell PCM45SP. Chapter 3 61 Removing the Middle Cover 62 1. See “Removing the Battery Pack” on page 51. 2. See “Removing the Lower Cover” on page 51. 3. See “Removing the Lower Cover” on page 51. 4. See “Removing the Fan Module” on page 59. 5. See “Removing the CPU Heatsink Module” on page 60. 6. Open the LCD screen all the way to facilitate the easy removal of the middle cover. 7. Carefully insert the flat screwdriver under the side of the middle cover and gently pry up the middle cover. 8. Continue prying the middle cover until the full length of the cover releases from the main unit, then remove the cover. Chapter 3 Removing the Keyboard 1. See “Removing the Battery Pack” on page 51. 2. See “Removing the Middle Cover” on page 62. 3. Remove the two screws (G) securing the keyboard. 4. Step Size (Quantity) Color Torque 1-2 M2 x L3 (2) Silver 1.6 kgf-cm Carefully pry up and out the keyboard and turn it over. Chapter 3 63 5. Disconnect the keyboard cable from the mainboard to remove the keyboard. Removing the LCD Module 64 1. See “Removing the Battery Pack” on page 51. 2. See “Removing the Lower Cover” on page 51. 3. See “Removing the Lower Cover” on page 51. 4. See “Removing the Fan Module” on page 59. 5. See “Removing the CPU Heatsink Module” on page 60. 6. See “Removing the CPU” on page 61. 7. See “Removing the Middle Cover” on page 62. 8. See “Removing the Keyboard” on page 63. 9. Disconnect the LED cable. Chapter 3 10. Disconnect the touchpad cable. 11. Disconnect the internal microphone cable. 12. Detach the mylar tape securing the mic and antenna cables to the upper case. Chapter 3 65 13. Carefully release the cables from the latches as shown. 14. Detach the mylar tape from the LCD coaxial cable. 15. Disconnect the LCD coaxial cable from the mainboard. 66 Chapter 3 16. Disconnect the cover switch cable from the mainboard. 17. Turn the system over and remove the two screws (E) from the base of the unit. Step Size (Quantity) Color Torque 1~2 M2.5 x L6 (2) Black 3.0 kgf-cm 18. Remove the two screws (E) from the left and right hinge of the LCD module. Step Size (Quantity) Color Torque 1~2 M2.5 x L6 (2) Black 3.0 kgf-cm 19. Carefully remove the LCD module from the base unit. NOTE: Make sure the cables are routed well before connecting the cables back to the unit. Chapter 3 67 Separating the Upper Case from the Lower Case 1. See “Removing the Battery Pack” on page 51. 2. See “Removing the Lower Cover” on page 51. 3. See “Removing the Lower Cover” on page 51. 4. See “Removing the Fan Module” on page 59. 5. See “Removing the CPU Heatsink Module” on page 60. 6. See “Removing the CPU” on page 61. 7. See “Removing the Middle Cover” on page 62. 8. See “Removing the Keyboard” on page 63. 9. See “Removing the LCD Module” on page 64. 10. Remove the screw (A) on the top panel. Step Size (Quantity) Color Torque 1 M2 x L4 (1) Black 1.6 kgf-cm 11. Turn the system over and remove the 11 screws (E) on the bottom panel. 68 Step Size (Quantity) Color Torque 1~11 M2.5 x L6 (11) Black 3.0 kgf-cm Chapter 3 12. Gently detach the upper case from the lower case. Removing the Touchpad Board Module 1. See “Removing the Battery Pack” on page 51. 2. See “Removing the Lower Cover” on page 51. 3. See “Removing the Lower Cover” on page 51. 4. See “Removing the Fan Module” on page 59. 5. See “Removing the CPU Heatsink Module” on page 60. 6. See “Removing the CPU” on page 61. 7. See “Removing the Middle Cover” on page 62. 8. See “Removing the Keyboard” on page 63. 9. See “Removing the LCD Module” on page 64. 10. See “Separating the Upper Case from the Lower Case” on page 68. 11. Disconnect the touchpad cable from the touchpad board. 12. Remove the two screws (C) on the touchpad bracket. Chapter 3 Step Size (Quantity) Color Torque 1~4 M2 x L3 (4) Silver 1.6 kgf-cm 69 13. Detach the touchpad bracket from the upper case. 14. Carefully insert the flat screwdriver under the side of the touchpad board and gently pry up the board. 15. Continue prying the board until it releases from the upper case, then remove the board. 70 Chapter 3 Removing the LED Indicators Board 1. See “Removing the Battery Pack” on page 51. 2. See “Removing the Lower Cover” on page 51. 3. See “Removing the Lower Cover” on page 51. 4. See “Removing the Fan Module” on page 59. 5. See “Removing the CPU Heatsink Module” on page 60. 6. See “Removing the CPU” on page 61. 7. See “Removing the Middle Cover” on page 62. 8. See “Removing the Keyboard” on page 63. 9. See “Removing the LCD Module” on page 64. 10. See “Separating the Upper Case from the Lower Case” on page 68. 11. Remove the screw (G) on the LED indicators board. Step Size (Quantity) Color Torque 1 M2 x L3 (1) Silver 1.6 kgf-cm 12. Turn the LED board over, then detach the LED cable from the board. 13. Disconnect the LED board cable from the board, then remove the board. Chapter 3 71 Removing the Mainboard 1. See “Removing the Battery Pack” on page 51. 2. See “Removing the Lower Cover” on page 51. 3. See “Removing the Lower Cover” on page 51. 4. See “Removing the Fan Module” on page 59. 5. See “Removing the CPU Heatsink Module” on page 60. 6. See “Removing the CPU” on page 61. 7. See “Removing the Middle Cover” on page 62. 8. See “Removing the Keyboard” on page 63. 9. See “Removing the LCD Module” on page 64. 10. See “Separating the Upper Case from the Lower Case” on page 68. 11. Remove the screw (A) holding the mainboard. Step Size (Quantity) Color Torque 1 M2 x L4 (1) Silver 1.6 kgf-cm 12. Carefully detach the mainboard from the lower case. NOTE: RTC battery has been highlighted with the red circle as above image shows. Please detach the RTC battery and follow local regulations for disposal. 72 Chapter 3 13. Turn the mainboard over then disconnect the modem cable from modem board. 14. Disconnect the modem board cable from the mainboard. Removing the Modem Board 1. See “Removing the Battery Pack” on page 51. 2. See “Removing the Lower Cover” on page 51. 3. See “Removing the Lower Cover” on page 51. 4. See “Removing the Fan Module” on page 59. 5. See “Removing the CPU Heatsink Module” on page 60. 6. See “Removing the CPU” on page 61. 7. See “Removing the Middle Cover” on page 62. 8. See “Removing the Keyboard” on page 63. 9. See “Removing the LCD Module” on page 64. 10. See “Separating the Upper Case from the Lower Case” on page 68. 11. See “Removing the Mainboard” on page 72. Chapter 3 73 12. Remove the two screws (C) on the modem board. Step Size (Quantity) Color Torque 1~2 M2 x L3 (2) Silver 1.6 kgf-cm 13. Detach the modem board from the mainboard. Removing the Speaker Modules 1. See “Removing the Battery Pack” on page 51. 2. See “Removing the Lower Cover” on page 51. 3. See “Removing the Lower Cover” on page 51. 4. See “Removing the Fan Module” on page 59. 5. See “Removing the CPU Heatsink Module” on page 60. 6. See “Removing the CPU” on page 61. 7. See “Removing the Middle Cover” on page 62. 8. See “Removing the Keyboard” on page 63. 9. See “Removing the LCD Module” on page 64. 10. See “Separating the Upper Case from the Lower Case” on page 68. 11. See “Removing the Mainboard” on page 72. 74 Chapter 3 12. Remove the two screws (D) holding the left and right speaker modules to the lower case. Step Size (Quantity) Color Torque 1~2 M3xL4 (2) Silver 3.0 kgf-cm 13. Carefully detach the speaker modules as shown. Chapter 3 75 LCD Module Disassembly Process LCD Module Disassembly Flowchart LCD MODULE DISASSEMBLY LCD MODULE Ex2, Hx4 LCD BEZEL Hx1 INVERTER BOARD LCD ASSEMBLY Ix2 Cx4 CCD BOARD LCD FPC CABLE LEFT LCD BRACKET Cx4 RIGHT LCD BRACKET Ix1 Ix1 LEFT RIGHT HINGE MAIN ANTENNA MICROPHONE HINGE AUXILIARY ANTENNA LCD BACK PANEL Main Screw List Item 76 Screw Part No. C M2 x L3 86.9A552.3R0 E M2.5 x L6 86.00E33.736 H M2.5 x L5 86.00F87.735 I M2.5 x L5 86.00F00.735 Chapter 3 Removing the LCD Bezel 1. See “Removing the Battery Pack” on page 51. 2. See “Removing the Lower Cover” on page 51. 3. See “Removing the Lower Cover” on page 51. 4. See “Removing the Fan Module” on page 59. 5. See “Removing the CPU Heatsink Module” on page 60. 6. See “Removing the CPU” on page 61. 7. See “Removing the Middle Cover” on page 62. 8. See “Removing the Keyboard” on page 63. 9. See “Removing the LCD Module” on page 64. 10. Remove the six rounded screw caps as shown. 11. Remove the six screws (Ex2, Hx4) on the LCD module in the order as shown. Step Size (Quantity) Color Torque 1~4 M2.5 x L5 (4) Black 3.0 kgf-cm 5~6 M2.5 x L6 (2) Black 3.0 kgf-cm 12. Carefully pry open the LCD bezel and remove the bezel from the LCD module. Chapter 3 77 Removing the Inverter Board 1. See “Removing the Battery Pack” on page 51. 2. See “Removing the Lower Cover” on page 51. 3. See “Removing the Lower Cover” on page 51. 4. See “Removing the Fan Module” on page 59. 5. See “Removing the CPU Heatsink Module” on page 60. 6. See “Removing the CPU” on page 61. 7. See “Removing the Middle Cover” on page 62. 8. See “Removing the Keyboard” on page 63. 9. See “Removing the LCD Module” on page 64. 10. See “Removing the LCD Bezel” on page 77. 11. Remove the screw (H) that hold the board to the panel. Step Size (Quantity) Color Torque 1 M2.5 x L5 (1) Black 3 kgf-cm 12. Turn the inverter board over. 78 Chapter 3 13. Disconnect the inverter board cable from its connector, then disconnect the 2P cable on the inverter board. 14. Remove the inverter board. Removing the LCD with Brackets 1. See “Removing the Battery Pack” on page 51. 2. See “Removing the Lower Cover” on page 51. 3. 4. See “Removing the Lower Cover” on page 51. 5. See “Removing the Fan Module” on page 59. 6. See “Removing the CPU Heatsink Module” on page 60. 7. See “Removing the CPU” on page 61. 8. See “Removing the Middle Cover” on page 62. 9. See “Removing the Keyboard” on page 63. 10. See “Removing the LCD Module” on page 64. 11. See “Removing the LCD Bezel” on page 77. 12. See “Removing the Inverter Board” on page 78. Chapter 3 79 13. Detach the CCD board cable from the CCD board, then remove the board. 14. Remove the two screws (I) securing the left and right LCD brackets to the LCD back cover. Step Size (Quantity) Color Torque 1~2 M2.5 x L5 (2) Silver 2.5 kgf-cm 15. Carefully detach the cables from the latches on the LCD bracket as shown. 16. Detach the LCD with the brackets from the back cover. 80 Chapter 3 17. Turn the LCD panel over, then detach the acetic tapes holding the FPC cable to the edge of the LCD panel and detach the acetic tape securing the FPC connector. 18. Disconnect the FPC cable from the LCD panel. Removing the LCD Brackets 1. See “Removing the Battery Pack” on page 51. 2. See “Removing the Lower Cover” on page 51. 3. See “Removing the Lower Cover” on page 51. 4. See “Removing the Fan Module” on page 59. 5. See “Removing the CPU Heatsink Module” on page 60. 6. See “Removing the CPU” on page 61. 7. See “Removing the Middle Cover” on page 62. 8. See “Removing the Keyboard” on page 63. 9. See “Removing the LCD Module” on page 64. 10. See “Removing the LCD Bezel” on page 77. 11. See “Removing the Inverter Board” on page 78. 12. See “Removing the LCD with Brackets” on page 79. Chapter 3 81 13. Remove the eight screws (C) securing the left and right LCD brackets to remove the brackets. Step Size (Quantity) Color Torque 1~8 M2 x L3 (8) Silver 1.6 kgf-cm Removing the LCD Module Hinges 1. See “Removing the Battery Pack” on page 51. 2. See “Removing the Lower Cover” on page 51. 3. See “Removing the Lower Cover” on page 51. 4. See “Removing the Fan Module” on page 59. 5. See “Removing the CPU Heatsink Module” on page 60. 6. See “Removing the CPU” on page 61. 7. See “Removing the Middle Cover” on page 62. 8. See “Removing the Keyboard” on page 63. 9. See “Removing the LCD Module” on page 64. 10. See “Removing the LCD Bezel” on page 77. 11. See “Removing the Inverter Board” on page 78. 12. See “Removing the LCD with Brackets” on page 79. 13. See “Removing the LCD Brackets” on page 81. 14. Remove the two screws (I) securing the left and right LCD module hinges. 82 Step Size (Quantity) Color Torque 1~2 M2.5 x L5 (2) Black 2.5 kgf-cm Chapter 3 15. Remove the left and right hinges from the LCD back cover. Removing the Antennas 1. See “Removing the Battery Pack” on page 51. 2. See “Removing the Lower Cover” on page 51. 3. 4. See “Removing the Lower Cover” on page 51. 5. See “Removing the Fan Module” on page 59. 6. See “Removing the CPU Heatsink Module” on page 60. 7. See “Removing the CPU” on page 61. 8. See “Removing the Middle Cover” on page 62. 9. See “Removing the Keyboard” on page 63. 10. See “Removing the LCD Module” on page 64. 11. See “Removing the LCD Bezel” on page 77. 12. See “Removing the Inverter Board” on page 78. 13. See “Removing the LCD with Brackets” on page 79. 14. Detach the gasket tape holding the right antenna in place, remove the antenna bracket, then carefully remove the antenna. Chapter 3 83 15. Detach the gasket tape holding the left antenna in place, remove the antenna bracket, then carefully remove the antenna. Removing the Microphone 1. See “Removing the Battery Pack” on page 51. 2. See “Removing the Lower Cover” on page 51. 3. See “Removing the Express Dummy Card” on page 52. 4. See “Removing the Lower Cover” on page 51. 5. See “Removing the Fan Module” on page 59. 6. See “Removing the CPU Heatsink Module” on page 60. 7. See “Removing the CPU” on page 61. 8. See “Removing the Middle Cover” on page 62. 9. See “Removing the Keyboard” on page 63. 10. See “Removing the LCD Module” on page 64. 11. See “Removing the LCD Bezel” on page 77. 12. See “Removing the Inverter Board” on page 78. 13. See “Removing the LCD with Brackets” on page 79. 14. See “Removing the Antennas” on page 83. 15. Carefully remove the microphone cable from underneath the adhesive aluminum foil. 84 Chapter 3 16. Remove the microphone. Chapter 3 85 86 Chapter 3 Chapter 4 Troubleshooting Use the following procedure as a guide for computer problems. NOTE: The diagnostic tests are intended to test only Acer products. Non-Acer products, prototype cards, or modified options can give false errors and invalid system responses. 1. Obtain the failing symptoms in as much detail as possible. 2. Verify the symptoms by attempting to recreate the failure by running the diagnostic tests or repeating the same operation. 3. Do not use any power sources when performing an assembly or disassembly procedures. 4. If any problems occur, you can perform the following visual inspection before you continue. Chapter 4 • Power cords are properly connected and secured. • There are no obvious shorts or opens. • There are no burned or heated components. • All components appear normal. 87 System Check Procedures External CD/DVD-ROM Drive Check Perform the following procedures to isolate the possible problem a controller, drive, or CD-ROM. NOTE: Make sure that the CD-ROM does not have any label attached to it. The label may damage the drive or cause drive failure. 1. Boot from the diagnostic disc and start the diagnostic programs. 2. See if CD-ROM Test is passed when the program runs the CD-ROM Test. 3. Follow onscreen instructions. If an error occurs, reconnect the drive to the connector on the mainboard. If the error persists, do the following: 1. Reconnect the CD/DVD-ROM drive. 2. Replace the CD/DVD-ROM drive. 3. Replace the mainboard. Keyboard or Auxiliary Input Device Check Remove the external keyboard if the internal keyboard is to be tested. If the internal keyboard does not work or an unexpected error occurs, make sure that the flexible cable extending from the internal keyboard is correctly connected to the mainboard. If the keyboard cable connection is correct, run the Keyboard Test. If the tests detect a keyboard problem, do the following procedures in sequence to correct the problems. Do not replace a non-defective FRU: 1. Reconnect the keyboard cable. 2. Replace the keyboard. 3. Replace the mainboard. The following auxiliary input devices are supported by this computer: • Numeric keypad • External keyboard If any of these devices do not function, reconnect the cable and repeat above procedures. Memory Check NOTE: Make sure that the DIMM is properly installed into the connector. A loose connection can cause an error. Do the following: 88 1. Boot from the diagnostic diskette and start the diagnostic program. 2. Go to the diagnostic memory in the test items. 3. Press F2 in the test items. 4. Follow onscreen instructions. Chapter 4 Power System Check Do the following: 1. Remove the battery pack. 2. Connect the power adapter and check the power supply. 3. Disconnect the power adapter and install the battery pack; then check that power supply. If you suspect a power problem, see the appropriate power supply check in the following list: • “Check the Power Adapter” on page 89 • “Check the Battery Pack” on page 89 Check the Power Adapter Unplug the power adapter cable from the system and measure the output voltage at the plug of the power adapter cable. 1. If the voltage is not correct, replace the power adapter. 2. If the voltage is within range, do the following: a. Replace the System board. b. If the problem is not resolved, see “Undetermined Problems” on page 103. c. If the voltage is not correct, go to the next step. NOTE: An audible noise from the power adapter does not always indicate a defect. 3. If the power-on indicator does not light up, check if the adapter’s power cord is properly connected to the system. 4. If the operational charge does not work, see “Check the Battery Pack” on page 89. Check the Battery Pack Do the following: Using the software to identify whether a problem occurs while the battery pack during recharge or discharge: 1. Open Power Management in the Control Panel. 2. In Power Meter, confirm if the parameters for Current Power Source and Total Battery Power Remaining are correct. 3. Repeat the steps 1 and 2 for both battery and adapter. Using the hardware to identify whether you should replace the battery pack or not: 1. Power off the system. 2. Remove the battery pack and measure the voltage between terminals one (+) and seven (-). There are seven terminals totally. 3. If the voltage is still less than 7.5 Vdc after recharging, replace the battery. If the battery status indicator does not light up, remove the battery pack . If the charge indicator still does not light up, replace the AC/DC charger board. Chapter 4 89 Touchpad Check If the touchpad doesn’t work, do the following procedures in sequence to correct the problem. Do not replace a non-defective FRU: 1. After rebooting, run Tracking Pad PS2 Mode Driver. For example Syn touch driver. 2. Run utility with the PS/2 mouse function and check if the mouse is working. 3. If the PS/2 mouse does not work, then click if the main board to switch board FPC is connected properly. 4. If the main board to switch board FPC is connected correctly, then check if the FFC on the touch pad PCB is connected properly. 5. If the FFC on the touch pad PCB is connected correctly, check if LS851 JP1 Pin6 = 5V are pules. If yes, then replace switch board. If not, then go to the next step. 6. Replace the touch pad PCB. 7. If the touch pad still does not work, then replace the FPC on Track Pad PCB. After you use the touchpad, the pointer drifts on the screen for a short time. This self-acting pointer movement will occur when a slight, steady pressure is applied to the touchpad pointer. This symptom is not a hardware problem. No actions are necessary to be taken if the pointer movement stops in a short period of time. 90 Chapter 4 Power-On Self-Test (POST) Error Message The POST error message index lists the error message and their possible causes. NOTE: Perform the FRU replacement or actions in the sequence shown in FRU/Action column, if the FRU replacement does not solve the problem, put the original part back in the computer. Do not replace a non-defective FRU. The error messages are listed in the coming pages to indicate the BIOS signals on the screen and the error symptoms classified by functions. If the symptom is not included on the list, please refer to “Undetermined Problems”. NOTE: Most of the error messages occur during POST. Some of them display information about a hardware device, e.g., the amount of memory installed. Others may indicate a problem with a device, such as the way it has been configured. NOTE: If the system fails after you make changes in the BIOS Setup Utility menus, reset the computer, enter Setup and install Setup defaults or correct the error. Chapter 4 91 Index of Error Messages Error Message List Error Messages Check or do the following in sequence: Stuck Key See “Keyboard or Auxiliary Input Device Check” on page 88. System CMOS checksum bad - Default configuration used • Real time clock error • • • • Previous boot incomplete - Default configuration used • • • Invalid System Configuration Data • • Operating system not found • • • • Power-on indicator turns off and LCD is blank. • • • • Power-on indicator turns on and LCD is blank. • • • • • • • Power-on indicator turns on and LCD is blank. But you can see POST on an external CRT. • • • • • Power-on indicator turns on and a blinking cursor shown on LCD during POST. • Failure Fixed Disk • • • • • 92 RTC battery. Run the BIOS Setup Utility to reconfigure the system time, then reboot system. RTC battery Run the BIOS Setup Utility to reconfigure system time, then reboot system. Mainboard Run “Load Setup Defaults” in BIOS Setup Utility. RTC battery Mainboard Run “Load Setup Defaults” in BIOS Setup Utility. Mainboard Run the BIOS Setup Utility to check if the fixed disk and drive A are properly identified. CD/DVD-ROM drive Hard disk drive Mainboard Power source (battery pack and power adapter.) See “Power System Check” on page 89. Ensure every connector is connected tightly and correctly. Reconnect the DIMM Mainboard Power source (battery pack and power adapter.) See “Power System Check” on page 89. Reconnect the LCD connector Hard disk drive LCD cable LCD inverter LCD Mainboard Reconnect the LCD connectors. LCD cable LCD inverter LCD Mainboard Ensure every connector is connected tightly and correctly. Mainboard Reconnect the hard disk drive connector. Run “Load Setup Defaults” in BIOS Setup Utility. Hard disk drive Mainboard Chapter 4 Error Message List Error Messages No beep, power-on indicator turns off and LCD is blank. Check or do the following in sequence: • • • • • No beep, power-on indicator turns on and LCD is blank. • • • • • • • • No beep, power-on indicator turns on and LCD is blank. But you can see POST on an external CRT. • • • • • • No beep, power-on indicator turns on and a blinking cursor shown on LCD during POST. • No beep during POST but system runs correctly. • Chapter 4 • • Power source (battery pack and power adapter). See “Power System Check” on page 89. Ensure every connector is connected tightly and correctly. Reconnect the DIMM. LED board Mainboard Power source (battery pack and power adapter). See “Power System Check” on page 89. Reconnect the LCD connector Hard disk drive LCD inverter ID LCD cable LCD Inverter LCD Mainboard Reconnect the LCD connectors. LCD inverter ID LCD cable LCD inverter LCD Mainboard Ensure every connector is connected tightly and correctly. Mainboard Speaker Mainboard 93 Phoenix BIOS Beep Codes Code Beeps Verify Real Mode 03h Disable Non-Maskable Interrupt (NMI) 04h Get CPU type 06h Initialize system hardware 08h Initialize chipset with initial POST values 09h Set IN POST flag 0Ah Initialize CPU registers 0Bh Enable CPU cache 0Ch Initialize caches to initial POST values 0Eh Initialize I/O component 0Fh Initialize the local bus IDE 10h Initialize Power Management 11h Load alternate registers with initial POST values 12h Restore CPU control word during warm boot 13h Initialize PCI Bus Mastering devices 14h 16h Initialize keyboard controller 1-2-2-3 BIOS ROM checksum 17h Initialize cache before memory autosize 18h 8254 timer initialization 1Ah 8237 DMA controller initialization 1Ch Reset Programmable Interrupt Controller 20h 1-3-1-1 Test DRAM refresh 22h 1-3-1-3 Test 8742 Keyboard Controller 24h Set ES segment register to 4 GB 26h Enable A20 line 28h Autosize DRAM 29h Initialize POST Memory Manager 2Ah Clear 215 KB base RAM 2Ch 1-3-4-1 RAM failure on address line xxxx* 2Eh 1-3-4-3 RAM failure on data bits xxxx* of low byte of memory bus 2Fh 30h 94 POST Routine Description 02h Enable cache before system BIOS shadow 1-4-1-1 RAM failure on data bits xxxx* of high byte of memory bus 32h Test CPU bus-clock frequency 33h Initialize Phoenix Dispatch Manager 36h Warm start shut down 38h Shadow system BIOS ROM 3Ah Autosize cache 3Ch Advanced configuration of chipset registers 3Dh Load alternate registers with CMOS values 42h Initialize interrupt vectors 45h POST device initialization Chapter 4 Code 46h Beeps 2-1-2-3 POST Routine Description Check ROM copyright notice 48h Check video configuration against CMOS 49h Initialize PCI bus and devices 4Ah Initialize all video adapters in system 4Bh QuietBoot start (optional) 4Ch Shadow video BIOS ROM 4Eh Display BIOS copyright notice 50h Display CPU type and speed 51h Initialize EISA board 52h Test keyboard 54h Set key click if enabled 58h 2-2-3-1 Test for unexpected interrupts 59h Initialize POST display service 5Ah Display prompt “Press F2 to enter SETUP” 5Bh Disable CPU cache 5Ch Test RAM between 512 and 640 KB 60h Test extended memory 62h Test extended memory address lines 64h Jump to User Patch1 66h Configure advanced cache registers 67h Initialize Multi Processor APIC 68h Enable external and CPU caches 69h Setup System Management Mode (SMM) area 6Ah Display external L2 cache size 6Bh Load custom defaults (optional) 6Ch Display shadow-area message 6Eh Display possible high address for UMB recovery 70h Display error messages 72h Check for configuration errors 76h Check for keyboard errors 7Ch Set up hardware interrupt vectors 7Eh Initialize coprocessor if present 80h Disable onboard Super I/O ports and IRQs 81h Late POST device initialization 82h Detect and install external RS232 ports 83h Configure non-MCD IDE controllers 84h Detect and install external parallel ports 85h Initialize PC-compatible PnP ISA devices 86h Re-initialize onboard I/O ports 87h Configure Motherboard Configurable Devices (optional) 88h Initialize BIOS Data Area 89h Enable Non-Maskable Interrupts (NMIs) Chapter 4 95 Code Beeps Initialize Extended BIOS Data Area 8Bh Test and initialize PS/2 mouse 8Ch Initialize floppy controller 8Fh Determine number of ATA drives (optional) 90h Initialize hard-disk controllers 91h Initialize local-bus hard-disk controllers 92h Jump to UserPatch2 93h Build MPTABLE for multi-processor boards 95h Install CD-ROM for boot 96h Clear huge ES segment register 97h Fixup Multiprocessor table 98h 1-2 Search for option ROMs. One long, two short beeps on checksum failure. 99h Check for SMART drive (optional) 9Ah Shadow option ROMs 9Ch Set up Power Management 9Dh Initialize security engine (optional) 9Eh Enable hardware interrupts 9Fh Determine number of ATA and SCSI drives A0h Set time of day A2h Check key lock A4h Initialize Typematic rate A8h Erase F2 prompt AAh Scan for F2 key stroke ACh Enter SETUP AEh Clear Boot flag B0h Check for errors B2h B4h 96 POST Routine Description 8Ah POST done- prepare to boot operating system 1 One short beep before boot B5h Terminate QuietBoot (optional) B6h Check password (optional) B9h Prepare Boot BAh Initialize DMI parameters BBh Initialize PnP Option ROMs BCh Clear parity checkers BDh Display MultiBoot menu BEh Clear screen (optional) BFh Check virus and backup reminders C0h Try to boot with INT 19 C1h Initialize POST Error Manager (PEM) C2h Initialize error logging C3h Initialize error display function Chapter 4 Code Beeps POST Routine Description C4h Initialize system error handler C5h PnPnd dual CMOS (optional) C6h Initialize notebook docking (optional) C7h Initialize notebook docking late C8h Force check (optional) C9h Extended checksum (optional) D2h Unknown interrupt * If the BIOS detects error 2C, 2E, or 3O (base 512K RAM error), it displays an additional word-bitmap (xxxx) indicating the address line or bits that failed. For example, "2C 0002" means address line 1 (bit one set) has failed. "2E 1020" means data bits 12 and 5 (bits 12 and 5 set) have failed in the lower 16 bits. Note that error 30 cannot occur on 386SX systems because they have a 16 rather than 32-bit bus. The BIOS also sends the bitmap to the port-80 LED display. It first displays the check point code, followed by a delay, the high-order byte, another delay, and then the low-order byte of the error. It repeats this sequence continuously. BIOS Beep Codes for Boot Block in Flash ROM Code Beeps For Boot Block in Flash ROM E0h Initialize the chipset E1h Initialize the bridge E2h Initialize the CPU E3h Initialize the system timer E4h Initialize system I/O E5h Check force recovery boot E6h Checksum BIOS ROM E7h Go to BIOS E8h Set Huge Segment E9h Initialize Multiprocessor EAh Initialize OEM special code EBh Initialize PIC and DMA ECh Initialize Memory type EDh Initialize Memory size EEh Shadow Boot Block EFh System memory test F0h Initialize interrupt vectors F1h Initialize Run Time Clock F2h Initialize video F3h Initialize System Management Mode F4h F5h 1 Output one beep before boot Boot to Mini DOS F6h Clear Huge Segment F7h Boot to Full DOS Chapter 4 97 Index of Symptom-to-FRU Error Message LCD-Related Symptoms Symptom / Error LCD backlight doesn't work LCD is too dark LCD brightness cannot be adjusted LCD contrast cannot be adjusted Check or do the following in sequence • • • • • • • • Unreadable LCD screen Missing pels in characters Abnormal screen Wrong color displayed • • • • • • LCD has extra horizontal or vertical lines displayed. • • • • • Run “Load Setup Defaults” in BIOS Setup Utility, then reboot system. Reconnect the LCD connectors. Keyboard (if contrast and brightness function key doesn't work). LCD inverter ID LCD cable LCD inverter LCD Mainboard Reconnect the LCD connector LCD inverter ID LCD cable LCD inverter LCD Mainboard LCD inverter ID LCD inverter LCD cable LCD Mainboard Indicator-Related Symptoms Symptom / Error Indicator incorrectly remains off or on, but system runs correctly Check or do the following in sequence • • Reconnect the inverter board. Mainboard Power-Related Symptoms Symptom / Error Power shuts down during operation Check or do the following in sequence • • • • • The system doesn’t power-on. • • • • • 98 Power source (battery pack and power adapter). See “Power System Check” on page 89. Battery pack Power adapter Hard disk drive & battery connection board Mainboard Power source (battery pack and power adapter). See “Power System Check” on page 89. Battery pack Power adapter Hard disk drive & battery connection board Mainboard Chapter 4 Power-Related Symptoms Symptom / Error The system doesn’t power-off. Check or do the following in sequence • • • Battery can’t be charged • • • Power source (battery pack and power adapter). See “Power System Check” on page 89. Hold and press the power switch for more than 4 seconds. Mainboard See “Check the Battery Pack” on page 89. Battery pack Mainboard PCMCIA-Related Symptoms Symptom / Error Check or do the following in sequence PCMCIA slot assembly Mainboard System cannot detect the PC Card (PCMCIA) • PCMCIA slot pin is damaged. PCMCIA slot assembly • Memory-Related Symptoms Symptom / Error Memory count (size) appears different from actual size. Check or do the following in sequence • • • Run “Load Setup Defaults” in BIOS Setup Utility, then reboot system. DIMM Mainboard Speaker-Related Symptoms Symptom / Error In Windows, multimedia programs, no sound comes from the computer. Check or do the following in sequence • • • Internal speakers make noise or emit no sound. • • Audio driver Speaker Mainboard Speaker Mainboard Power Management-Related Symptoms Symptom / Error The system will not enter hibernation Check or do the following in sequence • • • The system doesn't enter hibernation mode and four short beeps every minute. • • • • • • The system doesn’t enter standby mode after closing the LCD • The system doesn't resume from hibernation mode. • • • • Chapter 4 Keyboard (if control is from the keyboard) Hard disk drive Mainboard Press Fn+o and see if the computer enters hibernation mode. Touchpad Keyboard Hard disk connection board Hard disk drive Mainboard LCD cover switch Mainboard Hard disk connection board Hard disk drive Mainboard 99 Power Management-Related Symptoms Symptom / Error Check or do the following in sequence The system doesn't resume from standby mode after opening the LCD. • Battery fuel gauge in Windows doesn’t go higher than 90%. • • • • • System hangs intermittently. • • • LCD cover switch Mainboard Remove battery pack and let it cool for 2 hours. Refresh battery (continue use battery until power off, then charge battery). Battery pack Mainboard Reconnect hard disk/CD-ROM drives. Hard disk connection board Mainboard Peripheral-Related Symptoms Symptom / Error System configuration does not match the installed devices. Check or do the following in sequence • • Run “Load Setup Defaults” in BIOS Setup Utility, then reboot system. Reconnect hard disk/CD-ROM/diskette drives. • Press Fn+F5 to switch to LCD or CRT Mainboard USB does not work correctly • Mainboard Print problems. • Run printer self-test. Printer driver Printer cable Printer Mainboard External display does not work correctly. • • • • • Keyboard/Touchpad-Related Symptoms Symptom / Error Keyboard (one or more keys) does not work. Check or do the following in sequence • • • Touchpad does not work. • • • 100 Reconnect the keyboard cable. Keyboard Mainboard Reconnect touchpad cable. Touchpad board Mainboard Chapter 4 Modem-Related Symptoms Symptom / Error Internal modem does not work correctly. Check or do the following in sequence • • • Modem phone port Modem combo board Mainboard NOTE: If you cannot find a symptom or an error in this list and the problem remains, see “Undetermined Problems” on page 103. Chapter 4 101 Intermittent Problems Intermittent system hang problems can be caused by a variety of reasons that have nothing to do with a hardware defect, such as: cosmic radiation, electrostatic discharge, or software errors. FRU replacement should be considered only when a recurring problem exists. When analyzing an intermittent problem, do the following: 102 1. Run the advanced diagnostic test for the mainboard in loop mode at least 10 times. 2. If no error is detected, do not replace any FRU. 3. If any error is detected, replace the FRU. Rerun the test to verify that there are no more errors. Chapter 4 Undetermined Problems The diagnostic problems does not identify which adapter or device failed, which installed devices are incorrect, whether a short circuit is suspected, or whether the system is inoperative. NOTE: Verify that all attached devices are supported by the computer. NOTE: Verify that the power supply being used at the time of the failure is operating correctly. (See “Power System Check” on page 89.) Follow procedures below to isolate the failing FRU. Do not isolate non-defective FRU. 1. Power off the computer. 2. Visually check them for damage. If any problems are found, replace the FRU. 3. Remove or disconnect all of the following devices: • Non-Acer devices • Printer, mouse, and other external devices • Battery pack • Hard disk drive • DIMM • CD/DVD-ROM drive • PC cards 4. Power on the computer. 5. Determine if the problem has been resolved. 6. If the problem does not recur, reconnect the removed devices one at a time until you find the failed FRU. 7. If the problem persists, replace the following FRU one at a time. Do not replace a non-defective FRU. Chapter 4 • System board • LCD assembly 103 104 Chapter 4 Chapter 5 System Block Diagram and Connector Locations System Block Diagram PCB Layer Stackup AMD DDR II 533/667/800 8,9 DDR2 SODIMM DIMM2 DDR II 533/667/800 8,9 G792 K8 Rev.G AM2 Socket HyperTransport 16x16 32 4,5, 6,7 CLK GEN. 14.318MHz CPU V_CORE ICS 9LPR462 (RTM870T-690) 3 IN DIMM1 OUT DDR2 SODIMM L1: Signal 1 L2: VCC L3: Inner Signal 2 L4: Inner Signal 3 L5: GND L6: Signal 4 Project code: 91.4BC01.001 PCB P/N : 48.4BC01.001 REVISION : 08226- -1 INPUT S-Vedio 13 Mini Card 802.11a/b/g/n RJ45 24 25 LAN 10/100 TXFM 24 PCI-E x 1 ATI RS690MC DCBATOUT CRT15 INPUT DCBATOUT INT. MIC Array INPUT PCI-E x 4 DCBATOUT 27 Codec 27 ALC268 ATI MIC In AMP 27 OUTPUT 1D8V_S3 0D9V_S3 INPUT OUTPUT 3D3V_S5 3D3V_S0 3D3V_S0 1D2V_S5 2D5V_S0 1D5V_S0 SYSTEM LDO LPC BUS INPUT OUTPUT 5V_AUX_S5 USB 16,17,18,19,20 MODEM MDC Card 22 HDD 21 SATA USB 2 Port22 CDROM SPI I/F KBC 32.768KHz USB 22 27 USB x 2 RJ11 25MHz 32.768KHz AZALIA AMP G1412Q INPUT SYSTEM LDO SB600 G1432Q INT.SPKR OUTPUT 5V_S5 3D3V_S5 SYSTEM LDO AZALIA 26 27 1D2V_S0 1D8V_S3 SYSTEM DC/DC Line In Line Out (No-SPDIF) OUTPUT 10,11,12,13 25MHz 27 VCC_CORE_S0 SYSTEM DC/DC LCD14 PCI-E x 1 Marvell8040 23 OUTPUT CCD .3M/1.3M 14 W25X80-VSS Winbond WPC8773L Touch Pad 29 BIOS 30 28 INT. KB 29 LPC DEBUG CONN. 30 DCBATOUT 3D3V_AUX_S5 Battery Charger INPUTS OUTPUTS AD+ BAT+ DCBATOUT MINI USB BlueTooth 22 SATA 21 Chapter 5 105 Board Layout Top and Bottom View 106 Chapter 5 1 Lid switch connector 8 Fingerprint board connector (not available on this model) 2 Power key switch 9 Touchpad board connector 3 Launch key switch 10 Bluetooth cable connector (not available on this model) 4 LCD cable connector 11 Speaker cable connector 5 Keyboard connector 12 Daughter board connector (not available on this model) 6 LED board connector 13 System fan connector 7 Microphone cable connector Chapter 5 107 Standard Operation Procedures of Password Bypassing and BIOS Recovery For RD and CSD to debug easily, the system provide one hardware open gap for bypassing password check, and one hotkey to enable BIOS recovery. As to BIOS recovery, except for BIOS recovery hotkey, you can also use crisis disk to restore BIOS. 1. Hardware open gap: Gap G41 Description Bypassing Password Check RD/CSD can enable or disable this function by shorting the gap. The gap is located as shown. 2. Hotkey to enable BIOS Recovery: Fn+ESC, then Power Button. To use this function, it is strongly recommended that the AC adapter is connected to the system and plug-in to a wall outlet and the Battery is also in the system 3. Restore BIOS by the Crisis Disk Enable this function by pressing the combination: Fn+ESC, and pressing the Power Button. To use this function, it is strongly recommended that the AC adapter is connected to the system and plug-in to a wall outlet and the Battery is also in the system. If this function is enabled, the system will force the BIOS to enter a special BIOS block, called BootBlock. RD/CSD can use this special BIOS code to recover the BIOS to a successful one if previous BIOS flashing process fails. However, before doing this, one Crisis Disk should be prepared in WinXP. Detailed steps are as the followings: a. Prepare the Crisis Disk in WinXP. b. Insert the Crisis Disk to a USB floppy drive which is attached to the failed machine. c. While the system is turned off, press and hold Fn+ESC, then press Power Button. The system should be powered on with Crisis Recovery process. d. BootBlock BIOS starts to restore the failed BIOS code. Short beeps should be heard when flashing. e. If the flashing process is finished, a long beep should be heard. f. Power down the system after you hear the long beep. If the crisis recovery process is finished, the system should be powered on with the successful BIOS. RD/CSD can then update the BIOS to a workable one by regular BIOS flashing process. 108 Chapter 5 Chapter 6 FRU (Field Replaceable Unit) List This chapter offers the FRU (Field Replaceable Unit) list in global configuration of eMachines D620. Refer to this chapter whenever ordering the parts to repair or for RMA (Return Merchandise Authorization). NOTE: When ordering FRU parts, check the most up-to-date information available on your regional web or channel. For whatever reasons a part number is changed, it will NOT be noted on the printed Service Guide. For Acer authorized service providers, your Acer office may have a different part number code from those given in the FRU list of this printed Service Guide. You MUST use the local FRU list provided by your regional Acer office to order FRU parts for service. NOTE: To scrap or to return the defective parts, follow the local government ordinance or regulations on how to dispose it properly, or follow the rules set by your regional Acer office on how to return it. Chapter 6 109 eMachines D620 Exploded Diagram 1 2 3 4 5 6 7 8 9 10 11 12 13 110 Chapter 4 eMachines D620 FRU List NO. PART NAME DESCRIPTION ACER PART NO. ADAPTER 1 N/A ADAPTER 65W DELTA ADT 65W SADP-65KB SADP-65KB DFA LF DFA LF DELTA LEVEL-4 AP.06501.013 1 N/A ADAPTER 65W LITEON PA-165002AC LF LEVEL-4 ADT 65W PA-165002AC LF AP.06503.016 1 N/A ADAPTER 65W HIPRO HP-OK065B13 LF LEVEL-4 ADP 65W 3P HPOK065B13LF AP.0650A.010 1 N/A ADAPTER 65W 3PIN DELTA SADP-65KB BFJA LF LEVEL-4 FOR OBL ONLY ADP 65W 3P SADP65KB BFJA DELT AP.06501.014 1 13 BATTERY SANYO TM- BTY PACK LI+ 6C 2007A LI-ION 3S2P 2.2AH SANYO SANYO 6 CELL 4400MAH MAIN COMMON NORMAL TYPE BT.00603.044 1 13 BATTERY SONY TM2007A LI-ION 3S2P SONY 6 CELL 4400MAH MAIN COMMON NORMAL TYPE BTY PACK LI+ 6C 2.2AH SONY BT.00604.027 1 13 BATTERY PANASONIC TM2007A LI-ION 3S2P PANASONIC 6 CELL 4400MAH MAIN COMMON PSS BTY PACK LI+ 6C 2.2AH PANA BT.00605.024 1 13 BATTERY SIMPLO TM-2007A LI-ION 3S2P PANASONIC 6 CELL 4400MAH MAIN COMMON PSS BTY PACK PANA LI+ 6C 2.2AH SMP BT.00607.018 N/A LED BOARD YUKON LED BD 06576-1(D) 55.N2401.001 N/A TOUCHPAD BOARD ALPS KGDFC0025A TOUCHPAD ALPS KGDFC0025A 56.N2401.001 N/A TOUCHPAD BOARD SYNAPTICS TM00450-001 TOUCHPAD 56.TK501.001 SYNAPTICS TM00450001 BATTERY BOARD Chapter 4 111 NO. PART NAME DESCRIPTION ACER PART NO. N/A MINI WLAN/B WLAN 802.11BG FOXCONN 802.11BGN ATHEROS REV06 ATHEROS XB63 BG T60H976.00 FW:V06 MINICARD NI.23600.007 N/A WIRELESS LAN BOARD 802.11BGN FOXCONN BCM4312 T77H030.00 MINICARD WLAN 802.11BG BCM4312 MINICARD NI.23600.029 N/A POWER CORD 10A 125V US CODE US 7A 125V BK 27.T30V1.001 N/A POWER CORD 10A 125V 3PIN US BK CODE 10A 125V 3P US BK 27.01518.641 N/A POWER CORD 2.5A 125V USA CORD USA/W CNS 2.5A 125V 8121- 27.01518.781 N/A POWER CORD 3A 250V 3PIN UK CODE UK 2.5A 250V 3P BK 27.01518.541 N/A POWER CORD 5A 250V 3PIN UK BK CODE 5A 250V 3P UK BK 27.03118.001 N/A POWER CORD 250V 3PIN EUR BK CORD EUR 250V 3P BK 27.T30V1.004 N/A POWER CABLE 16A 250V 3PIN EUR BK CORD 16A 250V 3P EUR BK 27.01518.731 N/A POWER CORD 10A 3PIN BK DENMARK CODE DENMARK 2.5A 27.01518.561 250V 3P BK N/A POWER CORD 10A 250V 3PIN DENMARK BK CODE 10A 250V 3P DENMARK BK 27.01518.671 N/A POWER CORD 10A 250V 3PIN BK SOUTH AFRICA CODE SOUTH AFRICA 16A 250V BK 27.01518.571 N/A POWER CORD 16A 250V SOUTH AFRICA BK CODE 16A 250V SOUTH AFRICA BK 27.01518.681 N/A POWER CORD 10A 250V SWISS CODE SWISS 2.5A 250V 3P BK 27.01518.581 N/A POWER CORD 10A 250V 3PIN SWISS BK CODE 10A 250V 3P SWISS BK 27.01518.691 N/A POWER CORD 10A 250V 3PIN CHINA CORD CHINA 10A 250V 3P 27.01518.591 N/A POWER CORD 10A 250V 3PIN CHINA BK CORD 10A 250V 3P CHINA BK 27.01518.701 N/A POWER CORD 10A 250V 3PIN ITALY CORD ITALY 10A 250V 27.01518.611 3P BK N/A POWER CORD 10A 250V 3PIN ITALY BK CORD 10A 250V 3P ITALY BK 27.01518.711 N/A POWER CORD 2.5A 250V AUSTRALIA CORD 2.5A 250V AUSTRALIA BK 27.01518.621 CABLE 112 Chapter 4 NO. PART NAME DESCRIPTION ACER PART NO. N/A POWER CORD ACA / ACNZ POWER CODE ACA / ACNZ ANNIE 27.03218.021 N/A POWER CORD 2.5A 250V SOUTH AFRICA BK (INDIA) CORD 2.5A 250V SOUTH AFRICA BK 27.01518.631 N/A POWER CORD 10A 250V SOUTH AFRICA BK (INDIA) CORD 6A 250V SOUTH AFRICA BK 27.01518.721 N/A POWER CORD 7A 125V 2PIN JAPEN CODE JAPAN 7A 125V 2P BK 27.01518.551 N/A POWER CODE 7A 125V 2PIN JAPAN CODE 7A 125V JAPAN 2PIN BK 27.03518.161 N/A POWER CORD 250V 10A 3PIN ISRAEL CORD 250V 10~16A 3P ISRAEL 27.01518.761 N/A POWER CORD 10A 250V ARGENTINE CORD ARGENTINE,10A 250V3G,1.8M 27.01518.0U1 N/A POWER CORD 10A 250V 1.8M BRAZIL BLK POWER CORD BRAZIL,BLK,1.8M 27.01518.A41 N/A LED BOARD CABLE C.A. LED BD FFC BIWA 3RD 50.TK501.001 N/A TOUCHPAD CABLE C.A. T/P FFC BIWAJIHAW 50.TK501.002 CASE/COVER/BRACKET ASSEMBLY Chapter 4 N/A TOUCHPAD BRACKET ASSY TP BRACKT YUKON 33.N2401.001 10 UNITLOAD COVER ASSY BIG DOOR YUKON 42.N2401.002 113 NO. PART NAME DESCRIPTION ACER PART NO. 9 LOWER CASE W/ SPEAKER ASSY L-CASE YUKON 60.N2401.001 N/A SPEAKER SPEAKER BIWA SPEAKER 23.TK501.002 CASE/COVER/BRACKET ASSEMBLY 7 UPPER CASE W/ COVER SWITCH CABLE ASSY U-CASE YUKON 60.N2401.002 5 MIDDLE COVER ASSY MIDDLE COVER 42.N2401.001 YUKON N/A CPU AMD ATHLON 2650E AM2+ 1.6G 512K 800 940 G2 15W, ADG2650IAV4DP IC CPU ATHLON 2650E 1.6G G2 KC.AE002.265 12 ASSEMBLY COMBO MODULE 24X ODD NCB24XS FOR YUKON 6M.N2401.001 N/A OPTICAL BRACKET BRKT ODD BIWA 33.TK501.002 N/A COMBO BEZEL ASSY ODD BEZEL COMBO YUKON 42.N2401.003 CPU/PROCESSOR COMBO MODULE 114 Chapter 4 NO. PART NAME DESCRIPTION ACER PART NO. N/A ODD TOSHIBA COMBO 12.7MM TRAY DL 24X TSL463A LF W/O BEZEL SATA 12 COMBO MODULE 24X ODD COMBO 12.7 SONY CRX890S LF W/ SATA CRX890S LF O BEZEL SATA KO.0240E.009 12 ASSEMBLEY SUPERMULTI MODULE 8X ODD NSM8XS FOR YUKON 6M.N2401.002 N/A OPTICAL BRACKET BRKT ODD BIWA 33.TK501.002 N/A DVD-RW BEZEL ASSY ODD BEZEL SMULTI YUKON 42.N2401.004 N/A ODD PIONEER SUPER-MULTI DRIVE 12.7MM TRAY DL 8X DVR-TD08RS LF W/O BEZEL SATA S-MUL SATA PIONEER DVRTD08RS KU.00805.046 N/A ODD HLDS SUPERODD S-MUL SATA MULTI DRIVE 12.7MM HLDS GT10N TRAY DL 8X GT10N LF W/O BEZEL SATA KU.0080D.039 N/A ODD SONY SUPERMULTI DRIVE 12.7MM TRAY DL 8X AD7580S LF W/O BEZEL SATA S-MULTI SATA SONY AD-7580S KU.0080E.017 N/A ODD SONY SUPERMULTI DRIVE 12.7MM TRAY DL 8X AD7590S LF W/O BEZEL SATA S-MULTI SATA SONY AD-7590S KU.0080E.025 N/A ODD PLDS SUPERMULTI DRIVE 12.7MM TRAY DL 8X DS-8A2S LF W/O BEZEL SATA S-MULTI SATA PLDS/ DS-8A2S OLAN KU.0080F.001 COMBO SATA TSST/ TS-L463A OLAN KO.02401.006 FAN Chapter 4 115 NO. N/A PART NAME FAN DESCRIPTION ACER PART NO. FAN 14" FAN SUNON 23.TK501.001 33.N2401.002 CASE/COVER/BRACKET ASSEMBLY N/A HDD BRACKET ASSY HDD BRACKET YUKON N/A HDD 120GB 5400RPM SATA SEAGATE ST9120817AS LF F/ W:3.AAA HDD 120GB SGT SATA KH.12001.032 ST9120817AS N/A HDD 120GB 5400RPM SATA TOSHIBA MK1252GSX LF F/ W:LV010J HDD 120GB TOSHIBA MK1252GSX KH.12004.008 N/A HDD 120GB 5400RPM SATA HGST HT543212L9A300 FW:C40C HDD 120GB HT543212L9A300 C40C KH.12007.016 N/A HDD 120GB 5400RPM HDD 120GB WD KH.12008.020 SATA WD WD1200BEVT-22ZCT0 WD1200BEVT-22ZCT0 LF F/W:11.01A11 N/A HDD 160GB 5400RPM SATA SEAGATE ST9160310AS F/ W:2010 HDD 160GB SEAGATE KH.16001.034 ST9160310AS N/A HDD 160GB 5400RPM SATA HGST HTS543216L9A300 F/ W:C30C HDD 160GB HGST HTS543216L9A300 N/A HDD 160GB 5400RPM HDD 160GB WD KH.16008.022 SATA WD WD1600BEVT-22ZCT0 WD1600BEVT-22ZCT0 FW:11.01A11 HDD/HARD DISK DRIVE KH.16007.019 HEATSINK 116 Chapter 4 NO. PART NAME DESCRIPTION ASSY THERMAL SINK FOXCON YUKON ACER PART NO. N/A CPU HEATSINK W/O FAN 60.N2401.003 6 KEYBOARD 14_15KB- KB DARFON NSKEV2 88KS BLACK US AGL1D UI USI88 INTERNATIONAL (BIG ERGO) KB.INT00.002 6 KEYBOARD 14_15KB- KB DARFON NSKEV2 88KS BLACK AGL0H HB HEB88 HEBREW (BIG ERGO) KB.INT00.003 6 KEYBOARD 14_15KB- KB DARFON NSKEV2 89KS BLACK UK AGL0U UK UK89 (BIG ERGO) KB.INT00.004 6 KEYBOARD 14_15KB- KB DARFON NSKAGL0T TR TUR89 EV2 89KS BLACK TURKISH(BIG ERGO) KB.INT00.005 6 KEYBOARD 14_15KB- KB DARFON NSKEV2 88KS BLACK AGL03 TI THA88 THAILAND (BIG ERGO) KB.INT00.006 6 KEYBOARD 14_15KB- KB DARFON NSKEV2 89KS BLACK AGL00 SW SWI89 SWISS(BIG ERGO) KB.INT00.007 6 KEYBOARD 14_15KB- KB DARFON NSKEV2 89KS BLACK AGL0W SD SWE89 SWEDISH (BIG ERGO) KB.INT00.008 6 KEYBOARD 14_15KB- KB DARFON NSKEV2 89KS BLACK AGL0S SP SPA89 SPANISH(BIG ERGO) KB.INT00.009 6 KEYBOARD 14_15KB- KB DARFON NSKEV2 89KS SLO/ AGL1F SLO SL89 CRO(BIG ERGO) KB.INT00.012 6 KEYBOARD 14_15KB- KB DARFON NSKEV2 88KS BLACK AGL0R RU RUS88 RUSSIAN (BIG ERGO) KB.INT00.013 6 KEYBOARD 14_15KB- KB DARFON NSKEV2 89KS BLACK AGL06 PO POR89 PORTUGUESE(BIG ERGO) KB.INT00.014 6 KEYBOARD 14_15KB- KB DARFON NSKEV2 89KS BLACK AGL0N NW NOR89 NORWEGIAN(BIG ERGO) KB.INT00.016 KEYBOARD Chapter 4 117 NO. 118 PART NAME DESCRIPTION ACER PART NO. 6 KEYBOARD 14_15KB- KB DARFON NSKEV2 93KS BLACK AGL0J JA JAPAN92 JAPANESE (BIG ERGO) KB.INT00.019 6 KEYBOARD 14_15KB- KB DARFON NSKEV2 89KS AGL0E IT ITA89 ITALIAN(BIG ERGO) KB.INT00.020 6 KEYBOARD 14_15KB- KB DARFON NSKEV2 89KS BLACK AGL0Q HG HUN89 HUNGARIAN (BIG ERGO) KB.INT00.023 6 KEYBOARD 14_15KB- KB DARFON NSKEV2 88KS BLACK AGL01 GK GRE88 GREEK(BIG ERGO) KB.INT00.024 6 KEYBOARD 14_15KB- KB DARFON NSKEV2 89KS AGL0G GR GER89 GERMAN(BIG ERGO) KB.INT00.025 6 KEYBOARD 14_15KB- KB DARFON NSKEV2 89KS AGL0F FR FRE89 FRENCH(BIG ERGO) KB.INT00.026 6 KEYBOARD 14_15KB- KB DARFON NSKEV2 89KS AGL0D DM DAN89 DANISH(BIG ERGO) KB.INT00.029 6 KEYBOARD 14_15KB- KB DARFON NSKEV2 89KS BLACK AGL0C CZ CZE89 CZECH (BIG ERGO) KB.INT00.030 6 KEYBOARD 14_15KB- KB DARFON NSKEV2 88KS BLACK AGL02 TW TAI88 TRADITIONAL CHINESE (BIG ERGO) KB.INT00.031 6 KEYBOARD 14_15KB- KB DARFON NSKEV2 89KS BLACK AGL0M CF F-C89 CANADIAN FRENCH (BIG ERGO) KB.INT00.032 6 KEYBOARD 14_15KB- KB DARFON NSKEV2 89KS BLACK AGL1B BP BRA89 BRAZILIAN(BIG ERGO) KB.INT00.033 6 KEYBOARD 14_15KB- KB DARFON NSKEV2 89KS BLACK AGL1A BE BEL89 BELGIAN(BIG ERGO) KB.INT00.034 6 KEYBOARD 14_15KB- KB DARFON NSKEV2 88KS BLACK AGL0A AR ARA88 ARABIC(BIG ERGO) KB.INT00.035 6 KEYBOARD 14_15KB- KB DARFON NSKEV2 89KS BLACK AGL2A ARABI-FR89 ARABIC/FRENCH (BIG ERGO) KB.INT00.212 6 KEYBOARD 14_15KB- KB DARFON NSKAGL2M FR-C BI-89 EV2 89KS BLACK ENGLISH/CANADIAN FRENCH (BIG ERGO) KB.INT00.214 Chapter 4 NO. PART NAME DESCRIPTION ACER PART NO. 6 KEYBOARD 14_15KB- KB DARFON NSKEV2 89KS BLANK AGL13 CZ-SK CZECH-SLOVAK(BIG ERGO) KB.I1400.004 N/A LCD MODULE 14.1" WXGA GLARE W/ ANTENNA&MICROPH ONE W/O 0.3M CAMERA LCD N14.1WGAG W/ WLAN W/O CAMER 6M.N2301.001 N/A INVERTER BOARD YEC YNV-W15 INVERTER 17" YNVW15 19.AR501.002 N/A INVERTER BOARD INVERTER 17" FOXCONN T62I240.03 T62I240.03 06L1 V.00 19.TQ901.002 N/A INVERTER BOARD 17" DARFON VK.21189.408 19.TRV01.001 N/A INVERTER BOARD INVERTER 17" TWSSUMIDA TWS-458-118 458-118 MS 19.AR501.001 N/A LCD BRACKET RIGHT BRACKET LCD R BIWA 33.TK501.004 N/A LCD BRACKET LEFT BRACKET LCD L BIWA 33.TK501.005 2 LCD CABLE C.A. NON CCD LED YUKON HL 50.N2301.001 4 LCD BEZEL 14.1" W/O CAMERA HOLE ASSY NON CCD BEZEL 60 YUKON 60.N2301.001 1 LCD COVER 14.1" W/ ANTENNA & MIC ASSY LCD PANNEL YUKON 60.N2401.005 3 LCD 14.1" WXGA AU B141EW04-V4 LF GLARE 200NITS 16MS LCD 14.1"WXGA AU B141EW04-V4 G LK.14105.018 3 LCD 14.1" WXGA GLARE SAMSUNG LTN141W3-L01-J L6 LF 200NIT 16MS LCD 14.1"WXGA LTN141W3-L01-J G LK.14106.014 3 LCD 14.1" WXGA LG LP141WX3-TLN1 GLARE LF LCD 14.1"WXGA LG LP141WX3-TLN1 LK.14108.014 3 LCD 14.1" WXGA CMO N141I3-L02 LF GLARE 200NITS 16MS LCD 14.1"WXGA CMO N141I3-L02 G LK.1410D.016 N/A LCD MODULE 14.1" WXGA GLARE W/ MICROPHONE W/O ANTENNA&0.3M CAMERA LCD N14.1WGAG W/O WLAN W/O CAM 6M.N2301.002 LCD INVERTER 17" ROHS VK.21189.407 LCD Chapter 4 119 NO. PART NAME DESCRIPTION INVERTER 17" YNVW15 ACER PART NO. N/A INVERTER BOARD YEC YNV-W15 N/A INVERTER BOARD INVERTER 17" FOXCONN T62I240.03 T62I240.03 06L1 V.00 19.TQ901.002 N/A INVERTER BOARD 17" DARFON VK.21189.408 19.TRV01.001 N/A INVERTER BOARD INVERTER 17" TWSSUMIDA TWS-458-118 458-118 MS 19.AR501.001 N/A LCD BRACKET RIGHT BRACKET LCD R BIWA 33.TK501.004 N/A LCD BRACKET LEFT BRACKET LCD L BIWA 33.TK501.005 2 LCD CABLE C.A. NON CCD LED YUKON HL 50.N2301.001 4 LCD BEZEL 14.1" W/O CAMERA HOLE ASSY NON CCD BEZEL 60 YUKON 60.N2301.001 1 LCD COVER 14.1" W/ MIC W/O ANTENNA LCD PANNEL NON ANTENNA YUKON 60.N2401.006 3 LCD 14.1" WXGA AU B141EW04-V4 LF GLARE 200NITS 16MS LCD 14.1"WXGA AU B141EW04-V4 G LK.14105.018 3 LCD 14.1" WXGA GLARE SAMSUNG LTN141W3-L01-J L6 LF 200NIT 16MS LCD 14.1"WXGA LTN141W3-L01-J G LK.14106.014 3 LCD 14.1" WXGA LG LP141WX3-TLN1 GLARE LF LCD 14.1"WXGA LG LP141WX3-TLN1 LK.14108.014 3 LCD 14.1" WXGA CMO N141I3-L02 LF GLARE 200NITS 16MS LCD 14.1"WXGA CMO N141I3-L02 G LK.1410D.016 8 MAINBOARD EMD620 UMA ATI RS6950MC SB600 LF W/RTC BATTERY YUKON MB 08226-1 6L D MB.N2401.001 N/A SODIMM 1GB DDRII667 NANYA NT1GT64UH8D0FN3C LF (0.07U) SODIMM 1G NT1GT64UH8D0FN3C KN.1GB03.026 INVERTER 17" ROHS VK.21189.407 19.AR501.002 MAINBOARD MEMORY 120 Chapter 4 NO. PART NAME DESCRIPTION ACER PART NO. N/A SODIMM 1GB DDRII667 SAMSUNG M470T2864QZ3-CE6 LF SODIMM 1G M470T2864QZ3-CE6 KN.1GB0B.016 N/A SODIMM 1GB DDRII667 A-DATA HYOPE1A0834Z LF SODIMM 1G HYOPE1A0834Z KN.1GB0C.005 N/A SODIMM 1GB DDRII667 HYNIX HYMP112S64CP6-Y5 LF SODIMM 1G HYMP112S64CP6-Y5 KN.1GB0G.012 N/A SODIMM 2GB DDRII667 NANYA NT2GT64U8HD0BN3C LF (0.07U) SODIMM 2G NT2GT64U8HD0BN3C KN.2GB03.011 N/A SODIMM 2GB DDRII667 SAMSUNG M470T5663QZ3-CE6 LF SODIMM 2G M470T5663QZ3-CE6 KN.2GB0B.003 N/A SODIMM 2GB DDRII667 A-DATA HYOPE1B163BZ LF SODIIMM 2G HYOPE1B163BZ KN.2GB0C.001 N/A SODIMM 2GB DDRII667 HYNIX HYMP125S64CP8-Y5 LF SODIMM 2G HYMP125S64CP8-Y5 KN.2GB0G.004 N/A NAME PLATE EMACHINES D620 PLT NAME,YUKON 40.N2401.001 N/A LOGO PLATE FOR PANEL MYLAR E LOGO FOG PLANT K.S.I 47.N2401.001 N/A LCD SCREW RUBBER RUB SQUARE LCD 47.TK501.001 N/A SCREW SCREW M2.5*L6 NYLOK CR3+ 86.00E33.736 N/A SCREW SCRW WAF M2*4 BZNYLOK CR3+ 86.00E92.724 N/A SCREW SCRW M2.5X4 NYLOK BZN 86.00F00.734 N/A SCREW SCREW M3x4(86.9A524.4R0) 86.9A524.4R0 N/A SCREW SCREW WAFER NYLOK NI 2ML3 86.9A552.3R0 N/A SCREW SCRW M2*4 WAFER NI 86.9A552.4R0 N/A SCREW M2.5*L5 BLACK ZN+NYLOK M2.5*L5 BLACK ZN+NYLOK 86.TK501.001 N/A SCREW M2*18 CR3NYLOK BIWA SCRW M2*18 CR3NYLOK BIWA 86.TK501.002 MISCELLANEOUS SCREW Chapter 4 121 Appendix A Model Definition and Configuration eMachines D620 Please click the red paper clip icon below for more details. Appendix A 122 Appendix B Test Compatible Components This computer’s compatibility is tested and verified by Acer’s internal testing department. All of its system functions are tested under Windows® Vista™ Business, Vista Home Premium, and Vista Home Basic environment. Refer to the following lists for components, adapter cards, and peripherals which have passed these tests. Regarding configuration, combination and test procedures, please refer to the eMachines D620 series Compatibility Test Report released by the Acer Mobile System Testing Department. Appendix B 123 Microsoft® Windows® Vista™ Environment Test Device Name Vendor I/O Peripheral List-External CRT ViewSonic G220F I/O Peripheral List - TV Vendor Device Name Westenhouse W37G (HDMI) Panasonic TC-37MPK (VGA/HDMI ) I/O Peripheral List - External LCD Vendor Device Name Acer FP751 17" TFT LCD Acer 17" LCD Monitor (DVI) Model:AL1721(*1) ViewSonic 20'' LCD VD201b(DVI-I) ,(DVI-D),(D-sub) (*1) Acer Acer P243W 24"(Resolution:1920x1200; Port:D-Sub,DVID,DVIw,HDCP HDMI) Dell DELL SP2208WFP 22 I/O Peripheral List - Projector DELL 3300MP Projector I/O Peripheral List - USB Keyboard / Mouse Vendor Device Name Logitech First Wheel Mouse Logitech Internet Navigator Keyboard BELKIN Miniglow Optical USB Mouse I/O Peripheral List - Earphone / Microphone Hawk Hawk Stereo Headset 933 I/O Peripheral List - USB Speaker / Joystick Peripheral DOLBY HEADPHONE 5.1channel Panasonic USB Speaker EAB-MPC57USB JS iFun USB Speaker(JS1200UA) Dell Dell USB Speaker I/O Peripheral List - USB Camera Canon Canon Digital IXUS 860 ISU I/O Peripheral List - USB Storage Drive PQI 6 IN 1 Flash Card Reader/Writer(*1) I/O Peripheral List - USB Flash Drive Sony Micro Bault Pro USD-5G 5GB USB Flash Apacer Handy Drive The USB Flash Drive 256MB IBM IBM 512MB USB2.0 Memory Key Apacer Apacer USB2.0 Flash Drive 2GB Memory Key SanDisk SanDisk USB 2GB Cruzer Micro Skin USB2.0 Flash Drive Transcend Transcend JetFlash USB2.0 Flash Drive V85 8GB Memory Key Apacer Apacer AH421 8GB A-Data A-Data PD16 Vista 16GB I/O Peripheral List - USB Hub and Others 124 Appendix B Device Name Vendor IOGEAR 4 Port Hub (usb 2.0) Huawei Huawei mobile connect E220 USB Modem 3G (E220: HSDPA/UMTS/EDGE/GPRS/GSM) I/O Peripheral List - USB ODD Plextor DVD+R/RW (Usb2.0) Logitec CDRW + DVDROM combo USB interface I/O Peripheral List - USB HDD Transcend 2.5" Portable 80GB Hard Disk I/O Peripheral List - Access Point 802.11b Cisco Aironet 350 [ModeNum:350] Cisco Aironet 1230 (*1) [ModeNum:AIR-AP1230B Series] I/O Peripheral List - Access Point 802.11g Vendor Device Name D-Link Building Networks People WiFi Certified a/b/g Wrieless 108AG [ModeNum:DWL-7100AP] For system components, please click the paper clip icon below for AVLC. Appendix B 125 126 Appendix B Appendix C Online Support Information This section describes online technical support services available to help you repair your Acer Systems. If you are a distributor, dealer, ASP or TPM, please refer your technical queries to your local Acer branch office. Acer Branch Offices and Regional Business Units may access our website. However some information sources will require a user i.d. and password. These can be obtained directly from Acer CSD Taiwan. Acer's Website offers you convenient and valuable support resources whenever you need them. In the Technical Information section you can download information on all of Acer's Notebook, Desktop and Server models including: • Service guides for all models • User's manuals • BIOS updates • Software utilities • Spare parts lists • TABs (Technical Announcement Bulletin) For these purposes, we have included an Acrobat File to facilitate the problem-free downloading of our technical material. Also contained on this website are: • Detailed information on Acer's International Traveler's Warranty (ITW) • Returned material authorization procedures • An overview of all the support services we offer, accompanied by a list of telephone, fax and email contacts for all your technical queries. We are always looking for ways to optimize and improve our services, so if you have any suggestions or comments, please do not hesitate to communicate these to us. Appendix C 127 128 Appendix C