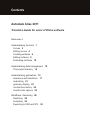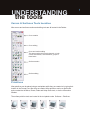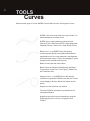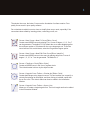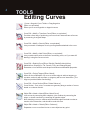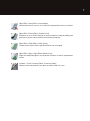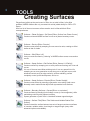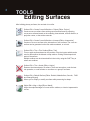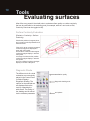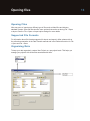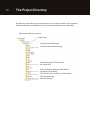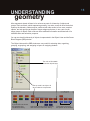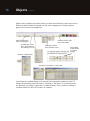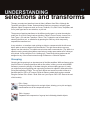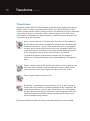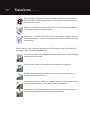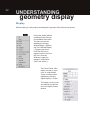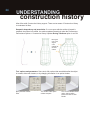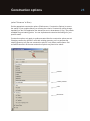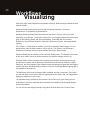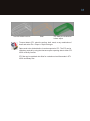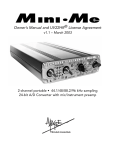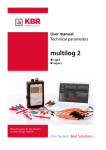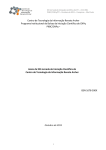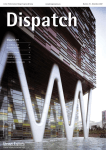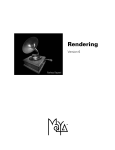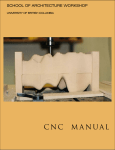Download Rhino Transition Guide 2011
Transcript
Autodesk Alias 2011 Transition Guide for Users of Rhino Software March 2010 2 Copyright and trademarks © 2010 Autodesk, Inc. All Rights Reserved. Except as otherwise permitted by Autodesk, Inc., this publication, or parts thereof, may not be reproduced in any form, by any method, for any purpose. Certain materials included in this publication are reprinted with the permission of the copyright holder. Trademarks The following are registered trademarks or trademarks of Autodesk, Inc., and/or its subsidiaries and/or affiliates in the USA and other countries: 3DEC (design/logo), 3December, 3December.com, 3ds Max, Algor, Alias, Alias (swirl design/logo), AliasStudio, Alias|Wavefront (design/logo), ATC, AUGI, AutoCAD, AutoCAD Learning Assistance, AutoCAD LT, AutoCAD Simulator, AutoCAD SQL Extension, AutoCAD SQL Interface, Autodesk, Autodesk Envision, Autodesk Intent, Autodesk Inventor, Autodesk Map, Autodesk MapGuide, Autodesk Streamline, AutoLISP, AutoSnap, AutoSketch, AutoTrack, Backburner, Backdraft, Built with ObjectARX (logo), Burn, Buzzsaw, CAiCE, Civil 3D, Cleaner, Cleaner Central, ClearScale, Colour Warper, Combustion, Communication Specification, Constructware, Content Explorer, Dancing Baby (image), DesignCenter, Design Doctor, Designer’s Toolkit, DesignKids, DesignProf, DesignServer, DesignStudio, Design Web Format, Discreet, DWF, DWG, DWG (logo), DWG Extreme, DWG TrueConvert, DWG TrueView, DXF, Ecotect, Exposure, Extending the Design Team, Face Robot, FBX, Fempro, Fire, Flame, Flare, Flint, FMDesktop, Freewheel, GDX Driver, Green Building Studio, Heads-up Design, Heidi, HumanIK, IDEA Server, i-drop, ImageModeler, iMOUT, Incinerator, Inferno, Inventor, Inventor LT, Kaydara, Kaydara (design/logo), Kynapse, Kynogon, LandXplorer, Lustre, MatchMover, Maya, Mechanical Desktop, Moldflow, Moonbox, MotionBuilder, Movimento, MPA, MPA (design/logo), Moldflow Plastics Advisers, MPI, Moldflow Plastics Insight, MPX, MPX (design/logo), Moldflow Plastics Xpert, Mudbox, Multi-Master Editing, Navisworks, ObjectARX, ObjectDBX, Open Reality, Opticore, Opticore Opus, Pipeplus, PolarSnap, PortfolioWall, Powered with Autodesk Technology, Productstream, ProjectPoint, ProMaterials, RasterDWG, RealDWG, Real-time Roto, Recognize, Render Queue, Retimer,Reveal, Revit, Showcase, ShowMotion, SketchBook, Smoke, Softimage, Softimage|XSI (design/logo), Sparks, SteeringWheels, Stitcher, Stone, StudioTools, ToolClip, Topobase, Toxik, TrustedDWG, ViewCube, Visual, Visual LISP, Volo, Vtour, Wire, Wiretap, WiretapCentral, XSI, and XSI (design/logo). All other brand names, product names or trademarks belong to their respective holders. Disclaimer THIS PUBLICATION AND THE INFORMATION CONTAINED HEREIN IS MADE AVAILABLE BY AUTODESK, INC. “AS IS.” AUTODESK, INC. DISCLAIMS ALL WARRANTIES, EITHER EXPRESS OR IMPLIED, INCLUDING BUT NOT LIMITED TO ANY IMPLIED WARRANTIES OF MERCHANTABILITY OR FITNESS FOR A PARTICULAR PURPOSE REGARDING THESE MATERIALS. Published by: Autodesk, Inc. 111 McInnis Parkway San Rafael, CA 94903, USA Contents Autodesk Alias 2011 Transition Guide for users of Rhino software Resources ii Understanding the tools 1 Curves 2 Editing surves 4 Creating surfaces 6 Editing surfaces 8 Evaluating surfaces 10 Understanding data management 12 The project directory 14 Understanding geometries 15 selections and transforms 17 duplicating 21 geometry display 22 construction history 24 Construction options 25 Workflows: Visualizing 26 Sketching 28 Animating 29 Exporting to CAD and STL 30 3 Resources To familiarize yourself with Alias, we recommend you read the Getting Started guide (provided as a booklet and available as a PDF file at http://aliasdesign.autodesk.com), and watch the seven one-minute Learning Movies (available from Help > Learning Movies) before reading this guide. The Learning Alias Tutorials teach you some of the Alias philosophies, so it is worth while for you to review these tutorials. The front of the book provides additional information about resources to get help and learn more about Alias. The Online Documentation (Help > Alias Help) is also a great source of information which is worth getting familiar with. It is linked up with the Alias product to provide you with context-sensitive information about tool and menu options. The Autodesk community website provides great information to get up to speed: go to http://aliasdesign.autodesk.com/. Bronze membership is free. UNDERSTANDING the tools Curves & Surfaces Tools Location Alias curves and surfaces creation and editing tools are all located in the Palette: Curve creation Curve editing Curve and surface editing This area contains all the tools that work on both curves and surfaces, and sometimes, groups of these items. Surface creation Surface editing Primitives Alias primitives can be placed using a manipulator while they are created or by typing their location in the Prompt Line. After they are created, Alias primitives can be re-positioned and re-scaled via the Move, Rotate, Scale and Nonp-Scale tools, or via the Information Window. The surface primitive tools are located in the tool palette under Surfaces > Primitives: Sphere Torus Cylinder Cone Cube Plane 1 2 TOOLS Curves Alias has three types of curves: NURBS Curves, Blend Curves, and Keypoint Curves. NURBS - this is the most used curve type in Alias. It is also described as a freeform curve. NURBS curves can be drawn by placing Control Vertices (CVs) or Edit Points (EPs) or by drawing them freehand (Curves > New Curve > New Sketch Curve). Blend Curve – is a NURBS Curve with special constraint points (blend points) that provide different manipulation tools for curve placement, and alignment with construction history. These curves display in green by default with crosshair anchor points. Blend Curves have their own toolbox. Blend Points can either be edited through the Blend Tools toolbox or with Pick > Point Types > Blend Point and Transform tools Keypoint Curve – is a NURBS Curve with special constraints to generate CAD-like lines and arcs. These curves display in blue by default with square anchor points. Keypoint curves have their own toolbox. The extra CAD-like information is accessible in the Information Window. Keypoints can only be moved interactively using the Drag Keypoints tool in Curves > Keypoint Curve Toolbox. 3 The simpler the curve, the better. Curves are the foundation of surface creation. Poor quality curves result in poor quality surfaces. Do not hesitate to rebuild curves to clean or simplify them as you work, especially if the curves have been edited by inserting points, connecting curves, etc. Curves > New Curves > New CV Curve [Rhino: Curve] Creates new NURBS curves by placing CVs. Curves of degree 1, 2, 3, 5 or 7 can be generated. The default is 3. By default the curve starts displaying after the minimum number of CVs based on the curve degree are set. To see the curve build as CVs are laid down, select the Progressive Degree option. Curves > New Curves > New Edit Point Curve [Rhino: InterpCrv] Creates new NURBS curves in the scene by placing edit points. Curves of degree 1, 2, 3, 5 or 7 can be generated. The default is 3. Curves > Primitives > Circle [Rhino: Circle] Creates a NURBS curve in the form of a planar circle. The circle diameter is driven by the object’s scale. Curves > Keypoint Curve Toolbox > Circular Arc [Rhino: Circle] Creates basic shape using keypoint curves. This tool enables you to specify a circle by first placing its centerpoint, and then clicking to indicate a point that lies on the curve. The circle’s radius can then be edited in the Information Window. Curves > Keypoint Curve Toolbox > Lines > Line Allows you to create a single keypoint line. The line’s length can then be edited in the Information Window. 4 TOOLS Editing Curves Curves > Keypoint Curve Toolbox > Drag Keypoints [Rhino: no equivalent] Allows you to move keypoints on keypoint curves. Curve Edit > Modify > Transform Curve [Rhino: no equivalent] Provides a direct way of positioning a curve so that it intersects two rail curves by conserving its original shape. Curve Edit > Modify > Stretch [Rhino: no equivalent] Lets you stretch or reshape a curve by moving handles attached to the curve. Curve Edit > Modify > Add Points [Rhino: no equivalent] Lets you add control points to the end of an existing curve, as if you were still drawing it using the new curve tools. Curve Edit > Rebuild Curve [Rhino: Rebuild, RebuildCrvNonUniform, MakeUniform, SimplifyCrv, Fair, Smooth, FitCrv and ChangeDegree] Recreates a curve with the same shape but different mathematical properties. Curve Edit > Project Tangent [Rhino: Match] Allows for the modification of a curve or surface edge to achieve tangency or curvature continuity with a surface, or tangency with a curve intersection. [The Align tool provides similar functionality.] Curve Edit > Curve Section [Rhino: Delete Subcurve] Curve Section - Cuts, trims, or creates new geometry along a number of curves based on a chosen criterion. Object Edit > Attach > Attach [Rhino: Match Curve] Joins curves by connecting their endpoints, joins surfaces by connecting the edges, or closes a surface by connecting its opposite edges. Note: attaching curves or surfaces with coincident edges can lead to nodes or tension at the intersection, and should be used with care. Object Edit > Attach > Detach [Rhino: Subcurve] Separates a curve or surface into two or more objects at any point. 5 Object Edit > Insert [Rhino: no equivalent] Adds an edit point to a curve, or an edit point isoparametric curve to a surface. Object Edit > Extend [Rhino: Extend Curve] Extends a curve or surface beyond its current endpoint or edge by adding new geometry. A precise value can be entered at the prompt line. Object Edit > Offset [Rhino: Offset Curve] Creates a new object offset a specific distance from an original. Object Edit > Align > Align [Rhino: Match Curve] Aligns the endpoints/edges of curves and/or surfaces, or interior isoparametric curves. Locators > Curve Curvature [Rhino: Curvature Graph] Adds a locator that shows the curvature or radius comb of a curve. 6 TOOLS Creating Surfaces Polysurfaces (solids) as they are known in Rhino, do not exist in Alias. In the Alias workflow, NURBS surfaces are only converted into solids (called shells) for CAD or STL Export. Here is a list of the most common surface creation tools in Alias with their Rhino correspondences: Surfaces > Planar Surfaces > Set Planar [Rhino: Surface from Planar Curves] Creates a trimmed NURBS surface from a set of planar boundary curves. Surfaces > Revolve [Rhino: Revolve] Creates a new surface by sweeping a curve around an axis, creating an effect similar to that of a lathe. Surfaces > Skin [Rhino: Loft] Lets you create a surface by “skinning” a NURBS surface across cross-section curves. Surfaces > Swept Surface > Rail Surface [Rhino: Sweep 1 & 2 Rail(s)] Creates a surface by sweeping one or more profile curves along one or two rail curves. It is one of the most used Alias surfacing tools. It is a very powerful tool for sweeping one or more generation curves along one or two path curves, with advanced controls such as edge continuity, surface rebuilding, surface complexity control, profile development, and so on. Surfaces > Swept Surfaces > Extrude [Rhino: Extrude Straight] Creates a new surface by extruding a generation curve along a path curve. Normally used to make tubular objects with symmetrical cross sections. Surfaces > Boundary Surfaces > Square [Rhino: no equivalent] Create surfaces by blending four boundary curves (or curve segments), while maintaining continuity with adjacent surfaces. Square generates a “patch” that is “stretched” between opposite edges. Surfaces > Surface Fillet [Rhino: Fillet Surface and Variable Radius Fillet Surface] Creates a transition surface between two sets of tangent continuous surfaces of constant, variable, radius, chord length or tangent length (many other advanced options are available). 7 Surfaces > Round [Rhino: Fillet Edge and Variable Radius Fillet Surface] Creates constant or variable rounded surfaces along any number of pairs of edges, with different corner handling options. Initial surfaces must intersect before using Round. Surfaces > Multi-Surface Blend > Freeform Blend [Rhino: Blend Surface] Creates a transitional surface based on two input contact lines. Surfaces > Multi-Surface Blend > Profile Blend [Rhino: no equivalent] Creates one or many transitional surface(s) between multiple continuous surface boundaries, by specifying any number of cross-sections (profile curves) between the primary surfaces. This tool is similar to Freeform Blend but allows the selection of one or more profile curves to control the transitions. Surfaces > Draft Surfaces > Draft/Flange [Rhino: ExtrudeCrvTaper] Creates ruled surfaces by pulling a surface from a curve or surface curve in a given direction, or by pulling a surface curve at an angle to the surface normal. This tool generates draft surfaces from curves or surfaces edges with a given angle based on the XYZ axis or a given vector; or flange surfaces from surface edges based on the surface normal. Surfaces > Rolled Edge > Tubular Offset [Rhino: no equivalent] Create a tube and intersect the tube with input surfaces to generate offset curves. Generates tubular surfaces from Curves On Surfaces, isoparms, or surface edges. This is very useful to mark parting lines in visual models. Surfaces > Curve Network [Rhino: NetworkSrf] Curve networks let you build surfaces very quickly from a network of intersecting curves. Builds a network of surfaces from a network of curves. This is good for building quick conceptual models, or models that can be refined later if needed. Surfaces > Tube Surface [Rhino: Pipe] Creates a tube using free curves as a path. These tube surfaces can have a variable radius. No Alias equivalent [Rhino: Patch] 8 TOOLS Editing Surfaces After building primary surfaces, the next task is to refine. Surface Edit > Create CurvesOnSurface > Project [Rhino: Project] Create curves-on-surface from existing curves and surfaces by projecting curves onto surfaces based on the modeling view selected, an axis direction, a projection vector, or the surface normals. Surface Edit > Create CurvesOnSurface > Intersect [Rhino: Intersection] Creates a Curve-on-surface at the intersection of two surfaces. The curve-onsurface can be generated on the first surface selected, or on both. Surface Edit > Trim > Trim Surface [Rhino: Trim] Trims or splits surfaces based on the position of the trim locator which can be used to define either the discard or kept surface. Clicking Divide keeps both parts of the surface. Multiple surfaces can be trimmed while in the tool by using the SHIFT key to select new surfaces. Surface Edit > Trim > Untrim [Rhino: Untrim] Restores the trimmed part of a surface. There are two options: undo the last trim operation, or undo all trims on a surface or a group of surfaces. Surface Edit > Rebuild Surface [Rhino: Rebuild, MakeUniform, Smooth, FitSrf and ChangeDegree] Allows you to simplify or modify a surface while preserving its shape. Object Edit > Align > Align [Rhino: Match] Aligns the endpoints/edges of curves and/or surfaces, or interior isoparametric curves. 9 Object Edit > Attach > Detach [Rhino:Split] Separates a curve or surface into two or more objects at any point. Object Edit > Insert [Rhino: no equivalent] Adds an edit point to a curve, or an isoparametric curve to a surface. Use to gain control over the shape definition of a surface. This is especially useful in Direct Modeling. Insert displays the new CV distribution to help place new isoparms interactively (CVs/hulls must be turned on to use this feature). Object Edit > Extend [Rhino: ExtendSrf] Extends a curve or surface beyond its current endpoint or edge by adding new geometry. A precise extend value can be entered in the Prompt Line. Surfaces can be extended, or generate a new surface from the original surface edge. Trimmed surfaces need to be un-trimmed before Extend can work. Surface Edit > Stitch > Shell Stitch [Rhino: Join & CreateSolid are similar tools] Creates a special object called a shell from a group of surfaces, in preparation for export to a CAD package or STL (see Export to CAD & STL). To avoid any data loss or deformation, work with the original data in Alias; save the file, and in a new copy, stitch the data required for CAD or STL export. Surface Edit > Stitch > Shell Unstitch [Rhino: Explode (similar)] Converts a shell object back to normal surfaces. Stitching and unstitching Alias data de-natures the original NURBS data. To avoid any data loss or deformation, always work with the original NURBS data in Alias, and use the stitched models (shells) for CAD or STL export only. 10 Tools Evaluating surfaces Alias offers very powerful visual aid tools to evaluate surface quality or surface continuity that can be used while in the modeling tools (for example, while in a tool such as Rail, Continuity Check can be toggled on/off). Surface Continuity Evaluation (Evaluate > Continuity > Surface Continuity) Checks the positional, tangent plane, and curvature continuity between and inside surfaces. If the tool is set to curvature:curvature continuous edges are displayed in green with a C symbol; noncurvature continuous but tangent continuous edges display in red with a C symbol, non-tangent continuous but position continuous edges display in red with a T symbol, and non-positional continuous edges display in red with a P symbol. Diagnostic Shade The different tools for visual evaluation are conveniently placed in the Control Panel or Object Display > Diagnostic Shading. The options for the selected tool are displayed below the tools by expanding the white arrow. The quality of the shading can be refined via the tolerance parameter. tessellation quality diagnostic shading tools tool options 11 These diagnostic shading tools can be selected in the Control Panel or by choosing Object Display > Diagnostic Shading. Multi Color Each surface can have its own color defined. A Reflection option increases its usefulness for evaluation purposes. Random color Assigns random colors temporarily. Helps evaluate patch layout of a model. Horizontal/vertical stripes Displays zebra stripes that help evaluate surface highlights and transitions Draft angle evaluation Helps evaluate models for molding purposes. Requires that surface normals be set correctly to provide useful results. Shade-sky Also Double-Horizon or User-Defined texture. Assign reflective maps to evaluate highlights and flaws. Hidden line display Although not strictly an evaluation tool, Window Display > Hidden Line is a usefufl modeling and evaluation aid. Iso-angle This lets you visually evaluate continuity across surface boundaries. You can also use this tool to create iso-angle curves-on-surface. (not available in all products) Curvature evaluation Shows a map that relates the curvature to a color. You can scale the radius ramp to show finer details of curvature variation. not available in all products) 12 UNDERSTANDING Data management Unlike with Rhino, you can open multiple files in a single Alias session. When multiple files are opened, they are referred to as Stages. Stages are useful to copy or compare data between different files. When creating a file, Alias usually asks whether to delete or not the previously opened or created file(s). Answering Yes deletes the previously opened or created file(s) and creates a unique file in the session. Answering No keeps the previously opened or created files and creates a New Stage. To switch between stages, select the stage name in the pull-down menu or change the Working Level in the Stage Editor. To switch between stages AND change the Modeling Window Source, hide other stages, press the Ctrl key when selecting the stage name in the pull-down menu or Stage Editor. Saving Files The first time you save a file, File > Save opens a dialog asking for a file name. On subsequent occurrences of File > Save, that file is overwritten. To not overwrite a file, or to save a file under a new name, use File > Save As. Files should always be saved in Alias Wire format to save all the Alias features. Saving (File > Save) or exporting active geometry (File > Export > Active As) in other formats which is required for data transfer for instance –only saves the features supported for the selected format. Supported file formats can be selected in the File > Save As and File > Export > Active As option dialogs. Each format has its own set of options. Opening files Opening Files Alias can open or import many different type of files such as Alias Wire and industry standard formats. Some file formats offer some options that can be set during File > Open or Import. See the File > Open or Import option dialogs for more details. Supported File Formats For information about file formats supported for import and export in Alias, please refer to the online documentation in the Data Transfer manual and in the Reference section for File > Open and File > Save. Organizing Data To keep your data organized, create a New Project on a per project basis. This helps you manage your projects with all the files associated with them. 13 14 The Project Directory By default the project directory structure required to run Alias is created in My Documents\ Autodesk\Alias\user_data (Windows) or Documents/Autodesk/Alias/user_data (Mac). Alias projects directory structure Project name Frequently used directories Canvases and sketches storage Rendered images, QTVRs and the like stored here Scene description language (SDL) files for command line rendering STL and SLC files for export to CAD systems File textures storage Wire files storage 15 UNDERSTANDING geometry Alias represents almost all items in its universe as parts of a hierarchy of objects and groups. Each end block, which represents geometry, is a node, as are all other blocks that make up the hierarchy. Nodes may be combined with other nodes to form more complex objects, and sub-groups can be part of larger subgroups that are, in turn, part of even larger groups of objects. Each node can have additional information associated with it for transformation and animation purposes. You can see how this hierarchy of objects is represented in the Object Lister and the Scene Block Diagram (SBD) window. The Object Lister and the SBD window are very useful for selecting data, organizing, grouping, ungrouping, and assigning to layers or assigning shaders. The color of this swatch shows the object’s layer. The top node is an object. All other nodes are components. A green leaf node shows the geometry has construction history. A blue leaf node shows the geometry does not have construction history These three leaf nodes are specific to the camera. 16 Objects continued Objects can be organized by layers to help you work more efficiently. Layers can be set to Reference (data is visible but grayed out, and can be snapped to) or Inactive (data is grayed out but cannot be snapped to). Active Construction Layer is highlighted Invisible layer. Click layer color swatch to turn visibility on or off. Windows > Object lister Click and hold to open layer color palette Click layer name to open pull-down menu Drag middle mouse button on layer to To organize layers in the layer bar move it. (for example, moving layer L4) Windows > Information > Layer stats Layer Symmetry enables display of the second half of symmetric models you build. To change the symmetric plane use Layers > Symmetry > Set Plane. To turn the symmetry into geometry, use Layers > Symmetry > Create Geometry. This is useful for creating a complete model for CAD or STL export, for example. UNDERSTANDING 17 selections and transforms The way you select and transform items in Alias is different from Rhino. Although the Transform tools (Move, Rotate, Scale and Nonp-Scale) are common to all entity types (Objects, Object Components such as Curves, Surfaces, CVs, Edit Points, Templates, and so on), each type has its own selection, or pick tool. The process of applying transforms to the different entity types is to enter the selection mode first. So to move control vertices (similar to Rhino’s Control Points), choose Pick > Point Types > CV and then Transform > Move. The CV selection can be made before selecting the Move tool, or edited after by pressing the Shift key, which temporarily suspends the transform tool. In any selection or transform mode, picking an object or component with the left mouse button adds or removes objects from the selection. The right mouse button removes objects from the selection. The middle mouse button starts a new selection. [Tip: While in a selection mode, pressing the middle mouse button in empty space makes sure nothing at all is picked: it’s like using the Pick > Nothing tool]. These three picking modes can be assigned to any of the mouse buttons through Preferences > Selection Options. Grouping Grouping and ungrouping is an important part of the Alias workflow. While surfaces may be joined in Rhino to create polysurfaces that act like solids, in Alias, you work with NURBS surfaces to ensure the integrity of the data during the entire modeling process. It is why you might find yourself grouping and ungrouping surfaces into objects in Alias rather than joining and exploding in Rhino. The only time objects are turned into solids in Alias is to generate data for CAD or STL export. Solids in Alias are called shells, and are created using the Surface Edit > Stitch > Shell Stitch tool. (see Export CAD & STL Data at the end of this booklet). Edit > Group Groups the picked objects into a single object, allowing you to pick and apply transformations to all the components at once. Edit > Ungroup Separates the components of a group into individually pickable objects. 18 Transforms continued Transforms Transforms in Alias differ from Rhino because the transforms are applied to the group of objects, objects, or object components (like surfaces, CVs, and such) based on their position in space and the position of their pivot point. The transform tools do not require the origin of the transforms to be set like in Rhino. When needed, the Pivot Point can be moved first to accommodate the desired transforms. Transform tools are located on the “Transform” tab on the tool palette. Move – moves objects in XYZ with the aid of the mouse. In the Perspective window, the left mouse button constrains movement to the X dimension, the middle mouse button to Y, and the right mouse button to Z. In Orthographic windows, the left mouse button moves freely on the orthographic plane, the middle mouse button constrains movement horizontally, and the right mouse button constrains movement to the vertical direction. XYZ location. The default Perspective View transform constrains can be changed in Preferences > General Preferences Input: Mouse Mapping For Perspective Move. Rotate – rotates objects in XYZ with the aid of the mouse. In all windows, the left mouse button constrains rotations about the X axis, the middle mouse button about the Y axis, and the right mouse button about the Z axis. Scale – scales objects uniformly in XYZ. Nonp-Scale – scales object non-proportionally in XYZ. In the Perspective window, the left mouse button constrains operations to the X dimension, the middle mouse button to Y, and the right mouse button to Z. In Orthographic windows, the left mouse button moves freely on the orthographic plane, the middle mouse button constrains scaling horizontally, and the right mouse button constrains scaling vertically. The Move and Rotate tools have an option to set their transform axis local or global. Transforms continued Transform values can be edited in the Information Window (Windows > Information > Information Window): Transform values can also be entered at the Prompt Line: At the Prompt Line, values are entered in the form X Y Z for the Move, Rotate, and Nonp-Scale tools. The Scale prompt only allows one value to be set. The Prompt Line also allows for Absolute (ABS) or Relative (REL) values. To switch between ABS and REL, type an A or R in the prompt, either by itself, or with the values (for example, R2 0 1 sets relative values, and moves an object two units in the positive X direction from where it currently is, keeps the same relative position on the Y axis, and moves one unit in the positive Z direction). Pivot Point – Pivot Points are an important component of Alias workflow. They can be placed appropriately to accommodate the desired transforms. Each node has its own Pivot Point. Sometimes nodes or groups of nodes are grouped to offer different transforms, or multi-level transforms. The way these objects scale depends on the position of their pivot points. 19 20 Transforms continued Zero Transform – Applies any scaling, translation (movement), and rotation to the picked objects at the geometry level, so the transform values on the object nodes are reset to zero. Set Pivot – enables you to move a Pivot Point. Pivot Points can be snapped to the grid, other objects, or object elements. Center Pivot - centers the Pivot Point of a group of objects, an object, or object components based on a cubic volume that contains all the selected items (their bounding box). Other Transform Tools – Alias also provides a set of Deformation tools in the Object Edit tool palette, under Dynamic Shape Modeling. Lattice Rig: provides a box-shaped manipulator called a lattice to enable global modifications to the model. Twist Rig: twist a surface or collection of surfaces about a single axis. Bend Rig: bend selected geometry to conform to a user-created curve; or a continuous sequence of curves. Conform Rig: deform or “badge” an otherwise flat feature onto a curved surface so that the output conforms to the shape of the curved surface. Transformer Rig: transform shapes made of multiple surfaces to explore and communicate large shape changes with custom modifiers. UNDERSTANDING duplicating Duplicate Object – The Duplicate tools in Alias offer similar functionality to the Array tools in Rhino. Again, pivot point placement and grouping help provide the desired results. Edit > Duplicate > Object [Rhino: Array] Choose from the Edit menu to make copies of existing objects. Edit > Duplicate > Mirror [Rhino: Mirror] mirrors object based on the XY, YZ, or ZX planes selected via the option box. Transform > Object Placement > Duplicate Place Toolbox [Rhino: no equivalent tool] This tool takes an input set of targets and automatically duplicates and places the copies along curves (free curves, curves on surface, isoparms, trim edges and patch precision curves), continuous sequences of curves, or locator points (currently restricted to locator points on surfaces). The tool also enables you to specify how these copies are positioned along the selected curves and points. Snapping Alias offers similar snapping tools to those found in Rhino press: Ctrl (Windows), Control (Mac) or Alt (Windows), Command (Mac) or or Ctrl + Alt (Windows), Control + Command (Mac) to snap to: CVs,Edit points, Keypoints, or Blend points Grid Curve, Surface, edge, or Isoparm opens Snap Options 21 22 UNDERSTANDING geometry display Display While modeling, the way models are displayed is important. Alias offers many choices. Control the display within a modeling window through its embedded Show menu. The same controls are available by choosing WindowDisplay > Show or one of the WindowDisplay > Toggles menu items. Press the Shift key to toggle more than one item at a time. Select All Windows to apply the settings to all windows. (This is the default.) The Control Panel offers display controls on a per curve or surface basis. These controls are also available by choosing Object Display > Control. The display of new curves and surfaces can also be set in the Display Control window. Geometry display continued You can adjust the visibility of individual objects or groups of objects using Object Display > Invisible, Toggle Visibility, or Hide Unselected. All objects can be redisplayed by choosing Object Display > Visible. To re-display only some objects, change the Object Display > Visible option All to Pick before picking the objects in the Object Lister or the SBD Window. Objects can also be shaded through the diagnostic Shading tools located in the Control Panel or Object Display > Diagnostic Shading. The diagnostic Shading tools apply to the selected objects if any, or to all the visible objects when none are selected. Hardware Shade and Diagnostic Shade are independent tools that do not share their color information. Orthographic windows can be synchronized with WindowDisplay > Window Sync. This is very useful for keeping the proportions of the orthographic modeling windows proportional. (This is the default.) Hardware Shade or Hidden Line display can also be switched on via the Window Display menu. 23 24 UNDERSTANDING construction history Alias offers solid Construction History support. There are two areas of Construction History to understand in Alias. Geometric dependency and association. If a curve upon which a surface is based is modified, the surface is modified. the surface updates interactively when the Preferences > Performance Options > Construction History Updates During Transform option is set ON. Moving the CVs on the original curve updates the revolved surface. Tool options and parameters. Some tools offer options that are editable after the object is created, either with locators, or by changing information in an option window. Query Edit the Surface Fillet. The Surface Fillet option window reopens. Turn on the Variable Fillets option. Add a radius locator and size it. Click Recalc. 25 Construction options (called “Tolerances” in Rhino) Set the appropriate construction options (Preferences > Construction Options) to ensure the quality of your models reflects your construction criteria. Construction options change, depending on the CAD application the data will be sent to downstream (if any). The presets available are good starting points. You can duplicate and customize the settings for your specific needs. Construction options only apply to surfaces created after the construction options are set. Changing construction options in a file with existing geometry won’t re-generate the existing geometry to fit the new construction options; it only affects new surfaces. Old surfaces that need to fit the new construction options may need to be rebuilt. presets custom presets units tolerances 26 Workflows Visualizing Alias offers high quality hardware and software rendering. Both rendering methods share a material system. Hardware Shade mode can be used for real-time model evaluation, live visual presentations, or snapshots for presentations. Hardware Shade provides fast visual feedback (real time or close to real time results depending on model size, functionality selected, etc.) and supports advanced technologies such as Anti-Aliasing, Bump and Specular Mapping, Cube Map and Environment Reflections, Ground Plane Shadows, Reflections, Ambient Occlusion, and Image Based Lighting. File > Export > Current Window enables you to save Hardware Shade images. For live presentations, hide the Alias interface using Layouts > Full Screen; use Bookmarks (Windows > Bookmark Lister) to move between previously defined views. Hardware Shade can be chosen from the Window Display menu. The Render menu holds all the other render menus (software renderers, the material manager, and so on). Software Render offers raycasting and raytracing technologies. Raytracing technology provides more realistic results because of advanced features such as refraction, object reflections, and soft shadows. Both software render raycasting and raytracing technologies support and share Hardware Shade, Ambient Occlusion, and Image Based Lighting (IBL is not available in all products). The Multi-lister offers tools to manage lights, materials, and the environment. It provides you with the ability to set colors, textures, lighting effects like glows, and use image-based lighting for reflections in your scene. The materials library available in the Visualize Control Panel is a good starting point to understand or construct materials. More materials are available at the Autodesk Design Community website. You can choose and assign materials using either the Multi-lister or the Control Panel. 27 These two menu items render pictures of the scene. Default lights are automatically created when Hardware Shade is turned ON. You can create other types of lights. Double-click a shader in the library to bring it into your scene. Select a shader Select a shader Assign a shader Select Shading > Assign to assign the shader Create a new shader Hardware shade Hardware shade with ambient occlusion Software render with ambient occlusion All shader parameters can be edited in the Multi-lister; the most common parameters can also be edited in the Control Panel. Double-click a shader in either the Multi-lister or the Control Panel to open the shader editor window. Single-click a shader in the Control Panel to display the common shading parameters in the Control Panel. Image quality (tessellation, anti-aliasing), image file format and resolution (for batch render), and other parameters, are all set in the Render Globals window (Render > Globals). 28 Workflows Sketching The sketching environment allows you to sketch freely with high-quality pencils, brushes and markers. Geometry elements (curves, surface edges and isoparametric curves) can be used as guides to generate precise lines or to create masks. You can sketch in the default application mode, but the optimized Paint workflow reduces screen clutter and provides a special 2D Paint window used especially for sketching (Preferences > Workflows > Paint). Sketching tools can be used to make notes to yourself, or to communicate with team members or clients. Sketches can be drawn over or mapped to 3D geometry for quickly adding details, or evaluating design alternatives. Sketch Model Concept 29 Workflows Animating Alias offers animation tools to present products in the form of movie files. These can go from turntable presentations, to more advanced functional presentation, exploded view, camera flies, etc. All Alias animation tools are located under the Animation menu. One commonly used type of animation is called keyframe animation. Object transforms are set at a certain point in time and recorded, then at another, etc. and the application interpolates between the transforms to build the animation. Before animating, display the Time Slider (Animation > Show > Toggle Time Slider): This example shows the basic principles of keyframe animation to open a box. The box is a cube primitive. Pick the top surface (it’s a component of the cube). Move the pivot Set a keyframe point to the at frame 0. rotation axis to make a hinge. Move the current frame to 30 on the time slider. Rotate the lid. Set a keyframe at frame 30. The lid has now been animated. The animation can be played back by scrubbing or clicking the playback button in the time slider. Real-time turntable animations can be created using Animation > Turntable. QuickTime VR files can be created using Render > Render to QuickTime VR: create walk-around scenes, rotisserie, or turntable mode files by setting a few options. Alias gives you the ability to output movies in many different formats. For more information on animating in Alias, go to the online Help section, Animating > How do I?. 30 Workflows Exporting to CAD & STL CAD - it is usually recommended to stitch data before exporting it to CAD (this may vary, depending on the target CAD application or the file format chosen). In this process, stitch the data to generate a shell. Then with only the shells selected, choose File > Export > Active As. The option dialog enables you to select different file formats and appropriate setting options that are based on the selected format. Surface Edit > Stitch > Shell Stitch Creates a special object called a shell from a group of surfaces, in preparation for export to a CAD package or STL. Gaps in a shell are highlighted in yellow (or in pink when the shell is not selected). These gaps are usually the result of gaps in the original NURBS model. User-defined stitching tolerance can be set by unmarking the Use Construction Options in the Stitch tool to try coping with these gaps. Sometimes the NURBS geometry itself will need to be fixed. Evaluate > Check Model Checks all, visible, or picked objects for common problems that may prevent data transfer. It is useful to check the data before shelling or exporting via Check Model. The tool can identify short edges, multiple knots, internal tangent discontinuities, and so on. It includes check boxes for G0, G1 and G2 continuity. Selected NURBS model Shell 31 Selected NURBS surfaces Shell STL data pre-visualization before export To export data to STL, select the surface, shell, mesh, or any combination of these and select File > Export > Rapid Prototype. Data needs to be stitched before it can be exported to STL. The STL can be refined as required by using the tolerance option exporting data to either STL ASCII or Binary formats. STL files can be read back into Alias for evaluation since Alias reads in STL ASCII and Binary files.