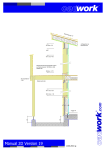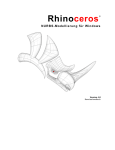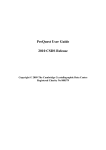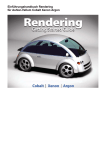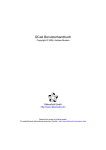Download Erweiterungshandbuch 2.0
Transcript
Version 2.0 Erweiterungshandbuch R H I N O C E R O S Rhinoceros Version 2.0 Erweiterungshandbuch Copyright © 1993 - 2002 Robert McNeel & Associates. Alle Rechte vorbehalten. Rhinoceros ist ein eingetragenes Warenzeichen und Rhino ist ein Warenzeichen von Robert McNeel & Associates. Alle Markenzeichen und Produktnamen sind eingetragene Warenzeichen oder Warenzeichen ihrer entsprechenden Inhaber. Lizenzvertrag Indem Sie Rhinoceros installieren, kopieren oder anderweitig verwenden, erklären Sie sich einverstanden, durch die Bestimmungen dieses ENDBENUTZER-LIZENZVERTRAGS gebunden zu sein. Falls Sie den Bestimmungen dieses ENDBENUTZER-LIZENZVERTRAGS nicht zustimmen, sind Sie nicht berechtigt, Rhinoceros zu installieren oder zu verwenden; Sie können es jedoch gegen Rückerstattung des Kaufpreises Ihrem Händler zurückgeben. Dieser EndbenutzerLizenzvertrag von Robert McNeel & Associates ist ein rechtsgültiger Vertrag zwischen Ihnen (entweder als natürlicher oder juristischer Person) und Robert McNeel & Associates für das oben bezeichnete Softwareprodukt Rhinoceros. Das Softwareprodukt umfasst Software sowie möglicherweise dazugehörige Medien, gedruckte Materialien und “Online”- oder elektronische Dokumentation. Rhinoceros (Rhino) ist Eigentum der Firma TLM, Inc., geschäftlich als Robert McNeel & Associates bekannt. Rhinoceros ist durch Urheberrechtsgesetze und internationale Urheberrechtsbestimmungen geschützt sowie durch andere Gesetze und Vereinbarungen über geistiges Eigentum. Rhinoceros wird lizenziert, nicht verkauft. Aus diesem Grund sind Sie verpflichtet, diese Software wie ein Buch oder jedes andere durch das Urheberrechtsgesetz geschützte Material zu behandeln (z.B. Aufzeichnungen oder Filme). Sie sind berechtigt, Archiv-Kopien der Software zu machen. Sie sind nicht berechtigt, Teile der Software oder der beiliegenden Dokumentation zu verbreiten. Robert McNeel & Associates gewährt Ihnen ein nicht ausschliessliches Nutzungsrecht zur Benutzung einer Kopie der Software, sofern Sie den Bestimmungen dieses ENDBENUTZER-LIZENZVERTRAGS nachkommen. Die Software darf nur von einer einzelnen Person gleichzeitig verwendet werden. Sie sind berechtigt, die Software auch auf anderen Computern oder Anlagen zu installieren, soweit sie nicht auf mehr als einem Computer oder Anlage gleichzeitig benutzt wird. Das Softwareprodukt und die beiliegende Dokumentation wird Ihnen von Robert McNeel & Associates “so wie sie ist” zur Verfügung gestellt, ohne Gewährleistung jeglicher Art, einschliesslich, aber nicht beschränkt auf, konkludente Gewährleistungen der Handelsüblichkeit oder der Eignung für einen bestimmten Zweck. Robert McNeel & Associates lehnt jede Haftung für besondere, Kollateral-, Zufalls- oder Folgeschäden ab, die mit dem Kauf oder der Benutzung der Software und beiliegenden Dokumentation verbunden sind. Dieser Vertrag unterliegt dem Recht des Staates Washington. ii I N H A L T S V E R Z E I C H N I S Inhaltsverzeichnis 1 Einführung ........................................................................................ 1 Was ist neu in der Rhino-Hilfe 1 Rhino im Internet 2 Auf Ihrer Rhino-CD 2 Teil I: Was ist neu in Rhino 2.0 ........................................................ 1 Version 2.0 Überblick ....................................................................... 3 Plug-ins erhältlich 4 Neue Beleuchtung 4 Mehrplatz-Lizenzmanager 4 Kontextmenü 5 Auswahl von Objekten 5 Etikettierung am Cursor für Objektfang 5 Gruppen 5 Einheiten 6 Import und Export von Formaten 6 Multiple-Workspace-Support 6 VBScript- und JScript-Support 6 Schattieren und Rendern ................................................................. 7 Flamingo Rendering-Plug-in 7 Beleuchtung 8 Eigenschaften des Renderingmaterials 10 Konfiguration der Rendereinstellungen im Modell 11 Einstellung der Gitterfarbe gemäss Objekt oder Ebene 11 Export der Beleuchtung nach RIB und POV-Ray 12 Anzeige von Farbe und Transparenz 12 Produktivitätsverbesserungen ...................................................... 13 Gruppen 13 Einstellung der Einheiten 14 iii R H I N O C E R O S Mehrfach-Arbeitsplätze 14 Kontextsensitives Menü 15 Auswahl von Objekten 16 Funktionen der Alt-Taste 19 Punktfilter 20 VBScript- und JScript-Support 20 Visualisierung der Konstruktionsebene / Weltkoordinaten 20 Kurvennaht und Anpassung der Richtung 20 Einstellung von Dokumenteigenschaften / Optionen 21 Flächenbearbeitung mit dem Befehl Handlebar 23 Materialzuordnung nach Ebene 23 Objektfang 24 Befehl Paste verbessert 26 Scripts von Befehlen 26 Ansicht und Konstruktionsebene 29 Mehrplatz-Lizenzmanager (Der Zoo) 31 Geometrieerzeugung und Bearbeitungstools .............................. 33 ArrayCrvOnSrf 33 EndBulgeSrf 34 Insert 34 MoveUVN 34 OrientCrvToEdge 35 PerspectiveMatch 35 PlaneThroughPt 36 PointCloudSection 36 RemoveMultiKnotSrf 36 Befehlsverbesserungen ................................................................. 37 Tangentenstetigkeit mit BlendSrf 37 iv Kreisbefehle akzeptieren 3D-Punkte 38 Verbesserungen im Befehl CircleTTT 38 Option Tangent im Befehl Conic 39 Anzeige des Krümmungsgraphen auf Flächen 39 Abstandseingabe mit ChamferSrf 40 Kontur- und Schnittkurve funktionieren auf Polygonnetzen 40 I N H A L T S V E R Z E I C H N I S Änderungen im Befehl Dir 40 Farbenexport nach Objekt DWG/DXF 41 EllipseD verwendet Durchmesser-Modus für die zweite Achse 42 EMap mischt sich mit Renderfarbe 42 Polygonnetz zerlegen 43 Verlängerungsart des Befehls ExtendSrf 43 ExtractIsoparm zeigt den Schrägungswinkel 43 Grad-Option des Befehls FitCrv 43 InsertKnot zeigt vorhandene Knoten 43 Der Befehl Join funktioniert für alle Objektarten 43 Tangenzkontrollen für den Befehl Loft 44 Make2D-Bemassung 45 Option Flächenkanten anpassen mit dem Befehl Match 45 Glättekontrolle mit dem Befehl MergeSrf 45 Änderung der Schnittstelle des Befehls NetworkSrf 46 OBJ-Export 46 Komprimierte Texturen auf detaillierten Polygonnetzeinstellungen 47 PictureFrame zeichnet parallel zur Konstruktionsebene 48 Höhen- und Richtungskontrolle mit RailRevolve 48 Scale1D in eine Richtung limitiert 49 Split erlaubt mehrfache limitierte Auswahl 49 Option Kante verfolgen mit dem Befehl Sweep 1 50 Kontrolle der Kantenstetigkeit mit dem Befehl Sweep 2 51 Text verwendet Unicode-Schriftart 52 Befehle Untrim und DetachTrim 53 Support für Dateien und Hardwareteile ........................................ 55 Rhino Version 2.0 Dateiformat 55 Neue Import- und Exportformate 56 Import- und Exportverbesserungen 56 Support für SpaceBall und SpaceMouse 58 v R H I N O C E R O S Teil II: Was ist neu in Rhino Version 1.1 ....................................... 59 Version 1.1 Überblick ..................................................................... 61 Schattieren und Rendern 61 Moderne Benutzerschnittstelle 62 Anmerkungen und Bemassung 62 Neue Gazelle-Technologie 63 Geometrieerzeugung und Bearbeitungstools 63 Analyse 64 Dateiübersetzung 64 Schattieren und Rendern ............................................................... 65 Schattierter Arbeitsmodus 65 OpenGL-Schattierung 66 Rendervorschau (Render Preview) 70 Ausgewählte Objekte schattieren 71 Blue Moon Rendering Tools 72 Support für Objekt- und Materialnamen 74 Objekte nach Namen auswählen 75 Produktivitätsverbesserungen ...................................................... 77 Benutzung der mittleren Maustaste 77 Vorschau einer Bitmapdatei 81 Ebenenfilter 82 Objekte in bestimmten Ebenen auswählen 82 Sichtbarkeit von Objekten 83 Bearbeitung von Ansichten 84 Von einem Ansichtsfenster zum anderen wechseln 84 Vorhergehende und nächste Konstruktionsebene 84 Konstruktionsebene auf Kurve orientieren 84 Neue Zweckmässigkeit des Aufzug-Modus 85 Bemassung und Anmerkungen ..................................................... 87 Linien-, Kreis- und Winkelbemassung 88 vi Anmerkungstext 90 Anmerkungspfeile 92 I N H A L T S V E R Z E I C H N I S Verdeckte Linien entfernen 93 Flächenanalyse ............................................................................... 95 Lichtlinienanalyse 95 Umgebungstextur (Environment Mapping) 98 Krümmungsanalyse 99 Analyse des Schrägungswinkels 101 Analysepolygonnetz 102 Geometrieerzeugung und Bearbeitungstools ............................ 105 Flächen aus Kurvennetzwerk 105 Abwickelbare Flächen 109 Kurven mit hohem Grad 115 Bogen von Start, Ende und Radius aus 115 Verformbare Ebenen 116 Polylinie auf Polygonnetz 117 Polygonreduzierung 118 Punkte aus bestehenden Objekten extrahieren 118 Fläche mit isoparametrischen Kurven teilen 119 Objekt auf Kurve orientieren 121 Befehlsverbesserungen ............................................................... 123 FilletSrf und ChamferSrf verbinden Nachbarflächen. 123 Boolsche Operationen erlauben eine mehrfache Auswahl 124 Fläche mit mehreren Objekten trimmen 124 Kreis- und Bogenbefehl verbessert 125 Verrunden, Fasen und Verlängern vereinfachen das Resultat 125 Kurvenknicke (-punkte) anpassen 126 Objektspiegelung ohne Kopieren 126 In eine Richtung verjüngen 127 Hilfe für die Befehle Project und Pull 128 Dateiübersetzung.......................................................................... 129 ACIS SAT Datei-Export 129 Parasolid X_T Datei-Export 129 AutoCAD 2000 DWG/DXF Datei-Import und -Export 129 vii R H I N O C E R O S Erweiterung des IGES-Exports 130 Export von Objekteigenschaften in eine Tabellenkalkulationsdatei 130 OBJ-Export unterstützt Ebenen- und Objektnamen 130 Adobe Illustrator Dateienaustausch 131 VRML-Export unterstützt Objektfarben 131 Verzeichnis .................................................................................... 132 viii Einführung 1 Dieser Leitfaden enthält Informationen über neue Eigenschaften in Rhinoceros Version 1.1 und Version 2.0. Es ist ein Begleitprodukt zum Rhinoceros Benutzerhandbuch. Verschaffen Sie sich einen Überblick über diesen Leitfaden, um sich mit den Änderungen, die seit der Veröffentlichung der Version 1.0 in Rhino gemacht wurden, vertraut zu machen. Dieses Buch ist in zwei Teile aufgebaut: • Was ist neu in Version 2.0 • Was ist neu in Version 1.1 Teil I enthält Änderungen für die Version 2.0, die seit der Veröffentlichung der Rhino Version 1.1 gemacht wurden. Die hier aufgelisteten Änderungen ersetzen die in Teil II beschriebenen Änderungen. Teil II beschreibt die für Version 1.1 gemachten Änderungen. Falls Sie Rhino Version 1.1 verwenden: Teil II entspricht dem Erweiterungshandbuch, das mit dem Programm-Upgrade kam. Einige Informationen in Teil II wurden für Version 2.0 bearbeitet. Was ist neu in der Rhino-Hilfe Zusätzlich zu diesem Leitfaden verfügt die Rhino-Hilfe über aktuelle Informationen zu Befehlsänderungen und neue Optionen und Funktionen. 1 E I N F Ü H R U N G Ausserdem sind Informationen über Änderungen, die nach dem Drucken dieses Leitfadens gemacht wurden, enthalten. Rhino im Internet Neuigkeiten, Tutoriale, Support, Ausbildung, Links zu den Newsgruppenarchiven, Galerie, Informationen über Rhino: Wollen Sie mehr erfahren? Besuchen Sie www.de.rhino3d.com. Auf Ihrer Rhino-CD Die Rhino 2.0-CD enthält das Rhino-Programm, ein OnlineLeitfaden der ersten Schritte in Rhino (Getting Started), Galeriebilder und Rhinoceros Level 1 und Level 2 Trainingshandbücher im PDF-Format mit Beispieldateien. 2 Teil I: Was ist neu in Rhino 2.0 In Rhino modelliert, in Flamingo gerendert, von Cafer J und Scott Davidson. Version 2.0 Überblick 2 Rhino 2.0 beinhaltet viele Erweiterungen und Verbesserungen wie: neue Modellierungs- und Bearbeitungsbefehle und optionen, neue Import- und Export-Dateiformate, ein Software Entwicklerkit für Plug-in-Applikationen, Scripting und der Mehrplatz-Lizenzmanager. In Teil I werden die für Version 2.0 in Rhino gemachten Änderungen besprochen. Die hier aufgelisteten Änderungen ersetzen die in Teil II beschriebenen Änderungen. In diesem Kapitel werden einige der wichtigsten Änderungen hervorgehoben. Spätere Kapitel sind detaillierter und in der Rhino Hilfedatei werden die neuen Eigenschaften näher besprochen. 3 2 V E R S I O N 2 . 0 Ü B E R B L I C K Plug-ins erhältlich Hauptvorteil der Version 2.0: Es können Plug-in-Applikationen in Rhino hinzugefügt werden. Plug-ins erweitern die Rhino-Funktionen. Diese Funktionen können von einem kostenlosen Programm, das ganz einfache Auswahlbefehle hinzufügt, bis zu komplizierten Programmen, die Rhino mit zusätzlichen Rendering- und mathematischen Funktionen oder gar einem spezialisierten Interface ausstatten, reichen. Unter www.de.rhino3d.com finden Sie eine aktuelle Liste aller erhältlichen Plug-ins zum kostenlosen Runterladen oder Kaufen. Der wichtigste Plug-in ist Flamingo, Raytrace- und RadiosityRendering in Rhino. Flamingo erstellt sensationelle, lebensechte Bilder aus Ihren Rhino-Modellen. Flamingo verwendet Raytracing- und Radiosity-Technologien, um in Rhino fotorealistische und qualitativ hochwertige Bilder, Standbilder und Animationen aus 3D-Modellen herzustellen. Neue Beleuchtung Zur Unterstützung von Render-Plug-ins wurden Richtungs- und Punktlichter und bessere Kontrolle zur Anpassung von Lichtkegeln hinzugefügt. Mehrplatz-Lizenzmanager Mit dem Mehrplatz-Lizenzmanager können Sie Rhino-CDCodes auf einem Netzwerkserver installieren und die übrigen Rhino-Lizenzen bleiben frei. 4 V E R S I O N 2 . 0 Ü B E R B L I C K Kontextmenü Zum Anzeigen eines kontextsensitiven Menüs klicken Sie und halten Sie die rechte Maustaste in einem Ansichtsfenster gedrückt. Wird ein Objekt ausgewählt, erscheinen im Menü die zum Objekt gehörenden Funktionen. Ist kein Objekt ausgewählt, erscheinen im Menü die zum Ansichtsfenster gehörenden Funktionen. Auswahl von Objekten Die neue Methode zur Auswahl zwischen mehreren Objekten öffnet ein Popup-Menü unter dem Cursor mit einer Liste von Objekten zur Auswahl. Wenn Sie den Cursor über die Liste fahren, werden das Objekt und der Name in der Liste hervorgehoben. Sie können stattdessen auch auf die linke Maustaste drücken, um sich durch die Objekte zu bewegen, und dann auf die rechte Maustaste drücken, um das gewünschte Objekt auszuwählen. Etikettierung am Cursor für Objektfang Wenn Sie mit Objektfang arbeiten, erscheint eine Anzeige der aktiven Objektfangfunktion beim Cursor. Gruppen Rhino unterstützt Gruppen anhand von Befehlen, um Objekte zu gruppieren, Objekte zu Gruppen hinzuzufügen, Objekte von Gruppen zu entfernen und Gruppen zu benennen. 5 2 V E R S I O N 2 . 0 Ü B E R B L I C K Einheiten Sie können Abstände eingeben, indem Sie irgendeine von Rhinos Masseinheiten verwenden, wie Brüche oder personalisierte Einheiten. Sie können Dezimaleinheiten mit Fuss- oder Zolleinheiten verbinden sowie Brüche (1/2”, 3’71/8”, 1-1/2 cm) und Dezimale (2.6”, 4 cm, 4-1/2 m, 5.8 mm). Import und Export von Formaten Rhino Version 2.0 verfügt über neue und verbesserte Importund Exportformate. Neu unterstützt Rhino 2.0 auch: • GHS-Export • SLC-Export • Viewpoint Experience Technology (vorher Metastream) Export • Neue IGES-Funktionen • STEP Import und Export • VDA Import und Export Multiple-Workspace-Support Der Toolbar-Befehl (Tools > Toolbar layout) erlaubt die Benutzung mehrerer Werkzeugleisten während einer RhinoSitzung. VBScript- und JScript-Support Ein neuer Plug-in unterstützt die Scripts VBScript und JScript. Für Details siehe www.de.rhino3d.com/scripting. 6 Schattieren und Rendern 3 Rhino Version 2.0 erlaubt Plug-in-Applikationen. Die wichtigste Rendering-Applikation ist Flamingo, Raytrace- und Radiosity-Rendering in Rhino. In Rhino modellierte und in Flamingo gerenderte Sonnenbrillen, von Cafer J. Flamingo Rendering-Plug-in Flamingo erstellt sensationelle, lebensechte Bilder aus Ihren Rhino-Modellen. Flamingo verwendet Raytracing- und Radiosity-Technologien, um in Rhino fotorealistische und qualitativ hochwertige Bilder, Standbilder und Animationen aus 3D-Modellen herzustellen. Sie können Flamingo-Materialien an Ebenen oder Objekten anwenden. 7 3 S C H A T T I E R E N U N D R E N D E R N Rendering-Eigenschaften enthalten Hintergründe, Sonnenlicht, Himmelsfarbe, Wolken, Dunst, Grundebene, Pflanzen, Tiefenschärfe, sanfte Schatten und genaue Reflektionen und Lichtbrechung. Siehe www.de.flamingo3d.com für weitere Details. Beleuchtung Rhino verfügt über neue Lichttypen: Richtungs- und Punktlichter. Lichtkegel verfügen über interaktive Kontrolle. Richtungslichter Der Befehl DirectionalLight (Render > Create Directional light) fügt ein Richtungslicht in ein Modell ein. Ein Richtungslicht erzeugt einen parallelen Lichtstrahl, der in die ausgewählte Richtung durch das Modell leuchtet. Richtungslichter haben keinen definierten Ausgangspunkt, nur eine Richtung. Das Icon für das Richtungslicht. 8 S C H A T T I E R E N U N D R E N D E R N Punktlicht Der Befehl PointLight (Render > Create Point light) fügt ein Punktlicht in das Modell ein. Das Licht strahlt von einem Punktlicht in alle Richtungen aus. Das Icon für das Punktlicht. Lichtkegel Der Befehl Spotlight (Render > Create Spotlight) wurde verbessert. Sie können Kontrollpunkte aktivieren, um den Lichtstrahl und den Ansatzpunkt, die Richtung und Grösse des Lichts zu ändern. Das neue Icon für den Lichtkegel mit aktivierten Punkten. 9 3 S C H A T T I E R E N U N D R E N D E R N Eigenschaften der Beleuchtung Sie können die Eigenschaften der Beleuchtung, wie Intensität und Schatten, bearbeiten. Verwenden Sie dazu die Dialogbox Properties und den Light-Tab. Einstellungen der Beleuchtungseigenschaften. Eigenschaften des Renderingmaterials Rhino verwendet nun Materialien zum Rendern. Die Materialien für das Rendering können nach Ebenen oder als Objekteigenschaften angewendet werden. Objekteigenschaften setzen die Zuordnung nach Ebenen ausser Kraft. Zusätzlich kann ein Rendering-Plug-in eigene Materialzuordnungen hinzufügen. 10 S C H A T T I E R E N U N D R E N D E R N Die Materialien werden in der Dialogbox Properties, im Material-Tab, zugeordnet. Material-Tab in Rhino. Die neuen Einstellungen für den Rhino-Basic-Renderer verfügen über zwei Reflective-Finish-Shortcuts: Metallic und Plastic. Die Schaltfläche Metallic stellt die Reflective-FinishFarbe so, dass sie mit der Grundmaterialfarbe übereinstimmt. Die Schaltfläche Plastic stellt die Farbe des reflektierenden Finish auf weiss. Konfiguration der Rendereinstellungen im Modell Die Rendereinstellungen werden im Modell gespeichert, nicht in den allgemeinen Einstellungen. Dies erlaubt für jedes Modell verschiedene Einstellungen. Einstellung der Gitterfarbe gemäss Objekt oder Ebene Die Farbenanzeige des Gitternetzes eines Objektes kann als Objekteigenschaft eingestellt werden. Dies setzt die Ebenenfarbe ausser Kraft. Der Shade-Befehl (Render > Shade) verwendet diese Farbe zum Schattieren, wenn die Funktion Use wireframe color for objects in der Dialogbox Options, im Shade-Tab, eingestellt ist. 11 3 S C H A T T I E R E N U N D R E N D E R N Export der Beleuchtung nach RIB und POV-Ray Export von Punkt- und Richtungslichtern nach RIB-Dateien. Export von Punktlichtern nach POV-Ray. Anzeige von Farbe und Transparenz Der Befehl RenderPreview zeigt die spiegelnde Farbe an. Die Berechnung der spiegelnden Farben im Rhino-Renderer entspricht der Berechnung in RenderPreview (OpenGL). Dies macht die Simulation von Gummi und mattfarbenem Plastik möglich. Beim Verwenden des Befehls Render (Render > Render) können transparente Objekte von jeder beliebigen Seite aus beleuchtet werden. 12 Produktivitätsverbesserungen 4 Produktivitätsverbesserungen in Rhino 2.0 beinhalten: Gruppen, personalisierbare Einheiten, MehrfachArbeitsplätze, kontextsensitive Menüs, neue Hilfen für Objektauswahl, Punktfilter, VBScript und JScript, erweiterte Dokumenteigenschaften und Optionen und der MehrplatzLizenzmanager. Gruppen Rhino 2.0 unterstützt Gruppen. Verwenden Sie den Befehl Group (Edit > Group), um Objekte für die Auswahl zu gruppieren (Shortcut: Ctrl (Strg)+G). Verwenden Sie den Befehl Ungroup (Edit > Ungroup), um die Gruppe aufzuheben (Shortcut: Ctrl (Strg)+U). Den Gruppen werden automatisch Namen zugeordnet. Gruppen können ineinander verschachtelt werden. Der Befehl SetGroupName vereint und benennt Gruppen neu. AddToGroup und RemoveFromGroup entfernen Objekte aus Gruppen und fügen Objekte in Gruppen hinzu. Der Befehl SelGroup wählt Gruppen nach Namen aus. 13 4 P R O D U K T I V I T Ä T S V E R B E S S E R U N G E N Einstellung der Einheiten Sie können Abstände eingeben, indem Sie irgendeine von Rhinos Masseinheiten verwenden, wie Fuss, Zoll und Brüche. Sie können Brüche (1/2”, 3’7-1/8”, 1-1/2 cm) mit Dezimaleinheiten (2.6”, 4 cm, 4-1/2 m, 5.8 mm) verbinden. Fuss, Zoll und Brüche werden in der Statusleiste und in den Befehlen Length (Analyze > Length) und Distance (Analyze > Distance) angezeigt. Beispieleinheiten: Mikrometer, Millimeter, Zentimeter, Meter, Kilometer, Mikrozoll, Mil, Zoll, Fuss, Meilen. Personalisierbare Einheiten Sie können den Wert der Einheiten als Verhältnis der Einheiten zu Metern personalisieren. Mehrfach-Arbeitsplätze Sie können mehrfache Werkzeugleisten während einer RhinoSitzung geöffnet haben. Auf diese Weise können Plug-inApplikationen über ihre eigenen Werkzeugleisten verfügen. Die neue Toolbar-Dialogbox zum Erzeugen und Bearbeiten des Layouts von Werkzeugleisten verfügt über Menüs. Mit der rechten Maustaste können Sie Buttons und neue Werkzeugleisten hinzufügen, Werkzeugleisten importieren und löschen und Eigenschaften der Werkzeugleisten bearbeiten. Durch Klicken der rechten Maustaste auf den Titel der Werkzeugleiste können Sie Buttons in die Werkzeugleisten hinzufügen. 14 P R O D U K T I V I T Ä T S V E R B E S S E R U N G E N Kontextsensitives Menü Wenn kein Befehl aktiv ist und Sie die rechte Maustaste gedrückt halten, erscheint ein kontextsensitives Menü. Wenn ein Objekt ausgewählt ist, erscheinen die zum Objekt gehörenden Aktionen im Menü. Der Cursor verändert sich, um anzuzeigen, dass Sie entweder den Button loslassen können, um auf das Menü zuzugreifen, oder die Maus ziehen können, um die Ansicht zu bearbeiten. Kontextsensitives Menü mit ausgewähltem Objekt. Wenn kein Objekt selektiert ist, erscheinen die zu den Ansichteigenschaften gehörenden Aktionen im Menü. Kontextsensitives Menü im Ansichtsfenster. Das erste Element dient immer dazu, den letzten Befehl zu wiederholen. Sie können den letzten Befehl wiederholen, indem Sie auf die rechte Maustaste doppelklicken. 15 4 P R O D U K T I V I T Ä T S V E R B E S S E R U N G E N Sie müssen die Wartezeit deaktivieren, damit das Kontextmenü sofort erscheint. In der Dialogbox Options, im General-Tab, deaktivieren Sie das Kästchen Delayed context menus. Konfiguration der Wartezeit des Kontextmenüs. Auswahl von Objekten In der Version 2.0 sind verschiedene neue Auswahlbefehle und -methoden verfügbar: unter anderem neue Befehle zur Auswahl, neues Menü zur Auswahl von Objekten in der Nähe des Auswahlpunktes, Auswahl des schattierten Modus. Auswahlmenü In der Version 2.0 wird eine neue Methode zur Auswahl zwischen mehrfachen Objekten verwendet. Wenn sich mehrere Objekte sehr nahe an der Cursorposition befinden, erscheint das Auswahlmenü beim Cursor mit einer Liste von möglichen Objekten zur Auswahl. Während Sie mit dem Cursor die Liste runterfahren, werden das Objekt und der Name hervorgehoben. 16 P R O D U K T I V I T Ä T S V E R B E S S E R U N G E N Sie können stattdessen auch auf die linke Maustaste drücken, um sich durch die Objekte zu bewegen, und dann auf die rechte Maustaste drücken, um das gewünschte Objekt auszuwählen. Auswahlmenü. Wenn sich eine Kurve und eine Flächenkante bei der Cursorposition befinden, zeigt die hervorgehobene Auswahl Pfeile an den Flächenkanten, damit Sie zwischen Flächenkanten und Kurven unterscheiden können. Flächenkantenindikator. Neue Auswahlbefehle Der Befehl SelPrev (Edit > Select > Previous Selection) wählt die vorhergehende Selektion wieder aus. Der Befehl SelLast wählt das zuletzt erzeugte Objekt aus. 17 4 P R O D U K T I V I T Ä T S V E R B E S S E R U N G E N Der SelID-Befehl wählt Objekte nach Identifikationsnummer aus. Dieser Befehl ist für Scripts nützlich. Auswahl im schattierten Modus Wenn Sie ein schattiertes Ansichtsfenster verwenden, können Sie entweder auf eine isoparametrische Kurve oder schattierte Fläche klicken, um sie auszuwählen. Objekte werden immer selektiert, wenn Sie auf ihre Kante oder isoparametrische Kurve klicken. Befindet sich aber kein Gitternetzobjekt beim Cursor, wird eine schattierte Fläche selektiert. Befinden sich in der Ansicht mehrere Objekte hintereinander, wird das Objekt ausgewählt, das Ihnen in der Ansicht am nächsten ist. Auswahl mit Alt+Linke Maustaste Drücken Sie Alt+Linke Maustaste, um mit einem Fenster eine Objektauswahl durch kreuzen des Rechtecks/innerhalb des Rechtecks/beides zu erzeugen. Mit diesen Shortcuts müssen Sie weder w noch c zur Selektion eingeben. Auf diese Weise verhindern Sie, dass Objekte verschoben werden, wenn Sie versuchen, eine Objektauswahl durch kreuzen oder innerhalb des Rechtecks zu machen. Definieren Sie den Stil in der Dialogbox Options, im GeneralTab, unter Mouse Group Select. Einstellung der Auswahlmethode. Objekte sofort ziehen Eine neue Einstellung überprüft, ob Objekte zuerst ausgewählt werden müssen, um sie ziehen zu können. Mit dieser Funktion will verhindert werden, dass Benutzer Objekte ziehen, die Sie eigentlich nur auswählen wollten. In der Dialogbox Options, im General-Tab, aktivieren Sie das Kästchen Drag selected objects only, um sofortiges Ziehen zu deaktivieren. 18 P R O D U K T I V I T Ä T S V E R B E S S E R U N G E N Sie können auch die Anzahl Pixels, die der Cursor ziehen muss, einstellen, bevor das Objekt oder die Punkte gezogen werden. Einstellungen von Drag. Invert Point Selection (Punktauswahl invertieren) Der InvertPts -Befehl invertiert den Auswahlstatus von Punkten auf Objekten mit aktivierten Punkten. Funktionen der Alt-Taste ALT Aktiviert oder deaktiviert Objektfang. Drücken Sie die Alt-Taste, um den Status von Objektfang zu aktivieren/deaktivieren. Drücken Sie Alt, um Autoclose von Polyline/Curve/InterpCrv aufzuheben. So können Sie in der Nähe des Anfangspunktes der Kurve klicken, ohne dass sich die Kurve schliesst. ALT+ziehen Linke Maustaste Drücken Sie ALT+Linke Maustaste, um eine Objektauswahl durch kreuzen oder innerhalb des Rechtecks zu machen. Definieren Sie den Stil in der Dialogbox Options, im General-Tab, unter Mouse Group Select. Dies beeinflusst das Kopieren von Objekten durch ziehen. Zuerst müssen Sie das Objekt ziehen, dann die Alt-Taste drücken, um das Objekt zu kopieren. 19 4 P R O D U K T I V I T Ä T S V E R B E S S E R U N G E N Punktfilter Punktfilter extrahieren einzelne x-, y- und zKoordinatenwerte aus verschiedenen Punkten, um einen neuen Punkt zu erzeugen. Dies erlaubt Ihnen, die xKoordinate eines Objektes und die y-Koordinate eines anderen zu verwenden, um einen dritten Punkt zu erzeugen. Siehe in der Rhino-Hilfe für weitere Informationen. VBScript- und JScript-Support VBScript und JScript werden unterstützt. Beispielscripts sind in Rhino 2.0 enthalten. Für Details siehe www.de.rhino3d.com/scripting. Visualisierung der Konstruktionsebene / Weltkoordinaten Es wurde ein Kästchen in die Statusleiste eingefügt, in dem die Konstruktionsebene oder die Weltkoordinaten aktiviert werden können. Nur die Anzeige wird beeinflusst — nicht die Eingabe von Koordinaten. Koordinatenanzeige der Konstruktionsebene. Weltkoordinatenanzeige. Kurvennaht und Anpassung der Richtung Neu funktionieren die geschlossene Kurven-/Kantennaht und Anpassung der Richtung in den Befehlen BlendSrf (Surface > Blend), MatchSrf (Surface > Edit Tools > Match), CrvSeam (Curve > Edit Tools > Adjust Closed Curve Seam) und Divide (Curve > Point Object > Divide Curve by > Number of Segments). Diese Befehle funktionieren genau wie die automatische Naht und Anpassung der Richtung des Loft-Befehls (Surface > Loft). 20 P R O D U K T I V I T Ä T S V E R B E S S E R U N G E N Eine weitere Eigenschaft in geschlossener Kurvennaht und Anpassung der Richtung erlaubt, die Richtung zu ändern, indem der Indikator der Pfeilrichtung angeklickt wird. Es erscheinen Informationen in Realzeit, die anzeigen, wann beim Klicken die Richtung geändert wird. Dies beeinflusst folgende Befehle: Loft (Surface > Loft), Sweep1 (Surface > Sweep 1 Rail), Sweep2 (Surface > Sweep 2 Rails), BlendSrf (Surface > Blend), CrvSeam (Curve > Edit Tools > Adjust Closed Curve Seam), MatchSrf (Surface > Edit Tools > Match) und Divide (Curve > Point Object > Divide Curve by > Number of Segments). So bleibt die FlipDirection-Option veraltet. Einstellung von Dokumenteigenschaften / Optionen Die Einstellungen in der Dialogbox Options wurden in Document Properties und Options aufgeteilt. Eigenschaften, die mit dem Modell gespeichert werden, werden in der Dialogbox Document Properties platziert und sind vom FileMenü aus zugänglich. Die Dialogbox Document Properties enthält Modellspezifische Einstellungen: Render, Render Mesh, Units, Dimensions, Grid, Notes und Summary-Tabs. Der Render-Tab hängt vom aktuellen Renderingprogramm ab. Die allgemeinen Eigenschaften von Rhino stehen in der Dialogbox Options und sind vom Tools-Menü aus zugänglich. Die Options-Dialogbox kontrolliert die allgemeinen Einstellungen. Die Dialogbox zeigt die General, Shade, Files, Modeling Aids, Appearance, Keyboard (vorher Shortcuts), Aliases und View-Tabs an. Buttons, die sich im unteren Teil der Document Properties und Options-Dialogboxen befinden, wechseln zwischen den beiden. 21 4 P R O D U K T I V I T Ä T S V E R B E S S E R U N G E N Ausserdem verfügen einige Funktionen über neue Namen oder wurden in die Document Properties-Dialogbox verschoben. Tab Änderung Rhino Render Wechselte nach Document Properties. Wenn ein anderer Renderer geladen wird, wird dieses Tab durch ein anderes ersetzt, das über Rendereigenschaften dieser Applikation verfügt. Auflösung, personalisierbar Heisst nun Custom mit Width und HeightBearbeitungskästchen. Antialiasing Normal wurde zu Normal and Slower. Best heisst jetzt Best and Slowest. Shadows Normal wurde zu Normal and Slower. Best heisst jetzt Best and Slowest. Render Mesh Befindet sich auf dem Document Properties, Render Mesh-Tab. Grid Wechselte nach Document Properties. Units Wechselte nach Document Properties. Dimensions Wechselte nach Document Properties. Zusätzliche Funktionen wurden zur Konfiguration der Anzeige hinzugefügt (Dezimale, Brüche, Fuss/Zoll). Es gibt auch eine Schriftvorschau. Die Farbbuttons werden nach Funktion gruppiert und mit Aufteiler getrennt. Es wurden Optionen für die neuen Farben für Ebenen und gesperrte Objekte hinzugefügt. Appearance Shortcut Keys Umbenannt in Keyboard. Neue Tabs in der Dialogbox der Dokumenteigenschaften Anmerkungen In der Dialogbox Document Properties zeigt der Notes-Tab die gleichen Anmerkungen wie der Notes-Befehl (File > Notes). 22 P R O D U K T I V I T Ä T S V E R B E S S E R U N G E N Zusammenfassung In der Dialogbox Document Properties zeigt der Summary-Tab Informationen der Zusammenfassung über das Modell, ähnlich wie wenn im Windows Explorer Dateieigenschaften aufgelistet werden. Flächenbearbeitung mit dem Befehl Handlebar Der Befehl HBar (Edit > Point Editing > Handlebar editor) für die Flächenbearbeitung verwendet das Ziehen, um die Leitlinien zu bearbeiten. Sie können mit den Leitlinien genaue und kontrollierte Änderungen an der Flächenform durchführen. HBar-Kontrolle. Materialzuordnung nach Ebene Die Materialzuordnung für Ebenen wird in einer Spalte durchgeführt. Klicken Sie auf die Spalte, um der Ebene ein Rendermaterial zuzuordnen. Materialspalte für die Ebenen. 23 4 P R O D U K T I V I T Ä T S V E R B E S S E R U N G E N Objektfang Wenn Sie Objekte fangen, wird der aktive Objektfang unter dem Cursor benannt. Objektfang-Etikettierung, weiss auf schwarz. Konfigurieren Sie die Anzeige in der Dialogbox Options, im Modeling Aids-Tab. In Dynamic object snap display wählen Sie Black on white (schwarz auf weiss), White on black (weiss auf schwarz) oder None (keiner). Dynamische Objektfangkonfiguration. Objektfang deaktivieren Sie können Objektfang in der Dialogbox Options deaktivieren, im Modeling Aids-Tab. Aktivieren Sie das Kästchen Disable object snap, um Objektfang zeitweilig auszuschalten. Sie können auch auf Osnap in der Statuszeile klicken, um die Dialogbox Osnap zu öffnen, und dann das Kästchen Disable aktivieren. Objektfangkonfiguration. 24 P R O D U K T I V I T Ä T S V E R B E S S E R U N G E N Änderungen in Objektfang From Sie können den Objektfang From für die Auswahl des zweiten Punktes in Befehlen wie Plane (Surface > Rectangle > Corner to Corner), Rectangle (Curve > Rectangle > Corner to Corner) und Box (Solid > Box > Corner to Corner, Height) verwenden. Der Objektfang From funktionierte vorher nur, wenn die 3DPunkteingabe nicht eingeschränkt war. Jetzt funktioniert er auch, wenn die Eingabe parallel zur Konstruktionsebene limitiert ist. Der Objektfang From ist ein einmaliger Objektfang und ist aus dem Tools-Menü erhältlich. Gesperrte Objekte oder Ebenen fangen Der Befehl SnapToLocked aktiviert/deaktiviert die Möglichkeit, gesperrte Objekte und Objekte in gesperrten Ebenen zu fangen. In der Dialogbox Options, auf dem General-Tab, aktivieren Sie das Kästchen Snap to locked objects. Konfiguration von Objektfang auf gesperrten Objekten. Punkte auf isoparametrischen Querschnittkurven fangen Fangen von Punkten auf isoparametrischen Kurven wird unterstützt. Es funktioniert mit Int-Objektfang, immer wenn die Eingabe auf eine Fläche eingeschränkt ist, z. B. mit den Befehlen ExtractIsoparm (Curve > From Objects > Extract Isoparm), InsertKnot (Edit > Point Editing > Insert Knot), OrientOnSrf (Transform > Orient > On Surface) und mit dem OnSrf-Objektfang. Fangen von Punkten auf isoparametrischen Kurven ist “schwächer” als normaler Objektfang. Zuerst werden normale Objektfangbefehle ausgeführt, und falls sie nichts zu fangen finden, fängt Rhino die isoparametrischen Querschnittkurven. 25 4 P R O D U K T I V I T Ä T S V E R B E S S E R U N G E N Befehl Paste verbessert Der Befehl CommandPaste (Tools > Commands > Paste From Clipboard) wurde in die Funktion Paste integriert. Befindet sich ein Rhino-Modell in der Zwischenablage, wird es eingefügt. Befindet sich Text in der Zwischenablage, wird es in die Befehlszeile als Befehlsscript eingefügt. Der Befehl CommandPaste wird immer noch gebraucht, wenn Optionen für einen Befehl eingefügt werden. Scripts von Befehlen Viele Befehle wurde verändert und anhand von Scripts automatisiert. ArrayCrv In einem Befehlsscript können Sie die folgenden Optionen der Befehlszeile in den Befehl ArrayCrv (Transform > Array > Along Curve) eingeben. Beispiel: ArrayCrv [Number=n | Distance=n] Style=[Roadlike | Freeform] Sie können entweder Number=n oder Distance=n eingeben, um den ersten Optionsbutton zu wählen. Der Wert sollte die Zahl/Abstand der Anordnung sein. Die Optionsschaltflächen Style werden mit der anderen Option ausgewählt. Dies macht den Befehl ArrayCrv nicht ganz automatisierbar. Um den Befehl ArrayCrv zu automatisieren, müssen Sie zwei Objektgruppen und eine Konstruktionsebene auswählen, aber Sie können die Parameter von einem Script eingeben. BlendSrf Sie können den Stetigkeitsparameter von einem Script eingeben. Beispiel: ! BlendSrf Continuity=Tangency 26 P R O D U K T I V I T Ä T S V E R B E S S E R U N G E N DisplayBitmap Sie können den Befehl DisplayBitmap automatisieren, ohne über die Dialogbox Open zu gehen. In den Befehlen, die Verzeichnisnamen akzeptieren, schreiben Sie die Verzeichnisse mit Leertaste zwischen Anführungs- und Schlusszeichen. Beispiel: Display c:\path\bitmap.jpg ExtendSrf Sie können die Optionen ExtendSrf Type=Smooth oder Type=Linear von einem Script eingeben. Pause Der Pause-Befehl kann zu Scripts hinzugefügt werden, um Benutzereingaben zu erlauben, wie Objektauswahl oder Befehlsparametereingabe. PictureFrame Sie können den Befehl PictureFrame automatisieren, ohne über die Dialogbox Open zu gehen. Beispiel: PictureFrame c:\path\bitmap.jpg 0,0 100,0 UndoMultiple/RedoMultiple Der Befehl RedoMultiple (Edit > Redo Multiple) akzeptiert eine Option in der Befehlszeile, um die Anzahl Schritte einzustellen. Dieser Befehl gleicht dem Befehl UndoMultiple (Edit > Undo Multiple) und beide sind voll automatisierbar. Die letzten 10 Schritte aufheben: ! UndoMultiple steps=10 Die letzten 10 aufgehobenen Schritte wiederherstellen: ! RedoMultiple steps=10 27 4 P R O D U K T I V I T Ä T S V E R B E S S E R U N G E N ScaleNU Der Befehl ScaleNU (Transform > Scale > Non-Uniform Scale) verfügt über eine WorldCoordinates-Option. Dies passt die Skalarichtungen an die Weltkoordinatenachsen an. Es ist möglich, Konstruktionsebenen und weltgestützte Makros durchzuführen, um das zu erreichen, was der Befehl SetPt macht. Auf die Konstruktionsebene x ausgerichtete Punkte erzeugen: ! ScaleNU Pause Pause 0 1 1 Auf die z-Koordinate ausgerichtete Punkte erzeugen: ! ScaleNU Pause WorldCoordinates Pause 1 1 0 Auswahl von Befehlen Sie können folgende Auswahlbefehle verwenden, um Objekte auszuwählen, nachdem ein Befehl gestartet wurde, und in Scripts. SelAll SelCrv SelDim SelGroup SelID SelLast SelLayer SelLight SelMesh SelName SelPrev SelPolyline SelPolysrf SelPt SelSrf SetCurrentRenderPlugIn Der Befehl SetCurrentRenderPlugIn etabliert den aktuellen Render-Plug-in, indem der im Menü erscheinende Name oder die Plug-in-ID eingegeben wird. 28 P R O D U K T I V I T Ä T S V E R B E S S E R U N G E N SetObjectMaterialProperties Der Befehl SetObjectMaterialProperties ist eine Version der Befehlszeile des Tabs für Objektmaterialeigenschaften. Es stellt die Materialquelle und Attribute ein, einschliesslich die Render-Plug-in-ID. Auf diese Weise erhalten Sie die Möglichkeit, Rhino- oder Flamingo-Materialien über Scripts zu erzeugen/bearbeiten und zuzuordnen. Rechtecke in den Ansichtsfenstern Sie könne Befehle wie ZoomWindow (View > Zoom > Window), PictureFrame, SelCrossing und SelWindow, die ein Rechteck in einem Ansichtsfenster erzeugen, automatisieren. Ansichtsfenster neu zeichnen Der Befehl SetRedrawOff verhindert, dass der Bildschirm neu gezeichnet wird oder Änderungen in der Konstruktionsebene oder Kameraeinstellungen gezeigt werden. Der Befehl SetRedrawOn stellt die normale Anzeige wieder her. Ansicht und Konstruktionsebene Ansichtsbearbeitung mit einer Kamera Diese Befehle “schwenkt” die Kamera: die Kamera bleibt in einer fixen Position, aber zeigt in verschiedene Richtungen. Die Einstellungen aus der Sektion Rotate in der Dialogbox Options, im View -Tab, werden verwendet, um zu kontrollieren, um welche Achse gedreht wird und in welche Richtung die Elemente gedreht werden, wenn Sie eine Richtungstaste drücken. RotateCamera RotateCameraLeft RotateCameraRight RotateCameraUp RotateCameraDown 29 4 P R O D U K T I V I T Ä T S V E R B E S S E R U N G E N Interaktive Kamera und Ziel Der Befehl ShowCamera aktiviert/deaktiviert eine Darstellung der Ansicht und die Kameraposition des aktuellen perspektivischen Ansichtsfensters erscheint in den anderen Ansichtsfenstern. Sie können die Kontrollpunkte der Kamera ziehen, um die Kameraansicht interaktiv einzustellen. Befehl ShowCamera. PlaceCameraTarget und PlaceTarget Die Befehle PlaceCameraTarget und PlaceTarget funktionieren mit relativen Koordinaten. Shortcut für die Linsenlänge Wenn Sie die Maus mit der Tastenkombination Ctrl (Strg)+Shift+Alt + Rechte Maustaste ziehen, verändert sich die Linsenlänge. So wird wie ein Kameraobjektiv verkleinert/vergrössert, ohne die Kamera- oder Zielposition zu ändern. Dynamisches Zoom Der Befehl ZoomDynamic (View > Zoom > Dynamic), das Zoom mit Ctrl (Strg) + Rechte Maustaste das Mausrad werden verwendet, um sich in den parallelen und perspektivischen Ansichtsfenstern der Cursorposition zu nähern oder distanzieren. 30 P R O D U K T I V I T Ä T S V E R B E S S E R U N G E N Es funktionierte vorher nur in parallelen Ansichten. In perspektivischen Ansichten bewegte es sich vorher nur gegen den Zielpunkt und weg davon. ZoomPrev und ZoomNext Die Befehle ZoomPrev (View > Undo View Change) und ZoomNext (View > Redo View Change) (Tasten Home und End) stellen eingestellte Ansichten durch benannte Ansichten wieder her. CPlanePrev und CPlaneNext Die Befehle CPlanePrev (View > Set CPlane > Previous) und CPlaneNext (View > Set CPlane > Next) funktionieren mit benannten Konstruktionsebenen und Konstruktionsebenen, die mit benannten Ansichten eingestellt wurden. Mehrplatz-Lizenzmanager (Der Zoo) Um die Installation zu beschleunigen und eine effizientere Benutzung der Rhino- und Flamingo-Lizenzen zu erreichen, haben Netzwerkadministratoren jetzt die Möglichkeit, Rhino 2.0 oder Flamingo als Multiuser-System zu installieren. Multiuser-Systeme erhalten vom Zoo den Lizenzcode beim Starten. Bei Rhino- oder Flamingo-Einzelplatzsystemen muss der Lizenzcode in jedes System einzeln eingegeben werden. Wenn eine Rhino- oder Flamingo-Sitzung beginnt, wird dem Lizenzmanager Zoo eine Lizenzcodeanfrage geschickt. Wurde die Anzahl von erhältlichen Codes nicht überschritten, erteilt der Zoo dem Arbeitsplatz einen Code und die Anzahl erhältlicher Lizenzen wird um eins reduziert. Wenn eine Sitzung beendet wird, wird die Lizenz wieder in die Liste der verfügbaren Lizenzen gesetzt. Zoo läuft auf jedem System im selben ArbeitsgruppenNetzwerk. Alle Netzwerke müssen in der selben Arbeitsgruppe sein. Für Details zur Konfiguration einer Arbeitsgruppe setzen Sie sich mit Ihrem Netzwerkadministrator in Verbindung. 31 4 P R O D U K T I V I T Ä T S V E R B E S S E R U N G E N Der Zoo ist kostenlos. Netzwerkadministratoren können den Zoo von www.rhino3d.com/download runterladen. Eigenschaften: • Keine besonderen Versionen von Rhino oder Flamingo benötigt. • Kommerzielle Versionen von Rhino 2.0 oder Flamingo funktionieren entweder als Einzelplatzoder Mehrplatzlizenz. Dies ist eine Installationsoption. • Einzelplatzlizenzen von Rhino können ganz einfach in Mehrplatzlizenzen umgewandelt werden und umgekehrt. • Alle Netzwerke funktionieren weiter, wenn die Netzwerkverbindung oder der Server zusammenbrechen. Neue Netzwerke können aber nicht ohne Zugang zum Zoo funktionieren. • Der Zoo läuft auf einem beliebigen System in der Arbeitsgruppe. • Geringer Verwaltungsbedarf. Die CD-Codes werden in den Lizenzmanager Zoo und nicht in ein Einzelplatzsystem eingegeben. • Mehrplatz- und Einzelplatzlizenzen können in der selben Arbeitsgruppe verwendet werden. • Man kann die Rhino-Lizenzen mitnehmen, so können Laptop-Benutzer aus dem Netzwerk ausloggen. Die Lizenz kann wieder angemeldet werden, wenn der Laptop wieder an das Netzwerk angeschlossen wird. 32 Geometrieerzeugung und Bearbeitungstools 5 ArrayCrvOnSrf Der Befehl ArrayCrvOnSrf richtet Objekte entlang einer Kurve auf einer Fläche aus. ArrayCrvOnSrf. 33 5 G E O M E T R I E E R Z E U G U N G U N D B E A R B E I T U N G S T O O L S EndBulgeSrf Der Befehl EndBulgeSrf bearbeitet die Fläche nahe der Kante, um sie an anderen Flächen auszurichten. EndBulgeSrf. Insert Verwenden Sie den Insert -Befehl, um ein Modell zu importieren, mit der Option zu skalieren, rotieren und Objekte zu ziehen, während Sie sie einfügen. MoveUVN Mit dem Befehl MoveUVN können Sie Flächenkontrollpunkte in der u-, v- und normalen Richtung der Flächen bearbeiten, und er unterstützt auch uv-Glättung. MoveUVN-Befehl. 34 G E O M E T R I E E R Z E U G U N G U N D B E A R B E I T U N G S T O O L S OrientCrvToEdge Der Befehl OrientCrvToEdge kopiert und aliniert Kurven tangent zur Fläche oder eine Flächenkante berührend. Auf diese Weise können Sie tangente Flächen mit dem Sweep1Befehl erzeugen, indem Sie die Flächenkante als Leitlinie verwenden. OrientCrvToEdge. PerspectiveMatch Mit dem PerspectiveMatch-Befehl können Sie Punkte auf einem mit dem Wallpaper-Befehl platzierten Bild auswählen, um die perspektivische Ansicht anzupassen. Das passt die Ansicht einer vorhandenen Szene an Objekten an. Siehe in der Rhino-Hilfe für weitere Details. 35 5 G E O M E T R I E E R Z E U G U N G U N D B E A R B E I T U N G S T O O L S PlaneThroughPt Der Befehl PlaneThroughPt erzeugt eine Ebene durch fixe Punkte. PlaneThroughPt. PointCloudSection Der PointCloudSection-Befehl erzeugt eine Schnittkurve oder Polylinie, die sich einer Punktewolke nähert, die wiederum eine Ebene schneidet. PointCloudSection. RemoveMultiKnotSrf Der Befehl RemoveMultiKnotSrf entfernt mehrfache Kontrollpunkte aus Flächen, aber nicht vollständig mehrfache Kontrollpunkte. 36 Befehlsverbesserungen 6 Tangentenstetigkeit mit BlendSrf Für den Befehl BlendSrf wurde die Umschalttaste Degree=Cubic/Quintic auf Continuity=Tangency/Curvature geändert. Der BlendSrf-Befehl unterstützt neu G1 Mischungen und verfügt über Optionen, um die Übergangsschnittkurven (blend sections) und die Ausbuchtungsfaktoren (bulge factors) zu spezifizieren. Sie können eine Reihe von Kanten, alle Tangentenkanten auf einmal auswählen und die Auswahl rückgängig machen. Sie können Kurven platzieren, um die Platzierung der Querschnitte zu kontrollieren, und einen Schieber betätigen, um den Einfluss der Fläche auf die Kurvenform anzupassen. 37 6 B E F E H L S V E R B E S S E R U N G E N Kreisbefehle akzeptieren 3D-Punkte Die Befehle Circle, Ellipse, Ellipsoid, Parabola und Paraboloid akzeptieren 3D-Eingaben. Die Achsen müssen nicht auf der Konstruktionsebene erzeugt werden. Ellipsoid mit Achsen in 3D. Verbesserungen im Befehl CircleTTT Der CircleTTT-Befehl funktioniert mit allen Kurvenarten, besitzt dynamisches Ziehen und findet die Antwort in der Nähe der bezeichneten Punkte. Mit dem CircleTTT-Befehl können Sie den Kreis tangent zu einer Kurve zeichnen und dann durch einen oder zwei Punkte. Sie können einen fixen Radius definieren, wenn Rhino nach der zweiten tangenten Kurve fragt. Auf diese Weise können Sie Kreise mit einem bestimmten Radius zeichnen, die tangent zu einer Kurve sind und entweder durch einen Punkt gehen, oder tangent zu einer zweiten Kurve sind. 38 B E F E H L S V E R B E S S E R U N G E N Option Tangent im Befehl Conic Der Conic-Befehl verfügt über eine Option Tangent, die eine konische Tangente zu zwei bestehenden Kurven erstellt. Konische Tangente zu zwei Kurven. Anzeige des Krümmungsgraphen auf Flächen Der Befehl CurvatureGraphOn funktioniert auf isoparametrischen Kurven von Flächen. Krümmungsgraph auf einer Fläche. Zur Vereinfachung der Kontrolle sind für den Befehl CurvatureGraphOn die Regelungsintervalle der Skalierung kleiner. 39 6 B E F E H L S V E R B E S S E R U N G E N Abstandseingabe mit ChamferSrf Der Befehl ChamferSrf funktioniert wie der Chamfer-Befehl. Sie können den Abstand für das Fasen mit einem Komma eingeben oder den ersten Abstand eingeben und dann den zweiten. Kontur- und Schnittkurve funktionieren auf Polygonnetzen Die Befehle Contour und Section funktionieren auf Polygonnetzobjekten. Konturen auf Polygonnetz. Änderungen im Befehl Dir Anzeige des Schrägungswinkels Der Dir-Befehl zeigt den Schrägungswinkel für Flächen in der Statuszeile an. Der Schrägungswinkel ist der Winkel der Flächennormalen im Verhältnis zur Konstruktionsebene in der aktiven Ansicht. Wenn die Fläche senkrecht ist, ist der Schrägungswinkel gleich null. Die Reichweite reicht von -90 Grad bis 90 Grad. 40 B E F E H L S V E R B E S S E R U N G E N Anzeige des Anfangspunktes Der Befehl Dir zeigt ein Punktobjekt beim Anfangspunkt der ausgewählten Kurve an. So können Sie die Naht geschlossener Kurven besser sehen und den Anfang und das Ende offener Kurven, die geschlossen aussehen. Punkt am Anfang der Kurve für den Befehl Dir. Klicken zum Ändern der Richtung Mit dem Befehl Dir können Sie auf den Pfeil klicken und die Kurve ändert ihre Richtung. Klicken Sie auf den unteren Teil des Pfeils, damit die Kurve ihre Richtung ändert. Farbenexport nach Objekt DWG/DXF Objekte, deren Farbe nach Objekt eingestellt ist, exportieren die Objektfarbe in DWG/DXF-Dateiformate. 41 6 B E F E H L S V E R B E S S E R U N G E N EllipseD verwendet Durchmesser-Modus für die zweite Achse Der EllipseD-Befehl funktioniert im Durchmesser-Modus, um auch die zweite Ellipsenachse zu definieren. Die Leitlinie verbindet die Achsenendpunkte und die Eingabe einer Zahl definiert den zweiten Durchmesser. EllipseD. EMap mischt sich mit Renderfarbe Der Befehl EMap kann das Umgebungstexturbild mit der Renderfarbe des Objektes mischen. Auf diese Weise können Objekte entstehen, die unterschiedlich aussehen aber die gleiche Umgebungstextur aufweisen. Graue Renderfarbe. 42 Gold-, lavendelfarbige und graue Renderfarben. B E F E H L S V E R B E S S E R U N G E N Polygonnetz zerlegen Sie können den Befehl Explode auf Polygonnetzen verwenden. Verlängerungsart des Befehls ExtendSrf Der ExtendSrf-Befehl verwendet eine Umschalttaste für die Verlängerungsart zwischen Smooth und Linear. Wenn Sie T eingeben, können Sie die Verlängerungsart ändern. Der Default-Modus ist Type=Smooth. Defaultmässig erzeugt dieser Befehl keine mehrfachen inneren Knoten auf Flächen. ExtractIsoparm zeigt den Schrägungswinkel Der Befehl ExtractIsoparm zeigt den Schrägungswinkel in der Statuszeile an. Grad-Option des Befehls FitCrv Der FitCrv-Befehl hat eine (FitDegree)-Option. InsertKnot zeigt vorhandene Knoten Der Befehl InsertKnot zeichnet vorhandene Knoten auf Kurven und Flächen genau wie der RemoveKnot-Befehl. Der Befehl Join funktioniert für alle Objektarten Sie können alle Objektarten, die verbunden werden können, vorher und nachher auswählen: Polygonnetze, Kurven, Flächen und Flächenverbände. Der Befehl Join erlaubt die Auswahl mehrfacher Flächen zur automatischen Verbindung. Der Befehl JoinSrf ist veraltet. 43 6 B E F E H L S V E R B E S S E R U N G E N Tangenzkontrollen für den Befehl Loft Der Loft-Befehl verfügt über eine Tangentenkontrolle am Anfang und Ende, wenn die Endkurven Flächenkanten sind. Loft-Kurven enthalten Flächenkanten. Keine Tangentenübereinstimmung. Mit Tangentenübereinstimmung am Anfang. 44 B E F E H L S V E R B E S S E R U N G E N Mit Tangentenübereinstimmung am Anfang und Ende. Make2D-Bemassung Der Befehl Make2D unterstützt Bemassung und Textblöcke. Make2D mit Bemassungen. Option Flächenkanten anpassen mit dem Befehl Match Die Umschalttaste SurfaceEdge wurde dem Befehl Match hinzugefügt, um zwischen Anpassung von Flächenkanten und -kurven hin- und herzuschalten. Glättekontrolle mit dem Befehl MergeSrf Der Befehl MergeSrf enthält die Einstellung Roundness. Diese Einstellung definiert die Rundheit der Vereinigung. 45 6 B E F E H L S V E R B E S S E R U N G E N Mit dem MergeSrf-Befehl wählen Sie Flächenkanten statt Flächen aus. Dies gibt Ihnen mehr Kontrolle, wenn Sie geschlossene symmetrische Formen modellieren, die zwei Kantenpaare teilen. Änderung der Schnittstelle des Befehls NetworkSrf Die Einstellungen der Stetigkeit im Befehl NetworkSrf wurden von einer Kästchenkombination auf Optionsbuttons geändert. So müssen Sie weniger klicken, um die Einstellungen der Stetigkeit zu ändern und die Einstellungen werden mit den Befehlen Match, MatchSrf und Sweep2 visuell kompatibel sein. Kantenanpassung mit NetworkSrf. OBJ-Export Export von Materialdefinitionen Rhino exportiert Materialdefinitionen und erzeugt eine .MTLDatei mit dem gleichen Namen wie die .OBJ-Datei. Die .MTLDatei enthält eine Materialdefinition pro Objekt. Referenzen zu diesen Materialien werden der .OBJ-Datei hinzugefügt. Y-Up-Option Eine Y Up-Option im .OBJ-Export übersetzt das exportierte Modell von einer Ausrichtung höher als z auf eine Ausrichtung höher als y. 46 B E F E H L S V E R B E S S E R U N G E N Komprimierte Texturen auf detaillierten Polygonnetzeinstellungen Eine Option zum Komprimieren von Texturen wurde in die Dialogbox Polygon Mesh Detailed Options (Detailed Controls) integriert. Komprimierte Texturen verwenden eine grosse Bitmap, um Texturen für mehrfache Flächen und Polygonnetze zu liefern. Jede Fläche, die eine komprimierte Textur verwendet, erhält ihren eigenen rechteckigen Ausschnitt der Textur. Komprimierte Texturen. Nicht-komprimierte Texturen. Die Dialogbox Polygon Mesh Options (Simple Controls) erzeugt immer komprimierte Texturen. Die Dialogbox Polygon Mesh Detailed Options (Detailed Controls) lässt Sie zwischen komprimierten und nichtkomprimierten Texturen auswählen. 47 6 B E F E H L S V E R B E S S E R U N G E N PictureFrame zeichnet parallel zur Konstruktionsebene Der Befehl PictureFrame zeichnet den Rahmen parallel zur aktiven Konstruktionsebene. Es gibt eine Vertical-Option, mit der Sie einen Rahmen senkrecht zur Konstruktionsebene zeichnen können. Der Befehl PictureFrame stellt den Materialursprung nach Objekt ein und überschreibt die Ebeneneinstellungen, damit genau gerendert wird. Höhen- und Richtungskontrolle mit RailRevolve Der Befehl RailRevolve achtet auf den ausgewählten Punkt, wenn die Richtung der Leitkurve definiert wird. Eine ScaleHeight-Option erhält die senkrechte Höhe der Profilkurve im Verhältnis zur Leitkurve. RailRevolve ohne ScaleHeight. RailRevolve mit ScaleHeight. 48 B E F E H L S V E R B E S S E R U N G E N Scale1D in eine Richtung limitiert Der Befehl Scale1D ist wirklich eine 1D-Skala und nicht eine Kombination von Skala/Neigung. Der zweite Referenzpunkt ist auf eine Linie limitiert zwischen dem Ursprung der Skala und dem ersten Referenzpunkt. 1D-Skala in Rhino 1.1. 1D-Skala in Rhino 2.0. Split erlaubt mehrfache limitierte Auswahl Mit dem Befehl Split können Sie mehrfache Kurven und Flächen auswählen und sie mit mehrfachen Objekten teilen. Sie können auch mehrfache Polyflächen auswählen und mit einem einzigen Objekt teilen. 49 6 B E F E H L S V E R B E S S E R U N G E N Option Kante verfolgen mit dem Befehl Sweep 1 Der Befehl Sweep1 verfügt über eine Option Follow edge, wenn die Leitlinie eine Flächenkante ist, was zu einer Deformierung der Form mit der Flächenkante führt. Sind die Formen tangent zur Fläche, wird die neue Fläche auch tangent sein. Flächen und Profilkurven. Sweep 1 ohne die Option Follow edge. Sweep1 mit der Option Follow edge. 50 B E F E H L S V E R B E S S E R U N G E N Kontrolle der Kantenstetigkeit mit dem Befehl Sweep 2 Der Sweep2 verfügt über kontrollierbare Kantenstetigkeit, wenn die Leitlinien Flächenkanten sind. Drei Optionsbuttons für jede Leitlinie stellen die Stetigkeit von Position (Position), Tangency (Tangenz) und Curvature (Krümmung) ein. Profilkurven mit Sweep2. Leitkurven sind Flächenkanten. Sweep2 ohne Stetigkeit. 51 6 B E F E H L S V E R B E S S E R U N G E N Sweep2 mit Tangentenübereinstimmung. Sweep2 Krümmungsübereinstimmung. Text verwendet Unicode-Schriftart Die Befehle TextObject, Text und die Befehle für die Bemassung unterstützen Unicode-Schriftart. Auf diese Weise können Textobjekte in japanischen und anderen UnicodeSchriftarten erzeugt werden. Textobjekt in japanischer Schriftart. 52 B E F E H L S V E R B E S S E R U N G E N Befehle Untrim und DetachTrim Die Befehle Untrim und DetachTrim entfernen die an den Konturen von Löchern gebundene Geometrie. Der UntrimBefehl löscht die beigefügte Geometrie und hebt die Trimmung auf. Trimmung von verbundenen Polyflächen aufheben. Der Befehl Untrim entfernt das Loch und die beigefügte Geometrie. Der Befehl DetachTrim trennt die beigefügte Geometrie und hebt die Trimmung des Loches auf, aber lässt die abgetrennte Geometrie am Platz. 53 Support für Dateien und Hardwareteile 7 Rhino Version 2.0 Dateiformat Dateien der Version 1 in Rhino Version 2.0 speichern Das Dateiformat von Rhino Version 2.0 hat geändert, d.h. dass einige Informationen der Rhino Version 1.0/1.1 nicht gespeichert werden können. Wenn Sie von Rhino 2.0 in 1.0/1.1 speichern, werden folgende Informationen verloren: • Renderpolygonnetze • Analyse-Polygonnetze • Schattierter Modus der Ansicht • Renderbeleuchtung (Richtungs- und Punktlichter) • Rendermaterialien • Objektfarbe 1.x-Dateien in Rhino 2.0 öffnen Wenn Sie eine 1.x-Datei in Rhino 2.0 öffnen, verlieren Sie die meiste 1.x-Renderinginformation: • Renderpolygonnetze • Analyse-Polygonnetze • Schattierter Modus der Ansicht 55 7 S U P P O R T F Ü R D A T E I E N U N D H A R D W A R E T E I L E Komprimierung von Vorschaubildern und Polygonnetzen mit dem Befehl Save small Vorschaubilder und Polygonnetze werden in .3DM-Dateien der Version 2.0 komprimiert. Wenn Sie den SaveSmall-Befehl oder das Kontrollfeld in der Dialogbox Save verwenden, werden Polygonnetze und Vorschaubilder nicht gespeichert. Neue Import- und Exportformate Rhino 2.0 unterstützt verschiedene neue Import- und ExportDateiformate. Export • GHS • SLC • Export von Viewpoint Experience Technology (vorher Metastream) Import und Export • Neue IGES-Funktionen • STEP • VDA Import- und Exportverbesserungen IGES-Export Neue IGES-Exportvariationen für NASA GridTool und Yamaha ESPRi wurden hinzugefügt. Die neuen IGES-Exportoptionen Split closed surfaces (geschlossene Flächen teilen) und Split bipolar surfaces (bipolare Flächen teilen) lösen einige Probleme beim Import von CATIA und Pro/E. 56 S U P P O R T F Ü R D A T E I E N U N D H A R D W A R E T E I L E Eine neue Exportoption ForceTrimmedSurfaces=Y zwingt alle Flächen, auch jene mit unbedeutenden Trimmungen, als IGES-Einheiten mit getrimmten Flächen exportiert zu werden. Für die Modellierer für Volumenkörper Pro/E, CATIA, Unigraphics, Mechanical Desktop, ME30, Solid Edge und SolidWorks gibt es zwei Exportarten: Flächen und Volumenkörper. Verwenden Sie Flächen, wenn Sie eine einzige Fläche exportieren. Verwenden Sie Volumenkörper, wenn Sie irgendein Objekt exportieren, das Sie wieder verbinden möchten. AutoCAD Export Wenn Sie nach AutoCAD exportieren und das Kontrollfeld Use simple entities ist aktiviert, werden Bögen, Kreise und Linien als AutoCAD-Bögen, -Kreise und -Linien exportiert. 3D-Kurven werden nie vereinfacht. 2D-Kurven werden vereinfacht. Wenn die Kurve also eine Linie, ein Bogen oder ein Kreis ist, wird es als AutoCAD-Linie, -Bogen oder -Kreis exportiert. Gibt es in den Kurven Bögen mit nichtkontinuierlicher Krümmung an den Enden, wird es als Ausbuchtungsbogen in einer Polylinie exportiert. OBJ-Export Es wurden mehr Optionen in die Dialogbox OBJ Export hinzugefügt. Die Funktion Line ends überprüft das Ende des Linienzeichens. Export object names und Export layer names kontrollieren, dass die Objekt- und Ebenennamen exportiert werden. TIFF Dateisupport Rhino unterstützt das Lesen und Schreiben von nichtkomprimierten TIFF-Dateien. 57 7 S U P P O R T F Ü R D A T E I E N U N D H A R D W A R E T E I L E Support für SpaceBall und SpaceMouse SpaceTec SpaceBall und LogiCad SpaceMouse können in Rhino verwendet werden.. 58 Teil II: Was ist neu in Rhino Version 1.1 Bemassung Version 1.1 Überblick 8 Rhino 1.1 bietet neue Eigenschaften, die für den genauen Bau, das Reverse Engineering, den Prototypenbau, die Analyse, das Rendering, die Animation, die Dokumentation und die Anfertigung von komplexen Freiformflächenmodellen nötig sind. Schattieren und Rendern Neuer schattierter Arbeitsmodus, OpenGL-Schattierung, Flächenanalyse und Rendervorschau helfen Ihnen beim Visualisieren während des Entwicklungsprozesses. Rhino 1.1 bietet auch Funktionen für die Erstellung von Grafikpräsentationen mit integriertem Rendering und verbesserter Unterstützung für den Dateienaustausch mit raffinierteren Renderingprogrammen wie BMRT, POV-Ray und 3D Studio. BMRT-Bild. 61 8 V E R S I O N 1 . 1 Ü B E R B L I C K Moderne Benutzerschnittstelle Die neue moderne Benutzerschnittstelle von Rhino 1.1 enthält popup Icon-Werkzeugleisten und eine Liste der zuletzt ausgeführten Befehle. Die mittlere Maustaste kann vom Benutzer definiert werden, z.B. Aufrufen einer Werkzeugleiste, Liste der bevorzugten oder zuletzt ausgeführten Befehle oder Starten eines Makro. Die neue explorerähnliche Hilfe vereinfacht das Navigieren in der Hilfe-Datei. Weitere neue Funktionen: Dateivorschau; Punkte ausgewählter Objekte zeigen, entsperren und deaktivieren; versteckte Objekte vertauschen; verbesserte Ebenenfilter; einfachere Bearbeitung von Ansicht, Ansichtsfenstern und Konstruktionsebenen und verbesserte Zweckmässigkeit des Aufzug-Modus. Anmerkungen und Bemassung Egal, wie stark ein Prozess automatisiert ist, der Benutzer hat immer noch die Kontrolle inne. Damit die genaue Übermittlung des Modells an Arbeitskollegen, Kunden und Verkäufer vereinfacht wird, enthält Rhino 1.1 neuerdings Bemassungen (horizontal, vertikal, aliniert, rotiert, radial, Durchmesser und Winkel), Textblöcke und Anmerkungspfeile. Verdeckte Linien entfernen Die neue Funktion Verdeckte Linien entfernen erzeugt zweidimensionale Zeichnungen aus Modellen. 62 V E R S I O N 1 . 1 Ü B E R B L I C K Neue Gazelle-Technologie Rhino 1.1 präsentiert Gazelle™, die neue patentierte, schnelle, nicht-lineare Optimierungstechnologie zur Erzeugung, Anpassung und Verformung von Flächen. Diese Technologie wurde in den neuen Befehl integriert, um Flächen aus einem Kurvennetzwerk zu erzeugen (NetworkSrf). Dank der Gazelle-Technologie kann der NetworkSrf-Befehl Flächen mit einer niedrigeren Zahl der vorgesehenen Kurven erzeugen. Die Netzwerkkurven müssen sich nicht berühren, wenn sie sich überschneiden, und sie müssen auch nicht sanft auf die Kanten von benachbarten Flächen auftreffen, damit eine kontinuierliche G2 Flächenverbindung erzeugt wird. Geometrieerzeugung und Bearbeitungstools Erzeugung von Flächen aus Kurvennetzwerk mit geometrischer Stetigkeit zu Nachbarflächen; Erzeugung abwickelbarer Flächen und verformbarer Ebenen. Kreis- und Bogenbefehle, die sich auf Tangenten anderer Kurven stützen, wurden verbessert. Boolsche Operationen erlauben eine mehrfache Auswahl. Die Befehle Verrunden (Fillet), Fasen (Chamfer) und Verlängern (Extend) vereinfachen das Resultat, FilletSrf und ChamferSrf verbinden benachbarte Flächen. Sie können nun Objekte spiegeln ohne zu kopieren; Punktobjekte projizieren und ziehen; in eine Richtung verjüngen (Taper); eine Fläche mit mehreren Objekten trimmen und eine Fläche mit den eigenen isoparametrischen Kurven teilen. Mit den neuen Polygonnetz-Werkzeugen können Sie eine Polylinie auf einem Polygonnetz zeichnen und die Polygonzahl in einem Polygonnetz reduzieren. Sie können auch Kurven und Flächen bis zu Grad 11 erzeugen. 63 8 V E R S I O N 1 . 1 Ü B E R B L I C K Analyse Rhino 1.1 verfügt über die nötigen Analysewerkzeuge für Industrie- und Schiffdesigner, um sicherzustellen, dass die Modelle fertigbar sind, genau, geometrisch kontinuierlich, ausgeglichen und entwickelbar sind. Die neuen Analysefunktionen beinhalten Schrägungswinkel, Lichtlinien, Umgebungstextur, gauss’sche Krümmung, Durchschnittskrümmung, Minimalradius der Krümmung, Maximalradius der Krümmung und Hydrostatik. Dateiübersetzung Aufgrund seiner Genauigkeit und einfachen Handhabung bei der Modellierung von Freiformkurven, Flächen und Volumenkörpern ist Rhino ein ideales Begleitprogramm zu vielen CAD-, CAM-, CAE-, 3D-Digitalisier- und RapidPrototyping-Produkten sowie in der Animation, im Rendering, in der 3D-Zeichnung, in der Spielentwicklung und in der Erzeugung von virtueller Realität. Rhino-Modell, über ACIS SAT in Autodesk Inventor importiert. Rhino 1.1 erweitert seine Dateikompatibilität auf: ACIS SAT Export und Parasolid X_T Export, AutoCAD 2000 DWG/DXF Import und Export, neue IGES-Variationen für 3D Studio Max 3, AUTOFORM, Delcam, LUSAS, Maya, Multisurf 3.1, OptiCAD und SUM4. Zusätzlich können Sie Objekteigenschaften nach einer Tabellenkalkulationsdatei und Ebenen- und Objektnamen nach OBJ-, RIB- und POV-Dateien exportieren. Dateienaustausch mit Adobe Illustrator unterstützt Einheiten und VRML Export unterstützt Objektfarben. 64 Schattieren und Rendern 9 Rhino Version 1.1 beinhaltet viele Verbesserungen für Schattieren und Rendern. Der schattierte Arbeitsmodus, OpenGL-Schattierung, Flächenanalyse und Rendervorschau unterstützen die Visualisierung während des Designprozesses. Schattierter Arbeitsmodus Kontinuierlich schattierter Arbeitsmodus vorhanden. Die Flächen und Volumenkörper werden als graue, durchsichtige Objekte dargestellt. Schattierter Arbeitsmodus. 65 9 S C H A T T I E R E N U N D R E N D E R N Aktivieren des schattierten Modus in einem Ansichtsfenster: 1 Klicken Sie mit der rechten Maustaste auf den Titel des Ansichtsfensters, um in das Viewport-Menü zu gelangen. 2 Klicken Sie auf Shaded. Befehl: ShadedViewport Rhino zwingen, auf ungleichmässig schattierten Objekten ein neues Gitternetz zu legen: 1 Klicken Sie mit der rechten Maustaste auf den Titel des Ansichtsfensters, um in das Viewport-Menü zu gelangen. 2 Klicken Sie auf Refresh. Befehl: RefreshShade Die Befehle Drape, SketchOnMesh, und DrapePt verwenden den schattierten Arbeitsmodus. So ist es einfacher, die Gittergeometrie als Visualisierungshilfe zu gebrauchen. Der schattierte Arbeitsmodus ersetzt die Befehle DynamicShading und DynamicShadingPerspective. Anmerkung : Der schattierte Arbeitsmodus verwendet nicht die OpenGL-Beschleunigung. OpenGL-Schattierung OpenGL ist als Option für Schattieren, für die Rendervorschau und Flächenanalyse verfügbar. Die Vorteile sind: • Farbe (erlaubt Rendervorschau und Analyse) • Geschwindigkeit, wenn Sie über eine schnelle OpenGL-Grafikkarte verfügen • Einstellung der Ansicht für das Rendering, während Sie Beleuchtung und Texturen betrachten 66 S C H A T T I E R E N U N D R E N D E R N OpenGL arbeitet schneller, wenn eine grafische Beschleunigerkarte vorhanden ist, ist aber trotzdem hilfreich, auch wenn keine OpenGL-Hardwarebeschleunigung vorhanden ist. OpenGL für die Schattierung aktivieren: 1 Im Tools-Menü klicken Sie auf Options. 2 Auf dem Shade-Tab aktivieren Sie Use OpenGL. Schattierungsoptionen Hintergrundfarben Klicken Sie in die Farbpalette, um die Hintergrundfarbe des Ansichtsfensters zu ändern. Flächenfarbe Klicken Sie in die Farbpalette, um die Farbe für die Schattierung zu ändern. Wenn die Option Ebenenfarbe für Objekte verwenden ausgewählt ist, wird die Ebenenfarbe statt der Flächenfarbe benutzt. Hintergrund und Flächenfarbe. Use OpenGL (OpenGL verwenden) OpenGL-Schattierung wird für die Befehle Shade, ShadeAll, FlatShade, und FlatShadeAll verwendet. 67 9 S C H A T T I E R E N U N D R E N D E R N Ebenenfarben für Objekte verwenden Verwendet die Ebenenfarben zum Schattieren von Objekten. (Nur OpenGL-Schattierung.) Schattierung mit Ebenenfarbe. Kurvenobjekte Darstellung von Kurven- und Punktobjekten. (Nur OpenGL-Schattierung.) Objekte werden in schwarz dargestellt, ausser wenn die Option Ebenenfarbe für Objekte verwenden ausgewählt ist. Gitternetzdarstellung Stellt Isoparameter von Flächen dar. (Nur OpenGLSchattierung.) Schattieren mit aktivierter Gitternetzdarstellung. 68 S C H A T T I E R E N U N D R E N D E R N Kanten von Polygonnetzen Stellt Kanten von Polygonobjekten dar. (Nur OpenGLSchattierung.) Schattieren mit aktivierten Polygonnetzkanten. Grid Stellt das Gitter der Konstruktionsebene dar. (Nur OpenGL-Schattierung.) Gitterachsen Zeigt die Gitterachsen der Konstruktionsebene. (Nur OpenGL-Schattierung.) Schattierung mit aktivierten Gitter und Gitterachsen. 69 9 S C H A T T I E R E N U N D R E N D E R N Rendervorschau (Render Preview) Die Befehle RenderPreview, RenderPreviewAll (Render > Render Preview) zeigen eine Vorschau Ihrer gerenderten Modelle innerhalb des Ansichtsfensters. Sie können sich in der Vorschau genau wie im schattierten Modus bewegen. Der schattierte Modus zeigt keine Scheinwerferlichter oder Schatten. Es wird eine Standard-Lichtquelle verwendet. Schattierter Modus. Die Rendervorschau zeigt Texturen und Scheinwerferlichter, falls definiert, aber keine Schatten oder Bump-Maps. Rendervorschau 70 S C H A T T I E R E N U N D R E N D E R N Rendern zeigt Scheinwerferlichter, Schatten, Texturen und Bump-Maps. Rendern. Ausgewählte Objekte schattieren Die Befehle ShadeSelected (Render > Shade Selected) und ShadeSelectedAll schattieren nur ausgewählte Objekte statt aller sichtbaren Objekte. Ausgewählte Objekte schattieren. 71 9 S C H A T T I E R E N U N D R E N D E R N Blue Moon Rendering Tools Blue Moon Rendering Tools (BMRT) sind Renderingprogramme und Bibliotheken, die im RenderManStandard enthalten sind. BMRT kann von Ihrer Rhino CD aus installiert werden. Rendering in Rhino. BMRT-Rendering mit Reflektions- und Brechungsmaterialien. 72 S C H A T T I E R E N U N D R E N D E R N Um die Benutzung von BMRT in Rhino zu vereinfachen, wurden Werkzeugleisten zur Zuordnung von Materialien und Lichter den üblichen Werkzeugleisten hinzugefügt. Auch BMRT verfügt über hunderte von Optionen und Befehle und ist in der Anwendung sehr komplex. Die Rhino-Hilfe (Help) enthält weitere Informationen, ist aber kein vollständiges Tutorial. Im Ordner, wo BMRT installiert wurde, finden Sie weitere Dokumentation zu BRMT auf HTML-Seiten. Eine weitere gute Informationsquelle ist die BMRT-Webseite: www.bmrt.org. Für Fragen und Antworten zu BMRT siehe die RhinoNewsgruppe: news.//news.rhino3d.com/rhino. Es gibt auch eine RenderMan-Newsgruppe: news://comp.graphics.rendering.renderman. Bücher zum Thema Rendern mit RenderMan: The RenderMan Companion: A Programmer’s Guide to Realistic Computer Graphics von Steve Upstill, Addison-Wesley Pub Co; ISBN: 0201508680. Advanced RenderMan: Creating CGI for Motion Pictures von Anthony A Apodaca und Larry Gritz, Academic Press/Morgan Kaufmann; ISBN: 1558606181. Wie man BMRT in Rhino verwendet: 1 Öffnen Sie die BMRT-Werkzeugleisten: BMRT- Materialien und BMRT-Beleuchtung. 2 Verwenden Sie die Buttons in der Werkzeugleiste der BMRT-Materialien, um den Objekten in Rhino Eigenschaften zuzuordnen. Die linke Maustaste definiert eine Materialeigenschaft wie “Glas” oder “glänzendes Material”. Die rechte Maustaste öffnet die Dialogbox der Objekteigenschaften, wo Objektfarben, Transparenz und Glanzlicht eingestellt werden können. 73 9 S C H A T T I E R E N U N D R E N D E R N 3 Verwenden Sie die normale Rhino-Beleuchtung oder betätigen Sie die BMRT-Beleuchtungsbuttons, um der Rhino-Beleuchtung verschiedene Lichtarten zuzuordnen. 4 Konfigurieren Sie Ihre Szenen mit Materialien und Beleuchtung. 5 Um ein Testrendering einer Szene durchzuführen, klicken Sie auf das grosse blaue “R.” Es öffnen sich zwei Fenster, die MS-DOSBefehlsaufforderung und ein Vorschaufenster für das Testrendering. Um den Renderingprozess zu beenden, schliessen Sie die MS-DOS-Befehlsaufforderung oder drücken Sie Ctrl (Strg)+C. 6 Speichern oder exportieren Sie die Szene als RenderMan- Datei. 7 Rendern Sie die Datei mit einem Doppelklick in Windows Explorer. Support für Objekt- und Materialnamen Die Befehle SetObjectName und SetObjectNameMultiple ordnen Objekten in Rhino Namen zu. Mit dem Befehl SelName (Edit > Select > By Object Name) können Objekte nach Namen ausgewählt werden. Die Namen können auch exportiert und von Renderingprogrammen verwendet werden, die Objektnamen wie IGES, OBJ, POV-Ray, Moray UDO, 3DS, und RenderMan Dateiformate unterstützen. Mit dem Befehl SetObjectNameMultiple können Sie für eine Gruppe von ausgewählten Objekten Namen definieren. Die Namen werden aufsteigend durchnumeriert. Die Optionen erlauben Ihnen, Präfixe und Anfangsnummer zu definieren, vorhandene Namen zu überschreiben und führende Nullen zu setzen. 74 S C H A T T I E R E N U N D R E N D E R N Der Befehl SetObjectMaterial ordnet ein Renderingmaterial zu. Das Objektmaterial kann mit folgenden Dateiformaten verwendet werden: RenderMan RIB, Wavefront OBJ und POV-Ray Dateiformat. Objekte nach Namen auswählen Werden den Objekten Namen zugeordnet, können Sie Objekte mit diesem Namen und dem Befehl SelName (Edit > Select > By Object Name) auswählen. Sie können Objektnamen mit den Befehlen Properties (Edit > Object Properties), SetObjectName, oder SetObjectNameMultiple definieren. Für weitere Information lesen Sie in der Rhino-Hilfe nach. 75 Produktivitätsverbesserungen 10 Produktivitätsverbesserungen in Rhino 1.1 beinhalten: Unterstützung mittlere Maustaste; Bitmap-Vorschau bei jedem Öffnen einer Bitmap-Datei; Verbesserungen in der Ebenenverwaltung und Objektauswahl über Ebenen. Es wurden Änderungen vorgenommen, damit die Objektkontrolle besser visualisiert und die Bearbeitung von Ansichten, Ansichtsfenstern und Konstruktionsebenen vereinfacht werden kann. Der Aufzug-Modus wurde ebenfalls verbessert. Benutzung der mittleren Maustaste Für die mittlere Maustaste können Sie aus drei Optionen auswählen: eine Popup-Werkzeugleiste, ein Popup-Menü mit den zuletzt ausgeführten Befehlen oder ein Makro. Popup-Werkzeugleiste Sie können Ihre bevorzugte Werkzeugleiste unter dem Cursor hervorrufen. 77 10 P R O D U K T I V I T Ä T S V E R B E S S E R U N G E N Popup-Werkzeugleiste unter dem Cursor durch Klicken der mittleren Maustaste. Popup-Werkzeugleiste unter dem Cursor: 1 Im Tools-Menü klicken Sie auf Options. 2 In der Dialogbox Options, auf dem General-Tab, unter Middle mouse button, klicken Sie auf Popup Toolbar. 3 Wählen Sie einen Namen für die Werkzeugleiste aus der Liste. 78 P R O D U K T I V I T Ä T S V E R B E S S E R U N G E N Popup-Menü der zuletzt ausgeführten Befehle Sie können eine Liste der zuletzt ausgeführten Befehle erstellen, die unter dem Cursor erscheinen werden. Popup-Menü der zuletzt und am häufigsten ausgeführten Befehle durch Klicken der mittleren Maustaste. Im oberen Teil des Menüs stehen die Favoriten unter den Befehlen. Popup-Menü der zuletzt ausgeführten Befehle unter dem Cursor: 1 Im Tools-Menü klicken Sie auf Options. 2 In der Dialogbox Options auf dem General-Tab, unter Middle mouse button, klicken Sie auf Popup Menu. Eine Favoritenliste erstellen: 1 Im Tools-Menü klicken Sie auf Options. 2 In Popup Menu, im Kästchen Number of geben Sie die höchste Nummer Ihrer bevorzugten Befehle ein. 79 10 P R O D U K T I V I T Ä T S V E R B E S S E R U N G E N 3 Im Favorites-Kästchen geben Sie Ihre bevorzugten Befehle oder Aliase ein. Ein Makro ausführen Sie können eine Liste von Befehlen eingeben, um ein Makro zu erstellen, das beim Klicken der mittleren Maustaste startet. Makro erstellen: 1 Im Tools-Menü klicken Sie auf Options. 2 In der Dialogbox Options, auf dem General-Tab, unter Middle mouse button, klicken Sie auf Macro. 3 In der Edit-Box geben Sie eine Liste von Befehlen ein, um ein Makro zu erstellen. Befehle zum Öffnen von Popup-Menüs und Werkzeugleisten Wenn Ihre Maus über keine mittlere Maustaste verfügt, können Sie das Menü und die Werkzeugleiste über die Befehle PopupToolbar und PopupMenu erreichen. Sie können auch ein Shortcut einem dieser Befehle zuordnen. Wenn Sie dann auf diesen Taste drücken, erscheint die Werkzeugleiste oder das Menü unter dem Cursor. Dies ist auch nützlich, um Popup-Werkzeugleisten ineinander zu verschachteln—auf einem Popup-Menü erscheint ein weiteres Popup-Menü. So können fast alle Befehle in einem Popup-Menü erreicht werden. 80 P R O D U K T I V I T Ä T S V E R B E S S E R U N G E N Vorschau einer Bitmapdatei Wenn Sie eine Bitmapdatei in Rhino öffnen, können Sie ein Vorschaubild sehen. Die Vorschau lässt sich durch Bearbeiten der Rhino.ini-Datei deaktivieren. Siehe in der Rhino-Hilfe für weitere Informationen. Dialogbox Open Bitmap File. Dies gilt für folgendes: • • Anwendung von Texturen und Bump-Maps (Edit > Object Properties)) Platzierung von Hintergrundbitmaps (View > Background Bitmap > Place) • Suche nach Bildern für Umgebungstexturen (Analyze > Surface > Environment Map) • Erstellung von Heightfields (Höhenfeldern) (Surface > Heightfield from Bitmap) • Import einer Bitmap für ein Button einer Werkzeugleiste • Erstellung von Screen Captures mit dem Befehl ScreenCaptureToFile • Speicherung von gerenderten Bildern 81 10 P R O D U K T I V I T Ä T S V E R B E S S E R U N G E N Ebenenfilter Wenn Sie an einem Modell mit einer hohen Anzahl Ebenen arbeiten, wollen aber mit weniger Ebenen arbeiten, können Sie mit dem Selektionsfilter “Selected” nur die für Sie wichtigen Ebenen anzeigen lassen. Dieser Filter limitiert die Ebenennamen in der Liste, die erscheint, wenn Sie in der Statuszeile auf Layer und in die Ebenenliste für die Befehle ChangeLayer (Edit > Layers > Change Object Layer) und SelLayer (Edit > Select > All > On Layer) klicken. Nur ausgewählte Ebenen anzeigen: 1 Im Edit-Menü klicken Sie auf Layers. Befehl: Layer 2 In der Dialogbox Edit Layers wählen Sie die Ebenen aus, die Sie sehen möchten. 3 Im Show-Kästchen wählen Sie Selected aus. Rhino wird nur die von Ihnen ausgewählten Ebenen anzeigen. Alle Ebenen in der Shortcut-Liste sehen: 1 Im Edit-Menü klicken Sie auf Layers. Befehl: Layer 2 In der Dialogbox Edit Layers wählen Sie All Layers im Show-Kästchen. In der Rhino-Hilfe werden weitere Filtermechanismen beschrieben. Objekte in bestimmten Ebenen auswählen Mit dem SelLayer -Befehl (Edit > Select > All > On Layer) können Sie Objekte in einer oder mehreren Ebenen auswählen. Wenn Sie eine Ebene auswählen, die deaktiviert ist, wird die Ebene aktiviert und das Objekt ausgewählt. 82 P R O D U K T I V I T Ä T S V E R B E S S E R U N G E N Sichtbarkeit von Objekten Neue Befehle wurden hinzugefügt, um Objekte zu verstecken und anzuzeigen, damit Sie Ihren Bildschirm übersichtlicher gestalten können. Versteckte ausgewählte Objekte wieder sichtbar machen Der Befehl ShowSelected (Edit > Visibility > Show Selected) zeigt nur ausgewählte versteckte Objekte anstatt aller versteckten Objekte. Die Objekte, die üblicherweise sichtbar sind, verschwinden, und die verfügbaren versteckten Objekte werden angezeigt, damit Sie die Objekte, die Sie sehen wollen, auswählen können. Punkte der ausgewählten Objekte ausschalten Der Befehl PtOffSelected (Edit > Point Editing > Points Off Selected) schaltet die Kontrollpunkte der ausgewählten Objekte aus. Ausgewählte Objekte entsperren Der Befehl UnLockSelected (Edit > Visibility > Unlock Selected) entsperrt nur die ausgewählten Objekte statt aller gesperrten Objekte. Sperrstatus gesperrter und entsperrter Objekte tauschen Der Befehl LockSwap tauscht gesperrte und entsperrte Objekte, so dass Sie mit vorher gesperrten Objekten arbeiten können. Sichtbarkeitsstatus versteckter und sichtbarer Objekte tauschen Der Befehl HideSwap tauscht versteckte und sichtbare Objekte, so dass Sie mit vorher versteckten Objekten arbeiten können. 83 10 P R O D U K T I V I T Ä T S V E R B E S S E R U N G E N Bearbeitung von Ansichten Richtungspunkt zum Vergrössern/Verkleinern eines Fensters festlegen Legen Sie den Richtungspunkt fest, um mit dem Befehl ZoomTarget (View > Zoom > Target) Ihr Zooming zu zentrieren. Wenn Sie nach dem ZoomTarget-Befehl eine Ansicht rotieren, wird die Szene um diesen Richtungspunkt rotieren. Dies ist vor allem in perspektivischen Ansichten nützlich. Ansichten synchronisieren Mit dem Befehl SynchronizeViews werden alle parallelen Ansichtsfenster auf die selbe “Grösse” wie das aktive Fenster gebracht. Von einem Ansichtsfenster zum anderen wechseln Die neue Tastenkombination, um von einem Ansichtsfenster zum anderen zu wechseln, ist nun: Ctrl (Strg)+Tab und Shift+Ctrl (Strg)+Tab. Vorhergehende und nächste Konstruktionsebene Mit dem Befehl CPlanePrev können Sie zur vorhergehenden Konstruktionsebene gelangen. Der Befehl CPlaneNext stellt die aktuelle Konstruktionsebene wieder her. Konstruktionsebene auf Kurve orientieren Der Befehl CPlanePerpToCrv (View > Set CPlane > Perpendicular to Curve) richtet die Konstruktionsebene des aktuellen Ansichtsfensters senkrecht zu einer Kurve durch einen Punkt aus. 84 P R O D U K T I V I T Ä T S V E R B E S S E R U N G E N Neue Zweckmässigkeit des Aufzug-Modus Der Aufzug-Modus wurde erweitert: Er kann in mehreren Ansichtsfenstern verwendet werden. Aufzug-Modus starten: 1 Drücken Sie Ctrl (Strg) und klicken Sie, damit der Aufzug- Modus gestartet wird. 2 Wechseln Sie das Ansichtsfenster und klicken Sie erneut. Es erscheint ein neuer Aufzug-Modus im Verhältnis zur neuen Konstruktionsebene. Aufzug-Modus beenden: 1 Drücken Sie Ctrl (Strg) und klicken Sie, damit der Aufzug- Modus gestartet wird. 2 Lassen Sie Ctrl (Strg) los, dann drücken Sie Ctrl (Strg) und klicken Sie. Der Aufzug-Modus wird beendet, ohne den aktuellen Befehl abzubrechen. 85 Bemassung und Anmerkungen 11 Rhino 1.1 führt 2D-Bemerkungswerkzeuge ein. Sie können eine Schrift, Text- und Pfeilgrösse und Bemassungsart wählen. Nachdem Sie die Bemassung festgelegt haben, wählen Sie diese aus, bearbeiten Sie den Bemassungstext, aktivieren Sie die Kontrollpunkte, um die Bemassungselemente zu bewegen, und löschen Sie die Bemassung. Rhino 1.1 enthält Bemassung (horizontal, vertikal, aliniert, rotiert, radial, Durchmesser, Winkel), Textblock, Anmerkungspfeile und Entfernung versteckter Linien. Man kann den Bemassungstext und die Lage der Elemente bearbeiten. Bemassungen sind nicht dreidimensional, weil man sie in der perspektivischen Ansicht nicht sehen kann. Die Bemassung ist nicht assoziativ. Durch Änderung der Geometrie wird die Bemassung nicht aktualisiert und durch die Änderung der Bemassung wird auch die Geometrie nicht aktualisiert. Die Bemassung und Anmerkungspfeile sind nur in einer Ansicht sichtbar, die sich parallel zur Konstruktionsebene, wo sie platziert sind, befindet. Sie werden in keiner perspektivischen Ansicht erscheinen. 87 11 B E M A S S U N G U N D A N M E R K U N G E N Linien-, Kreis- und Winkelbemassung In Rhino sind lineare Bemassungen vorhanden: horizontal, vertikal, aliniert und rotiert. Lineare Bemassung. Rhino verfügt auch über Radius-, Durchmesser- und Winkelbemassung. Radius-, Durchmesser- und Winkelbemassung. Objekte in Ihrem Modell bemassen: 1 Im Dimension-Menü wählen Sie eine Bemassungsart. 2 Wählen Sie in Ihrer Zeichnung Punkte zum Bemassen aus. Verwenden Sie Objektfang (object snaps) für eine genaue Platzierung. 88 B E M A S S U N G U N D A N M E R K U N G E N Die Bemassungsoptionen kontrollieren die Schriftart, Genauigkeit, Lage, Grösse und Textausrichtung der Bemassung. Mit dem SelDim-Befehl (Edit > Select > All > Dimensions)können alle Bemassungen ausgewählt werden. Bemassungstext bearbeiten Mit dem Befehl EditDim (Dimension > Edit Dimension) lässt sich der Bemassungstext bearbeiten. Verwenden Sie diesen Befehl, um Toleranzen, Bemerkungen oder andere Anmerkungstexte der Bemassung hinzuzufügen. Sie können den Text vor oder nach dem eigentlichen Bemassungswert einfügen oder den Bemassungswert ersetzen. Um den Bemassungstext zu bearbeiten: 1 Im Dimension-Menü klicken Sie auf Edit Dimension. Befehl: EditDim 2 Bei der Eingabeaufforderung Select dimension to edit wählen Sie eine Bemassung. 3 In der Dialogbox Edit Dimension können Sie neuen Text einfügen. Neuen Text in der Dialogbox einfügen. 89 11 B E M A S S U N G U N D A N M E R K U N G E N Die Bemassungswerte werden in Winkelklammern <> geschrieben. Sie können vor oder nach den Klammern neuen Text eingeben oder die Winkelklammern durch Text ersetzen. Der Default-Button stellt den ursprünglichen Bemassungswert wieder her. Die resultierende Bemassung. Anmerkungstext Der Text-Befehl (Dimension > Text Block) lässt Sie zweidimensionalen Anmerkungstext in Ihr Modell eingeben. Der Text ist nur in einer Ansicht sichtbar, die sich parallel zur Konstruktionsebene, wo er platziert ist, befindet. Er erscheint in keiner perspektivischen Ansicht. Zweidimensionalen Anmerkungstext herstellen: 1 Im Dimension-Menü klicken Sie auf Text Block. Befehl: 90 Text B E M A S S U N G U N D A N M E R K U N G E N 2 Bei der Eingabeaufforderung Text location geben Sie die Anfangsposition des Textes ein. Dialogbox Edit Text. 3 In der Dialogbox Edit Text wählen Sie eine Schriftart, eine Höhe in Einheiten und geben Sie den Text ein. Anmerkungstext. Anmerkungstext bearbeiten Mit dem EditText-Befehl (Dimension > Edit Text Block) können Sie den Anmerkungstext bearbeiten. Text bearbeiten: 1 Im Dimension-Menü klicken Sie auf Edit Text. Befehl: EditText 91 11 B E M A S S U N G U N D A N M E R K U N G E N 2 Bei der Eingabeaufforderung Select text to edit wählen Sie einen Textblock aus. 3 In der Dialogbox Edit Text wählen Sie eine Schriftart, eine Höhe in Einheiten und geben Sie den Text ein. Höhe, Schriftart und Linienlayout wurden verändert. Anmerkungspfeile Der Leader-Befehl (Dimension > Leader) zeichnet einen zweidimensionalen Anmerkungspfeil. Die Pfeilgrösse wird durch die Optionswerte in der Dialogbox Options, im Dimension-Tab, kontrolliert. Einen Anmerkungspfeil zeichnen: 1 Im Dimension-Menü klicken Sie auf Leader. Befehl: Leader 2 Bei der Eingabeaufforderung Head of leader klicken Sie auf den Anfang des Pfeils. Dies ist das Pfeilende. 3 Bei der Eingabeaufforderung Next point of leader. Press Enter when done wählen Sie den nächsten Punkt auf der Pfeillinie. 92 B E M A S S U N G U N D A N M E R K U N G E N 4 Bei der Eingabeaufforderung Next point of leader. Press Enter when done ( Undo ) wählen Sie weitere Punkte. Drücken Sie Enter, um den Befehl zu beenden. Anmerkungspfeil. Verdeckte Linien entfernen Entwirft genaue 2D-Ansichten, damit Sie in Rhino bemassen oder in Ihr CAD-System zum Zeichnen oder Dokumentieren exportieren können. 2D-Kurven aus 3D-Objekten erstellt. Der Make2D-Befehl (Dimension > Make 2-D Drawing) ) unterstützt Ansichten mit verdeckten Linien und verfügt über eine Option zum Ein- oder Ausschliessen von tangenten Kanten. Der Make2D4view-Befehl wurde in den Make2D-Befehl integriert. 93 11 B E M A S S U N G U N D A N M E R K U N G E N Mit dem Make2D-Befehl können Sie Kurven von den ausgewählten Objekten als Silhouette im Verhältnis zur aktiven Ansicht entwerfen. Die Kurven der Silhouette werden flach dargestellt und dann in der x,y-Weltebene platziert. Die Befehlsoptionen erlauben Ihnen, 2D-Zeichnungen in der aktuellen Ansicht und Konstruktionsebene zu entwerfen, einen Konstruktionsplan mit vier Ansichten mit US- oder europäischen Projektionswinkeln zu erzeugen, Ebenen für verdeckte Linien zu erstellen und tangente Kanten zu zeigen. Originalobjekt. Projektionswinkel=US 94 Flächenanalyse 12 Mit den Befehlen für die visuelle Flächenanalyse können Sie Flächen untersuchen, um ihre Ebenheit - wie durch Krümmung, Tangenz oder anderen Flächeneigenschaften bestimmt - zu bestimmen. Diese Befehle verwenden NURBSFlächenauswertung und Renderingtechniken, die Ihnen bei der visuellen Analyse der Flächenebenheit helfen. Lichtlinienanalyse Mit dem Zebra -Befehl (Analyze > Surface > Zebra) ) werden Flächen anhand von reflektierenden Streifen gezeigt. So können Fehlstellen und Tangenten- und Krümmungsunstetigkeiten zwischen Flächen visuell geprüft werden. Lichtlinienanalyse. 95 12 F L Ä C H E N A N A L Y S E Der Zebra-Befehl zeigt Flächen, die von Streifen durchquert werden. Glatt aussehende Streifen deuten auf glatte Flächen hin. Schlangenlinien oder gezackte Streifen, auf eine Unregelmässigkeit der Flächen. Haben die Streifen Knicke oder springen sie, wenn sie von einer Fläche zur anderen übergehen, berühren sich die Flächen, aber haben Sie einen Knick oder eine Falte, wo die Streifen gezackt sind? Dies zeigt eine G0- (nur Position) Stetigkeit zwischen den Flächen an. G0 (nur Position) Sind die Streifen aufeinander ausgerichtet, wenn sie von einer Fläche zur anderen übergehen, aber drehen sie sich abrupt bei der Verbindung, bedeutet dies, dass die Position und Tangenz zwischen den Flächen passen. Dies deutet auf G1(Position + Tangenz) Stetigkeit zwischen den Flächen. Flächen, die mit Fillet (verrunden) verbunden sind, zeigen dieses Verhalten. 96 F L Ä C H E N A N A L Y S E Tangentenübereinstimmung; Krümmung stimmt nicht überein (G1). Wenn die Streifen übereinstimmen und glatt über die Verbindung weitergehen, bedeutet dies, dass die Position, Tangenz und Krümmung zwischen den Flächen passen. Dies deutet auf G2- (Position + Tangenz + Krümmung) Stetigkeit zwischen den Flächen. Flächen, die mit BlendSrf, MatchSrf oder NetworkSrf verbunden sind, zeigen dieses Verhalten. Die NetworkSrf-Optionen erlauben jede dieser Verbindungen, wenn Sie die Flächenkanten als Teil des Kurvennetzwerkes verwenden. Übereinstimmung der Position, Krümmung und Tangenz (G2). 97 12 F L Ä C H E N A N A L Y S E Die Grundfarbe des Objekts hängt von den Schatteneinstellungen ab. Das kann entweder die Ebenenfarbe oder eine bestimmte Farbe sein, die Sie in der Dialogbox Options, im Shade-Tab, (Tools > Options) einstellen. Stellen Sie die Streifenfarbe so ein, dass sie sich von der Grundfarbe des Objekts abhebt, damit Sie die Lichtlinien (Zebrastreifen) sehen können. Passen Sie die Dichte des Polygonnetzes an, wenn der Grad der Details nicht genau genug ist. Umgebungstextur (Environment Mapping) Der Befehl EMap (Analyze > Surface > Environment Map) zeigt eine Bitmap auf dem Objekt an, so dass es aussieht, als würde eine Szene von einem sehr polierten Metall reflektiert. Dies ist ein Werkzeug, um Fehlstellen in Flächen zu finden und Ihren Zeichnungsversuch zu bestätigen. In einigen Fällen kann es vorkommen, dass die Umgebungstextur eine Fehlstelle in der Fläche anzeigt, die in Zebra nicht gesehen werden kann. Analyse mit Umgebungstextur. 98 F L Ä C H E N A N A L Y S E Die Umgebungstextur mit fluoreszierendem Rohr simuliert Rohrlichter, die auf eine reflektierende Metallfläche scheinen. Umgebungstextur mit fluoreszierendem Rohr. Krümmungsanalyse Der Befehl CurvatureAnalysis (Analyze > Surface > Curvature Analysis) analysiert die Flächenkrümmung unter Verwendung einer Textur von Falschfarben. Analysiert werden gauss’sche Krümmung, mittlere Krümmung, minimaler und maximaler Radius der Krümmung. Es gibt 4 Krümmungsarten, die analysiert werden können: Gauss’sche und mittlere Krümmung, minimaler Radius und maximaler Radius. Gauss’sche Krümmungsanalyse. 99 12 F L Ä C H E N A N A L Y S E Jeder Punkt auf der Fläche mit Krümmungswerten zwischen den Werten, die Sie bestimmen, wird in der entsprechenden Farbe dargestellt; z. B. erscheinen Punkte mit einem Krümmungswert, der in der Hälfte zwischen den spezifizierten Werten liegt, grün; Punkte auf der Fläche, deren Kurvenwerte über das rote Ende hinausgehen, erscheinen rot und Punkte, deren Kurvenwerte über das blaue Ende hinausgehen, erscheinen blau. Fläche mit gauss’scher Krümmung = null. Fläche mit positiver gauss’scher Krümmung. 100 F L Ä C H E N A N A L Y S E Fläche mit negativer gauss’scher Krümmung. Analyse des Schrägungswinkels Dieser Befehl ist für jene gedacht, die Gussformen herstellen. Der Befehl DraftAngleAnalysis (Analyze > Surface > Draft Angle Analysis) ) zeigt den Schrägungswinkel im Verhältnis zur Konstruktionsebene, die beim Starten des Befehls aktiv ist. Erfordert Ihr Modell eine Schrägung von 5 Grad, stellen Sie den Schrägungswinkel auf 5 ein. Alles, was nicht blau erscheint, hat einen Wert unter 5 Grad und wird nicht sauber aus der Form herauskommen. Analyse des Schrägungswinkels. 101 12 F L Ä C H E N A N A L Y S E Wenn man den gleichen Wert für den minimalen oder maximalen Winkel setzen möchte, erscheinen alle Teile der Fläche, die über den Winkel hinausgehen, rot. Gleichen Wert für beide Winkel setzen. Die Zugrichtung des Befehls DraftAngleAnalysis ist die zAchse der Konstruktionsebene im aktiven Ansichtsfenster beim Starten des Befehls. Der Winkel beschreibt den Winkel zwischen der Richtung der Flächennormalen und der Konstruktionsebene. 0 = parallel zur Konstruktionsebene. 90 = in die positive z-Richtung der Konstruktionsebene. Analysepolygonnetz Befehle zur Flächenanalyse verwenden Polygonnetz, um die Flächeneigenschaften darzustellen. Wenn Sie die Befehle zur Flächenanalyse verwenden, wenn keines der ausgewählten Objekte über Polygonnetze zur Flächenanalyse verfügt, wird das Polygonnetz erstellt. Wenn die Fläche nicht glatt erscheint, kann das daran liegen, dass das Polygonnetz nicht fein genug ist. Sie können das Polygonnetz anpassen und mehr Polygone benutzen. Die Fläche in der folgenden Abbildung erscheint glatt, aber das defaultmässig eingestellte Analysepolygonnetz ist nicht fein genug, um dies genau zu zeigen. 102 F L Ä C H E N A N A L Y S E Es werden Einstellungen für Polygonnetze verwendet, die bereits vorher benutzt wurden. Sind keine Einstellungen vorhanden, wird eine Default-Einstellung verwendet. Analysepolygonnetze weisen üblicherweise eine höhere Dichte auf als Polygonnetze für das Rendering. Lichtlinienanalyse mit Default-Analysepolygonnetz. Die Lücken geben an, dass die Flächen nicht verbunden sind. Um eine NURBS- Freiformfläche korrekt zu analysieren, benötigen die Analysebefehle meistens ein detailliertes Polygonnetz. Um die Ansicht glatter zu gestalten, passen Sie das Analysepolygonnetz an und verwenden Sie mehr Polygone. Anpassung des Polygonnetzes zur Benutzung von mehr Polygonen. 103 12 F L Ä C H E N A N A L Y S E Angepasstes Analysepolygonnetz: Ansicht wirkt glatter und Streifen sind dünner. Die Polygonnetze für die Flächenanalyse sind in den RhinoDateien gespeichert. Diese Polygonnetze können gross sein. Beim Speichern eines Modells können Sie die Analysepolygonnetze speichern, wenn Sie die Option Save render meshes verwenden. 104 Geometrieerzeugung und Bearbeitungstools 13 Flächen aus Kurvennetzwerk Der Befehl NetworkSrf (Surface > From Curve Network) erstellt eine Fläche aus einem Netzwerk von glatten Kurven. Sie können eine Gruppe von Kurven auswählen und Rhino sortiert sie automatisch. Rhino arbeitet auch mit Kurven, die sich nicht exakt, sondern natürlich berühren. Wenn Sie natürlich die Originalkurven besser zeichnen können, wird auch die resultierende Fläche genauer sein. Originalkurven. Fläche aus Kurvennetzwerk. 105 13 G E O M E T R I E E R Z E U G U N G U N D B E A R B E I T U N G S T O O L S Sie können folgendes erzeugen: • Flächen aus offenen oder geschlossenen Kurvennetzwerken. Geschlossenes Kurvennetzwerk. • Flächen mit einer oder zwei Singularitäten. Fläche mit Singularitäten. 106 G E O M E T R I E E R Z E U G U N G • U N D B E A R B E I T U N G S T O O L S Toroide Formen. Toroide Formen. • Flächen mit Krümmungs- und Tangentenstetigkeit zu benachbarten Flächen. Wählen Sie zwischen Loose, Position, Tangent oder Curvature die Art der Stetigkeit an jeder angrenzenden Flächenkante aus. Bestimmen Sie die Stetigkeit zu benachbarten Flächen. 107 13 G E O M E T R I E E R Z E U G U N G U N D B E A R B E I T U N G S T O O L S Resultierende Fläche. • Geschlossene periodische Flächen in eine oder zwei Richtungen. • Unterstützung für geknickte Kurven in vielen Fällen Alle Kurven in eine Richtung müssen alle Kurven der anderen Richtung kreuzen, aber sie kreuzen sich nicht untereinander. Wenn Ihre Fläche nicht detailliert genug ist oder die Form nicht Ihren Wünschen entspricht, fügen Sie weitere Kurven zur besseren Kontrolle der Kurven hinzu. Dies ist ein gültiges Netzwerk: Alle Kurven in einer Richtung kreuzen alle Kurven der anderen Richtung. 108 G E O M E T R I E E R Z E U G U N G U N D B E A R B E I T U N G S T O O L S Dies ist kein gültiges Kurvennetzwerk: Nicht jede Kurve kreuzt sich mit jeder anderen Kurve. Kurven in die gleiche Richtung kreuzen einander. Mit den Befehlsoptionen können Sie den automatischen Sortierer ausschalten, die Toleranz für Kantenkurven, Innenkurven und die Winkeltoleranz eingeben, damit die Tangenz oder Krümmung einer vorhandenen Fläche angepasst werden kann. Sie können die Art der Kantenanpassung für jede Kante auswählen. Wählen Sie zwischen Loose, Position, Tangent oder Curvature die Art der Stetigkeit an jeder angrenzenden Flächenkante aus. Abwickelbare Flächen Rhino Version 1.1 verfügt über Befehle zum Erstellen und Entwickeln abwickelbarer Flächen mit Löchern und Kurven. 109 13 G E O M E T R I E E R Z E U G U N G U N D B E A R B E I T U N G S T O O L S Abwickelbare Flächen sind Flächen, die entstehen, wenn man ein flaches Papier eines Materials so rollt, dass das Material nicht zerreisst, sich nicht dehnt oder faltet. Beispiele dieser Form sind Zylinder, Kegel und einige Schiffskörper aus Stahl. Die Fähre “Wenatchee” im Staat Washington. Abwickelbare Flächen zur Erzeugung von Mustern für das Schneiden von Stahl. Stellen Sie sich vor, Sie versuchen Ihre Fläche aus Aluminiumfolie herzustellen. Wenn sie beim Versuch, sie in die richtige Position zu biegen, zerreist oder sich faltet, ist die Fläche nicht abwickelbar. Eine Kugel ist ein Beispiel einer nicht abwickelbaren Fläche (versuchen Sie, einen Apfel in Alufolie einzuwickeln). Das ist der Fall bei den meisten Wagenformen und modernen Autowindschutzscheiben. 110 G E O M E T R I E E R Z E U G U N G U N D B E A R B E I T U N G S T O O L S Die Option Developable des Befehls Loft (Surface > Loft) erzeugt Flächen, die in eine Richtung linear sind. Flächen können auch auf andere Arten erstellt werden, sie müssen aber immer in eine Richtung linear sein, damit sie mit dem Befehl UnrollSrf abgewickelt werden können. Sie können ein Lineal der Fläche entlang legen und es würde die ganze Fläche von einem Ende zum anderen berühren. Das nennen wir Lineallinien. Lineallinien. Weil diese Flächen in eine Richtung linear sind, ist die gauss’sche Krümmung bei jedem Punkt auf der Fläche gleich null. Auf der Rhino-CD findet sich zu diesem Thema eine Beispieldatei (unrollsrf.3dm). Wenn die gauss’sche Krümmung nicht gleich null ist, wird Rhino die Fläche nicht abwickeln können. Wenn die Fläche nicht in eine Richtung linear ist, wird Rhino die Fläche nicht abwickeln können. 111 13 G E O M E T R I E E R Z E U G U N G U N D B E A R B E I T U N G S T O O L S Eine abwickelbare Fläche kann nicht durch alle Kurven erzeugt werden. Loftlinien. Normales Loft. Abwickelbares Loft. 112 G E O M E T R I E E R Z E U G U N G U N D B E A R B E I T U N G S T O O L S Da abwickelbare Flächen nicht aus beliebigen zwei Kurven erzeugt werden können, können Ergebnisse des abwickelbaren Loftstils nicht vorhergesagt werden. Ähnlich geformte Kurven ohne Knicke funktionieren am besten. Sie können die gauss’sche Krümmungsanalyse (Analyze > Surface > Curvature Analysis) verwenden, um zu bestimmen, welche Bereiche einer Fläche nicht abwickelbar sind. Gauss’sche Krümmungsanalyse mit abwickelbarer Fläche. Diese Werkzeuge zur Flächenabwicklung eignen sich am besten zum Entwerfen von tragflächenartigen Flächen (Flugzeuge, Schiffe). Sie wurden nicht entwickelt, um Metallblätter, wie Rohre, zu biegen und abzuwickeln oder um Stoffmuster zu entwickeln. Die beiden neuen Befehle zum Entwickeln und Auseinanderfalten von abwickelbaren Flächen sind: Loft, mit der Option Developable, und UnrollSrf. Abwickelbarer Loftstil Ein neuer Stil für den Befehl Loft (Surface > Loft) erzeugt abwickelbare Flächen. Flächen sehen ähnlich aus wie Flächen, die mit der Option Straight sections erstellt werden. Ein Loft zur Erzeugung von abwickelbaren Flächen kann nicht mit allen Kurven ausgeführt werden. 113 13 G E O M E T R I E E R Z E U G U N G U N D B E A R B E I T U N G S T O O L S Abwickeln einer Fläche Der Befehl UnrollSrf (Surface > Unroll Developable Srf) wickelt abwickelbare Fläche auf die Konstruktionsebene ab. Dieser Prozess wird manchmal auch planieren (flattening), auswickeln (unwrapping), entfalten (unfolding), entwickeln (developing) oder ausbreiten (expanding) einer Fläche genannt. Abgewickelter Zylinder. Abgewickelter Kegel. Das hat nichts mit dem Auseinanderfalten einer Schachtel zu tun und kann deshalb nicht verwendet werden, um Muster für flache Metallpapiere herzustellen. Flächen wie Kugeln, Tori und Flächen, die in zwei Richtungen gebogen sind, können nicht abgewickelt werden. 114 G E O M E T R I E E R Z E U G U N G U N D B E A R B E I T U N G S T O O L S Getrimmte Flächen und Kurven auf Flächen können auch abgewickelt werden. Ist die Fläche abwickelbar, wird eine neue Fläche in der aktuellen Ebene erzeugt. Sie wird in der Konstruktionsebene beim Anfangspunkt geebnet. Kurven mit hohem Grad Erzeugen Sie Kurven bis zu Grad 11 mit dem Befehl Curve (Curve > Free-form > Control Points) oder InterpCrv (Curve Freeform > Interpolate Points). Wenn Sie eine Kurve mit hohem Grad mit dem Befehl Curve zeichnen, wird die erzeugte Kurve nicht den gewünschten Grad aufweisen, weil sie nicht komplex genug ist. Sie müssen einen Kontrollpunkt mehr als der gewünschte Grad zeichnen. Bogen von Start, Ende und Radius aus Der Befehl ArcSER (Curve > Arc > Start, End, Radius) erzeugt Bögen unter Verwendung von Anfangs- und Endpunkt und Radius. 115 13 G E O M E T R I E E R Z E U G U N G U N D B E A R B E I T U N G S T O O L S Verformbare Ebenen Der Befehl Plane (Surface > Rectangle > Corner to Corner) verfügt über eine neue Option, mit der Sie eine verformbare Ebene mit einer beliebigen Zahl von Kontrollpunkten in der u- und v-Richtung erzeugen können. Die Default-Ebene hat nur vier Kontrollpunkte, einen an jeder Ecke. Normale und verformbare Ebenen 116 G E O M E T R I E E R Z E U G U N G U N D B E A R B E I T U N G S T O O L S Polylinie auf Polygonnetz Der Befehl PolylineOnMesh (Curve > Line > Polyline on Mesh) zeichnet Polylinien direkt auf das Polygonnetz. Verwenden Sie diese Kurven, um NURBS-Flächen zu generieren, die sich den Polygonnetzen nähern. Polylinien können überall im Polygonnetz liegen, nicht nur an den Eckpunkten (vertices) des Gitters. Sie können auch die Kontrollpunkte des Gitters aktivieren, um die Vertices zu fangen. Zeichnen Sie eine Polylinie auf ein Polygonnetz. 117 13 G E O M E T R I E E R Z E U G U N G U N D B E A R B E I T U N G S T O O L S Polygonreduzierung Der Befehl ReduceMesh (Tools > Polygon Mesh > Reduce) reduziert die Polygonzahl in einem Netz. Wenn Sie die Polygonzahl reduzieren, erscheint das Objekt immer weniger definiert. Sie müssen sich für einen Detailgrad entscheiden. Sie müssen einen Kompromiss zwischen Detailgrad und Netzdichte schliessen. Reduzierung des Polygonnetzes. Punkte aus bestehenden Objekten extrahieren Mit dem Befehl ExtractPt (Curve > From Objects > Extract Points) können Sie Punktobjekte bei ausgewählten Kontrollpunkten erstellen oder Punkte bearbeiten. ExtractPt funktioniert für Kurven, Flächen und Polygonnetze. Wenn Sie ein Objekt auswählen, dessen Kontrollpunkte nicht aktiviert sind, erzeugt Rhino Punkte für jeden Kontrollpunkt im Objekt. 118 G E O M E T R I E E R Z E U G U N G U N D B E A R B E I T U N G S T O O L S Sie können Bearbeitungspunkte einer Kurve extrahieren, indem Sie zuerst die Bearbeitungspunkte aktivieren. Extrahierte Punkte einer Kugel. Fläche mit isoparametrischen Kurven teilen Der Befehl SplitSrf (Surface > Edit Tools > Split by Isoparm) teilt eine Fläche anhand ihrer eigenen isoparametrischen Kurven in mehrere Teile. Dieser Befehl verwendet nicht nur die auf der Fläche sichtbaren isoparametrischen Kurven, sondern beliebige isoparametrischen Kurven. Sie können eine isoparametrische Kurve in u-Richtung, v-Richtung oder in beide Richtungen verwenden. Für weitere Information zu isoparametrischen Kurven siehe in der Rhino-Hilfe nach. 119 13 G E O M E T R I E E R Z E U G U N G U N D B E A R B E I T U N G S T O O L S Wird diese Funktion an ungetrimmten Flächen angewendet, kann sie ungetrimmte Flächen erzeugen oder die Teilung erzeugt ein ungetrimmtes Segment. Zur Erzeugung von ungetrimmten Flächen, die die gleiche Form wie die Originalfläche haben, ist dies hilfreich. Isoparametrische Kurven einer Kugel. Das Resultat von SplitSrf. 120 G E O M E T R I E E R Z E U G U N G U N D B E A R B E I T U N G S T O O L S Objekt auf Kurve orientieren Der Befehl OrientPerpToCrv (Transform > Orient > Perpendicular to Curve) orientiert ein Objekt auf eine Kurve. Diese Funktion ermöglicht Ihnen, eine Kurve entlang einer Leitlinie aufzuziehen (sweep oder extrude). Der Befehl benutzt die ursprüngliche Ausrichtung des Objekts zur Konstruktionsebene, um die Orientierungsrichtung zu bestimmen. Verwenden Sie Objektfang, um das Objekt genau zu platzieren. Ausrichtung der geschlossenen Kurve auf der Konstruktionsebene zur Leitlinie. 121 Befehlsverbesserungen 14 FilletSrf und ChamferSrf verbinden Nachbarflächen. Die Befehle FilletSrf (Surface > Fillet) und ChamferSrf (Surface > Chamfer) extrahieren nicht mehr Flächen aus einem Flächenverband, bevor sie verrunden (fillet) oder fasen (chamfer). Die Flächen bleiben verbunden. Jedoch werden Sie normalerweise keine geschlossenen Volumenkörper erhalten, auch wenn die Flächen verbunden waren. FilletSrf an offenen und geschlossenen Flächen. 123 14 B E F E H L S V E R B E S S E R U N G E N Boolsche Operationen erlauben eine mehrfache Auswahl Sie können mehrere Objekte für die Befehle BooleanUnion (Solid > Union), BooleanDifference (Solid > Difference) und BooleanIntersection (Solid > Intersection) auswählen. So können Sie boolsche Operationen wie die unten gezeigte BooleanDifference mit zwei Selektionen ausführen. Sie können zuerst die Platte auswählen und dann mit einem Fenster alle Zylinder auswählen. Volumenkörper und auszuschneidende Zylinder. Resultierender Volumenkörper. Fläche mit mehreren Objekten trimmen Mit dem Befehl Trim (Edit > Trim) können Sie eine Fläche mit einer oder mehreren Kurven, Flächen oder Flächenverband trimmen. 124 B E F E H L S V E R B E S S E R U N G E N Kreis- und Bogenbefehl verbessert Der Befehl ArcTTR (Curve > Arc > Tangent, Tangent, Radius) findet die zwei Bögen, die den zwei ausgewählten Tangentenpunkten am nächsten sind, statt aller möglichen Tangentenbögen. Der Befehl CircleTTR (Curve > Circle > Tangent, Tangent, Radius) findet den Kreis, der den zwei ausgewählten Tangentenpunkten am nächsten ist, statt aller möglichen Tangentenkreise. Der Befehl CircleTTT (Curve > Circle > Tangent, Tangent, Tangent) findet den Kreis, der den drei ausgewählten Tangentenpunkten am nächsten ist, statt nur des kleinsten Tangentenkreises. Verrunden, Fasen und Verlängern vereinfachen das Resultat Die Befehle Fillet (Curve > Fillet), Chamfer (Curve > Chamfer) und Extend (Curve > Extend) vereinfachen, wo möglich, das Resultat, d.h. die getrimmten oder verlängerten Linien und Bögen sind eine einzige Linie und nicht zwei verbundene Linien. 125 14 B E F E H L S V E R B E S S E R U N G E N Kurvenknicke (-punkte) anpassen Die Befehle Loft (Surface > Loft), Sweep1 (Surface > Sweep 1 Rail) und Sweep2 (Surface > Sweep 2 Rail) wurden verbessert, um die Untersegmente von Kurven mit ähnlichen Eigenschaften anzupassen. Loft zwischen zwei gerundeten Rechtecken, z. B., funktioniert nun bestens. Loft ohne (links) und mit (rechts) Übereinstimmung der Knicke. Objektspiegelung ohne Kopieren Der Befehl Mirror (Transform > Mirror) verfügt über eine Option NoCopy, mit der Sie Objekte spiegeln können, ohne sie zu kopieren. 126 B E F E H L S V E R B E S S E R U N G E N In eine Richtung verjüngen Der Befehl Taper (Transform > Taper) verfügt über eine Option Flat, mit der Sie in nur eine Richtung verjüngen können. Verjüngen (Taper). Verjüngen mit Flat-Option. 127 14 B E F E H L S V E R B E S S E R U N G E N Hilfe für die Befehle Project und Pull Die Befehle Project (Curve > From Objects > Project) und Pull (Curve > From Objects > Pullback) können sowohl Punkte wie auch Kurven auf eine Fläche projizieren. Punkte auf eine Fläche projiziert. 128 Dateiübersetzung 15 ACIS SAT Datei-Export Export von Flächen und Volumenkörpern direkt in Programme, die den ACIS-Kernel verwenden: AutoCAD, CADKEY, IronCAD, TurboCAD, Vellum Solids und Working Model. Für weitere Information zu ACIS SAT Datei-Export lesen Sie in der Rhino-Hilfe nach. Parasolid X_T Datei-Export Export direkt in Parasolid X_T Dateien. Produkte, die diese Dateien lesen können: SolidWorks, SolidEdge und Unigraphics. Für weitere Information zu den Exportmöglichkeiten von Dateien lesen Sie in der Rhino-Hilfe nach. AutoCAD 2000 DWG/DXF Datei-Import und -Export Rhino 1.1 liest und schreibt auf AutoCAD 12, 13, 14 und 2000 DWG und DXF Dateien. ACIS Volumenkörper in R13 oder R14 DWG Dateien werden nicht unterstützt. Sie können NURBS-Geometrie über IGES von AutoCAD nach Rhino übertragen und umgekehrt. Sie können Rhino-Geometrie mit dem ACIS SAT Dateiformat nach AutoCAD übertragen. 129 15 D A T E I Ü B E R S E T Z U N G Für weitere Information zu AutoCAD Datei-Export lesen Sie in der Rhino-Hilfe nach. Erweiterung des IGES-Exports Exportarten von IGES wurden 3D Studio MAX 3.0, AUTOFORM, Delcam, FastSURF, LUSAS, Maya, Multisurf 3.1, Okino NuGraf/PolyTrans, OptiCAD und SUM4 hinzugefügt. Es wurden viele Verbesserungen an der IGES Dateiübersetzung zwischen CATIA und Rhino eingeführt. Export von Objekteigenschaften in eine Tabellenkalkulationsdatei Mit dem Befehl Export (File > Export Selected) können Sie eine durch Kommas begrenzte Textdatei (CSV = comma separated value) erstellen. Diese Datei enthält eine Tabelle verschiedener Objekteigenschaften wie Ebenennamen, Ebenenfarbe, Objektname, Renderfarbe des Objekts und ausgewählte Masseigenschaften. Die Textdatei ist so konfiguriert, dass Sie auf einfache Weise Informationen in Tabellenkalkulationsprogramme wie Microsoft Excel importieren können. OBJ-Export unterstützt Ebenen- und Objektnamen Ebenen- und Objektnamen können als OBJ-Gruppennamen in die OBJ-Datei exportiert werden. Leertasten in den Ebenenoder Objektnamen werden in Unterstrich (_) umgewandelt. Mit dem Befehl SetObjectMaterial können Sie einem Objekt ein Material zuweisen. Der Name des Materials wird zur Benutzung vom Renderer exportiert. Ebenen- und Objektnamen können als OBJ-Gruppennamen in die OBJ-Datei exportiert werden. Leertasten in den Ebenenoder Objektnamen werden in Unterstrich (_) umgewandelt. 130 D A T E I Ü B E R S E T Z U N G Die Optionen erlauben Ihnen, Geometrie als NURBS oder Polygonnetz zu exportieren, und Kurven als Polylinien oder Kurven zu trimmen. Adobe Illustrator Dateienaustausch Der Dateienaustausch zwischen Rhino und Adobe Illustrator unterstützt Einheiten. Rhino Modelle nach Adobe Illustrator exportieren Rhino exportiert NURBS-Geometrie und Polygonnetze als Gitternetzkurven. Unter bestimmten Umständen werden Kurven vor dem Export automatisch ausgebessert. Eine Kurve kann also mehr Kontrollpunkte als die Originalkurve aufweisen. Wenn Sie Kurven mit Hilfe der Freiformkurven-Werkzeuge erstellen und sie aus dem Top-Ansichtsfenster exportieren, werden sie nicht ausgebessert und werden in Adobe Illustrator genau gleich aussehen. Alle Kurven werden ausgebessert, wenn Sie eine perspektivische Ansicht verwenden statt eines orthogonal parallelen Ansichtsfensters. Import von Adobe Illustrator Dateien Wandeln Sie Text in Kurven um, bevor Sie speichern oder die Adobe Illustrator Datei exportieren. Rhino kann nur Kurvengeometrie aber keinen Text lesen. VRML-Export unterstützt Objektfarben VRML Export unterstützt die Objektfarbe. 131 Verzeichnis Die Rhino-Hilfedatei ist eine umfassende und wichtige Quelle für die Dokumentation. Wie man ein Thema in der Rhino-Hilfe findet: 1 Im Help-Menü klicken Sie auf Help Topics. 2 In den Hilfe-Themen, in der Rhino Dialogbox, auf dem Index-Tab, geben Sie die Themenliste ein und klicken Sie auf Display. Wie man Hilfe für einen bestimmten Befehl erhält: 1 Bei der Eingabeaufforderung Command geben Sie den Befehlsnamen ein und drücken Sie Enter. 2 Drücken Sie F1. abwickelbare Fläche, 109, 114 abwickelbare Fläche abwickeln, 114 abwickelbares Loft, 113 ACIS SAT Dateiexport, 129 Adobe Illustrator Dateiexport, 131 ALT-Taste Autoclose aufheben, 19 Dialogfenster Osnap sichtbar/unsichtbar machen, 19 Objektauswahl durch kreuzen oder innerhalb des Rechtecks, 19 Analyse des Schrägungswinkels, 101 Analysepolygonnetz, anpassen, 102 analysieren Krümmung, 99 132 V E R Z E I C H N I S analysieren Fläche Lichtlinien, 95 Schrägungswinkel, 101 Umgebungstextur, 98 Anmerkungen, 22 Anmerkungstab, 22 Ansicht, Panoramakamera, 29 Ansichtsfenster, aktives wechseln, 84 Anzeige Transparenz, Rendervorschau, 12 Anzeige von Farbe, Rendervorschau, 12 Appearance-Tab, 22 Arbeitsplatz Mehrfach, 14 Auf Polygonnetz zeichnen, 117 Aufzug-Modus, 85 Ausgewählte Objekte entsperren, 83 Auswahl in schattiertem Modus, 18 mit ALT+Linke Maustaste, 18 Auswahl ALT-Taste +Linke Maustaste, 18 Auswahl im schattierten Modus, 18 Auswahlmenü, 16 Flächenkante, 17 AutoCAD Dateiexport, 57, 129 Autoclose mit ALT-Taste aufheben, 19 bearbeiten Textblock, 91 Bearbeiten Bemassungstext, 89 Befehl AddToGroup, 13 ArcSer, 115 ArcTTR, 125 ArrayCrv, 26 ArrayCrvOnSrf, 33 BlendSrf, 26 BlendSrf, 37 BooleanDifference, 124 BooleanIntersection, 124 BooleanUnion, 124 Chamfer, 125 ChamferSrf, 123 ChamferSrf, 40 ChangeLayer, 82 Circle, 38 CircleTTR, 125 CircleTTT, 125 CircleTTT, 38 CommandPaste, 26 Conic, 39 Contour, 40 CPlaneNext, 84 CPlaneNext, 31 CPlanePerpToCrv, 84 CPlanePrev, 84 CPlanePrev, 31 CurvatureAnalysis, 99 CurvatureGraphOn, 39 DetachTrim, 53 Dir, 40, 41 DirectionalLight, 8 DisplayBitmap, 27 DraftAngleAnalysis, 101 Drape, 66 DrapePt, 66 DynamicShading, 66 DynamicShadingPerspecti ve, 66 EditDim, 89 Ellipse, 38 EllipseD, 42 Ellipsoid, 38 EMap, 42, 98 EndBulgeSrf, 34 Explode, 43 Extend, 125 133 V E R Z E I C H N I S ExtendSrf, 27, 43 ExtractIsoparm, 43 ExtractPt, 118 Fillet, 125 FilletSrf, 123 FitCrv, 43 FlatShade, 67 FlatShadeAll, 67 Gruppe, 13 HideSwap, 83 Insert, 34 InsertKnot, 43 InterpCrv, 115 InvertPts, 19 JoinSrf, 43 Leader, 92 LockSwap, 83 Loft, 113, 126 Loft, 44 Make2D, 45, 93 MergeSrf, 45 Mirror, 126 MoveUVN, 34 NetworkSrf, 105 NetworkSrf, 46 OrientCrvToEdge, 35 OrientPerptoCrv, 121 PackTextures, 47 Parabola, 38 Paraboloid, 38 Paste, 26 Pause, 27 PerspectiveMatch, 35 PictureFrame, 27, 48 PlaceCameraTarget, 30 PlaceTarget, 30 Plane, 116 PlaneThroughPt, 36 PointCloudSection, 36 PointLight, 9 PolylineOnMesh, 117 PopupMenu, 80 PopupToolbar, 80 Project, 128 134 PtOffSelected, 83 Pull, 128 RailRevolve, 48 RedoMultiple, 27 ReduceMesh, 118 RefreshShade, 66 RemoveFromGroup, 13 RemoveMultiKnotSrf, 36 RenderPreview, 70 RenderPreviewAll, 70 RotateCamera, 29 RotateCameraDown, 29 RotateCameraLeft, 29 RotateCameraRight, 29 RotateCameraUp, 29 Scale1D, 49 ScaleNU, 28 Section, 40 SelDim, 89 SelGroup, 13 SelId, 18 SelLast, 17 SelLayer, 82 SelName, 74, 75 SelPrev, 17 SetCurrentRenderPlugIn, 28 SetGroupName, 13 SetObectMaterialProperties , 29 SetObjectMaterial, 75 SetObjectName, 74, 75 SetObjectNameMultiple, 74, 75 SetRedrawOff, 29 SetRedrawOn, 29 Shade, 67 ShadeAll, 67 ShadedViewport, 66 ShadeSelected, 71 ShadeSelectedAll, 71 ShowSelected, 83 SketchOnMesh, 66 Split, 49 V E R Z E I C H N I S SplitSrf, 119 SpotLight, 9 Sweep1, 50, 126 Sweep2, 51, 126 SynchronizeViews, 84 Taper, 127 Text, 90 TextObject, 52 Trim, 124 Ungroup, 13 UnlockSelected, 83 UnPackTextures, 47 UnrollSrf, 114 Untrim, 53 Zebra, 95 ZoomNext, 31 ZoomPrev, 31 ZoomTarget, 84 zuletzt verwendete Liste, 79 Befehl: ArcSER, 115 Befehl: ArcTTR, 125 Befehl: ArrayCrv, 26 Befehl: ArrayCrvOnSrf, 33 Befehl: BlendSrf, 26, 37 Befehl: BooleanDifference, 124 Befehl: BooleanIntersection, 124 Befehl: BooleanUnion, 124 Befehl: Chamfer, 125 Befehl: ChamferSrf, 40 Befehl: ChamferSrf, 123 Befehl: ChangeLayer, 82 Befehl: Circle, 38 Befehl: CircleTTR, 125 Befehl: CircleTTT, 38, 125 Befehl: CommandPaste, 26 Befehl: Conic, 39 Befehl: Contour, 40 Befehl: CPlaneNext, 31 Befehl: CPlaneNext, 84 Befehl: CPlanePerpToCrv, 84 Befehl: CPlanePrev, 31 Befehl: CPlanePrev, 84 Befehl: CurvatureAnalysis, 99 Befehl: CurvatureGraphOn, 39 Befehl: DetachTrim, 53 Befehl: Dir, 40, 41 Befehl: DirectionalLight, 8 Befehl: DisplayBitmap, 27 Befehl: DraftAngleAnalysis, 101 Befehl: Drape, 66 Befehl: DrapePt, 66 Befehl: DynamicShading, 66 Befehl: DynamicShadingPerspecti ve, 66 Befehl: EditDim, 89 Befehl: Ellipse, 38 Befehl: EllipseD, 42 Befehl: Ellipsoid, 38 Befehl: EMap, 42 Bitmap-Vorschau, 81 Befehl: EMap, 98 Befehl: EndBulgeSrf, 34 Befehl: Explode, 43 Befehl: Extend, 125 Befehl: ExtendSrf, 43 Befehl: ExtendSrf, 27 Befehl: ExtractIsoparm, 43 Befehl: ExtractPt, 118 Befehl: Fillet, 125 Befehl: FilletSrf, 123 Befehl: FitCrv, 43 Befehl: FlatShade, 67 Befehl: FlatShadeAll, 67 Befehl: Group, 13 Befehl: HBar, 23 Befehl: Heightfield Bitmap-Vorschau, 81 Befehl: HideSwap, 83 Befehl: Insert, 34 Befehl: InsertKnot, 43 Befehl: InterpCrv, 115 Befehl: InvertPts, 19 135 V E R Z E I C H N I S Befehl: JoinSrf, 43 Befehl: Leader, 92 Befehl: LockSwap, 83 Befehl: Loft, 44 Befehl: Make2D, 45, 93 Befehl: MergeSrf, 45 Befehl: Mirror, 126 Befehl: MoveUVN, 34 Befehl: NetworkSrf, 46 Befehl: NetworkSrf, 105 Befehl: OrientCrvToEdge, 35 Befehl: OrientPerptoCrv, 121 Befehl: Parabola, 38 Befehl: Paraboloid, 38 Befehl: Paste, 26 Befehl: Pause, 27 Befehl: PerspectiveMatch, 35 Befehl: PictureFrame, 48 Befehl: PictureFrame, 27 Befehl: PlaceBackgroundBitmap Bitmap-Vorschau, 81 Befehl: PlaceCameraTarget, 30 Befehl: PlaceTarget, 30 Befehl: Plane, 116 Befehl: PlaneThroughPt, 36 Befehl: PointCloudSection, 36 Befehl: PointLight, 9 Befehl: PolylineOnMesh, 117 Befehl: PopupMenu, 80 Befehl: PopupToolbar, 80 Befehl: Project, 128 Befehl: Properties Bitmap-Vorschau, 81 Befehl: PtOffSelected, 83 Befehl: Pull, 128 Befehl: RailRevolve, 48 Befehl: RedoMultiple, 27 Befehl: ReduceMesh, 118 Befehl: RefreshShade, 66 Befehl: RemoveFromGroup, 13 136 Befehl: RemoveMultiKnotSrf, 36 Befehl: RenderPreview, 70 Befehl: RenderPreviewAll, 70 Befehl: RotateCamera, 29 Befehl: RotateCameraDown, 29 Befehl: RotateCameraLeft, 29 Befehl: RotateCameraRight, 29 Befehl: RotateCameraUp, 29 Befehl: Scale1D, 49 Befehl: ScaleNU, 28 Befehl: ScreenCaptureToFile Bitmap-Vorschau, 81 Befehl: Section, 40 Befehl: SelDim, 89 Befehl: SelGroup, 13 Befehl: SelId, 18 Befehl: SelLast, 17 Befehl: SelLayer, 82 Befehl: SelName, 74 Befehl: SelName, 75 Befehl: SelPrev, 17 Befehl: SetCurrentRenderPlugIn, 28 Befehl: SetGroupName, 13 Befehl: SetObectMaterialProperties , 29 Befehl: SetObjectMaterial, 75 Befehl: SetObjectName, 74, 75 Befehl: SetObjectNameMultiple, 74, 75 Befehl: SetRedrawOff, 29 Befehl: SetRedrawOn, 29 Befehl: Shade, 67 Optionen, 67 Befehl: ShadeAll, 67 Befehl: ShadedViewport, 66 Befehl: ShadeSelected, 71 Befehl: ShadeSelectedAll, 71 V E R Z E I C H N I S Befehl: ShowSelected, 83 Befehl: SketchOnMesh, 66 Befehl: Split, 49 Befehl: SplitSrf, 119 Befehl: SpotLight, 9 Befehl: Sweep1, 50, 126 Befehl: Sweep2, 51, 126 Befehl: SynchronizeViews, 84 Befehl: Taper, 127 Befehl: Text, 90 Befehl: TextObject, 52 Befehl: Trim, 124 Befehl: Ungroup, 13 Befehl: UnlockSelected, 83 Befehl: UnrollSrf, 114 Befehl: Untrim, 53 Befehl: Zebra, 95 Befehl: ZoomNext, 31 Befehl: ZoomPrev, 31 Befehl: ZoomTarget, 84 Bemassung, 88 in Make2D, 45 Text bearbeiten, 89 Bemassungs-Tab, 22 Bitmap-Vorschau, 81 Befehl: EMap, 81 Befehl: Heightfield, 81 Befehl: PlaceBackgroundBitmap , 81 Befehl: Properties, 81 Befehl: ScreenCaptureToFile, 81 Icon eines Werkzeugleistenbuttons, 81 Blue Moon Rendering Tools (BMRT), 72 Bogen von Start, Ende und Radius aus, 115 Boolsche mehrfache Objekte auswählen, 124 Dateiexport ACIS SAT, 129 Adobe Illustrator, 131 AutoCAD, 57, 129 GHS, 56 IGES, 56, 130 OBJ, 57, 130 Objekteigenschaften, 130 Parasolid, 129 RIB, 72 SLC, 56 STEP, 56 TIFF, 57 VDA, 56 VRML, 131 Dateiformat, 55 Dateikomprimierung, 56 Dialogbox Dokumenteigenschaften, 21 Dialogbox Options, 21 Die Befehle AddToGroup, 13 DWG/DXF Farbenexport nach Objekt, 41 Ebene, verformbar, 116 Eigenschaften Licht, 10 Einheiten, personalisierbar, 14 Einheiten-Tab, 22 Einstellung Farbe nach Objekt, 11 Einstellungen, Render, 11 explode Polygonnetz, 43 Export AutoCAD, 57 GHS, 56 IGES, 56 Lichter nach POV-Ray, 12 Lichter nach RIB, 12 OBJ, 57 137 V E R Z E I C H N I S SLC, 56 STEP, 56 TIFF, 57 VDA, 56 Export-Formate, 56 fangen gesperrte Objekte, 25 isoparametrische Kurven, 25 Farbe nach Objekt, 11 Objekt nach DWG/DXF, 41 festlegen Konstruktionsebene, 84 Fläche abwickelbar, 109, 114 analysieren Stetigkeit, 96 aus Kurvennetzwerk, 105 mit isoparametrischen Kurven teilen, 119 mit mehreren Objekten trimmen, 124 Fläche mit mehreren Objekten trimmen, 124 Flächenanalyse Krümmung, 99 Lichtlinien, 95 Schrägungswinkel, 101 Umgebungstextur, 98 Flamingo Rendering-Plug-in, 7 From object snap, 25 Gazelle-Technologie, 63 GHS-Export, 56 Gitter-Tab, 22 Gruppen, 13 Icon eines Werkzeugleistenbuttons Bitmap-Vorschau, 81 IGES Dateiexport, 130 138 Import und Export, 56 Import IGES, 56 STEP, 56 VDA, 56 In eine Richtung verjüngen, 127 Informationen Zusammenfassung, 23 isoparametrische Kurven, Fläche teilen mit, 119 Japanische Schriftart, 52 JScript, 20 Kamera Shortcut für die Linsenlänge, 30 Keyboard-Tab, 22 Konstruktionsebene nächste festlegen, 84 vorhergehende festlegen, 84 kontextsensitives Menü, 15 Kontrolle Ziehen zum Bewegen, 18 Koordinatenanzeige Konstruktionsebene/Weltk oordinaten, 20 Krümmungsanalyse, 99 Kurve hoher Grad, 115 Objekt ausrichten auf, 121 Kurvennaht und Anpassung der Richtung, 20 Kurvennetzwerk, Fläche erzeugen aus, 105 Licht Eigenschaften, 10 Kegel, 9 Punkt-, 9 Richtungs-, 8 Lichtkegel, 9 V E R Z E I C H N I S Loft abwickelbar, 113 Befehl, 113, 126 Makro Ausführen durch Klicken der mittleren Maustaste, 80 Material Export nach OBJ, 46 zuordnen nach Ebene, 23 Material exportieren OBJ Dateiformat, 75 POV Dateiformat, 75 RIB Dateiformat, 75 Materialien, 10 Maus Aufrufen der zuletzt ausgeführten Befehle, 79 Makro ausführen, 80 mittlere Maustaste, 77 Werkzeugleiste durch Klicken der mittleren Maustaste, 77 Mehrplatz-Lizenzmanager, 31 Menü Auswahl, 16 Kontext, 15 metallische reflektierendes Finish, 11 nach Objekt Farbe, 11 Name, Objekte auswählen nach, 75 OBJ-Datei Export, 130 Material exportieren, 75 Objekt auf Kurve orientieren, 121 Objektauswahl durch kreuzen/innerhalb des Rechtecks mit ALT-Taste aufheben, 19 Objekte auswählen In Scripts, 28 nach Name, 75 Objekteigenschaften in Tabellenkalkulationsdatei exportieren, 130 Objektfang benennen, 24 deaktivieren, 24 mit ALT-Taste aufheben, 19 OBJ-Export, 57 Materialdefinitionen, 46 y up, 46 OpenGL -Schattierung, 66 PackTextures-Befehl, 47 Panoramakamera, 29 Parasold X_T Dateiexport, 129 Plug-in Flamingo, 7 Polygonnetz Analyse, 102 explode, 43 pack textures, 47 Polygone reduzieren, 118 Polylinie zeichnen auf, 117 Polygonnetz, reduzieren, 118 Polylinie, auf Polygonnetz zeichnen, 117 POV Dateiformat Material exportieren, 75 POV-Ray Dateiformat Export Lichter, 12 Punkte auf Fläche projizieren, 128 auf Fläche ziehen, 128 aus Objekten extrahieren, 118 Punktfilter, 20 Punktlicht, 9 139 V E R Z E I C H N I S reflektierendes Finish aus Plastik, 11 metallisch, 11 reflektierendes Finish aus Plastik, 11 Rendereinstellungen, 11 RenderMan, 72 Rendermaterial Ebenenzuordnung, 23 Rendermaterialien, 10 Render-Mesh-Tab, 22 Render-Tab, 22 Rendervorschau Anzeige Transparenz, 12 Anzeige von Farbe, 12 RIB Dateiformat, 72 Export Lichter, 12 Material exportieren, 75 Richtung ändern, 21 Richtungslichter, 8 schattieren ausgewählte Objekte, 71 schattierter Arbeitsmodus, 65 Schattierung OpenGL, 66 Schrift Japanisch, 52 Unicode, 52 Scripting JScript, 20 VBScript, 20 Scripts Befehle auswählen, 28 Rechtecke in den Ansichtsfenstern, 29 Shortcut-Tab, 22 SLC-Export, 56 SpaceBall, 58 SpaceMouse, 58 140 sperren, gesperrte und entsperrte Objekte tauschen, 83 STEP Import und Export, 56 Tabellenkalkulationsdatei, Objekteigenschaften exportieren in, 130 Text, bearbeiten, 91 TIFF Export, 57 Übereinstimmung von Kurvenpunkten, 126 Umgebungstextur (Environment Mapping), 98 Unicode-Schriftart, 52 UnPackTextures-Befehl, 47 VBScript, 20 VDA Import und Export, 56 Verdeckte Linien entfernen, 93 Verdeckte Linien entfernen, 93 verstecken, versteckte und sichtbare Objekte tauschen, 83 Von einem Ansichtsfenster zum anderen wechseln, 84 Vorschau Bitmap vor dem Öffnen, 81 Render, 70 VRML Dateiexport, 131 Werkzeugleiste Zugang über mittlere Maustaste, 77 zeigen ausgewählte Objekte, 83 ausgewählte Punkte, 83 Zoo, der, 31 V E R Z E I C H N I S Zoom, 30 zuletzt ausgeführte Befehle, durch Klicken der Maus verwenden, 79 Zusammenfassung-Tab, 23 141