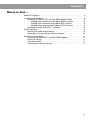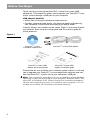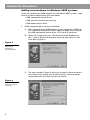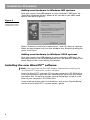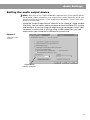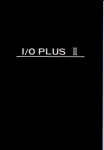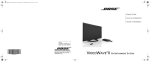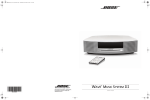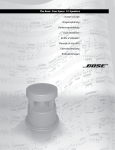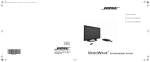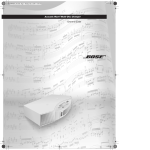Download Bose Wave PC system USB adapter Installation guide
Transcript
Wave/PC™ Interactive System USB Adapter Kit Installation Guide Safety Information 1. Read these instructions for all components before using this product. 2. Keep these instructions for future reference. 3. Heed all warnings on the product and in the owner’s guide. 4. Follow all instructions. 5. Do not use this apparatus near water or moisture. 6. Clean only with a dry cloth and as directed by Bose® Corporation. 7. Install in accordance with the manufacturer’s instructions. 8. Do not install near any heat sources, such as radiators, heat registers, stoves or other apparatus (including amplifiers) that produce heat. 9. Only use attachments/accessories specified by the manufacturer. 10. Refer all servicing to qualified service personnel. Servicing is required when the apparatus has been damaged in any way: such as power supply cord or plug is damaged; liquid has been spilled or objects have fallen into the apparatus; the apparatus has been exposed to rain or moisture, does not operate normally, or has been dropped. Do not attempt to service this product yourself. Please call Bose to be referred to an authorized service center near you. Information about products that generate electrical noise This equipment has been tested and found to comply with the limits for a Class B digital device, pursuant to Part 15 of the FCC rules. These limits are designed to provide reasonable protection against harmful interference in a residential installation. This equipment generates, uses, and can radiate radio frequency energy and, if not installed and used in accordance with the instructions, may cause harmful interference to radio communications. However, this is no guarantee that interference will not occur in a particular installation. If this equipment does cause harmful interference to radio or television reception, which can be determined by turning the equipment off and on, you are encouraged to try to correct the interference by one or more of the following measures: • Reorient or relocate the receiving antenna. • Increase the separation between the equipment and receiver. • Connect the equipment to an outlet on a different circuit than the one to which the receiver is connected. • Consult the dealer or an experienced radio/TV technician for help. This product complies with the Canadian ICES-003 Class B specifications. ©2001 Bose Corporation. No part of this work may be reproduced, modified, distributed or otherwise used without prior written permission. Bose®, Wave®, Wave/PC™ and the Wave® radio design are registered trademarks of Bose Corporation. All other trademarks referenced herein are property of their respective owners. 2 Contents Where to find … Before You Begin . . . . . . . . . . . . . . . . . . . . . . . . . . . . . . . . . . . . . . 4 Installation Procedure . . . . . . . . . . . . . . . . . . . . . . . . . . . . . . . . . . . Installing the Wave/PCTM system USB adapter cable . . . . . . . Adding new hardware to Windows 98SE systems . . . . . . Adding new hardware to Windows ME systems . . . . . . . . Adding new hardware to Windows 2000 systems . . . . . . . Installing the new Wave/PCTM software . . . . . . . . . . . . . . . . . . 5 5 6 8 8 8 Audio Settings . . . . . . . . . . . . . . . . . . . . . . . . . . . . . . . . . . . . . . . . . Setting the audio output device . . . . . . . . . . . . . . . . . . . . . . . . When your system volume setting changes . . . . . . . . . . . . . . . 9 9 10 Reference Information . . . . . . . . . . . . . . . . . . . . . . . . . . . . . . . . . . Cleaning the Wave/PC™ system USB adapter . . . . . . . . . . . . Electrical rating . . . . . . . . . . . . . . . . . . . . . . . . . . . . . . . . . . . . . Warranty period . . . . . . . . . . . . . . . . . . . . . . . . . . . . . . . . . . . . Contacting customer service . . . . . . . . . . . . . . . . . . . . . . . . . . 11 11 11 11 11 3 Before You Begin Thank you for purchasing the Wave/PC™ interactive system USB adapter kit. This adapter kit allows you to operate your Wave/PC™ interactive system through a USB port on your computer. USB adapter benefits: • Makes your serial port available for other devices. • Provides improved audio quality. You have the option of bypassing your computer’s sound card and enjoying full digital audio. Carefully unpack the contents of the carton (Figure 1) and save all packing materials. Save the quick setup guide and this owner’s guide for future reference. Figure 1 Kit contents Wave/PCTM system installation software CD Wave/PCTM system USB adapter quick setup guide Wave/PCTM system USB adapter Wave/PCTM system USB adapter installation guide Please take the time to follow this installation guide carefully. It will help you to upgrade your Wave/PC™ system application software and connect the Wave/PC™ system unit to your computer’s USB port. Note: Your installation procedure will vary according to which Windows operating system you are using on your computer: Windows 98SE, Windows ME, or Windows 2000. Before starting the installation procedure, identify which operating system is installed on your computer. This will enable you to follow the installation procedure correctly. 4 Installation Procedure Installing the Wave/PCTM system USB adapter cable The Wave/PC™ system USB adapter cable includes a connector for the USB port of your computer and a mini-stereo plug for your sound card output (Figure 2). Connecting both cords to your computer is standard. However, you have the option of receiving digital audio and bypassing your computer’s sound card. Be sure to read the “Audio Settings” on page 9. Figure 2 Sound card output USB adapter connections USB port Wave/PCTM unit DIN socket Computer 1. If your Wave/PC™ system was previously installed, remove the original Wave/PC™ system cable connecting the Wave/PC™ unit to your computer. 2. Plug the DIN connector of the USB adapter into the DIN socket on the rear of the Wave/PC™ unit. 3. Plug the mini-stereo plug into the audio output of your computer’s sound card. 4. Plug the USB connector into your computer’s USB port.This action launches the Windows “Add New Hardware Wizard.” Completing this installation from this point depends on what operating system your computer is using: For Windows 98SE systems, see “Adding new hardware to Windows 98SE systems” on page 6. For Windows ME systems, see “Adding new hardware to Windows ME systems” on page 8. For Windows 2000 systems, see “Adding new hardware to Windows 2000 systems” on page 8. 5 Installation Procedure Adding new hardware to Windows 98SE systems If you are installing the USB adapter on a Windows 98SE system, three drivers will be installed during this procedure: • USB composite device driver • USB human interface device driver • USB audio device driver 1. USB composite device driver installation. A. After connecting the USB adapter to your computer’s USB port, the “Add New Hardware Wizard” opens to begin searching for the USB composite device driver. Click Next to continue. B. When the wizard asks you, “What do you want Windows to do?,” select “Search for the best driver for your device” and click Next (Figure 3). Figure 3 Window for selecting a method for locating drivers C. The next window (Figure 4) asks you to specify other locations to include in the search for the device driver. Leave all boxes unchecked and click Next to start the search. Figure 4 Window for selecting search locations 6 Installation Procedure D. The next window that appears shows you where the driver is located. Click Next to install the driver. E. When Windows tells you it has finished the driver installation, click Finish. 2. USB human interface device driver installation. A. The “Add New Hardware Wizard” tells you it is ready to search for the USB human interface device driver. Click Next to start. B. When the wizard asks you, “What do you want Windows to do?,” select “Search for the best driver for your device” and click Next (Figure 3). C. The next window asks you to specify other locations, in addition to your hard drive, to include in the search for the device driver. Leave all boxes unchecked and click Next to start the search (Figure 4). D. The next window that appears shows you where the driver is located. Click Next to install the driver. E. When Windows tells you it has finished the driver installation, click Finish. 3. USB audio device driver installation. A. The “Add New Hardware Wizard” tells you it is ready to search for the USB audio device driver. Click Next to start. B. When the wizard asks you, “What do you want Windows to do?,” select “Search for the best driver for your device” and click Next (Figure 3). C. The next window asks you to specify other locations, in addition to your hard drive, to include in the search for the device driver. Leave all boxes unchecked and click Next to start the search (Figure 4). D. The next window that appears shows you where the driver is located. Click Next to install the driver. E. When Windows tells you it has finished the driver installation, click Finish. 7 Installation Procedure Adding new hardware to Windows ME systems After you connect the USB adapter to your computer’s USB port, the “Add New Hardware Wizard” opens to tell you that a new USB audio device was found (Figure 5). Figure 5 Windows ME screen when new hardware is found Select “Automatic search for a better driver,” and click Next to continue. When the next window tells you that Windows has finished installing the driver, click Finish. Adding new hardware to Windows 2000 systems After you connect the USB adapter to your computer’s USB port, the new device drivers are installed automatically. Four different displays will briefly flash on the screen during this process. Installing the new Wave/PCTM software Note: You must connect the USB adapter cable before installing the new Wave/PC™ interactive system software. Insert the Wave/PC™ software CD into your computer’s CD-ROM drive. If the install program does not start automatically, go to the Start menu and select Run. In the Run window, open d:\Setup.exe, where d is the letter of your computer’s CD-ROM drive. If you need more help with this installation, refer to the “System Setup” section of your Wave/PC™ system owner’s guide. 8 Audio Settings Setting the audio output device Note: Because of the high bandwidth requirements of computer-generated audio, older computers may experience audio dropouts while you perform other operations. If you experience dropouts, select your computer’s sound card. Using the “Audio Output Device” drop list in the “General” setup window (Figure 6), you can select where you want to send the Wave/PCTM system audio output. If you are using the original serial connection, select your computer's sound card. If you are using a USB connection, you can either select your computer's USB port or sound card. Figure 6 “General” setup window Audio output device selection 9 Audio Settings When your system volume setting changes When you installed the new Wave/PCTM system software, a volume calibration was automatically performed. This calibration matched the relative volume level of the computer-generated audio with the audio volume of the Wave/PCTM system unit. If you change the volume level on your computer (such as in the Task bar) outside of the Wave/PCTM system application, these volume levels no longer match. If the volume levels are unmatched, the next time you open the Wave/PCTM system application a dialog box appears (Figure 7) giving you the following options: • “Set PC volume controls to calibrated values”: Resets the volume controls to the settings obtained from the last automatic volume calibration. • “Leave controls alone”: Leaves the volume levels in the current uncalibrated setting. • “Do not prompt me about changes to PC volume”: Stops the system from prompting you when it detects that volume levels do not match. Figure 7 Volume settings change window 10 Reference Information Cleaning the Wave/PCTM system USB adapter Use only a dry cloth to clean the outside of the Wave/PC system USB adapter. Do not use any solvents, chemicals, or cleaning solutions containing alcohol, ammonia, or abrasives. Do not allow liquids to spill on the USB adapter. If liquids get into the product, disconnect it immediately. Call Bose® Customer Service as soon as possible to arrange for service. Electrical rating 5V --- DC, 110mA Warranty period The Bose Wave/PC™ system USB adapter is covered by a limited 1year transferable warranty. See your warranty card for details. Be sure to keep your receipt in a safe place. Proof of purchase is required when arranging service during the warranty period. Contacting customer service For additional help in solving problems, contact: Bose Customer Service, 1-800-851-2673 11 Bose Corporation The Mountain Framingham, MA 01701-9168 USA 262976 AM Rev.00 JN10557