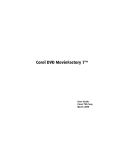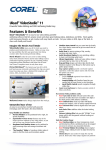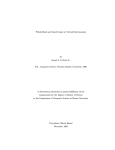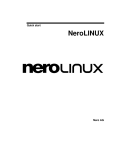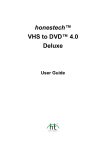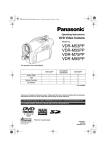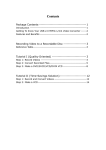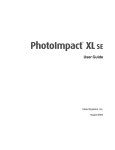Download User Guide Ulead Systems, Inc. January 2006
Transcript
DVD MovieFactory User Guide Ulead Systems, Inc. January 2006 Ulead DVD MovieFactory® version 5 © 2000-2006 Ulead Systems, Inc. All rights reserved. No part of this publication may be reproduced or transmitted in any form or by any means, electronic or mechanical, including photocopying, recording or storing in a retrieval system, or translated into any language in any form without the express written permission of Ulead Systems, Inc. Software license The software described in this document is furnished under a License Agreement, which is included with the product. This Agreement specifies the permitted and prohibited uses of the product. Licenses and trademarks ICI Library © 1991- 1992 C-Cube Microsystems. Ulead, the Ulead logo, and Ulead DVD MovieFactory are trademarks and/or registered trademarks of Ulead Systems, Inc. Intel and Pentium are registered trademarks of Intel Corporation. Microsoft, Windows, Windows Media, Windows NT, Microsoft office, DirectX, DirectX Media and other Microsoft products referenced herein are either trademarks or registered trademarks of Microsoft Corporation in the United States and/or other countries. Apple, QuickTime and the QuickTime logo are trademarks of Apple Computer, Inc., registered in the United States and other countries. QuickTime and the QuickTime logo are trademarks used under license. Adobe, the Adobe logo, Acrobat, and the Acrobat logo are Trademarks of Adobe Systems Incorporated. Manufactured under license from Dolby Laboratories. Dolby and the Double-D symbol are trademarks of Dolby Laboratories. All other product names and any registered and unregistered trademarks mentioned are used for identification purpose only and remain the exclusive property of their respective owners. Template files Files provided as samples on the program CD can be used for personal demonstrations, productions and presentations. No rights are granted for commercial reproduction or redistribution of any sample files. North & South America Ulead Systems Inc. International Ulead Systems, Inc. http://www.ulead.com Support: http://www.ulead.com/tech http://www.ulead.com http://www.asiapac.ulead.com http://www.ulead.com.tw Support: http://www.ulead.com/tech http://www.asiapac.ulead.com/tech http://www.ulead.com.tw/tech Germany Ulead Systems GmbH http://www.ulead.de Support: http://www.ulead.de/tech United Kingdom http://www.ulead.co.uk Support: http://www.ulead.co.uk/tech France http://www.ulead.fr Support: http://www.ulead.fr/tech Japan Ulead Systems Inc. http://www.ulead.co.jp Support: http://www.ulead.co.jp/tech China Ulead Systems, Inc. http://www.ulead.com.cn Support: http://www.ulead.com.cn/tech ULEAD DVD MOVIEFACTORY USER GUIDE 3 Table of Contents Video Disc . . . . . . . . . . . . . . . . . . . . . . . . . . . . . . . . . . . . . . . . . . . . . . . . . . . . . . . . .6 Slideshow Disc . . . . . . . . . . . . . . . . . . . . . . . . . . . . . . . . . . . . . . . . . . . . . . . . . . . . . .6 Import . . . . . . . . . . . . . . . . . . . . . . . . . . . . . . . . . . . . . . . . . . . . . . . . . . . . . . . . . . . . .6 Edit Disc . . . . . . . . . . . . . . . . . . . . . . . . . . . . . . . . . . . . . . . . . . . . . . . . . . . . . . . . . . .7 Copy Disc . . . . . . . . . . . . . . . . . . . . . . . . . . . . . . . . . . . . . . . . . . . . . . . . . . . . . . . . . .7 Disc Tools . . . . . . . . . . . . . . . . . . . . . . . . . . . . . . . . . . . . . . . . . . . . . . . . . . . . . . . . . .7 Preferences . . . . . . . . . . . . . . . . . . . . . . . . . . . . . . . . . . . . . . . . . . . . . . . . . . . . . . . .7 Disc information . . . . . . . . . . . . . . . . . . . . . . . . . . . . . . . . . . . . . . . . . . . . . . . . . . . . .7 Drive information . . . . . . . . . . . . . . . . . . . . . . . . . . . . . . . . . . . . . . . . . . . . . . . . . . . .7 Label@Once . . . . . . . . . . . . . . . . . . . . . . . . . . . . . . . . . . . . . . . . . . . . . . . . . . . . . . .7 Video Disc . . . . . . . . . . . . . . . . . . . . . . . . . . . . . . . . . . . . . . . . . . . . . . . . . . . . . 8 Add/Edit Media . . . . . . . . . . . . . . . . . . . . . . . . . . . . . . . . . . . . . . . . . . . . . . . . . . . . . .9 Add Media . . . . . . . . . . . . . . . . . . . . . . . . . . . . . . . . . . . . . . . . . . . . . . . . . . . . . . . . . . . . . . . . . . 9 Edit Media . . . . . . . . . . . . . . . . . . . . . . . . . . . . . . . . . . . . . . . . . . . . . . . . . . . . . . . . . . . . . . . . . 11 Export Selected Clips . . . . . . . . . . . . . . . . . . . . . . . . . . . . . . . . . . . . . . . . . . . . . . . . . . . . . . . . 17 Setup Menu . . . . . . . . . . . . . . . . . . . . . . . . . . . . . . . . . . . . . . . . . . . . . . . . . . . . . . . .18 Menu template categories . . . . . . . . . . . . . . . . . . . . . . . . . . . . . . . . . . . . . . . . . . . . . . . . . . . . . Applying menu templates . . . . . . . . . . . . . . . . . . . . . . . . . . . . . . . . . . . . . . . . . . . . . . . . . . . . . Editing menu templates . . . . . . . . . . . . . . . . . . . . . . . . . . . . . . . . . . . . . . . . . . . . . . . . . . . . . . . Using motion menus . . . . . . . . . . . . . . . . . . . . . . . . . . . . . . . . . . . . . . . . . . . . . . . . . . . . . . . . . Customizing menu templates . . . . . . . . . . . . . . . . . . . . . . . . . . . . . . . . . . . . . . . . . . . . . . . . . . Manipulating objects . . . . . . . . . . . . . . . . . . . . . . . . . . . . . . . . . . . . . . . . . . . . . . . . . . . . . . . . . Editing menu thumbnail and text style . . . . . . . . . . . . . . . . . . . . . . . . . . . . . . . . . . . . . . . . . . . . 18 19 19 20 20 21 21 Preview . . . . . . . . . . . . . . . . . . . . . . . . . . . . . . . . . . . . . . . . . . . . . . . . . . . . . . . . . . .22 Burn . . . . . . . . . . . . . . . . . . . . . . . . . . . . . . . . . . . . . . . . . . . . . . . . . . . . . . . . . . . . . .23 Burning options . . . . . . . . . . . . . . . . . . . . . . . . . . . . . . . . . . . . . . . . . . . . . . . . . . . . . . . . . . . . . 23 Straight Capture to Disc . . . . . . . . . . . . . . . . . . . . . . . . . . . . . . . . . . . . . . . . . . . . . . . . . . . . . . 26 Settings and tools . . . . . . . . . . . . . . . . . . . . . . . . . . . . . . . . . . . . . . . . . . . . . . . . . . .27 16:9 DVD . . . . . . . . . . . . . . . . . . . . . . . . . . . . . . . . . . . . . . . . . . . . . . . . . . . . . . . . . . . . . . . . . . 28 Slideshow Disc . . . . . . . . . . . . . . . . . . . . . . . . . . . . . . . . . . . . . . . . . . . . . . . . 28 Adding photo slideshows . . . . . . . . . . . . . . . . . . . . . . . . . . . . . . . . . . . . . . . . . . . . .28 Editing a slideshow . . . . . . . . . . . . . . . . . . . . . . . . . . . . . . . . . . . . . . . . . . . . . . . . . .29 Import . . . . . . . . . . . . . . . . . . . . . . . . . . . . . . . . . . . . . . . . . . . . . . . . . . . . . . . 29 Capturing video . . . . . . . . . . . . . . . . . . . . . . . . . . . . . . . . . . . . . . . . . . . . . . . . . . . .29 Capturing DV video . . . . . . . . . . . . . . . . . . . . . . . . . . . . . . . . . . . . . . . . . . . . . . . . . . . . . . . . . . Capturing High-Definition video (HDV) . . . . . . . . . . . . . . . . . . . . . . . . . . . . . . . . . . . . . . . . . . . Capturing analog video . . . . . . . . . . . . . . . . . . . . . . . . . . . . . . . . . . . . . . . . . . . . . . . . . . . . . . . Capturing TV footage . . . . . . . . . . . . . . . . . . . . . . . . . . . . . . . . . . . . . . . . . . . . . . . . . . . . . . . . Splitting a Video . . . . . . . . . . . . . . . . . . . . . . . . . . . . . . . . . . . . . . . . . . . . . . . . . . . . . . . . . . . . Capturing still images . . . . . . . . . . . . . . . . . . . . . . . . . . . . . . . . . . . . . . . . . . . . . . . . . . . . . . . . 30 31 32 32 33 33 DVD MovieFactory Welcome to Ulead DVD MovieFactory . . . . . . . . . . . . . . . . . . . . . . . . . . . . . . 5 DVD MovieFactory launcher . . . . . . . . . . . . . . . . . . . . . . . . . . . . . . . . . . . . . . 5 4 ULEAD DVD MOVIEFACTORY USER GUIDE Capturing video directly to MPEG format . . . . . . . . . . . . . . . . . . . . . . . . . . . . . . . . . . . . . . . . . . 34 Capture Options dialog box . . . . . . . . . . . . . . . . . . . . . . . . . . . . . . . . . . . . . . . . . . . . . . . . . . . . 34 Set Auto Capture to DVD . . . . . . . . . . . . . . . . . . . . . . . . . . . . . . . . . . . . . . . . . . . . . . . . . . . . . . 34 Importing DVD-Video . . . . . . . . . . . . . . . . . . . . . . . . . . . . . . . . . . . . . . . . . . . . . . . 35 Edit Disc . . . . . . . . . . . . . . . . . . . . . . . . . . . . . . . . . . . . . . . . . . . . . . . . . . . . . .36 Copy Disc . . . . . . . . . . . . . . . . . . . . . . . . . . . . . . . . . . . . . . . . . . . . . . . . . . . . .36 Disc Tools . . . . . . . . . . . . . . . . . . . . . . . . . . . . . . . . . . . . . . . . . . . . . . . . . . . . .37 Format Disc . . . . . . . . . . . . . . . . . . . . . . . . . . . . . . . . . . . . . . . . . . . . . . . . . . . . . . . 37 Erase Disc . . . . . . . . . . . . . . . . . . . . . . . . . . . . . . . . . . . . . . . . . . . . . . . . . . . . . . . . 37 Close Disc . . . . . . . . . . . . . . . . . . . . . . . . . . . . . . . . . . . . . . . . . . . . . . . . . . . . . . . . 37 Tools . . . . . . . . . . . . . . . . . . . . . . . . . . . . . . . . . . . . . . . . . . . . . . . . . . . . . . . . .37 Settings and options . . . . . . . . . . . . . . . . . . . . . . . . . . . . . . . . . . . . . . . . . . . . . . . . 37 Open . . . . . . . . . . . . . . . . . . . . . . . . . . . . . . . . . . . . . . . . . . . . . . . . . . . . . . . . . . . . . . . . . . . . . Save . . . . . . . . . . . . . . . . . . . . . . . . . . . . . . . . . . . . . . . . . . . . . . . . . . . . . . . . . . . . . . . . . . . . . . Save As . . . . . . . . . . . . . . . . . . . . . . . . . . . . . . . . . . . . . . . . . . . . . . . . . . . . . . . . . . . . . . . . . . . Preferences . . . . . . . . . . . . . . . . . . . . . . . . . . . . . . . . . . . . . . . . . . . . . . . . . . . . . . . . . . . . . . . . Disc Template Manager . . . . . . . . . . . . . . . . . . . . . . . . . . . . . . . . . . . . . . . . . . . . . . . . . . . . . . . Ulead DVD MovieFactory Help . . . . . . . . . . . . . . . . . . . . . . . . . . . . . . . . . . . . . . . . . . . . . . . . . Product Updates on the Web . . . . . . . . . . . . . . . . . . . . . . . . . . . . . . . . . . . . . . . . . . . . . . . . . . . Online Registration . . . . . . . . . . . . . . . . . . . . . . . . . . . . . . . . . . . . . . . . . . . . . . . . . . . . . . . . . . . About Ulead DVD MovieFactory . . . . . . . . . . . . . . . . . . . . . . . . . . . . . . . . . . . . . . . . . . . . . . . . Exit . . . . . . . . . . . . . . . . . . . . . . . . . . . . . . . . . . . . . . . . . . . . . . . . . . . . . . . . . . . . . . . . . . . . . . . 37 37 37 38 39 39 39 39 40 40 Project settings . . . . . . . . . . . . . . . . . . . . . . . . . . . . . . . . . . . . . . . . . . . . . . . . . . . . 40 Display aspect ratio . . . . . . . . . . . . . . . . . . . . . . . . . . . . . . . . . . . . . . . . . . . . . . . . . 41 Label@Once . . . . . . . . . . . . . . . . . . . . . . . . . . . . . . . . . . . . . . . . . . . . . . . . . . . . . . 41 Label@Once dialog box . . . . . . . . . . . . . . . . . . . . . . . . . . . . . . . . . . . . . . . . . . . . . . . . . . . . . . . Creating custom paper templates . . . . . . . . . . . . . . . . . . . . . . . . . . . . . . . . . . . . . . . . . . . . . . . Designing from scratch . . . . . . . . . . . . . . . . . . . . . . . . . . . . . . . . . . . . . . . . . . . . . . . . . . . . . . . Designing based on an existing project . . . . . . . . . . . . . . . . . . . . . . . . . . . . . . . . . . . . . . . . . . . Designing based on a playlist . . . . . . . . . . . . . . . . . . . . . . . . . . . . . . . . . . . . . . . . . . . . . . . . . . Importing a disc label . . . . . . . . . . . . . . . . . . . . . . . . . . . . . . . . . . . . . . . . . . . . . . . . . . . . . . . . . Saving a disc label . . . . . . . . . . . . . . . . . . . . . . . . . . . . . . . . . . . . . . . . . . . . . . . . . . . . . . . . . . . Printing a disc label . . . . . . . . . . . . . . . . . . . . . . . . . . . . . . . . . . . . . . . . . . . . . . . . . . . . . . . . . . 41 43 44 45 46 46 46 46 Glossary . . . . . . . . . . . . . . . . . . . . . . . . . . . . . . . . . . . . . . . . . . . . . . . . . . . . . .47 Index . . . . . . . . . . . . . . . . . . . . . . . . . . . . . . . . . . . . . . . . . . . . . . . . . . . . . . . . .49 ULEAD DVD MOVIEFACTORY USER GUIDE 5 Ulead DVD MovieFactory provides you with the answer to your disc-authoring needs. Instantly create HD DVD, DVD, VCD, and SVCD video or slideshow discs through a user-friendly, wizard-type process and specific task oriented features. You can also enhance your video by adding transition effects, text, audio, interactive menus, and many others, or print disc label or cover to make your discs more attractive and interesting. With DVD MovieFactory, creating professional-looking video or slideshow discs has never been easier. Note: The availability of program modules depends on the DVD MovieFactory version you have. DVD MovieFactory launcher The DVD MovieFactory launcher (run from the icon on the desktop, Start menu, or from the program folder) serves as a control panel where you can find the tasks for disc editing and authoring. To use the launcher: 1. Select a task by clicking the Video Disc, Slideshow Disc, Import, Edit Disc, Copy Disc, Disc Tools, or Print Disc Label icon. 2. Select an associated task option at the right hand side. DVD MovieFactory Welcome to Ulead DVD MovieFactory 6 ULEAD DVD MOVIEFACTORY USER GUIDE Notes: • You can also click any tool icon located at the lower part to set project preferences, view disc and burner information, and create disc labels. • Opening previously created project files from outside the DVD MovieFactory launcher will automatically launch the associated program. Video Disc Click to create a new project, open an existing one, or perform other burning tasks. See “Video Disc” for more details. Slideshow Disc Click to create a new slideshow project or open an existing one. See “Adding photo slideshows” for more details. Import Click to capture content from your camcorder and other devices or import content from a DVD or CD. See “Import” for more details. ULEAD DVD MOVIEFACTORY USER GUIDE 7 Copy Disc Click to create a copy of a disc or convert DVD and video formats for use on your projects. See “Copy Disc” for more details. Disc Tools Click to format, erase, or finalize a disc. See “Disc Tools” for more details. Preferences Click to set your working folder, view product updates, register online, or view program information. Disc information Click to view the properties of the disc in your CD or DVD burner. Drive information Click to view the properties of your CD or DVD burner. Label@Once Click to open Ulead Label@Once and create a label for your CD or DVD disc. See “Label@Once” for more details. DVD MovieFactory Edit Disc Click to append data or edit video/MP3 files on a disc. See “Edit Disc” for more details. 8 ULEAD DVD MOVIEFACTORY USER GUIDE Video Disc Ulead DVD MovieFactory's step-by-step interface makes creating movies simple and easy. To create a video disc, click Video Disc on the Launcher and select an associated task. To create a new project, click New Project. Select your output disc type in Create Video Disc and click OK. • HD DVD (High Density Digital Versatile Disc) Developed as a standard for high-definition DVD, HD DVD uses a 120 mm diameter optical data storage media and 405 nm wavelength blue laser. • DVD Abbreviation for Digital Versatile Disc, a popular format in video production because of its superb audio and video quality. It also holds several times more data that VCDs and SVCDs. • VCD (Video Compact Disc) is a special version of a CD-ROM that uses the MPEG-1 format. The quality of the exported movie is almost the same, but usually better than VHS tape-based movies. A VCD can be played back on a CD-ROM drive, VCD player, and even on a DVD player. • SVCD Abbreviation for Super Video CD, commonly described as an enhanced version of a VCD. It is based on MPEG-2 technology with either Variable Bit Rate (VBR) or Constant Bit Rate (CBR). • DVD-RAM/RW Like random access memory (RAM), DVD-RAM/RW can be read, recorded on, and erased repeatedly. • DVD VR A DVD recording format that allows you to produce a DVD movie that can be directly edited on the disc. DVD+VR is used on DVD+RW disks. DVD-VR is used on DVD-RW disks. To edit an existing project, select Open Existing Project and browse for the project file. Creating a new project or opening an existing one takes you to the Add/Edit Media step. Note: You can select other options to burn your video, disc image file, or DVD folders. ULEAD DVD MOVIEFACTORY USER GUIDE 9 Add/Edit Media Add Media You can add content to your movie by capturing videos, adding video files, creating and adding slideshows, and importing DVD videos. Toggle between showing and hiding advanced options Options for adding media Current project type Capture video See “Capturing video” for more details. Add video files DVD MovieFactory allows you to add video files of different formats such as AVI, MPEG, and WMV into your video project. You can also add a VideoStudio project (.VSP). DVD MovieFactory In the Add/Edit Media step, you can add media files, modify them or enhance their quality, create chapter points, import and export clips, and view file information among others. 10 ULEAD DVD MOVIEFACTORY USER GUIDE To add a video file to your project: 1. Click Add video files in the Add/Edit Media page to launch the Open Video File dialog box. 2. Locate the video file(s). You can select and add multiple files under the same folder. Press [Ctrl] or [Shift] to select multiple files. 3. Repeat the above process to add more video files. Add photo slideshow See “Adding photo slideshows” for more details. Import DVD video See “Importing DVD-Video” for more details. Add/Edit Chapters Through this option, you can create submenus linked to their associated video clips. See “Setup Menu” for more details. Represented as a video thumbnail in a submenu, each chapter is like a bookmark for a video clip. Viewers can easily select a chapter, then the video clip will immediately jump to the first scene of that chapter and start the playback. This feature gives your viewers the freedom to choose a particular part of the movie to watch. Note that these small video thumbnails only link to its “mother” video without generating any additional physical video files. So, you don’t need to worry about the possibility of unexpected file size increase. You can create up to 99 chapters for a video clip. If the Create menu option is not selected, you will be guided to the Preview step immediately without creating any menus after clicking Next. To create or edit chapters linked to a video clip: 1. Select a video in the Media Clip list. 2. Click Add/Edit Chapter 3. Click Auto Add Chapters . The Add/Edit Chapter dialog box opens. . You can also drag the Jog Slider to move to a scene to use as the first frame of a chapter and click Add Chapter this step until all chapter points have been added. 4. Click OK. . Repeat ULEAD DVD MOVIEFACTORY USER GUIDE 11 Use Remove Chapter or Remove All Chapters to delete unwanted chapters. • To use Auto Add Chapters, your video must be at least one minute long or have scene change information. • If you click Auto Add Chapters and your video is a DV-formatted AVI file captured from a DV camcorder, DVD MovieFactory can automatically detect scene changes and add chapters accordingly. • If the selected video is an MPEG-2 file with scene change information, DVD MovieFactory automatically detects each scene change and generates it as a chapter when you click Auto Add Chapters. Edit Media After importing the media files into your project, you can now play and edit the content using DVD MovieFactory’s playback controls and editing tools. When editing, there are many ways to browse through a video clip. You can use the navigation control buttons or go to a specific timecode. You can also use the Jog Wheel, which works the same way as the one found in most VCRs, to browse through the video more quickly. Or you can use the Shuttle Slider to view the video clip at a constant playback speed. Jog Slider Jog Wheel Shuttle Slider Tip: When using the Jog Wheel, you can browse through a video by moving the scroll wheel on the mouse back and forth. DVD MovieFactory Tips: 12 ULEAD DVD MOVIEFACTORY USER GUIDE The right-click menu Right-click a thumbnail in the Media Clip list to display a context menu that gives you access to more options. • Change Thumbnail Changes the current thumbnail display. • Reset Thumbnail Restores the original thumbnail display. • Reset Enhanced Video Removes all enhancement made in the Enhance Video dialog box. • Recover Possible Lost AV Data Retrieves lost data from captured videos. • Audio Output Setting Includes audio data when exporting video. • Media Clip Properties Displays the file, video, and audio properties of the selected media clip. Trimming a video You can trim a video using the Jog Slider, mark-in/out buttons, navigation controls, Shuttle Slider, and Jog Wheel. Trimming allows you to modify the length of the video according to your needs. To trim video: 1. Select a video thumbnail in the Media Clip list. 2. Use the navigation controls or drag the Jog Slider to where the clip will start and click or press [F3]. Alternatively, simply drag Mark-in to the starting point. 3. Use the navigation controls or drag the Jog Slider to move to the point where the clip will end then click or press [F4]. 4. Click Play (or press [Space]) to view the trimmed video. ULEAD DVD MOVIEFACTORY USER GUIDE 13 Multi-trim Video lets you select multiple segments from a video and extract these segments to the Media Clip list. To use Multi-trim: 1. Select the video to be trimmed in the Media Clip list. 2. Click to open the Multi-trim Video dialog box. 3. Drag the Jog Slider to locate the start of the segment to retain, and then click or press [F3]. 4. Drag the Jog Slider to locate the end of the segment to retain, and then click or press [F4]. The extracted segment will be added to the Media Clip list. 5. To select more segments, repeat steps 3 and 4. 6. Click Play (or press [Space]) to view the trimmed video. Note: If the video is previously edited by Enhance Video, you must first right-click the video and select Reset Enhanced Video before you can multi-trim the clip. 7. To remove any extracted segment from the list, select it in the Media Clip list and click Remove selected clips. You can also click Invert Selection to select all unmarked segments instead. 8. Click OK. Tip: To move the Jog Slider at a fixed interval, use interval in Duration. or . Set the quick search To remove any extracted segment from the list, select it in the Media Clip list and click Remove selected clips. You can also click Invert Selection to select all unmarked segments instead. DVD MovieFactory Multi-trim Video 14 ULEAD DVD MOVIEFACTORY USER GUIDE Ad-Zapper Ulead DVD MovieFactory lets you search your videos for commercial intervals. Clicking this feature extracts the commercials to the media list. Quick search interval allows you to set a fixed interval between frames and browse through the movie using the set value. Detection sensitivity allows you to control the rate of distinguishing between commercials. Merge CF This feature merges all your extracted clips so that they appear as one thumbnail in your media list. Join/Separate videos You can combine two or more video clips, or separate previously combined video clips using the Join/Separate Video feature. To combine/separate video clips: 1. Press [Ctrl] or [Shift] and click on two or more clips in the Media Clip list. 2. Click to combine the selected clips. 3. To separate the previously combined videos, select the video clip from the Media Clip list and click . Enhance Video/Edit Slideshow Select a video clip and click Enhance Video to add transition effects, audio, and text to your video. The Effect tab The Effect tab displays various options that you can use to apply transition effects to your video clip. You can also add a transition effect anywhere in the video. Note: Click Auto Add Effects to easily add transition effects. DVD MovieFactory will scan the video for scene changes and add a transition effect at every point of the scene change. ULEAD DVD MOVIEFACTORY USER GUIDE 15 To manually add transition effects: 2. Select a transition effect from the list, and enter the duration. 3. Click Add to Current Position. 4. Repeat steps 2 to 3 to add more transition effects. You can use the playback controls to preview the results. 5. Click OK. Options for the Effect tab • Auto Add Effects Click to automatically add transition effects based on the scene changes or chapters of a video title. • Only for joined videos Select to automatically insert transition effects in between videos that are joined together. This option works only with Auto Add Effects. • Duration Allows you to specify the length of the selected transition effect. • Add to Current Position Click to add the selected transition effect to the frame currently displayed on the Preview Window. • Added effect list Select an applied transition effect to edit or remove. • Delete Click to remove the selected transition effect from the video. • Delete All Click to remove all previously applied transition effects. • Auto enhancement Applies automatic brightness and contrast adjustments to your video clip. The Text tab The Text tab allows you to add and format text. To add text to your video: 1. In the Text tab, drag the Jog Slider or use the playback controls to move between frames in the video. Stop when you reach the point where the text will be added. 2. Double-click the Preview Window to enter the text. Specify the duration, font type, size, color, and other properties. You can also use the mark-in/out buttons to set how long the text clip will be displayed on screen. Click Mark-in to mark the starting point of the clip and Mark-out to mark the ending point. DVD MovieFactory 1. In the Effect tab, drag the Jog Slider or use the playback controls to move between frames in the video. Stop when you reach the point where the effect will be added. 16 ULEAD DVD MOVIEFACTORY USER GUIDE 3. Repeat steps 1 to 2 to add more text. You can use the playback controls to preview the result. The text will not overlap each other. Tip: To modify or delete the added text, select it in the Added text list then apply preferred settings or click Delete. 4. Click OK. Options for the Text tab • Added text list Records all the text strings that have been added. Use this list to select the text to edit or remove. • Delete Click to remove the selected text from the video. • Duration Specify how long the text will be displayed. • Vertical text Changes the orientation of the text vertically. • Transparency Enter a value or drag the slider to adjust the transparency of the text. • Shadow Applies shadow to your text. • Show/Hide shadow attributes Toggles between showing and hiding the settings for the text shadow. • X-offset Determines the horizontal distance between the text and the shadow. • Y-offset Determines the vertical distance between the text and the shadow. • Transparency Enter a value or drag the slider to adjust the shadow transparency of the text. The Audio tab The Audio tab allows you to add audio to your video. To add audio: 1. In the Audio tab, click Add Audio to locate the audio file to add. The added audio files are displayed on the list below Add Audio. 2. To preview and trim an audio file or apply fade-in/out effects, click Set audio properties . The duration of all audio files in your project is displayed in Total duration. Note: Even if the audio is trimmed or edited, the actual audio playback duration remains the same as the video playback duration. Audio playback will loop if the video duration is longer. ULEAD DVD MOVIEFACTORY USER GUIDE 17 reach the point where the annotation will be inserted. Click Record Voice and test your microphone (adjust the volume as needed), then click Record to start. 4. To remove a previously recorded annotation, select it from the Recorded voice list then click Delete . 5. Adjust the volume for the original audio track, additional audio file, and recorded voice annotations respectively. Click Play to preview the result. 6. Click OK. Options for the Audio tab • Add Audio Click to locate an audio file to be used as background music for your video. The added audio files are displayed on the list below it. • Record Voice Click to record and add voice annotations to your video. • Mix audio Enter the specific value or move the slider to adjust the volume level for the Original, Additional, and Voice audio tracks respectively. • Mute Click to disable a specific audio track. Export Selected Clips This lets you select existing video files and save them to another video file format. To export selected clips: 1. Select the video files from the Media Clip list in the Add/Edit Media page. 2. Click Export selected clips and select from a list of file format templates. Select Fast Export DVD Compliant Video to save a DVD, VCD, or SVCD video in MPEG-2 format. Fast Export Video lets you export a non MPEG video file to the same format without having to convert it. Select Customize to save to other formats. 3. Locate the folder where you want to save these files, and then enter a new file name. 4. Click Save. Note: You can also export more than one video clip. The file name you entered followed by a serial number will be used as file name for the succeeding clips that you export. DVD MovieFactory 3. To add a voice annotation to your video, drag the Jog Slider or use the playback controls or the Jog Wheel to move between frames in the video. Stop when you 18 ULEAD DVD MOVIEFACTORY USER GUIDE Setup Menu To create menus and submenus, select Create menu in the Add/Edit Media step. Clicking Next take you to the Setup Menu step. Menus allow the viewers to instantly access specific portions of your video. DVD MovieFactory offers a set of menu templates to best fit the purpose of each menu. Custom-made menus are also easily created. See the illustration below to better understand the menu structure. In this example, Clip 1 has three chapters. When you click the Clip 1 video thumbnail, it will jump to submenu #1. If you look at Clip 2, it has no chapters assigned to it. Therefore, there is no submenu for Clip 2. Menu template categories Menu templates are located in the Gallery tab of the Setup Menu page. They are grouped in various categories depending on your project type. SmartScene Menus uses both text and thumbnails. Hovering your mouse pointer over a chapter point text shows the thumbnail for that specific chapter. Selecting other text shows the corresponding chapter thumbnail. ULEAD DVD MOVIEFACTORY USER GUIDE 19 The most commonly used menu type is Thumbnail Menus. The chapter points that you have previously created are represented as scene thumbnails. Clicking a thumbnail plays back the movie starting from the said chapter point. Text Menus is a category that uses texts to represent chapter points. Selecting a text title plays back the movie from the corresponding chapter point. Applying menu templates To apply a menu template for your project: 1. In the Setup Menu page, select the menu to modify in Currently displayed menu. 2. In the Gallery tab, select a template layout category in Menu template. 3. Click a template layout thumbnail to apply it. Editing menu templates You can modify your menu template by selecting various options on the Edit tab. • Background music Opens a menu of options for selecting or deleting audio files used as background for your menus. • Motion menu Sets the duration for the moving elements in the menu. See “Using motion menus” for more details. • Background image/video Opens a menu of options for selecting or deleting image or video files used as backgrounds for your menus. When you choose a video as menu background for your VCD or SVCD project, however, only the first frame of the video will be set as the menu background. • Font Settings Opens a menu of options for font properties used in the menu template • Layout Settings Opens a menu of options for applying changes to menu pages or resetting them to their previous state. • Advanced Settings Opens a menu of options for adding title menus, chapter menus, and thumbnail numbers. • Customize Opens the Customize Menu dialog box where you can modify the layout, thumbnail frames and navigation buttons of your menu. • Menu In/Menu Out Opens a selection filters and transition effects. If a menu template has a Menu In effect, its default duration is 20 seconds. DVD MovieFactory Note: The SmartScene Menus type is not supported in Straight Capture to Disc projects. 20 ULEAD DVD MOVIEFACTORY USER GUIDE Note: The Menu Out transition effects are not supported in DVD+VR projects. To switch to preview mode, click Go to the Preview step. Using motion menus When Motion menu is selected, the movie will use the beginning part of the video at a fixed duration instead of the first video frame as button thumbnails. The duration of motion menus range from 6 to 30 seconds. Using motion menus will increase the file size. Check the disc space usage indicator to make sure that the file size is still within the limit of the DVD. Refer to the Required menu space to make sure the space for the menu does not exceed the menu space limit of your selected output. Use video backgrounds and buttons to enhance the appearance of your menus. Select a customized template first then choose a video for your buttons or background. Customizing menu templates Ulead DVD MovieFactory allows you to customize and create your own menu templates for easy application to your current and future movie projects. To create your own menu template: 1. Click Customize in the Edit tab of the Setup Menu page to open the Customize Menu dialog box. 2. Select Frame, Navigation Button, or Layout in the drop down menu to display the associated preset thumbnails. 3. Double-click a thumbnail to apply it. 4. To choose a new background music, image, or video, click Background music or Background image/video. 5. You can rotate text in the Preview Window of the Customize Menu dialog box using the rotate handle. To modify the text description, select the text and click Font Settings. This opens the Font dialog box where you can select apply text attributes. Note: When working in the Customize Menu dialog box, use the Font dialog box to accurately resize text. The Font dialog box can also be launched by right-clicking the text and selecting Font Attributes. ULEAD DVD MOVIEFACTORY USER GUIDE 21 7. To set menu motion filter effect, click Motion Filter. Select your desired motion effect. 8. To modify menu in/menu out effect, click Menu In/Menu Out. 9. To save the menu template for later use, click Add to Menu Template. 10.Click OK. Note: To use your menu template, go to Menu template library at the Setup Menu page and select Favorites from the list. Double-click your menu template to apply it. Use the Preview Window in Setup Menu to further manipulate and modify your menu objects. See “Manipulating objects” for more details. Manipulating objects You can resize and rotate a menu placeholder by clicking it and dragging the handles. You can also move and align menu objects anywhere in the Preview Window. To easily align objects in your menu, right-click the Preview Window and select Show Grid Line. You can use these grid lines as reference when dragging the menu objects to the desired position. Make sure that the objects are within the TV safe area (defined by a border with dotted lines). You can also restore the original layout of the menu pages by selecting Reset this Page. Editing menu thumbnail and text style After customizing your menu pages, you can edit your menu objects by doubleclicking them in the Preview Window. Double-click a menu button to open a dialog box where you can change the menu thumbnail preview. To edit the text objects on your menu, double-click the selected menu heading or text description. Layout settings You can then choose to apply the same settings to other menu pages in your project. To do this, click Layout Settings in the Options Panel and select Apply to All Pages of this Menu. DVD MovieFactory 6. To set menu pan and zoom effects, click Pan & Zoom. Select the category and your desired effect. 22 ULEAD DVD MOVIEFACTORY USER GUIDE Preview Now, it’s time to view your video project and do a final check before you burn it onto a disc. To preview your video project: 1. If you created menus for your project, click Go to the Preview step in the Setup Menu page to go to the Preview page. Otherwise, click Next in the Setup Menu step. 2. Click Play to watch your video project and test the menu selection on your computer. Use the navigation controls as you would use a standard remote control of a home DVD player. 3. Click Volume control to adjust the audio volume of your computer as you preview your video project. 4. Click Next to proceed to the Finish step and setup the output settings for your project and burn it onto a disc. Tip: As you mouseover the controls, tooltips display their specific functions. ULEAD DVD MOVIEFACTORY USER GUIDE 23 Burn To burn your project onto a DVD: 1. Select Create to disc and specify the recording format. 2. Click Show more output options to show other output options. • Select Create DVD folders to create folders for your project and specify their location. • Select Create disc image file to make an ISO image file of the DVD for later use. • Select Normalize audio to make sure that irregular audio levels during playback are prevented. 3. Click More settings for burning settings. 4. Click Burn to define additional burner and output to start the burning process. 5. After successfully burning your disc, a dialog box appears from which you can select the next step. • Return to Start page allows you to save the current project and begin a new one. • Continue brings you back to the Finish page where you can burn another copy of your project or burn a new disc with a different series of settings. • Close prompts you to save your work and close DVD MovieFactory. Burning options • Disc burner Specify the settings for your burning device. • Label Enter a volume name of up to 32 characters onto the CD/DVD. • Drive Select the disc burner that you want to use to burn the video file. • Copies Set the number of disc copies to burn. • Disc type Displays the output disc format for the current project. • Create to disc Select to burn your video project onto a disc. DVD MovieFactory This is the final step in the disc-authoring process. In the Finish step, choose the disc burner and/or select the folder where you want to output video files or disc image files. 24 ULEAD DVD MOVIEFACTORY USER GUIDE • Recording format Select DVD-Video format to use the DVD industry standard. To quickly re-edit your disc without copying the file to the hard disk, select DVDVideo (fast re-editable) which still complies with the industry standard, and has very high compatibility when working with set-top home DVD players and computer DVD-ROM. Select DVD+VR for DVD players supporting this format. • Create DVD folders This option is only enabled when the video file being created is a DVD-Video. The files created are in preparation for burning the video file to a DVD. This also allows the user to view the finished DVD file on the computer using a DVD-Video player software. • Create disc image Select this option if you plan to burn the video file several times. By selecting this option, you don't have to generate the file again when you want to burn the same video file. • Normalize audio Select to prevent irregular audio levels during playback of your movie. Different video clips may have different audio recording levels when created. When these video clips are put together, the volume could vary greatly from one to another. To make volume levels consistent between clips, Normalize audio function evaluates and adjusts the audio waveform of the whole project to assure a balance audio level throughout the video. • Erase Deletes all the data in the rewritable disc. • More settings for burning Click to adjust the advanced output settings for burning your project. • Delete temporary files Removes all unnecessary files in your working folder. • Burn Begins the recording process. • Required space Use the following indicators as reference when burning your projects. These indicators help determine if you have sufficient space to successfully burn your project onto the disc. • Required/Available hard disk space Displays the space needed by the working folder of the project and the space available for use in the hard drive. • Required/Available disc space Displays the space needed to fit the video file in the disc and the space that is available for use. ULEAD DVD MOVIEFACTORY USER GUIDE 25 . Notes: The Burning Options dialog box The various options in the Burning Options dialog box determine how your discs are burned. • Disc burner Specify the settings for your burning device. • Drive Select the disc burner to use in recording the video file. • Speed Select the recording speed to use in burning the video file. • Files to include on disc Choose additional items that you want to include on the disc. • Copyright information Includes copyright text or information about the author. • Project file Select to include the DVD MovieFactory project file that you created on the disc for later use. • Personal folder Select to include any other folders on the disc. • Archive images of slideshows Select to include images used in your slideshows on the disc. • Advanced settings Lets you adjust more disc burning settings. • Test before burning Select to simulate first (it does not actually burn yet) the CD/DVD burning of the video file. This will help you check if the system speed is enough to send data to the CD/DVD writing device at a specified recording speed. After the simulated burning, actual burning then starts. Clear to burn the disc without performing a test. • Buffer underrun protection Select to use this technology when burning your video file. This technology helps eliminate the buffer underrun problem. Availability of this technology depends on the disc burner you are using. • Restart DVD+RW background format Select to format the DVD+RW before recording. Enabling this option will prolong the recording process but will ensure a successful burn. This is recommended when you are using the DVD+RW disc for the first time. DVD MovieFactory • Make sure your project does not exceed 4.37 gigabytes when burning onto a 4.7Gigabyte DVD disc. • If you will burn a DVD with nearly 2 hours of video, consider these options to optimize the project size: use a video data rate not higher than 4000 kbps, use MPEG audio, or use still image menus instead of motion menus. 26 ULEAD DVD MOVIEFACTORY USER GUIDE Note: By default, this option is not selected to ensure maximum compatibility. • Do not close disc Select this function to create a multi-session disc for CDR/CD-RW/DVD-R/DVD-RW/DVD+R. Straight Capture to Disc Straight Capture to Disc provides you with a fast way to capture videos from a video device (such as DV camcorder, VCR, or TV) through an analog or IEEE-1394 (FireWire) interface card, and then burn them directly onto a video disc. When this task is selected, DVD MovieFactory will initially check both your burner and disc to ensure that there are no problems with your output device and media. Then, you can set up your menu template as well as capture options and adjust other settings. Notes: • Straight Capture to Disc does not support 16:9 video. • You cannot append titles in Straight Capture to Disc. For DVD, VCD, or SVCD With Straight Capture to Disc, you can capture your videos and directly burn them onto DVD, VCD, or SVCD. To capture videos directly onto a disc: 1. Make sure your video source is switched on and properly connected to your computer. 2. Insert a disc into the disc burner where the video will be recorded, and then click Video Disc and select Straight Capture to Disc in the Launcher. 3. Select a recording format. The options vary depending on the selected output disc format. 4. Select the Source device to capture from. 5. Set the video length to record in Duration . 6. Click Create Menu to set up the menu for your video project. 7. Select the menu template and click Background Image or Background Music to add background image and music, then click OK. 8. Click Create Chapter to automatically add chapters with a specific time interval. 9. Select the desired output format in Format. ULEAD DVD MOVIEFACTORY USER GUIDE 27 11.Locate the starting point of your video to capture then click Start Capture. Click Pause Capture to pause the capturing process. Click Stop Capture to end the capturing process. 12.After successfully burning your disc, a dialog box appears from which you can select the next step. • Return to Start page returns to the launcher. • Continue stays in the Straight Capture to Disc dialog box for you to do another direct-to-disc task. • Close exits DVD MovieFactory. Note: Click Expand/Shrink preview window to enlarge the Preview Window and minimize the other options in the Straight Capture to Disc dialog box. This gives a larger view of your video. Click Expand/Shrink preview window again to return to the default Preview Window size and layout. See “Capturing DV video” for more details. Settings and tools The following tools located at the lower left of the main interface allow you to perform various tasks. See “Tools” for more details. Settings and Options Allows you to set preferences, save projects, view the online Help, and access product specific information on the Ulead Web site. Project Settings Opens a dialog box where you can configure project specific settings. Display Aspect Ratio Toggles between standard 4:3 and widescreen 16:9 display aspect ratios for videos and menus. Label@Once Launches the Label@Once dialog box where you can create and print labels and covers for your discs. DVD MovieFactory 10.Click Burner Options to set the disc burner options and properties. See “The Burning Options dialog box” for more details. Select Support X-Disc to include Extended disc (XDVD, XVCD, XSVCD) compatible files to your project. 28 ULEAD DVD MOVIEFACTORY USER GUIDE 16:9 DVD In addition to the standard 4:3 display, DVD MovieFactory supports 16:9 display aspect ratio for videos and menus. This lets you create widescreen videos and burn them onto a DVD disc. To create widescreen videos, click and select 16:9 from the Display aspect ratio list in the Project Settings dialog box. The video clips and menus are then adjusted automatically. You can also switch between standard 4:3 and widescreen 16:9 by clicking Display Aspect Ratio and selecting the desired setting. See “Display aspect ratio” for more details. Note: Switching between 16:9 and 4:3 display settings resets all menus to default. You can change the output format of your current project anytime by selecting the desired output format in Current project type. Slideshow Disc Adding photo slideshows Aside from video files, you can also add photo slideshows complete with multiple background music or sound annotations, as well as transition and pan & zoom effects. To create a slideshow: 1. Click Slideshow Disc and select New Project in the Launcher to open the Add/Edit Media page. 2. Click Add Slideshow to open the Add Slideshow dialog box. Note: To add image folders and subfolders by group, select Batch Collect. 3. Locate the folder that contains your image files in the Add SlideShow dialog box and select the images to include. Use [Ctrl] or [Shift] to select multiple images. 4. Click Add Photo. Repeat steps 2 and 3 to add more images. ULEAD DVD MOVIEFACTORY USER GUIDE 29 6. Click OK after you have finished. Tips: • Click Add All to include all the photos in the current directory. • Click ExpressFix to fix common digital photo problems. • Select Match slideshow duration with background music duration to make the slideshow length the same as the length of the slideshow audio. You can also select Record a sound annotation to the selected photo to record voiceover for a selected image. Like in video projects, add chapter points by selecting a photo and clicking Set current photo as chapter Auto set chapter . To auto-set chapters at a regular interval, click and set the value for the interval. Editing a slideshow To edit your slideshow, select the slideshow thumbnail from the Media Clip list and click Edit Slideshow. Modify the selected slideshow in the Edit Slideshow dialog box. Import Ulead DVD MovieFactory is capable of capturing video from different video sources such as DV and HDV camcorders and VCRs, analog devices, and TV tuners. Capturing video Capturing is the process of transferring video from your camcorder or other video sources to your computer. When you have properly set up your equipment for capturing, the video feed from your source device should be visible when you play the source tape in the Preview Window of the Capture Video dialog box. If your display card supports TV output connection, you will be able to view your video on a TV monitor. DVD MovieFactory 5. Add a slideshow title, background music, and transition effect as needed. You can also apply Pan & Zoom effect to animate your background image by moving it from one fixed point to another and by changing the viewing distance. Click Preview to see the result. 30 ULEAD DVD MOVIEFACTORY USER GUIDE Capture source devices are categorized into three classes: Analog TV, Digital TV, and DV Camcorder/HDV Camcorder. To capture video, click Import and then Capture from Devices in the Launcher. You can also click Capture Video in the Add/ Edit Media page. Capturing DV video DVD MovieFactory allows you to capture digital video with two options: DV Type-1 and DV-Type 2. DV Type-1 and DV Type-2 captured by FireWire (IEEE-1394 interface card) are automatically stored as AVI files (when your capture plug-in is DirectShow). An AVI file usually contains two streams, one video and one audio. DV is a data stream that itself contains video and audio. In DV Type-1, the whole DV stream is stored unmodified as one AVI stream. DV Type-2 splits the DV data into separate audio and video streams. Capturing DV video as Type-2 gives more compatibility with other applications. To capture DV video: 1. Connect your camcorder to the IEEE-1394 interface card. Turn it on and set it to Play (or VTR /VCR) mode. 2. In the Add/Edit Media page, click Capture Video . The Capture Video dialog box opens. The DV device connected to your computer is displayed in the Source list. 3. Select a Capture mode: • Fixed duration sets the total duration to be captured. • Full DV tape captures the whole DV tape from tape start to end. 4. To adjust the capture options, click . • Format allows you to select the file format of the captured video. • Capture folder shows the path of the folder where captured videos are saved. Click Browse to select a different folder. • Advanced Settings lists additional capture settings. 5. Click Play in the Navigation Panel. 6. When you get to the part of the video to record, click Capture Video . Click Stop Capture or press [Esc] to stop capturing. The captured video will be added to the Captured videos list. ULEAD DVD MOVIEFACTORY USER GUIDE 31 Note: Click Expand/Shrink preview window to toggle between the expanded or original view of the Preview Window. Capturing High-Definition video (HDV) Before capturing your HDV or HD video, make sure that your camcorder (or deck) is properly detected by your computer. On Sony HDV camcorder If you have connected your Sony HDV camcorder before to your computer, check the Device Manager to see if your camcorder is detected as a DV device or AV/ C tape device. If the camcorder is detected as a DV device, you can capture DV footage. If your camcorder is detected as an AV/C tape device, you can capture HDV footage. Note: The Sony HDV camcorder can be detected only under Windows XP with Service Pack 2. To capture video from an HDV camcorder: 1. Connect your HDV camcorder to the IEEE-1394 interface card. Turn it on and set it to Play mode. 2. If you have a Sony HDV camcorder, make sure it is switched to HDV mode. 3. In the Add/Edit Media page, click Capture Video to open the Capture Video page. The source device connected to your computer is displayed in the Source list. 4. In Advanced Settings, click Select Device Control and select HDV 1394 Device Control from the Current device drop down menu. 5. Use the Navigation Panel to go to the start of the section of the video where you want to start capturing and click Capture Video . DVD MovieFactory 7. Repeat steps 5 and 6 to add more clips. Click OK after capturing to go back to the Add/Edit Media page. The captured clips are displayed in the Media Clip list. 32 ULEAD DVD MOVIEFACTORY USER GUIDE Capturing analog video DVD MovieFactory allows you to capture videos not only from digital sources, but also from analog sources. To capture video via an analog capture card: 1. Connect your video source device to your capture card. On some cards, you may also need to connect the audio cables. for S-video, please remember to connect the audio cable properly since S-video only transfers video signals. 2. In the Add/Edit Media page, click Capture Video. Follow the remaining steps as described in the procedure for capturing DV video. See “Capturing DV video” for more details. Capturing TV footage DVD MovieFactory allows you to capture TV footage with a TV tuner. Capture a segment of your favorite television show on regular TV or cable then save it in your hard drive in AVI or MPEG format. To capture TV footage: 1. Check if your computer has an analog video capture card with a TV input jack. This jack usually uses a TV coaxial cable to input TV signals from either an antenna or a dedicated cable from your CATV supplier. 2. Connect your video source device to your capture card. On some cards, you may need to connect the audio cables. 3. In the Add/Edit Media page, click Capture Video. 4. Select your analog device from the Source list. 5. Select the appropriate Capture mode. 6. Select the channel name and number in TV channel. Note: You can click TV Manager to edit the list of channels in the TV Channel Manager dialog box. 7. Select the appropriate video format from the Format list. 8. Click Capture Video to start capturing. 9. Click Stop Capture or press [Esc] to stop capturing. ULEAD DVD MOVIEFACTORY USER GUIDE 33 Splitting a Video Note: This option is applicable only when AVI is selected as the capture file format for DV video (captured via FireWire card). To split a video: 1. Click Advanced Settings and select Capture Options. 2. Select Split video. Under Split type, select whether to split the captured video based on scene change or recording date. 3. Click OK. 4. Follow the procedure for capturing DV. Capturing still images In addition to video, DVD MovieFactory allows you to capture still images in BMP or JPEG. The dimensions of the captured image will depend on the frame size of the source video. To choose your image format: 1. Return to the Add/Edit Media page and press [F6] to open the Preferences dialog box. 2. Click Capture tab and select the appropriate format in the Captured image format. 3. Specify the image quality (applicable only for JPEG format). 4. Click OK. To capture still images: 1. Follow the steps in preparing to capture a video. See “Capturing DV video” for more details. 2. Scan your video to search for the part to capture. 3. When you get to the part of the video frame you want to capture, click Capture Image. Tip: You can also capture a still image from a video clip in the Add/Edit Media page. Select the video clip from which you want to capture the still image and use the navigation buttons to locate the frame. Right-click the Preview Window and select Capture Image. You will then be prompted to save the captured image to your local folder. DVD MovieFactory Usually, a single DV tape contains several footage of different scenes that were shot on different dates. DVD MovieFactory saves you the hassle of capturing the segments one by one, using the Split Video feature. 34 ULEAD DVD MOVIEFACTORY USER GUIDE Capturing video directly to MPEG format DVD MovieFactory allows you to capture video from a DV camcorder or analog source straight to MPEG. To capture video in MPEG format: 1. Connect your camcorder or VCR to your capture card. Switch it on and set it to Play (or VTR/VCR) mode. 2. Select a DVD, VCD, SVCD, or MPEG format in Format. 3. Click Capture Video to start capturing. 4. Click Stop Capture or press [Esc] to stop capturing. Note: A DVD player connected to an amplifier using an audio-optical-fiber cable may not be able to produce sound when playing an NTSC DVD with MPEG audio. Capture Options dialog box This is where you can set DVD MovieFactory to capture audio, detect scenes, and preview the video while capturing. This is also where you specify the capture frame rate. • Use preview mode Select to improve captured video quality. This is only available if your analog capture card supports this feature. • Split video • By scene detection Select to capture the different sequences of footage recorded on a DV tape into multiple files or clips based on scene change. • By date change Select to capture the different sequences of footage recorded on a DV tape into multiple files or clips based on recording date. • Frame rate Select the frame rate to use when capturing the video into DVD MovieFactory. The higher the frame rate, the smoother the video will be. Set Auto Capture to DVD Ulead DVD MovieFactory allows you to set delayed recording times when capturing from different sources to DVD. You can specify the capture source, the time to start recording and the total recording duration. To use Set Auto Capture to DVD: 1. Set the Capture Mode to Set Auto Capture. Then choose your recording source. ULEAD DVD MOVIEFACTORY USER GUIDE 35 2. Set the start time and total duration of the recording session. Importing DVD-Video Import video from your DVD discs and add them to your video projects. You can import all the DVD files or simply select specific titles and chapters. (Program imports track 1 audio in default.) DVD MovieFactory also supports dual channel audio input so you can include the video’s main audio channel and/or the sub channel if available. To import DVD video: 1. Click Import DVD Video or DVD-VR files from a disc or hard drive. The Select a DVD Title dialog box opens. 2. Locate the DVD drive that contains the video files and click Import. Note: Click Import DVD Folder to search your hard drive for the video files. Browse for the DVD folder and click OK. 3. The Import DVD dialog box opens. 4. In the left pane, select the video clips to import. 5. Click Import. The imported video files are displayed in the Media Clip list. Notes: • Use the playback controls in the Preview Window to view each video clip or chapter. • Black video thumbnails that appear in the Media Clip list indicate that the first frame in the video is either white or black. • The number of chapters, angles, audio, and subtitle streams of the selected title track are displayed in Info located on the left pane below Disc label. DVD MovieFactory • The maximum total duration of recording depends on your available disc space. • If the start time is earlier than the current time, DVD MovieFactory will start to record the day after. 3. Click Start Auto Capture to start the task. If you need to reset the start time and duration, click Stop Capture and reset the values before restarting the task. 36 ULEAD DVD MOVIEFACTORY USER GUIDE Edit Disc With DVD MovieFactory, you can modify videos and menus directly on a rewritable disc or add files and folders on an appendable disc. To edit a disc: 1. Insert the disc to edit and click Edit Disc. 2. Select the project to edit and click Next to add, modify, or remove videos/ menus. 3. Preview your video project, and then click Next. 4. Click Burn. Notes: • When editing a DVD movie recorded on DVD-R, the contents will first be copied to your hard drive. It will be burned onto a new disc after you have finished editing. • You can only edit menus that were created in DVD MovieFactory. Copy Disc Copy Disc lets you copy contents from one disc to another. You can also burn a disc image file or the contents of a DVD folder directly to disc. To copy contents directly from a disc: 1. Click Copy Disc in the Launcher and select the Copy Disc associated task. This opens the Copy Utility dialog box. 2. Specify the file to copy in Source. Select Browse for a DVD- video folder if the source file is from a disc or a DVD folder. 3. In Destination, select the burner drive to use. You can also choose to convert the disc contents to a Disc image file for future use. 4. Click More advanced settings to specify burning options and then click Copy. Selecting Convert DVD+VR/-VR Video to DVD-Video then Burn to Disc allows you to convert the VR format to DVD-Video so that your videos can be viewed on standard DVD players. ULEAD DVD MOVIEFACTORY USER GUIDE 37 Disc Tools allows you to format, erase, and close your disc. Format Disc Select Format Disc to open the Format Disc dialog box. DVD MovieFactory allows you to write the UDF (Universal Disc Format) file system to a rewritable disc to enable random packet writing. Random packet writing allows disc space to be used more efficiently when burning data onto the disc. It allows data to be written onto the disc in the same way as the hard disk, freeing disc space as data are deleted, and reusing freed space. A disc can be formatted with UDF 1.5 or above. Erase Disc Select Erase Disc to open the Erase Disc dialog box. This allows you to erase the contents of your rewritable disc. Close Disc Select Finalize Disc to open the Close Disc dialog box. Closing a recordable disc means that no further data can be written onto it. Tools Settings and options Opens a menu of options that allows you to set preferences, save projects, view the online Help and information about Ulead DVD MovieFactory, visit the Ulead DVD MovieFactory Web page, and register your copy of Ulead DVD MovieFactory. Open Opens an existing Ulead DVD MovieFactory project file (*.DWZ). Save DVD MovieFactory (*.DWZ) file using the date as the file name. If you are just saving the changes you made in an existing project, its original file name will be retained. Save As Saves a copy of the current project. DVD MovieFactory Disc Tools 38 ULEAD DVD MOVIEFACTORY USER GUIDE Preferences Select to set the program's working environment through the Preferences dialog box. To open the Preferences dialog box, click Settings and options and select Preferences or press [F6]. General • VCD player compliant Select to make sure that the VCD created will play in stand-alone VCD players. • Anti-flicker filter Select to apply the anti-flicker filter to the menu pages. The anti-flicker filter reduces the flickering that happens when using a television to view the menu pages. However, this does not help when the menu page is viewed on progressive scan devices such as computer monitors or projectors. Select this option if you plan to view the movie or slideshow on television sets. • Always show relink message Select to automatically perform link-checking between the project clips and the associated source files. This is important when the source file is moved to another folder location or has been deleted. • Resume all confirmation dialog boxes Select to have the confirmation boxes appear even after the “Do not show again” option is selected. • Max 30MB menus for set-top DVD+VR recorder Select to set the maximum file size for DVD menus to 30MB to make DVD compatible with settop DVD (DVD+VR) recorders. • Check Ulead Web site every XX days Select to specify how frequently the program checks the Ulead Web site for news and updates. • Resample quality Specify the quality for all clips. A higher quality results in better video but takes longer time to render. Choose Best if you are preparing for final output. Choose Good for faster operation. • TV system Select the type of your TV system (NTSC or PAL/SECAM). • Slideshow image duration Specify the default clip length for all image clips that will be used in your slideshow project. The duration is measured in seconds. • Video transition effect duration Specify how long a video transition effect is displayed on screen. • Audio fade-in/out duration Specify the amount of time it will take for the volume to reach normal levels when fading-in or the lowest level when fading-out. ULEAD DVD MOVIEFACTORY USER GUIDE 39 • Working folder Enter or locate a folder for temporary files. • Create index file for MPEG seeking performance Improves real-time preview result using the Jog Slider. This option is specific for MPEG-1 and MPEG-2 files only. • NTSC/PAL safe color Uses video friendly colors to ensure the display quality of your menus when viewed on any TV system. This helps you avoid the flickering problem on videos when viewed on screen. • TV safe area Sets a margin (represented by a red border) in the Preview Window of the Setup Menu page. If you set the TV safe area at 10%, the remaining 90% will be your working area. Make sure that all your menu objects are within the working area so that they can be properly viewed on screen. Capture • Click OK to start DV capture Launches a confirmation message before performing the actual capturing process. • Stop tape once capturing stops Automatically stops the connected capture device in your computer once the program stops capturing. • Captured image format Select either JPEG or Bitmap format for the still image that you captured. • Image quality Specifies the quality of the captured JPEG image. Disc Template Manager Opens the Disc Template Manager dialog box. Here, you can add disc templates according to the disc format selected. You can also edit or delete existing disc templates. Ulead DVD MovieFactory Help Opens the Ulead DVD MovieFactory online help. Product Updates on the Web Opens the Ulead Web site to inform you about new updates & patches or product releases. This also gives you access to the latest offerings or promotions related to the product. Online Registration Launches your Web browser then takes you to the page on the Ulead Web site where you can register your copy of Ulead DVD MovieFactory. DVD MovieFactory Advanced 40 ULEAD DVD MOVIEFACTORY USER GUIDE About Ulead DVD MovieFactory Displays product and copyright information about Ulead DVD MovieFactory. Exit Closes the program. Project settings Opens the Project Settings dialog box where you can view information about a specific project and customize its output settings. • MPEG properties for file conversion Displays detailed information about the selected video’s settings. • Change MPEG Settings Select the type of video setting for your project. Select Customize to personalize video settings. • Display aspect ratio Select the output display of your project. DVD MovieFactory supports standard 4:3 and widescreen 16:9 display aspect ratios for videos and menus. • Do not convert compliant MPEG files Select to prevent the program from rendering DVD-compliant MPEG files during the rendering (output) process. • Support X-Disc Includes Extended disc (XDVD, XVCD, XSVCD) compatible files to your project. • Two-pass conversion Improves the quality of the output video by analyzing the video data first before encoding. • Treat MPEG audio as non-DVD compliant Select to treat all video files that has MPEG audio as non-HD-DVD compliant. The MPEG audio track will not be rendered to LPCM during output. • Auto fade out first play to menu Select to automatically crossfade from the first play clip to the menu. • Play all clips first before menu Select to play all videos first, and then display the menu. • Auto repeat when disc playback ends Select to automatically replay the video after disc playback ends. • Clip playback Determines what to display next after the playback end of a video clip. Clear Auto repeat when disc playback ends to enable this item. ULEAD DVD MOVIEFACTORY USER GUIDE 41 Display aspect ratio You can also set display aspect ratio by clicking . This opens the Project Settings dialog box where you can select 16:9 in Display aspect ratio. The video clips and menus are then adjusted automatically. Label@Once Launches the Label@Once dialog box where you can create and print labels and covers for your discs. Label@Once allows you to design and print stunning discs labels and case covers for your discs. It lets you add and lay out images and text. Label@Once dialog box The General tab allows you to select a disc label or disc cover template to start with. You can then customize the overall design of the disc label, disc cover, insert, or booklet. The actual dimensions of your media or label in relation to the selected paper size is displayed to serve as your guide. • Printer Select a printer to use. • Media type Select the type of label to print. Choose from a variety of media types such as front and back CD covers, DVD case inserts and booklets, as well as mini disc labels. • Paper size Select a paper template to work on or create your own customized template. • Paper orientation Select whether to use Portrait or Landscape orientation for the paper. • Copies Enter the number of copies to print. • Currently selected label Displays a preview of the currently selected paper template. • Texture Select to use an image file as background for your disc label. Click Browse to select the image file to use. • Color Select to use a solid color as background for your disc label. Click the color box to select your desired color. DVD MovieFactory Toggles between standard 4:3 and widescreen 16:9 display aspect ratios for videos and menus. 42 ULEAD DVD MOVIEFACTORY USER GUIDE • Transparency Adjust the transparency of the background by entering a value or using the slider. The Image tab allows you to adjust images in your disc label or cover design. • Brightness A higher value produces a brighter image. • Contrast A higher value makes the midtone colors stand out more. • Transparency Adjust the transparency of the image by entering a value or using the slider. • Fit to Window Click to fit the image to the disc label or cover layout. The image will be stretched proportionally and centered horizontally and vertically. • Shadow Select to apply a shadow to the image. • Shadow color Click to choose the desired image shadow color. • X-offset Enter the horizontal distance of the shadow from the selected image. • Y-offset Enter the vertical distance of the shadow from the selected image. • Transparency Adjust the transparency of the shadow by entering a value or using the slider. The Text tab allows you to add and format text. • Wrap text Select to wrap the text into a circle. • Auto fill Click to fit the text to the disc label or cover layout. The text will be stretched proportionally and centered horizontally and vertically. • Shadow Select to apply a shadow to the text. • Shadow color Click to choose the text color. You can also choose the following tasks to help you with designing your disc label. Files • Load Disc Label Click to open a previously saved disc label project. • Save Disc Label Click to save your disc label project. Add Image Click to select an image to add on the label. Add Text Adds a text object to the label. Add Icon Adds an icon to the label. Playlist Opens the Add/Edit Playlist Information dialog box to allow you to add information on the label such as the album title, artist name, as well as date. ULEAD DVD MOVIEFACTORY USER GUIDE 43 Other options • Show/Hide Disc Click to show/hide the outline of the disc for better alignment of images or text. • Show/Hide Grid Click to show/hide gridlines for laying out images and text symmetrically. Creating custom paper templates DVD MovieFactory comes with preset paper templates that you can use as labels and covers for your discs. It also lets you create your own paper template. To create a paper template: 1. Click to open the Label@Once dialog box. 2. In the General tab, click to open the Customize Paper Template dialog box. 3. Click Add to open the Edit Paper Template dialog box. 4. Enter a name for the template then set the unit of measurement in Unit and paper dimensions in Paper size. 5. To insert a disc label into the template, choose the disc size in Shape object and then click Insert. You can also insert CD and DVD covers by selecting a preset shape object from the list. 6. Click Close to go back to the Customize Paper dialog box. 7. To use the newly created template, select it in Paper size. DVD MovieFactory Clear content Click to remove all objects and background from the disc layout. This is useful when starting over with your design. 44 ULEAD DVD MOVIEFACTORY USER GUIDE Designing from scratch When creating a disc label, you can add and customize the look of your images and text. To add a background image to the disc label: 1. Click the General tab. 2. Select Texture under Background and click Browse to locate the image file to be used as texture. Click Open. The image will be tiled on the label. To use a solid color as the base of your disc label: 1. Click the General tab. 2. Select Color under Background and click the color box to select a color. To add an image to your disc label: 1. Click Add Image to browse for the image to use. Click Open to add the selected image on the label. 2. Select the image in the Preview Window and use the handles to resize the image. To move an image, drag it to the desired position on the label. Note: Only the part of the image inside the red boundary will appear when the label is printed. 3. To add more images, repeat steps 1 and 2. To adjust the background: 1. Click the General tab. 2. To adjust the transparency of the background, use the Transparency slider to set the appropriate value. To edit an image: 1. Select the image to edit. 2. Click the Image tab. 3. Adjust Brightness, Contrast and Transparency levels of the image by entering the value or using the slider. 4. Select Shadow to add a shadow to the selected image. Click the color box to set the shadow color, and adjust the X/Y offset values to set the shadow position. ULEAD DVD MOVIEFACTORY USER GUIDE 45 To add text to your disc label: . This automatically activates the Text tab. 2. Format the selected text by adjusting the font type, size, style, text color, and alignment. Adjust the text Transparency level accordingly. 3. Click a thumbnail under Wrap text to make the text wrap around the disc label. Select Auto fill if the text is too short to make a circle. 4. Select Shadow to add a shadow to the selected image, and click the color box to set the shadow color. 5. Adjust the X/Y offset values or use the shadow's round and green handles to set the shadow position. Tips: • Press [Ctrl] and click each element to select multiple elements. • Right-click an element to open a pop-up menu that contains options for aligning elements, arranging their order, and more. Designing based on an existing project When your project has been completed and recorded onto a disc, it is time to create a disc label or cover. To design a disc label based on an existing project: 1. Open an existing MovieFactory project and click . 2. Initially, the background image used for the menu will also serve as background for your disc label. The menu title serves as the disc title and the menu thumbnail descriptions are used as track names. 3. Click Playlist as needed to open the Add/Edit Playlist Information dialog box. In Global Information, specify which information you want to include on the disc label such as the title, artist name, date created, and title or track names. To change a track/title name, double-click and enter a new text. Note: Changing the disc title and track/title names in your label will not affect the menu title and thumbnail descriptions on your project. 4. You can also arrange the order or remove selected track/title names. Click OK to go back to the Label@Once dialog box. 5. Click Print to start the printing process or click Files: Save Disc Label to save your disc label project. DVD MovieFactory 1. Double-click the disc image in the Preview Window and enter your text or click 46 ULEAD DVD MOVIEFACTORY USER GUIDE Designing based on a playlist You can also design a label or cover for your discs based on a playlist. You can then use these as title or track names for your disc label. To design a label based on a playlist: 1. Click . The disc label is displayed in the Preview Window of the Label@Once dialog box. 2. Click Playlist to open the Add/Edit Playlist Information dialog box. 3. Click Import Playlist then browse for the playlist that you want to include on your label then click Open. Importing a disc label Open your previous disc label projects for re-editing or re-printing. To open a previously saved disc label project: 1. Click Files: Load Disc Label. 2. Browse for the disc label file (*.UPL) to open in the Open dialog box. 3. Click Open to open the project. Saving a disc label After working on your disc label design, you can save it for use at a later time. To save your disc label: 1. Click Files: Save Disc Label. 2. Browse for the folder where the disc label will be saved. Enter a name for the project and click Save to save the project. Printing a disc label To print your disc label: 1. In the General tab, select a printer from Printer list. 2. Enter the number of copies to print then click of the paper. 3. Click Print. or to select the orientation ULEAD DVD MOVIEFACTORY USER GUIDE 47 Analog DV A signal that continuously varies in frequency/quantity, rather than discrete units found in digital devices. Information from an analog source must be converted to digital in order for a computer to interpret it. Abbreviation for Digital Video, which is a very specific format of video. DV can be played back/recorded by your computer if you have the proper hardware (capture card) and software (DV codec). Aspect Ratio Disc image files The proportion of a picture’s width and height. Files that contain the entire content of a storage medium (e.g. CD-ROM). Burn Field order The process of writing or recording content to a CD or DVD. The order in which a field in interlaced video is displayed first during playback. This can either be Lower Field First or Upper Field First. A field is one of the two half-frames in interlaced video. Field order is not applicable for frame-based videos which are displayed with complete single frame pictures. Button An object assigned to an attribute which, when clicked, performs a specific function. Buttons are commonly used to play an assigned chapter or move to the next or previous one. Compression The process of making a file smaller. Nearly all digital video is compressed in some way or another through a codec. Device Control A software driver that allows your computer to control video sources like the camcorder. HDV Abbreviation for High Definition Video. It is the video recording format that allows for high data compression, and in turn allows for higher picture resolutions. HDV can go up to 1920 x 1080 in resolution. Introductory Video The video clip that plays when the disc is inserted into the player. lDVD MovieFactory Glossary 48 ULEAD DVD MOVIEFACTORY USER GUIDE LPCM audio NTSC Abbreviation for Linear PCM which is a high quality uncompressed audio format similar to CD audio, but with higher sampling frequencies and quantization. Bandwidth for video on a DVD video disc is lessened if LPCM audio is used. NTSC is the video standard in North America, Japan, and some other regions. Its frame rate is 29.97 fps and has a video resolution of 720x480 pixels. Menu A group of objects set against a background that allows navigation through the scenes or immediately proceed to a specific portion of the title. PAL PAL is the common video standard in Europe, Australia, New Zealand, China, Thailand, and other Asian countries. It has a frame rate of 25 fps, and has a video resolution of 720x576 pixels. Split by Scene Motion Menu A menu that features animated backgrounds and/or buttons. MPEG audio A family of standards for low bit-rate coding of audio. Normalize audio This function evaluates and adjusts the audio waveform of video used in a movie according to the highest peaks and correcting the rest accordingly to avoid volume level variation. A command for captured DV AVI files in the Library. This automatically splits a single video file into multiple clips based on the changes in recording date and time. ULEAD DVD MOVIEFACTORY USER GUIDE 49 A E Add Chapters 10 Add Media 9, 28 Adding video files 9 Ad-Zapper 14 Anti-flicker filter 38 Audio fade-in/out duration 38 Edit Chapters 10 Edit Disc 7 Editing a slideshow 29 Editing menu thumbnail 21 Enhance Video 14 Enhancing your video 14 B F Buffer underrun protection 25 Burn 23 Burning options 23 Frame rate 34 C Capture Options dialog box 32 Capture video 29 Capturing analog video 32 Capturing still images 33 Capturing TV footage 32 Copy Disc 7 Create disc label 7 Create Music Disc 46 Create Slideshow Disc 7 Creating a slideshow 28 D Direct to MPEG capture 34 Disc information 7 Disc Template Manager 39 Disc Tools 7 Drive information 7 DV Type-1 30 DV Type-2 30 I Image quality 39 Import 6 Import DVD-Video 35 J Joining/Separating videos 14 L Label@Once 41 launcher 5 Layout settings 21 M Manipulating objects 21 Media Clip Properties 12 Multi-trimming a video 13 N NTSC/PAL safe color 39 DVD MovieFactory Index 50 ULEAD DVD MOVIEFACTORY USER GUIDE P Preferences 7, 38 Preview 23 Project Settings 40 R Resample quality 38 S Settings and Options 37 Slideshow Disc 6 Slideshow image duration 38 Split Video 33 Split video 34 Straight to Disc 26 For DVD, VCD, or SVCD 26 T The right-click menu 12 Transition effect duration 38 Trimming a video 12 TV safe area 39 TV system 38 Two-pass conversion 40 U Use preview mode 34 V VCD player compliant 38 Video Disc 6