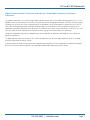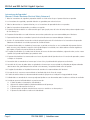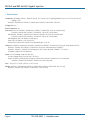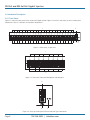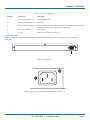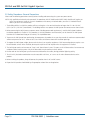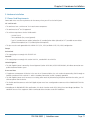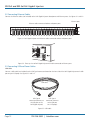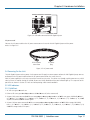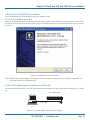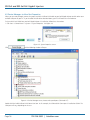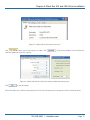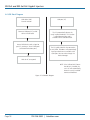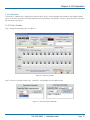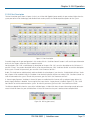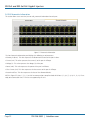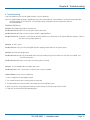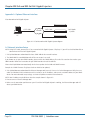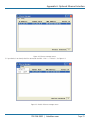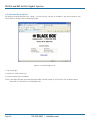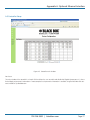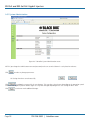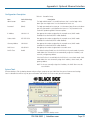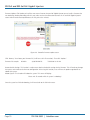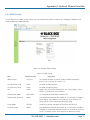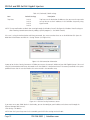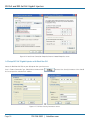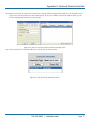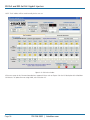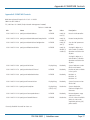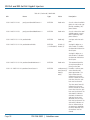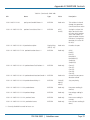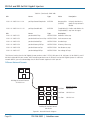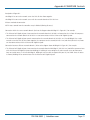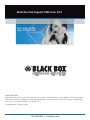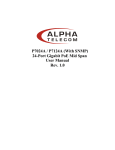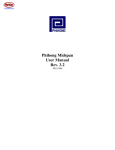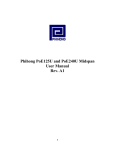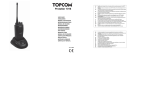Download Black Box LPJ016A-F Specifications
Transcript
LPJ008A-F LPJ008A-FM LPJ008A-T LPJ008A-TM LPJ016A-F LPJ016A-FM LPJ016A-T LPJ016A-TM February 2010 LPJ024A-F LPJ024A-FM 802.3af and 802.3at PoE Gigabit Injectors Gigabit speed plus extra power for high-wattage BLACK BOX devices. ® Managed and unmanaged versions available. Conform to IEEE 802.af or 802.at specifications. Customer Support Information Order toll-free in the U.S.: Call 877-877-BBOX (outside U.S. call 724-746-5500) FREE technical support 24 hours a day, 7 days a week: Call 724-746-5500 or fax 724-746-0746 Mailing address: Black Box Corporation, 1000 Park Drive, Lawrence, PA 15055-1018 Web site: www.blackbox.com • E-mail: [email protected] 802.3af and 802.3at PoE Gigabit Injectors Trademarks Used in this Manual Black Box and the Double Diamond logo are registered trademarks of BB Technologies, Inc. Windows is a registered trademark of Microsoft Corporation. Any other trademarks mentioned in this manual are acknowledged to be the property of the trademark owners. We‘re here to help! If you have any questions about your application or our products, contact Black Box Tech Support at 724-746-5500 or go to blackbox.com and click on “Talk to Black Box.” You’ll be live with one of our technical experts in less than 20 seconds. Page 2 724-746-5500 | blackbox.com FCC and IC RFI Statements Federal Communications Commission and Industry Canada Radio Frequency Interference Statements This equipment generates, uses, and can radiate radio-frequency energy, and if not installed and used properly, that is, in strict accordance with the manufacturer’s instructions, may cause interference to radio communication. It has been tested and found to comply with the limits for a Class A computing device in accordance with the specifications in Subpart B of Part 15 of FCC rules, which are designed to provide reasonable protection against such interference when the equipment is operated in a commercial environment. Operation of this equipment in a residential area is likely to cause interference, in which case the user at his own expense will be required to take whatever measures may be necessary to correct the interference. Changes or modifications not expressly approved by the party responsible for compliance could void the user’s authority to operate the equipment. This digital apparatus does not exceed the Class A limits for radio noise emission from digital apparatus set out in the Radio Interference Regulation of Industry Canada. Le présent appareil numérique n’émet pas de bruits radioélectriques dépassant les limites applicables aux appareils numériques de la classe A prescrites dans le Règlement sur le brouillage radioélectrique publié par Industrie Canada. 724-746-5500 | blackbox.com Page 3 802.3af and 802.3at PoE Gigabit Injectors Instrucciones de Seguridad (Normas Oficiales Mexicanas Electrical Safety Statement) 1. Todas las instrucciones de seguridad y operación deberán ser leídas antes de que el aparato eléctrico sea operado. 2. Las instrucciones de seguridad y operación deberán ser guardadas para referencia futura. 3. Todas las advertencias en el aparato eléctrico y en sus instrucciones de operación deben ser respetadas. 4. Todas las instrucciones de operación y uso deben ser seguidas. 5. El aparato eléctrico no deberá ser usado cerca del agua—por ejemplo, cerca de la tina de baño, lavabo, sótano mojado o cerca de una alberca, etc. 6. El aparato eléctrico debe ser usado únicamente con carritos o pedestales que sean recomendados por el fabricante. 7. El aparato eléctrico debe ser montado a la pared o al techo sólo como sea recomendado por el fabricante. 8. Servicio—El usuario no debe intentar dar servicio al equipo eléctrico más allá a lo descrito en las instrucciones de operación. Todo otro servicio deberá ser referido a personal de servicio calificado. 9. El aparato eléctrico debe ser situado de tal manera que su posición no interfiera su uso. La colocación del aparato eléctrico sobre una cama, sofá, alfombra o superficie similar puede bloquea la ventilación, no se debe colocar en libreros o gabinetes que impidan el flujo de aire por los orificios de ventilación. 10. El equipo eléctrico deber ser situado fuera del alcance de fuentes de calor como radiadores, registros de calor, estufas u otros aparatos (incluyendo amplificadores) que producen calor. 11. El aparato eléctrico deberá ser connectado a una fuente de poder sólo del tipo descrito en el instructivo de operación, o como se indique en el aparato. 12. Precaución debe ser tomada de tal manera que la tierra fisica y la polarización del equipo no sea eliminada. 13. Los cables de la fuente de poder deben ser guiados de tal manera que no sean pisados ni pellizcados por objetos colocados sobre o contra ellos, poniendo particular atención a los contactos y receptáculos donde salen del aparato. 14. El equipo eléctrico debe ser limpiado únicamente de acuerdo a las recomendaciones del fabricante. 15. En caso de existir, una antena externa deberá ser localizada lejos de las lineas de energia. 16. El cable de corriente deberá ser desconectado del cuando el equipo no sea usado por un largo periodo de tiempo. 17. Cuidado debe ser tomado de tal manera que objectos liquidos no sean derramados sobre la cubierta u orificios de ventilación. 18. Servicio por personal calificado deberá ser provisto cuando: A: El cable de poder o el contacto ha sido dañado; u B: Objectos han caído o líquido ha sido derramado dentro del aparato; o C: El aparato ha sido expuesto a la lluvia; o D: El aparato parece no operar normalmente o muestra un cambio en su desempeño; o E: El aparato ha sido tirado o su cubierta ha sido dañada. Page 4 724-746-5500 | blackbox.com Table of Contents Table of Contents 1. Specifications.......................................................................................................................................................................................... 6 2. Overview 2.1 2.2 2.3 2.4 2.5 .......................................................................................................................................................................................... 7 Introduction................................................................................................................................................................................... 7 Features......................................................................................................................................................................................... 7 What’s Included............................................................................................................................................................................. 7 Hardware Description..................................................................................................................................................................... 8 2.4.1 Front Panel......................................................................................................................................................................... 8 2.4.2 Back Panel......................................................................................................................................................................... 9 Safety Procedures: General Precautions.........................................................................................................................................10 3. Hardware Installation.............................................................................................................................................................................11 3.1 Power Cord Requirements.............................................................................................................................................................11 3.2 Connecting Ethernet Cables..........................................................................................................................................................12 3.3 Connecting USB and Power Cables................................................................................................................................................12 3.4 Powering On the Unit....................................................................................................................................................................13 3.5 LED Indicators................................................................................................................................................................................13 3.5.1 Cold Start..........................................................................................................................................................................13 3.5.1 Click System Reset on the Graphical User Interface (GUI)..................................................................................................14 3.6 Rackmounting Installation.............................................................................................................................................................14 4. Black Box GUI and USB Driver Installation..............................................................................................................................................15 4.1 PC-to-PoE Gigabit Injector GUI......................................................................................................................................................15 4.2 PC-to-PoE Gigabit Injector Connection via USB/RS-232..................................................................................................................15 4.3 Device Manager: to View Port Properties.......................................................................................................................................16 4.4 USB Block Diagram........................................................................................................................................................................18 5. GUI Operation.......................................................................................................................................................................................19 5.1 GUI Main Window.........................................................................................................................................................................19 5.2 GUI System Information/Operation............................................................................................................................................... 20 5.3 GUI Port Description......................................................................................................................................................................21 5.4 GUI Parametric Information.......................................................................................................................................................... 22 6. Troubleshooting.................................................................................................................................................................................... 23 Appendix A. Optional Ethernet Interface..................................................................................................................................................... 24 A.1 Network Interface Setup............................................................................................................................................................... 24 A.2 Advanced Setup Options.............................................................................................................................................................. 26 A.3 Controller Setup........................................................................................................................................................................... 27 A.3.1 System Administration..................................................................................................................................................... 28 A.3.2 SNMP Settings................................................................................................................................................................. 31 A.4 DHCP Client—Dynamic and Static Mode Setup............................................................................................................................ 33 A.5 Setup NIC PoE Gigabit Injector with Black Box GUI....................................................................................................................... 34 Appendix B. SNMP MIB Controls................................................................................................................................................................. 37 Appendix C. Frequently Asked Questions.................................................................................................................................................... 42 724-746-5500 | blackbox.com Page 5 802.3af and 802.3at PoE Gigabit Injectors 1. Specifications Compliance: All models: cUL/UL®; EN55022 Class B, FCC Class B with FTP cabling; EN55022 Class A, FCC Class A with UTP cabling; C-Tick; LPJ008A-F, LPJ008A-FM, LPJ016A-F, LPJ016A-FM, LPJ024A-F, LPJ024A-FM: Also SAA CE Approval: Yes RoHS Compliance: Yes Connectors: Data in: LPJ008A-F, LPJ008A-FM, LPJ008A-T, LPJ008A-TM: (8) RJ-45 (10/100/1000); LPJ016A-F, LPJ016A-FM, LPJ016A-T, LPJ016A-TM: (16) RJ-45 (10/100/1000); Data/PoE out: LPJ008A-F, LPJ008A-FM, LPJ008A-T, LPJ008A-TM: (8) RJ-45 (10/100/1000); LPJ016A-F, LPJ016A-FM, LPJ016A-T, LPJ016A-TM: (16) RJ-45 (10/100/1000); USB diagnostics port: All models: (1) USB Type B; Power inlet: All models: (1) IEC 320 (3-pin); LPJ008A-TM, LPJ016A-TM: Also NIC interface/SNMP port: (1) RJ-45 Indicators: LPJ008A-F, LPJ008A-FM, LPJ016A-F, LPJ016A-FM, LPJ024A-F, LPJ024A-FM: Green LED: Power detected “ON”; LPJ008A-T, LPJ008A-TM, LPJ016A-T, LPJ016A-TM: Green LED: Power detected “CONNECT”; LPJ008A-T, LPJ016A-T, LPJ016A-TM: Flashing green LED: 802.3af detected “CONNECT” at 15.4 W; All models: Yellow LED: Fault detected Power: AC input voltage range: 90–264 VAC; AC input voltage rating: 100–240 VAC, 47–63 Hz; Output: LPJ008A-F, LPJ008A-FM, LPJ016A-F, LPJ016A-FM, LPJ024A-F, LPJ024A-FM: 15.4 W per port; LPJ008A-T, LPJ008A-TM, LPJ016A-T, LPJ016A-TM: 33.6 W per port; Size: 1.75"H (1U) x 17.25"W x 9"D (4.4 x 44 x 23 cm) Weight: LPJ008A-F, LPJ008A-FM, LPJ016A-F, LPJ016A-FM, LPJ024A-F, LPJ024A-FM: 9 lb. (4.1 kg); LPJ008A-T, LPJ008A-TM, LPJ016A-T, LPJ016A-TM: 8.5 lb. (3.9 kg) Page 6 724-746-5500 | blackbox.com Chapter 2: Overview 2. Overview 2.1 Introduction Use the Power over Ethernet (PoE) Injectors to reliably power multiple PoE devices. Ten models are available: • 802.3af PoE Gigabit Injector, 8-Port (LPJ008A-F) • 802.3af PoE Gigabit Injector, 16-Port (LPJ016A-F) • 802.3af PoE Gigabit Injector, 24-Port (LPJ024A-F) • 802.3af PoE Gigabit Managed Injector, 8-Port (LPJ008A-FM) • 802.3af PoE Gigabit Managed Injector, 16-Port (LPJ016A-FM) • 802.3af PoE Gigabit Managed Injector, 24-Port (LPJ024A-FM) • 802.3at PoE Gigabit Injector, 8-Port (LPJ008A-T) • 802.3at PoE Gigabit Injector, 16-Port (LPJ016A-T) • 802.3at PoE Gigabit Managed Injector, 8-Port (LPJ008A-TM) • 802.3at PoE Gigabit Managed Injector, 16-Port (LPJ016A-TM) 2.2 Features • UNH-IOL test lab certified for interoperability with other PoE equipment. • An economical wiring solution. Carries both data and power over Ethernet cable run to each port. • Use to power various VoIP phones, security system cameras, wireless network access points, Bluetooth® access points, and other 802.3af/at-compatible equipment. • Enables you to avoid the cost and hassle of installing AC power at remote cameras or door scanners. • Supports 10-/100-/1000-Mbps PoE Gigabit Injector data connections on 8, 16, or 24 RJ-45 inputs/outputs. • Protection includes overvoltage/overcurrent overload and short circuit protection on the power output (per 802.3af/at specifications). Provides fully compliant detection and disconnect. • Overtemperature protection. Provides automatic shutdown without causing any damage. • Diagnostic LEDs indicate detection of power and faults. • Also has a USB port for diagnostics and manual port control via a Windows® GUI. • Simple plug-and-play installation. No power management required. • Just 1U high, easy to install in a rack or cabinet with the included mounting kit. • RoHS compliant. 2.3 What’s Included Your package should include the following items. If anything is missing or damaged, contact Black Box Technical Support at 724746-5500. • PoE Injector • CD-ROM containing this user’s manual • (2) mounting brackets • (4) screws • (4) rubber feet 724-746-5500 | blackbox.com Page 7 802.3af and 802.3at PoE Gigabit Injectors 2.4 Hardware Description 2.4.1 Front Panel Figure 2-1 shows the front panel of the 24-port PoE Gigabit Injector. Figures 2-2 and 2-3 show close-up views of front-panel components. Table 2-1 describes the front-panel components. 1 3 4 5 2 Figure 2-1. Front panel, 24-port units. 1 2 Figure 2-2. Close-up of front-panel data/power and data ports. 3 4 5 Figure 2-3. Close-up of front-panel Ethernet and USB Type B connectors. Page 8 724-746-5500 | blackbox.com Chapter 2: Overview Table 2-1. Front panel components. Number Component Description 1 (24) RJ-45 ports, top row Data and power ports 2 (24) RJ-45 ports, bottom row Data ports 3 (1) RJ-45 Ethernet connectorLinks to network interface card (only LPJ008A-FM, LPJ016A-FM, LPJ024A-FM, LPJ008A-TM, LPJ016A-TM models have this connector) 4 USB Type B connector Links to USB 5 AC LED Lights when AC power is connected 2.4.2 Back Panel Figure 2-4 shows the back panel of the 24-port PoE Gigabit Injector. Figure 2-5 shows a close-up view of the AC power connector. 6 Figure 2-4. Back panel. Figure 2-5. IEC-320 3-pin AC power in connector (#6 in Figure 2-4). 724-746-5500 | blackbox.com Page 9 802.3af and 802.3at PoE Gigabit Injectors 2.5 Safety Procedures: General Precautions Please read the following precautions carefully before installing and connecting the system to a power source: NOTE: Only qualified and trained service personnel (in accordance with IEC 60950 and AS/NZS 3260) should install, replace, or service the equipment. Install the system in accordance with country or national codes, or to the U.S. National Electric Code if you are in the United States. 1. The building facilities in which the product will be used requires a fuse or circuit breaker no larger than 15 A for 120 VAC (U.S.A.) or 10 A, 230 VAC (international). The building facilities must protect the PoE Injector from overcurrent or short circuits. 2. Before connecting the PoE Injector to a power source (including power cord requirements), read the PoE Injector Hardware Installation procedure in Chapter 3. This procedure, as with all procedures and instructions, can be found in the PoE Injector User Manual. To download a copy of the manual, visit ftp.blackbox.com. 3. To prevent the PoE Injector from overheating, do not operate the product in an area that exceeds the maximum recommended ambient temperature of 40° C. Allow at least 3 to 4 inches of clearance around all ventilation openings. 4. To support the PoE Injector weight, do not stack the chassis on any other equipment. Shelf mounted equipment requires a stable and durable surface. When installed, do not push or pull on the PoE Injector when the equipment is installed. 5. The PoE Injector consists of two rows of “Data” and “Data & Power” ports. The ports use RJ-45 data sockets. Do not connect telephone cables into these ports. Only RJ-45 data cables may be connect to these sockets. 6. Do not work on the PoE Injector system or connect or disconnect the cables, during periods of lightning activity. 7. The AC or DC plus/socket combination must be accessible at all times, as it serves as the main disconnect device to the product. 8. Before servicing the product, always disconnect the product from its AC and DC source. 9. Disposal of this product should abide by all appropriate national laws and regulations. Page 10 724-746-5500 | blackbox.com Chapter 3: Hardware Installation 3. Hardware Installation 3.1 Power Cord Requirements Power cords must meet the requirements for the country where you will use the PoE Injector. U.S. and Canada • The cord must have a minimum of 10-A rated current competence. • The cord must be UL® or CSA approved. • The minimum requirement for the flexible cord is: - 18 AWG (10-A) - Three-conductor (line, neutral, ground) - Type SV (stranded vacuum rubber jacketed) or SJ (stranded junior rubber jacketed) or SVT (stranded vacuum rubber jacketed thermoplastic) or SJT (stranded junior thermoplastic) • The plus must be earth-grounded with a NEMA 5-15 (15A, 125V) or NEMA 6-15P (15A, 250V) configuration. Europe Switzerland • The supply plug must comply with SEV/ASE 1011. Denmark • The supply plug must comply with section 108-2-D1, standard DK2-1a or DK2-5a. United Kingdom • The PoE Gigabit Injector is covered by General Approval (section 16.16.060, NS/G/12345/J100003, for indirect connection to a public telecommunication system. France and Peru • IT equipment cannot power this device. In the case of an IT-powered device, the unit needs to be powered by 230V through an isolation transformer with a ratio of 1:1 and the secondary connection (neutral) is properly grounded. • The PoE Gigabit Injector must have access to a nearby power outlet. By disconnecting the power cord from the outlet, you will eliminate power from the device. • The flexible cord that connects to the PoE Gigabit Injector must have a configuration to connect with an EN60320/IEC320 inlet connector. • According to the EN60950/IEC 950 specifications, this device functions under SELV (Safety Extra Low Voltage) conditions. The conditions are true if the equipment and the connected device functions under SELV conditions. 724-746-5500 | blackbox.com Page 11 802.3af and 802.3at PoE Gigabit Injectors 3.2 Connecting Ethernet Cables Connect the Ethernet cables (not included) to the PoE Gigabit Injector’s data/power and Ethernet ports. See Figures 3-1 and 3-2. Ethernet cables connected to data and power ports Ethernet port Figure 3-1. PoE Gigabit Injector with Ethernet cables connected to data and power ports. Figure 3-2. Close-up view of PoE GIgabit Injector with cable connected to Ethernet port. 3.3 Connecting USB and Power Cables USB cable Connect a USB cable (not included) to the USB Type B connector located on the front side of the PoE Gigabit Injector and a USB port on your PC/laptop. See Figures 3-3 and 3-4. USB cable USB Type B connector (connects to the USB port on the PoE Gigabit Injector) USB Type A connector (connects to the USB port on a PC/laptop) Figure 3-3. USB cable. Page 12 724-746-5500 | blackbox.com Chapter 3: Hardware Installation Figure 3-4. USB cable connected to PoE Gigabit Injector. AC power cord Connect the AC power cable to the AC power connector on the rear of the PoE Gigabit Injector and the power outlet. See Figure 3-5. IEC-320 power connnector AC power plug Figure 3-5. AC power cord. 3.4 Powering On the Unit The PoE Gigabit Injector receives power via the power cord. To apply or remove power to/from the PoE Gigabit Injector, connect or disconnect the AC power cable to/from the AC power connector on the rear of the unit. With AC power applied, the unit starts up and the internal fans are active. The device runs through a quick power-on test, which takes less than 10 seconds. During this period, all ports are initially disabled and the port indicators light up. The sequence of the port LEDs are shown in Section 3.5. Ports are now operating under normal conditions. 3.5 LED Indicators 3.5.1 Cold Start 1. AC LED turns greenÆremains on 2. Ethernet LED turns greenÆredÆgreenÆturns offÆredÆturns off (unless connected) 3. 24 ports (with ports connected)ÆLED turns orangeÆgreenÆorangeÆgreenÆturns offÆLED turns green individuallyÆPorts 1, 9, 17ÆPorts 2, 10, 18ÆPorts 3, 11, 19ÆPorts 4, 12, 20ÆPorts 5, 13, 21ÆPorts 6, 14, 22Æ Ports 7, 15, 23ÆPorts 8, 16, 24Æall 24 ports are connectedÆLED remains green 4. 24 ports (without ports connected)ÆLED turns orangeÆgreenÆorangeÆgreenÆturns offÆLED blinks orange individually Ports 1, 9, 17ÆPorts 2, 10, 18ÆPorts 3, 11, 19ÆPorts 4, 12, 20ÆPorts 5, 13, 21ÆPorts 6, 14, 22ÆPorts 7, 15, 23ÆPorts 8, 16, 24Æblinks orange across all 24 ports 724-746-5500 | blackbox.com Page 13 802.3af and 802.3at PoE Gigabit Injectors 3.5.2 Click System Reset on the Graphical User Interface (GUI) 1. AC LED remains green 2. Ethernet LED remains off until the unit is connected 3. 24 ports (with ports connected): same sequence as Cold Start 4. 24 ports (without ports connected): same sequence as Cold Start Table 3-1 LED Indicators. Indicator Conditions LED Off Green Orange Blinking Orange Port LED Indicates port is disabled Indicates port is connected Indicates port has an error Indicates port is disconnected but enabled Ethernet LED Indicates Ethernet is N/A disconnected from network Indicates NIC is connected to network N/A AC LED N/A N/A Indicates PoE Gigabit Indicates PoE Gigabit Injector is not powered Injector is powered 3.6 Rackmounting Installation Position the PoE Gigabit Injector on the rack. Line up the mounting bracket with the corresponding screw holes on the PoE Gigabit Injector. (See Figure 3-6.) Keep the screw area visible to insert screws, and then tighten the screws. (See Figure 3-7.) Screws and brackets are included in the package. Figure 3-6. 24-port PoE Gigabit Injector with rackmount brackets attached. Screws PoE Gigabit Injector Bracket Figure 3-7. Close-up view of rackmounting bracket and screws (side/rear). Page 14 724-746-5500 | blackbox.com Chapter 4: Black Box GUI and USB Driver Installation 4. Black Box GUI and USB Driver Installation Locate and download the GUI Installation file from the included CD-ROM. 4.1 PC-to-PoE Gigabit Injector GUI Follow the Installation Wizard to install the Black Box GUI for your model, and the USB-to-Serial COM Port driver. You will need the USB-to-Serial Com Port driver to communicate with the PoE Gigabit Injector via a Communication Port on the PC. See Figures 4-1 and 4-2. Figure 4-1. Example of the GUI setup window. NOTE: Call Black Box Technical Support (724-746-5500) to make sure you are installing the latest version of the Black Box GUI. The example shown uses POE SNMPv3 GUI. 4.2 PC-to-PoE Gigabit Injector Connection via USB/RS-232 Using a USB/RS-232 cable, connect the USB Type B port on the PoE Injector to the USB Type A port on the computer. See Figure 4-2. PoE Gigabit Injector USB Cable PC Figure 4-2. PC-to-PoE Gigabit Injector connection diagram. 724-746-5500 | blackbox.com Page 15 802.3af and 802.3at PoE Gigabit Injectors 4.3 Device Manager: to View Port Properties When you are ready to begin, connect the proper end of the USB-to-Serial cable to your PoE Gigabit Injector and the other to an available USB port on your PC. If you installed the USB driver described above, your PC will locate the new hardware. To view which Serial COM Port your PoE Gigabit Injector is installed on, follow these instructions: 1. Click Start—>Control Panel—>System—>System Properties. See Figure 4-3. Figure 4-3. System Properties screen. Click and the following window will open: Figure 4-4. Device Manager screen, Locate and expand ports (COM and LPT). Double-click the Prolific USB-to-Serial Comm Port icon. In this example, the USB-to-Serial Comm port is installed on COM4. The COM port will vary, depending on the user. Page 16 724-746-5500 | blackbox.com Chapter 4: Black Box GUI and USB Driver Installation Figure 4-5. Prolific USB-to-Serial Comm Port screen. Click . Make sure the Port Setting is as shown. Click Com Port Number or stay with the default. . Click on the pull-down menu and select the Figure 4-6. Prolific USB-to Serial Comm Port Properties/Advanced Settings screen. Click to save all changes. NOTE: Write down the COM Port number because the GUI will need to know the exact port on which to search for devices. 724-746-5500 | blackbox.com Page 17 802.3af and 802.3at PoE Gigabit Injectors 4.4 USB Block Diagram USB device (PoE) internal function USB port (PC) Connects USB port (PC) to PoE device via USB cable Internal USB device sends a signal to your PC, creating a “virtual COM port” (serial communications port). The PC automatically detects the newly installed hardware. This function is called plug-and-play and is available with a USB connection. The PC quickly identifies the connection as serial COM. Windows® will automatically install your device on an available serial COM port. You can make changes via Device Manager. Wait for PC to respond NOTE: If the USB-to-Serial Comm Port driver is installed, the user’s PC will automatically detect the newly installed/ connected hardware. Figure 4-7. USB block diagram. Page 18 724-746-5500 | blackbox.com Chapter 5: GUI Operation 5. GUI Operation The firmware is supplied with a Graphical User Interface (GUI), which is used to configure and manage the PoE Gigabit Injector system. If you have successfully installed the Black Box GUI and USB driver as described in Chapter 4, go to the GUI on your desktop or from your Start Menu. 5.1 GUI Main Window Step 1: Choose the connection type. See FIgure 5-1. Figure 5-1. GUI main window. Step 2: Select the COM port number, click “Search PoE” and highlight the PoE Gigabit Injector. Figure 5-2. GUI connection information. 724-746-5500 | blackbox.com Page 19 802.3af and 802.3at PoE Gigabit Injectors 5.2 GUI System Information/Operation The System Information/Operation panel on the GUI supports the main system level parameters for the unit. It also displays information about the PoE ID, firmware revision, and system status. Figure 5-3. System setup, control, information, and port commands. The system level parameters that can be configured are: • System Reset: This is a function that allows the GUI to reset the software on the unit. (If System Reset is activated and the GUI does not respond, “Reset GUI.”) • Firmware Download: This feature is used to download new application/firmware codes onto the unit. Contact Black Box Tech Support at 724-746-5500 or [email protected] for the latest firmware for your PoE Gigabit Injector – POE Firmware. NOTE: Wait a few seconds for the GUI to respond to the commands selected. DO NOT click or check any commands simultaneously. If a command is selected more than once within two seconds, the GUI may not respond properly. The “Save Parameters to Flash” button will save system and port parameters to flash memory, so that they can be used to retain the firmware across reboots of the unit. The “Restore Factory Defaults” button will reset the defaults in the firmware and clear any stored data in the flash memory, so the device will reset automatically. After the device has successfully reset, the “System Status” will read “0.” Click “Reset GUI” if necessary. To make the factory defaults permanent, the user must click “Save Parameters to Flash.” In the System ID field, the firmware version is represented in a major/minor format. It also specifies the hardware version. System ID/Description: Click “Edit” to edit/change the description of the system. If you click “System Reset,” the previous description will be set for the system. To make this permanent, you must click “Save Parameters to Flash.” During the “Download In Progress,” the GUI function buttons will be temporarily disabled. Figure 5-4. System Update. Example of GUI firmware file: PoE576FirmwareV09_05150-9.s99 Page 20 73 KB 599 File 5/15/2009 9:01 AM 724-746-5500 | blackbox.com Chapter 5: GUI Operation 5.3 GUI Port Description The Port Description panel shows 16 ports. On the 8- or 16-Port PoE Gigabit Injector models, the port numbers higher than the system port count will be shaded gray and disabled. Each section specifies the individual port descriptions for the system. Figure 5-5. Port Description. To enable changes to the port configuration in this section, click the “Send Port Control” button. It will send the port information to the unit for 16 ports. Allow the GUI 10 seconds to refresh. Port Description: Click “Edit” to edit/change the description of the port. Click “OK” to set the description on the GUI screen. If you click “Cancel,” the previous description will be set for that particular port. Click “Send Port Control” to send the descriptions to the system. To make this permanent, you must click “Save Parameters to Flash.” Enable: This check box can administratively enable or disable the selected port. If you select the “Enable/Disable All Ports” checkbox, all ports will be enabled. Initially, the checkbox is not checked, by default all ports are enabled. Click “Send Port Control” to send the command to the system. To make this permanent, you must click “Save Parameters to Flash.” If “Detect Legacy Signature” checkbox is selected, all ports are enabled and the firmware will try to detect legacy devices. By default, legacy detection is disabled. The message in blue states that the “Legacy Detect is Enabled” (Figure 5-5). Click “Send Port Control” to send the command to the system. To make this permanent, you must click “Save Parameters to Flash.” The different colored LEDs show the status of the individual ports. A Yellow LED shows the port is detecting or ready to be connected. A Red LED shows the port as Disable/Error. A Green LED shows that the port is connected to a compliant load. Figure 5-6. LED key (port status). 724-746-5500 | blackbox.com Page 21 802.3af and 802.3at PoE Gigabit Injectors 5.4 GUI Parametric Information This section allows users to review, but not edit, parametric information for each port. Figure 5-7. Parametric information. The Port Parametric Information panel displays the following set of parameters: • Discovery R (ohms): This value represents the discovered resistance of the port in ohms. • Current (mA): This value represents the current (I) of the port in milliamps • Voltage (V): This value represents the voltage (V) of the port. • Power (mW): This value represents the power of the port in milliwatts. • Class Current (mA): This value represents the class current of the port in milliamps. • Determined Class: This value represents the class of the discovered device. NOTE: In Figure 5-7, Ports 1, 5, 8, 11, and 16 are connected to a compliant loads while Ports 2, 3, 4, 6, 7, 9, 10, 12, 13, 14, 15 are ready to be connected. Ports 17–24 are not supported by this unit. Page 22 724-746-5500 | blackbox.com Chapter 6: Troubleshooting 6. Troubleshooting If you have problems with the PoE Gigabit Injector, verify the following: NOTE: The troubleshooting solutions provided can only solve minor problems. If your problem is not listed, contact Black Box Technical Support at 724-746-5500. All up-to-date contact information can be found on our Web site, www.blackbox.com. Problems/Solutions Problem: PoE Gigabit Injector does not power up. Possible Solution #1: Make sure the AC power cord is connected. Possible Solution #2: Make sure the AC power cord is in good condition. Possble Solution #3: If solutions 1 and 2 do not solve the problem, then disconnect the AC power cord and reconnect. Observe Port LEDs to verify proper power up. Problem: AC LED is not lit. Possible Solution: Verify that the PoE Gigabit Injector is properly connected to an AC power source. Problem: Port LEDs do not light green. Possible Solution #1: Port may be disabled and needs to be enabled using the GUI. Make sure the ports are enabled, then “Save Flash Parameters.” Possible Solution #2: Make sure the ports are connected to a network. Problem: The GUI window does not update port status. Possible Solution: Click “System Reset” and wait for the system to reboot. Other Problems: Please verify the following: 1. Power is applied to the PoE Gigabit Injector. 2. The network Ethernet cable is connected to the Data port. 3. The powered device’s Ethernet cable is connected to the Data and Power port. 4. Make sure you are using straight-pinned Ethernet cable; do not use crossover-type Ethernet cable. 5. Cable pairs are connected to corresponding ports. 724-746-5500 | blackbox.com Page 23 Chapter 802.3af and 802.3at PoE Gigabit Injectors Appendix A. Optional Ethernet Interface PC-to-Network-to-PoE Gigabit Injector: CAT5 Cable Network CAT5 Cable PoE Gigabit Injectors PC Figure A-1. PC-to-Network-to-PoE Gigabit Injector diagram. A.1 Network Interface Setup NOTE: Using CAT5 cable, connect the PC to a network of PoE Gigabit Injectors. Skip Step 1 if you will use the Black Box GUI to communicate with the PoE Gigabit Injector. 1. Visit ftp.blackbox.com to download the latest SNMP MIB for the network interface. 2. The SNMP MIB file named Blackbox.mib will be sent to you in an email. If you choose to use your own SNMP console, please rename the SNMP MIB text file to the file extension that matches your SNMP console. Follow the instructions for your SNMP console to install the MIB file. Please check ftp.blackbox.com occasionally for the latest updates for the MIB and SNMP firmware. Example of a SNMP Firmware file (please check our Web site for updates). 2. Visit ftp.blackbox.com to download the Ethernet Manager tool (etm.exe). Etm.exe is a Device Management Utility that runs under the Windows 32-bit environment and is used to set up the IP address, subnet mask, and MAC address of your SNMP device. For more advanced setup settings, use Internet Explorer or another Internet Browser. NOTE: Your IP address may be different from the example shown in Figure A-2. 3. Execute etm.exe Ethernet Manager tool 4. Make sure the connection path between your PC and the PoE Gigabit Injector is working; the Ethernet Manager tool will detect your SNMP device. Page 24 724-746-5500 | blackbox.com Appendix A: Optional Ethernet Interface Figure A-2. Ethernet manager screen. 5. If your device is not found, check the connection and click “View”—> “Refresh.” See Figure A-3. Figure A-3. Refresh Ethernet manager screen. 724-746-5500 | blackbox.com Page 25 802.3af and 802.3at PoE Gigabit Injectors A.2 Advanced Setup Options For advanced setup configuration, click “Config”—>“Device Settings” OR type the IP address in your Internet browser. Your Internet browser will open with the following window: Figure A-4. Controller login screen. 1. Click Setup Login 2. Default User: admin (lower case) 3. Default Password: (leave area blank) NOTE: If you forget your login password, contact Black Box Technical Support at 724-746-5500. For up-to-date contact information, visit our Web site, www.blackbox.com. Page 26 724-746-5500 | blackbox.com Appendix A: Optional Ethernet Interface A.3 Controller Setup Figure A-5. Controller main window. Port Status: The main window of the controller is a simple GUI that allows the user to enable and disable PoE Gigabit Injector ports. It is also a limited display of parametric information. A more complete list of parametric information is available using the Black Box GUI software available at ftp.blackbox.com. 724-746-5500 | blackbox.com Page 27 802.3af and 802.3at PoE Gigabit Injectors A.3.1 System Administration Figure A-6. Controller System Administration screen. NOTE: If you change the Administrator name and password, make sure to write it down in a safe place for reference. Click to make any changes permanent. OK Settings have been saved successfully Click to reboot the system with the new changes. This may take a few minutes depending on the connection speed. Check the PoE Gigabit Injector IP Address again as it may have changed depending on the user settings for DHCP client. Click Page 28 to review or make additional changes. 724-746-5500 | blackbox.com Appendix A: Optional Ethernet Interface Configuration Description Table A-1. Controller Setup. Item Default Settings Description Administrator AdminThe login administrator is a user-defined name that is used at login. Write down your new Login name in a safe location for future use. Password (Blank)The login password can be empty or 1–14 characters long. Please write down your new password in a safe location for future use. The password is also used while performing SNMP Firmware updates. IP Address 192.168.1.111Four groups of numbers assigned by the network server (DHCP mode Enabled) or user defined (DHCP mode disabled). Subnet Mask 255.255.255.0Four groups of numbers assigned by the network server (DHCP mode enabled) or user defined (DHCP mode disabled). Gateway Address 192.168.0.1Four groups of numbers assigned by the network server (DHCP mode enabled) or user defined (DHCP mode disabled). DNS Server 168.95.192.1 DHCP Client EnableThe default setting (Enable) sets the DHCP client in Dynamic mode. Dynamic mode allows the network server to automatically assign the IP address, subnet mask, and gateway address. Four groups of numbers assigned to the network server. If the DHCP client is set to disable the DHCP client is set to Static mode. Static mode allows the user to manually assign the IP address, subnet mask, and gateway address. NOTE: If the user manually assigns the IP address, the DHCP client must be set to Disable. System Tools Firmware Backup: Click the Backup button and you will get a pop-up to save a BIN file of the current firmware and settings. Save in a location that will be easy for you to remember and rename the file to a name you will remember. Figure A-7. Controller firmware backup screen. 724-746-5500 | blackbox.com Page 29 802.3af and 802.3at PoE Gigabit Injectors Firmware Update: Click Update to install the most recent firmware for your PoE Gigabit Injector or to re-install a firmware that was backed-up. Before proceeding with this step, make sure that the connection between the PC and PoE Gigabit Injector is secure and will not be interrupted because this may take a few minutes. Figure A-8. Controller firmware update screen. Click “Browse,” then locate your firmware file (it will have a .bin file extension). Then click “Update.” Firmware file example: ROM.bin 4,096 KB BIN File 7/29/2009 10:42 AM Restore Default Settings: This function is used to revert back to the default settings for the firmware. This will undo any changes that you’ve so far made to the firmware configuration. After using this function, users will have the option to go back or to reboot their system. Reboot System: This function will reboot the system. This screen will display: Please wait 15 seconds while the system is rebooting! Once the system has finished rebooting, it will revert back to the GUI main screen. Page 30 724-746-5500 | blackbox.com Appendix A: Optional Ethernet Interface A.3.2 SNMP Settings The new SNMP v3 has added security features that were not found on previous versions of the management protocol. These include additional password protection. Figure A-9. Controller SNMP settings. Table A-2. SNMP settings. Item Default Settings Description SNMP Versions V1/V2/V3This function describes the current version of SNMP management that the user is running. This version is V3. Get Community String Public Set option to public or private. Set Community String Private Set option to public or private. User AdminLogon name that may be defined by the user. If you change it, write it down in a safe place for future reference. Authentication Mode HMAC-MD5 Authentication Password (blank)User-defined password may be left blank or 1–18 characters in length. If you change it, write it down in a safe place for future reference. This option may be used in place of the community string. Privacy Mode CBC-DES Privacy Password (blank)User-defined password may be left blank or 1–18 characters in length. If changed, the information should be written in a safe place for future reference. This option may be used in place of the community string. Set encryption to HMAC-MD5 or HMAC-SHA1. Option to set privacy encryption to CDC-DES or CFB-AES-128. 724-746-5500 | blackbox.com Page 31 802.3af and 802.3at PoE Gigabit Injectors Table A-2 (Continued). SNMP settings. Item Trap Hosts Default Settings 0.0.0.0 0.0.0.0 0.0.0.0 0.0.0.0 Description Trap hosts are the destination IP addresses that you want the traps to be sent to. You can set the IP addresses in this Controller Setup or by using HyperTerminal. NOTE: The trap notifications are black from entering through the Windows firewall. Configure the Windows firewall settings to allow incoming network connections by adding a specific program (i.e. the SNMP Console). If the user is using the Authentication and Privacy passwords, they must remember these to use the Black Box GUI. Open the Black Box GUI and locate and click the “Setting” button. (See Figure A-10.) Figure A-10. GUI connection information. A pop-up for the User Security Parameters will allow you to enter the correct IP Address of your PoE Gigabit Injector. If the user is using the Authentication and Privacy Passwords ensure that SNMPv3 is checked and enter in the correct passwords in the spaces provided. Ensure that the user also matches the name entered in the controller setup. Figure A-11. GUI User Security Parameters screen. If you want to run your SNMP device in Static mode, you can also configure your IP address and subnet mask through the Ethernet Manager tool (etm.exe). Click Config—>IP Address NOTE: From the System Setup menu in the controller, your DHCP client setting must be Disable. Page 32 724-746-5500 | blackbox.com Appendix A: Optional Ethernet Interface Figure A-12. Ethernet Manager Set IP Address screen. A.4 DHCP Client: Dynamic or Static Mode Check your Local Area Connection Status: Figure A-13. Local Area Connection Status. Click on . Double-click Internet Protocol (TCP/IP) to view the properties. If the DHCP Client is set to “Disable,” it is in Static mode. You can manually set the IP address, subnet mask, and gateway address for your PC. If the DHCP client is set to “Enable,” it is in Dynamic mode (obtain an IP address automatically). The network will automatically set the IP address, subnet mask, and gateway address for your PC. 724-746-5500 | blackbox.com Page 33 802.3af and 802.3at PoE Gigabit Injectors Figure A-14. Local Area Connection Properties/Internet Protocol Properties screen. A.5 Setup NIC PoE Gigabit Injector with Black Box GUI Locate the Black Box PoE GUI on your desktop or from your Start menu. Step 1: Choose Connection Type: SNMP/LAN & WAN and click be sure to input the exact device IP address. to access User Security Parameters. Users should Figure A-15. GUI User Security Parameters screens. Page 34 724-746-5500 | blackbox.com Appendix A: Optional Ethernet Interface NOTE: Make sure that you are using either the community string or SNMPv3 encrypted passwords set via the controller system setup, or the GUI will not detect the PoE Gigabit Injector. To verify the IP address for your PoE Gigabit Injector, use the Ethernet Manager tool mentioned in earlier sections. Figure A-16. GUI User Security Parameters/Ethernet Manager screen. Step 2: Select Search PoE: If a Black Box PoE device is found, click to select the device. Figure A-17. GUI Connection Information screen. 724-746-5500 | blackbox.com Page 35 802.3af and 802.3at PoE Gigabit Injectors NOTE: The IP address will be saved internally for the next use. Figure A-18. GUI main window. All features except for the Firmware Download are supported. Please refer to Chapter 5 for the full description of the Black Box GUI features. To update firmware using SNMP, refer to Section A.3. Page 36 724-746-5500 | blackbox.com Appendix B: SNMP MIB Controls Appendix B. SNMP MIB Controls Black Box registered Enterprise ID: 2.3.6.1.4.1.24852 SNMP Version: SNMPv3 TCP, UDP Port: 161 SNMP (Simple Network Management Protocol) Table B-1. SNMP MIB. OID Name Type Value Description 2.3.6.1.24852.2.2.1.0 poeSystemActionHubReset INTEGER ready (0) reset (1) Reset the PoE controller. 2.3.6.1.24852.2.2.2.0 poeSystemActionHubRestoreFactoryDefault INTEGER ready (0) restore (1) Restore factory defaults. 2.3.6.1.24852.2.2.3.0 poeSystemActionHubSaveConfiguration INTEGER ready (0) save (1) Save the PoE parameters to Flash. 2.3.6.1.24852.2.2.4.0 poeSystemAllPortPowerEnable INTEGER ready (0) disable (1) enable (2) Setting this object at a value enable (2) enables detection mechanism for all ports. Setting this object at a value disable (1) disables detection mechanism for all ports. 2.3.6.1.24852.2.2.6.0 poeSystemHWVersion DisplayString Read-onlySystem hardware version for the main board. 2.3.6.1.24852.2.2.7.0 poeSystemNumberOfChannel INTEGER Read-onlyNumber of ports available in the system. 2.3.6.1.24852.2.2.8.0 poeSystemProductPartNumber INTEGER Read-only LRJ008A: 8 LRJ016A: 16 LRJ024A: 24 2.3.6.1.24852.2.2.10.0poeSystemFirmwareVersion DisplayString Read-onlySystem firmware version for the PoE. 2.3.6.1.24852.2.2.11.0 poeSystemDescription DisplayString Read-write System description, (SIZE (0..10)) maximum length of 10 characters. 2.3.6.1.24852.2.2.12.0 poeSystemConsumptionPower* INTEGER Read-onlyMeasured power usage expressed in watts. 2.3.6.1.24852.2.2.13.0poeSystemControlACPower* INTEGER Read-writeSets the value of available power in watts to be supplied by primary (AC) power source. *Currently disabled. Reserved for future use. 724-746-5500 | blackbox.com Page 37 802.3af and 802.3at PoE Gigabit Injectors Table B-1 (Continued). SNMP MIB. OID Name Type Value Description 2.3.6.1.24852.2.2.14.0 poeSystemControlDCPower*** INTEGER Read-writeSets the value of available power in watts to be supplied by secondary (DC) power source. 2.3.6.1.24852.2.2.15.0 poeSystemControlBothPower*** INTEGER Read-writeSets the value of the total available power in watts to be supplied by both power sources. 2.3.6.1.24852.2.3.1.1.1~24 poePortIndex INTEGER Read-onlyA unique value for each port. 2.3.6.1.24852.2.3.1.2.1~24 poePortPowerEnable INTEGER Disable (1) Setting this object at a (1.2147483647) Enable (2)value enable (2) enables the detection mechanism for this port. Setting this object at a value disable (1) disables the detecton mechanism for this port. 2.3.6.1.24852.2.3.1.3.1~24 poePortControlMaxPower*** INTEGER 2.3.6.1.4.1.24852.2.3.1.4.0 poePortCurrentStatus*** INTEGER Read-writeThis command specifies the maximum power in [watts] to the port. undercurrent(1) Describes a current port overCurrent(2) status related to the both(3) power generation. The ok(4)value undercurrent(1) indicates that the port current is below the minimal value since the attribute was last cleared. The value overCurrent(2) indicates that the port current exceeds the maximum value since the attribute was last cleared. The value both(3) indicates that both undercurrent and overCurrent were detected since the attribute was last cleared. The value ok(4) indicates neither an undercurrent or an overcurrent condition has been detected since the attribute was last cleared. Page 38 724-746-5500 | blackbox.com Appendix B: SNMP MIB Controls Table B-1 (Continued). SNMP MIB. OID Name Type Value 2.3.6.1.24852.2.2.14.0 poeSystemControlDCPower*** INTEGER Read-writeThis attribute is cleared through the powerPortCurrentStatusClear action. 2.3.6.1.4.1.24852.2.3.1.5.0 poePortCurrentStatusClear*** INTEGER off(1) Setting the value of this clear(2)object to clear(2) clears the value of the poePortStatus and enables the agent to update the poePortStatus. During Read operation, this value will be off(1). 2.3.6.1.4.1.24852.2.3.1.6.1~24 poePortDescription Read-write DisplayString (SIZE (0..10)) Description Describes the port. 2.3.6.1.4.1.24852.2.3.1.7.1~24 poePortDetectionStatus*** INTEGER Read-only Off(0) DiscR(1) DiscC(3) RampUp(4) RampDown(5) SampleI(8) SampleV(9) 2.3.6.1.4.1.24852.2.3.1.8.1~24 poePortPowerClassifications*** INTEGER Read-only Class0(1) Class1(2) Class2(3) Class3(4) Class4(5) 2.3.6.1.4.1.24852.2.3.1.9.1~24 poePortPowerDetectionControl*** INTEGER Read-writeControls the port power detection control. 2.3.6.1.4.1.24852.2.3.1.10.1~24 poePortPowerPriority*** INTEGER Critical(1) High(2) Low(3) 2.3.6.1.4.1.24852.2.3.1.11.1~24 poePortPower INTEGER Read-onlyPort power reading (in mWatts). 2.3.6.1.4.1.24852.2.3.1.12.1~24 poePortVoltage INTEGER Read-onlyPort voltage reading (in volts). 2.3.6.1.4.1.24852.2.3.1.13.1~24 poePortCurrent INTEGER Read-onlyPort current reading (in mAmps). 2.3.6.1.4.1.24852.2.3.1.14.1~24 poePortResistance INTEGER Read-onlyPort resistance reading (in ohms). Sets port priority. *** Currently disabled. Reserved for future use. 724-746-5500 | blackbox.com Page 39 802.3af and 802.3at PoE Gigabit Injectors Table B-1 (Continued). SNMP MIB. OID Name Type Value Description 2.3.6.1.4.1.24852.2.4.1.1.1~24 poeTrapsControlGroupIndex INTEGER Not-accessible Uniquely describes the (0.65535) group the trap control is located. 2.3.6.1.4.1.24852.2.4.1.2.1~24 porTrapsControlEnable INTEGER Trapsdisabled(1) Enables and disables the TrapsEnabled(2) trap from the agent. OID Name Type Description 2.3.6.1.4.1.24852.2.5.1 poePortHWFailTrap NOTIFICATION Hardware failure trap. 2.3.6.1.4.1.24852.2.5.2 poePortPeakOverCurrentTrap NOTIFICATION Peak overcurrent trap. 2.3.6.1.4.1.24852.2.5.3 poePortOverloadTrap NOTIFICATION Overload trap. 2.3.6.1.4.1.24852.2.5.4 poePortDiscoveryFailTrap NOTIFICATION Discovery failure trap. 2.3.6.1.4.1.24852.2.5.6 poePortDisconnectTrap NOTIFICATION Port disconnect trap. 2.3.6.1.4.1.24852.2.5.7 poePortVoltageFailTrap NOTIFICATION Port voltage fail trap. T he Ethernet interface that the PoE Gigabit Injector performs under is TCP/IP, UDP port of 161. UDP port 161 for SNMP is an official IANA registered EDP port number. While attempting to connect to the Ethernet interface PoE Gigabit Injector via a different network domain, you must acknowledge that the local network supports the UDP port 161. Different Network Domain Building #2 Network Domain 254.168.2.xxx Network Domain 3rd floor 192.168.xxx 2nd floor 192.168.2.xxx 1st floor Building #1 Network Domain 192.168.xxx Figure B-1. Network Domain Diagram. Page 40 724-746-5500 | blackbox.com 192.168.1.xxx Appendix B: SNMP MIB Controls Description of Figure B-1: • Building #1 has one main network server that links all three floors together. • Building #2 has one main network server with the network domain of 254.168.2.xxx. Different methods of connection: NOTE: Access control from the controller setup is disabled (allowing all access). Connection within the same network domain. (Refer to the diagram above Building #1 in Figure B-1.) For example: • The Ethernet PoE Gigabit Injector is connected to the network domain of 192.169.1.xxx located on the 1st floor. All computers connected to the network domain of 192.168.1.xxx can communicate with the Ethernet PoE Gigabit Injector. • The Ethernet PoE Gigabit Injector remains connected on the network domain of 192.168.1.xxx. Since Building #1 has a main network server that links all three floors together, the computers on the second (192.168.2.xxx) and third (192.168.3.xxx) floors can also communicate with the Ethernet PoE Gigabit Injector. Connection between different network domains. (Refer to the diagram above Building #2 in Figure B-1.) For example: • The Ethernet PoE Gigabit Injector is connected to the network domain of Building #1 (192.168.1.xxx) would like to communicate with the Ethernet PoE Gigabit Injector from Building #1. Building #1 must configure the main network server to allow access from an outside source, in this case Building #2. Building #1 must be able to support UDP port 161, for SNMP. Once the access is allowed, Building #2 can communicate with the Ethernet PoE Gigabit Injector. 724-746-5500 | blackbox.com Page 41 802.3af and 802.3at PoE Gigabit Injectors Appendix C: Frequently Asked Questions Question: What happens if I forget my username and passwords for the Ethernet interface? Answer: Contact Black Box Technical Support at 724-746-5500 or [email protected]. Question: What is the function of the “current share” pin on the CD power connector? Are there any protocols or procedures associated with it? Answer: The DC solution contains 3x 500W 50V rectifier modules (1000W N+1) with custom cables available for connection between the rectifier rack and up to four PoE Gigabit Injectors. The currently shared pin is an option that could be used to have the power supply inside the PoE Gigabit Injector currently shared with the rectifiers. There are no protocols or procedures associated with it other than it’s designed only to work with our rectifier system, and even then it’s not perfect sharing because of the inrush limiting components inside the PoE Gigabit Injector located on the DC input. Question: What type of display properties settings are required to run the Black Box SMNP v3 GUI? Answer: 16-bit: 1024 X 768 pixels, 1280 X 1024 pixels 32-bit: 1024 X 768 pixels, 1280 X 1024 pixels If the settings are set to the values shown below, the edges of the GUI window will be cropped. 16-bit: 640 X 480 pixels, 800 X 600 pixels 32-bit: 640 X 480 pixels, 800 X 600 pixels Page 42 724-746-5500 | blackbox.com Black Box Tech Support: FREE! Live. 24/7. Tech support the way it should be. Great tech support is just 20 seconds away at 724-746-5500 or blackbox.com. About Black Box Black Box Network Services is your source for more than 118,000 networking and infrastructure products. You’ll find everything from cabinets and racks and power and surge protection products to media converters and Ethernet switches all supported by free, live 24/7 Tech support available in 20 seconds or less. © Copyright 2010. All rights reserved. 724-746-5500 | blackbox.com