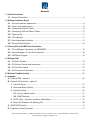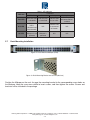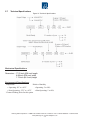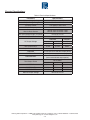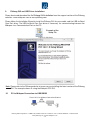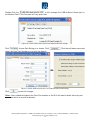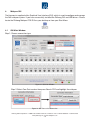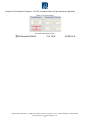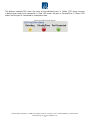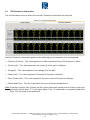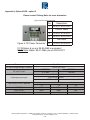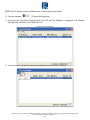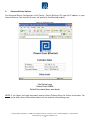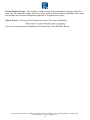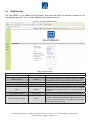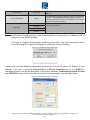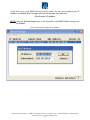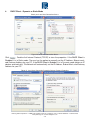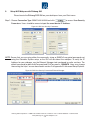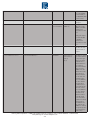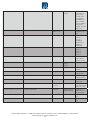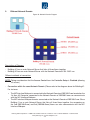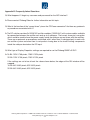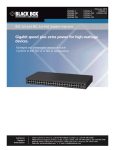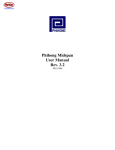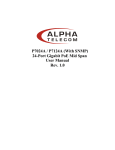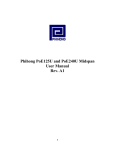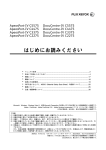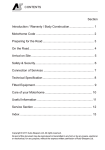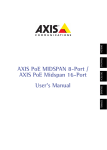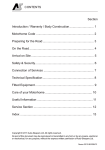Download Phihong POE125U-8C
Transcript
Phihong Midspan POE GUI User Manual SNMP v3, v2, v1 Rev. 1.0 PES12780 Compliant Models: POE125U-8N POE370U-480-8N POE370U-480-16N POE360U-480-24N POE576U-8ATN POE576U-16ATN POE576U-24AFATN Disclaimer Phihong accepts no accountability or liability arising from the use of the Midspans, as described in this document. The handling of equipment will be users’ responsibility. Applications described in this document are for descriptive purposes only. Phihong does not provide warranty on modified products. Notice This document contains information about the software and hardware used on the Midspan. The information is held to be accurate and reliable from time of print. Please be advised that product development and revisions are still in course of action. Phihong cannot be held responsible for involuntary error, exclusions, inaccuracies, or following changes of printed material. Phihong reserves the right to make changes to products and to their specifications as described in this document, at any time, without prior notice. The contents of this document may not be photocopied or reproduced in any form without written permission of Phihong. NOTE: Midspans are for indoor use only! © August 2009 Phihong USA Corp. All Rights Reserved. This document is subject to change without notice. Phihong USA Corporation • 47800 Fremont Blvd. Fremont, CA 94538 • Tel: 1.510.445.0100 Fax: 1.510.445.1678 www.phihong.com or www.midspans.com -2- Contents 1. Safety Procedures 1.1. General Precautions ............................................................................................................... 6 2. Midspan Hardware Setup 2.1. Physical Hardware Appearance ............................................................................................. 8 2.2. Power Cord Requirements ..................................................................................................... 9 2.3. Connecting Ethernet Cables ................................................................................................ 10 2.4. Connecting USB and Power Cables .................................................................................... 10 2.5. Powering Up ......................................................................................................................... 11 2.6. LED Indicators ...................................................................................................................... 11 2.7. Rack-Mounting Installation .................................................................................................. 12 2.8. Technical Specifications ...................................................................................................... 13 3. Phihong GUI and USB Driver Installation 3.1. PC-to-Midspan Connection via USB/RS232 ....................................................................... 15 3.2. Device Manager: To View Port Properties ............................................................................ 16 3.3. USB Block Diagram ............................................................................................................. 18 4. Midspan GUI 4.1. GUI Main Window ................................................................................................................ 19 4.2. GUI System Control and Information ................................................................................... 20 4.3. GUI Port Description ............................................................................................................ 22 4.4. GUI Parametric Information ................................................................................................. 24 5. Midspan Troubleshooting .......................................................................................................... 25 6. Appendix A. Optional RPS – option R ........................................................................................................ 26 B. Optional NIC Interface – option N 1. Interface Setup .................................................................................................................. 27 2. Advanced Setup Options .................................................................................................. 29 3. Controller Setup ................................................................................................................ 30 3.1. System Administration ............................................................................................. 31 3.2. SNMP Settings ......................................................................................................... 35 4. DHCP Client – Dynamic and Static Mode Setup .............................................................. 37 5. Setup NIC Midspan with Phihong GUI ............................................................................. 39 C. SNMP MIB Controls ............................................................................................................... 41 D. Frequently Asked Questions ................................................................................................... 47 Phihong USA Corporation • 47800 Fremont Blvd. Fremont, CA 94538 • Tel: 1.510.445.0100 Fax: 1.510.445.1678 www.phihong.com or www.midspans.com -3- List of Figures: Figure 1 – Midspan is not connected .................................................................................................. 8 Figure 2 – Data & Power (top row), Data (bottom row) ........................................................................ 8 Figure 3 – Connectors and Indicator ................................................................................................... 8 Figure 4 – Rear Side of Midspan ......................................................................................................... 8 Figure 5 – DC Power Connector ......................................................................................................... 8 Figure 6 – AC Power Connector .......................................................................................................... 8 Figure 7 – Midspan connected through ‘Data & Power’ line ............................................................. 10 Figure 8 – NIC Cable ......................................................................................................................... 10 Figure 9 – USB Cable ........................................................................................................................ 10 Figure 10 – USB Cable Connected ................................................................................................... 10 Figure 11 – AC Power Cord ............................................................................................................... 10 Figure 12 – Rack-Mounted Midspan ................................................................................................. 12 Figure 13 – Rack Mounting Bracket and Screws .............................................................................. 12 Figure 14 – Technical Specifications ................................................................................................. 13 Figure 15 – GUI Setup ....................................................................................................................... 15 Figure 16 – Device Manager .............................................................................................................. 15 Figure 17 – PC-to-Midspan Connection via USB/RS232 ................................................................. 16 Figure 18 – Prolific USB-to-Serial Com Port General Properties ...................................................... 17 Figure 19 – Prolific USB-to-Serial Com Port Advanced Properties .................................................. 17 Figure 20 – USB Block Diagram ........................................................................................................ 18 Figure 21 – GUI Main Window ........................................................................................................... 19 Figure 22 – GUI Connection Information ........................................................................................... 19 Figure 23 – System Setup, Control, System Information and Port Commands ................................ 20 Figure 24 – System Update ............................................................................................................... 21 Figure 25 – Port Description .............................................................................................................. 22 Figure 26 – LED Key (Port Status) ..................................................................................................... 23 Figure 27 – Parametric Information ................................................................................................... 24 Figure 28 – DC Power Connector ..................................................................................................... 26 Phihong USA Corporation • 47800 Fremont Blvd. Fremont, CA 94538 • Tel: 1.510.445.0100 Fax: 1.510.445.1678 www.phihong.com or www.midspans.com -4- Figure 29 – PC-to-Network-to-Midspan ........................................................................................... 27 Figure 30 – Ethernet Manger .............................................................................................................. 28 Figure 31 – Controller Login .............................................................................................................. 29 Figure 32 – Controller Main Window ................................................................................................. 30 Figure 33 – Controller System Administration ................................................................................... 31 Figure 34 – Controller Firmware Backup ........................................................................................... 33 Figure 35 – Controller Firmware Update ........................................................................................... 33 Figure 36 – Controller SNMP Settings .............................................................................................. 35 Figure 37 – GUI Connection Information (USB) ................................................................................ 36 Figure 38 – GUI User Security Parameters ....................................................................................... 36 Figure 39 – Ethernet Manager Set IP Address .................................................................................. 37 Figure 40 – Local Area Connection Status ......................................................................................... 38 Figure 41 – Local Area Connection Properties/Internet Protocol Properties .................................... 38 Figure 42 – GUI User Security Parameters ....................................................................................... 39 Figure 43 – GUI User Security Parameters/Ethernet Manager ......................................................... 39 Figure 44 – GUI Connection Information (SNMP) ............................................................................. 40 Figure 45 – GUI Main Window ........................................................................................................... 40 Figure 46 – Network Domain Diagram .............................................................................................. 45 List of Tables: Table 1: LED Indicator ....................................................................................................................... 12 Table 2: Electrical Specifications ....................................................................................................... 14 Table 3: Troubleshooting ................................................................................................................... 25 Table 4: DC Specifications ................................................................................................................ 26 Table 5: Controller Setup ................................................................................................................... 32 Table 6: SNMP Settings .................................................................................................................... 35 Table 7: SNMP MIB Controls ............................................................................................................. 41 Phihong USA Corporation • 47800 Fremont Blvd. Fremont, CA 94538 • Tel: 1.510.445.0100 Fax: 1.510.445.1678 www.phihong.com or www.midspans.com -5- 1. Safety Procedures 1.1. General Precautions General – Please read the following precautions carefully before installing and connecting the system to a power source. Note – Only qualified and trained service personnel (in accordance with IEC 60950 and AS/NZS 3260) should install, replace, or service the equipment. Install the system in accordance with Country, National or to the U.S. National Electric Code if you are in the United States. Precautions: 1. The building facilities in which the product will be used requires a fuse or circuit breaker no larger than 15A for 120Vac (U.S.A.) or 10A, 230Vac (international). The building facilities must protect the Midspan from over current or short-circuits. 2. Before connecting the Midspan to a power source (including power cord requirements), read the Midspan Hardware Setup procedure in Section 2. This procedure as with all procedures and instructions can be found in the Midspan User Manual. To download a copy of the Manual, visit www.phihong.com. 3. To prevent the Midspan from overheating, do not operate the product in an area that exceeds the maximum recommended ambient temperature of 40oC. Allow at least 3 to 4 inches of clearance around all ventilation openings. 4. In order to Support the Midspan weight, do not stack the chassis on any other equipment. Shelf mounted equipment requires a stable and durable surface. When installed, do not push or pull on the Midspan when the equipment is installed. 5. The Midspan consists of two rows of “Data” and “Data & Power” ports. The ports use RJ-45 data sockets. Do not connect telephone cables into these ports. Only RJ-45 data cables may be connect to these sockets. 6. Do not work on the Midspan system or connect or disconnect the cables, during periods of lightning activity. 7. The AC or DC plus/socket combination must be accessible at all times, as it serves as the main disconnect device to the product. 8. Before servicing the product, always disconnect the products from its AC and DC source. 9. Disposal of this product should abide by all appropriate National laws and regulations. Phihong USA Corporation • 47800 Fremont Blvd. Fremont, CA 94538 • Tel: 1.510.445.0100 Fax: 1.510.445.1678 www.phihong.com or www.midspans.com -6- 1.1 Sicherheitsmaßnahmen – Allgemeine Vorsichtsmaßnahmen Allgemein – Lesen Sie die folgenden Vorsichtsmaßnahmen sorgäfltig durch, bevor Sie das System installieren und an eine Energiequelle anschließen. Hinweis – Das Gerät derf nur durch qualifiziertes und geschultes tehisches Personal (gemäß IEC 60950 [Vorschrift 60950 der Internationalen Elektrischen Kimmission] und AS/NZS 3260 [Vorschrift für Australien und Neuseeland]) installiert, ersetzt oder repariert werden. Installieren Sie das System auch in Übereinstimmung mit den geltenden nationalen oder europäischen Vorschriften bzw. Der NECVorschrift, falls Sie sich in den Vereinigten Staaten befinden. Vorsichtsmaßnahmen: 1. Die Gebäudeinstallationen, in denen das Produkt benutzt wird, müssen über eine Sicherung oder einen Schutzschalter mit maximal 15A für 120 Vac (USA) oder 10A für 230Vac (ineternational) verfügen. Dis Gebäudeinstallationen müssen das Midspan-Device vor zu starkem Strom oder Kurzchlüssen schützen. 2. Lesen Sie vor dem Anschließen des Midspan-Device an eine Energiequelle (einschließlich der erforderlichen Anschlussleitungen) die Setup-Anleitung für Ihre Midspan-Hardware in Kapitel 2 genau druch. Dieses Verfahren wird zusammen mit allen weiteren Vorgängen und Anwisungen im Benutzerhandbuch für das Midspan-Device beschrieben. Sie Können das Benutzerhandbuch unter www.phihong.com herunterladen. 3. Um das Midspan-Device vor Überhitzung zu schübenutzen Sie das Produkt nicht in Räumen, die die maximale empfohlene Umgebungstemperatur von 40oC überschreiten. Lassen Sie um alle Lüftungsöffnungen herum mindestens 7,5 bis 10 cm (3-4 inches) frei. 4. Stützen Sie das Gewicht des PoE Midspan-Device nicht ab, indem Sie das Gehäuse auf ein anderes Gerät stellen. Falls Sie das Gerät auf ein Gestell montieren, muss dieses eine stabile und haltbare Oberfläche haben. Nach der Installation des Systems bewegen Sie das Midspan-Device nicht mehr. 5. Ds Midspan-Device enthält zwei Reihen mit “Datenports” und “Daten-und-Stromports.” Die Ports verwenden RJ45-Datenanschlüsse. Schließen Sie keine Kabel an und trennen Sie keine Kabelverbindungen während Gewittern mit Blitzen. 6. Führen Sie an dem Midspan-System keine Arbeiten durch schließen Sie keine Kabel an und trennen Sie keine Kabelverbindungen während Gewittern mit Blitzen. 7. Der Steckanschluss für Gleich- oder Wechselstrom muss jederzeit zugänglich sein, da er als Haupttrenngerät für das Produkt dient. 8. Trennen Sie das Produkt immer erst von der Stromquelle, bevor Sie Wartungs- oder reparaturarbeiten daran durchführen. 9. Entsorgen Sie dieses Produkt gemäß aller geltenden Gesetze und Vorschriften Ihres Landes und der EU (falls Sie sich in einem Land der EU befinden). Phihong USA Corporation • 47800 Fremont Blvd. Fremont, CA 94538 • Tel: 1.510.445.0100 Fax: 1.510.445.1678 www.phihong.com or www.midspans.com -7- 2. 2.1 Midspan Hardware Setup Physical Hardware Appearance: Front Side of the Midspan: Figure 1: The Midspan is not Connected Data & Power Data Figure 2: Data & Power (top row), Data (bottom row) NIC Port* AC LED USB Port RPS LED* Figure 3: Connectors and Indicators Rear Side of the Midspan: Figure 4: The Rear Side of the Midspan Figure 5: DC Power Connector* Pin Description 1 +47VDC to +57VDC 2 Current Share 3 -47VDC to -57VDC 4 +47VDC to +57VDC 5 Not Used 6 -47VDC to -57VDC Figure 6: AC Input Connector AC IN: IEC320 inlet 3 pin DC IN:Molex, 6 pin p/n 39-30-0060 or equivalent DC IN Mate: Molex, 39-01-2065, pin p/n 39-00-0077 * Optional Components - please see appendicices A and B Phihong USA Corporation • 47800 Fremont Blvd. Fremont, CA 94538 • Tel: 1.510.445.0100 Fax: 1.510.445.1678 www.phihong.com or www.midspans.com -8- 2.4 Powering Your Midspan Power Cord Requirements Power cords must meet the requirements for the country it is intended to be used. U.S.A and Canada • • • • Europe The cord must have a minimum of 10A rated current competence The cord must be CSA or UL approved The minimum requirement for the flexible cord is: o 18 AWG (10A) o Three-Conductor (Line, Neutral, Ground) o Type SV (stranded Vacuum Rubber Jacketed) or SJ (stranded Junior Rubber Jacketed) or SVT (Stranded Vacuum Rubber Jacketed Thermoplastic) or SJT (Stranded Junior Thermoplastic) The plus must be earth-grounded with a NEMA 5-15 (15A, 125V) or NEMA 6-15P (15A, 250V) configuration Switzerland • The supply plug must comply with SEV/ASE 1011 Denmark • The supply plug must comply with section 108-2-D1, standard DK2-1a or DK2-5a United Kingdom • The Midspan is covered by General Approval (section 16.16.060, NS/G/12345/J100003, for indirect connection to a public telecommunication system France and Peru • IT equipments cannot power this device. In the case of an IT powered device, the unite needs to be powered by 230V through an isolation transformer with a ratio of 1:1 and the secondary connection (Neutral) is properly grounded • The Midspan must have access to a nearby power outlet. By disconnecting the power cord from the outlet, you will eliminate power from the device. • The flexible cord that connects to the Midspan must have a configuration to connect with an EN60320/IEC320 inlet connector. • According to the EN60950/IEC 950 specifications this device functions under SELV (Safety Extra Low Voltage) conditions. The conditions are true if the equipment and the connected device functions under SELV conditions. Phihong USA Corporation • 47800 Fremont Blvd. Fremont, CA 94538 • Tel: 1.510.445.0100 Fax: 1.510.445.1678 www.phihong.com or www.midspans.com -9- 2.3 Connecting Ethernet Cables* Figure 7: POE370U-480-24N connected through ‘data & power’ line Figure 8: NIC Cable Connected* 2.4 Connecting USB and Power Cables USB cable: The USB cable is connected to the USB connector located in the front side of the Midspan and a USB port on your PC/laptop. Figure 9: USB Cable* Figure 10: USB Cable Connected AC power cord: The AC power cable is connected to the AC power connector located in the rear side of the Midspan and the power outlet. Figure 11: AC Power Cord** *Ethernet and USB cables are not included **AC power cord may be ordered seperately Phihong USA Corporation • 47800 Fremont Blvd. Fremont, CA 94538 • Tel: 1.510.445.0100 Fax: 1.510.445.1678 www.phihong.com or www.midspans.com -10- 2.5 Powering UP Midspan receives power via the power cord. In order to apply or remove power to/from the Midspan connect or disconnect the AC power cable to/from the AC power connector on the rear side of the unit. With AC power applied, the unit starts-up and the internal fans are active. The device runs through a quick power-on test, which takes less than 10 seconds. During this period, all ports are initially disabled and the port indicators light up. The sequence of the port LEDs are shown in section 2.6 LED Indicator – Cold Start. Ports are now operating under normal conditions. 2.6 LED Indicator: Cold Start: a. AC – LED turns ‘green’ » remains on b. NIC – LED turns ‘green’ » red » green » turns off » red » turns off (unless connected) c. 24-Ports (with ports connected) – LED turns ‘orange’ » green » orange » green » turns off – LED turns ‘green individually » ports 1,9,17 » ports 2,10,18 » ports 3,11,19 » ports 4,12,20 » ports 5,13,21 » ports 6,14,22 » ports 7,15,23 » ports 8,16,24 » All 24-Ports are connected – LED remains ‘green’ d. 24-Ports (without ports connected) – LED turns ‘orange’ » green » orange » green » turns off – LED blinks ‘orange individually » ports 1,9,17 » ports 2,10,18 » ports 3,11,19 » ports 4,12,20 » ports 5,13,21 » ports 6,14,22 » ports 7,15,23 » ports 8,16,24 » Blinks ‘orange’ across all 24-Ports When ‘System Reset’ is clicked on the GUI (applications file): a. AC – LED remains ‘green’ b. NIC – LED remains off until the unit is connected c. 24-Ports (with ports connected) – same sequence as Cold Start d. 24-Ports (without ports connected) – same sequence as Cold Start Phihong USA Corporation • 47800 Fremont Blvd. Fremont, CA 94538 • Tel: 1.510.445.0100 Fax: 1.510.445.1678 www.phihong.com or www.midspans.com -11- Indicator 2.7 Table 1: LED Indicator Conditions LED Off Green Orange Blinking Orange Port LED Indicateds port is disabled Indicates port is connected Indicates port has an error Indicates port is disconnected but enabled NIC LED Indicates NIC is disconnected form Network N/A Indicates NIC is connected to Nework N/A AC LED Indicates Midspan is not powered Indicates Midspan is powered N/A N/A Rack-Mounting Installation Figure 12: Rack Mounted Midspan (Front) Figure 13: Rack Mounting Bracket and screws (side/rear) Position the Midspan on the rack. Arrange the mounting bracket to the corresponding screw holes on the Midspan. Keep the screw area visible to insert screws, and then tighten the screws. Screws and brackets will be included in the package. Phihong USA Corporation • 47800 Fremont Blvd. Fremont, CA 94538 • Tel: 1.510.445.0100 Fax: 1.510.445.1678 www.phihong.com or www.midspans.com -12- 2.7 Technical Specifications Figure 14: Technical Specifications Mechanical Specifications: Dimensions - 17.25 inch (438 mm) length 8.98 inch (228 mm) width 1.75 inch (44.5 mm) height Environmental Specifications: Temperature Relative Humidity • Operating: 0ºC to +40ºC • Operating: 5 to 90% • Non-Operating: -25ºC to +65ºC • Non-Operating: 5 to 90% *Contact Phihong Sales for this option Phihong USA Corporation • 47800 Fremont Blvd. Fremont, CA 94538 • Tel: 1.510.445.0100 Fax: 1.510.445.1678 www.phihong.com or www.midspans.com -13- Electrical Specifications: Table 2: Electrical Specifications Parameters Specifications AC Input Voltage Rating 100V AC to 240V AC AC Input Voltage Range 90V AC to 264V AC AC Input Current 5.5A (RMS) at Max Load AC Input Frequency 47Hz to 63Hz Max. In-Rush Current 30A for 115V AC at Max. Load 60A for 230V AC at Max. Load DC Input Voltage Range (-R Option) 47V DC to 57V DC DC Input Current 8.7A Max. POE370U AC Output Voltage Max Load Current POE576U -480 -560 -560 50VDC 56V DC 56V DC 0.32A 0.275A 0.65A Output Power, per Port POE370U 15.4W (not to exceed total output power) POE576U-AT 33.6W (not to exceed total output power POE576U-AFAT Ports 1-8: 33.6W / Ports 9-24: 15.4W (not to exceed total output power) Total Output Power No. of Ports -8 -16 -24 POE370U 125W max 250W max 370W max POE576U-AT 268W max 537W max N/A POE576U-AFAT N/A N/A 515W Nominal Output Voltage 44V DC to 57V DC Phihong USA Corporation • 47800 Fremont Blvd. Fremont, CA 94538 • Tel: 1.510.445.0100 Fax: 1.510.445.1678 www.phihong.com or www.midspans.com -14- 3. Phihong GUI and USB Driver Installation: Please locate and download the file Phihong GUI Installation from the support section of the Phihong websites: www.midspans.com or www.phihong.com. Please follow the Installation Wizard to install the Phihong GUI for your model, and the USB-to-Serial Com Port driver. The USB-to-Serial Com Port driver is necessary for communicating between the Midspan via a Communication Port on the PC. Example of the Setup File Figure 15: GUI Setup Note: Please refer to the Phihong website to insure you are installing the latest version of the Phihong GUI. The example shown is using the Midspan POE GUI. 3.1 PC-to-Midspan Connection via USB/RS232 Figure 16: PC-to-Midspan Connection Diagram Phihong USA Corporation • 47800 Fremont Blvd. Fremont, CA 94538 • Tel: 1.510.445.0100 Fax: 1.510.445.1678 www.phihong.com or www.midspans.com -15- 3.2 Device Manager: to view Port Properties When you are ready to begin, please connect the proper end of the USB-to-Serial cable to your Midspan and the other to an available USB port on your PC. If you installed the USB driver described above, your PC will locate the new hardware. To view which Serial COM Port your Midspan is installed please follow the instructions: Please click , the following window will open: Figure 17: Device Manager Locate and Expand ‘Ports (COM & LPT)’ Phihong USA Corporation • 47800 Fremont Blvd. Fremont, CA 94538 • Tel: 1.510.445.0100 Fax: 1.510.445.1678 www.phihong.com or www.midspans.com -16- Double Click the . In this example the USB-to-Serial Comm port is installed on Com1. The Com port will vary upon user. Figure 18: Prolific USB-to Serial Com Port Properties/General Settings Click . Assure Port Setting is as shown. Click select the Com Port Number or stay with the default. . Click the pull down menu and Figure 19: Prolific USB-to Serial Com Port Properties/Advanced Settings Click to save all changes. Notes: Users should write down the Com Port number as the GUI will need to know the exact port on which to search for devices. Phihong USA Corporation • 47800 Fremont Blvd. Fremont, CA 94538 • Tel: 1.510.445.0100 Fax: 1.510.445.1678 www.phihong.com or www.midspans.com -17- 3.3 USB Block Diagram Figure 20: USB Block Diagram USB Device (Midspan) Internal Function USB Port (PC) Connects USB Port (PC) to device (Midspan) via USB Cable The PC automatically detects the newly installed hardware. This function is called Plug & Play, available with a USB connection Internal USB device (Midspan) sends a signal to your PC, creating a “Virtual COM Port.” A Virtual COM Port corresponds to a serial communication port. The PC quickly identifies teh connection as Serial Com. Windows will automatically install your device on an available serial COM port. Changes may be made via Device Manager. section 3.2 discusses Device Manager. Wait for the PC to respond Note: Assume USB-to-Serial-Com Port driver is installed. Users’ PC will automatically detect the newly installed/connected hardware. Phihong USA Corporation • 47800 Fremont Blvd. Fremont, CA 94538 • Tel: 1.510.445.0100 Fax: 1.510.445.1678 www.phihong.com or www.midspans.com -18- 4. Midspan GUI The firmware is supplied with a Graphical User Interface (GUI), which is used to configure and manage the PoE midspan system. If you have successfully installed the Phihong GUI and USB driver – Please locate the Phihong Midspan POE GUI on your desktop or from your Start Menu. 4.1 GUI Main Window Step 1: Choose connection type Figure 21: GUI Main Window Step 2: Select Com Port number then press Search POE and highlight the midspan Figure 22: GUI Connection Information Phihong USA Corporation • 47800 Fremont Blvd. Fremont, CA 94538 • Tel: 1.510.445.0100 Fax: 1.510.445.1678 www.phihong.com or www.midspans.com -19- 4.2 GUI System Control and Information: The System Control and Information panel on the GUI supports the main system level parameters for the µP. It also displays information about the PoE ID, firmware revision and system status. Figure 23: System Setup, Control, Information, and Port Commands System Reset – This is a function that allows the GUI to reset the software on the µP. (If System Reset is set and the GUI does not respond, user must click “Reset GUI”) Firmware Download – This feature is used to download new application/firmware codes onto the µP. Please refer to the Phihong website www.midspans.com for the latest firmware for your midspan – POE Firmware. • • The system level parameters that can be configured are: Note: Please allow the GUI a few seconds to respond to the commands selected. DO NOT click or check any commands simultaneously. If a command is selected more than once within two seconds, the GUI may not respond properly. The “Save Parameters to Flash” button will save system and port parameters to flash memory, so that they can be used to the firmware across reboots of the µP. The “Restore Factory Defaults” button will reset the defaults in the firmware, and clear any stored data in the flash memory, the device will reset automatically. After the device has successfully reset, the “System Status” will read “0.” Click “Reset GUI” if necessary. To make the factory defaults permanent, the user must click “Save Parameters to Flash.” The System ID field specifies the hardware revision of the PoE device. The firmware version is represented in a major/minor format. System ID/Name – click “Edit” to edit/change the description of the system. If you click “Cancel”, the previous description will be set for the system. To make this permanent the user must click “Save Parameters to Flash.” Phihong USA Corporation • 47800 Fremont Blvd. Fremont, CA 94538 • Tel: 1.510.445.0100 Fax: 1.510.445.1678 www.phihong.com or www.midspans.com -20- During the ‘Download In Progress’, the GUI function buttons will be temporarily disabled. Figure 24: System Update Example of GUI firmware file: Phihong USA Corporation • 47800 Fremont Blvd. Fremont, CA 94538 • Tel: 1.510.445.0100 Fax: 1.510.445.1678 www.phihong.com or www.midspans.com -21- 4.3 GUI Port Description: The Port Description panel shows 24-ports. On the PoE Midspans that have 8 or 16-ports, the port numbers higher than the system port count will be shaded grey and disabled. Each section specifies the individual port descriptions for the system. Figure 25: Port Description Changes to the port configuration in this section can be enacted when the user clicks the “Send Port Control” button. It will send the port information to the µP for 24-Ports. Please allow the GUI 10 seconds to refresh when this action is taken. Port Description – Click “Edit” to edit/change the description of the port. Click “Ok” to set description on the GUI screen. If you click “Cancel”, the previous description will be set for that particular port. Click “Send Port Control” to send the descriptions to the system. To make this permanent, the user must click “Save Parameters to Flash.” Enable – This check box can administratively enable or disable the selected port. If “Enable/Disable All Port” checkbox is selected, all ports will be enabled. Initially, the checkbox is not checked, but by default all ports are enabled. Click “Send Port Control” to send the command to the system. To make this permanent, the user must click “Save Parameters to Flash.” If “Detect Legacy Signature” checkbox is selected, all ports are enabled and the firmware will try to detect legacy devices. By default, legacy detection is disabled. The message in blue states that the “Legacy Detect is Enabled” (Figure 16). Click “Send Port Control” to send the command to the system. To make this permanent, the user must click “Save Parameters to Flash.” Phihong USA Corporation • 47800 Fremont Blvd. Fremont, CA 94538 • Tel: 1.510.445.0100 Fax: 1.510.445.1678 www.phihong.com or www.midspans.com -22- The different colored LEDs show the status of the individual ports. A ‘Yellow’ LED shows the port is detecting or ready to be connected. A ‘Red’ LED shows the port as Disable/Error. A ‘Green’ LED shows that the port is connected to a compliant load. Figure 26: LED key (Port Status) Phihong USA Corporation • 47800 Fremont Blvd. Fremont, CA 94538 • Tel: 1.510.445.0100 Fax: 1.510.445.1678 www.phihong.com or www.midspans.com -23- 4.4 GUI Parametric Information: This section allows users to review, but not edit, Parametric Information for each port. Figure 27: Parametric Information The Port Parametric Information panel has the following set of parameters that are displayed: • Discovery R (ohms) – This value represents the discovered resistance (R) of the port in ohms. • Current (mA) – This value represents the current (I) of the port in milliamps • Voltage (V) – This value represents the voltage (V) of the port. • Power (mW) – This value represents the power of the port in milliwatts. • Class Current (mA) – This value represents the class current of the port in milliamps. • Determined Class – This value represents the class of the discovered device. Note: If the ports are less than 24-ports for the system those ports greater than the total system port count will read all zeros “0”. In the figure above, Port 1 is connected to a compliant load while Ports 2-24 are ready to be connected. Phihong USA Corporation • 47800 Fremont Blvd. Fremont, CA 94538 • Tel: 1.510.445.0100 Fax: 1.510.445.1678 www.phihong.com or www.midspans.com -24- 5. Troubleshooting: If problems occur with the Midspan, verify the following: The troubleshooting solutions provided can only solve minor problems. If your problem is not listed, please contact our Phihong Sales for further technical assistance. All up-to-date contact information can be found on our website www.phihong.com. Table 3: Troubleshooting Problem Possible Solutions 1. Assure that the AC power cord is connected Midspan does not power up 2. Assure that the AC power cord is in good condition 3. If solutions 1 & 2 are true; then disconnect the AC power cord and reconnect. Observe the Port LEDs to verify a proper power up. AC LED not lit Port LED do not light ‘Green’ Verify Midspan is properly connected to an AC power source 1. Port maybe disabled and needs to be enabled using the GUI. Ensure Ports are enabled, then ‘Save Flash Parameters.’ 2. 2.Assure Ports are connected to a Network The GUI window does not update port status. Click ‘System Reset’ and wait for the System to Reboot 1. Power is applied to the Midspan. 2. The network Ethernet cable connected to the Data port. Others. Please verify the following: is 3. The power device Ethernet cable is connected to the Data & Power port. 4. Proper type of Ethernet cable is used; do not use crossover-type Ethernet cable. 5. Cable pairs are corresponding ports. connected to Phihong USA Corporation • 47800 Fremont Blvd. Fremont, CA 94538 • Tel: 1.510.445.0100 Fax: 1.510.445.1678 www.phihong.com or www.midspans.com -25- Appendix A: Optional RPS – option R Please contact Phihong Sales for more information Figure 28: DC Power Connector Figure 5: DC Power Connector* Pin Description 1 +47VDC to +57VDC 2 Current Share 3 -47VDC to -57VDC 4 +47VDC to +57VDC 5 Not Used 6 -47VDC to -57VDC DC IN:Molex, 6 pin p/n 39-30-0060 or equivalent DC IN Mate: Molex, 39-01-2065, pin p/n 39-00-0077 Parameters Specifications DC Input Voltage Range (-R option) 47VDC to 57VDC DC Input Current POE370U POE576U 8.7A max 14A Max POE370U 15.4W Output power, per port POE576U-AT 33.6W POE76U-AFAT Ports 1-8: 33.6W / 9-24: 15.4W Total Output Power supported No. of Ports -8 -16 -24 POE370U 125W 250W 370W POE576U-AT 269W 538W N/A POE576U-AFAT N/A N/A 515W Phihong USA Corporation • 47800 Fremont Blvd. Fremont, CA 94538 • Tel: 1.510.445.0100 Fax: 1.510.445.1678 www.phihong.com or www.midspans.com -26- Appendix B: Optional NIC Interface – Option N PC-to-Network-to-Midspan: Figure 29: PC-to-Network-to-Midspan Diagram NIC Interface Setup: NOTE: Assure the connection path between your PC and the Midspan. Skip Step 1 if you with to use our Phihong GUI to communicate with the Midspan. 1. Visit www.midspans.com to download the latest SNMP MIB for the NIC interface. Example SNMP MIB file (please check our website for updates): If you choose to use your own SNMP console, please rename the SNMP MIB text file to the file extension that matches your SNMP Console. Follow the instructions for your SNMP Console to install the MIB file. Please check the Phihong website (www.midspans.com) occasionally for the latest updates for the MIB and SNMP Firmware. Example of a SNMP Firmware file (please check out website for updates): 2. Visit www.midspans.com to download the Ethernet Manager tool (etm.exe). Etm.exe is a Device Management Utility that runs under the Windows 32 bit environment and is used to setup the IP address, subnet mask, and MAC address of your SNMP device. For more advanced setup settings, use Internet Explorer or another Internet Browser. Phihong USA Corporation • 47800 Fremont Blvd. Fremont, CA 94538 • Tel: 1.510.445.0100 Fax: 1.510.445.1678 www.phihong.com or www.midspans.com -27- NOTE: Your IP Address may be different from the example shown below 3. Execute etm.exe Ethernet Manager tool 4. Assuming the connection path between your PC and the Midspan is adequate; the Ethernet Manager tool will detect your SNMP device. Figure: Ethernet Manager 5. If your device is not found, check the connection and click View » Refresh Phihong USA Corporation • 47800 Fremont Blvd. Fremont, CA 94538 • Tel: 1.510.445.0100 Fax: 1.510.445.1678 www.phihong.com or www.midspans.com -28- 2. Advanced Setup Options For Advanced Setup Configuration: click Config » Device Settings OR type the IP address in your Internet Browser. Your Internet Browser will open with the following window: Figure 31: Controller Login Click Setup Login Default User: ADMIN Default Password: (leave area blank) NOTE: If you forget your login password, please contact Phihong Sales for further instructions. For up-to-date contact information please visit our website www.phihong.com. Phihong USA Corporation • 47800 Fremont Blvd. Fremont, CA 94538 • Tel: 1.510.445.0100 Fax: 1.510.445.1678 www.phihong.com or www.midspans.com -29- 3. Controller Setup Figure 32: Controller Main Window Port Status: The main window of the controller is a simple GUI that allows the user to enable and disable midspan ports. It is also a limited display of parametric information. A more complete list of parametric information is available using Phihong’s GUI software available on the website www.midspans.com. Phihong USA Corporation • 47800 Fremont Blvd. Fremont, CA 94538 • Tel: 1.510.445.0100 Fax: 1.510.445.1678 www.phihong.com or www.midspans.com -30- 3.1 System Administration Figure 33: Controller System Administration NOTE: If you change the Administrator name and password, users should ensure that it is written down in safe place for reference. Click to make any changes permanent. Click to reboot the system with the new changes. This may take a few minutes depending on the connection speed. Check the Midspan IP Address again as it may have change depending on the user settings for DHCP Client. Click to review or make additional changes. Phihong USA Corporation • 47800 Fremont Blvd. Fremont, CA 94538 • Tel: 1.510.445.0100 Fax: 1.510.445.1678 www.phihong.com or www.midspans.com -31- Configuration Description Table 5: Controller Setup Controller Setup Default Settigns Description Admin The login administrator is a user defined name that is used at login. Please write down your new login name in a safe location for future use. Password (Blank) The login password can be empty or 1-14 characters long. Please write down your new password in a safe location for future use. The password is also used while performing SNMP Firmware updates. IP Address 192.168.1.111 Four groups of numbers assigned by the network server (DHCP mode Enabled) or User defined (DHCP mode disabled) Subnet mask 255.255.255.0 Four groups of numbers assigned by the Network server (DHCP mode enabled) or user defined (DHCP mode disabled) Gateway address 192.168.0.1 Four groups of numbers assigned by the Network server (DHCP mode enabled) or user defined (DHCP mode disabled) DNS Server 168.95.192.1 Four groups of numbers assigned to the network server Adminstrator The default setting (Enable) sets the DHCP client in Dynamic mode. Dynamic mode allows the Network server to automatically assign the IP address, subnet mask, and Gateway address. DHCP Client Enable If the DHCP client is set to disable the DHCP client is set to Static mode. Static mode allows teh user to manual assign the IP address, subnet mask, and Gateway Address. Note: If the user manually assigns the IP address, the DHCP client must be set to Disable. Phihong USA Corporation • 47800 Fremont Blvd. Fremont, CA 94538 • Tel: 1.510.445.0100 Fax: 1.510.445.1678 www.phihong.com or www.midspans.com -32- System Tools Firmware Backup – click the Backup button and you will get a pop-up to save a BIN file of the current Firmware and settings. Save in a location that will be easy for you to remember and the file may be renamed to user specifications. Figure 34: Controller Firmware Backup Firmware Update – click Update to install the most recent firmware for your midspan or to re-install a firmware that was backed-up. Before proceeding with this step, users should ensure that the connection between the PC and Midspan is secure and will not be interrupted as this may take a few minutes. Figure 35: Controller Firmware Update Click browse then locate your firmware file (it will have a .bin file extension). Then click update. Firmware file example: Phihong USA Corporation • 47800 Fremont Blvd. Fremont, CA 94538 • Tel: 1.510.445.0100 Fax: 1.510.445.1678 www.phihong.com or www.midspans.com -33- Restore Default Settings – This function is used to revert back to the default settings for the Firmware. This will undo any changes that you’ve so far made to the Firmware configuration. After using this function users will have the option to go back or to reboot their system. Reboot System – This function will reboot the system. This screen will display: Once the system has finished rebooting it will revert back to the GUI Main Screen. Phihong USA Corporation • 47800 Fremont Blvd. Fremont, CA 94538 • Tel: 1.510.445.0100 Fax: 1.510.445.1678 www.phihong.com or www.midspans.com -34- 3.2 SNMP Settings The new SNMP v3 has added security features that were not found on previous versions of the management protocol. These include additional password protection. Figure 36: Controller SNMP Settings Table 6: SNMP Settings SNMP Settings Default Setting Description SNMP Versions V!/V2/V3 This function describes the current version of SNMP management that the user is running. This version is V3. Get Community String Public Option to set to public or private Set Community String Private Option to set to public or private User Admin Logon name that may be defined by the user. If changed the information should be written in a safe palce for future reference Authentication Mode HMAC-MD5 Authentication Password (blank) Option to set encripytion to HMAC-MD5 or HMAC-SHA1 User defined password may be left blank or 1-18 characters in length. If changed the information should be written in a safe place for future reference. This option may be used in place of the community string Phihong USA Corporation • 47800 Fremont Blvd. Fremont, CA 94538 • Tel: 1.510.445.0100 Fax: 1.510.445.1678 www.phihong.com or www.midspans.com -35- Privacy Mode Privacy Password CBC-DES Option to set privacy encryption to CDC-DES or CFBAES-128 (blank) User definied password may be left blank or 1-18 characters in length. If changed teh informaiton should be written in a safe place for future reference. This option may be used in place of the Community String. 0.0.0.0 Trap Hosts 0.0.0.0 Trap Hosts are the destination IP addresses that you want the Traps to be sent to. 0.0.0.0 0.0.0.0 NOTE: Trap Notifications are black from entering through the Windows Firewall. Please configure the Windows Firewall settings to allow incoming Network Connections, by adding a specific program (i.e. the SNMP Console). If the user is using the Authentication and Privacy passwords, they must remember these to use the Phihong GUI. Open the Phihong GUI and locate and click setting. Figure 37: GUI Connection Information A pop-up for the User Security Parameters will allow you to enter the correct IP Address of your midspan. If the user is using the Authentication and Privacy Passwords ensure that SNMPv3 is checked and enter in the correct passwords in the spaces provided. The default passwords for both are: 12345678. Ensure that the User also matches the name entered in the Controller Setup. Figure 38: GUI User Security Parameters Phihong USA Corporation • 47800 Fremont Blvd. Fremont, CA 94538 • Tel: 1.510.445.0100 Fax: 1.510.445.1678 www.phihong.com or www.midspans.com -36- If you wish to run your SNMP device in Static mode, you can also configure your IP Address and Subnet Mask through the Ethernet Manager tool (etm.exe). Click Config » IP Address NOTE: From the System Setup menu in the Controller, your DHCP Client setting must be Disable. Figure 39: Ethernet Manager Set IP Address Phihong USA Corporation • 47800 Fremont Blvd. Fremont, CA 94538 • Tel: 1.510.445.0100 Fax: 1.510.445.1678 www.phihong.com or www.midspans.com -37- 4. DHCP Client – Dynamic or Static Mode Check your Local Area Connection Status: Figure 40: Local Area Connection Status Click . Double click Internet Protocol (TCP/IP) to view the properties. If the DHCP Client is Disabled, it is in Static mode. The user has the option to manually set the IP Address, Subnet mask, and Gateway Address for your PC. If the DHCP Client is Enabled, it is in Dynamic mode (obtain an IP address automatically). The Network will automatically set the IP Address, Subnet Mask, and Gateway Address for your PC. Figure 41: Local Area Connection Properties/Internet Protocol Properties Phihong USA Corporation • 47800 Fremont Blvd. Fremont, CA 94538 • Tel: 1.510.445.0100 Fax: 1.510.445.1678 www.phihong.com or www.midspans.com -38- 5. Setup NIC Midspan with Phihong GUI Please locate the Phihong POE GUI on your desktop or from your Start menu. to access User Security Step 1: Choose Connection Type: SNMP/LAN & WAN and click Parameters. Users should be aware to input the exact device IP Address. Figure 42: GUI User Security Parameters OR NOTE: Ensure that you are using either the community string or SNMPv3 encrypted passwords set using the Controller System setup, or the GUI will not detect the midspan. To verify the IP Address for your midspan, use the Ethernet Manager tool mentioned in earlier sections. The default password for both AuthPassword and PrivPassword is: 12345678. Users may change these using the http:// access described in section 2 of Appendix B: Advanced Setup Options. Figure 43: GUI User Security Parameters/Ethernet Manager Phihong USA Corporation • 47800 Fremont Blvd. Fremont, CA 94538 • Tel: 1.510.445.0100 Fax: 1.510.445.1678 www.phihong.com or www.midspans.com -39- Step 2: Select Search POE: If Phihong POE device is found, click to select device Figure 44: GUI Connection Information NOTE: The IP address will be saved internally for the next use. Figure 45: GUI Main Window All features except for the Firmware Download are supported. Please refer to section 4 – Midspan GUI of this document for the full description of the Phihong GUI features. To update firmware using SNMP please refer to section 7 - Controller Setup. Phihong USA Corporation • 47800 Fremont Blvd. Fremont, CA 94538 • Tel: 1.510.445.0100 Fax: 1.510.445.1678 www.phihong.com or www.midspans.com -40- Appendix C SNMP MIB: Phihong USA Corp. registered Enterprise ID: 1.3.6.1.4.1.24852 SNMP Version: SNMPv3 TCP, UDP Port: 161 SNMP (Simple Network Management Protocol)1 Table 7 : SNMP MIB OID Name Type Value Description 1.3.6.1.24852.2.2.1.0 poeSystemActionHubReset INTEGER ready (0) reset (1) Reset the POE Controller 1.3.6.1.24852.2.2.2.0 poeSystemActionHubRestoreFactoryDefault INTEGER ready (0) restore (1) Restore Factory Defaults 1.3.6.1.24852.2.2.3.0 poeSystemActionHubSaveconfiguration INTEGER ready (0) save (1) Save the POE parameters to flash 1.3.6.1.24852.2.2.4.0 poeSystemAllPortPowerEnable INTEGER ready (0) disable (1) enable (2) Setting this object at a value enable (2) enables detection mechanism for all ports. Setting this object at a value disable (1) disables detection mechanism for all ports 1.3.6.1.24852.2.2.6.0 poeSystemHWVersion DisplayString Read-Only System hardware version for the main board 1.3.6.1.24852.2.2.7.0 poeSystemNumberOfchannel INTEGER Read-only Number of ports available in the system 1.3.6.1.24852.2.2.8.0 poeSystemProductPartNumber INTEGER Read-only Displays the product part number 1.3.6.1.24852.2.2.10.0 poeSystemFirmwareVersion DisplayString Read-only System firmware version for the PoE 1.3.6.1.24852.2.2.11.0 poeSystemDescription DisplayString (SIZE (0...10)) Read-Write System Description, max. length of 10 characters 1.3.6.1.24852.2.2.12.0 poeSystemConsumptionPower*** INTEGER Read-only Measured power usage expressed in Watts 1.3.6.1.24852.2.2.13.0 poeSystemcontrolACPower*** INTEGER Read-Write Sets the value of available power in Watts to be suplied by primary (AC) power source 1.3.6.1.24852.2.2.14.0 poeSystemControlDCPower INTEGER Read-Write Sets the value of available power in watts to be supplied by secondary (DC) power supply Phihong USA Corporation • 47800 Fremont Blvd. Fremont, CA 94538 • Tel: 1.510.445.0100 Fax: 1.510.445.1678 www.phihong.com or www.midspans.com -41- 1.3.6.1.24852.2.2.15.0 poeSystemControlBothPower*** INTEGER Read-Write Sets teh value of the roral available power in Watts to be supplied by both power sources 1.3.6.1.24852.2.3.1.1.1~24 poePortIndex INTEGER Read-only A unique value for each port. 1.3.6.1.24852.2.3.1.2.1~24 poePortPowerEnable INTEGER (1.2147483647) Disable (1) Enable (2) Setting this object at a value enable (2) enables the detection mechanism for htis port. Setting this object at a value disable (1) disables the detection mechanism for this port 1.3.6.1.24852.2.3.1.3.1~24 poePortControlMaxPower*** INTEGER Read-Write This command specifies the max. power in watts to the port .6.1.4.1.24852.2.3.1.4.1.0 poePortCurrentStatus*** INTEGER undercurrent (1) overcurrent (2) both (3) ok (4) Describes a current port status related to the power generation, the value undercurrent (1) indicated that the port current is below the minimal value since the attribute was last cleared. The value over current (2) indicates that the port exceeds the maximum value since the attribute was last cleared. The value both (3) indicates that both undercurrent and over current since the attribute was last cleared. The value ok (4) indicates neither an undercurrent or an overcurrent condition has been detected since the attribute was last cleared. This attribute is cleared through the powerPortcurrentstatusClear Action. Phihong USA Corporation • 47800 Fremont Blvd. Fremont, CA 94538 • Tel: 1.510.445.0100 Fax: 1.510.445.1678 www.phihong.com or www.midspans.com -42- 1.3.6.1.4.1.24852.2.3.1.5.0 poePortCurrentStatusclear*** INTEGER off (1) clear (2) Setting the value of this object to clear (2) clears the value of the poePortStatus and enables the agent to update the poePortStatus. During Read operation this value will be off (1) 1.3.6.1.4.1.24851.1.2.1.6.1~24 porPortDescription DisplayString (SIZE (0...10)) Read-Write Describes the port descriptionfor the port 1.3.6.1.4.1.24852.2.3.1.7.1~24 poePortDetectionStatus*** INTEGER Read-only Off (0) DiscR (1) DiscC (3) RampUp (4) RampDown (5) SampleI (8) SampleV (9) 1.3.6.1.4.1.24852.2.3.1.8.1~24 poePortPowerClassifications*** INTEGER Read-only Class0 (1) Class1 (2) Class2 (3) Class3 (4) Class4 (5) 1.3.6.1.4.1.24852.2.3.1.9.1~24 poePortPowerDetectionControl*** INTEGER Read-Write Command controls the port power detection control 1.3.6.1.4.1.24852.2.3.1.10.1~24 powPortPowerPriority*** INTEGER Critical (1) High(2) Low (3) Sets port priority 1.3.6.1.4.1.24852.2.3.1.11.1~24 powerPortPower INTEGER Read-only Port Power reading in mWatts 1.3.6.1.4.1.24852.2.3.1.12.1~24 poePortVoltage INTEGER Read-only Port Voltage reading in Volts 1.3.6.1.4.1.24852.2.3.1.13.1~24 poePortCurrent INTEGER Read-only Port Current reading in mAmps 1.3.6.1.4.1.24852.2.3.1.14.1~24 poePortResistance INTEGER Read-only Port Resistance read in Ohm 1.3.6.1.4.1.24852.2.4.1.1.1~24 poeTrapsControlGroupIndex INTEGER (0.65535) Not-accessible Uniquely describes the group the Trap control is located 1.3.6.1.4.1.24852.2.4.1.2.1~24 poeTrapsControlEnable INTEGER TrapsDisabled (1) TrapsEnabled (2) Enables and disables the Trap from the Agent 1.3.6.1.4.1.24852.2.5.1 poePortHWFailTrap NOTIFICATION Hardware Failure Trap 1.3.6.1.4.1.24852.2.5.2 poePortPeakOverCurrentTrap NOTIFICATION Peak over Current Trap Phihong USA Corporation • 47800 Fremont Blvd. Fremont, CA 94538 • Tel: 1.510.445.0100 Fax: 1.510.445.1678 www.phihong.com or www.midspans.com -43- 1.3.6.1.4.1.24852.2.5.3 poePortOverloadTrap NOTIFICATION Overload Trap 1.3.6.1.4.1.24852.2.5.4 poePortDiscoveryFailTrap NOTIFICATION Discovery Failure Trap 1.3.6.1.4.1.24852.2.5.6 poePortDisconnectTrap NOTIFICATION PortDisconnectTrap 1.3.6.1.4.1.24852.2.5.7 poePortVoltageFailTrap NOTIFICATION Port Voltage Fail Trap *** This function is currently disabled. Reserved for future use. 1 The NIC Interface Midspan performs under the TCP/IP, UDP port of 161. UDP port 161 for SNMP is an official IANA registered EDP port number. While attempting to connect to the NIC Interface Midspan via a different network domain2 the user must acknowledge that the local network supports the UDP port 161. Phihong USA Corporation • 47800 Fremont Blvd. Fremont, CA 94538 • Tel: 1.510.445.0100 Fax: 1.510.445.1678 www.phihong.com or www.midspans.com -44- 2. Different Network Domain Figure 46: Network Domain Diagram Description of Diagram: - Building #1 has on main Network Server that links all three floors together. Building #2 has one main Network Server with the Network Domain of 254.168.2.xxx. Different methods of connection: NOTE: Taking consideration that the Access Control from the Controller Setup is Disabled (allowing all access) - Connection within the same Network Domain. (Please refer to the diagram above for Building #1. For instance: • The NIC Interface Midspan is connected to the Network Domain of 192.169.1.xxx located on the 1st floor. All Computer connected to the Network Domain of 192.168.1.xxx can communicate with the NIC Interface Midspan. • The NIC Interface Midspan remains connected on the Network Domain of 192.168.1.xxx. Since Building 1 has a main Network Server that links all three floors together, the computers on the 2nd (192.168.2.xxx) and 3rd (192.168.3.xxx) floors can also communicate with the NIC Interface Midspan. Phihong USA Corporation • 47800 Fremont Blvd. Fremont, CA 94538 • Tel: 1.510.445.0100 Fax: 1.510.445.1678 www.phihong.com or www.midspans.com -45- - Connection between different Network Domains. (Please refer to the diagram above Building #2) For instance: • The NIC Interface Midspan is connected to the Network Domain of Building #1 (192.168.1.xxx) would like to communicate with the NIC Interface Midspan from Building #1. Building #1 must configure the main Network server to allow access from an outside source, in this case Building #2. Building #1 must be able to support UDP port 161, for SNMP. Once the access is allowed, Building #2 can communicate with the NIC Interface Midspan. Phihong USA Corporation • 47800 Fremont Blvd. Fremont, CA 94538 • Tel: 1.510.445.0100 Fax: 1.510.445.1678 www.phihong.com or www.midspans.com -46- Appendix D: Frequently Asked Questions Q: What happens if I forget my username and passwords for the NIC Interface? A: Please contact Phihong Sales for further information on this topic. Q: What is the function of the “current share” pin on the CD Power connector? Are there any protocols or procedures associated with it? A: The DC solution contains 3x 500W 50V rectifier modules (1000W N+1) with custom cables available for connection between the rectifier rack and up to 4 midspans. The current share pin is an option which could be used to have the power supply inside the midspan current share with the rectifiers. There are no protocols or procedures associated with it other than it’s designed only to work with our rectifier system and even then its not perfect sharing due to the inrush limiting components inside the midspan located on the DC input. Q: What type of Display Properties settings are required to run the Phihong SMNP v3 GUI? A: 16-Bit: 1024 X 768 pixels, 1280 X 1024 pixels 32-Bit: 1024 X 768 pixels, 1280 X 1024 pixels If the settings are set to be at least the values shown below, the edges of the GUI window will be cropped. 16-Bit: 640 X 480 pixels, 800 X 600 pixels 32-Bit: 640 X 480 pixels, 800 X 600 pixels Phihong USA Corporation • 47800 Fremont Blvd. Fremont, CA 94538 • Tel: 1.510.445.0100 Fax: 1.510.445.1678 www.phihong.com or www.midspans.com -47-