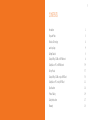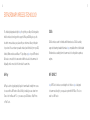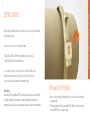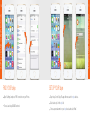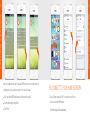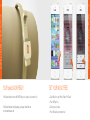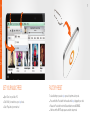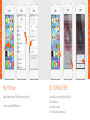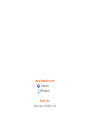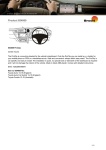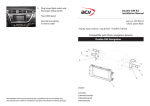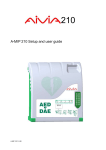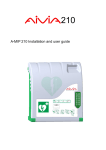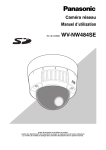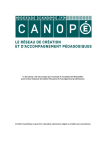Download auris skye User guide
Transcript
a skye User Guide 1 CONTENTS Introduction 2 Keys and Parts 3 Wireless Technology 4 auris skye App 6 Getting Started 8 Setup AirPlay / DLNA on WiFi Network 9 Setup Mac or PC on WiFi Network 16 Factory Reset 17 Setup AirPlay / DLNA on skye WiFi Direct 18 Setup Mac or PC on sky WiFi Direct 22 Specifications 24 Product Safety 26 Safety Instructions 27 Warranty 28 2 CONGRATULATIONS! 3 KEYS AND PARTS Thank you for purchasing auris skye that’s been intuitively designed to enable you to wirelessly stream all your favorite tunes from your iPhone, iPad, iPod Touch, Android, Windows Phone or iTunes (Mac or PC) in your home WiFi network with AirPlay and DLNA support. The following pages explain the features and operations of skye. Please take a few moments to read this user guide. In the Box auris skye User Guide Please read all safety instructions before proceeding. The answers to most set up and performance questions can be found in this guide. If you have any further questions about the operation or use of this product, please contact our customer care team for assistance on [email protected]. 30-pin connector Status Indicator Reset button WHITE Pulse Booting - Updating WHITE Solid Ready for Setup and Playback ORANGE Pulse Network Problem 4 5 EXTRAORDINARY WIRELESS TECHNOLOGY The intuitively designed and stylish skye fits right into your 30-pin Docking station, while its wireless technology, which supports AirPlay and DLNA, gives you the freedom to move about as you please with your entire music library in the palm of your hand. You can stream your audio wirelessly and effortlessly from your iOS, Android, Windows device and Mac or PC by setting up skye in your WiFi network. All devices connected to the same network will then be able to stream music in full quality, while connected to the Internet at the same time. DLNA AirPlay WiFi DIRECT AirPlay is a technology designed by Apple to transmit audio instantly from source to source within a WiFi network. Once AirPlay is installed, you can stream from iTunes - both on Mac and PC - or you can use your iOS devices: iPad, iPhone or iPod Touch. skye WiFi Direct is wireless sound straight out of the box. skye is designed to stream music directly to your speaker system with WiFi Direct. There’s no need for a WiFi router. DLNA is wireless sound for Android and Windows devices. DLNA is a widely supported streaming standard that makes skye compatible with most Android and Windows devices enabling them to stream music to docking stations anywhere, anytime. 5 6 7 auris skye App Add another dimension to your skye device by downloading the free auris skye App from Apple’s App Store to your iOS device. With the auris skye App, it’s a breeze to set up and manage skye. The app will walk you through the simple steps to connect skye to your WiFi network, and choose and manage your settings, all wirelessly. Available for iOS and Android Download the ‘auris skye’ App from Apple App Store or Google Play Store. Make sure your home WiFi is up and running and within range of both your speaker and iPhone. 9 8 AirPlay / DLNA on WiFi Network GETTING STARTED We have done everything in our power to make your auris skye set up as simple and user friendly as possible. You can connect to your skye in two different ways: 1. With AirPlay / DLNA on WiFi network (using the skye Control App) 2. With AirPlay / DLNA on Direct WiFi network skye needs to be set up to connect properly over AirPlay or DLNA to your WiFi network (using the auris skye App) only the first time. Once they're set up, you will be able to play from all compatible devices. Please Note: Avoid using WEP encryption and TKIP security on your router. We recommend WPA2 encryption + AES which also enhances security significantly. For instructions on changing the security type on your router, please refer to your router's documentation. PUT skye IN SET UP MODE Plug skye into your 30-pin Docking station. Turn on your Dock and skye will power on automatically. The Status Indicator will now be pulsing WHITE for 10-20 secs. When the indicator shows solid WHITE, skye is ready for setup. 11 10 AirPlay / DLNA on WiFi Network AirPlay / DLNA on WiFi Network FIND YOUR skye Open ‘Settings’ and press ‘WiFi’ connections on your iPhone. Choose ‘auris skye-XXXXXX’ network. SETUP YOUR skye Open ‘skye Control’ App. The app will now search for skye devices. Select ‘auris skye’ in the skye list. Choose a personal name for your skye device and select ‘Next’. 13 12 AirPlay / DLNA on WiFi Network AirPlay / DLNA on WiFi Network skye Control App will now scan for reachable WiFi networks. If your wireless network is not displayed, check your wireless router or if you are out of range. Select your Home WiFi Network and enter Password. (if needed) RE-CONNECT TO YOUR HOME NETWORK Confirm settings by pressing ‘Next’. Open ‘Settings’ and press ‘WiFi’ connections on your iPhone. Choose your Home WiFi Network. Click ‘Finish’. Your iPhone may do this automatically. 15 14 AirPlay / DLNA on WiFi Network AirPlay / DLNA on WiFi Network YOUR skye IS NOW READY If the Status indicator shows solid WHITE light, you’re ready to set your music free! If the Status Indicator is pulsing orange, go to page 9 and start over or visit: www.theauris.com SET YOUR MUSIC FREE! Select ‘Music’ on your iPhone, iPad or iPod Touch. Press ‘AirPlay’ icon. Select your skye device. Press ‘Play’ and set your music free! 17 Mac or PC on WiFi Network 16 SET YOUR MUSIC FREE! Open ‘iTunes’ on your Mac or PC. Click ‘AirPlay’ icon and choose your skye device. Select ‘Play’ and set your music free! FACTORY RESET To clear all settings on your auris skye you need to perform a factory reset. Press and hold the ‘Reset button’ with a needle while skye is plugged in your dock. Release the ‘Reset button’ when the Status indicator turns solid ORANGE. It will now emit the WHITE setup sequence and enter setup mode. 18 19 AirPlay / DLNA on skye WiFi Direct AirPlay / DLNA on skye WiFi Direct FIND YOUR skye Open ‘Settings’ and press ‘WiFi’ connections on your iPhone. Choose ‘auris skye-XXXXXX’ network. SET YOUR MUSIC FREE! Select ‘Music’ on your iPhone, iPad or iPod Touch. Press ‘AirPlay’ icon. Select your skye device. Press ‘Play’ and set your music free! 20 21 The iOS operating system currently does not support simultaneous use of Internet data and music services along with WiFi services such as WiFi Direct. This means that when your iPhone or iPad is connected to your skye via WiFi Direct - you will not have access to the internet nor be able to use streaming music services such as Pandora, Spotify or Radio. skye WiFi Direct skye WiFi Direct Important note on skye WiFi Direct for iOS devices However, help is at hand, here's a guide that shows you how to enable WiFi Direct and stream music at the same time. Simply follow the given steps: Plug skye into your 30-pin Docking station and connect via WiFi Direct.(refer Pg 18-19) Select Settings and then WiFi on your iPhone or iPad. Press the blue icon to the right of the selected skye network to enter WiFi connection setup. Under IP-address select Static. Insert 192.168.2.10 as IP-address. Insert 255.255.255.0 as Subnet Mask. End configuration by pressing WiFi in the upper left corner. If your iPhone or iPad has strong 3G/4G coverage you will now be able to use a streaming music service along with WiFi Direct, as well as use normal Internet services simultaneously. Enabling the workaround is a one-time operation on your iDevice, so it stays there until you actively decide to disable it again (by using the "Forget this Network" option on your WiFi Direct connection). 22 23 Mac or PC on skye WiFi Direct Mac or PC on skye WiFi Direct FIND YOUR skye Open ‘WiFi’ connections on your Mac or PC. Choose the ‘auris skye-XXXXXX’ network. SET YOUR MUSIC FREE! Open ‘iTunes’ on your Mac or PC. Click ‘AirPlay’ icon and choose your skye device. Select ‘Play’ and set your music free! 25 24 SPECIFICATIONS Platform CPU OS Freescale IMX 28 Linux Memory Nand Flash 128MB 64MB Power Unit Powered via 30-pin Dock 5V 500ma WiFi Frequency Band 2.4GHz 802.11b/g/n Up to 150Mbps Data Transmission Speed 802.11n: 150Mbps 802.11g: 6, 9, 12, 18, 24, 36, 48, 54Mbps 802.11b: 1, 2, 5.5, 11Mbps Encryption 64/128 bits WPA, WPA2 + Authentication: 802.1x, Antenna 1 internal WiFi Protocol AirPlay AirPlay Plus UPNP DLNA Yes Yes, support WiFi Direct Connect Yes, 1.0 Yes, DMR Audio Format MP3 AAC Vorbis/OGG MIDI PCM/WAV WMA AC3 FLAC Yes Yes Yes Yes Yes Yes Yes Yes Dimensions Height Width Depth Weight 1.73 2.52 0.39 0.04 inches (44 mm) inches (64 mm) inches (10 mm) ounces (16 grams) 26 27 PRODUCT SAFETY When used in the directed manner, this unit has been designed and manufactured to ensure your personal safety. Improper use of this product can result in potential electrical shock or fire hazards. Please read all safety and operating instructions carefully before installation and use. Keep these instructions handy for future reference. SAFETY INSTRUCTIONS Keep product dry to avoid affecting the interior circuitry of the product. Don’t put the product in direct sunlight or place in hot areas. High temperature will shorten the life of electronic device. Don’t expose to extreme temperatures, it may damage the internal circuit board. CAUTION: To reduce the risk of electric shock do not remove cover (or back). No user-serviceable parts inside. Refer servicing to qualified service personnel. Don’t take the product apart or the warranty will be voided. Don’t drop the product. Don’t use chemical or detergent to clean the product. Due to isolating characteristic of the product, do not use the product at Users of this product are cautioned not to make modifications or changes that are not approved by Auris, Inc. Doing so may void the compliance of this product and may result in the loss of the user’s authority to operate the equipment. excessive volume while driving or in any other activity where failure to hear surrounding sounds could be dangerous. Using the product at excessive volumes may cause permanent hearing damage. You can get the most out of your equipment and enjoy great audio performance even at safe levels. 28 WARRANTY Don’t worry. Your auris skye is covered under our warranty. For warranty information please visit: www.theauris.com/warranty This device complies with Part 15 of the FCC Rules. Operation is subject to the following two conditions: (1) This device may not cause harmful interference, and (2) This device must accept any interference received, including interference that can cause undesired operation. Any changes or modifications to the device will void the user’s authority to operate the device. This device complies with FCC radiation exposure limits set for an uncontrolled environnment. This device should be installed and operated with minimum distance of 20cm between the radiator and the body. FCC ID: 2ABCJAU03 www.theauris.com [email protected] Copyright 2013 Auris, Inc. All rights reserved. AirPlay, iPhone, iPad, iPod Touch, iTunes, Mac are trademarks of Apple Inc., registered in the U.S. and other countries All other trademarks and logos are property of their respective owners. Designed in the U.S.A. I Made in China. www.theauris.com theauris @theauris Auris, Inc. Santa Clara, CA 95054, USA