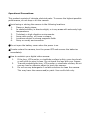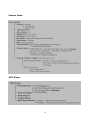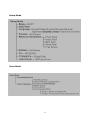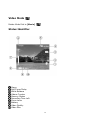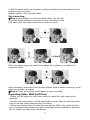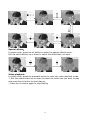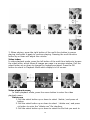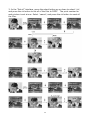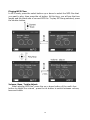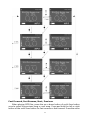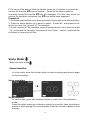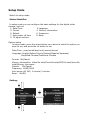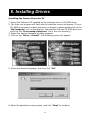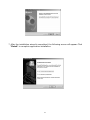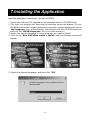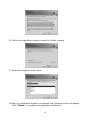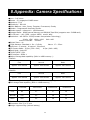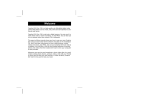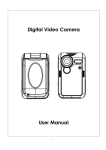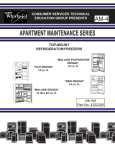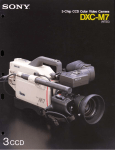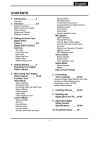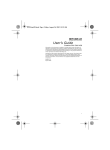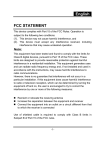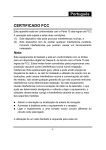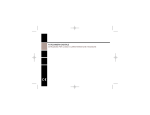Download DXG -581V User`s manual
Transcript
DXG-305V User’s Manual Welcome Thank you for purchasing the DXG-305 digital video camera. This easy-to-follow manual shows you how to use your new DXG-305V digital video camera and install the included software. You'll find clear instructions on how to take pictures, record videos and sound, play MP3 files, and use the 305V as a Web camera. Instructions on using the software to transfer photos and video segments from the camera into your computer are also provided. Whether you want to send snapshots or short video clips via email, create exciting photo albums, see your friends and family over the Internet, or play MP3 files, the DXG-305V provides you with all of the tools you’ll need. 1 Contents 1.Attention…………………………………………………………..…….…..……4 Safty Precautions……………………………………………..……………..….………….…..4 Before Using Your Digtial Video Camera………………….…..…..……….………………..4 Operational Precautions………………………………….…………….………...………..….5 Package Contents………………………….………….…………….…………….…..…...….6 2.Getting to Know Your Digital Video Camera………..………..……....…….7 Digital Video Camera Controls….…….……...……………..…………….………….…….7 Top View……………………………………..……....….…………...………………...…...7 Front Side View………………………………………………....….…………...…………7 Back View………………………………………………....….…………..…………………8 Right Side View…………………………………………...…………...………………..…8 Bottom View………………………………………....….……………...………………..…9 Battery Power Level…………………………....….……………...…………….……..…9 3.Getting Started………..……………..……..…..……………………..……….10 Preparing Your Digital Video Camera….……...………...…………. …...………………10 4.Using Your Digital Video Camera…………….…………...………...…..….11 Function Tree………………….……………….……………….…………….……..…….….11 Video Mode………………………..…….………………….…………….…………..……....14 Status Identifier……………………..………………………....….…………...…………....14 Recording Video …………...….………….….…………….….…………….….………….15 Recording Video with Self-Timer……………….….…….……….….……..…….…….....16 Special Effects…………………..……………….….…….……….….……..…….…….....17 Video Playback…...………….….…….……….….……..…….……...……………………17 Video Index……………….….…….……….….……..…….……………………..……......18 Video Playback Menu………………………….….…….……….….……..…….…..….....18 Camera Mode…………………………………………………………………………………20 Status Identifier……………….……………………. …………………………….…….….20 AE Lock……………….……………………. …………………………….………….….….21 Camera Menu……………….……………………. ……..……………………….….….….21 Flash Function...…………………………………………………….…………………...….21 EV Value Adjust…..……………………………………………….………………….....….21 Taking a Photo with Self-timer…..………….………….………….……….……….….....21 Special Effects…..…………………….……………...…………………………….……....22 Shooting Photos………………………….…………...…………………………….……....22 Taking Close-up Pictures………………………….…………….……...………….……....23 Taking Portrait and Distant Pictures…….……………….………….…….….…..............23 Photos Playback………………….……….……………….…….…….……….….…….....23 2 Trim Function…..…….……….………….……………….………….……..….……..….....23 Photos Index……………….………….……………….………….……..….………….......24 Camera Playback Menu……………….………….……………….………….……….......24 MP3 Player …….….……………….…….…....………………………………………...……29 Status Identifier ………………………….….…………………………….…..…………....29 Getting MP3 Files Onto Your 305V…….….…………………………….…..…………....29 Playing MP3 Files………….….…………………………………………….………….…..30 Volume / Bass / Treble Adjust ……………………………………………..…….….…….31 Fast Forward / Fast reward / Next / Previous……………………………….……….….32 Repeat One / Repeat All / Random / Playing In-order……………..……….……….….32 MP3 Playback Menu …...…………………….….…………………………...…………....33 Voice Modes…………………………………………………………………………….…….35 Status Identifier……...……………….………………………………………..….…….…..35 Record Voice………………………………………………………………………………...35 Voice Playback Menu…...……………………………..…………………………………...36 Setup Mode …….….……………….…….….…………………………….…………...……38 Status Identifier ………………………….….…………………………….…..…………....38 Setting………….….…………………………………………….…………….……………..38 Help Screen…………………………………….….……...………………..…….………….40 Prompt……………………………….….……………...………………………………..….. 41 5.Connecting Your Computer….…... ....….…..….….…...…….…......…......42 Using the Digital Video Camera as a Web Camera or a Mass Storage Device.…….…..42 Connecting to Your TV / VCR…..………………………………..………….………..….…..43 System Requirements……………….……………………………………………….…...…..44 6.Installing Drivers… …………………….. ……………………….... ………...46 7.Installing the Applications for PC………...………...………...……...….…48 8.Appendix: Digital Video Camera Specifications….…..........…..………..52 9.Common Malfunctions Disposal…….….....….....…….....…..…… ....…..53 3 1. Attention Please read through this manual before using the digital video camera and follow the instructions carefully to avoid camera damage. Safty Precautions: ●The software CD-ROM packaged with the DXG-305V is for a PC only. Playing this CD-ROM on a stereo or CD player may damage it. ●This digital video camera is a precision electronic device. Do not attempt to service the camera yourself, as opening or removing covers may expose you to dangerous voltage points or other risks. To reduce the risk of fire, do not store this product under direct sunlight. Before Using Your Digital Video Camera: ●Take some test shots prior to formal recording Before using this camera for an important occasion, such as a wedding ceremony or trip, first test the camera to ensure that it functions properly. DXG is not responsible for any incidental losses (such as the costs of photography or the loss of income from photography) incurred as the result of this product malfunctioning, and no compensation will be provided. ●Copyright information All pictures taken with this digital camera must be in accordance with copyright law. When "No Photography" restrictions are in place, it is illegal to record any live performance, improvisation or exhibit, even for personal use. Any transfer of pictures or memory card data must be conducted under the constraints of copyright law. ●Notes on the LCD (Liquid Crystal Display) monitor Be extra careful with the LCD monitor. If it is damaged and begins to leak, do the following: 1. If the liquid touches the skin: wipe the skin dry with a cloth and rinse immediately with plenty of water. 2. If the liquid comes in contact with eyes: rinse immediately with plenty of water for at least 15 minutes and seek medical advice as soon as possible. 3. If the liquid is accidentally swallowed: rinse the mouth with water, drink plenty of water and induce vomiting. Seek medical advice as soon as possible. 4 Operational Precautions: This product consists of intricate electrical parts. To ensure the highest possible performance, do not drop or hit the camera. ●Avoid using or storing the camera in the following locations: 1. Damp or dusty places. 2. In sealed vehicles, in direct sunlight, or in any areas with extremely high temperatures. 3. Turbulent or high-vibration environments. 4. Areas with smoke, oil fumes or steam. 5. Locations subject to strong magnetic fields. 6. Rainy or snowy environments. ●Do not open the battery cover when the power is on. ●If water enters the camera, turn the power OFF and remove the batteries immediately. ●How to maintain your digital video camera: 1. If the lens, LCD monitor or viewfinder surface is dirty, use a lens brush or soft cloth to wipe it clean. Do not touch the lens with your fingers. 2. To avoid scratching the lens, LCD monitor or viewfinder surface, do not use any hard or abrasive object to touch the camera. 3. Do not use any detergents or volatile solutions to clean the camera. This may harm the camera and/or paint. Use a soft cloth only. 5 Package Contents CD-ROM (Driver & Application Software) Earphones Audio Cable Pouch Wrist & Lens Cover Strap USB Cable 4x AAA Alkaline Batteries ●CD-ROM (Driver & Application Software) ●Pouch ●Wrist Strap & Lens Cover Strap ●Earphones ●USB Cable ●TV OUT Cable ●Audio Cable ●4 x “AAA” Alkaline Batteries ●User's Manual 6 TV OUT Cable User's Manual 2. Getting to Know Your Digital Video Camera Digital Video Camera Controls Top View: 1. Microphone 2. Speaker Front Side View: 1. Lens 2. Self-timer LED 3. Built-in Flash Terminal Compartment The DXG-305V has three ports for attaching the following cables: Audio Output, Video Output, and USB. These ports will enable you to attach the appropriate cables from the digital video camera to your computer,TV/VCR or earphones. 4.USB Port - Used to connect your digital video camera to the computer via the USB cable. You can then transfer photos, recorded videos (with sound), or MP3 files. This also allows you to use the digital video camera as a web camera. 5.Video Output Port - Used to connect your digital video camera to a TV/VCR for viewing images/videos on TV. 6.Audio Output Port - Used for earphones to listen to MP3 and voice recordings stored in your digital video camera. 7 BACK VIEW: 1. Multi-function Button-In all modes, this selects directions such as Up, Down, Left, Right and other special functions. 2. Shutter Button- Press to take pictures in Capture mode, and to start & stop recording videos or voices in Video or Voice mode. 3. Dual Color LED (Power LED/Busy LED)-When the digital video camera is turned on, the LED will turn green. When the digital video camera is busy, the LED will turn red. 4. Menu Button- Press the MENU button in any mode and the operation menus of that mode will be displayed on the LCD monitor. 5. Select Button – In any mode, this performs the tasks of select, confirm, forward, rewind, and OK. 6. Playback Button - In video mode, camera mode, voice mode, MP3 player mode, press this button for “Play”. 7. Power Button- If pressed for one second, this will power the camera on/off. Right Side View: 1. Macro Switch-This is used for “Normal” icon will and “Macro” (close-up) modes. The appear on the LCD panel if the Macro mode is selected. 2. Mode Dial- You can select the following modes by rotating this dial: 1. -Video mode 2. -Camera mode 2. MP3 -MP3 player mode 4. 5. SET -Voice mode -Setup mode 3. Battery Cover 8 Bottom View: 1. Color Liquid Crystal Display 2. Display Button-In Video mode and Camera mode, this button will clear the icon on the LCD panel and allow you to enter the help screen: Normal → Full screen → Help In other modes, this button will help you to enter help screen directly: Normal → Help Screen. 3. SD Card Slot Battery power level Full battery power Medium battery power Low battery power Battery exhausted 9 3.Getting Started Preparing Your Digital Video Camera ●Step 1 Insert four "AAA" batteries into the battery compartment . ●Step 2 When inserting an SD/MMC memory card, follow the icon shown in the compartment to orient the card. Push the memory card all the way into the memory slot to insert. Pushing the card in again gently, will cause it to pop-out. Note: When memory card is inserted, the internal 16MB memory will be disabled regardless of whether the card is full or not. Do not remove the memory card when the power is on. 10 4. Using Your Digital Video Camera ●Step 1 Press the Power button to turn on the digital video camera. The Power LED will illumitate. ●Step 2 The LCD Display will turn on automatically. Note: The LCD Display will turn off automatically if you do not use the camera for over 1 minute. The camera will also turn off automatically after a predetermined time, if you have set up that functionality. Function Tree Video Mode 11 Camera Mode MP3 Player 12 Setup Mode Voice Mode 13 Video Mode [ ] Rotate Mode Dial to [Movie] [ ] Status Identifier Macro Self-Timer/Delay White Balance Videos Counter Memory Status Recording Time Left Zoom Lever Battery Video Quality Video Size 14 Recording Video This digital video camera can record video in the MPEG-4 format. In video mode, press the menu button to enter the video menu. Select video size: 1. Roll the select button up or down to select「Size」and press the ok button. 2. Roll the select button up or down to select the size that you want to record and press the ok button. Size options: 640X480 and 320X240 Select the white balance: 1. Roll the select button up or down to select「White balance」and press the ok button. 2. Roll the select button up or down to select the conditions under which you are recording and press the ok button. White balance options: Auto,Sunny,Tungsten,Fluorescent,Cloudy Select video quality: 1. Roll the select button up or down to select「Quality」and press the ok button. 15 2. Roll the select button up or down to select the quality that you want to record and press the ok button. Quality options: Fine, Normal, Basic Start recording: ●Step 1 Press shutter to start recording video. You will see live views of the subjects or scenes you are recording on the LCD panel. Roll the select button up or down to zoom. 2 Sec. When recording, press the multi-func button up or down on to adjust the exposure value. When recording, press the multi-function button right to pause recording, press again to continue recording. ●Step 2: Press the shutter button again to stop recording. Recording Video With Self-timer 1.Press the left button of multi-func button to enter the self-timer setup interface. 2.On the self-timer setup, roll the select button up or down to select the wait time of the self-timer and press the ok button. 3.Press the shutter button to start the countdown. When the count reaches zero, the digital video camera will start recording. During countdown, pressing the ok button will cancel the countdown. 16 Special effects: In video mode, press the ok button to enter the special effects menu. Roll the select button up or down to select the effect that you want. Video playback: In video mode, press the playback button to enter the video playback mode. 1. Roll the select button up or down to select the video that you want to play and press the ok button to start playing. 2. Press the ok button again to stop playing. 17 3. When playing, press the right button of the multi-func button to pause playing, and press it again to continue playing. Pressing the multi-function button up or down will adjust the volume. Video index: In video playback mode, press the left button of the multi-func button to browse the video index, which shows 6 images per page in a preview window. Roll the select button up or down to change the images previewed. Press the OK button to return to Playback Mode which displays in full screen. Video playback menu: In video playback mode, press the menu button to enter the video playback menu. Delete one 1. Roll the select button up or down to select「delete」and press ok button. 2. Roll the select button up or down to select 「delete one」and press ok button to enter the “delete one” file interface. 3. Roll the select button up or down to select the file that you want to 18 delete, and press the ok button to delete file selected (protected files can’t be deleted). Delete all 1. Roll the select button up or down to select「delete」and press the ok button. 2. Roll the select button up or down to select「delete all」and press the ok button to enter the “delete all” file interface. 3 On the “delete all” file interface, roll the select button up or down to select「ok」and press the ok button to delete all files. Select「cancel」 and press the ok button to exit. Protect one 1. Roll the select button up or down to select「Protect」and press the ok button. 19 2. Roll the select button up or down to select「Protect one」and press the ok button to enter the “protect one” file interface. 3. Roll the select button up or down to select the file that you want to Protect. If the current file has not been protected, press the ok button icon will appear. Press the ok to protect the current file and the button again to unprotect the current file and the icon will disappear. Protect all 1. Roll the select button up or down to select「Protect」and press ok the button. 2. Roll the select button up or down to select 「Protect all」and press the ok button to enter the “protect all” file interface. 3. In the “protect all” file interface, roll the select button up or down to select「ok」and press ok button to protect all files. Select「cancel」and press ok button to unprotect all of the files. Camera Mode Rotate the mode dial to Status identifier: Time Macro AE-Lock White Balance Photo Counter Memory Status Flash Zoom Lever Battery Photo Quality Photo Size Date AE lock: When pressing the Shutter button half-way down, the [ ] Icon appears to indicate stop auto exposure. Camera menu: 20 Before taking photos,you can configure your camera options by pressing the menu button. Select image size: 1. Roll the select button up or down to select「Size」and press the ok button. 2. Roll the select button up or down to select the size that you want to record and press ok the button. Size options: 2976X2232, 2048X1536, 1600X1200, 640X480 Select the white balance: 1. Roll the select button up or down to select「White balance」and press the ok button. 2. Roll the select button up or down to select the means that you want to record and press the ok button. White balance options: Auto, Sunny, Tungsten, Fluorescent, Cloudy Select image quality: 1. Roll the select button up or down to select「Quality」and press the ok button. 2. Roll the select button up or down to select the quality that you want to record and press the ok button. Quality options: Fine, Normal, Basic Select the date stamp option: 1. Roll the select button up or down to select 「Date stamp」and press the ok button. 2. Roll the select button up or down to select the option you want and press ok button. Date stamp options: Date & Time, Date, Off Flash function: The flash function is active only in camera mode and has two options. Pressing the right button of the multi –func button, can place it in auto or off status. Right button Auto Off EV value adjust: In camera mode, press the multi-func button up or down to adjust the exposure value. EV value range:-2.0~+2.0 Taking a photo with self-timer: 1. Press left button of multi-func button to enter the self-timer setup interface. 2. On the self-timer setup interface, press the select button up or down to select the wait time of the self-timer and press ok button. 3. Press the shutter button to start the countdown. After the countdown reaches zero, the digital video camera will take the picture. During countdown, pressing the ok button will cancel countdown. 21 Special effects: In camera mode, press the ok button to enter the special effects menu. Press the up or down button of select button to select the effect that you want . Effect options: Normal/Sepia/B&W/Negative/Red/Pink/Purple/Blue/Green/Yellow Shooting photos: ●Step 1 Make sure the digital video camera is turned on. ●Step 2 Use the LCD display to frame the subjects you want to photograph. ●Step 3 Press the shutter button halfway to lock the auto exposure. ●Step 4 Press the Shutter button the entire way to take the picture. The LCD will display the still scene until it is stored in memory. When the LCD display resumes, you may focus your next target to take the next picture. To take close-up pictures: ●Step 1 Push the Macro switch upwards to select Macro mode. 22 The Macro indicator on the LCD display will illuminate, allowing you to take pictures at a closer range (between 17~22cm). ●Step 2 To take pictures, follow the steps in the "Shooting Photos" section. To take portrait and distant pictures: ●Step 1 Push the Macro switch downward. This sets the digital video camera to on the LCD panel will disappear, allowing you to normal mode, and the icon take pictures of people or scenery at distance 3 feet~infinity. ●Step 2 To take pictures, follow the steps in the "Shooting Photos "section. Photo playback: 1.In camera mode, press the playback button to enter camera playback mode. 2 In camera playback mode, press the select button up or down to select the photo you want. 3.Press the ok button to scale the current photo and press the select button up or down button to size. When a photo is scaled up, you can press the multi-func button up, down, left or right to move to the position that you want. Trim function: When current photo is being scaled up, you can press shutter button to enter trim function menu. Press the select button up or down to select the image size that you want, then press the ok button and the current photo will be trimed to a new photo.The image size selected must be smaller than the size of current photo. 23 Photos index In camera playback mode, press the left button of the multi-func button to browse the photo index. This shows 8 images per page in a mid-size preview window. Press the multi-func button up or down to change previewed images, and press the ok button to return to Playback Mode which displays selected image with full screen. . Camera playback menu: In camera playback mode, press the menu button to enter the camera playback menu. Delete one 1.Press the select button up or down to select「delete」and press the ok button. 2. Press the select button up or down to select「delete one」and press the ok button to enter the “delete one” file interface. 3. Press the select button up or down to select the file that you want to delete, and press the ok button to delete file selected (protected files can’t be deleted). Delete all 1. Press the select button up or down to select「delete」and press the ok button. 24 2. Press the select button up or down to select「delete all」and press the ok button to enter the “delete all” file interface. 3. On delete all file interface, press the select button up or down to select「ok」 and press the ok button to delete all files (protected file can’t be deleted),select 「cancel」and press the ok button to exit the “delete all” file interface. Protect one 1. Press the select button up or down to select「Protect」and press the ok button. 2. Press the select button up or down to select「Protect one」and press the ok button to enter the “protect one” file interface. 3. Press the select button up or down to select the file to be protected. If the current file has not been protected, press the ok button to protect current file and the icon will appear. Press the ok button again to unprotect the current icon will disappear. If on the other hand, the current file had file and the been protected, the icon would appear, and pressing the ok button would icon disappear. unprotect the current file and make the Protect all 1. Press the select button up or down to select「Protect」and press the ok button. 2. Press the select button to select「Protect all」and press ok button to enter the “protect all” file interface. 3. On the “protect all” file interface, press the select button up or down to select 「ok」and press the ok button to protect all files. Select「cancel」and press the ok button to unprotect all the files. Auto play: Press the select button up or down to select「Auto play」and press the ok button to show all of the pictures previously taken with the digital video camera at a fixed interval. Press the menu button to exit the slide show. DPOF: Selecting the DPOF option in Playback Menu allows you to save your printing orders for compatible printers that read DPOF (Digital Print Order Format) files. Set one 1. Press the select button up or down to select「DPOF」and press the ok button . 2. Press the select button up or down to select 「Set one」and press the ok button to enter the “Set one” interface. 3. On the “Set one” interface, press the select button up or down to select the file that you want to set, and then press the ok button to add the number of prints you want printed; the maximum number is three. Set all: Press the select button up or down to select「DPOF」and press the ok button . 1. 2. Press the select button up or down to select「Set all」and press the ok button to enter the “Set all” interface. 25 3. In the “Set all” interface, press the select button up or down to select「ok」 and press the ok button to set all of the files to DPOF. The print number for each picture is set at one. Select「cancel」and press the ok button to reset all the files. 26 Direct print (for printers that support PictBridge ) Press the select button up or down to select「Print」and press the ok button. You will be prompted to connect the digital video camera to a printer with the USB cable. If the connection is successful, the print menu will appear. Print one 1.On the print menu, press the select button up or down to select「Print one」and press the ok button to enter “print one” file interface. 2.On the “print one” file interface, press the select button up or down to select among 「photo to print」, 「copies to print」, 「paper size」, 「date stamp,「Print」. -Photo to print: Press the left or right button of the multi-func button to select the photo file that you want to print. - Copies to print: Press the left or right button of the multi-func button to set the number of copies you want printed. - Paper size: Press the left or right button of the multi-func button to set the paper size you are printing to. - Date stamp: Press the left or right button of the multi-func button to select the date stamp option. - Print: Press the ok button to start printing Print all 1. On the print menu, press the select button up or down to select 「Print all」and press the ok button to enter the “print all” file interface.. 2.On the “print all” file interface, press the select button up or down to select among「copies to print」, 「paper size」, 「date stamp」, 「print」. - Copies to print: Press the left or right button of the multi-func button to set the number of copies you want printed. - Paper size: Press the left or right button of the multi-func button to set the paper size you are printing to. - Date stamp: Press the left or right button of the multi-func button to select the date stamp option. - Print: Press the ok button to start printing 27 28 MP3 Player Status Identifier: Getting MP3 Files Onto Your 305V: The DXG-305V has the ability to play MP3 files. Only song files in the MP3 file format can be played in the MP3 function. Files on CDs are usually in the Windows Media format (.wma) or wav format and cannot be played in their native format; they must first be converted into MP3 files. This can be accomplished with many types of software which are available at little or no cost. Once the songs are in the MP3 format, they can be transferred to the MP3 folder in the camera’s onboard memory or onto the SD card. This can be accomplished by one of two ways: 1.) Attach the USB cable to the camera, select “Mass Storage” and then use your PC to find the removable hard drive ( the camera / SD card). Once located, drag and drop the MP3 files into the MP3 folder. NOTE: Two removable hard drives will be visible if the camera has an SD card inserted. 2.) The other way is to place the SD card into a card reader, locate the MP3 folder, and drag and drop the MP3 files into the MP3 folder. The card can then be re-inserted into the camera. Once the files are in the MP3 folder, they can be played by rotating the mode dial to the MP3 mode. 29 Playing MP3 Files: In MP3 mode, press the select button up or down to select the MP3 files that you want to play, then press the ok button. At this time, you will see the time length and the baud rate of current MP3 file. To play MP3 song selected, press the shutter button. Volume, Bass, Treble Adjust: When playing MP3 files, press the up or down button of the multi-func button to adjust the volume , press the ok button to switch between volume, bass and treble. 30 Fast Forward, Fast Reverse, Next, Previous: When playing MP3 files, press the up or down button of multi-func button once to select the previous song or next song. Press and hold the left or right button of the multi-func button for fast reverse or fast forward. Press the menu 31 button to pause, and again to continue playing. When not playing,you can press the left or right button of the multi-func button to select previous song or next song. Repeat One, Repeat All, Random, Playing In-order: When playing an MP3 files, press the playback button to switch to various play formats. The formats are are following: 1. Repeat one: Repeats a single song 2. Repeat all: Repeats all songs 3. Random: Plays the songs in random number 4. Playing in-order: Plays the songs sequentially 32 MP3 Player Menu: After the MP3 player stops playing a song in MP3 mode, press the menu button to enter MP3 player menu. Delete one 1.Press the select button up or down to select「delete」and then press the ok button. 2. Press the select button up or down to select「delete one」and press the ok button to enter the “delete one” file interface. 3. Press the select button up or down to select the file to be deleted and press the ok button to delete (protected file can’t be deleted). Delete all 1. Press the select button up or down to select「delete」and press the ok button. 2. Press the select button up or down to select「delete all」and press the ok button to enter the “delete all” file interface. 3 In the “delete all” file interface, press the select button up or down to select 「ok」and press the ok button to delete all files. Select「cancel」and press the ok button to exit the “delete all” file interface (protected file can’t be deleted). Protect one 1. Press the select button up or down to select「Protect」and press the ok button. 2. Press the select button up or down to select「Protect one」and press the ok button to enter the “protect one” file interface. 3. Press the select button up or down to select the file that you want to protect. 33 If the current file has not been protected, press the ok button to protect the current file and the icon will appear. Press the ok button again to unprotect current file and the icon will disappear. If on the other hand, the icon would have appeared. current file had been protected, the Protect all 1. Press the select button up or down to select「Protect」and press the ok button. 2. Press the select button up or down to select「Protect all」and press the ok button to enter the “protect all” file interface. 3. In the “protect all” file interface, press the select button up or down to select 「ok」and press the ok button to protect all files. Select「cancel」and press the ok button to unprotect all files. Voice Mode Switch to Voice mode Status Identifier: In voice mode,press the shutter button to start recording and press it again to stop recording. Voice recording: Voice playback: In voice mode, press the playback button to enter the voice playback mode. Press the select button up or down to select the voice file, then press the ok button to start playing the voice selected. Press the ok button again to stop playing. 34 In voice playback mode, press the multi-func button up or down to adjust volume. Fast forward, Fast reverse, Next, Previous: When playing voice recordings, press the multi-func button once left or right to select the previous recording or next recording. Press and hold for fast reverse or fast forward. Press the menu button to pause, and press it again to continue playing. Repeat one, Repeat all, Random, playing in-order: When playing voice recordings press the playback button to switch mode playing. The modes of playing are following: 1.Repeat one:Repeats a single recording 2.Repeat all: Repeats all recordings 3.Random: Plays the recordings in random order 4.Playing in-order: Plays the recordings sequentially 35 Voice playback menu: In voice playback mode, press the menu button to enter the voice playback menu。 Menu Delete one 1.Press the select button up or down to select「delete」and then press the ok button. 2. Press the select button up or down to select「delete one」and press the ok button to enter the “delete one” file interface. 3. Press the select button up or down to select the file to be deleted and press the ok button to delete (protected file can’t be deleted). 36 Delete all 1. Press the select button up or down to select「delete」and press the ok button. 2. Press the select button up or down to select「delete all」and press the ok button to enter the “delete all” file interface. 3 In the “delete all” file interface, press the select button up or down to select 「ok」and press the ok button to delete all files. Select「cancel」and press the ok button to exit the “delete all” file interface (protected file can’t be deleted). Protect one 1. Press the select button up or down to select「Protect」and press the ok button. 2. Press the select button up or down to select「Protect one」and press the ok button to enter the “protect one” file interface. 3. Press the select button up or down to select the file that you want to protect. If the current file has not been protected, press the ok button to protect the current file and the icon will appear. Press the ok button again to unprotect current file and the icon will disappear. If on the other hand, the icon would have appeared. current file had been protected, the Protect all 1. Press the select button up or down to select「Protect」and press the ok button. 2. Press the select button up or down to select「Protect all」and press the ok button to enter the “protect all” file interface. 3. In the “protect all” file interface, press the select button up or down to select 「ok」and press the ok button to protect all files. Select「cancel」and press the ok button to unprotect all files. 37 Setup Mode Switch to setup mode Status Identifier: In setup mode,you can configure the basic settings for the digital video camera, such as: 1. Date/Time 2.Language 3. Format 4. Memory information 5. Default 6. Frequence 7. Auto power off time 8. Beep 9. TV signal method Options setup In setup mode, press the select button up or down to select the option you want to set, and press the ok button to set. Date/Time:year/month/day/hour/minute/second Language: English/Italian/French/Deutsch/Spanish/Japanese/ Simplified Chinese/Traditional Chinese Format:Ok/Cancel Memory information:Video file total/Photo file total/MP3 file total/Voice file total/Memory free space Default: Ok/Cancel Frequency:60HZ/50HZ Auto power off: Off / 3 minute/ 5 minute Beep: On/Off Setting: 38 39 Help Screen: This digital video camera has a help screen corresponding to every mode. Press the display button to enter the help screen. Help screen in camera mode Help screen in camera playback mode Help screen in video mode Help screen in video playback mode 40 Help screen in MP3 mode Help screen in voice mode Help screen in voice playback mode Help screen in setup mode 41 5. Connecting to Your Computer: This digital video camera can be used as a Web camera or a Mass Storage Device. ● Step 1 Make sure the digital video camera has four ”AAA” batteries in the compartment. ● Step 2 Connect the smaller end of the USB cable into the USB port of your Digital Video Camera. Note: Make sure to plug-in USB cable in right direction gently to avoid possible damage to USB connector. ● Step 3 Connect the other end of the USB cable to the USB port located on the back of your computer. ● Step 4 The Digital video camera’s LCD Panel will turn on and will display the PC Connection Menu. 42 ●Step 4 Press the select button up or down button to select Mass Storage Device or PC Camera option on the menu screen. “Mass Storage” allows you to download pictures onto your computer by desigtating the memory inside the camera as a separate hard drive or “Mass Storage Device.” The SD card, if inserted, will also be seen as a separate hard drive. Connecting to Your TV/VCR You can connect your digital video camera to a television if you want a larger view of your photos. ●Step 1 Connect the plug from the TV Output port to the television with the TV Output cable. ●Step 2 Connect the plug from the Audio Output port to the television with the Audio output cable. ●Step 3 On your television, select the channel or mode for the auxiliary Audio/Video input. Note: Channels may vary by manufacturers; refer to your VCR's operating manual. 43 System Requirements Listed below are the minimum system requirements for the DXG-305 digital video camera. We recommend that you use a computer system that exceeds the minimum requirements in order to utilize the video camera to it’s fullest capacity. The minimum system requirements for the DXG-305V are as follows: System (PC) Requirements OS Microsoft Windows 98SE/Me/2000/XP CPU Intel Pentium 166MHz or higher Memory Minimum 32 MB memory or above CD-ROM 4X or above HDD 10 MB free disk space (minimum) Others One standard USB 1.1 port For users of Microsoft Windows98SE and Me, install the driver and applications first. Be sure to connect the bigger end of the USB cable into the USB port of your PC and the other end into the USB port of your digital video camera. When the PC connection menu appears, press the select button up or down to select PC Camera,then press ok button. ●Step1 Select “my computer” and click the right key of mouse. ●Step2 Select and click “Device Manager”. ●Step3 Select “GENERIC IDE DISK TYPE47” and click “Properties”, the screen will appear as following: 44 ●Step4 Select “DMA” and click “OK” Note:Before playing Video Clips(*.AVI file), make sure your PC has a working sound card and DirectX8.0 or higher installed. 45 6. Installing Drivers Installing the Camera Driver for PC 1. Insert the Software CD supplied by the package into the CD-ROM drive. 2. The Auto-run program will start and the welcome screen will appear. (If your CD-ROM drive doesn't support the auto-run function, please double click on the "My Computer" icon on the desktop. Then double click the CD-ROM drive icon and click the "Driversetup\Setup.exe" file in the root directory.) 3. Select the desired language of setup program.. 4. Click on the "Driver > Install", the following screen will appear: 5. Select the desired language, and then click "OK". 6. Enter the application setup screen, and click "Next" to continue. 46 7. After the installation wizard is completed, the following screen will appear. Click "Finish" to complete application installation. 47 7.Installing the Application NewSoft application installation (In case of MP38) 1. Insert the Software CD supplied by the package into the CD-ROM drive. 2. The Auto-run program will start and the welcome screen will appear. (If your CD-ROM drive doesn't support the auto-run function, please double click on the "My Computer" icon on the desktop. Then double click the CD-ROM drive icon and click the "MP38\Setup.exe" file in the root directory.) 3. Select the desired language of setup program you want to install. 4. Click on the "New Soft Video works > Install" and the following screen will appear: 5. Select the desired language, and then click "OK". 48 6. Press "Yes" to accept the conditions of the Legal Disclaimer and continue the installation. 7. Select the area and click "Next" to continue. 8. After entering the application setup screen, click "Next" to continue. 9. Click "Yes" to accept the conditions of the Software License Agreement and continue the installation. 49 10. Follow the installation wizard to select the folder location. 11. Select the program folder name. 12.After the installation wizard is completed, the following screen will appear. Click "Finish" to complete the application installation. 50 13. After the Multimedia Software installation is completed, the following screen will appear. Click "Ok" to continue. 14. Enter the DirectX9 setup screen, and click "Ok" after the content is confirmed. 51 8.Appendix: Camera Specifications ●Lens : f=8.34mm ●Sensor : 3.0 megapixel CMOS sensor ●Aperture: F/3.0 ●Sensitivity : ISO 100 ●White Balance : Auto, Sunny, Tungsten, Fluorescent, Cloudy ●Shutter : Programmed electronic shutter ●Shutter speed : 1/4second ~ 1/2000second ●Storage Media : 16MB Internal Memory and SD/MMC Card Slot (supports max. 512MB card) ●File Format : : still: JPEG motion: MEPG sound: WAV ●Resolution : still:2976 x 2232(Firmware Interpolation Technology) 2048 x 1536 1600 x 1200 640 x 480 motion: 640x480 320x240 ●Digital Zoom : 4x ● Focal distance: Standard: 1.2m ~ Infinity Macro: 17 ~ 22cm ●Self-timer : 5 second、10 second、30 second ●PC Camera Mode : 30 fps. (320 x 240) 10 fps. (640 x 480) ●Flash Mode : Auto/off ●TV-OUT:NTSC / PAL ●PC Interface : USB1.1 ●Motion Storage data capability (Built-in 16MB memory ): 320x240: Fine Normal Basic Approx. 400 second Approx. 400 second Approx. 400 second 640x480: Fine Normal Basic Approx. 300 second Approx. 300 second Approx. 300 second ●Sound storage data capability (Built-in 16MB memory ): Approx. 21minute ●Still storage data capability (Built-in 16MB memory ) : 640X480 1600X1200 2048X1536 2976X2232 Fine 85 27 17 10 Normal 120 43 28 11 Basic 160 63 38 24 ●Power source : “AAA” 1.5V alkaline battery x4 ●Dimension: 90x 70 x 37 mm ●Weight :Approx.136g (without battery) 52 9.Trouble Shooter Deadlock If the digital video camera appears to stop suddenly when it is running, it may be deadlocked. Check the battery level and press the power button to restart. If you still can’t restart, check to see if the video camera has been damaged by improper handling. Do not attempt to service it yourself, please contact DXG. When entering the Direct Print service mode, you might see an error prompt Any error prompt caused by a printer malfunction, improper operation, or a power supply in Direct Print problem. Unplug the USB cable from your digital video camera, and after you service mode made sure all the connections are secure, press the power button to restart the print task again. Removing the card when the digital video camera is running may cause it Deadlock caused deadlock. In case of deadlock, remove and reinstall the batteries and the press by card removal the power button to restart. Can’t format memory card If the digital video camera can’t format the memory card, it may be because it is in an unreadable format. Reformat the card with FAT (File Allocation Table) through your PC. 53