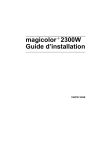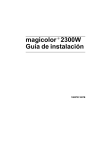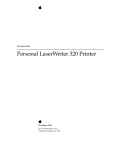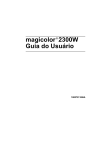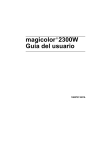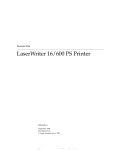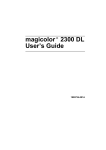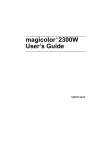Download Minolta CD-10 Installation guide
Transcript
magicolor 2300W Installation Guide ® 1800726-001A Thank You Thank you for purchasing a KONICA MINOLTA printer. Trademarks The KONICA MINOLTA and KONICA MINOLTA logo are trademarks or registered trademarks of KONICA MINOLTA HOLDINGS, INC. magicolor is a trademarks or registered trademarks of KONICA MINOLTA PRINTING SOLUTIONS U.S.A., INC. Other trademarks and registered trademarks are the propery of their respective owners. Acrobat ® Reader Copyright © 1987-2002 Adobe Systems Incorporated. All rights reserved. Adobe, the Adobelogo, Acrobat, and the Acrobat logo are trademarks of Adobe Systems Incorporated. Microsoft ®, Windows ®, Windows NT ®, Windows 2000, Microsoft ® Windows ®95, Microsoft ® Windows ®98, Microsoft ® Windows ®Me, Microsoft ® Windows ®2000, and Microsoft ® Windows ®XP are either registered trademarks or trademarks of Microsoft Corporation in the U.S.A. and/or other regions and/or countries. This product uses NEST Office SDK of Novell, Inc. Copyright © 1999 Novell, Inc. NEST is a trademark of Novell, Inc. in the United States and other countries. This product uses Software Developer Kit of Peerless Systems Corporation. Copyright © 2001 Peerless Systems Corporation. All rights reserved. Quick Time and the QuickTime logo are trademarks used under license.The QuickTime logo is registered in the U.S.and other countries. Proprietary Statement The digitally encoded software included with your printer is Copyrighted © 2003 by KONICA MINOLTA BUSINESS TECHNOLOGIES, INC. All Rights Reserved. This software may not be reproduced, modified, displayed, transferred, or copied in any form or in any manner or on any media, in whole or in part, without the express written permission of KONICA MINOLTA BUSINESS TECHNOLOGIES, INC. Copyright Notice Copyrighted © 2003 by KONICA MINOLTA BUSINESS TECHNOLOGIES, INC., Marunouchi Center Building, 1-6-1 Marunouchi, Chiyoda-ku, Tokyo, 100-0005, Japan. All Rights Reserved. This document may not be copied, in whole or part, stored in a retrieval system, nor transferred or transmitted to any other media or language, without written permission of KONICA MINOLTA BUSINESS TECHNOLOGIES, INC. Manual Notice KONICA MINOLTA BUSINESS TECHNOLOGIES, INC. reserves the right to make changes to this guide and to the equipment described herein without notice. Considerable effort has been made to ensure that this guide is free of inaccuracies and omissions. However, KONICA MINOLTA BUSINESS TECHNOLOGIES, INC. makes no warranty of any kind including, but not limited to, any implied warranties of merchantability and fitness for a particular purpose with regard to this guide. KONICA MINOLTA BUSINESS TECHNOLOGIES, INC. assumes no responsibility for, or liability for, errors contained in this guide or for incidental, special, or consequential damages arising out of the furnishing of this guide, or the use of this guide in operating the equipment, or in connection with the performance of the equipment when so operated. Registering the Printer Mail (Americas only) —Fill out and send in the registration card enclosed in your shipment. Internet—Go to http://printer.konicaminolta.net/register and follow the instructions. CD-ROM—Follow the instructions on the CD-ROM. Getting Acquainted with Your Printer Features Print speed (letter/A4) Resolution SDRAM 200-sheet Tray 1 200-sheet face-down output tray Duplex option IEEE-1284 parallel USB Details 16 monochrome black/4 color ppm 600 x 600, 1200 x 600 dpi 32 MB Standard Standard Optional Standard Standard Documentation Set !" Acrobat Reader is provided on the Utilities and Documentation CD-ROM. Manual Description Location Installation Guide Hardware Installation: You’re looking at this document right now. This guide provides information about installation of the printer, the interface panel, and the control panel. Hard copy and Utilities and Documentation CD-ROM User’s Guide Software Installation: This chapter guides you through software, driver, and Status Display installation. Utilities and Documentation CD-ROM Day-to-day Operation of Your Printer: These chapters guide you through printing files, refilling print media, and replacing toner. This manual also includes information on additional accessories; cleaning and maintaining your printer; improving print quality; troubleshooting printer problems; and technical specifications and safety information for your printer. Service & Support Guide This manual lists sources of service and support for many areas of the world. The most current worldwide information can be found at www.konicaminolta.net/printer/. Getting Acquainted with Your Printer Utilities and Documentation CD-ROM 1 Space Requirements Top View Side View Printer Parts The following illustrates the parts of your printer that are referred to throughout this guide, so please take some time to become familiar with them. Front View/Right Side View 1 2 3 4 5 6 7 8 9 10 11 12 13 Output tray with output tray support 1 2 Control panel Front door latch 3 7 Front door 11 Tray 1 media support 10 4 9 Tray 1 (multipurpose tray) (all supported media sizes) 6 Media size guides 5 8 Power cord socket Power switch Parallel interface connector USB interface connector 12 Right-side door Right-side door release 13 2 Getting Acquainted with Your Printer Front Inside View 14 15 16 17 18 Transfer belt release lever 15 Transfer belt 14 OPC drum cartridge Waste toner bottle Toner cartridges (cyan/ magenta/ yellow/black) 18 17 16 Right Inside View 19 20 21 Fuser Misfeed-clearing dial (manual paper feed dial) Transfer roller 19 20 21 View with Accessories 22 23 Duplex option Duplex option cover 22 23 Getting Acquainted with Your Printer 3 Setting up Your Printer WARNING! Your printer weighs approximately 28 kg (62 lbs) with consumables. Be sure to have help when lifting and moving it. Do not plug in the printer until you are told to do so. We strongly suggest that you save the packaging materials in case you ever need to move or ship the printer. Shipment Contents # # # # # # # Printer (with four toner cartridges and an OPC drum cartridge installed) Waste toner bottle Output tray support Media support for Tray 1 Power cord Utilities and Documentation CD-ROM Installation Guide Interface cables are not included in the shipment. If you need cables, contact your local vendor or computer store. Unpacking the Printer Use the following instructions to unpack your printer. 1 2 3 4 Remove the protective plastic cover. With another person’s help, lift the printer from the carton. Do not tilt the printer in any direction at any time. For best output quality and longest consumables life, place the printer on a hard, flat, level, stable surface capable of supporting about 37 kg (81 lbs). Remove the tape and packing materials from the outside of the printer. Remove the cardboard from Tray 1(the multipurpose tray). Setting up Your Printer 4 5 Pull the right-side door release $, and then open the right-side door %. Open the two green levers % at the top of the fuser unit $. $ 6 $ Slide the two fuser separators up % and out & from under the green levers. !" 7 8 9 10 % % % Be sure to keep the fuser separators in case you need to ship the printer at a later data. Remove the separators and the attached label $. Close the two green levers %. Close the right-side door. Grasp the front door latch $ and carefully open the front door %. Remove the tape from the inside of the printer. % $ Setting up Your Printer 5 11 Pressing on the transfer belt unit with one hand, take the tag attached to the transfer belt unit fixture with your other hand, and pull the fixture straight toward you. This fixture protects the transfer belt during initial transportation. !" 12 Dispose of the fixture according to your local regulations. Insert the waste toner bottle. a Insert the bottom of the waste toner bottle $ into the printer. b 13 Push the top of the waste toner bottle % into position so it is firmly seated. If the waste toner bottle is not correctly installed or the transfer belt release lever is at its top position (11 o’clock), the front door cannot be closed. Close the front door. Installing the Tray 1 Media Support Remove the media support from its plastic shipping bag, and then attach it to Tray 1. Insert the three tabs $ on the media support into the three holes in Tray 1, and then lower the two tabs % into their corresponding holes below Tray 1. $ % 6 Setting up Your Printer Loading Tray 1 (Multipurpose Tray) Tray 1 (the multipurpose tray) is used for all supported media types, including envelopes, labels, Japanese-sized postcards, thick stock, and transparencies. Check http://printer.konicaminolta.net/support (click on Answer Base) for currently approved media. To order approved media, go to www.q-shop.com. For information about loading different types of media, refer to “Using Media” in the User’s Guide. Attention Do not mix media types/sizes in the media trays. 1 2 3 Adjust the media guides to fit the size of media that you are loading. Fan a stack of approximately 200 sheets of paper. Load the media face up, short edge first. Often, an arrow on the paper package label indicates the face-up (printing) side of the paper. !" 4 A fill limit mark is provided on the inside of the media guides. Tray 1 holds 200 sheets of 80 g/m² or 22 lb bond paper. Adjust the media guides to fit the media. Attention Always adjust the media guides after inserting the media. Guides that are not properly adjusted can cause poor print quality, media jams, or printer damage. Setting up Your Printer 7 Installing Accessories Attention Installing accessories always requires that the printer be turned off and unplugged. If you purchased any additional printer accessories (such as a duplex option), then install them now. If installation instructions are included with the accessory, follow them. If not, instructions are included in the User’s Guide (in PDF on the Utilities and Documentation CD-ROM). Plugging in/Turning on the Printer 1 Make sure the printer is turned off. 2 Plug the printer power cord into the printer and into a dedicated, grounded, surge-protected electrical outlet. !" 3 In compliance with UL guidelines, “The appliance inlet is considered to be the main disconnect device.” Turn on the printer. !" The Ready and Error indicators light up, and then, after 180 seconds, the Error indicator turns off while the Ready indicator stays on. If the indicators do not light up in this way, check the setup. The printer automatically switches to power-saving (Energy Saver) mode after 30 minutes of inactivity. Using the Status Display utility, you can change the amount of time the printer waits before switching to power-saving mode. (Refer to “Working with the Status Display” in the User’s Guide ) 8 Installing Accessories Connect the Interface Cable $ USB Port Use a USB 1.1 cable (Type B) when connecting the USB port on the printer to the USB port on your computer. % Parallel Port Use a Centronics IEEE 1284 bidirectional parallel cable when connecting the parallel port on the printer to the parallel port on your computer. Install the Printer Driver 1 In case the Found New Hardware wizard shows up, while connecting your PC with your printer, cancel it. !" 2 3 4 5 Do not use Plug-and-Play or the Windows Add Printer Wizard. You must use the CD-ROM Installer in order to correctly install all necessary printer drivers and utilities. Insert the magicolor2300W Documentation & Utilities CD-ROM in the CD-ROM drive of your PC. The CD-ROM Installer automatically starts; otherwise, browse with the Windows Explorer to the CD-ROM and double-click on setup.exe. Follow the instructions on the screen to install the magicolor2300W printer driver and utilities. When the driver and utilities are installed, remove the CD-ROM from your CD-ROM drive and store it in a safe place. Connect the Interface Cable 9 What’s Next? You have now completed the hardware and software setup of your printer. There are four more important steps: 1 2 3 4 10 From the Windows menu bar, select Start > Settings > Printers. Right-click on the magicolor2300W printer icon. Win98/Me: Select Properties. Win 2000/XP: Select Printing Preferences. Select defaults (media size, orientation, etc.) on the Paper tab. Click on Apply. Close the Printing Preferences or Properties windows. From the Windows menu bar, select Start > Programs. Select KONICA MINOLTA magicolor2300W Utilities. Select KONICA MINOLTA magicolor2300W Status. Select the Printer tab. Select Print Status Sheet. Your printer prints a Status Sheet. This sheet shows all control panel status combinations. Close the Status Display window (the Status Display remains on the Windows menu bar). What’s Next? Safety Information Toner Do not throw the toner cartridge or toner into an open flame. The hot toner may scatter and cause burns or other damage. CAUTION: Keep out of reach of children. International Notices—Power Cord The following power cord requirements are in effect for your 220~240 V ±10% printer. Minimum: 0.75 mm2 Minimum: H05 VV - F The male plug is certified in the country in which the equipment is to be installed, and the female plug is an IEC 60320 connector. International Notices—Voltage Attention Norwegian users: This equipment is designed to operate within an IT power system where the line-to-line voltage does not exceed 240 V. Ozone Release During printer operation, a small quantity of ozone is released. This amount is not large enough to harm anyone adversely. However, be sure the room where the printer is being used has adequate ventilation, especially if you are printing a high volume of materials, or if the machine is being used continuously over a long period. Laser Safety This printer is a page printer which operates by means of a laser. There is no possibility of danger from the laser, provided the printer is operated according to the instructions in this manual. Since radiation emitted by the laser is completely confined within protective housings and external covers, the laser beam cannot escape from the machine during any phase of user operation. This printer is certified as a Class 1 laser product under the U.S. Department of Health and Human Services (DHHS) Radiation Performance Standard according to the Radiation Control for Health and Safety Act of 1968. This means that the printer does not produce hazardous laser radiation. Internal Laser Radiation Maximum Average Radiant Power: 4.68 mW at the surface of the OPC drum Wavelength: 770–795 nm This product employs a Class IIIb Laser Diode that has an invisible laser beam. The Laser Diode and Scanning Polygon Mirror are incorporated in the print head unit. The print head is in the interior of the printer in front of the toner cartridge. The laser beam is emitted from the print head unit, and then is radiated through the laser aperture to the interior of the printer. Safety Information 11 The internal components of the print head unit are NOT A FIELD SERVICEABLE ITEM. Therefore, the print head unit should not be opened under any circumstances. 1 - Print head unit 2 - Laser aperture 1 2 Laser Caution For United States Users—CDRH Regulations This printer is certified as a Class I laser product under the Regulation Performance Standard according to the Food, Drug, and Cosmetic Act of 1990. Compliance is mandatory for laser products marketed in the United States, and is reported to the Center for Devices and Radiological Health (CDRH) of the U.S. Food and Drug Administration (FDA) of the Department of Health and Human Services (DHHS). This means that the product does not produce hazardous laser radiation. The label shown below indicates compliance with the CDRH regulations and must be attached to laser products marketed in the United States. Laser Safety Label—CDRH Requirement 1 - Laser safety label 1 CAUTION: Use of controls, adjustments, or performance other than those specified in this manual may result in hazardous radiation exposure. This is a semiconductor laser. The maximum power of the laser diode is 5 mW, and the wavelength is 770–795 nm. 12 Safety Information Warranty Considerations Various factors can affect a printer’s warranty, such as electrostatic damage, unsupported consumables, and other actions listed on this page. Read your printer warranty carefully. For information about your warranty, go to http://printer.konicaminolta.net/support, then click on “Answer Base”. If KONICA MINOLTA printer failure or damage is found to be directly attributable to the use of non-KONICA MINOLTA approved consumables, print media, and/or accessories, KONICA MINOLTA will not repair the printer free of charge. In this case, standard time and material charges will be applied to service your printer for that particular failure or damage. These Actions Will Result in Voiding Your Warranty Print Media Use of nonsupported media, such as inkjet paper. See “Using Media” in the User’s Guide for approved media. Contact your local vendor or konicaminolta.net/printer/ for purchase information. Electrostatic Discharge Failure to protect the printer controller board and any associated daughterboard or module from electrostatic discharge or damage while performing any task involving the controller board. Instructions Failure to follow instructions in the printer documentation. Modifications Any modifications or changes to this product not expressly approved in writing by the manufacturer responsible for compliance to Federal Regulations could void your authority to operate this product within the Laws and Regulations of the Federal Communications Commission. Consumables Use of consumables not manufactured or supported by KONICA MINOLTA. Any damage to the printer or quality problems caused by a refilled toner cartridge use. OPC Drum Cartridge and Toner Cartridge Any damage resulting from mishandling the OPC drum cartridge or toner cartridge. Accessories Use of accessories not manufactured/supported by KONICA MINOLTA. Attention Don’t return any merchandise to KONICA MINOLTA without calling for a Return Merchandise Authorization (RMA) number (Americas only). Refer to the Service & Support Guide or www.konicaminolta.net/ printer/ for the Technical Support telephone number where you can obtain an RMA number. If the RMA number is not prominently visible on the outside carton of the items returned, KONICA MINOLTA will not accept receipt. Warranty Considerations 13 14 Warranty Considerations