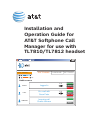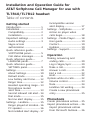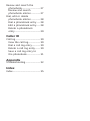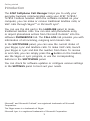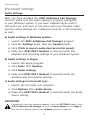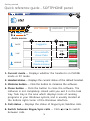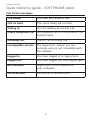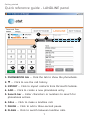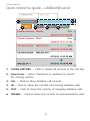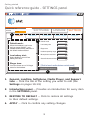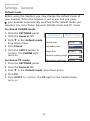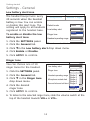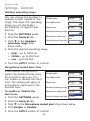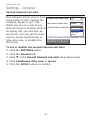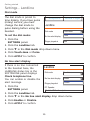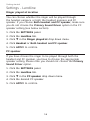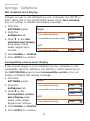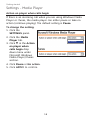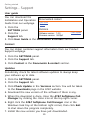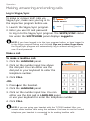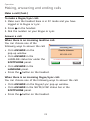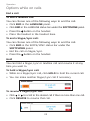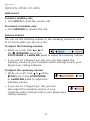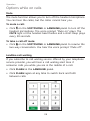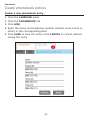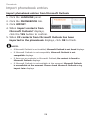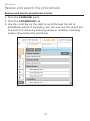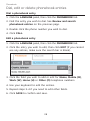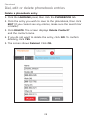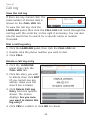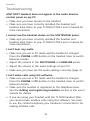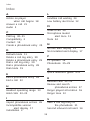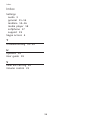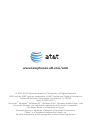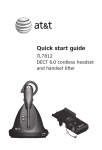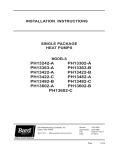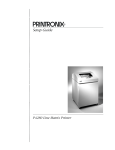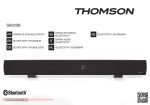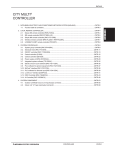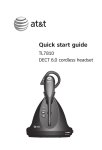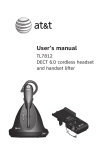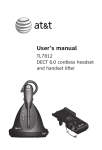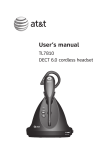Download AT&T TL7812 User guide
Transcript
Installation and Operation Guide for AT&T Softphone Call Manager for use with TL7810/TL7812 headset AT&T Softphone Call Manager Current mode <MODE NOW> SOFTPHONE Headset (HT STATUS > LANDLINE SETTINGS SPEAKER VOLUME MIC Audio source SKYPE Logged in 1/3 ANSWER MUTE DECLINE LYNC LANDLINE On a call with Oscar Peter Incoming call Charlie Johnson 1/3 ANSWER MUTE DECLINE ANSWER MUTE Installation and Operation Guide for AT&T Softphone Call Manager for use with TL7810/TL7812 headset Table of contents Getting started Introduction..................................... 1 Installation....................................... 2 Compatibility............................... 2 Installation................................... 2 Important settings....................... 3 Audio settings............................ 3 Skype access . authorization.............................. 4 Quick reference guide SOFTPHONE panel................... 5 Call status messages.............. 6 Quick reference guide -LANDLINE panel........................ 7 Quick reference guide -SETTINGS panel......................... 9 Settings............................................ 10 About Settings.......................... 10 Default mode............................. 11 Low battery alert tone.......... 12 Ringer tone................................. 12 Headset operating range..... 13 Microphone muted . alert tone.................................... 13 Second inbound call alert.... 14 Dial mode.................................... 15 No line alert display............... 15 Settings - Landline...................... 15 Ringer played at location.... 16 PC speaker.................................. 16 Not installed alert display.... 17 Incompatible version . alert display............................... 17 Settings - Softphone.................. 17 Action on player when . calls begin.................................. 18 Settings - Media Player............ 18 User guide................................... 19 Contact......................................... 19 Updates........................................ 19 Settings - Support....................... 19 Operation Making, answering and . ending calls................................ 20 Log in Skype/Lync.................. 20 Make a call................................. 20 Answer a call............................. 21 End a call..................................... 22 Hold................................................ 22 Options while on calls.............. 22 Volume control......................... 23 Mute............................................... 24 Landline call waiting............... 24 Create a new phonebook entry.............................................. 25 Phonebook Create phonebook entries...... 25 Import phonebook entries...... 26 Import phonebook entries from Microsoft Outlook........ 26 Review and search the phonebook.................................. 27 Review and search phonebook entries................. 27 Dial, edit or delete . phonebook entries................. 28 Dial a phonebook entry....... 28 Edit a phonebook entry....... 28 Delete a phonebook . entry.............................................. 29 Caller ID Call log............................................. 30 View the call log...................... 30 Dial a call log entry................ 30 Delete a call log entry.......... 30 Save a call log entry to . the phonebook......................... 31 Appendix Troubleshooting........................... 32 Index Index.................................................. 35 Getting started Introduction The AT&T Softphone Call Manager helps you to unify your everyday business communication using your AT&T TL7810/ TL7812 cordless headset. With the software installed on your computer, you can make or receive traditional landline calls, or VoIP calls through SkypeTM or Microsoft Lync®. You can use the dial pad in the LANDLINE panel to make traditional landline calls. You can also add phonebook entry or import phonebook entries from Microsoft Outlook® into the software PHONEBOOK tab. The CALL LOG tab provides you with information of all incoming, outgoing and missed calls. In the SOFTPHONE panel, you can view the current status of your Skype, Lync and landline calls. To make VoIP calls, launch your Skype or Lync and dial the number from there. To receive or end calls, you can simply press the button on the headset, use the Skype or Lync program, or use the corresponding buttons in the SOFTPHONE panel. You can check for software updates or configure various settings in the SETTINGS panel to best suit your needs. Microsoft® and Microsoft Outlook® are registered trademarks of Microsoft Corporation. The Skype name is a trademark of Skype. Microsoft Lync is a registered trademark of Microsoft Corporation. Getting started Installation Compatibility The AT&T Softphone Call Manager works with Microsoft® Windows® 2000, Windows XP®, Windows Vista® or Windows 7 systems with the following programs: • • • • • Skype® 5.0 or above Microsoft Lync® 2010 Windows Media Player® 10 or above iTunes® 10 or above Microsoft Outlook® 2003 or above Installation To install the AT&T Softphone Call Manager: 1. Download the AT&T Softphone Call Manager installation file from www.smbtelephones.att.com/downloads. 2. Unzip the installation file, then double click the unzipped file to begin the InstallShield Wizard. 3. If any security warning window pops up, click the appropriate button to authorize the installation of the software. Click Run. 4. Click Next>. Read the license agreement, then accept the terms by pressing the upper checkbox. Press Next> to continue. 5. The default installation path is C:\Program Files\AT&T\AT&T Softphone Call Manager. Click the Browse... button to change the path if necessary. Click Next>. 6. Click Install to begin installation. 7. When the installation is done, press Finish to exit the installation program. If you want to launch the AT&T Softphone Call Manager after installation, tick the option checkbox before pressing Finish. Windows®, Windows XP®, Windows Vista® and Windows Media Player® are registered trademarks of Microsoft Corporation. iTunes® is a registered trademark of Apple, Inc. All other trademarks are the properties of their respective owners. Getting started Important settings Audio settings After you have installed the AT&T Softphone Call Manager, check to make sure the audio setting is properly configured in your Windows system. If you have installed Skype and/or Microsoft Lync and want to use them with your headset, make sure the audio settings are configured correctly in the programs as well. a) Audio settings in Windows system: i. Launch the AT&T Softphone Call Manager program. ii. Click the Settings panel, then the General panel. iii. Click [Click to launch audio devices control panel]. iv. Make sure AT&T DECT Headset is selected under the playback and recording settings in your Windows system. b) Audio settings in Skype: i. Launch the Skype program. ii. Click Tools, then Options. iii. Click Audio settings. iv. Make sure AT&T DECT Headset is selected under the speakers and microphone settings. c) Audio settings in Microsoft Lync: i. Launch the Microsoft Lync program. ii. Click Options, then Audio device. iii. Make sure AT&T DECT Headset is selected under the Audio device setting. IMPORTANT Periodically check for software updates. Go to the SETTINGS panel in the AT&T Softphone Call Manager, then click Check Update in the Support tab. For more details, refer to the Updates section on page 19. Getting started Important settings Skype access authorization The first time you run Skype after you have installed the AT&T Softphone Call Manager, Skype may ask for your authorization to run the softphone program. Click the appropriate button on the screen to allow the access. Getting started Quick reference guide - SOFTPHONE panel AT&T Softphone Call Manager 1 Current mode <MODE NOW> Headset (HT STATUS > 3 SOFTPHONE 2 LANDLINE 4 SETTINGS SPEAKER VOLUME MIC Audio source SKYPE 5 6 Logged in 1/3 ANSWER MUTE DECLINE LYNC LANDLINE On a call with Oscar Peter 1/3 ANSWER MUTE DECLINE ANSWER Incoming call Charlie Johnson MUTE 1. Current mode -- Displays whether the headset is in PHONE mode or PC mode. 2. Headset status -- Displays the current status of the default headset. 3. Minimize button -- Click the button to minimize the software. 4. Close button -- Click the button to close the software. The software is not completely closed until you exit it in the task tray. Task tray is the area which displays icons of running programs in your Windows system, and is usually located at the bottom right corner of the Windows interface. 5. Call status -- Displays the status of Skype/Lync/landline calls. 6. Switch between Skype/Lync calls -- Click between calls. or to switch Getting started Quick reference guide - SOFTPHONE panel Call status messages Call ended You have just ended a call. Call on hold The call is being put on hold. Calling to You are making an outside call. Check telephone line No telephone line is connected to the headset base. Incoming call There is an incoming call. Incompatible version The Skype/Lync version you are currently using is not compatible with the software. Logged in You have logged in to Skype/Lync. Logged out You have logged out from Skype/Lync. Not installed Skype/Lync is not installed on . your computer. On a call with You are on a call with XXX. Getting started Quick reference guide - LANDLINE panel 1 4 3 2 6 7 8 1. PHONEBOOK tab -- Click the tab to show the phonebook. 2. q -- Click to see the call history. 3. IMPORT -- Click to import contacts from Microsoft Outlook. 4. ADD -- Click to create a new phonebook entry. 5. Search bar -- Enter characters or numbers to search for phonebook entries. 6. CALL -- Click to make a landline call. 7. PAUSE -- Click to add a three-second pause. 8. FLASH -- Click to switch between landline calls. 5 Getting started Quick reference guide - LANDLINE panel 1 2 3 4 5 6 1. CLEAR HISTORY -- Click to delete all records in the call log. 2. Search bar -- Enter characters or numbers to search . for call log entries. 3. ALL -- Click to show landline call records. 4. IN -- Click to show the records of incoming landline calls. 5. OUT -- Click to show the records of outgoing landline calls. 6. MISSED -- Click to show the records of missed landline calls. Getting started Quick reference guide - SETTINGS panel AT&T Softphone Call Manager Current mode PC Headset 1 SOFTPHONE In Use General Landline Softphone 2 LANDLINE Media Player Default mode Phone When the headset is not in use and you press ON/OFF, your headset automatically switches to the default mode selected. Low battery alert Enable Ringer tone Ringer 7 Low battery alert: Microphone muted alert Default mode: Select disable to turn off low battery alert tone. Ringer tone: You can choose one of 10 ringer tones for the headset. SETTINGS Support Headset operating range High Enable Second inbound call alert Continuous [Click to launch audio devices control panel] RESTORE TO DEFAULT APPLY 3 4 1. General, Landline, Softphone, Media Player, and Support tabs -- Click the tab of the setting you want to edit (see Settings on pages 10-19). 2. Introduction panel -- Provides an introduction for every item in the SETTINGS panel. 3. RESTORE TO DEFAULT -- Click to restore all settings . to their default settings. 4. APPLY -- Click to confirm any setting changes. Getting started Settings About Settings You may customize various settings in the SETTINGS panel before you start using the software. Below is an introduction of what you can set in each panel. Use the General tab to set the headset base default mode, headset low battery alert tone, ringer tone, headset operating range, headset microphone muted alert, or second inbound . call alert. Use the Landline tab to set the dial mode, no line alert display, or the location of the ringer to be played. Use the Softphone tab to enable or disable the alert message when Skype or Lync is not installed on your computer, or when their versions are incompatible with this software. Use the Media player tab to set the action on Windows Media Player or iTunes when there is an incoming call. Use the Support tab to download the Installation and Operation Guide of the software, or to obtain customer service information. You can also check the current software and firmware versions, or check if there is an updated software version for download. 10 AT&T Softphone Getting startedCall Manager Settings - General Default mode Before using the headset, you may change the default mode of your headset. When the headset is not in use and you press . , your headset automatically switches to the default mode you Currentselected. mode PC You can choose between PHONE mode and PC mode. Headset In Use SOFTPHONE To choose PHONE mode: 1. Click the Settings panel. General Landline 2. Click the General tab. 3. Click q in the Default mode drop down menu. Default mode: 4. Click Phone.is not in use When the headset and you press 5. Click the ON/OFF, APPLY your button to headset automatically switcheslight to confirm. The PHONE the default mode selected. turns on. Softphone LANDLINE Media Player Default mode Phone Low battery alert Enable Phone Ringer tone Ringer 7 SET Su PC Headset operating range High To choose mode: Microphone muted alert Enable Low batteryPC alert: Select disable turn off low panel. 1. Click thetoSettings Second inbound call alert Continuous battery alert tone. 2. Click the General tab. 3. Clicktone: q in the Default mode drop down menu. Ringer 4. Click PC. one of 10 ringer You can choose [Click to launch audio devices control pane tones for the headset. 5. Click APPLY to confirm. The PCRESTORE light onTOthe headset base DEFAULT AP turns on. 11 Getting started Settings - General Current mode PC Headset In Use Low battery alert tone SOFTPHONE The headset beeps twice every General Landline Softphone 20 seconds when the headset battery is low. You can enable Default mode or disable this alert tone. The AT&T Softphone Call Manager Default mode: setting will apply to all headsets Low battery alert When the headset is not in use base. registered to the headset and you press ON/OFF, your To enable or disable thetolow headset automatically switches the default alert mode selected. battery tone: Ringer tone LANDLINE Media Player SE S Phone Enable Enable Ringer Disable7 Headset operating range High 1. Click the Settings panel. Microphone muted alert Enable Low battery alert: tab. 2. mode Click the General Current PC to turn off low Select disable alert Continuous 3. Click in the Low battery alertSecond drop inbound down call menu. SOFTPHONE LANDLINE SET Headset battery alert tone. Inq Use 4. Click Enable or Disable. Ringer tone: Landline Softphone Media Player Su 5. ClickGeneral APPLY to confirm. You can choose one of 10 ringer [Click to launch audio devices control pan tones for the headset. Ringer tone RESTORE TO DEFAULT A You can choose Default mode: one of 10 When tones the headset notheadset. in use ringer for is the and you press ON/OFF, your 1.headset Click the Settings panel. automatically switches to default mode selected. 2.the Click the General tab. Default mode Phone Low battery alert Enable Ringer 7 Ringer 1 Headset operating range High Ringer 2 Ringer 3 Microphone muted alert Ringer Enable 4 Ringer 5 Second inbound call alert Ringer Continuous 6 Ringer 7 Ringer 8 Ringer tone 3. Click q in the Ringer tone Low battery alert: dropdisable downtomenu. Select turn off low battery alert 4. Click thetone. desired . ringer tone. tone: to confirm. 5.Ringer Click APPLY You can choose one of 10 ringer [Click to launch audio devices control pane 6.tones To listen the selected ringer tone, slide the volume switch at the for theto headset. AP top of the headset towards VOL+ RESTORE or VOL-.TO DEFAULT 12 Current mode PC SOFTPHONE HeadsetGettingInstarted Use Settings - General General Landline Softphone Headset operating range You can choose the headset to operate mode: in high, middle or low Default range. The lower the operating When the headset is not in use range the higher and you you pressset, ON/OFF, your the intensity of signal it will headset automatically switches to become. the default mode selected. LANDLINE Media Player Default mode Phone Low battery alert Enable Ringer tone Ringer 7 SET Su Headset operating range High 1. Click the Settings panel. AT&T Softphone Call Manager Low battery alert: tab. 2. Click the General Microphone muted alert High Enable Middle Low Select disable to turn off low 3. Click qtone. in the Headset battery alert Second inbound call alert Continuous operating range drop . down menu. Ringer tone: 4. Click the desired range. You can choose one of 10operating ringer [Click to launch audio devices control pane tones the headset. • forHigh - up to 500 feet. RESTORE TO DEFAULT AP Current mode • PC Middle - up to 200 feet. LANDLINE SET Headset • InLow Use - up to 50 feet. SOFTPHONE 5. Click the APPLY button to confirm. General Landline Softphone Microphone muted alert tone If the headset microphone is muted, the headset beeps every Default mode: 30 seconds to alert you. You When the headset is not in use can enable or disable this alert and you press ON/OFF, your tone. The setting will apply to headset automatically switches to all default headsets the moderegistered selected. to the headset base. Media Player Default mode Phone Low battery alert Enable Ringer tone Ringer 7 Su Headset operating range High Microphone muted alert Enable To enable oralert: disable the Low battery Enable alert disable tone: to turn off low Select Second inbound call alert Continuous Disable battery alert tone. 1. Click the Settings panel. 2. Click the General tab. Ringer tone: 3. Click q in the Microphone muted alert drop down You can choose one of 10 ringer [Click to launch audio menu. devices control pane 4. Click Enable or Disable. tones for the headset. RESTORE TO DEFAULT AP 5. Click the APPLY button to confirm. 13 Getting started Default mode Phone When the headset is not in use and you press ON/OFF, your Second inbound call alert headset automatically switches to This software allows you to the default mode selected. Low battery alert Enable Ringer tone Ringer 7 Default mode: Settings - General have three kinds of calls, namely the Landline, Skype or Lync call. Low battery alert: While you are on a low call of any Select disable to turn off kind and battery alert there tone. is another kind of incoming call, you will hear an alert tone. You can set the alert Ringer tone: tone tochoose soundone continuously You can of 10 ringer or tones the headset. play for once only, or disable the alert tone. Headset operating range High Microphone muted alert Enable Second inbound call alert Continuous Continuous Play once Ignore [Click to launch audio devices control pan RESTORE TO DEFAULT To set or disable the second inbound call alert: 1. Click the Settings panel. 2. Click the General tab. 3. Click q in the Second inbound call alert drop down menu. 4. Click Continuous, Play once or Ignore. 5. Click the APPLY button to confirm. 14 A Getting started Settings - Landline Current mode Phone Headset Charging Dial mode SOFTPHONE The dialGeneral mode is presetLandline to tone dialing. If you have pulse (rotary) service, you must change the dial mode to Ringer played at: using the pulse dialing before You can choose whether the AT&T Softphone Call Manager headset. landline ringer will be played in PC dial or both PC and Tothrough set the mode: headsets. Softphone LANDLINE Media Player SETT Sup Landline dialer Dial mode No line alert display Touch-tone Touch-tone Pulse Enable 1. Click the . Ringer played at Both Settings panel. Home area code: you dial seven digits to make a 2.IfClick the Landline tab. PC Speaker local call (no area code required), Realtek HD Audio output 3.enter Click q in the Dial mode drop down menu. your area code into the Current mode Phone telephone as the home area code. 4. ClickCharging Touch-tone or Pulse. SOFTPHONE LANDLINE Headset When you receive a call from 5.within Clickyour APPLY to confirm. home area code, the caller ID history only displays the General Landline No linedigits alert display seven of the telephone Softphone Media RESTORE TO DEFAULT If there is no line connected Landline dialer toRinger the headset playedbase, at: the LANDLINE status bar the in the You can choose whether Dial mode Touch-tone SOFTPHONE panel displays landline ringer will be played in throughtelephone PC or both PC and . Check line. No line alert display Enable headsets. You can enable or disable the Enable alert message. Disable Ringer played at Both Home area code: you dial seven 1.If Click the . digits to make a PC Speaker local call (no area code required), Settings panel. Realtek HD Audio output enter your area code into the 2.telephone Click the Landline tab. as the home area code. call from 3.When Clickyou qreceive in thea No line alert display drop down menu. within your home area code, the 4.caller Click ordisplays Disable. ID Enable history only the RESTORE TO DEFAULT seven digits of the telephone 5. Click APPLY to confirm. 15 Player SETT Sup APP APP Getting started Settings - Landline Ringer played at location You can choose whether the ringer will be played through . the headset earpiece or both the headset earpiece and PC speaker. If you choose Both headset and PC speaker, make sure you do not choose the Primary Sound Driver option in the PC speaker setting (see below section). 1. 2. 3. 4. 5. Click Click Click Click Click the Settings panel. the Landline tab. q in the Ringer played at drop down menu. Headset or Both headset and PC speaker. APPLY to confirm. PC speaker If you have chosen the ringer to be played through both the headset and PC speaker, you have to choose the appropriate speaker setting. Please note you should not choose the Primary Sound Driver option. 1. 2. 3. 4. 5. Click Click Click Click Click the Settings panel. the Landline tab. q in the PC speaker drop down menu. the desired PC speaker. APPLY to confirm. 16 Getting started Settings - Softphone mode Not Phoneinstalled et alert display Charging SOFTPHONE LANDLINE SETTINGS If Skype or Lync is not installed on your computer, the SKYPE or LYNC status bar in the SOFTPHONE panel shows Not installed. General Media Player Support You can enable Landline or disable thisSoftphone display message. 1. Click the . Settings panel. Skype Not installed alert 2. Click the . Not installed alert display Enable display: Softphone tab. Enable You may hide the “Not installed” Incompatible version alert display Enable Disable alert message the Not 3. Clickdisplay q inonthe softphoneinstalled status display for alert display Skype/Lync. &T Softphone Call Manager drop down menu Lync under Skype/Lync ncompatible version Not installed alert display Enable section. alert display: 4. hide ClicktheEnable or Disable. Incompatible version alert display Enable You may “Incompatible” alert message display on the 5. Click APPLY to confirm. softphone status display for Skype/ Lync. Incompatible version alertRESTORE displayTO DEFAULT mode Phone APPLY IfCharging the current Skype or Lync installed on your computer is not SOFTPHONE LANDLINE SETTINGS compatible with this software, the SKYPE or LYNC status bar in the SOFTPHONE panel showsSoftphone IncompatibleMedia version. You canSupport General Landline Player enable or disable this display message. 1. Click the . Skype Settings Not installed alert panel. Not installed alert display Enable display: 2. Click the . You may hide the “Not installed” Softphone tab. Incompatible version alert display Enable alert message display on the Enable 3. Click in the softphone status q display for Disable Incompatible version Skype/Lync. Lync alert display drop ncompatible version down menu under Not installed alert display Enable alert display: Skype/Lync section. Incompatible version alert display Enable You may hide the “Incompatible” 4. Click Enable or Disable. alert message display on the softphone status APPLY display forto confirm. 5. Click et Skype/ Lync. 17 TO DEFAULT RESTORE APPLY Getting started Settings - Media Player Action on player when calls begin If there is an incoming call when you are using Windows Media Player or iTunes, the media player can either pause or take no action (continue playing). The default setting is Pause. To change the setting: 1. Click the . Settings panel. 2. Click the Media Player tab. 3. Click q in the Action on player when calls begin drop down menu under Microsoft Windows Media Player/iTunes section. 4. Click Pause or No action. 5. Click APPLY to confirm. Pause No action 18 CurrentGetting mode PCstarted In Use Settings - SupportSOFTPHONE Headset User General guide Landline You can download the Installation User Guide: and Operation You can download the webpage. installation Guide from our and Operaton Guide from our webpage. 1. Click the . Softphone LANDLINE Media Player SETTINGS Support Documents & contact User Guide Contact Versions Settings panel. Check Update Software version: 1.0.0 2. Click . support You can getthe customer Firmware version: 8v83p0 fromSupport our Product tab. Support webpage. 3. Click User Guide in the Documents & contact section. Contact: Check Update: Contact Click Check Update periodically to chec for latest software updates. You cansoftware obtainversion customer If a newer is Support webpage. support information from our Product RESTORE TO DEFAULT APPLY 1. Click the Settings panel. 2. Click the Support tab. 3. Click Contact in the Documents & contact section. Updates Periodically check for latest software updates to always keep your software up to date. 1. Click the Settings panel. 2. Click the Support tab. 3. Click Check Update in the Versions section. You will be taken to the Downloads page in the AT&T website. 4. Download the new version of the software if there is any. 5. When the download is done, close the AT&T Softphone Call Manager by clicking the close icon at the top right corner. 6. Right click the AT&T Softphone Call Manager icon in the Windows task tray at the bottom right corner, then click Exit to shut down the program completely. 7. Install the new version you have just downloaded. 19 AT&T Softphone Call Manager Operation Making, answering and ending calls Current mode <MODE NOW> Log in Skype/Lync SOFTPHONE Headset (HT STATUS > SPEAKER To make or receive VoIP calls via MIC Skype/Lync, make sure you log in to Audio source the respective program before use. SKYPE Logged in 1. Launch the Skype/Lync program. 2. Enter you user ID and password to log in to the Skype/Lync program. TheLYNCSKYPE/LYNC On astatus call with bar under the SOFTPHONE panel displays Logged in. Oscar Peter VOLUME Incoming call LANDLINE NOTE: If you have logged in to the Lync program before, or have logged in Charlie Johnson to the Skype program before and checked Sign me in when Skype starts, the Skype/Lync program will automatically log in without asking you for user ID and password. Make a call To make a landline call: 1. Click the LANDLINE panel. 2. Click on the number input box above . the dial pad. You can either use the dial pad or your keyboard to enter the telephone number. 3. Click CALL. -OR1. Press on the headset. 2. Click the LANDLINE panel 3. Click on the number input box. You can either use the dial pad in LANDLINE panel or use your keyboard to enter the telephone number. 4. Click CALL. NOTE: If you are using your headset with the TL7100 handset lifter, you cannot make landline calls using this software. You have to use the corded telephone your headset is connected to for making landline calls. 20 LA Operation Making, answering and ending calls Make a call (Cont.) To make a Skype/Lync call: 1. Make sure the headset base is in PC mode and you have logged in to Skype or Lync. 2. Press on the headset. 3. Dial the number on your Skype or Lync. Answer a call When there is an incoming landline call: You can choose one of the following ways to answer the call: Incoming call • Click ANSWER on the . Charlie Johnson pop-up window. 800-360-4121 • Click ANSWER in the Lift headset from base before answering LANDLINE status bar under the ANSWER MUTE SOFTPHONE panel. • Click ANSWER in the . LANDLINE panel. • Press the button on the headset. When there is an incoming Skype/Lync call: You can choose one of the following ways to answer the call: • Click ANSWER on the Skype/Lync pop-up window. • Click ANSWER in the SKYPE/LYNC status bar in the . SOFTPHONE panel. • Press the button on the headset. 21 X Operation Options while on calls End a call To end a landline call: You can choose one of the following ways to end the call: • Click END in the LANDLINE panel. • Click END in the LANDLINE status bar under the SOFTPHONE panel. • Press the button on the headset. • Place the headset in the headset base. To end a Skype/Lync call: You can choose one of the following ways to end the call: • Click END in the SKYPE/LYNC status bar under the SOFTPHONE panel. • End the call on Skype/Lync. • Press the button on the headset. Hold You can hold a Skype, Lync or landline call and resume it at any time you want to. To hold a Skype/Lync call: • While on a Skype/Lync call, click HOLD to hold the current call. • You can make another Skype/Lync call if necessary. To resume a Skype/Lync call: • Click or to scroll to the desired call if there is more than one call. • Click RESUME to resume that call. 22 Operation Options while on calls Hold (cont.) To hold a landline call: • Click HOLD to hold the current call. To resume a landline call: • Click RESUME to resume the call. Volume control You can set the listening volume or the speaking volume to one of six levels while you are on a call. To adjust the listening volume: • While on a call, click or of the (SPEAKER) bar in the SOFTPHONE or LANDLINE panel to adjust the listening volume. • If you are on a Skype/Lync call, you can also adjust the listening volume in your computer audio settings and/or your Skype/Lync calling software. To adjust the speaking volume: • While on a call, click or of the . (MIC) bar in the SOFTPHONE or LANDLINE panel to adjust the listening volume. • If you are on a Skype/Lync call, you can . also adjust the speaking volume in your . computer audio settings and/or your Skype/Lync calling software. 23 Operation Options while on calls Mute The mute function allows you to turn off the headset microphone. You can hear the caller, but the caller cannot hear you. To mute a call: • Click on the SOFTPHONE or LANDLINE panel to turn off the headset microphone. The voice prompt "Mute on" plays. The MUTE light on the headset base flashes and a short beep plays every 30 seconds. To take a call off mute: • Click on the SOFTPHONE or LANDLINE panel to resume the two-way conversation. You hear the voice prompt "Mute off". Landline call waiting If you subscribe to call waiting service offered by your telephone service provider, you will hear a call waiting alert tone if someone calls you while you are in the middle of a call. • Click FLASH in the LANDLINE panel. • Click FLASH again at any time to switch back and forth between calls. 24 Phonebook Create phonebook entries Create a new phonebook entry Click the LANDLINE panel. Click the PHONEBOOK tab. Click ADD. Enter the name and telephone number (mobile, work, home or other) in the corresponding field. 5. Click SAVE to save the entry. Click CANCEL to cancel without saving the entry. 1. 2. 3. 4. 25 Phonebook Import phonebook entries Import phonebook entries from Microsoft Outlook Click the LANDLINE panel. Click the PHONEBOOK tab. Click IMPORT. When Import contacts from Microsoft Outlook? displays, click the YES button to confirm. 5. When XX contacts from Microsoft Outlook has been imported to the phonebook displays, click OK to finish. 1. 2. 3. 4. NOTES: • If Microsoft Outlook is not installed, Microsoft Outlook is not found displays. • If Microsoft Outlook is not compatible, Microsoft Outlook is not compatible displays. • If there are no contacts in Microsoft Outlook, No contact is found in Microsoft Outlook displays. • If Microsoft Outlook is not available at the moment, Microsoft Outlook is unavailable at the moment. Please check Microsoft Outlook or try import later displays. 26 Phonebook Review and search the phonebook Review and search phonebook entries 1. Click the LANDLINE panel. 2. Click the PHONEBOOK tab. 3. Use the scroll bar on the right to scroll through the list of phonebook entries if necessary. You can also use the search bar to search for entries by entering names or numbers. Matching entries show below the search bar. 27 Phonebook Dial, edit or delete phonebook entries Dial a phonebook entry 1. Click the LANDLINE panel, then click the PHONEBOOK tab. 2. Find the entry you wish to dial. See Review and search phonebook entries on the previous page. 3. Double click the phone number you wish to dial. 4. Click CALL. Edit a phonebook entry 1. Click the LANDLINE panel, then click the PHONEBOOK tab. 2. Click the entry you wish to edit, then click EDIT (If you cannot see any entries, make sure the search bar is blank). 3. Click the field you wish to add or edit for Name, Mobile (M), Work (W), Home (H) or Other (O) telephone numbers. 4. Use your keyboard to edit the entries. 5. Repeat steps 3-4 if you need to edit other fields. 6. Click SAVE to confirm and save. 28 Phonebook Dial, edit or delete phonebook entries Delete a phonebook entry 1. Click the LANDLINE panel, then click the PHONEBOOK tab. 2. Click the entry you wish to save to the phonebook, then click EDIT (If you cannot see any entries, make sure the search bar is blank). 3. Click DELETE. The screen displays Delete Contact? and the contact name. 4. If you do not want to delete the entry, click NO. To confirm deleting, click YES. 5. The screen shows Deleted. Click OK. 29 Caller ID Call log View the call log If there are any missed calls, the total number of missed calls is shown on the CALL LOG tab. To view the call log, click the LANDLINE panel, then click the CALL LOG tab. Scroll through the call log with the scroll bar on the right if necessary. You can also use the search bar to search for a specific name or number . if needed. Dial a call log entry 1. Click the LANDLINE panel, then click the CALL LOG tab. 2. Double click the phone number you wish to dial. 3. Click CALL. Delete a call log entry 1. Click the LANDLINE panel, then click the . CALL LOG tab. 2. Click the entry you wish to delete, then click EDIT (If you cannot see any entries, make sure the search bar is blank). 3. Click Delete Call Log Entry from the options shown. The screen displays Are you sure you want to delete this log entry? 4. Click YES to confirm or click NO to cancel. 30 Caller ID Call log Save a call log entry to the phonebook 1. Click the LANDLINE panel, then click the CALL LOG tab. 2. Click the entry you wish to save to the phonebook, then click EDIT (If you cannot see any entries, make sure the search bar is blank). 3. Click Create New Contact from the options shown. 4. Click the field you wish to add or edit for Name, Mobile (M), Work (W), Home (H) or Other (O) telephone numbers, and then use the keyboard to edit the entries. 5. Click SAVE to confirm and save. 31 Appendix Troubleshooting If you have difficulty in using this software with your headset, please try the suggestions below. For customer service, visit our website at www.telephones.att.com/smb or call 1 (800) 222–3111. In Canada, dial 1 (866) 288-4268. I cannot install the software. • Check the operating system of your PC to make sure it is compatible with this software. See Compatibility on page 2. • Make sure your hard drive has enough space to install the AT&T Softphone Call Manager. • Make sure the file is not corrupted. You can download the AT&T Softphone Call Manager from . www.smbtelephones.att.com/downloads again. I cannot run the AT&T Softphone Call Manager. • Try to restart your PC before you run the software again. • Make sure you have set your fire wall or any antivirus software to allow this software to run. I cannot update my AT&T Softphone Call Manager. • Make sure your PC is connected to the Internet. • Make sure you have set your fire wall or any antivirus software to allow this software to check for updates. • Make sure you have completely closed the AT&T Softphone Call Manager (page 19) before installing the new version of the software. Restart your computer before installation if necessary. I cannot use my Skype/Lync with the AT&T Softphone Call Manager. • Make sure you have installed Skype/Lync and logged in to . the programs. • Make sure your headset is in PC mode. Press the PHONE or PC button on the headset base to switch between modes. 32 Appendix Troubleshooting AT&T DECT Headset does not appear in the audio devices control panel on my PC. • Make sure you have turned on the headset. • Make sure you have correctly installed the headset and headset base. Refer to your TL7810/TL7812 user’s manual for more information. I cannot see the headset status on the SOFTPHONE panel. • Make sure you have correctly installed the headset and headset base. Refer to your TL7810/TL7812 user’s manual for more information. I can’t hear any audio. • Make sure you are in PC mode and the headset is charged. Press the PHONE or PC button on the headset base to switch between modes. • Adjust the volume in the SOFTPHONE or LANDLINE panel. • Adjust the volume in the audio settings of your PC. • Make sure you have set the audio settings correctly (page 3). I can’t make calls using the software. • Make sure you are in PC mode and the headset is charged. Press the PHONE or PC button on the headset base to switch between modes. • Make sure the headset is registered to the telephone base. . See the Adding and registering headsets section in the user’s manual for details. • If you are using your headset with the TL7100 handset lifter, you cannot make landline calls using this software. You have to use the corded telephone your headset is connected to for making landline calls. 33 Appendix Troubleshooting I hear noise or static when using the headset. • Try lowering the microphone volume and/or the listening volume. • Move the microphone farther away from your mouth. • Adjust the Headset operating range (page 13) to a lower setting. The other party cannot hear me. • Make sure your headset is not muted. • Adjust the microphone volume in the SOFTPHONE or LANDLINE panel. I cannot import phonebook from Microsoft Outlook. • Make sure the contact list in your Microsoft Outlook is not empty. • Make sure you installed Microsoft Outlook 2003 or above. I cannot hear any sound from Windows Media Player/iTunes when there is an incoming call. • Change the setting in SETTINGS > Media Player > Action on player when calls begin to No action (page 18). I have already logged in to Skype but the status in the SOFTPHONE panel shows Logged out. • Launch Skype, then go to Tools > Options > Advanced > Advanced Settings > Manager other programs’ access to Skype and allow the access of AT&T Softphone Call Manager. Restart the AT&T Softphone Call Manager. 34 Index Index A Action on player . when call begins 18 Answer a call 21 Audio 3 L Landline call waiting 24 Low battery alert tone 12 M Make a call 20 Microphone muted . alert tone 13 Mute 24 C Call log 30–31 Compatibility 2 Contact 19 Create a phonebook entry 25 N No line alert display 15 Not installed alert display 17 D Default mode 11 Delete a call log entry 30 Delete a phonebook entry 29 Dial a call log entry 30 Dial a phonebook entry 28 Dial mode 15 P PC speaker 16 Phonebook 25–29 Q Quick reference guide 5–9 E Edit a phonebook entry 28 End a call 22 R Resume calls 22–23 Review and search . phonebook entries 27 Ringer played at location 16 Ringer tone 12 H Headset operating range 13 Hold calls 22–23 I Import phonebook entries 26 Incompatible version . alert display 17 Installation 2 S Save a call log entry to . the phonebook 31 Second inbound call alert 14 35 Index Index Settings audio 3 general 11–14 landline 15–16 media player 18 softphone 17 support 19 Skype access 4 T Troubleshooting 32–34 U Updates 19 User guide 19 V View the call log 30 Volume control 23 36 www.telephones.att.com/smb © 2012-2013 Advanced American Telephones. All Rights Reserved. AT&T and the AT&T logo are trademarks of AT&T Intellectual Property licensed to Advanced American Telephones, San Antonio, TX 78219. Issue 5 AT&T 01/13. Microsoft®, Windows®, Windows XP®, Windows Vista®, Windows Media Player® and Microsoft Outlook® are registered trademarks of Microsoft Corporation. The Skype name is a trademark of Skype. Microsoft Lync is a registered trademark of Microsoft Corporation. iTunes® is a registered trademark of Apple, Inc. All other trademarks are the properties of their respective owners.