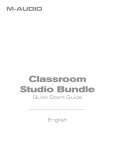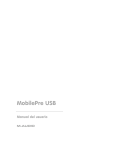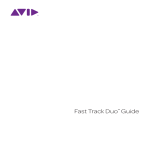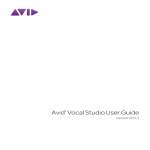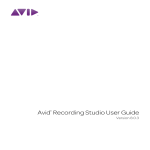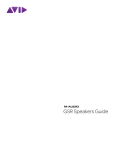Download M-Audio MobilePre USB User guide
Transcript
MobilePre User Guide Legal Notices This guide is copyrighted ©2010 by Avid Technology, Inc., with all rights reserved. Under copyright laws, this guide may not be duplicated in whole or in part without the written consent of Avid Technology, Inc. Avid, Pro Tools, Pro Tools M-Powered, and M-Audio are either trademarks or registered trademarks of Avid Technology, Inc. All other trademarks contained herein are the property of their respective owners. Product features, specifications, system requirements, and availability are subject to change without notice. Guide Part Number 9329-65019-00 REV A 04/10 Documentation Feedback At Avid, we are always looking for ways to improve our documentation. If you have comments, corrections, or suggestions regarding our documentation, email us at [email protected]. contents Chapter 1. Introduction to MobilePre . . . . . . . . . . . . . . . . . . . . . . . . . . . . . . . . . . . . . . . . . . 1 MobilePre Features . . . . . . . . . . . . . . . . . . . . . . . . . . . . . . . . . . . . . . . . . . . . . . . . . . . . . . . 1 System Requirements . . . . . . . . . . . . . . . . . . . . . . . . . . . . . . . . . . . . . . . . . . . . . . . . . . . . . 2 Registration . . . . . . . . . . . . . . . . . . . . . . . . . . . . . . . . . . . . . . . . . . . . . . . . . . . . . . . . . . . . 2 Conventions Used in This Guide . . . . . . . . . . . . . . . . . . . . . . . . . . . . . . . . . . . . . . . . . . . . . . 2 Chapter 2. Controls and Connectors . . . . . . . . . . . . . . . . . . . . . . . . . . . . . . . . . . . . . . . . . . . 3 Front Panel. . . . . . . . . . . . . . . . . . . . . . . . . . . . . . . . . . . . . . . . . . . . . . . . . . . . . . . . . . . . . 3 Top Panel . . . . . . . . . . . . . . . . . . . . . . . . . . . . . . . . . . . . . . . . . . . . . . . . . . . . . . . . . . . . . . 4 Back Panel . . . . . . . . . . . . . . . . . . . . . . . . . . . . . . . . . . . . . . . . . . . . . . . . . . . . . . . . . . . . . 5 Chapter 3. MobilePre Installation . . . . . . . . . . . . . . . . . . . . . . . . . . . . . . . . . . . . . . . . . . . . . 7 Installing MobilePre Drivers . . . . . . . . . . . . . . . . . . . . . . . . . . . . . . . . . . . . . . . . . . . . . . . . . 7 Hardware Connections. . . . . . . . . . . . . . . . . . . . . . . . . . . . . . . . . . . . . . . . . . . . . . . . . . . . . 8 Chapter 4. MobilePre Software Control Panel . . . . . . . . . . . . . . . . . . . . . . . . . . . . . . . . . . 9 Accessing the Control Panel . . . . . . . . . . . . . . . . . . . . . . . . . . . . . . . . . . . . . . . . . . . . . . . . . 9 Latency Tab (Windows) . . . . . . . . . . . . . . . . . . . . . . . . . . . . . . . . . . . . . . . . . . . . . . . . . . . . 9 Sample Rate Tab (Windows) . . . . . . . . . . . . . . . . . . . . . . . . . . . . . . . . . . . . . . . . . . . . . . . 10 About Tab. . . . . . . . . . . . . . . . . . . . . . . . . . . . . . . . . . . . . . . . . . . . . . . . . . . . . . . . . . . . . 10 Adjusting the Bit Depth . . . . . . . . . . . . . . . . . . . . . . . . . . . . . . . . . . . . . . . . . . . . . . . . . . . 10 Chapter 5. Using MobilePre . . . . . . . . . . . . . . . . . . . . . . . . . . . . . . . . . . . . . . . . . . . . . . . . . 11 Setting the Output Level . . . . . . . . . . . . . . . . . . . . . . . . . . . . . . . . . . . . . . . . . . . . . . . . . . 11 Recording Microphones . . . . . . . . . . . . . . . . . . . . . . . . . . . . . . . . . . . . . . . . . . . . . . . . . . . 11 Recording Instruments. . . . . . . . . . . . . . . . . . . . . . . . . . . . . . . . . . . . . . . . . . . . . . . . . . . . 11 Setting Your Recording Levels . . . . . . . . . . . . . . . . . . . . . . . . . . . . . . . . . . . . . . . . . . . . . . 12 Direct Monitoring . . . . . . . . . . . . . . . . . . . . . . . . . . . . . . . . . . . . . . . . . . . . . . . . . . . . . . . 12 Sample Rate and Bit Depth . . . . . . . . . . . . . . . . . . . . . . . . . . . . . . . . . . . . . . . . . . . . . . . . 12 Contents iii Chapter 6. Troubleshooting . . . . . . . . . . . . . . . . . . . . . . . . . . . . . . . . . . . . . . . . . . . . . . . . . 13 Check Your Connections . . . . . . . . . . . . . . . . . . . . . . . . . . . . . . . . . . . . . . . . . . . . . . . . . . 13 Check the MobilePre Drivers . . . . . . . . . . . . . . . . . . . . . . . . . . . . . . . . . . . . . . . . . . . . . . . 14 Before Updating Your System . . . . . . . . . . . . . . . . . . . . . . . . . . . . . . . . . . . . . . . . . . . . . . 14 Music Software Configuration . . . . . . . . . . . . . . . . . . . . . . . . . . . . . . . . . . . . . . . . . . . . . . 15 Appendix A. Compliance Information . . . . . . . . . . . . . . . . . . . . . . . . . . . . . . . . . . . . . . . . . 17 Environmental Compliance . . . . . . . . . . . . . . . . . . . . . . . . . . . . . . . . . . . . . . . . . . . . . . . . 17 EMC (Electromagnetic Compliance) . . . . . . . . . . . . . . . . . . . . . . . . . . . . . . . . . . . . . . . . . . 18 Safety Compliance . . . . . . . . . . . . . . . . . . . . . . . . . . . . . . . . . . . . . . . . . . . . . . . . . . . . . . 18 iv MobilePre User Guide chapter 1 Introduction to MobilePre Congratulations on your purchase of M-Audio® MobilePre™. This audio interface is powered by a single USB connection to a computer, and works with your favorite music software to deliver professional-quality recordings. You can use it to capture your guitar and vocal performances, voice-overs, podcasts, or anything else you need to record. Furthermore, its lightweight compact design allows you to take MobilePre anywhere. Please take the time to read this User Guide. It will explain how to get the best performance out of your MobilePre audio interface. MobilePre Features • 2 inputs, 2 outputs • 24-bit, 48 kHz operation • 2 front panel “Combo” input connectors (Mic or Instrument) • 48V Phantom power for condenser microphones • 2 “Front/Back” input selector switches • Direct Monitor button • 2 front panel Signal/Clip indicators • 1/4-inch stereo headphone output with dedicated volume control • 2 back panel 1/4-inch TRS line-level inputs • 2 back panel 1/4-inch TRS Balanced line outputs with dedicated output volume control • USB bus powered operation • Class compliant operation • Pro Tools® M-Powered™ compatible Chapter 1: Introduction to MobilePre 1 System Requirements Minimum system requirements and product specifications can be found on the M-Audio website at www.avid.com. Registration Review the enclosed Registration Information Card and follow the instructions on it to quickly register your purchase online. By registering, you become eligible to receive the following: • Technical support information • Software update and upgrade notices • Hardware warranty information 2 MobilePre User Guide Conventions Used in This Guide The following symbols are used to highlight important information: User Tips are helpful hints for getting the most from your system. Important Notices include information that could affect your data or the performance of your system. Cross References point to related sections in this guide. chapter 2 Controls and Connectors Front Panel 1 2 3 1 Phantom Power Indicator (48V) This red LED illuminates when the Phantom Power switch (back panel) is set to the “on” position. Although phantom power can be used safely with most microphones, it may damage some ribbon microphones. Always turn off phantom power and wait at least ten seconds before connecting a ribbon microphone. 2 Microphone/Instrument Inputs These con- nectors accept either a standard XLR microphone cable, or high-impedance 1/4-inch TS instrument cable. 3 Signal/Clip Indicators The green LED indi- cates the presence of a signal at the corresponding input. The red LED indicates “clipping” or distortion. 4 5 6 7 4 Front/Back Input Buttons These buttons allow selection of the front or back panel inputs for their corresponding channels. 5 Direct Monitor Button This button switches Direct Monitoring on and off, which provides a latency-free mix of the input signal and the output of your music software. When Direct Monitoring is switched off, you must use the monitoring option in your music software. For more information, refer to “Direct Monitoring” on page 12 6 Headphone Output Connect your stereo head- phones to this 1/4-inch output. Set the volume using the top panel Headphone control knob. 7 Power Indicator This blue LED indicates that MobilePre is receiving power from the USB port on the host computer. For more information, refer to “Setting Your Recording Levels” on page 12. Chapter 2: Controls and Connectors 3 Top Panel 8 8 8 Channel Gain Knobs These knobs control the input volume for their corresponding channels when setting recording levels. For more information, refer to “Setting Your Recording Levels” on page 12 4 MobilePre User Guide 9 10 9 Headphone Volume Knob This knob controls the level of the Headphone output signal 10 Line Output Knob This knob controls the output level for both back panel Line Outputs. Back Panel 11 12 13 14 11 Line Outputs These sockets allow you to con- 14 48V Phantom Power Switch When this nect MobilePre to either a pair of powered studio monitors, a mixer, or stereo amplifier using a pair of 1/4-inch TRS cables. The volume level for these outputs is controlled by the Line Output knob on the top panel. switch is in the “on” position, 48V phantom power is sent to both front panel inputs. This is used with condenser microphones requiring external power. The Phantom Power Indicator LED illuminates when phantom power is on. 12 Line Inputs These sockets allow you to con- Although phantom power can be used safely with most microphones, it is possible to damage some ribbon microphones. Always turn off phantom power and wait at least ten seconds before connecting a ribbon microphone. nect line-level instruments to MobilePre using 1/4-inch (balanced or unbalanced) cables. The volume level for each input is controlled by the Channel Gain knobs on the top panel. 13 USB Port This port is used for connecting MobilePre to your host computer, using the supplied USB cable. Refer to the documentation for your microphone for more information about its power requirements. Chapter 2: Controls and Connectors 5 6 MobilePre User Guide chapter 3 MobilePre Installation Installing MobilePre Drivers Follow these steps below to install the most current drivers from www.avid.com. If you do not have access to the Internet, the installer can also be found on the MobilePre disc. Windows To install the MobilePre driver: 1 Make sure MobilePre is not connected to your computer. 2 Download the latest MobilePre driver from www.avid.com/support. If you do not have internet access, locate the installer found on the MobilePre disc, and proceed to the next step. 3 Launch the installation by double clicking the installer icon, and follow the on-screen instructions. Windows XP users may encounter additional dialog boxes. If so, proceed with steps 5 through 7. 5 Windows XP will ask if you want to search the internet for a driver. Select “No, not this time” and click “Next.” 6 When the Found New Hardware Wizard dia- log appears, select “Install the software automatically” and click “Next.” 7 Click “Finish” once the software has been installed. If the Found New Hardware Wizard reappears, repeat steps 5 through 7. Mac OS X To install the MobilePre driver: 1 Make sure MobilePre is not connected to your computer. You may be notified that the driver being installed has not passed Windows Logo testing, or asked whether the program you wish to run is a trusted application. Click “Continue Anyway” (Windows XP) or “Install” (Windows Vista and Windows 7). 4 Once the installation is complete and your computer has been restarted, connect MobilePre to an available USB port on your computer. 2 Download the latest MobilePre driver from www.avid.com/support. If you do not have internet access, locate the installer found on the MobilePre disc, and proceed to the next step. 3 Double-click on the installer icon and follow the on-screen instructions. 4 When the installation is complete, restart your computer and connect MobilePre to an available USB port on your computer. Chapter 3: MobilePre Installation 7 Hardware Connections Back Panel Once you have installed the driver and connected your MobilePre to an available USB port on your computer, microphones, instruments, mixers or powered speakers can be connected to the device as described below. Front Panel The Line Output sockets are used to connect MobilePre to the inputs of a mixer, stereo power amplifier, or powered studio monitors using a pair of 1/4-inch TRS cables. Microphones are connected to either of the combination inputs on the front panel using standard XLR microphone cables. Pressing the Front/Back Input buttons (see Chapter 2, “Controls and Connectors”) allows you to select the back panel inputs for connecting line-level sources (synthesizer, CD player, DJ mixer, etc.) using 1/4-inch TRS cables. Instruments (electric guitar or bass) are connected to socket in the center of the combination inputs using high-impedance 1/4-inch TS instrument cables. The USB socket is used for connecting MobilePre to an available USB port on your computer using the included USB cable. Connect a pair of stereo headphones to the 1/4-inch Headphone output. 8 MobilePre User Guide chapter 4 MobilePre Software Control Panel The Software Control Panel allows you to adjust settings such as latency and sample rate. Latency Tab (Windows) The Software Control Panel is available after the MobilePre drivers have been installed as described in Chapter 3, “MobilePre Installation”. Accessing the Control Panel Windows Double-click the M-Audio logo located in the system tray, generally located at the bottom right of your Windows desktop. Mac OS X The MobilePre Control Panel can be found in System Preferences, under “Other.” Latency is the time it takes for an input signal to pass through your audio software and appear at the outputs. This can result in a delay when overdubbing to existing tracks. The latency slider lets you adjust the buffer size in units of samples. The default buffer size is 256 samples. Smaller buffer sizes result in lower latency, but may cause clicks, pops and dropouts on slower systems. If you are experiencing clicks and pops in your audio, try increasing the buffer size. ASIO applications must be closed before this setting can be adjusted. Mac OS X In Mac OS X, the buffer size is normally adjusted within the audio preferences of your music software. For more information, refer to the documentation for your software. Chapter 4: MobilePre Software Control Panel 9 Sample Rate Tab (Windows) About Tab This page allows you to select a sample rate of 44.1 kHz or 48 kHz. This is provided so that MME applications in Vista have access to both supported sample rates. ASIO and WDM applications allow you to change the sample rate within the recording software, regardless of the setting on this tab. This page contains information about your hardware and current driver versions. This is helpful should you ever have to contact technical support. Clicking the links takes you to useful pages on the Avid website. Adjusting the Bit Depth The default sample bit depth for MobilePre is 24-bit. If you wish to record at 16-bit, the bit depth setting can be changed in the audio preferences of your music software. 10 MobilePre User Guide chapter 5 Using MobilePre Setting the Output Level Once the MobilePre Line Outputs have been connected to a mixer, amplifier or powered monitors as described in the MobilePre Quick Setup Guide, the overall output volume is controlled by the top panel Line Output knob. In your music software, select the appropriate MobilePre input as the source for the track you will be recording to. For further information on audio configuration and input selection, refer to the documentation provided with your music software. For information on adjusting the input gain, refer to “Setting Your Recording Levels” on page 12. Recording Microphones If needed, use the “Front/Back Input” buttons to select a front input socket. Then connect a microphone using a standard XLR microphone cable to the corresponding front-panel XLR input. If you are using a microphone that requires phantom power, activate the back panel 48V Phantom Power switch after connecting a microphone to one of the front panel inputs. Although phantom power can be used safely with most microphones, it is possible to damage some ribbon microphones. Always turn off phantom power and wait at least ten seconds before connecting a ribbon microphone. Refer to the documentation for your microphone for more information about its power requirements. Recording Instruments If needed, use the “Front/Back Input” buttons to to select a front-panel input socket. Then connect an electric guitar, bass, or other instrument using a standard 1/4-inch instrument cable. In your music software, select the appropriate MobilePre input as the source for the track you will be recording to. For further information on audio configuration and input selection, refer to the documentation provided with your music software. For information on adjusting the input gain, refer to “Setting Your Recording Levels” on page 12. Chapter 5: Using MobilePre 11 Setting Your Recording Levels To set the gain levels for an input channel turn the corresponding Channel Gain knob fully counter-clockwise. While the sound source is playing at its loudest levels, slowly turn the knob clockwise until the red LED of the Signal/Clip Indicator for the channel begins to illuminate. Once this happens, turn the knob counter-clockwise until the Signal/Clip Indicator no longer illuminates red. At this point, you should be ready to record with the optimum gain setting. Direct Monitoring When recording an audio signal into your music software, there is often a slight delay before it reaches the outputs of the software and MobilePre. This delay, called latency, is caused by the computer processing required to convert and record audio. Since this delay can be distracting, MobilePre provides a direct monitoring path from the inputs to the outputs, which is activated by pressing the Direct Monitor button. When the Direct Monitor button is pressed, the input signal is mixed with the output signal from your music software, and routed directly to the Line and Headphone Outputs. This allows you to hear the “live” inputs without latency. The Direct Monitor button has no effect on what is being recorded by your software. When using the Direct Monitor feature, make sure any software monitoring option for direct (or “low latency”) monitoring is disabled. This prevents the software from sending the recorded signal (post-disk) to the Line and Headphone outputs, which would cause “double-monitoring.” When “double-monitoring” occurs there will be an increase in volume and an undesirable “phasing” sound. For more details about its monitoring function refer to your music software documentation. Sample Rate and Bit Depth MobilePre can operate at two sample rates (44.1 kHz or 48 kHz) and two different bit depths (16 bit or 24 bit) to accommodate a variety of projects. You should decide on a sample rate and bit depth for your project before recording, to maximize fidelity and avoid time consuming format conversions. These settings can be changed in the MobilePre Software Control Panel, as described in Chapter 4, “MobilePre Software Control Panel.” The following guidelines should help you choose appropriate settings for your recording: Music Projects If the final mix will be played back on CD, or in MP3 format, a resolution of 24 bits with a sample rate of 44.1 kHz is recommended. The final output file will have to be converted to 16-bit/44.1 kHz for playback on CD and some audio player applications. Video Projects If the final mix is intended for DVD, film or TV, a resolution of 24 bits with a sample rate of 48 kHz is recommended. It is not possible to raise the fidelity of previously recorded audio by increasing its bit depth or sample rate. Always use the highest possible settings that are appropriate for your project. 12 MobilePre User Guide chapter 6 Troubleshooting MobilePre has been designed and tested under a wide range of systems and operating conditions to give you high performance and professionalquality audio. However, there is a large number of operating scenarios that could affect your system’s performance. Although this chapter cannot cover all issues you may encounter, it does offer some suggestions for dealing with common problems. We recommend that you avoid connecting too many devices via USB. The USB bus is a dependable protocol that is ideally suited for digital audio. Nevertheless, it is important to remember that audio and multimedia streaming can place considerable demands on your processor and the USB bus. Check Your Connections If you are having trouble getting audio in or out of your MobilePre, check the following: Make sure the device is connected via USB at both ends, and that the computer’s USB port is providing sufficient bus power (the blue Power LED on MobilePre should be illuminated). Make sure your music software is receiving audio signal. If you find that your recording application is not receiving a signal: • Check your connections and cables to make sure everything is plugged in correctly. • Try using a different USB cable and USB port on the host computer. • Check the Signal/Clip indicators for each channel to see if an input signal is present. • If your condenser microphone requires phantom power, make sure the Phantom Power switch is set to the “on” position, and that the front panel Phantom Power LED (48V) is illuminated. For more troubleshooting tips, visit the Knowledge Base at www.m-audio.com/faq. Chapter 6: Troubleshooting 13 Check the MobilePre Drivers If you are using MobilePre as a class compliant device (using the drivers already built into the computer’s operating system), download and install the latest drivers from the M-Audio website at www.m-audio.com/drivers. If this does not resolve the issue, check to see if the MobilePre drivers are properly installed: Windows XP • Go to the Windows Control Panel and double-click the System icon (under Performance and Maintenance if you are in Category view) and then: • Select the Hardware tab and click the Device Manager button. • Click the plus sign (“+”) next to “Sound, video and game controllers,” and locate the MobilePre listing. • If you see a question mark or exclamation point next to it, or if it is not listed, try using a different USB cable and/or USB port on the host computer. If you still see the question mark or exclamation point, you may need to reinstall the drivers. Windows Vista and Windows 7 • Go to the Windows Control Panel, doubleclick the Device Manager icon, and do the following: • Click the plus sign (Windows Vista) or triangle (Windows 7) next to “Sound, video and game controllers,” and locate the MobilePre listing. • If you see a question mark or exclamation point next to it, or if it is not listed, try using a different USB cable and/or USB port on the host computer. If you still see the question mark or exclamation point, you may need to reinstall the drivers. 14 MobilePre User Guide Before Updating Your System Visit www.avid/support for a compatible driver before installing Microsoft or Apple operating system updates. Before new device drivers are released, they are tested for use with operating system versions that are available at that time. When updates for an operating system are released, all M-Audio device drivers have to be re-tested and possibly updated to ensure proper operation. We recommend not installing operating system updates until a driver has been posted to the Avid website for that specific operating system. The Avid website (www.avid.com) contains the latest drivers and program updates, as well as useful links to news stories, FAQs, and technical support. We recommend checking this site regularly to ensure you have the latest drivers and most up-to-date information about this product. Music Software Configuration Make sure your music software has been configured for use with MobilePre. Windows • Open the Sound Control Panel (Windows Vista and Windows 7) or Sounds and Audio Devices Control Panel (Windows XP), and make sure MobilePre is set as the Default Playback device. • Check the audio preferences page in your music software to see if the correct ASIO or WDM drivers are selected. Mac OS X • Go to System Preferences > Sound, and select MobilePre under the Input and Output tabs. • Open the audio preferences page in your music software to see if the correct Core Audio drivers are selected. If MobilePre is correctly installed and configured for your music software do the following: • Check the signal path to make sure the outputs are routed to your headphones, amplifier, or powered monitors. • Try using a different USB cable and/or USB port on the host computer. Chapter 6: Troubleshooting 15 16 MobilePre User Guide appendix a Compliance Information Environmental Compliance Disposal of Waste Equipment by Users in the European Union Proposition 65 Warning This product contains chemicals, including lead, known to the State of California to cause cancer and birth defects or other reproductive harm. Wash hands after handling. Perchlorate Notice This product may contain a lithium coin battery. The State of California requires the following disclosure statement: “Perchlorate Material – special handling may apply, See www.dtsc.ca.gov/hazardouswaste/perchlorate.” This symbol on the product or its packaging indicates that this product must not be disposed of with other waste. Instead, it is your responsibility to dispose of your waste equipment by handing it over to a designated collection point for the recycling of waste electrical and electronic equipment. The separate collection and recycling of your waste equipment at the time of disposal will help conserve natural resources and ensure that it is recycled in a manner that protects human health and the environment. For more information about where you can drop off your waste equipment for recycling, please contact your local city recycling office or the dealer from whom you purchased the product. Recycling Notice Appendix A: Compliance Information 17 EMC (Electromagnetic Compliance) Australian Compliance Avid declares that this product complies with the following standards regulating emissions and immunity: • FCC Part 15 Class A • EN 55022 Class A • EN 55024 • AS/NZS CISPR 22 Class A • CISPR 22 Class A Canadian Compliance FCC Compliance for United States This Class A digital apparatus meets all requirements of the Canadian Interference-Causing Equipment Regulations. Radio and Television Interference This equipment has been tested and found to comply with the limits for a Class A digital device, pursuant to Part 15 of the FCC Rules. Avid Cet appareil numérique de la classe A respecte toutes les exigences du Règlement sur le matériel brouilleur du Canada. CE Compliance (EMC and Safety) DECLARATION OF CONFORMITY We, Avid, 5795 Martin Road Irwindale, CA 91706-6211 USA (626) 633-9050 declare under our sole responsibility that the product MobilePre complies with Part 15 of FCC Rules. Operation is subject to the following two conditions: (1) this device may not cause harmful interference, and (2) this device must accept any interference received, including interference that may cause undesired operation. Communication Statement NOTE: This equipment has been tested and found to comply with the limits for a Class A digital device, pursuant to Part 15 of the FCC Rules. These limits are designed to provide reasonable protection against harmful interference in a residential installation. This equipment generates, uses, and can radiate radio frequency energy and, if not installed and used in accordance with the instructions, may cause harmful interference to radio communications. However, there is no guarantee that interference will not occur in a particular installation. If this equipment does cause harmful interference to radio or television reception, which can be determined by turning the equipment off and on, the user is encouraged to try and correct the interference by one or more of the following measures: • Reorient or locate the receiving antenna. • Increase the separation between the equipment and receiver. • Connect the equipment into an outlet on a circuit different from that to which the receiver is connected. • Consult the dealer or an experienced radio/TV technician for help. Any modifications to the unit, unless expressly approved by Avid, could void the user's authority to operate the equipment. 18 MobilePre User Guide Avid is authorized to apply the CE (Conformité Europénne) mark on this compliant equipment thereby declaring conformity to EMC Directive 2004/108/EC and Low Voltage Directive 2006/95/EC. Safety Compliance Warning Important Safety Instructions 1) Read these instructions. 12) For products that are not rack-mountable: Use only with a cart, stand, tripod, bracket, or table specified by the manufacturer, or sold with the equipment. When a cart is used, use caution when moving the cart/equipment combination to avoid injury from tip-over. 2) Keep these instructions. 3) Heed all warnings. 4) Follow all instructions. 5) Do not use this equipment near water. 6) Clean only with dry cloth. 7) Do not block any ventilation openings. Install in accordance with the manufacturer’s instructions. 8) Do not install near any heat sources such as radiators, heat registers, stoves, or other equipment (including amplifiers) that produce heat. 9) Do not defeat the safety purpose of the polarized or grounding-type plug. A polarized plug has two blades with one wider than the other. A grounding type plug has two blades and a third grounding prong. The wide blade or the third prong are provided for your safety. If the provided plug does not fit into your outlet, consult an electrician for replacement of the obsolete outlet. 13) Unplug this equipment during lightning storms or when unused for long periods of time. 14) Refer all servicing to qualified service personnel. Servicing is required when the equipment has been damaged in any way, such as power-supply cord or plug is damaged, liquid has been spilled or objects have fallen into the equipment, the equipment has been exposed to rain or moisture, does not operate normally, or has been dropped. 15) For products that are a Mains powered device: The equipment shall not be exposed to dripping or splashing and no objects filled with liquids (such as vases) shall be placed on the equipment. Warning! To reduce the risk of fire or electric shock, do not expose this equipment to rain or moisture. 16) For products containing a lithium battery: CAUTION! Danger of explosion if battery is incorrectly replaced. Replace only with the same or equivalent type. 17) The equipment shall be used at a maximum ambient temperature of 40° C. 10) Protect power cords from being walked on or pinched particularly at plugs, convenience receptacles, and the point where they exit from the equipment. 11) Only use attachments/accessories specified by the manufacturer. Appendix A: Compliance Information 19 20 MobilePre User Guide Avid Technical Support (USA) Product Information 5795 Martin Road Irwindale, CA 91706-6211 USA Visit the Online Support Center at www.avid.com/support For company and product information, visit us on the web at www.avid.com