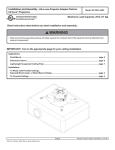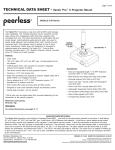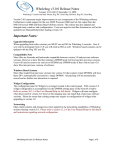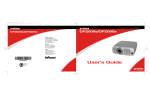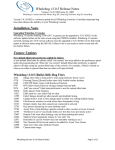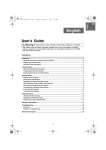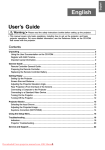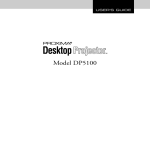Download Proxima Proxima DP2000X User guide
Transcript
ASK Proxima C40 and C50 (DP2000s and DP2000x) Projectors
Frequently Asked Questions: Video
The colors on the video image are incorrect. I cannot correct them with the tint command.
1.
2.
3.
Make sure that the cables are securely connected, and that the video source is good.
Reset the projector to factory defaults. To do this, press the Menu key on the projector keyboard. Go to Main >
Settings > Service > Factory Reset. All settings except language revert to default. Note that if your projector is
mounted on the ceiling that you need to flip the image again.
Try fine tuning the picture. Press the Menu button on the keypad and navigate to Basic > Setup > Picture. Set the
Application setting to Home Theatre. You can also try working with the Tune and Color Temperature settings.
The top or the bottom of the image is wider than the other. ("keystone" problem).
1.
2.
You can correct for keystoning by making sure the projector is placed perpendicular to the viewing screen. Raise or
lower the elevator foot on the front of the projector to obtain a rectangular shaped image. It may be necessary to
place the unit on a higher surface to correct the image. If the sides are uneven, the projector is angled slightly.
Press the Keystone Up or Keystone Down button on the projector keypad to digitally adjust the image. Use this
method when you cannot solve the keystoning issue by changing the projector placement.
You can also adjust keystone in the Basic menu. Press the Menu button on the keypad or the remote, then navigate
to Keystone. Press the Select button on the keypad, then use the right and left arrows to adjust the keystone
setting.
The projector will not lock onto a black and white image.
The projector requires a 'burst' of color to lock onto the video. True black and white video does not contain any color
information for the projector to use for synchronization.
The image appears to be stretched vertically or horizontally.
The Aspect Ratio is not set correctly. When you project an 4:3 image (typical television width to height ratio) and have the
projector aspect ratio set to 16:9, the image looks stretched horizontally. Conversely, a widescreen (16:9) image shown in
4:3 will appear to be stretched vertically.
To change the aspect ratio, press the Menu button on the keypad, then go to Main > Picture > Aspect Ratio. Select Native,
16:9 or 4:3.
Note that this issue applies only to video images. Computer images always appear in the 4:3 format.
The LED on the projector keypad is blinking red. No image is projected. What is wrong?
The C40/C50 has an LED next to the Power button. It shines green or red, depending on the state of the projector. The LED
can help you troubleshoot projector problems. Your User Guide contains a detailed description of the LED error codes.
I'm playing a DVD from my laptop, but the projector is just displaying a blank screen.
This happens when the laptop does not have the resources to display the DVD in two different places at the same time. To
project the DVD, disable the internal screen on your laptop. Press and hold the FN key on the laptop and then press the
appropriate function key (F1, F2, F3, etc.). The key will be labeled "LCD/CRT" or the monitor icon. (Refer to the laptop
activation chart or your laptop documentation for further video port activation instructions.)
Is the image that the C40/C50 projects progressive or interlaced? Will the C40/C50 projector show only a
progressive image no matter what the input is?
No. The final image in the C40/C50 depends on the input. For example, an image in the 1080i format will be projected as an
interlaced image.
Copyright © 1997-2004 InFocus Corporation.
All Rights Reserved.
How many video lines can be displayed on the C40/C50?
The number of video lines depends on the video source. The number of lines output on DVD players may vary from one
manufacturer to another (from 400 to more than 1000). Through the RGB input, the C40/C50 is capable of displaying
between 400 and 1050 active line count – non-interlaced.
How do I show broadcast television on the C40/C50?
The C40/C50 is capable showing broadcast images as long as you can connect the projector to a cable/satellite/Direct TV
converter box. Some of these boxes have composite and/or S-Video connections. If you do not have a converter box or if
your converter box does not have a video connector, you can connect it to a VCR (or DVD with a built in tuner). Then
connect the appropriate cables between the video out plugs on the VCR and the video in plugs on the projector. For a more
complete explanation of what signals the C40/C50 can accept, see the C40/C50 Video Connections Chart.
How do I show DVD and VCR movies on the C40/C50?
Connect the projector to the VCR and DVD player that has an S-Video or Composite connector. S-video provides a better
image than composite video. For a more complete explanation of what signals the C40/C50 can accept, see the C40/C50
Video Connections Chart.
Can I use the C40/C50 to play video games?
Yes, most game consoles include a cable with an RCA video connector or an S-video connector. Either is compatible with the
C40/C50. S-video provides the best image. For optimal sound, you will want to run the audio signal through a separate
system. For a more complete explanation of what signals the C40/C50 can accept, see the C40/C50 Video Connections Chart.
The image from the VCR/DVD projects in black and white or is distorted.
Sometimes, this issue is caused by a bad cable. If you are using an S-Video cable, check for bent pins. If you are using
composite video, try switching cables. A cable break under the insulation will not be visible.
The DVD/VCR image does not appear on the screen. Only the logo screen or a blank screen appears.
1.
2.
3.
4.
5.
6.
7.
Press the Video button on the projector keypad to switch to video mode manually.
Make sure that the video player is turned on and is playing the video. If you can, confirm that there is an image
through another device.
Make sure that you have the correct source connected. See the C40/C50 Video Connections Chart for more
information.
Make sure the video cable is connected to the yellow video jack on the VCR/DVD, or the S-Video cable is plugged
into the S-Video connector.
Return all settings to factory defaults. To do this, press the Menu key on the projector keyboard. Navigate Main>
Settings > Service > Factory Reset, then press the Select key.
Upgrade the projector's system software. Consult the C40/C50 Software page to find out if an upgrade is available.
If the projector still will not display the image, it is likely that there is an internal problem that requires repair. Take
the projector to your dealer or contact ASK Proxima Technical Support.
The video image is 'torn', distorted, noisy, or shifted. The edges of the image may be distorted.
1.
2.
3.
4.
5.
Make sure that the cables are securely connected, and that the video source is good.
Reset the projector to factory defaults. To do this, press the Menu key on the projector keyboard. Go to Basic >
Setup> Service > Factory Reset.
Try using a different cable. For instance, if you are running video through the S-video cable, either use another Svideo cable or try connecting using the composite cable.
Upgrade the projector's system software. Consult the C40/C50 Software page to find out if an upgrade is available.
If the projector still will not display the proper image, it is likely that there is an internal problem that requires
repair. Take the projector to your dealer or contact ASK Proxima Technical Support.
Can I use the projector to display HDTV?
No. This projector is not compatible with HDTV.
Copyright © 1997-2004 InFocus Corporation.
All Rights Reserved.
How can I get the C40/C50 to play the audio from my DVD/VCR?
The projector is equipped with an internal speaker. You can connect the audio cable that comes with the C40/C50 into the
Audio In plug on the projector. For the best sound, we suggest that you run the audio from the DVD into a separate audio
system. Often external powered speakers that come with computer systems provide excellent sound.
Copyright © 1997-2004 InFocus Corporation.
All Rights Reserved.