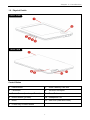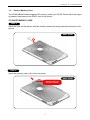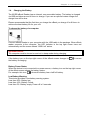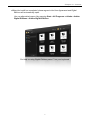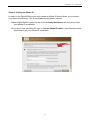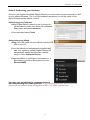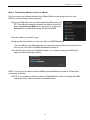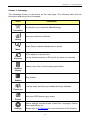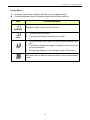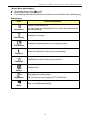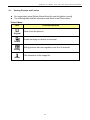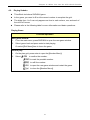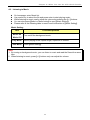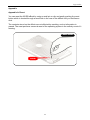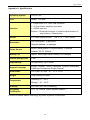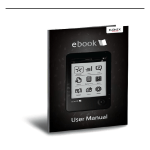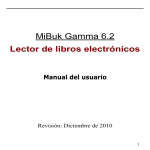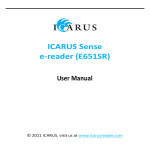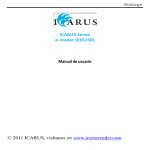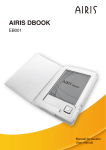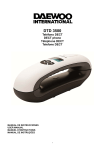Download Elonex 600EB User manual
Transcript
Intro 1 Introduction Preface Please read this user manual carefully to help you get the most out of your eBook. Also please observe the safety warnings so you do not damage your device or more importantly yourself. A full support site is available at www.elonex.com/support 1.1. Package Contents Before using your 621EB eBook Reader, please check your package contents to ensure there aren’t any items missing. If any of the listed items are missing, please contact your point of purchase for assistance. The package includes: 1. 2. 3. eBook Reader*1 USB cable (for data and power)*1 Quick start guide*1 If you have any problems or questions please DO NOT take your eBook back to the store – contact us for some helpful advice. Tel – 0871 222 3456 eMail – [email protected] Web – www.elonex.com/support ii Intro CE Mark Warning This equipment complies with the requirements relating to electromagnetic compatibility, EN 55022 Class B for ITE, the essential protection requirement of Council Directive 89/336/EEC on the approximation of the laws of the Member States relating to electromagnetic compatibility. Company has an on-going policy of upgrading its products and it may be possible that information in this document is not up-to-date. Please check with your local distributors for the latest information. No part of this document can be copied or reproduced in any form without written consent from the company. iii Chapter 1: Introduction 1.2. Physical Details FRONT VIEW BACK VIEW Control Button 1. Power Button 7. SDHC Memory Card Slot 2. Favourites 8. Volume/Font Adjust 3. Rotate Screen (Landscape/Portrait) 9. Reset Button 4. Return Button (go back) 10. Headphone Port 5. Menu 11. USB Port (Data and Power) 6. Cursor Key & Select Button 1 Chapter 1: Introduction Function & Basic Operation Function/Operation HomePage Reading Page 1 Select Button Menu / Select 2 Move cursor up Previous item 3 Move cursor down Next item 4 Move cursor left Previous page 5 Move cursor right Next page NA Adjust volume or font size Volume/ Font Adjust Add/remove to my favourite list Function hot key Favourit e Rotate Screen Return Menu from Library, Reading History, Add/Remove Bookmark Favorites and Music Page. Rotates the screen NA (landscape / portrait) Back to previous Back to library Setting Menu: Reader Menu: Power, Date/Time, Language, Bookmark, Contents, Rotate, Default, About and Owner. Search, Page. 2 Chapter 1: Introduction 1.3. Using a Memory Card The 621EB eBook Reader supports SD memory cards, up to 32GB. Please follow the steps to properly insert/remove the SDHC card to the device. TO INSERT MEMORY CARD STEP 1 Insert the card into the device with the metallic connectors facing upwards as shown in the picture. BACK VIEW \ STEP 2 Insert the memory card until it clicks into place. BACK VIEW Insert until you feel the CLICK! 3 Chapter 1: Introduction TO REMOVE SDHC CARD STEP 1 Gently push in the memory card. It will click and then push back out. BACK VIEW Push inwards Until you feel the click then remove STEP 2 Remove the memory card carefully from the slot. BACK VIEW 4 Chapter 1: Introduction 1.4. Charging the Battery The 621EB eBook Reader has an internal, non-removable battery. The battery is charged via USB and takes around 4 Hours to charge. If you use an optional mains charger the charge time will be less. Elonex recommends that the first time you charge the eBook you charge it for 8 Hours to achieve the best battery life for your unit. To charge the battery via computer: Connect eBook Reader to your computer with the USB cable in the package. When eBook reader connects to the computer, the LED indicator in the top right corner turns red automatically and the screen shows “USB Link” status. Important Advice: The computer must be turned on and not in sleep mode during charging. If the battery icon on the top-right corner of the eBook screen changes to the battery is charging. , it means Battery Power Status: When the device is not connected to a power source, a battery icon on the top-right corner of the eBook screen shows the battery status. For example: this icon shows the battery has a half full battery. Low Battery Warning: This device provides a low battery warning system. Less than 20%: Battery low. Less than 10%: Battery Critical. Less then 5%: Battery empty, Power off in 2 seconds. 5 Chapter 2: Content Chapter 2: Content Preparing your PC and eBook The process of downloading, managing and transferring eBooks is a simple 3 step process. The first time you set-up your eBook you must complete a few procedures to prepare your computer. Setup 1: Install Adobe Digital Editions Adobe Digital Editions is the industry standard software for downloading and managing your eBook collection. The best bit about it is that it is free and easy to use. To download Adobe Digital Editions go online to www.adobe.com/products/digitaleditions Find the installer which will look like the box shown to the right. Click Install. You will be asked to confirm the install. Click Install Click YES to continue the installation A pop-up installer will appear. Follow the installer procedures choosing the install options and path you require. 6 Chapter 2: Content When the install has completed, please agree to the User Agreement and Digital Editions will automatically open. You can alternatively open it by pressing Start > All Programs > Adobe > Adobe Digital Editions > Adobe Digital Editions For Help on using Digital Editions press F1 on your keyboard. 7 Chapter 2: Content Setup 2: Getting an Adobe ID In order to use Digital Editions you must create an Adobe ID which allows you to protect your eBook investments. This is also free and only takes a second. When Digital Editions opens for the first time Setup Assistance will ask you to enter your Adobe ID credentials. If you don’t have an Adobe ID click on 'Get an Adobe ID online” and follow the online procedure to get your Adobe ID credentials 8 Chapter 2: Content Setup 3: Authorising your Hardware Once you are logged into Adobe Digital Editions you must authorise your computer as well as your eBook hardware. This is so the hardware recognises you as the owner of the eBook Reader and the eBook content. Authorising your Computer When Digital Editions opens for the first time you will be asked to enter your Adobe ID credentials. Enter these and press Authorise. Once activated press Finish Authorising your eBook Plug your USB cable into your eBook and the USB port in your PC. Once the eBook has automatically installed itself with your operating system Digital Editions will automatically detect the eBook as a Mobile Device. Press Authorise Device. When the eBook is authorised it will appear as a Bookshelf in your list of Bookshelves as the Elonex 600EB You have now completed the necessary steps to start downloading and reading eBooks. If you have any problems with this process please call the technical support helpdesk on 0871 222 3456 (national rate) 9 Chapter 2: Content Downloading and transferring eBooks The process of downloading, managing and transferring eBooks is a simple 3 step process. If you have completed the previous instructions you should have Adobe Digital Editions software installed on your PC, An Adobe ID and be logged into Digital Editions An authorised PC and eBook If you can answer yes to all of these you are ready to start adding to your eBook collection. 10 Chapter 2: Content Step 1: Downloading an eBook Once you have chosen and purchased your eBook you will be asked to Download Item. Press this button. In the popup that appears press open and your eBook will download. It will automatically load into “Purchased eBooks” in Digital Editions ready for you to transfer to your eBook reader. Step 2: Transferring eBooks into Digital Editions NOTE: When downloading an eBook if you press open the eBook will automatically save into Digital Editions and My Documents and you will not have to complete this step. Elonex recommends that you use Digital Editions to manage your eBooks. Digital Editions is the only way to use DRM* protected eBooks on your eBook. Transfer the eBooks into Digital Editions In the top left corner of Digital Editions click Library and a pop-up menu will appear. A file browser will appear. Select the eBook you wish to add to the Library and select Open The eBook will automatically get added to your Digital Editions Library Digital Editions gives you various ways to organise and use your eBooks. Please see the Adobe website (www.adobe.com) for more information or press F1. *DRM is a rights protection method used by publishing houses to protect content privacy / piracy. 11 Chapter 2: Content Step 3: Transferring eBooks onto your eBook Once you have your eBooks imported into Digital Editions transferring them into your eBook is a simple drag and drop process. Plug your USB cable into your eBook and the USB port in your PC. If the eBook is ready for transfer the eBook screen will show “connected via USB” and it will show up in the list of Bookshelves in Digital Editions as the Elonex 600EB. Find the eBook you want to copy. Drag and drop the eBook icon into your Elonex 600EB Bookshelf (Over the eBook icon click and hold your left hand mouse button and drag the file to over the top of the Elonex 600EB Bookshelf and drop it) The file will copy across to the eBook Reader. You can then unplug the USB cable, open the eBook and start reading. NOTE: You will only be able to transfer DRM protected eBooks to a total of 6 authorised computers or eBooks. NOTE: If you transfer an eBook outside of Digital Editions it will not decrypt the DRM encoding and you will not be able to read the eBook. 12 Chapter 3: Homepage Chapter 3: Homepage The Homepage shows on the device as the main page. The following table lists the information and items of the Homepage. Icons Information A collection of your favourite eBooks/Songs. Favourites View your collection of eBooks Library Music Player (optional Headphones required) Music A File explorer of all your files (on the onboard memory or SD card if you have one inserted) Explorer Opens a list of the 5 most recently opened files Reading History Play Sudoku. Sudoku Look up words inside the pre-loaded dictionary database. Dictionary View your JPEG photos (grey scale) Picture Settings Device settings includes Power, Date/Time, Language, Default, About and Owner, etc. Please refer to 3.9 Settings for more information of this function. 13 Chapter 3: Homepage 3.1. Favourite Favourite List keeps all the files marked favourite. You can designate any file by marking the tag on library page or in reading statement. Please refer to 3.2 Library for more information of favourite page. 3.2. Library Library keeps all the files in PDF, EPUB, HTML, TXT, RTF, MOBI, PRC, or DOC formats inside the device and SDHC card. Please refer to 4.1 Reading eBooks for more information while reading. 14 Chapter 3: Homepage Library Menu: On library page, press the [Menu Button] to open [Library Menu]. The following table lists the information and items of [Library Menu]. Item Function/Operation Add/remove files to/from my favourite list. Favourite Filter 1. Filter the files by file type. 2. The library list displays the style as you wish. 1. Sort the files by date, name, file type, ascend, descend and size. 2. The device refreshes the page according to the sorting type you have selected. 3. Sorting type displays on the top-right corner of the screen. Sort View View all the files of eBook reader and SDHC card in list/thumbnail mode. 15 Chapter 3: Homepage 3.3. Music Music page lists all the MP3 formats inside the device and SDHC card. Please refer to 4.4 Listening to Music for more information while listening to music. 3.4. Explorer Explorer lists all the files in all kind of formats, categorised by flash or SDHC card. 3.5. Reading History Reading History records 5 files you have read or open recently. 3.6. Game eBook Reader provides SUDOKU game. Please also refer to 4.3 Playing Games to know more information of this function. 3.7. Dictionary e-Reader provides dictionary for you to look up words inside the pre-loaded dictionary database. 3.8. Picture In Picture file, it keeps the all images in JPG format of the device or SDHC card. Please also refer to 4.2 Watching Pictures and Comics for more information of this function. 16 Chapter 3: Homepage 3.9. Settings Device setting includes Power, Date/Time, Language, Default, About and Owner. Please follow the table below for more information. Items Power Function/Operation Automatic power off with time regulation from 0 to 20 minutes while there is no operating on the device for a certain period of time. Date and time setting. Date/Time Select user interface language. Language Default Clean up the Digital Right Manager files created by users and reset the device. The information of this device. About Configure owner’s name. owner Select the dictionary type and language. Dictionary 17 Chapter 4: What You Can Do with eBook Reader Chapter 4: What You Can Do With eBook Reader On [Library] / [Reading History] / [Favourites] page, select the files and enter to reading page. On reading page, press the [Select /Menu Button] to open [Reader Menu]. The following table lists the information and items of Reader Menu. Reader Menu: Item Function/Operation Add/delete bookmarks. Bookmark List the table of content in the reading book. Contents Switch the screen orientation. Rotate Provide Soft keyboard to key in and search a certain word in the whole books. Search After searching, the target words will be highlighted. Go to the appointed page. Page Configure font size. Font Back to the reading page. Back Enter Reader Menu Sub-category. More 18 Chapter 4: What You Can Do with eBook Reader Reader Menu subcategory: On Reader Menu, enter [ more]. Open Reader Menu subcategory. The following table lists the information and items of the Reader Menu Subcategory. Subcategory: Item Function/Operation Annotation Display the Bookmark list. You can select any Bookmark file to re-open the reading page and keep reading. Change the font type. Font Family Change the reading screen into a full page mode. Full Screen Show the information of the file you are reading. Property Add/Delete the file to/from my favourite list. Favourite Delete the file. Delete Rearrange the reading page. Alignment PS: This function only supports TXT, HTML files. Back to main [Reader Menu]. Back 19 Chapter 4: What You Can Do with eBook Reader 4.1. Viewing Pictures and Comics On image page, press [Select /Menu Button] to open the [picture menu]. The following table lists the information and items of the Picture Menu. Picture Menu: Item Function/Operation Zoom in/out the pictures. Original Rotate the image to vertical or horizontal. Rotate Sliding pictures with time regulation from 0 to 20 seconds. Sliding The information of the image file. About 20 Chapter 4: What You Can Do with eBook Reader 4.2. Playing Sudoku This eBook includes a SUDOKU game. In the game, you need to fill out the correct number to complete the grid. The digits from 1 to 9 can only appear one time in each column, row, and each of the nine 3x3 boxes. Please refer to the following table for more information and basic operations. Playing Game: Function/Operation New game window: 1. From the main menu, press SUDOKU to open the new game window. 2. Select game level and press enter to start playing. Or select [Exit Menu] item to leave the game. How to play: 1. On the plan grid, press enter to open the [Number Menu]. 2. Select to confirm the number; to mark the possible number. to refill the number. to open the new game window and restart the game. to close the [Number Menu]. 21 Chapter 4: What You Can Do with eBook Reader 4.3. Listening to Music On homepage, enter Music list. Use cursor key to select the file and press enter to start playing music. While listening to music, easily adjust the volume by pressing the [+/–] buttons. You can also press [Select or Menu button] to open [Music Setting]. Please refer to the following table to reach more information of [Music Setting]. Music Setting: Item Music On Music Off Function/Operation Turn on/off the background music. Play Mode Select playing mode: repeat single, repeat all or random. Exit Menu Close [music setting]. Note: 1. By turning on background music, you can listen to music and read the files at the same time. 2. When listening to music, press [+/–] buttons only can adjust the volume. 22 Appendix Appendix Appendix A: Reset You can reset the 621EB eBook by using a small pin or clip and gently pushing the reset button which is located through a small hole in the rear of the eBook until you feel/hear a click. The contents stored on the eBook are not affected by resetting, and no information is erased. The reset performs a manual reset of the operating system in the unlikely event of it freezing. BACK VIEW PUSH! 23 Appendix Important Safety Instructions All safety and operating instructions should be read before the product is operated. Always adhere to these instructions and follow the proper working procedures for the device. Shut the eReader down properly and do not forget to save your work often. Remember to periodically back-up your data as Elonex accepts no responsibility for data loss. Failure to adhere to these Safety Instructions may invalidate your warranty. otherwise this may cause damage to the electronics or injury to yourself. Power Cord Protection Power supply cords should be routed so that they are not likely to be walked on or pinched by items placed upon or against them. If your power cord is damaged in any way please contact customer services. Lightning For added protection for this product during a lightning storm or when it is left unattended and unused for long periods of time, please unplug it from the power socket. This will prevent damage to the product due to lightning and power line surges. Peripherals Take care when using peripheral devices. Always check compatibility with your device and follow the manufacturer guidelines for installation and proper use. Overloading Do not overload wall outlets, extension cords or integral convenience receptacles as this can result in a risk of fire or electric shock. Cleaning Unplug the product from the wall outlet before cleaning. Do not use liquid cleaners, volatile chemicals or aerosol cleaners as these may cause damage to your ebook chassis or internal components. Use a damp cloth for cleaning. Object Entry Never push objects of any kind into your ebook through openings as they may touch dangerous voltage points or short-out parts that could result in a fire or electric shock. Water and Moisture Do not use this product near water, for example near a kitchen sink etc. Any liquid entry into the internal workings of this unit may damage your ebook. Servicing Do not attempt to service this product yourself as opening or removing covers may expose you to dangerous voltage or other hazards. Refer all servicing to qualified service personnel. Heat The product should be situated away from heat sources such as radiators, heat stoves or other products that produce heat. Damage Requiring Service If your ebook is damaged or behaving abnormally, unplug this product from the wall outlet and refer servicing to qualified service personnel. Please refer all warranty claims to Elonex Warranty Service. Power Sources This product should be operated only from the type of power source indicated on the marking label and only using an Elonex authorised power adapter. Replacement Parts Only use replacement parts specified by Elonex. Unauthorised substitutions may result in damage to your unit. Grounding This product should only be used with proper electrical grounding. Please only use power supplies supplied by Elonex 24 Appendix Avoid EM interference The product should be situated away from all sources of Electro Magnetic radiation, ie microwaves, amplifiers, speakers etc. These can hinder proper performance and damage your data. 25 Appendix Appendix C: Specifications Operating System Linux 2.6.28 CPU ARM11, 532 MHz 1 x USB Client v2.0 - Mini USB connector 1 x 2.5mm stereo earphone connector Interface 1 x SDHC card slot Buttons: 4 functional hot keys +2 volume adjust buttons +5 way buttons + Power button Screen Resolution Power Source 6" E Iink® Vizplex Screen ﹝4.8” x 3.6” – 122 x 91mm﹞ 600 x 800 pixels, 16 grayscale Daylight readable, no backlight Built-in rechargeable Li-Polymer battery: 1000mAh Adapter: DC 5V 1000mA Battery Life Approx. 8000 pages (when battery is full charged) Internal Storage Size 1 GB Expandability SD type SDHC, up to 32GB Support Language English, Deutsch, French, Españoles, Pyccknñ, Netherland, Traditional Chinese and Simple Chinese Dimensions 118 x 190 x 9.5 mm – 4.7” x 7.5” x 0.37” Weight 180g (battery included) Temperature Operating: 0° ~ 45°C Storage: –10° ~ 60°C Humidity 10%~95% RH, non condensing Regulatory Certification FCC, CE Class B, Adobe Reader Mobile 9 Contains Reader® Mobile technology by Adobe Systems Incorporated. 26 Appendix Notice Elonex reserves the right to revise this publication or to change its contents without notice. Information contained herein is for reference only and does not constitute a commitment on the part of the manufacturer or any subsequent vendor. They assume no responsibility or liability for any errors or inaccuracies that may appear in this publication nor are they in anyway responsible for any loss or damage resulting from the use (or misuse) of this publication. This publication and any accompanying software may not, in whole or in part, be reproduced, translated, transmitted or reduced to any machine readable form without prior consent from the vendor, manufacturer or creators of this publication, except for copies kept by the user for backup purposes. Brand and product names mentioned in this publication may or may not be copyrights and/or registered trademarks of their respective companies. They are mentioned for identification purposes only and are not intended as an endorsement of that product or its manufacturer. ©2010 Elonex International After the implementation of the European Directive 2002/96/EU in the national legal system, the following applies: Electrical and electronic devices may not be disposed of with domestic waste. Consumers are obliged by law to return electrical and electronic devices at the end of their service lives to the public collecting points set up for this purpose or point of sale. Details to this are defined by the national law of the respective country. This symbol on the product, the instruction manual or the package indicates that a product is subject to these regulations. By recycling, reusing the materials or other forms of utilizing old devices, you are making an important contribution to protecting our environment. WARNING! This product contains batteries and electronics that may be harmful to the environment; they should not be discarded with normal household waste but taken to your local collection centre for recycling. Elonex follows a principle of constant improvement and is not held responsible for any changes that are made to the unit nor accepts any liabilities for these changes. Trademarks: All trade names and trademarks are the properties of their respective companies. Copyright © 2010 Elonex International, All Rights Reserved. This product contains Adobe® Reader® Mobile software under license from Adobe Systems Incorporated, Copyright© 1995-2010 Adobe Systems Incorporated. All rights reserved. Adobe and Reader are trademarks of Adobe System Incorporated. Contains Reader® Mobile technology by Adobe System Incorporated 27