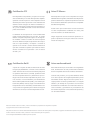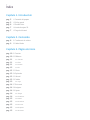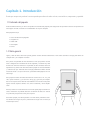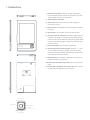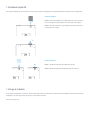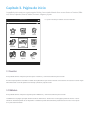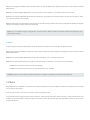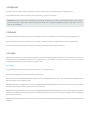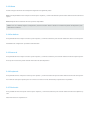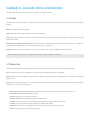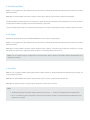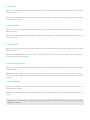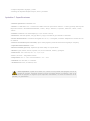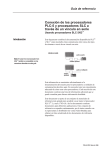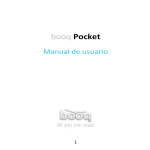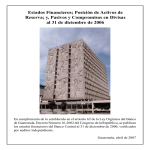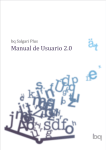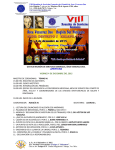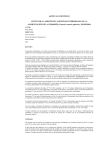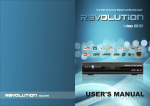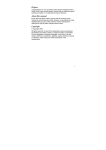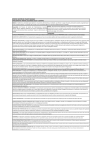Download Manual de usuario
Transcript
Lector de libros electrónicos Manual de usuario OS 2.1 Certificación FCC Aviso CE Marcas Este dispositivo se ha probado y cumple con los requisitos establecidos por la clase B de aparatos digitales, apartado 15 de las Leyes FCC. Estos requisitos se han diseñado para ofrecer protección contra interferencias dañinas cuando el equipo se utilice en ambientes comerciales. Este equipo puede emitir frecuencias de radio y, si no se utiliza de acuerdo con las instrucciones, podría causar daños. Este dispositivo cumple con los requisitos de compatibilidad electromagnética, EN 55022 Clase B para dispositivos electrónicos, requisito de protección esencial de la Directiva 89/336/ECC (Directiva de Compatibilidad Electromagnética). La utilización de este aparato en zonas residenciales puede causar interferencias. En ese caso, el usuario deberá corregirlas adoptando alguna de las siguientes medidas: orientar o localizar la antena receptora de forma diferente, ampliar la separación entre el aparato con el que interfiere y el receptor o conectar el aparato en un enchufe o circuito eléctrico diferente al que está conectado el aparato que recibe las interferencias. Consulte con su proveedor o con un técnico de radio y TV. Puede ocurrir que la información en este documento no esté completamente actualizada. Por favor, pida una más reciente a su distribuidor local. Ningún fragmento de este documento puede ser copiado o reproducido de ninguna manera sin consentimiento de la empresa. Certificación RoHS Aviso medio ambiental A partir del 1 de julio de 2006, la directiva de la Unión Europea (UE) 2002/95/EC, conocida como la directiva sobre “restricciones en el uso de sustancias peligrosas en aparatos electrónicos” (o RoHS), prohíbe la venta de nuevos aparatos eléctricos y electrónicos que contengan más de los niveles estipulados de plomo, cadmio, mercurio, cromo hexavalente y los retardantes de llamas bifenil polibrominado (PBB) y éter bifenil polibrominado (PBDE). Esta ley exige a los fabricantes la búsqueda de nuevos materiales y el desarrollo de nuevos procesos de ingeniería para el diseño de equipos electrónicos comunes, incluidos adaptadores de red. Este símbolo indica que, de acuerdo con la legislación local, la eliminación de este producto debe realizarse de forma separada de la de los residuos domésticos. Cuando este producto ya no pueda utilizarse, llévelo a uno de los puntos de recogida especificados por las autoridades locales. Algunos de estos puntos de recogida prestan el servicio gratuitamente. La recogida selectiva y el reciclaje de su producto en el momento de desecharlo contribuirán a la conservación de los recursos naturales y garantizarán un procesamiento de los residuos respetuoso con la salud de las personas y con el medio ambiente. Marcas comerciales. Todos los nombres y marcas comerciales son propiedad de sus respectivas compañías. Copyright © 2009, todos los derechos reservados. Este producto cuenta con el software Adobe® Reader® Mobile con la licencia de Adobe Systems Incorporated, Copyright© 1995-2009 Adobe Systems Incorporated. Todos los derechos reservados. Adobe y Reader son marcas de Adobe System Incorporated. Con tecnología Reader® Mobile de Adobe System incorporada. Índice Capítulo 1. Introducción pag. 5 pag. 5 pag. 6 pag. 7 pag. 7 1.1 Contenido del paquete 1.2 Visión general 1.3 Detalles físicos 1.4 Instalación tarjeta SD 1.5 Carga de la batería Capítulo 2. Contenido pag. 8 2.1 Transferencia de archivos pag. 9 2.2 Adobe Reader Capítulo 3. Página de inicio pag. 10 pag. 10 pag. 11 pag. 11 pag. 11 pag. 12 pag. 12 pag. 13 pag. 13 pag. 13 pag. 13 pag. 14 pag. 14 pag. 14 pag. 14 pag. 14 pag. 15 pag. 15 pag. 15 pag. 15 pag. 15 3.1 Favoritos 3.2 Biblioteca 3.2.1 Favoritos 3.2.2 Filtro 3.2.3 Ordenar 3.2.4 Ver 3.3 Música 3.4 Explorador 3.5 Historial 3.6 Sudoku 3.6.1 Jugar 3.7 Diccionario 3.8 Imágenes 3.9 Ajustes 3.9.1 Energía 3.9.2 Fecha/Hora 3.9.3 Idioma 3.9.4 Por defecto 3.9.5 Acerca de 3.9.6 Propietario 3.9.7 Diccionario Capítulo 4. Leyendo libros electrónicos pag. 16 4.1 Pantalla pag. 16 4.2 Menú lectura 4.2.1 Marcadores pag. 17 4.2.2 Contenido pag. 17 4.2.3 Rotar pag. 17 4.2.4 Buscar en el libro pag. 18 4.2.5 Página pag. 18 4.2.6 Fuente pag. 18 4.2.7 Regresar pag. 19 4.2.8 Marcadores pag. 19 4.2.9 Contenido pag. 19 4.2.10 Pantalla completa pag. 19 4.2.11 Propiedades pag. 19 4.2.12 Favoritos pag. 20 4.2.13 Borrar pag. 20 4.2.14 Alineación pag. 20 Apéndice pag. 21 Apéndice A. Reiniciar pag. 21 Apéndice B. Limpieza y seguridad pag. 22 Apéndice C. Especificaciones Capítulo 1. Introducción Gracias por comprar este producto. Lea este apartado para saber más sobre su lector, características, componentes y capacidad. 1.1 Contenido del paquete Antes de utilizar el lector, por favor compruebe el contenido del paquete para asegurarse de que tiene todos los componentes. Si echa alguno en falta, contacte con el distribuidor en el que lo adquirió. Este paquete incluye: • Lector de libros de 6 pulgadas • Cargador AC • Cable USB • Guía rápida • Funda 1.2 Visión general Ligero y fácil de llevar, este lector puede guardar cientos de libros electrónicos. Lleve todos sus libros consigo para leerlos en cualquier sitio y en cualquier momento. booq tiene una pantalla de tinta electrónica E-Ink que permite mostrar texto e imágenes sin necesidad de luz de respaldo y haciendo muy fácil la lectura en entornos luminosos. La pantalla, de alto contraste, tiene una apariencia muy similar a la de la tinta sobre el papel. Es natural, antibrillos y cuida de sus ojos. Además ahorra energía pudiéndose utilizar durante más de 30 horas o, lo que es lo mismo, podrá leer 8.000 páginas con una sola carga. booq soporta muchos formatos electrónicos: archivos .doc, .txt, .rtf, .pdf, .fb2, .epub, .html/chm, y .prc así como .bmp, .jpg y .gif. booq es compatible con la mayoría de los idiomas más hablados en el mundo incluyendo: ingles, francés, español, alemán, ruso, chino tradicional y chino simplificado. El booq cuenta con varias funciones como la de pasar página, añadir marcador, orientación de pantalla, elección del tamaño de letra, etc. siendo muy útil tanto para jóvenes como para mayores. Se acabó el papel y los libros pesados. Con este lector podrá llevar cientos de libros sin cargar con peso y reduciendo la carga. Leer con booq es más fácil que nunca. 1.3 Detalles físicos 7 1 1. Botón de encendido. Enciende y apaga el dispositivo. Para encenderlo púlselo durante dos segundos. Para apagarlo apriételo durante cinco segundos. 2. Añadir/eliminar marcador. 3. Botón rotar. Utilice este botón para rotar la página en horizontal o vertical. 4. Botón volver. Para regresar al menú principal en cualquier momento. 5. Botón menú. Para acceder al menú de cada sección. 6. Cursor y botón de selección. Suba, baje, desplácese a la izquierda, a la derecha y confirme la opción elegida presionando el botón central. Mientras está leyendo puede utilizar el cursor para pasar la página y el botón de selección para mostrar el menú. 2 3 4 5 7. Ranura tarjeta SD. Para insertar su tarjeta SD. 6 11 10 8. Botón de ajuste de fuente/volumen. Presione + o – para acercar o alejar la imagen y cambiar así el tamaño de la tipografía. Este botón también permite subir y bajar el volumen mientras se escucha música. 9. Botón reinicio. Para reiniciar el dispositivo si no hay posibilidad de realizar otra operación. 10.Puerto para auriculares (opcional). Para conectar auriculares. 11.Puerto USB y adaptador de corriente AC. Para conectar el cable USB o el adaptador de corriente AC. S/N: EB600EP3496L00035 RECHARGEABLE BATTERY 8 9 Opción anterior Página anterior Página siguiente Seleccionar (o entrar al menú durante una lectura) Opción siguiente 1.4 Instalación tarjeta SD booq soporta tarjeta de memoria SD. Por favor siga los pasos siguientes para instalar/desinstalar la tarjeta SD de su dispositivo. Insertar tarjeta Paso 1. Inserte la tarjeta SD en su dispositivo tal y como se muestra en la imagen ¡Tenga cuidado con la dirección de la tarjeta! Paso 2. Cuando escuche un clic la tarjeta se habrá colocado correctamente en su lugar. S/N: EB600EP3496L00035 RECHARGEABLE BATTERY Clic ! PRESIONE LEVEMENTE para sacar la tarjeta SD Sacar la tarjeta Paso 1. Presione levemente la tarjeta hacia dentro. Paso 2. Retire la tarjeta SD cuidadosamente de la ranura. 1.5 Carga de la batería Para cargar su dispositivo conecte un extremo del cable USB a su ordenador y el otro al puerto localizado en la parte inferior de su dispositivo. Durante el proceso de carga no podrá utilizar su lector. Tiempo de carga: 3 h. Capítulo 2. Contenido Este capítulo proporciona la información necesaria para gestionar el contenido del lector. 2.1 Transferencia de archivos Windows Mac Cuando se conecta al ordenador, el lector booq se reconoce como un dispositivo de almacenamiento masivo con el nombre “booq on.psf”. Copie las carpetas/archivos descargados/ comprados en internet y, cuando termine, desconecte el dispositivo para empezar a leer. Copie las carpetas/archivos descargados/comprados en internet a la unidad “booq” que aparecerá en el escritorio cuando conecte el dispositivo y, cuando termine, desconecte el dispositivo para empezar a leer. Otra opción es copiar los archivos/carpetas en la tarjeta SD y colocarla en el dispositivo para leerlos directamente. Aviso importante. Se recomienda realizar copias del contenido del lector para evitar la pérdida de sus libros en caso de daño físico, fallo, pérdida o robo. 2.2 Adobe Reader Este lector viene provisto con Adobe Reader Mobile 9. El Reader Mobile 9 permite a los lectores adquirir fácilmente, gestionar y mostrar PDF encriptados y no encriptados y contenido. Los usuarios pueden utilizar Adobe Digital Editions como una utilidad de gestión del lector y como intermediario entre su ordenador y su lector. El software Adobe® Digital Editions (ADE) ofrece una forma atractiva de ver y gestionar su booq y otras publicaciones. Utilícelo para descargar o comprar contenidos digitales, que se pueden leer on y off line. Transfiera/copie libros protegidos desde su ordenador a otros ordenadores o dispositivos. Organice sus libros electrónicos en una biblioteca personalizada y marque páginas. Las ediciones digitales también son compatibles con los formatos de libros electrónicos estándar, incluyendo PDF/A y EPUB. Para más información, y para saber como trabaja el DRM, por favor visite la web: http://www.adobe.com/products/digitaleditions/ Instale ADE, siguiendo el proceso de autorización, para leer y transferir contenido DRM a su lector lector de libros electrónicos y estará listo para disfrutar de cientos de libros en tan solo unos gramos. Capítulo 3. Página de inicio La pantalla de inicio muestra en su parte superior la fecha y hora actuales. Además ofrece accesos directos a: Favoritos, Biblioteca, Música, Explorador, Historial, Sudoku, Diccionario, Imágenes y Ajustes La opción marcada por defecto es la de “Historial”. 2010/02/11 10:45 Favoritos Biblioteca Música Explorador Historial Sudoku Diccionario Imágenes Ajustes 3.1 Favoritos En la pantalla de inicio marque la primera opción “Favoritos” y confirme la selección para acceder. En esta carpeta podemos visualizar un listado de aquellos libros que hemos marcado como favoritos. En caso de no tener ningún libro almacenado como tal aparecerá el mensaje “¡Atención! ¡Carpeta vacía!”. 3.2 Biblioteca En la pantalla de inicio marque la segunda opción “Biblioteca” y confirme la selección para acceder. La biblioteca es la página principal del lector de libros electrónicos. Puede volver a esta página pulsando el botón “volver” situado en el lateral izquierdo de su dispositivo. La biblioteca puede tener diferentes presentaciones. Por favor vea el punto 3.2.4 para más información. 2010/02/11 Biblioteca PDF Por nombre Back to previous Seleccionar un archivo. Utilice el cursor y el botón de selección para elegir el libro electrónico que desea y confírmelo para empezar a leer. En el modo vertical, pulse arriba/abajo para seleccionar, izquierda/derecha para volver la página. En el modo horizontal, presione izquierda/derecha para seleccionar y arriba/abajo para volver la página. El gato con botas Charles Perrault 6 1070 KB 2009/8/12 La metamorfosis Franz Kafka 1 1216 KB 2009/8/12 La República Platón 153 KB 2009/8/12 Catálogo de archivos. Muestra el formato del archivo como DOC, PDF, TXT, EPuB, FB2, HTML, CHM, PRC, JPG, GIF, MP3, etc. Detalles del archivo. Muestra el nombre del archivo, el tamaño y la fecha de creación del archivo. Paginar. Muestra el número de página/páginas totales de la biblioteca. De la Tierra a la Luna Julio Verne 427 KB 2009/8/12 Ordenar. Muestra el estado de clasificación de la biblioteca. Por favor vaya a la página siguiente para más información. 930 KB 2009/8/12 Volumen. Muestre el nivel de volumen. Presione los botones de volumen en el lado derecho del dispositivo para ajustarlo. Sólo podrá subir y bajar el volumen mientras se encuentre en el apartado “Música”. La divina comedia Dante Alighieri 3.2.1 Favorito Puede convertir un libro de su biblioteca en favorito. Por favor siga los pasos que se indican a continuación. Paso 1. En la página de biblioteca pulse el botón “Menú” en el lado izquierdo del dispositivo para entrar en la ventana de MENU BIBLIOTECA. Paso 2. Marque la primera opción “Favorito” y confirme la selección. El libro marcado como favorito se distinguirá por medio del dibujo de una estrella. 3.2.2 Filtro Puede filtrar los libros de su biblioteca por el tipo de formato del archivo. Por favor siga los pasos que se muestran a continuación. Paso 1. En la página de biblioteca pulse el botón “Menú” en el lado izquierdo del dispositivo para entrar en la ventana de MENU BIBLIOTECA Paso 2. Marque la segunda opción “Filtro” y desplace el cursor hasta el tipo de formato elegido: ALL, PDF, EPUB, HTML, FB2, RTF, TXT, MOBI. Confirme la selección con el botón de selección. 3.2.3 Ordenar Puede ordenar la lista de entradas de la librería. Por favor siga los pasos que se indican a continuación: Paso 1. En la página de biblioteca pulse el botón “Menú” en el lado izquierdo del dispositivo para entrar en la ventana de MENÚ BIBLIOTECA. Paso 2. En la ventana MENÚ BIBLIOTECA marque la tercera opción “Ordenar” y confirme la selección para entrar. Paso 3. En la ventana ORDENAR elija el estilo de clasificación que prefiera: por fecha de creación, nombre, tipo del archivo, tamaño, orden ascendente o descendente. Paso 4. El dispositivo actualiza la librería de acuerdo con el estilo que haya seleccionado. El icono del estilo de clasificación elegido aparece en la esquina superior derecha de la pantalla. Nota. Si no va a realizar ninguna configuración, presione el botón “Menú” situado en el lateral izquierdo del dispositivo para abandonar la ventana. 3.2.4 Ver Puede configurar el estilo de presentación de las entradas de su librería. Para hacerlo siga los siguientes pasos. Paso 1. En la página de la biblioteca presione el botón “Menú” situado en el lateral izquierdo del dispositivo para mostrar la ventana MENÚ BIBLIOTECA. Paso 2. En la ventana MENÚ BIBLIOTECA marque la cuarta opción “Ver” y confirme la selección. Paso 3. En la ventana VER seleccione el estilo de vista que desea y confírmelo. Las opciones son las siguientes • Lista. Para mostrar los archivos en forma de catálogo. • Iconos. Para mostrar los archivos como una lista de iconos con detalles. Consejo. Si tiene un gran número de libros ordenarlos en carpetas le ayudará a encontrarlos más fácilmente. 3.3 Música Este dispositivo es compatible con archivos de formato de audio MP3. Los archivos MP3 se muestran en la librería como cualquier otro formato de documento. Para escuchar música, conecte los auriculares y siga los siguientes pasos. En la pantalla de inicio marque la tercera opción “Musica”. Seleccione el archivo que desea escuchar y confirme la selección. Para modificar el volumen presione el botón de ajuste de tamaño de letra. Esta función sólo está disponible mientras se encuentre en el apartado Música. 3.4 Explorador Puede acceder a la memoria interna de su lector a través de esta opción. Para hacerlo siga los siguientes pasos. En la pantalla de inicio marque la cuarta opción “Explorador” y confirme la selección. Importante. En esta ventana sólo se visualizarán los archivos compatibles con el lector. Puede utilizar el lector como un disco de memoria externa y almacenar todos los ficheros que desee, pero no podrá visualizarlos a través de esta opción si su formato no es compatible. 3.5 Historial Puede volver al libro que estaba leyendo sin necesidad de buscarlo en la biblioteca. Para hacerlo siga los siguientes pasos: En la pantalla de inicio marque la quinta opción “Historial” y confirme la selección. Elija el libro que desea seguir leyendo. Si no ha comenzado ninguna lectura aparecerá el mensaje “¡Atención! ¡Ningún registro de lectura!”. 3.6 Sudoku Este dispositivo cuenta con varios juegos de Sudoku. En este juego debe completar la cuadrícula con los números correctos. Los números del 1 al 9 pueden aparecer sólo una vez en cada columna, o en cada fila y en cada cuadrado de 3×3. Por favor, consulte el siguiente punto para saber cómo empezar un juego nuevo. 3.6.1 Jugar En la pantalla de inicio marque la sexta opción “Sodoku” y confirme la selección. Para empezar a jugar siga los pasos expuestos a continuación: Paso 1. En la ventana de NUEVA PARTIDA, utilice los botones “ARRIBA/ABAJO” del cursor para seleccionar la dificultad. Pulse el botón de selección para empezar a jugar. Paso 2. Para empezar a jugar, pulse los botones “ARRIBA/ABAJO/IZQUIERDA/DERECHA” del cursor para moverse a la posición deseada. Pulse el botón confirmar para abrir el menú de números. Paso 3. En el menú de números, utilice los botones “ARRIBA/ABAJO/IZQUIERDA/DERECHA” del cursor para seleccionar la opción deseada y pulse ENTER para confirmar. Seleccione la herramienta “Lápiz” para marcar los números posibles y utilice el “Bolígrafo” para confirmar el número. Paso 4. Siempre puede pulsar el botón “Menú” situado en el lateral izquierdo del dispositivo para acceder a la ventana de NUEVA PARTIDA. 3.7 Diccionario Su dispositivo dispone de un diccionario Inglés-Español. Para acceder a él, marque la séptima opción “Diccionario” de la pantalla de inicio y confirme la selección para acceder. Busque en el diccionario interno del lector el significado de aquellas palabras en inglés que desconozca. Si el diccionario no encuentra el significado de la palabra que está buscando aparecerá el mensaje: “¡Atención!, Sorry, cannot find this word in your dictionary.” 3.8 Imágenes En esta carpeta podrá visualizar las imágenes que tenga guardadas. En la pantalla de inicio marque la octava opción “Imagenes” y confirme la selección para acceder. 3.9 Ajustes Realice aquí todos sus ajustes. En la pantalla de inicio marque la novena opción “Ajustes” y confirme la selección para acceder. Seleccione ahora la primera opción. 3.9.1 Energía En esta opción puede configurar el dispositivo para que se apague solo. Siga los siguientes pasos: En la ventana de AJUSTES, elija la opción deseada: no apagar, apagar a los 10 min., apagar a los 15 min. o apagar a los 20 min. y pulse el botón de selección para confirmar. Nota. 1. El apagado automático está desactivado por defecto. 2. Si no va a realizar ninguna configuración, presione el botón “Menú” situado en el lateral izquierdo del dispositivo para abandonar la ventana. 3.9.2 Fecha/Hora En la pantalla de inicio marque la novena opción “Ajustes” y confirme la selección para acceder. Seleccione ahora la segunda opción. En esta ventana podrá configurar la fecha y hora que se mostrará en todo momento en la parte superior de la pantalla de su lector. Fije la fecha, hora y uso horario oportunos y guarde la configuración. 3.9.3 Idioma Puede configurar el idioma de su dispositivo siguiendo los siguientes pasos: Paso 1. En la pantalla de inicio marque la novena opción “Ajustes” y confirme la selección para acceder. Seleccione ahora la tercera opción. Paso 2. Elija el idioma deseado entre las opciones disponibles. Nota. Si no va a realizar ninguna configuración, presione el botón “Menú” situado en el lateral izquierdo del dispositivo para abandonar la ventana. 3.9.4 Por defecto En la pantalla de inicio marque la novena opción “Ajustes” y confirme la selección para acceder. Seleccione ahora la cuarta opción. Reestablece la configuración por defecto del fabricante. 3.9.5 Acerca de En la pantalla de inicio marque la novena opción “Ajustes” y confirme la selección para acceder. Seleccione ahora la quinta opción. En la opción “Acerca de” puede obtener información de este dispositivo. 3.9.6 Propietario En la pantalla de inicio marque la novena opción “Ajustes” y confirme la selección para acceder. Seleccione ahora la sexta opción. Por medio de esta opción puede poner un nombre a su lector a través del teclado que aparecerá en la pantalla. 3.9.7 Diccionario En la pantalla de inicio marque la novena opción “Ajustes” y confirme la selección para acceder. Seleccione ahora la séptima opción. Más información en el apartado 3.7 Capitulo 4. Leyendo libros electrónicos Este apartado introduce la información sobre lectura y operaciones básicas 4.1 Pantalla Durante la lectura puede cambiar la orientación de la pantalla presionando el botón “Rotar” situado en el lateral izquierdo del dispositivo. Batería. Revela el estado de la batería. Fecha. Siempre visible en la parte superior central de la pantalla. Audio. Indica que se está escuchando un archivo de audio durante la lectura. El icono de audio sólo es visible cuando se está escuchando música. Título del libro y tamaño de la fuente. Muestra el título del libro y tamaño de fuente del texto. Pulse los botones +/- situados en el lateral derecho del dispositivo y acerque y aleje el texto (de 1 a 7 aumentos). Paginado. Indica el número de página en la que nos encontramos y el número de páginas totales de la lectura. La función de tamaño de letra no está disponible cuando se están visualizando imágenes. 4.2 Menú lectura En el lector booq puede rotar la página, añadir marcadores o buscar en el libro. Por favor, siga los siguientes pasos: Paso 1. Seleccione un libro de su biblioteca y presione el botón de selección para ir a una página. Paso 2. Cuando esté en una página presione el botón “Menú” en el lado izquierdo del dispositivo para acceder a la ventana de ”Menú lectura”. Paso 3. En la ventana ”Menú lectura”, marque la función que desea usar y pulse el botón de selección para acceder a las subcategorías. Las funciones son las siguientes: • Marcador: utilícelo para añadir/eliminar marcadores en un libro. Para más información consulte el punto 4.2.1. • Contenido: muestra el índice del libro si existe. • Rotar: gira la página en horizontal y vertical. • Buscar en libro: para localizar una palabra en el documento. • Página: esta función permite moverse por las páginas del libro seleccionando una concreta. • Fuente: para elegir el tamaño de letra deseado (7 tamaños disponibles). • Regresar: permite volver a la página del libro que se estuviese leyendo antes de la actual. • Más: muestra más opciones del menú de lectura. • Pant. completa: elimina la barra de estado de la pantalla para que la página del libro ocupe el espacio completo. Sirve también para salir de este modo y cerrar la vista de pantalla completa. • Propiedades: muestra toda la información disponible sobre el libro: autor, editorial, fecha, tipo de archivo y sumario • Favoritos: añade o elimina el libro actual de la categoría de favoritos. • Borrar: borra el libro de la memoria. • Alineación: permite seleccionar el tipo de alineado del texto cuando la función está disponible. • Regresar: vuelve atrás en las opciones del menú de lectura. Nota. Si no va a realizar ninguna configuración, presione el botón “Menú” situado en el lateral izquierdo del dispositivo para abandonar la ventana. 4.2.1. Marcador Paso 1. Con la página de un libro abierta pulse el botón “Menú” en el lateral izquierdo del dispositivo para acceder a la ventana MENÚ LECTURA Paso 2. En la ventana MENÚ LECTURA, marque la primera opción “Marcadores” y pulse el botón de selección para añadir o eliminar un marcador Cuando agregue un marcador la esquina derecha de la hoja en la que se ha añadido aparecerá doblada a modo de recordatorio. Nota. Si no va a realizar ninguna configuración, presione el botón “Menú” situado en el lateral izquierdo del dispositivo para abandonar la ventana. 4.2.2. Contenido Paso 1. Con la página de un libro abierta pulse el botón “Menú” en el lateral izquierdo del dispositivo para acceder a la ventana MENÚ LECTURA. Paso 2. En la ventana MENÚ LECTURA, marque la segunda opción “Contenido”. En caso de estar disponible se mostrará un índice del libro. 4.2.3. Rotar Paso 1. Con la página de un libro abierta pulse el botón “Menú” en el lateral izquierdo del dispositivo para acceder a la ventana MENÚ LECTURA. Paso 2. En la ventana MENÚ LECTURA, marque la tercera opción “Rotar”. La opción ROTAR PANTALLA le permite girar la imagen 90 grados. Nota. • También puede acceder a la función de rotación presionando el botón “Rotar” situado en el lateral izquierdo del dispositivo. 4.2.4. Buscar en el libro Paso 1. Con la página de un libro abierta pulse el botón “Menú” en el lateral izquierdo del dispositivo para acceder a la ventana MENÚ LECTURA. Paso 2. En la ventana MENÚ LECTURA, marque la cuarta opción “Buscar” para acceder al teclado de búsquedas. Escriba la palabra que desea buscar en el documento y pulse el botón intro del teclado de búsquedas para comenzar el rastreo. La búsqueda se realiza en la página que se esté visualizando y siguientes. La primera palabra que encaje con su búsqueda se subrayará. Si no existen resultados aparecerá el mensaje “Search not found”. 4.2.5. Página Mientras lee puede pulsar el botón “IZQUIERDA/DERECHA” del cursor para pasar página. Paso 1. Con la página de un libro abierta pulse el botón “Menú” en el lateral izquierdo del dispositivo para acceder a la ventana MENÚ LECTURA. Paso 2. En la ventana MENÚ LECTURA, marque la quinta opción “Página” y pulse el botón de selección. Introduzca, por medio del teclado que aparecerá, la página que desea visualizar y confírmela pulsando el botón intro. Nota. Si no va a realizar ninguna configuración, presione el botón “Menú” situado en el lateral izquierdo del dispositivo para abandonar la ventana. 4.2.6. Fuente Paso 1. Con una página del libro abierta pulse el botón “Menú” situado en el lateral izquierdo del dispositivo para acceder a la ventana MENÚ LECTURA. Paso 2. En la ventana MENÚ LECTURA, marque la sexta opción “Fuente” y pulse el botón de selección. Paso 3. En la ventana Fuentes, marque la opción deseada y pulse el botón confirmar. Nota. • También puede ajustar el tamaño de letra pulsando los botones + y - situados en el lateral derecho del dispositivo. • Si no va a realizar ninguna configuración, presione el botón “Menú” situado en el lateral izquierdo del dispositivo para abandonar la ventana. 4.2.7. Regresar Paso 1. Con una página del libro abierta pulse el botón “Menú” en el lateral izquierdo del dispositivo para acceder a la ventana MENÚ LECTURA. Paso 2. En la ventana MENÚ LECTURA marque la séptima opción “Regresar”. Permite volver a la página del libro que se estuviese leyendo antes de la actual. 4.2.8. Marcadores Paso 1. Con una página del libro abierta pulse el botón “Menú” en el lateral izquierdo del dispositivo para acceder a la ventana MENÚ LECTURA. Paso 2. En la ventana MENÚ LECTURA marque la octava opción “Marcadores” y pulse el botón de selección para añadir o eliminar un marcador. 4.2.9. Contenido Paso 1. Con una página del libro abierta pulse el botón “Menú” en el lateral izquierdo del dispositivo para acceder a la ventana MENÚ LECTURA. Paso 2. En la ventana MENÚ LECTURA marque la novena opción “Contenido” y pulse el botón de selección. El índice del libro se mostrará en caso de estar disponible. 4.2.10. Pantalla completa Paso 1. Con una página del libro abierta pulse el botón “Menú” en el lateral izquierdo del dispositivo para acceder a la ventana MENÚ LECTURA. Paso 2. En la ventana MENÚ LECTURA marque la décima opción “Pant. completa” y pulse el botón de selección para confirmar. La función pantalla completa le permite ocultar la barra de estado e información mostrada en la pantalla para ampliar la superficie de lectura. 4.2.11. Propiedades Paso 1. Con una página del libro abierta pulse el botón “Menú” situado en el lateral izquierdo del dispositivo para acceder a la ventana MENÚ LECTURA. Paso 2. En la ventana MENÚ LECTURA, marque la onceava opción “Propiedades” y puse el botón confirmar para acceder a la ventana. Nota. Si no va a realizar ninguna configuración, presione el botón “Menú” situado en el lateral izquierdo del dispositivo para abandonar la ventana. 4.2.12. Favoritos Paso 1. Con una página del libro abierta pulse el botón “Menú” situado en el lateral izquierdo del dispositivo para acceder a la ventana MENÚ LECTURA. Paso 2. En la ventana MENÚ LECTURA, marque la doceava opción “Favoritos” y puse el botón confirmar para acceder a la ventana. Esta opción añade o elimina el libro actual de la categoría de favoritos. 4.2.13. Borrar Paso 1. Con una página del libro abierta pulse el botón “Menú” situado en el lateral izquierdo del dispositivo para acceder a la ventana MENÚ LECTURA. Paso 2. En la ventana MENÚ LECTURA, marque la treceava opción “Borrar” y puse el botón confirmar para acceder a la ventana. Borra el libro de la memoria 4.2.14. Alineación Paso 1. Con una página del libro abierta pulse el botón “Menú” situado en el lateral izquierdo del dispositivo para acceder a la ventana MENÚ LECTURA. Paso 2. En la ventana MENÚ LECTURA, marque la catorceava opción “Alineación” y puse el botón confirmar para acceder a la ventana. Disponible sólo para determinados tipo de formato Nota. • Si no va a realizar ninguna configuración, presione el botón “Menú” situado en el lateral izquierdo del dispositivo para abandonar la ventana. Apéndice Apéndice A. Reiniciar Reinicie su lector utilizando un clip o punzón pequeño. Los contenidos almacenados no se verán afectados y la información no se borrará. S/N: EB600EP3496L00035 RECHARGEABLE BATTERY PRESIONE con un objeto punzante Apéndice B. Limpieza y seguridad Limpieza Antes de limpiar, por favor apague el dispositivo y desconecte todos los cables de sistema y de la alimentación. Cuando termine la limpieza, asegúrese de que la pantalla está completamente seca antes de volver a conectarlo y encenderlo. No utilice ningún líquido o spray de limpieza en la superficie de la pantalla o carcasa. Emplee un trapo limpio y suave, que no suelte pelusa, y un limpiador de pantallas. • Pantalla. Por favor utilice un trapo suave, limpio y que no suelte pelusa para limpiar el polvo y suciedad de la pantalla. Para las marcas de dedos y manchas utilice un paño y un producto de limpieza suave. • Carcasa. Por favor limpie la carcasa con un paño ligeramente humedecido en un detergente suave. Moje el paño con agua, escúrralo y limpie la carcasa hasta quitar todo el jabón. Seguridad • Para reducir el riesgo de electrocución, siga todas las instrucciones de seguridad, nunca abra el circuito del producto y apague el dispositivo antes de limpiar. • El dispositivo está equipado con un adaptador de alimentación (el tipo de alimentación puede ser diferente según los distintos países). El cable de alimentación sólo se puede enchufar en una toma de tierra adecuada. No trate de enchufarlo en una toma que no haya sido preparada para este propósito. Por favor, utilice sólo el adaptador de alimentación proporcionado con el producto. Emplear un alimentador diferente no autorizado puede ocasionar la pérdida de garantía. • No inserte ningún objeto en ninguno de los cuatro laterales de la pantalla. • No derrame líquidos sobre el dispositivo y lávelo con un trapo húmedo. Si el aparato se moja, no lo encienda o trate de repararlo usted mismo. Contacte con un servicio técnico especializado para revisarlo antes de volverlo a encender. • Utilice productos responsables con el medio ambiente y no los manipule en condiciones ambientales extremas. • Proteja el dispositivo de golpes y caídas. • Mantenga el dispositivo alejado del polvo, arena y suciedad. Apéndice C. Especificaciones • Sistemas operativos. Embedded Linux • Interfaz. 1 x USB Client v2.0 – Conector mini USB B. Conector para cascos estéreo 1 x 2.5mm (opcional). Ranura para tarjeta SD. Botones: “APAGADO/ENCENDIDO”, “Arriba”, “Abajo”, “Derecha”, “Izquierda”, “Selección”, “Menú”, “Rotar”, “Volver”. • Pantalla. Pantalla de 6” E Iink® Vizplex (4,8” x 3,6”-122mm x 91mm). • Resolución. 600 x 800 pixeles, 166 ppp. Blanco y negro, 8 escalas de gris. Pantalla no iluminada. • Fuente de alimentación. Con batería recargable de Li-on: 3,7 V recargable, 1000mAh. Adaptador de corriente AC: DC 5V 1000mA. • Duración de la batería (uso continuado). Aprox. 8000 páginas (cuando la batería está cargada por completo). • Capacidad almacenamiento. 1 GB. • Memoria extraíble (opcional). Tarjeta SD (de hasta 4GB), no soporta SDHC. • Idiomas. Inglés, alemán, francés, español, ruso, chino tradicional, italiano y portugués. • Dimensiones. 118 x 188 x 9,5 mm – 4,7” x 7,4” x 0,3”. • Peso. 6,35 onzas – 180g batería incluida. • Temperatura. Uso: 0° ~ 40°C. Almacenamiento: –10° ~ 70°C. • Humedad. 10%~95% RH, no condensar. ⦁ Certificaciones. FCC, CE Class B, VCCI. Aviso importante. A partir de la versión 2.3, cuando su booq Classic esté apagado verá en la pantalla el mensaje: “Recuerde proteger su lector de golpes directos e indirectos“. Este es el estado normal de apagado. No significa que su dispositivo esté dañado, no afecta al rendimiento de la pantalla y no gasta batería.