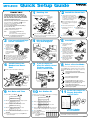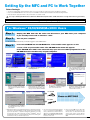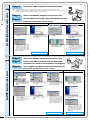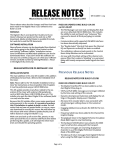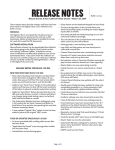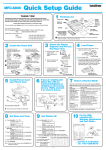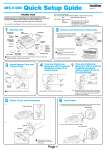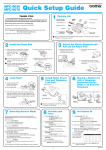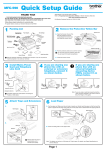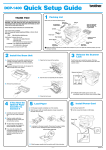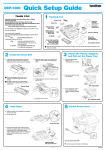Download Brother MFC-8500 Setup guide
Transcript
Quick Setup Guide MFC-8500 THANK YOU! CONGRATULATIONS ON PURCHASING THE ULTIMATE BROTHER MACHINE. WE ARE SURE YOU WILL BE THRILLED WITH THE CONVENIENT WAY YOUR NEW MACHINE PERFORMS SO MANY TASKS WITH DAZZLING RESULTS! 1 Make sure you have the following items: Power Cord Telephone Handset Quick Setup Guide Telephone Wire Cord If you cannot solve a problem: Refer to Frequently Asked Questions (FAQs) on Brother World Wide Web; Document Tray with Extension B. Remove the protective part. Call Brother Customer Service at; 1-800-284-4329 (9AM-5PM EST) In Canada: 1-877-BROTHER (8AM-8PM EST) (514) 685-6464 (in Montreal) If you have an Optional Paper Cassette #2, Connect it Multi-purpose Paper Cassette CD-ROM Keep the packing materials for possible future transport. If you do not pack the machine properly, you may void your warranty. 4 E. Close the front cover. 5 Attach Document Tray and Support A. Carefully pick up the machine and place it on top of Paper Cassette #2. Document Tray with Extension To select which cassette will be used for printing. See Chapter 4 in Owner’s Manual in CD-ROM. If you move the machine after connecting Cassette #2, be sure to carefully lift Cassette #2 with the machine because they are not attached. 6 7 Install Phone Line, Handset and Power Cord Do Not connect the Parallel or USB Cable. Load Paper A. Pull the paper cassette completely out of the machine. B. Slide the paper width and length adjusters of paper cassette for the paper size you want. C. Load paper in the paper cassette. Press down the paper to flatten in all four corners, keeping the paper level below the guide. D. Slide the paper cassette into the machine until it locks into place. Document Support B. Plug the modular cable from Cassette #2 into the modular jack on the Brother machine. D. Insert the drum unit assembly into the machine. Accessory Order Form Owner’s Manual 1-800-284-3238 (TTY service for the hearing impaired) 3 C. Open the front cover of the machine. Software License Agreement URL: http://solutions.brother.com USA: To prevent damage to the drum, do not expose it to light for longer than a few minutes. Document Support on your 1 Install the Drum Unit A. Unpack the drum unit assembly, including the toner cartridge, and gently rock it from side to side five or six times to distribute the toner evenly inside the cartridge. Drum Unit Assembly (With free Standard Toner Cartridge – up to 3,000 pages) Handset Curled Cord Follow these simple instructions in numerical order. For more details, press Reports and machine or see your Owner’s Manual. 2 Packing List If you are sharing one phone line with an external telephone answering device, connect it now 8 Maximum Paper Height Guide Select a Receive Mode You may choose the mode that best suits your needs by pressing Mode button repeatedly until you have changed the FAX and FAX/TEL lights to the setting you want to use. Manual Fax TAD FAX/ TEL You must answer every call yourself. The Brother machine must be started manually to receive. Fax Fax TAD For use with a dedicated fax line. Every call is answered as a fax. FAX/ TEL Fax/Tel Fax TAD FAX/ TEL Handset Cord TAD Fax Telephone Wire Cord Power Cord TAD FAX/ TEL 9 Set Date and Time A. For the MFC, press Menu, 1 , 2 . 2.DATE/TIME YEAR:XX ENTER & SET KEY B. Enter the last two digits of the year and press Set. MONTH:XX ENTER & SET KEY C. Enter two digits for the month and press Set. DAY:XX ENTER & SET KEY D. Enter two digits for the day and press Set. TIME:XX ENTER & SET KEY E. Enter the time in 24-hour format and press Set, then Stop/Exit. Note: If you can’t step forward, press Stop/Exit and repeat from Step A. For receiving fax and voice calls on one line. The MFC answers every call and receives a fax or double rings for you to pick up a voice call. 10 Set Station ID Station ID is to print your name and fax number on all fax pages. A. For the MFC, press Menu, 1 , 3 For use with an answering device. The TAD answers every call and stores voice messages. Fax messages are printed. the USA, complete the 11 For Warranty Registration and Test Sheet... . 3.STATION ID FAX: ENTER & SET KEY B. Enter your fax number, then press Set. TEL: ENTER & SET KEY C. Enter your telephone number, then press Set. NAME: ENTER & SET KEY D. Enter your name using the dial pad and the chart below, then press Set. Use the right arrow to create spaces. E. Press Stop/Exit. For more details, see Chapter 4 in Owner’s Manual. Note: If you can’t step forward, press Stop/Exit and repeat from Step A. –1– Key once twice 2 3 4 5 6 7 8 9 A D G J M P T W B E H K N Q U X three times four times five times C F I L O R V Y 2 3 4 5 6 S 8 Z A D G J M 7 T 9 Press Fax Start. ...and fax it Brother at: 1-877-268-9575 For the MFC, continue to the back side. version C Setting Up the MFC and PC to Work Together Before You begin • You must set up the hardware and install the driver before you can use your MFC as a printer and scanner in any Windows® application. • Please see the README.WRI file in the root directory of the CD-ROM for last-minute important installation and troubleshooting information. • Please purchase the appropriate interface cable you intended to use. (Parallel or USB) Use only a shielded parallel interface cable that is IEEE 1284-compliant and/or a USB cable that is no longer than 6 feet long (1.8 meters). Follow the instructions in this guide for your operating system and interface. For Windows® 95/98/98SE/Me/2000 Users Step 1. Unplug the MFC from the AC outlet and disconnect your MFC from your computer if you already connected an interface cable. Step 2. Turn on your computer. For Windows® 2000 Professional, you must be logged on as the Administrator. Step 3. Insert the CD-ROM into the CD-ROM drive. If the model name appears on the screen, click on your model name. The CD-ROM main menu will appear. If the CD-ROM does NOT start automatically, open the executible program file on the CD-ROM from the root directory of your computer. 1. Click Install Software. 2. Click Multi-Function Link® Pro Suite in Main Application. *1 3. Click Install. 4. The InstallShield Wizard Setup window will appear briefly, followed by the PaperPort® Setup window. Click Yes. 5. When the PaperPort® Setup window displays your Name and Company, either change or accept them, and then click Next. 6. When the Choose Destination Location window displays the path where the PaperPort® files will be installed, either change or accept, and then click Next. 7. When Register Today screen appears, click Next. This is registration for Paper Port®. Follow the instructions. 8. When the Brother MFL Pro Suite Installation window appears, click Next to begin installing the MultiFunction Link® Pro Suite. *2 For Parallel 123456789012345678901 123456789012345678901 123456789012345678901 123456789012345678901 123456789012345678901 1234567890123456789012345678901212345678901234567890123456789012 123456789012345678901 1234567890123456789012345678901212345678901234567890123456789012 123456789012345678901 1234567890123456789012345678901212345678901234567890123456789012 123456789012345678901 1234567890123456789012345678901212345678901234567890123456789012 123456789012345678901 1234567890123456789012345678901212345678901234567890123456789012 123456789012345678901 123456789012345678901 1234567890123456789012345678901212345678901234567890123456789012 1234567890123456789012345678901212345678901234567890123456789012 123456789012345678901 1234567890123456789012345678901212345678901234567890123456789012 123456789012345678901 1234567890123456789012345678901212345678901234567890123456789012 123456789012345678901 1234567890123456789012345678901212345678901234567890123456789012 123456789012345678901 1234567890123456789012345678901212345678901234567890123456789012 123456789012345678901 1234567890123456789012345678901212345678901234567890123456789012 123456789012345678901 1234567890123456789012345678901212345678901234567890123456789012 123456789012345678901 1234567890123456789012345678901212345678901234567890123456789012 123456789012345678901 1234567890123456789012345678901212345678901234567890123456789012 123456789012345678901 1234567890123456789012345678901212345678901234567890123456789012 123456789012345678901 1234567890123456789012345678901212345678901234567890123456789012 123456789012345678901 1234567890123456789012345678901212345678901234567890123456789012 123456789012345678901 1234567890123456789012345678901212345678901234567890123456789012 123456789012345678901 1234567890123456789012345678901212345678901234567890123456789012 123456789012345678901 1234567890123456789012345678901212345678901234567890123456789012 123456789012345678901 1234567890123456789012345678901212345678901234567890123456789012 123456789012345678901 1234567890123456789012345678901212345678901234567890123456789012 123456789012345678901 1234567890123456789012345678901212345678901234567890123456789012 123456789012345678901 1234567890123456789012345678901212345678901234567890123456789012 123456789012345678901 1234567890123456789012345678901212345678901234567890123456789012 123456789012345678901 123456789012345678901 123456789012345678901 123456789012345678901 123456789012345678901 123456789012345678901 123456789012345678901 123456789012345678901 123456789012345678901 Please see NEXT PAGE For USB 9. When the Setup Type window appears, select Standard, and then click Next. The application files will be copied to your computer. 10. The Connect Cable window will appear. *1 Multi-Function Link® Pro Suite includes Printer Driver, Scanner Driver, ScanSoft™ PaperPort®, ScanSoft™Text Bridge®, PC-FAX software, Remote Setup and True Type fonts. PaperPort® is a document management application for viewing incoming faxes and scanned documents. ScanSoft™ TextBridge®, which is integrated into PaperPort®, is an OCR application that converts an image into text and inserts it into your default word processor. *2 If an error message appears during the installation process, or you have previously installed MFL Pro Suite, you will first have to uninstall it. From the Start menu, select Programs, Brother, Brother MFL Pro Suite, Uninstall, and then follow the instructions on the screen. –2– *3 Even if you select NO, later you will be able to launch the Brother Control Center to use the Scan keys. See AutoLoad the Brother Control Center, Chapter 15 in the On-Line Documentation (Owner’s Manual) on the CDROM. For USB interface cable users For Parallel interface cable users 123456789012345678 123456789012345678 123456789012345678 123456789012345678 123456789012345678 123456789012345678 123456789012345678 123456789012345678 123456789012345678 123456789012345678 123456789012345678 123456789012345678 123456789012345678 123456789012345678 123456789012345678 123456789012345678 123456789012345678 123456789012345678 123456789012345678 123456789012345678 123456789012345678 123456789012345678 123456789012345678 123456789012345678 123456789012345678 123456789012345678 123456789012345678 123456789012345678 123456789012345678 123456789012345678 123456789012345678 123456789012345678 123456789012345678 123456789012345678 123456789012345678 123456789012345678 123456789012345678 123456789012345678 123456789012345678 123456789012345678 123456789012345678 123456789012345678 123456789012345678 123456789012345678 123456789012345678 123456789012345678 123456789012345678 123456789012345678 123456789012345678 123456789012345678 123456789012345678 123456789012345678 123456789012345678 123456789012345678 123456789012345678 123456789012345678 123456789012345678 123456789012345678 123456789012345678 123456789012345678 123456789012345678 123456789012345678 123456789012345678 123456789012345678 123456789012345678 123456789012345678 123456789012345678 123456789012345678 123456789012345678 123456789012345678 123456789012345678 123456789012345678 123456789012345678 123456789012345678 123456789012345678 123456789012345678 123456789012345678 123456789012345678 123456789012345678 123456789012345678 123456789012345678 123456789012345678 123456789012345678 123456789012345678 123456789012345678 123456789012345678 123456789012345678 123456789012345678 123456789012345678 123456789012345678 123456789012345678 123456789012345678 123456789012345678 123456789012345678 123456789012345678 123456789012345678 123456789012345678 123456789012345678 123456789012345678 123456789012345678 123456789012345678 123456789012345678 123456789012345678 123456789012345678 123456789012345678 123456789012345678 123456789012345678 123456789012345678 123456789012345678 123456789012345678 123456789012345678 123456789012345678 123456789012345678 123456789012345678 123456789012345678 123456789012345678 123456789012345678 123456789012345678 123456789012345678 123456789012345678 123456789012345678 123456789012345678 123456789012345678 123456789012345678 123456789012345678 123456789012345678 123456789012345678 123456789012345678 123456789012345678 123456789012345678 123456789012345678 123456789012345678 123456789012345678 123456789012345678 123456789012345678 123456789012345678 123456789012345678 123456789012345678 123456789012345678 123456789012345678 123456789012345678 123456789012345678 123456789012345678 123456789012345678 123456789012345678 123456789012345678 123456789012345678 123456789012345678 123456789012345678 123456789012345678 123456789012345678 123456789012345678 123456789012345678 123456789012345678 123456789012345678 123456789012345678 123456789012345678 123456789012345678 123456789012345678 123456789012345678 123456789012345678 123456789012345678 123456789012345678 123456789012345678 123456789012345678 123456789012345678 123456789012345678 123456789012345678 123456789012345678 123456789012345678 123456789012345678 123456789012345678 123456789012345678 123456789012345678 123456789012345678 123456789012345678 123456789012345678 123456789012345678 123456789012345678 123456789012345678 123456789012345678 123456789012345678 123456789012345678 123456789012345678 123456789012345678 123456789012345678 123456789012345678 123456789012345678 123456789012345678 123456789012345678 123456789012345678 123456789012345678 123456789012345678 123456789012345678 123456789012345678 123456789012345678 123456789012345678 123456789012345678 123456789012345678 123456789012345678 123456789012345678 123456789012345678 123456789012345678 123456789012345678 123456789012345678 123456789012345678 123456789012345678 123456789012345678 123456789012345678 123456789012345678 123456789012345678 123456789012345678 123456789012345678 123456789012345678 123456789012345678 123456789012345678 123456789012345678 123456789012345678 123456789012345678 123456789012345678 123456789012345678 123456789012345678 123456789012345678 123456789012345678 123456789012345678 123456789012345678 123456789012345678 123456789012345678 123456789012345678 123456789012345678 123456789012345678 123456789012345678 123456789012345678 123456789012345678 123456789012345678 123456789012345678 123456789012345678 123456789012345678 123456789012345678 123456789012345678 123456789012345678 123456789012345678 123456789012345678 123456789012345678 123456789012345678 123456789012345678 123456789012345678 123456789012345678 123456789012345678 123456789012345678 123456789012345678 123456789012345678 123456789012345678 123456789012345678 123456789012345678 123456789012345678 123456789012345678 123456789012345678 123456789012345678 123456789012345678 123456789012345678 123456789012345678 123456789012345678 123456789012345678 123456789012345678 123456789012345678 123456789012345678 123456789012345678 123456789012345678 123456789012345678 123456789012345678 123456789012345678 123456789012345678 123456789012345678 123456789012345678 123456789012345678 123456789012345678 123456789012345678 123456789012345678 123456789012345678 123456789012345678 123456789012345678 123456789012345678 123456789012345678 123456789012345678 123456789012345678 123456789012345678 123456789012345678 123456789012345678 123456789012345678 123456789012345678 123456789012345678 123456789012345678 123456789012345678 123456789012345678 123456789012345678 123456789012345678 123456789012345678 123456789012345678 123456789012345678 123456789012345678 123456789012345678 123456789012345678 123456789012345678 123456789012345678 123456789012345678 123456789012345678 123456789012345678 123456789012345678 123456789012345678 123456789012345678 123456789012345678 123456789012345678 123456789012345678 123456789012345678 123456789012345678 123456789012345678 123456789012345678 123456789012345678 123456789012345678 123456789012345678 123456789012345678 123456789012345678 123456789012345678 123456789012345678 123456789012345678 123456789012345678 123456789012345678 123456789012345678 Step 4. A. B. Connect the MFC to your PC with Parallel Cable. Connect the parallel interface cable to the parallel interface port of the MFC and secure the wire clips. Connect the interface cable to the printer port of the computer and secure it with the two screws. For the location of your computer’s parallel printer port, see the User’s Guide for your computer. Step 5. Turn on the MFC by plugging in the power cord. Step 6. The installation of the Brother driver will automatically start. Follow the instructions on the screen. ( For Windows® 95/98/98SE/Me Users ) 1. In the Connect Cable window, click Next. 3. Click Yes to have the Control Center loaded each time Windows ® is started. The Control Center will appear as an icon in the task tray. If you click No the Scan keys on the MFC will be disabled. *3 2. ( For Windows® 2000 Professional User ) When the above screen appears, click Finish and wait as the PC restarts Windows® and continues the installation. 1. In the Connect Cable window, click Next. 2. When the above screen appears, Click Finish and wait as the PC restarts Windows® and continues the installation. 3. When the Digital Signature Not Found dialog boxes appear, click Yes to install the driver. 4. Click Yes to have the Control Center loaded each time Windows® is started. The Control Center will appear as an icon in the task tray. If you click No the Scan keys on the MFC will be disabled. *3 The Brother PC fax, Printer and Scanner drivers have been installed and the installation is now complete. The Brother PC fax, Printer and Scanner drivers have been installed and the installation is now complete. Step 4. Turn on the MFC by plugging in the power cord. Step 5. Connect the MFC to your PC with the USB cable (it will take a few seconds for the installation screen to appear). Step 6. The installation of the Brother driver will automatically start. Follow the instructions on the screen. ( For Windows® 98/98SE/Me Users ) ( For Windows® 2000 Users ) 1. In the Add Printer Wizard window, select BRUSB: USB Printer Port, and then click Next. 2. Accept the default Printer name by selecting Yes, and then click Next. 3. Select Yes (recommended), and then click Finish. A test page will be printed so you can check the print quality. 1. When the Digital Signature Not Found dialog boxes appear, click Yes to install the driver. 4. If the test page is printed correctly, click Yes. If you click No, follow the prompts on the screen to correct the problem. 5. Select Finish to restart your computer, and then click Finish. 6. Click Yes to have the Control Center loaded each time Windows ® is started. The Control Center will appear as an icon in the task tray. If you click No the Scan keys on the MFC will be disabled. *3 2. Select Finish to restart your computer. 3. Click Yes to have the Control Center loaded each time Windows® is started. The Control Center will appear as an icon in the task tray. If you click No the Scan keys on the MFC will be disabled. *3 The Brother PC fax, Printer and Scanner drivers have been installed and the installation is now complete. –3– The Brother PC fax, Printer and Scanner drivers have been installed and the installation is now complete. For Windows NT® Workstation Version 4.0 Users Step 1. Check that your computer is turned on. You must be logged on as the Administrator. Step 2. A. B. Connect the MFC to your PC with the Parallel Cable. Step 3. Turn on the MFC by plugging in the power cord. Step 4. Insert the CD-ROM into the CDROM drive. Then, follow the instructions on the screen. (Same step as for Widows® 95/98/98SE/Me/2000 Users Step 3. , 1-9) 10. Select Yes to restart your computer, and Connect the parallel interface cable to the parallel interface port of the MFC and secure the wire clips. Connect the interface cable to the printer port of the computer and secure it with the two screws. For the location of your computer’s parallel printer port, see the User’s Guide for your computer. then click Finish. 11. Click Yes to have the Control Center loaded each time Windows is started. The Control Center will appear as an icon in the task bar. If you click No, the Scan keys on the MFC will be disabled.*3 The Brother PC fax, Printer and Scanner drivers have been installed and the installation is now complete. For Apple® Macintosh® Step 1. QuickDraw® Driver for OS 8.6/9.0/9.0.4/9.1 Users Make sure your MFC power cord is unplugged and your Macintosh is turned on. Step 4. Connect the MFC to your Macintosh with the USB cable, and then turn on the MFC by plugging in the power cord. Step 5. Select the Printer. Make sure you do NOT connect your MFC to your Macintosh Step 2. Insert the CD-ROM into your CD-ROM drive. Installing MFL Pro Driver 1. Step 3. When the window appears, double-click MFL-PRO Suite Driver Installer to install the printer and scanner drivers. After the installation is completed, the screen prompts you to restart your Macintosh. 1. 2. Restart your Macintosh so it can recognize the new driver. Step 6. From the Apple menu, open the Chooser. Click to highlight the printer driver icon you installed. On the right side of the Chooser, select the printer to which you want to print. Close the Chooser. Install Paper Port. 1. 2. Double-click the PaperPort®5.5 Installer. *1 Follow the instructions on the screen. The Brother PC fax, Printer and Scanner drivers have been installed and the installation is now complete. What is included on the CD-ROM Windows You can get a variety of information from this CD-ROM ® (For Windows ) Install Software You can install printer and scanner drivers and the various utility items. On-Line Registration You will be pointed to a directory on the Brother Product Registration Web page. On-Line Documentation View the Owner’s Manual and other documentation. Brother Support Get all contact you need if you have to get in touch with our Customer Service, or Brother Authorized Service Center. Help Helpful hints. Macintosh You can get a variety of information from this CD-ROM (For Macintosh®) –4– MFL Pro Driver Installer You can install the printer and scanner drivers and the various utility items. PaperPort 5.5 Installer You can install a document management application used to view scanned documents. ReadMe! You can get important information and troubleshooting tips. Documentation View the Owner’s Manual and other documentations.