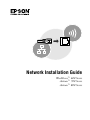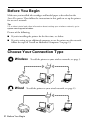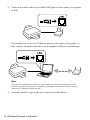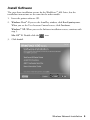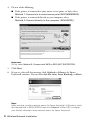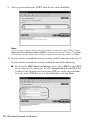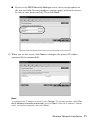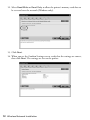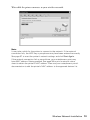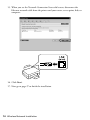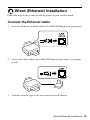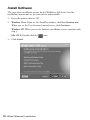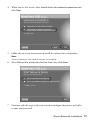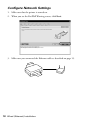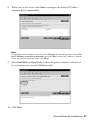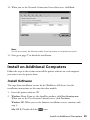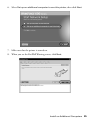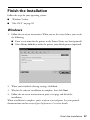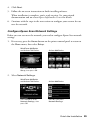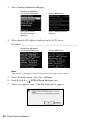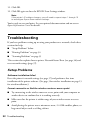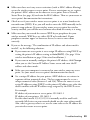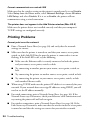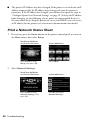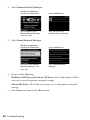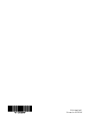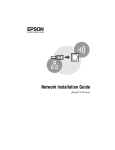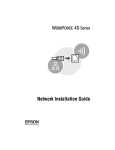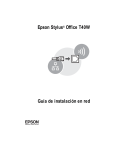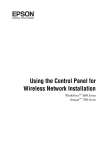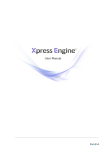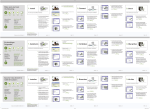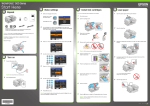Download Epson Artisan 700 Installation guide
Transcript
Network Installation Guide WorkForce™ 600 Series Artisan™ 700 Series Artisan™ 800 Series Before You Begin Make sure you installed ink cartridges and loaded paper as described on the Start Here poster. Then follow the instructions in this guide to set up the printer for use on a network. Tip: For a video tutorial and other information about setting up a wireless network, go to: epson.com/support/wireless Do one of the following: ■ If you’re installing the printer for the first time, see below. ■ If you’re setting up an additional computer to use the printer on the network, follow the steps in “Install on Additional Computers” on page 23. Choose Your Connection Type Wireless Wired 2 Before You Begin To add the printer to your wireless network, see page 3. To add the printer to your wired network, see page 15. Wireless Network Installation To add the printer to your wireless network, you need to know the name (SSID) of your wireless network. If it has security enabled, you also need to know the WEP key or passphrase. Write down the SSID and WEP key or passphrase below: ■ Network name (SSID): _________________________________________ ■ WEP key or passphrase: _________________________________________ Note: If the WEP key is either 5 or 13 characters, it’s ASCII. If the WEP key is either 10 or 26 characters, it’s hexadecimal. The default WEP key is usually 1. If your passphrase contains upper- or lowercase letters, be sure to note it correctly. The printer supports the following wireless security modes: WEP 64, WEP 128, and WPA-PSK. If you don’t know your wireless network name (SSID) or WEP key or passphrase, contact the person who set up your wireless network before you begin. Connect the Ethernet Cable Note: This is a temporary connection used to configure the printer. You will be prompted to remove the cable when configuration is complete. 1. Connect an Ethernet network cable to the LAN (10/100) port on your printer. Wireless Network Installation 3 2. Connect the other end to any available LAN port on your router, access point, or hub. If you don’t have access to an Ethernet port on your router, access point, or hub, connect the printer directly to your computer’s Ethernet network port. Note: To use this configuration method, your computer must be connected to the network wirelessly, and your computer’s Ethernet connection must be set to obtain an IP address automatically. 3. Continue with the steps in the next section to install software. 4 Wireless Network Installation Install Software The steps show installation screens for the WorkForce™ 600 Series, but the installation instructions are the same for the other models. 1. Insert the printer software CD. 2. Windows Vista®: If you see the AutoPlay window, click Run Epsetup.exe. When you see the User Account Control screen, click Continue. Windows® XP: When you see the Software installation screen, continue with step 3. Mac OS® X: Double-click the icon. 3. Click Install. Wireless Network Installation 5 4. When you see this screen, select Install driver for network connection and click Next. 5. Follow the on-screen instructions to install the software for your product. Note: These installations take several minutes to complete. 6. Select Set up this printer for the first time, then click Next. 7. Continue with the steps in the next section to configure the printer and add it to your wireless network. 6 Wireless Network Installation Configure Network Settings 1. Make sure that the printer is turned on. 2. When you see the FireWall Warning screen, click Next. 3. Make sure you connected the Ethernet cable as described on page 3. Wireless Network Installation 7 4. Do one of the following: ■ If the printer is connected to your router, access point, or hub, select Method 1: Connect via a router/access point (RECOMMENDED). ■ If the printer is connected directly to your computer, select Method 2: Connect directly to the computer (ADVANCED). Important: Do not select Method 3: Connect with WPS or SES (NOT SUPPORTED). 5. Click Next. 6. If you see a firewall alert message click Unblock or Allow to let Epson EasyInstall continue. Do not select Ask Me Later, Keep Blocking, or Block. Note: Make sure that you allow network access for Epson EasyInstall. In Windows, verify that the publisher is SEIKO EPSON, then click Unblock. In Mac OS X, configure your firewall software to allow network access for Epson EasyInstall. 8 Wireless Network Installation 7. Select the printer you want to configure, then click Next. Note: It may take up to 90 seconds for your computer to find the printer on the network. If your printer doesn’t appear in the list after 90 seconds, make sure that the printer is turned on and the Ethernet cable is connected as described on page 3. Then click the refresh button. 8. Select Wireless (remove Ethernet cable when prompted) as the network communication type, then click Next. Wireless Network Installation 9 9. Select your network name (SSID) from the list, then click Next. Note: If your router or access point doesn’t broadcast its network name (SSID), select Manually Enter Network Name (SSID) and enter the network name. Click Next. On the next screen, select your wireless network security type, then click Next. 10. If your wireless network doesn’t have security enabled, continue with step 11. If your wireless network has security enabled, do one of the following: ■ If you see the WEP Security Settings screen, select ASCII if your WEP key is either 5 or 13 characters, or select Hexadecimal if your WEP key is either 10 or 26 characters. Enter your WEP key in the two text fields, leave the active WEP key set to 1 (usual default), and click Next. 10 Wireless Network Installation ■ If you see the WPA Security Settings screen, enter your passphrase in the two text fields. If your passphrase contains upper- or lowercase letters, be sure to enter them correctly. Then click Next. 11. When you see this screen, click Next to configure the printer’s IP address automatically (recommended). Note: To configure the IP address manually, click Change. On the next screen, select Set the IP address manually (advanced), and click Next. Enter the IP address, subnet mask, and default gateway, then click Next. Wireless Network Installation 11 12. Select Read/Write or Read Only to allow the printer’s memory card slots to be accessed over the network (Windows only). 13. Click Next. 14. When you see the Confirm Settings screen, verify that the settings are correct, then click Next. The settings are sent to the printer. 12 Wireless Network Installation Wait while the printer connects to your wireless network. Note: It may take a while for the printer to connect to the network. If the network connection fails, the WEP key or passphrase may have been entered incorrectly. See page 37 to reset the printer’s network settings and click Start Again. If the network connection fails a second time, your router/access point may have MAC address filtering enabled. See page 36 to print a network status sheet to obtain the printer’s MAC address.Then see your router/access point’s documentation to add the printer’s MAC address to the approved devices list. Wireless Network Installation 13 15. When you see the Network Connection Successful screen, disconnect the Ethernet network cable from the printer and your router, access point, hub, or computer. 16. Click Next. 17. Now go to page 27 to finish the installation. 14 Wireless Network Installation Wired (Ethernet) Installation Follow the steps in this section to add the printer to your wired network. Connect the Ethernet Cable 1. Connect an Ethernet network cable to the LAN (10/100) port on your printer. 2. Connect the other end to any available LAN port on your router, access point, or hub. 3. Continue with the steps in the next section to install software. Wired (Ethernet) Installation 15 Install Software The steps show installation screens for the WorkForce 600 Series, but the installation instructions are the same for the other models. 1. Insert the printer software CD. 2. Windows Vista: If you see the AutoPlay window, click Run Epsetup.exe. When you see the User Account Control screen, click Continue. Windows XP: When you see the Software installation screen, continue with step 3. Mac OS X: Double-click the 3. Click Install. 16 Wired (Ethernet) Installation icon. 4. When you see this screen, select Install driver for network connection and click Next. 5. Follow the on-screen instructions to install the software for your product. Note: These installations take several minutes to complete. 6. Select Set up this printer for the first time, then click Next. 7. Continue with the steps in the next section to configure the printer and add it to your wired network. Wired (Ethernet) Installation 17 Configure Network Settings 1. Make sure that the printer is turned on. 2. When you see the FireWall Warning screen, click Next. 3. Make sure you connected the Ethernet cable as described on page 15. 18 Wired (Ethernet) Installation 4. Select Method 1: Connect via a router/access point (RECOMMENDED). Important: Do not select Method 2: Connect directly to the computer (ADVANCED) or Method 3: Connect with WPS or SES (NOT SUPPORTED). 5. If you see a firewall alert message click Unblock or Allow to let Epson EasyInstall continue. Do not select Ask Me Later, Keep Blocking, or Block. Note: Make sure that you allow network access for Epson EasyInstall. In Windows, verify that the publisher is SEIKO EPSON, then click Unblock. In Mac OS X, configure your firewall software to allow network access for Epson EasyInstall. Wired (Ethernet) Installation 19 6. Select the printer you want to configure, then click Next. Note: It may take up to 90 seconds for your computer to find the printer on the network. If your printer doesn’t appear in the list after 90 seconds, make sure that the printer is turned on and the Ethernet cable is connected as described on page 15. Then click the refresh button. 7. Select Wired (leave Ethernet cable connected) as the network communication type, then click Next. 20 Wired (Ethernet) Installation 8. When you see this screen, click Next to configure the printer’s IP address automatically (recommended). Note: To configure the IP address manually, click Change. On the next screen, select Set the IP address manually (advanced), and click Next. Enter the IP address, subnet mask, and default gateway, then click Next. 9. Select Read/Write or Read Only to allow the printer’s memory card slots to be accessed over the network (Windows only). 10. Click Next. Wired (Ethernet) Installation 21 11. When you see the Confirm Settings screen, verify that the settings are correct, then click Next. The settings are sent to the printer. Wait while the printer connects to your network. Note: It may take a while for the printer to connect to the network. 22 Wired (Ethernet) Installation 12. When you see the Network Connection Successful screen, click Next. Note: Do not disconnect the Ethernet cable from the printer or router/access point. 13. Now go to page 27 to finish the installation. Install on Additional Computers Follow the steps in this section to install the printer software on each computer you want to use the printer from. Install Software The steps show installation screens for the WorkForce 600 Series, but the installation instructions are the same for other models. 1. Insert the printer software CD. 2. Windows Vista: If you see the AutoPlay window, click Run Epsetup.exe. When you see the User Account Control screen, click Continue. Windows XP: When you see the Software installation screen, continue with step 3. Mac OS X: Double-click the icon. Install on Additional Computers 23 3. Click Install. 4. When you see this screen, select Install driver for network connection and click Next. 5. Follow the on-screen instructions to install the software for your product. Note: These installations take several minutes to complete. 24 Install on Additional Computers 6. Select Set up an additional computer to use this printer, then click Next. 7. Make sure that the printer is turned on. 8. When you see the FireWall Warning screen, click Next. Install on Additional Computers 25 9. If you see a firewall alert message click Unblock or Allow to let Epson EasyInstall continue. Do not select Ask Me Later, Keep Blocking, or Block. Note: Make sure that you allow network access for Epson EasyInstall. In Windows, verify that the publisher is SEIKO EPSON, then click Unblock. In Mac OS X, configure your firewall software to allow network access for Epson EasyInstall. 10. Select the printer you want to install, then click Next. Note: It may take up to 90 seconds for your computer to find the printer on the network. If your printer doesn’t appear in the list after 90 seconds, make sure that the printer is turned on and connected to the network. Then click the refresh button. 11. Now go to page 27 to finish the installation. 26 Install on Additional Computers Finish the Installation Follow the steps for your operating system: ■ “Windows” below ■ “Mac OS X” on page 28 Windows 1. Follow the on-screen instructions. When you see the screen below, you can do the following: ■ Enter a new name for the printer in the Printer Name text box (optional) ■ Select Set as default to make the printer your default printer (optional) 2. When you’re finished selecting settings, click Next. 3. Wait for the software installation to complete, then click Next. 4. Follow the on-screen instructions to print a test page and finish the installation. When installation is complete, you’re ready to scan and print. See your printed documentation and on-screen Epson Information Center for details. Finish the Installation 27 Mac OS X 1. Follow the on-screen instructions. When you see this screen, click Finish. 2. When you see this screen, click Add Printer. 3. Follow the steps on the right side of the screen to add your EPSON TCP/IP printer. Note: It may take up to 90 seconds for your computer to find the EPSON TCP/IP printer on the network. 28 Finish the Installation 4. Click Next. 5. Follow the on-screen instructions to finish installing software. When installation is complete, you’re ready to print. See your printed documentation and on-screen Epson Information Center for details. 6. Continue with the steps in the next section to configure your scanner for use over the network. Configure Epson Scan Network Settings Before you can scan over the network, you need to configure Epson Scan network settings. 1. If necessary, press the Home button on the printer control panel to return to the Home menu, then select Setup. WorkForce 600 Series and Artisan 700 Series: Press l or r to select Setup, then press OK. Artisan 800 Series: Press Setup. 2. Select Network Settings. WorkForce 600 Series and Artisan 700 Series: Press l or r to select Network Settings, then press OK. Artisan 800 Series: Press r, then press Network Settings. Finish the Installation 29 3. Select Confirm Network Settings. WorkForce 600 Series and Artisan 700 Series: Press OK to select Confirm Network Settings. Artisan 800 Series: Press Confirm Network Settings. 4. Write down the IP Address displayed on the LCD screen. IP Address: _______________________________________________ WorkForce 600 Series and Artisan 700 Series: Artisan 800 Series: Note: Your printer’s settings will be different from the ones shown above. 5. From the Finder menu, select Go > Utilities. 6. Double-click the EPSON Scan Settings icon. 7. This screen appears twice. Click No both times it appears. 30 Finish the Installation 8. Select Network as the Connection setting. 9. Click Add. You see this screen: 10. Select the IP address that you wrote down in step 4. Note: To rename the scanner, type a name for it in the Scanner Name text box. Finish the Installation 31 11. Click OK. 12. Click OK again to close the EPSON Scan Settings window. Note: If the printer’s IP address changes, you will need to repeat steps 1 through 12 to reconfigure Epson Scan network settings. You’re ready to scan and print. See your printed documentation and on-screen Epson Information Center for details. Troubleshooting If you have problems setting up or using your product on a network, check these sections for help: ■ “Setup Problems” below ■ “Printing Problems” on page 34 ■ “Scanning Problems” on page 35 This section also explains how to print a Network Status Sheet (see page 36) and reset network settings (page 37). Setup Problems Software installation failed Reset the printer’s network settings (see page 37) and perform a first time installation of the printer software. (See page 3 for wireless installations or page 15 for wired installations.) Cannot connect to or find the wireless router or access point ■ Try connecting to the wireless router or access point with your computer or another device to confirm that it is working correctly. ■ Make sure that the printer is within range of your wireless router or access point. ■ Avoid placing the printer near a microwave oven, 2.4 GHz cordless phone, or large metal object such as a filing cabinet. 32 Troubleshooting ■ Make sure there aren’t any access restrictions (such as MAC address filtering) set on the wireless router or access point. If access restrictions are set, register the printer’s MAC address on the router or access point. Print a Network Status Sheet (see page 36) to obtain the MAC address. Then see your router or access point’s documentation for instructions. ■ Check to see if your wireless router or access point is set to not broadcast its network name (SSID). If so, you will need to enter the SSID manually in the printer’s setup software. If your wireless router or access point has wireless security enabled, you will also need to know what kind of security it is using. ■ Make sure that you entered the correct WEP key or passphrase for your wireless network. WEP keys are either ASCII or hexadecimal. If your passphrase contains upper- or lowercase letters, be sure to enter them correctly. ■ If you see the message “The combination of IP address and subnet mask is invalid”, try the following solutions: ■ If your router or access point is set to assign IP addresses using DHCP, try setting the printer’s IP address setting to Auto(DHCP). (See page 11 for wireless installations or page 21 for wired installations.) ■ If you want to manually configure the printer’s IP address, click Change when you see the Current IP Address Status screen and enter the IP address and subnet mask. ■ Make sure your computer is connected to your wireless router or access point. See your router or access point’s documentation for details. ■ Set a unique IP address for your printer. All IP addresses are written in segments of four numerical values. The last segment must be set to a unique numerical value (between 1 and 254). When the router is set to assign IP addresses using DHCP, set the printer’s IP address to a value that doesn’t conflict with the IP address range assigned by the DHCP server. For example: IP address of your router or access point: 192.168.1.1 IP address of your printer: 192.168.1.3 For the subnet mask, 255.255.255.0 is normally used for small-scale networks (all devices on your network should use the same subnet mask). Also, when a gateway value is set, use the same value as the IP address for your wireless router or access point. Troubleshooting 33 Cannot communicate on a wired LAN Make sure that the wireless setting on the printer’s control panel is set to Disable. Select Setup from the Home menu, select Network Settings, choose Wireless LAN Setup, and select Disable. If it is set to Enable, the printer will not communicate using a wired connection. The printer does not appear in the Add Printer window (Mac OS X) Make sure the printer driver was installed correctly and that your computer’s TCP/IP settings are configured correctly. Printing Problems Cannot print over the network ■ Print a Network Status Sheet (see page 36) and verify that the network settings are correct. ■ Make sure that the printer is turned on, and that your router, access point, switch, or hub’s link LED for the port the printer is connected to is on or flashing. If the link LED is off, try the following. ■ Make sure the Ethernet cable is securely connected to both the printer and your router, access point, switch, or hub. ■ Try connecting to another port on your router, access point, switch, or hub. ■ Try connecting the printer to another router, access point, switch or hub. ■ Try connecting the printer to your router, access point, switch, or hub with another Ethernet cable. ■ When using TCP/IP, make sure the printer’s IP address is set correctly for your network. If your network does not assign IP addresses using DHCP, you will need to set the IP address manually. ■ For wired connections, print a Network Status Sheet (see page 36). If the Network Status says Disconnect, check your Ethernet cable connections and try turning the printer off and back on again. ■ For wireless connections, print a Network Status Sheet (see page 36). If the Link Status says Disconnect, make sure that the wireless router or access point is turned on and that the settings are correct for your wireless network. 34 Troubleshooting ■ Reset the printer’s network settings (see page 37) and perform a first-time installation of the printer software. (See page 3 for wireless installations or page 15 for wired installations.) Printing is slow or the print is cut off Print a Network Status Sheet (see page 36) and check the Signal Condition. If it’s poor, try moving the printer closer to your wireless router or access point. Avoid placing the printer next to a microwave oven, 2.4 GHz cordless phone, or large metal objects such as a filing cabinet. A dial-up connection dialog box appears when printing with EpsonNet Print If you use a dial-up connection for Internet access, you will see this message every time you print. Try connecting to the Internet using a LAN connection or set your dial-up connection to dial manually (Never dial a connection). Scanning Problems Cannot find the scanner or start Epson Scan ■ If you’re using Mac OS X, make sure that you configured the Epson Scan network settings (see page 29). ■ If network communication was interrupted while starting Epson Scan, exit Epson Scan, and restart it after a few seconds. If Epson Scan cannot restart, turn the printer off and back on, and then try restarting Epson Scan. Check the Timeout Setting in EPSON Scan Settings. For details, see the Epson Scan Help. ■ If you have a firewall or Internet security software installed, the search feature in EPSON Scan Settings may not work correctly. In this case, print a Network Status Sheet (see page 36), click EPSON Scan Settings > Add > Enter address, and enter the IP address manually. ■ If you are scanning a large document at high resolution, a communication error may occur. If the scan did not complete, lower the resolution. Troubleshooting 35 ■ The printer’s IP Address may have changed. If the printer is set to obtain an IP address automatically, the IP address may change each time the printer is turned on. If the IP address has changed, you will need to repeat the steps in “Configure Epson Scan Network Settings” on page 29. To keep the IP address from changing, try the following: always power on your network devices in the same order, always keep the printer on, or set your DHCP server to reserve an IP address for the printer (see your router’s documentation for details). Print a Network Status Sheet 1. If necessary, press the Home button on the printer control panel to return to the Home menu, then select Setup. WorkForce 600 Series and Artisan 700 Series: Press l or r to select Setup, then press OK. Artisan 800 Series: Press Setup. 2. Select Network Settings. WorkForce 600 Series and Artisan 700 Series: Press l or r to select Network Settings, then press OK. 36 Troubleshooting Artisan 800 Series: Press r, then press Network Settings. 3. Select Confirm Network Settings. WorkForce 600 Series and Artisan 700 Series: Press OK to select Confirm Network Settings. Artisan 800 Series: Press Confirm Network Settings. 4. Press the x Start button to print a network status sheet. WorkForce 600 Series and Artisan 700 Series: Artisan 800 Series: Reset Network Settings 1. If necessary, press the Home button on the printer control panel to return to the Home menu, then select Setup. WorkForce 600 Series and Artisan 700 Series: Press l or r to select Setup, then press OK. Artisan 800 Series: Press Setup. Troubleshooting 37 2. Select Restore Default Settings. WorkForce 600 Series and Artisan 700 Series: Press l or r to select Restore Default Settings, then press OK. Artisan 800 Series: Press l, then press Restore Default Settings. 3. Select Reset Network Settings. WorkForce 600 Series and Artisan 700 Series: Press d to select Reset Network Settings, then press OK. Artisan 800 Series: Press Reset Network Settings. 4. Do one of the following: WorkForce 600 Series and Artisan 700 Series: Select Yes and press OK as necessary to reset the printer’s network settings. Artisan 800 Series: Select Yes as necessary to reset the printer’s network settings. 5. Press Home to return to the Home menu. 38 Troubleshooting Copyright Notice All rights reserved. No part of this publication may be reproduced, stored in a retrieval system, or transmitted in any form or by any means, electronic, mechanical, photocopying, recording, or otherwise, without the prior written permission of Seiko Epson Corporation. The information contained herein is designed only for use with this Epson product. Epson is not responsible for any use of this information as applied to other equipment. Neither Seiko Epson Corporation nor its affiliates shall be liable to the purchaser of this product or third parties for damages, losses, costs, or expenses incurred by purchaser or third parties as a result of: accident, misuse, or abuse of this product or unauthorized modifications, repairs, or alterations to this product, or (excluding the U.S.) failure to strictly comply with Seiko Epson Corporation’s operating and maintenance instructions. Seiko Epson Corporation shall not be liable for any damages or problems arising from the use of any options or any consumable products other than those designated as Original Epson Products or Epson Approved Products by Seiko Epson Corporation. Software License Agreements In addition to software program rights owned by Seiko Epson Corporation, this product also includes open-source software. See the “Software Notices” section in the online Epson Information Center for a list of open-source software and software license terms applied to this printer. Trademarks Epson is a registered trademark and Epson Exceed Your Vision is a registered logomark of Seiko Epson Corporation. WorkForce and Artisan are trademarks of Epson America, Inc. General Notice: Other product names used herein are for identification purposes only and may be trademarks of their respective owners. Epson disclaims any and all rights in those marks. This information is subject to change without notice. © 2008 Epson America, Inc. 7/08 FPO CPD-25674R1 Printed in XXXXXX