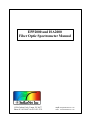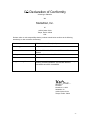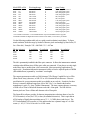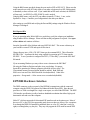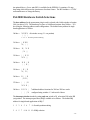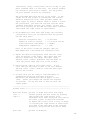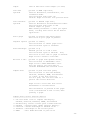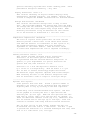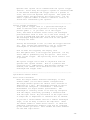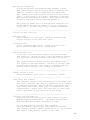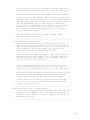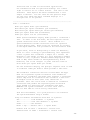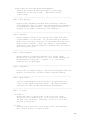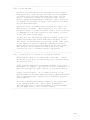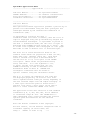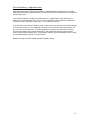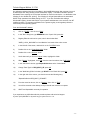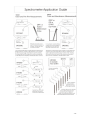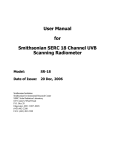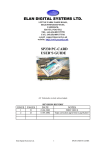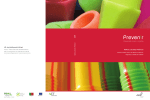Download SIIG 1-Port ECP Specifications
Transcript
EPP2000 and ISA2000 Fiber Optic Spectrometer Manual 14390 Carlson Circle, Tampa, FL 34677 Phone 813-855-8687 fax 813-855-2279 email: [email protected] web: www.StellarNet-Inc.com -1- CC Declaration of Conformity According to EN45014 We StellarNet, Inc. Of 14390 Carlson Circle Tampa, Florida 33626 USA Declare under our sole responsibility that the products named below conforms to the following standard(s) or other normative document(s): Product name: EPP/ISA Miniature Fiber Optic Spectrometers Product type: Analytical and Process Control Instrumentation Product models: Safety: EPP2000, EPP2000C, EPP2000-HR, EPP2000-NIR-InGaAs, ISA2000 EN61010-1, EN61010-2-031, IEC61010-3-1 EMC: EN61326 + A1 Supplementary information: The product complies with the requirements of the Low Voltage Directive 73/23/EEC-93/68/EEC, and the EMC Directive 89/336/EEC-92/31/EEC & 93/68/EEC. ____________________ Will Pierce President November 11, 2003 StellarNet, Inc. 14390 Carlson Circle Tampa, Florida 33626 -2- Fiber Optic Spectrometer Manual Introduction______________________________________________________ Quick Start Installation______________________________________________ EPP2000 Hardware Interface_________________________________________ Connector Interface Signals____________________________________ Special Interface Signals_______________________________________ Unit Address Selector_________________________________________ Power requirements___________________________________________ ISA2000 address and interrupt selector switches___________________________ SpectraWiz Software General Help_____________________________________ SpectraWiz File Menu _______________________________________________ SpectraWiz Setup Menu _____________________________________________ SpectraWiz View Menu ______________________________________________ SpectraWiz Applications Menu ________________________________________ 3 5 7 8 9 9 9 10 11 15 17 22 26 Introduction The EPP2000 (portable) and ISA2000 (plug-in) models are compact, fiber optic spectrometer instruments, used to make various types of spectral measurements in the UV-VIS-NIR ranges. When used for spectroscopy applications, the instrument can provide wavelength information used to compute sample absorbance, transmittance, reflectance and emittance (used in fluorescence and Raman spectroscopy). The unit can also be used to measure spectral emissions from various light sources such as LED’s (Light Emitting Diodes), LASER diodes, plasma furnaces, arc lamps, high and low pressure gases, and solar irradiation. The units provide 2048 wavelengths for each scan over the factory configured range. The range and coarse resolution are determined by the spectrometers installed grating groove density. The fine resolution is determined by the installed slit size. The EPP2000 portables connect to a computers digital parallel port using a standard 25 pin flat ribbon cable or IEEE 1284 rounded cable. The ISA2000 plug-in is inserted into a computer’s ISA slot. For multi-beam applications, up to eight EPP2000 units may be connected via USB-2 cables AND up to eight ISA2000 cards may be inserted into a single industrial computer. All spectrometer models have optical fiber signal input via female SMA 905 connector. The list of spectrometer models is shown below (check our web site for the latest configurations). The EPP2000C model has a special concave holographic aberration corrected grating. This unit has no mirrors and therefore minimizes stray light and improves instrument stability because there are less components in the optical plane. The grating projects a flat field to provide a constant resolution and additionally provides aberration correction for superb imaging. Another advantage over a ruled plane grating is reduced surface roughness. This decreases grating scatter and improves detection limits. For more information, download the white paper entitled “Introduction to reflective aberration corrected holographic diffraction gratings”. -3- Model EPP or ISA Wavelength range Resolution g/mm Grating 2000C-UV+VIS* 2000UV 2000UV2 2000UV3 2000VIS 2000NIR 2000NIR2 2000NIR2b 2000NIR3 2000NIR3b 2000NIR4 2000NIR4b 2000XNIR2 200-850nm 200-600nm 200-400nm 220-350nm 350-1150nm 500-1100nm 600-1000nm 785-1200nm 550-840nm 680-935nm 500-700nm 600-800nm 1200-1600nm 0.75nm r1 r4 r5 r2 r2 r1 r1 r3 r3 r4 r4 r1 590, holographic-concave 1200, holographic-plane 2400, holographic-plane 3600, holographic-plane 600, ruled-plane 600, ruled-plane 1100, holographic-plane 1200, ruled-plane 1800, holographic-plane 1800, holographic-plane 2400, holographic-plane 2400, holographic-plane 1200, holographic-plane * Not available in ISA2000. UV and XNIR2 models require UDET/XDET detector upgrade. CUSTOM RANGES and Higher Resolution models AVAILABLE, contact factory for details. Use the following resolution table only as a guide, actual resolution is much better. To figure actual resolution, divide the range by number of detector pixels and multiply by blurr factor (2.5 for a 25um slit). Example: VIS = 800/2048 * 2.5 = 0.97nm Slit size (microns) r1-resolution r2-resolution r3-resolution r4-resolution 10um 25um 50um 100um 200um 0.50 1.20 2.40 5.00 10.0 1.40 2.50 5.00 10.0 20.0 0.35 0.70 1.40 2.80 5.60 0.25 0.50 1.00 2.00 4.00 The slit is permanently installed in the fiber optic connector. It allows the instrument to maintain resolution when different sizes of fiber optic cables are connected. If you plan to use only single mode fibers 8um or smaller, then a slit is not needed. Most spectroscopy applications do require a slit. Resolution indicates the instrument’s ability to resolve adjacent peaks at FWHM (full width half max) separated by “resolution” wavelengths. The current spectrometer models use 2048 element CCD (Charge Coupled Device) or PDA (Photo Diode Array) detectors, or NIR 512 or 1024 element InGaAs detectors. Detector specifications for your spectrometer model are available on our web site. Sensitivity for these devices is extremely high and range from 100 to 200 V/(lx * s) as found in the detector manufacturer’s specs (i.e.: Sony/ Toshiba/ Hamamatsu). The most common detector is an array of 2048 cells of 14um x 200um tall elements each with a 14um pitch. The NIR InGaAs detector pixels are 25um x 500um tall elements with a 25um pitch. The SpectraWiz software provides for detector integration time selections down to 1ms (for LT14 electronics) or 2ms (for LT12) or 4ms (for standard electronics). This is equivalent to A2D (Analog to Digital) data acquisition rates of 2 / 1 / 0.5 MHz down (and slower). The LT12 and standard A2D converter is 12 bit and therefore has a dynamic range of 1 to 4096 counts (+/- 0.5). LT14 is 14 bit with 1 to 16384 counts. -4- Quick Installation for SpectraWiz Software Summary Installation for USB2EPP cable on Win98/ME/00/XP 1. If required, install adapter to add USB-2 ports. Cable will run 40x slower on USB-1 port. >> Please note: software drivers should be installed before inserting adapter hardware. Grab the driver CD from USB-2 adapter box and follow the manufacturers instructions. Note: for Mercury brand adapters (VIA USB 2.0 drivers) run “setup.exe” on CD path = "\USB\USB20_NEC\PC_Driver\setup.exe". OrangeUSB brand adapters under WinXP use native Windows drivers, so insert adapter and Windows automatically installs drivers. 2. Insert USB2EPP cable with EPP2000 attached, into an available USB-2 port. When new hardware found, insert the StellarNet CD or USB2EPP driver disk and provide path to the appropriate folder “\SWDrivers-USB2EPP\Win2k” (for Win00/XP) or “\SWDriversUSB2EPP\Win9x” (for Win98/ME). On WinXP let windows to search for a suitable driver. Installation for EPP-PCMCIA (by Quatech) or EPP-PCI (by Lava) card on Win9x/NT4 Install driver using documentation and diskette provided by card manufacturer found in adapter box. Use Device Manager to verify new LPT port address (LPT2= 0278-027F or LPT3= 0268026F). Installation for EPP-PCMCIA or EPP-PCI card on Win2000/XP Install driver provided by StellarNet using the path to “\SWDrivers-EPP\Win2k”. *** When installing the Lava PCI card, be sure to place it in PCI slot-0 or slot-1 *** For integrated printer port (in EPP mode) use “Update Driver” in Device Manager. When completed, use Device Manager to verify port address for the new WinRT device. Install SpectraWiz from appropriate CD folder/disk (Win-9x-ME or Win-2k-NT-XP) Win2000 only: after installation completes, goto SpectraWiz folder, click on Fix2000.bat. Start SpectraWiz and verify spectral graph display. For parallel port operation, it is necessary to Setup -> Interface port = Device Manager port address setting, and re-start. After SpectraWiz installation, if irradiance calibration was ordered, install the cal files for SpectroRadiometer operation using the StellarNet CD or diskette. The IRRAD-CAL files are installed by clicking on the name “MyCal-nnnnn.exe” (nnnnn = spectrometer serial #). If MyCal file was not supplied, then use Setup menu to install the wavelength calibration coefficients listed on spectrometer label using “Setup -> Unit Calibration”. Driver and software updates are easily downloaded from the StellarNet website a. All drivers are in SWDriver password=”wdriver” b. SpectraWiz for Win95/98/ME password=”wiz” c. SpectraWizNT for WinNT/00/XP password="wiznt" d. SWUpdate for all Windows vers password= no password ßget the latest version now Problems with Quatech EPP-PCMCIA card: Use Device Manager to select another IRQ. Problems with Lava EPP-PCI card: In SpectraWiz folder, click on Lava2000.reg, then re-boot after power off shut-down. This may require Plug & Play OS setting in BIOS => No. For StellarNet technical support, Phone: 813-855-8687 or email: [email protected] -5- Installation for Win95/Win98/WinME Non-Plug-and-Play Interfaces The ISA2000 plug-in spectrometer and the EPP-ISA parallel port card from SIIG require switches to be set for the port address and IRQ interrupt request selection, so you will first need to find what is available in your computer using the Windows Device Manager. Change the ISA interface switches to an available IRQ and port address by changing its jumpers then install the card into your computer. Here are some helpful port addresses: LPT1 378-37F hex IRQ7 LPT2 278-27F hex IRQ5 (default - can also be set to IRQ9, 10,11,12) LPT3 268-26F hex IRQ9/ IRQ10/ IRQ11/ IRQ12 ISA2000 300-30F hex IRQ INTERRUPTS NOT USED (default all IRQ switches off) (ISA2000 has switch settings for IRQ7, 9, 10,11,12,3,4,5) See manual section on ISA2000 port address and interrupt selector switches. For EPP2000, connect the IEEE1284 or ribbon cable, then plug-in the 5volt DC power. If you intend to operate the EPP2000 from your desktop or notebook computer’s integrated printer port, then goto step 2. 1. Install the SpectraWiz software for Win9x then start the SpectraWiz program. Using the SpectraWiz Setup à Interface menu, configure the PORT address to be the same as found using the Windows Device Manager settings. If you are using the PCMCIA card, you must “uncheck” the box for LAVA PCI Card. Then press the button to update the registry and restart SpectraWiz. The SpectraWiz Setup à Interface menu is normally displayed automatically during the first installation. To access this menu later use the Setup à Interface menu. A real-time spectral graph should appear. If not check the power and interface cable connections. Also, try changing port address and IRQ. 2. To operate the EPP2000 from your desktop or notebook computer’s integrated printer port, you must first configure the BIOS to enable the EPP mode on the printer port. Some computers may not have this option, or may be faulty in operation. For these cases StellarNet offers ISA bus, PCI bus, and PCMCIA card adapters that do work. These are low cost IEEE1284 compatible high speed parallel port adapters. Bring up the computers BIOS selection for integrated peripherals and select the parallel port mode. Most computers provide BIOS selection only when the computer is first powered on by pressing the “Del” key (or some other, possibly esoteric, combination of keys). Consult your computer manufacturer to determine BIOS keystroke. -6- Using the BIOS menus provided, change the port mode to EPP or EPP+ECP. Please note the mode cannot be set to the ECP only mode (or any other selection such as SPP, Bi-directional, or Standard), as these will not work. If you cannot find an EPP mode selection, the EPP2000 will not work. An EPP-PCI or EPP-PCMCIA card is needed. Using the BIOS menu, verify the LPT port address (normally 378 hex). Later, set the SpectraWiz Setup => Interface port configuration to the same port address. After setting up your BIOS and verifying the Port and IRQ settings using the Windows Device Manager Goto step 1. DOS SpectraWiz If you are operating under Win9x/ME it is a good idea to verify the adapter port installation using Windows Device Manager. Please note that an IRQ assignment is required. Next open a Dos window and continue as follows: Insert the SpectraWiz (Dos) diskette and run a:INSTALL.BAT. This creates a directory on your hard drive named C:\SW and copies all files into it. Change directory into c:\SW (“CD \SW”) then type the command SWZ. This will start the SWZ.BAT file. It performs the basic setup required for operation on LPT2: then runs the SW.EXE. To use a port that is configured for LPT1 (378 hex IRQ7), execute the SW1.BAT file instead. If you are running Windows you may wish to create a shortcut to the SWZ.BAT file using the Windows Explorer and place it on your desktop. For proper SpectraWiz operation, the Memory properties should be all set to Auto. The Conventional memory Protected option should be enabled. Both EMS and XMS set to Auto and Uses HMA should be checked(enabled). Under Misc properties-> Foreground -> Allow screen saver set unchecked(disabled). EPP2000 Hardware Interface The DB25 connector on the rear panel of the EPP2000 communicates with the connected computer using the IEEE 1284 protocol for Enhanced Parallel Ports (EPP). Since the unit provides over 2000 wavelengths for a single scan request, we called it the EPP2000. The IEEE 1284 interface specification is really a hardware handshake mechanism that allows high-speed data transfer into and out of the computer. Older PC’s did not support the bi-directional EPP transfer mode on the printer port. Most of the newer PC’s (after 1995) do support this mode, however there are always a few exceptions. Even though the IEEE1284 standard is published, there are a few PC’s that don’t work just right (even thought they say they do). They may only support the ECP mode but not the EPP -7- mode (The ECP mode is the Enhanced Capabilities Port mode and is the “Cadillac” mode) or it just doesn’t work perfectly like it should. We recommend using the new USB2EPP cable for best performance via USB-2 ports. Otherwise a second parallel port should be installed for the EPP2000 spectrometer(s). These are the EPP-PCI for desktops or EPP-PCMCIA for notebooks. This ensures 2 things: 1) the spectrometers will always work immediately with this low cost adapter card and no time will be wasted on installation and testing. 2) You will be able to printout the spectra at almost at the same instant that you display it using the systems LPT1 printer. When you are using a notebook computer with the EPP2000 spectrometer, it is possible to connect the instrument directly to the printer port. For some notebooks this may not work, however an alternative exists to provide the desired result. A PCMCIA adapter is available to provide a second printer port that is EPP capable and compatible with the EPP2000 spectrometer(s). The EPP architecture and signaling protocols provide a mechanism for a fully interlocked data transfer within a single CPU I/O cycle. What this means is that when an I/O instruction is executed, the port hardware will synchronize with the external peripheral (EPP2000 spectrometer) and automatically generate the necessary handshake signals to transfer data to the peripheral or receive data from the peripheral. This provides transfer data rates to over 2M bytes per second. This translates to over 1 million wavelengths per second ! EPP2000 Connector Interface Signals The DB25 connector contains standard parallel port signals plus a few that have been defined in EPP mode for the EPP2000 spectrometer, which is allowed by the IEEE1284 specification. The SPP signals identified in the table below show the Standard Parallel Port signals as originally defined on the IBM PC 25 pin printer connector. The I/O (input/output) column below is from the computer’s point of view, with exception to the user-defined signals. All signal are 0 to 5 volts DC (TTL). Pin SPP Signal EPP Signal 1 14 17 16 10 11 12 13 15 2-9 nSTROBE nWRITE nAUTOFEED nDATASTB nSELECTIN NADDRSTB nINIT nRESET O nACK nINTR BUSY nWAIT PE user defined SELECT user defined I nERROR user defined Data 0-7 Address 0-7 I/O EPP Signal Description______________________ O Active low, indicates a write operation, high on read O Active low, indicates Data read/write operation O Active low, indicates Address read/write operation Active low, peripheral reset command. I Peripheral interrupt to the host computer. I Handshake. When low OK to start a strobe cycle. O Low to High indicates start of spectral scan (TTL) Spectrometer auxiliary power bus +5Volt input I External trigger, hold low to disable (TTL) BI Bi-directional Address/Data lines. -8- EPP2000 Special Interface Signals The above DB25 computer interface connector contains user defined signals specific for the EPP2000 spectrometer on pin 12, 13, and 15. Any of these signals can be mounted to rear panel jacks via special request. Pin 12 is an EPP2000 spectrometer output to indicate start of scan. This may be tied to a XENON strobe lamp’s trigger input to flash the lamp at the beginning of each scan. Pin 13 is used to supply power to the EPP2000 spectrometer when the USB2EPP cable is used or multiple units are connected on the same ribbon cable. Note that the power supply must be capable of providing the appropriate current for the number of units connected. Each standard unit requires 250ma of current at +5VDC. We recommend that a power adapter be used with the USB2EPP cable for best performance. LT12 and LT14 spectrometer electronics require just 100ma, however spectrometers with an integrated TE temperature regulator, such as LT14 NIR-InGaAs spectrometers, require 1300ma. Pin 15 is used as a syncronizing input to the EPP2000 spectrometer. It provides a hardware scan enable when high (and scan disable when low). TTL switching delay is less than 1 microsecond. EPP2000 Unit Address Selector For multi-channel applications, multiple units may be connected to the same parallel ribbon cable using different unit address selections. However, if the USB2EPP cable (Universal Serial Bus USB-2 ) is used, all EPP2000 spectrometers are set to the same unit address of 1. Parallel cables with extra DB25 male connectors are available or can be easily fabricated. Up to 8 units can be connected in this way. Each unit has a unit selector dial that can be set to the desired unit address. The instrument may be addressed as unit 1-8 through a small pinhole adjacent to the DB25 female connector on the rear panel. The factory default selection is unit 1. The selector switch is a rotary dial that has a vertical slot when unit 1 is selected. Using a jeweler’s screwdriver turning clockwise 1 click will select unit 2 (then unit 3 and so on). EPP2000 Power Requirements A standard EPP2000 spectrometer requires a 220-250ma (milliamps) at +5VDC. The power supply must be regulated. A single unit may be powered by a 300ma +5VDC wall transformer with 5% regulation. Up to 4 units can be powered by a 1 amp +5VDC wall transformer with 3% regulation. The input power on the EPP2000 is a 2.5mm male power jack (the wall transformer must have a 2.5mm female connector). LT12 (Little Turbo 12-bit) and LT14 (Little turbo 14-bit) spectrometers require only 100ma. Look for the LT12 or LT14 identification on the bottom label. -9- An optional Battery Power unit (BP1) is available for the EPP2000. It contains a 2.4 amp hour rating which will power the spectrometer for about 8 hours. The BP1 includes a +12VDC wall transformer to re-charge the battery. ISA2000 Hardware Switch Selections The base address for the spectrometer plug-in card is selected with 4 slide switches at location U68 (just above U43). The board may be place at 16 different locations from 300 hex – 3F0 hex. using the following address switch configurations. The default factory address for single board applications is 300 hex. 300 hex = X X X X all switches are up (X = on position) | | | | 1 2 3 4 ßswitch position marking 310 hex = | X X X X | | | 320 hex = X | X X | X | | 330 hex = | | X X X X | | 340 hex = X X | X | | X | 350 hex = | X | X X | X | 360 hex = X | | X | X X | 370 hex = | | | X X X X | 380 hex = X X X | . | | | X 7 additional address locations for 390 hex-3F0 hex can be configured using switches 1-3 with switch 4 down. The interrupt selection is made by setting only one switch (of 8) at location U69 in the UP (on) position. The interrupt request lines (IRQs) available are as follows. The default IRQ address for single board applications is IRQ 7. 6 7 8 ßswitch position marking 1 2 3 4 5 3 4 5 7 9 10 11 12 ßIRQ selection - 10 - SpectraWiz Software General Help //////////////////////////////////////////////////////////////// Experiment Procedures.."how to get started taking data" ToolBar Icons..........areas on the screen for mouse operation System Indicators......show you what's on/off at a glance //////////////////////////////////////////////////////////////// Experiment Procedures ////////////////////////////////////////// Ensure that you have installed the calibration coefficients for your unit. Use the Setup->Unit calibration coefficients menu to enter the 3 coefficient values found on the spectrometer label. This information tells the software how to provide the wavelength readouts. For a single unit EPP2000 spectrometers, select unit 1 with physical address 1. If you are interested in emmission applications, ie: looking at light sources, LEDS, laser diodes, plasma, or even fluorescence, then you can start observing right away in the "Scope mode" which is the default view mode at start-up. Otherwise, for applications requiring spectroscopy modes such as Absorbance or Transmission or Reflectance (same as Transmission), selecting the proper "View mode" after taking a Dark and Reference scan is simple enough. Note the "Dark bulb" and the "Light bulb" icons on the toolbar for this. Taking a Dark scan for the Scope mode becomes important with detector integration times well above 250ms (above 1/4 second). Although it is not required, doing so will eliminate detector structure baseline, which is a pixel non-uniformity constant. Always take a "new dark" after changing system parameters such as samples to averaging, smoothing, and detector integration. To take a dark scan, you must block the light signal input to the spectrometer or turn off the light for a moment. There is an alternative approach to taking the Dark scan. This makes it a bit easier because you don't have to block the input signal. Instead of using the left mouse click on the Dark light bulb icon, use a right click to "zero the Dark". Now, ensure that the Temperature compensation selection in the setup menu is turned on (enabled). This feature evaluates the dark level in the "optical black" region of the detector and removes this level from the input signal on an ongoing basis. This bit of magic eliminate the need for a dark level shutter. In all modes, X zooming and Y re-scaling allow regions of interest to be easily viewed. Remember, X zooming allows exclusion of areas that may cause auto Y re-scaling to fail because of large peaks on left or right. A little "hands on" allows simple navigation with the tool bar. Before "viewing" Absorbance or Transmittance we must first setup some basic system parameters and save a "dark" and "reference" scan. This is performed in the default "Scope" view mode. 1. Setup and turn on your reference light source so that you are now viewing a bell shape curve in Scope mode. For - 11 - reflectance, using a fiber probe, hold at 45 deg to your white standard about 1/4 inch away. For cuvette holders, use cuvette in place with no sample. For dip probes, use your solvent solution for reference. The curve MUST NOT touch the top of the graph. If the slider bar on the toolbar is already max (for fastest detector integration rate), then you must reduce the input signal by using a smaller fiber or insert a filter. For reflectance, just move the tip back from the white standard (reference) surface. For others, you may test this out by backing out the SMA 905 fiber optic connector from either the light source or spectrometer. 2. We recommend you start with (and setup) the following configuration until you are familiar with the options. Use the Setup menu: Detector integration rate Number of Scans to average Pixel resolution (smoothing) Temperature Compensation = = = = 50 millisec 5 (if below 100 ms) 0 (NONE) 1 (ON) Note: if the first 3 items are changed, then you MUST AGAIN save a new "dark" and "reference" scan. 3. Adjust the detector integration until the bell curve fills 90 percent of the graph. The longer that the detector integrates, the larger the input signal. Perform a File ->Save-> Reference from the menus or click the yellow light bulb icon on the toolbar. 4. Now block the light at your light source. If you can't then you will have to turn it off for a moment. Perform a File ->Save ->Dark or click the dark light bulb on the toolbar. 5. At this point you are ready to view Absorbance or Transmission using the View menu selection. Absorbance and Transmission should appear as flat lines. Insert your sample and observe the response in realtime. You may now save to disk or print the sample graph. //////////////////////////////////////////////////////////////// ToolBar Icons ////////////////////////////////////////////////// Move Data Cursor [picture of graph with arrow left/right] left <"After" placing the data cursor by pointing right -> and clicking the right button, each subsequent click here (using the left button) will move 1 pixel in direction selected. To remove data cursor click to left of graph. >>> Clicking the right button on these icons will seek to the next peak in the selected direction, and place the data cursor there. File save [picture of diskette] - 12 - sample Same as menu File->Save->Sample (to disk) Save dark spectrum [picture of DARK light bulb] Used for Absorbance, Transmittance, and Irradiance modes. Left Click here with light off. Caution: Right Click will zero previous dark. Save reference spectrum [picture of YELLOW light bulb] Used for Absorbance and Transmittance modes. Left Click here with light on and without sample in place. When viewing Irradiance -> watts per square meter, clicking here starts the UV monitor application. Print graph [picture of printer with white paper] Left Click to plot graph on printer. Snapshot spectra [picture of camera] Left Click here to freeze graph trace. Left Click here again to unfreeze! Zoom wavelength [picture of Z] Reminds you how to X and Y Zoom. Left Click here again to UN-Zoom! Also, Left Click on left side of graph to UN-Zoom. Right Click to enable Y zoom mode. Re-scale Y axis [picture of graph with up+down arrows] Left Click here to AUTOSCALE Y axis. Right Click to UNDO AUTOSCALE Y axis. Also use View->Y set scale menu to override AUTOSCALE with selected scale. Compute Area [picture of peak area with green] Left Click here to show the AreaPSD, Centroid, Peakwave, FWHM, and Centbase of a peak. If the data cursor is not on a peak, the icon will seek to a peak in the closest direction. Right Click to start dual data cursor measurement as outlined below. This information is printed in the graph title (concatenated to end of line) when printing a graph. Compute Area toolbar function details ------------------------------------1. Use left mouse click to compute and display: AreaPSD, Centroid, Peakwave, FWHM, and Centbase >> Automatically selects closest peak & finds baseline. >> AreaPSD = integral Area (Power Spectral Density). >> Centroid = center wavelength of AreaPSD in nm. >> Peakwave = wavelength of the tallest point. >> FWHM = Full Width Half Max of peak in nm. - 13 - >> Centbase = level used to compute AreaPSD & Centroid. 2. Use right click to start dual cursor measurement for: AreaPSD, Width, Base (via user positioned cursors) a. Position data cursor to right of area to measure, using right click on graph at desired location. b. Then right click Area toolbar icon and this will change the data cursor to a dashed line. c. Now position a second data cursor to left of area at desired location on graph with right click. d. Right click Area toolbar icon to display the AreaPSD, Width, and Base measurements. e. Right click Area toolbar icon to resume with normal data cursor as a solid line. Key words on horizontal menu: Sco Abs Tran Irad Click on these words to quickly switch modes. Equivalent to selecting the View menu options: View View View View -> -> -> -> Scope mode Absorbance Transmission Irradiant Watts = = = = Sco Abs Tran (also used for reflectance) Irad //////////////////////////////////////////////////////////////// System Indicators /////////////////////////////////////////////// Observe the system indicators appearing below the graph in the status panel. SCOPE-> Wave:534.6nm Pix:1050 Val:138.600 Time:4ms Avg:5 (normally single line) Smooth:0 Tc:off Z Y Z Y y Tc means that you have performed an x-axis zoom means that you have performed a Y rescale or Y zoom means that you have enabled the Y zoom mode Temperature compensation on/off Smooth Pixel smoothing 0=none 1=5 pixel 2=9 pixel 3=17 pixel 4=33 pixel Number of samples averaged Detector integration period in milli-seconds Magnitude at the data cursor Location of the data cursor (0-2050 pixels) Wavelength at the data cursor location Currently selected mode (also TRANS/ABSOR/REFS/IRRAD) Avg Time Val Pix Wave SCOPE-> //////////////////////////////////////////////////////////////// - 14 - SpectraWiz File Menu ////////////////////////////////////////////////////////////////// Save...................current spectra sample data to disk file Open...................spectra file for graph display & print Print Setup............allows page layout selections for graph Print..................current graph sample data to print device Exit...................terminate SpectraWiz program ////////////////////////////////////////////////////////////////// File -> Save: Allows the user to save spectral data to files. Options are Sample, Reference, Dark, and Export. Access via File->Save menu, disk icon, or Alt+Disk menu File->Save->Sample: (icon with arrow to diskette) In Scope mode -> Sample saves filename.SSM files Trans mode -> Sample saves filename.TRM files Absor mode -> sample saves filename.ABS files Irrad mode -> sample saves filename.IRR files The Sample files are text and can be read into a spreadsheet program such as Excel using the "delimited" option using the "space" delimiter. The output format is wavelength(x-axis) <spaces> value(y-axis) <new line> The File->Save->Sample dialog allows the user to select the filename to create. This dialog has a "Save as type" pull down selection. Using this feature you can save the file as a Galactic Industries - Grams/32 SPC file. These files can be dragged from the Windows Explorer "SpectraWiz" directory onto the Grams/32 graph program with the click of your mouse! File->Save->Reference: (icon with yellow light bulb) File->Save->Dark: (icon with dark light bulb) The Reference file "SW.REF" and Dark file "SW.DRK" are saved when setting up an experiment that requires the Absorbance or Transmission modes. The save icons on the toolbar perform the same functions for above features very quickly. Refer to General Help for more detail on this. The File->Save->Export selection allow the user to setup the "starting","increment", and "ending" wave lengths. This feature linearizes the output data. This allows output wavelengths to be evenly spaced, and can be enabled or disabled. When disabled the wavelength for each detector pixel is output. The wavelengths will not be evenly spaced due to the dispersion of the spectrograph. Using Alt+D to save to disk (or clicking on the horizontal menu item "Disk") you can use the auto filename increment feature. Each time you specify a basic filename, subsequent saves will append a number to the name, saving you lots of time ! - 15 - When multiple channels are enabled, a file -> save -> sample -> automatically saves all channels. This occurs ONLY when the VIEW -> Multi-Graphs has first been enabled. Each channel will then append its channel number. For example if the file name to save is given as TEST and you are in absorbance view, then the files for a 3 channels configuration will be saved as Test1.abs, Test2.abs, and Test3.abs. ////////////////////////////////////////////////////////////////// File -> Open: Allows the user to select various files to be read back in which were previously stored using the Save function. The graph may be zoomed or printed. The system is placed in the "SNAP" mode. To return to normal operation click on the camera icon (which turns SNAP off). Open allows multiple spectral traces to be graphed. To select multiple files to graph, press and hold the Ctrl key while highlighting the file names to be graphed. This is a standard way of selecting multiple files in Windows. Each spectral trace is graphed in a different color. Trace colors can be configured via Setup => Channel Display. Select the .ep file type to view an Episodic data capture. This will display a series of spectral traces in 3d from the file that was created using the Setup => Episodic data capture feature. Alternately, you may select specific wavelengths to be extracted and graphed as time series. The time series data can then be saved to file as .ts file types - one at a time. Each file will represent action for a selected wavelength over the episodes time. The .ts files can be opened and graphed in multiple. It is suggested that these files are named appropriately when saved. The .ts file types can be imported into Excel because they are in text using space delimited format for timesamp and value. ////////////////////////////////////////////////////////////////// File -> Print: Allows the user to plot the currently selected screen on the connected printer device. A graph title is optional and will print with date. Graph print information can be optionally configured using the Setup menu. Up to 4 items can be requested from the operator each time the print option is selected. This information will be printed as the graph title line. It is primarily used for QC of samples, where the information might include serial or batch number, temperature, etc. ////////////////////////////////////////////////////////////////// - 16 - SpectraWiz Setup Menu /////////////////////////////////////////////////////////////////// Detector integration time....sets new detector integration period Number of scans to average...Y axis smoothing improving sig2noise Spectral smoothing controls..X axis smoothing improving sig2noise Temperature compensation.....periodic baseline shift compensation XTiming resolution control...selects modes for Standard/Extended Episodic Data capture........collect spectral data over time Optical Trigger..............select wavelength and trigger level Spectrometer channel.........enable drift correct or map Actions for peak icon........auto find and continuous mode Display Refresh rate.........and Slide bar range settings Channel display trace........color selections Graph Print Info Prompts.....allows customization of title line Interface Port and detector..Hardware setup for instrument Unit cal coeficients.........setup for wavelength readout Warning message Enable.......disable/enable new dark save needed /////////////////////////////////////////////////////////////////// Detector integration time This should be adjusted for each experiment to maximize the detector output and signal to noise ratio. The integration time is reported in the status bar message below the graph (as Time: xx milli-seconds). The toolbar slidebar can be used to dynamically set the appropriate level without saturating at the graph top. Units configured as "non-XTiming" (special order), require time selection in terms of Kilo Hertz (instead of milli seconds), which relates to the Analog to Digital converter conversion time in cycles per second (KHz). ////////////////////////////////////////////////////////////////// Number of scans to average: 1..999 Sets the number of spectra to signal average. Please note that the real-time display is updated AFTER this number of spectra have been aquired. This option provides a smoothing in the Y axis, effectively increasing the system signal to noise by the square root of the number of scans being averaged. Set the scan averaging to the highest number tolerable when there is plenty of light signal and the detector integration time is short. Even when you have a moderate level of signal, it is best to wait a few seconds to improve the measurement quality. ////////////////////////////////////////////////////////////////// Spectral smoothing controls: 0=>disable Pixel Boxcar smoothing level 0..4 => 0/5/9/17/33 This performs data smoothing by applying a moving average of adjacent pixels to the data arrays. For example, 1 would average each 5 pixels with the 2 pixels on the left & right. 0 performs NO data smoothing. Smoothing levels 1..4 correspond to the input fiber image size for 50,100,200 & 400 micron diameter fibers respectively. Savitzky Golay level 0..4 => 0/9/13/17/21 point smoothing - 17 - Spectral smoothing algorithm that avoids crushing peaks. published in Analytical Chemistry - July 1964. First Display Persistance level 0..9 This controls smoothing for digital readout displays using exponentially smoothed averaging. For example, spectral data is used to compute the ChemWiz concentration for selected methods. Average dark baseline: checked=ON This controls the baseline average level to keep it above zero. The algorithm computes the average dark level and makes the average the zero baseline. Using long detector integration times will move this level higher using "Scope mode". When measuring fluorescence it may be desirable set this feature off so the baseline is maintained at a real zero level. ////////////////////////////////////////////////////////////////// Temperature compensation: checked=ON The first 30 "optical black" pixels that are read from the detector provide a useful level of the sensor dark current even when the detector is illuminated. If this option is on, the system periodically samples this area and makes an adjustment to the normal readout. When the level raises or lowers with temperature the scan is adjusted accordingly. ////////////////////////////////////////////////////////////////// XTiming resolution control: 1/2/3 This feature provides increased optical resolutions. Selection 1 is the lowest optical resolution and is syncronized with the selected detector integration. In general, if your requirements for optical resolution are greater than 1nm, then selection 1 is ok. Selection 2 or 3 slow the digitizer & detector clock by a factor of 2/4 respectively. With XT levels 2 & 3 you will be able to observe increasingly higher resolutions. The detectors signal amplifier improves with slower thruput. When selecting XT level 2/3 the detector integration time must be increased to 30ms or longer to avoid sync delays. ////////////////////////////////////////////////////////////////// Episodic Data capture: Saves spectral data over time. Allows a specific number of episodes to be saved or can be continuous with the operator signaling when to stop by clicking on the dark light bulb. A time delay can be inserted between each capture. The data can be graphed in 3d using the File -> Open function and selecting the .ep file type. When the user specifies the file name such as "test", then a file test.ep1 will be created. If there are additional channels active (up to 8), additional files will be created such as test.ep2 (up to test.ep8). Each file contains an internal time stamp with milli-second resolution. The .ep files are not in text format, however the data can be extracted into text form as a time series. Use File -> Open to perfrom the extraction of a selected wavelength over time, then save it as a time series (.ts) file type. - 18 - Episodic data capture can be combined with the optical trigger function. First setup the trigger to operate in continuous mode at the desired wavelength and trigger level as a percent of scale, then start the Episodic data capture. The system will capture events pre-qualified by the trigger level. You can select a specific number of events to record or allow it to record until terminated by the operator. ////////////////////////////////////////////////////////////////// Optical trigger parameters: Setup optical trigger level at a specified wavelength in terms of absolute value or percent of scale by using the percent symbol %. If you enter 75% as the trigger level, then when an external event occurs, the wavelength prescribed must reach at least 75% of the scale setting. If you are in SCOPE mode with 4096 as the upper scaling, then the wavelength maginitude must reach 3072 for the system to display the event. Setting the wavelength to zero (0) turns the trigger function off. Also, setting the wavelength to one (1) allows ALL wavelengths to be monitored for event trigger level. Once an event has triggered, the display trace will NOT update until a new trigger has qualified. You may select SNAP to permanantly trap the spectra. This action turns off the trigger. The spectra may now be saved to file or printed. The optical trigger can be used in conjunction with the episodic data capture feature. This is a powerful data collection tool. Additionally, when multiple channels are enabled, each channel can be selected to have its own wavelength and trigger level. ////////////////////////////////////////////////////////////////// Spectrometer channel enable: Drift correct reference: Enter the single channel reference wavelength, or enter channel number (1-8 for multi-channel configurations). The single channel options are "Delta" from a baseline or "Absolute" as a zero. The wavelength selected is used to stabilize the absorption / transmission / reflectance measurements for single channel spectrometers. The wavelength is carefully chosen to not have any absorption from the sample, effectively providing a reference beam from the light source. Any fluctuation in the light source or sample due to temperature or otherwise will be removed. If you have a second channel that has a similar wavelength range, it can be setup to monitor the lamp drift. Enter the channel number to enable dirft correct. If there are additional computational channels, each will be corrected by the channel you select. This assumes the other channels use the same light source. - 19 - Map Logical to physical: If you have multiple spectrometers this provides a setup. This allows setup of the LU (Logical Unit) to physical unit address. A similar input is made under the Setup->Unit menu, however this selection does not deal with the coefficients. A cross check is also made to determine if multiple LU's have the same physical address. Each system must have at least 1 but only 1 unit at physical address 1. The system can handle LU's 1-8 with physical addresses 1-8. On the EPP2000 the physical address is set by turning the rotary dial on the back panel using a jewelers screwdriver. ////////////////////////////////////////////////////////////////// Actions for peak area icon: Auto Find Peak: Cursor attempts to locate peak, otherwise operation uses current location of the green data cursor. Continuous mode: Allows continuous update after clicking peak area icon. Action terminates when icon is clicked again. ////////////////////////////////////////////////////////////////// Display Refresh rate: If you don't like the default setup of 250 milli-seconds, then change it! We did not want to keep the Windows computer too busy! The faster the machine, the faster you can go! This option actually controls how fast the computer does a scan request to the spectrometer. The data is aquired, then processed and displayed. The system is prevented from requesting another scan until the current is finished. ////////////////////////////////////////////////////////////////// Channel Display Colors: Allows the default trace colors to be altered. Daahhh! ////////////////////////////////////////////////////////////////// Graph Print Info Prompts: This powerfull feature allows customization of the graph title line that is printed. The user is prompted for up to 4 pieces of information when the graph is printed. Each prompt may be specified in this setup. Each piece of information is concatenated into a single title line along with its short hand prefix label which is also specified in this setup. ////////////////////////////////////////////////////////////////// Interface Port and Detector: During installation, you may have found conflicts in your Windows computer configuration. SpectraWiz automatically uses this menu when hardware problems are found. One can determine the available Port address by using the Windows control panel under computer resources. Your hardware interface adapter should be set to an available Port address using physical jumpers on the cards. - 20 - Use this option to tell the SpectraWiz software where the new hardware interface has been set. Once the new port has been selected from the menu the Windows registry is updated. An option box for the LAVA PCI adapter appears on this panel (EPP-PCI card). Check the LAVA box if this is the interface that you have installed (and NOT if your using the Quatech SPP-100 (EPP-PCMCIA card) or the computers integrated printer port). Under Win9x these cards need a port address matching the device managers port resource. This is not required for Win2000 or WinXP because port selection is provided by the driver. For USB operation with the StellarNet USB2EPP cable, the port address is not used. ////////////////////////////////////////////////////////////////// Unit calibration coefficient: This allows the setting of the wavelength calibration coefficients for the spectrometer(s) in use. In addition the user selects the physical unit address for each LU (Logical Unit) handled by the display graph. For multiple unit applications this allows simple configuration. Pressing enter will make no changes. The coefficients are determined from a least squares fit to a second order polynomial which can be performed by any spreadsheet program if you have a set of data points. Using a wavelength standard such as a low pressure mercury argon lamp, known emission lines can be read at various pixel locations and used for calibration as described above. The first, second, and third co-efficients are taken from the calibration label attached on each unit and may be input exactly as read at the c1, c2, and c3 software prompts. If the calibration is NOT installed the wavelength X axis will not be set correctly and the data cursor wavelength readout will be incorrect. ////////////////////////////////////////////////////////////////// Warning message Enable: checked=enabled Allows user to disable/enable the message that indicates tha a new dark save is needed. This occurs when new detector integration rates, samples to average, or pixel smoothing is changed by the user. ////////////////////////////////////////////////////////////////// - 21 - SpectraWiz View Menu ////////////////////////////////////////////////////////////////// Scope mode.............displays uncompensated spectral data Absorbance mode........display requires dark & reference for AU Transmission mode......display requires dark & reference for %T also used for reflectance measurements Irradiance mode........display Watts,Micro-Watts,Lumens,Moles,fc Ref spectra............display of reference spectra minus dark Channel................display selection for logical units Multi-Graphs...........display channels in multi-windows SnapShot...............freeze display or run in realtime Wave Ratio.............select 2 wavelengths for ratio display Y scale................setup max Y-axis or set Y to log scale Zoom...................X and Y axis area you want to see Graph Trace as.........Overlay or 1st or 2nd Derivative ////////////////////////////////////////////////////////////////// View -> Scope mode: Allows user to view spectrometer information in realtime. Typically, this will be light emission from samples in various forms for specific wavelength measurement applications which include emission, fluorescence, and Raman (laser induced scattering). Scope enables viewing emission from LEDs, laser diodes, flourescent lamps, plasma, ignited metal or gas emission lines, emission lines from the stars when mounted in a telescope, light bulbs (all types), neon and other types of signs, UV or laser induced fluorescence from samples, and Raman scattering from samples. Each pixel is graphed on the x_axis as wavelength in nanometers using the calibration parameters entered via setup. Scope view will be affected by options available in the Setup menu including; detector integration rate (spectra signal level), number of scans to average (Y axis smoothing), pixel resolution (X axis smoothing), Temperature compensation (pulls dark spectra level to near zero over operating temperature range). ////////////////////////////////////////////////////////////////// View -> Absorbance: Displays absorbance at pixel n using the current sample, reference, and dark data sets: A(n)=-log((sample(n)-dark(n))/(ref(n)-dark(n))) ////////////////////////////////////////////////////////////////// View -> Transmission: (also use for Reflectance) Displays percent transmission at pixel n using the current sample, reference and dark data sets: T(n)=((sample(n)-dark(n))/(ref(n)-dark(n))*100 Percent transmission is mathamatically eqivalent to percent - 22 - reflection and is used for reflectance applications. Use transmission mode for SpectroColorimetry. Use a white light to reflect off of a white surface. Save this as the reference. Then replace the white standard with a color sample to measure. You will then see the spectral shape for the color where the white standard displays as a straight line at 100 percent. ////////////////////////////////////////////////////////////////// View -> Irradiance: Watts per square meter (per nanometer) Micro-Watts per square centimeter (per nanometer) Micro-moles per square meter per second (per nanometer) Lumen per square meter LUX (illuminance) Lumen per square foot FC (footcandles) These spectroradiometer display modes provide a calibrated Y axis. In order to use this mode, the unit requires certain system calibration files to exist. Units ordered as a spectroradiometer include calibration files for operation in this display mode. These files are installed by clicking on the MyCal-nnnnn.exe file provided in the installation disk. To get moles, watts is multiplied by 0.00835 (an Einstein), which is a unit of energy in photochemistry, that represents a Dose of power that irradiates a sample for 1 second. An Einstein is the amount of enery in 1 mole (Avogadro's number, 6.0222 x 10^23) of photons. Another number displayed in this mode is PAR, which stands for Photosynthetically Active Radiation, and is the integral of power from 400-700nm in micro-moles per square meter per second. For the illuminace display, the photopic response curve is used to formulate lumen per meter^2 which provides a LUX value. The Irradiance calibration function located under the Apps menu can re-generate system calibration files needed for operating in Irradiance view mode. This requires a calibrated source lamp with its calibration data stored in a disk file. An example irrad cal data (text file) "NIST.icd" is provided. This file can be used to simulate an irradiance calibration and produce the required system calibration files needed for selectiong the Irradiance view mode. WARNING: the system irradiance cal files files such as SW1.icf thru SW8.icf can be easily overwritten. Like most instruments, it is good practice to re-calibrate the spectroradiometer every 6 months. Setup for Radiant CR1............ IC2............ Other.......... Reset 1 sqm ... and Luminous Flux Area in sq meter: 11 mm diameter -> sq meter 0.625 inch diameter -> sq meter user defined default area = 1 square meter Radiant flux in watts = irradiance * surface area Luminous Flux in lumen = illuminance * surface area - 23 - Setup range for watt and Rflux measurements: Specify the start and end wavelengths for the range computation of the total power. The default range is 400-700nm. ////////////////////////////////////////////////////////////////// View -> Ref spectra: Displays the reference and dark data previously saved as ref(n)-dark(n). This is useful for troubleshooting absorbance or transmission applications. The Ref spectra must not be clipped at its peaks, indicating a bad reference. ////////////////////////////////////////////////////////////////// View -> Channel: Allows display selection for logical units when more than 1 spectrometer is installed. If you have multiple spectrometers this selection allows you to view data from the different optical channels. Note: use "Setup -> Spectrometer channels" to map different physical channels into the logical unit selections (1-8). ////////////////////////////////////////////////////////////////// View -> Multi-Graphs: Allows display of multiple channels in a single graph. Re-select to turn this feature off. The x-axis labeling can be switched by using view -> channel -> n. All active channels will be displayed. ////////////////////////////////////////////////////////////////// View -> SnapShot: Allows user to freeze display. Re-selecting SnapShot when the display is frozen will re-start normal realtime display. ////////////////////////////////////////////////////////////////// View -> Wave Ratio: Allows 2 wavelengths to be selected to be displayed as a ratio in the upper left hand corner. The default values 260/280 are used for DNA concentration measurement. ////////////////////////////////////////////////////////////////// View -> Y scale: Set Max Y: Allows the user to specify the Y axis scale top value. Selecting Y-axis rescale icon (left click) will override the Max Y via autoscale. Entering a value of 0 will also perform an autoscale. as Log: Converts the Y-axis into a Log base10 scale. Re-selecting will convert back to a linear Y-axis. - 24 - ////////////////////////////////////////////////////////////////// View -> Zoom: ON/OFF Allows a selected region to be expanded to a full graph. This option will work for any view mode. You are prompted for X-axis left and right wavelength and Y-axis top and bottom. Selecting a bottom as a negative value allows proper viewing for differential displays. The Y zoom also can enabled by by right clicking on the Z button for mouse XY zoom described below. The status panel on bottom right of graph will show a "Z" when zoom is in effect. This reminds you that the X axis has been zoomed. You must re-select View -> Zoom to perform an "unZOOM" or click the Z button on the toolbar or click to the left side of the graph. You may also use the mouse to zoom by clicking on the left region and holding the button down while dragging (a box will appear to be expanding as you move) to the right side of the region of interest. When you lift the left mouse button the selected region will appear as the full graph. This process can be repeated several times, each time refining the area of interest smaller and smaller. ////////////////////////////////////////////////////////////////// View -> Graph Trace as: Overlay or 1st/2nd Derivative These options apply to any SpectraWiz view mode. Overlay allows the graph trace to continuously plot without erasing the previous scan. Using spectral derivatives eliminate problems with offset differences in samples. The spectral data is converted to a spectral reference of itself similar to measuring rate of change or accelaration. It is common practice to use spectral derivatives when generating Neural Network training sets or performing PLS calibrations to determine spiecies concentrations. In order to display derivatives properly, the graph needs to be centered about zero. This can be performed by selecting the View -> Zoom and entering a negative number for the ZYBOT value of the Y zoom parameter. ////////////////////////////////////////////////////////////////// - 25 - SpectraWiz Applications Menu ///////////////////// Applications ///////////////////////////// CIE Color Monitor............for ChemWiz Methods..............for Ultra Violet Monitor.........for Irradiance Calibration.......for SpectroColorimeter chemical concentrations UVabc measurements SpectroRadiometer //////////////////////////////////////////////////////////////// CIE Color Monitor ///////////////// This SpectroColorimeter application provides a precise way to perform color measurement using the basic principles and techniques defined by the International Commission on Illumination (CIE). If SpectraWiz is placed in the View -> Irradiance modes (for watts or lumens), then the color of light is displayed using the xy chromaticity diagram and related dominant wavelength. If SpectraWiz is placed in the View -> transmission mode, the the color of light is displayed using CIELAB circular graph for a* and b*. The L* is the color lightness and is displayed in a bar graph. This mode is used to measure color of reflected light. The first set of values derived are known as tristimulus values which are proportions of Red (700 nm), Green (546.1 nm), and Blue (435.8 nm). From these values a uniform color space is derived known as the CIE 1976 (L* a* b*) color space or the CIELAB color space. These values are pronounced Lstar, astar, and bstar. L* is the lightness 0..100, a* and b* are the color values from -60..+60. CIELAB tolerancing is used to determine color differences known as Delta E. CIELAB uses rectangular coordinates that are based on specific formulas using the tristimulus values. The L* a* b* values are computed in real time and are displayed graphically in circular color chart that is updated several times per second, depending on the user selected sample rate and sample averaging. If a fiber optic reflection probe is moved across a spectral color chart, a data cursor can be seen to move in a circle around the CIELAB color chart. The application allows user selection of CIE Standard Illuminants A, B, C, D50, D55, D65, D75 in addition to flourescent lamps F1..F12. The CIELAB data is then compensated from a table providing the relative spectral power distributions for the selected illuminant. Note: the default illuminant is d65 (daylight) For best results, set the detector integration time to accomodate lighting (at about 100ms) and setup => Number of scans to avg = 4 - 26 - Pixel smoothing Temperature compensation = level 4 = ON Prior to enabling the colorimeter ensure that you have saved a dark reference and a white reference (such as with the RS50 white standard)while in the Scope Mode. This ensures that your spectrometer is performing correctly with NO light and White light using your reflectance probe or integrating sphere. For the best results using a reflectance probe, use a fixture that holds the tip at the same distance from each sample (like the RPH1 reflectance probe holder). When using the fiber probe, hold it at 45 degrees to the sample about 1/4 inch from the surface. Make sure that the bell curve response viewed does not saturate at the top peak. If it does then you should either adjust the detector time or adjust the sample distance. Use a fixture to hold your probe about 1/4 inch from the sample (at 45 degrees) for the best results. You may then enable the CIELAB Color Monitor application. The New Reference button allow you to take a "standard white" re-reference at any time. This should give an L value of 100 in the bar graph. Most all of the SpectroColorimeter buttons are self explanitory. Save sample allows you to rapidly record samples into a "colordata.log" file for subsequent viewing or printing. The save standard allows a particular sample to be loaded at a later time to compare with other samples. The Delta E* is the square root of the sum of the squares of the L* a* b*, and is used to determine if another sample is similar. If Delta E* is 3 or greater, then the test sample is considered a different color as compared to the selected standard. //////////////////////////////////////////////////////////////// ChemWiz Methods /////////////// ChemWiz allows users to setup and use methods for predicting chemical concentrations. To use this application you will need to have an accessory configuration for measuring liquid (or gas) chemicals in a cuvette, or a dip probe, or a flow cell. When a method is setup, a known maximum concentration is measured at a specific wavelength and a calibration curve is then stored. The number of user configurable methods is unlimited. Once a method has been configured, it can be opened to operate in real-time. SpectraWiz automatically sets all the system parameters required by the specified method. This includes detector integration time and all parameters found in the setup menu. When activated, it will begin to display concentration values. It is important to setup for and press the Zero Reference button. This requires the sample to contain the solvent solution or zero percent concentration. It is a good idea to perform a Zero Reference as often as possible when a second specto channel is not available for automatic lamp - 27 - drift correction. A "ChemData.log" file allows users to quickly save samples for later viewing or printing. //////////////////////////////////////////////////////////////// UV Monitor ////////// This application is also started when the user has selected View->Irradiance->watts per square meter AND then clicks on the yellow light bulb icon. The spectrometer needs to have a proper irradiance calibration for the UV range from 200-400nm. Both U.S. FDA or Spanish UV health standards can be displayed. An EPP2000C UV-VIS range 200-850nm must have an IRRAD-CAL-UV. A standard IRRAD-CAL from 300-850nm will not properly enable UVc monitor. An EPP2000-UV2 range 200-400nm with an IRRADCAL-UV also works well for the UV monitor display application. Computations are provided for UVa, UVb, and UVc in watts per square meter including UVa/b ratio, UVb and VIS-IR power, and time in minutes to the skin (Te) erythema action as prescribed by algorithms found on the U.S. FDA (Food and Drug Administrations) website. An override file can be created to limit low UV measurements to begin at 225nm or 250nm instead of 200nm. Create a file in the SpectraWiz directory named "UV250." or "UV230." to enable this feature, otherwise the default is 200nm. _______________ U.S FDA display____________________________ Irradiance values in watts per square meter UVc=>200-280nm Uvb=>280-320nm UVa=>320-400nm PowerUVb=>280-302nm PowerVIS-NIR=>400-850nm Te minutes = weighted irradiance 250-400nm Te weighting -----------250-298nm -> 1 299-328nm -> 1 * power(0.114 * (302-nm)) 329-400nm -> 1 * power(0.0161* (159-nm)) _______________ Spanish display_______________________________ Effective Irradiance in watts per square meter UVc=250-298nm, Uvb=299=328nm, UVa=329-400nm Power<295=>200-294nm PowerVIS-NIR=>400-850nm Te minutes = weighted effective irradiance 250-400nm Te weighting -----------250-298nm -> 1 - 28 - 299-328nm -> 1 * power(0.094 * (298-nm)) 329-400nm -> 1 * power(0.015 * (139-nm)) A "UVdata.log" file allows users to quickly save monitor display results for later viewing or printing. //////////////////////////////////////////////////////////////// Irradiance Calibration ////////////////////// This application allows users to perform irradiance calibrations in the field. It requires a calibrated source lamp from 300 to 1100nm or from 300 to 800nm. The calibration data for this lamp needs to be in text file format with the wavelength and associated watt value on each line, in 5nm increments. You will be prompted to take a dark and then take a reading using the calibrated lamp placed at a specified distance. Next the Irradiance Calibration Data is read from the file that you have specified (such as text file NIST.icd). Bing bada boom - new irradiance cal files files are generated (SW1.icf - for channel 1). WARNING: existing file(s) will be overwritten, so take care to save these BEFORE running. For users who don't have a valid irradiance calibration, an example irrad cal data (text file) "NIST.icd" is provided. This file can be used to simulate an irradiance calibration and produce the required system calibration files needed for selecting the Irradiance view mode. For this you may use any white light source that will produce a "bell shape" curve. WARNING: existing "SW*.icf" irradiance cal file(s) will be overwritten, so take care to save these if you want to preserve a previous "real" irradiance calibration. REMEMBER THIS IS NOT A VALID METHOD AND IS SUPPLIED FOR DEMONSTRATION ONLY. StellarNet provides an irradiance calibration service using an NIST calibration souce lamp (300-1100nm). Like most instruments, it is good practice to re-calibrate the spectroradiometer at least every 6 months. //////////////////////////////////////////////////////////////// - 29 - Photo Diode Array - Application Note StellarNet spectrometers (EPP2000, EPP2000C, and ISA2000 models) equipped with a Toshiba PDA (Photo Diode Array) operate differently in the XTiming resolution modes, which can be selected from the Setup menu. Low resolution (fastest) - provides two spectral traces in a single display. The software will not display the correct wavelength axis, even if you have entered the correct coefficients (identified on the bottom of each unit) into the Setup menu -> Unit calibration selection. If you would like to use the low resolution mode, a work around is to enter the first coefficient divided by 2 and the second by 4. The wavelength axis will then be correct for the first spectral trace, and you can zoom only the first trace. The main advatages for doing this is to prevent the reference from saturating without using neutral density filters, and perhaps the speed for data acquisition where only the first half need be read. This technique is used in process applications where 5 units are read simultaneously and time is of the essence. Medium and High resolution settings otherwise operate normally. - 30 - Technical Support Bulletin, 11/17/99 Our software engineers have found a problem in the InstallShield program that prevents a key and its data values from being written into the WindowsNT registry. This data is needed to prevent WindowsNT from acquiring an LPT2 printer interface for use as its own device. An alternative to the following fix is to disable ALL printing. The following fix will get SpectraWiz and its associated WinRT driver operational and allow printing on LPT1. If you are not familiar with editing a WindowsNT registry, please seek advice of your systems administrator or the services of an NT qualified engineer. An improper modification to the system registry could negatively affect the functionality of the operating system. From the WindowsNT desktop: 1) Click on "START", then click on "RUN" 2) In the "Run" dialog box, type REGEDT32 in the "Open" field; press OK 3) Registry Editor should now be open, look for the window titled: "HKEY_LOCAL_MACHINE on Local Machine" and make it the active screen 4) In the left half of the screen, double-click on the "SYSTEM" folder 5) Double-click on the "CurrentControlSet" folder 6) Double-click on the "Services" folder 7) Scroll down until you find the "Parport" folder; highlight this folder 8) With "Parport" highlighted, click "Edit" from the menu bar above, then "Add Value" 9) In the "Add Value" window, type DependOnService as the "Value Name" 10) Change "Data Type" to REG_MULTI_SZ; press OK 11) In the "Multi-String Editor" window, type WinRT in the "Data" field; press OK 12) In the right side of the screen, you should now see the following entry: "DependOnService:REG_MULTI_SZ:WinRT" 13) From the menu bar above, click on "Registry", then click on "Exit" 14) You will be returned to the desktop, and you should now re-boot the computer 15) WinRT and SpectraWiz are ready for operation If you experience any difficulties with this procedure please call technical support by voice: (813) 855-8687 or by email: [email protected] - 31 - - 32 -