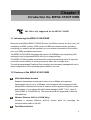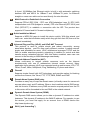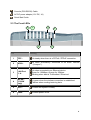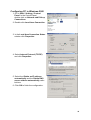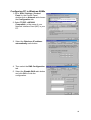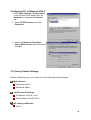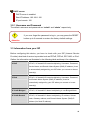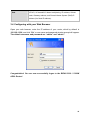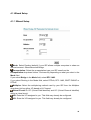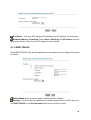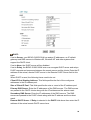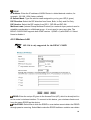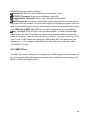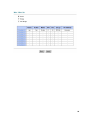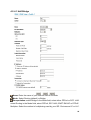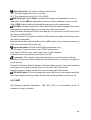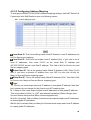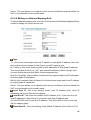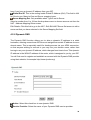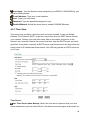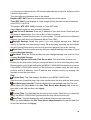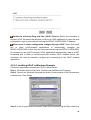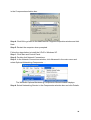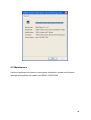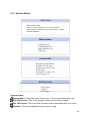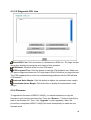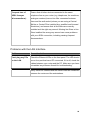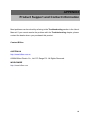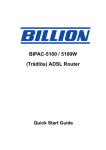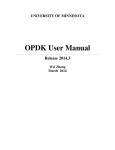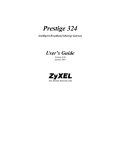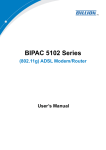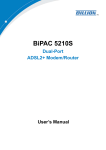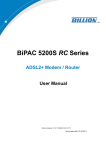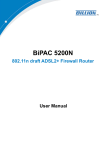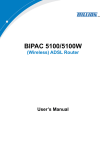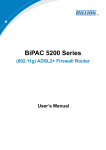Download Billion BiPAC 5100 User manual
Transcript
BIPAC-5100/5100W (Wireless) ADSL Router User Manual Chapter 1 ..............................................................................................1 1.1Introducing the BIPAC-5100/5100W.................................................................... 1 1.2 Features of the BIPAC-5100/5100W ................................................................... 1 1.3 Applications for the BIPAC-5100/5100W ........................................................... 4 Chapter 2 ..............................................................................................5 2.1 Important note for using the BIPAC-5100(W) ADSL Router.............................. 5 2.2 Package Contents ................................................................................................. 5 2.3 The Front LEDs.................................................................................................... 6 2.4The Rear Ports....................................................................................................... 7 Chapter 3 ..............................................................................................8 3.1 Before Configuration............................................................................................ 8 3.2 Factory Default Settings..................................................................................... 12 3.3 Information from your ISP................................................................................. 13 3.4 Configuring with your Web Browser ................................................................. 14 Chapter 4 ............................................................................................15 4.1 Wizard Setup ...................................................................................................... 16 4.1.1 Wizard Setup ................................................................................................... 16 4.1.2 PPPoE.............................................................................................................. 17 4.1.3 RFC 1483 ........................................................................................................ 17 4.1.4 ENET ENCAP................................................................................................. 18 4.1.5 PPPoA ............................................................................................................. 19 4.2 Advanced setup .................................................................................................. 19 4.2.1 LAN................................................................................................................. 19 4.2.2 Wireless LAN.................................................................................................. 21 4.2.3 MAC Filter ...................................................................................................... 22 4.2.4 WAN Setup...................................................................................................... 23 4.2.5 NAT ................................................................................................................. 26 4.2.6 Dynamic DNS ................................................................................................. 30 4.2.7 Time Zone ....................................................................................................... 31 4.2.8 Remote Management....................................................................................... 33 4.2.9 UPNP............................................................................................................... 33 4.3 Maintenance ....................................................................................................... 40 4.3.1 System Status .................................................................................................. 41 4.3.2 System Statistics.............................................................................................. 42 4.3.3 DHCP Table..................................................................................................... 43 4.3.4 Wireless LAN-Association List ...................................................................... 44 4.3.5 Diagnostic........................................................................................................ 45 4.3.6 Firmware ......................................................................................................... 47 Chapter 5 ............................................................................................49 APPENDIX ........................................................................................51 Chapter 1 Introduction the BIPAC-5100/5100W 802.11b is only supported for the BIPAC-5100W 1.1 Introducing the BIPAC-5100/5100W Welcome to the Billion BIPAC-5100(W) Router. Your Billion router is an “all-in-one” unit, combining an ADSL modem, ADSL router and Ethernet network switch, providing everything you need to get the machines on your network connected to the Internet over your ADSL broadband connection. The BIPAC-5100/5100W integrates high-speed 10/100Mbps auto-negotiating LAN interface(s) and a high-speed ADSL port into a single package. The BIPAC-5100W provides a wireless LAN connectivity allowing users to enjoy the convenience and mobility of working anywhere within the coverage area. The web browser-based Graphical User Interface provides easy management and is totally independent of the operating system platform you use. 1.2 Features of the BIPAC-5100/5100W ADSL Multi-Mode Standard Supports downstream transmission rates of up to 8Mbps and upstream transmission rates of up to 1024Kbps. It also supports rate management that allows ADSL subscribers to select an Internet access speed suiting their needs and budgets. It is compliant with Multi-Mode standard (ANSI T1.413, Issue 2; G.dmt(G.992.1); G.lite(G992.2)). The Annex A and B are supported in different H/W platforms. Wireless Ethernet 802.11b (5100W Only) Provides a wireless Ethernet 802.11b access point for extending the communication media to WLAN. Fast Ethernet Switch 1 A 4-port 10/100Mbps fast Ethernet switch is built in with automatic switching between MDI and MDI-X for 10Base-T and 100Base-TX ports. An Ethernet straight or cross-over cable can be used directly for auto detection. Multi-Protocol to Establish A Connection Supports PPPoA (RFC 2364 - PPP over ATM Adaptation Layer 5), RFC 1483 encapsulation over ATM (bridged or routed), PPP over Ethernet (RFC 2516) and IPoA (RFC1577) to establish a connection with the ISP. The product also supports VC-based and LLC-based multiplexing. Quick Installation Wizard Supports a WEB GUI page to install this device quickly. With this wizard, end users can enter the information easily which they get from their ISP, then surf the Internet immediately. Universal Plug and Play (UPnP) and UPnP NAT Traversal This protocol is used to enable simple and robust connectivity among stand-alone devices and PCs from many different vendors. It makes network simple and affordable for users. UPnP architecture leverages TCP/IP and the Web to enable seamless proximity networking in addition to control and data transfer among networked devices. With this feature enabled, users can now connect to Net meeting or MSN Messenger seamlessly. Network Address Translation (NAT) Allows multi-users to access outside resources such as the Internet simultaneously with one IP address/one Internet access account. Many application layer gateway (ALG) are supported such as web browser, ICQ, FTP, Telnet, E-mail, News, Net2phone, Ping, NetMeeting, IP phone and others. Firewall Supports simple firewall with NAT technology and provides option for blocking access from Internet, like Telnet, FTP, TFTP, WEB, SNMP and ICMP. Domain Name System (DNS) relay Provides an easy way to map the domain name (a friendly name for users such as www.yahoo.com) and IP address. When a local machine sets its DNS server with this router’s IP address, every DNS conversion request packet from the PC to this router will be forwarded to the real DNS in the outside network. Dynamic Domain Name System (DDNS) The Dynamic DNS service allows you to alias a dynamic IP address to a static hostname. This dynamic IP address is the WAN IP address. For example, to use the service, you must first apply for an account from a DDNS service like http://www.dyndns.org/. SUA (“port forwarding”) 2 Users can specify some services to be visible from outside users. The router can detect incoming service requests and forward either a single port or a range of ports to the specific local computer to handle it. For example, a user can assign a PC in the LAN acting as a WEB server inside and expose it to the outside network. Outside users can browse inside web servers directly while it is protected by NAT. A DMZ host setting is also provided to a local computer exposed to the outside network, Internet. Dynamic Host Configuration Protocol (DHCP) client and server In the WAN site, the DHCP client can get an IP address from the Internet Service Provider (ISP) automatically. In the LAN site, the DHCP server can allocate a range of client IP addresses and distribute them including IP address, subnet mask as well as DNS IP address to local computers. It provides an easy way to manage the local IP network. RIP1/2 Routing Supports RIP1/2 routing protocol for routing capability. Simple Network Management Protocol (SNMP) It is an easy way to remotely manage the router via SNMP. Web based GUI Supports web based GUI for configuration and management. It is user-friendly and comes with on-line help. It also supports remote management capability for remote users to configure and manage this product. Firmware Upgradeable Device can be upgraded to the latest firmware through the WEB based GUI. Rich management interfaces Supports flexible management interfaces with local console port, LAN port, and WAN port. Users can use terminal applications through the console port to configure and manage the device, or Telnet, WEB GUI, and SNMP through LAN or WAN ports to configure and manage the device. 3 1.3 Applications for the BIPAC-5100/5100W 4 Chapter 2 Installing the BIPAC5100/5100W 802.11b is only supported for the BIPAC-5100W 2.1 Important note for using the BIPAC-5100(W) ADSL Router Do not use the BIPAC-5100 / 5100W in high humidity or high temperatures. Do not use the same power source for the BIPAC-5100 / 5100W as other equipment. Warning Do not open or repair the case yourself. If the BIPAC-5100 / 5100W is too hot, turn off the power immediately and have it repaired at a qualified service center. Place the BIPAC-5100 / 5100W on a stable surface. Only use the power adapter that comes with the package. Using a different voltage rating power adaptor may damage the router. Attention 2.2 Package Contents BIPAC-5100(W) ADSL Router CD-ROM containing the online manual RJ-11 ADSL/telephone Cable Ethernet (CAT-5 LAN) Cable 5 Console (PS2-RS232) Cable AC-DC power adapter (12V DC, 1A) Quick Start Guide 2.3 The Front LEDs 1 4 2 3 LED 6 5 Meaning 1 PPP : Lit steady when there is a PPPoA / PPPoE connection. 2 ADSL: Lit when successfully connected to an ADSL DSLAM (“linesync”). 3 LAN Port 1-4: Lit when connected to an Ethernet device. Green for 100Mbps; Orange for 10Mbps. Blinking when data is Transmitted / Received. 4 WLAN : (5100W only) Lit green when the wireless connection is established. Flashes when sending/receiving data. 5 SYS : Lit when the system is ready. 6 PWR : Lit when power is ON. 6 2.4The Rear Ports * Only the BIPAC-5100W has a wireless interface and antenna. BIPAC-5100 router does NOT have an antenna or wireless interface. Port Meaning 1 Power Switch Power ON/OFF switch 2 PWR Connect the supplied power adapter to this jack. 3 RESET After the device is powered on, press it to reset the device or restore to factory default settings. 0-3 seconds: reset the device 6 seconds above: restore to factory default settings (this is used when you can not login to the router, e.g. forgot the password) 4 LAN Connect a UTP Ethernet cable (Cat-5 or Cat-5e) to one of the 1X — 4X four LAN ports when connecting to a PC or an office/home (RJ-45 network of 10Mbps or 100Mbps. connector) 5 CONSOLE Console port is used for technical support purpose only. 6 LINE Connect the supplied RJ-11 (“telephone”) cable to this port when connecting to the ADSL/telephone network. 7 Chapter 3 Basic Installation The router can be configured with your web browser. A web browser is included as a standard application in the following operating systems: Linux, Mac OS, Windows 98/NT/2000/XP/Me, etc. The product provides a very easy and user-friendly interface for configuration. 3.1 Before Configuration PCs must have an Ethernet interface installed properly and be connected to the router either directly or through an external repeater hub, and have TCP/IP installed and configured to obtain an IP address through a DHCP server or a fixed IP address that must be in the same subnet as the router. The default IP address of the router is 192.168.1.254 and the subnet mask is 255.255.255.0 (i.e. any attached PC must be in the same subnet, and have an IP address in the range of 192.168.1.1 to 192.168.1.253). The best and easiest way is to configure the PC to get an IP address automatically from the router using DHCP. If you encounter any problems accessing the router’s web interface it may also be advisable to uninstall any kind of software firewall on your PCs, as they can cause problems accessing the 192.168.1.254 IP address of the router. Users should make their own decisions on how to best protect their network. Please follow the steps below for your PC’s network environment installation. First of all, please check your PC’s network components. The TCP/IP protocol stack and Ethernet network adapter must be installed. If not, please refer to your Windows-related or other operating system manuals. Any TCP/IP capable workstation can be used to communicate with or through the BIPAC-5100(W). To configure other types of workstations, please consult the manufacturer’s documentation. 8 Configuring PC in Windows XP 1. Go to Start / Control Panel (in Classic View). In the Control Panel, double-click on Network Connections 2. Double-click Local Area Connection. 3. In the Local Area Connection Status window, click Properties. 4. Select Internet Protocol (TCP/IP) and click Properties. 5. Select the Obtain an IP address automatically and the Obtain DNS server address automatically radio buttons. 6. Click OK to finish the configuration. 9 Configuring PC in Windows 2000 1. Go to Start / Settings / Control Panel. In the Control Panel, double-click on Network and Dial-up Connections. 2. Double-click Local Area Connection. 3. In the Local Area Connection Status window click Properties. 4. Select Internet Protocol (TCP/IP) and click Properties. 5. Select the Obtain an IP address automatically and the Obtain DNS server address automatically radio buttons. 6. Click OK to finish the configuration. 10 Configuring PC in Windows 98/Me 1. Go to Start / Settings / Control Panel. In the Control Panel, double-click on Network and choose the Configuration tab. 2. Select TCP/IP ->NE2000 Compatible, or the name of your Network Interface Card (NIC) in your PC. 3. Select the Obtain an IP address automatically radio button. 4. Then select the DNS Configuration tab. 5. Select the Disable DNS radio button and click OK to finish the configuration. 11 Configuring PC in Windows NT4.0 1. Go to Start / Settings / Control Panel. In the Control Panel, double-click on Network and choose the Protocols tab. 2. Select TCP/IP Protocol and click Properties. 3. Select the Obtain an IP address from a DHCP server radio button and click OK. 3.2 Factory Default Settings Before configuring your, you need to know the following default settings. Web Interface: Username: admin Password: admin LAN Device IP Settings: IP Address: 192.168.1.254 Subnet Mask: 255.255.255.0 ISP setting in WAN site: PPPoE 12 DHCP server: DHCP server is enabled. Start IP Address: 192.168.1.100 IP pool counts: 100 3.2.1 Username and Password The default username and password are “admin” and “admin” respectively. If you ever forget the password to log in, you may press the RESET button up to 6 seconds to restore the factory default settings. Attention Attention 3.3 Information from your ISP Before configuring this device, you have to check with your ISP (Internet Service Provider) what kind of service is provided such as PPPoE, PPPoA, RFC1483, or IPoA. Gather the information as illustrated in the following table and keep it for reference. PPPoE VPI/VCI, VC-based/LLC-based multiplexing, Username, Password, Service Name, and Domain Name System (DNS) IP address (it can be automatically assigned by your ISP when you connect or be set manually). PPPoA VPI/VCI, VC-based/LLC-based multiplexing, Username, Password, and Domain Name System (DNS) IP address (it can be automatically assigned by your ISP when you connect or be set manually). RFC1483 Bridged VPI/VCI, VC-based/LLC-based multiplexing to use Bridged Mode. RFC1483 Routed VPI/VCI, VC-based/LLC-based multiplexing, IP address, Subnet mask, Gateway address, and Domain Name System (DNS) IP address (it is fixed IP address). 13 IPoA VPI/VCI, VC-based/LLC-based multiplexing, IP address, Subnet mask, Gateway address, and Domain Name System (DNS) IP address (it is fixed IP address). 3.4 Configuring with your Web Browser Open your web browser, enter the IP address of your router, which by default is 192.168.1.254, and click “Go”, a user name and password window prompt will appear. The default username and password are “admin” and “admin”. Congratulation! You are now successfully logon to the BIPAC-5100 / 5100W ADSL Router! 14 Chapter 4 Configuration At the configuration homepage, the left navigation pane where bookmarks are provided links you directly to the desired setup page, including: Wizard setup (wizard setup) Advanced setup (Password, LAN, Wireless, WAN, NAT, Security, Dynamic DNS, Time Zone, Remote Management, UPNP) Maintenance (System Status, DHCP Table, Wireless, Diagnostic, Firmware) Logout. Please see the relevant sections of this manual for detailed instructions on how to configure your Billion router. 15 4.1 Wizard Setup 4.1.1 Wizard Setup Mode: Select Routing (default) if your ISP allows multiple computers to share an Internet account. Otherwise select Bridge. Encapsulation: Select the encapsulation type your ISP uses from the Encapsulation drop-down list box. Choices vary depending on what you select in the Mode field. If you select Bridge in the Mode field, select RFC 1483. If you select Routing in the Mode field, select PPPoA, RFC 1483, ENET ENCAP or PPPoE. Multiplex: Select the multiplexing method used by your ISP from the Multiplex drop-down list box either VC-based or LLC-based. Virtual Circuit ID: VPI (Virtual Path Identifier) and VCI (Virtual Channel Identifier) define a virtual circuit. VPI: Enter the VPI assigned to you. This field may already be configured. VCI: Enter the VCI assigned to you. This field may already be configured. 16 4.1.2 PPPoE Select PPPoE from the Encapsulation in the first wizard screen to display the screen as shown. Service Name: Type the name of your PPPoE service here User Name: Enter the user name exactly as your ISP assigned. Password: Enter the password associated with the user name above. IP Address: Type your ISP assigned IP address in the IP Address text box below. Connection: Select Connect on Demand when you don't want the connection up all the time and specify an idle time-out (in seconds) in the Max. Idle Timeout field Network Address Translation: Select None, SUA Only or Full Feature from the drop-sown list box. Refer to the NAT chapter for more details. 4.1.3 RFC 1483 Select RFC 1483 from the Encapsulation drop-down list box in the first wizard screen to display the screen as shown. 17 IP Address: Type your ISP assigned IP address in the IP Address text box below. Network Address Translation: Select None, SUA Only or Full Feature from the drop-sown list box. Refer to the NAT chapter for more details. 4.1.4 ENET ENCAP Select ENET ENCAP from the Encapsulation in the wizard screen to display the screen as shown. Subnet Mask: Enter a subnet mask in dotted decimal notation. Gateway: You must specify a gateway IP address (supplied by your ISP) when you use ENET ENCAP in the Encapsulation field in the previous screen. 18 4.1.5 PPPoA Select PPPoE from the Encapsulation in the first wizard screen to display the screen as shown. Service Name: Type the name of your PPPoE service here User Name: Enter the user name exactly as your ISP assigned. Password: Enter the password associated with the user name above. IP Address: Type your ISP assigned IP address in the IP Address text box below. Connection: Select Connect on Demand when you don't want the connection up all the time and specify an idle time-out (in seconds) in the Max. Idle Timeout field Network Address Translation: Select None, SUA Only or Full Feature from the drop-sown list box. Refer to the NAT chapter for more details. 4.2 Advanced setup 4.2.1 LAN Click LAN to open the following screen. 19 DHCP: If set to Server, your BIPAC-5100/5100W can assign IP addresses, an IP default gateway and DNS servers to Windows 95, Windows NT and other systems that support the DHCP client. If set to None, the DHCP server will be disabled. If set to Relay, the BIPAC-5100/5100W acts as a surrogate DHCP server and relays DHCP requests and responses between the remote server and the clients. Enter the IP address of the actual, remote DHCP server in the Remote DHCP Server field in this case. When DHCP is used, the following items need to be set Client IP Pool Starting Address: This field specifies the first of the contiguous addresses in the IP address pool. Size of Client IP Pool: This field specifies the size or count of the IP address pool. Primary DNS Server: Enter the IP addresses of the DNS servers. The DNS servers are passed to the DHCP clients along with the IP address and the subnet mask. Secondary DNS Server: Enter the IP addresses of the DNS servers. The DNS servers are passed to the DHCP clients along with the IP address and the subnet mask. Remote DHCP Server: If Relay is selected in the DHCP field above then enter the IP address of the actual remote DHCP server here. 20 TCP/IP IP Address: Enter the IP address of ADSL Router in dotted decimal notation, for example, 192.168.1.254 (factory default). IP Subnet Mask: Type the subnet mask assigned to you by your ISP (if given). RIP Direction: Select the RIP direction from None, Both, In Only and Out Only. RIP Version: Select the RIP version from RIP-1, RIP-2B and RIP-2M. Multicast: IGMP (Internet Group Multicast Protocol) is a network-layer protocol used to establish membership in a Multicast group - it is not used to carry user data. The BIPAC-5100/5100W supports both IGMP version 1 (IGMP-v1) and IGMP-v2. Select None to disable it 4.2.2 Wireless LAN 802.11b is only supported for the BIPAC-5100W ESSID: Enter the unique ID given to the Access Point (AP), which is already built-in to the router’s wireless interface. To connect to this device, your wireless clients must have the same ESSID as the device. Hide ESSID: Select Yes to hide the ESSID in so a station cannot obtain the ESSID through passive scanning. Select No to make the ESSID visible so a station can obtain 21 the ESSID through passive scanning. Channel ID: Select the ID channel that you would like to use. RTS/CTS Threshold: Enter a value between 0 and 2432. Fragmentation Threshold: Enter a value between 256 and 2432. WEP Encryption: To prevent unauthorized wireless stations from accessing data transmitted over the network, the router offers highly secure data encryption, known as WEP. If you require high security for transmissions, there are two alternatives to select from: WEP 64 and WEP 128. WEP 128 will offer increased security over WEP 64. Key 1 to Key 4: Enter the key to encrypt wireless data. To allow encrypted data transmission, the WEP Encryption Key values on all wireless stations must be the same as the router. There are four keys for your selection. The input format is in HEX style, 5 and 13 HEX codes are required for WEP64 and WEP128 respectively, the separator is “-“. For example, using WEP64, 11-22-33-44-55 is a valid key, whilst 1122334455 is invalid. 4.2.3 MAC Filter The MAC filter screen allows you to configure the 5100W to give exclusive access to up to 32 devices (Allow Association) or exclude up to 32 devices from accessing the BIPAC-5100W (Deny Association). 22 Active: Select Yes to enable MAC address filtering. Action: Define the filter action for the list of MAC addresses in the MAC address filter table. Select Deny Association to block access to the router, MAC addresses not listed will be allowed to access the router. Select Allow Association to permit access to the router, MAC addresses not listed will be denied access to the router. MAC Address: Enter the MAC addresses (xx:xx:xx:xx:xx:xx) 4.2.4 WAN Setup A WAN (Wide Area Network) is an outside connection to another network or the Internet. To change BIPAC-5100/5100W’s WAN remote node settings, click WAN. 23 24 4.2.4.1 Half Bridge Name: Enter the name of your Internet Service Provider Mode: Select Routing (default) or Bridge Encapsulation: select Bridge in the Mode field, select either PPPoA or RFC 1483. select Routing in the Mode field, select PPPoA, RFC 1483, ENET ENCAP or PPPoE. Multiplex: Select the method of multiplexing used by your ISP. Choices are VC or LLC. 25 Virtual Circuit ID: VPI and VCI define a virtual circuit. VPI: The valid range for the VPI is 0 to 255 VCI: The valid range for the VCI is 32 to 65535 ATM QoS Type: Select CBR to specify fixed (always-on) bandwidth for voice or data traffic. Select UBR for applications that are non-time sensitive, such as e-mail. Select VBR for burst traffic and bandwidth sharing with other applications. Cell Rate: Cell rate configuration often helps eliminate traffic congestion that slows transmission of real time data such as audio and video connections. Peak Cell Rate: Divide the DSL line rate (bps) by 424 (the size of an ATM cell) to find the Peak Cell Rate (PCR). Sustain Cell Rate: The Sustain Cell Rate (SCR) sets the average cell rate (long-term) that can be transmitted. Maximum Burst Size: Maximum Burst Size (MBS) refers to the maximum number of cells that can be sent at the peak rate. Login Information: PPPoA and PPPoE encapsulation only. Service Name: Type the name of your PPPoE service here User Name: Enter the user name exactly as your ISP assigned. Password: Enter the password provide by your ISP. Connection: The schedule rule(s) have priority over your Connection settings. Nailed-Up Connection: Select Nailed-Up Connection when you want your connection up all the time. Connect on Demand: Select Connect on Demand when you don't want the connection up all the time and specify an idle time-out in the Max Idle Timeout field Max Idle Timeout: Specify an idle time-out in the Max Idle Timeout field TCP MSS Option: This will increase the current MSS limit to the number specified, hence the tweak test will report Max Packet Size as the specified number plus 40*. 4.2.5 NAT NAT (Network Address Translation - NAT, RFC 1631) is the translation of the IP address of a host in a packet. 26 4.2.5.1 Selecting the NAT Mode None: Select this radio button to disable NAT SUA Only: Select this radio button if you have just one public WAN IP address for your router. Edit Details: Click this link to go to the NAT - Edit SUA/NAT Server Set screen Full Feature: Select this radio button if you have multiple public WAN IP addresses for your router. Edit Details: Click this link to go to the NAT - Address Mapping Rules screen. 4.2.5.2 Configuring SUA Server Click NAT, Select SUA Only and click Edit Details to open the following screen. Start Port No.: Enter a port number in this field. End Port No.: Enter a port number in this field. IP Address: Enter your server IP address in this field. 27 4.2.5.3 Configuring Address Mapping To change your BIPAC-5100/5100W’s address mapping settings, click NAT, Select Full Feature and click Edit Details to open the following screen. Local Start IP: This is the starting Inside Local IP Address. Local IP addresses are N/A for Server port mapping. Local End IP: This is the end Inside Local IP Address (ILA). If your rule is for all local IP addresses, then enter 0.0.0.0 as the Local Start IP address and 255.255.255.255 as the Local End IP address. This field is N/A for One-to-one and Server mapping types. Global Start IP: This is the starting Inside Global IP Address (IGA). Enter 0.0.0.0 here if you have a dynamic IP address from your ISP. You can only do this for Many-to-One and Server mapping types. Global End IP: This is the ending Inside Global IP Address (IGA). This field is N/A for One-to-one, Many-to-One and Server mapping types. Type: 1-1: One-to-one mode maps one local IP address to one global IP address. Note that port numbers do not change for the One-to-one NAT mapping type. M-1: Many-to-One mode maps multiple local IP addresses to one global IP address. This is equivalent to SUA (i.e., PAT, port address translation), Billion's Single User Account feature that previous Billion routers supported only. M-M Ov (Overload): Many-to-Many Overload mode maps multiple local IP addresses to shared global IP addresses. MM No (No Overload): Many-to-Many No Overload mode maps each local IP address to unique global IP addresses. 28 Server: This type allows you to specify inside servers of different services behind the NAT to be accessible to the outside world. 4.2.5.4 Editing an Address Mapping Rule To edit an address mapping rule, click the rule’s link in the NAT Address Mapping Rules screen to display the screen shown next. Type: 1-1: One-to-one mode maps one local IP address to one global IP address. Note that port numbers do not change for the One-to-one NAT mapping type. M-1: Many-to-One mode maps multiple local IP addresses to one global IP address. This is equivalent to SUA (i.e., PAT, port address translation), Billion's Single User Account feature that previous Billion routers supported only. M-M Ov (Overload): Many-to-Many Overload mode maps multiple local IP addresses to shared global IP addresses. MM No (No Overload): Many-to-Many No Overload mode maps each local IP address to unique global IP addresses. Server: This type allows you to specify inside servers of different services behind the NAT to be accessible to the outside world. Local Start IP: This is the starting Inside Local IP Address (ILA). Local IP addresses are N/A for Server port mapping. Local End IP: This is the end Inside Local IP Address (ILA). If your rule is for all local IP addresses, then enter 0.0.0.0 as the Local Start IP address and 255.255.255.255 as the Local End IP address. This field is N/A for One-to-one and Server mapping types. Global Start IP: This is the starting Inside Global IP Address (IGA). Enter 0.0.0.0 29 here if you have a dynamic IP address from your ISP. Global End IP: This is the ending Inside Global IP Address (IGA). This field is N/A for One-to-one, Many-to-One and Server mapping types. Server Mapping Set: Only available when Type is set to Server. Select a number from 1 to 10 from the drop-down menu to choose a server set from the NAT - Address Mapping Rules screen. Edit Details: Click this link to go to the NAT - Edit SUA/NAT Server Set screen to edit a server set that you have selected in the Server Mapping Set field. 4.2.6 Dynamic DNS The Dynamic DNS function allows you to alias a dynamic IP address to a static hostname, allowing users whose ISP does not assign them a static IP address to use a domain name. This is especially useful for hosting servers via your ADSL connection, so that anyone wishing to connect to you may use your domain name, rather than having to use your dynamic IP address, which changes from time to time. This dynamic IP address is the WAN IP address of the router, which is assigned to you by your ISP. You will first need to register and establish an account with the Dynamic DNS provider using their website, for example http://www.dyndns.org/ Active: Select this check box to use dynamic DNS. Service Provider: Select the name of your Dynamic DNS service provider. 30 Host Name: Type the domain name assigned to your BIPAC-5100/5100W by your Dynamic DNS provider. E-mail Address: Type your e-mail address. User: Type your user name. Password: Type the password assigned to you. Enable Wildcard: Select this check box to enable DYNDNS Wildcard. 4.2.7 Time Zone The router does not have a real time clock on board; instead, it uses the Simple Network Time Protocol (SNTP) to get the current time from an SNTP server outside your network. Choose your local time zone. After a successful connection to the Internet, the router will retrieve the correct local time from the SNTP server you have specified. If you prefer to specify an SNTP server other than those in the drop-down list, simply enter its IP address as shown above. Your ISP may provide an SNTP server for you to use. Time Server: Use Time Server when Bootup: Select the time service protocol that your time server sends when you turn on the Router. Not all time servers support all protocols, so 31 you may have to check with your ISP/network administrator or use trial and error to find a protocol that works. The main difference between them is the format. Daytime (RFC 867) format is day/month/year/time zone of the server. Time (RFC 868) format displays a 4-byte integer giving the total number of seconds since 1970/1/1 at 0:0:0. The default, NTP (RFC 1305), is similar to Time (RFC 868). Select None to enter the time and date manually. Time Server IP Address: Enter the IP address of your time server. Check with your ISP/network administrator if you are unsure of this information. Time Zone: Choose the time zone of your location. This will set the time difference between your time zone and Greenwich Mean Time (GMT). Daylight Savings: Select this option if you use daylight savings time. Daylight saving is a period from late spring to early fall when many countries set their clocks ahead of normal local time by one hour to give more daytime light in the evening. Start Date: Enter the month and day that your daylight-savings time starts on if you selected Daylight Savings. End Date: Enter the month and day that your daylight-savings time ends on if you selected Daylight Savings. Calibrate system clock with Time Server now: Click this button to have your Router use the time server (that you configured above) to set its internal system clock. Please wait for up to 60 seconds while the BIPAC-5100/5100W locates the time server. If the BIPAC-5100/5100W cannot find the time server, please check the time server protocol and its IP address. If the IP address was entered correctly, try pinging it for example to test the connection. Date Current Date: This field displays the date of your BIPAC-5100/5100W. Each time you reload this page, the router synchronizes the time with the time server. New Date (yyyy-mm-dd): This field displays the last updated date from the time server.When you select None in the Use Time Server when Bootup field, enter the new date in this field and then click Apply. Time Current Time: This field displays the time of your router. Each time you reload this page, the BIPAC-5100/5100W synchronizes the time with the time server. New Time: This field displays the last updated time from the time server. When you select None in the Use Time Server when Bootup field, enter the new time in this field and then click Apply. 32 4.2.8 Remote Management Server Type: Each of these labels denotes a service that you may use to remotely manage the BIPAC-5100/5100W. Access Status: Select the access interface. Choices are All, LAN Only, WAN Only and Disable. Port: This field shows the port number for the remote management service. You may change the port number for a service in this field, but you must use the same port umber to use that service for remote management. Secured Client IP: The default 0.0.0.0 allows any client to use this service to remotely manage the BIPAC-5100/5100W. Type an IP address to restrict access to a client with a matching IP address. 4.2.9 UPNP Universal Plug and Play (UPnP) is a distributed, open networking standard that uses TCP/IP for simple peer-to-peer network connectivity between devices. An UPnP device can dynamically join a network, obtain an IP address, convey its capabilities and learn about other devices on the network. In turn, a device can leave a network smoothly and automatically when it is no longer in use. 33 Enable the Universal Plug and Play (UPnP) Service: Select this checkbox to activate UPnP. Be aware that anyone could use a UPnP application to open the web configurator's login screen without entering the BIPAC-5100/5100W's IP address Allow users to make configuration changes through UPnP: Select this check box to allow UPnP-enabled applications to automatically configure the BIPAC-5100/5100W so that they can communicate through the BIPAC-5100/5100W, for example by using NAT traversal, UPnP applications automatically reserve a NAT forwarding port in order to communicate with another UPnP enabled device; this eliminates the need to manually configure port forwarding for the UPnP enabled application. 4.2.9.1 Installing UPnP in Windows Example Follow the steps below to install the UPnP in Windows Me. Step 1. Click Start and Control Panel. Double-click Add/Remove Programs. Step 2. Click on the Windows Setup tab and select Communication in the Components selection box. Click Details. Step 3. In the Communications window, select the Universal Plug and Play check box 34 in the Components selection box. Step 4. Click OK to go back to the Add/Remove Programs Properties window and click Next. Step 5. Restart the computer when prompted. Follow the steps below to install the UPnP in Windows XP. Step 1. Click Start and Control Panel. Step 2. Double-click Network Connections. Step 3. In the Network Connections window, click Advanced in the main menu and select Optional Networking Components …. The Windows Optional Networking Components Wizard window displays. Step 4. Select Networking Service in the Components selection box and click Details. 35 Step 5. In the Networking Services window, select the Universal Plug and Play check box. Step 6. Click OK to go back to the Windows Optional Networking Component Wizard window and click Next. Auto-discover Your UPnP-enabled Network Device Step 1. Click start and Control Panel. Double-click Network Connections. An icon displays under Internet Gateway. Step 2. Right-click the icon and select Properties. 36 Step 3. In the Internet Connection Properties window, click Settings to see the port mappings there were automatically created. Step 4. You may edit or delete the port mappings or click Add to manually add port mappings. 37 Step 5. Select Show icon in notification area when connected option and click OK. An icon displays in the system tray Step 6. Double-click on the icon to display your current Internet connection status. Web Configurator Easy Access With UPnP, you can access the web-based configurator on the BIPAC-5100/5100W without finding out the IP address of the BIPAC-5100/5100W first. This comes helpful if you do not know the IP address of the BIPAC-5100/5100W. Follow the steps below to access the web configurator. Step 1. Click Start and then Control Panel. Step 2. Double-click Network Connections. Step 3. Select My Network Places under Other Places. 38 Step 4. An icon with the description for each UPnP-enabled device displays under Local Network. Step 5. Right-click on the icon for your BIPAC-5100/5100W and select Invoke. The web configurator login screen displays. Step 6. Right-click on the icon for your BIPAC-5100/5100W and select Properties. A properties window displays with basic information about the BIPAC-5100/5100W. 39 4.3 Maintenance Use the maintenance screens to view system information, upload new firmware, manage configuration and restart your BIPAC-5100/5100W 40 4.3.1 System Status System Status: System Name: This is the name of the router. It is for identification purposes. RAS F/W Version: This is the firmware version and the date created. DSL FW Version: This is the DSL firmware version associated with your router Standard: This is the standard that the router is using. 41 WAN Information: IP Address: This is the WAN port IP address IP Subnet Mask: This is the WAN port IP subnet mask. Default Gateway: This is the IP address of the default gateway VPI/VCI: This is the Virtual Path Identifier and Virtual Channel Identifier that you entered in the first Wizard screen. LAN Information MAC Address: This is the MAC (Media Access Control) or Ethernet address IP Address: This is the LAN port IP address. IP Subnet Mask: This is the LAN port IP subnet mask. DHCP Server: This is the WAN port DHCP role - Server, Relay or None. DHCP Start IP: This is the first of the contiguous addresses in the IP address pool. DHCP Pool Size: This is the number of IP addresses in the IP address pool. 4.3.2 System Statistics Read-only information here includes port status and packet specific statistics. Also provided are "system up time" and "poll interval(s)". System up Time:This is the elapsed time the system has been up 42 CPU Load: This field specifies the percentage of CPU utilization. WAN Port Statistics: This is the WAN port. Link Status: This is the status of your WAN link. Transfer Rate: This is the transfer rate in kbps. Upstream Speed: This is the upstream speed of the router Downstream Speed: This is the downstream speed of the router Node-Link: This field displays the remote node index number and link type. Link types are PPPoA, ENET, RFC 1483 and PPPoE. LAN Port Statistics: This is the LAN port Interface: This field displays the type of port Status: For the WAN port, this displays the port speed and duplex setting if you're using Ethernet encapsulation and down (line is down), idle (line (ppp) idle), dial (starting to trigger a call) and drop (dropping a call) if you're using PPPoE encapsulation.For a LAN port, this shows the port speed and duplex setting. TxPkts: This field displays the number of packets transmitted on this port. RxPkts: This field displays the number of packets received on this port. Errors: This field displays the number of error packets on this port. Tx B/s: This field displays the number of bytes transmitted in the last second. Rx B/s: This field displays the number of bytes received in the last second. Up Time: This field displays the elapsed time this port has been up. Collisions: This is the number of collisions on this port. Poll Interval(s): Type the time interval for the browser to refresh system statistics. Set Interval: Click this button to apply the new poll interval you entered in the Poll Interval field above. Stop: Click this button to halt the refreshing of the system statistics. 4.3.3 DHCP Table DHCP (Dynamic Host Configuration Protocol, RFC 2131 and RFC 2132) allows individual clients to obtain TCP/IP configuration at start-up from a server Host Name: This is the name of the host computer. 43 IP Address: This field displays the IP address relative to the Host Name field MAC Address: This field displays the MAC (Media Access Control) address of the computer with the displayed host name. 4.3.4 Wireless LAN-Association List This screen displays the MAC address(es) of the wireless clients that are currently logged in to the network. #: This is the index number of an associated wireless client. MAC Address: This field displays the MAC (Media Access Control) address of the computer with the displayed host name. Association Time: This field displays how long a wireless station has been associated to the router 4.3.4.1 Wireless LAN-Channel Usage Table This screen displays the state of the channels within the router’s transmission range. 44 Channel: This is the index number of the channel. IP Address: This field displays Yes if another AP or Ad-hoc network is using the channel within the router’s transmission range. 4.3.5 Diagnostic These read-only screens display information to help you identify problems with the BIPAC-5100/5100W. 45 4.3.5.1 Diagnostic-General TCP/IP Address: Type the IP address of a computer that you want to ping in order to test a connection. Ping: Click this button to ping the IP address that you entered. Reset System: Click this button to reboot the BIPAC-5100/5100W. A warning dialog box is then displayed asking you if you're sure you want to reboot the system. Click OK to proceed. 46 4.3.5.2 Diagnostic DSL Line Reset ADSL Line: Click this button to reinitialize the ADSL line. The large text box above then displays the progress and results of this operation ATM Status: Click this button to view ATM status. ATM Loopback Test: Click this button to start the ATM loopback test. Make sure you have configured at least one PVC with proper VPIs/VCIs before you begin this test. The ATM loopback test is useful for troubleshooting problems with the DSLAM and ATM network. Upstream Noise Margin: Click this button to display the upstream noise margin. Downstream Noise Margin: Click this button to display the downstream noise margin. 4.3.6 Firmware To upgrade the firmware of BIPAC-5100(W), you should download or copy the firmware to your local environment first. Press the “Browse…” button to specify the path of the firmware file. Then, click “Upgrade” to start upgrading. When the procedure is completed, BIPAC-5100(W) will reset automatically to make the new firmware work. 47 File Path: Type in the location of the file you want to upload in this field or click Browse ... to find it. Browse...: Click Browse... to find the .bin file you want to upload. Remember that you must decompress compressed (.zip) files before you can upload them. Upload: Click Upload to begin the upload process. This process may take up to two minutes. Reset: Click this button to clear all user-entered configuration information and return the BIPAC-5100/5100W to its factory defaults. Refer to the Resetting the BIPAC-5100/5100W section. After two minutes, log in again and check your new firmware version in the System Status screen. If the upload was not successful, the following screen will appear. Click Back to go back to the Firmware screen. 48 Chapter 5 Troubleshooting If the ADSL Router is not functioning properly, you can refer first to this chapter for simple troubleshooting before contacting your service provider. This could save your time and effort but if the symptoms persist, then consult your service provider. Problems starting up the router Problem Corrective Action None of the LEDs Check the connection between the adapter and the router. If are on when you the error persists, you may have a hardware problem. In this turn on the router. case you should contact technical support. You have forgotten Try the default login and password, please refers to Chapter your router login 3. If this fails, you can restore your router to its factory and/or password. settings by holding the Reset button on the back of your router for 6 seconds above. Problems with the WAN Interface Problem Corrective Action Initialization of the Ensure that the telephone cable is connected properly from PVC connection the ADSL port to the wall jack. The ADSL LED on the front (“linesync”) failed. panel of the router should be on. Check that your VPI, VCI, encapsulation type and type of multiplexing settings are the same as those provided by your ISP. Reboot the router GE. If you still have problems, you may need to verify these settings with your ISP. 49 Frequent loss of Ensure that all other devices connected to the same ADSL linesync telephone line as your router (e.g. telephones, fax machines, (disconnections). analogue modems) have a line filter connected between them and the wall socket (unless you are using a Central Splitter or Central Filter installed by a qualified and licensed electrician), and ensure that all line filters are correctly installed and the right way around. Missing line filters or line filters installed the wrong way around can cause problems with your ADSL connection, including causing frequent disconnections. Problems with the LAN Interface Problem Corrective Action Can’t ping any PCs Check the Ethernet LEDs on the front panel. The LED should on the LAN. be on for a port that has a PC connected. If it is off, check the cables between your router and the PC. Make sure you have uninstalled any software firewall for troubleshooting. Verify that the IP address and the subnet mask are consistent between the router and the workstations. 50 APPENDIX Product Support and Contact Information Most problems can be solved by referring to the Troubleshooting section in the User’s Manual. If you cannot resolve the problem with the Troubleshooting chapter, please contact the dealer where you purchased this product. Contact Billion AUSTRALIA http://www.billion.com.au ©2004 Billion Electric Co., Ltd. PC Range P/L. All Rights Reserved. WORLDWIDE http://www.billion.com 51