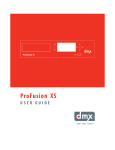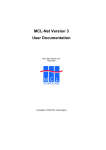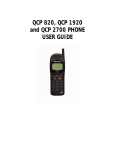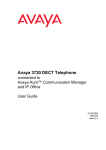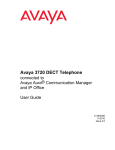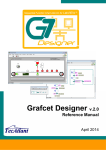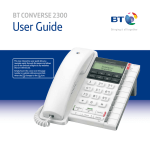Download DMX ProFusion iS User manual
Transcript
DMX MUSIC Field Operations Manual Profusion X Page 1 of 48 Installation and User Manual RISK OF ELECTRIC SHOCK DO NOT OPEN! NO USER-SERVICEABLE PARTS INSIDE WARNING! To reduce the risk of fire, electric shock, or injury: • • • • • • • • • • • • • Do not use on wet surfaces or outdoors. Do not expose to moisture or rain. Do not use ProFusion X DMM if it has been dropped, damaged, left outdoors, or immersed in water. Contact customer service. Do not allow children to operate without supervision. Do not use with a damaged power cord or plug. Do not unplug by pulling on the cord. Do not put any object into the vents. Do not use ProFusion X DMM with blocked openings or restricted airflow. Do not use in environments of excessive heat, humidity, magnetic fields, or dust. Place the ProFusion X DMM only on a stable surface of sufficient size and strength where it will not be exposed to excessive vibration. Do not overload power outlets. Route all power, phone, and network cables safely. Do not place any items on or against the cables. Use only attachments that are approved by DMX MUSIC. Page 2 of 48 Installation and User Manual IMPORTANT! This symbol is intended to inform users that parts within the product may cause electric shock and injury. This symbol is intended to inform users of important operational instructions and clarifications. This device is in compliance with FCC rules Part 15B for class A devices. This device provides reasonable protection against harmful interference if installed and used in accordance with the instructions. This device is UL/CSA listed. This device is certified as a CE Class A appliance. Page 3 of 48 Installation and User Manual Table of Contents 1. Introduction ......................................................................... 6 1.1 - ProFusion X Features ......................................................................... 6 1.2 - ProFusion X System Overview ............................................................. 6 1.2.1 - How does the ProFusion X DMM work? ...................................................................... 6 1.2.2 - ProFusion X Front Panel........................................................................................... 6 1.2.3 - ProFusion X Rear Panel............................................................................................ 7 2. Installing ProFusion X DMM ................................................. 8 2.1 - Necessary Equipment ......................................................................... 8 2.2 – Connection Guidelines........................................................................ 8 2.3 - Installing and Testing the ProFusion X DMM........................................... 9 2.3.1 – Accessing the Set Configuration Menu..................................................................... 10 2.3.2 – Testing the Network Connection............................................................................. 13 2.3.3 – Setting the Dialing Profile (Modem Connection Only) ................................................ 14 2.3.4 – Setting the Outside Line (Modem Connection Only) .................................................. 15 2.3.5 – Setting the Dialing Type (Modem Connection Only) .................................................. 16 2.3.6 – Setting the Call Waiting Disable Code (Modem Connection Only) ................................ 16 2.3.7 – Emergency Dial Up ............................................................................................... 17 2.3.8 – Setting the FTP Server .......................................................................................... 18 2.3.9 – Setting the IP Type (DHCP and Static IP Only) ......................................................... 18 2.3.10 – Setting the IP Address (Static IP Only).................................................................. 19 2.3.11 – Setting the IP Subnet (Static IP Only) ................................................................... 20 2.3.12 – Setting the Default Gateway (Static IP Only) ......................................................... 20 3. Updating ProFusion X DMM ................................................ 22 3.1 – CD Update ..................................................................................... 22 3.2 – Network and Modem Update ............................................................. 23 4. Using ProFusion X DMM...................................................... 26 4.1 – Menu Permissions ........................................................................... 26 4.2 – Style Blocking................................................................................. 26 4.3 - Changing Music Style ....................................................................... 26 4.4 - Changing Output Volume .................................................................. 27 4.5 - Changing Zones .............................................................................. 28 4.6 – Pause Mode.................................................................................... 28 4.7 Shutting Down the ProFusion X DMM .................................................... 29 4.8 - Using the ProFusion X DMM Menu ...................................................... 29 Page 4 of 48 Installation and User Manual 4.8.1 - Navigating the Menu System.................................................................................. 30 4.9 – Managing and Playing Message Marketing With Messaging Control ......... 30 4.9.1 - Message Control ................................................................................................... 31 4.9.2 - Message Playback ................................................................................................. 32 4.10 – Setting the Date and Time .............................................................. 32 4.11 – Configuring and Modifying Network Settings With Network Control ....... 34 4.11.1 - View Settings ..................................................................................................... 34 4.11.2 - Update Status .................................................................................................... 35 4.11.3 - Start Update ...................................................................................................... 36 4.11.4 - Stop Updating .................................................................................................... 36 4.11.5 - Set Configuration ................................................................................................ 36 4.11.6 - Emergency Dial Up.............................................................................................. 36 4.11.7 - Test Net Connection ............................................................................................ 36 4.12 – Setting and Selecting Dayparting Schedules With Schedule Control ...... 36 4.12.1 – Select Schedule.................................................................................................. 37 4.12.2 – View Custom Schedule ........................................................................................ 38 4.12.3 – Add Custom Schedule ......................................................................................... 38 4.12.4 – Remove Custom Schedule ................................................................................... 39 4.12.5 – Remove All Custom ............................................................................................ 40 4.13 – Viewing Device Information ............................................................ 41 Appendix A – Update Status Informational Messages ............ 42 Appendix B – Basic Troubleshooting ...................................... 44 Appendix C – Technical Support ............................................. 45 Appendix D – Menu System .................................................... 46 Appendix E – Glossary............................................................ 48 Page 5 of 48 Installation and User Manual 1. Introduction What is ProFusion X? The ProFusion X Digital Media Manager (DMM) looks like traditional commercial sound equipment and is located on-site at your business. The DMM is preloaded with music expertly programmed by DMX MUSIC and is engineered to integrate with most commercial sound systems. Simply set it up and plug it into your amplifier system to enjoy continuous, commercial-free music. (See Section 2, Installing ProFusion X DMM.) 1.1 - ProFusion X Features • • • • • • • • Operates hands free Capable of storing hundreds of hours of high-quality digital music Automatically updates music, messaging, and configuration via a modem or network connection Supports manual CD updates Can be scheduled to play specific styles at specific times (by time of day, day of week, and seasonal or promotional events) Seamlessly manages message insertion for in-store advertising, including the ability to play messages on demand. Has multi-zone playback capability – play different kinds of music in distinct areas of your business Easily connects to most stereo and monaural sound systems 1.2 - ProFusion X System Overview The ProFusion X DMM provides a full complement of cutting-edge e-business tools to build your business’ atmosphere for success. The ProFusion X DMM is based on open industry-standard protocols to enable an easy interface with existing global audio equipment. 1.2.1 - How does the ProFusion X DMM work? The ProFusion X DMM comes preloaded with commercial-free music. Once the ProFusion X DMM is fully installed (See Section 2, Installing ProFusion X DMM), either it will automatically access the DMX MUSIC server on a regular basis or you will be sent a monthly CD for music, messaging, and configuration updates. 1.2.2 - ProFusion X Front Panel The front panel of the ProFusion X DMM is used to change music styles, stop music playback and access the menu system. Page 6 of 48 Installation and User Manual 1.2.3 - ProFusion X Rear Panel The rear panel of the ProFusion X DMM has a variety of connectors that are used to link it to a network and to your audio system. The rear panel consists of: The Analog Phone Line In/Thru ports only exist on DMMs equipped with the optional modem. Please note that although all ProFusion X DMMs have output jacks for four zones, not all DMMs are configured to play four zones. DMMs can play from 1 to 4 zones, depending on configuration. For reference purposes, record the DMMs serial number here: _____________ Page 7 of 48 Installation and User Manual 2. Installing ProFusion X DMM Before Beginning Before beginning installation, please turn off the audio equipment that will be connected to the ProFusion X DMM. Please read the safety warnings on the first page of this manual and read Section 2.2, Connection Guidelines. The ProFusion X DMM carton should contain the following items: 1 1 1 1 1 ProFusion X Digital Media Manager PC-type power cable RCA cable manual telephone cable (included only with DMMs that will be utilizing modem updates). Please ensure all parts are available. 2.1 - Necessary Equipment • • • • One RCA cable for each zone (one RCA cable is included) Audio playback equipment with available mono input jacks such as “CD” or “Aux” If connecting ProFusion X to your telephone line you will need: o A standard analog telephone line cord (1 20-foot cord is provided). o An analog phone jack nearby. If connecting ProFusion X to your corporate network you will need: o An Ethernet cable drop (10baseT) at the location you will place the ProFusion X DMM. o An RJ-45 Ethernet cable (not provided). 2.2 – Connection Guidelines It is important for users to follow these guidelines when making any ProFusion X DMM system connection. Failure to do so may result in the DMM’s inability to download music, messaging, and configuration updates. • • • Do not plug ProFusion X DMM into an AC outlet until all connections have been made and you have completely read Section 2, Installing ProFusion X DMM. Turn the audio system amplifier off and the volume completely down before installing the ProFusion X DMM. The ProFusion X DMM should NOT be plugged into the AC socket found on the rear of some audio amplifiers because of potential grounding irregularities. Please only plug into a properly grounded wall socket. Page 8 of 48 Installation and User Manual • • • Once the ProFusion X DMM is turned on and connected it should remain plugged into an unswitched AC outlet so that it can receive any music, messaging, or configuration updates from the DMX MUSIC server. The ProFusion X DMM MUST remain connected and powered on to receive communications with the DMX MUSIC server. Do not unplug the DMM, disconnect the phone line, or disconnect the network cable unless updates are received via CD. If it is necessary to unplug the ProFusion X DMM, you MUST first initiate a shutdown. Unplugging the DMM without first initiating a shutdown may corrupt the data and render the DMM unusable. (See Section 4.6, Shutting Down ProFusion X DMM.) 2.3 - Installing and Testing the ProFusion X DMM Follow the instructions below to install and test the ProFusion X DMM. Audio equipment MUST be turned off before proceeding. Step 1 Plug one end of a mono RCA cable into the Zone 1 RCA jack on the rear panel of the ProFusion X DMM and the other end of the mono RCA cable into the corresponding monaural input (such as “CD” or “Aux”) on the amplification equipment. DMX MUSIC does not recommend using the “Phono” input jacks on the amplification equipment. Utilizing the “Phono” inputs may result in distorted audio quality. Step 2 If you plan to use the multi-zone playback feature, make the appropriate connections for each additional zone as described in Step 1. Otherwise, skip to Step 3 for modem and network update DMMs or step 5 for CD update DMMs. Step 3 If the ProFusion X DMM will be connected to your network, plug the RJ-45 network cable into the RJ-45 jack on the rear panel. Otherwise, skip to Step 4. Step 4 Plug the telephone cord into the “Phone Line In” jack (please see diagram in section 1.2.3 ProFusion X Rear Panel) on the rear panel of DMM, then plug the other end into a standard analog phone jack. If you have another analog device (such as a fax machine) that requires the same phone line, unplug that device from the wall jack and plug it into the “Phone Line Thru” jack on the rear panel of the ProFusion X DMM. Page 9 of 48 Installation and User Manual Step 5 Plug the ProFusion X DMM power cord into a standard wall outlet. Press the “Standby” button to power on the DMM. The LCD display will light up with the DMX MUSIC logo. If the DMM is within a pre-programmed playback window, within 60 seconds the LCD will display the STA (Style, Track, and Artist) information. If the DMM is not programmed to play, the LCD will display a screen indicating what time playback is scheduled to begin. The following steps are only necessary for modem and network-update DMMs. If the DMM is configured to receive CD updates, please skip to Section 3 “Updating ProFusion X DMM” for further instructions. 2.3.1 – Accessing the Set Configuration Menu The Set Configuration menu allows a user to modify the modem or network settings of the ProFusion X DMM. This menu is locked by default and only authorized personnel will be given the access code to unlock the Set Configuration menu. Please call Customer Support (see Appendix C) for an unlock code. Not all users will be allowed to modify Network Settings. If your corporate office does not allow on-site control, you will need to schedule an appointment with an authorized DMX MUSIC installation technician at the time of your call. Step 1 From the STA display, press the * button to enter the main DMM menu. Step 2 Press the NAVIGATION DOWN button until the “Network Control” option is highlighted. BACK Messaging Control Set Date and Time >Network Control Schedule Control Device Information Step 3 Press the * button to display the Network Control menu shown below: Page 10 of 48 Installation and User Manual BACK >View Settings Update Status Start Update Stop Updating Set Configuration Step 4 Press the NAVIGATION DOWN button until the “Set Configuration” option is highlighted. BACK View Settings Update Status Start Update Stop Updating >Set Configuration Step 5 Press the * button to display the Set Configuration screen shown below: System: LOCKED Code Request: 123456 Unlock Code: 000 Hit * to set code If this DMM is being set up for first time, the Set Configuration menu will already be unlocked. Please proceed to Step 7. Step 6 Call Customer Support (please see Appendix C) for the Unlock Code. Use the NAVIGATION buttons to enter the code and press the * button as directed by the LCD display. If the Unlock Code has been entered correctly, the LCD will display: System: UNLOCKED Code Accepted Hit * to continue Proceed to step 7. If the Unlock Code has been entered incorrectly, the LCD will display: Page 11 of 48 Installation and User Manual System: LOCKED Code Rejected Hit * to continue Press the * button and repeat this step using the correct unlock code. Step 7 Press the * button to display the Set Configuration menu. Based on the connection method, the menu will offer different options. Below is each menu for each particular connection method. If the ProFusion X DMM uses modem connectivity, the menu will look like this: BACK >Test Net Connection Set Dialing Profile Set Outside Line Set Dialing Type Set Call Waiting Emergency Dial Up Set FTP Server If the ProFusion X DMM uses DHCP network connectivity, the menu will look like this: BACK >Test Net Connection Set IP Type Emergency Dial Up Set FTP Server If the ProFusion X DMM uses Static IP network connectivity, the menu will look like this: Page 12 of 48 Installation and User Manual BACK >Test Net Connection Set IP Type Set IP Address Set IP Subnet Set Default Gateway Emergency Dial Up Set FTP Server 2.3.2 – Testing the Network Connection Only an authorized Network Administrator or DMX MUSIC Installation Technician should install the ProFusion X DMM on a corporate network. Please call Customer Support (see Appendix C) to schedule installation on a corporate network. In most cases, the ProFusion X DMM will come pre-configured to automatically connect to the DMX MUSIC server for music, messaging, and configuration updates. Follow the instructions below to establish a test connection to the DMX MUSIC server. If the DMM being installed has not been preconfigured, please set up all necessary telephone or network configurations prior to attempting to Test Connect or the attempt may fail. Step 1 From the Set Configuration menu, scroll down until “Test Network Connection” is highlighted. Press the * button to test the network connection. After a few seconds, the DMM will display the Update Status screen. For modem dialers, the DMM will display the telephone number being dialed. This number will be displayed for 20-60 seconds, depending on the traffic on the ISP or other factors. For network connectors, the DMM will briefly display the IP address of the DMX MUSIC server. Once the DMM has connected (using either modem or network) to the DMX MUSIC server, the LCD will display Page 13 of 48 Installation and User Manual Sending status < MENU | EXIT > This indicates that the DMM is connected and is uploading data concerning its functionality and health. Test Connect Success Connect Successful! Installation PIN: #### < MENU | EXIT > Important notice for North American DMX MUSIC Installation Technicians: An installation PIN will be displayed when the connection test has succeeded. If this is a newly installed DMM, the PIN number must be recorded on the work order to verify proper installation and payment of invoice. For installations outside North America, Installation Technicians should refer to policies set forth by their respective DMX MUSIC offices for payment and invoicing. Test Connect Failed Connect Failed! Last Status: No dial tone < MENU | EXIT > The reason the DMM could not connect will be displayed. Please refer to Appendix A, Update Status Information Messages for an explanation of each error message. 2.3.3 – Setting the Dialing Profile (Modem Connection Only) Setting the dialing profile determines how the DMM attempts to dial the ISP number. Option A uses 7-digit dialing (i.e., “555-1212”), or local number dialing. Option B uses 10-digit dialing (i.e., “555-555-1212”), used in many regions for local dialing and also for local long distance. Option C uses 1+10-digit dialing (i.e., “1-555-555- Page 14 of 48 Installation and User Manual 1212”), which is commonly used for long distance dialing. These profiles apply to DMMs in North America only. Step 1 From the Set Configuration menu press the NAVIGATION DOWN button until the “Set Dialing Profile” menu is highlighted. Step 2 Press the * button to enter the Set Dialing Profile screen: Dialing Profile: >A) ###-#### B) (###)###-#### C) 1(###)###-#### Current Profile: A Step 3 Use the NAVIGATION UP and DOWN to change the Dialing Profile setting, and press the * button to select. Once the dialing profile has been set, a Test Connection is recommended. Please refer to Section 2.4.2, Test Net Connection for instructions. 2.3.4 – Setting the Outside Line (Modem Connection Only) If the DMM is using an internal analog telephone line, follow the instructions below to configure it to dial the necessary number to access an outside line. These steps apply to DMMs in North America only. Step 1 From the Set Configuration menu press the NAVIGATION DOWN button until the “Set Outside Line” option is highlighted. Step 2 Press the * button to enter the Set Outside Line screen: Outside Line: >No Yes Current Setting: YES Step 3 Use the NAVIGATION UP and DOWN to change the Outside Line setting to the appropriate configuration. Press the * button to select. If you have selected “YES”, continue to step 4. Step 4 The DMM will display the Select Line Number screen: Outside Line: 9 Hit * to select Page 15 of 48 Installation and User Manual Use the NAVIGATION UP and DOWN buttons to change the Outside Line Number, and press the * button to select. Once the Outside Line configuration has been set, a Test Connection is recommended. Please refer to Section 2.4.2, Test Net Connection for instructions. 2.3.5 – Setting the Dialing Type (Modem Connection Only) Telephone lines use different methods for dialing. Some use pulse dialing, while most use tone dialing. Follow the steps below to configure the dialing type for the DMM. If you do not know what type of dialing your phone line uses, please contact your telephone service provider. These steps apply to DMMs in North America only. Step 1 From the Set Configuration menu press the NAVIGATION DOWN button until the “Set Dialing Type” option is highlighted. Step 2 Press the * button to enter the Set Dialing Type screen: Dialing Type: >Tone Pulse Current Type: TONE Step 3 Use the NAVIGATION UP and DOWN to change the Dialing Type setting, and press the * button to select. Once the Dialing Type has been configured, a Test Connection is recommended. Please refer to Section 2.4.2, Test Net Connection for instructions. 2.3.6 – Setting the Call Waiting Disable Code (Modem Connection Only) If the telephone line connected to the ProFusion X DMM utilizes a “call-waiting” feature, please follow the steps below. If you do not know the necessary code to disable call waiting on your phone line, please contact your local telephone service provider. These steps apply to DMMs in North America only. Step 1 From the Set Configuration menu press the NAVIGATION DOWN button until the “Set Call Waiting” option is highlighted. Step 2 Press the * button to enter the Set Call Waiting screen: Call Waiting: >No Yes Current Setting: YES Page 16 of 48 Installation and User Manual Step 3 Use the NAVIGATION UP and DOWN to change the Call Waiting setting, and press the * button to select. If you have selected “YES”, continue to step 4. Step 4 The DMM will display the Select Disable Code screen: Select disable code: >*70 70# Current #: NONE Use the NAVIGATION UP and DOWN buttons to change the Call Waiting Disable Code, and press the * button to select. If you have selected “Custom”, continue to step 5. Step 5 The DMM will display the Enter Custom Disable Code screen: Enter call waiting disable number: 0_______ Hit * to select Use the NAVIGATION UP and DOWN buttons to change the Custom Call Waiting Disable Code, and press the * button to select. Please contact your telephone company for the proper Call Waiting Disable Code. Once the Call Waiting Disable Code has been configured, a Test Connection is recommended. Please refer to Section 2.4.2, Test Net Connection for instructions. 2.3.7 – Emergency Dial Up Step 1 From the Set Configuration menu press the NAVIGATION DOWN button until the “Emergency Dial Up” option is highlighted. Ensure there is an analog phone line connected to the ProFusion X DMM. Step 2 Press the * button to dial the emergency ISP number. This is only for use in emergency cases when the DMM is otherwise unable to establish a network connection. The DMM will dial the emergency number and download configuration files from the DMX MUSIC server. Emergency connections will NOT download music. Only messaging and configuration updates are available via an emergency connection. Page 17 of 48 Installation and User Manual 2.3.8 – Setting the FTP Server In most instances, this will never need to be modified. However, there may be a time when the DMX MUSIC server’s IP address will change. In this case, the DMM may need to have the new IP address programmed from the front panel. Incorrect modifications to the FTP server IP address will render the DMM unable to connect and download music, messaging, and configuration updates. Please use with caution! Step 1 From the Set Configuration menu press the NAVIGATION DOWN button until the “Set FTP Server” option is highlighted. Step 2 Press the * button to enter the FTP Server IP edit screen: FTP Server IP: ###.###.###.### Hit * to set IP Step 3 Use the NAVIGATION UP and DOWN to select new IP numbers, and the NAVIGATION LEFT and RIGHT to move to the next number. Press the * button to set the IP address. Once the IP address has been changed, a Test Connection is recommended. Please refer to Section 2.4.2, Test Net Connection for instructions. 2.3.9 – Setting the IP Type (DHCP and Static IP Only) In most cases, this will never need to be changed. However, if the DMM is connected to a corporate network, this menu may be needed to change from a Static IP address to a DHCP IP address or vice versa, per your Corporate Network Administrator or DMX MUSIC. Incorrect modifications to IP Type will render the DMM unable to connect and download music, messaging, and configuration updates. Please use with caution! Step 1 From the Set Configuration menu press the NAVIGATION DOWN button until the “Set IP Type” option is highlighted. (See next page.) Page 18 of 48 Installation and User Manual BACK Test Net Connection >Set IP Type Emergency Dial Up Set FTP Server Step 2 Press the * button to enter the Set IP Type screen: IP Type: >Static DHCP Current Type: STATIC Step 3 Use the NAVIGATION UP or DOWN buttons to change the selection, and press the * button to select. 2.3.10 – Setting the IP Address (Static IP Only) If you are instructed by your Corporate Network Administrator or DMX MUSIC to switch from a Dynamic IP address (DHCP) to a Static IP address, or if you have been instructed to change your existing Static IP address, follow the steps below to set the IP address. Incorrect modifications to the Static IP address will render the DMM unable to connect and download music, messaging, and configuration updates. Please use with caution! Step 1 From the Set Configuration menu press the NAVIGATION DOWN button until the “Set IP Address” option is highlighted. Step 2 Press the * button to enter the Set IP Address screen: IP address: ###.###.###.### Hit * to set IP Step 3 Use the NAVIGATION UP and DOWN to select new IP numbers, and the NAVIGATION LEFT and RIGHT to move to the next number. Press the * button to set the IP address. Once the IP address has been changed, a Test Connection is recommended. Please refer to Section 2.4.2, Test Net Connection for instructions. Page 19 of 48 Installation and User Manual 2.3.11 – Setting the IP Subnet (Static IP Only) In most cases, even if you have been instructed to alter your Static IP address, you will not need to alter your subnet. However, in the event that you are instructed to do so or are switching from DHCP to Static IP configuration, please follow the steps below. Incorrect modifications to the IP Subnet address will render the DMM unable to connect and download music, messaging, and configuration updates. Please use with caution! Step 1 From the Set Configuration menu press the NAVIGATION DOWN button until the “Set IP Subnet” option is highlighted. Step 2 Press the * button to enter the Set IP Subnet screen: IP Subnet: ###.###.###.### Hit * to set IP Step 3 Use the NAVIGATION UP and DOWN to select new IP numbers, and the NAVIGATION LEFT and RIGHT to move to the next number. Press the * button to set the IP address. Once the IP address has been changed, a Test Connection is recommended. Please refer to Section 2.4.2, Test Net Connection for instructions. 2.3.12 – Setting the Default Gateway (Static IP Only) If you are instructed by your Corporate Network Administrator or DMX MUSIC to switch from DHCP to a Static IP address, or if you have been instructed to change your existing Gateway address, follow the steps below. Incorrect modifications to IP Gateway address will render the DMM unable to connect and download music, messaging, and configuration updates. Please use with caution! Step 1 From the Set Configuration menu press the NAVIGATION DOWN button until the “Set Default Gateway” option is highlighted. Step 2 Press the * button to enter the Set Default Gateway screen: Page 20 of 48 Installation and User Manual Default Gateway: ###.###.###.### Hit * to set IP Step 3 Use the NAVIGATION UP and DOWN to select new IP numbers, and the NAVIGATION LEFT and RIGHT to move to the next number. Press the * button to set the IP address. Once the IP address has been changed, a Test Connection is recommended. Please refer to Section 2.4.2, Test Net Connection for instructions. Page 21 of 48 Installation and User Manual 3. Updating ProFusion X DMM The ProFusion X DMM will receive regular music, messaging, and configuration updates via either proprietary CDs, a modem, or a network connection. Follow the instructions below to receive any available updates. 3.1 – CD Update ProFusion X has the capability to receive music, messaging, and configuration updates via proprietary ProFusion X CDs. If you have chosen this method of update, or if you are a modem or network update client in need of a CD update, the following information will help you perform the CD update function. Only CDs created specifically for your DMM will work. Do not insert consumer music or software CDs, CD-Rs, DVDs, or CDs created for other DMMs into the CD-ROM drive. Step 1 Press the CD tray eject button (located in the lower right hand corner of the CD-ROM drive) and insert the current ProFusion X update CD. Step 2 Press the CD tray eject button again to retract the CD tray. The DMM will automatically begin to update from the CD. An update progress screen will be displayed, as indicated below. Updating 28% complete Please Wait... Once the update is complete, the CD tray will automatically eject within 10 seconds. If the update was successful, the LCD will display the following: Update Complete! Please remove CD... If there was a problem with the update, the LCD will display information. An example is indicated below. Page 22 of 48 Installation and User Manual Update Incomplete! Error code: 10 Please try again, or call for support. If the DMM displays this or a similar message, please repeat steps 1 and 2. If the DMM continues to display an error, please note the error code number and call Customer Support (see Appendix C) for assistance. 3.2 – Network and Modem Update Connectivity to the DMX MUSIC Server is necessary to automatically receive music, messaging, and configuration updates. After the first successful connection, the ProFusion X DMM will automatically connect to the DMX MUSIC server for a pre-specified amount of time at pre-programmed times of day. The ProFusion X DMM does not rely on connectivity for audio playback but should always be connected via a modem or network connection. Occasionally, it may be necessary to perform a manually initiated connection to receive a specific update or to modify a configuration that may be affecting the DMM’s performance. When attempting connections using a modem, please verify that the telephone line is not in use before manually initiating a connection from your DMM. Step 1 From the STA display press the * button to enter the main DMM menu. Step 2 Press the NAVIGATION DOWN button until the “Network Control” option is highlighted. BACK Volume Control Messaging Control Set Date and Time >Network Control Schedule Control Device Information Step 3 Press the * button to display the Network Control menu. Step 4 Press the NAVIGATION DOWN button until the “Start Update” option is highlighted. Page 23 of 48 Installation and User Manual BACK View Settings Update Status >Start Update Stop Updating Set Configuration Step 5 Press the * button to manually start an update. After pressing the * button to start the update, the Update Status screen will be displayed, such as the following for DMMs connecting via a modem: Dialing: 5551212 < MENU | EXIT > Or (briefly) this screen for network update DMMs: FTP Connecting to: ###.###.###.## < MENU | EXIT > If you have attempted to start an update while the DMM is already connected, the DMM will display the following message: Currently stopping download. Please try again later... < MENU | EXIT > Once the DMM has connected to the DMX MUSIC server, the LCD will indicate that it is uploading functionality logs. Sending status < MENU | EXIT > Once the logs have been uploaded, the DMM will search for music, messaging, or configuration updates to download. If any updates are available, the DMM will download them. The example below denotes a music update. Page 24 of 48 Installation and User Manual Getting update: 937-50-12670207 ma014987.pfc < MENU | EXIT > Upon the successful completion of an update, the DMM will display the following message: Connection Idle Last Update Status: Update Successful! < MENU | EXIT > If the update has stopped due to reaching the end of the predetermined update time window, the DMM will display the following message: Connection Idle Last Update Status: Update Paused < MENU | EXIT > Page 25 of 48 Installation and User Manual 4. Using ProFusion X DMM This section contains instructions for using the Profusion X DMM, including: Changing music style Changing output volume Changing Zones Pausing/Shutting down ProFusion X Using the ProFusion X DMM menu system Managing Message Marketing Setting the time and date Changing the network setting Initiating a manual update Stopping music playback Scheduling music playback 4.1 – Menu Permissions ProFusion X supports menu permissions. By default, all menus are accessible. Some customers’ corporate offices may wish to restrict access to certain menus. A few examples of functions that may be restricted are changing music styles, changing output volume, creating a custom schedule, etc. If a user attempts to access a restricted function, the DMM will display the following message on the LCD screen. You do not have permission to use this feature. Users are requested to contact their corporate office with any questions regarding the permissions settings before contacting Customer Support. 4.2 – Style Blocking ProFusion X has the capability to restrict availability of certain music styles to certain times of the day only. This feature helps to ensure that only proper music styles are played to target client demographics and store image. Style blocking also ensures DMM users will not inadvertently select an inappropriate musical style. 4.3 - Changing Music Style By default, the DMM displays the song title, artist, style, zone, schedule mode and date/time for Zone 1. This is also referred to as the STA display (Style, Title, and Artist). Page 26 of 48 Installation and User Manual Press the STYLE UP or STYLE DOWN button to scroll through the list of available styles and press the * to select a new style. The display will change accordingly. To change the style for another zone, you must first display the zone information for the relevant zone, then perform the above steps to change the style. (See Section 4.5, Changing Zones.) 4.4 - Changing Output Volume To maximize sound fidelity, DMX MUSIC recommends using the volume controls on your amplification equipment to control playback volume. Volume control can be accessed via the navigation menu to change the volume of each zone separately. The change to volume will apply only to the selected zone. To access the Volume Control menu: Step 1 From the STA display press the * button to enter the DMM main menu shown below. BACK >Volume Control Messaging Control Set Date and Time Network Control Schedule Control Device Information Step 2 Press the * button to enter the Volume Control Menu. Step 3 Use the NAVIGATION UP and NAVIGATION DOWN buttons to scroll through the list of available zones. Highlight the appropriate zone and press the * button to select. Page 27 of 48 Installation and User Manual BACK >Restaurant Volume Bar Volume Mute Restaurant Mute Bar Step 4 If the MUTE option is selected, the LCD will display the following: Restaurant Volume MUTED If the VOLUME option is selected, the LCD will display the following: Restaurant Volume ==================== The volume may be adjusted for the selected zone; using either the NAVIGATION UP or RIGHT buttons to raise the volume, or the NAVIGATION DOWN or LEFT buttons to lower the volume. 4.5 - Changing Zones By default, the ProFusion X DMM displays STA information for Zone 1. If your DMM is authorized for multi-zone capability, simply press the NAVIGATION UP or NAVIGATION DOWN button to switch which zone is displayed. Not all DMMs are authorized for multi-zone playback. 4.6 – Pause Mode To enter Pause Mode on the DMM, press the Standby button once. The music will fade out as the DMM enters Pause Mode. The LCD will display the screen below. ** PAUSE MODE ** Entering Pause Mode. Please wait... While the DMM is in Pause Mode all functions remain active, but no audio will be played by the DMM. The following screen will appear while in Pause Mode: Page 28 of 48 Installation and User Manual ** PAUSE MODE ** Hit * to start playback or STANDBY to power down. Pressing the * button will resume playback from the DMM. The DMM will enter playback mode with the appropriately scheduled style playing. The LCD will display the following screen prior to playback: ** PAUSE MODE ** Leaving Pause Mode. Please wait... 4.7 Shutting Down the ProFusion X DMM To properly shut down the DMM, press the Standby button. The DMM will go into Pause Mode. Per the LCD instructions, pressing the Standby button again will power down the DMM. After pressing the Standby button again, the following screen will appear: Shutting down... The LCD screen will go dark when the DMM has powered off. Now it is safe to remove the power cord or press the Standby button to restart the DMM. Failure to properly initiate a shutdown before unplugging the DMM can corrupt the content files and render the DMM unusable. 4.8 - Using the ProFusion X DMM Menu Occasionally, various DMM configurations or settings may need to be changed manually. The system menu can be used to: Stop music playback Start music playback Initiate a manual update Change Scheduling Change network settings Change messages Enable messages Disable messages Page 29 of 48 Installation and User Manual 4.8.1 - Navigating the Menu System From the STA display, press the * button to the right of the LCD screen to access the menu system. When navigating the menu system, the navigation buttons function as shown below: When entering data (Unlock Configuration menu, for example), the navigation buttons function as shown below: Menu Navigation Functionality Data Entry Functionality You may choose BACK from any menu to return to the previous menu. Please see Appendix D: Menu System for a detailed outline of the menu and a description of each menu option. 4.9 – Managing and Playing Message Marketing With Messaging Control The ProFusion X DMM can manage in-store message marketing. Messages can be enabled or disabled and played back on demand. Messages disabled using the Message Control menu will be re-enabled during the next messaging update. To permanently disable a message, please call Customer Support (see Appendix C.) To access the Messaging Control menu: Step 1 From the STA display press the * button to enter the main DMM menu. Step 2 Press the NAVIGATION DOWN button until the “Messaging Control” option is highlighted. Page 30 of 48 Installation and User Manual BACK Volume Control >Messaging Control Set Date and Time Network Control Schedule Control Device Information Step 3 Press the * button to display the Messaging Control menu shown below: BACK >Message Control Message Playback Message Control allows the user to enable or disable the playback of each scheduled message. Message Playback allows the user to instantly play any scheduled message instantly. The ProFusion X DMM currently does not support scheduling of messages using the menu system. To change message scheduling, please contact Customer Support (see Appendix C.) 4.9.1 - Message Control Step 4 Press the * button to display the Message Control menu shown below: BACK >BBQ Chips T-Shirts Steak Step 5 Use the NAVIGATION UP and NAVIGATION DOWN buttons to scroll through the list of available messages and press * to select. Step 6 Once a message is selected, a Message Control screen such as the following will be displayed: BBQ Chips Message is ON Hit * to turn OFF < MENU | EXIT > Press the * button to toggle the message on or off. Press NAVIGATION LEFT or RIGHT to return to the menu or exit. Page 31 of 48 Installation and User Manual 4.9.2 - Message Playback Step 4 Press the NAVIGATION DOWN button until the “Message Playback” option is highlighted. BACK Message Control >Message Playback Step 5 Press the * button to display the Message Playback menu shown below: BACK >BBQ Chips T-Shirts Steak Step 6 Use the NAVIGATION UP and NAVIGATION DOWN buttons to scroll through the list of available messages and press * to select. Once a message is selected, a Message Playback screen such as the following will be displayed: BBQ Chips Hit * to play msg < MENU | EXIT > Pressing the * button will play the message immediately. Press the NAVIGATION LEFT button to return to the main Message Control menu, or the NAVIGATION RIGHT button to exit to the song title and artist display screen. Please note that when a message is forced to play, the song playing in that zone will stop to allow full customer attention to the message. Once the message has concluded, the next scheduled song will begin to play. Other zones’ music will be unaffected. 4.10 – Setting the Date and Time In most cases the ProFusion X DMM will come pre-configured with the proper date and time. In the event a DMM is not set properly, please follow these steps: Page 32 of 48 Installation and User Manual Step 1 From the STA display press the * button to enter the main DMM menu. Step 2 Press the NAVIGATION DOWN button until the “Set Date and Time” option is highlighted. BACK Volume Control Messaging Control >Set Date and Time Network Control Schedule Control Device Information Step 3 Press the * button. will display: A Set Date and Time screen such as the one below Jan 01,2002 12:30 PM US/Pacific Hit * to set time Use the NAVIGATION UP and DOWN buttons to change the value, and the LEFT and RIGHT buttons to switch between items. DMX MUSIC has configured the time zone for the DMM’s specific location. If the time zone setting on your DMM is incorrect, please call Customer Support (see Appendix C). Once the date and time information has been entered, press the * button to initiate the changes. The following screen will be displayed: Changing Time Please Wait... Hit * to set time The STA display will return once the date and time has been properly set on your DMM. Page 33 of 48 Installation and User Manual 4.11 – Configuring and Modifying Network Settings With Network Control The Network Control menu allows users to view and reconfigure current network settings and manually update the DMM. To access the Network Control menu: Step 1 From the STA display press the * button to enter the main DMM menu. Step 2 Press the NAVIGATION DOWN button until the “Network Control” option is highlighted. BACK Volume Control Messaging Control Set Date and Time >Network Control Schedule Control Device Information Step 3 Press the * button to display the Network Control menu shown below: BACK >View Settings Update Status Start Update Stop Updating Set Configuration 4.11.1 - View Settings Step 4 Press the * button. This will display all current network settings for the ProFusion X DMM. Descriptions of each setting value are shown below. Value CW#1 OL#1 DP1 Ph#1 Em#2 Description Call Waiting Number – Specifies the code required for ProFusion X DMM to disable call waiting. Outside Line Number – Activates and specifies the number required for ProFusion X DMM to access an outside line. Dialing Profile – Specifies the type of dialing for a modemconnecting ProFusion X DMM. Options are 7, 10, and 10+1 digits (N. America only.) Phone Number – This is the local ISP number that a modemconnecting ProFusion X DMM will dial. Up to 10 ISP numbers can be stored by the DMM. Emergency Phone Number – This is the emergency ISP number. In the event the DMM can no longer connect with the local ISP numbers, it will use the Emergency #. Page 34 of 48 Installation and User Manual FTP DMX MUSIC server IP Address – This is the IP address of the server the DMM connects to for music, messaging, and configuration updates. IP DMM IP Address – This is the IP address of the DMM. If the DMM connects via modem, this number will only be displayed while the DMM is connected to the Internet. SNM DMM Subnet Mask – This is the IP subnet mask of the DMM. If the DMM connects via modem, this will only be displayed while the DMM is connected to the Internet. GW DMM Gateway IP Address - This is the gateway IP address of the DMM. If the DMM connects via modem, this number will only be displayed while the DMM is connected to the Internet. DNS Domain Name Server IP Address – This is the DNS IP address of the DMM. There may be multiple entries for the DMM. If the DMM connects via modem, this number will only be displayed while the DMM is connected to the Internet. 1 These items are only listed on DMMs configured to connect using the modem. 2 The Emergency Number is only valid and supported in North America. 4.11.2 - Update Status Step 4 Press the NAVIGATION DOWN button until the “Update Status” option is highlighted. BACK View Settings >Update Status Start Update Stop Updating Set Configuration Step 5 Press the * button to display the Update Status screen. If the DMM is currently updating: Sending status < MENU | EXIT > This indicates the DMM is uploading data regarding functionality and health since the last successful update. If the DMM is downloading music updates, the LCD will display a screen similar to the one below. Page 35 of 48 Installation and User Manual Getting update: 456-50-13020103 m0123456.pfc < MENU | EXIT > The 2nd line displays the package ID number. The package ID number may refer to a playlist number or software revision number. The 3rd line displays the file name of the current file that is being updated. If the DMM is currently idle: Connection Idle Last Status: Update Successful! < MENU | EXIT > The 3rd line displays the status of the previous update. For possible status messages, please see Appendix A, Update Status Information Messages. 4.11.3 - Start Update Please see section 3.2, Network Update for a review of this function. 4.11.4 - Stop Updating Please see section 3.2, Network Update for a review of this function. 4.11.5 - Set Configuration Please see section 2.4.1, Accessing the Set Configuration Menu for a review of this function. 4.11.6 - Emergency Dial Up Please see section 2.4.7, Emergency Dial Up for a review of this function. 4.11.7 - Test Net Connection Please see section 2.4.2, Testing the Network Connection for a review of this function. 4.12 – Setting and Selecting Dayparting Schedules With Schedule Control The Schedule Control menu allows the user to view and change the current dayparting schedule mode, and add or remove a custom dayparting schedule for the ProFusion X. To access the Schedule Control menu: Page 36 of 48 Installation and User Manual Step 1 From the STA display press the * button to enter the main DMM menu. Step 2 Press the NAVIGATION DOWN button until the “Schedule Control” option is highlighted. BACK Volume Control Messaging Control Set Date and Time Network Control >Schedule Control Device Information Step 3 Press the * button to display the Schedule Control menu shown below: BACK >Select Schedule View Custom Schedule Add Custom Schedule Remove Custom Schedule Remove All Custom 4.12.1 – Select Schedule The user may select from three available schedule options within this menu: the predefined DMX Schedule, a user-created Custom Schedule, or No Schedule. The DMX Schedule is the pre-defined playback schedule requested by your corporate office. If no other schedule is selected, the DMM will default to the DMX Schedule. The Custom Schedule allows the user to create a different schedule for that particular DMM. Selecting No Schedule causes the DMM to default to silence. To initiate playback, the user manually selects styles using the STYLE UP and STYLE DOWN buttons. While operating in No Schedule mode, the DMM will not be subject to any style changes other than those initiated by the user. Step 4 Press the * button to display the Select Schedule screen: BACK >DMX Schedule Custom Schedule No Schedule Step 5 Press the NAVIGATION UP and DOWN buttons to change the Schedule setting, and press the * button to select. Page 37 of 48 Installation and User Manual 4.12.2 – View Custom Schedule If the user has programmed a custom dayparting schedule, follow the instructions below to view the schedule. Please note: Custom schedule creation is not always available, based on corporate office requirements. Step 4 Press the NAVIGATION DOWN button until “View Custom Schedule” option is highlighted. BACK Select Schedule >View Custom Schedule Add Custom Schedule Remove Custom Schedule Remove All Custom Step 5 Press the * button to display the View Custom Schedule screen: Schedule Added: 12:00 AM Chart Spin < MENU | EXIT > Use the NAVIGATION UP and DOWN buttons to scroll through the Custom Schedule entries. 4.12.3 – Add Custom Schedule Use the steps below to create a custom dayparting schedule on-site. Step 4 Press the NAVIGATION DOWN button until the “Add Custom Schedule” option is highlighted. BACK Select Schedule View Custom Schedule >Add Custom Schedule Remove Custom Schedule Remove All Custom Step 5 Press the * button to display the Add Custom Schedule screen: Page 38 of 48 Installation and User Manual Add custom schedule: 12:00 AM Hit * to set time Use the NAVIGATION UP and DOWN buttons to change the value, and the NAVIGATION LEFT and RIGHT to switch to hour, minute and AM/PM. Step 6 Press the * button to retain the time entered. The DMM will display the Select Style screen: BACK >Chart Spin Meteor Mirror Ball Use the NAVIGATION UP and DOWN buttons to change the style. Step 7 Press the * button to retain the style entered. The DMM will display the Schedule Added screen for the time and playlist you selected: Schedule Added: 12:00 AM Chart Spin < MENU | EXIT > 4.12.4 – Remove Custom Schedule Follow these steps to remove a single entry from the custom dayparting schedule. Step 4 Press the NAVIGATION DOWN button until the “Remove Custom Schedule” option is highlighted. BACK Select Schedule View Custom Schedule Add Custom Schedule >Remove Custom Schedule Remove All Custom Step 5 Press the * button to display the Remove Custom Schedule screen: Page 39 of 48 Installation and User Manual Remove Schedule: 08:00 AM Chart Spin < MENU | EXIT > Use the NAVIGATION UP and DOWN buttons to change the schedule entry. Step 6 Press the * button to select the time you wish to remove. The DMM will display the Remove Schedule screen: Schedule Removed: 08:00 AM Chart Spin < MENU | EXIT > 4.12.5 – Remove All Custom Follow these steps to remove all entries from your custom dayparting schedule. Once a custom schedule has been deleted, the only way to restore it is to enter the custom schedule again. Please use the Remove All Custom menu option with caution! Step 4 Press the NAVIGATION DOWN button until the “Remove All Custom” option is highlighted. BACK Select Schedule View Custom Schedule Add Custom Schedule Remove Custom Schedule >Remove All Custom Step 5 Press the * button to display the Remove All Custom screen: Remove All Custom Schedules? >No Yes Page 40 of 48 Installation and User Manual Use the NAVIGATION UP and DOWN buttons to change the selection. Step 6 Press the * button to select. If you select “YES”, the DMM will display the Remove All Custom Confirmation screen: All Custom Schedules Removed < MENU | EXIT > 4.13 – Viewing Device Information The Device Information option allows the user to view the device ID# and the software version of the Profusion X DMM. To access the Device Information screen: Step 1 From the song title and artist display press the * button to enter the main DMM menu. Step 2 Press the NAVIGATION DOWN button until the “Device Information” option is highlighted. Step 3 Press the * button to display the Device ID screen: DeviceID: 12345 Version: 20 Page 41 of 48 Installation and User Manual Appendix A – Update Status Informational Messages Message All numbers failed Cannot dial 911! Communication Error Connection Dropped Connection Failed Disk Full Fatal Error File Directory Error Incorrect password Invalid username Network exit No Carrier No dial tone Description The DMM could not connect with any pre-programmed phone numbers. This may be due to high network traffic, busy signals, or a disconnected phone line. Please verify all phone connections and verify the line is not in use. The first 3 numbers dialed by the DMM cannot be 911. Please verify all dial settings are correct. There was an error between the DMM and the ISP. Verify that all connections are secure and all DMM settings are correct. If you continue to receive this error, please call Customer Support for troubleshooting assistance. The network connection was dropped due to high traffic or a server error. This is a normal occurrence and subsequent connections are usually fine. The connection may fail due to a number of issues. Please refer to Section 4.10, Configuring and Modifying Network Settings with Network Control for information on changing your DMMs settings. The hard disk is full and cannot update content. Please call Customer Support for assistance. The DMM aborted the connection due to a fatal error. Verify that your DMM settings are correct. If you continue to receive this error, please call Customer Support for troubleshooting assistance. The DMM configuration files do not match the directory structure on the DMX MUSIC Server. This could indicate incorrect configuration or changes made to the DMX MUSIC Server. Please call Customer Support for assistance. The ISP has rejected the password. Please call Customer Support for assistance. The ISP has rejected the username. Please call Customer Support for assistance. The DMM was manually disconnected from the network connection. This message indicates the DMM was taken to Stand By Mode during an update. The DMM did not detect a carrier signal. Make sure no other device is using the phone line. Remove and then reinsert the phone line in the rear of the DMM to reset the connection. If you continue to receive this error, please call Customer Support for troubleshooting assistance. The DMM cannot detect a dial tone. Please check to make sure the phone line is plugged in. Verify all phone line connections are solid. Make sure no other device is using the phone line. Page 42 of 48 Installation and User Manual Message Stopped by user System Error Telephone line busy Time out Update Connect Error Update Error Update Paused Update Successful! Description The user has stopped the update. Update will resume at the next scheduled update window. The DMM aborted the connection due to a system error. Verify that your DMM settings are correct. If you continue to receive this error, please call Customer Support for troubleshooting assistance. The DMM could not connect to the ISP because the line was busy. Make sure no other device is using the phone line. The DMM attempted to dial the ISP, but the ISP did not pick up the call within the allotted default time setting. This is usually an issue on the ISP’s end. This may also be due to an incorrect dialing profile. If you continue to receive this error, please call Customer Support for troubleshooting assistance. The DMM was unable to connect to the DMX MUSIC server. This may be due to a wrong FTP server name or IP address. Verify that all connections are secure and all DMM settings are correct. If you continue to receive this error, please call Customer Support for troubleshooting assistance. There was an error with the update. There may have been file corruption or other possible update problems. If you receive this error, please verify all settings on the DMM are correct. If you continue to receive this error, please call Customer Support for troubleshooting assistance. The last content or configuration update has been paused due to reaching the end of the defined update window. The update will resume at the beginning of the next scheduled update window. The last content or configuration update was completed successfully. Page 43 of 48 Installation and User Manual Appendix B – Basic Troubleshooting This list provides a basic troubleshooting guide for the most common problems. If this list does not help you solve your problem or if you have an issue that is not listed, please call Customer Support for assistance. Issue The DMM will not power on. Display reads, “You do not have permission to use this feature”. Display will not light up. There is no audio output from the DMM. Music playback does not start at the proper time. The DMM is not playing the custom scheduled styles. Display reads Stopped” “Music Resolution Verify that the power cord is firmly in place in the rear of the DMM, and that it is plugged into a functioning power outlet. See section 4.1, Menu Permissions for information on this. Verify that the power cord is firmly in place in the rear of the DMM, and verify that the power cord is plugged in to a functioning power outlet. Verify that the RCA cables are connected to the proper outputs on the DMM and that they are connected to the proper inputs on your amplifying equipment. Verify that the volume on the DMM is turned up. Raise the volume for the desired zone until you hear music or the volume is at the maximum setting on the DMM, whichever happens first. Verify that the output setting on your amplifying equipment is set to the proper level. Additionally, please ensure that the amplifying equipment is correctly functioning. Verify that the current time has a music style scheduled to play. Verify that the date and time setting of the DMM are correct. See section 4.9, Setting the date and time for information. Verify that the proper schedule is selected and that a style is scheduled to play. See section 4.11, Setting and Selecting Schedules With Schedule Control for information. Verify that you are in the correct schedule mode. You need to select the Custom Schedule mode from the Select Schedule menu. See section 4.11.1, Select Schedule for instructions. Verify that the date and time is set properly and music is scheduled to play at the current time. See section 4.9, Setting the date and time for information. Verify that you are not in No Schedule mode. Page 44 of 48 Installation and User Manual Appendix C – Technical Support If you should ever have problems with your ProFusion X DMM, please contact our ProFusion X specialists in Customer Support. Worldwide Customer Support Centers Australia: 1800 652 999 Ceska republika: 02 2056 2240 Deutschland: 040 6944 0645 España: 93 491 17 97 Magyarorszag: 01 439 0979 Nederland: 035 695 8470 Polska: 022 830 2870 United Kingdom: 0800 282717 United States: 1 800 345 5000 Page 45 of 48 Installation and User Manual Appendix D – Menu System * The menu tree is identical for each zone. Page 46 of 48 Installation and User Manual Menu Options Description MENU: Volume Control <ZONE> Volume Mute <ZONE> Allows the user to turn control the volume for a particular zone. Allows the user to mute a particular zone. MENU: Messaging Control Message Control Message Playback Allows the user to turn each individual message on/off. Allows the user to playback messages on demand. MENU: Set Date and Time Set Date and Time Allows to user to change the date and time on the DMM. MENU: Network Control View Settings Displays the current connection mode (Dial Up, DHCP or Static) as well as FTP information and applicable network configuration. Displays the current network update status. If the DMM is receiving files, the filename information is displayed as well. Initiates a network connection to the DMX MUSIC Server for configuration and content update. Disconnects the DMM from the DMX MUSIC Server. Update Status Start Update Stop Updating MENU: Set Configuration Test Net Connection Set FTP Server Set Call Waiting1 Set Dialing Type1 Set Dialing Profile1 Set Outside Line1 Set Set Set Set IP Type2 IP Address3 IP Subnet3 Default Gateway3 Emergency Dial Up Re-Lock Menu4 Allows the technician to verify connectivity to the network via dial up or Ethernet connection. Allows the technician to modify the IP address of the DMX MUSIC Server to which the DMM connects. Allows the technician to specify whether or not a dial up DMM is connected to a call waiting enabled line and the code necessary to disable call waiting. Allows the technician to select tone or pulse dialing. Allows the technician to specify 7-digit, 10-digit or 1+10-digit dialing. Allows the technician to specify whether or not a number is needed to dial an outside line and what that number is. Allows the technician to select Static IP or DHCP. Allows the technician to modify the IP address of the DMM. Allows the technician to modify the subnet mask of the DMM. Allows the technician to modify the default gateway IP address of the DMM. Forces ProFusion X to connect using the emergency number. Allows the technician to lock the Set Configuration menu after it has been unlocked on the DMM. MENU: Schedule Control Select Schedule View Custom Schedule Add Custom Schedule Remove Custom Schedule Remove All Custom Allows the user to select which schedule mode the DMM uses (DMX, Custom, No schedule). Displays the current user-defined Custom Schedule. Allows the user to add a new user-defined Custom Schedule entry. Allows the user to remove an entry from the user-defined Custom Schedule. Allows the user to remove all entries from the user-defined Custom Schedule. MENU: Device Information Device Information 1 2 3 4 – – – – Only Only Only Only available available available available on on on on Displays the DMMs serial number, software version and other device information. Dial-Up enabled ProFusion X DMMs DHCP and Static IP enabled ProFusion X DMMs Static IP enabled ProFusion X DMMs unlocked ProFusion X DMMs Page 47 of 48 Installation and User Manual Appendix E – Glossary Configuration The settings, commands and controls for a DMM as set up by DMX MUSIC. Customer Support DMX MUSIC’s customer support centers are available worldwide, providing technical assistance for the ProFusion X Digital Media Manager. For phone numbers, please see Appendix C. Dayparting A management feature which schedules a specific music Style to be played at a specific time of day, day of the week, or for seasonal and promotional events. A Daypart will begin play at a specific date and time and continue playing until either overridden manually or superceded by another Daypart instruction. Style Blocking Restricts certain styles on the DMM from being selected via the front panel during the hours the style is blocked. The DMM is capable of playing all music styles in its collection unless blocked or restricted via configuration. Zone A ProFusion X DMM music playback port. The ProFusion X DMM can support four zones allowing you to simultaneously broadcast music to up to four separate physical locations on your premises. Note that your DMM may not be authorized for multi-zone capability. Contact Customer Support for more information. DMX MUSIC Server The server to which the ProFusion X DMM connects via a modem or network connection. Data is uploaded from the DMM to this server and music, messaging, and configuration updates are received from it. STA Style, Track, Artist screen. This is the information displayed on the LCD screen for each available zone during music playback. Standby Stops music playback (in both zones) and suspends the DMM so that it may be unplugged without harm. Also functions to Pause the music playback without shutting the DMM off. Style A unique musical experience which refers to a particular type of music such as “Soft Rock,” “Smooth Jazz,” etc. Page 48 of 48