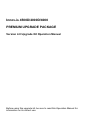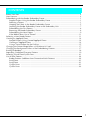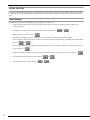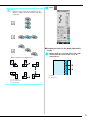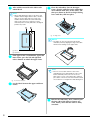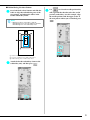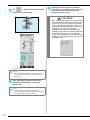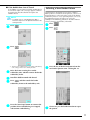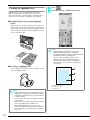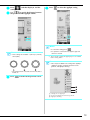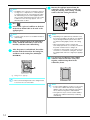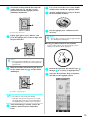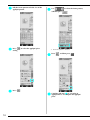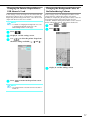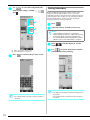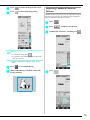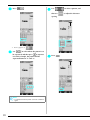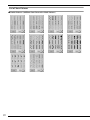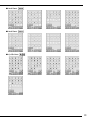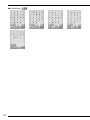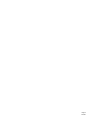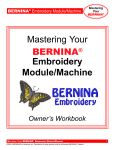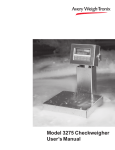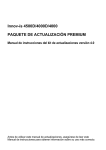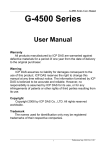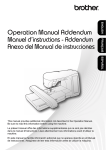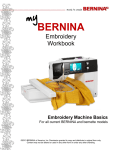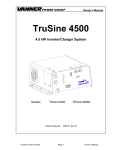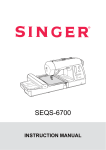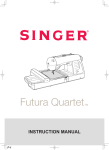Download Brother 4000D Installation guide
Transcript
Innov-ís 4500D/4000D/4000 PREMIUM UPGRADE PACKAGE Version 4.0 Upgrade Kit Operation Manual Before using this upgrade kit, be sure to read this Operation Manual for information on its correct use. CONTENTS Before You Start........................................................................................................................ 2 New Features............................................................................................................................ 2 Embroidering with the Border Embroidery Frame...................................................................... 3 Sample Projects Using the Border Embroidery Frame .......................................................... 3 Selecting a Pattern .............................................................................................................. 3 Hooping the Fabric in the Border Embroidery Frame .......................................................... 5 Attaching the Border Embroidery Frame to the Embroidery Unit ......................................... 7 Embroidering the First Pattern ............................................................................................. 8 Removing the Border Embroidery Frame ............................................................................. 8 Embroidering the Next Pattern ............................................................................................ 9 If the Bobbin Runs Out of Thread ..................................................................................... 11 Selecting a New Border Pattern .............................................................................................. 11 Creating an Appliqué Piece .................................................................................................... 12 Sample Projects Using Created Appliqué Pieces ............................................................... 12 Creating an Appliqué Piece .............................................................................................. 12 Using a Frame Pattern for the Outline ............................................................................... 15 Changing the Pointer Shape When a USB Mouse Is Used ....................................................... 17 Changing the Background Colors of the Embroidering Patterns............................................... 17 Basting Embroidery................................................................................................................. 18 Separating Combined Character Patterns ................................................................................ 19 Selecting a Small Font/Cyrillic Font......................................................................................... 21 List of New Patterns ................................................................................................................ 22 Border Patterns (Additions from Decorative Stitch Patterns) .............................................. 22 Small Fonts ...................................................................................................................... 23 Small Fonts ...................................................................................................................... 23 Cyrillic Fonts ................................................................................................................... 23 Cyrillic Fonts ................................................................................................................... 24 1 Before You Start It is important to perform the upgrade according to the procedure described in the Installation Guide. The machine can then be used as described in the Operation Manual. New machine features and benefits are described in this guide. New Features The following features will be added with the upgrade to version 4.0. • A border embroidery frame is included, allowing the fabric to easily be rehooped when embroidering repeated patterns. • 150 decorative stitch patterns have been added as border patterns. ( • Appliqué pieces can be created. ( or ) ) • The pointer that appears when a USB mouse is used can be changed to one of three shapes. • The background colors of the LCD screens can be changed to one of four colors, according to the color of the pattern. ( or ) • A basting function has been added for embroidering fabric that cannot have stabilizer material affixed with an iron or adhesive. ( ) • Combined character patterns can be separated so that the character spacing can be freely adjusted. ( • Two additional small fonts have been added. ( • Two Cyrillic fonts have been added. ( 2 or or ) ) ) Embroidering with the Border Embroidery Frame ■ Selecting a Pattern For this example, we will select an embroidery pattern available on the CD-ROM. Since the fabric can easily be repositioned and rehooped if the border embroidery frame is used, this frame is useful for embroidering repeated patterns while sliding the fabric. An added feature of this frame is that the pressure applied by the upper and lower frames does not leave an indentation in the fabric. An area of 10 cm × 18 cm can be embroidered. Memo • Since it may take some time to recall a pattern from the CD-ROM directly to the sewing machine, copy the pattern from the CD-ROM to the computer, transfer it to USB media or a removable disk, and then recall it from the sewing machine. CAUTION • Do not leave the border embroidery frame within the reach of children, otherwise injuries may result. Note • When the border embroidery frame is not being used, unlock it before storing it. ■ Sample Projects Using the Border Embroidery Frame a Copy the embroidery pattern from the CDROM to the computer. b Copy the pattern to be used to USB media or a removable disk in your computer. c Install embroidery foot "W" and the embroidery unit on the sewing machine. d Press , and then recall the pattern from the USB media or computer to the sewing machine. e Combine the patterns and use the border function to repeat the pattern. We recommend using the border embroidery frame when embroidery repeated patterns at the edges of items such as curtains, chair covers, bed covers, tablecloths and blankets. Memo • For details on the border function, refer to “Designing Repeated Patterns” in chapter 6 of the Operation Manual for the sewing machine. 3 h f Press g From the embroidery frame display settings, select one of the embroidery frame displays for the border embroidery frame. . If necessary, add the thread mark. Since the pattern will be repeatedly embroidered from the top to the bottom, add the thread mark at the lower center of the pattern. When you are finished, press . * Of the 12 settings available, there are two for border embroidery frames. Note a b a Border embroidery frame embroidering area b Center line 4 • Do not add thread marks to character patterns. • Add the thread mark to patterns that do not have a point of alignment, such as rotated patterns or patterns that are spaced apart. Patterns that can be aligned visually can be embroidered cleanly without the thread mark. Memo i Press . • Select the location where the thread mark is to be added according to the direction that the embroidery is repeated. ■ Hooping the Fabric in the Border Embroidery Frame a When repeated in a rotating direction With a chalk pen, mark the fabric with a line drawn down the center of the area to be embroidered. a Pattern b Mark (line) a First Pattern b Second Pattern c Thread mark 5 b Affix stabilizer material to the fabric to be embroidered. e Note • When embroidering the edges of the fabric, affix stabilizer material larger than the fabric, and then firmly secure the fabric and excess part of the stabilizer material within the border embroidery frame (in the same way as when the normal embroidery frame is used). Otherwise, misaligned patterns may result. Place the embroidery sheet in the upper frame, align the guide line on the embroidery sheet with the mark (line) on the fabric, and then press down on the left and right locking levers until they click into place. a Locking levers Memo • The fabric can also be positioned in the border embroidery frame by aligning the edge of the fabric with the inner markings on the upper frame. a Fabric b Stabilizer c If the upper frame is locked down against the lower frame, press the left and right lock release buttons to unlock the upper frame. Note • If there is excess fabric after the center of the embroidering area is aligned with the center of the border embroidery frame, fold over the excess fabric, place it on top of the upper frame, and then press down on the levers. Be careful that the folded excess fabric is not caught in the embroidering area. a Lock release buttons d Lay the fabric between the upper and lower frames. f 6 Remove the embroidery sheet, and then pull the four sides of the fabric to remove any slack. Finally, check that the fabric is firmly stretched. ■ Attaching the Border Embroidery Frame to the Embroidery Unit d CAUTION Slide the border embroidery frame into the embroidery frame holder, making sure to align the border embroidery frame's arrow mark (U) with the embroidery frame holder's arrow mark (U). • After firmly hooping the fabric in the border embroidery frame, attach the frame to the embroidery unit. Otherwise, the needle may break and cause injuries. • Before attaching the border embroidery frame to the embroidery unit, make sure that the needle and presser foot have been raised. Otherwise, the needle may break and cause injuries. a Note • Before attaching the border embroidery frame, wind the bobbin with thread and install it. a Make sure that the needle and presser foot have been raised. If the needle has not been raised, press the "Needle Position" button to raise it. If the presser foot has not been raised, press the "Presser Foot Lifter" button to raise it. b Make sure that the embroidery unit carriage has moved to its initial position. c Align the guide on the border embroidery frame with the right edge of the embroidery frame holder. a b a Arrow marks e Lower the frame-securing lever so that it is level with the border embroidery frame to secure the border embroidery frame in the embroidery frame holder. a a Frame-securing lever CAUTION • If the frame-securing lever is not lowered, the pattern may not embroider correctly or the presser foot may strike the border embroidery frame and cause injuries. a Embroidery frame holder b Guide on border embroidery frame 7 ■ Embroidering the First Pattern a ■ Removing the Border Embroidery Frame Note Note • When the border embroidery frame is used, the embroidering time may be slightly longer than the time that appears in the screen, depending on the type of fabric and pattern that is used. • Before removing the border embroidery frame from the embroidery unit, make sure that the embroidery unit carriage has moved to its initial position. To check the embroidering area, press . a Raise the frame-securing lever and pull the border embroidery frame toward you. CAUTION • If the thread has become tangled and the embroidery unit carriage does not move to its initial position, even after the thread is cut, turn off the machine, manually move the carriage, and then remove the border embroidery frame. • Only move the embroidery unit carriage when the machine is turned off. b Thread the machine, and then start embroidering. CAUTION • Do not touch the border embroidery frame while embroidering. → When embroidering is finished, the thread mark is sewn with the last thread color. 8 OFF ■ Embroidering the Next Pattern a Press both lock release buttons and slide the fabric to align the embroidering area of the next pattern, and rehoop the fabric in the border embroidery frame. Note c Use to select the needle position that will align with the thread mark at the end of previous embroidery. For this example, align the needle position with the upper center of the next pattern. When you are finished, press . • Adjust the position of the fabric so that the embroidering area for the next pattern is within the embroidering area of the embroidery sheet. a Pattern embroidered first b Position of pattern to be embroidered next c Embroidering area of embroidery sheet b Attach the border embroidery frame to the embroidery unit, and then press . 9 d Use to align the needle position with the point of the thread mark. f Embroider the next pattern. To continue embroidering a repeating pattern, repeat the procedure starting with “Removing the Border Embroidery Frame”. CAUTION • If the sewing machine is turned off, then turned on again with the border embroidery frame attached or if you try to select a stitch from the Utility Stitch screen or the Character/Decorative Stitch screen while the border embroidery frame is attached, the following message appears. If the border embroidery frame is not fully removed from the embroidery unit at this time, the border embroidery frame may be hit by the presser foot when the carriage of the embroidery unit is moved. When the following message appears, fully remove the border embroidery frame. a a Needle position Note • After turning the handwheel to check the needle position, press the "Needle Position" button to raise the needle. e After aligning the needle position for the beginning of embroidering, remove the thread mark. Note • Remove the thread mark before starting to embroider. Otherwise, the thread mark stitching may be combined with the pattern stitching. 10 ■ If the Bobbin Runs Out of Thread If the bobbin runs out of thread while embroidering, the machine stops and a message appears. Follow the procedure described below to replace the bobbin thread. Memo • For details, refer to “If the Bobbin Runs Out of Thread” in chapter 5 of the Operation Manual for the sewing machine. a Press b Press . Selecting a New Border Pattern 150 decorative stitch patterns have been added as border patterns. For details on the patterns, refer to “List of New Patterns” at the end of this guide. If the border embroidery frame is used, repeated patterns can easily be embroidered since the fabric can easily be rehooped. The following procedure describes how to select a pattern in embroidery edit mode. a Press b Press c Press the key of the desired pattern from the new border patterns on P. 7 through P. 16. d If necessary, use the border function to repeat the pattern. . . . → The thread is automatically cut and the embroidery unit carriage moves to its initial position. c Raise the frame-securing lever on the embroidery unit, and then remove the border embroidery frame. d Install the bobbin wound with thread. e Press , and then attach the border embroidery frame to the embroidery unit. f Press the "Start/Stop" button to return to the position where embroidering was stopped, and continue embroidering. 11 Creating an Appliqué Piece Appliqué pieces can be created from the built-in patterns and patterns on embroidery cards. This is convenient for fabrics that cannot be embroidered or when you wish to attach an appliqué to a garment. a Press b Select the pattern, and edit it if necessary. . ■ Sample Projects Using Created Appliqué Pieces Appliqué pieces can be attached to items that you already own, such as bags and clothes, to customize them. When attached to denim, the appliqué pattern really stands out. Animal and fruit appliqués can be used as children's toys. Note • Finish editing the pattern before selecting the appliqué setting. If the pattern is edited after selecting the appliqué setting, the appliqué stitching and pattern may become misaligned. • Since an outline is added, the pattern for an appliqué piece (when the appliqué setting is selected) will be larger than the original pattern. First, adjust the size and position of the pattern as shown below. ■ Creating an Appliqué Piece As an example, the following pattern will be used to create an appliqué piece. a Embroidering area b Approx. 1 cm c Pattern size Note • Felt or denim fabrics are recommended to make the appliqué piece. Depending on the pattern and fabric used, lighter weight fabrics may cause the stitching to appear smaller. • For best results, be sure to use stabilizer material for embroidering. • Select a frame that matches the pattern size. Frame options are displayed on the LCD screen. • When making appliqué pieces, do not use the border embroidery frame. Depending on the pattern density and fabric used, shrinkage of the stitching may occur. 12 c Press , and then display P. 6 of the settings screen. d Use to specify the distance between the pattern and the appliqué outline. f Press to select the appliqué setting. Memo • To cancel the setting, press . • If no pattern is selected, the key appears gray and cannot be selected. Memo • Three settings are available: 1 (narrow), 2 (normal) and 3 (wide). → The steps for creating the appliqué piece are added to the sewing order. Memo • Three steps are added to the sewing order: appliqué cutting line, position of pattern placement on the garment, and appliqué stitching. • The setting remains selected even if the machine is turned off. e Press to return to the previous screen. a Cutting line for appliqué b Position of pattern placement on garment c Appliqué stitching 13 k Note • An appliqué piece cannot be created if the pattern is too large or too complicated or a combined pattern is separated. Even if the selected pattern fits within the embroidering area, the entire appliqué pattern may exceed the embroidering area when the outline is added. If an error message appears, select a different pattern or edit it. g Press h Fuse or stick a piece of stabilizer to the back of the felt or denim fabric to be used as the appliqué piece. Remove the appliqué material from the embroidery frame, and then carefully cut along the stitching. After cutting, carefully remove all of the cutting line thread. fif . Note Note • For best results, be sure to use stabilizer material for embroidering. • Depending on the pattern density and fabric used, there may be shrinking of the pattern or the appliqué may be misaligned with the placement line. We recommend cutting slightly outside of the cutting line. • When using patterns that are vertically and horizontally symmetrical, use a chalk pen to indicate the pattern orientation before cutting it out. • Carefully cut out the pattern on the outline you just sewed. Do not cut inside the cutting line, otherwise the appliqué fabric will not be caught by the appliqué stitch. i Hoop the appliqué fabric in the embroidery frame, attach the embroidery frame to the machine, and then start embroidering. j After the pattern is embroidered, thread the machine with the thread for the cutting line, and then sew the cutting line (APPLIQUE MATERIAL). l Use two layers of adhesive water-soluble stabilizer material with their sticky sides together, and then hoop them in the embroidery frame. a Cutting line for appliqué Memo • We recommend using thread for the cutting line that is closest to the color of the fabric. Note • If water-soluble stabilizer is used, it is not necessary to remove the stabilizer material after sewing the appliqué outline. To reduce shrinkage of the pattern, we recommend using water-soluble stabilizer. • Put together two layers of water-soluble stabilizer, otherwise the stabilizer material may tear during embroidering. 14 m Thread the machine with the thread for the outline from step o, and then sew the placement line for the appliqué position (APPLIQUE POSITION). q Use scissors to cut the excess water-soluble stabilizer from outside the appliqué outline. r Soak the appliqué piece in water to dissolve the water-soluble stabilizer. fi s a Pattern placement line n Lightly apply glue or spray adhesive, and paste the appliqué piece so that it aligns with the placement line. Dry the appliqué piece, and then iron it if necessary. Note • Do not apply a strong force when ironing, otherwise the stitching may be damaged. ■ Using a Frame Pattern for the Outline Using a frame pattern, the desired shape can be added as the outline of the appliqué. Note • Before pasting the appliqué piece down, make sure the appliqué piece is positioned correctly within the placement line. o With the machine threaded using the thread for the outline from step m, sew the outline (APPLIQUE). a Perform the operations described in steps a through e of “Creating an Appliqué Piece”. b Select the desired frame shape and pattern, and add it to the appliqué pattern. a Outline of appliqué piece Memo • The outline is sewn using satin stitching. • Some glue may get onto the presser foot, needle, and needle plate at this time. Finish embroidering the appliqué pattern, and then clean off the glue. p After embroidering is finished, remove the stabilizer material from the embroidery frame. 15 c Edit the frame pattern to fit the size of the appliqué pattern. f Use to select the frame pattern, and then press d Press to select the appliqué piece . → The frame pattern is deleted. setting. fif e 16 Press g Press h Continue with step h of “Creating an Appliqué Piece” to complete the appliqué piece. , and then press . . Changing the Pointer Shape When a USB Mouse Is Used Changing the Background Colors of the Embroidering Patterns In the settings screen, the shape can be selected for the pointer that appears when a USB mouse is connected. Depending on the background color, select the desired shape from the three that are available. Memo • For details on changing the background color, refer to “Changing the Background Colors of the Embroidering Patterns” on this page. a Press b Display P. 3 of the settings screen. c Use Press a Press or b Press . c Display P. 6 of the settings screen. . . to select the pointer shape from the three settings available ( d In the settings screen, the background colors can be changed for the embroidery pattern and pattern thumbnails. Depending on the pattern color, select the desired background color from the four that are available. Different background colors can be selected for the embroidery pattern and pattern thumbnails. , and ). to return to the previous screen. Memo • The setting remains selected even if the machine is turned off. 17 d Use to select the background color from the four settings available ( and ). , , Basting Embroidery Before embroidering, basting stitches can be sewn along the outline of the pattern. This is useful for embroidering fabric that cannot have stabilizer material affixed with an iron or adhesive. By attaching stabilizer material to the fabric, shrinkage of the stitching or misaligned pattern can be prevented. a b a Press b Select the pattern, and edit it if necessary. . Note • Finish editing the pattern before selecting the basting setting. If the pattern is edited after selecting the basting setting, the basting and pattern may become misaligned, and the basting stitches may be difficult to remove after embroidering is complete. c Press , and then display P. 6 of the settings screen. a Embroidery pattern background b Pattern thumbnails background e Press d Use to specify the distance from the pattern to the basting stitching. to return to the previous screen. Memo Memo • The setting remains selected even if the machine is turned off. 18 • The higher the setting, the farther the basting is from the pattern. • The setting remains selected even if the machine is turned off. e Press f Press to return to the previous screen. to select the basting setting. Separating Combined Character Patterns Combined character patterns can be separated to adjust the character spacing or to separately edit the patterns after all characters have been entered. a Press b Press c Combine the characters, and then press d Press . , and then select the font. . Memo • To cancel the setting, press . • If no pattern is selected, the key appears gray and cannot be selected. → Basting is added to the beginning of the sewing order. g Press h When embroidering is finished, remove the basting stitching. to start embroidering. . 19 e Press . g Use to select a pattern, and then use to adjust the character spacing. → The key appears as f Use . to select where the pattern is to be separated, and then press to separate it. For this example, the pattern will be separated between “T” and “a”. Note • A separated character pattern cannot be combined again. 20 h Press . d Selecting a Small Font/Cyrillic Font Enter the characters. Two small fonts and two Cyrillic fonts have been added. For details on the patterns, refer to “List of New Patterns” at the end of this guide. The following procedure describes how to select patterns in embroidery edit mode. a Press b In the pattern selection screen, press . . Note • For best results when sewing small font patterns, - Reduce the thread tension to less than what is used when embroidering normal designs - Sew at a speed slower that what is used when embroidering normal designs. - Decrease the size of the thread to size 80 or 100 weight thread. c Select the desired font from the small fonts and Cyrillic fonts on P. 2. a b a Small fonts b Cyrillic fonts 21 List of New Patterns ■ Border Patterns (Additions from Decorative Stitch Patterns) 22 ■ Small Fonts ■ Small Fonts ■ Cyrillic Fonts 23 ■ Cyrillic Fonts 24 English 111-001