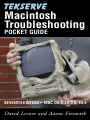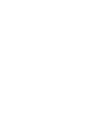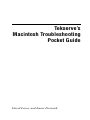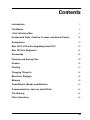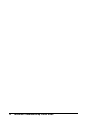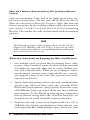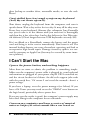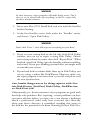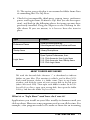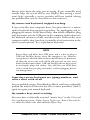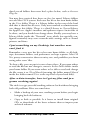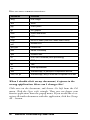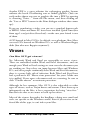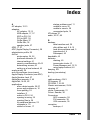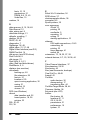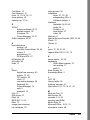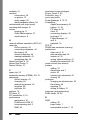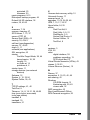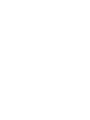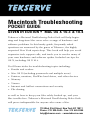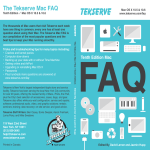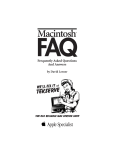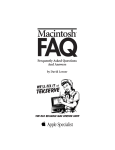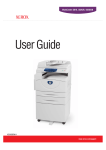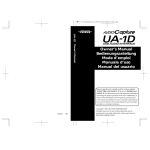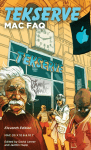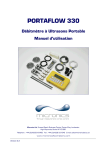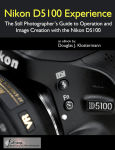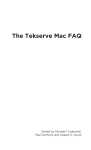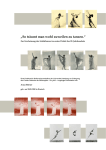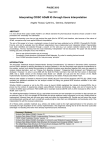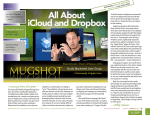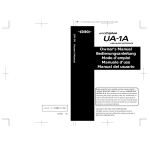Download I Can`t Start the Mac
Transcript
��������� ��������������� ������������ ��������������������������������������� ������������� ������������������ Tekserve’s Macintosh Troubleshooting Pocket Guide David Lerner and Aaron Freimark Macintosh Troubleshooting Pocket Guide by David Lerner and Aaron Freimark Copyright 2005 David Lerner. All rights reserved. Printed in the United States of America. Published by Tekserve Corporation in collaboration with O’Reilly & Associates, Inc., 1005 Gravenstein Highway North, Sebastopol, CA 95472. Editors: Cover Designers: Cover Photograph: Interior Designers: David Lerner, Aaron Freimark and Ari Moore Ari Moore Dick Demenus Ari Moore and David Futato While every precaution has been taken in the preparation of this book, the publisher and authors assume no responsibility for errors or omissions, or for dangers resulting from the use of the information contained herein. Contents Introduction 1 The Basics 2 I Can’t Start the Mac 6 Unexpected Quits, Crashes, Freezes, and Kernel Panics 14 Annoyances 19 Mac OS X: If You Are Upgrading from OS 9 23 Mac OS X for Beginners 24 Passwords 28 Opening and Saving Files 29 Viruses 32 Printing 33 Plugging Things In 36 Monitors / Displays 38 Memory 39 PowerBooks, iBooks and Batteries 40 Communications, Internet, and AirPort 40 File Sharing 44 Other Questions 46 iii iv Macintosh Troubleshooting Pocket Guide Tekserve’s Macintosh Troubleshooting Pocket Guide Introduction We bought Macs because they work. While our Windows-bound friends are continually barraged by viruses, spyware, missing drivers, and bizarre incompatibilities, we’re cruising along making movies, sharing photos, publishing websites, and playing MP3s. Some of us are even creating eye-popping high definition video effects, and in real time. In a certain context, this productivity is remarkable. As the Macintosh operating system has matured over the years, so has its complexity. Today, a Mac mini is pre-installed with 190,101 files, each one intended to perform some task. Every layer of this system must work reliably—from the basic hardware functions of the kernel, through the networking and file operations of the Unix core, to Aqua’s graphical interface, to the clicks and beeps of each particular program. But when trouble strikes, this complexity makes troubleshooting more difficult than before. There’s much more that could have gone wrong. This book is a compilation of our experience with Macintosh hardware and Mac OS X. It is short enough that you can read through it easily, and maybe discover some useful new tricks. We’ve also tried to organize it so that you can flip to a particular section in an emergency. Introduction 1 We begin by covering The Basics, such as useful web sites and some tips to help you keep your data safe and your Mac running smoothly. The next few sections deal with problems you may encounter, starting with the most critical (I Can’t Start the Mac), and the simply serious (Unexpected Quits, Crashes, Freezes and Kernel Panics), to the just frustrating (Annoyances). We then briefly discuss Mac OS X for Beginners. We only cover the most frequently asked questions here, so you may want to supplement this section with a comprehensive book, such as Mac OS X: The Missing Manual, by David Pogue. We go into more detail with sections on Passwords, Opening and Saving Files, Viruses, and Printing. The next sections cover hardware—Plugging Things In, Monitors / Displays, and Memory. Next, we go over Communications, Internet, and AirPort, and how to set up File Sharing. Finally, we end up with a few Other Questions that we couldn’t quite fit into any of the other categories. This guide only covers issues relevant to Mac OS X versions 10.2, 10.3, and even the brand-new 10.4 Tiger. You’ll find earlier editions of this guide on Tekserve’s web site: www.tekserve.com. We cover the most common questions from new and experienced Mac users, but you might have one to add to future versions of this guide. If you think the answer to your question might be useful to other Mac users, please send your suggestion to [email protected]. 2 Macintosh Troubleshooting Pocket Guide The Basics How can I find information from Apple about known problems and solutions for my Mac? How can I find a specific Knowledge Base article by number? Apple maintains a Knowledge Base on their web site. Visit www. apple.com/support. In the “Search” field, either type an article number, or enter a few key words. How do I get the latest Apple software updates? If you have a fast Internet connection, the best way is to use the Software Update feature in OS X. Choose “Software Update…” from the Apple menu, or look in the System Preferences, under Software Update. Your computer will query Apple’s servers to find the latest updates for your particular computer. You may be asked for an administrative password during installation. If you don’t have a fast Internet connection, some of these updates may take a very long time to download. You can note the recommended updates, and come into Tekserve to purchase a low-cost Updates CD, or if you have a laptop and an AirPort card, come by Tekserve and use our free wireless Internet access. (There are more and more public places to do this, such as Bryant and Tompkins Square parks.) You mention non-Apple programs or updates I should have. How do I find them? An excellent resource we like is the web site www.versiontracker.com. This directory tries admirably to list every program available for the Mac, its most current version, and links to download any updates. Version Tracker provides separate sections for Mac OS X and “Mac OS” (Classic, OS 9, and earlier), along with comments and user reviews—so you can see in advance if the update has caused problems for other users. (Don’t go crazy installing stuff you find there, though—less is sometimes more.) The Basics 3 How do I know what version of the System software I have? Click on your desktop. Then click in the Apple menu at the topleft corner of your screen. The first item will say About this Mac or About this Macintosh or About this Computer. Select that item and release your mouse. In the resulting window will be the version of your System: 7.1 or 8.5.1 or 9.2 or 10.2.1 or 10.4.2 or something like that. This window also tells you how much (built-in) memory you have. NOTE The FAQ only attempts to offer solutions relevant to Mac OS 10.2 (Jaguar), 10.3 (Panther), and 10.4 (Tiger). If you have an earlier system version, please look for a corresponding edition of this guide on our web site, www.tekserve.com. What are some hints on keeping my Mac trouble-free? 1. Save multiple copies of critical files on multiple drives, disks, or tapes, some at another location. In short, backup constantly and religiously, especially when you are under deadline pressure. Save early and often. When you are working on important documents, you may want to periodically save a new version (append a letter to the name, like important-work-a.doc, important-work-b.doc). 2. Spend a little time getting ready to cope with a problem before you have one. All recent Macs come with a bootable DVDROM with System software—keep it handy. If you own a copy of DiskWarrior, keep it up to date and be sure that it will boot your computer. It’s also helpful in many recovery situations to have an external storage device like a FireWire hard drive. It’s even better if you install a bootable system on that drive. 3. Don’t save the only version of an important file on a CD or USB flash drive (in fact, you should never have only one copy of an important file). Make multiple copies. Don’t erase your 4 Macintosh Troubleshooting Pocket Guide last backup to make a new one—you might be backing up a corrupted file and might need the previous backup. And remember—it isn’t a backup if it’s the only copy! The act of removing a document from your internal drive and placing it on another drive or disk (rather than making a copy and leaving the original) is archiving, not backing up. 4. At least one of your recent backups should be in a different location (i.e., off-site). When working on critical material, you can email a copy to a co-worker or another email account once in a while. An Apple .Mac (“dotmac”) account for $99 per year includes 250 MB of off-site storage on Apple’s servers via a very simple backup program that can perform scheduled backups. 5. Install and use the latest version of your preferred antiviral software (such as Norton AntiVirus or Intego VirusBarrier). You should be sure to install the monthly anti-virus update, which is as simple as clicking on an “Update” button in the program. 6. Boot from an your OS X Install CD or DVD and run Apple’s Disk Utility on your drives once a month or so (always backup first). After a full backup, you can also safely use a utility like DiskWarrior (our favorite). 7. Own the software you use, read the manuals, and keep the original program CDs in a safe place. You might also want to back up copies of important application installer CDs and keep them off-site, along with their serial numbers. My hard drive has trouble getting going, but it always starts after a few tries. Should I bother backing it up? No, your data is of no importance and you can probably recreate it within a few months. After all, you have lots of paper printouts to recopy from and you’re a fast typist. Seriously, if your computer or hard drive is doing anything unusual—squeaking, chirping, having trouble getting going, read/write errors, missing or damaged files—take it as a reminder to do a com- The Basics 5 plete backup to another drive, removable media, or over the web. Please! I just spilled beer/tea/cough syrup on my keyboard (well, my cat threw up on it). Shut down, unplug the keyboard from the computer, and turn it upside down. Wait a day or few for it to dry. It may all be okay now. If not, buy a new keyboard. (Former Byte columnist Jerry Pournelle says just to take it in the shower with you and rinse it thoroughly and then dry it for a few days, but he also believes in Star Wars missile defenses.) Don’t forget that new USB keyboards cost only $29. If it’s an iBook or a PowerBook, remove the battery and the power cord and bring it in for service immediately. Don’t turn it on! The internal backup battery can cause electrolytic corrosion and lead to an expensive logic board repair. Damage caused by spills is not covered by warranty or AppleCare (but may be covered by some insurance policies). I Can’t Start the Mac I press the power button, and nothing happens. More than we want to admit, the problem is something simple. Make sure the computer’s power cable is plugged in, your keyboard and monitor are plugged in, your power strip or UPS is switched on, and the circuit breaker isn’t blown. An old tech support joke ends with the punch line, “Of course I can’t read the manual—there’s a power outage.” If you have a laptop, reset the power manager (see below). If you have a G4 Tower you may need to use the “PRAM” reset button on the logic board, particularly after a power loss. If you are sure the outlet is good, the computer’s power supply may have died. Bring in the computer for an evaluation. I turn on my computer and hear a series of musical notes or beeps (or what sounds like a car crash or 6 Macintosh Troubleshooting Pocket Guide broken glass), or I see the power LED blinking a repeating pattern, or get a picture of an unhappy Mac on the screen with some numbers under it. This can happen if you have certain older CD-ROMs in your drive when you boot, so first try removing any CD-ROMs. If that doesn’t cure it, read on. Every time you start your Mac, it does some diagnostics on itself. With these signals, the Mac is telling you that those diagnostics failed. 1. Turn everything off, and disconnect all external USB, FireWire, and SCSI devices (except your mouse and keyboard and monitor if applicable). This includes devices such as scanners, external hard drives, printers, and so on. Now that your external stuff is disconnected, start the Mac and see if the external devices caused the problem. If so, reconnect them one at a time to see when the problem returns. With SCSI, you must turn everything off before connecting or disconnecting devices. 2. Zap the PRAM. This is special parameter memory that stores crucial settings for your Mac and can become corrupted. Zapping it means resetting it to the original defaults. Hold down z-Option-P-R while turning on the Mac. Keep holding those keys down until you hear the startup bong two or three times. If this doesn’t work, continue with the next step. 3. A series of beeps on recent Macs can indicate a hardware problem, usually bad or incompatible RAM. On some machines, the power LED will flash as many times as the beeps, plus one, repeating the sequence every five seconds. Apple sometimes changes the definitions of beeps on new machines, so you may want to check the online Apple Knowledge Base (http://www. apple.com/support/) for your specific machine. The current beep codes are: • 1 beep = all RAM sockets are empty • 2 beeps = incompatible RAM installed I Can't Start the Mac 7 • 3 beeps = RAM failed test • 4 beeps = problem with the boot ROM on the logic board • 5 beeps = processor is bad If you recently added RAM to the computer, you may want to try removing it (if you are comfortable doing this and have the right anti-static equipment). 4. If you still get the sad Mac tones, your problems are more serious—memory, the motherboard, the hard drive, or an add-on such as an accelerator or PCI card. At this point, if you still have trouble, you should probably bring the computer in for service. I turned on my computer and just see a little blinking prohibitory symbol (a “no smoking” sign without the cigarette) or a blinking folder and happy face. This means your Mac can’t find a disk with the proper software to start. There are a few things you can try, but these computers often wind up at Tekserve for data recovery. First try to zap the PRAM: Hold down z-Option-P-R while turning on the Mac. Keep holding those keys down until you hear the startup bong two or three times. Then press the X key, which will sometimes tell your Mac to start up from OS X. If that doesn’t work, try starting from the System Install CD or DVD that came with your computer. If the CD is then ejected, you may have a stuck button on your mouse or trackball. Or perhaps it isn’t really a startup disk and is lacking the software needed to boot your computer. Turn off the Mac, unplug the mouse or trackball, and then see if it starts okay from the CD or your hard disk. 8 Macintosh Troubleshooting Pocket Guide WARNING In some instances, repair programs will make things worse. This is why we say to always back up everything, so that if a repair fails, you have another recourse. 1. Insert your Mac OS X Install disk, and wait until the Installer finishes loading. 2. At the first Installer screen, look under the “Installer” menu, and choose “Open Disk Utility…” WARNING Don’t click “Erase”—that will wipe out everything on your drive. 3. If you see your startup disk on the left side of the Disk Utility window, you can try to repair it using Disk Utility. Choose your startup volume by name, then click “Repair Disk.” When finished, quit Disk Utility, quit the Installer without installing, and restart. If you get a blinking system folder, you might need to reinstall your system. 4. If your hard disk or volume didn’t show up in Disk Utility, you can try using a utility like DiskWarrior. However, make sure the repair program is no more than a year old, and please read the next question first. Can I make things worse by doing repairs with Norton Disk Doctor, TechTool, Disk Utility, DiskWarrior, or Disk First Aid? Unfortunately, yes. In most instances, these programs are good tools that help solve problems. But “repairing” certain problems can leave you worse off than before—in some cases, even destroy a disk from which a professional could easily have recovered data. Basically, when your drive’s directory is scrambled, anything that writes to the disk has the potential to do harm. Running Norton Disk Doc- I Can't Start the Mac 9 tor or TechTool Pro actually writes to the directory that it’s fixing, so occasionally it does damage. However, running a data recovery utility such as Data Rescue, Norton’s Volume Recover, or Unerase should be fine, if you copy the recovered files to a different drive. If you recover the files onto the damaged drive, you will be overwriting other data you wish to recover, compounding existing directory damage and making things worse. The latest Norton Utilities offers to save an “undo” file so that you can go backwards, but we’ve had Norton crash in the middle of a repair, and the Undo file itself was corrupted or incomplete. You can also use DiskWarrior to recreate a disk directory, but don’t rush to write the new directory to the disk. Instead, click the “preview” button on DiskWarrior’s last screen to mount the volume using the rebuilt directory and back up your files to another drive. Check the files thoroughly before you write the new directory or reformat the old drive. If you are thoroughly backed up, you can use any repair utility with confidence. If you are not backed up and your data is essential to you, consider getting professional help. We’re not trying to scare you into always hiring us—we’re trying to scare you into always making lots of backups! When I boot the Mac it stays on a blue screen for hours and never shows me the desktop. We’ve listed some of the best bets below. If you want a very complete list, take a look at www.apple.com/support and search for article 106464. 1. If you use an Ethernet cable, unplug it and restart. If the Mac started up you should carefully check your network preferences for incorrect information. 2. Unplug any SCSI, USB or Firewire devices from your system. Check for proper cabling and termination if applicable. 3. Check for and remove any corrupted fonts in the Classic System Folder (you’ll need to boot from another disk or from OS 10 Macintosh Troubleshooting Pocket Guide 9). The easiest way to do that is to rename the folder from Fonts to something like Not My Fonts. 4. Check for incompatible third-party startup items, preference panes, and login items. Perform a Safe Boot (see the next question), and look in the following places for items you may have previously installed. Drag the suspects to the Desktop to disable them. If you are unsure, it is best to leave the item in place. Type Location Preference Panes /Library/PreferencePanes /Users/myname/Library/PreferencePanes Startup Items /Library/StartupItems Login Items Open System Preferences, then: 10.4: Click Accounts, then Login Items 10.3: Click Accounts, then Startup Items 10.2: Click Login Items ABOUT FOLDERS AND SLASHES We used the forward-slash character ‘/’ as shorthand to indicate folders on your Mac. This notation is called a path in Mac OS X. Each word between slashes is a folder name. Start in any Finder window, and click the name of your startup disk in the left pane (often Macintosh HD). Then open each folder in order. So for /Library/PreferencePanes, open your startup disk, then open the folder Library, and then the folder PreferencePanes. What is a “Safe Boot” and how do I use it? Applications you install on your Mac usually sit dormant until you click on them. However some programs need to run all the time. For example, a fax program needs to be awake to listen for an incoming I Can't Start the Mac 11 ring, and iCal can remind you of an appointment even if iCal isn’t running. If your Mac has trouble starting up, you can use Safe Boot to disable these third-party additions and load only Apple-required extensions. (It is somewhat analogous to booting OS 9 with extensions off ). Make sure your Mac is shut down. Press the power button. After you hear the startup tone, immediately hold down the Shift key. You should see the note “Safe Boot” on the startup screen. Not all functions are available in Safe Mode. To return to normal, restart without holding down any keys. What’s “resetting the Power Manager” mean, when should I do it, and how? The Power Manager is software in the iBook or PowerBook that works to maximize battery life. It stores some special information for itself in the PRAM; if this information gets corrupted, you may have trouble running on batteries. When you have battery problems, it’s frequently a real problem with the battery or the computer, but sometimes it’s just a software problem with the Power Manager. Here’s how to reset the Power Manager on different PowerBooks and iBooks (see Apple Knowledge Base article 14449 for the latest info with pictures): G3 Series PowerBooks with bronze keyboard If the PowerBook is on, turn it off. Press the reset button on the rear of the computer (find it between the video and modem jacks). Wait at least five seconds, then reconnect the AC adapter and press the power button to restart. Original iBook and iBook (FireWire) If the iBook is on, turn it off. Using a blunt object like a paperclip, press the reset button above the power button at the base of the display. Wait at least five seconds, then reconnect the AC adapter and press the power button to restart. 12 Macintosh Troubleshooting Pocket Guide G4 PowerBook (FireWire and Gigabit Ethernet) and iBook (Dual USB and later) If it’s on, turn it off. Press the reset button next to the video port on the back or side of the computer. Wait at least five seconds and then press the power button to restart. PowerBook G4 (15-inch DVI, 1 GHz, and 867 MHz) If it’s on, turn it off. Flip down the two keyboard latches located between the Esc and F1 keys, and the F11 and F12 keys. Lift the keyboard. Press and release the reset button located on the upper right side of the logic board near the power button. Wait at least five seconds, flip the keyboard back into place, and press the power button to restart the computer. PowerBook G4 (12-inch & 12-inch DVI, 1.33/1.5 GHz, 15-inch FireWire 800/1.33 GHz, and 17-inch 1.33/1.5 GHz) If it’s on, turn it off. Simultaneously press then release the keys ShiftControl-Option-Power On. Do not press the “fn” (function) key using this combination. Wait at least five seconds, and press the power button to restart. PowerBook G4 (15-inch 1.67/1.5 GHz, 17-inch 1.67 GHz) If it’s on, turn it off. Disconnect the AC adapter and remove the battery. Press and hold the power button for five seconds, and then release. Reconnect the battery and AC adapter, and restart. I recently upgraded to OS X 10.2 (Jaguar) on my iMac DV and now have no video. If your Mac had OS 8.6 and you installed Jaguar, you might not have installed the Firmware Update 4.1.9 (or later) that comes with OS 9.2. You need to boot the iMac with an external monitor, install 9.2, and run the iMac Firmware Updater. I Can't Start the Mac 13 I just installed an Apple Firmware update, and some of my RAM has disappeared, or my Mac won’t boot at all. What do I do? In early 2001, Apple released a Firmware update for many G3s and G4s that disabled certain non-Apple brand memory. We think that in most cases there was nothing really wrong with that memory, but Apple was being very cautious. Your memory supplier should swap or upgrade that memory at no charge, or you can use the free DIMM First Aid program to update the memory yourself. But there’s a gotcha—if all your memory is disabled, you can’t boot the computer at all. So please run DIMM First Aid before you run the Apple Firmware update. We don’t understand why Apple didn’t include a test like DIMM First Aid in their Firmware updater itself. Unexpected Quits, Crashes, Freezes, and Kernel Panics A program I just installed won’t start up. Even though you just bought the program, it may be out of date. That means that some recent update by Apple to its software “broke” the program. The CD you bought was packaged many months before distribution and purchase. Check the developer’s web site or www.versiontracker.com for updates to the program, which ought to be free. It is also possible your Mac may not meet the requirements for the software. Carefully read any documentation to be sure. A program I frequently run won’t start up. First, think about what has changed since the last time you ran the program. Perhaps you installed a System update that broke the program. In that case, check the developer’s web site or www.versiontracker.com for any updates to the program. Call or email the software developer if you need serious help. Most of the time updates are free. Occasionally a developer decides to charge for an update 14 Macintosh Troubleshooting Pocket Guide (usually called an “upgrade” at that point), and you may need to pay to get the program working. Perhaps you changed some fonts on your system. Certain programs for Mac OS X require specific fonts to be available, and they may behave strangely or refuse to start up—often without an error message—if the fonts aren’t available. Especially check that Helvetica and HelveticaNeue are active. The program “Font Book” included with OS 10.3 and 10.4 may help you determine which fonts you have in your system. It helpfully notes duplicate fonts with a bullet. If you are running Mac OS X 10.4 (Tiger), then Font Book goes one step further. Select some or all of your fonts, and choose Validate Fonts from the File menu. You should consider removing any fonts with problems. (You can also choose Resolve Duplicates from the Edit menu to automatically disable any unnecessary duplicates.) Finally, you may want to reinstall the program from your original disks, remembering to apply any updates to make it current. One of my programs just stopped working and a message tells me it has “Unexpectedly Quit.” This may not indicate a systemic problem with your Mac. Start the program again, or even reboot (using the Apple menu) and start the program again. If it works the second time, it may not be worth the effort to track the problem down. If the program begins quitting “expectedly,” it’s time to start sleuthing. Think about what’s changed on your computer since the program last worked well. See the next question for troubleshooting tips. In either case, you likely lost what you were doing in that program since your last save. Some programs, such as Microsoft Word and Excel, try to recover and will show you unsaved work when you next start up—but most programs don’t try to recover. (Since the documents weren’t saved, they weren’t stored on the disk, and a disk recovery utility won’t help, unless the program saved some “Temp” files.) Unexpected Quits, Crashes, Freezes, and Kernel Panics 15 General application troubleshooting (or, “MajorSoft WordMangler gives an error whenever I do X, Y, then Z.”) If your problems occur only with one particular program or action, and are fairly repeatable, they should be easy to fix: 1. Reboot your Mac to sweep your computer’s RAM clean. 2. Check the developer’s web site or www.versiontracker.com for updates or patches to the program, and try installing them. You may have a known problem that has already been solved. 3. Using the Accounts panel in System Preferences, create a brand-new user. Log in as that user and attempt to repeat the problem. That will give you a clean set of preferences to test out. If the problem goes away, delete (or at least move) the application’s preferences from the Library/Preferences folder in your home directory. If the problem is still there, the problem is rooted in the application or operating system. 4. Some problems can be traced to corrupt, damaged or compressed fonts. If you are using Suitcase, Font Reserve, or another font management program, use it to close all your fonts. Restart the computer and see if the problem is solved. If so, you need to work your way through your fonts and see which one is the culprit. If you are using OS 10.4 (Tiger), see the question above for how to validate your fonts. 5. If these steps don’t solve the problem, contact the company that publishes the program. Many vendors offer good free tech support, and sometimes you will have a standard problem that they can quickly identify and tell you how to fix. Many vendors also have support forums online. This is especially useful for those vendors that charge for telephone tech support, as their online support is still free. You also get the benefit of the input from other users, who may have encountered the same problems and have workarounds you can use until the vendor fixes the bug. Some companies also have decent support on their web site. 16 Macintosh Troubleshooting Pocket Guide Always write down the steps you are trying. If you eventually need outside help, the record will be very helpful. But writing a novel won’t help—generally a service provider will have trouble solving any problem that can’t be described in a few sentences. My mouse and keyboard stopped working. It may seem like your computer froze, but quite often it’s a mouse and/or keyboard that stopped responding. Try unplugging and replugging the mouse. If this doesn’t help, turn off the computer, plug only the mouse into the USB port on the computer (rather than into the keyboard, monitor or hub), and then restart. If this works, your computer itself is okay, but there is probably a bad connection in the jack in your keyboard. Try a replacement keyboard. NOTE Recent Macs and iMacs have USB ports, and it is fine to plug in USB and FireWire devices when the computer is on. However, storage devices like flash disks or drives should always be dismounted (drag the icon to the trash, which will turn into an eject icon) before you disconnect them. USB and FireWire devices have square or rectangular plugs and sockets. Very old Macs use ADB ports with a round four-pin plug and socket, and hot-plugging devices can damage those. Some keys on my keyboard are typing numbers, and others don’t work at all. You are probably using a PowerBook or iBook, and have accidentally pushed the num lock function key (F6 on most portables). Push it again to regain your normal keyboard. My number keys aren’t working. You may have accidentally activated “mouse keys” in the Universal Access preference pane. Open System Preferences, then Universal Access, then the Mouse tab, and uncheck Mouse Keys. Unexpected Quits, Crashes, Freezes, and Kernel Panics 17 My Mac froze up. Now what? First check for simple stuff, like the mouse connector came loose from the keyboard. We like to check the caps lock light on the keyboard. If that works, then your mouse probably has a bad connection. Sometimes just unplugging and replugging the mouse will cause the Mac to “wake up.” z-Option-Escape will let you force-quit the current program (the one that froze). You’ll see a window that lets you select which application to force-quit. Then you can save your work in other programs that are open. In Mac OS X, force-quitting a native program does not affect other programs, and you won’t need to restart. Force-quitting a Classic program will likely bring down other Classic programs. If these suggestions don’t work, you’ve probably lost all your work since you last saved. Restart with the power switch or the reset button or press these three buttons together: z-Control-Power On (on Macs without a reset button). My screen just got all wonky with a message in English, French, German and Japanese, and now nothing responds. That’s called a kernel panic. The kernel is the innermost level of the system software, responsible for controlling hardware like PCI cards, drives, video, networking and memory. When the kernel receives instructions it doesn’t expect, it may “panic” and freeze the computer. Your only recourse is to reboot your computer by pressing the reset button, or even pulling the power cable in extreme circumstances. Kernel panics should be very rare. If they are frequent or repeatable, first suspect “kernel extensions” that are installed with PCI cards and USB hardware. Although they live in /System/Library/Extensions, they are intricately connected with your system, and you shouldn’t just drag them in and out. Reinstall the latest updates to any third-party hardware you have using the installers provided by the vendors. If you have unused drivers to old hardware still in your system, ask the developer for a removal utility (remind them you have Mac OS X). 18 Macintosh Troubleshooting Pocket Guide Kernel panics can also indicate a bad RAM chip that needs replacing. Tekserve provides a lifetime warranty on all RAM we sell. Bring in your Mac (not just the RAM) and we’ll test and swap the RAM if necessary. If none of that works, you may have more serious hardware problems, such as a bad logic board or processor. Bring in your Mac for evaluation. Annoyances My trackpad is jumping around. Brushing a second finger against the trackpad can cause this, but trackpads also respond to the capacitance of your finger and are affected by moisture. Try washing and drying your hands. You should also try selecting “Ignore accidental trackpad input” in the Trackpad pane of the mouse and keyboard preference pane. The PowerBooks released in 2005 feature a new trackpad that can recognize two fingers as a command for scrolling. Apple KB article 301047 says that you can, “Reset the trackpad by placing your entire palm directly onto the whole trackpad for 3 to 4 seconds, and then remove your hand from the trackpad in one smooth motion.” My computer takes several minutes to boot. This may indicate a network problem. Mac OS X doesn’t need a network, but if one is present it needs to be working properly. Make sure your Ethernet cable has a good connection, or try unplugging it entirely. Unless you are on a corporate or educational network, you can safely delete the /Library/Preferences/DirectoryService folder to see if that helps. (If you are on a large network, check with your network administrator to see if they advise against this procedure, as it will reset your connections to any master directory servers on your network.) Annoyances 19 You may also have a problem with the disks, internal or external, connected to your Mac. Disconnect external drives and try again, or back up and run disk utility programs to check for errors. My programs run really slowly. The attractive interface of OS X comes at a price—every drop shadow, translucent menu, and spinning rainbow requires processing speed and memory (RAM) to run. We’ve also noticed that since OS X is much better than OS 9 at multitasking, users tend to run many more programs at the same time. That, too, requires more memory. You will probably never see an error in Mac OS X complaining that your Mac is out of memory. Instead, your system will begin using more and more of your hard disk as temporary RAM storage. This is called paging out, and it slows down your Mac considerably. (To see for yourself, open Activity Monitor from /Applications/Utilities. This shows every process running on your Mac, it’s usage of the CPU, memory and virtual memory. At the bottom of the main window, click on System Memory. Check that the number of Page outs isn’t growing quickly over time.) Here are some things to try to speed things up again: 1. Revise your expectations. A three-year-old iMac will never be as snappy as the latest dual-processor G5. 2. Check the Dock frequently to see what is running (indicated by a small black triangle underneath or alongside the application icon), and quit the programs you aren’t using. Remember that closing an application’s windows does not quit the program. To quit, click on the app’s dock icon, open the application menu (named Word, iTunes, Safari, etc.) and choose Quit Word (Quit iTunes, Quit Safari, etc.), or just click and hold on the app’s icon in the dock, and select Quit in the small menu that pops up. 3. Always keep at least 5% of free disk space on your hard drive. Too little space on your startup disk will slow a system to a snail’s pace. 20 Macintosh Troubleshooting Pocket Guide 4. Add more RAM to your system. With 10.3 and above we recommend a minimum of 512 MB. If you are doing any graphic design or video work, get at least 1 GB of RAM. If you bring your Mac to Tekserve, you’ll be sure to purchase the right kind, and we’ll install it for you while you wait. 5. Check Activity Monitor, and click on %CPU. The program or process using most of your system will be listed first. (Notes: mdimport is the process to add data to Spotlight in 10.4, and WindowServer manages your Mac’s displays.) The clock on my computer keeps going back to 1-11904, or 8-27-1956, or 1969 or 1970. This usually means that the backup battery on your computer’s logic board needs replacement. On a PowerBook, your internal PRAM battery may be dead—leave the PowerBook plugged in for two or three days to recharge it. After two or three years, a PowerBook may need its internal PRAM battery replaced by a technician. On some iBook and PowerBook models, serious crashes (or pressing the reset button) can sometimes cause the clock to reset. The crashing may be a sign of a problem, but the clock changing is normal. There was also a peculiar bug in Mac OS X 10.3.3 that caused this in certain systems. Update to 10.3.4 or later to fix it. I can’t mount any disk images/I can’t move programs in the Applications folder/I get errors in iPhoto. Your hard disk permissions may need to be repaired. While booted from your normal startup drive, open Disk Utility (in the Utilities folder, in the Applications folder). Click the name of your startup disk, and click Repair Disk Permissions. What does Repair Disk Permissions do? Every file, folder and program on your disk has associated permissions that specify which users can read, write, open, or run that file. For example, you can set up your computer so that your cat can’t delete your dog’s files. But these complex permissions can become Annoyances 21 confused or corrupt, and even administrators can be prevented from opening programs. When your system was first installed, and every time you install an application or an update, the installer leaves a receipt on your system. This receipt (in /Library/Receipts) lists what files were installed, where, and what the permissions were supposed to be. (The receipt files are optimized for computer use, and aren’t easy for users to read.) The Repair Disk Permissions function reads all these receipts, and attempts to reset the files on your disk to match their state at installation. This can be quite useful. NOTE Since the receipts are only stored on the startup disk of your computer, Repair Disk Permissions only works on your startup volume. It doesn’t work if you are booted from CD, or on external drives. How can I get my windows to behave like they did in OS 9? Say you have two Finder windows open at the same time: Documents and Music. While typing in your favorite word processor, you click on Documents. Document’s window comes to the front. In Mac OS 9, the window Music also jumps forward, since they both belong to the Finder. But in Mac OS X, only the first window comes forward. You can get “Classic Window Mode” in Mac OS X with the shareware program ASM available from vercruesse.de/software/asm. Be sure to check the program requirements. A CD is stuck in my Mac. Don’t pull it out with pliers; that might destroy the drive. Try launching iTunes and clicking the Eject button in the lower right corner. If this doesn’t work, try restarting the computer while holding down the mouse button (the left one if you use a 2-button mouse) or hold- 22 Macintosh Troubleshooting Pocket Guide ing down Eject key if your keyboard has one. If that doesn’t work, try ejecting the disk by carefully pushing a straightened paper clip into the little hole alongside the drive (if any). If that still doesn’t work, try restarting while holding down the z-Option-O-F key combination to enter Open Firmware, type eject cd in lower case letters, then press return. Then type: mac-boot and press return again. If this doesn’t work, the Mac probably needs to be disassembled to get the disk out, and the drive might even be damaged. If your Mac has a slot-loading CD or DVD drive, you should insert only regular round 5.25” discs. Minidiscs and novelty CDs (like business-cardshaped discs) will get stuck, and might even void your warranty. Mac OS X also includes a hidden utility to eject disks. Look in /System/Library/CoreServices/Menu Extras and double click Eject.menu. This will put a new eject menu near the clock in your menu bar. Mac OS X: If You Are Upgrading from OS 9 What’s different about Mac OS X? Mac OS X offers excellent stability and reliability for a modern operating system. It provides some of the new features people have wanted for years, like protected memory and preemptive multitasking. Among other things, this means that if one program should crash, you won’t have to restart the computer. Also, a program will not hog your entire system (while starting up, printing, or performing a complex calculation, for example). Mac OS X also has numerous changes to the user interface, making it easier to do certain tasks. Mac OS X includes a subsystem called “Classic” that allows most old (Mac OS 8 and OS 9) programs to keep running fine. However, to take advantage of Mac OS X’s new features, you may need to update to “native” versions of your software. Check with the software developer or with www.versiontracker.com to see if there is a free or paid update available. Mac OS X: If You Are Upgrading from OS 9 23 Can I switch back and forth between OS 9 and Mac OS X? For all Macs sold before 2003, yes. Use the Startup Disk control panel or system preference setting (works even if both OS are on the same disk). If the two operating systems are on different disks, you can choose a startup disk (or CD) by holding down Option at startup until you see the Startup Manager. Click the appropriate icon and then the right arrow icon. Since 2003, most new Macs boot only into OS X. They can still run older OS 9 programs in Classic, but Classic no longer comes preinstalled on the Mac. Don’t sweat—you can use the System Restore Disc that came with your Mac to install Classic. How do I know if my application is “native” for Mac OS X? While you are running Mac OS X, you can tell if you application is native by looking at the Apple logo in the menu bar (don’t open the menu, just look at the picture). If it is a solid color, it is native, and can take advantage of all the new features in Mac OS X. If it is rainbow-colored, it’s running in Classic. How come in Mac OS X my scanner doesn’t work/images don’t import/plug-in doesn’t plug? You probably knew that applications had to be rewritten to take advantage of all the latest features of Mac OS X. Unfortunately, a rewritten, Mac OS X-native application will ignore a plug-in that has not also been rewritten for Mac OS X. You should search www. versiontracker.com to see if the plug-in has been updated. (Unfortunately, some software publishers charge for their upgrades.) Mac OS X for Beginners What’s with all these folders? Can I get rid of them? To start up, Mac OS X requires several folders to be in special places. (This isn’t anything new. In Mac OS 9 and before, the Control Panels 24 Macintosh Troubleshooting Pocket Guide folder needed to be inside your System Folder, for example, and wouldn’t work if you put it anywhere else.) In the default 10.3 and 10.4 installations, Mac OS X expects the Applications, Library, System, and Users folders to be at the root level of your hard disk. Under normal circumstances, Mac OS X won’t let you rename or move these folders. However, if you restart your Mac into OS 9, or if you mount your disk on another system, you must be careful not to move or rename these folders. (You’ll also see a folder called automount and several files: etc, mach, mach.sym, mach_kernel, and private. Don’t move or rename them, either.) If you do change these files accidentally, you’ll probably need to reinstall Mac OS X to get it working again. Where are my documents? Mac OS X can easily handle more than one user per computer, so it puts each user’s documents in his or her own home directory. Your home directory is the one with your name on it in the Users folder—and your documents are in either your Documents or Desktop folder. (If you upgraded to Mac OS X from a previous system, then your old documents are just where you left them.) Where are my preferences? User preferences live in /Users/yourname/Library/Preferences/. This is shorthand for the Preferences folder, in the Library folder, in your username’s folder, in the Users folder. Note that every user has different preferences. Why are there so many folders in the Library folder? Mac OS X’s Library folder takes the place of OS 9’s Extensions, Control Panels, Fonts, Preferences, Startup Items, etc. Some of these folders still exist inside Library, others have been renamed (Control Panels are now known as Preference Panes). Also, the Library has consoli- Mac OS X for Beginners 25 dated several folders that never had a place before, such as Internet Plug-Ins. You may have noticed that there are four (or more) Library folders on each Mac OS X system. Each user has his or her own home folder in the Users folder. There is a Library folder in the root of the hard disk that is shared for all users. Only users marked as administrators can change this folder. There is a third Library in /System/Library for Apple’s use. Apple’s installers and updaters expect certain files to be there, and you should not change them. Finally, you may have a Library folder inside the “Network” icon, which (on specially configured networks) may store network-wide settings such as shared printers and fonts. I put something on my Desktop, but another user can’t find it. Remember, every user has his or her own home folder, so all desktops, document folders, and preferences are kept separate. Mac OS X is pretty conservative about security, too, and prohibits you from seeing other users’ files. To share a file, you can put it in one of two places. If you want others to read the file but not change it, move it to the Public folder inside your home folder. If you want others to be able to read and change the file, move it to /Users/Shared (meaning the folder named Shared inside the folder named Users at the top level of your hard disk). After a data transfer, how to I get my files and programs working again? The trick is to get your old working software back without bringing back old problems. Here are some hints: • Make a backup of your new, working system before you begin bringing back old software. • Copy as little as possible. It is better to install from original CDs or downloads of the latest software than to import your archived software. 26 Macintosh Troubleshooting Pocket Guide • Open two Finder windows side-by-side, so you can compare your archived system with the operating one. • Move only a few files at a time. Test after each move, so you can isolate any problems that may arise. • Before you replace an existing file with your saved copy, think. You may prefer to keep the newer, fresh copy, avoiding possible corruption. You won’t need to move all your folders into your new system. Here are a few of our favorites: • Most of your preferences will live in your home folder, in the Library subfolder. Move those first. This will include mail and bookmarks. • Some applications store important preferences in either /Library/Preferences or in /Library/Application Support, so move those as well. (These folders, and the ones mentioned below, are in the Library folder in the root of your hard disk.) • Additions to System Preferences are often in /Library/PreferencePanes. These are frequently incompatible with new versions of the OS, so now is a great time to check www.versiontracker. com for updates. • Applications infrequently put invisible but important applications in /Library/StartupItems. This is uncommon enough that you may not have that folder at all. We recommend against copying kernel extensions from /System/Library/Extensions, since they may not be recognized by the new system. Instead, download the latest versions of these drivers from the developer’s web site and reinstall. Mac OS X for Beginners 27 Passwords I’m being asked for my password and I don’t know it. What’s my password? It’s your dog’s name. Seriously, if you have forgotten your password, don’t fret. If it is your system password, see the questions below to change it to something you’ll remember. If you forgot a password to a web site or for your email, your Mac may have remembered it for you. Open the /Applications folder then the Utilities folder. Then launch the program Keychain Access. Your keychain is where your Mac safely stores passwords when you ask it to “Remember this password.” It sometimes saves them even when you don’t ask it to. Scroll down the entries to select the entry you want. Then check the Show password checkbox at the bottom of the window. Keychain will ask for your system (login) password. Type it, and click Allow Once. Your password will appear at the bottom of the window. Now you see the importance of choosing a good login password— it’s the key to all your other stored passwords as well. How can I change my system password? Use the System Preference Accounts (in Mac OS X 10.3 or 10.4) or My Account (in 10.2). How can I change someone else’s password? Log on as a user with administrative privileges, and use the Accounts pane of System Preferences. If you are not an administrative user, then you shouldn’t (and can’t) change someone else’s password. What if I forgot my password? You can ask your computer’s administrator to change it for you. If you are the administrator, it’s a bit more difficult. Insert your Mac OS X installer disk. Reboot your Mac, while holding down the ‘c’ 28 Macintosh Troubleshooting Pocket Guide key. This forces your Mac to start up from the CD. At the installer screen, look in the Utilities menu (the Installer menu in 10.2 and 10.3), and choose Reset Password. Choose your hard disk, and create a new password for yourself. Then click Save, close the window, and quit the installer to restart (don’t reinstall Mac OS X). Opening and Saving Files My system keeps telling me “There is no application to open the document…” There are two likely reasons why this is happening. First, you may not actually have an application that can read that file. If someone sent you a PowerPoint slide show, but you never installed PowerPoint on your computer, then you won’t be able to open the file. The other situation is that you do have the application, but your computer hasn’t yet understood that your document can be opened by it. Mac OS X figures out document associations in part by their filename extensions, which is the part of their name after the last period. For example, the file readme.txt has an extension of “txt”. You can show extensions in the Finder. Choosing Preferences from the Finder menu, click the Advanced icon, and check Show all file extensions. (That’s the first option we check on any new system and we recommend you do the same.) If you have a missing or incorrect extension on one of your documents, your Mac may have trouble with it. You can try to fix it or add the extension. (Likewise, if you change the extension of a working document, it may stop working.) Extensions are important not only on Mac OS X, but also if you send documents to Windows users, who have needed to deal with extensions for a long time. Opening and Saving Files 29 Here are some common extensions: Extension Indicates dmg Disk Image doc Word jpg JPEG photo gif GIF graphic mov QuickTime movie mp3 MP3 music m4p MPEG-4 Audio (from the iTunes Music Store) pdf Acrobat PDF ppt, pps PowerPoint psd Adobe Photoshop qxd QuarkXPress rtf Rich Text Formatted (word processing) tif, tiff TIFF photo txt Text xls Excel spreadsheet exe Windows app, or perhaps a compressed archive. com, scr, pif Windows app; likely a virus that is impotent on a Mac When I double-click on my document, it opens in the wrong application. How can I change this? Click once on the document, and choose Get Info from the File menu. Click the Open with: triangle. Then you can choose your favorite application from the popup menu. If you would like to associate all similar documents with this application, click the Change All… button. 30 Macintosh Troubleshooting Pocket Guide When I try to save a file someplace outside my Documents folder, I get a file error and can’t save. What gives? Remember that Mac OS X is a multi-user operating system and you may not have permission to write files outside of your Documents folder. Some applications don’t report permission errors properly and you may get a file error instead. If you are the only user of your computer but didn’t set it up, someone who did might have added a non-administrative user with limited permissions as the default user. How do I save a file on a disk that a Windows computer can read, or read a Windows disk on the Mac? These days it is often easiest to email the file. But if you want to use a disk, you’ll have almost no trouble. Mac OS X inherently recognizes PC disks and has even adopted PC style filename extensions (which we thought we had escaped from). Be sure the file uses the appropriate extension (such as .doc) or else you’ll have difficulty on the Windows end. To actually use Mac files on a PC or PC files on a Mac, you need a compatible application (like similar Mac and PC versions of FileMaker Pro or Excel) or else a file translator. DataViz sells a good universal translator called MacLink Plus. Microsoft Office files created on the Mac or PC are usually interchangeable with the same programs on the other platform, typically going forward or back one or two versions in terms of compatibility. However, newer versions may have features that are not supported in older versions, so simpler files are more likely to exchange without hassle. Fonts can be a big hassle when exchanging documents. Fonts with the same name but from different “foundries” may not be identical. Your text is very likely to reflow. Also, many graphics programs don’t save included graphics in the document itself. You may need to send these linked files separately. Opening and Saving Files 31 Acrobat PDF is a great solution for exchanging graphic layouts without the hassle of reflowing text or linked graphics. (You can easily make almost any text or graphics file into a PDF by opening it, choosing “Print…” from the File menu, and then clicking on the “Save as PDF” button in the Print dialogue window that comes up.) If you are transferring a video, you can use a standard format such as MPEG. More and more PC users have installed QuickTime (free from apple.com/quicktime/download)—make sure your friend is one of them. A CD burned in Mac OS X is, by default, cross platform. Also, Macs can read CDs burned on Windows PCs, as well as Windows floppy disks (but who uses floppies anymore?). Viruses Can Mac OS X get viruses? Yes. Microsoft Word and Excel are susceptible to macro viruses. These are embedded within Word and Excel documents, and can mangle your Word or Excel settings or even erase the document you are working on. Since they can jump between Macs and Windows PCs, and since people commonly share Word and Excel documents, there is a pretty high risk of infection. Both Word and Excel have had a preference for “Macro virus protection” for years. Make sure it is enabled. If you open a document and see a warning, be sure to click “Disable macros” to maintain protection. Although far less common, Mac OS X is also vulnerable to other types of viruses, such as Trojan horses and worms. These show up so infrequently on the Mac, it has a reputation for being “virus free.” But don’t use that as an excuse to back up less often. Most of the viruses that make the headlines, taking over email and such, are specific to the Windows world. Even if you receive an infected file of this type, it can’t infect your Mac. 32 Macintosh Troubleshooting Pocket Guide Another threat is from bugs in the applications included with Mac OS X or in the system itself. Although most bugs only affect your ability to use the computer happily, there is a class of bugs that can open up your system to malicious outside users. To help avoid these situations, do the following: • Install all security updates recommended by the Software Update application • Keep a good password on your OS X account. I think I have a virus. What should I do? Buy the latest version of Norton AntiVirus or Intego VirusBarrier. But don’t stop there—the virus definitions that come with the product are probably already out-of-date. You must get the latest update for the program you bought. Updates are released online every month; new shrink-wrapped boxes are usually many months old. Install the program, update it, and run it. Printing How can I add a printer to my Mac? We don’t know why Apple doesn’t improve things, but adding a printer can be the most unnecessarily complex and frustrating procedure many users ever experience. Luckily, 80% of the time, it is as simple as plugging in a cable. If you have a USB printer, try to just plug it in. Your Mac’s operating system has many printer drivers already built in, so the printer may simply work without additional effort. Every time you print a document, your Mac pops open a window for setting printing options. The first of these options is your chance to select a printer. An automatically configured printer will show up in this list. Just select it, and you are good to go. You may also see here a submenu for Shared Printers connected to other Macs on your network. If you can select one, then you are ready to print. Printing 33 You may also see a submenu for Rendezvous Printers that are connected to AirPort base stations or other print servers. Again, if you can select one, you are done. If you still haven’t found the printer you are looking for, you’re beginning to understand the “frustrating” point mentioned above. If you just purchased the printer, make sure you carefully followed the instructions for powering on and connecting the printer, and for installing any drivers you may have needed. You may need an updated driver from the manufacturer’s web site. Most of the time, the instructions will lead you down the right path and have you printing in no time. (If it’s an old printer with a new computer, don’t use the original printer install CD, go straight to the web for the latest driver.) If you need to add a printer you did not purchase yourself (in an office, for example), things are more vague. First you need to make sure the printer is capable of handling Macs. Ask someone who knows, check the printer manufacturer’s website, usually under “drivers” or call the printer’s manufacturer. Then follow these steps. (We’re going to assume the printer can use AppleTalk; most Mac-compatible printers can.) Mac OS 10.4: 1. Open Printer Setup Utility in the /Applications/Utility folder. 2. Click the Add button. 3. A Printer Browser will open, which will (hopefully) find all printers on your network (if they are recent enough). Select your printer. 4. Rename the printer, if desired, in the field below the browser. 5. Verify that Print Using has selected the correct driver. Mac OS 10.2 and 10.3: 1. Open your System Preferences and click Network. 34 Macintosh Troubleshooting Pocket Guide 2. In the Show popup menu, choose the network interface you are using (probably Built-in Ethernet but it could be AirPort). 3. Click the AppleTalk tab, and then check Make AppleTalk Active. Quit the System Preferences. 4. Open Printer Setup Utility (10.3) or Print Center (10.2) in the /Applications/Utility folder. 5. Click the Add button. Your Mac may pause for several minutes for no good reason. 6. In the top popup menu, choose AppleTalk. 7. Cross your fingers, wiggle your nose, chant “A la peanut butter and jelly sandwiches,” and watch your desired printer show up in the list. Select it, and click Add. Wasn’t that simple? The trouble is, it may not have worked. In step 6, try looking through some of the popup menu’s other choices. Epson AppleTalk may be another possibility, or Windows Printing. In any version, you also may need to download a driver from the printer manufacturer’s web site. Make sure you get the one for OS X, and then reopen the Printer Setup Utility. How can both my Macs share one printer? There are certain prerequisites, but then it’s not so tough: 1. Everyone needs to be running Mac OS X 10.2 or later 2. Networking must already work—everyone should be able to access the Internet, for example, though the same router. See the Communication, Internet, and AirPort section for instructions. 3. The printer should already be working well on one Mac. Say Bonnie wants to share her USB printer with Clyde. Bonnie should open her System Preferences, and click on Sharing. She’d check the box next to Printer Sharing to enable it. Printing 35 Clyde then simply tries to print. When asked to choose a printer, he should look in the popup menu and look in Shared Printers. Bonnie’s printer should show up. This works only when Bonnie’s Mac is on and awake, of course. If you want another solution that doesn’t depend on the Mac, you can use certain AirPort or AirPort Express Base Stations for the same task, if the printer has USB. When I try to print to my inkjet printer, I get an error message that the printer is not responding. What’s wrong? When you turn on your inkjet printer, it performs a self-test before it enters normal operation mode. If one of the components fails the startup test or an ink cartridge is empty, the printer enters an error mode in which it will not respond to any commands from the computer. Normally it will indicate the error with a flashing light or an error message. The first things to check are whether the paper is properly seated in the sheet feeder, and whether there is ink in the ink cartridge. When the printer is ready, you should see a steady green light on the printer. Plugging Things In Where is the audio input jack on my new Mac? For a few years many Macs lacked analog audio input jacks, but they made a comeback recently. If you need to feed analog audio into a Mac that lacks an analog input, you need a USB audio interface, like a Griffin iMic (which is not a microphone at all, but rather a line/mic level to USB adapter), or a more advanced interface like an Edirol UA1A or Roland UA-3D. If you are serious about audio on the Mac, you will be looking at more sophisticated products, such as the Digidesign mBox or 001, or a FireWire audio interface, such as the Metric Halo products or DigiDesign 002. 36 Macintosh Troubleshooting Pocket Guide Why won’t my speakers plug into the Apple Speaker jack on my computer? The Apple Speaker jack is a special micro jack that is only designed to connect Apple brand speakers (although Griffin has an adapter to connect other stuff to it). Non-Apple brand computer speakers plug into the regular audio out mini-jack on your computer, not the Speaker jack. How do I connect my old ADB device to a new USB Mac? In most cases we suggest that you get a newer USB equivalent, but if you are particularly fond of the old ADB device, a Griffin iMate adapter allows most mice, keyboards, and many copy protection dongles to work with USB ports. But for more complex devices like a Wacom tablet with a pressure-sensitive pen, you won’t be happy and will need to buy a new USB version. Macs don’t come with SCSI drives anymore—do I still have to worry about this stuff? Serial-ATA and Ultra-ATA (also called EIDE or IDE) drives have improved dramatically in the last several years, and performance differences between ATA and old-fashioned SCSI are much smaller than they used to be. But the price differences are still quite large. These days, we recommend SCSI drives (or disk arrays) only for certain audio, video, and server applications with very high data rates. Even then, a Fibre Channel solution such as the excellent Xserve RAID is usually our first choice. If my computer has both USB and FireWire, which type of external drive or CD burner should I get? FireWire is usually faster and is the preferred interface for these devices. Some hard drives and CD burners come with both interfaces, so you can use them with really old computers that might lack FireWire. Plugging Things In 37 What is FireWire Target Mode? On most Macs with built-in FireWire, you can press the T key while starting up, and the computer should enter a special FireWire Target (or disk) mode, indicated by a FireWire icon floating around the screen. That computer will then act like an external FireWire hard drive. You can use a standard 6-pin FireWire cable to mount it on another Mac’s desktop like any other drive. You can even run data recovery or repair programs on a drive this way if your computer won’t boot. (On some Macs, you can start to FireWire target mode only if there is a valid System Folder [8.6 or later] on the disk.) When I add a new device to my computer, like a USB printer, should I install the software that came with it? As Apple has upgraded the OS, they have included support for all sorts of devices. So we suggest trying the device first. If it works without installing new software, you are ahead of the game. Old drivers can lead to kernel panics, and you usually don’t know how old the driver on that CD is. We always prefer drivers downloaded from the developer’s web site over drivers packaged in boxes. You can also check www.versiontracker.com for the latest driver updates. Monitors / Displays Every once in a while, the image on my (CRT) monitor begins to vibrate or shake. After a few minutes it stops. Any idea what could be going on? Check the position of your monitor—especially if it is near the wall of your kitchen. Author Sandee Cohen tells us that one of her staff had a monitor that would begin to vibrate every time she heated up her dinner in the microwave oven, which was on the other side of a very thick wall. Microwave ovens can generate electromagnetic disturbances that can cause your monitor screen to vibrate or shake. Similar disturbances can happen near large power transformers, in basements that are over subway lines, and even near electric fans. In challenged locations, a flat-panel LCD display (which is much 38 Macintosh Troubleshooting Pocket Guide less susceptible to electromagnetic interference) might be the best choice. Will a new LCD display attach to my Mac? Almost every LCD display currently sold (at least sold at Tekserve) has a DVI connector to attach to the computer. So the question is really, “Does my Mac have a DVI port?” Power Macs since the original Blue G3 have either a DVI video card, or an ADC video card and a short ADC-to-DVI adapter cable. Recent PowerBooks also have a DVI connector. iBooks and original Titanium PowerBooks have analog VGA out only, so you will need an LCD display that supports the analog VGA connector. The exception is Apple’s biggest LCD, the 30-inch Cinema HD Display. This monster requires a unique AGP video card (with dual link DVI) that works only in the Power Mac G5, or a PowerBook with built-in Dual-Link Support and enough VRAM, like some 15” and 17” PowerBooks introduced in 2005. Older LCD displays will mostly follow the same rule. Again, the exception comes from Apple’s own displays, some of which used a proprietary ADC connector to channel video, power and USB signals. If you have one of these displays, and a Mac without an ADC video card, you can purchase a $99 DVI-to-ADC adapter to fit together all the plugs. Memory What speed memory do I need for my particular Mac, and how much can I add? Should I add it in pairs? This has become so complicated that we suggest you use one of the online references like MacTracker or call Tekserve. Before calling, please check your exact Macintosh model and write down the memory information shown in About this Mac under the Apple menu. You can get more detailed information about the memory in your computer with the System Profiler. Memory 39 PowerBooks, iBooks and Batteries Does a battery drain when not in use? Are new batteries fully charged? All batteries have some “self-discharge,” usually 1% to 3% per day. That means that the battery will be dead after a month or two of sitting on the shelf and will need a full charge. Brand new batteries are always shipped without much charge, and must be charged before use. For more information on portables and batteries, see www. apple.com/batteries/notebooks.html. Is it okay to run my PowerBook or iBook without a battery? Most PowerBooks have an internal rechargeable backup battery that saves your PRAM settings (display resolution, clock, etc.). If you leave a PowerBook unplugged for a week or two without a regular battery installed, that internal battery will be depleted, your settings will be lost, and you may have trouble booting the computer. The regular battery also acts as like a ballast, maintaining smooth voltages to run your PowerBook. iBooks (of all sorts) and all 12-inch PowerBook G4s don’t come with—or need—a backup battery, but they should always have a regular battery in place to preserve their settings. Should I get AppleCare for my portable? PowerBooks and iBooks are manufactured more precisely, get rougher handling than desktop computers, and are expensive to fix. We think that Apple’s own extended warranty program, called AppleCare, is a good investment for portables. Of course Apple is betting that you won’t need it and that they’ll come out ahead, but many of us would rather spend $249 or $349 on insurance to avoid the chance of a $500 or $1,000 repair. AppleCare doesn’t cover broken plastic or physical damage from dropping, spills, or abuse. AppleCare can be purchased only before your original warranty expires, and it cannot be renewed. But it does now provide worldwide coverage for portables. 40 Macintosh Troubleshooting Pocket Guide Communications, Internet, and AirPort How can I ask my Mac to prefer a certain AirPort network? Mac OS 10.4 allows you to set up preferred networks in the Network preference pane. Double-click the AirPort status to configure the interface. You’ll see a line that reads “By default, join: Automatic.” Change this to “Preferred Networks.” You can find additional options under the Options button. How do I save my Internet settings or switch among different service providers? Make new “locations” in the pop-up menu at the top of the Network preference panel. This saves all your network preferences, AirPort, TCP/IP, PPP, modem, etc. Note that Mac OS X has an “all ports active” “Automatic” location setting, which automatically switches to use an available connection (e.g., you unplug from Ethernet at work and go home, it detects your home AirPort network, and switches automatically). To disable this behavior, select Active Network Ports from the Show popup and uncheck the ports you want to be ignored. Can lightning really damage my modem or Ethernet port? Yes. Whenever there is a big thunderstorm we see a number of Macs with dead modems come in for service afterward. We’ve also seen lightning destroy Ethernet ports through cable and DSL modems, requiring expensive logic board repairs. (One newspaper customer in the suburbs had the Ethernet destroyed on over 20 Macs during a storm; their insurance did cover it, but some policies exclude such damage.) We suspect it’s more often people living in houses or brownstones with outside phone wiring rather than big apartment buildings, but we recommend unplugging from the phone line or cable modem during storms. Or you can try a surge protector with Communications, Internet, and AirPort 41 phone line or Ethernet port protection, but we haven’t tested how well they work. Because the Ethernet port is part of the logic board it can be very expensive to repair—some people use Airport or a USB network adapter as an inexpensive solution instead of repairing the logic board. How do I connect my Mac to DSL or a Cable Modem? All recent Macs have a built-in RJ45 Ethernet port and will plug right in. The Ethernet port looks like a wider than normal telephone jack and may be labeled with a < •• > symbol. You can also connect an AirPort Base Station or other wireless router to your DSL or cable modem and then use AirPort cards in any recent Mac. If you want to connect more than one Mac to a single DSL or cable modem without AirPort, you may need a router. Many suppliers such as Verizon now supply an Ethernet router with airport compatible wireless at no extra charge. When you have a router or AirPort Base Station, you’ll typically set your Mac to obtain its TCP/ IP address using DHCP. TIP Most cable and DSL modems need to be reset before they will work with a new or additional computer on your network. Cycle the power on your DSL or cable modem by turning it off for a few minutes then turning it back on. Is DSL or a cable modem safe? With DSL and cable modems, your computer is usually always connected to the Internet. With some cable modems, other users in your neighborhood may be able to access your shared files or networked printers. You should turn off file sharing and web sharing, or at least set complex passwords. You can turn on Mac OS X’s software firewall in the Sharing preference pane, but that doesn’t solve all problems. Depending on the importance and secrecy of your files, you may want to get a hardware firewall. An AirPort Base Station 42 Macintosh Troubleshooting Pocket Guide provides some firewall functions such as network address translation (NAT). If you are not using AirPort, a router provides these services (and more) while allowing you to share a single cable or DSL connection among multiple computers. Is AirPort really insecure? Well, it’s not the most secure network available. When your data is traveling on a wire, an intruder would have to tap it; definitely possible, but a bit of a hassle. With AirPort, your data is a radio transmission, still not totally in the clear, but a whole lot more available to the world. No encryption is really great encryption, and the WEP encryption offered by most AirPort is considerably less secure than the SSL encryption in most web browsers. Studies have shown vulnerabilities in the security of IEEE 802.11b and 802.11g technologies such as AirPort and its WEP encryption. Recent AirPort software allows for the newer WPA Personal encryption. Keep in mind that using other encryption—such as Virtual Private Networks (VPNs), secure HTTP (pages beginning with https:) and Secure Shell (SSH)—to transfer sensitive information (credit card numbers, etc.) provides an extra layer of security, leaving pure gibberish in the hands of your friendly network intruder. What about my AirPort Base Station? Can people steal my bandwidth? First of all, set a decent network password. Don’t use your dog’s name. In addition, current AirPort software will allow you to restrict access to your base station based on the MAC address (or “AirPort ID”) of the AirPort cards you have in your machines. You can find the unique 12-character AirPort ID on the label of each AirPort card or in the Apple System Profiler. Or, you may choose to openly share your broadband Internet connection with friends and neighbors. Communications, Internet, and AirPort 43 File Sharing I want to transfer files from one Mac to another. How do I do that? There are many ways to move files from one computer to another: you can email them to yourself, burn them on CD or DVD, or copy them via an external drive (USB or FireWire—even an iPod). In some cases, you might want a backup program like Retrospect to make a precise backup to tape or other media. You can also put files on an Apple iDisk or other network servers and then copy them back to the other computer. If both Macs have FireWire, you can use FireWire Target mode (press ‘T’ while the computer is starting up) to make one computer act like an external FireWire drive that you then connect to the other computer. Finally, you can network the two computers and use File Sharing to move files back and forth. This may be the best approach if you will be moving large files back and forth regularly. There are three steps: network the computers with wires or AirPort, share the files on one computer, and access the files from the other computer. How do I network two or more computers? If you are using AirPort or a DSL or cable modem router, the computers are already networked. If there are two computers and nothing else, plug a $10 Ethernet cable between the two. All current Macs autosense what they are connected to, so you don’t need a special crossover cable (but a crossover cable works between any two Macs, even ones that don’t autosense). For more than two computers, use AirPort, a cable/DSL router with built-in Ethernet switch, or an Ethernet switch (available in sizes from 4-port to 48-port, which can be stacked for larger networks). Plug the Ethernet port of each computer into the Ethernet switch. A light should turn on to indicate a good connection. 44 Macintosh Troubleshooting Pocket Guide How do I turn on File Sharing? 1. Open System Preferences in the Apple Menu. Click on Sharing. 2. Make sure that Computer Name at the top of the window is set to something that makes sense. 3. If you want another Mac to connect to your Mac, click the checkbox next to Personal File Sharing is checked. If you want a Windows PC to connect to your Mac, click Windows Sharing (and in 10.4 click the Enable Accounts... button). For better security, don’t check the other methods of sharing that are listed. 4. Under 10.3 or 10.4, note the small print at the bottom of the Sharing window. It will display text such as “Other user can access your computer at afp://192.168.1.2/”. Note that address—it will be helpful later. Under Mac OS X, you don’t need to specifically set up sharing for folders. Guests can automatically access everything in the Public folder inside your user home folder. If you log in using your own name and password, you can access everything in your own home folder. (This is a good time to consider your password and reset it to something more secure if you want.) How do I access a shared computer over the network? If you wrote down an address in Step 4 above, then connecting isn’t too difficult. In the Go menu, select Connect to Server (on a Windows PC, just open any browser window). Type in the address you wrote down, and click Connect. If that didn’t work, you can try the following. 1. Browse for the shared Mac using one of the following methods: • For 10.2: In the Finder, under the Go menu, select Connect to Server. After a couple of moments, you should see the name of the shared computer in the File Sharing 45 window that appears. If not, look for the shared computer in “AppleTalk” or “*” or “Local.” • For 10.3 and 10.4: In the Finder, click on the “Network” marble in any Finder window. Then look in “Local” or “Servers” for the name of the shared computer. 2. Click on the shared computer name to highlight it and click the Connect button. When prompted for a name and a password, enter the name and password you previously created on the other computer, or choose Guest. You will now see a list of shared folders. Choose one and click OK. The shared folder now shows up on your own desktop. What if I followed the instructions above, and I don’t see the other computer when I try to connect? We assumed that your TCP/IP settings were already correct. The Mac’s Rendezvous feature should automatically configure networking most of the time. If you have changed the networking in certain ways (that would usually mean you don’t have Internet access), then you might need to go to the Network preference pane and choose “Using DHCP Server” in the Configure pop-up menu. You might have to do this on one or both of the two computers. We didn’t cover OS 9, but when connecting OS X Macs to OS 9 Macs, you might also need to enable File Sharing over TCP/ IP in the OS 9 Mac’s File Sharing control panel. Other Questions I just bought a new Mac. Where is the manual? New Macs come with a very short setup guide. The “manual” is under the help menu on the computer. If you are new to computers (or to Macs), or just want more printed information, you can buy one of many books that are available, such as Mac OS X: The Missing Manual, by David Pogue. 46 Macintosh Troubleshooting Pocket Guide How do I clean my screen? Never spray anything onto the screen. Apple says to wet a lint-free cloth and use it to wipe the screen clean. Don’t drip liquid down into the screen bezel. Don’t use scratchy paper towels. “Kleer Screen” is the greatest. Apple and Sony both recommend it. Where can I donate my old computer? Nearly any group accepting donations wants working computers, not junk. Many insist on fairly recent units that will get people smoothly onto the Internet. A few to try are: • www.cristina.org/dsf • www.thepencilbox.org • www.sharetechnology.org • www.worldcomputerexchange.org Other Questions 47 Tekserve: New York’s Old Reliable Mac Shop If you’re ever in New York and need help with your Mac, or want to buy a Mac or anything that works with it, give us a call. 119 West 23rd Street, New York NY 10011 Phone: 212 929-3645 • Fax: 212 463-9280 [email protected] • www.tekserve.com What services does Tekserve offer? We perform warranty and non-warranty repair on all current computers, and older models going back many years (but we’ll try to dissuade you from spending hundreds of dollars to repair a computer no longer worth that much). We do hardware repairs, software work, upgrades and data recovery. We have a group of systems engineers to perform on-site user and network support. We have another specialized team of engineers who specialize in Audio and Video applications for the Mac, configuring everything from a Final Cut Pro System to an HD-capable Xsan to a DigiDesign Icon-based audio production facility. Does Tekserve sell products, too? Over the years our sales side has grown. In 2002 we moved down the block from our fourth floor location. We now have a 20,000 square foot walk-in store in New York’s Chelsea neighborhood. We stock virtually every current Apple product, and thousands of related hardware, software and accessory items. We sometimes have special inventory of discontinued Apple products as well. 48 Macintosh Troubleshooting Pocket Guide What makes Tekserve different? What we think sets Tekserve apart is that service is our business— our prime focus is on repair, upgrade, and custom configuration. We think that’s reflected in our shop—no receptionist, no hidden service areas, just a bunch of well-equipped workbenches and technicians (and a huge inventory of parts). Our approach to sales is based on service—not just trying to move boxes, but actually meeting the customer’s needs. For instance, we offer turnkey Final Cut Pro video editing systems with everything you need to plug in and start editing. For corporate purchasers, we can configure and ship computers to multiple locations, with your standard software install already loaded and asset tags in place. Our motto—borrowed from an old Walker Evans photo—is “Honest Weights, Square Dealings.” If you are ever dissatisfied in any way with our service, please let us know and we’ll try to make it right. What if I just don’t have time to wait for a repair? If you need to keep working while you wait for your repair, let us know. We offer a wide variety of rental computers and can even help you transfer your data in some cases. For more information about rentals and how Tekserve can assist you, give us a call. Do you provide a messenger service to pick up and deliver stuff? We prefer that you use your own messenger service, but in many cases, we can arrange to pick up and deliver (for an additional fee). If you send us stuff by messenger, please attach a note telling us who, what, when, where, and why. You’d be surprised at the mystery parcels we receive. We also deliver new systems, cables, and accessories by messenger, UPS, and FedEx. Do you offer financing on new computers? Yes, for individuals purchasing up to $20,000 of equipment, we offer the Tekserve Credit card through American General Bank. For corporate purchases from $2,500 up to millions of dollars, we offer Tekserve: New York's Old Reliable Mac Shop 49 leasing plans from Apple Commercial Credit and others. Please visit tekserve.com/credit for details. All financing is subject to credit approval (and lots of other fine print). Do you offer corporate accounts? Yes. We accept written purchase orders from Fortune 1000 companies, governmental entities, and most educational institutions. If your company’s structure requires that you be billed and you have an excellent D&B rating, E-mail [email protected] and we’ll send you a credit application. We are also happy to accept corporate credit cards. 50 Macintosh Troubleshooting Pocket Guide Index A AC adapter, 12-13 adapters AC adapter, 12-13 ADB adapter, 17, 37 ADC-to-DVI, 39 DVI-to-ADC, 39 Griffin iMate, 37 Griffin iMic, 36 speaker jacks, 37 ADB, 17, 37 ADC (Apple Display Connector), 39 administrator profile, 28 AirPort printer setup, 34, 36 preferred networks, 41 internet settings, 41 security considerations, 42-43 determining access, 42 setting up a local network, 43 analog audio, 36 anti-virus software (see viruses) Apple Display Connector (see ADC) Apple Speaker Jack, 37 AppleCare warranty, 6, 40 AppleTalk, 34-35, 46 applications after a data transfer, 26-27 errors and problems in, 16 force-quitting, 18 installers, 5 native in OS X, 24 opening in wrong, 30 opening files in, 29 for peripheral devices, 23 slowness in, 19 stalled or frozen, 17 startup problems and, 11 unable to move, 26 unable to save in, 29 unexpected quits, 14 ATA drives, 37 audio, 36-37, 48 B backups data transfers and, 26 disk utilities and, 5, 9-10 hard drive problems and, 5 importance of, 4 Retrospect, 44 bandwidth, 43 batteries draining, 40 innaccurate clocks, 21 Power Manager and, 12-13 using laptops without, 40 beeping, 6-8 booting (see startup) C cable modems, 42-43 CD burners, 37 CD-ROM, 7, 22-23 Classic environment, 23-24 cleaning, 47 clocks, innaccurate, 21 Cohen, Sandee, 38 Connectors ADC connector, 39 DVI connector, 39 VGA connector, 39 corruption backups, 4 Index 51 fonts, 10, 15 permissions, 21 PRAM, 6-8, 12, 40 Undo files, 10 crashes, 14 D data recovery, 8, 10, 38, 48 Data Rescue, 10 data, wiping out, 9 date/time settings, 21 defaults, resetting, 7 desktop, 25-26 DHCP, 42, 46 diagnostics, 7 Digidesign, 36, 48 digital video, 21, 37, 48 Digital Video Interface (see DVI) DIMM First Aid, 14 disk arrays (see SCSI drives) Disk First Aid, 9 disk image, 21 Disk Utility, 5, 9, 21 disks (See hard disks/drives) DiskWarrior, 5, 9 displays (see monitors) documents backing up, 4-5 file extensions, 29 fonts in, 31 location of, 25 open in wrong application, 30 saving, 31 unsaved, 15 viruses, 32 DOS (see Windows) drivers data transfers and, 26 kernel panics, 18, 38 printers, 33 DSL, 41-43 DVI, 39 52 Index E Edirol UA-1A interface, 36 EIDE drives, 37 electromagnetic effects, 38 encryption, 43 Epson printers, 35 error messages iPhoto, 21 printing, 36 read/write, 5 repeating, 16 saving, 31 starting applications, 16 ethernet DSL/cable connections, 41-43 networking, 44 printing, 33 storm damage, 41 switch, 44 extensions, 12, 18, 25, 27, 29 external devices, 6-7, 20, 36-38, 44 F Fibre Channel interfaces, 37 file extensions, 29-30 file sharing, 44 files (see documents, backups) Final Cut Pro, 48-49 firewall, 42 FireWire audio devices, 36 disconnecting, 17 transferring files, 44 FireWire Target Mode, 38, 44 Firmware Update, 38 flat panel (see LCD) folders file sharing, 44 locations of, 11 OS X, 24-26 permissions, 31 preferences, 16 system, 10 Font Book, 15 Font Reserve, 16 fonts, 10, 15-16, 25, 31 force-quitting, 18 freezing up, 17-18 G G3/G4 battery problems 12-13 display support, 39 Firmware, 38 Power Manager, 12-13 Griffin adapters, 36-37 H hard disk/drives backup, 4-5 FireWire Target Mode, 38, 44 noises, 5 permissions, 21 SCSI and ATA, 37 HD display, 39 HD video, 48 hubs, 17 I iBook AppleCare warranty, 40 battery, 12, 40 CD stuck in, 22 clock, 21 connecting displays, 39 keyboard, 48 Power Manager, 12 spill, 6 trackpad, 19 iCal, 12 IDE drives, 37 iDisk, 44 IEEE 802.11, 43 iMac, 13 image (see monitors) ink cartridges, 36 inkjet printers, 36 installation driver, 27, 33, 38 safeguarding CDs, 5 Software Update, 3 interfaces Appletalk, 34-35, 46 audio, 35 FireWire, 36 hard drives, 37 video, 39 Internet, 41 Internet Service Provider (ISP), 41-42 iPhoto, 21 iTunes, 21 J jacks, 17, 35, 41-42 Jaguar (Mac OS X 10.2), 13 K kernel panics, 18, 38 keyboards Griffin iMate adapter, 37 not working, 17 spills, 6 Kleer Screen, 47 Knowledge Base, 3 L LCD, 39 Library folder, 25 lightning damage, 41 logic board, 6, 8, 13, 19, 41, 42 M MacLink Plus, 31 MacTracker, 39 manuals, 2, 5, 46 memory (see RAM) Metric Halo, 36 Microsoft Office, 15-16, 31 microwave ovens, 38 Index 53 modems, 41 monitors connections, 39 no picture, 13 shaky image, 38 electromagnetic effects, 38 motherboard (see logic board) mounting disk images, 21 mouse freezing up, 17 Griffin iMate adapter, 37 stuck buttons, 8 N network address translation (NAT), 43 networks AirPort security, 43 connecting computers, 44 file sharing, 44 shared computers, 45 stealing bandwidth, 43 transferring files, 44 Norton AntiVirus, 5, 33 Norton Disk Doctor, 9 Norton Utilities, 10 P paper clip, 23 parameter memory (PRAM), 6-8, 21 passwords AirPort security, 43 changing, 28 determining access, 45 forgotten, 28 keychain, 28 patches, 16 PC disks, 31 PCI cards/slots, 8, 18 performance applications, 20 FireWire and USB, 37 housecleaning and, 5 RAM, 39 54 Index permissions (see privileges) Pogue, David, 2, 46 Pournelle, Jerry, 6 ports (see jacks) Power Manager, 6, 12-13 PowerBook AppleCare warranty, 40 battery, 12, 40 CD stuck in, 22 clock, 21 connecting displays, 39 keyboard, 17 Power Manager, 12 spill, 6 trackpad, 19 PPP, 41 PRAM (see parameter memory) preferences clean set of, 16 data transfers and, 26 location of, 25 saving Internet settings, 41 showing file extensions, 29 printer drivers (see drivers) printers adding, 33 diagnostics and, 7 errors, 36 hacking into networked, 42 sharing, 35 privileges changing as administrator, 28 file sharing, 45 repairing, 21 writing to folders, 31 programs (see applications) Public folder, 26, 45 R RAM adding, 39 beep codes, 7 incompatible or bad, 7, 19 protected, 23 slowness, 20 repair programs, 9-10 Retrospect backup program, 44 Roland UA-3D interface, 36 routers, 35, 42-43 S scanners, 7, 24 screens, cleaning, 47 SCSI drives, 7, 10, 37 secure HTTP, 43 Secure Shell (SSH), 43 security, 32, 42-43 self-test (see diagnostics) servers, 37, 45-46 slash (/), 11 software (see applications) SSL encryption, 43 startup FireWire Target Mode, 38, 44 kernel panics, 18, 38 lengthy, 19 no video at, 14 problems at, 6 startup items, 11 storage devices (see external devices) Suitcase, 16 System, 4, 10, 23-24 System Pofiler, 39, 43 T TCP/IP settings, 41, 46 TechTool, 9 Tekserve, 1-4, 8, 19, 21, 39, 48-50 time (see clocks, inaccurate) tools (see utilities) trackball, 8 trackpad, 19 translators, 31 U Unerase data recovery utility, 10 Universal Access, 17 unsaved work, 14 upgrades, 13-15, 24-25, 48 USB, 7, 10, 17, 35-37 Users folder, 24, 25 utlities Disk First Aid, 9 Disk Utility, 5, 9, 21 DiskWarrior, 5, 9 Norton Disk Doctor, 9 Norton Utilities, 10 TechTool, 9 V versions, 3 VGA, 39 video digital interface, 39 problems upgrading, 13 SCSI drives and, 37 Virtual Private Nerworks (VPNs), 43 viruses, 5, 32-33 Volume Recover (Norton), 10 W Wacom, 37 warranties, 6, 19, 23, 40, 48 web sharing, 42 Windows CD-ROM formats, 31 filesharing with, 29, 45 viruses and, 32 WEP encryption, 43 Word (see Microsoft Office) WPA Personal encryption, 43 Index 55 Command Key Combinations Startup Manager Option while booting, allows you to choose which volume to boot from if you have more than one startup colume or CD Boot from CD-ROM “c” while booting FireWire Target Mode “t” while booting Ignore internal hard disk drive z-option-shift-delete while booting (some Macs ignore selected startup device) Zap PRAM z-option-escape Software reboot (lose all unsaved work) z-control-power on (to restart after a crash on some Macs) Eject all removable media mouse button while booting Safe boot shift key while booting, only loads essential extensions at boot and disables login (startup) items; try this if you just installed a new extension or driver and get a kernel panic Verbose Startup Mode z-v (shows what’s going on during startup) Single User Startup Mode z-s (brings you to Unix style text prompt For many more keyboard shortcuts, check out Dave Polaschek’s “Magical Macintosh Key Sequences” page at www.davespicks.com/writing/programming/mackeys.html. ������������������������� ������������ ��������������������������������������� ������������������������������������������������������������������ ����������������������������������������������������������� ��������������������������������������������������������� ������������������������������������������������������������ �������������������������������������������������������������� ��������������������������������������������������������������� ������������������������������������������������������������� �������������������������� ��������������������������������������������������������� �������������������� ���������������������������������������������������� �������������������������������������������������������������� ��������� ���������� ������������������������������������������������ ��������������� ������������������������������������������������������������� �������������������������������������������������������������������� ��������������������������������������������������� 119 West 23rd Street, New York NY 10011 Phone: 212 929-3645 • Fax: 212 463-9280 [email protected] • www.tekserve.com