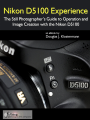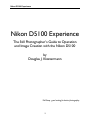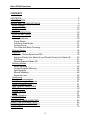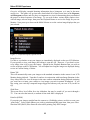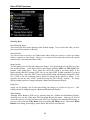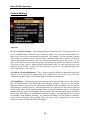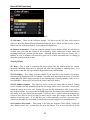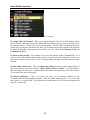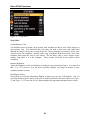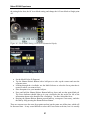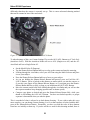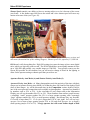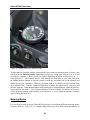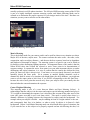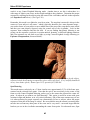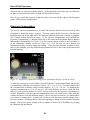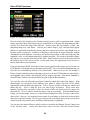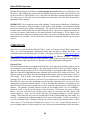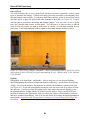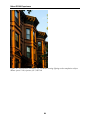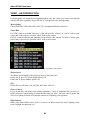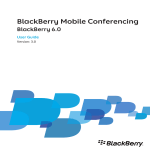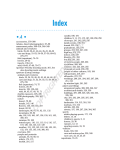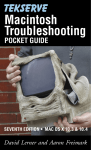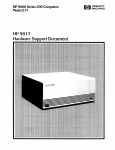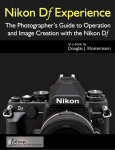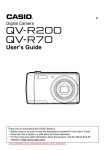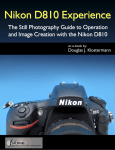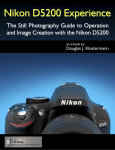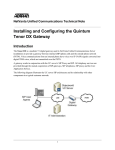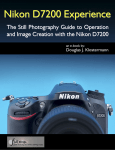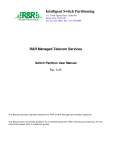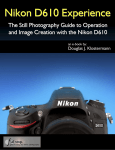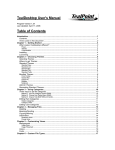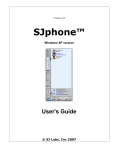Download Nikon D5100 Experience
Transcript
Nikon D5100 Experience 0 Nikon D5100 Experience Nikon D5100 Experience The Still Photographer’s Guide to Operation and Image Creation with the Nikon D5100 by Douglas J. Klostermann Full Stop. good writing for better photography 1 Nikon D5100 Experience All rights reserved. No part of this book may be reproduced or transmitted in any form or by any means, electronically or in print, without expressed permission from the author. The author takes no responsibility for the use of any of the materials or methods described in this book, or for the products, Internet web sites, or links mentioned. Douglas Klostermann is a participant in the Amazon Services LLC Associates Program, an affiliate advertising program designed to provide a means for sites to earn advertising fees by advertising and linking to amazon.com. All contents including cover design, text, and photographs Copyright 2011 Douglas J. Klostermann Nikon D5100 Experience The Still Photographer’s Guide to Operation and Image Creation with the Nikon D5100 by: Douglas J. Klostermann Version 1.1 May 2011 www.dojoklo.com Author’s blog: http://blog.dojoklo.com/ Published by Full Stop. good writing for better photography A division of Douglas J. Klostermann Photography Cambridge, MA 02138 USA http://www.dojoklo.com/Full_Stop/ 2 Nikon D5100 Experience CONTENTS CONTENTS........................................................................................................... 3 INTRODUCTION................................................................................................... 4 MENUS and CUSTOM SETTINGS....................................................................... 8 Menu Settings .................................................................................................... 9 Custom Settings............................................................................................... 15 My Menu .......................................................................................................... 23 CAMERA OPERATION....................................................................................... 23 JPEG vs. NEF (RAW) ...................................................................................... 24 Focusing........................................................................................................... 26 Using Autofocus............................................................................................ 26 Focus Modes ................................................................................................ 30 Autofocus Area Modes ................................................................................. 31 Locking Focus............................................................................................... 32 Live View and Movie Focusing ..................................................................... 34 Release Modes ................................................................................................ 34 Exposure .......................................................................................................... 36 Aperture, Shutter Speed and ISO................................................................. 36 Aperture-Priority Auto Mode (A) and Shutter-Priority Auto Mode (S) ........... 39 Full Stops...................................................................................................... 41 Manual Exposure Mode (M) ......................................................................... 42 Metering Modes ............................................................................................... 43 Matrix Metering ............................................................................................. 44 Center-Weighted Metering............................................................................ 44 Spot Metering ............................................................................................... 45 Manual Metering ........................................................................................... 46 Exposure Lock .............................................................................................. 46 Histograms ....................................................................................................... 48 Exposure Compensation.................................................................................. 50 Auto Bracketing for Exposure .......................................................................... 51 Active D-Lighting (ADL) ................................................................................... 51 High Dynamic Range (HDR)............................................................................ 52 White Balance .................................................................................................. 53 Picture Controls ............................................................................................... 55 Flash ................................................................................................................ 57 Sensor Cleaning .............................................................................................. 58 COMPOSITION................................................................................................... 59 THE IMAGE TAKING PROCESS........................................................................ 65 VIDEO – AN INTRODUCTION............................................................................ 66 PHOTOGRAPHY ACCESSORIES ..................................................................... 67 CONCLUSION .................................................................................................... 70 3 Nikon D5100 Experience INTRODUCTION The introduction of the Nikon D5100 brings forth a worthy successor to its popular predecessor, the D5000. By incorporating the high quality 16.2 megapixel sensor, great low-light performance, and full HD video of the pro-sumer D7000, the D5100 puts these advanced features in the hands of the dedicated enthusiast, plus includes a fully adjustable high resolution rotating LCD screen. With its 420 pixel RGB exposure metering sensor, accurate 11 point autofocus system, 4 frames per second continuous shooting speed, and easy to navigate information display, the D5100 offers the capability and features required for dedicated photographers who wish to continue to grow. The Nikon D5100 is clearly an advanced tool for digital photography, and offers the potential to capture professional quality images in most any situation you wish to use it. But it is merely a tool. Figure 1 –Detail of the Nikon D5100 digital SLR It is up to you to make use of its features and capabilities to create the images you envision. While the camera’s manuals can tell you about the settings and controls and how they function, this guide will build upon that and tell you when and why you want to use them. Every button, menu item, and Custom Setting of the D5100 is there for a reason: to help you capture the images you want. Some of them are more useful to different types of photographers and shooting situations and you don’t need to learn and use them all immediately, but this guide should help to give you the knowledge to confidently use the ones that turn your Nikon D5100 into an image capturing tool that works best for you. There are many different ways to use a digital SLR (dSLR) camera and its controls to capture images, and I’m not going to attempt to explain them all. I am going to concentrate on the ways 4 Nikon D5100 Experience that I believe are the most practical, useful, and effective. The settings and techniques I discuss apply to general photography, which includes most travel photography. I will point out other options for users who might wish to work differently and I encourage you to experiment and find the techniques that work best and are most comfortable or intuitive for you. If you typically shoot very specifically, say macro photography or studio photography with complex lighting, some of what I discuss may not apply. But if you are that specialized, I’m sure you are skilled enough to know when and how to adapt what I say! Since this guide is intended to help you get the most out of your D5100, I will not necessarily discuss or go into detail about many of the automatic features or Auto and Scene Modes. The D5100 is a sophisticated tool that deserves to be used to its full potential, and that means taking control of the camera and its functions. And since this guide is about image creation – the capturing of a photograph – it will not discuss features that deal with image processing, such as the Retouch Menu. And finally, while it will discuss basic video settings and options to get you started, the guide will focus on still photography and image creation. However there is a great deal to be learned about everything else including the autofocus system, the elements of exposure, exposure metering, white balance, and even basic composition. As you have probably discovered by now, the camera’s User’s Manual is brief and basic. There is a more detailed Reference Manual on the Reference CD included with your camera. This ebook guide will expand on the manuals and explain not only the features, controls, and menus of the D5100, but more importantly when and why you might want to use them in your photography. However, this guide is not intended to completely replace the manuals, but to be used in conjunction with them, so every bit of information in those manuals will not be repeated here. For example, I may explain the use of Single-servo AF (AF-S auto-focus mode), but not always explain how to change to this setting on your camera. If you don’t know how to change it please read the User’s Manual where it will tell you to press the i Button twice, highlight the focus-mode options, press OK, and then choose the AF-S focus mode. As you can see, there is a lot to make sense of regarding terminology and controls, so I recommend that you familiarize yourself with the controls and displays of the camera body, as shown on pages 2-7 of the D5100 User’s Manual and pages 1-10 of the D5100 Reference Manual (see Figure 2), as well as read through the manuals and attempt to understand as much as possible. Yes, much of it may be complicated and confusing at first, but this ebook guide will explain the uses of the numerous buttons, controls, menus, and settings and concentrate on the essential ones to get you started taking great images. 5 Nikon D5100 Experience Figure 2 – Controls on the top of the D5100 The majority of your settings can be changed with the i Button and Information Display (see Figure 3). Press the i Button once to view your settings, and a second time to enable you to navigate to a specific setting with the Multi Controller and access its options by pressing the OK Button. However, some settings of the Nikon D5100 can be controlled in multiple ways including using the buttons and controls on the camera body while reading the settings on the rear LCD Monitor, or accessing the settings in the Menus after pressing the Menu Button. Explore the options and find the ways that work most quickly and intuitively for you. Any time I capitalize something in the text, it is a proper term that can be looked up in the Nikon D5100 manuals. I will capitalize the names of actual buttons, controls, camera parts, and menu items, such as Delete Button, Command Dial, Monitor, and Format. Again, please review the camera body and display diagrams in your D5100 manuals to familiarize yourself with the names of various parts, controls, and displays, as I will use these proper names in this text. The Nikon D5100 Reference Manual from the CD can also be downloaded in PDF format from the Nikon website here: http://support.nikonusa.com/app/answers/detail/a_id/17325. Words and phrases that are capitalized and bold refer to chapters and sections within this guide. Turn on the bookmarks navigation or contents panel in your PDF viewer or e-reader to quickly navigate to these different sections. 6 Nikon D5100 Experience Figure 3 - i Button and Information Display Generally the menu settings and instructions I discuss involve taking full control of the camera for yourself, which means taking it off Auto, off Programmed Auto, off automatically selected autofocus points, off Auto ISO. While this may be more challenging at first, these are the techniques that are necessary to take full advantage of the capabilities of any digital SLR including the advanced D5100, and will lead to you having more control over your image making. Hopefully this will inevitably lead to better images! Getting Started Batteries The first thing to do, if you haven’t done so already, is to fully charge the battery. The first couple times you use it, I recommended that you fully drain it through use before you fully recharge it again. While some claim current batteries don’t require this, others claim it prolongs their life or capacity, so it is best to just do this for a couple cycles to be safe. You will probably want a second battery, the EN-EL14, so you should get that right away. At the end of the book I will provide Amazon.com product links to some of these accessories and items I mention throughout the text, as well as other Photography Accessories, if you wish to view or purchase them. There is also a full version of this list, with Amazon links, on my blog: http://blog.dojoklo.com/2011/02/10/gear-accessories-and-books/ Memory Cards You will also need an SD memory card or two or three. I recommend the SanDisk Extreme cards or the equivalent in another major brand like Lexar, and at least 8 GB or 16 GB capacity. Check retailers’ ads or websites to see if there are any rebates, which there often are and which 7 Nikon D5100 Experience will save you some money, especially if you buy 2 or 3 cards at the same time. If you intend to shoot still photos, a class 6 card will be sufficient, but for shooting video, a higher speed class 10 card is recommended. Some people advocate the use of several small capacity memory cards (4 GB) so that if you lose a card or lose all the images on one due to card error, then you don’t lose all your vacation or event photos at once. However, if you are taking many images of an event or activity, smaller cards may unexpectedly fill up, causing you to miss the action as you switch cards. So I take the opposite approach and use larger capacity memory cards (16 GB), then back up the images in two or three places each night after shooting. If I feel I have taken a potentially incredibly important shot that I don’t want to lose, however, I may safely store that card for the rest of the day and start using another. So perhaps the use of a few 8 GB cards is a good compromise. Be sure to always insert and remove a memory card only when the camera is turned off. When downloading the images from a card to a computer, use a card reader and simply copy the images, then remove the card once the card or card reader has been stopped or ejected and you are sure it is no longer being accessed by the computer. Do not add or delete photos or files to a card via the computer, and only erase or format a card in the camera itself. This will all help to prevent card errors or corruption. If a memory card has functioned properly after several uses, it is likely to continue to work properly for a long time. See the Format section of the Setup Menu below for more information on using your SD memory cards. MENUS and CUSTOM SETTINGS Setting up the D5100 The Menus and Custom Settings of the Nikon dSLR cameras allow you to have greater, more precise control over how your camera functions. They are an important part of what makes the D5100 a more powerful and exacting tool than the Nikon D3100, and they allow you to customize the camera to work for you, to work how you work. Using them you can fine tune settings and operations including white balance, metering, exposure, and autofocusing. I highly recommend that you dig into these menus and change the settings to the options that allow you to use the camera in the manner that works best for you. Some of the Menu items are only used when shooting, reviewing, or processing images, but several of them should be set up in advance. Below are brief explanations and recommended settings for the Menus and Custom Settings of the Nikon D5100. Please note that this guide will go into further detail about many of these settings and functions later, so don’t get overwhelmed if you don’t yet understand the settings or terminology used to describe the Menu and Custom Settings and their options. You might wish to return to them later after you have begun to better understand your camera and its controls and start to determine how you want to work. If you don’t yet understand some of the settings or why you might wish to change them, leave those on the default settings for now. 8 Nikon D5100 Experience Place your Mode Dial on A before you go through these settings because they may not all appear in the Menus if your camera is set on one of the Auto or Scene Modes. Some of these items are self-explanatory or are discussed later in the text, and thus I won’t go into detail about them here. Menu Settings Figure 4 – Playback Menu Playback Menu Delete Use this to delete a single image, a selected group of images, all images taken on a specific date, or all images in the current folder. However, if you are deleting all the images on a card, it is better to use Format Memory Card (see Setup Menu below). Playback Folder This sets which images will be visible during Playback. Leave on the default setting Current and all the images taken with this camera will be visible, unless you create additional folders (see Shooting Menu). If you are sharing memory cards between different cameras (which is not at all recommended), or creating additional folders then you can select All. Playback Display Options This is used to select what information can be viewed with your image during playback. You can view the image without any superimposed data, you can view the image with data and/ or histograms, and other options (see Figure 5). I recommend that you select most of these options, and then you can click through these various views when reviewing your images on the rear Monitor (see Figure 5). The option None will show just the image without any additional information. Highlights will show if you have overexposed the highlights (a situation that you typically want to avoid and thus want to be alerted to) by having those areas of the image blink during playback. RGB Histogram will also help show if an image’s exposure is correct, or if you have overexposed or underexposed it, through the use of graphs. Unless you make use of RGB histograms, this view option is not absolutely necessary. Shooting Data will display detailed data of the camera’s settings used for each image. This view too may be optional since essential information is shown in the Overview view, but try it out to see if you need this information. 9 Nikon D5100 Experience Overview will display essential shooting information plus a histogram, so it may be the most useful view. This guide will go into more detail about all of these items later in the Exposure and Histogram sections, and why they are important to review for determining that you obtained the proper or desired exposure of an image. To see each of these various display option views with an image, take an image, then press the Playback Button to review the image on you rear Monitor. Now press up or down on the Multi Selector to see the various image displays that you just selected. Figure 5 – Playback Display Options menu Image Review Use this to set whether or not your images are immediately displayed on the rear LCD Monitor. If you typically review each image after taking it, turn this On. However, if you don’t review every image, turn it Off to save the battery. Instead hit the Playback Button when you wish to review an image on the LCD Monitor. You will adjust how long the images are displayed during review in Custom Setting c2 below. Rotate Tall This will automatically rotate your images to the standard orientation in the camera’s rear LCD Monitor during playback. Turn this On and use in conjunction with Auto Image Rotation (in the Setup Menu below) to view all images in the same camera orientation during playback (meaning you won’t have to rotate your camera to view images you took in portrait orientation). If you like seeing your vertically composed images bigger but sideways on your rear LCD, set this to Off. Slide Show This seems like a lot of effort for a tiny slideshow, but may be worth it if you run it through a TV. You can select the interval, or amount of time each slide is displayed. Print Set (DPOF) If you print your images straight from the camera to a PictBridge printer, use this to create your “print order.” Select which photos you wish to print through this menu item, then press Done. Note that NEF (RAW) files can not be selected for printing, only JPEG images. 10 Nikon D5100 Experience Figure 6 – Shooting Menu Shooting Menu Reset Shooting Menu This restores all these menu options to their default settings. Do not select this after you have just set up all these options as desired! Storage Folder You can use this to specify a new folder name where images are stored, or select an existing folder to continue to store images. However, it is easiest to leave this alone and let the camera automatically create and name these folders. Image Quality You are putting a lot of effort into taking your images. You should make sure the files are of the best possible quality. I will discuss this in more detail, including JPEG vs. NEF (RAW) file formats, in the guide below. Set to either the NEF(RAW) setting if you shoot RAW, or the highest quality and JPEG setting (JPEG Fine) if you shoot JPEG, or both combined if you need both types of files. Note that JPEG Normal is the default setting and should be changed to JPEG Fine. (NEF is the file extension used by Nikon for images in the RAW file format. I will typically use just the term “RAW” when discussing the “NEF (RAW)” format.) The Image Quality setting can also be changed using the i Button and Information Display. Image Size Again, you are putting a lot of effort into taking your images, so set this to Large or L. This setting can also be changed using the i Button and Information Display. White Balance Although White Balance (WB) can be selected using the i Button and Information Display, advanced users can do a little more WB fine tuning through this menu. And you will need to access this menu to set a specific fluorescent WB if you are going to be using that WB setting, so you may wish to put this in My Menu (learn more about My Menu below). More about White Balance, fine-tuning, and setting a custom Preset WB will be covered below. 11 Nikon D5100 Experience Set Picture Control User preference for those shooting JPEGs. Not needed if you shoot in RAW because the selected style applies to JPEG files only, although please note that the Picture Control you set applies to the images and histograms you see on the rear LCD Monitor even if you are shooting in only RAW. So the exposure shown on the LCD Monitor may not be the same as the exposure of the RAW image. Therefore it is somewhat important that you leave this set at Standard (or Neutral) if you shoot RAW. Also choose Standard or Neutral if you shoot JPEGs but plan to edit in Photoshop later. If you shoot in JPEG and don’t do any post-processing, it is best to modify and fine tune the Picture Controls to obtain images with the sharpness, contrast, brightness, and saturation you desire. More on Picture Controls later. Manage Picture Control Use this to save the modified Picture Controls that you create. More information on this in the Picture Controls section below. Auto Distortion Control This is used to automatically correct distortion (the apparent curving in an image) caused by a wide or long lens. You may wish to use this with your G and D type lenses, but if you do not want the camera doing this without any of your control, turn this Off and correct distortion in Photoshop if desired. Color Space Leave on sRGB. Read the various blogs, forums and books that endlessly debate sRGB vs. AdobeRGB. Then continue to leave it on sRGB. sRGB is a slightly smaller color space than AdobeRGB, but will display properly on computer screens and printers. AdobeRGB is intended for advanced post-processors and uses like commercial printing. Unless you are calibrating your monitor, printing with a printer that has 6 or more ink cartridges, shooting for a commercially printed publication, and well versed in managing color spaces in Photoshop and printing, you will not miss the difference and images in AdobeRGB will possibly not display or print properly. Active D-Lighting Active D-Lighting is an exposure adjustment to an image that occurs in the camera, and is useful for high contrast situations where there is a wide range of lighting in your scene from bright to dark shadows. It will help to preserve details in the shadows and especially in the highlights, and will help to prevent blown-out highlights. If you are shooting in JPEG, experiment with Active D-Lighting in high contrast situations, setting it to N Normal and H High, and examine your results. However, if you are shooting in RAW, you may wish to turn this off and take more control of your highlights and shadows in post-processing. Also, if you are working in challenging or unusual lighting situations but are carefully metering and exposing the image as you desire, you will need to turn this off to ensure the camera does not over-ride your careful work. More on Active D-Lighting below. HDR (high dynamic range) This setting is used to automatically take and combine two exposures to create a single image that will display a wider range of tones, from shadows through highlights, than is normally possible with a single exposure. It is similar to Active D-Lighting in that it is useful for high 12 Nikon D5100 Experience contrast situations with a wide range of lighting. Some differences, however, are that you need to hold your camera still for both shots so that the two frames line up and are not cropped when combined, and that it is not recommended for moving subjects. Use Active D-Lighting for action situations. See the High Dynamic Range (HDR) section below for further information. Long Exposure Noise Reduction This is used, obviously, to automatically correct noise in long exposures (over 8 seconds). Leave this Off until you are intentionally taking long exposure images, then determine if you wish the camera to do this correction or if you wish to do it yourself with Photoshop or other software. Note that the noise reduction processing occurs immediately after you take your image, and will take perhaps as long as the initial long-exposure took, during which time you cannot take another image and should not turn off your camera. For example, a 30 second exposure may require an additional 30 seconds for noise reduction processing. High ISO Noise Reduction The camera will automatically process images to reduce noise at 1600 ISO and above even without this setting, so turn this Off and evaluate any noise issues in your images before deciding if you might want to set this to Low or Normal later. Again, this can also be done later in processing and often with more control in Photoshop or other software. Figure 7 – ISO Sensitivity Settings Menu ISO Sensitivity Settings This is used to change the ISO setting, which is more easily done using the i Button and Information Display. However, this also sets the optional Auto ISO Sensitivity Control, which functions in P, S, A, and M modes. If you enable this (On) then the camera will automatically change your selected ISO, without your expressed permission, in certain situations in order to obtain a proper exposure. For example, if you are working in Aperture-Priority Auto Mode (A) and set the ISO at 1600, but based on your selected aperture and the lighting the camera does not believe there is enough light for the exposure and a realistic shutter speed (that you set – see below), it will automatically raise the ISO so that the shutter speed does not become impossibly slow for hand-holding. This may be good if you are still getting used to the cameras controls and settings and wish for the camera to help you out a bit in certain situations where you may not be paying close enough attention to your settings. Or perhaps in situations such as at a concert 13 Nikon D5100 Experience where the lighting may change dramatically without you realizing it or responding fast enough. But if you want complete control of your settings and exposures, you will need to turn this Off. If you do set Auto ISO Sensitivity Control to be On (see Figure 7), then you also set the Maximum Sensitivity or maximum ISO that the camera will use in these situations. I suggest you set it no higher than 3200 or perhaps 6400 if you are willing to accept the digital noise of photos at that high an ISO. You also set the Minimum Shutter Speed that you would like the camera to automatically use in these situations. I suggest you set it at the slowest shutter speed you can possibly hand-hold and still potentially get an image without blur, typically 1/30. The camera may still go below this shutter speed if it cannot obtain proper exposure at the maximum ISO that you set. Release Mode This is to set how many photos are taken, or the function that occurs, when the Shutter-Release Button is pressed and held. Single Frame will take one photograph, Continuous will continue to take up to four frames per second if the Shutter-Release Button is held down, etc. Release Modes are discussed in detail below. Note that it is easier to change this setting with the i Button and Information Display. Multiple Exposure This allows you to create a multiple exposure shot, with two or three exposures superimposed in one image. Select the Number of shots and turn the Auto gain On unless you are working with a dark background. Movie Settings Use this to set various movie options. For Movie Quality and frame rate settings see the Video – An Introduction section later in the text. Use Microphone to turn on or off the internal (or an optional external) microphone and to adjust its sensitivity. Interval Timer Shooting This is used to take a series of photographs at specific time intervals. This is much more than taking a couple shots in a row with the Self-timer and is designed to take a longer series of shots over several minutes or hours. This is useful for making a time-lapse series of photos. Choose your starting time, the interval between shots, the number of intervals which is the total number of shots to be taken, and then select On to begin shooting. Be sure to remove the rubber eyecup on the viewfinder and cover it with the eyepiece cap to prevent stray light from entering the camera and affecting the exposure. 14 Nikon D5100 Experience Custom Settings Figure 8 – Custom Settings Menu Autofocus a1: AF-C priority selection – This setting determines if attaining focus is top priority when you are in Continuous-servo AF mode (AF-C autofocus mode), or if you just want the shots to be taken even if exact focus is not attained for each shot. For example, if you are tracking a moving subject such as a runner or a bird, you may wish to just take a rapid series of shots at all costs in order to capture specific moments, and exact focus of each shot may not be the priority. Or you may wish to make sure the camera has properly focused each shot before the shutter is released. This however may cause a slight (perhaps millisecond) delay for each shot and the exact moments may be missed. If exact focus is your priority, set on Focus. If getting the shots at all costs is the priority, set for Release. a2: Built-in AF-assist illuminator – This is used to enable or disable the autofocus assist light. Turn this On to assist you in autofocusing in low light, but be sure to turn it Off if you are working in situations where it will be distracting, unwanted, or unnecessary. a3: Rangefinder – This setting is used to help obtain focus when you have turned off autofocus and are using Manual Focus mode (MF) and manually focusing. (Be sure to also set the autofocus switch on your lens to M) The exposure indicator in the viewfinder is used to indicate if the subject is correctly in focus. If the dots and arrow are to the left of 0, the camera is focused in front of the subject; to the right means the camera is focused behind the subject. Note that this indicator does not work for determining focus in Manual (M) shooting mode (when your Mode Dial is set to M) because it is used instead to indicate exposure. Turn this setting On if you need its assistance when manually focusing. It is generally advisable to use the camera’s autofocus system and not manually focus, though some users may wish to manually focus in certain situations such as close-up and macro photography. 15 Nikon D5100 Experience Metering/Exposure b1: EV steps for exposure control – This is for setting 1/3 stop or 1/2 stop increments (stops=steps, EV=Exposure Value) for shutter speeds, apertures, exposure compensation, flash compensation, and bracketing (more on “stops” in the Full Stops section). 1/3 Step is a standard photography setting and is more precise, but 1/2 Step may be quicker and easier for making selections. Set this according to what you are used to or what works best for you. Timers/AE Lock c1: Shutter-release button AE-L – This setting determines whether or not exposure is locked with a half-press of the Shutter-Release Button. When you press the Shutter-Release Button half-way, autofocus is determined and locked at that distance when you are in AF-S mode (or it will begin tracking a subject in AF-C and AF-A modes). In addition, the exposure setting can also be determined and locked at this time if you set this to On. However, you may often be locking focus or starting to track a subject and then recomposing the framing of your shot, so you might not want exposure to be locked in at the initial framing, which will not be the final framing of your image. The difference may be slight, or it may cause a significant change in the proper exposure setting – for example if the overall scene contains both bright highlights and dark shadows. So it is best to leave this Off. Exposure will be properly determined when the shot is taken, and thus will typically be correct. If you wish to lock exposure for any situation (such as for reframing, a challenging lighting situation, or for multiple consecutive shots) the AE-L/AF-L Button can be used to do this. More about this in the Custom Setting f2 and Exposure Lock sections below. c2: Auto off timers – This is for setting how long the displays on the rear Monitor and in the Viewfinder stay on if no other camera buttons or controls are used (see Figure 9). This applies to the Information Display, Menus, image playback, image review, and Live View. (Image playback is when you press the Playback Button to review and image, image review is the automatic display of an image immediately after taking the photo.) It also determines how long the exposure meter remains on after metering has begun with a half press of the Shutter-Release Button. A shorter time will help prevent draining the battery, but may also prove to be annoying. Try setting for NORM Normal and adjust if necessary. You can also adjust each setting individually in the Custom option. My recommendations are: Playback/menus 20s or 1 min; Image review 4s or 8s; Live View 3 min or 5 min; Auto meter-off 20s or 1 min. Adjust these settings to your preferences. 16 Nikon D5100 Experience Figure 9 – Custom Setting c2 Auto Off Timers Menu c3: Self-timer – These are the self-timer settings. Use this to set the Self-timer delay between when you press the Shutter-Release Button and when the shot is taken, and the Number of shots taken each time with the self-timer. Pretty much self-explanatory. c4: Remote on duration – If you are using the optional remote shutter release, you will need to set how long you want the camera to be on stand-by before turning off remote mode and reverting back to the previous release mode. Although shorter times will save battery life, 5 minutes or even 10 minutes will most likely prove to be a more reasonable time for setting up shots and working with the remote. Shooting/Display d1: Beep – This is used to customize the beep volume that the camera makes for various operations including when focus is achieved and when the self-timer is counting down. You may prefer to turn this Off if you find the beeps unnecessary or distracting. d2: ISO display – This setting is used to choose if you want ISO or the number of exposures remaining to be displayed in the Viewfinder. It is often more important to be aware of your ISO setting than your frame count, especially if you are using larger capacity memory cards, so On is recommended. Choose Off if you prefer the frame count to be shown. d3: File number sequence – This option is used to set how the image files are named. Setting for On continues the file numbering from the last image taken even if you make a new folder, format the card or use a new card. Setting Off resets the file numbering to 0001 if you perform any of those actions. Reset resets the file numbering of the On setting back to 0001 and creates a new folder, as if your camera was new again. Unless you have a specific reason to change this it is best to leave this set for On so that you don’t start to create new images with the same file numbers as previous ones. If you did that, you could accidentally overwrite a previous image with a new one when you save them or transfer them on your computer or external hard drive. d4: Exposure delay mode – This setting is for using the Exposure Delay Mode, which will delay shutter release for 1 second after you press the shutter. You do not want this on all the 17 Nikon D5100 Experience time, but there may be situations where you will want to use it, such as when you are handholding in low light and want to prevent camera shake when the picture is taken, or when you are working on a tripod and do not have the optional remote shutter release. d5: Print date – This setting will imprint the selected information on your images. You can select Date, Date and time, or Date counter. Date Counter will include the number of days counting up to or down from a selected date, such as if you were taking a photo a day to document some type of progress. Leave this Off unless you want this information permanently imprinted on your images. Bracketing/Flash e1: Flash control for built-in flash – This setting is for selecting the mode of the built-in flash. Generally, leave it on TTL (through the lens) to let the flash automatically adjust itself to the lighting conditions. You will be able to use Flash Exposure Compensation to adjust the output. If you wish to exercise more control over the flash power, set to Manual and adjust the output yourself – anywhere from Full to 1/32 power. If you attach an optional SB-400 flash, this menu item changes to Optional flash, and allows you to choose TTL or Manual settings for the external flash. More on Flash later. e2: Auto bracketing set – Bracketing is when you take a series of images of the same subject using various exposure levels or other settings such as white balance (WB) or Active D-Lighting. Typically this is to ensure, often in a critical or difficult lighting situation, that at least one of the images will have the proper exposure (or WB setting, etc.). For example, you take one image with what you or the camera believes to be the proper exposure, then one that is underexposed, and one that is overexposed. This Custom Setting is to select what settings are affected when you bracket. You can choose to bracket exposure (AE bracketing), white balance (WB bracketing), or Active D-Lighting (ADL Bracketing). More on Auto Bracketing for Exposure below. Controls f1: Assign Self-timer/ Fn button – This is to set the function of the Self-timer/ Function (Fn) Button (see Figure 1). By default it turns the Self-timer on or off. For most of the other optional settings, you press the Fn button and turn the Command Dial to quickly change that selected setting as it is viewed on the Information Display screen. There are 9 different options, so choose the function that you most require quick access to for your shooting needs (see Figure 10). Some of the more practical settings may be ISO sensitivity (ISO), White balance (WB), HDR mode (HDR), or Auto bracketing (BKT), depending on which of these settings you will be accessing most often. If you are shooting JPEG images and occasionally want a RAW copy, your can choose the + NEF(RAW) (+RAW) setting. Then when you press the Fn Button, the next image only will record a RAW copy as well as the JPEG file. 18 Nikon D5100 Experience Figure 10 – Custom Setting f1: Assign Self-Timer/ Fn Button f2: Assign AE-L/AF-L button – This is to assign the function of the AE-L/AF-L Button. Since focus is locked with a half-press of the Shutter-Release Button, you may wish to set this to lock the exposure setting. Choose AE lock only for this option. AE lock (Hold) will perform the same action, but you can press and release the AE-L/AF-L Button and not have to hold it for exposure to remain locked (the camera performs the “hold,” not you). More about Exposure Lock and Locking Focus below. f3: Reverse dial rotation – This setting is to reverse the rotation of the Command Dial. You can leave this on the default setting unless you have a specific reason for changing it, such as you find it more intuitive to have the (+) and (-) settings change the other direction when you rotate the dial. f4: Slot empty release lock – This very important setting prevents you from taking photos if there is no memory card in the camera. Choose Release Locked. Please! You do not want to take 800 images of your niece's wedding and discover there was no memory card in the camera. Test to make sure you set it properly. f5: Reverse indicators – This is to reverse the values of the Exposure Indicator in the Viewfinder and on the Information Display. With the default setting positive (+) is on the left and negative (-) is on the right. If you find this as counter-intuitive as I do select the option with negative (-) on the left. 19 Nikon D5100 Experience Figure 11 – Setup Menu Setup Menu Format Memory Card You should use this to format a new memory card, and then use this to erase all the images on your memory card. You should do this every time you need to clear your card, rather than deleting the images one by one or using Erase All. Always manage your memory card in your camera, not on your computer. In other words, copy your photos from the memory card to your computer then return the card to your camera. Do not delete, add, or move images on the memory card while it is in the computer. These actions will make it more prone to data corruption. Monitor Brightness Adjust the brightness of the rear Monitor according to your personal preference. You may find that +1 or +2 is easier to view and more accurately displays you image in relation to your computer monitor or prints. Info Display Format Choose how you wish the Information Display to appear on your rear LCD Monitor. You can select the default Graphic format or the Classic format, and choose the color scheme (see Figure 12 and Figure 13). For me, the Classic format displays the important information more clearly. 20 Nikon D5100 Experience Figure 12 - Graphic Info Display format option Figure 13 – Classic Info Display format option Auto Info Display If this is turned On, the Information Display will automatically appear on the Monitor when the Shutter-Release Button is pressed half-way and after shooting if image review is turned off. Turn this Off to conserve battery life, unless you are often referring to this screen and don’t wish to have to press the INFO Button or i Button each time. Clean Image Sensor Leave this set at Cleanup at startup/shutdown so that the automatic sensor cleaning happens every time you turn your camera on or off. You can interrupt it when you turn the camera on by tapping the Shutter-Release Button. Since the sensor cleaning works by vibrating the low-pass filter in front of the sensor, it is recommended to hold or set the camera level and in the standard orientation as this happens. You can also use this menu item to perform this automatic sensor cleaning process at any other time. See below for manual Sensor Cleaning. Lock Mirror for Cleaning This is to lock up the mirror so that you can manually clean the sensor. See the Sensor Cleaning section of the text for more information. 21 Nikon D5100 Experience Video Mode Set for NTSC in North America, PAL in Europe and Australia. HDMI If you hook up your camera to a TV or other monitor via the HDMI output to view video or an image slideshow, use this to select the resolution of the TV or monitor, or leave it on Auto and let the camera determine the setting. Leave Device Control set to On and you can use your TV remote to control the playback or slideshow. Flicker Reduction If you are shooting video or using Live View under fluorescent or mercury-vapor lighting, the camera’s rear LCD Monitor may flicker or show banding. If this occurs, change this setting to a different frequency that gives you better results. Time Zone and Date Pretty self-explanatory. You probably set this when you first turned the camera on. Language Set to your language – self-explanatory. Image Comment You can use this to add a comment to a new photo or to all subsequent photos. The comment will be visible in the metadata of the image when viewed in Nikon’s ViewNX 2 software or optional Capture NX 2 software. Turn on Attach Comment to attach it to all the following photos, or turn it off to stop. Auto Image Rotation Turn this On so that your images are automatically rotated during playback in your camera and in image processing software. Unless you have a specific reason for not turning this on, it will save you considerable time during processing. Image Dust Off Reference Photo This is used to collect reference data that can be used in post-processing with the optional Capture NX 2 software to automatically eliminate dust spots from images. It is better to actually eliminate the dust spots with automatic or manual sensor cleaning. GPS If you have the optional GP-1 GPS unit, use this menu item to configure some options and to view your GPS position. Eye-Fi Upload This option is available when using an Eye-Fi memory card and will enable you to wirelessly transmit your photos from the card to a computer or other storage device. Be sure to Enable it if you are using an Eye-Fi card. 22 Nikon D5100 Experience Firmware Version Be sure to go to the D5100 product page of the Nikon website to update your firmware. Look under Resources in the Support tab: http://www.nikonusa.com/Nikon-Products/Product/Digital-SLRCameras/25478/D5100.html#tab-ProductDetail.ProductTabs.Support At time of publication, there are no firmware updates. My Menu You can turn the Recent Settings tab into your own customized My Menu. Use this to create your own custom menu with some of the settings you use most often. You can add items from most all of the Menus and Custom Settings Menus. Set up My Menu by selecting Choose Tab in the Recent Settings menu, and select My Menu. Then Add Items and Rank Items in the order you desire. Determine what settings you are digging into the menus to look for and change most often, and put them in My Menu, such as maybe White Balance (for more WB options and fine-tuning), Auto Bracketing, or HDR. CAMERA OPERATION Now that you have everything set up, you can finally start taking some photos! Since the D5100 is a tool to take the images you want to take, you shouldn’t allow the camera to make decisions for you. You have to take control of the camera to ensure that you capture exactly the image you intend – by having the camera focus where you want, setting the aperture and/ or shutter speed that you want, and obtaining the exposure you want. While the Nikon D5100 is an intelligent camera, it cannot read your mind and your intentions and does not know that you wish to focus on and properly expose the small blossoms in the foreground, while making background appear out of focus, and the branches to be caught still and not be blurred from the motion of the wind, on this bright, sunny day (see Figure 14). You have to tell the camera to do all of this, through the various controls and settings, such as the autofocus AF Point (focus on the blossoms), the Exposure Metering Mode (properly expose the blossoms), the Aperture setting (the out-of-focus background), the Shutter Speed (freezing the motion of the branches), the ISO (bright day) and the White Balance (sunny day). One has to think about all this stuff for every photo? Well, yes, that is what advanced digital SLR photography is all about. At least if you wish to consistently create the dramatic and compelling images you envision. That is why the D5100 has all these controls for you to make use of, right there at your fingertips. You’re not in the realm of point-and-shoots anymore! 23 Nikon D5100 Experience Figure 14 – Japanese Garden, Brooklyn, NY – Autofocus, exposure metering mode, aperture, shutter speed, ISO, and white balance all considered in creating this image. Shutter speed 1/125, aperture f/6.3, ISO 200 JPEG vs. NEF (RAW) As I said in the Menus section above, you are putting a lot of effort into taking your images, so you should make sure the files are of the best possible quality. I recommend that you use either the highest quality and largest size JPEG setting if you shoot JPEG (JPEG Fine, Large), or the NEF (RAW) setting if you shoot RAW, or both combined if you need both types of files (see Figure 15). (NEF is the file extension used by Nikon for images in the RAW file format. I will typically use the term “RAW” when discussing the “NEF (RAW)” format.) JPEG Saving an image as a JPEG image file means that the camera takes the information that hits the sensor and processes it with all the settings that you ask the camera to use. If you have the White Balance set on Cloudy, it processes the image to include that information. If you have the Picture Control set to Vivid, it processes the image to include that information. All of those settings are now locked into and saved in your JPEG image file, and cannot be changed later. So if your combination of settings resulted in an image with very high contrast and bright but reddish colors, that is what your JPEG image will look like. The camera discarded some or much of the original information that hit the sensor when it processed and saved that JPEG, and that information is lost forever. For example, if the Picture Control you chose was one that included a high level of contrast, those subtle gradations of skin tones from light to dark were discarded during the processing and are gone, forever. And if you underexposed the image by minus 2 EV, you can try to adjust that in Photoshop, but there will be a noticeable or significant 24 Nikon D5100 Experience loss of image quality in the adjusted image. JPEG files are also compressed which makes them smaller in size but as a result some image information and a little bit of image quality is lost. Now JPEG is not a terrible thing. I am using extreme examples in order to better explain how it works. If you carefully select a Picture Control, and if the Auto White Balance does its job or you select the White Balance yourself to match the lighting conditions, and your exposure was correct, then the JPEG will look great. The problem is that you will have less leeway later if you adjust the image in Photoshop, especially if your settings or exposure were off. The JPEG files are so much smaller in size than RAW files because there is less information in them and they are compressed. But if you are not going to be processing your images in Photoshop, then you will need to save your images as JPEG files. Choose your image settings like White Balance carefully and select and adjust a Picture Control to create the look you want – the contrast, color, sharpness, etc. You should experiment with the different settings and find what gives you the image appearance that you desire. See the Picture Control section for more information. Figure 15 – Image Quality Menu NEF (RAW) NEF (RAW) is a format that captures the raw data that hits the camera sensor, without processing the image in the camera (well, it does a little bit of processing). It saves a large file with nearly all the original information and uses lossless compression that reduces the file size but does not affect the image quality. Even if you have your camera set to Fluorescent White Balance, it does not lock that into the file. It will “apply” those settings to the image you see on your rear LCD Monitor, but all the original information is still there in the RAW image file, and you can change it to Cloudy White Balance later without any loss of image information or quality. RAW is such a powerful file format because it contains so much information that you can even dramatically adjust the exposure of the image later. If you underexposed the shot by minus 2 EV, you can fix that in post processing with little or no loss of image quality. You will need a program like Adobe Camera Raw, Adobe Lightroom, Apple Aperture, or Capture NX 2 to view and process RAW files, or you can use the ViewNX 2 program that comes with the camera. ViewNX 2 is good for demonstrating and starting to see what you can do with a RAW file, but it is much less sophisticated than the other programs. 25 Nikon D5100 Experience File Sizes and Maximum Burst Rate An additional important consideration with file format choice – JPEG or NEF (RAW) – is the size of the files and the maximum burst rate when using Continuous Shooting Mode. Using JPEG format, the image files are going to be around 7 or 8 MB, which will allow for a lot more images on your 8 GB or 16 GB memory card. And the time you spend transferring them plus the space you need to store them on your computer and external hard drives will be much less. (You are going to be storing backups in two or three separate places, right?) The highest quality and least compressed RAW image files will be up to about 20 MB in size. That’s pretty big. They take a lot of time to transfer to your computer and take up a lot of space on your hard drives. You will have to invest more in external hard drives to store your ever-growing image collection. Regarding maximum burst rate, a large high quality JPEG file will allow a burst of 100 continuous images, while RAW will allow only 16 before the buffer fills up and the camera has to stop briefly to process them, and RAW+JPEG Fine and Large will allow 10. Now keep in mind, 16 images in a row may be more than enough to suit your needs. But if not, you may need to use JPEG in certain situations. Capturing and saving both NEF(RAW)+JPEG may seem like a convenient option so that you have the RAW files to post-process but JPEG files for immediate use. But remember that you will need memory card and hard drive space to store all of these files, and it will limit your maximum burst rate. Focusing Using Autofocus One of the essential steps in taking a successful photo is controlling where the camera focuses. If you allow the camera to autofocus by choosing its own Focus Point(s), it typically focuses on the closest object or human subject. This may or may not be what you want to focus on. So you should choose where the camera focuses using the autofocus Focus Points and selecting a specific AF point. This does not mean you have to manually focus the camera, it means you tell the camera exactly where to autofocus. In AF-Area modes other than Auto-Area AF, you will select the autofocus Focus Point (AF point) using the Multi Selector. The center OK Button is used to select the center AF point. Note: I use the term “recompose” throughout the text. By this I mean moving the camera after you have set and locked the focus or exposure but before you click the shutter and take the picture. This means that what you see in the viewfinder changes from when you do those first actions to when you take the picture – you have recomposed the view you see in the viewfinder. See Figures 19 and 20 for an example of recomposing. To see how autofocus point selection works, first make sure the focus mode on your lens is set at A or M/A. (If it ever seems that your camera or lens is not autofocusing, be sure to check this switch.) Press the i Button twice and navigate to the Focus Mode setting (Figure 16). Change it to AF-S for Single-servo AF (Figure 17). Return to the Information Display Screen, navigate to 26 Nikon D5100 Experience the setting below that, the AF Area Mode setting, and change the AF-Area Mode to Single-point AF. Figure 16 – Focus Mode Setting (circled) on Information Display Figure 17 – Focus Mode Setting • • • • • • Set the Mode Dial to P (Program). Tap the Shutter-Release Button with a half-press to wake up the camera and start the exposure meter. Looking through the viewfinder, use the Multi Selector to select the focus point that is nearest to where you want to focus. Place that point over your intended subject. Press and hold the Shutter-Release Button halfway down and see that point blink red. The Focus Indicator should light up in your viewfinder (the dot on the far left of the information shown at the bottom of the viewfinder). You have locked the focus. Keeping the Shutter-Release Button pressed halfway, recompose if necessary, and take the shot by fully pressing the Shutter-Release Button. There are reasons to use the outer focus points and not just the center one all the time, which will be discussed later. It may sound difficult to select the Focus Point each time, but it is actually 27 Nikon D5100 Experience very quickly done and will become instinctive. You may even start to set your Focus Point as you approach a scene before even bringing your camera to your eye (you can even use the Information Display to see which Focus Point is selected – the Focus Point Indicator shown in Figure 18). But if you wish, you can start by always using the center point and recomposing before taking the shot. If the Focus Indicator does not light up and the camera does not take the photo, the camera may not be finding something to focus on or you may be too close to your subject for the lens to focus. Autofocus works by looking for contrast, so try focusing on a detail with a strong line or strong contrast between light and dark. It may not be able to focus on a large area of consistent color or a subject that is too dark. It can be disrupted by regular patterns or confused when looking through close objects to objects farther away, such as looking through a fence. When photographing people, always try to focus somewhere on the face, ideally on the eyes or eyebrows (see Figure 19). Figure 18 – Auto Focusing Controls of the D5100 28 Nikon D5100 Experience Figure 19 – Selected AF Point (shown in red) positioned over subject’s eye and focus locked with half-press of Shutter-Release Button. Figure 20 – Framing of image recomposed (notice hand at lower right now visible) as focus is still locked by holding Shutter-Release Button half pressed. Shutter-Release Button fully pressed to take image. 29 Nikon D5100 Experience Focus Modes The D5100 has three different Focus Modes to choose from, typically depending if your subject is still or moving. It also has four different Autofocus Area Modes (see below) to specify how many of the AF points are active and how they track a moving object. You can set these two functions in various combinations. First the Focus Modes. Focus modes are set on the Information Display (see Figure 16 and Figure 17 for setting Focus Mode on the Information Display): Single-Servo AF (AF-S) Use this mode when your subject is stationary, or still and not going to move, or if your subject is not going to move very much, or if the distance between you and the subject is not going to change between the time you lock focus, recompose, and take the shot. Lock focus on the subject and recompose if necessary. When using AF-S, you can select from two Autofocus Area Modes, either Single-Point AF where you select the AF point, or Auto-Area AF, where the camera selects the AF point(s) for you. I suggest you nearly always select your own desired AF point. Continuous-Servo AF (AF-C) Use this mode when your subject is moving. If the subject is moving towards you or away from you, the camera will keep evaluating the focus distance, as long as the Shutter-Release Button is kept half-pressed. You will need to use this in conjunction with the Autofocus Area Modes to determine if and how the camera tracks the subject spatially and laterally to the surrounding AF points, or if it will only track the subject if it remains at the initially selected AF point. If the subject is going to be moving across your field of view, set the AF-Area Mode to the DynamicArea AF mode or to the 3D-Tracking mode, because Single-Point AF will only track the subject’s distance as it moves near or far as it remains under the selected point. It will not track lateral movement if the subject leaves the selected AF point. Focus on the moving subject with the selected AF point when using Dynamic Area Mode or 3DTracking Mode, or let the camera select the AF point in Auto-Area AF Mode, and then as long as the Shutter-Release Button remains half-pressed the camera will track the subject to the other focus points if it moves to them and as it moves closer or farther in distance. Auto-Servo AF (AF-A) This mode is a hybrid of the two other focus modes. It starts in Single-Servo AF (AF-S) mode then changes to Continuous-Servo AF (AF-C) mode if your subject starts moving. Why shouldn’t you use this all the time, then? Well, if you are focusing and then recomposing, as you may often be doing, your movement of the camera may fool it into thinking that the subject is moving and your resulting focus may not be where you want it to be, or may not be as accurate as it might be if you are using Single-Servo AF. Manual Focus Sometimes you may be taking several photos of the same subject from the same distance, or for some other reason want to keep the same focus distance and not have to keep re-focusing and recomposing. Or you may be taking multiple photos for a panorama. In these situations, turn off the auto-focus with the autofocus switch on the lens itself (set to M) and change your camera’s 30 Nikon D5100 Experience Focus Mode to MF (Manual Focus). Just remember to switch them back when you are finished. You may also wish to do this if you want to precisely manually focus with the focus ring on your lens. (Note that for lenses with “full time manual focus” you don’t need to switch to M in order to manually override when slightly tweaking the autofocus with the lens focus ring. These lenses will have M/A and M on the lens focus mode switch instead of A and M.) Use the Rangefinder feature of the D5100 to assist with manual focus – Custom Setting a3. As noted above, when using Rangefinder, the exposure indicator in the viewfinder is used to indicate if the subject is correctly in focus. If the dots and arrow are to the left of 0, the camera is focused in front of the subject; to the right means the camera is focused behind the subject. If two dots sit centered below the 0, the subject is in focus. Note that this indicator does not work for determining focus in Manual (M) shooting mode (when your Mode Dial is set to M) because it is used instead to indicate exposure. Autofocus Area Modes The Autofocus Area Modes are used to set if just a single AF point is active or else how many AF points surrounding your selected AF point will be used to track a moving subject if you are using AF-C or AF-A Autofocus Modes. Figure 21 – AF Area Modes Menu – note that because Focus Mode is set to AF-S, only SinglePoint AF and Auto-Area AF options are available as AF-Area Modes. Single-Point AF Only one AF point will be active, and surrounding AF points will not become active to track a subject that moves away from the one selected point. This is typically used along with SingleServo AF (AF-S) to focus on a stationary or still subject, or in a situation where you will be reframing the shot after you lock focus at a specific distance. It can also be used with accuracy with AF-S mode for moving subjects if you take the photo quickly or if you recompose and take the shot quickly after locking in focus, especially if the camera-to-subject distance does not change at all or very much in that period between locking focus and taking the photo. Use the Multi Selector to choose your active AF point as you look through the viewfinder and use the OK Button to quickly select the center AF point. If you choose Single-Point AF with Continuous-Servo AF (AF-C) or Auto-Servo AF (AF-A) for tracking moving subjects, it will 31 Nikon D5100 Experience only track the subject as long as it is positioned at the selected AF point, and it will not be tracked laterally to the other, surrounding points. As noted above, the single AF point you select will track a subject if it moves closer or farther away, but the AF system will not track the subject if it moves left, right, up, or down and away from your selected AF point. To do this, you use Dynamic-Area AF mode or 3D-Tracking mode. Dynamic-Area AF With Dynamic-Area AF Mode, you select an AF point and if your moving subject moves away from that point to a surrounding neighboring point, the camera will track it and continue to focus on it. Select this option when you are tracking and photographing moving subjects using Continuous-Servo AF (AF-C) or Auto-Servo AF (AF-A). 3D-Tracking This mode is used for subjects moving erratically from side-to-side in the frame, and are tracked by areas of color. You may select this option when you are tracking and photographing moving subjects using Continuous-Servo AF (AF-C) or Auto-Servo AF (AF-A). Again, you choose the initial AF point to locate the subject and begin the tracking. If the area of color you wish to track is too small or if it blends into the background, this mode might not be very effective. Auto-Area AF The camera uses all 11 AF points to detect what it thinks is the subject and automatically choose the appropriate AF point(s). Typically, the camera will select the nearest subject or a human in the frame, so it may not focus on exactly what you wish to focus on. That is why it is best to use one of the other modes and select the AF point yourself. However in certain situations such as quick sports or action scenes you may have to make use of this. Checking Focus: You can review your images on the rear LCD Monitor of your D5100 to try to determine if they are in focus, especially by zooming in as close as possible. But be aware that this screen has less than one million dots or pixels, while your actual image has about 16 million pixels. That means that many images will appear to be in proper focus on your LCD screen, but you might discover that the actual images are not really as clearly in focus when you view them full size on your computer monitor. Locking Focus As I began to discuss in the Custom Settings section you can lock the focus, independent of locking the exposure. I suggested you set up the camera so that a half-press of the ShutterRelease Button locks focus and the AE-L/AF-L Button locks exposure (see Figure 22). In AF-S Autofocus Mode, press and hold the Shutter-Release Button half-way to lock focus at the current distance determined by the active AF point. As long as you continue to hold the Shutter-Release Button half-pressed, the focus distance will not change even if your subject moves or you recompose the shot. However, in AF-C and AF-A Autofocus modes, this will not work because holding the Shutter-Release Button at half-press tells the camera to continuously track the subject as it moves nearer and farther from the camera. So you will need to use another method to lock focus if you desire. Or other situations might call for the need to lock focus and exposure 32 Nikon D5100 Experience differently than how the camera is currently set up. This is a more advanced shooting method that can be returned to later if the need arises. Figure 22 – Shutter-Release Button and AE-L/AF-L Button To take advantage of this, use Custom Settings f2 to set the AE-L/AF-L Button to AF Lock Only (Autofocus Lock). With the Autofocus Mode still set to AF-S (Single-servo AF) and the AFArea Mode still set to Single-Point AF: • • • • • • • Set the Mode Dial to P (Program). Tap the Shutter-Release Button halfway to wake up the camera and start the metering. Looking through the viewfinder, select your AF Point using the Multi Selector and place it over your subject. Press the Shutter-Release Button halfway to focus on your subject. As you are holding the Shutter-Release Button half-pressed, press and hold the AEL/AF-L Button. Focus is locked at this distance no matter where you aim the camera, or if you take your finger off the Shutter-Release Button, or if you again press the ShutterRelease Button halfway or fully, as long as you hold down the AE-L/AF-L Button. Move the camera around a bit while looking through the viewfinder and you will see that the exposure numbers keep changing (aperture and/ or shutter speed). Compose your photo as desired and press the Shutter-Release Button fully, while your thumb is still holding the AE-L/AF-L Button. You have not locked exposure, so proper exposure is determined when you take the photo. This is a method of what is referred to as back-button focusing. If you wish to make this even more complex, you can change Custom Setting c1 to On so that exposure is locked with the halfpress of the Shutter-Release Button. Essentially, you have reversed the roles of these buttons from how we initially set them up. If you do not have a need for this shooting method, there is 33 Nikon D5100 Experience no reason to use it. It is something you may wish to return to later if you run into a difficult exposure and focus situation and discover the need to sometimes work this way. Live View and Movie Focusing Live View Focus Modes When working in Live View, you can choose from the following Focus Modes: Single-servo AF (AF-S) – As described above, press the Shutter-Release Button half-way to focus on a subject. Focus distance will not change unless the Shutter-Release Button is pressed again. This is best for still subjects. Full-time-servo AF (AF-F) – The camera will automatically and continuously focus on what it believes to be the main subject. This can be used for moving subjects. Manual focus (MF) – This is the recommended focusing method for movie recording. It provides the most control, and is generally used by advanced videographers. However, optional and expensive viewing devices and follow-focus devices are needed for best results. Live View AF-Area Modes Face-priority is obviously good for tracking and focusing on faces, however it can lose the subject if their face turns sideways or is obscured. Subject-Tracking is good for following moving subjects. Tell the camera what to track by placing the focus point over the subject and pressing the OK Button. Use this in conjunction with Full-time-servo AF (AF-F) to automatically retain focus on a moving subject. Set Wide-area or Normal-area in other situations, based on how precise you wish to be and how large of an area you wish the camera to look at to determine focus. You will see that focusing in Live View is typically slower and more cumbersome than the immediate response of the viewfinder AF system, so it is generally preferable to work through the viewfinder. Release Modes This controls the number of shots taken when you press and hold down the Shutter-Release Button, or else sets the camera for the Self-Timer, Remote, or Quiet shutter release options. It can also be considered the “drive mode” if you are used to that terminology. This is set with the i Button and Information Display (see Figure 23). Single frame will take just one shot even if you keep holding it down. Use this, obviously, when you only wish to take single shots and when you are using the internal or an external flash, because the flash typically needs a brief time to recharge between shots. Continuous will keep taking photos as you hold down the Shutter-Release Button, approximately 4 frames per second (fps). Use this for action situations when you want to capture a series of shots, the exact right moment or the peak of action, when a subject’s expression may be changing from moment to moment, or when capturing subjects or animals in motion. Note that if you are working with slow shutter speeds or using a flash, or if your memory buffer is 34 Nikon D5100 Experience already full from a previous burst, the camera may not take photos at this rate. Also note that if you often use this rate, you may quickly accumulate a large number of photos that you will need to transfer, save, view, and edit, and it thus has a real cost in terms of time and storage. Continuous is also useful when using a slow shutter speed while hand-holding the camera. You can take several shots of the scene rapidly in a row, and some will be blurry from camera shake, but some should be sharp. Figure 23 – Release Mode Setting on Information Display, highlighted in yellow Self-timer is used for self-portraits or in situations where you wish to delay the shutter release by 10 seconds after you press the Shutter-Release Button in order to minimize possible camera shake and potential blurring of the image. For example, this could be used when you are taking still-life shots or landscape shots and working on a tripod. Note that you need to press the Shutter-Release Button half-way first to focus, and then all the way to start the timer. But remember that for the camera shake situations you can instead use Custom Setting d4, Exposure Delay Mode, for a 1 second delay between pressing the Shutter-Release Button and the shutter release. Remote control setting is used with the optional ML-L3 wireless remote control. It can be used in similar situations as the self-timer for self-portraits or to minimize camera shake. There are two different options for the timing of the shutter release, which are set in the Shooting Menu. Delayed remote will release the shutter 2 seconds after pressing the remote button, and Quickresponse remote will release the shutter immediately. Quiet Shutter Release is useful for situations when you wish to minimize the sound of the shutter release. The camera will take one shot, as with Single frame release, but if you continue to hold the Shutter-Release Button down, the mirror will not flip back into place. This allows you to lower your camera or put it under your coat when you release the button and thus muffle the sound of the mirror return. If you have the camera beep turned on in Custom Setting d1, the beeps will not sound. 35 Nikon D5100 Experience Exposure To consistently make successful images you need a basic understanding of what is sometimes called the “exposure triangle,” which is the function of and relationship between the shutter speed, aperture, and ISO settings. While you may find this subject to be confusing, intimidating, and sometimes counter-intuitive, it lies at the core of dSLR camera use and image making, so it is essential that you understand it. I will briefly explain all of this, but an in-depth discussion is not within the scope of this guide to the D5100. However it is important to know in order to help understand the following content, so if you don’t fully understand the “exposure triangle,” read a book such as Bryan Peterson’s Understanding Exposure immediately. Figure 24 – Information Display (Classic format) showing Shutter Speed (1/30), Aperture (f/3.5) and ISO (2000). Note that these are not ideal shutter speed or ISO settings for most situations! Aperture, Shutter Speed and ISO Exposure is controlled by three settings – aperture, shutter speed, and ISO – which determine the amount of light hitting the sensor, the time that the sensor is exposed to the light, and the sensitivity of the sensor (see Figure 24). An optimally exposed image is obtained when all of these settings are harmoniously set based on the lighting of the scene and the desired results. Since all three settings work together, they can be changed in a specific situation (one can be raised and another lowered) and a “properly” exposed image (one that is not overexposed or underexposed) can still be taken. But the resulting images may be dramatically different. For example you can take two very different yet properly exposed photos of a runner moving across your frame. In one shot the runner is frozen in space and in the other shot the runner is a blurred streak of color. Or you can take two properly exposed yet very different looking portraits of a subject. In one shot the subject and the trees behind them are all in focus and in another the subject is in focus but the trees behind them are softly out of focus. The differences depend on which shutter speed or which aperture setting you or the camera chooses. Aperture is the opening in the lens that controls the amount of light hitting the sensor. You can control the size of this opening in Aperture-Priority Auto mode (A), and in Manual mode (M). A large opening lets in a lot of light and a small opening lets in a little light. 36 Nikon D5100 Experience Shutter Speed is the amount of time that the shutter, which is the curtain in front of the sensor, is open. If it is open a long time, a lot of light hits the sensor and if it is open a short time less light hits the sensor. You can control the shutter speed in Shutter-Priority Auto mode (S), and in Manual mode (M). ISO is the sensitivity of the sensor, its ability to grab the light that lands on it. A low ISO setting is not very sensitive to light and does not grab much (relatively), and a high ISO is very sensitive to light and grabs all it can. ISO is considered the digital equivalent of film speed. As you can see, they all relate to the light hitting the sensor. For a proper exposure, one that isn’t too light or too dark, the right amount of light needs to hit the sensor and it needs to be at the right sensitivity to accept that light. So, for example, a small opening (aperture) will need more time (shutter speed) to let in the necessary amount of light based on the current sensitivity of the sensor (ISO). All three work together to control and accept the amount of light that hits the sensor. In Auto Mode, the camera chooses what it thinks is the best combination of these three settings and creates a proper exposure. But it doesn’t know your image intentions and thus it may not select the aperture and shutter speed settings that you desire. 37 Nikon D5100 Experience Aperture also controls the depth of field, which is the distance range that objects will be rendered acceptably sharp. A deep depth of field means that everything from a few feet in front of you to very, very far away is all in focus. This is often desirable in photos of landscapes. A shallow depth of field is when perhaps just a few feet or even just inches of the scene are in focus, for example a portrait or photo where the subject is in focus but the background is blurry (see Figure 25). In portraits with very dramatic shallow depth of field, sometimes the subject’s eyes and nose are in focus but their ears, hair, and everything beyond is blurry. Figure 25 – Flower – A “wide” or “large” aperture creates shallow depth of field which emphasizes the subject and makes the background appear out of focus. Shutter speed 1/400, aperture f/4.5, ISO 100 38 Nikon D5100 Experience Shutter Speed controls your ability to freeze a moving subject or to let it become a blur across your frame. A fast shutter speed will freeze the action and a slow shutter speed will cause any motion to become a blur (see Figure 26). Figure 26 – Farmer’s Market, Cambridge – A slow shutter speed can express action and movement (the motion blur of the walking shopper). Shutter speed 1/30, aperture f/13, ISO 100 ISO doesn’t really do anything fun. High ISO settings just cause the image to have more digital noise, which you typically want to avoid. The D5100 should have an acceptable amount of noise up to 1600 ISO and possibly very useable images at 3200 ISO. You typically want to use the lowest ISO possible for the situation, but you will need to change it based on the lighting to allow for the aperture setting or shutter speed that you wish to use. Aperture-Priority Auto Mode (A) and Shutter-Priority Auto Mode (S) Aperture-Priority Auto Mode - A: Many photographers work the majority of the time with their camera set in Aperture-Priority Auto Mode (A) so that they have full control of the depth of field (dof) of their images. As will be discussed more in the Composition section, depth of field is one of the most powerful composition tools available to photographers. Apertures are identified by numbers such as f/5.6 or f/16. In the viewfinder of your camera and on the Information Display you will see the number like F5.6 or F16. These numbers often confuse people because a seemingly “small” aperture number like f/2.8 is a large aperture opening, and a seemingly “large” aperture number like f/22 is a small aperture opening. But because they are fractions, f/2.8 really is larger than f/22. 1/3 of a pie is larger than 1/22 of a pie, right? So I will say large aperture size to mean a large opening (maybe f/2.8 or f/4) and small aperture size to mean a small opening (maybe f/16 or f/22). A large aperture size will create shallow depth of field 39 Nikon D5100 Experience which will make the background blurry, call attention to your subject, and generally result in a more dramatic or interesting photo. Use A mode most of the time, to control the range of your dof and the amount of background blur. Figure 27 – Mototaxi, Pulcallpa, Peru. Use of a slow shutter speed to express motion through blur. Shutter speed 1/20, Aperture f/14, ISO 100 Shutter-Priority Auto Mode - S: To control the shutter speed you need to use Shutter-Priority Auto Mode (S). Shutter speeds are identified by time in seconds or most often fractions of a second. A slow shutter speed is something like 1/2 or 1/30, while a fast shutter speed is 1/500, 1/1000, or 1/2000. Shutter speeds are shown on the Information Display as the fraction, such as 1/30 or 1/500, and in the viewfinder as just the denominator, such as 30 or 500. In order to take a photo that does not have blur caused by camera or subject movement when hand-holding, the camera needs to be set at an appropriate shutter speed. Generally for still subjects this is 1/60 or faster, like 1/125 or 1/250. A good rule of thumb is to use a shutter speed 1/60 or faster that is at least as fast as the reciprocal of your lens focal length. So if you are using a 200mm lens, your shutter speed needs to be 1/200 or faster – for still subjects. You can cheat a little if your lens has VR (vibration reduction or image stabilization) and use a slightly slower shutter speed than the situation calls for. (Note that VR will stabilize and help to prevent blur for the still aspects of the image, caused by camera movement, but does not stabilize or prevent blur of a moving subject. A fast shutter speed will prevent blur of a moving subject.) For moving subjects you need to increase the shutter speed, maybe 1/500 or 1/1000 or faster but this varies by subject speed and distance from the camera. Use a slow shutter speed such as 1/30 to intentionally create blur – either pan with the subject or hold the camera very still or on a tripod as the subject moves across the frame (see Figure 27). Use S mode when shutter speed is critical and takes priority over dof, such as photographing fast action you wish to freeze or when you want to purposely create blur with a slow shutter speed, or 40 Nikon D5100 Experience when working in low light and you wish to make sure the shutter speed is not too slow for obtaining a sharp image while hand-holding the camera. ISO: As a rule of thumb you can start off with the following settings, and then check your aperture and shutter speed to confirm they are in the range you wish. Through experience you will get a better, instinctive feel for which ISO to use in which lighting situation. ISO Settings to start with: Sunny day: 100 – 200 ISO Cloudy day or in the shade: 400 – 800 ISO Evening or indoors without flash: 800 – 3200 ISO In A mode you are selecting the aperture and the camera is selecting the appropriate shutter speed to create the proper exposure. Since you are not controlling the shutter speed in A mode, you need to keep your eye on the shutter speed that the camera is selecting (in the viewfinder or on the back LCD Monitor) and make sure that it is, typically, at least 1/125 or faster, depending on your lens and subject motion. If the shutter speed the camera selects is slower than you desire, you have to increase the ISO and then the shutter speed that the camera chooses will increase, because you have in effect made the sensor more sensitive to the light. In S mode you are selecting the shutter speed and the camera is selecting the appropriate aperture to create the proper exposure. Since you are not controlling the aperture in S mode, you need to observe what aperture the camera is choosing. If you desire a smaller aperture size raise the ISO and the aperture that the camera selects will be smaller in size. Full Stops As a brief aside, if you recall from above some of the Custom Settings involved full stops, 1/2 stops and 1/3 stops (or steps as the Nikon manuals identify them). Books about exposure will also talk about stops. That was probably the point where your head started to hurt and you put down the book. And you will hear about stops when using flash or even certain filters like neutral density or polarizing filters. Photographers always want you to know about stops and exposure values (EV) because it is sometimes complicated, hard earned knowledge that they had to learn and they want you to suffer too. In the days of film cameras, photographers easily learned what the full stops were because they were listed on dials on their camera or on the aperture rings on their lenses. Now we typically just see numbers on the screen or in the viewfinder, and users may not know which ones are the traditional full stops and which are the 1/2 stops or 1/3 stops. So below are the traditional full stops for apertures, shutter speeds, and ISO. Apertures: f/1.4 f/2 f/2.8 f/4 f/5.6 f/8 f/11 f/16 f/22 f/32 Shutter Speeds, in seconds: 1/1000 1/500 1/250 1/125 1/60 1/30 1/15 1/8 1/4 1/2 1 ISO: 100, 200, 400, 800, 1600, 3200, 6400, 12800 41 Nikon D5100 Experience A full stop difference means the amount of light that reaches the sensor is either doubled or halved. For example, if your aperture is set to f/5.6, changing it to f/4 will double the amount of light reaching the sensor, and changing it from f/5.6 to f/8 will halve the amount of light that hits the sensor. The area of the aperture opening was doubled or halved. Since the area of an aperture opening is nearly circular, doubling or halving that area involves an equation with Pi, thus resulting in the seemingly random steps from f/2.8 to f/4 to f/5.6, etc. With shutter speeds, changing from, say, 1/125 to 1/250 halves the amount of light, and 1/125 to 1/60 doubles the amount of light hitting the sensor. The time that the shutter was open was doubled or halved. With ISO settings, changing from, say, 400 to 800 doubles the sensitivity, and going from 400 to 200 halves it. The reality is you don’t need to know all this math to take a successful photo. When you have your camera set on A or S, it figures much of this stuff out for you. You will inevitably learn more about it through experience and as you follow up on why your camera did a certain something or why an image looks as it does when you used certain settings. But you don’t need to know how a watch works to tell time, and you don’t need to immerse yourself in exposure values to start out with a digital SLR. So while some of this other stuff might be complicated, I will try to avoid stops and EV so as not to make it even worse. Manual Exposure Mode (M) Many people seem to believe that the epitome of camera skill is demonstrated by the use of Manual Exposure Mode (M). Old-school photographers might scoff at those who need to rely on fancy exposure metering systems and nostalgically brag about how they can approach a scene, read the light, and set their exposure manually. But the truth is, digital SLR photography just isn’t done like that. There is no need to turn yourself into a human light meter and spend years honing your ability to detect subtle changes in lighting levels. There is no need to consult the camera’s Exposure Indicator and set both shutter speed and aperture for every shot when the camera can automatically adjust one of those settings for you. Aperture-Priority Auto Mode and Shutter-Priority Auto Mode are perfectly acceptable and common ways to use your camera and its intelligent built-in exposure metering system that Nikon spent years developing. But there are times you may wish to use Manual Exposure Mode. For example, if you are taking several photos to stitch together into a panorama, you want them all to be taken with the same exposure so that the lighting is consistent across the entire scene. Or if you are working in a studio setting and the lighting will remain consistent, you can set the exposure once and then not worry about it. Or in any other situation where the lighting or your desired exposure will remain consistent such as an indoor performance or sunny day portrait session where the lighting does not change. 42 Nikon D5100 Experience Figure 28 – Mode Dial of the Nikon D5100 To determine the exposure settings, first meter the scene with your metering mode of choice (you will learn about Metering Modes immediately below) by setting your camera on A or S and selecting the aperture or shutter speed you desire (depending on which mode you are in: A – select aperture; S – select shutter speed). Look through the viewfinder at your scene, half-press the Shutter-Release Button to start the camera’s metering, and make note of the aperture and shutter speed in the viewfinder. Then set your Mode Dial on M, and dial in those settings using the Command Dial. Turn the Command Dial alone to adjust the shutter speed, and press and hold the Exposure Compensation Button while turning the Command Dial to adjust the aperture. Focus and take the picture. The Exposure Indicator in the viewfinder will indicate if the scene will be properly exposed, underexposed, or overexposed. You can adjust the aperture or shutter speed to bring this level to 0. Metering Modes It is one thing to know that your Nikon D5100 provides you with three different metering modes to choose from (see Figure 29). It’s another thing to know how they differ and when and how to 43 Nikon D5100 Experience actually use them in real life photo situations. The 420-pixel RGB metering sensor of the D5100 is part of a highly intelligent exposure metering system, and Matrix Metering Mode can be counted on to determine the proper exposure for your images much of the time. But there are situations you may want or need to use the other modes. Figure 29- Metering Modes Menu Matrix Metering This is the default mode for your camera, and it can be used for almost every situation you shoot. Maybe 90% of the time, maybe more. The camera evaluates the entire scene – the tones, color, composition, and even subject distance – and chooses the best exposure based on its algorithms and database of thousands of images. The metering system is so good it can even be relied on for backlit or other challenging lighting situations. An important feature of this mode is that the Nikon D5100 takes into account the selected or active focus point in its determination of exposure settings. It assumes the active focus point is on your most important subject, so under challenging and critical situations, it is wise to confirm that the camera has chosen the focus point you want (well, this is always wise). Even better, as was previously discussed, you should manually choose the focus point. So in extreme or unusual lighting situations, such as dramatically back-lit scenes or a situation with bright lights plus deep shadows, you might not want to use the center point to lock focus if you will be recomposing to take the final shot – because the active focus point has moved away from your subject when you actually take the shot and when the camera determines the exposure. Center-Weighted Metering This metering mode is sort of a cross between Matrix and Spot Metering (below). It acknowledges that the subject is in the center and requires special metering attention and gives it 75% weight in determining the exposure, but it also takes into account all the other areas of the scene (the center area that it uses is an 8mm circle). This mode is useful where there is a dramatic difference in lighting between the foreground or subject and the background. For example when your subject is backlit – maybe standing in front of a bright window or the sun – and consequently their face is in shadow, or when a nicely lit subject is in front of a dark background. I know I said Matrix Metering mode can often handle these types of situations, but if you want the face or the subject to be properly exposed and not risk blowing the shot, it is 44 Nikon D5100 Experience worth it to use Center-Weighted Metering mode. Another time to use this is when there is a wide range of light in your scene, such as bright sunlight to deep shadows. Determine the proper exposure by metering on the subject using the center of the viewfinder, and lock in that exposure (see Exposure Lock below). (See Figure 30.) Remember, this mode is not linked to your focus point. The area that is metered is always in the center so if your subject is off center – which it typically should be for a more dynamic image – you need to meter on your subject or on a middle tone in the part of the scene that is most critical and that you want properly exposed, using the central area of the viewfinder. Lock in that exposure, then recompose and take the shot. If you are finding that Matrix Metering is not giving you the exposures you desire in certain unusual, dramatic, or difficult lighting situations and your exposures are too dark or too light, try using Center-Weighted Average Metering (or Exposure Compensation, discussed below). Figure 30 – Lion Sculpture – Center-Weighted Metering used to properly expose for the subject, exposure locked, then framing recomposed to place subject off center. (Very carefully hand-held at very slow shutter speed.) Shutter speed 1/13, aperture f/4.0, ISO 800 Spot Metering This mode meters exclusively on a 3.5mm circular area, approximately 2.5% of the frame area, centered on the selected focus point. Note that the spot is not necessarily in the center of the frame as with Center-Weighted Metering, unless you or the camera has selected the center AF point. So when do you want to use Spot Metering? This, again, is useful for scenes with great variation in light and shadow, or in very critical situations. One of the most common ways to use it is when metering for proper exposure on a dramatically lit face or subject, where the proper exposure of that part of the image is critical. Be aware that the area the camera is metering does not take into account any other parts of the scene and is very small – not much larger than the brackets you see in the viewfinder surrounding the center focus point. For advanced users, Spot 45 Nikon D5100 Experience Metering is used to determine the exposure values of several important parts of the scene, and then the desired exposure is determined and then manually set using Manual Exposure Mode. In this way Spot Metering Mode is used to turn your camera into a light meter, as a tool to determine proper exposure of a subject or scene before switching the camera to Manual Mode (M) for a controlled studio shot, a critical shot, or a series of shots where the lighting is not going to change. Manual Metering A fourth metering mode is manual metering, which isn’t actually a mode in your camera, but is a method of metering. This is where you use a light meter or use your camera as a light meter (such as described at the end in the Spot Metering section above) and then manually set your exposure based on the meter readings. This is used when you want ultimate control of the metering and exposure. An example of a critical exposure that will vary depending on which metering mode you use and where you meter in the scene is an image of a bride and groom. The bride is typically in all white, and the groom may be in a black tux or dark suit. If you are using Center-Weighted or Spot metering and meter the exposure on the bride, the camera will most likely underexpose the image and the nice white dress will turn to grey in the photos and the groom’s suit will turn into a pool of deep, dark black. If you use Center-Weighted or Spot metering and meter on the groom, the camera will most likely overexpose and the dark suit will become a medium grey suit, and the bride will disappear into a blown-out blob of white. This is just an example to help you realize the differences and importance of metering modes. It is quite possible that Matrix Metering will capture this situation just fine. But be aware that there are situations where it is critical that you know how the metering modes of the D5100 work, and make a decision for which one will serve you best. Exposure Lock As discussed in the Custom Settings section, with the default settings of your camera, the focus but not the exposure is locked when you press the Shutter-Release Button halfway. The exposure meter begins metering, but exposure is not set until you press the Shutter-Release Button fully and take the shot. But there are situations where you may wish to lock the exposure before taking the shot or for taking a series of shots. In Custom Setting f2 I recommended that the AE-L/AF-L Button be set to exposure lock – AE lock only or AE lock (Hold). This way you can lock exposure and focus independently of each other. A situation where you may wish to use this is in conjunction with Center-Weighted Metering or Spot Metering. You may wish to meter for a specific area of the image, such as a person’s face, and then recompose the frame before taking the shot. The face or area you wish to meter is thus no longer in the center – the area being metered by the camera for exposure – and thus if you do not lock the exposure you desire, the camera will meter for the wrong area when the shot is taken and possibly underexpose or overexpose the image (see Figure 31). Or you may be taking a series of shots of a particular scene that contains a wide range of bright highlights and dark shadows. You may carefully meter for the area you want properly exposed and lock in that exposure setting, and then you can take the series of photos. If you set the AE-L/AF-L Button 46 Nikon D5100 Experience for AE lock (hold) (so that you just have to press it but not hold it – the camera does the hold part) you must take the series of photos before the metering turns off (the numbers disappear in your viewfinder) because when that happens your exposure is no longer locked. Remember that you set the length of time that the exposure meter stays active before it turns off using Custom Setting c2 (see, it’s all coming together now!) and that is why I recommended setting it for 20 seconds or even longer. Figure 31 – Singer – Use Center-Weighted or Spot Metering in high-contrast situations to meter for the area you want properly exposed (such as an area of skin tone here), then lock exposure and recompose for final image. Shutter speed 1/60, aperture f/4.5, ISO 1600 To make use of Exposure Lock, try taking a photo of a subject or person against a very dark or very bright background. First set Custom Setting f2 to AE-lock only, then: 47 Nikon D5100 Experience • • • • • • • • • Set your camera on Center-Weighted Metering, Single-Servo AF (AF-S) and SinglePoint AF using the i Button and Information Display screen. Set your camera on Aperture-Priority Auto mode (A) on the Mode Dial and set the ISO according to your lighting (using the I Button and Information Display Screen). Set the aperture to a wide-open setting such as f/4 by turning the Command Dial. Tap the Shutter-Release Button with a half-press to wake up the camera and start the metering. Frame your image in your viewfinder as you desire your final image to look. Use the Multi-Selector to choose an AF point closest to your subject or subject’s face or eyes. Reframe and place the subject or face in the center of the frame then press and hold the AE-L/AF-L Button to lock the exposure. Verify that exposure is locked by seeing AE-L in the viewfinder, on the left side of the Information Display. Reframe to return again to your final intended image in the viewfinder as you want it, placing your selected AF point over the subject, while still holding the AE-L/AF-L Button. Press the Shutter-Release Button halfway to focus and then fully to take the photo Note that this all must occur within a certain time frame or the exposure lock is canceled. You will know this happens if the lit-up info in your viewfinder turns off. Note that you can change the order of this process and lock the exposure first and then deal with the AF point and the focusing, or you can incorporate Focus Lock into the process either before or after locking exposure. Determine which order works best for you or for the situation. The order may differ based on if you are taking a series of photos and/ or if the subject is moving. For example, if you subject is moving around in a scene that contains a lot of variation of bright light and dark shadows, you would lock in the desired exposure for the scene or subject first, and then deal with focusing using the most appropriate Autofocus Mode and Autofocus Area Mode for the situation. Also, if the lighting of the scene or the exposure settings you desire are going to remain constant, you can instead first determine your desired exposure settings through metering, then change to Manual Exposure Mode (M) and dial in those settings and then not worry about the exposure settings. Histograms While you can typically rely on the advanced exposure metering system of the D5100 to create the proper exposure for your images, you need to verify that it has. You can do this by looking at the image on the rear LCD Monitor, but this is a tiny version of your image, and as with verifying focus, what looks good on a tiny 3” screen may not look good on the actual full-size image. So how do you verify that you have captured the proper exposure? With the histogram. To view the histogram of an image: when you are reviewing your images on the rear LCD Monitor after pressing the Playback Button, press the down direction on the Multi Selector repeatedly until you see either the Overview view or the RGB Histogram view. Remember we chose which playback views would be displayed in the Playback Display Options item of the 48 Nikon D5100 Experience Playback Menu. These two views will show you a tiny version of your image, plus the histogram and various camera settings (see Figure 32). If you need to view your image larger, you can zoom in with the Magnify Button, then zoom back out to the detailed view. Figure 32 – Overview view of image playback, showing histogram The histogram is the little graph that shows peaks and valleys which represent the distribution of an image’s brightness levels (the RGB histograms show distributions of specific colors). The histogram of an image with lots of dark areas will have peaks at the left side of the graph, and an image with lots of light areas will have peaks at the right side of the graph. A typical image may show a distribution of peaks across the entire graph, or maybe a nicely centered “mountain.” But, the histogram of an ideal image does not necessarily show a nice distribution or a well formed “mountain.” If you are taking interesting images with dramatic lights and darks, the peaks may be all over the graph. This is fine. The key to proper exposure, however, is to make sure that the peaks drop down to zero, the base of the graph, before they reach the left and right edges. If your peaks run off the sides of the chart or spike at the far left or right sides, that means you have blown-out the darks or lights, and those areas of your image will be pure black or pure white, with no detail remaining. The darks are on the left side of the graph, and the lights are on the right side. (This is one reason why I find the default Exposure Indicator direction to be backwards and counter-intuitive – it does not match the (-) and (+) direction of the histogram. Remember you can use Custom Setting f5 to reverse direction of the Exposure Indicator.) It is especially critical that you don’t blow-out your highlights, the whites, on the right side of the graph. Review your images’ histograms to make sure that the peaks fall down to zero at or before the right side of the graph. When you view your images on the rear LCD Monitor in Highlights view, the blinking highlights indicate the areas of the image that have no detail, where your histogram peak has run off the right side of the chart. Now there may be exceptions to this practice. The camera sensor has a limited dynamic range compared to your eyes, and cannot capture the full visible range of dark to light. That means sometimes you have to sacrifice the details in the shadows in order to retain the details in the highlights – meaning the peaks will have to run off the left side of the graph in order for them to not run off the right side of the graph. Or other times you may wish to blow-out some highlight 49 Nikon D5100 Experience details in order to retain more shadow details. And bright lights such as the sun, sun reflections on glass or metal, and other sources of light will always be blown-out. How do you control the exposure so that the peaks do not run off the edges of the histogram graph? With exposure compensation. Exposure Compensation You can use exposure compensation to “override” the exposure that the camera selected, in order to brighten or darken the image’s exposure. You may want to do this if you have seen that your highlights have run off the right side of the histogram and been blown-out, resulting in complete loss of detail in those areas of the image. To use exposure compensation, press and hold the Exposure Compensation [+/-] Button (on the top of the camera near the Shutter-Release Button) and turn the Command Dial (see Figure 2) as you view the change in value in the Viewfinder or on the Information Display screen (see Figure 33). You can also use the i Button and Information Display screen to change this setting. If the Exposure Indicator in either of these places is not changing, press the Shutter-Release Button half way to first wake up the camera and start the metering. Figure 33 – Exposure Compensation setting on the Information Display (circled in yellow) To make the exposure of a scene lighter, press the Exposure Compensation Button and turn the Command Dial so that the value becomes positive: +0.3, +1.0, +2.0, etc. To make it darker, turn the Command Dial so that the value becomes negative: -0.3, -1.0, -2.0, etc. Try changing the exposure compensation by 1/3 or 2/3 stop (0.3, 0.6) in the direction you desire, retake the shot, and see if your exposure problem is solved. Increase or decrease the exposure compensation as needed. Remember to set the exposure compensation back to zero when you are done with that situation and move on to take different images! This is one major reason why you should check your camera’s settings often – to make sure you haven’t left the camera on the settings from a previous situation. (Changing WB or ISO and forgetting to change it back is another potential hazard.) Check your current settings in the viewfinder or on the rear LCD Monitor by pressing the i Button or the Info Button. 50 Nikon D5100 Experience To remember how to compensate – which direction to turn the dial – think of the histogram peaks on the graph. If you wish to shift the peaks to the left, to the darker side, to make the image darker, turn the dial so that the exposure compensation level becomes negative (-1, -2, etc.). If you wish to shift the peaks to the right, to the lighter side, to make the image lighter, turn the dial so that the exposure compensation level becomes positive (+1, +2, etc). Remember, set the Exposure Indicator to the direction that makes most intuitive sense to you, in relation to the histogram, using Custom Setting f5. And you can change the dial rotation direction if you wish using Custom Setting f3. Auto Bracketing for Exposure Exposure bracketing is when you take three pictures in a row: one with the correct exposure, one of a darker exposure, and one of a lighter exposure. This is sometimes done to ensure that you get a shot with the proper exposure, or to experiment and see which exposure looks better to you. Or it is done to create multiple exposures of the same scene that are later combined to create an HDR, or high dynamic range, image. The D5100 can bracket for you automatically. Using Auto Bracketing you set it up to take these three exposures in a row and you tell the camera how much lighter and darker you wish the other two images to be, using exposure value numbers similar to exposure compensation values above. You then have to take the three photos yourself. You can do this individually using Single Frame release mode: click, click, click. Or you can set the camera on Continuous release mode to take them all quickly in a row and it will then stop after 3 shots. In addition to automatically bracketing for different exposures you can also bracket for different white balance settings or Active D-Lighting amount. With WB you can bracket the color temperature along the blue and amber axis, but note that WB bracketing cannot be done if you are shooting in RAW since you can easily change WB in post-processing. Active D-Lighting bracketing will take one image with ADL off and one with the current ADL setting, or it will use Auto ADL if ADL is currently set to Off. To choose which variable you wish to bracket, use Custom Setting e2. To choose the bracketing amount or increment, access the Bracketing setting in the Information Display using the i Button. You may wish to put this Custom Setting item in My Menu for quick access. Remember that you can also set the Function (Fn) Button to control bracketing. Remember you need to take the three (or two) images in a row of the same scene before you move on to the next scene. The D5100 will try to remind you of this with the Bracketing Progress Indicator displayed on the rear Information Display, and with the BKT notation in the viewfinder. To cancel bracketing, set the bracketing increment to Off, or turn the Mode Dial to a setting other than P, S, A, or M. Active D-Lighting (ADL) As mentioned above in the Shooting Menu settings, Active D-Lighting (ADL) is an exposure adjustment to an image that occurs in the camera, and is useful for high contrast situations where 51 Nikon D5100 Experience there is a wide range of lighting in your scene from bright areas to dark shadows. It will help to preserve details in the shadows and especially in the highlights, and will help to prevent blownout highlights. It does this by underexposing the scene slightly and then applying a tone curve (similar to the Curves you can apply in Photoshop) to lift the shadows and mid-tones back up. You can specify whether this is Off, on Auto and thus used when the camera feels it is appropriate to use, or on at various levels ranging from Low to Extra High. I don’t recommend that you set this on Auto because then you have no idea if the camera is making use of it or not. And now that you understand metering and exposure, how to read the histogram, and how to make use of Exposure Compensation, you may want to turn this Off, especially if you are shooting in RAW, feel you have control over the exposures you desire, want to adjust them how you wish, and do not wish to allow the camera to do it on its own and override your careful settings. You can then take more control of your highlights and shadows in post-processing by applying your own adjustments and Curves. However, if you are shooting JPEG images, you should experiment with Active D-Lighting in high contrast situations and see how it improves upon the exposures that you meter and set. Try setting it to N Normal and to H High and examine the results to see which one you are happiest with. Note that ADL works best when used with Matrix Metering so that the camera can evaluate the entire scene and make its adjustments based on the full range of lights and darks in your image. High Dynamic Range (HDR) The camera’s High Dynamic Range (HDR) setting is used to automatically take and combine two exposures to create a single image that will display a wider range of tones, from shadows through highlights, than is normally possible with a single exposure. As discussed in the Shooting Menu section, the D5100’s HDR feature is similar to Active D-Lighting in that it is useful for high contrast situations with a wide range of lighting. Some differences, however, are that you need to hold your camera still for both shots so that the two frames line up and are not cropped when combined, and that it is not recommended for moving subjects. Use Active DLighting for action situations. HDR is accessed in the Shooting Menu, or you can also set the Function (Fn) Button to turn on HDR, or put it in My Menu for quicker access. You may be familiar with HDR photography, which creates images that display a range of tones closer to what the human eye sees than the limited range the camera is capable of recording. This is commonly done using 3 or 5 (or more) images of the same scene taken at different exposure values (see Auto Bracketing for Exposure), which are then combined to create a single image that contains a fuller range of tones. HDR images can look anywhere from realistic to hype-realistic, depending on the number of exposures and/ or how they are processed. The D5100’s HDR setting will not typically give you results similar to the dramatic HDR images you can create using HDR software and techniques, but it will produce images with a wider range of tones and detail in both the shadow and highlight areas. It can be used in situations such as where the sky or background might be overexposed and blown-out when the main subject or foreground is properly exposed. Using HDR (or ADL) both the sky or background and the subject or foreground will retain detail. 52 Nikon D5100 Experience White Balance White Balance (WB) is for ensuring that white objects appear as white under any lighting. Our eyes and mind correct what we see so that white always looks white to us. But to the camera, white under fluorescent lighting appears greenish and under incandescent lighting appears orange or reddish. Generally, AUTO White Balance (AWB) does an excellent job of setting the proper white balance. And if you are shooting RAW files, you can always use AWB and set your white balance in post-processing. But if you are shooting JPEG files you may wish to set the white balance to match the actual lighting conditions, especially if you are working in the evening, at sunset, or indoors without a flash. Remember that the Cloudy setting is also used for evening and sunset, to make them appear warm and reddish like they naturally appear. Indoors, set the WB to Incandescent for standard incandescent bulbs, Fluorescent for fluorescent lighting, or set a custom White Balance using Preset Manual (PRE) for better precision or for mixed lighting (see below). Set the White Balance using the i Button and Information Display screen. You can also assign the Function (Fn) Button to set white balance in conjunction with the Command Dial as you view the setting on the Information Display. To set a more precise Fluorescent WB, access the WB options in the Shooting Menu (see Figure 34). You may wish to add this to My Menu for quick access. The type and color temperatures of fluorescent bulbs are typically printed on the bulbs, near one of the ends. The D5100’s fluorescent, other bulb types, and standard WB options and temperatures (in Kelvin) are: Sodium vapor lamps: 2,700K Incandescent: 3,000K Warm-white fluorescent: 3,000K White fluorescent: 3,700K Cool-white fluorescent: 4,200K Day white fluorescent: 5,000K Daylight fluorescent: 6,500K High temperature mercury-vapor: 7,200K Direct sunlight: 5,200K Flash: 5,400K Cloudy (evening, sunset): 6,000K Shade: 8,000K 53 Nikon D5100 Experience Figure 34 – Fluorescent White Balance options in the Shooting Menu under White Balance When accessing the WB settings in the Shooting Menu, you can fine-tune your selected setting (such as Incandescent or Fluorescent) along the green-magenta axis and/ or blue-amber axis. This is an advanced feature that is not commonly needed, but can be used if you are working in very precise lighting situations and wish to eliminate color casts. White Balance can also be use creatively. On a sunny day, you can set it to Cloudy or even to Shade to warm up the color of the images. Or you can use Incandescent outside to create images with a cooler, bluer color temperature appearance, such as for snow scenes or a dynamic twilight sky. Note that if you are shooting with a Speedlight flash, it is best and easiest to gel (color filter) your flash to match the ambient light, then set the White Balance according to the ambient light source. That way both your subjects and your backgrounds will have the same white balance or color cast. Do this with the Rosco Strobist Collection gels and accessories described in the Photography Accessories section below. Preset Manual (Custom) White Balance If one of the standard WB settings is not giving you accurate White Balance, or you are shooting studio type shots with consistent lighting and you want a more precise White Balance, or if you are working in a situation with mixed lighting sources, you may wish to set a Preset Manual custom White Balance. To set a Preset Manual White Balance, place a digital grey card or plain white object such as a piece of paper in the scene you wish to shoot, with the lighting you wish to shoot in, and with the proper exposure set. (A digital grey card is preferred because the color tone of “white” varies between different types of paper. A digital grey card is not the same as an 18% grey card from film days.) You can then choose to either measure the WB of the card with the camera (Measure method) or to take a photo of it and use the photo to set the custom WB (Use Photo method). Measure – To use the Measure method, access the Shooting Menu, select White Balance, then PRE Preset manual, and then select Measure. After making this selection, the camera will let you know it is ready to measure when PRE flashes in the viewfinder and on the Information Display. Place the grey card in your desired lighting, frame the grey card so that it fills the viewfinder, then fully press the Shutter-Release Button. The Information Display will now display “Data acquired” and the viewfinder will flash Gd (or no Gd if the measurement did not 54 Nikon D5100 Experience work). This information will now be stored as your Preset (PRE) White Balance, and be used whenever WB is set to PRE. The camera can only store one preset WB setting, and it will be replaced the next time a WB value is measured using this method or the Use Photo method. Remember to change the WB back to Auto or another desired setting when done photographing the current scene. Figure 35 – White Balance Preset Manual Menu Use Photo – To set a custom preset WB using a photo, take a photo of the digital grey card in your desired lighting, framed so that the card fills the viewfinder. Return to the WB menu, select the PRE Preset manual option, and then Use photo (see Figure 35). Choose Select image and navigate to the image of the grey card you wish to use, and press the OK Button. The custom WB will be determined from this image and will now be stored as your Preset (PRE) White Balance, and be used whenever WB is set to PRE. Picture Controls Picture Controls were discussed briefly in the Shooting Menu section above, but I will repeat and add a little to that. Picture Controls are used to apply your desired settings of Sharpening, Contrast, Brightness, Saturation, and Hue to JPEG image files as they are processed and saved in the camera. Remember, these changes are final, and are permanently part of the JPEG file. You can still adjust the images in Photoshop, but certain information will have been lost during this in-camera processing. That being said, if you have decided to shoot in JPEG and will not be post-processing, carefully select and modify a Picture Control to create the type of images you want. To create a Custom Picture Control, start with the Standard one and adjust it to suit your tastes in the Picture Controls section of the Shooting Menu. Highlight the Picture Control you wish to modify, press the OK Button, and then adjust each of the settings as desired (see Figure 36). Press OK to save and exit. That Picture Control will now display an (*) next to its name to remind you it has been modified from its default settings. 55 Nikon D5100 Experience Figure 36 – Modifying Picture Controls Menu Here are some of the changes to the Standard setting you may wish to experiment with: digital images typically require some Sharpening to look their best, so increase the sharpening but don’t over-do it to where the image looks unusual. And be aware that for portraits, a softer, less sharpened image may look better. Contrast also makes images “pop” and help them appear sharper, so experiment with that, but beware that more contrast will tend to cause bright areas to be more easily overexposed. A little bit of Brightness often helps an image look better without affecting the overall exposure. Saturation, too, really brings images to life, especially ones that emphasize color, so this should generally be slightly increased. Hue tends to noticeably change skin tones so it is typically best to leave this alone. Don’t hesitate to increase the others beyond the defaults, but be sure not to over-do it to the point where the adjustments looks obvious or unreal (unless that is your intention). If you are shooting in RAW, the Picture Control you set applies to the images you see on the rear LCD Monitor even though you are shooting in only RAW. So it is somewhat important that you leave this set at Standard (or Neutral) if you shoot RAW. Otherwise if you set, for example, a Picture Control with high contrast, the image you review on the LCD Monitor may show blownout highlights, but in reality, the RAW file will be properly exposed. Also choose Standard or Neutral Picture Control if you shoot JPEGs but plan to edit in Photoshop later. You can also select the Monochrome Picture Control to shoot black and white images. With Monochrome you can choose from different color filters to achieve the look of lens filters traditionally used with black and white film. Yellow, Orange, and Red will increase contrast and darken the sky – Yellow a little bit, Red a lot, and Orange in between. These create more dramatic looking skies especially if there are clouds, which will stand out nicely against the darkened sky. Green is used to soften skin tones, such as for portraits. With the Monochrome setting, you can also apply Toning, or a colored tint including Sepia, blue Cyanotype, and various other colors. However, it is generally better to take all your images in color and convert to black and white in post-processing. This way you still have the color image plus you have much more control over the conversions, tones, and filters in Photoshop or Lightroom. You can save the custom Picture Controls you have created in the Manage Picture Control item of the Shooting Menu. Access this menu item, select Save/edit, select the desired Picture 56 Nikon D5100 Experience Control, edit its settings if you have not yet done that, then hit OK and select which custom Picture Control you wish to save it as: C-1 through C-9. You can then name that custom Picture Control and use the Load/save item of the Manage Picture Control menu to save it to a memory card. This menu item can also be used to load a custom Picture Control from a memory card into the camera. Custom Picture Controls can be created in ViewNX 2 or Capture NX 2, or can be found from developers on the Internet. For example, photographers create custom Picture Controls to mimic certain roll film looks such as Kodachrome or Velvia, and videographers create custom Picture Controls to create a look or to aid them in post-processing. Flash Most photographers and books about dSLRs will recommend that you avoid using the built-in pop-up flash. This is because it creates pretty harsh, in-your-face lighting and is limited in its ability to be modified, diffused, or bounced. If you do need to use it, dial it down a little bit using Flash Compensation, which is adjusted using either the i Button and Information Display or by pressing the Flash Compensation Button and the Exposure Compensation Button while turning the Command Dial and viewing the setting on the Information Display (see Figure 37). Set Flash Compensation to minus 1 and then adjust it according to your results. Figure 37 – Press the Flash Compensation Button and the Exposure Compensation Button then turn the Command Dial to adjust Flash Compensation In P, A, S, and M modes you can turn the flash on by pressing the Flash Mode Button to raise the flash. You adjust the Flash Mode by then pressing the same button and turning the Command Dial. The Flash Mode can also be set using the i Button and Information Display. Flash Modes Fill Flash means the flash will fire and illuminate your subject. Red-Eye Reduction will make use of the Red-Eye Reduction Lamp to reduce red-eye 57 Nikon D5100 Experience Slow Sync is used with slow shutter speeds so that the background is illuminated by the longer exposure and the subject or foreground is illuminated by a burst of the flash. This is typically used for night time portraits or where the background is much darker than the foreground or subject. Slow Sync+Red-Eye Reduction combines the above two settings to prevent red eye when taking an image such as a night time portrait. Rear-Curtain Sync means the flash will fire just before the shutter closes rather than at the start of the exposure. This is used when photographing moving objects when using a flash, so that the light trails or motion streaks will appear behind the subject, thus appearing more realistic (or perhaps cartoon-like). All of these flash settings are available in P and in A modes, and Fill Flash, Red-Eye Reduction and Rear-Curtain Sync are available in S and in M modes. If you often need to use flash, invest in one of the external Speedlight flash units (see Photography Accessories below) which will give you more flash power, control over output, remote capabilities using the built-in flash as a commander, and versatility with direction, diffusion, bounce-flash, and color correcting gels. Flash photography is a complex subject that requires its own book, and there are several good ones on the subject. I suggest having a look at On-Camera Flash Techniques for Digital Wedding and Portrait Photography by Neil van Niekerk. I think that covers every important button, control, and setting of the D5100 that is needed or useful for everyday photography. There are certainly additional features that have not been discussed, and those can be learned and experimented with after you have mastered all of these primary advanced functions. It is important to learn all of the functions that you will need so that they become second nature, and that you instinctively know which settings to use or how to change them in shooting situations. Then you can begin to focus on the other important aspect of photography: composition. While some of these settings and explanations may seem complicated at first, just start shooting and attempting to make use of what you have learned. You will gain a quicker understanding of them through use and mistakes and questions that arise when the camera does not act as you expect or the images do not appear as you wish. You can read about a difficult concept over and over and still not grasp it, but you might understand it better and quicker through use, error, experimentation, and success. Sensor Cleaning If you wish to clean the Image Sensor manually, make sure you have a fully charged battery in the camera. Remove the lens and put on the body cap. Select Lock mirror up for cleaning in the Setup Menu and then select Start. This will raise the mirror and allow you to clean the sensor (actually the Low-Pass Filter in front of the Image Sensor) after you remove the body cap and press the Shutter-Release Button. Replace the body cap or lens and turn the camera off when you are finished. Do not turn it off while you are cleaning because the mirror will come back down and be damaged if it hits anything. Sensor cleaning is a very delicate operation and should be done very carefully according to manufacturer’s instructions. The way I do it is to use a 58 Nikon D5100 Experience Medium Rocket Blower by Giottos (see Photography Accessories below) to swiftly blow air at the sensor, while holding the camera with the opening facing down so that dust can fall out and no dust can fall in. Put the Body Cap or a lens back on when done cleaning and turn the camera off. Do not turn it off while you are cleaning because the mirror will come back down and be damaged if it hits anything. IMPORTANT: Never touch the sensor with anything. Do not touch it with the tip of the Rocket Blower, do not touch it with your finger, do not touch it with anything. Do not touch or bump the mirror or other parts in there with anything. Do not blow into the camera with your mouth because spittle will inevitably fly out and land on the sensor. Do not use compressed canned air to clean your sensor or the inside of your camera because it will damage it. If you choose to use one of the products made for cleaning sensors where you swab or touch the sensor, follow their instructions very carefully. For best and safest results have an authorized Nikon service person clean it. COMPOSITION Since this is a book about the Nikon D5100, I won’t go into great detail about composition. There are several photography composition books that can help to explain the basics. An excellent book to read and study once you have a solid grasp of the basics is The Photographer's Eye: Composition and Design for Better Digital Photos by Michael Freeman. Advanced composition is a difficult concept to teach, and that is one of the few books that really takes it beyond the basics and to the next level. But here are some composition starting points: Depth of Field First and foremost make use of depth of field (dof) to create interesting, dynamic images, and to call attention to your intended subject. By using Aperture-Priority Auto (A) Mode, setting an aperture with a large opening (f/2.8 or f/4) and focusing on your subject, that subject will be in sharp focus and the background and other elements in the scene will be softly out of focus. This helps to separate your subject from the background and tells the viewer exactly where to look in your image. Plus it makes your images look more professional! Or use smaller aperture openings (f/5.6 or f/8) so that more is in focus if your subjects are at various distances from you. Note that dof varies not only depending on your aperture setting but also on your lens focal length and your distance from the subject. Look at an online dof calculator or experiment to see and learn exactly how much is going to be in focus with your chosen aperture, focal length, and distance. For example, position yourself so that you are looking down a row of something – bricks on a wall, a row of porch rail posts, a line of flowers. Focus on an area, post, or flower that is a few feet in front of you, put that in the center of your frame, and take photos with various apertures. Then view the results and look at the image metadata to see the aperture settings. Notice that the area in focus extends both in front of and behind the point where you focused. A standard rule of thumb is that the in-focus area will extend 1/3 of the way in front of your focus distance and 2/3 behind it, though you will see with a dof calculator that it is more often closer to 1/2 in front and 1/2 behind (see Figures 38, 39, 40). To put this into practice, if you are taking a photo of a three people in a row, each at an increased distance from each other, 59 Nikon D5100 Experience focus on the middle person so that all three are in focus if you use a medium aperture setting such as f/8 (or will vary depending on your lens focal length, distance to subjects, etc.). Figure 38 – Aperture set at f/16, deep depth of field – image in focus from near to far Figure 39 – Aperture set at f/8 – image in focus at middle distance, but appears out of focus at near bricks and at distant bricks. 60 Nikon D5100 Experience Figure 40 – Aperture set at f/2.8, shallow depth of field – Image in focus at middle distance only and becomes dramatically out of focus closer and further from the plaque. Fill the Frame Determine your subject, what attracted you to the scene, and fill your frame with that subject. Zoom in close to eliminate elements in the scene that are not important or are not part of the story. Or eliminate these elements by changing your position or point of view and by framing the shot so that those elements do not appear in your frame (see Figure 41). Filling the frame does not however always mean zooming in as close as you can. If, for example, the subject is a person and their relationship to their environment, it can mean using a wide angle lens to capture the person and their surroundings. Position and Point of View Change your position and point of view to create more interesting and varied compositions. Move around the subject to try to discover different, more interesting compositions, and try higher or lower points of view so that you are looking down or up at your subject (see Figure 41). Shoot the image through or past foreground objects to help pull the viewer into the scene – for example, shoot the subject through a window or looking over the shoulder of a person in the foreground. 61 Nikon D5100 Experience Figure 41 –Figurines, Chichicastenango, Guatemala – Image makes use of dramatic depth of field to emphasize the main subject, subject fills the frame, and a low point of view used to view the subject at its level. Shutter speed 1/80, Aperture f/4.0, ISO 200 Backgrounds Pay attention to the backgrounds of your compositions. You may be concentrating on your subject when you take a photo, but everything around it, even far in the distance, will all be rendered in two dimensions in your image, and potentially may become distracting. So consider how near and distant elements will relate when compressed into two dimensions. Eliminate distracting elements though use of shallow dof, or by repositioning yourself or the subject. Remember that the ground or the sky can become the background if you change your position and point of view. Also pay attention to the relative lightness or darkness of the background compared to the subject and reposition yourself or your subject for the most flattering or the desired background. Do not place your subject immediately in front of a background such as a wall or foliage, but separate the subject and background by several feet. This will allow you to make use of shallow depth of field and render the background out of focus, thus calling more attention to your subject and minimizing any background distractions. 62 Nikon D5100 Experience Rule of Thirds You will read about this in every photo book, and that is because it generally works in many types of situations and images. It involves dividing your frame into thirds, with imaginary lines, both horizontally and vertically. You then use those lines and their points of intersection to help determine where to place the subject and other elements in the frame (see Figure 42). Using it can help you to create more interesting and dynamic images. You don’t have to use it all the time, but it should often become second nature. You can turn to it when you have a difficult scene in front of you that you need to make sense of visually, or even when cropping in postprocessing. Look in photography books or online to learn more about it and how to use it. Figure 42 – Street Scene, Antigua, Guatemala – Subject placed along Rule of Thirds line and at intersection of Rule of Thirds grid (grid superimposed in red). Shutter speed 1/160, Aperture f/5.6, ISO 400 Lighting Photography is all about light…and shadow. Always keep your eye out for good lighting, interesting lighting, the interplay of light and shadows, silhouettes. And be aware of the quality of light – the color, the intensity, the harshness or softness, the warmth or coolness of the light (see Figure 43). If you find great light but no subject, seek one out or wait for a subject to come into the scene. Consider not only the lighting on the main subject but also the lighting on the background and how it might enhance or distract from the subject. Place yourself in the best position in relation to the light and the subject to ensure the subject is illuminated as you desire, and move around as that changes. One of my favorite books for learning about photographing in natural light is Available Light: Photographic Techniques for Using Existing Light Sources by Don Marr. 63 Nikon D5100 Experience Figure 43 – Brownstones, Brooklyn, NY – Dramatic evening lighting used to emphasize subject. Shutter speed 1/160, Aperture f/6.3, ISO 200 64 Nikon D5100 Experience THE IMAGE TAKING PROCESS This is a brief step-by-step process of how you may wish to use the controls of your Nikon D5100 to select the settings and photograph a subject or scene, for general or travel photo use: 1. Turn on the camera. 2. Set Mode Dial to Aperture-Priority Auto Mode (A). 3. Make sure the camera is set to: Matrix Metering Mode Auto White Balance Autofocus Mode: Single-servo AF AF-Area Mode: Single-point AF Release Mode: Single Frame (S) Exposure Compensation 0 4. Make sure the lens is set to A for autofocus. 5. Set the ISO according to the amount of available light. Use ISO 100 or 200 if outdoors on a sunny day. 6. Hold the viewfinder to your eye and give the Shutter-Release Button a half-press tap to wake up the camera and start the metering. 7. Turn the Command Dial to select your aperture setting as you view the settings in the viewfinder. Use a setting of 4.0 for dramatic, shallow depth of field or 16 for deep depth of field. 8. Verify that the shutter speed selected by the camera is within your desired range. If necessary, increase the ISO in order to increase the shutter speed that the camera selects. Or decrease ISO to decrease shutter speed. 9. Use the Multi Selector to choose your desired focus point or the OK Button to select the center AF point. 10. (Optional: Frame your desired final image in the viewfinder and press the AE-L/AF-L Button to lock that exposure setting.) 11. Place the selected AF Point over your intended subject and press and hold the ShutterRelease Button half-way. 12. With the principles of composition in mind, recompose the frame as necessary while still holding the Shutter-Release Button half-way, then press the Shutter-Release Button all the way to take the shot. 13. Press the Playback Button and review the image on the rear LCD Monitor. Check the histogram for proper exposure. Zoom in on the image if desired. 14. When you are done reviewing the histogram and the image, press the Playback Button again or tap the Shutter-Release Button half-way to turn off the rear LCD Monitor. 15. If adjustment of exposure is necessary, use Exposure Compensation by pressing and holding the Exposure Compensation Button while turning the Command Dial. Tap the Shutter-Release Button to begin exposure metering if moving the dial did not change the Exposure Compensation. 16. Go to step 6 and Repeat. 65 Nikon D5100 Experience VIDEO – AN INTRODUCTION I said this guide was intended for still photographers only, but I know you want to start playing with the HD video capability of your D5100, so I will provide some starting points. Movie Quality Choose Full HD (1920x1080), HD (1280x720), or standard-definition (640x424). Frame Rate For NTSC (such as in North America), 24 fps will give the “cinema” or “movie” look to your videos and 30 fps will give you that “video” look to your videos. For PAL (such as in Europe and Australia) 24 fps will give the “cinema” or “movie” look to your videos and 25 fps will give you that “video” look to your videos. Figure 44 – Movie Settings menu – movie quality and frame rate options Shutter Speed The shutter speed should be the reciprocal of twice the frame rate: Frame rate 24 fps or 25 fps use Shutter Speed 1/50 Frame rate 30 fps use Shutter Speed 1/60 ISO Set the ISO to a full stop: 100, 200, 400, 800, 1000, 1600, etc Picture Control If you do not have advanced video editing capabilities, it may be important that you select or modify a Picture Control setting to create the final look you want. You may want to ensure that Active D-Lighting is turned off so that the camera isn’t adjusting your exposures. White Balance While Auto White Balance may work, it is best to set WB to match the actual lighting of the scene, Sunlight, Incandescent, etc. 66 Nikon D5100 Experience PHOTOGRAPHY ACCESSORIES Here are some accessories that are handy for general photography use as well as when traveling with your camera, plus accessories mentioned in the text that are specific to the Nikon D5100, and some of my favorite photography books. Click on the links to go to the product or category pages on Amazon.com. (Please note that these are my Amazon Associates referral links, and I will receive a small referral bonus from Amazon.com if you use these links to go to Amazon and make your purchases. Thanks!) There is also a full version of this list, with Amazon links, on my blog: http://blog.dojoklo.com/2011/02/10/gear-accessories-and-books/ Sandisk Extreme SD Memory Cards: I suggest getting a couple 16 GB or 8 GB cards to store your photos – more if traveling. Class 10 cards should be used if you are shooting video. Be sure to check the Sandisk site for current rebates. Giottos Medium Rocket Blower: Always have it handy for getting dust off lenses in a hurry, because blowing on them – no matter how careful – leads to spittle on the lenses. Also use for manually cleaning the sensor as described above. Lens Pen Cleaning System: Works great for cleaning off mysterious spots and smudges that appear on the lens (this is why I always use UV filters) as well as that a-fore-mentioned spittle. Blow dust off the lens first with the Rocket Blower, brush it with the Lens Pen brush, and then follow the instructions for using the Lens Pen. UV Filters: Clear, protective filters for the lenses. You should have these on at all times to protect your lenses. Get high quality ones, such as B+W, especially for higher quality lenses. Consider the MRC multi-coated versions for highest quality lenses. While some argue that any filter may degrade image quality, most know that it is cheaper to replace a $100 filter than to repair a $1500 lens. Use the slim filters for wide angle lenses to avoid vignetting. Circular Polarizing Filter: Use this outdoors in sunlight to darken the sky, cut through haze and reflections, and increase contrast. Do not use on a wide angle lens as it will cause the sky to change from light to dark and back again across the wide frame. You have to turn the second ring of the filter to create the amount of lightness or darkness in the sky that you desire, or to reduce or eliminate reflections. It works best when the sun is to your left or right, but does not have any polarizing effect if the sun is directly in front or behind you. Do not use an older linear polarizing filter with a digital camera, as it will interfere with the metering and autofocus systems. Lens Hoods: Use a lens hood on your lens to both prevent flare and to protect the front of the lens when it inevitable bangs against something or drops. Some nicer lenses typically come with a lens hood. With other lenses, buy the corresponding optional hood. BlackRapid R-Strap: A different, more comfortable way to carry your camera, especially one with a larger or heavier lens. The RS-7 version has a nice curved shoulder strap, the RS-4 is not 67 Nikon D5100 Experience curved at the shoulder but does have a nice little pocket for memory cards, and the RS-W1 is designed for women. Insurance: Make sure your equipment is covered by insurance. When I worked in a camera store, people came in on a weekly basis to replace the equipment that was stolen from their car, trunk, luggage, while traveling, or was in a fire. You may need special insurance or a rider if your homeowner or renter’s insurance does not cover it. I use the policy available through NANPA, though you have to join NANPA to get it. This insurance is primarily for the equipment only, so you are not paying for liability coverage geared toward a business as you are with many other photo equipment insurance plans. Please note that the NANPA membership fee covers you annually from July – they don’t pro-rate, so you will not get a full year if you join at any other time. (If you happen to join NANPA to get their insurance, mention my name as a referrer.) Silica Packs: Keep these in your camera bags to absorb moisture. Consider using real ones that you buy in solid cases instead of the little packs that you found in your new pants packet that may break open over time. Sto-Fen Omni Bounce Diffuser: Works great on the optional external flash units (note some Nikon flashes come with a diffuser like this). Do not use this on your flash outdoors because all it will do outside is cause your flash to work harder. I know you see lots of people doing it. They didn’t bother reading how to use it. Don’t imitate them. Use a direct bare or gelled flash outdoors. These diffusers are designed to work as a diffuser when bounced off a surface and angled at 45 degrees or so. Not straight on, and not bouncing off the sky. Choose the one that fits your specific flash unit. Digital Grey Card: Used to measure and set accurate white balance. Rosco Strobist Collection Flash Gels: Use these to balance the color temperature of your flash to the color temperature of the ambient light in order to have a single WB setting that neutralizes the color cast of the entire scene. Tape them in place or use the LumiQuest Gel Holder which attaches to your flash with the Honl Speed Strap, an overpriced strip of Velcro. Note that some Nikon Speedlights come with a couple similar filters. Eye-Fi Wireless Flash Memory Card: This SD memory card can be used to automatically upload photos wirelessly via Wi-Fi to your computer during shooting or afterwards. Card Reader: Use this to transfer image files from the memory cards to your computer if your computer does not have a card reader built in. They may be faster than the camera’s USB cable and will save camera batteries. Camera’s USB Cable: Always have the included camera USB cable when traveling, as a backup method of transferring image files to your computer. Lens and Body Caps: Don’t forget to have these in your camera bag, to protect lenses and camera body when switching and storing them. 68 Nikon D5100 Experience Camera Wrap: For protecting your camera while carrying it around in dusty, misty, or sandy situations, or for protection when storing it. Rainhood or Rainsleeve: For protecting your camera while using it in dusty, misty, rainy, or sandy situations. Remember, strong insect repellants can melt plastics and other materials on the body of your camera. Adobe Photoshop CS5 and/ or Adobe Lightroom 3: These software programs are essential for editing, processing, retouching, and manipulating your photographs, especially if you are shooting in RAW. Lightroom is designed specifically for photographers and is the processing program of choice for many of them, but it does not have the manipulation capabilities of Photoshop. Nikon D5100 Accessories Nikon EN-EL14 Rechargable Battery: It is always good to have an extra battery or two, especially when traveling or when photographing all day or for an event. Nikon ML-L3 Wireless Remote or MC-DC2 Remote Release Cord: These remotes will allow you to trigger the shutter of the camera remotely, thus allowing either self-portraits or the ability to release the shutter without pressing the Shutter-Release Button thus preventing possible camera shake. Nikon SB-900, SB-800, SB-700, or SB-600 Speedlight Flashes: These external flashes will give you greatly increased flash power and control compared to the built-in flash. They also have adjustable and rotating heads so that you can use indirect and bounce flash. All of them can be used as remote flashes controlled by the built-in flash, and with the exception of the SB-600 all can be used as commanders to trigger remote flashes. The SB-900 Speedlight is recommended if you need maximum flash power for events and weddings, etc. Otherwise the smaller SB-700 Speedlight is best for general use. Nikon Capture NX2: If you are not using Photoshop, this software will enable you to process and retouch your JPEG or RAW files, and correct things such color, contrast, and sharpening. Books Understanding Exposure: How to Shoot Great Photos with Any Camera by Bryan Peterson Learning to See Creatively: Design, Color & Composition in Photography by Bryan Peterson The Photographer's Eye: Composition and Design for Better Digital Photos by Michael Freeman 69 Nikon D5100 Experience The Photographer's Mind: Creative Thinking for Better Digital Photos by Michael Freeman Available Light: Photographic Techniques for Using Existing Light Sources by Don Marr On-Camera Flash Techniques for Digital Wedding and Portrait Photography by Neil van Niekerk CONCLUSION Photography involves numerous essential thoughts, actions, and decisions in those brief moments between the time you see a scene you want to capture, raise the camera to your eye, and take a photograph. The process is the sum of an alert eye, numerous conscious decisions while visualizing and framing, knowing how to adjust your equipment and use its controls, as well as sub-conscious decisions based on the accumulated experience of taking countless images, experimenting, and learning from the results both good and bad. The design, menus, controls, and features of the Nikon D5100 are all there to make it easy to deal with camera settings, buttons, and exposure settings so that you can focus your attention on composing and capturing the image. It is worth your while to learn them and to take full control of your powerful Nikon D5100. Through use, practice, and experimentation your images will inevitably continue to improve. If you have any questions, please get in touch with me though my blog http://blog.dojoklo.com/ or website www.dojoklo.com About the Author: Douglas Klostermann is a travel, culture, and humanitarian photographer dedicated to documenting the work of international aid organizations. He has photographed for numerous organizations in Latin America and the United States, been recognized by the United Nations Development Programme for his humanitarian photography, and been published in magazines and books including Conde Nast Traveler, Sherman's Travel, South American Explorer, and Viva Travel Guides. He also lectures, gives individual instruction on digital photography, and is the author of several photography guides including the bestselling Nikon D7000 Experience ebook. Doug is a member of the National Press Photographers Association (NPPA). Learn more about photography techniques and equipment on his blog Picturing Change at http://blog.dojoklo.com/ and view his photography and ebooks at www.dojoklo.com. 70