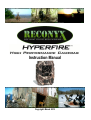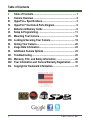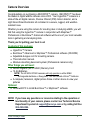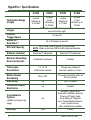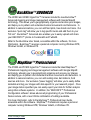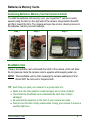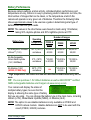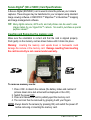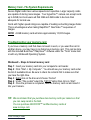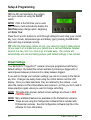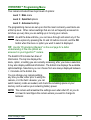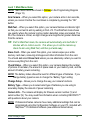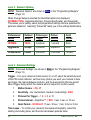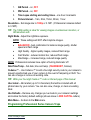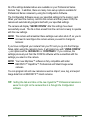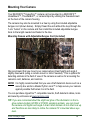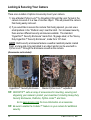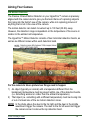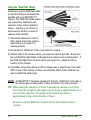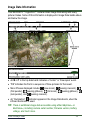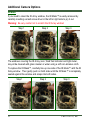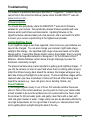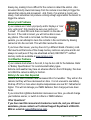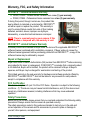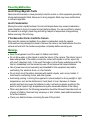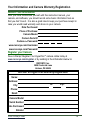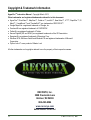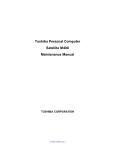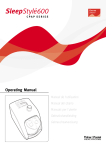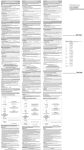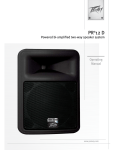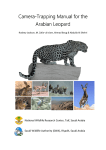Download Reconyx Hyperfire Instruction manual
Transcript
Instruction Manual Copyright: March 2012 Table of Contents I. II. III. IV. V. VI. VII. VIII. IX. X. XI. XII. XIII. XIV. XV. 1 Table of Contents ................................................................... 1 Camera Overview ................................................................... 2 HyperFireTM Specifications ..................................................... 3 HyperFireTM Controls & Parts Diagram .................................. 5 Batteries & Memory Cards .................................................... 6 Setup & Programming ......................................................... 11 Mounting Your Camera ........................................................ 18 Locking & Securing Your Camera ...................................... 19 Aiming Your Camera ............................................................ 20 Image Data Information ....................................................... 22 Additional Camera Options ................................................. 23 Troubleshooting ................................................................... 25 Warranty, FCC, and Safety Information ............................. 28 Your Information and Camera Warranty Registration ...... 30 Copyright & Trademark Information ................................... 31 ©RECONYX, Inc. Camera Overview Congratulations on purchasing a RECONYX™ camera. RECONYX™ has been the leader in digital wildlife cameras since 2002. Your HyperFire™ camera is a state-of-the-art digital camera, Passive Infrared (PIR) motion detector, and a night time infrared illuminator all contained in a secure, rugged, and weatherresistant case. Whether you are using the camera for scouting deer or studying wildlife, you will find that using the HyperFire™ camera in conjunction with MapView™ Professional or BuckView™ Advanced software will be one of your most valuable tools in gathering and analyzing data. Thank you for putting your trust in us! Contents of this package: HyperFire™ Camera BuckView™ Advanced or MapView™ Professional software (CD-ROM) Adjustable bungee cord for mounting camera. This instruction manual. Moisture absorbing desiccant system (Professional cameras only) Other things you will need: Secure Digital® (SD or SDHC) Memory Card 12 AA Batteries NOTE: The HC600 & PC900 cameras will only operate on either NiMH rechargeable batteries or Energizer® 1.5V AA Ultimate Lithium™ batteries. A computer, television, digital picture frame or other device to view your pictures Optional: Windows® PC to install BuckView™ or MapView™ software NOTE: If you have any questions or concerns relating to the operation or functionality of your camera, please contact our Technical Service Department by email at [email protected] or by calling toll free 866-493-6064. www.reconyx.com 2 HyperFire™ Specifications Illumination Range at night Images HC500 HC600 PC800 PC900 Lo-glow Infrared up to 50 feet No-glow Covert Infrared up to 50 feet Lo-glow Infrared up to 70 feet No-glow Covert Infrared up to 50 feet 1080P HD or 3.1 MP color images by day; monochrome by night InstaOn™ Trigger Speed RapidFire™ NearVideo™ 1/5 second Up to 2 frames per second SD Card Capacity Up to 32GB: (4GB = approx 10,000 pictures) NOTE: under normal use 2GB or 4GB cards are adequate. Software Included BuckView™ Advanced MapView™ Professional Moisture Absorbing Desiccant System Available for purchase Included Time-Lapse Surveillance 1, 5, 15, 30, or 60 minute intervals Virtually any number of seconds, minutes, or hours ON or OFF 15 minute increments within all 24 hour periods n/a Up to 12 weeks n/a Included Motion Sensor Scheduling Start Delay Conformal Coated Electronics Customization Options (additional charges may apply) Warranty 3 n/a 1 year Wireless Trigger and IR Illumination Extender, External Power and Trigger Jacks, Focal Distance, Telephoto lens, Custom Motion Detector Lens, Custom Colors, other modifications available 2 years ©RECONYX, Inc. BuckView™ ADVANCED The HC500 and HC600 HyperFire™ Cameras include the new BuckView™ Advanced mapping and image management software with Google Maps® technology. This allows you to geographically organize and access your images, and helps you to pattern and understand animal movements and behaviors. In addition to camera locations, you can add food plots, tree stands and more. Our exclusive "quick tag" will allow you to tag specific bucks and add them to your "Hit List". BuckView™ Advanced also enables you to easily upload and share your RECONYX™ photos to Facebook® and Twitter®. Refer to the BuckView User Guide, accessible within the software, for more information. BuckView™ requires a personal computer running Windows XP®, Windows Vista®, or Windows 7®. MapView™ Professional The PC800 and PC900 HyperFire™ Cameras include the latest MapView™ Professional mapping and image management software with Google Maps® technology; allowing you to geographically organize and access your images, and helping you to pattern and understand animal movements and behaviors. In addition to camera locations, you can add nesting sites, bait stations, food sources and more. Our exclusive "power tagging" will allow you to easily define metadata and tag your images with data specific to your research project. Once your image data is specified you can easily export your data for further analysis using other software systems. In addition, the “RECONYX™ Professional Configuration software” allows advanced programming of your Professional Series camera, with a near infinite combination of settings available. For more information, refer to the MapView™ Professional User Guide, accessible within the software. MapView™ Professional requires a personal computer running Windows XP®, Windows Vista®, or Windows 7®. www.reconyx.com 4 HyperFire™ Controls & Parts Diagram Weather-Resistant Case Padlock Loop Handle Infrared Array IR Mask Latch Camera Lens Light Meter WalkTest Light Padlock Loop PIR Motion Detector Backlit LCD Status/Menu Panel Weatherproof Gasket - Card In Use (Status Light) - Left/Right Menu Buttons - OK Button - Low Battery (Status Light) Battery Bays SD Card Slot WARRANTY SEAL 5 On/Off Power Switch ©RECONYX, Inc. Batteries & Memory Cards Accessing Batteries, Memory Card & Camera Controls To install the batteries and memory card, your HyperFire™ camera is easily opened using the latch on the right side of the camera. Grasp behind the latch and flip it toward the front. The camera will open like a book, allowing access to the batteries, memory card and settings. Step 1 Step 2 Step 3 Breathable Vent There is a breathable vent underneath the latch of the camera, which will allow the air pressure inside the camera case to equalize while keeping water out. NOTE: The breathable vent is vital to keeping the camera weatherproof and should NOT be removed or tampered with. TIP: Each time you open your camera it’s a good practice to: Make sure the main gasket is seated properly and is clear of debris. Check that the breathable vent underneath the latch has not been damaged. Be sure that the windows on the front of your camera are clean. Also be sure the latch is fully seated when closing your camera to ensure a weather-tight seal. www.reconyx.com 6 Battery Specifications and Installation Your RECONYXTM HyperFire™ camera runs on twelve AA-cell batteries. We highly recommend using either Energizer® Ultimate Lithium™ batteries or highquality NiMH Rechargeable batteries in your camera. Alkaline batteries do not provide as much power as Lithium or NiMH batteries and they are adversely affected by both hot and cold weather, so we do not recommend alkaline batteries. NiMH will operate at temperatures down to -20°F or colder. Lithium batteries will operate to -40°F. Alkaline batteries may be used in the HC500 and PC800 camera models. However, they will not provide the performance that the Lithium or NiMH batteries do, in terms of nighttime consistency or number of pictures taken. NOTE: We strongly advise that you not attempt to run alkaline batteries in the HC600 or PC900, as the performance will be very poor. NOTE: Be sure to load batteries in the proper orientation (alternating positive/negative, six in each battery bay). Warning! Do not mix battery types! Damage to the camera can result and your warranty will be voided if you mix battery types. 7 ©RECONYX, Inc. Battery Performance Because camera settings, animal activity, individual battery performance and temperature all vary, there is no way to precisely predict a camera’s run time, the total number of images that can be taken, or the temperature at which the camera will operate on any given set of batteries. Therefore the following table shows approximate values to be used as a guide in determining what type of batteries will best suit your needs. NOTE: The values in the chart below were based on tests using 12 batteries; taking 50% daytime photos and 50% nighttime photos at 70ºF. Battery Type Operating Temperature AA Energizer® Ultimate Lithium™ (1.5V) Number of Images PC900 & HC600 PC800 HC500 -40º F (-40ºC) and above 30,000 to 40,000 40,000 to 50,000 40,000 to 50,000 AA Rechargeable Nickel-Metal Hydride (1.2V, 2600MaH) 0º F (-18ºC) and above * 20,000 to 30,000 * 20,000 to 30,000 * 20,000 to 30,000 AA Alkaline (1.5V) (HC500, PC800 Only) 20º F (-7ºC) and above n/a * 20,000 to 30,000 * 20,000 to 30,000 * High temperatures can reduce run time with Alkaline and NiMH batteries by 50% or more. TIP: You can purchase 1.5V Lithium batteries as well as RECONYXTM certified NiMH rechargeable batteries and chargers at www.reconyx.com. Your camera will display the status of multiple battery types; be sure that the display is showing the same type of battery that you are using. You can change the battery type in the main menu, including Lithium (LITH), Nickel-Metal Hydride (NIMH), or Alkaline (ALK). NOTE: The option to use alkaline batteries is only available on PC800 and HC500 camera models. Alkaline batteries are NOT to be used with the covert (PC900, HC600) cameras. www.reconyx.com 8 Secure Digital® (SD or SDHC) Card Specifications A Secure Digital (SD/SDHC) card is used to store the pictures your camera captures. These images may be transferred to your computer using standard image viewing software or RECONYX™ MapView™ or BuckView™ mapping and image management software. TIP: Many digital cameras, GPS units, and cell phones can be used to view images taken by your HyperFire™ camera. No need to purchase a special purpose viewer! Inserting and Removing the memory card Make sure the orientation is correct and that the card is aligned properly. Push gently on the memory card as shown below until it clicks into place. Warning: Inserting the memory card upside down or backwards could damage the camera or the memory card. Damage resulting from inserting the card incorrectly is not covered under warranty. To remove memory cards: 1. Press <OK> to disarm the camera (the battery status and number of pictures taken since last armed will be displayed on the LCD). 2. Switch the power OFF. 3. Press and release the card to partially eject the memory card. 4. The card can then be removed by grasping it with your fingers. NOTE: Always disarm the camera (by pressing OK) and switch the power off before removing or inserting the memory card. 9 ©RECONYX, Inc. Memory Card - File System Requirements Secure Digital cards have various speeds and capacities. Larger capacity cards are capable of storing more images. Your HyperFire™ camera can accept cards up to 32GB, but most users will find 2GB and 4GB cards to be more than adequate for normal use. Cards with higher speed ratings are capable of reading and writing images faster. This is advantageous when taking RapidFire™ NearVideo™ sequences of images. NOTE: A 4GB memory card will store approximately 10,000 images. Troubleshooting your memory card If you have a memory card that does not seem to work, or you used the card in another device, you may have to re-format your memory card. This can be done with the included BuckView™/MapView™ software under the “Tools” menu item or with any Windows® Operating System. Windows® – Steps to format memory card Step 1: Insert your memory card into your computer's card reader. Step 2: Click "Start -> My Computer”. You should see your memory card under the list of available drives. Be sure to check its contents first to make sure that you have the right drive. Step 3: Right-click on the drive and choose 'Format'. Step 4: Under "File system" select the "FAT32" option then click on 'Start'. Step 5: Once the process is completed, take the memory card out and insert it into your Camera. TIP: We recommend that you purchase two memory cards per camera so that you can swap cards in the field. You can purchase RECONYX™ certified memory cards at www.reconyx.com www.reconyx.com 10 Setup & Programming With the SD card inserted in the camera, turn your camera on using the On/Off switch. NOTE: If this is the first time you’ve used your camera, it will automatically display the Date/Time setup change option, beginning with Enter Year. Press the << and >> buttons to scroll through settings for each step (year, month, day, hour, minute, temperature type and battery type); pressing the OK button after each step is entered correctly. TIP: After the initial setup options are set, your camera is ready to take pictures. All you need to do is make sure your camera has a card and batteries installed, mount it to a tree, turn it on, close it up, and walk away. The camera will automatically arm and start taking pictures (with default settings) in two minutes. Default Settings Your RECONYX™ HyperFire™ camera comes pre-programmed with factory default settings. By default the camera will take 3 pictures per trigger with a 1 second pause between pictures and no delay between triggers. If you wish to change your camera’s settings you can do so easily in the field at any time. Changes are easily made using the control buttons and the LCD display. Once you make selections, they are retained by the camera – even when the camera is off and the batteries are removed – so that you don’t need to make selections again unless you want to change something. NOTE: Throughout the manual, default camera settings are shown in RED CAPITAL letters. NOTE: Many additional features are available on the Professional cameras. These are set using the Configuration software that is included with Professional cameras. See the Configuration software help file in the software for more information. 11 ©RECONYX, Inc. HYPERFIRE™ Programming Menu Your camera includes three major levels of options: Level 1: Main menu Level 2: QuickSet options Level 3: Advanced settings The programming menus are set up so that the most commonly used items are at the top level. Other camera settings that are not as frequently accessed do not show up every time you are setting up or moving your camera. NOTE: As with the date and time, you can move through and select any of the menu options by pressing the << and >> buttons to scroll, and the OK button when the menu or option you want to select is displayed. TIP: Use the “Programming Diagram” on the next page for a better understanding of how the options are accessed on your HyperFire™ camera. The backlit LCD includes two lines of information. The top line displays the menu, option, or setting you are currently accessing; after you make a selection, it may also display additional information. The bottom line displays the available options/settings. Selections you can choose from are always displayed between < > brackets on the bottom line. You can change your camera settings any time you like, either prior to using the camera, or in the field. Likewise, you can switch memory cards as needed, and check the remaining space on your memory card as well as your remaining battery power. NOTE: The camera will remember the settings even when shut off, so you do not need to reconfigure the camera unless you want to change its behavior. www.reconyx.com 12 HYPERFIRE™ Programming Diagram 13 ©RECONYX, Inc. Level 1: Main Menu Items NOTE: Main Menu Items are shown in Yellow on the Programming Diagram (Page 13). Arm Camera – When you select this option, your camera arms in ten seconds, unless you cancel it before the countdown is complete by pressing the “OK” button. WalkTest – When you select this option, your camera flashes an indicator light so that you can test its aim by walking in front of it. The WalkTest mode shows you exactly where the camera’s active motion detection zones are located. The tilt of the camera is critical, as slight changes are magnified at greater distances from the camera. TIP: If left in WalkTest mode, the camera will automatically arm itself after 2 minutes with no motion events. This allows you to set the camera up, check its aim using WalkTest, and then just walk away. Erase Card – When you select this option, your camera wipes your entire memory card clean, removing all images and other information from the card. You should not select Erase Card unless you are absolutely certain you want to remove everything from the card. Check Status – When you select this option, your camera displays the number of pictures it has taken, the amount of space used on your memory card, and the amount of battery power remaining. NOTE: The battery status shows the level for different types of batteries. If you change battery types be sure to change the “Battery Type” setting. Change Setup – Allows you to change the way your camera functions. Battery Type – Allows you to select what type of batteries you are using to accurately display the amount of power remaining. Camera Info – The camera will display its firmware version number (V) and serial number (S). You may need this information when contacting RECONYX™ with questions about your camera. NOTE: Professional Series cameras have many additional settings that can be programmed using the Configuration Software on your PC, included with MapView™ Professional Software (see additional notes below). www.reconyx.com 14 Level 2: Quickset Options NOTE: “Quickset Options” are shown in Blue on the “Programming Diagram” (Page 13). When Change Setup is selected the QuickSet options are displayed (NORMAL/TRAIL, Aggressive/Scrape, Conservative/Feeder, and Advanced). This allows you to quickly select pre-programmed settings that are optimized for particular situations. Selecting “Advanced” takes you to the settings listed below. Professional Series Outdoor Series Pictures per Trigger Picture Interval Quiet Period NORMAL TRAIL 3 pictures 1 second None Aggressive Scrape 5 pictures RapidFire™ None Conservative Feeder 3 pictures 5 seconds 15 secs Level 3: Advanced Settings NOTE: “Advanced Settings” are shown in Grey on the “Programming Diagram” (Page 13). Trigger – Turn your camera’s motion sensor on or off, select the sensitivity level of the PIR motion detector, set how many photos you want your camera to take per trigger, the interval between pictures, and the quiet period (the time period after a trigger during which the camera will not respond to motion events). 1. Motion Sensor – ON, off 2. Sensitivity - low, low/medium, medium, medium/high, HIGH. 3. Pictures Per Trigger – 1, 2, 3, 5, or 10 4. Picture Interval – RapidFire™, 1 SEC, 3 sec, 5 sec, or 10 sec 5. Quiet Period – NO DELAY, 15 sec, 30 sec, 1 min, 3 min or 5 min Time Lapse – To control your camera’s time lapse photography, select the starting and ending times, and the interval between pictures taken. 15 ©RECONYX, Inc. 1. AM Period – on, OFF 2. PM Period – on, OFF 3. Time Lapse starting and ending times – one hour increments 4. Picture Interval – 1min, 5min, 15min, 30min, 1 hour Resolution – Set image size to 1080p or 3.1MP. (Professional cameras default to 3.1MP). TIP: The 1080p setting is ideal for viewing images on widescreen monitors, or HD television sets. Night Mode - Adjust the nighttime exposure. NOTE: These settings will NOT affect daytime images. NOTE: BALANCED - best combination to balance image quality, shutter speed and flash range High Quality - higher quality images, reduced flash range Fast Shutter - reduced motion blur, reduced flash range Max Range – increased range, reduced image quality Professional cameras have option of turning illuminator off. Date/Time/Temp – Set date, time and temp. (FAHRENHEIT, Celsius). CodeLoc™ – Use CodeLoc™ to add a four-digit security code to your camera to prevent unauthorized use of your camera in the event of tampering or theft. You can also change or remove an existing code. TIP: Write your four-digit CodeLoc™ code on the last page of this manual. User Label – Add a label (up to 16 characters) that will be included with all photos taken by your camera. You can also view, change, or clear an existing label. Use Defaults – Remove any changes you’ve made to your camera’s settings and restore the factory default settings (shown above in RED CAPITAL letters). Main Menu – Go back to the Main menu. Programming Professional Series Camera Traps www.reconyx.com 16 All of the settings detailed above are available on your Professional Series Camera Trap. In addition, there are many more set-up options available for Professional Series cameras by using the Configuration Software. The Configuration Software saves your specified settings to the memory card. When you insert the memory card into the camera and then power it ON, the camera will automatically program itself with your specified settings. The camera will display “SAVED CONFIG” after the settings have been successfully saved. The file is then erased from the card and is ready to operate with the new settings. NOTE: The camera will remember these settings even when shut off, so you do not need to reconfigure the camera unless you want to change its behavior. If you have configured your camera from your PC and you go into the Change Setup option using the camera’s menu, it will prompt you with “USING CONFIG” – your options will be <GO BACK> or <CONTINUE>. If you continue, the settings previously set from the CONFIG software will be overwritten with the settings you select on the camera. NOTE: Your new MapView™ software is fully compatible with older RECONYX™ RapidFire™ Professional and Silent Image series cameras. You can program old and new cameras as well as import, view, tag, and export image data from all RECONYX™ brand cameras. TIP: Setting the date and time on the new HyperFire™ Professional cameras is easier to do right on the camera than it is through the Configuration software. 17 ©RECONYX, Inc. Mounting Your Camera Your RECONYX™ HyperFire™ camera can be mounted to a RECONYX™ VersaMount™, ThunderBolt™, or camera tripod by utilizing the threaded insert on the back of the camera housing. The camera may also be mounted to a tree by using the included adjustable bungee cord (shown below). Simply thread the end without the loop through the “Lock Tunnel” on the camera and then install the included adjustable bungee hook to the length needed and fasten to the tree. Mounting Camera with Adjustable Bungee Cord (included) We recommend that you mount your camera about chest height and angle it slightly downward (using a camera mount or stick if needed). This is optimal for detecting animals in the field of view of the camera as well as for accessing the camera’s card, batteries, and controls. NOTE: It is highly recommended that you use a theft deterrent device such as a security box and/or a Master Python Lock™ to help secure your camera against possible theft when it is in the field. You can purchase HyperFire™ compatible mounts, theft deterrent cables, locks and security enclosures at www.reconyx.com TIP: If you are concerned about the slight red glow of the illuminator on the loglow camera models (HC500 or PC800) spooking animals, you can mount the camera a bit higher and angle it down. Most animals do not often look up and therefore are less likely to notice the camera if it’s mounted above eye level. www.reconyx.com 18 Locking & Securing Your Camera There are a number of options to securely mount your camera. 1) Use a Master Python Lock™ by threading it through the Lock Tunnel in the camera to secure it to a tree or another object. This will prevent the camera from being easily removed. 2) If you would like to secure the camera from being opened, you can use a small padlock in the “Padlock Loop” near the latch. For increased security, there are two different security enclosures available: The standard “HyperFire™ Security Enclosure” made from 16 gauge steel; or the “Heavy Duty HyperFire™ Security Enclosure”, made from 1/8” steel. NOTE: Both security enclosures feature a weather-resistant powder coated finish, and are able to be lag bolted to an object and/or can be used with a Python Lock™ through the enclosure as well as the camera. (Accessories not included) HyperFire™ Security Enclosure Master Python Lock™ w/padlock TIP: RECONYX™ sells an array of accessories for mounting, securing and disguising your camera to protect your investment; including Heavy Duty Security Enclosures, Padlocks, Python Locks™ and more. Go to www.reconyx.com for more information on accessories. TIP: Be sure to enable the Codeloc™ feature on your camera for additional security. 19 ©RECONYX, Inc. Aiming Your Camera PIR Motion Detector The Passive Infrared Motion Detector on your HyperFire™ camera is precisely aligned with the camera lens to give you the best chance of capturing subjects that come into the field of view of the camera, while not capturing pictures of anything that is not in the view of the camera. The motion detector can detect movement up to 100 feet (30.5m) away. However, the detection range is dependent on the temperature of the source in relation to the ambient air temperature. The HyperFire™ Motion Detector consists of two horizontal detection bands, as well as six different zones within each detection band. For the camera to take a picture two things need to happen: 1) An object (typically an animal) with a temperature different from the background temperature must be present within one of the detection bands. (i.e. something warmer or colder than the ambient temperature). 2) That object (i.e. something with a different temperature) must be moving into or out of at least one of the six motion detection zones. NOTE: In the photo above the deer to the far right and the deer in the middle would each trigger the camera. The deer to the far left would not trigger the camera since it is above the top detection band. www.reconyx.com 20 Using the “WalkTest” Mode Learning to use the WalkTest mode is critical to being as successful as possible with your RECONYX™ camera. The WalkTest mode allows you to precisely determine your camera’s active motion detection zones – ensuring your camera is aimed exactly where you want to capture animal activity. 1) Secure the camera to a tree or other object aiming the camera toward where you want it to capture pictures. 2) Put camera in “WalkTest” mode, and close the camera. 3) Walk in front of the camera where you expect to capture pictures. Every time the red WalkTest light blinks it indicates that a motion event is taking place. If the WalkTest light does not blink where you expect it to, adjust the aim or location of the camera. 4) If possible, set up the camera so that no large trees or objects are in the main field of view of the camera, as they can adversely affect motion detection as well as night time flash range. NOTE: All RECONYX™ cameras will self-arm from the “WalkTest” mode after a two minute period during which it does not detect any motion events. TIP: When setting the camera up it’s best to position the camera so it is not in the normal line of sight for the subject you are trying to capture photos of so it is not visibly detected. If possible set the camera up behind or perpendicular to the normal direction of travel. Be sure to use the “WalkTest” mode to be sure the camera is aimed correctly. 21 ©RECONYX, Inc. Image Data Information Your RECONYX™ HyperFire™ camera stores Image Data along with every picture it takes. Some of this information is displayed in Image Data bands above and below the image. An M or T in the top data band indicates a “motion” or “time-lapse” event. “1/3” indicates the first in a sequence of three pictures for that event. Moon Phases displayed include: (new moon), (waxing crescent), (first quarter), (waxing gibbous), (full moon), (waning gibbous), (last quarter), and (waning crescent). An “Illumination” indicator appears in the Image Data bands, when the infrared illuminator is used. TIP: There is additional image data accessible using either MapViewTM or BuckViewTM; including camera serial number, firmware version, battery voltage, and much more. www.reconyx.com 22 Additional Camera Options IR Mask If you need to clean the IR Array window, the IR Mask™ is easily removed by carefully inserting a small screw driver in the left or right side to pry it out. Warning: Be very careful not to scratch the IR Array window! Step 1 Step 2 Step 3 The windows covering the IR Array, lens, WalkTest indicator and light meter, may all be cleaned with glass cleaner or water using a soft non-abrasive cloth. To replace the IR Mask™, carefully line up one side of the IR Mask™ with the IR Array window. Then gently push on both sides until the IR Mask™ is completely seated against the window and snaps into both sides. Step 1 23 Step 2 Step 3 ©RECONYX, Inc. High Humidity Environments The HyperFire™ Professional Series camera traps are best suited to high humidity and extreme environments since the electronics are conformal coated for environmental protection. We also recommend using the moisture absorbing “desiccant system” included with your professional camera. The desiccant system is designed to absorb moisture that may get trapped inside the camera when the housing is opened in humid conditions. It is not intended to absorb water if the camera is opened in a rain storm, for instance. The desiccant system can be used in any HyperFire™ camera. Additional desiccant pellets are available for purchase at www.reconyx.com Professional Series Hardware Options In addition to the many configuration settings available, your HyperFire™ Professional Series camera can be customized for optimal use to capture images where most other camera traps fail. There are many custom hardware options available to suit your particular study or need (additional costs may be associated). Hardware options include but are not limited to… External Power Connectors Wireless Remote Triggers Wireless Remote Infrared Illumination Extenders Custom Focal Lengths Telephoto Lenses Custom Motion Detector Lenses Custom Colors, and more… www.reconyx.com 24 Troubleshooting For answers to questions about your RECONYX™ HyperFire™ camera that you cannot find in this Instruction Manual, please check the RECONYX™ web site (www.reconyx.com). Firmware Updates You should also periodically check the RECONYX™ web site for firmware updates for your camera. We periodically release firmware updates with new features and/or performance enhancements. Updating firmware on the HyperFire Series cameras takes just a few seconds, and is well worth the effort to ensure your camera is performing at the highest level possible. Limited Nighttime Range If your nighttime range is less than expected, check to be sure your batteries are new or fully charged. You can also change your camera’s night mode image setting to Max Range. Our specified night range values are based on the Max Range setting. If using Max Range doesn’t resolve the problem, then try running either NiMH rechargeable batteries or Energizer® 1.5V AA Ultimate Lithium™ batteries. Alkaline batteries cannot deliver enough amperage to power the illuminator consistently at night. The physical camera setup is also important in getting good nighttime images. If you aim the camera out over an open field where there is nothing within range to reflect the Infrared energy back toward the camera, the images will appear very dark (like shining a flashlight into outer space). The best nighttime images will be captured when you have a backdrop of some sort that will reflect energy back toward the camera (e.g. trees, tall grass, fence, building, hillside, etc). Focus Problems If your images appear cloudy or out of focus, first consider whether there was snow or frost on the camera windows; you may wish to check your camera after a fresh snowfall to be sure the windows are not covered with snow. Next, check the windows for dirt and water spots, and gently clean them with a clean soft cloth and glass cleaner or water. Image clarity can also be adversely affected by very high temperatures, so it is a good idea to mount your camera where it will not be getting direct sunlight during the heat of the day. 25 ©RECONYX, Inc. False Triggers If you seem to be getting false triggers (i.e. the camera is taking pictures of nothing); first put your camera back to the default settings and try your camera again. This will ensure that you are running with known settings – with the motion detector ON at HIGH sensitivity and with Time-Lapse OFF. If after going back to the default settings and you still seem to be getting false triggers, check the physical setup of your camera. The sun should not be shining directly on the face of the camera, and the camera’s field of view should be cleared of as much vegetation as possible. False triggers most often occur on sunny, breezy days. Vegetation will soak up the sun’s energy and it will become warmer than the ambient air temperature. Then, when the wind moves the vegetation, the camera sees this and cannot distinguish it from a warm-blooded animal moving in the scene. For this reason, careful placement and setup of your camera helps prevent false triggers. Only as a LAST resort should you turn down your camera’s motion sensitivity; this reduces your ability to detect movement of warm-blooded animals, especially during the summer. Camera Not Triggering on Animals First put the camera back to Default settings and try your camera again. This will ensure that you are running with known settings – it will set the motion detector ON at HIGH sensitivity. This is important, especially in the warmer months, because as the background temperature approaches the temperature of the animals, the strength of the signal decreases and the range goes down accordingly. If you are still having trouble, please refer to the “Mounting and Aiming Your Camera” section for detailed information, as well as using the WalkTest mode. Keep in mind that most animals are not 6 feet (2 meters) tall, so when you use the WalkTest mode, do not just walk by the camera in a full upright stance. The camera may be triggering on your upper torso or head and not on your legs (where most animals are likely to be). There is an inactive zone that you need to be aware of so that you don’t aim the inactive zone precisely on a trail – if you do, you will not pick up animal activity on the trail. It is important to keep in mind that there are other factors that can also affect the ability of your camera to detect motion. Wind can have a detrimental effect. Body heat from an animal can be quickly dispersed away from the animal on a www.reconyx.com 26 breezy day, making it more difficult for the camera to detect the animal. Also movement directly toward and away from the camera is less likely to trigger the camera than side-to-side movement. And, finally, if an animal is moving very slowly, it will sometimes not produce a strong enough signal within the sensor to trigger the camera. Memory Card Problems If your camera won’t start up properly and/or displays a “card error, write lock”, first check to be sure your card is not “Locked”. On most SD cards there is a switch on the side of the card. If the card is locked, you will not be able to save any photos. If the card is not locked, but this message persists, you can attempt to clean the contacts in the card holder by blowing canned air into the card slot. This will often resolve the issue. If you have other issues, you may have to try a different brand of memory card. We have found that some of the cheap memory cards are very slow and do not always run well (even if they are advertised as fast). RECONYX™ certified memory cards are available at www.reconyx.com Cold Weather Problems If your camera shuts down in the cold, it may be too cold for the batteries. Refer to “Battery Specifications” for recommended battery types. Extreme cold weather may have an adverse affect on the LCD display; this does not inhibit the camera’s ability to function. Battery Life Less than Expected Alkaline and NiMH batteries have decreased life in hot weather. They will run the camera, but they will have decreased run time. It is not unusual to see battery life drop off 50% or more when daytime temperatures are near 90˚ Fahrenheit or higher. This will not damage your NiMH batteries; their charge just runs down faster. If you notice that nighttime illumination decreases over time, you should change your batteries sooner, or switch to Lithium or NiMH batteries. Other Questions? If you have read this manual and checked our web site, and you still need assistance, please contact our Technical Support Department at 866-4936064 or e-mail at [email protected]. 27 ©RECONYX, Inc. Warranty, FCC, and Safety Information RECONYX™ Limited Hardware Warranty HC500, HC600 - Outdoor Series cameras have a one (1) year warranty. PC800, PC900 - Professional Series cameras have a two (2) year warranty. If during this period, through normal use, the product fails due to defects in materials or workmanship, RECONYX™ will either repair or replace the product. This warranty is void if a product failure results from acts of God, leaking batteries, accident, abuse, improper use by Buyer, disassembly, or unauthorized maintenance and repair. NOTE: There is a warranty seal on your camera; if this seal is broken or tampered with, the warranty is void. RECONYX™ Limited Software Warranty Software products are licensed to Buyer under the terms of the applicable RECONYX™ software license (contained within installation programs). If Buyer wishes to review the software license agreement before purchasing products from RECONYX™, a copy of the software license may be obtained by request. Repair or Replacement Buyer must obtain a Return Authorization (RA) number from RECONYX™ before returning any product(s) for repair or replacement. If RECONYX™ concludes that a returned product is not defective, Buyer will be notified, the product will be returned to Buyer at Buyer’s expense, and Buyer may be charged for examination and testing of the product. This limited warranty is the sole warranty for hardware and software products offered by RECONYX™ and RECONYX™ shall not be liable for any amounts for said products except in compliance with this warranty. FCC Certification This device complies with part 15 of the FCC Rules. Operation is subject to the following conditions: (1) This device may not cause harmful interference, and (2) this device must accept any interference received, including interference that may cause undesired operation. Safety Precautions Before using the camera, please ensure that you read and understand the following safety precautions. Always ensure that the camera is operated correctly. The safety precautions noted in this guide are intended to instruct you in the safe and correct operation of the camera and its accessories to prevent injuries or damage to yourself, other persons, and equipment. www.reconyx.com 28 Preventing Malfunction Avoid Strong Magnetic Fields Never place the camera in close proximity to electric motors or other equipment generating strong electromagnetic fields. Exposure to strong magnetic fields may cause malfunctions or corrupt image data. Avoid Condensation Moving the camera rapidly between hot and cold temperatures may cause condensation (water droplets) to form on its external and internal surfaces. You can avoid this by placing the camera in an airtight, plastic bag and letting it adjust to temperature changes slowly before removing it from the bag. If Condensation Forms Inside the Camera Stop using the camera immediately if you detect condensation inside the camera. Continued use may damage the camera. Remove the memory card and batteries from the camera and wait until the moisture evaporates completely before resuming use. Warnings Store this equipment out of the reach of children and infants. Do not allow water or other liquids to enter the interior of the camera. The interior has not been waterproofed. If the exterior comes into contact with liquids or salt air, wipe it dry with a soft, absorbent cloth. In the event that water or other foreign substances enter the interior, immediately turn the camera’s power off and remove the camera batteries. Use of power sources not expressly recommended for this equipment may lead to overheating, fire, electrical shock, or other hazards. Do not short-circuit the battery terminals with metallic objects, such as key holders. It could lead to overheating, burns, and other injuries. Avoid using, placing, or storing the equipment in places subject to strong sunlight or high temperatures, such as the dashboard or trunk (boot) of a car. Exposure to intense sunlight and heat may cause the batteries to leak, overheat or explode, resulting in fire, burns or other injuries. High temperatures may also cause deformation of the casing. When using desiccant, the following precautions should be followed: Keep desiccant out of reach of children. Desiccant may cause eye or skin irritation; seek medical assistance for further treatment, Check your state/local laws concerning the use of this product. 29 ©RECONYX, Inc. Your Information and Camera Warranty Registration Record Your Information After you have familiarized yourself with this instruction manual, your camera, and software, you should record some basic information here so that you don’t lose it. It is also a good idea to keep your purchase receipt in case you would need warranty work done on your camera. Date Purchased: Place of Purchase: Camera Model: Camera Serial #: CodeLocTM Password: www.reconyx.com Username: www.reconyx.com Password: Register your Camera Save A Stamp! Register Your HyperFireTM camera online today at www.reconyx.com/register or by sending in the information below to: RECONYX, Inc. 3828 Creekside Lane Holmen, WI 54636 RECONYXTM HyperFireTM Warranty Registration Name: Address: City: St: Zip: Phone: Email: Camera Model: Serial Number: Date Purchased: Retailer: www.reconyx.com 30 Copyright & Trademark Information HyperFireTM Instruction Manual Copyright March 2012 Other trademarks and registered trademarks referred to in this document: HyperFire™, BuckView™, MapView™, CodeLoc™, InstaOn™, NearVideo™, LFT™, RapidFire™, IR Mask™, VersaMount™ and ThunderBolt™ are trademarks of RECONYX™ Google Maps® is a registered trademark of Google, Inc. Facebook® is a registered trademark of FACEBOOK Twitter® is a registered trademark of Twitter Secure Digital® (SD and SDHC) are registered trademarks of the SD Association. Energizer® is a registered trademark of Energizer Corp. Windows XP®, Windows Vista® and Windows 7® are registered trademarks of Microsoft Corporation. Python Locks™ are a product of Master Lock All other trademarks and copyrights referred to are the property of their respective owners. RECONYX, Inc. 3828 Creekside Lane Holmen, WI 54636 866-493-6064 www.reconyx.com Manual Version: 20120315v1 31 ©RECONYX, Inc.