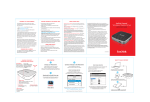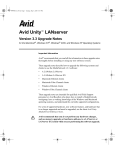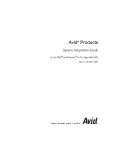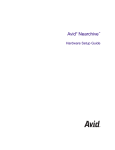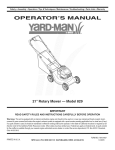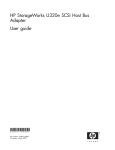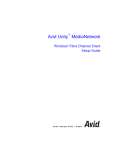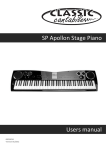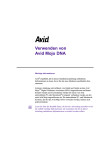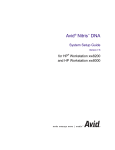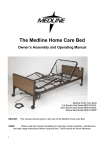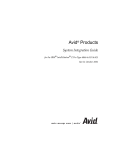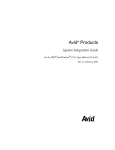Download ATTO Technology FC-3305 Product specifications
Transcript
a Preparing the Avid G4 Platform for the Mac OS® X Operating System Upgrade Instructions Important Information Avid recommends that you read all the information in these upgrade instructions thoroughly before installing new hardware or using any new software release. This document is written for Avid Certified Support Representatives and Avid Resellers. This document describes: • What you need to do to your G4 platform before you upgrade to the Mac OS X operating system • How to replace the old 3D effects board in the system • How to upgrade the hardware to use an Avid Symphony™ system This document should be used in conjunction with the release notes specific for your application. You should follow the instructions provided by Apple Computer, Inc. to perform the actual upgrade to the Mac OS X operating system. Upgrade Instructions Contents Symbols and Conventions . . . . . . . . . . . . . . . . . . . . . . . . . . . . . . . . . . . . 3 Before Upgrading to the Mac OS X Operating System. . . . . . . . . . . . . . . 4 Supported Hardware and Software . . . . . . . . . . . . . . . . . . . . . . . . . . 4 Specific Board Requirements . . . . . . . . . . . . . . . . . . . . . . . . . . . . . . . 5 Supported Storage . . . . . . . . . . . . . . . . . . . . . . . . . . . . . . . . . . . . . . . 6 Determining Installed Avid Boards . . . . . . . . . . . . . . . . . . . . . . . . . . . . . . 9 Determining Installed Storage Boards . . . . . . . . . . . . . . . . . . . . . . . . . . 11 Installing the Mac OS X Operating System. . . . . . . . . . . . . . . . . . . . . . . 12 Removing Boards from the System . . . . . . . . . . . . . . . . . . . . . . . . . . . . 13 Turning Off Power to the Avid PCI Extender . . . . . . . . . . . . . . . . . . 14 Removing the Avid Boards from the 5-Slot G4 Platform . . . . . . . . . 14 Installing the Avid Boards into the System . . . . . . . . . . . . . . . . . . . . . . . 15 Replacing the 3D Effects Board Only . . . . . . . . . . . . . . . . . . . . . . . . 15 Upgrading the Hardware to Use an Avid Symphony System . . . . . . 18 Installing Boards in the G4 Platforms . . . . . . . . . . . . . . . . . . . . . . . . 23 Board Locations in the 933-MHz G4 Platform . . . . . . . . . . . . . . . . . 23 Board Locations in the Dual 1-GHz or 1.25-GHz G4 Platform . . . . . 24 Installing or Replacing Boards in the Avid PCI Extender . . . . . . . . . 26 Installing the Fibre Channel Driver . . . . . . . . . . . . . . . . . . . . . . . . . . . . . 31 2 Symbols and Conventions Symbols and Conventions In this document, Avid drive refers to the Macintosh system’s internal hard drive. Apple Computer, Inc. names the internal hard drive Macintosh HD. Depending on your system’s setup, the internal hard drive might have a different name. These upgrade instructions use the following symbols and conventions: Symbol or Convention Meaning or Action n A note provides important related information, reminders, recommendations, and strong suggestions. c A caution means that a specific action you take could cause harm to your computer or cause you to lose data. w A warning describes an action that could cause you physical harm. Follow the guidelines in this document or on the unit itself when handling electrical equipment. > This symbol indicates menu commands (and subcommands) in the order you select them. For example, File > Import means to open the File menu and then select the Import command. t This symbol indicates a single-step procedure. Multiple arrows in a list indicate that you perform one of the actions listed. Italic font Italic font is used to emphasize certain words and to indicate variables. 3 Upgrade Instructions Before Upgrading to the Mac OS X Operating System The following sections explain what you need to know about your G4 platform and Avid board set before you upgrade to the Mac OS X operating system. • Supported Hardware and Software • Specific Board Requirements • Supported Storage Supported Hardware and Software Avid supports only specific Macintosh® G4 platforms for this release. All of the supported Macintosh G4 platforms for an upgrade require a minimum of 512 MB of memory and have specific board requirements. Shipping systems will require 1 GB. Supported Macintosh G4 Platforms Avid supports the following G4 systems: • n 4 Dual 1.25 GHz (Mirrored Drive Doors) with the Avid board set internal to the G4 system (the Avid PCI Extender might be qualified at a later date) There are three different models of the dual 1.25-GHz system available from Apple®. Only model number M8570 is supported by Avid. • Dual 1 GHz (Mirrored Drive Doors) with optional Avid PCI Extender • 933 MHz (Quick Silver) with optional Avid PCI Extender Before Upgrading to the Mac OS X Operating System Supported Macintosh and Avid Software The required Macintosh operating system for this release is Mac OS X v10.2.2 If you do not have the Mac OS X operating system on your system, you need Mac OS v9.2.2 to install the Mac OS X software. The supported Avid applications using the Mac OS X operating system are: • Avid Symphony v4.7 (new on G4 platforms) • Avid Media Composer® and Film Composer® v11.7 • Avid Xpress® v5.7 Specific Board Requirements Although all the original slot configurations in the supported Macintosh G4 platforms remain the same, the following Avid boards or boards supported by Avid are required for use in the Mac OS X operating system: • Effects board — The Genie 3D effects board is not yet supported using the Mac OS X operating system. You must replace it with the new Z6 3D effects board (Z6 board, Avid PN 0030-03186-01). The 1394 section of the Z6 board is not used. Use the existing hard over-the-top connector to connect the Z6 board to either the Meridien™ II or Meridien III 3D effects daughter board. • Video boards: • - Bin monitor — Any supported video board from Apple supplied within previously mentioned supported G4 platforms. - Edit monitor — You must use the single-headed EDC4 display controller board (Avid PN 0030-03052-01) for the Edit monitor. Storage boards — There are three storage boards supported by Avid applications when running the Mac OS X operating system: - ATTO™ SCSI UL3D/160 LVD board - ATTO 2-Gb optical Fibre Channel (Model 3300, single channel) - ATTO 1-Gb copper Fibre Channel (Model 3305, single channel) 5 Upgrade Instructions • 3D effects daughter board (connected to the Meridien II digital media board) — There are three supported 3D effects daughter boards that attach to the Meridien II digital media board to create board sets. They are also used to interface to the new Z6 board. The board sets are: - Meridien II board set includes Meridien II digital media board and the Meridien II 3D effects daughter board (Rattlesnake PN 0030-03015-01) used only for the Avid Xpress system. The Rattlesnake board is not supported on the Dual 1-GHz G4 platform. - Meridien III board set includes Meridien II digital media board and the Meridien III 3D effects daughter board (Copperhead Lite PN 0030-03063-01) used for the Avid Xpress and Avid Composer Products systems. - Meridien III-U board set includes Meridien II digital media board and the Meridien III-U 3D effects daughter board (Copperhead PN 0030-03046-01) used only for the Avid Symphony system. Supported Storage There are many different drives and storage devices supported by Avid for use under the Mac OS X operating system. Some of these are now shipping, while others are not shipping but are still supported. The following sections list the supported drives and storage devices supported with the Mac OS X operating system. n Support for drives can change, so contact your Avid Sales and Product information line at 800-949-2843 for more product information. SCSI UL3D/160 LVD Board The SCSI LVD board associated with Avid systems is the SCSI UL3D/160 dual-channel LVD. The system supports four types of SCSI storage: 6 • All rS LVD MediaDrives available in rack and stack enclosures • The MediaDock™ LVD storage system • The MediaDock 2+ LVD storage system • The MediaRAID 8 IDE storage system Before Upgrading to the Mac OS X Operating System The following SCSI storage devices are supported: • • • • • Shipping fixed-enclosure devices: - rS36/320 MediaDrive LVD - rS73/320 MediaDrive LVD - rS180/320 MediaDrive LVD Nonshipping fixed-enclosure devices: - rS36/160 MediaDrive LVD - rS73/160 MediaDrive LVD - rS180/160 MediaDrive LVD - rS18™/160 MediaDrive LVD - rS9™ LVD, rS18 LVD, and rS36 LVD Shipping MediaDock LVD and MediaDock 2+ LVD devices: - iS36™/320 MediaDock LVD shuttle - iS73/320 MediaDock LVD shuttle - iS180/320 MediaDock LVD shuttle Nonshipping MediaDock LVD and MediaDock 2+ LVD devices: - iS36/160 MediaDock LVD shuttle - iS73/160 MediaDock LVD shuttle - iS180/160 MediaDock LVD shuttle - iS18™/160 MediaDock LVD shuttle - iS9™ Plus and iS18 Plus MediaDock LVD shuttles - iS18 and iS36 MediaDock LVD shuttles Shipping MediaRAID 8 device: - 160 GB MediaRAID IDE drive 7 Upgrade Instructions Standalone Fibre Channel The following Fibre Channel storage devices are supported in the 14-drive and 10-drive Fibre Channel disk enclosures for standalone Fibre Channel systems using only the ATTO 2-Gb, single-channel, optical Fibre Channel board: • • Shipping Fibre Channel devices for the various sizes of Fibre Channel disk enclosures are as follows: - MEDIArray™ II gen6 series 73 GB 10K rpm in 14-drive enclosure - MEDIArray II gen6 series 146 GB 10K rpm in 14-drive enclosure Nonshipping Fibre Channel devices for the 10-drive and 14-drive Fibre Channel disk enclosure are as follows: - MEDIArray II XLV series 36 GB 10K rpm 14-drive enclosure - MEDIArray II XLV series 73 GB 10K rpm 14-drive enclosure - MEDIArray XLV series 73 GB 10K rpm 10-drive enclosure - MEDIArray 18 GB 10K rpm (early versions) - MEDIArray XL series 18 GB 10K rpm - MEDIArray XL series 73 GB 10K rpm Avid Unity MediaNetwork The Avid Unity™ MediaNetwork server and storage subsystem use Fibre Channel storage components to provide the shared storage environment for a number of MediaNetwork clients using only the ATTO 2-Gb, single-channel, optical Fibre Channel board. The following 7.2K rpm and 10K rpm Fibre Channel disk storage devices are supported in the 14-drive and 10-drive Fibre Channel disk enclosures: • 8 Shipping Fibre Channel devices for the various sizes of Fibre Channel disk enclosures are as follows: - MEDIArray II gen6 series 73 GB 10K rpm in 14-drive enclosure - MEDIArray II gen6 series 146 GB 10K rpm in 14-drive enclosure Determining Installed Avid Boards • Nonshipping Fibre Channel devices for the 10-drive and 14-drive Fibre Channel disk enclosure are as follows: - MEDIArray II XLV series 36 GB 10K rpm 14-drive enclosure - MEDIArray II XLV series 73 GB 10K rpm 14-drive enclosure - MEDIArray XLV series 73 GB 10K rpm 10-drive enclosure - MEDIArray 18 GB 10K rpm (early versions) - MEDIArray 50 GB 7.2K rpm - MEDIArray XL series 18 GB 10K rpm - MEDIArray XL series 73 GB 10K rpm Determining Installed Avid Boards To determine what supported Avid boards you have in your system (see “Specific Board Requirements” on page 5) without removing them, use the Avid system test utility. To use the Avid system test utility: 1. Go to your Macintosh HD/Utilities/Avid system test folder. 2. Double-click the Avid System Test Pro icon. 3. Select Window > Board Information. 4. Click the digital media board (Meridien II digital media board) in the left pane and the board part number appears in the right pane. The Meridien II digital media board can have the following two part numbers: - 0030-03007-01 (original board) - 0030-03138-01 (new version, but same functionality) 9 Upgrade Instructions 5. Click the 3D effects board set in the left pane and the right pane defines the 3D effects board being used and the type of 3D effects daughter board attached. n Note the part number and not just the name. The following boards and their part numbers are listed below: n - Genie — PN 0030-00254-01 (3D effects board, to be changed to the new Z6 board). - Copperhead Lite — PN 0030-03063-01; this is a Meridien III 3D effects daughter board used for Avid Composer Products and Avid Xpress systems. The Copperhead Lite board might say Copperhead; you must check the part numbers. The new Meridien III-U 3D effects daughter board (Copperhead board PN 0030-03046-01) is used only for Avid Symphony systems. - Rattlesnake — PN 0030-03015-01; this is a Meridien II 3D effects daughter board. This is an older 3D effects daughter board only supported for Avid Xpress systems. 6. Click the display controller board in the left pane. If the right pane says “No information available,” then you have the EDC4 display controller board. If any board information is available, you have the older board and it needs to be upgraded to the EDC4 display controller board. 10 Determining Installed Storage Boards Determining Installed Storage Boards To determine what storage boards you have in your Mac OS v9.x operating system, run the Avid ADU2 program. n The ADU2 program will no longer be available with the Mac OS X operating system. Once you upgrade, you must use the new Storage Manager located in the Application/Utilities/StorageManager folder. To run ADU2 and determine the installed storage boards: 1. Go to your Macintosh HD/Utilities folder. 2. Double-click the Avid ADU2 icon. 3. Select File > Save Report, and save the report to the desktop. 4. Open the saved report and browse to Internal Bus List. 5. In the Internal Bus List you should look for the following: - ATTO ExpressPCI UL3D for the ATTO UL3D board - ATTO ExpressPCI FC for the ATTO 2-Gb, single-channel, optical Fibre Channel board 11 Upgrade Instructions Installing the Mac OS X Operating System You now need to install the Mac OS X operating system using the instructions provided by Apple. The only supported version at this time is Mac OS X v10.2.2. Do not use any version later than v10.2.2 and always disable automatic updates unless told otherwise in the release notes. The following are a few different system scenarios you can have in the field: c • Your system has Mac OS v9.x.x and you have the Avid board set installed. • Your system has both Mac OS v9.x.x and Mac OS X v10.1.x and you are using Mac OS v9.x.x with the Avid board set. • Your system has both Mac OS v9 x.x and Mac OS X v10.2, or v10.2.1 and you are using Mac OS v9.x.x with the Avid board set. If your system shipped from Avid with Mac OS X v10.1.x, v10.2, or v10.2.x, that version was never booted and registered. If you attempt to boot directly to Mac OS X v10.1.x, v10.2, or v10.2.x, your system will hang. You must use the following procedure to bring the system to v10.2.2 for use with the new Avid software. To bring your system to the needed version to run the new Avid applications: 1. Purchase or find the Mac OS X v10.2 CD-ROMs if they shipped with your system. 2. Turn off all external drives on the system. 3. Boot from the Mac OS X v10.2 CD-ROM and install the Mac OS X v10.2 software. You must register the software and provide a user name during the boot procedure. n When asked if you want to go and get the latest updates, select No. The monitor connected to the EDC board will not display with the proper resolution until the Avid software is installed. 4. Go to the Apple Web site and download the Mac OS X v10.2.2 Combo update and install it. 12 Removing Boards from the System n If your system hangs during any of the boot procedures, taking out the Avid board set might help you continue (see “Removing the Avid Boards from the 5-Slot G4 Platform” on page 14). Reinstall the boards after Mac OS X v10.2.2 is installed and you have installed the Avid software (see “Installing the Avid Boards into the System” on page 15). • You have a new supported system shipped with Mac OS X v10.2.x and you do not have the Avid board set installed. a. Install the Mac OS X v10.2.2 update. b. Install the Avid software as explained in the Avid release notes for your Macintosh system, but do not run it. c. Install the Avid board set (see “Installing the Avid Boards into the System” on page 15). Removing Boards from the System Once you determine that you have the proper system, the correct amount of memory, the acceptable Avid boards, and the supported storage, you might need to remove the Avid boards from the system before you install the Mac OS X operating system. n The following explanation is placed in this upgrade procedure in this particular location in case you need to replace the boards in your system to install the software, replace the Genie with the Z6 board, or bring boards to the proper revision. Depending on the type of system you have, you will need to do one of the following: t If you have a G4 platform with the Avid boards in an Avid PCI Extender, you can turn off the power to the Avid PCI Extender to effectively remove the Avid boards from the system. See “Turning Off Power to the Avid PCI Extender” on page 14. t If you have a G4 platform with the Avid boards internal to the system, you must remove all of the Avid boards from the 5-slot G4 platform before you install the Mac OS X operating system. See “Removing the Avid Boards from the 5-Slot G4 Platform” on page 14. 13 Upgrade Instructions Turning Off Power to the Avid PCI Extender To turn off power to the Avid PCI Extender: 1. Quit the Avid application. 2. Shut down the G4 platform in the normal way. 3. Turn off the Avid PCI Extender and unplug it from the rear. Removing the Avid Boards from the 5-Slot G4 Platform If your Avid boards are located internally in the 5-slot G4 platform, you must remove them before you install the Mac OS X operating system. To remove the Avid boards from the 5-slot G4 platform: 1. Shut down the G4 platform if it is running. 2. Turn off the power to all peripherals attached to the G4 platform. 3. Remove the Avid boards from the 5-slot G4 platform by following the instructions in Setting Up Your Power Macintosh that shipped with your system. This Apple manual explains how to install and replace boards in the G4 platform. n The dual 1-GHz or 1.25-GHz G4 platform requires a fan installed in slot 2. The addendum for the dual 1-GHz system provides fan installation and removal instructions. 4. As you remove the Avid boards from the 5-slot G4 platform, note the slot location and place them on or into antistatic bags. 14 Installing the Avid Boards into the System Installing the Avid Boards into the System Once the Avid software is installed you must: • Replace the needed boards depending on the system you have: t If you are not upgrading to an Avid Symphony system, you must replace the old 3D effects board. See “Replacing the 3D Effects Board Only” on page 15. t If you are upgrading to an Avid Symphony system, you must replace the old 3D effects board and the 3D effects daughter board. See “Upgrading the Hardware to Use an Avid Symphony System” on page 18. • Install the Avid boards and storage boards (including the newly replaced supported boards if needed) into the 5-slot G4 platform. • Install the newly supported Avid boards into the Avid PCI Extender. Replacing the 3D Effects Board Only The Avid application using the Mac OS X operating system does not support the existing 3D effects board (Genie) at this time. Support might be provided at a later date, so you must remove the existing 3D effects board from the system and replace it with the new Z6 board. The following sections explain how to remove the existing 3D effects board. Removing the Existing 3D Effects Board If your Avid boards were originally in the G4 platform, you already have the Meridien II or Meridien III board set and attached 3D effects board removed from the system. Continue with “Disconnecting the Existing 3D Effects Board” on page 16. If your Avid boards were originally in an Avid PCI Extender, go to “Installing or Replacing Boards in the Avid PCI Extender” on page 26, remove the Meridien II or Meridien III board set, and return to this point and continue with the next section. 15 Upgrade Instructions Disconnecting the Existing 3D Effects Board To remove the existing 3D effects board (Genie), you need to disconnect the over-the-top connector that connects the two boards — the Genie and the Meridien II or Meridien III board set (see Figure 1). To disconnect the board sets in one of two ways: t c The preferred method is to grasp the over-the-top connector on both sides with your fingers and loosen it. Remove it when it is loose (see Figure 1). Do not attempt to remove the over-the-top connector by prying it off from the end. This can damage the pins on both board sets. Incorrect Over-the-top connector Do not pry from end. Figure 1 n Grasp here on both sides. Removing the Over-the-Top Connector Figure 1 shows the over-the-top connector connected to a different 3D effects board. Removal is the same. t n Correct The second method is to gently rock the board sets up and down until the over-the-top connector becomes loose, and then remove it. You should now remove the old 3D effects board (Genie) and place it on a static-free location. Connecting the New Meridien 3D Effects Board You need to connect the Meridien II or Meridien III board set to the new Z6 board. It is easier to place the new Z6 board and the Meridien board sets into the PCI slots separately, and then attach the over-the-top connector. 16 Installing the Avid Boards into the System To connect the two boards: 1. Carefully place the new Z6 board into the proper slot of the PCI as shown in Table 1 on page 24, Table 2 on page 25, or Table 3 on page 27 depending on the system you have. 2. Carefully place the Meridien II or Meridien III board set into the proper slot of the PCI as shown in Table 1, Table 2, or Table 3 depending on the system you have. 3. Screw the boards to the connector strip at the rear of the system. 4. Carefully position the hard over-the-top connector over the connectors, and gently, but firmly, press the connector until it is properly seated (see “Installing the Over-the-Top Connector” on page 17). n You might have to jiggle the board sets slightly to get the over-the-top connector to line up properly. 5. Connect the external cable between the Meridien II or Meridien III board set and the Meridien I/O box. Connect the cable to the “M” connector of the Meridien II or Meridien III board set. 6. Connect the cable from the display controller board to the Meridien II or Meridien III board set. Installing the Over-the-Top Connector When you install the boards back into the system, you need to install the hard over-the-top connector (see Figure 2) to connect the Meridien digital media board set with the new Z6 board. Connector J3 connects to the Meridien digital media board set, while J1 and J2 connect to the Z6 board. Hard over-the-top connector Figure 2 Over-the-Top Connector 17 Upgrade Instructions Upgrading the Hardware to Use an Avid Symphony System If you are upgrading to an Avid Symphony system you must: • Remove the old 3D effects board (Genie) from the system and replace it with the new Z6 board. • Replace the old Meridien 3D effects daughter board with the new Meridien III-U 3D effects daughter board. See “Specific Board Requirements” on page 5 for a description. There are four major steps involved in replacing the 3D effects daughter board: • Disconnecting the Meridien Board Set and 3D Effects Daughter Board • Removing the Old Meridien 3D Effects Daughter Board (Copperhead Lite or Rattlesnake) • Attaching the New Meridien III-U 3D Effects Daughter Board (Copperhead) • Connecting the New Meridien 3D Effects Board Disconnecting the Meridien Board Set and 3D Effects Daughter Board To disconnect the board sets you need to remove the over-the-top connector that connects the two boards (see Figure 3). To disconnect the board sets in one of two ways: t c 18 The preferred method is to grasp the over-the-top connector on both sides with your fingers and loosen it. Remove it when it is loose (see Figure 3). Do not attempt to remove the over-the-top connector by prying it off from the end. This can damage the pins on both board sets. Installing the Avid Boards into the System Incorrect Over-the-top connector Do not pry from end. Figure 3 n Grasp here on both sides. Removing the Over-the-Top Connector Figure 3 shows the over-the-top connector connected to a different 3D effects board. Removal is the same. t n Correct The second method is to gently rock the board sets up and down until the over-the-top connector becomes loose, and then remove it. You should now remove the old 3D effects board (Genie) and place it on a static-free location. Removing the Old Meridien 3D Effects Daughter Board You now need to remove the old Meridien 3D effects daughter board (Copperhead Lite or Rattlesnake) from the Meridien II digital media board, and replace it with the new Meridien III-U 3D effects daughter board (Copperhead). You will need a plastic pen or some other nonconducting instrument with a blunt end. 19 Upgrade Instructions To remove the old Meridien 3D effects daughter board from the digital media board: 1. Place the board set on an antistatic bag on your lap, with the daughter board facing down (see Figure 4). Meridien digital media board Figure 4 Removing the Daughter Board 2. Place your finger between the two boards next to a plastic standoff (see Figure 4). Using the blunt end of the pen (not the writing point of the pen), cover the plastic standoff and carefully push down. Do this for all five plastic standoffs, until you feel each connection loosen. 3. Turn the board over. Using the ejector handles on the digital media board, release the two cables that connect the daughter board to the digital media board (see Figure 5). Connector under this location Ejector handles Cables PCI end Figure 5 20 Daughter Board Cable Connections Installing the Avid Boards into the System 4. Grip the boards by the PCI end and gently pull the boards apart to disconnect the connections between the boards (see Figure 5). 5. Place the old daughter board in an antistatic bag and place it in a safe, dry location. n There is no need to remove the cables from the old Meridien 3D effects daughter board (Copperhead Lite or Rattlesnake) because the new Meridien III-U 3D effects daughter board (Copperhead) ships with the cables attached. Attaching the New Meridien III-U 3D Effects Daughter Board To attach the new Meridien III-U 3D effects daughter board to the digital media board: 1. Place the digital media board on your lap with the chips facing up (see Figure 6). Cable connection from display controller board Connector used between boards Figure 6 Meridien II Digital Media Board 2. Position the new Meridien III-U 3D effects daughter board over the top of the digital media board with the plastic standoffs facing down. 3. Line up the one connector on each board that is used (see Figure 6) and the five plastic standoffs. 4. Press the connector on each board together and squeeze the five plastic standoffs until you feel them click into place. c Take care to align the cables to the connector in the following step. You can damage the pins if not centered properly. 21 Upgrade Instructions 5. Carefully center the cables of the new Meridien III-U 3D effects daughter board over the cable connectors on the digital media board (see Figure 5) and squeeze them until they are properly seated. 6. Check to make sure the connector between the boards is still properly connected (it sometimes comes loose). Connecting the New Meridien 3D Effects Board Once you have the new Meridien III-U 3D effects daughter board firmly attached to the digital media board, you need to connect the Meridien III-U board set to the new Z6 board. It is easier to place the new Z6 board and the Meridien III-U board set into the PCI slots separately, and then attach the over-the-top connector. To connect the two boards: 1. Carefully place the new Z6 board into the proper slot of the PCI as shown in Table 1, Table 2, or Table 3 depending on the system you have. 2. Carefully place the Meridien III-U board set into the proper slot of the PCI as shown in Table 1, Table 2, or Table 3 depending on the system you have. 3. Screw the boards to the connector strip at the rear of the system. 4. Carefully position the hard over-the-top connector over the two board sets, and gently, but firmly, press the connector until it is properly seated. n You might have to jiggle the board sets slightly to get the over-the-top connector to line up properly. 5. Connect the external cable between the Meridien III-U board set and the Meridien I/O box. Connect the cable to the “M” connector of the Meridien III-U board set. 6. Connect the cable from the display controller board to the Meridien III-U board set. 22 Installing the Avid Boards into the System Installing Boards in the G4 Platforms To install or replace boards in all of the G4 platforms you should: 1. Shut down the G4 platform if it is running. 2. Follow the instructions in Setting Up Your Power Macintosh that shipped with your system. This Apple manual explains how to install and replace boards in the G4 platform. See Table 1 for slot locations. Board Locations in the 933-MHz G4 Platform Figure 7 shows the layout and numbering of the slots in the 933-MHz 5-slot G4 platform. For layout and numbering of the slots in the dual 1-GHz or 1.25-GHz platform, see “Board Locations in the Dual 1-GHz or 1.25-GHz G4 Platform” on page 24. 1 2 1 2 Slot 1 Slot 5 Figure 7 933-MHz G4 Platform Slot Layout 23 Upgrade Instructions Table 1 lists the recommended slot locations in the 933-MHz G4 platform. Table 1 933-MHz G4 Platform Board Layout G4 Slot Number Meridien Board 1 Must be the Apple graphics board 2 Optional location for ATTO SCSI UL3D, ATTO 2-Gb (single-channel optical), or ATTO 1-Gb (single-channel copper) Fibre Channel board 3 Meridien II digital media board and 3D effects daughter board 4 Meridien 3D effects board (new Z6 board only) 5 Meridien display controller board (EDC4) or the host interface board that connects the G4 platform and the Avid PCI Extender with a flat ribbon cable. Board Locations in the Dual 1-GHz or 1.25-GHz G4 Platform Figure 8 shows the layout and numbering of the slots in the dual 1-GHz or 1.25-GHz G4 platform. Slot 5 5 4 3 2 Slot 1 1 Figure 8 24 Dual 1-GHz or 1.25-GHz G4 Platform Slot Layout Installing the Avid Boards into the System Table 2 lists the recommended slot locations in the dual 1-GHz or 1.25-GHz G4 platform. Table 2 Dual 1-GHz or 1.25-GHz G4 Platform Board Layout G4 Slot Number Meridien Board 5 Meridien display controller board (EDC4) or the host interface board that connects the G4 platform and the Avid PCI Extender with a flat ribbon cable. 4 Meridien III digital media board set 3 Meridien 3D effects board (new Z6 board only) 2 Optional SCSI UL3D or optional Fibre Channel controller board 1 Must be the Apple graphics board n The dual 1-GHz or 1.25-GHz G4 platform requires a fan installed in slot 2. The Installing the Fan into the 1-GHz Dual-Processor Macintosh G4 Platform Installation Instructions (PN 0130-05588-01 Rev B) provide fan installation and removal instructions. 25 Upgrade Instructions Installing or Replacing Boards in the Avid PCI Extender The following sections explain how to install or replace boards in either the Avid PCI Extender 1 or the Avid PCI Extender 2. To perform board removal and installation: 1. Shut down the Avid system. 2. Know the board locations. 3. Remove the top cover. 4. Remove the fan assembly (Avid PCI Extender 1 only). 5. Remove and replace the board. 6. Replace the fan assembly (Avid PCI Extender 1 only). 7. Replace the top cover. Avid PCI Extender Board Locations Figure 9 and Figure 10 show the layout and numbering of the slots in both Avid PCI Extenders, 1 and 2. Avid PCI Extender interface board Slot 4 Master slot Slot 10 Figure 9 26 Avid PCI Extender 1 Slot Layout Installing the Avid Boards into the System Slot 7 Slot 1 Master slot is part of the system board. 0 Figure 10 1 Avid PCI Extender 2 Slot Layout Table 3 lists the Meridien I/O boards and their recommended slot locations in the Avid PCI Extender. Table 3 Avid PCI Extender Peripheral Board Layout Slot Number Extender 1 Slot Number Extender 2 Master slot Part of system board Avid PCI Extender interface board (to the G4) 4 1 SCSI LVD board 5 2 Fibre Channel controller boarda 6 3 Not available for use 7 4 Digital media board 8 5 Meridien 3D effects board (new Z6 board only) 9 6 Not available for use 10 7 Display controller board Meridien I/O Board a. This is an optional board and can be used in the standalone Fibre Channel disk subsystem. 27 Upgrade Instructions Removing the Top Cover To remove the top cover on either of the Avid PCI Extenders: 1. Locate a Phillips screwdriver. 2. Unscrew the screws that hold the cover to the chassis. Place the screws in a safe location, as you will need them to reinstall the cover. 3. Lift the cover off the chassis. Removing the Fan Assembly (Avid PCI Extender 1) To remove the fan assembly from the Avid PCI Extender 1 chassis: w Make sure the power cord is unplugged from the rear of the Avid PCI Extender. 1. Unplug the fan plug from the power harness (see Figure 11). 2. Remove the two screws that hold the crossbracket to the chassis. 3. Lift the fan assembly from the chassis. Screw Fan plug Screw Figure 11 28 Removing the Fan Assembly Installing the Avid Boards into the System Removing and Replacing a Board To remove and replace an Avid board in either Avid PCI Extender: 1. Make sure you are properly grounded. 2. If necessary, take any cables off the board you are going to remove. 3. Unscrew the board (board set) from the connection at the rear of the Avid PCI Extender (see Figure 12). Save the screw. 4. Grasp the board with two hands and gently, but firmly, pull the board or board set out of the slot. 5. Place the board in a sealed antistatic bag. Connector screw 0 Figure 12 1 Board to Chassis Connection 6. Place the new board into the proper slot. 7. Gently, but firmly, press the board into the slot. 8. Recable the board (board set) if necessary. You might have to attach cables or over-the-top connectors to the board (board set) before you place the board (board set) in the slot. 9. Use the screw from step 3 to connect the board to the connector strip at the rear of the system. 29 Upgrade Instructions Replacing the Fan Assembly (Avid PCI Extender 1) To replace the fan assembly on the Avid PCI Extender 1 chassis: 1. Place the two tabs into the rear slots of the Avid PCI Extender. Place the corner tab into the first slot at the rear of the system (see Figure 13). Corner tab First slot Center tab Fan assembly slot Fan plug Fan assembly bar Fan assembly slot Figure 13 Replacing the Fan Assembly 2. Place the fan assembly bar into the two fan assembly slots at the sides of the chassis. 3. Plug the fan plug into the power harness of the Avid PCI Extender. Replacing the Top Cover To replace the top cover on either of the Avid PCI Extenders: 1. Replace the top cover on the chassis. 2. Use the screws removed earlier to screw the cover on the chassis. 3. Plug the power cord into the rear of the Avid PCI Extender. 30 Installing the Fibre Channel Driver Installing the Fibre Channel Driver The Avid application does not automatically install the Fibre Channel driver or firmware. The ATTO 2-Gb Fibre Channel adapter boards, optical and copper, use the same driver. An ATTO Configuration utility is used to perform firmware updates. The Configuration utility, firmware, and driver are placed on the system disk when you install your application. To install the Fibre Channel adapter board driver: 1. Navigate to Macintosh HD/Applications/Utilities/UpgradeDriver. 2. Double-click the EPCICfg icon. The ExpressPCI Configuration Tool window opens to the authentication screen. 3. Click the Lock icon. The Authenticate window opens. 4. Type the name and password for a user account with Administrator privileges. 5. Click OK. The Introduction screen appears. 6. Click Next. The License Agreement screen appears. 7. Click the “I accept” button, and click Next. The Important Information screen appears. 8. Read the information on the screen, and click Next. The Choose Product Features screen appears. 9. Click the Application and Driver icon. The Application and Driver title highlights. 10. Click Next. The Choose Install Folder screen appears. 11. Accept the default, and click Next. The Pre-Install Summary screen appears. 12. Click Install. The Configuration utility and driver are installed. This takes approximately 1 minute. 13. Click Next. The Install Complete screen appears. 14. Click Done. 15. Restart the system. 31 Upgrade Instructions To update the Fibre Channel adapter board firmware: 1. Shut down the system. 2. Disconnect the Fibre Channel cable from the Fibre Channel board. 3. Boot the system. 4. Navigate to Macintosh HD/Applications/ExpressPCI Configuration Tool folder. 5. Double-click the ExpressPCI Configuration icon. The ExpressPCI Configuration Tool window opens. 6. In the left pane, expand hosts to localhost. You see ExpressPCI FC 3300 or FC 3305. 7. Click ExpressPCI FC 3300 or FC 3305. 8. In the right pane, click the Flash tab. The Flash options appear. 9. Click the Browse button and navigate to: Macintosh HD/Applications/Utilities/UpgradeDriver/FlashBundle_xx, and click Open. 10. Click Update. A message box opens informing you to unmount all devices. 11. Click OK. The firmware updates. The update is finished when a message appears at the bottom of the ExpressPCI Configuration Tool window. 12. Close all open windows. 13. Shut down the system. 14. Connect the Fibre Channel cable to the Mac OS X client. 15. Boot the system. 32 Copyright and Disclaimer Copyright and Disclaimer Product specifications are subject to change without notice and do not represent a commitment on the part of Avid Technology, Inc. The software described in this document is furnished under a license agreement. You can obtain a copy of that license by visiting Avid's Web site at www.avid.com. The terms of that license are also available in the product in the same directory as the software. The software may not be reverse assembled and may be used or copied only in accordance with the terms of the license agreement. It is against the law to copy the software on any medium except as specifically allowed in the license agreement. Avid products or portions thereof are protected by one or more of the following United States patents: 4,746,994; 4,970,663; 5,045,940; 5,267,351; 5,309,528; 5,355,450; 5,396,594; 5,440,348; 5,452,378; 5,467,288; 5,513,375; 5,528,310; 5,557,423; 5,568,275; 5,577,190; 5,584,006; 5,640,601; 5,644,364; 5,654,737; 5,715,018; 5,724,605; 5,726,717; 5,729,673; 5,745,637; 5,752,029; 5,754,851; 5,799,150; 5,812,216; 5,852,435; 5,883,670; 5,905,841; 5,929,836; 5,929,942; 5,930,445; 5,946,445; 5,987,501; 5,995,115; 6,016,152; 6,018,337; 6,023,531; 6,035,367; 6,038,573; 6,058,236; 6,061,758; 6,091,778; 6,105,083; 6,118,444; 6,128,001; 6,130,676; 6,134,607; 6,137,919; 6,141,007; 6,141,691; 6,157,929; 6,198,477; 6,201,531; 6,211,869; 6,223,211; 6,239,815; 6,249,280; 6,269,195; 6,301,105; 6,317,158; 6,317,515; 6,327,253; 6,330,369; 6,351,557; 6,353,862; 6,357,047; 6,392,710; 6,404,435; 6,407,775; 6,417,891; 6,426,778; D396,853; D398,912. Additional U.S. and foreign patents pending. No part of this document may be reproduced or transmitted in any form or by any means, electronic or mechanical, including photocopying and recording, for any purpose without the express written permission of Avid Technology, Inc. Copyright © 2003 Avid Technology, Inc. and its licensors. All rights reserved. Printed in USA. Attn. Government User(s). Restricted Rights Legend U.S. GOVERNMENT RESTRICTED RIGHTS. This Software and its documentation are “commercial computer software” or “commercial computer software documentation.” In the event that such Software or documentation is acquired by or on behalf of a unit or agency of the U.S. Government, all rights with respect to this Software and documentation are subject to the terms of the License Agreement, pursuant to FAR §12.212(a) and/or DFARS §227.7202-1(a), as applicable. Trademarks 888 I/O, AirPlay, AirSPACE, AirSPACE HD, AniMatte, AudioSuite, AudioVision, AutoSync, Avid, AVIDdrive, AVIDdrive Towers, AvidNet, AvidNetwork, AVIDstripe, Avid Unity, Avid Xpress, AVoption, AVX, CamCutter, ChromaCurve, ChromaWheel, DAE, D-Fi, D-fx, Digidesign, Digidesign Audio Engine, Digidesign Intelligent Noise Reduction, DigiDrive, DINR, D-Verb, Equinox, ExpertRender, FieldPak, Film Composer, FilmScribe, FluidMotion, HIIP, HyperSPACE, HyperSPACE HDCAM, IllusionFX, Image Independence, Intraframe, iS9, iS18, iS23, iS36, Lo-Fi, Magic Mask, make manage move | media, Marquee, Matador, Maxim, MCXpress, Media Composer, MediaDock, MediaDock Shuttle, Media Fusion, Media Illusion, MediaLog, Media Reader, Media Recorder, MEDIArray, MediaShare, Meridien, MetaSync, NaturalMatch, NetReview, NewsCutter, OMF, OMF Interchange, OMM, Open Media Framework, Open Media Management, ProEncode, Pro Tools, QuietDrive, Recti-Fi, rS9, rS18, Sci-Fi, Softimage, Sound Designer II, SPACE, SPACEShift, Symphony, Trilligent, UnityRAID, Vari-Fi, Video Slave Driver, VideoSPACE, and Xdeck are either registered trademarks or trademarks of Avid Technology, Inc. in the United States and/or other countries. iNEWS, iNEWS ControlAir, and Media Browse are trademarks of iNews, LLC. Apple, Macintosh, and Mac OS are trademarks of Apple Computer, Inc., registered in the U.S. and other countries. ATTO is a trademark of ATTO Technology, Inc. All other trademarks contained herein are the property of their respective owners. Preparing the Avid G4 Platform for the Mac OS X Operating System Upgrade Instructions • Part Number 0130-05521-01 Rev. A • February 2003 33 Upgrade Instructions 34 m a k e m a n a g e m ove | m e d i a ™ Avid ®