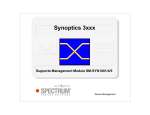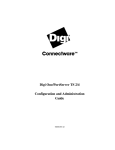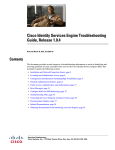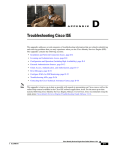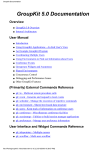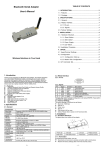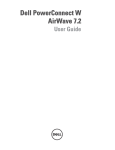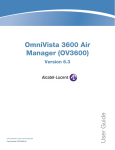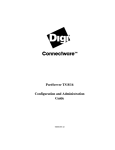Download HP 3350 - Cisco NAC Appliance Specifications
Transcript
Cisco NAC Appliance - Clean Access Manager Configuration Guide Release 4.9(x) March 2015 Cisco Systems, Inc. www.cisco.com Cisco has more than 200 offices worldwide. Addresses, phone numbers, and fax numbers are listed on the Cisco website at www.cisco.com/go/offices. Text Part Number: OL-28003-01 THE SPECIFICATIONS AND INFORMATION REGARDING THE PRODUCTS IN THIS MANUAL ARE SUBJECT TO CHANGE WITHOUT NOTICE. ALL STATEMENTS, INFORMATION, AND RECOMMENDATIONS IN THIS MANUAL ARE BELIEVED TO BE ACCURATE BUT ARE PRESENTED WITHOUT WARRANTY OF ANY KIND, EXPRESS OR IMPLIED. USERS MUST TAKE FULL RESPONSIBILITY FOR THEIR APPLICATION OF ANY PRODUCTS. THE SOFTWARE LICENSE AND LIMITED WARRANTY FOR THE ACCOMPANYING PRODUCT ARE SET FORTH IN THE INFORMATION PACKET THAT SHIPPED WITH THE PRODUCT AND ARE INCORPORATED HEREIN BY THIS REFERENCE. IF YOU ARE UNABLE TO LOCATE THE SOFTWARE LICENSE OR LIMITED WARRANTY, CONTACT YOUR CISCO REPRESENTATIVE FOR A COPY. The Cisco implementation of TCP header compression is an adaptation of a program developed by the University of California, Berkeley (UCB) as part of UCB’s public domain version of the UNIX operating system. All rights reserved. Copyright © 1981, Regents of the University of California. NOTWITHSTANDING ANY OTHER WARRANTY HEREIN, ALL DOCUMENT FILES AND SOFTWARE OF THESE SUPPLIERS ARE PROVIDED “AS IS” WITH ALL FAULTS. CISCO AND THE ABOVE-NAMED SUPPLIERS DISCLAIM ALL WARRANTIES, EXPRESSED OR IMPLIED, INCLUDING, WITHOUT LIMITATION, THOSE OF MERCHANTABILITY, FITNESS FOR A PARTICULAR PURPOSE AND NONINFRINGEMENT OR ARISING FROM A COURSE OF DEALING, USAGE, OR TRADE PRACTICE. IN NO EVENT SHALL CISCO OR ITS SUPPLIERS BE LIABLE FOR ANY INDIRECT, SPECIAL, CONSEQUENTIAL, OR INCIDENTAL DAMAGES, INCLUDING, WITHOUT LIMITATION, LOST PROFITS OR LOSS OR DAMAGE TO DATA ARISING OUT OF THE USE OR INABILITY TO USE THIS MANUAL, EVEN IF CISCO OR ITS SUPPLIERS HAVE BEEN ADVISED OF THE POSSIBILITY OF SUCH DAMAGES. Cisco and the Cisco logo are trademarks or registered trademarks of Cisco and/or its affiliates in the U.S. and other countries. To view a list of Cisco trademarks, go to this URL: www.cisco.com/go/trademarks. Third-party trademarks mentioned are the property of their respective owners. The use of the word partner does not imply a partnership relationship between Cisco and any other company. (1110R) Nessus is the trademark of Tenable Network Security. Cisco NAC Appliance - Clean Access Manager includes software developed by the Apache Software Foundation (http://www.apache.org/) Copyright © 1999-2000 The Apache Software Foundation. All rights reserved. The APACHE SOFTWARE IS PROVIDED ''AS IS'' AND ANY EXPRESSED OR IMPLIED WARRANTIES, INCLUDING, BUT NOT LIMITED TO, THE IMPLIED WARRANTIES OF MERCHANTABILITY AND FITNESS FOR A PARTICULAR PURPOSE ARE DISCLAIMED. IN NO EVENT SHALL THE APACHE SOFTWARE FOUNDATION OR ITS CONTRIBUTORS OR CISCO OR ITS CONTRIBUTORS BE LIABLE FOR ANY DIRECT, INDIRECT, INCIDENTAL, SPECIAL, EXEMPLARY, OR CONSEQUENTIAL DAMAGES (INCLUDING, BUT NOT LIMITED TO, PROCUREMENT OF SUBSTITUTE GOODS OR SERVICES; LOSS OF USE, DATA, OR PROFITS; OR BUSINESS INTERRUPTION) HOWEVER CAUSED AND ON ANY THEORY OF LIABILITY, WHETHER IN CONTRACT, STRICT LIABILITY, OR TORT (INCLUDING NEGLIGENCE OR OTHERWISE) ARISING IN ANY WAY OUT OF THE USE OF THE APACHE SOFTWARE, EVEN IF ADVISED OF THE POSSIBILITY OF SUCH DAMAGE. Any Internet Protocol (IP) addresses used in this document are not intended to be actual addresses. Any examples, command display output, and figures included in the document are shown for illustrative purposes only. Any use of actual IP addresses in illustrative content is unintentional and coincidental. Cisco NAC Appliance - Clean Access Manager Configuration Guide © 2015 Cisco Systems, Inc. All rights reserved. CONTENTS About This Guide Audience Purpose 21 21 21 Document Organization 22 Document Conventions 23 New Features in this Release Product Documentation Documentation Updates 23 24 25 Obtaining Documentation and Submitting a Service Request Introduction 26 1-1 What is Cisco NAC Appliance? 1-1 FIPS Compliance in the Cisco NAC Appliance Network 1-2 Cisco NAC Appliance Components 1-3 Clean Access Manager (CAM) 1-5 Clean Access Server (CAS) 1-6 Cisco NAC Appliance Agents 1-7 Cisco NAC Appliance Updates 1-7 Client Login Overview 1-7 Agent Login 1-8 Web Login 1-12 Client Posture Assessment Overview 1-14 Summary Steps for Configuring Client Posture Assessment Cisco NAC Appliance Agents 1-15 Cisco NAC Agent 1-15 Cisco NAC Web Agent 1-17 Mac OS X Agent 1-18 Clean Access Agent 1-18 Network Scanner 1-18 Managing Users 1-14 1-21 Overview of Web Admin Console Elements 1-22 Clean Access Server (CAS) Management Pages Publishing Information 1-23 1-24 Cisco NAC Appliance - Clean Access Manager Configuration Guide OL-28003-01 3 Contents Admin Console Summary 1-25 Device Management: Adding Clean Access Servers, Adding Filters 2-1 Working with Clean Access Servers 2-2 Add Clean Access Servers to the Managed Domain 2-2 Manage the Clean Access Server 2-4 Configure Clean Access Manager-to-Clean Access Server Authorization 2-5 Summary of Steps to Configure Clean Access Manager-to-Clean Access Server Authorization 2-5 Enable Authorization and Specify Authorized Clean Access Servers 2-6 Check Clean Access Server Status 2-7 Disconnect a Clean Access Server 2-7 Reboot the Clean Access Server 2-8 Remove the Clean Access Server from the Managed Domain 2-8 Troubleshooting when Adding the Clean Access Server 2-8 Global and Local Administration Settings Global and Local Settings 2-9 2-8 Global Device and Subnet Filtering 2-10 Overview 2-10 Device Filters and User Count License Limits 2-12 Adding Multiple Entries 2-12 Corporate Asset Authentication and Posture Assessment by MAC Address Device Filters for In-Band Deployment 2-14 Device Filters for Out-of-Band Deployment 2-14 Device Filters for Out-of-Band Deployment Using IP Phones 2-15 In-Band and Out-of-Band Device Filter Behavior Comparison 2-16 Device Filters and Gaming Ports 2-17 Global vs. Local (CAS-Specific) Filters 2-17 Global Device Filter Lists from Cisco NAC Profiler 2-18 Configure Device Filters 2-20 Add Global Device Filter 2-20 Display/Search/Import/Export Device Filter Policies 2-23 Order Device Filter Wildcard/Range Policies 2-24 Test Device Filter Policies 2-25 View Active Layer 2 Device Filter Policies 2-26 Edit Device Filter Policies 2-27 Delete Device Filter Policies 2-27 Configure Subnet Filters 2-27 2-12 Integrating Cisco ISE Profiler 2-29 Add Cisco ISE Profiler Details 2-30 Cisco NAC Appliance - Clean Access Manager Configuration Guide 4 OL-28003-01 Contents Display/Edit/Delete Cisco ISE Profiler Details 2-31 Synchronize Endpoints from Cisco ISE Profiler 2-32 Map Endpoint Policies 2-33 Create New Rule 2-33 View Rules 2-35 Edit Rules 2-35 Delete Rules 2-36 Order Rules 2-36 Configure NAC Manager in ISE Profiler 2-36 Troubleshooting when Synchronizing the Cisco ISE 2-38 Example Scenarios 2-38 Switch Management: Configuring Out-of-Band Deployment Overview 3-1 In-Band Versus Out-of-Band 3-2 Out-of-Band Requirements 3-2 SNMP Control 3-4 Network Recovery for “Off Line” Out-of-Band Switches Deployment Modes 3-5 Basic Connection 3-5 Out-of-Band Virtual Gateway Deployment 3-6 Flow for OOB VGW Mode 3-8 Out-of-Band Real-IP Gateway Deployment 3-10 Flow for Out-of-Band Real-IP Gateway Mode L3 Out-of-Band Deployment 3-13 Configure Your Network for Out-of-Band 3-1 3-4 3-12 3-14 Configure Your Switches 3-15 Configuration Notes 3-15 Example Switch Configuration Steps 3-16 OOB Network Setup/Configuration Worksheet List of MIBs and OIDs 3-22 3-21 Configure OOB Switch Management on the CAM 3-25 Add Out-of-Band Clean Access Servers and Configure Environment Configure Global Device Filters to Ignore IP Phone MAC Addresses Configure Group Profiles 3-28 Add Group Profile 3-29 Edit Group Profile 3-29 Configure Switch Profiles 3-30 Add Switch Profile 3-31 Configure Port Profiles 3-33 3-25 3-28 Cisco NAC Appliance - Clean Access Manager Configuration Guide OL-28003-01 5 Contents Add Port Profile 3-34 Configure VLAN Profiles 3-40 Add VLAN Profile 3-42 Edit VLAN Profile 3-43 Configure SNMP Receiver 3-45 SNMP Trap 3-45 Advanced Settings 3-46 Add and Manage Switches 3-48 Add New Switch 3-49 Search New Switches 3-50 Verify Devices 3-52 Discovered Clients 3-53 Manage Switch Ports 3-55 Ports Management Page 3-55 Manage Individual Ports (MAC Notification) 3-56 Manage Individual Ports (Linkup/Linkdown) 3-61 Assign a Port Profile to Multiple Ports Simultaneously Config Tab 3-64 Configure Access to Authentication VLAN Change Detection Out-of-Band Users 3-70 OOB User Sessions 3-70 Wired and Wireless User List Summary 3-63 3-69 3-71 OOB Troubleshooting 3-73 OOB Switch Trunk Ports After Upgrade 3-73 OOB Error: connected device <client_MAC> not found 3-73 Troubleshooting SNMP 3-74 Device IP Not Reachable 3-74 Fetching SysObjectID 3-74 SNMP Request Timed Out 3-74 Unknown User Name 3-75 Wrong Digest 3-75 Authorization Error 3-75 Unsupported Security Level 3-75 No Access 3-75 OOB Client MAC/IP Not Found 3-76 Message Not Within Time Window 3-76 Additional Information 3-76 Wireless LAN Controller Management: Configuring Wireless Out-of-Band Deployment Overview 4-1 4-1 Cisco NAC Appliance - Clean Access Manager Configuration Guide 6 OL-28003-01 Contents Wireless In-Band Versus Out-of-Band 4-2 Wireless Out-of-Band Requirements 4-2 DHCP Bridging Mode 4-3 SNMP Control 4-4 Summary Steps to Configure Wireless Out-of-Band 4-5 Wireless Out-of-Band Virtual Gateway Deployment 4-5 Login and Authentication Flow in Wireless OOB Virtual Gateway Mode Configure Your Network for Wireless Out-of-Band 4-6 4-7 Configure Your Wireless LAN Controllers 4-7 Wireless LAN Controllers Configuration Notes 4-7 Example Wireless LAN Controller Configuration Steps 4-8 Create the Dynamic Interface on the Wireless LAN Controller 4-8 Create the WLAN on the Wireless LAN Controller and Enable Cisco NAC Appliance Integration 4-9 Configure SNMP on the Wireless LAN Controller 4-10 Specify the CAM as the SNMP Trap Receiver 4-11 Wireless OOB Network Setup/Configuration Worksheet 4-12 Configure Wireless LAN Controller Connection on the CAM 4-14 Add a Wireless Out-of-Band Clean Access Server and Configure Environment Configure Group Profiles 4-15 Add Group Profile 4-15 Edit Group Profile 4-16 Configure Wireless LAN Controller Profiles 4-16 Add Wireless LAN Controller Profile 4-17 Configure SNMP Receiver 4-19 SNMP Trap 4-19 Add and Manage Wireless LAN Controllers 4-20 Add New Wireless LAN Controller 4-21 Search New Wireless LAN Controllers 4-22 Verify Devices 4-23 Discovered Wireless Clients 4-25 Config Tab 4-26 View Wireless Out-of-Band Online Users 4-27 Wireless Out-of-Band Users 4-28 Wireless OOB User Sessions 4-28 Wireless and Wired OOB User List Summary Configuring User Login Page and Guest Access User Login Page 5-1 Unauthenticated Role Traffic Policies 4-14 4-28 5-1 5-2 Cisco NAC Appliance - Clean Access Manager Configuration Guide OL-28003-01 7 Contents Proxy Settings 5-2 Add Default Login Page 5-3 Change Page Type (to Frame-Based or Small-Screen) 5-4 Enable Web Client for Login Page 5-5 DHCP Release/Renew with Agent/ActiveX/Java Applet Customize Login Page Content 5-8 Create Content for the Right Frame Upload a Resource File 5-6 5-11 5-13 Customize Login Page Styles 5-14 Configure Other Login Properties 5-15 Redirect the Login Success Page 5-15 Specify Logout Page Information 5-16 Guest User Access 5-17 Configure Guest User Registration 5-17 Configuring the Guest User Access Page 5-18 Enable the Preset “Guest” User Account 5-22 User Management: Configuring User Roles and Local Users Overview 6-1 6-1 Create User Roles 6-2 User Role Types 6-3 Unauthenticated Role 6-3 Normal Login Role 6-4 Client Posture Assessment Roles 6-5 Session Timeouts 6-6 Default Login Page 6-7 Traffic Policies for Roles 6-7 Adding a New User Role 6-7 Role Properties 6-9 Modifying an Existing Temporary, Quarantine, or Login Role Editing an Existing Role 6-14 Delete Role 6-15 6-14 Create Local User Accounts 6-15 Create or Edit a Local User 6-15 User Management: Configuring Authentication Servers Overview 7-1 7-1 Adding an Authentication Provider Kerberos 7-5 7-4 Cisco NAC Appliance - Clean Access Manager Configuration Guide 8 OL-28003-01 Contents RADIUS 7-6 Add a FIPS 140-2 Compliant RADIUS Auth Provider Using an ACS Server RADIUS Challenge-Response Impact On the Agent 7-14 Windows NT 7-15 LDAP 7-16 Configure LDAP Server with Simple Authentication 7-17 Configure LDAP Server with GSSAPI Authentication 7-18 Multiple Domain SSL 7-21 Active Directory Single Sign-On (SS0) 7-22 Windows NetBIOS SSO 7-22 Implementing Windows NetBIOS SSO 7-22 Cisco VPN SSO 7-24 Add Cisco VPN SSO Auth Server 7-25 Allow All 7-26 Guest 7-26 Configuring Authentication Cache Timeout (Optional) Authenticating Against a Backend Active Directory AD/LDAP Configuration Example 7-29 Map Users to Roles Using Attributes or VLAN IDs Configure Mapping Rule 7-32 Editing Mapping Rules 7-37 Auth Test 7-8 7-28 7-28 7-31 7-39 RADIUS Accounting 7-41 Enable RADIUS Accounting 7-41 Restore Factory Default Settings 7-43 Add Data to Login, Logout or Shared Events 7-43 Add New Entry (Login Event, Logout Event, Shared Event) User Management: Traffic Control, Bandwidth, Schedule Overview 8-1 Global vs. Local Scope 8-3 View Global Traffic Control Policies Add Global IP-Based Traffic Policies Add IP-Based Policy 8-4 Edit IP-Based Policy 8-7 7-44 8-1 8-3 8-4 Add Global Host-Based Traffic Policies 8-8 Add Trusted DNS Server for a Role 8-8 Enable Default Allowed Hosts 8-9 Add Allowed Host 8-10 Cisco NAC Appliance - Clean Access Manager Configuration Guide OL-28003-01 9 Contents View IP Addresses Used by DNS Hosts Proxy Servers and Host Policies 8-12 Add Global Layer 2 Ethernet Traffic Policies Control Bandwidth Usage 8-11 8-12 8-13 Configure User Session and Heartbeat Timeouts 8-15 Session Timer 8-15 Heartbeat Timer 8-16 In-Band (L2) Sessions 8-16 OOB (L2) and Multihop (L3) Sessions 8-16 Session Timer / Heartbeat Timer Interaction 8-17 Configure Session Timer (per User Role) 8-17 Configure Heartbeat Timer (User Inactivity Timeout) 8-18 Configure OOB Heartbeat Timer (per User Role) 8-18 Configure Policies for Agent Temporary and Quarantine Roles 8-19 Configure Agent Temporary Role 8-19 Configure Session Timeout for the Temporary Role 8-20 Configure Traffic Control Policies for the Temporary Role 8-21 Configure Network Scanning Quarantine Role 8-22 Create Additional Quarantine Role 8-22 Configure Session Timeout for Quarantine Role 8-22 Configure Traffic Control Policies for the Quarantine Role 8-23 Example Traffic Policies 8-24 Allowing Authentication Server Traffic for Windows Domain Authentication Allowing Traffic for Enterprise AV Updates with Local Servers 8-25 Allowing Gaming Ports 8-25 Microsoft Xbox 8-25 Other Game Ports 8-26 Adding Traffic Policies for Default Roles 8-27 Troubleshooting Host-Based Policies 8-25 8-30 Configuring Cisco NAC Appliance for Agent Login and Client Posture Assessment Overview 9-1 Agent Configuration Steps Add Default Login Page 9-1 9-3 9-3 Configure Agent Roles and User Profiles 9-3 Require Agent Login for Client Machines Configure Out-of-Band Logoff 9-6 Enable Out-of-Band Logoff 9-9 Troubleshooting OOB Logoff 9-9 9-3 Cisco NAC Appliance - Clean Access Manager Configuration Guide 10 OL-28003-01 Contents Configure Restricted Network Access for Agent Users 9-10 Configure Network Policy Page (Acceptable Use Policy) for Agent Users Configure the Agent Temporary Role 9-11 Retrieving Cisco NAC Appliance Updates 9-12 View Current Updates 9-12 Configure and Download Updates 9-15 Configure Proxy Settings for CAM Updates (Optional) 9-11 9-17 Setting Up Agent Distribution/Installation 9-18 Agent Distribution 9-19 Installation Page 9-21 Cisco NAC Agent XML Configuration File Settings 9-24 Agent Customization File Settings 9-34 Logo 9-35 Agent Login Screen 9-35 Predetermined Set of Agent Strings and Fields 9-37 Cisco NAC Agent MSI Installer 9-38 Configuring Agent-Based Posture Assessment 9-40 Overview 9-40 Configuring AV/AS Definition Update Requirements 9-42 AV Rules and AS Rules 9-44 Verify AV/AS Support Info 9-45 Create an AV Rule 9-48 Create an AV Definition Update Requirement 9-51 Create an AS Rule 9-54 Create an AS Definition Update Requirement 9-56 Configuring a Windows Server Update Services Requirement 9-58 Create Windows Server Update Service Requirement 9-60 Map Windows Server Update Service Requirement to Windows Rules Configuring a Windows Update Requirement 9-65 Create a Windows Update Requirement 9-67 Map Windows Update Requirement to Windows Rules 9-70 Configuring Custom Checks, Rules, and Requirements 9-71 Custom Requirements 9-71 Custom Rules 9-72 Cisco Pre-Configured Rules (“pr_”) 9-72 Custom Checks 9-73 Cisco Pre-Configured Checks (“pc_”) 9-73 Using Pre-Configured Rules to Check for CSA 9-73 Copying Checks and Rules 9-73 9-64 Cisco NAC Appliance - Clean Access Manager Configuration Guide OL-28003-01 11 Contents Configuration Summary 9-74 Create Custom Check 9-74 Create a Custom Rule 9-78 Validate Rules 9-80 Create a Custom Requirement 9-81 Configuring a Launch Programs Requirement 9-86 Launch Programs With Admin Privileges 9-86 Launch Programs Without Admin Privileges 9-86 Create a Launch Programs Requirement 9-89 Map Requirements to Rules 9-91 Apply Requirements to User Roles 9-93 Validate Requirements 9-94 Configuring an Optional/Audit Requirement 9-95 Configuring Auto Remediation for Requirements 9-99 Post-Configuration and Agent Maintenance on the CAM 9-101 Manually Uploading the Agent to the CAM 9-101 Downgrading the Agent 9-102 Configure Agent Auto-Upgrade 9-104 Enable Agent Auto-Upgrade on the CAM 9-104 Disable Agent Upgrades to Users 9-104 Disable Mandatory Agent Auto-Upgrade on the CAM 9-105 User Experience for Agent Auto-Upgrade 9-105 Uninstalling the Agent 9-105 Agent Auto-Upgrade Compatibility 9-107 Cisco NAC Appliance Agents 10-1 Cisco NAC Agent 10-1 Windows Cisco NAC Agent Overview 10-1 Configuration Steps for the Windows Cisco NAC Agent 10-3 Windows Cisco NAC Agent User Dialogs 10-3 RADIUS Challenge-Response Cisco NAC Agent Dialogs 10-24 Cisco NAC Web Agent 10-27 Overview 10-27 System Requirements 10-28 Configuration Steps for the Cisco NAC Web Agent Cisco NAC Web Agent User Dialogs 10-30 10-29 Mac OS X Cisco NAC Agent 10-46 Mac OS X Cisco NAC Agent Overview 10-46 Configuration Steps for the Mac OS X Cisco NAC Agent 10-47 Mac OS X Cisco NAC Agent Configuration File Settings 10-47 Cisco NAC Appliance - Clean Access Manager Configuration Guide 12 OL-28003-01 Contents Mac OS X Posture Assessment Prerequisites/Restrictions 10-47 Mac OS X Agent Prerequisites 10-47 Mac OS X Agent Restrictions 10-51 CAM/CAS Restrictions 10-51 Requirement Types Supported for Mac OS X Agent 10-51 Mac OS X Cisco NAC Agent Dialogs 10-52 Mac OS X Cisco NAC Agent Application File Locations 10-67 RADIUS Challenge-Response Mac OS X Cisco NAC Agent Dialogs Monitoring and Troubleshooting Agent Sessions Viewing Agent Reports 11-1 Exporting Agent Reports 11-5 Limiting the Number of Reports 10-69 11-1 11-6 Create Agent Log Files Using the Cisco Log Packager 11-6 Manage Certified Devices 11-10 Add Exempt Device 11-12 Clear Certified or Exempt Devices Manually 11-13 View Reports for Certified Devices 11-13 View Switch/WLC Information for Out-of-Band Certified Devices Configure Certified Device Timer 11-14 Add Floating Devices 11-16 11-13 Report Settings 11-18 Dashboard 11-18 Current Status 11-18 CCA Servers 11-20 Managed Switches 11-20 Authentication Servers 11-21 User Statistics 11-22 Custom Reports 11-22 Generate New Reports 11-22 View Saved Templates 11-26 View Executive Summary 11-26 Configuration 11-27 User Activity Log Files 11-27 Online Users list 11-28 Interpreting Active Users 11-29 View Online Users 11-30 In-Band Users 11-31 Out-of-Band Users 11-31 Display Settings 11-35 Cisco NAC Appliance - Clean Access Manager Configuration Guide OL-28003-01 13 Contents Agent Troubleshooting 11-36 Debug Logging for Cisco NAC Appliance Agents 11-37 Generate Cisco NAC Agent Debug Logs 11-37 Cisco NAC Web Agent Logs 11-37 Generate Mac OS X Agent Debug Log 11-37 Client Cannot Connect/Login 11-38 No Agent Pop-Up/Login Disabled 11-38 Client Cannot Connect (Traffic Policy Related) 11-39 AV/AS Rule Troubleshooting 11-40 Cisco NAC Web Agent Status Codes 11-40 Known Issue for Windows Script 5.6 11-41 Known Issue for MS Update Scanning Tool (KB873333) Configuring Network Scanning 12-1 Overview 12-1 Network Scanning Implementation Steps User Page Summary 12-3 12-4 Configure the Quarantine Role 12-6 Load Nessus Plugins into the Clean Access Manager Repository Uploading Plugins 12-7 Deleting Plugins 12-8 Configure General Setup Apply Plugins 12-9 12-12 Configure Vulnerability Handling 12-13 12-16 12-17 View Scan Reports 12-17 Customize the User Agreement Page Monitoring Event Logs Overview 12-6 12-10 Configure Plugin Options Test Scanning Show Log 11-41 12-19 13-1 13-1 Interpreting Event Logs 13-4 View Logs 13-4 Event Log Example 13-8 Limiting the Number of Logged Events Configuring Syslog Logging 13-9 13-9 Cisco NAC Appliance Log Files Log File Sizes 13-11 13-11 Cisco NAC Appliance - Clean Access Manager Configuration Guide 14 OL-28003-01 Contents SNMP 13-13 Enable SNMP Polling/Alerts Add New Trapsink 13-15 13-14 SNMP on Individual CAS 13-18 Add New Trapsink to CAS 13-19 Administering the CAM Overview Network Failover 14-1 14-1 14-2 14-4 Set System Time 14-5 Manage CAM SSL Certificates 14-7 SSL Certificate Overview 14-7 Web Console Pages for SSL Certificate Management 14-8 Typical SSL Certificate Setup on the CAM 14-9 Phase 1: Prepare Your CAM and CAS for the Certificate Signing Request (CSR) 14-9 Phase 2: Prepare your CAM and CAS For CA-Signed Certs (Production Deployment) 14-9 Phase 3: Adding a New CAM or CAS to an Existing Production Deployment 14-10 Generate Temporary Certificate 14-11 Generate and Export a Certification Request (Non-FIPS CAM Only) 14-12 Manage Signed Certificate/Private Key 14-14 Import Signed Certificate/Private Key 14-14 Export Certificate and/or Private Key 14-16 Manage Trusted Certificate Authorities 14-16 Import/Export Trusted Certificate Authorities 14-18 View Current Private Key/Certificate and Certificate Authority Information 14-19 Troubleshooting Certificate Issues 14-21 HA Active-Active Situation Due to Expired SSL Certificates 14-21 No Web Login Redirect/CAS Cannot Establish Secure Connection to CAM 14-22 Private Key in Clean Access Server Does Not Match the CA-Signed Certificate 14-23 Regenerating Certificates for DNS Name Instead of IP 14-23 Disabling Administrator Prompt for Certificate on IE 8 and 9 14-23 Certificate-Related Files 14-24 System Upgrade Licensing 14-24 14-25 Policy Import/Export 14-28 Policy Sync Policies 14-28 Policies Excluded from Policy Sync Example Scenarios 14-29 14-29 Cisco NAC Appliance - Clean Access Manager Configuration Guide OL-28003-01 15 Contents Policy Sync Configuration Summary 14-30 Before You Start 14-30 Enable Policy Sync on the Master 14-31 Configure the Master 14-32 Enable Policy Sync on the Receiver 14-34 Configure the Receiver 14-35 Perform Policy Sync 14-36 Perform Manual Sync 14-37 Perform Auto Sync 14-38 Verify Policy Sync 14-39 View History Logs 14-39 Troubleshooting Manual Sync Errors 14-41 Support Logs 14-42 Filtering Logs by CAS and/or Agent IP Agent Logs 14-45 14-46 Admin Users 14-47 Admin Groups 14-47 Add/Edit a Custom Admin Group 14-47 Admin Users 14-50 Login/Logout an Admin User 14-51 Add an Admin User 14-51 Edit an Admin User 14-52 Active Admin User Sessions 14-53 Administrator User Access Restrictions 14-54 Manage System Passwords 14-56 Change the CAM Web Console Admin Password 14-57 Change the CAS Web Console Admin User Password 14-57 Backing Up the CAM Database 14-58 Automated Daily Database Backups 14-59 Manual Backups from Web Console 14-59 Restoring a CAM Snapshot—Standalone CAM 14-60 Restoring a CAM Snapshot—HA-CAM or HA-CAS 14-61 Backing Up and Restoring CAM/CAS Authorization Settings Database Recovery Tool 14-64 API Support 14-62 14-65 Error and Event Log Messages A-1 Client Error Messages A-1 Login Failed A-1 Cisco NAC Appliance - Clean Access Manager Configuration Guide 16 OL-28003-01 Contents Network Error A-1 Users Cannot Log In During CAS Fallback Recovery CAM Event Log Messages API Support B-1 Overview B-1 A-2 A-2 Authentication Requirements B-2 Administrator Operations B-2 adminlogin B-2 <any subsequent operation> adminlogout B-3 B-2 Device Filter Operations B-3 addmac B-3 removemac B-4 checkmac B-4 getmaclist B-5 removemaclist B-5 addsubnet B-6 updatesubnet B-6 removesubnet B-6 Synchronizing with ISE Profiler Operations profilerEndpointEvent B-7 resyncwithprofiler B-7 Certified Devices List Operations addcleanmac B-8 removecleanmac B-8 clearcertified B-9 User Operations B-9 kickuser B-9 kickuserbymac B-10 kickoobuser B-10 queryuserstime B-10 renewuserstime B-11 changeuserrole B-11 changeloggedinuserrole B-7 B-7 B-11 Guest Access Operations B-12 getlocaluserlist B-12 addlocaluser B-13 deletelocaluser B-13 Cisco NAC Appliance - Clean Access Manager Configuration Guide OL-28003-01 17 Contents OOB Switch Management Operations bounceport B-14 bounceportbymac B-14 B-13 Report Operations B-14 getversion B-15 getuserinfo B-15 getoobuserinfo B-16 getcleanuserinfo B-16 getreports B-16 getuallist B-21 getualfile B-21 getcannedreportslist B-22 getcannedreport B-22 MIB Support C-1 Open Source License Acknowledgements Notices D-1 OpenSSL/Open SSL Project License Issues D-1 D-1 D-1 INDEX Cisco NAC Appliance - Clean Access Manager Configuration Guide 18 OL-28003-01 About This Guide Revised March 10, 2015, OL-28003-01 This preface includes the following sections: • Audience • Purpose • Document Organization • Document Conventions • New Features in this Release • Product Documentation • Documentation Updates • Obtaining Documentation and Submitting a Service Request Audience This guide is for network administrators who are implementing the Cisco NAC Appliance solution to manage and secure their networks. Cisco NAC Appliance comprises the Clean Access Manager (CAM) administration appliance, Clean Access Server (CAS) enforcement appliance, and Agent end-user client software. Use this document along with the Cisco NAC Appliance Hardware Installation Guide, Release 4.9(x) and Cisco NAC Appliance - Clean Access Server Configuration Guide, Release 4.9(x) to install, configure, and administer your Cisco NAC Appliance deployment. Purpose The Cisco NAC Appliance - Clean Access Manager Configuration Guide, Release 4.9(x) describes how to configure the Clean Access Manager NAC Appliance for Cisco NAC Appliance, Releases 4.9(2), 4.9(3), 4.9(4), and 4.9(5). You can use the Clean Access Manager (CAM) and its web-based administration console to manage multiple Clean Access Servers (CASs) in a deployment. End users connect through the Clean Access Server to the network via web login or Agent. This guide describes how to use the CAM web administration console to configure most aspects of Cisco NAC Appliance. It also provides information specific to the Clean Access Manager, such as how to manage network switches in an Out-of-Band deployment. See Product Documentation for further details on the document set for Cisco NAC Appliance. Cisco NAC Appliance - Clean Access Manager Configuration Guide OL-28003-01 1 Document Organization Table 1 Document Organization Chapter Description Chapter 1, “Introduction” Provides a high-level overview of the Cisco NAC Appliance solution Chapter 2, “Device Management: Adding Clean Access Servers, Adding Filters” Describes how to add and manage Clean Access Servers from the Clean Access Manager and configure device and/or subnet filters Chapter 3, “Switch Management: Configuring Out-of-Band Deployment” Describes how to configure Cisco NAC Appliance for Out-of-Band (OOB) deployment Chapter 4, “Wireless LAN Controller Management: Configuring Wireless Out-of-Band Deployment” Describes how to configure Cisco NAC Appliance for Wireless Out-of-Band (Wireless OOB) deployment. Chapter 5, “Configuring User Login Page and Guest Access” Explains how to add the default login page needed for all users to authenticate, customize the login page for web login users, and configure Cisco NAC Appliance for guest user login Chapter 6, “User Management: Configuring User Explains how to create user roles and new user Roles and Local Users” profiles Chapter 7, “User Management: Configuring Authentication Servers” Describes how to set up external authentication sources, configure Active Directory Single Sign-On (SSO), VLAN ID or attribute-based auth server mapping rules, and RADIUS accounting Chapter 8, “User Management: Traffic Control, Bandwidth, Schedule” Describes how to configure role-based traffic control policies, bandwidth management, session and heartbeat timers Chapter 9, “Configuring Cisco NAC Appliance for Agent Login and Client Posture Assessment” Describes how to configure Agent distribution and installation for client machines, as well as configure client posture assessment in the Cisco NAC Appliance system Chapter 10, “Cisco NAC Appliance Agents” Presents overviews, login flow, and session termination dialogs for the Cisco NAC Appliance Agents (Cisco NAC Agent and Cisco NAC Web Agent) Chapter 11, “Monitoring and Troubleshooting Agent Sessions” Provides information on compiling and accessing various Cisco NAC Appliance Agent reports and log files and troubleshooting Agent connection and operation issues Chapter 12, “Configuring Network Scanning” Describes how to set up network scanning for Cisco NAC Appliance Chapter 13, “Monitoring Event Logs” Describes the Monitoring module of Cisco NAC Appliance, including online users, event logs, and SNMP information Cisco NAC Appliance - Clean Access Manager Configuration Guide 2 OL-28003-01 Table 1 Document Organization Chapter Description Chapter 14, “Administering the CAM” Discusses the Administration pages for the Clean Access Manager Appendix A, “Error and Event Log Messages” Explains some common Cisco NAC Appliance error messages and event log entries Appendix B, “API Support” Discusses API support for the Clean Access Manager Appendix C, “MIB Support” Contains the list of Entities and Object Identifiers (OIDs) for the MIBs supported by CAM Appendix D, “Open Source License Acknowledgments” Contains Open Source License information for Cisco products Document Conventions Table 2 Document Conventions Item Convention Indicates command line output. Screen Indicates information you enter. Boldface screen Indicates variables for which you supply values. Italic screen Indicates web admin console modules, menus, tabs, links and submenu links. Boldface font Indicates a menu item to be selected. Administration > User Pages font font font New Features in this Release For a brief summary of the new features and enhancements available in this release refer to Documentation Updates and the “New and Changed Information” section of the Release Notes for Cisco NAC Appliance corresponding to your latest Cisco NAC Appliance release version. Cisco NAC Appliance - Clean Access Manager Configuration Guide OL-28003-01 3 Product Documentation Table 3 lists documents are available for Cisco NAC Appliance on Cisco.com at the following URL: http://www.cisco.com/en/US/products/ps6128/tsd_products_support_series_home.html Tip To access external URLs referenced in this document, right-click the link in Adobe Acrobat and select “Open in Weblink in Browser.” Table 3 Cisco NAC Appliance Document Set Document Title Refer to This Document For Information On: Cisco NAC Appliance Service Contract/Licensing Support • Obtaining and installing product licenses • Information on service contracts, ordering and RMA Support Information for Cisco NAC Appliance Agents, Release 4.5 and Later • Agent System Requirements, Agent/Server Version Compatibility, Agent/OS/Browser Support Matrix, Agent/AD Server Compatibility for AD SSO, and Agent Localized Language Template Support Cisco NAC Appliance Switch and Wireless LAN Controller Support • Which switches and NMEs support OOB deployment • Known issues/troubleshooting for switches and WLCs Getting Started with Cisco NAC Network Modules in Cisco Access Routers • Installing or upgrading the Clean Access Server (CAS) software on the Cisco NAC network module (NME-NAC-K9) Connecting Cisco Network Admission Control Network Modules • Connecting Cisco NAC network module (NME-NAC-K9) in an Integrated Services Router Cisco NAC Appliance FIPS Card Field-Replaceable Unit Installation Guide • Provides instructions to upgrade your existing Cisco NAC-3310, NAC-3350, and NAC-3390 with a field-replaceable FIPS card necessary to introduce FIPS compliance in your network Release Notes for Cisco NAC Appliance Details on the latest 4.9(x) release, including: • New features and enhancements • Fixed caveats • Upgrade instructions • Supported AV/AS product charts • CAM/CAS/Agent compatibility and version information Cisco NAC Appliance - Clean Access Manager Configuration Guide 4 OL-28003-01 Table 3 Cisco NAC Appliance Document Set Document Title Refer to This Document For Information On: Cisco NAC Appliance Hardware Installation Guide, Release 4.9(x) Details on CAM/CAS installation topics: Cisco NAC Appliance - Clean Access Manager Configuration Guide, Release 4.9(x) Cisco NAC Appliance - Clean Access Server Configuration Guide, Release 4.9(x) • Hardware specifications on the various CAM/CAS platforms • How to install the Clean Access Manager and Clean Access Server Platforms • How to install Cisco NAC Appliance software on the CASM/CAS • How to configure CAM and CAS pairs for High Availability Complete CAM details, including: • How to install the CAM software • Overviews of major concepts and features of Cisco NAC Appliance • How to use the CAM web console to perform global configuration of Cisco NAC Appliance (applying to all CASs in the deployment) • How to configure CAM pairs for High Availability CAS-specific details, including: • How to install the CAS software • Where to deploy the CAS on the network (general information) • How to perform local (CAS-specific) configuration using the CAS management pages of the CAM web console, or the CAS direct access console. • How to configure CAS pairs for High Availability Documentation Updates Table 4 Updates to Cisco NAC Appliance - Clean Access Manager Configuration Guide, Release 4.9(x) Date Description 03/09/2015 Release 4.9(5) • Updated System Upgrade, page 24 • Updated Release 4.9(5) screenshots as appropriate Cisco NAC Appliance - Clean Access Manager Configuration Guide OL-28003-01 5 Obtaining Documentation and Submitting a Service Request Table 4 Updates to Cisco NAC Appliance - Clean Access Manager Configuration Guide, Release 4.9(x) (continued) Date Description 02/10/2014 Release 4.9(4) 06/25/2013 11/27/2012 • Updated System Upgrade, page 24 • Updated Release 4.9(4) screenshots as appropriate Release 4.9(3) • Updated System Upgrade, page 24 • Updated Release 4.9(3) screenshots as appropriate Release 4.9(2) Obtaining Documentation and Submitting a Service Request For information on obtaining documentation, using the Cisco Bug Search Tool (BST), submitting a service request, and gathering additional information, see What’s New in Cisco Product Documentation at: http://www.cisco.com/c/en/us/td/docs/general/whatsnew/whatsnew.html. Subscribe to What’s New in Cisco Product Documentation, which lists all new and revised Cisco technical documentation as an RSS feed and delivers content directly to your desktop using a reader application. The RSS feeds are a free service. Cisco NAC Appliance - Clean Access Manager Configuration Guide 6 OL-28003-01 CH A P T E R 1 Introduction This chapter provides a high-level overview of the Cisco NAC Appliance solution. Topics include: • What is Cisco NAC Appliance?, page 1-1 • FIPS Compliance in the Cisco NAC Appliance Network, page 1-2 • Cisco NAC Appliance Components, page 1-3 • Client Posture Assessment Overview, page 1-13 • Client Login Overview, page 1-6 • Managing Users, page 1-20 • Overview of Web Admin Console Elements, page 1-21 • Clean Access Server (CAS) Management Pages, page 1-22 • Admin Console Summary, page 1-24 What is Cisco NAC Appliance? The Cisco Network Admission Control (NAC) Appliance (formerly known as Cisco Clean Access) is a powerful, easy-to-use admission control and compliance enforcement solution. With comprehensive security features, In-Band or Out-of-Band deployment options, user authentication tools, and bandwidth and traffic filtering controls, Cisco NAC Appliance is a complete solution for controlling and securing networks. As the central access management point for your network, Cisco NAC Appliance lets you implement security, access, and compliance policies in one place instead of having to propagate the policies throughout the network on many devices. The security features in Cisco NAC Appliance include user authentication, policy-based traffic filtering, and client posture assessment and remediation. Cisco NAC Appliance stops viruses and worms at the edge of the network. With remote or local system checking, Cisco NAC Appliance lets you block user devices from accessing your network unless they meet the requirements you establish. Cisco NAC Appliance is a network-centric integrated solution administered from the web console of the Clean Access Manager (CAM) administration server and enforced through the Clean Access Server (CAS) and the Cisco NAC Agent/Cisco NAC Web Agent. You can deploy the Cisco NAC Appliance in the configuration that best meets the needs of your network. The Clean Access Server can be deployed as the first-hop gateway for your edge devices providing simple routing functionality, advanced DHCP services, and other services. Alternatively, if elements in your network already provide these services, the CAS can work alongside those elements without requiring changes to your existing network by being deployed as a “bump-in-the-wire.” Cisco NAC Appliance - Clean Access Manager Configuration Guide OL-28003-01 1-1 Chapter 1 Introduction FIPS Compliance in the Cisco NAC Appliance Network Other key features of Cisco NAC Appliance include: • Standards-based architecture—Uses HTTP, HTTPS, XML, and Java Management Extensions (JMX). • User authentication—Integrates with existing backend authentication servers, including Kerberos, LDAP, RADIUS, and Windows NT domain. • VPN concentrator integration—Integrates with Cisco VPN concentrators (e.g. VPN 3000, ASA) and provides Single Sign-On (SSO). • Active Directory SSO—Integrates with Active Directory on Windows Servers to provide Single Sign-On for Cisco NAC Agent users logging into Windows systems. (Cisco NAC Web Agent does not support SSO.) • Cisco NAC Appliance compliance policies—Allows you to configure client posture assessment and remediation via use of Agent. The Cisco NAC Web Agent performs posture assessment, but does not provide a medium for remediation. The user must manually fix/update the client machine and “Re-Scan” to fulfill posture assessment requirements with the Web Agent. The Cisco NAC Agent does not support Nessus-based network scanning. • Layer 2 or Layer 3 deployment options—The Clean Access Server can be deployed within L2 proximity of users, or multiple hops away from users. You can use a single CAS for both L3 and L2 users. • In-Band (IB) or Out-of-Band (OOB) deployment options—Cisco NAC Appliance can be deployed in-line with user traffic, or Out-of-Band to allow clients to traverse the network only during posture assessment and remediation while bypassing it after certification (posture assessment). • Traffic filtering policies—Role-based IP and host-based policies provide fine-grained and flexible control for In-Band network traffic. • Bandwidth management controls—Limit bandwidth for downloads or uploads. • High availability—Active/Passive failover (requiring two servers) ensures services continue if an unexpected shutdown occurs. You can configure pairs of Clean Access Manager (CAM) machines and/or CAS machines in high-availability mode. Note Cisco NAC network modules installed in Cisco Integrated Services Routers (ISRs) do not support high availability. FIPS Compliance in the Cisco NAC Appliance Network Cisco NAC Appliance Release 4.7(0), 4.8, and 4.9 support Federal Information Processing Standard (FIPS) 140-2 Common Criteria EAL2 compliance for new installations on new Cisco NAC-3315, NAC-3355, and NAC-3395 hardware appliance platforms and Cisco NAC-3310, NAC-3350, and NAC-3390 platforms in which you have installed a field-replaceable FIPS card as described in the Cisco NAC Appliance FIPS Field-Replaceable Unit Installation Guide. In order to provide FIPS compliance in your Cisco NAC Appliance network, both CAM(s) and CAS(s) must use the new hardware platforms and be FIPS compliant. To enable FIPS 140-2 compliance in Cisco NAC Appliance, the CAMs/CASs must have an encryption card installed that handles the primary FIPS “level 2” compliance functions and manages private keys for the system. To also enhance network security and adhere to FIPS 140-2 compliance, Cisco NAC Cisco NAC Appliance - Clean Access Manager Configuration Guide 1-2 OL-28003-01 Chapter 1 Introduction FIPS Compliance in the Cisco NAC Appliance Network Appliance encapsulates SWISS communications between client machines and CASs, including Discovery packet transmission/acknowledgement, authentication, and posture assessment results using the HTTPS protocol. The SWISS mechanism also features an enhanced handler that uses 3DES encryption for SWISS protocol functions. In addition, there are several specific tasks you must perform to ensure your Cisco NAC Appliance network remains FIPS compliant: Note • Obtain appropriate next generation FIPS-compliant hardware as described in the “Cisco NAC Appliance Hardware Platforms” chapter of the Cisco NAC Appliance Hardware Installation Guide, Release 4.9(x) • Install and appropriately configure the same next generation FIPS-compliant hardware as described in the “Installing the Clean Access Manager and Clean Access Server” chapter of the Cisco NAC Appliance Hardware Installation Guide, Release 4.9(x) • If necessary, enable the TLSv1 option in Internet Explorer version 6 by following the guidelines in the “Enabling TLSv1 on Internet Explorer Version 6” installation troubleshooting section of the Cisco NAC Appliance Hardware Installation Guide, Release 4.9(x) • Ensure your CAM/CAS SSL certificates adhere to the guidelines outlined in Manage CAM SSL Certificates, page 14-7 and the “Manage CAS SSL Certificates” section in the Cisco NAC Appliance - Clean Access Server Configuration Guide, Release 4.9(x) • Specify the appropriate encryption protocols for Out-of-Band switch management according to the guidelines in Configure SNMP Receiver, page 3-44 • Configure connections to external RADIUS authentication servers according to the guidelines in RADIUS, page 7-6 and Add a FIPS 140-2 Compliant RADIUS Auth Provider Using an ACS Server, page 7-8 • Configure Cisco NAC Appliance to perform VPN SSO via a Cisco ASA in a FIPS-compliant network according to the guidelines in the “Adding/Editing VPN Concentrator Entries,” “Adding/Editing Accounting Server Entries,” and “Configure VPN SSO in a FIPS 140-2 Compliant Deployment” sections of the Cisco NAC Appliance - Clean Access Server Configuration Guide, Release 4.9(x) • Configure Cisco NAC Appliance to perform AD SSO for Windows Client machines in a FIPS 140-2 compliant network according to the guidelines in “Configure Active Directory for FIPS 140-2 Compliant AD SSO” section of the Cisco NAC Appliance Hardware Installation Guide, Release 4.9(x). • Ensure you disable Network Time Protocol (NTP) server authentication on both the CAM and CAS using the instructions at Set System Time, page 14-5 and the “Synchronize System Time” section of the Cisco NAC Appliance - Clean Access Server Configuration Guide, Release 4.9(x) Cisco NAC Appliance Release 4.7(0), 4.8, and 4.9 are the only tested FIPS 140-2 compliant releases. Cisco NAC Profiler and Cisco NAC Guest Server are not supported in FIPS-compliant deployments in Release 4.7(0), 4.8, and 4.9. Cisco NAC Appliance - Clean Access Manager Configuration Guide OL-28003-01 1-3 Chapter 1 Introduction Cisco NAC Appliance Components Cisco NAC Appliance Components Cisco NAC Appliance is a network-centric integrated solution administered from the Clean Access Manager web console and enforced through the Clean Access Server and (optionally) the Agent. Cisco NAC Appliance checks client systems, enforces network requirements, distributes patches and antivirus software, and quarantines vulnerable or infected clients for remediation before clients access the network. Cisco NAC Appliance consists of the following components (in Figure 1-1): • Clean Access Manager (CAM)—Administration server for Cisco NAC Appliance deployment. The secure web console of the Clean Access Manager is the single point of management for up to 20 Clean Access Servers in a deployment (or 40 CASs if installing a SuperCAM). For Out-of-Band (OOB) deployment, the web admin console allows you to control switches and VLAN assignment of user ports through the use of SNMP. Note • The CAM web admin console supports Internet Explorer 6.0 or above only, and requires high encryption (64-bit or 128-bit). High encryption is also required for client browsers for web login and Agent authentication. Clean Access Server (CAS)—Enforcement server between the untrusted (managed) network and the trusted network. The CAS enforces the policies you have defined in the CAM web admin console, including network access privileges, authentication requirements, bandwidth restrictions, and Cisco NAC Appliance system requirements. You can install a CAS as either a stand-alone appliance (like the Cisco NAC-3300 series) or as a network module (Cisco NME-NAC-K9) in a Cisco ISR chassis and deploy it In-Band (always inline with user traffic) or Out-of-Band (inline with user traffic only during authentication/posture assessment). The CAS can also be deployed in Layer 2 mode (users are L2-adjacent to CAS) or Layer 3 mode (users are multiple L3 hops away from the CAS). You can also deploy several CASs of varying size/capacity to fit the needs of varying network segments. You can install Cisco NAC-3300 series appliances in your company headquarters core, for example to handle thousands of users and simultaneously install one or more Cisco NAC network modules in ISR platforms to accommodate smaller groups of users at a satellite office, for example. • Cisco NAC Appliance Agents—Optional read-only persistent or temporal Agents that reside on client machines. Cisco NAC Appliance Agent check applications, files, services, or registry keys to ensure that client machines meet your specified network and software requirements prior to gaining access to the network. Note • There is no client firewall restriction with client posture assessment via the Agent. The Agent can check the client registry, services, and applications even if a personal firewall is installed and running. Cisco NAC Appliance Updates—Regular updates of pre-packaged policies/rules that can be used to check the up-to-date status of operating systems, antivirus (AV), antispyware (AS), and other client software. Provides built-in support for AV vendors and AS vendors. Cisco NAC Appliance - Clean Access Manager Configuration Guide 1-4 OL-28003-01 Chapter 1 Introduction Cisco NAC Appliance Components Figure 1-1 Cisco NAC Appliance Deployment (L2 In-Band Example) Internet Switch L2 Router L3 eth1 Firewall eth0 LAN/Intranet Clean Access Server (CAS) Clients with co NAC Appliance Agent Clean Access Manager (CAM) Authentication sources (LDAP, RADIUS, Kerberos, WindowsNT) Admin laptop DNS server 183469 Clean Access Manager Web admin console Clean Access Manager (CAM) The Clean Access Manager (CAM) is the administration server and database which centralizes configuration and monitoring of all Clean Access Servers, users, and policies in a Cisco NAC Appliance deployment. You can use it to manage up to 20 Clean Access Servers. The web admin console for the Clean Access Manager is a secure, browser-based management interface. See Admin Console Summary, page 1-24 for a brief introduction to the modules of the web console. For Out-of-Band (OOB) deployment, the web admin console provides the OOB Management module to add and control switches in the Clean Access Manager’s domain and configure switch ports. Clean Access Server (CAS) The Clean Access Server (CAS) is the gateway between an untrusted and trusted network. The Clean Access Server can operate in one of the following In-Band (IB) or Out-of-Band (OOB) modes: • IB Virtual Gateway (L2 transparent bridge mode) • IB Real-IP Gateway • OOB Virtual Gateway • OOB Real-IP Gateway Cisco NAC Appliance - Clean Access Manager Configuration Guide OL-28003-01 1-5 Chapter 1 Introduction Client Login Overview This guide describes the global configuration and administration of Clean Access Servers and Cisco NAC Appliance deployment using the Clean Access Manager web admin console. For a summary of CAS operating modes, see Add Clean Access Servers to the Managed Domain, page 2-2. For complete details on CAS deployment, see the Cisco NAC Appliance - Clean Access Server Configuration Guide, Release 4.9(x). For details on OOB implementation and configuration, see Chapter 3, “Switch Management: Configuring Out-of-Band Deployment.” For details on options configured locally on the CAS, such as DHCP configuration, Cisco VPN Concentrator integration, or local traffic policies, see the Cisco NAC Appliance - Clean Access Server Configuration Guide, Release 4.9(x). Cisco NAC Appliance Agents When enabled for your Cisco NAC Appliance deployment, the Agent can ensure that computers accessing your network meet the system requirements you specify. The Agent is a read-only, easy-to-use, small-footprint program that resides on Windows user machines. When a user attempts to access the network, the Agent checks the client system for the software you require, and helps users acquire any missing updates or software. Agent users who fail the system checks you have configured are assigned to the Agent Temporary role. This role gives users limited network access to access the resources needed to comply with the Agent requirements. Once a client system meets the requirements, it is considered “clean” and allowed network access. The Cisco NAC Appliance Agent types available in Cisco NAC Appliance are: • Cisco NAC Agent (persistent Agent for Windows client machines) • Windows Clean Access Agent (persistent Agent for Windows client machines available prior to release 4.6(1)) • Mac OS X Agent (persistent Agent for Macintosh client machines) • Cisco NAC Web Agent (temporal Agent for Windows client machines) For more information on the Agent types available in Cisco NAC Appliance, see Chapter 10, “Cisco NAC Appliance Agents.” Cisco NAC Appliance Updates Regular updates of pre-packaged policies/rules can be used to check the up-to-date status of operating systems, antivirus/antispyware software, and other client software. Cisco NAC Appliance provides built-in support for major AV and AS vendors. For complete details, see Retrieving Cisco NAC Appliance Updates, page 9-12. Client Login Overview Agent scanning and/or network scanning must first be enabled under Device Management > Clean Access > General Setup before configuring posture assessment. • The Agent Login subpage enables Agent controls per user role/OS. Cisco NAC Appliance - Clean Access Manager Configuration Guide 1-6 OL-28003-01 Chapter 1 Introduction Client Login Overview • The Web Login subpage enables network scanning controls per user role/OS. In addition to dialog/web page content, you can specify whether pages appear when the user logs in with a specific user role and OS. If you want to enable both Agent and network scanning for a role, make sure to set role/OS options on both the Agent Login and Web Login configuration pages. Note Agent/network scanning pages are always configured by both user role and client OS. Agent Login Agent users see the web login page and the Agent download page the first time they perform initial web login in order to download and install the Agent setup installation file. After installation, Agent users should login through the Agent dialog which automatically pops up when “Popup Login Window” is selected from the system tray icon menu (default setting). Cisco NAC Agent users can also bring up the login dialog by right-clicking the Agent system tray icon and selecting “Login.” Cisco NAC Web Agent users are automatically connected to the network once their client machine is scanned and found compliant with Agent Requirement settings. Note Agent Login/Logout is disabled (grayed out) for special logins, such as VPN SSO, AD SSO, and MAC address-based login. The Logout option is not needed for these deployments, since the machine always attempts to log back in immediately. Agent users will not see Quarantine role pages or popup scan vulnerability reports, as the Agent dialogs perform the communication. You can also configure a Network Policy page (Acceptable Use Page) that Agent users must accept after login and before accessing the network. If you configure the Clean Access Manager to use a RADIUS server to validate remote users, the end-user Agent login session may feature extra authentication challenge-response dialogs not available in other dialog sessions—beyond the standard user ID and password. This additional interaction is due to the user authentication profile on the RADIUS server, itself, and does not require any additional configuration on the Clean Access Manager or Clean Access Server. For example, the RADIUS server profile configuration may feature an additional authentication challenge like verifying a token-generated PIN or other user-specific credentials in addition to the standard user ID and password. In this case, one or more additional login dialog screens may appear as part of the login session. Note Ensure that your RADIUS server and associated clients are configured to interact correctly according to the RADIUS authentication method you choose. Cisco NAC Appliance - Clean Access Manager Configuration Guide OL-28003-01 1-7 Chapter 1 Introduction Client Login Overview Figure 1-2 Agent Login—General Setup Table 1-1 explains the General Setup > Agent Login configuration options shown in Figure 1-2. For examples and descriptions of Agent login user pages, see Chapter 10, “Cisco NAC Appliance Agents.” Table 1-1 Agent Login—General Setup Configuration Options Control Description User Role Choose a user role from the dropdown menu, which shows all roles in the system. Configure Agent Login settings for each role for which the Agent will be required. (See Adding a New User Role, page 6-7 for how to create new user roles.) Operating System Choose the client OS for the specified user role. ALL settings apply by default to all client operating systems if no OS-specific settings are specified. WINDOWS_ALL apply to all Windows operating systems if no Windows-OS specific settings are specified. Cisco NAC Appliance - Clean Access Manager Configuration Guide 1-8 OL-28003-01 Chapter 1 Introduction Client Login Overview Table 1-1 Agent Login—General Setup Configuration Options (continued) Control Description Enable OOB logoff for Check this option to enable OOB Logoff. This option applies globally to all OOB CASs and user Windows NAC Agent and roles and enables Agent logout and heartbeat timers for OOB Agent connections. You must also Mac OS X Agent enable this option for Passive Re-assessment to function with OOB Agent connections. See Configure Out-of-Band Logoff, page 9-6 for more details. Require use of Agent (for Click this checkbox to redirect clients in the selected user role and OS to the Agent Download Windows and Macintosh Page Message (or URL) after the initial web login. Users will be prompted to download, install, OSX only) and use the Agent to log into the network. To modify the default download instructions, type HTML text or enter a URL. Note Agent requirement configuration must also be completed as described in Configuring Agent-Based Posture Assessment, page 9-39 The Require use of Agent and Require use of Cisco NAC Web Agent options are not mutually exclusive. If you choose to enable both options, both choices appear to users when they are directed to the Login Page. Require use of Cisco NAC Click this checkbox to redirect clients in the selected user role and OS to the Cisco NAC Web Web Agent (for Windows Agent Download Page Message (or URL) after the initial web login. Users will be prompted only) to download, install, and access the network using the temporal Cisco NAC Web Agent. To modify the default download instructions, type HTML text or enter a URL. Note Agent requirement configuration must also be completed as described in Configuring Agent-Based Posture Assessment, page 9-39 The Require use of Agent and Require use of Cisco NAC Web Agent options are not mutually exclusive. If you choose to enable both options, both choices appear to users when they are directed to the Login Page. Allow restricted network access in case user cannot use NAC Agent and Cisco NAC Web Agent Click this optional checkbox to allow users to have restricted network access if they choose not to install the Cisco NAC Agent or launch the Cisco NAC Web Agent. This feature is intended primarily to allow access for users logging into a user role that requires an Agent, but who have systems on which they cannot download and install the Agent (as in the case of inadequate/non-admin privileges on the machine, for example). Users can also take advantage of “restricted” network access to gain limited network access when the client machine fails remediation and the user must implement updates to meet network access requirements before they can log in using their assigned user role. For details, see Configure Restricted Network Access for Agent Users, page 9-10. Restricted Access User Role Use this dropdown menu to specify a user role for users who accept restricted network access instead of installing the Cisco NAC Agent or installing and launching the Cisco NAC Web Agent. Restricted Access Button Text You can change the text in this box to show users who can log in to the Cisco NAC Appliance system a “customized” button in the Agent login dialog process. Cisco NAC Appliance - Clean Access Manager Configuration Guide OL-28003-01 1-9 Chapter 1 Introduction Client Login Overview Table 1-1 Agent Login—General Setup Configuration Options (continued) Control Description Show Network Policy to NAC Agent and Cisco NAC Web Agent users (Windows only) [Network Policy Link:] Click this checkbox if you want to display a link in the Agent login session to a Network Policy (Acceptable Use Policy) web page to Agent users. You can use this option to provide a policies or information page that users must accept before they access the network. This page can be hosted on an external web server or on the Clean Access Manager itself. • To link to an externally-hosted page, type the URL in the Network Policy Link field, in the format https://mysite.com/helppages. • To put the network policy page on the CAM, for example “helppage.htm,” upload the page using Administration > User Pages > File Upload, then point to the page by typing the URL https://<CAS_IP_address>/auth/helppage.htm in the Network Policy Link field. Note The Network Policy page is only shown to the first user that logs in with the device. This helps to identify the authenticating user who accepted the Network Policy Page. Clearing the device from the Certified Devices List will force the user to accept the Network Policy again at the next login. For more details, see Figure 10-27 on page 10-20 and Configure Network Policy Page (Acceptable Use Policy) for Agent Users, page 9-11. Logoff NAC Agent users from network on their machine logoff or shutdown after <x> secs (for Windows & In-Band setup, for OOB setup when OOB Logoff is enabled) Click this option to enable logoff of the Agent from the Cisco NAC Appliance network when a user logs off the Windows domain (Start > Shutdown > Log off current user) or shuts down a Windows workstation. This removes the user from the Online Users list. Note If you do not enable the Logoff NAC Agent users from network on their machine logoff or shutdown after <x> secs option on the CAM, the last authenticated user remains logged in even if the current user on the client logs off from the client system. For SSO, the next user to use that client will be logged in with the credentials of the previous user. In the case of the Cisco NAC Web Agent (which does not perform SSO), the next user has the access level of the previous user. Note If a user reboots his/her client machine as part of a remediation step (if the required application installation process requires you to restart your machine, for example), and the Logoff NAC Agent users from network on their machine logoff or shutdown after <x> secs option has not been enabled, the client machine remains in the Temporary role until the Session Timer expires and the user is given the opportunity to perform login/remediation again. Refresh Windows domain Click this checkbox to automatically refresh the Windows domain group policy (perform GPO group policy after login update) after the user login (for Windows only). This feature is intended to facilitate GPO update (for Windows only) when Windows AD SSO is configured for Cisco NAC Agent users. See the “Enable GPO Updates” section in the Cisco NAC Appliance - Clean Access Server Configuration Guide, Release 4.9(x) for more details. Automatically close login Click this checkbox and set the time to configure the Login success dialog to close automatically success screen after [] after the user is successfully certified/logged into normal login role (otherwise user has to click secs OK button). Setting the time to 0 seconds prevents display of the Agent Login success screen. Valid range is 0-300 seconds. Click this checkbox and set the time to configure the Logout success dialog to close Automatically close automatically when the user manually logs out (otherwise user has to click OK button). Setting logout success screen after [] secs (for Windows the time to 0 seconds prevents display of the logout success screen. Valid range is 0-300 seconds. only) Cisco NAC Appliance - Clean Access Manager Configuration Guide 1-10 OL-28003-01 Chapter 1 Introduction Client Login Overview Web Login Figure 1-3 Web Login—General Setup Web login users see the login and logout pages, quarantine role or blocked access pages and Nessus scan vulnerability reports, if enabled. You can also configure a User Agreement Page that appears to web login users before accessing the network. If you configure the Clean Access Manager to use a RADIUS server to validate remote users, the initial Web Login session may feature extra authentication challenge-response dialogs beyond the standard user ID and password. This additional interaction is due to the user authentication profile on the RADIUS server, itself, and does not require any additional configuration on the Clean Access Manager or Clean Access Server. For example, the RADIUS server profile configuration may feature an additional authentication challenge like verifying a token-generated PIN or other user-specific credentials in addition to the standard user ID and password. In this case, one or more additional login dialog screens may appear as part of the login session. Note Ensure that your RADIUS server and associated clients are configured to interact correctly according to the RADIUS authentication method you choose. Table 1-2 explains the General Setup > Web Login configuration options shown in Figure 1-3. For examples and descriptions of web login user pages, see Table 1-3 on page 1-18. Table 1-2 Web Login—General Setup Configuration Options Control Description User Role Choose the user role for which to apply Cisco NAC Appliance General Setup controls. The dropdown list shows all roles in the system. Configure user roles from User Management > User Role (see Adding a New User Role, page 6-7.) Operating System Choose the client OS for the specified user role. By default, 'ALL' settings apply to all client operating systems if no OS-specific settings are specified. Cisco NAC Appliance - Clean Access Manager Configuration Guide OL-28003-01 1-11 Chapter 1 Introduction Client Login Overview Table 1-2 Web Login—General Setup Configuration Options (continued) Control Description Show Network Scanner User Agreement Page to web login users Click this checkbox to present the User Agreement Page (“Virus Protection Information”) after web login and network scanning. The page displays the content you configure in the User Agreement configuration form. Users must click the Accept button to access the network. Note The User Agreement page is only shown to the first user that logs in with the device. This helps to identify the authenticating user who accepted the UAP. Clearing the device from the Certified Devices List will force the user to accept the UAP again at the next login. If choosing this option, be sure to configure the page as described in Customize the User Agreement Page, page 12-19. Enable pop-up scan vulnerability reports from User Agreement Page Require users to be certified at every web login Click this checkbox to enable web login users to see the results of their network scan from a popup browser window. If popup windows are blocked on the client computer, the user can view the report by clicking the Scan Report link on the Logout page. • Click this checkbox to force user to go through network scanning every time they access the network. • If disabled (default), users only need to be certified the first time they access the network, or until their MAC address is cleared from the Certified Devices List. Note This option only applies to the In-Band Online Users list. When this option is enabled and the Online Users list entry is deleted, the corresponding Certified Devices List entry is deleted if there are no other Online Users list (either In-Band or Out-of-Band) entries with the same MAC address. Exempt certified devices Click this checkbox to place the MAC address of devices that are on the Cisco NAC Appliance Certified Devices List into the authentication passthrough list. This allows devices to bypass from web login requirement by adding to authentication and posture assessment the next time they access the network. MAC filters Block/Quarantine users with vulnerabilities in role • Click this checkbox and select a quarantine role from the dropdown menu to put the user in the quarantine role if found with vulnerabilities after network scanning. If quarantined, the user must correct the problem with their system and go through network scanning again until no vulnerabilities are found in order to access the network. • Click this checkbox and select Block Access from the dropdown menu to block the user from the network if found with vulnerabilities after network scanning. If a user is blocked, the Blocked Access page is shown with the content entered in the Message (or URL) for Blocked Access Page: field. Note The role session expiration time appears in parentheses next to the quarantine role name. This session time will also appears on the User Agreement Page, if display of the page is enabled for a quarantined user. Show quarantined users If Quarantine is selected for Block/Quarantine users with vulnerabilities in role, this option the User Agreement Page appears below. It lets you present a User Agreement Page specific to the quarantine role chosen of for users who fail scanning. Alternatively, Cisco NAC Appliance can present the page associated with the user’s normal login role, or no page. See Customize the User Agreement Page, page 12-19 for further information. Message (or URL) for Blocked Access Page: If Block Access is selected for “Block/Quarantine users with vulnerabilities in role”, this option appears. To modify the default message, type HTML text or enter a URL for the message that should appear when a user is blocked from the network for failing Nessus Scanning. Cisco NAC Appliance - Clean Access Manager Configuration Guide 1-12 OL-28003-01 Chapter 1 Introduction Client Posture Assessment Overview Client Posture Assessment Overview Cisco NAC Appliance compliance policies reduce the threat of computer viruses, worms, and other malicious code on your network. Cisco NAC Appliance is a powerful tool that enables you to enforce network access requirements, detect security threats and vulnerabilities on clients, and distribute patches, antivirus and anti-spyware software. It lets you block access or quarantine users who do not comply with your security requirements, thereby stopping viruses and worms at the edge of the network, before they can do harm. Cisco NAC Appliance evaluates a client system when a user tries to access the network. Almost all aspects of Cisco NAC Appliance are configured and applied by user role and operating system. This allows you to customize Cisco NAC Appliance as appropriate for the types of users and devices that will be accessing your network. Cisco NAC Appliance provides three different methods for finding vulnerabilities on client systems and allowing users to fix vulnerabilities or install required packages: • Cisco NAC Appliance Agent only (Cisco NAC Agent or Cisco NAC Web Agent) • Network scanning only • Agent with network scanning Summary Steps for Configuring Client Posture Assessment The general summary of steps to configure client posture assessment in Cisco NAC Appliance is as follows: Step 1 Download Updates. Retrieve general updates for the Agent(s) and other deployment elements. See Retrieving Cisco NAC Appliance Updates, page 9-12. Step 2 Configure Agent-based access or network scanning per user role and OS in the General Setup tab. Require use of the Agent for a role, enable network scanning web pages for web login users, and block or quarantine users with vulnerabilities. See Client Login Overview, page 1-6. Step 3 Configure the client posture assessment-related user roles with session timeout and traffic policies (In-Band). Traffic policies for the quarantine role allow access to the User Agreement Page and web resources for quarantined users who failed network scanning. Traffic policies for the Agent Temporary role allow access to the resources from which the user can download required software packages. See Configure Policies for Agent Temporary and Quarantine Roles, page 8-19. Step 4 Configure Agent-based posture assessment, network scanning, or both. • If configuring Agent Login. Require use of the Agent for the user role in the General Setup > Agent Login tab. Plan and define your requirements per user role. Configure AV Rules or create custom rules from checks. Map AV Rules to an AV Definition Update requirement, and/or map custom rules to a custom requirement (File Distribution/Link Distribution/Local Check). Map requirements to each user role. See Configuring Agent-Based Posture Assessment, page 9-39. • If configuring network scanning. Load Nessus plugins to the Clean Access Manager repository. To enable network scanning, select the Nessus plugins to participate in scanning, then configure scan result vulnerabilities for the user roles and operating systems. Customize the User Agreement page. See Network Scanning Implementation Steps, page 12-3. Note that the results of network scanning may vary due to the prevalence of personal firewalls which block any network scanning from taking place. Cisco NAC Appliance - Clean Access Manager Configuration Guide OL-28003-01 1-13 Chapter 1 Introduction Client Posture Assessment Overview Note The Cisco NAC Agent does not support Nessus-based network scanning. Step 5 Test your configurations for user roles and operating systems by connecting to the untrusted network as a client. Monitor the Certified Devices List, Online Users page, and Event Logs during testing. Test network scanning by performing web login, checking the network scanning process, the logout page, and the associated client and administrator reports. Test the Agent by performing the initial web login and Agent download, login, Requirement checks and scanning, and view the associated client and administrator reports. Step 6 If needed, manage the Certified Devices List by configuring other devices, such as floating or exempt devices. Floating devices must be certified at the start of every user session. Exempt devices are always excluded from Network Scanning (Nessus scans). See Manage Certified Devices, page 11-10. For more information, see: • Configuring Agent-Based Posture Assessment, page 9-39 • Network Scanning Implementation Steps, page 12-3 Cisco NAC Appliance Agents Cisco NAC Agent The Cisco NAC Agent provides local-machine Agent-based posture assessment and remediation for both 32- and 64-bit Windows operating systems and supports “double-byte” character formats that, along with full UTF-8 compliance, enable the you to offer native client-side localization for a number of common languages. (For a list of supported languages, see Cisco NAC Agent XML Configuration File Settings, page 9-23.) Users must download and install the Agent, which allows for visibility into the host registry, process checking, application checking, and service checking. The Agent can be used to perform AV/AS definition updates, distribute files uploaded to the Clean Access Manager, or distribute links to websites in order for users to fix their systems. Note There is no client firewall restriction with Cisco NAC Agent posture assessment. The Agent can check client registry, services, and applications even if a personal firewall is installed and running. Cisco NAC Agent client machine login and session behavior is determined by settings specified in the NACAgentCFG.xml Agent configuration file, residing in the install directory on the client machine. (The default install directory on Windows XP is C:\Program Files\Cisco\Cisco NAC Agent\. However, you or the client machine user may specify a different directory.) You can customize the settings in the NACAgentCFG.xml file according to the parameters outlined in Cisco NAC Agent XML Configuration File Settings, page 9-23, or you can let the Cisco NAC Agent construct its own Agent configuration XML file using default settings. The Cisco NAC Agent provides the following support: • Easy download and installation of the Agent on the client via initial one-time web login. The Agent installs by default for the current user and all other users on the client PC. • Posture assessment support for both 32- and 64-bit Windows operating systems (prior releases of Cisco NAC Appliance only provided authentication support for 64-bit Windows operating systems) Cisco NAC Appliance - Clean Access Manager Configuration Guide 1-14 OL-28003-01 Chapter 1 Introduction Client Posture Assessment Overview • “Double-byte” character support that enables the Agent to display user dialogs for supported locales/language OS platforms • Evolution Data Optimized (EVDO) connections where no wired or wireless NICs are enabled on the client machine. For more information on enabling this function for the Cisco NAC Agent, see Table 9-10 “Client-Side MAC Address Management”. • Auto-upgrade. Once the Agent is installed on a client, it can automatically detect, download, and upgrade itself to next version. The Agent checks for an Agent update at every login request. The administrator can configure Agent auto-upgrade to be mandatory or optional for all users, or can disable update notification altogether. • Built-in AV/AS checking support for major antivirus (AV) and antispyware (AS) vendors. AV/AS Rule and Requirement configuration facilitates the most common type of checking administrators need to perform on clients and allows the Agent to automatically detect and update AV and AS definition files on the client machine. AV/AS product support is kept up-to-date on the CAM through the use of Cisco NAC Appliance Updates, page 1-6. • Ability to launch qualified/digitally signed executable programs when a client fails a requirement. See Configuring a Launch Programs Requirement, page 9-85 for details. • Custom rule and check configuration. Administrators can configure requirements to check clients for specific applications, services, or registry entries using pre-configured Cisco checks and rules or by creating their own custom checks and rules. • Multi-hop Layer 3 In-Band (IB) and Out-of-Band (OOB) deployment support and VPN concentrator/Layer 3 access. You can configure the CAM/CAS/Agent to enable clients to discover the CAS when the network configuration puts clients one or more Layer 3 hops away from the CAS (instead of in L2 proximity). Single Sign-On (SSO) is also supported when Cisco NAC Appliance is integrated (In-Band) behind Cisco VPN concentrators. For details, see “Enable L3 Deployment Support,” “Integrating with Cisco VPN Concentrators,” or “Configuring Layer 3 Out-of-Band (L3 OOB)” in the Cisco NAC Appliance - Clean Access Server Configuration Guide, Release 4.9(x). • Windows Domain Active Directory Single Sign-On. When Windows AD SSO is configured for the Cisco NAC Appliance, users with the Agent already installed can automatically log into Cisco NAC Appliance when they log into their Windows domain. The client system will be automatically scanned for requirements with no separate Agent login required. See the “Configuring Active Directory Single Sign-On (AD SSO)” chapter in the Cisco NAC Appliance - Clean Access Server Configuration Guide, Release 4.9(x) for details. Note • Users logging into Cisco NAC Appliance via AD SSO must be running Windows Vista or Windows 7 and have the appropriate Cisco NAC Agent (version 4.7.1.15, 4.8.0.32, or 4.9.0.33) installed on their client machine in order to remain FIPS-compliant. Windows XP clients performing AD SSO do not conform to FIPS 140-2 compliance requirements. Automatic DHCP Release/Renew. When the Agent is used for login in OOB deployments, the Agent automatically refreshes the DHCP IP address if the client needs a new IP address in the Access VLAN. See DHCP Release/Renew with Agent/ActiveX/Java Applet, page 5-6 for details. Note • For information on Access to Authentication VLAN change detection for an OOB client machine, see Configure Access to Authentication VLAN Change Detection, page 3-67. Cisco NAC Agent logoff with Windows logoff/shutdown. Administrators can enable or disable the Agent to log-off from the Cisco NAC Appliance network when a user logs off the Windows domain or shuts down a Windows machine. This feature does not apply to OOB deployments. Cisco NAC Appliance - Clean Access Manager Configuration Guide OL-28003-01 1-15 Chapter 1 Introduction Client Posture Assessment Overview For complete details on the Agent configuration features mentioned above, see Chapter 9, “Configuring Cisco NAC Appliance for Agent Login and Client Posture Assessment.” For details on the features of each version of the Agent, see “Cisco NAC Appliance Agents” in the latest Release Notes. Cisco NAC Web Agent Unlike the Cisco NAC Agent, the Cisco NAC Web Agent is not a “persistent” entity, thus it only exists on the client machine long enough to accommodate a single user session. Instead of downloading and installing an Agent application, once the user opens a browser window, logs in to the NAC Appliance web login page, and chooses to launch the temporal Cisco NAC Web Agent, an ActiveX control or Java applet (you specify the preferred method using the Web Client (ActiveX/Applet) option in the Administration > User Pages > Login Page configuration page) initiates a self-extracting Agent installer on the client machine to install Agent files in a client’s temporary directory, perform posture assessment/scan the system to ensure security compliance, and report compliance status back to the NAC Appliance system. During this period, the user is granted access only to the Temporary Role and if the client machine is not compliant for one or more reasons, the user is informed of the issues preventing network access and may do one of the following: • Users must manually remediate/update their client machine and try to test compliance again before the Temporary Role times out • Accept “restricted” network access for the time being and try to ensure the client machine meets requirements for the next login session Note Note If an OOB user accepts restricted access, they remain in that role for as long as it is defined on the CAM. Therefore, even if the user is able to perform manual remediation while connected using the restricted access role, the client machine is not Re-Scanned until the session terminates and the user tries to log in again. The Cisco NAC Web Agent does not perform client remediation. Users must adhere to NAC Appliance requirement guidelines independent of the Web Agent session to ensure compliance before they can gain access to the internal network. If users are able to correct/update their client machine to be compliant before the Temporary Role time-out expires, they can choose to “Re-scan” the client machine and successfully log in to the network. Once the user has provided appropriate login credentials and the Web Agent ensures the client machine meets the NAC Appliance security requirements, the browser session remains open and the user is logged in to the network until the user clicks the Logout button in the Web Agent browser window, shuts off their system, or the NAC Appliance administrator terminates the session from the CAM. After the session terminates, the web interface logs the user out of the network, removes the session from the client machine, and the user ID disappears from the Online Users list. Cisco NAC Appliance - Clean Access Manager Configuration Guide 1-16 OL-28003-01 Chapter 1 Introduction Client Posture Assessment Overview Mac OS X Agent Like the Cisco NAC Agent for windows client machines, provides local-machine Agent-based posture assessment and remediation for Macintosh client machines. The Mac OS X Agent provides the following support: • Easy download and installation of the Agent on the client via initial one-time web login. The Agent installs by default for the current user and all other users on the client machine. • The Mac OS X Agent only performs a subset of the client posture assessment and remediation functions available to Windows users running the Cisco NAC Agent or Cisco NAC Web Agent. For more information, see Configuring Agent-Based Posture Assessment, page 9-39. • Auto-upgrade. Once the Agent is installed on a client, it can automatically detect, download, and upgrade itself to next version. The Agent checks for a new update file at every login request. The administrator can configure Agent auto-upgrade to be mandatory or optional for all users, or can disable update notification altogether. • Built-in AV/AS checking support for major antivirus (AV) and antispyware (AS) vendors. AV/AS Rule and Requirement configuration facilitates the most common type of checking administrators need to perform on clients and allows the Agent to automatically detect and update AV and AS definition files on the client machine. AV/AS product support is kept up-to-date on the CAM through the use of Cisco NAC Appliance Updates, page 1-6. Note For information on Access to Authentication VLAN change detection for an OOB client machine, see Configure Access to Authentication VLAN Change Detection, page 3-67. For complete details on the Agent configuration features mentioned above, see Chapter 9, “Configuring Cisco NAC Appliance for Agent Login and Client Posture Assessment.” For details on the features of each version of the Agent, see the latest Release Notes. Clean Access Agent (Persistent Agent option for Windows client machines available in releases of Cisco NAC Appliance prior to Release 4.6(1).) For details on the Windows version of the Clean Access Agent, refer to the Cisco NAC Appliance - Clean Access Manager Installation and Configuration Guide, Release 4.5(1) and Release Notes for Cisco NAC Appliance, Version 4.5(1). Network Scanner Note Nessus-based network scanning capabilities only apply to web login users and Clean Access Agent users for whom a combination of client network scanning and Agent login functionality has been configured. The Cisco NAC Agent does not support Nessus-based network scanning. Cisco NAC Appliance - Clean Access Manager Configuration Guide OL-28003-01 1-17 Chapter 1 Introduction Client Posture Assessment Overview The Cisco NAC Appliance Network Scanner method provides network-based vulnerability assessment and web-based remediation. The network scanner in the local Clean Access Server performs the actual network scanning and checks for well-known port vulnerabilities to which a particular host may be prone. If vulnerabilities are found, web pages configured in the Clean Access Manager can be pushed to users to distribute links to websites or information on how users can fix their systems. Network scans are implemented with Nessus plugins. Nessus (http://www.nessus.org) is an open-source vulnerability scanner. Nessus plugins check client systems for security vulnerabilities over the network. If a system is scanned and is found to be vulnerable or infected, Cisco NAC Appliance can take immediate action by alerting vulnerable users, blocking them from the network, or assigning them to a quarantine role in which they can fix their systems. Note If a personal firewall is installed on the client, network scanning will most likely respond with a timeout result. You can decide how to treat the timeout result by quarantining, restricting, or allowing network access (if the personal firewall provides sufficient protection) to the client machine. As new Nessus plugins are released, they can be loaded to your Clean Access Manager repository. Plugins that you have loaded are automatically published from the CAM repository to the Clean Access Servers, which perform the actual scanning. The CAM distributes the plugin set to the Clean Access Servers as they start up, if the CAS version of the plugin set differs from the CAM version. Agent checking and network scanning can be coordinated, so that the Agent checks for software to fix vulnerabilities prior to network scanning. For example, if a Microsoft Windows update is required to address a vulnerability, you can specify it as a required package in the Agent. This allows the Agent to help users pass network vulnerability scanning before it is performed. Note • You can use Nessus 2.2 plugins to perform scans in Cisco NAC Appliance. The filename of the uploaded Nessus plugin archive must be plugins.tar.gz. Cisco NAC Appliance software releases are shipped with Nessus version 2.2.7 only. Nessus version 2.2.7 has a NASL_LEVEL value of less than 3004. Cisco NAC appliance does not support Nessus plugins which require the NASL_LEVEL to be equal to or greater than 3004. Cisco NAC Appliance currently does not support Nessus version 3 plugins due to vendor licensing restrictions. • Due to a licensing requirement by Tenable, Cisco is no longer able to bundle pre-tested Nessus plugins or automated plugin updates to Cisco NAC Appliance, effective Release 3.3.6/3.4.1. Customers can still download Nessus plugins selectively and manually through the Nessus site. For details on available plugins, see http://www.nessus.org/plugins/index.php?view=all. For details on Nessus plugin feeds, see http://www.nessus.org/plugins/index.php?view=feed. • Cisco recommends using no more than 5-8 plugins for network scanning of a client system. More plugins can cause the login time to be long if the user has a firewall, as each plugin will have to timeout. Table 1-3 summarizes the web pages that appear to users during the course of login and perform Nessus Scanning, and lists where they are configured in the web admin console. Table 1-3 Web Login User Page Summary Page Configured in: Purpose Web Login Pages Cisco NAC Appliance - Clean Access Manager Configuration Guide 1-18 OL-28003-01 Chapter 1 Introduction Client Posture Assessment Overview Table 1-3 Web Login User Page Summary (continued) Page Configured in: Purpose Login Page Administration > User Pages > Login Page The Login page is configured separately from web pages for Agent/network scanning, and is the network authentication interface when using network scanning only. Agent users only need to use it once to initially download the Agent installation file. Login pages can be configured per VLAN, subnet and client OS. The user enters his/her credentials to authenticate, and the CAM determines the user’s role assignment based on local user/user role configuration. See User Login Page, page 5-1 for details. Logout Page (web login users only) The Logout page appears only for users that use web login to authenticate. User Management > User Roles > New Role or Edit Role After the user successfully logs in, the Logout page pops up in its own browser and displays user status based on the combination of options you See Specify Logout Page select. Information, page 5-16 for details. Note Users (especially users in a quarantine role) should be careful not to close the Logout page to be able to log themselves out instead of having to wait for a session timeout. For additional information on redirecting users by role to specific pages or URLs (outside of Cisco NAC Appliance), see Create Local User Accounts, page 6-15. For additional Cisco NAC Appliance configuration information, see Configure General Setup, page 12-9. For additional details on configuring Agent Requirements, see Configuring Agent-Based Posture Assessment, page 9-39. For complete details, see Chapter 12, “Configuring Network Scanning.” Cisco NAC Appliance - Clean Access Manager Configuration Guide OL-28003-01 1-19 Chapter 1 Introduction Managing Users Managing Users The Clean Access Manager makes it easy to apply existing authentication mechanisms to users on the network (Figure 1-4). You can customize user roles to group together and define traffic policies, bandwidth restrictions, session duration, client posture assessment, and other policies within Cisco NAC Appliance for particular groups of users. You can then use role-mapping to map users to these policies based on VLAN ID or attributes passed from external authentication sources. When the Clean Access Server receives an HTTP request from the untrusted network, it checks whether the request comes from an authenticated user. If not, a customizable secure web login page is presented to the user. The user submits his or her credentials securely through the web login page, which can then be authenticated by the CAM itself (for local user testing) or by an external authentication server, such as LDAP, RADIUS, Kerberos, or Windows NT. If distributing the Agent, users download and install the Agent after the initial web login, then use the Agent after that for login/posture assessment. Figure 1-4 Authentication Path Clean Access Manager Local users: user list: jjacobi jrahim klane Username: jsmits Password: xxxxxxx Switch eth0 Authentication sources (e.g. LDAP, Kerberos) External users: Clean Access Server Untrusted network Trusted network tableUsers: jamir jdornan jsmits 183468 eth1 You can configure and impose posture assessment and remediation on authenticated users by configuring requirements for the Agent and/or network port scanning. Note The Cisco NAC Web Agent performs posture assessment, but does not provide a medium for remediation. The user must manually fix/update the client machine and “Re-Scan” to fulfill posture assessment requirements with the Web Agent. With IP-based and host-based traffic policies, you can control network access for users before authentication, during posture assessment, and after a user device is certified as “clean.” With IP-based, host-based, and (for Virtual Gateway deployments) Layer 2 Ethernet traffic policies, you can control network access for users before authentication, during posture assessment, and after a user device is certified as “clean.” Note Layer 2 Ethernet traffic control only applies to Clean Access Servers operating in Virtual Gateway mode. Cisco NAC Appliance - Clean Access Manager Configuration Guide 1-20 OL-28003-01 Chapter 1 Introduction Overview of Web Admin Console Elements Finally, you can monitor user activity from the web console through the Online Users page (for L2 and L3 deployments) and the Certified Devices List (L2 deployments only). Overview of Web Admin Console Elements Note Administrators using Internet Explorer Version 6 to access a FIPS 140-2 compliant CAM/CAS web console must ensure that TLSv1 (which is disabled by default in Microsoft Internet Explorer Version 6) is enabled in the browser Advanced settings in order to “talk” to the network. See the “Enabling TLSv1 on Internet Explorer Version 6” installation troubleshooting section of the Cisco NAC Appliance Hardware Installation Guide, Release 4.9(x). Once the Cisco NAC Appliance software is enabled with a license, the web admin console of the CAM provides an easy-to-use interface for managing Cisco NAC Appliance deployment. The left panel of the web console displays the main modules and submodules. The navigation path at the top of the web console indicates your module and submodule location in the interface. Clicking a submodule opens the tabs of the interface, or in some cases configuration pages or forms directly. Configuration pages allow you to perform actions, and configuration forms allow you to fill in fields. Web admin console pages can comprise the following elements shown in Figure 1-5 on page 1-21. Figure 1-5 Note Web Admin Console Page Elements This document uses the following convention to describe navigational links in the admin console: Module > Submodule > Tab > Tab Link > Subtab link (if applicable) Cisco NAC Appliance - Clean Access Manager Configuration Guide OL-28003-01 1-21 Chapter 1 Introduction Clean Access Server (CAS) Management Pages Clean Access Server (CAS) Management Pages The Clean Access Server must be added to the Clean Access Manager domain before it can be managed from the web admin console. Chapter 2, “Device Management: Adding Clean Access Servers, Adding Filters,” explains how to do this. Once you have added a Clean Access Server, you access it from the admin console as shown in the steps below. In this document, “CAS management pages” refers to the set of pages, tabs, and forms shown in Figure 1-7. 1. Click the CCA Servers link in the Device Management module. The List of Servers tab appears by default. Figure 1-6 2. Note CAS List of Servers Page Click the Manage icon for the IP address of the Clean Access Server you want to access. For high-availability Clean Access Servers, the Service IP is automatically listed first, and the IP address of the currently active CAS is shown in brackets. 3. The CAS management pages for the Clean Access Server appear as shown in Figure 1-7. Cisco NAC Appliance - Clean Access Manager Configuration Guide 1-22 OL-28003-01 Chapter 1 Introduction Publishing Information Figure 1-7 CAS Management Pages Publishing Information The Clean Access Manager publishes the configuration settings to the Clean Access Servers whenever the following scenarios happen: • A new CAS is added to the CAM. • Connection between CAM and CAS restores after a communication failure between them. • CAM boots up. • CAS boots up. • When CAM failover happens, the newly Active CAM would publish configuration to all connected CASs. Cisco NAC Appliance - Clean Access Manager Configuration Guide OL-28003-01 1-23 Chapter 1 Introduction Admin Console Summary Admin Console Summary Table 1-4 summarizes the major functions of each module in the web admin console. Table 1-4 Module Summary of Modules in Clean Access Manager Web Admin Console Module Description The Device Management module allows you to: • Add, configure, manage, and perform software upgrade on Clean Access Servers via the CAS management pages (shown in Figure 1-7). See Chapter 2, “Device Management: Adding Clean Access Servers, Adding Filters”. For details on local CAS configuration including AD SSO, DHCP, and Cisco VPN Concentrator integration, see the Cisco NAC Appliance - Clean Access Server Configuration Guide, Release 4.9(x). For upgrade information, see the “Upgrading” section of the corresponding Release Notes for Cisco NAC Appliance. • Configure device or subnet filters to allow devices on the untrusted side to bypass authentication and posture assessment. See Global Device and Subnet Filtering, page 2-10 for details. • Configure posture assessment (Agent/network scanning) and/or remediation per user role and OS. See: – Configuring Agent-Based Posture Assessment, page 9-39 – Chapter 12, “Configuring Network Scanning” Note User sessions are managed by MAC address (if available) or IP address, as well as the user role assigned to the user, as configured in the User Management module. The OOB Management module is used for Cisco NAC Appliance Out-of-Band deployment. It allows you to: • Configure Out-of-Band Group, Switch, WLC, and Port profiles, as well as the Clean Access Manager’s SNMP Receiver. • Add supported Out-of-Band switches, configure the SNMP traps sent, manage individual switch ports via the Ports (and Port Profile) page and monitor the list of Discovered Clients. See Chapter 3, “Switch Management: Configuring Out-of-Band Deployment” Cisco NAC Appliance - Clean Access Manager Configuration Guide 1-24 OL-28003-01 Chapter 1 Introduction Admin Console Summary Table 1-4 Module Summary of Modules in Clean Access Manager Web Admin Console (continued) Module Description The User Management module allows you to: • Create normal login user roles to associate groups of users with authentication parameters, traffic control policies, session timeouts, and bandwidth limitations. If using role-based configuration for OOB Port Profiles, you can configure the Access VLAN via the user role. • Add IP and host-based traffic control policies to configure network access for all the user roles. Configure traffic policies/session timeout for the Agent Temporary role and Quarantine role(s) to limit network access if a client device fails requirements or is found to have network scanning vulnerabilities. • Add Auth Servers to the CAM (configure external authentication sources on your network). • Add auth sources such as Active Directory SSO and Cisco VPN SSO to enable Single Sign-On (SSO) when the CAS is configured for AD SSO or Cisco VPN Concentrator integration. • Create complex mapping rules to map users to user roles based on LDAP or RADIUS attributes, or VLAN IDs. • Perform RADIUS accounting. • Create local users authenticated internally by the CAM (for testing) For details see: – Chapter 6, “User Management: Configuring User Roles and Local Users” – Chapter 7, “User Management: Configuring Authentication Servers” – Chapter 8, “User Management: Traffic Control, Bandwidth, Schedule” For additional details on Cisco VPN Concentrator integration, see the Cisco NAC Appliance - Clean Access Server Configuration Guide, Release 4.9(x). The Monitoring module allows you to: • View a status summary of your deployment. • View the current system information and preset reports. • Manage In-Band and Out-of-Band online users. • View, search, and redirect Clean Access Manager event logs. • Configure basic SNMP polling and alerting for the Clean Access Manager See Chapter 13, “Monitoring Event Logs”. Cisco NAC Appliance - Clean Access Manager Configuration Guide OL-28003-01 1-25 Chapter 1 Introduction Admin Console Summary Table 1-4 Module Summary of Modules in Clean Access Manager Web Admin Console (continued) Module Description The Administration module allows you to: • Configure Clean Access Manager network and high availability (failover) settings. See the Cisco NAC Appliance Hardware Installation Guide, Release 4.9(x) for detailed information. • Configure CAM SSL certificates, system time, CAM /CAS product licenses, create or restore CAM database backup snapshots, and download technical support logs See Chapter 14, “Administering the CAM” • Perform software upgrade on the CAM See the “Upgrading to a New Software Release” section of the corresponding Release Notes for Cisco NAC Appliance. • Add the default login page (mandatory for all user authentication), and customize the web login page(s) for web login users. See Chapter 5, “Configuring User Login Page and Guest Access”. • Configure multiple administrator groups and access privileges. See Admin Users, page 14-47. Cisco NAC Appliance - Clean Access Manager Configuration Guide 1-26 OL-28003-01 CH A P T E R 2 Device Management: Adding Clean Access Servers, Adding Filters This chapter describes how to add and manage Clean Access Servers from the Clean Access Manager and configure device and/or subnet filters. It contains the following sections. • Working with Clean Access Servers, page 2-2 • Global and Local Administration Settings, page 2-8 • Global Device and Subnet Filtering, page 2-10 • Integrating Cisco ISE Profiler, page 2-29 The first step in implementing Cisco NAC Appliance is configuring devices in the Clean Access Manager (CAM)’s administrative domain. Clean Access Servers must be added to the CAM in order to manage them directly in the web console. By default, Cisco NAC Appliance forces user devices on the untrusted side of the CAS to authenticate when attempting to access the network. User roles, user authentication, user web pages, and traffic policies for In-Band user traffic must be configured for users on the untrusted network as described in the following chapters: • Chapter 6, “User Management: Configuring User Roles and Local Users” • Chapter 7, “User Management: Configuring Authentication Servers” • Chapter 8, “User Management: Traffic Control, Bandwidth, Schedule” If deploying Cisco NAC Appliance for Out-of-Band, you will also need to configure the CAM as described in Chapter 3, “Switch Management: Configuring Out-of-Band Deployment”. After Cisco NAC Appliance is configured for user traffic on the unstrusted side of your network, you may need to allow devices on the untrusted side to bypass authentication and posture assessment (for example printers or VPN concentrators). See Global Device and Subnet Filtering, page 2-10 for how to configure filters in the Clean Access Manager for these kinds of devices. Cisco NAC Appliance - Clean Access Manager Configuration Guide OL-28003-01 2-1 Chapter 2 Device Management: Adding Clean Access Servers, Adding Filters Working with Clean Access Servers Working with Clean Access Servers The Clean Access Server gets its runtime parameters from the Clean Access Manager and cannot operate until it is added to the CAM’s domain. Once the CAS is installed and added to the CAM, you can configure local parameters in the CAS and monitor it through the web admin console. This section describes the following: Note • Add Clean Access Servers to the Managed Domain • Manage the Clean Access Server • Configure Clean Access Manager-to-Clean Access Server Authorization • Check Clean Access Server Status • Disconnect a Clean Access Server • Reboot the Clean Access Server • Remove the Clean Access Server from the Managed Domain • Troubleshooting when Adding the Clean Access Server In order to establish the initial secure communication channel between a CAM and CAS, you must import the root certificate from each appliance into the other appliance’s trusted store so that the CAM can trust the CAS’s certificate and vice-versa. For details on configuring local CAS-specific settings, see the Cisco NAC Appliance - Clean Access Server Configuration Guide, Release 4.9(x). Add Clean Access Servers to the Managed Domain The Clean Access Server must be running to be added to the Clean Access Manager. Note If intending to configure the Clean Access Server in Virtual Gateway mode (IB or OOB), you must disable or unplug the untrusted interface (eth1) of the CAS until after you have added the CAS to the CAM from the web admin console. Keeping the eth1 interface connected while performing initial installation and configuration of the CAS for Virtual Gateway mode can result in network connectivity issues. For Virtual Gateway with VLAN mapping (In-Band or OOB), the untrusted interface (eth1) of the CAS should not be connected to the switch until VLAN mapping has been configured correctly under Device Management > CCA Servers > Manage [CAS_IP] > Advanced > VLAN Mapping. See the Cisco NAC Appliance - Clean Access Server Configuration Guide, Release 4.9(x) for details. To add a Clean Access Server: Step 1 From Device Management, click the CCA Servers link on the navigation menu. Cisco NAC Appliance - Clean Access Manager Configuration Guide 2-2 OL-28003-01 Chapter 2 Device Management: Adding Clean Access Servers, Adding Filters Working with Clean Access Servers Step 2 Click the New Server tab. Figure 2-1 Step 3 Add New Server In the Server IP address field, type the IP address of the Clean Access Server’s eth0 trusted interface. Note The eth0 IP address of the CAS is the same as the Management IP address. Step 4 Optionally, in the Server Location field, type a description of the Clean Access Server’s location or other identifying information. Step 5 For In-Band operation, choose one of the following operating modes for the Clean Access Server from the Server Type list: Step 6 • Virtual Gateway – Operates as an L2 transparent bridge, while providing IPSec, filtering, virus protection, and other services. • Real-IP Gateway – Acts as the default gateway for the untrusted network. For Out-of-Band operation, you must choose one of the following Out-of-Band operating types: • Out-of-Band Virtual Gateway—Operates as a Virtual Gateway during authentication and certification, before the user is switched Out-of-Band (i.e., the user is connected directly to the access network). • Out-of-Band Real-IP Gateway—Operates as a Real-IP Gateway during authentication and certification, before the user is switched Out-of-Band (i.e., the user is connected directly to the access network). The CAM can control both In-Band and Out-of-Band Clean Access Servers in its domain. However, the CAS itself must be either In-Band or Out-of-Band. For more information on Out-of-Band deployment, see Chapter 3, “Switch Management: Configuring Out-of-Band Deployment.” See the Cisco NAC Appliance - Clean Access Server Configuration Guide, Release 4.9(x) for further details on the CAS operating modes. Cisco NAC Appliance - Clean Access Manager Configuration Guide OL-28003-01 2-3 Chapter 2 Device Management: Adding Clean Access Servers, Adding Filters Working with Clean Access Servers Step 7 Click Add Clean Access Server. The Clean Access Manager looks for the Clean Access Server on the network, and adds it to its list of managed Servers (Figure 2-2). The Clean Access Server is now in the Clean Access Manager’s administrative domain. Manage the Clean Access Server After adding the Clean Access Server, you can configure CAS-specific settings such as VLAN Mapping or DHCP configuration. For some parameters, such as traffic control policies, the settings in the CAS can override the CAM’s global settings. Once you add the CAS to the Clean Access Manager, the CAS appears in the List of Servers tab as one of the managed Servers, as shown in Figure 2-2. Figure 2-2 List of Servers Tab Each Clean Access Server entry lists the IP address, server type, location, and connection status of the CAS. In addition four management control icons are displayed: Manage, Disconnect, Reboot, and Delete. Click the Manage icon to administer the Clean Access Server. Note For more information on configuring Clean Access Servers (such as DHCP or high availability) see the Cisco NAC Appliance - Clean Access Server Configuration Guide, Release 4.9(x). Cisco NAC Appliance - Clean Access Manager Configuration Guide 2-4 OL-28003-01 Chapter 2 Device Management: Adding Clean Access Servers, Adding Filters Working with Clean Access Servers Configure Clean Access Manager-to-Clean Access Server Authorization When you add Clean Access Servers to the CAM, you can also choose to enable mutual Authorization between the appliances to enhance network security. Using the CAM Authorization web console page, administrators can enter the Distinguished Names (DNs) of one or more CASs to ensure secure communications between the CAM and CAS(s). Once you enable the Authorization feature and add one or more CASs to the Authorized CCA Servers list, the CAM does not accept communications from CASs that do not appear in the list. Therefore, when you choose to employ and enable this feature in your network, you must add all of your managed CASs to the Authorized CCA Servers list to ensure you maintain CAM-CAS connection for all of the CASs in your network. Likewise, you must also enable this feature and specify a CAM DN on all of the CASs in your network to establish two-way authorization between the CAMs/CASs. If you have deployed your CAMs/CASs in an HA environment, you can enable authorization for both the HA-Primary and HA-Secondary machines in the HA pair by specifying the DN of only the HA-Primary appliance. For example, if the CAM manages a CAS HA pair, you only need to list the HA-Primary CAS on the CAM’s Authorization page. Likewise, if you are enabling this feature on a CAS managed by a CAM HA pair, you only need to list the HA-Primary CAM on the CAS’s Authorization page. Summary of Steps to Configure Clean Access Manager-to-Clean Access Server Authorization Step 1 Configure CAS Authorization on the CAM web console under Device Management > Clean Access Servers > Authorization (see Enable Authorization and Specify Authorized Clean Access Servers, page 2-6). Step 2 Configure CAM Authorization on the CAS web console under Administration > Authorization (see the “Enable Authorization and Specify the Authorized Clean Access Manager” section in the Cisco NAC Appliance - Clean Access Server Configuration Guide, Release 4.9(x)). Step 3 Before deploying in a production environment, obtain trusted CA-signed certificates for CAM and CAS and import them to CAM/CAS under Administration > SSL > Trusted Certificate Authorities (for CAM), and Administration > SSL > Trusted Certificate Authorities (for CAS). Warning If your previous deployment uses a chain of SSL certificates that is incomplete, incorrect, or out of order, CAM/CAS communication may fail after upgrade to release 4.5 and later. You must correct your certificate chain to successfully upgrade to release 4.5 and later. For details on how to fix certificate errors on the CAM/CAS after upgrade to release 4.5 and later, refer to the How to Fix Certificate Errors on the CAM/CAS After Upgrade Troubleshooting Tech Note. Step 4 If you are upgrading your Cisco NAC Appliance release, clean up Trusted Certificate Authorities on the CAM under Administration > CCA Manager > SSL > Trusted Certificate Authorities, and on the CAS under Administration > SSL > Trusted Certificate Authorities (see Manage Trusted Certificate Authorities, page 14-16 and the “View and Remove Trusted Certificate Authorities” section in the Cisco NAC Appliance - Clean Access Server Configuration Guide, Release 4.9(x), respectively). Cisco NAC Appliance - Clean Access Manager Configuration Guide OL-28003-01 2-5 Chapter 2 Device Management: Adding Clean Access Servers, Adding Filters Working with Clean Access Servers Note If you use the Authorization feature in a CAM HA-pair, follow the guidelines in Backing Up and Restoring CAM/CAS Authorization Settings, page 14-62 to ensure you are able to exactly duplicate your Authorization settings from one CAM to its high availability counterpart. Enable Authorization and Specify Authorized Clean Access Servers To enable authorization and specify CASs authorized to communicate with the CAM: Step 1 Go to Device Management > Clean Access Servers > Authorization (Figure 2-3). Figure 2-3 Step 2 Warning Device Management > Clean Access Servers > Authorization Click Enable CCA Server Authorization to turn on the Cisco NAC Appliance authorization feature. Do not click the Enable CCA Server Authorization option without also entering one or more full distinguished names of CASs you want to authorize to communicate securely with the CAM. If you enable this feature and have not specified any CAS distinguished names, you will not be able to communicate with any of the CASs in your network. Step 3 Click the plus icon “+” and enter the full distinguished name of a CAS you want to authorize to communicate securely with the CAM. For example, enter a text string like “CN=110.21.5.123, OU=cca, O=cisco, L=sj, ST=ca, C=us” in the Distinguished Name field. Note Distinguished names require exact syntax. Therefore, Cisco recommends copying the CAS DN from the top of the list of entries in the Administration > SSL > X509 Certificate CAS web console page and pasting it into the CAM’s Authorization page to ensure you specify the exact name for the CAS on the CAM. Cisco NAC Appliance - Clean Access Manager Configuration Guide 2-6 OL-28003-01 Chapter 2 Device Management: Adding Clean Access Servers, Adding Filters Working with Clean Access Servers Step 4 If you want to first test whether or not the CAM is able to authorize and connect to the CAS(s) in your network, click Test CCA Server Authorization to test connection with the CASs you include in the Authorized CCA Servers list. The CAM generates SSL Connection log messages that you can view in the CAM Monitoring > Event Logs web console page after you click Update in step 5. Step 5 Click Update to ensure the CAS(s) you have added become part of the group of servers authorized to communicate back-and-forth with the CAM. When you click Update, the CAM restarts services between the CAM and all CASs in the Authorized CCA Server list, which may cause brief network interruptions to users logged into the Cisco NAC Appliance system. • If you enabled the Test CCA Server Authorization option and there are one or more Clean Access Servers in the Authorized CCA Server list to which the CAM is unable to connect, warning (yellow flag) messages appear in the event log. • If you did not enable the Test CCA Server Authorization option and there are one or more Clean Access Servers in the Authorized CCA Server list to which the CAM is unable to connect, error (red flag) messages appear in the event log. See View Logs, page 13-4 for more information. Check Clean Access Server Status The operational status of each Clean Access Server appears in the Status column: • Connected—The CAM can reach the CAS successfully. • Not connected—The CAS is rebooting, or the network connection between the CAM and CAS is broken. If the Clean Access Server has a status of Not connected unexpectedly (that is, it is not down for standard maintenance, for example), try clicking the Manage icon to force a connection attempt. If successful, the status changes to Connected. Otherwise, check for a connection problem between the CAM and CAS and make sure the CAS is running. If necessary, try rebooting the CAS. Note The Clean Access Manager monitors the connection status of all configured Clean Access Servers. The CAM will try to connect a disconnected CAS every 3 minutes. Disconnect a Clean Access Server When a Clean Access Server is disconnected, it displays Not Connected status but remains in the Clean Access Manager domain. You can always click Manage to connect the CAS and configure it. Additionally, if at any point the Clean Access Server is out of sync with the Clean Access Manager, you can disconnect the Clean Access Server then reconnect it. The Clean Access Manager will again publish the data configured for the Clean Access Server and keep the CAS in sync. In contrast, if you delete the Clean Access Server, all secondary configuration settings are lost. Cisco NAC Appliance - Clean Access Manager Configuration Guide OL-28003-01 2-7 Chapter 2 Device Management: Adding Clean Access Servers, Adding Filters Global and Local Administration Settings Reboot the Clean Access Server You can perform a graceful reboot of a Clean Access Server by clicking the Reboot icon in the List of Servers tab. In a graceful reboot, the Clean Access Server performs all normal shutdown procedures before restarting, such as writing logging data to disk. Remove the Clean Access Server from the Managed Domain Deleting a Clean Access Server in the List of Servers tab removes it from the List of Servers and the system. To remove a Clean Access Server, click the Delete icon next to the CAS. In order to reuse a Clean Access Server that you have deleted, you have to re-add it to the Clean Access Manager. Note that when the Clean Access Server is removed, any secondary configuration settings specific to the CAS are deleted. Secondary settings are settings that are not configured at installation time or through the service perfigo config script, and include policy filters, traffic routing, and encryption parameters. Settings that are configured at installation time, such as interface addresses, are kept on the Clean Access Server and are restored if the CAS is later re-added to the CAM’s administrative domain. Removing an active CAS has the following effect on users accessing the network through the CAS at the time it is deleted: • If the CAS and CAM are connected when the CAS is deleted, the network connections for active users are immediately dropped. Users are no longer able to access the network. (This is because the CAM is able to delete the CAS’s configuration immediately, so that the IP addresses assigned to active users are no longer valid in relation to any security policies applicable to the CASs.) New users will be unable to log into the network. • If the connection between the CAS and CAM is broken at the time the CAS is deleted, active users will be able to continue accessing the network until the connection is reestablished. This is because the CAM cannot delete the CAS’s configuration immediately. New users will be unable to log into the network. Troubleshooting when Adding the Clean Access Server See “Troubleshooting when Adding the Clean Access Server” in the Cisco NAC Appliance - Clean Access Server Configuration Guide, Release 4.9(x) for troubleshooting details. Global and Local Administration Settings The CAM web admin console has the following types of settings: • Clean Access Manager administration settings are relevant only to the CAM itself. These include its IP address and host name, SSL certificate information, and High-Availability (failover) settings. • Global administration settings are set in the Clean Access Manager and pushed from the CAM to all Clean Access Servers. These include authentication server information, global device/subnet filter policies, user roles, and Cisco NAC Appliance configuration. Cisco NAC Appliance - Clean Access Manager Configuration Guide 2-8 OL-28003-01 Chapter 2 Device Management: Adding Clean Access Servers, Adding Filters Global and Local Administration Settings • Local administration settings are set in the CAS management pages for a Clean Access Server and apply only to that CAS. These include CAS network settings, SSL certificates, DHCP and 1:1 NAT configuration, VPN concentrator configuration, IPSec key changes, local traffic control policies, and local device/subnet filter policies. The global or local scope of a setting is indicated in the Clean Access Server column in the web admin console, as shown in Figure 2-4. Figure 2-4 Scope of Settings • GLOBAL—The entry was created using a global form in the CAM web admin console and applies to all Clean Access Servers in the CAM’s domain. • <IP Address>—The entry was created using a local form from the CAS management pages and applies only for the CAS with this IP address. In general, pages that display global settings (referenced by GLOBAL) also display local settings (referenced by CAS IP address) for convenience. These local settings can usually be edited or deleted from global pages; however, they can only be added from the local CAS management pages for a particular Clean Access Server. Global and Local Settings Global (defined in CAM for all CASs) and local (CAS-specific) settings often coexist on the same CAS. If a global and local setting conflict, either the local setting overrides the global setting, or the priority of the policy determines which global or local policy to enforce. • For device filter policies affecting a range of MAC addresses and traffic control policies, the priority of the policy (higher or lower in Device Management > Filters > Devices > Order) determines which global or local policy to enforce. Any device filter policy for an individual MAC address takes precedence over a filter policy (either global or local) for a range of addresses that includes the individual MAC address. • For subnet filter policies where one subnet filter specifies a subset of an address range in a broader subnet filter, the CAM determines the priority of the filter based on the size of the subnet address range. The smaller the subnet (like a /30 or /28 subnet mask), the higher the priority in the subnet filter hierarchy. • Some features must be enabled both on the CAS (via the CAS management pages) and/or configured in the CAM console, for example: – L3 support (for multi-hop L3 deployments) is enabled per CAS, but may require login page/Agent configuration on CAM – Bandwidth Management is enabled per CAS but can be configured for all roles on the CAM – Active Directory SSO is configured per CAS but requires Auth Provider on CAM – Cisco VPN Concentrator SSO is configured per CAS but requires Auth Provider on CAM Cisco NAC Appliance - Clean Access Manager Configuration Guide OL-28003-01 2-9 Chapter 2 Device Management: Adding Clean Access Servers, Adding Filters Global Device and Subnet Filtering • Agent requirements and network scanning plugins are configured globally from the CAM and apply to all CASs. Global Device and Subnet Filtering This section describes the following: • Overview • Device Filters and User Count License Limits • Adding Multiple Entries • Corporate Asset Authentication and Posture Assessment by MAC Address • Device Filters for In-Band Deployment • Device Filters for Out-of-Band Deployment • Device Filters for Out-of-Band Deployment Using IP Phones • In-Band and Out-of-Band Device Filter Behavior Comparison • Device Filters and Gaming Ports • Global vs. Local (CAS-Specific) Filters • Global Device Filter Lists from Cisco NAC Profiler • Configure Device Filters • Configure Subnet Filters Overview By default, Cisco NAC Appliance forces user devices on the untrusted side of the CAS to authenticate (log in) when attempting to access the network. If you need to allow devices on the untrusted side to bypass authentication, you can configure device or subnet filters. Filter lists (configured under Device Management > Filters) can be set by MAC, IP, or subnet address, and can automatically assign user roles to devices. Filters allow devices (user or non-user) to bypass both authentication and (optionally) posture assessment. This section describes how to configure device and subnet filters. Device filters are specified by MAC address (and optionally IP for In-Band deployments) of the device, and can be configured for either In-Band (IB) or Out-of-Band (OOB) deployments. The MAC addresses are input and authenticated through the CAM, but the CAS is the device that performs the actual filtering action. For OOB, the use of device filters must also be enabled in the Port Profile (see Add Port Profile, page 3-34). For both IB and OOB, devices put in the filter list bypass authentication. In both Layer 2 and Layer 3 deployments, Out-of-Band device filters rely only on client MAC address when determining whether or not to act upon MAC notification messages from an associated switch. (Device filters do not take client IP addresses into account for Out-of-Band client machines because the CAM cannot reliably verify Out-of-Band client IP addresses.) Subnet filters can be configured for IB deployments only and are specified by subnet address and subnet mask (in CIDR format). You can configure device or subnet filters to do the following: • IB: Bypass login/posture assessment and allow all traffic for the device/subnet. OOB: Bypass login/posture assessment and assign the Default Access VLAN to the device. Cisco NAC Appliance - Clean Access Manager Configuration Guide 2-10 OL-28003-01 Chapter 2 Device Management: Adding Clean Access Servers, Adding Filters Global Device and Subnet Filtering Note • IB: Block network access to the device/subnet. OOB: Block network access and assign the Auth VLAN to the device. • IB: Bypass login/posture assessment and assign a user role to the device/subnet. OOB: Bypass login/posture assessment and assign the Out-of-Band User Role VLAN to the device (the Access VLAN configured in the user role). Because a device in a Filter entry is allowed/denied access without authentication, the device will not appear in the Online Users list in a Layer 2 deployment. (They can, however, still be tracked on the In-Band network through the Active Layer 2 Device Filters List.) See View Active Layer 2 Device Filter Policies, page 2-26 for more information. Some uses of device filters include: • For printers on user VLANs, you can set up an “allow” device filter for the printer's MAC address to allow the printer to communicate with Windows servers. Cisco recommends configuring device filters for printers in OOB deployment also. This prevents a user from connecting to a printer port in order to bypass authentication. • For In-Band Cisco NAC Appliance L3/VPN concentrator deployment, you can configure a device or subnet filter to allow traffic from an authentication server on the trusted network to communicate with the VPN concentrator on the untrusted network. • For very large numbers of non-NAC network devices (IP phones, printers, fax machines, etc.), you can add them to the device filter list to ensure they bypass Cisco NAC Appliance authentication, posture assessment, and remediation functions. Note Device filter lists can also be automatically created and updated on the CAM using Cisco NAC Profiler. See Global Device Filter Lists from Cisco NAC Profiler, page 2-18 for details. Note The Policy Sync feature exports all global device filters created on the Master CAM to the Receiver CAMs. Any MAC address which is in the Master CAM’s global Device Filter list will be exported, including Cisco NAC Profiler generated filters. See Policy Import/Export, page 14-28 for details. Note Device filter settings and/or subnet filter settings take precedence over the CAS Fallback Policy. While in CAS fallback mode, CAS device filter settings determine behavior based on the client MAC address. If device filter settings do not apply (for example, if the CAS is a Layer 3 gateway and cannot determine the client MAC address), the CAS also looks for applicable subnet filter settings before applying the CAS Fallback Policy. See Cisco NAC Appliance - Clean Access Server Configuration Guide, Release 4.9(x) for details. Note In wireless deployments, when you are adding a client to the filter list, make sure that the client is not connected to the WLC and authenticated by NAC. If the client machine is already connected to WLC and authenticated, adding it to the filter list does not work. You need to disconnect the client machine and reconnect it to enable the filter. Cisco NAC Appliance - Clean Access Manager Configuration Guide OL-28003-01 2-11 Chapter 2 Device Management: Adding Clean Access Servers, Adding Filters Global Device and Subnet Filtering Device Filters and User Count License Limits Note • MAC addresses specified with the “ALLOW” option in the Device Filter list (bypass authentication/posture assessment/remediation) do not count towards the user count license limit. • MAC addresses specified with the “CHECK” option in the Device Filter list (bypass authentication but go through posture assessment/remediation) do count towards the user count license limit. The maximum number of (non-user) devices that can be filtered is based on memory limitations and is not directly connected to user count license restrictions. A CAS can safely support approximately 5,000 MAC addresses per 1 GB of memory. Device filters and user/endpoint count license limits related to Cisco NAC Profiler depend upon the Cisco NAC Profiler system deployment. For specific information, see Cisco NAC Appliance Service Contract / Licensing Support and Cisco NAC Profiler Installation and Configuration Guide. Changing the behavior of MAC address role-based device filters is not dynamic, it is mandate for CAM to receive link-up/MAC notification in case of wired and Association/ Disassociation trap in case of wireless to avoid first time posture assessment when NAC agent pop-up is closed at the end-client. Adding Multiple Entries You can enter a large number of MAC addresses into the device filter list by: Note 1. Specifying wildcards and MAC address ranges when configuring device filters. 2. Copying and pasting individual MAC addresses (one per line) into the New Device Filter form and adding all of them with one click. 3. Using the API (cisco_api.jsp) addmac function to add the MAC addresses programmatically. See API Support, page 14-65 for details. You can automate the management of large number of endpoints by deploying the Cisco NAC Profiler solution. When configured, the Cisco NAC Profiler Server/Collector automatically populates and maintains global device filters on the CAM for profiled endpoints. See Global Device Filter Lists from Cisco NAC Profiler, page 2-18 for more information. Corporate Asset Authentication and Posture Assessment by MAC Address Cisco NAC Appliance can perform MAC-based authentication and posture assessment of client machines without requiring the user to log into Cisco NAC Appliance. This feature is implemented through the “CHECK” device filter control for global and local device filters and the Agent. The Cisco NAC Web Agent performs posture assessment, but does not provide a medium for remediation. The user must manually fix/update the client machine and “Re-Scan” to fulfill posture assessment requirements with the Web Agent. Note The CHECK feature only applies to Cisco NAC Appliance Agents which support posture assessment. The following Device Filter configuration options are available: Cisco NAC Appliance - Clean Access Manager Configuration Guide 2-12 OL-28003-01 Chapter 2 Device Management: Adding Clean Access Servers, Adding Filters Global Device and Subnet Filtering • CHECK and IGNORE device filter options. • ROLE and CHECK filters require choosing a User Role from the dropdown menu. • IGNORE is for OOB only. For IB, checking this option has no effect. • IGNORE is for global filters only. It does not appear on CAS New/Edit filter pages. • IGNORE device filters are intended to replace “allow” device filters that were specified for IP phones in previous releases. Note Administrators should reconfigure their device filters for IP phones to use the IGNORE option in order to avoid creating unnecessary MAC notification traps. For more information, see Device Filters for Out-of-Band Deployment Using IP Phones, page 2-15. Device filter policies have different applicability in L2 deployments (deployments where the CAS is in L2 proximity to the end points/user devices) versus L3 deployments (where the CAS may be one or more hops away from the end points/user devices). Note that in an L3 deployment, the endpoint needs to access the network using a web browser (Java Applet/ActiveX) or the Agent for Cisco NAC Appliance to be able to obtain the end point's MAC address. The behavior in L2 and L3 deployments is different, as described in Table 2-1. Table 2-1 CAM L2/L3 Device Filter Options Option L2 L3 ALLOW Allows all traffic from the end-point - no authentication or posture assessment is required Allows all traffic from the end-point once the MAC address is known until which time traffic from the end-point is subject to policies in Unauthenticated Role - no authentication or posture assessment is required DENY Denies all traffic from the end-point Denies all traffic from the end-point once the MAC address is known until which time traffic from the end-point is subject to policies in Unauthenticated Role ROLE Allows traffic from the end-point without any authentication or posture assessment as specified by role traffic policies (for backward compatibility with Cisco NAC Appliance 3.x, this will continue to behave the same way) Once MAC address is known, posture assessment is performed if configured following which traffic is allowed as per role traffic policies CHECK Performs posture assessment as specified for the Role following which traffic is allowed as per role traffic policies (Same as above) IGNORE For OOB only - ignores SNMP traps from For OOB only - ignores SNMP traps from managed switch ports for the specified managed switch ports for the specified MAC address(es) MAC address(es) Cisco NAC Appliance - Clean Access Manager Configuration Guide OL-28003-01 2-13 Chapter 2 Device Management: Adding Clean Access Servers, Adding Filters Global Device and Subnet Filtering Note In both Layer 2 and Layer 3 deployments, Out-of-Band device filters rely only on client MAC address when determining whether or not to act upon MAC notification messages from an associated switch. (Device filters do not take client IP addresses into account for Out-of-Band client machines because the CAM cannot reliably verify Out-of-Band client IP addresses.) Note When you are changing the behavior of the MAC address for Role-Based device filters, the change is not dynamic. The CAM should receive Linkup or MAC Notification in case of wired network. The CAM should receive Association/ Disassociation traps in case of wireless network. This is mandatory to avoid first time Posture Assessment when the NAC Agent popup is closed at the client end. Device Filters for In-Band Deployment Cisco NAC Appliance assigns user roles to users either by means of authentication attributes, or through device/subnet filter policies. As a result, a key feature of device/subnet filter policy configuration is the ability to assign a system user role to a specified MAC address or subnet. Cisco NAC Appliance processing uses the following order of priority for role assignment: 1. MAC address 2. Subnet/IP address 3. Login information (login ID, user attributes from auth server, VLAN ID of user machine, etc.) Therefore, if a MAC address associates the client with “Role A,” but the user’s login ID associates him or her to “Role B,” “Role A” is used. For complete details on user roles, see Chapter 6, “User Management: Configuring User Roles and Local Users.” Note For more information on In-Band vs. Out-of-Band client machine behavior based on specified Device Filter type, see In-Band and Out-of-Band Device Filter Behavior Comparison, page 2-16. Note For management of Access Points (APs) from the trusted side, you can ensure the APs are reachable from the trusted side (i.e. through SNMP, HTTP, or whatever management protocol is used) by configuring a filter policy through Device Management > Filters > Devices. Device Filters for Out-of-Band Deployment The Clean Access Manager respects the global Device Filters list for Out-of-Band deployments. As is the case for In-Band deployments, for OOB, the rules configured for MAC addresses on the global Device Filter list will have the highest priority for user/device processing. In both Layer 2 and Layer 3 deployments, Out-of-Band device filters rely only on client MAC address when determining whether or not to act upon MAC notification messages from an associated switch. (Device filters do not take client IP addresses into account for Out-of-Band client machines because the CAM cannot reliably verify Out-of-Band client IP addresses.) Cisco NAC Appliance - Clean Access Manager Configuration Guide 2-14 OL-28003-01 Chapter 2 Device Management: Adding Clean Access Servers, Adding Filters Global Device and Subnet Filtering For OOB, the order of priority for rule processing is as follows: 1. Device Filters (if configured with a MAC address, and if enabled for OOB) 2. Certified Devices List 3. Out-of-Band Online User List MAC address device filters configured for OOB have the following options and behavior: • Note Note Note ALLOW—Bypass login and posture assessment and assign Default Access VLAN to the port • DENY—Bypass login and posture assessment and assign Auth VLAN to the port • ROLE—Bypass login and L2 posture assessment and assign User Role VLAN to the port • CHECK—Bypass login, apply posture assessment, and assign User Role VLAN to the port • IGNORE—Ignore SNMP traps from managed switches (IP Phones) • To use global device filters for OOB, you must enable the Change VLAN according to global device filter list option for the Port Profile (under OOB Management > Profiles > Port > New or Edit). See Add Port Profile, page 3-34 for details. • This feature applies to global device filters only. Cisco strongly recommends you do not configure any local (CAS-specific) device filters when deployed in an Out-of-Band environment. • See Out-of-Band User Role VLAN, page 6-10 for details on VLAN assignment via the user role. • When you are changing the behavior of the MAC address device filters from ALLOW to DENY, the change is not dynamic. As the client traffic is directed to default Access VLAN initially, when the behavior changes to DENY, the traffic should be directed to Authentication VLAN. You should manually remove the MAC address from CDL/OUL to apply the DENY rule to that MAC address device filters. • When you are changing the behavior of the MAC address device filters from DENY to ALLOW, the change is dynamic. When the client traffic reaches the eth1 interface of the CAS, it checks the Device filter rules and allows the user though the behavior has been moved from Deny to ALLOW. For more information on In-Band vs. Out-of-Band client machine behavior based on specified Device Filter type, see In-Band and Out-of-Band Device Filter Behavior Comparison, page 2-16. For further details, see Chapter 3, “Switch Management: Configuring Out-of-Band Deployment.” Device Filters for Out-of-Band Deployment Using IP Phones You must create a Global Device filter list of MAC addresses designed to ignore IP phones through which client machines connect to your network. You can define a list of MAC addresses by compiling a collection of individual MAC addresses (Cisco recommends this method only for small deployments), specify a range of MAC addresses using range delimiters and/or wildcard characters, and you can also extract a list of MAC addressees from an existing IP phone management application like Cisco CallManager. Cisco NAC Appliance - Clean Access Manager Configuration Guide OL-28003-01 2-15 Chapter 2 Device Management: Adding Clean Access Servers, Adding Filters Global Device and Subnet Filtering Once you build a list of the applicable IP phone MAC addresses, ensure that Cisco NAC Appliance ignores them by enabling the Change VLAN according to global device filter list option for the Port Profile (under OOB Management > Profiles > Port > New or Edit) when you configure your Cisco NAC Appliance system for OOB. This ensures that the IP phones MAC notification behavior cannot initiate a switch from one VLAN to another (from Access to Authentication VLAN, for example), thus inadvertently terminating the associated client machine’s connection. See Configure OOB Switch Management on the CAM, page 3-25 for details. In-Band and Out-of-Band Device Filter Behavior Comparison VLAN assignments and whether or not the users appear in the Online Users list and associated client machines appear in the Certified Devices List differ depending on which filter type (ALLOW, DENY, ROLE, CHECK, or IGNORE) you configure. The following general guidelines apply when determining client traffic behavior for In-Band and Out-of-Band deployments: Table 2-2 • In-Band traffic is subject to both global and CAS-specific filter assignments, depending on the hierarchy defined in Device Management > Filters > Devices > Order. • If the Port Profile has the Change VLAN according to global device filter list option enabled, the CAM directs the switch to follow global device filter configuration when assigning VLANs to ports. • Out-of-Band client machines associated with a specific Port Profile are only governed by global device filters. Layer 2 and Layer 3 In-Band and Out-of-Band MAC Address FIlter Behavior Out-of-Band without Port Profile option (Global)—Out-of-Band (CAS) Out-of-Band with Port Profile option (Global only) Device Filter Type Layer 2 In-Band (Global and CAS) Layer 3 In-Band (Global and CAS) ALLOW Allow traffic Allow traffic in Allow traffic (add In-Band mode Online Users list/Certified Devices List entries, no posture assessment) DENY Deny traffic Deny traffic once MAC Deny traffic in In-Band Client traffic is directed address is known mode to Authentication VLAN ROLE Put in role and apply role policies Client traffic is directed Do posture assessment, Put in role and apply role policies in In-Band to Access VLAN add Online Users mode (based on Port Profile) list/Certified Devices List entries, put in role and apply role policies CHECK (device in Put in role and apply Do posture assessment, Certified Devices List) role policies (no Online add Online Users list/Certified Devices Users list entry) List entries, put in role and apply role policies Put in role and apply role policies in In-Band mode (no Online Users list entry) Client traffic is directed to default Access VLAN Client traffic is directed to Access VLAN (based on Port Profile and no Online Users list entry) Cisco NAC Appliance - Clean Access Manager Configuration Guide 2-16 OL-28003-01 Chapter 2 Device Management: Adding Clean Access Servers, Adding Filters Global Device and Subnet Filtering Table 2-2 Layer 2 and Layer 3 In-Band and Out-of-Band MAC Address FIlter Behavior Out-of-Band without Port Profile option (Global)—Out-of-Band (CAS) Out-of-Band with Port Profile option (Global only) CHECK (device not in Do posture assessment (Same as above) Certified Devices List) (In-Band Online Users list entry in Temporary role) and add Certified Devices List entry after posture assessment (no Online Users list entry) Do posture assessment (In-Band Online Users list entry in Temporary role), add Certified Devices List entry after posture (Out-of-Band Online Users list entry) and assign to Access VLAN (based on Port Profile) Do posture assessment (In-Band Online Users list entry in temp role), add Certified Devices List entry after posture (Out-of-Band Online Users list entry) and assign to Access VLAN (based on Port Profile) IGNORE No effect (normal behavior) SNMP traps are ignored Layer 2 In-Band (Global and CAS) Device Filter Type No effect (normal behavior) Layer 3 In-Band (Global and CAS) No effect (normal behavior) The Require users to be certified at every web login option only applies to the In-Band Online Users list. When this option is enabled and the Online Users list entry is deleted, the corresponding Certified Devices List entry is deleted if there are no other Online Users list (either In-Band or Out-of-Band) entries with the same MAC address. Device Filters and Gaming Ports To allow gaming services, such as Microsoft Xbox Live, Cisco recommends creating a gaming user role and adding a filter for the device MAC addresses (under Device Management > Filters > Devices > New) to place the devices into that gaming role. You can then create traffic policies for the role to allow traffic for gaming ports. For additional details, see: • Allowing Gaming Ports, page 8-24 • http://www.cisco.com/warp/customer/707/ca-mgr-faq2.html#q16 • Adding a New User Role, page 6-7 Global vs. Local (CAS-Specific) Filters You can add device/subnet filter policies at a global level for all Clean Access Servers in the Clean Access Manager Filters pages, or for a specific Clean Access Server through the CAS management pages. The CAM stores both types of access filters and distributes the global filter policies to all Clean Access Servers and the local filter policies to the relevant CAS. For subnet filter policies (in Device Management > Filters > Subnet) where one subnet filter specifies a subset of an address range in a broader subnet filter, the CAM determines the priority of the filter based on the size of the subnet address range. The smaller the subnet (like a /30 or /28 subnet mask), the higher the priority in the subnet filter hierarchy. For example, a subnet filter policy allowing traffic from the 192.168.128.0/28 address range would take precedence over another subnet filter policy denying traffic from the from the 192.168.128.0/24 address range. Whether the subnet filter policy is global or local makes no difference when determining the priority. Cisco NAC Appliance - Clean Access Manager Configuration Guide OL-28003-01 2-17 Chapter 2 Device Management: Adding Clean Access Servers, Adding Filters Global Device and Subnet Filtering For device filter policies specifying a range of MAC addresses where two or more policies potentially affect the same MAC address, the priority of the policy (in Device Management > Filters > Devices > Order) determines which global or local policy to enforce. However, any device filter specifying an individual MAC address takes precedence over a filter policy (either global or local) defining a range of addresses that includes the individual MAC address. See Global and Local Administration Settings, page 2-8 for more information. This section describes the forms and the steps to add global access filter policies. See the Cisco NAC Appliance - Clean Access Server Configuration Guide, Release 4.9(x) for how to add local access filter policies. Note The CAM prioritizes the global Device Filters list (not CAS-specific filters) for OOB deployments. Global Device Filter Lists from Cisco NAC Profiler To create and manage large numbers of non-user endpoint devices, such as network printers, IP phones, UPS devices, HVAC sensors, and wireless access controllers, you can deploy Cisco NAC Profiler. The Cisco NAC Profiler system enables you to automatically discover, categorize, and monitor hundreds or even thousands of endpoints for which user authentication and/or posture assessment does not apply. The Cisco NAC Profiler solution consists of two primary components: Note • Cisco NAC Profiler Server—The Cisco NAC Profiler Server manages the Cisco NAC Profiler Collector component enabled on each Clean Access Server. The Cisco NAC Profiler Server populates entries on the CAM’s global device filter list (Device Management > Filters > Devices > List) for the endpoints it profiles and monitors. Clicking the Description link for a Profiler entry brings up the NAC Profiler Server’s Endpoint Summary data right inside the CAM web console, as shown in Figure 2-5 and Figure 2-6. The Cisco NAC Profiler Server is configured and managed via its own web console interface, as described in the Cisco NAC Profiler Installation and Configuration Guide. • Cisco NAC Profiler Collector—The Cisco NAC Profiler Collector is a service that can be enabled on a NAC-3310 or NAC-3350 Clean Access Server running Release 4.1(3) or later. You must purchase a Cisco NAC Profiler Server appliance and obtain and install Cisco NAC Profiler/Collector licenses on the Cisco NAC Profiler Server to deploy the Cisco NAC Profiler solution. See the “CLI Commands for Cisco NAC Profiler” section of the Cisco NAC Appliance Hardware Installation Guide for details. Refer to the Release Notes for Cisco NAC Profiler for release compatibility information. Cisco NAC Appliance - Clean Access Manager Configuration Guide 2-18 OL-28003-01 Chapter 2 Device Management: Adding Clean Access Servers, Adding Filters Global Device and Subnet Filtering Note Figure 2-5 Cisco NAC Profiler Entries in CAM Device Filters Figure 2-6 Endpoint Summary The Policy Sync feature exports all global device filters created on the Master CAM to the Receiver CAMs. Any MAC address which is in the Master CAM’s global Device Filter list will be exported, including Cisco NAC Profiler generated filters. See Policy Import/Export, page 14-28 for details. Cisco NAC Appliance - Clean Access Manager Configuration Guide OL-28003-01 2-19 Chapter 2 Device Management: Adding Clean Access Servers, Adding Filters Global Device and Subnet Filtering Configure Device Filters This section describes the following: • Add Global Device Filter • Display/Search/Import/Export Device Filter Policies • Edit Device Filter Policies • Delete Device Filter Policies Add Global Device Filter If there is a MAC address entry in the Device Filter list, the machine can also be checked per Cisco NAC Appliance policies (e.g., Agent-based checks, network scanner checks). The device is authenticated based on MAC address but will still have to go through scanning (network and/or Agent). A device filter set up as described in the following steps applies across all Clean Access Servers in the CAM domain. Note Step 1 For more information on In-Band vs. Out-of-Band client machine behavior based on specified Device Filter type, see In-Band and Out-of-Band Device Filter Behavior Comparison, page 2-16. Go to Device Management > Filters > Devices > New. Cisco NAC Appliance - Clean Access Manager Configuration Guide 2-20 OL-28003-01 Chapter 2 Device Management: Adding Clean Access Servers, Adding Filters Global Device and Subnet Filtering Figure 2-7 Step 2 New Device Filter In the New Device Filter form, enter the MAC address of the device(s) for which you want to create a policy in the text field. Type one entry per line using the following format: <MAC>/<optional_IP> <optional_entry_description> Note the following: • You can use wildcards “*” or a range “-” to specify multiple MAC addresses. • Separate multiple devices with a return. Cisco NAC Appliance - Clean Access Manager Configuration Guide OL-28003-01 2-21 Chapter 2 Device Management: Adding Clean Access Servers, Adding Filters Global Device and Subnet Filtering Step 3 • As an option, you can enter an IP address with the MAC to make sure no one spoofs the MAC address to gain network access. If you enter both a MAC and an IP address, the client must match both for the rule to apply. • You can specify a description by device or for all devices. A description specific to a particular device (in the MAC Address field) supersedes a description that applies all devices in the Description (all entries) field. There cannot be spaces within the description in the device entry (see Figure 2-7). Choose the policy for the device from the Access Type choices: • ALLOW IB - bypass login, bypass posture assessment, allow access OOB - bypass login, bypass posture assessment, assign Default Access VLAN • DENY IB - bypass login, bypass posture assessment, deny access OOB - bypass login, bypass posture assessment, assign Auth VLAN • ROLE IB - bypass login, bypass L2 posture assessment, assign role OOB - bypass login, bypass L2 posture assessment, assign User Role VLAN. The Out-of-Band User Role VLAN is the Access VLAN configured in the user role. See Chapter 6, “User Management: Configuring User Roles and Local Users” for details. • CHECK IB - bypass login, apply posture assessment, assign role OOB - bypass login, apply posture assessment, assign User Role VLAN • IGNORE OOB (only) - ignore SNMP traps from managed switches (IP Phones) Note For OOB, you must also enable the use of global device filters at the Port Profile level under OOB Management > Profiles > Port > New or Edit. See Add Port Profile, page 3-34 for details. Step 4 Click Add to save the policy. Step 5 The List page under the Devices tab appears. The following examples are all valid entries (that can be entered at the same time): 00:16:21:11:4D:67/10.1.12.9 pocket_pc 00:16:21:12:* group1 00:16:21:13:4D:12-00:16:21:13:E4:04 group2 Note If bandwidth management is enabled, devices allowed without specifying a role will use the bandwidth of the Unauthenticated Role. See Control Bandwidth Usage, page 8-13 for details. Note Troubleshooting Tip: If you see ERROR: “Adding device MAC failed” and you are unable to add any devices in the filter list (regardless of which option is checked, or whether an IP address/description is included), check the Event Logs. If you see “xx:xx:xx:xx:xx:xx could not be added to the MAC list”, this can indicate that one of the CASs is disconnected. Cisco NAC Appliance - Clean Access Manager Configuration Guide 2-22 OL-28003-01 Chapter 2 Device Management: Adding Clean Access Servers, Adding Filters Global Device and Subnet Filtering Display/Search/Import/Export Device Filter Policies • Priorities can be defined for ranges (via the Order page). • A single MAC address device filter (e.g. 00:14:6A:6B:6C:6D) always takes precedence on the filter List over a wildcard/range device filter (e.g. 00:14:6A:6B:*, or 00:14:6A:*). • New wildcard/range device filters are always put at the end of the List page. To change the priority, go to the Order page. • The role assignment for a single MAC address device filter always takes precedence over other filters. You can check the role assignment to be used for a MAC address using the Test page. • The Test page shows which filter will take effect for the MAC address entered. To filter the list of known devices: Step 1 You can narrow the number of devices displayed in the filter list (under Device Management > Filters > Devices > List) using the following search criteria and respective modifiers available in the Filter dropdown list: Filter Type Modifier MAC Address is, is not, contains, starts with, Any full or partial MAC address in format ends with AA:BB:CC:DD:EE:FF IP Address is, is not, contains, starts with, Any full or partial IP address in format ends with A.B.C.D Clean Access Server is, is not Description is, is not, contains, starts with, Any text string ends with Access Type is, is not Priority is, is not, contains, starts with, Any number ends with Figure 2-8 Step 2 Filter Entry (Dropdown menu options) GLOBAL, <CAS_IP_address> (Dropdown menu options) Allow, Deny, Role-Based, Check-Based, Ignore Device Filter List—Access Type Modifiers Click the Filter button after entering the search criteria to display the filtered results. Cisco NAC Appliance - Clean Access Manager Configuration Guide OL-28003-01 2-23 Chapter 2 Device Management: Adding Clean Access Servers, Adding Filters Global Device and Subnet Filtering The Clean Access Server column in the list shows the scope of the policy. If the policy was configured locally in the CAS management pages, this field displays the IP address of the originating Clean Access Server. If the policy was configured globally for all Clean Access Servers in the Device Management > Filters module of the admin console, the field displays GLOBAL. The filter list can be sorted by column by clicking on the column heading label (MAC Address, IP Address, Clean Access Server, Description, Access Type, or Priority). See Global and Local Administration Settings, page 2-8 and the Cisco NAC Appliance - Clean Access Server Configuration Guide, Release 4.9(x) for more information. Clicking Reset negates any of the optional search criteria from the filter dropdown menu and resets the list to display all entries (default). Clicking Delete Selected removes the devices selected in the check column to the far left of the page. (You can select one or more device entries to remove from the display.) Clicking Delete All Filtered removes the devices that remain in the list after you have used the Filter tool to display a subset of all devices. (You can use this function to remove up to 100 devices at a time.) Import/Export Device Filter Policies You can use the Export button to save CSV files containing device data to your local hard drive to search, view, and manipulate whenever needed for troubleshooting or statistical analysis purposes. Note Due to limits native to the Microsoft Excel application, you can only export up to 65534 MAC address entries using this function. You can also use the Browse and Import buttons to locate and load a compilation of device entries from a previously saved CSV file. Order Device Filter Wildcard/Range Policies The Order page is for wildcard/range device filters only. The Order page is used to change the priority of wildcard/range device filters. For example: • If the Order page is configured with filters as follows: 1. 00:14:6A:* — Access Type: DENY 2. 00:14:6A:6B:* — Access Type: IGNORE A device with MAC address 00:14:6A:6B:60:60 will be denied. • If the Order page is configured as follows: 1. 00:14:6A:6B:* — Access Type: IGNORE 2. 00:14:6A:* — Access Type: DENY A device with MAC address 00:14:6A:6B:60:60 will have access type IGNORE. However, if a device filter exists for the exact MAC address 00:14:6A:6B:60:60, the rules of that filter apply instead, and any existing wildcard/range filters are not used. 1. Go to Device Management > Filters > Devices > Order. Cisco NAC Appliance - Clean Access Manager Configuration Guide 2-24 OL-28003-01 Chapter 2 Device Management: Adding Clean Access Servers, Adding Filters Global Device and Subnet Filtering Figure 2-9 Note Order 2. Click the arrows in the Priority column to move the priority of the wildcard/range filter up or down. 3. Click Commit to apply the changes. (Click Reset to cancel the changes.) For more information on In-Band vs. Out-of-Band client machine behavior based on specified Device Filter type, see In-Band and Out-of-Band Device Filter Behavior Comparison, page 2-16. Test Device Filter Policies The Test page control allows administrators to determine which device filter and access type will be applied to the specified MAC address for a particular Clean Access Server. 1. Go to Device Management > Filters > Devices > Test. 2. Type the MAC address of the device in the MAC Address field. 3. Choose CAS to test against from the Clean Access Server dropdown menu. 4. Click Submit. The Access Type specified for the corresponding device filter appears in the list below. Figure 2-10 Test Cisco NAC Appliance - Clean Access Manager Configuration Guide OL-28003-01 2-25 Chapter 2 Device Management: Adding Clean Access Servers, Adding Filters Global Device and Subnet Filtering View Active Layer 2 Device Filter Policies The Active Layer 2 In-Band Device Filters list displays all clients currently connected to the CAS, sending packets, and with their MAC addresses in a device filter. This list is especially useful in cases where users are configured to bypass authentication (via device filters) and/or posture assessment (such as when no requirements are enforced). Though by definition these users will not appear in the Online Users list or Certified Devices List, they can still be tracked on the In-Band network through the Active Layer 2 Device Filters List. Note For more information on In-Band vs. Out-of-Band client machine behavior based on specified Device Filter type, see In-Band and Out-of-Band Device Filter Behavior Comparison, page 2-16. To view active Layer 2 devices in filter policies across all Clean Access Servers: Step 1 Go to Device Management > Filters > Devices > Active. Step 2 Click the Show All button first to populate the Active page with the information from all clients currently connected to the CAS, sending packets, and with their MAC addresses in a device filter. You can also perform a Search on a client IP or MAC address to populate the page with the result. By default, the Search parameter performed is equivalent to “contains” for the value entered in the Search IP/MAC Address field. Note For performance considerations, the Active page only displays the most current device information when you refresh the page by clicking Show All or Search. Figure 2-11 Note Active To view active devices for an individual CAS, go Device Management > CCA Servers > Manage [CAS_IP] > Filter > Devices > Active. Cisco NAC Appliance - Clean Access Manager Configuration Guide 2-26 OL-28003-01 Chapter 2 Device Management: Adding Clean Access Servers, Adding Filters Global Device and Subnet Filtering Edit Device Filter Policies Step 1 Click the Edit icon next to device filter policy in the filter list. The Edit page appears similar to Figure 2-7. Step 2 You can edit the IP Address, Description, Access Type, and Role used. Click Save to apply the changes. Note Note that the MAC address is not an editable property of the filter policy. To modify a MAC address, create a new filter policy and delete the existing policy (as described below). Delete Device Filter Policies There are three ways to delete a device access policy or policies: • Select the checkbox next to it in the List tab and click the Delete Selected button. Up to 25 device access policies per page can be selected and deleted in this way. • Use the Delete All Filtered button to remove devices that remain in the list after you have used the Filter tool to display a subset of all devices. • Use the search criteria to select the desired device filter policies and click Delete List. This removes all devices filtered by the search criteria across the number of applicable pages. Devices can be selectively removed using any of the search criteria used to display devices. The “filtered devices indicator” shown in Figure 2-8 displays the total number of filtered devices that will be removed when Delete List is clicked. Configure Subnet Filters The Subnets tab (Figure 2-12) allows you to specify authentication and access filter rules for an entire subnet. All devices accessing the network on the subnet are subject to the filter rule. To set up subnet-based access controls: Step 1 Go to Device Management > Filters > Subnets. Cisco NAC Appliance - Clean Access Manager Configuration Guide OL-28003-01 2-27 Chapter 2 Device Management: Adding Clean Access Servers, Adding Filters Global Device and Subnet Filtering Figure 2-12 Subnet Filters Step 2 In the Subnet Address/Netmask fields, enter the subnet address and subnet mask in CIDR format. Step 3 Optionally, type a Description of the policy or device. Step 4 Choose the network Access Type for the subnet: Step 5 • allow – Enables devices on the subnet to access the network without authentication. • deny – Blocks devices on the subnet from accessing the network. • use role – Allows access without authentication and applies a role to users accessing the network from the specified subnet. If you select this option, also select the role to apply to these devices. See Chapter 6, “User Management: Configuring User Roles and Local Users” for details on user roles. Click Add to save the policy. The policy takes effect immediately and appears at the top of the filter policy list. Note If bandwidth management is enabled, devices allowed without specifying a role will use the bandwidth of the Unauthenticated Role. See Control Bandwidth Usage, page 8-13 for details. After a subnet filter is added, you can remove it using the Delete icon or edit it by clicking the Edit icon. Note that the subnet address is not an editable property of the filter policy. To modify a subnet address, you need to create a new filter policy and delete the existing one. The Clean Access Server column in the list of policies shows the scope of the policy. If the policy was configured as a local setting in a Clean Access Server, this field identifies the CAS by IP address. If the policy was configured globally in the Clean Access Manager, the field displays GLOBAL. Cisco NAC Appliance - Clean Access Manager Configuration Guide 2-28 OL-28003-01 Chapter 2 Device Management: Adding Clean Access Servers, Adding Filters Integrating Cisco ISE Profiler The filter list can be sorted by column by clicking on the column heading label (Subnet, Clean Access Server, Description, Access Type). Integrating Cisco ISE Profiler The Cisco Identity Services Engine (ISE) Profiler 1.0.4 can be integrated with Cisco NAC Appliance 4.9 and the ISE Profiler endpoints can be synchronized with the NAC Appliance. For more details on Cisco ISE Profiler, refer to the following guides: http://www.cisco.com/en/US/products/ps11640/products_user_guide_list.html Note You can integrate only Cisco ISE Profiler, Release 1.0.4 and later with Cisco NAC Appliance, Release 4.9 and later. The earlier versions of ISE and NAC Appliance are not supported. Limitations • You can use either the NAC Profiler or the ISE Profiler at a time and you cannot use both the Profilers simultaneously. • When you are upgrading from a previous version of NAC Appliance using NAC Profiler to release 4.9, all the endpoints along with Access Type policies added in the “Filters” are migrated to release 4.9. When you replace Nac Profiler with ISE Profiler, you need to configure the rules in NAC Manger for the Access Type policies in the endpoints. Note The “NAC-Events” created in NAC Profiler are not available in ISE Profiler. They should be configured as “Rules” in CAM. This section describes the following: • Add Cisco ISE Profiler Details, page 2-30 • Display/Edit/Delete Cisco ISE Profiler Details, page 2-31 • Synchronize Endpoints from Cisco ISE Profiler, page 2-32 • Map Endpoint Policies, page 2-33 • Troubleshooting when Synchronizing the Cisco ISE, page 2-38 Cisco NAC Appliance - Clean Access Manager Configuration Guide OL-28003-01 2-29 Chapter 2 Device Management: Adding Clean Access Servers, Adding Filters Integrating Cisco ISE Profiler Add Cisco ISE Profiler Details Step 1 In the CAM Web Console, navigate to Device Management > Filters > Configuration > Profiler > New. Figure 2-13 Step 2 Step 3 Note Adding ISE Profiler Details Enter the Cisco ISE Profiler details as follows: • Profiler Name – Enter any descriptive name for the Cisco ISE Profiler. • Address (IP/DNS) – Enter the IP Address or the DNS Name of the Cisco ISE. • Admin User Name – Enter the admin user name of Cisco ISE. • Password – Enter the Password. Click Add to save the configuration details. By default, the first ISE Profiler added to CAM is recognized as the “Primary” Profiler and the other ISE Profilers added are saved as “Secondary” Profilers. You can change this setting in Device Management > Filters > Configuration > Profiler > List. See Display/Edit/Delete Cisco ISE Profiler Details, page 2-31. Cisco NAC Appliance - Clean Access Manager Configuration Guide 2-30 OL-28003-01 Chapter 2 Device Management: Adding Clean Access Servers, Adding Filters Integrating Cisco ISE Profiler Display/Edit/Delete Cisco ISE Profiler Details You can view the list of ISE Profilers added, edit the configuration details, or remove ISE Profiler using the List page. Step 1 Navigate to Device Management > Filters > Configuration > Profiler > List. Figure 2-14 Step 2 Step 3 Note List of ISE Profiler Details You can update the following: • Choose the Role of the ISE Profiler as Primary or Secondary from the dropdown. • Click the Edit icon next to the ISE Profiler Name to modify the details. • Click the checkbox preceding the ISE Profiler Name and click Delete Selected to remove a Profiler. Click Update to save the changes. Click Refresh to revert to the previous settings. You can designate only one Profiler as "Primary" at a time. Other profilers are designated as secondary. While synchronizing with ISE, if NAC fails to connect to the Primary, it tries to connect to the available Secondary Profiler in a sequence. Cisco NAC Appliance - Clean Access Manager Configuration Guide OL-28003-01 2-31 Chapter 2 Device Management: Adding Clean Access Servers, Adding Filters Integrating Cisco ISE Profiler Synchronize Endpoints from Cisco ISE Profiler After configuring the ISE Profiler details in the CAM Web Console, CAM can synchronize all the endpoints from ISE Profiler either automatically or manually by using the Sync Settings. Step 1 Navigate to Device Management > Filters > Configuration > Profiler > Sync Settings. Figure 2-15 Synchronizing the ISE Profiler Step 2 Automatically sync starting from [] every [] hours – Enter the time at which the synchronization should start in 24-hour format and enter the number of hours at which the synchronization should be repeated. Step 3 Click Update save the settings. Step 4 Click Sync Now to start the synchronization manually. Note When synchronizing automatically or manually, CAM deletes all the existing end-points in the CAM Filter List and pulls all the end-points from ISE Profiler by applying the Rules (Matching Profiles) configured in CAM. You can click Check Sync Status Now to check the current synchronization status. This option displays the following details: the last synchronized date and time, number of endpoints synchronized, and time taken for synchronization. Note While synchronizing, NAC searches for the Primary Profiler. If it is not reachable, then it searches for the Secondary Profilers, one by one in the List. You should have already selected one of the Profilers in the List as “Primary.” Cisco NAC Appliance - Clean Access Manager Configuration Guide 2-32 OL-28003-01 Chapter 2 Device Management: Adding Clean Access Servers, Adding Filters Integrating Cisco ISE Profiler Map Endpoint Policies You can create rules with the endpoint profiles that are already existing in the Cisco ISE Profiler and map them to the CAM. Create New Rule Step 1 Go to Device Management > Filters > Configuration > Rules > New. Figure 2-16 New Rule Cisco NAC Appliance - Clean Access Manager Configuration Guide OL-28003-01 2-33 Chapter 2 Device Management: Adding Clean Access Servers, Adding Filters Integrating Cisco ISE Profiler Step 2 In the New Rule form, enter the following: • Rule Name – Enter a name for the new Rule. • Rule Description – Enter a description. • Matching Profile – Enter Endpoint Profile names in the text box as follows: – Specify an exact Profile name. You can click Display Profiles and select a Profile from the popup list. The existing endpoint Profile names in Cisco ISE Profiler are displayed in this list as shown in Figure 2-17. – Use a wildcard "*" to specify multiple Profile names. – Separate multiple Profile names with a return. Figure 2-17 Step 3 Display Profiles Choose the policy for the Profile from the Access Type choices: • ALLOW IB - bypass login, bypass posture assessment, allow access OOB (Switch) - bypass login, bypass posture assessment, assign Default Access VLAN OOB (WLC) - bypass login, bypass posture assessment, assign WLC Access VLAN • DENY IB - bypass login, bypass posture assessment, deny access OOB (Switch) - bypass login, bypass posture assessment, assign Auth VLAN OOB (WLC) - bypass login, bypass posture assessment, assign WLC Quarantine VLAN • ROLE IB - bypass login, bypass L2 posture assessment/apply L3 posture assessment, assign role OOB (Switch) - bypass login, bypass L2/L3 posture assessment, assign User Role VLAN OOB (WLC) - bypass login, bypass L2/L3 posture assessment, assign WLC Access VLAN. See Chapter 6, “User Management: Configuring User Roles and Local Users” for details. Cisco NAC Appliance - Clean Access Manager Configuration Guide 2-34 OL-28003-01 Chapter 2 Device Management: Adding Clean Access Servers, Adding Filters Integrating Cisco ISE Profiler • CHECK IB - bypass login, apply posture assessment (bypass L2 posture assessment if certified), assign role OOB (Switch) - bypass login, apply posture assessment if not certified, assign User Role VLAN OOB (WLC) - bypass login, apply posture assessment if not certified, assign WLC Access VLAN • IGNORE OOB (Switch) - ignore SNMP traps from managed switches (IP Phones) Step 4 Bounce this port if endpoint profile changes – Check this option if you want to bounce the port when there is a change in an endpoint profile. This is applicable only to OOB deployments. Step 5 Enable Rule – Check this option to enable the rule. Step 6 Click Add to save the Rule. CAM pulls all the endpoints available in the ISE Profiler and applies the Access Type selected in the matching rules. If an endpoint is not matching with any of the rules, the Access Type “DENY” is applied to it. View Rules Click the List tab under Rules to view the existing rules as shown in Figure 2-18. Figure 2-18 List of Rules The List tab displays the Rule Names, whether the rules are enabled or not, description, profiles, access types, and priority. You can edit or delete a rule as described in the following sections. Edit Rules Step 1 Go to Device Management > Filters > Configuration > Rules > List. Step 2 Click the Edit icon corresponding to the Rule Name in the Rules list. An Edit window similar to Figure 2-16 is displayed. Step 3 You can edit the Rule Name, Rule Description, Matching Profile, Access Type and the User Role used. Step 4 Click Update to apply the changes. Cisco NAC Appliance - Clean Access Manager Configuration Guide OL-28003-01 2-35 Chapter 2 Device Management: Adding Clean Access Servers, Adding Filters Integrating Cisco ISE Profiler Delete Rules To delete a rule, in the Device Management > Filters > Configuration > Rules > List tab, click the checkbox preceding the Rule Name in the List and click the Delete Selected button. The selected rules are removed from the list. Order Rules The Order page can be used to change the priority of the Rules. Rule names with exact Profile names have higher priority than the Profile names which use wildcards. You can change the priority only for profile names that contain wildcards. Step 1 Go to Device Management > Filters > Configuration > Rules > Order. Figure 2-19 Order Rules Step 2 Click the arrows in the Priority column to move the priority of the Rules up or down. Step 3 Click Commit to apply the changes. (Click Reset to cancel the changes.) Configure NAC Manager in ISE Profiler You need to configure the NAC Manager (CAM) details into the Cisco ISE Profiler in order for the CAM to obtain endpoint profile information from the ISE Profiler. Step 1 In the Cisco ISE web console, go to Administration > Network Resources > NAC Managers. The NAC Managers page appears as shown in Figure 2-20. Cisco NAC Appliance - Clean Access Manager Configuration Guide 2-36 OL-28003-01 Chapter 2 Device Management: Adding Clean Access Servers, Adding Filters Integrating Cisco ISE Profiler Figure 2-20 Step 2 In the NAC Managers page, click Add. The New NAC Manager page appears as shown in Figure 2-21. Figure 2-21 Step 3 NAC Manager page on Cisco ISE Adding NAC Manager to ISE Profiler Enter the NAC Manager (CAM) details as follows: • Name – Enter any descriptive name for the CAM. • Description – Optionally, enter a description for the CAM. • Status – Click the check box to enable communication from the Cisco ISE profiler that authenticates connectivity to the CAM. • IP Address – Enter the IP Address of the CAM. (For example, 255.255.255.255). Note For High-Availability configurations, use the Service IP of the CAM. This allows failover support of CAMs in High-Availability configuration. Note Once saved, the IP Address of the CAM cannot be edited. Cisco NAC Appliance - Clean Access Manager Configuration Guide OL-28003-01 2-37 Chapter 2 Device Management: Adding Clean Access Servers, Adding Filters Integrating Cisco ISE Profiler Step 4 • Username – Enter the name of the CAM web console admin user. • Password – Enter the password for the CAM web console admin user. Click Submit. For further details on the Cisco ISE Profiler, refer to the Cisco Identity Services Engine User Guide on Cisco.com at: http://www.cisco.com/en/US/products/ps11640/products_user_guide_list.html Troubleshooting when Synchronizing the Cisco ISE While synchronizing CAM with endpoints from Cisco ISE, the CAM tries to pull the details from Cisco ISE. If you have issues while pulling the data, check the following: • Go to Device Management > Filters > Configuration > Profiles > Configure > List and check the ISE Profiler configuration. – Check the IP Address, Admin User Name, and Password. – Check whether the CAM is able to reach ISE Profiler. • Go to Device Management > Filters > Configuration> Rules and check the rules configured. – Check the priority of rules set for regular expressions. – If the end-point got denied, check whether proper rule has been configured and enabled. • Go to Device Management > Filters > Configuration > Profiler > Sync Settings page and click Check Sync Status Now. The log messages that are displayed provide more information about the synchronization. While synchronizing Cisco ISE with CAM, the Cisco ISE tries to push the details to CAM. If you have issues while pushing the data, check the following: • In the Cisco ISE web console, go to Administration > Network Resources > NAC Managers. • In the NAC Managers page, check the details of the CAM and the credentials. Example Scenarios Note The following are sample messages that may be displayed during various scenarios of synchronization. Primary ISE connection failed, Secondary ISE is connected com.cisco.nac.core.nacprofiler.job.FullSyncJob - Trying to connect to the URL: https://9.9.9.11/ise/ProfilerConfig/EndPointPartial 2011-08-26 15:13:59.912 +0530 DefaultQuartzScheduler_Worker-1 ERROR com.cisco.nac.core.nacprofiler.job.FullSyncJob - IOException: java.net.NoRouteToHostException: No route to host The above message is displayed when connection to Primary ISE has failed. This may happen when there is an issue with the connectivity or when the credentials are not correct. 2011-08-26 15:13:59.949 +0530 DefaultQuartzScheduler_Worker-1 INFO com.cisco.nac.core.nacprofiler.job.FullSyncJob - Connected to the URL : https://9.9.10.10/ise/ProfilerConfig/EndPointPartial Cisco NAC Appliance - Clean Access Manager Configuration Guide 2-38 OL-28003-01 Chapter 2 Device Management: Adding Clean Access Servers, Adding Filters Integrating Cisco ISE Profiler The above is displayed when CAM is trying to connect to secondary ISE. 2011-08-26 15:14:01.014 +0530 DefaultQuartzScheduler_Worker-1 INFO com.cisco.nac.core.nacprofiler.job.FullSyncJob - Opening url inputstream - took 0 hour(s) 0 minute(s) 1 second(s) 101 milli(s) com.cisco.nac.core.nacprofiler.job.FullSyncJob - Finished executing the jobTook took 0 hour(s) 0 minute(s) 4 second(s) 44 milli(s) 2011-08-26 15:14:03.952 +0530 DefaultQuartzScheduler_Worker-1 INFO com.cisco.nac.core.nacprofiler.job.FullSyncJob - Sync job execution completed. 2011-08-26 15:14:03.952 +0530 DefaultQuartzScheduler_Worker-1 INFO com.perfigo.wlan.web.admin.SmartManagerConf - SMC - STORE: UPDATE smartmanager_conf SET prop_value='Synched with profiler 9.9.10.10 at 08/26/2011 15:13:59 [format: MM/DD/YYYY HH:mm:ss]# Number of endpoints synched - 149# Time taken - 0 hour(s) 0 minute(s) 4 second(s) 44 milli(s)#' WHERE prop_name='ProfilerSyncStatus' The above means the connection is successful. Cisco ISE is not reachable 2011-08-29 14:21:02.767 +0530 DefaultQuartzScheduler_Worker-1 INFO com.cisco.nac.core.nacprofiler.job.FullSyncJob - Executing a full sync job : 1314607862767 com.cisco.nac.core.nacprofiler.job.FullSyncJob - returning endpoints processed 2011-08-29 14:21:05.768 +0530 DefaultQuartzScheduler_Worker-1 ERROR com.cisco.nac.core.nacprofiler.job.FullSyncJob - IOException: java.net.NoRouteToHostException: No route to host The above messages are displayed when CAM is not able to ping Cisco ISE. You should check the connectivity and the configuration. 2011-08-29 14:21:05.769 +0530 DefaultQuartzScheduler_Worker-1 ERROR com.cisco.nac.core.nacprofiler.job.FullSyncJob - No route to host 2011-08-29 14:21:05.771 +0530 DefaultQuartzScheduler_Worker-1 INFO com.perfigo.wlan.web.admin.SmartManagerConf - SMC - STORE: UPDATE smartmanager_conf SET prop_value='Sync with profiler failed at 08/29/2011 14:21:02# Reason - Unable to obtain information from the configured profiler(s). 1) Please check the connectivity and configuration. 2) Check logs for more information#' WHERE prop_name='ProfilerSyncStatus' CAM is able to reach Cisco ISE, but the credentials are invalid 2011-08-29 14:30:22.930 +0530 DefaultQuartzScheduler_Worker-1 INFO com.cisco.nac.core.nacprofiler.job.FullSyncJob - Executing a full sync job : 1314608422930 2011-08-29 14:30:22.930 +0530 TP-Processor23 INFO com.perfigo.wlan.web.admin.EventLog - Profiler: Successfully scheduled sync job of type:SYNC_NOW 2011-08-29 14:30:22.930 +0530 DefaultQuartzScheduler_Worker-1 INFO com.cisco.nac.core.nacprofiler.job.FullSyncJob - Trying to connect to the URL: https://9.9.10.10/ise/ProfilerConfig/EndPointPartial 2011-08-29 14:30:22.941 +0530 TP-Processor23 INFO com.cisco.nac.core.nacprofiler.SyncJobScheduler - Successfully scheduled sync job of type:SYNC_NOW 2011-08-29 14:30:22.969 +0530 DefaultQuartzScheduler_Worker-1 ERROR com.cisco.nac.core.nacprofiler.job.FullSyncJob - IOException: java.io.IOException: Server returned HTTP response code: 401 for URL: https://9.9.10.10/ise/ProfilerConfig/EndPointPartial The above messages are displayed when Cisco ISE is reachable, but the credentials are not correct. Cisco NAC Appliance - Clean Access Manager Configuration Guide OL-28003-01 2-39 Chapter 2 Device Management: Adding Clean Access Servers, Adding Filters Integrating Cisco ISE Profiler 2011-08-29 14:30:22.971 +0530 DefaultQuartzScheduler_Worker-1 INFO com.perfigo.wlan.web.admin.SmartManagerConf - SMC - STORE: UPDATE smartmanager_conf SET prop_value='Sync with profiler failed at 08/29/2011 14:30:22# Reason - Unable to obtain information from the configured profiler(s). 1) Please check the connectivity and configuration. 2) Check logs for more information#' WHERE prop_name='ProfilerSyncStatus' You can also check the CAM log files by using the following commands: /perfigo/control/tomcat/logs/nac_manager.log /perfigo/control/tomcat/logs/catalina.out Cisco NAC Appliance - Clean Access Manager Configuration Guide 2-40 OL-28003-01 CH A P T E R 3 Switch Management: Configuring Out-of-Band Deployment This chapter describes how to configure Cisco NAC Appliance for Out-of-Band (OOB) deployment. Topics include: • Overview, page 3-1 • Deployment Modes, page 3-5 • Configure Your Network for Out-of-Band, page 3-13 • Configure Your Switches, page 3-14 • Configure OOB Switch Management on the CAM, page 3-25 • Configure Access to Authentication VLAN Change Detection, page 3-67 • Out-of-Band Users, page 3-68 • OOB Troubleshooting, page 3-71 • Troubleshooting SNMP, page 3-72 See Cisco NAC Appliance - Clean Access Server Configuration Guide, Release 4.9(x) for additional information on L3 OOB deployment. Overview In a traditional In-Band Cisco NAC Appliance deployment, all network traffic to or from clients goes through the Clean Access Server. For high throughput or highly routed environments, a Cisco NAC Appliance Out-of-Band (OOB) deployment allows client traffic to pass through the Cisco NAC Appliance network only in order to be authenticated and certified before being connected directly to the access network. This section discusses the following topics: • In-Band Versus Out-of-Band, page 3-2 • Out-of-Band Requirements, page 3-2 • SNMP Control, page 3-4 Cisco NAC Appliance - Clean Access Manager Configuration Guide OL-28003-01 3-1 Chapter 3 Switch Management: Configuring Out-of-Band Deployment Overview In-Band Versus Out-of-Band Table 3-1 summarizes different characteristics of each type of deployment. Table 3-1 In-Band vs. Out-of-Band Deployment In-Band Deployment Characteristics Out-of-Band Deployment Characteristics The Clean Access Server (CAS) is always inline with user traffic (both before and following authentication, posture assessment and remediation). Enforcement is achieved through being inline with traffic. The Clean Access Server (CAS) is inline with user traffic only during the process of authentication, assessment and remediation. Following that, user traffic does not come to the CAS. Enforcement is achieved through the use of SNMP to control switches and VLAN assignments to ports. The CAS can be used to securely control authenticated and unauthenticated user traffic by using traffic policies (based on port, protocol, subnet), bandwidth policies, and so on. The CAS can control user traffic during the authentication, assessment and remediation phase, but cannot do so post-remediation since the traffic is Out-of-Band. Does not provide switch port level control. Provides port-level control by assigning ports to specific VLANs as necessary. In-Band deployment is supported when deploying Wireless OOB requires a specific network for wireless networks. topology and configuration. For more information, see Chapter 4, “Wireless LAN Controller Management: Configuring Wireless Out-of-Band Deployment.” Cisco NAC Appliance In-Band deployment with supported Cisco switches is compatible with 802.1x Cisco does not recommend using 802.1x in an OOB deployment, as conflicts will likely exist between Cisco NAC Appliance OOB and 802.1x to set the VLAN on the switch interfaces/ports. Out-of-Band Requirements Out-of-band implementation of Cisco NAC Appliance requires the following to be in place: • Controlled switches must be supported models (or service modules) that use at least the minimum supported version of IOS or CatOS (supporting MAC change notification/MAC move notification or linkup/linkdown SNMP traps). Supported switch models include: – Cisco Catalyst Express 500 Series – Cisco Catalyst 2900 XL – Cisco Catalyst 2940/2950/2950 LRE/2955/2960 – Cisco Catalyst 3500 XL – Cisco Catalyst 3550/3560/3750/3850 – Cisco Catalyst 4000/4500/4948 – Cisco Catalyst 6000/6500 Cisco NAC Appliance - Clean Access Manager Configuration Guide 3-2 OL-28003-01 Chapter 3 Switch Management: Configuring Out-of-Band Deployment Overview Note Cisco Catalyst 3850 switches are supported starting from Cisco NAC Appliance Release 4.9(4). Supported 3750 service modules for Cisco 2800/3800 Integrated Services Routers (ISR) include: – NME-16ES-1G – NME-16ES-1G-P – NME-X-23ES-1G – NME-X-23ES-1G-P – NME-XD-24ES-1S-P – NME-XD-48ES-2S-P Note Note Note The support for Cisco NAC Network Module for Integrated Services Routers (NME-NAC-K9) has been removed from Cisco NAC Appliance Release 4.9(4). • Your Cisco NAC Appliance product license must enable OOB. • With IOS release 12.2.25(SEG) for CE500, MAC notification SNMP traps are supported on all Smartport roles (including DESKTOP and IPPHONE roles). After upgrading to 12.2.25(SEG), customers can configure MAC notification for CE500 under OOB Management > Devices > List > Config [Switch IP] > Config > Advanced on the CAM. For Cisco NAC Appliance 3.6.2, 3.6.3, 4.0.0, 4.0.1, 4.0.2, CE500 supports linkup/linkdown SNMP notifications by default and the “OTHER role” warning message can be ignored when changing to MAC notification traps. In later Cisco NAC Appliance releases, this warning message is removed and the default control method for CE500 is MAC notification traps. • If running an IOS version earlier than 12.2(25) SEG, the CE500 switch ports must be assigned to the OTHER role (not Desktop or IP phone) on the switch's Smartports configuration; otherwise, MAC notification is not sent. Cisco NAC Appliance OOB supports Cisco Catalyst 3750 StackWise technology. With stacks, when MAC notification is used and there are more than 252 ports on the stack, MAC notification cannot be set/unset for the 252nd port using the CAM. There are two workarounds: 1) Use linkup/linkdown SNMP notifications only. 2) If using MAC notification, do not use the 252nd port and ignore the error; other ports will work fine. Clusters are not supported. Note For the most current details on switch model/IOS/CatOS version support, refer to Switch Support for Cisco NAC Appliance. Cisco NAC Appliance - Clean Access Manager Configuration Guide OL-28003-01 3-3 Chapter 3 Switch Management: Configuring Out-of-Band Deployment Overview SNMP Control With Out-of-Band deployment, you can add switches to the Clean Access Manager’s domain and control particular switch ports using the Simple Network Management Protocol (SNMP). SNMP is an application layer protocol used by network management tools to exchange management information between network devices. Cisco NAC Appliance supports the following SNMP versions: CAM to OOB Switch Read: OOB Switch to CAM (Traps) • SNMP V1 • SNMP V1 • SNMP V2c • SNMP V2c (V2 with community string) • SNMP V3 • SNMP V3 Write: • SNMP V1 • SNMP V2c • SNMP V3 You first need to configure the switch to send and receive SNMP traffic to/from the Clean Access Manager, then configure matching settings on the Clean Access Manager to send and receive traffic to/from the switch. This will enable the Clean Access Manager to get VLAN and port information from the switch and set VLANs for managed switch ports. Cisco NAC Appliance also provides support for SHA-1 and 3DES encryption, which is required when configuring SNMP management on a CAM operating in a FIPS 140-2 compliant network. Network Recovery for “Off Line” Out-of-Band Switches Cisco NAC Appliance features configurable SNMP polling behavior for Out-of-Band managed switches to ensure that the CAM is able to communicate with switches experiencing network issues when they return to normal operation. Without this function, Cisco NAC Appliance might lose communication with managed switches altogether and remain undetected for some time, requiring the Cisco NAC Appliance administrator to manually step in and clear up the switch behavior and re-establish CAM-to-switch communication. You can configure this feature using the following settings in the smartmanager_conf table of the CAM CLI: • OobSnmpErrorLimit—This is maximum number of consecutive SNMP timeout failures. If the number of consecutive failures reaches this value, the switch is disabled. If the administrator specifies the limit so that it is equal to or is less than 0, this feature is disabled. The default value is 10. • OobSnmpRecoverInterval—This is the internal time period (in minutes) that the recovery process waits to check disabled switches to see if they have come back online. The default value is 10. Cisco NAC Appliance - Clean Access Manager Configuration Guide 3-4 OL-28003-01 Chapter 3 Switch Management: Configuring Out-of-Band Deployment Deployment Modes Deployment Modes This section describes Out-of-Band deployment for Virtual Gateway and Real-IP. For all gateway modes, to incorporate Cisco NAC Appliance Out-of-Band in your network, you must add an Authentication VLAN to your network and trunk all Auth VLANs to the untrusted interface of the Clean Access Server. • Basic Connection, page 3-5 • Out-of-Band Virtual Gateway Deployment, page 3-6 • Out-of-Band Real-IP Gateway Deployment, page 3-10 • L3 Out-of-Band Deployment, page 3-13 Basic Connection The following diagrams show basic “before” and “after” VLAN settings for a client attached to an Out-of-Band deployment. Figure 3-1 illustrates the In-Band client and Figure 3-2 illustrates the client when Out-of-Band. Figure 3-1 Before — Client is In-Band for Authentication/Certification Clean Access Server Internet Untrusted (eth1) Managed Switch Auth (quarantine) VLAN Access VLAN Unmanaged port Unauthenticated Client 183457 Managed port When an unauthenticated client first connects to a managed port on a managed switch (Figure 3-1), the CAM instructs the switch to change the client port from the authentication (quarantine) VLAN specified in the Port Profile for the port. The switch then sends all traffic from the Auth VLAN client to the untrusted interface of the Clean Access Server (CAS). The client authenticates through the CAS, and/or goes through Nessus Scanning/posture assessment as configured for the role or device. Because the client is on the authentication VLAN, all the client’s traffic must go through the CAS and the client is considered to be In-Band. Cisco NAC Appliance - Clean Access Manager Configuration Guide OL-28003-01 3-5 Chapter 3 Switch Management: Configuring Out-of-Band Deployment Deployment Modes Figure 3-2 After — Client is Out-of-Band After Being Certified Clean Access Server Internet Untrusted (eth1) Auth (quarantine) VLAN Managed Switch Access VLAN Unmanaged port Authenticated Client 183458 Managed port Once the client is authenticated and certified (i.e. on the Certified Devices List), the CAM instructs the switch to change the VLAN of the client port to the Access VLAN specified in the Port Profile of the port (Figure 3-2). Once the client is on the Access VLAN, the switch no longer directs the client’s traffic to the untrusted interface of the CAS. At this point the client is on the trusted network and is considered to be Out-of-Band. In the event the user reboots the client machine, unplugs it from the network, or the switch port goes down, this triggers the switch to send a linkdown trap to the CAM. Thereafter, the client port behavior depends on the Port profile settings for the specific port (see Add Port Profile, page 3-34 for details). If the Cisco NAC Appliance system somehow terminates the OOB client session (if the system administrator is forced to “kick” the user out, for example) and the switch changes the VLAN assignment for the client’s access port from the Access VLAN back to the Authentication VLAN, the client machine discovers the VLAN change and, if configured, initiates an IP address refresh/renew to ensure the user stays connected to the network. For details on the polling method and configuration guidelines, see Configure Access to Authentication VLAN Change Detection, page 3-67. (In earlier releases, the client machine would only learn of the switch after the DHCP lease for the client IP address had run out and could not reconnect.) Note You can configure the Initial VLAN of the port to be the Access VLAN. See Add Port Profile, page 3-34 for details. Out-of-Band Virtual Gateway Deployment An Out-of-Band Virtual Gateway deployment provides the following benefits: • The client never needs to change its IP address from the time it is acquired to the time the client gains actual network access on the Access VLAN. • For L2 users, static routes are not required. Cisco NAC Appliance - Clean Access Manager Configuration Guide 3-6 OL-28003-01 Chapter 3 Switch Management: Configuring Out-of-Band Deployment Deployment Modes In Out-of-Band Virtual Gateway mode, the Clean Access Server uses the VLAN mapping feature to retag the unauthenticated client’s allowed traffic (such as DNS or DHCP requests) from the Authentication VLAN to the Access VLAN and vice versa. In this way, no new client IP address is needed when the client is eventually switched to the Access VLAN, because the DHCP-acquired IP address is already paired with the Access VLAN ID. Note In an environment where there is an 802.1q trunk to the CAS, the CAS will bridge two VLANs together. This “retagging” is the rewriting of the 802.1q Ethernet header with a new VLAN ID. This feature does not apply when there is only one Authentication VLAN and one Access VLAN, as no frames are tagged. Figure 3-3 illustrates Out-of-Band Virtual Gateway mode using an L3 router/switch. The router/switch receives traffic from the Auth VLAN as Layer 2 traffic and forwards it to the untrusted side of the Clean Access Server. The Virtual Gateway Clean Access Server performs VLAN mapping for allowed traffic (DNS, DHCP) from the Auth VLAN (untrusted interface) to the Access VLAN (trusted interface) and vice versa. The router/switch receives traffic from the Access VLAN as Layer 3 traffic and routes it accordingly. Figure 3-3 illustrates the client authentication and access path for the OOB Virtual Gateway example described below. In this example, the Authentication VLAN is 100, and the Access VLAN is 10. Cisco NAC Appliance - Clean Access Manager Configuration Guide OL-28003-01 3-7 Chapter 3 Switch Management: Configuring Out-of-Band Deployment Deployment Modes Figure 3-3 Out-of-Band VGW Mode: Catalyst 6500 Series Example Clean Access Server (VGW, with VLAN mapping) Trusted Untrusted VLAN Trunk (Access) VLAN 10, 20 VLAN Trunk (Auth) VLAN 100, 200 650X L2/L3 Switch/Router Clean Access Manager VLAN Trunk (Auth, Access) VLAN Trunk (Auth, Access) VLAN 10, 100 VLAN 20, 200 Edge Switch Access VLAN: 10 Auth VLAN: 100 Client Edge Switch Access VLAN: 20 Auth VLAN: 200 Client VLAN Trunk VLAN Trunk (Auth) Auth VLAN Auth VLAN port Clean Access Server VLAN Mapping = untrusted e.g. 100 trusted 10 183455 650x (L2) forwards Auth VLAN traffic (650x (L3) routes Access VLAN traffic) Flow for OOB VGW Mode 1. The unauthenticated user connects the client machine to the network through an access layer switch. 2. The switch sends MAC notification or linkup/linkdown SNMP traps for the client to the CAM. Because the client is not on the Certified Devices List/Online Users list yet, the CAM sends an SNMP SET trap to the switch instructing it to change the client port to the Auth VLAN specified in the Port Profile (100), and the CAM places the client on the Out-of-Band Wired Clients list (OOB Management > Devices > Discovered Clients > Wired Clients). Cisco NAC Appliance - Clean Access Manager Configuration Guide 3-8 OL-28003-01 Chapter 3 Switch Management: Configuring Out-of-Band Deployment Deployment Modes Note Note To support a variety of switch configurations, Cisco NAC Appliance supports switches using both MAC Change Notification and MAC Move Notification traps. 3. The client attempts to acquire a DHCP address. The core L2 switch forwards all Auth VLAN traffic to the Out-of-Band Virtual Gateway CAS. 4. The CAS receives the VLAN 100 traffic on its untrusted interface (via the 802.1q trunk). 5. With VLAN mapping rules already configured to map the Auth VLAN to the Access VLAN (under Device Management > CCA Servers > Manage [CAS_IP] > Advanced > VLAN Mapping), the CAS retags the allowed DHCP traffic from VLAN 100 on its untrusted side to VLAN 10 on its trusted side and forwards the retagged traffic on its trusted interface to the L3 router/DHCP server. When the CAS is a Virtual Gateway, it can only be in DHCP Passthrough mode. When VLAN mapping is used for Out-of-Band, the default permissions on the filters transparently allow DNS and DHCP traffic from the untrusted interface, and no additional traffic control policies need to be configured. See the Cisco NAC Appliance - Clean Access Server Configuration Guide, Release 4.9(x) for details on VLAN mapping. 6. From the router’s point of view, this is a request from VLAN 10. The router returns the DHCP response to VLAN 10 on the CAS. 7. With VLAN mapping rules enabled, the CAS retags the allowed traffic (on the 802.1q trunk) from VLAN 10 to VLAN 100 and forwards the DHCP response to the initiating client. 8. The client authenticates through the Clean Access Server via web login or the Agent. If configured, the client goes through posture assessment, all the while transmitting and receiving traffic on the Auth VLAN (100) to the CAS. All traffic that is permitted for remediation is allowed to pass through the CAS, and is placed on VLAN 10. If the traffic is not permitted, it is dropped. When certified, the client is placed on the Certified Devices List. 9. At this point, CAM sends an SNMP SET trap to the switch instructing it to change the client port from the Auth VLAN (100) to the Access VLAN (10) (as specified in the Port Profile), and puts the MAC address of the client in the OOB Online Users list (Monitoring > Online Users > View Online Users > Out-of-Band). 10. Because this is an OOB Virtual Gateway deployment, and the client already has an IP address associated with the Access VLAN, the client port is not bounced after it is switched to the Access VLAN. 11. Once the client is on the Access VLAN, the client is on the trusted network and the client’s traffic no longer goes through the Clean Access Server. Note If the Cisco NAC Appliance system somehow terminates the OOB client session (if the system administrator is forced to “kick” the user out, for example) and the switch changes the VLAN assignment for the client’s access port from the Access VLAN back to the Authentication VLAN, the client machine discovers the VLAN change and, if configured, initiates an IP address refresh/renew to ensure the user stays connected to the network. For details on the polling method and configuration guidelines, see Configure Access to Authentication VLAN Change Detection, page 3-67. Cisco NAC Appliance - Clean Access Manager Configuration Guide OL-28003-01 3-9 Chapter 3 Switch Management: Configuring Out-of-Band Deployment Deployment Modes 12. For certified clients, the Port Profile form (OOB Management > Profiles > Port > New or Edit) provides the following options (see Add Port Profile, page 3-34 for details). You can switch the client to: • The Access VLAN specified in the Port Profile form. • The Access VLAN specified for the user role of the client, if you choose to use a role-based port profile (see Figure 3-9 on page 3-27 for details). • The initial VLAN of the port. For this configuration, the client port is switched to the Auth VLAN for authentication/certification, then when the client is certified, the port is switched back to the initial VLAN of the port saved by the CAM when the switch was added. Note also that: • If the client’s MAC address is on the Certified Devices List, but not on the Out-of-Band Online Users list (in other words, the client is certified but logged off the network), you can keep the client on the Access VLAN at the next login (allowing trusted network access), or you can put the client on the Authentication VLAN at the next login to force the user to re-authenticate through the CAS. Because the client is already certified, the client does not go through Nessus Scanning, only posture assessment. • Removing an OOB client from the Certified Devices List removes the Out-of-Band user from the Out-of-Band Online Users list. You can optionally configure the port also to be bounced. • Client machine shutdown/reboot will trigger a linkdown trap (if set up on the switch) sent from the switch to the CAM. The behavior of the client (Agent or web login) depends on the Port Profile setting for that specific port. • If the CAM is down and the CAS is performing VLAN mapping in “fail open” state, do not reboot the CAS because the VLAN mapping capability will be lost until the CAM comes back online. For additional configuration information, see the “Understanding VLAN Settings” and “VLAN Mapping in Virtual Gateway Mode” sections of the Cisco NAC Appliance - Clean Access Server Configuration Guide, Release 4.9(x). Out-of-Band Real-IP Gateway Deployment In Out-of-Band Real-IP gateway deployment, the client IP address has to change when the port is changed from the Auth VLAN to the Access VLAN. Figure 3-4 illustrates the sequence described below. In this example, the Authentication VLAN is 100, and the Access VLAN is 10. Cisco NAC Appliance - Clean Access Manager Configuration Guide 3-10 OL-28003-01 Chapter 3 Switch Management: Configuring Out-of-Band Deployment Deployment Modes Figure 3-4 Out-of-Band Real-IP Gateway Deployment L3 Core/ Distribution Clean Access Manager Real IP or NAT GW Clean Access Server (L3 for Auth VLANs) e.g. x.x.100.1 x.x.200.1 (L3 for Access VLANs) x.x.10.1 x.x.20.1 Trusted Untrusted VLAN Trunk (Access) VLAN 10, 20 VLAN Trunk (Auth) VLAN 100, 200 Core L2 switch with VLAN VLAN Trunk (Auth, Access) VLAN Trunk (Auth, Access) VLAN 10, 100 VLAN 20, 200 Edge Switch Client Edge Switch Access VLAN: 10 Auth VLAN: 100 Access Subnet: x.x.10.x Auth Subnet: x.x.100.x Access VLAN: 20 Auth VLAN: 200 Access Subnet: x.x.20.x Auth Subnet: x.x.200.x Client VLAN Trunk VLAN Trunk (Auth) Auth VLAN Authentication path (Auth IP) Access path (Access IP) 183456 Auth VLAN port Cisco NAC Appliance - Clean Access Manager Configuration Guide OL-28003-01 3-11 Chapter 3 Switch Management: Configuring Out-of-Band Deployment Deployment Modes Flow for Out-of-Band Real-IP Gateway Mode Note 1. The unauthenticated user connects the client machine to the network through an edge switch. 2. The switch sends MAC notification or linkup/linkdown SNMP traps for the client to the CAM. Because the client is not on the Certified Devices List/Online Users list yet, the CAM sends an SNMP SET trap to the switch instructing it to change the client port to the Authentication VLAN specified in the Port Profile (100), and the CAM places the client on the Out-of-Band Wired Clients list (OOB Management > Devices > Discovered Clients > Wired Clients). To support a variety of switch configurations, Cisco NAC Appliance supports switches using both MAC Change Notification and MAC Move Notification traps. 3. The unauthenticated client requests and receives an IP address on the Auth VLAN (x.x.100.x). 4. The client authenticates through the CAS via web login or the Agent. If configured, the client goes through posture assessment, all the while transmitting and receiving traffic on the Auth VLAN (100) to the CAS. When clean, the client is placed on the Certified Devices List. The CAS acts as the default gateway while the client remediates. Only permitted traffic is allowed to pass through from the untrusted to trusted interface. 5. At this point, the CAM instructs the switch to change the client switch port from the Authentication VLAN (100) to the Access VLAN (10) (according to the Port Profile), and puts the client MAC address on the Out-of-Band Online Users list (Monitoring > Online Users > View Online Users > Out-of-Band). 6. The client port is switched to the Access VLAN and is bounced (as set in the Port Profile). When the port is bounced, the client acts as if the network cable is unplugged, thus releasing its DHCP binding on the interface. Once the port is brought back up from the shutdown state, the client performs a DHCP renewal or discovery, as if it were connecting to the network for the first time. Since the switch port is now on a different VLAN, the client receives a new IP address that is valid for the access subnet. 7. With an IP address on the Access VLAN (x.x.10.x), the client now transmits traffic on the trusted network, on the Access VLAN specified in the Port Profile. 8. Once the client is on the Access VLAN, the client’s traffic no longer goes through the CAS. Note If the Cisco NAC Appliance system somehow terminates the OOB client session (if the system administrator is forced to “kick” the user out, for example) and the switch changes the VLAN assignment for the client’s access port from the Access VLAN back to the Authentication VLAN, the client machine discovers the VLAN change and, if configured, initiates an IP address refresh/renew to ensure the user stays connected to the network. For details on the polling method and configuration guidelines, see Configure Access to Authentication VLAN Change Detection, page 3-67. 9. For certified clients, the Port Profile form (OOB Management > Profiles > Port > New/Edit) provides the following options (see Add Port Profile, page 3-34). You can switch the client to: • The Access VLAN specified in the Port Profile form. • The Access VLAN specified for the user role of the client, if you choose to use a role-based port profile (see Figure 3-9 on page 3-27 for details). Cisco NAC Appliance - Clean Access Manager Configuration Guide 3-12 OL-28003-01 Chapter 3 Switch Management: Configuring Out-of-Band Deployment Configure Your Network for Out-of-Band Note • The initial VLAN of the port. For this configuration, the client port is switched to the Authentication VLAN for authentication/certification, then when the client is certified, the port is switched back to the initial VLAN of the port saved by the CAM when the switch was added. • If the client’s MAC address is on the Certified Devices List, but not on the Out-of-Band Online Users list (in other words, the client is certified but logged off the network), you can keep the client on the Access VLAN at the next login (allowing trusted network access), or you can put the client on the Authentication VLAN at the next login to force the user to re-authenticate through the CAS. Because the client is already certified, the client does not go through Nessus Scanning, only posture assessment. • Removing an OOB client from the Certified Devices List removes the Out-of-Band user from the Out-of-Band Online Users list and bounces the port. You can optionally configure the Port Profile not to bounce the port. L3 Out-of-Band Deployment For details on L3 OOB, refer to the following sections: • Enable Web Client for Login Page, page 5-5 • “Configuring Layer 3 Out-of-Band (L3 OOB)” in the Cisco NAC Appliance - Clean Access Server Configuration Guide, Release 4.9(x). Configure Your Network for Out-of-Band The Clean Access Manager (CAM) manages Out-of-Band Clean Access Servers (CASs) and switches through the admin network. The trusted interface of the CAS connects to the admin/management network, and the untrusted interface of the CAS connects to the managed client network. When a client connects to a managed port on a managed switch, the port is set to the authentication VLAN and the traffic to/from the client goes through the Clean Access Server. After the client is authenticated and certified through the Clean Access Server, the port connected to the client is changed to the access VLAN. Once on the access VLAN, traffic to and from certified clients bypasses the Clean Access Server. In most OOB deployments (except L2 OOB Virtual Gateway where the Default Access VLAN is the Access VLAN in the Port profile), the client needs to acquire a different IP address from the Access VLAN after posture assessment. For Real-IP Gateway setup, the client port is bounced to prompt the client to acquire a new IP address from the admin/access VLAN. The next sections describe the configuration steps needed to set up your OOB deployment: • Configure Your Switches, page 3-14 • Configure OOB Switch Management on the CAM, page 3-25 • Configure Access to Authentication VLAN Change Detection, page 3-67 Cisco NAC Appliance - Clean Access Manager Configuration Guide OL-28003-01 3-13 Chapter 3 Switch Management: Configuring Out-of-Band Deployment Configure Your Switches Note If configuring the CAS as an OOB Virtual Gateway, do not connect the untrusted interface to the switch until VLAN mapping has been configured correctly under Device Management > CCA Servers > Manage [CAS_IP] > Advanced > VLAN Mapping. See the Cisco NAC Appliance - Clean Access Server Configuration Guide, Release 4.9(x) for details. Configure Your Switches This section describes the steps needed to set up switches to be used with Cisco NAC Appliance Out-of-Band. • Configuration Notes, page 3-14 • Example Switch Configuration Steps, page 3-15 • OOB Network Setup/Configuration Worksheet, page 3-21 • List of MIBs and OIDs, page 3-22 Configuration Notes The following considerations should be taken into account when configuring switches for OOB: • Because Cisco NAC Appliance OOB can control switch trunk ports, ensure the uplink ports for managed switches are configured as “unmanaged” ports after upgrade. This can be done in one of two ways: – Before upgrade, change the Default Port Profile for the entire switch to “unmanaged” (see Config Tab, page 3-63). – After upgrade, change the Profile for the applicable uplink ports of the switch to “unmanaged” (see Ports Management Page, page 3-54). This will prevent unnecessary issues when the Default Port Profile for the switch has been configured as a managed/controlled port profile. • Cisco NAC Appliance OOB supports 3750 StackWise technology. With stacks, when MAC notification is used and there are more than 252 ports on the stack, MAC notification cannot be set/unset for the 252nd port using the CAM. There are two workarounds: – Use linkup/linkdown SNMP notifications only – If using MAC notification, do not use the 252nd port and ignore the error; other ports will work fine • Switch clusters are not supported. As a workaround, assign an IP address to each switch. • The ifindex persistence must be enabled on the switches. You can configure it by using the following command: (config)# snmp ifmib ifindex persist • Cisco recommends turning on portfast on access ports (those directly connected to client machines). • Cisco recommends setting the mac-address aging-time to a minimum of 3600 seconds. • On some models of Cisco switches (e.g. 4507R, IOS Version 12.2(18) EW), the MAC address(es) connected to a particular port may not be available after Port Security is enabled. Cisco NAC Appliance - Clean Access Manager Configuration Guide 3-14 OL-28003-01 Chapter 3 Switch Management: Configuring Out-of-Band Deployment Configure Your Switches • If implementing High-Availability, do not enable Port Security on the switch interfaces to which the CAS and CAM are connected. This can interfere with CAS HA and DHCP delivery. • You must ensure your switch has the Access VLAN in its VLAN database to ensure proper switching behavior. On some models of Cisco switches (e.g. 6506, IOS Version 12.2(18) SXD3), MAC address(es) connected to a particular port may not be available when the Access VLAN of the port does not exist in the VLAN database. • Only Ethernet (Fa, Gi, fiber) port types (reported by SNMP) are displayed. • If no healthy Clean Access Manager is in service, ports remain in the VLAN they are in until connectivity to the CAM is restored. • For SNMP V3, each switch to be managed by the CAM must have unique Engine ID. • The syntax for "mac-address notification" commands varies for different switch versions. When a switch is upgraded, the change in the syntax should be evaluated. The modified commands should be re-applied to the switch configuration after upgrading and reloading the switch. Example Switch Configuration Steps Step 1 Connect the machines and switches. Write down the admin VLAN, Access VLAN, Authentication VLAN and other information (see Table 3-2 for a detailed list). Clean Access Manager (CAM): 172.16.1.61 CAM management VLAN: VLAN 2 Clean Access Server (CAS): 10.60.3.2 CAS management VLAN: VLAN 3 Access VLANs: 10, 20 Authentication VLANs: 31, 41 Switch (Catalyst 2950): 172.16.1.64 The trusted interface of the CAS is connected to the trunk port for Access VLANs 10, 20 and the untrusted interface of the CAS is connected to the trunk port for Auth VLANs 31, 41. Refer the switch documentation for details on configuring your specific switch model. Step 2 Configure the switch IP address (172.16.1.64) and Access VLANs (10, 20). Step 3 When using Virtual Gateway with VLAN mapping, make sure there is no VLAN interface for any of the Auth VLANs on your existing Layer 3 switch or router (e.g. CAT 6500). For example, for an Access VLAN 10 and Auth VLAN 31 for which VLAN mapping has been configured on the CAS, and if an interface already exists on the L3 switch/router for the Auth VLAN, you can turn it off using the following commands: (config)# no int vlan 31 (config)# vlan 31 The first command turns off the interface and the second ensures VLAN 31 (Auth VLAN) is in the VLAN database table.You will also need to Enable VLAN Mapping in the CAS as described in Figure 3-8 on page 3-27. Cisco NAC Appliance - Clean Access Manager Configuration Guide OL-28003-01 3-15 Chapter 3 Switch Management: Configuring Out-of-Band Deployment Configure Your Switches Note If the CAM is down and the CAS is performing VLAN mapping in “fail open” state, do not reboot the CAS because the VLAN mapping capability will be lost until the CAM comes back online. Step 4 For Real-IP Gateways, add static routes on the L3 switch or router to route traffic for the managed subnets to the trusted interface of the respective CASs. Step 5 Configure SNMP miscellaneous settings: (config)# snmp-server location <location_string> (config)# snmp-server contact <admin_contact_info> Note When configuring SNMP settings on switches, never use the “@” character in the community string. Step 6 Configure the SNMP read community string (V1/V2c) or username/password (V3) used in Configure Switch Profiles, page 3-30. • SNMP V1/V2c settings (SNMP read-only community string is “c2950_read”): (config)# snmp-server community c2950_read RO • SNMP V3 settings (username: “c2950_user;” password: “c2950_auth”): (config)# snmp-server view v1default iso included (config)# snmp-server group c2950_group v3 auth read v1default write v1default (config)# snmp-server user c2950_user c2950_group v3 auth md5 c2950_auth For SNMP V3 read, create SNMP V3 contexts for the VLANs that are used in the switch. To get the contexts that are present in the switch, run the following command in the switch: access-switch# sh snmp context The output will be similar to the following: vlan-1 vlan-2 vlan-3 vlan-8 vlan-9 .... .... vlan-1005 Create SNMP V3 contexts for the VLANs that are used. For example, if the vlan-8 and vlan-9 are being used, then the command to create the context is as follows: (config)# snmp-server group c2950_group v3 auth context vlan-8 (config)# snmp-server group c2950_group v3 auth context vlan-9 The above example is to create SNMP V3 context when the security method is set to AuthNoPriv. You need to provide the commands based on the security level as follows: Step 7 • auth — AuthNoPriv as security level • noauth — NoAuthNoPriv as security level • priv — AuthPriv as security level Configure the SNMP write community string (V1/V2c) or username/password (V3) used in Configure Switch Profiles, page 3-30. • SNMP V1/V2c settings (SNMP read-write community string is “c2950_write”): Cisco NAC Appliance - Clean Access Manager Configuration Guide 3-16 OL-28003-01 Chapter 3 Switch Management: Configuring Out-of-Band Deployment Configure Your Switches (config)# snmp-server community c2950_write RW • SNMP V3 settings: For auth (username: “c2950_user;” password: “c2950_auth”): (config)# snmp-server view v1default iso included (config)# snmp-server group c2950_group v3 auth read v1default write v1default notify vldefault (config)# snmp-server user c2950_user c2950_group v3 auth md5 c2950_auth For priv (username: “c2950_user;” password: “c2950_priv”): (config)# snmp-server view v1default iso included (config)# snmp-server group c2950_group v3 priv read v1default write v1default notify vldefault (config)# snmp-server user c2950_user c2950_group v3 auth md5 c2950_auth priv des c2950_ priv Step 8 Enable MAC notification or linkup/linkdown SNMP traps and set MAC address table aging-time when necessary for the switch. To support a variety of switch configurations, Cisco NAC Appliance supports switches using both MAC Change Notification and MAC Move Notification traps. If enabling MAC notification traps, the MAC address table aging-time must be set to a non-zero value. Cisco recommends setting the MAC address table aging-time to at least 3600 seconds for switches that have limited space for MAC addresses, and to a higher value (e.g. 1000000) if your switches support a sufficiently large number of MAC entries. If a switch supports MAC notification traps, Cisco NAC Appliance uses the MAC change notification/MAC move notification trap by default, in addition to linkdown traps (to remove users). If the switch does not support MAC change notification/MAC move notification traps, the Clean Access Manager uses linkup/linkdown traps only. (config)# snmp-server enable traps mac-notification (config)# snmp-server enable traps snmp linkup linkdown (config)# mac-address-table aging-time 3600 Step 9 Note Enable the switch to send SNMP MAC notification and linkup traps to the Clean Access Manager. The switch commands used here depend on the SNMP version used in the SNMP trap settings in Configure SNMP Receiver, page 3-44. For better security, Cisco recommends administrators use SNMP V3 and define ACLs to limit SNMP write access to the switch. To support a variety of switch configurations, Cisco NAC Appliance supports switches using both MAC Change Notification and MAC Move Notification traps. • SNMP v1 (SNMP community string is “cam_v1”): (config)# snmp-server host 172.16.1.61 traps version 1 cam_v1 udp-port 162 mac-notification snmp • SNMP V2C (SNMP community string is “cam_v2”): (config)# snmp-server host 172.16.1.61 traps version 2c cam_v2 udp-port 162 mac-notification snmp • SNMP v3. • The following commands should be run in the order of: group, user, and host. Cisco NAC Appliance - Clean Access Manager Configuration Guide OL-28003-01 3-17 Chapter 3 Switch Management: Configuring Out-of-Band Deployment Configure Your Switches For auth (SNMP username/password is “cam_user”/“cam_auth”) (config)# snmp-server group cam_group v3 auth read v1default write v1default notify v1default (config)# snmp-server user cam_user cam_group v3 auth md5 cam_auth (config)# snmp-server host 172.16.1.61 traps version 3 auth cam_user udp-port 162 mac-notification snmp For priv (SNMP username/password is “cam_user”/“cam_priv”) (config)# snmp-server group cam_group v3 priv read v1default write v1default notify v1default (config)# snmp-server user cam_user cam_group v3 auth md5 cam_auth priv des cam_priv (config)# snmp-server host 172.16.1.61 traps version 3 priv cam_user udp-port 162 mac-notification snmp Step 10 Enable the Port Fast command to bring a port more quickly to a Spanning Tree Protocol (STP) forwarding state. You can do this at the switch configuration level for all interfaces, or at the interface configuration level for each interface: • Switch configuration level: (config)# spanning-tree portfast default • Interface configuration level: (config-if)# spanning-tree portfast Figure 3-5 illustrates an example OOB setup. Cisco NAC Appliance - Clean Access Manager Configuration Guide 3-18 OL-28003-01 Chapter 3 Switch Management: Configuring Out-of-Band Deployment Configure Your Switches Figure 3-5 Example Physical Setup PIX Internet 172.16.1.1 172.16.1.61 CAT 3550 VLAN 2 eth0 F 0/2 CAM F 0/1 10.60.3.2 VLAN 3,10,20 eth0 CAS F 0/8 F 0/17 eth1 10.60.3.2 VLAN 2,10,20 VLAN 31,41 F 0/17 F 0/18 CAT 2950 VLAN 10,20 Note 172.16.1.64 VLAN 2 184070 F 0/24 The CAS interfaces should be on a separate VLAN from the CAM VLAN and access VLANs. Cisco NAC Appliance - Clean Access Manager Configuration Guide OL-28003-01 3-19 Chapter 3 Switch Management: Configuring Out-of-Band Deployment Configure Your Switches Figure 3-6 Example L3 Switch Configuration Cisco NAC Appliance - Clean Access Manager Configuration Guide 3-20 OL-28003-01 Chapter 3 Switch Management: Configuring Out-of-Band Deployment Configure Your Switches OOB Network Setup/Configuration Worksheet Table 3-2 summarizes information needed to configure switches and the Clean Access Manager. Table 3-2 Configuration Worksheet Configuration Settings Value Switch Configuration Switch IP Address: Access VLANs: Auth VLANs: location_string: admin_contact_info: SNMP version used: SNMP (V1/V2c) read community string: SNMP (V1/V2c) write community string: SNMP (V3) auth method/ username/password: MAC notification or linkup: SNMP Trap V1/V2c community string, or SNMP Trap V3 auth method/usr/pwd (to send traps to CAM): CAM/CAS Configuration CAM IP address: CAS Trusted IP address: CAS Untrusted IP address: CAM VLAN (management): CAS VLAN (management): CAM SNMP Trap Receiver: Community string for SNMP Trap V1 switches: Community string for SNMP Trap V2c switches: Auth method/username/password for SNMP Trap V3 switches: Cisco NAC Appliance - Clean Access Manager Configuration Guide OL-28003-01 3-21 Chapter 3 Switch Management: Configuring Out-of-Band Deployment Configure Your Switches List of MIBs and OIDs Table 3-3 lists the MIBs and OIDs used by NAC for both wireless controllers and switches.These OIDs and their corresponding MIBs should be implemented by the device that is being added to NAC. Table 3-3 List of MIBs and OIDs used by NAC OID Object Name MIB 1.3.6.1.2.1.2.1.0 ifNumber IF-MIB 1.3.6.1.2.1.2.2.1.1 ifIndex IF-MIB 1.3.6.1.2.1.2.2.1.2 ifDescr IF-MIB 1.3.6.1.2.1.31.1.1.1.1 ifName IF-MIB 1.3.6.1.2.1.2.2.1.3 ifType IF-MIB 1.3.6.1.2.1.2.2.1.7 ifAdminStatus IF-MIB 1.3.6.1.2.1.2.2.1.8 ifOperStatus IF-MIB 1.3.6.1.6.3.1.1.5.3 Linkdown IF-MIB 1.3.6.1.6.3.1.1.5.4 Linkup IF-MIB 1.3.6.1.2.1.2.2.1.6 ifPhysAddress IF-MIB 1.3.6.1.2.1.47.1.2.1.1.4 entLogicalCommunity ENTITY-MIB 1.3.6.1.2.1.47.1.2.1.1.3 entLogicalType ENTITY-MIB 1.3.6.1.2.1.17.4.3.1.2 dot1dTpFdbPort BRIDGE-MIB 1.3.6.1.2.1.17.4.3.1.3 dot1dTpFdbStatus BRIDGE-MIB 1.3.6.1.2.1.17.1.4.1.2 dot1dBasePortIfIndex BRIDGE-MIB 1.3.6.1.2.1.17 dot1dBridge BRIDGE-MIB 1.3.6.1.4.1.9.9.68.1.2.2.1.2 vmVlan CISCO-VLAN-MEMBERSHIP MIB 1.3.6.1.4.1.9.9.46.1.3.1.1.2 vtpVlanState CISCO-VTP-MIB 1.3.6.1.4.1.9.9.46.1.6.1.1.5 vlanTrunkPortNativeVlan CISCO-VTP-MIB 1.3.6.1.4.1.9.9.46.1.6.1.1.14 vlanTrunkPortDynamicStatus CISCO-VTP-MIB 1.3.6.1.4.1.9.9.46.1.6.1.1.4 vlanTrunkPortVlansEnabled CISCO-VTP-MIB 1.3.6.1.4.1.9.9.46.1.6.1.1.17 vlanTrunkPortVlansEnabled2k CISCO-VTP-MIB 1.3.6.1.4.1.9.9.46.1.6.1.1.18 vlanTrunkPortVlansEnabled3k CISCO-VTP-MIB 1.3.6.1.4.1.9.9.46.1.6.1.1.19 vlanTrunkPortVlansEnabled4k CISCO-VTP-MIB 1.3.6.1.4.1.9.9.46.1.3.1.1.4 vtpVlanName CISCO-VTP-MIB 1.3.6.1.4.1.9.9.173.1.2.1.1.1 cpvlanPrivatePortSecondaryVla n CISCO-PRIVATE-VLAN-MIB 1.3.6.1.4.1.9.9.215.1.1.1.0 cmnGlobalFeatureEnabled CISCO-MAC-NOTIFICATION MIB 1.3.6.1.4.1.9.9.215.1.1.2.0 cmnNotificationInterval CISCO-MAC-NOTIFICATION MIB Cisco NAC Appliance - Clean Access Manager Configuration Guide 3-22 OL-28003-01 Chapter 3 Switch Management: Configuring Out-of-Band Deployment Configure Your Switches Table 3-3 List of MIBs and OIDs used by NAC OID Object Name MIB 1.3.6.1.4.1.9.9.215.1.1.5.0 cmnNotificationsEnabled CISCO-MAC-NOTIFICATION MIB 1.3.6.1.4.1.9.9.215.1.2.1.1 cmnIfConfigEntry CISCO-MAC-NOTIFICATION MIB 1.3.6.1.4.1.9.9.215.1.2.1.1.1 cmnMacAddrLearntEnable CISCO-MAC-NOTIFICATION MIB 1.3.6.1.4.1.9.9.215.1.2.1.1.2 cmnMacAddrRemovedEnable CISCO-MAC-NOTIFICATION MIB 1.3.6.1.4.1.9.9.215.1.1.8.1.2 cmnHistMacChangedMsg CISCO-MAC-NOTIFICATION MIB 1.3.6.1.4.1.9.9.215.2.0.1 cmnMacChangedNotification CISCO-MAC-NOTIFICATION MIB 1.3.6.1.4.1.9.9.215.2.0.2 cmnMacMoveNotification CISCO-MAC-NOTIFICATION MIB 1.3.6.1.4.1.9.9.215.1.3.3 cmnMACMoveAddress CISCO-MAC-NOTIFICATION MIB 1.3.6.1.4.1.9.9.215.1.3.4 cmnMACMoveVlanNumber CISCO-MAC-NOTIFICATION MIB 1.3.6.1.4.1.9.9.215.1.3.5 cmnMACMoveFromPortId CISCO-MAC-NOTIFICATION MIB 1.3.6.1.4.1.9.9.215.1.3.6 cmnMACMoveToPortId CISCO-MAC-NOTIFICATION MIB 1.3.6.1.4.1.9.9.315.1.2.1.1.1 cpsIfPortSecurityEnable CISCO-PORT-SECURITY-MIB 1.3.6.1.4.1.9.9.315.1.2.1.1.2 cpsIfPortSecurityStatus CISCO-PORT-SECURITY-MIB 1.3.6.1.4.1.9.9.315.1.2.1.1.7 cpsIfStaticMacAddrAgingEnabl CISCO-PORT-SECURITY-MIB e 1.3.6.1.4.1.9.9.315.1.2.1.1.8 cpsIfViolationAction CISCO-PORT-SECURITY-MIB 1.3.6.1.4.1.9.9.315.1.2.1.1.10 cpsIfSecureLastMacAddress CISCO-PORT-SECURITY-MIB 1.3.6.1.4.1.9.9.315.1.2.1.1.11 cpsIfClearSecureAddresses CISCO-PORT-SECURITY-MIB 1.3.6.1.4.1.9.9.315.1.2.2.1.2 cpsSecureMacAddrType CISCO-PORT-SECURITY-MIB 1.3.6.1.4.1.9.9.315.1.2.2.1.4 cpsSecureMacAddrRowStatus CISCO-PORT-SECURITY-MIB 1.3.6.1.4.1.9.9.315.1.1.3.0 cpsGlobalPortSecurityEnable CISCO-PORT-SECURITY-MIB 1.3.6.1.4.1.9.2.1.54.0 writeMem OLD-CISCO-SYS-MIB 1.3.6.1.4.1.9.9.656.1.4.1.1.2 cafSessionClientMacAddress CISCO-AUTH-FRAMEWORK MIB 1.3.6.1.4.1.9.9.656.1.4.1.1.20 cafSessionReauth CISCO-AUTH-FRAMEWORK MIB 1.3.6.1.2.1.1.2.0 Sysobjectid SNMPv2-MIB 1.3.6.1.2.1.1.6.0 sysLocation SNMPv2-MIB 1.3.6.1.6.3.1.1.4.1 snmpTrapOID SNMPv2-MIB Cisco NAC Appliance - Clean Access Manager Configuration Guide OL-28003-01 3-23 Chapter 3 Switch Management: Configuring Out-of-Band Deployment Configure Your Switches Table 3-3 List of MIBs and OIDs used by NAC OID Object Name MIB 1.3.6.1.2.1.1.4.0 sysContact SNMPv2-MIB 1.3.6.1.2.1.4.20.1.1 ipAdEntAddr IP-MIB 1.3.6.1.2.1.4.20.1.2 ipAdEntIfIndex IP-MIB 1.3.6.1.2.1.4.20.1.3 ipAdEntNetMask IP-MIB 1.3.6.1.4.1.9.9.599.1.3.1.1.11 cldcClientEntry CISCO-LWAPP-DOT11-CLIEN T-MIB 1.3.6.1.4.1.9.9.599.0 ciscoLwappDot11ClientMIBNot CISCO-LWAPP-DOT11-CLIEN ifs T-MIB 1.3.6.1.4.1.9.9.599.0.2 OID_CLDC_ASSOC CISCO-LWAPP-DOT11-CLIEN T-MIB 1.3.6.1.4.1.9.9.599.0.3 OID_CLDC_DISASSOC CISCO-LWAPP-DOT11-CLIEN T-MIB 1.3.6.1.4.1.9.9.599.1.3.1.1.1 cldcClientMacAddress CISCO-LWAPP-DOT11-CLIEN T-MIB 1.3.6.1.4.1.9.9.599.1.3.1.1.3 cldcClientWlanProfileName CISCO-LWAPP-DOT11-CLIEN T-MIB 1.3.6.1.4.1.9.9.599.1.3.1.1.8 cldcApMacAddress CISCO-LWAPP-DOT11-CLIEN T-MIB 1.3.6.1.4.1.9.9.599.1.3.1.1.10 OID_CLDC_CLIENT_IP CISCO-LWAPP-DOT11-CLIEN T-MIB 1.3.6.1.4.1.9.9.599.1.3.1.1.12 OID_CLDC_AUTH_VLAN CISCO-LWAPP-DOT11-CLIEN T-MIB 1.3.6.1.4.1.9.9.599.1.3.1.1.13 OID_CLDC_ACCESS_VLAN CISCO-LWAPP-DOT11-CLIEN T-MIB Cisco NAC Appliance - Clean Access Manager Configuration Guide 3-24 OL-28003-01 Chapter 3 Switch Management: Configuring Out-of-Band Deployment Configure OOB Switch Management on the CAM Configure OOB Switch Management on the CAM This section describes the web admin console configuration steps to implement Out-of-Band. In general, you first configure Group, Switch, and Port profiles, as well as the Clean Access Manager’s SNMP Receiver settings, under OOB Management > Profiles. After profiles are configured, add the switches you want to control to the Clean Access Manager’s domain under OOB Management > Devices, and apply the profiles to the switches. After switches are added, the ports on the switch are discovered, and the Port and Config icons and pages for each switch appear on OOB Management > Devices > Devices > List. Clicking the manage Ports icon brings up the Ports tab. The Ports page is where you apply a managed Port Profile to a specific port(s) to configure how a client’s traffic is temporarily routed through the CAS for authentication/certification before being allowed on the trusted network. The configuration sequence is as follows: 1. Plan your settings and configure the switches to be managed, as described in previous section, Configure Your Switches, page 3-14 2. Add Out-of-Band Clean Access Servers and Configure Environment, page 3-25 3. Configure Global Device Filters to Ignore IP Phone MAC Addresses, page 3-28 4. Configure Group Profiles, page 3-28 5. Configure Switch Profiles, page 3-30 6. Configure Port Profiles, page 3-33 7. Configure VLAN Profiles, page 3-40 8. Configure SNMP Receiver, page 3-44 9. Add and Manage Switches, page 3-48 10. Manage Switch Ports, page 3-54 Add Out-of-Band Clean Access Servers and Configure Environment Note In order to establish the initial secure communication channel between a CAM and CAS, you must import the root certificate from each appliance into the other appliance’s trusted store so that the CAM can trust the CAS’s certificate and vice-versa. Almost all the CAM/CAS configuration for Out-of-Band deployment is done directly in the OOB Management module of the web admin console. Apart from the OOB Management module configuration, OOB setup is almost exactly the same as traditional In-Band setup, except for the following differences: Step 1 Choose an Out-of-Band gateway type when you add your Clean Access Server(s) (Figure 3-7). Cisco NAC Appliance - Clean Access Manager Configuration Guide OL-28003-01 3-25 Chapter 3 Switch Management: Configuring Out-of-Band Deployment Configure OOB Switch Management on the CAM Figure 3-7 Add New OOB Server The Out-of-Band Server Types appear in the dropdown menu to add a new Clean Access Server: • Out-of-Band Virtual Gateway • Out-of-Band Real-IP Gateway The Clean Access Server itself must be either In-Band or Out-of-Band. The Clean Access Manager can control both In-Band and Out-of-Band CASs in its domain. Note Step 2 • For Virtual Gateway (In-Band or OOB), do not connect the untrusted interface (eth1) of the CAS to the switch until after the CAS has been added to the CAM via the web console. • For Virtual Gateway with VLAN mapping (In-Band or OOB), do not connect the untrusted interface (eth1) of the CAS to the switch until VLAN mapping has been configured correctly under Device Management > CCA Servers > Manage [CAS_IP] > Advanced > VLAN Mapping. See the Cisco NAC Appliance - Clean Access Server Configuration Guide, Release 4.9(x) for details. For OOB Virtual Gateways, you must enable and configure VLAN mapping (Figure 3-8) on the CAS for each Auth/Access VLAN pair configured on the switch. This is required in order to retag an unauthenticated client’s allowed traffic (e.g. DHCP/DNS) from the Auth VLAN to the Access VLAN (and vice-versa). You can also enable VLAN pruning for CAS appliances operating in Virtual Gateway mode. See the Cisco NAC Appliance - Clean Access Server Configuration Guide, Release 4.9(x) for further details on VLAN mapping and VLAN pruning. Cisco NAC Appliance - Clean Access Manager Configuration Guide 3-26 OL-28003-01 Chapter 3 Switch Management: Configuring Out-of-Band Deployment Configure OOB Switch Management on the CAM Figure 3-8 Step 3 If you plan to use role-based port profiles (see Configure Port Profiles, page 3-33), specify the Access VLAN in the Out-of-Band User Role VLAN field when you create a new user role (Figure 3-9). See Adding a New User Role, page 6-7 for details. Figure 3-9 Note Enable VLAN Mapping for Out-of-Band Virtual Gateways Configure User Role with Access VLAN You can specify a VLAN Name or VLAN ID in the Port Profile or for the Out-of-Band User Role VLAN. You can specify only numbers for VLAN ID. VLAN Name is case-sensitive, but you can specify wildcards for a VLAN Name. The switch will use the first match for the wildcard VLAN Name. Cisco NAC Appliance - Clean Access Manager Configuration Guide OL-28003-01 3-27 Chapter 3 Switch Management: Configuring Out-of-Band Deployment Configure OOB Switch Management on the CAM Step 4 When Out-of-Band is enabled, the Monitoring > View Online Users page displays links for both In-Band and Out-of-Band users and display settings (Figure 3-10). See Out-of-Band Users, page 11-31 for details. Figure 3-10 View Out-of-Band Online Users Configure Global Device Filters to Ignore IP Phone MAC Addresses An important feature of any OOB configuration is to ensure IP phones through which client machines connect to the network do not inadvertently terminate the client connection when MAC notification events from the IP phone initiate a change in the network connection like a VLAN change. To do this: • Configure a global Device Filter (Device Management > Filters > Devices > New or Edit) with the “Ignore” option for the IP phone MAC address to ensure Cisco NAC Appliance ignores SNMP trap events from the IP phone • Enable the Change VLAN according to global device filter list option when you configure the Port Profile, as described in Add Port Profile, page 3-34. For more information, see Device Filters for Out-of-Band Deployment Using IP Phones, page 2-15. For detailed configuration instructions, see Add Global Device Filter, page 2-20. Configure Group Profiles When you first add a switch to the Clean Access Manager’s domain (under OOB Management > Devices), a Group profile must be applied to add the new switch. There is a predefined Group profile called default, shown in Figure 3-11. All switches are automatically put in the default group when you add them. You can leave this default Group profile setting, or you can create additional Group profiles as needed. If you are adding and managing a large number of switches, creating multiple Group profiles allow you to filter which sets of devices to display from the list of switches (under OOB Management > Devices > Devices > List). Cisco NAC Appliance - Clean Access Manager Configuration Guide 3-28 OL-28003-01 Chapter 3 Switch Management: Configuring Out-of-Band Deployment Configure OOB Switch Management on the CAM Figure 3-11 Group Profiles List Add Group Profile Step 1 Go to OOB Management > Profiles > Group > New (Figure 3-12). Figure 3-12 New Group Step 2 Enter a single word for the Group Name. You can use digits and underscores, but no spaces. Step 3 Enter an optional Description. Step 4 Click Add. The new Group profile appears under OOB Management > Profiles > Group > List. Edit Group Profile Step 1 To edit the profile later, after actual switches are added, go to OOB Management > Profiles > Group > List and click the Edit icon for the new Group profile. Step 2 The Edit page appears (Figure 3-13). Cisco NAC Appliance - Clean Access Manager Configuration Guide OL-28003-01 3-29 Chapter 3 Switch Management: Configuring Out-of-Band Deployment Configure OOB Switch Management on the CAM Figure 3-13 Edit Group Step 3 You can toggle the switches that belong in the Group profile by selecting the IP address of the switch from the Member Switches or Available Switches columns and clicking the Join or Remove buttons as applicable. Step 4 Click the Update button when done to save your changes. Note To delete a group profile, you must first remove the joined switches from the profile. Configure Switch Profiles A Switch profile must first be created under OOB Management > Profiles > Device > New, then applied when a new switch is added. A Switch profile classifies switches of the same model and SNMP settings, as shown in Figure 3-14. The Switch profile configures how the CAM will read/write/change port settings, such as Access/Auth VLAN, on a switch of this particular type. Figure 3-14 Switch Profiles List Cisco NAC Appliance - Clean Access Manager Configuration Guide 3-30 OL-28003-01 Chapter 3 Switch Management: Configuring Out-of-Band Deployment Configure OOB Switch Management on the CAM The Switch profiles list under OOB Management > Profiles > Device > List provides three icons: • Devices—Clicking this icon brings up the list of added switches and WLCs under OOB Management > Devices > Devices > List (see Figure 3-28). • Edit—Clicking this icon brings up the Edit Switch profile form (see Figure 3-16). • Delete—Clicking this icon deletes the Switch profile (a confirmation dialog will appear first). Add Switch Profile Use the following steps to add a Switch profile. Step 1 Go to OOB Management > Profiles > Device > New (Figure 3-15). Figure 3-15 Step 2 Note New Switch Profile Enter a single word for the Profile Name. You can use digits and underscores but no spaces. It is recommended to enter a Switch Profile name that identifies the switch model, and SNMP read and write versions. For example “2950v2v3.” Step 3 Enter the SNMP Port configured on the switch to receive read/write requests. The default port is 161 for SNMP GET/SET and the default port is 162 for Traps. Step 4 Enter an optional Description. Note Step 5 You can click the link available at the top of this tab to view the list of supported device models. Configure SNMP Read Settings to match those on the switch. • Choose the SNMP Version: SNMP V1, SNMP V2C, or SNMP V3. Cisco NAC Appliance - Clean Access Manager Configuration Guide OL-28003-01 3-31 Chapter 3 Switch Management: Configuring Out-of-Band Deployment Configure OOB Switch Management on the CAM • Step 6 Step 7 Step 8 Step 9 Type the Community String for SNMP V1 or SNMP V2C configured for the switch. If SNMP V3 is used for SNMP Read Settings on the switch, configure the following settings to match those on the switch: • Choose a Security Method from the dropdown menu: NoAuthNoPriv, AuthNoPriv(MD5), AuthNoPriv(SHA), AuthPriv(MD5+DES), or AuthPriv(SHA+DES). • Type the User Name. • Type the User Auth. • Type the User Priv. Configure SNMP Write Settings to match those on the switch. • Choose the SNMP Version: SNMP V1, SNMP V2C, or SNMP V3. • Type the Community String for SNMP V1 or SNMP V2C configured for the switch. If SNMP V3 is used for SNMP write settings on the switch, configure the following settings to match those on the switch: • Choose a Security Method from the dropdown menu: NoAuthNoPriv, AuthNoPriv(MD5), AuthNoPriv(SHA), AuthPriv(MD5+DES-CBC), or AuthPriv(SHA+DES-CBC). • Type the User Name. • Type the User Auth. • Type the User Priv. Click Add to add the Switch profile to OOB Management > Profiles > Device > List (Figure 3-28). Figure 3-16 illustrates a switch profile defining Cisco Catalyst 2950 switches with the same SNMP settings: SNMP V2c with read community string “c2950_read” and write community string “c2950_write.” Cisco NAC Appliance - Clean Access Manager Configuration Guide 3-32 OL-28003-01 Chapter 3 Switch Management: Configuring Out-of-Band Deployment Configure OOB Switch Management on the CAM Figure 3-16 Example Switch Profile Configure Port Profiles The Port profile determines whether a port is managed or unmanaged, the Authentication and Access VLANs to use when switching the client port, and other behavior for the port (see Ports Management Page, page 3-54). There are four types of port profiles for switch ports (shown in Figure 3-17): • Unmanaged – For uncontrolled switch ports that are not connected to clients (such as printers, servers, switches, etc.). This is typically the default Port profile. • Managed with Auth VLAN/Default Access VLAN – Controls client ports using the Auth VLAN and Default Access VLAN defined in the Port profile. • Managed with Auth VLAN/User Role VLAN – Controls client ports using the Auth VLAN defined in the Port profile and the Access VLAN defined in the user role (see Figure 3-9 on page 3-27). • Managed with Auth VLAN/ Initial Port VLAN– Controls client ports using the Auth VLAN defined in the Port profile and the Access VLAN defined as the initial port VLAN of the switch port. Regular switch ports that are not connected to clients use the unmanaged Port profile. Client-connected switch ports use managed Port profiles. When a client connects to a managed port, the port is set to the authentication VLAN. After the client is authenticated and certified, the port is set to the access VLAN specified in the Port profile (Default Access VLAN, or User Role VLAN, or Initial Port VLAN). In OOB Real-IP gateway mode, the CAM enables port bouncing to help clients acquire a new IP address after successful authentication and certification. In OOB Virtual Gateway mode, port bouncing is not necessary as the client uses the same IP address after successful authentication and certification. Cisco NAC Appliance - Clean Access Manager Configuration Guide OL-28003-01 3-33 Chapter 3 Switch Management: Configuring Out-of-Band Deployment Configure OOB Switch Management on the CAM Note If the Cisco NAC Appliance system somehow terminates the OOB client session (if the system administrator is forced to “kick” the user out, for example) and the switch changes the VLAN assignment for the client’s access port from the Access VLAN back to the Authentication VLAN, the client machine discovers the VLAN change and, if configured, initiates an IP address refresh/renew to ensure the user stays connected to the network. For details on the polling method and configuration guidelines, see Configure Access to Authentication VLAN Change Detection, page 3-67. Figure 3-17 Note Port Profiles List The Policy Sync feature allows OOB Port Profiles and VLAN Profiles to be exported from a Master CAM to Receiver CAMs. Refer to Policy Import/Export, page 14-28 for details. Add Port Profile You will need to add a Port profile for each set of Authentication/Access VLANs you configure on the switch. Note Step 1 For OOB Virtual Gateways, you must enable and configure VLAN mapping on the CAS for each Authentication/Access VLAN pair configured on the switch. See Figure 3-8 on page 3-27 for more details. Go to OOB Management > Profiles > Port > New (Figure 3-18) Cisco NAC Appliance - Clean Access Manager Configuration Guide 3-34 OL-28003-01 Chapter 3 Switch Management: Configuring Out-of-Band Deployment Configure OOB Switch Management on the CAM Figure 3-18 New Port Profile Step 2 Type a single word for the Profile Name. You can use digits and underscores, but no spaces. The name should reflect whether the Port profile is managed or unmanaged. Note In addition to providing a Port Profile name that reflects whether the port to which this profile is applied is managed or unmanaged, Cisco recommends you also provide information about the nature of the port profile if the purpose is to ensure reliable client machine connection through a network IP phone. Step 3 Type an optional Description for the Port profile. Step 4 Click the checkbox for Manage this port to enable configuration of this Port profile. This enables the port management options on the page. Step 5 For Auth VLAN, choose either VLAN ID (default) or VLAN Name from the dropdown menu and type the corresponding authentication/quarantine VLAN ID or name to be used for this port profile: Step 6 • If choosing VLAN ID—you can specify only numbers in the text field. • If choosing VLAN Name—the text field is case-sensitive. You can specify wildcards for the VLAN name, such as: abc, *abc, abc*, or *abc*. The switch will use the first match for the wildcard VLAN name. You can also use special characters in the name. For Default Access VLAN, choose either VLAN ID (default) or VLAN Name from the dropdown and type the corresponding VLAN ID or name to be used as the default access VLAN for this port profile. • If choosing VLAN ID—you can specify only numbers in the text field. • If choosing VLAN Name—the text field is case-sensitive. You can specify wildcards for the VLAN name, such as: abc, *abc, abc*, or *abc*. The switch will use the first match for the wildcard VLAN name. You can also use special characters in the name. Cisco NAC Appliance - Clean Access Manager Configuration Guide OL-28003-01 3-35 Chapter 3 Switch Management: Configuring Out-of-Band Deployment Configure OOB Switch Management on the CAM Note Step 7 If the switch cannot find the VLAN specified (e.g. the VLAN Name is mistyped), an error also appears on the perfigo.log (not the Event Log). For Access VLAN, choose one of the following options from the dropdown menu: • Default Access VLAN—The CAM will put authenticated users with certified devices on the Default Access VLAN specified in the Port Profile. • User Role VLAN—The CAM will put authenticated users with certified devices on the Access VLAN specified in the User Role (for details, see Figure 3-9: Configure User Role with Access VLAN and Out-of-Band User Role VLAN, page 6-10). • Initial Port VLAN—The CAM will put authenticated users with certified devices on the Initial VLAN specified for the port in the Ports configuration page (see Ports Management Page, page 3-54 for details). The initial VLAN is the value saved by the CAM for the port when the switch is added. Instead of using a specified Access VLAN, the client is switched from the initial port VLAN to an Auth VLAN for authentication and certification, then switched back to the initial port VLAN when the client is certified. Step 8 If you want to specify the Access VLAN using a VLAN profile definition, choose one of the VLAN Profile names you created in Add VLAN Profile, page 3-42 or choose Default from the dropdown menu to specify the VLAN profile to associate with this port profile. Note If you choose Default, or if you have not yet created any custom VLAN profiles, the CAM queries only the managed switch in question for the VLAN name-to-VLAN ID mapping to determine the user’s Access VLAN. Port Profile Options when Device is Connected to Port The CAM discovers the device connected to the switch port from SNMP MAC change notification/MAC move notification or linkup traps received. The port is assigned the Auth VLAN if the device is not certified, or Access VLAN if the device is certified and user is authenticated. You can additionally configure the following options: Step 9 Click the Change VLAN according to global device filter list option if you have configured a global Device Filter to ignore MAC addresses for IP phones in your network or if you want to use the CAM’s global Device Filter rules to set the VLAN of the port. You must have device filters added under Device Management > Filters > Devices for this feature to work. For OOB, the device filter rules are as follows: • ALLOW—bypass login and posture assessment (certification) and assign Default Access VLAN to the port • DENY—bypass login and posture assessment (certification) and assign Auth VLAN to the port • ROLE—bypass login and L2 posture assessment (certification) and assign User Role VLAN to the port (see Out-of-Band User Role VLAN, page 6-10) • CHECK—bypass login, apply posture assessment, and assign User Role VLAN to the port (see Out-of-Band User Role VLAN, page 6-10) • IGNORE—ignore SNMP traps from managed switches (IP Phones) Cisco NAC Appliance - Clean Access Manager Configuration Guide 3-36 OL-28003-01 Chapter 3 Switch Management: Configuring Out-of-Band Deployment Configure OOB Switch Management on the CAM Note Cisco recommends enabling this option for all Out-of-Band deployments to ensure the most accurate status updates in the Out-of-Band Online Users list, and ensure that you do not configure any local (CAS-based) device filters that would potentially conflict with this global setting. Rules configured for MAC addresses on the global Device Filter list have the highest priority for user/device processing in both OOB and IB deployments. See Device Filters for Out-of-Band Deployment, page 2-14 for further details. For more information on In-Band vs. Out-of-Band client machine behavior based on specified Device Filter type, see In-Band and Out-of-Band Device Filter Behavior Comparison, page 2-16. Step 10 Step 11 The Change to [Auth VLAN | Access VLAN] if the device is certified, but not in the Out-of-Band user list option is automatically enabled when a port is managed. Choose which VLAN to use when the device is certified and the user is reconnecting to the port: • Default Auth VLAN—Force Access VLAN clients on this port to re-authenticate on the Authentication VLAN the next time they connect to the network. • Default Access VLAN—Allow clients to stay on the trusted network without having to login again the next time they connect to the network. Use the Bounce the port after VLAN is changed option to specify port behavior following VLAN change: • For Real-IP gateways, check this box to prompt the client to get a new IP address once switched to the Access VLAN. • For Virtual gateways, leave this box unchecked. Note If using a version 4.1.2.0 or later Windows Agent, ActiveX Control, or Java Applet to refresh client DHCP IP addresses, the Bounce the switch port after VLAN is changed option in the Port profile can be left disabled. Refer to DHCP Release/Renew with Agent/ActiveX/Java Applet, page 5-6, Configure Access to Authentication VLAN Change Detection, page 3-67, and see Advanced Settings, page 3-45 for additional details on configuring DHCP Release, VLAN Change, and DHCP Renew delays. Step 12 When you enable the Bounce the port based on role settings after VLAN is changed option, the switch defers to the associated user role to determine port bouncing and/or IP address refresh/renew behavior when the VLAN of the port through which the user is accessing the network switches from the authentication to the access VLAN. Both of the user role options are on the User Management > User Roles > New Role page. Note Step 13 Warning If you enable the Bounce the port after VLAN is changed option in step 11 above, this option is inaccessible. You can check the Generate event logs when there are multiple MAC addresses detected on the same switch port box to generate event logs when multiple MAC addresses are found on the same switch port. Avoid using this option for switches with large number of Access Ports such as 6500 and 3750 stacks. Cisco NAC Appliance - Clean Access Manager Configuration Guide OL-28003-01 3-37 Chapter 3 Switch Management: Configuring Out-of-Band Deployment Configure OOB Switch Management on the CAM Step 14 You can enable the Do not bounce port to generate Linkup trap if MAC address query failed checkbox to wake up LAN devices or when you are using MAC-NOTIFICATION trap to discover connected devices. Port Profile Options when Device is Disconnected from Port A device is considered disconnected after one of the following events occurs: • User disconnects from network and CAM receives SNMP linkdown trap • Administrator removes user from OOB users list Figure 3-19 Step 15 Options: Device Disconnected from Port To remove OOB users from the Out-of-Band Online Users list and determine VLAN assignments for switch ports where client machines have disconnected from the network, you can configure the following options: • Remove Out-of-Band online user when SNMP linkdown trap is received, and then [do nothing | change to Auth VLAN | change to Restricted VLAN] Click this option to specify which VLAN the CAM assigns to a switch port after receiving a linkdown trap from the switch when a client disconnects from the Cisco NAC Appliance network. (See Advanced, page 3-64 for details on linkdown traps.) – If this option is checked and specifies to do nothing, when the client disconnects (causing a linkdown trap to be sent), the switch port remains on the last VLAN assigned, or re-assigned to the VLAN specified in the Change to [Auth VLAN | Access VLAN] if the device is certified, but not in the Out-of-Band user list option. Note If the client is not on the Certified Devices List, the client is put on the Authentication VLAN. – If this option is checked and specifies to change to Auth VLAN, the CAM puts the switch port on the Authentication VLAN after receiving a linkdown SNMP trap regardless of whether or not the client is on the Certified Devices List. – If this option is checked and specifies to change to Restricted VLAN, the CAM either assigns the switch port to a previously-configured VLAN Name (see Configure VLAN Profiles, page 3-40 for more details), or to a specific VLAN ID number you enter in the text field that appears under this setting. As with the change to Auth VLAN option, this VLAN assignment takes place when the CAM receives a linkdown trap regardless of whether or not the client is on the Certified Devices List. • Remove other Out-of-Band online users on the switch port when a new user is detected on the same port Cisco NAC Appliance - Clean Access Manager Configuration Guide 3-38 OL-28003-01 Chapter 3 Switch Management: Configuring Out-of-Band Deployment Configure OOB Switch Management on the CAM This feature enables administrators to remove other online Out-of-Band users on the switch port when a new user is detected on the same port. It also allows for the modification of the port profile if an existing user is seen on a different switchport. Checking this option ensures that only one valid user is allowed on one switch port at the same time. If an online user (e.g.”user1”) is currently on a switch port (e.g. “fa0/1” on switch “c2950”) and this option is enabled for the Port Profile applied to that port, “user1” will be removed if another user (e.g “user2”) signs in from the same switch port or moves to this port from another location. Note • Online user is an endpoint or a PC connected to the switch port. If another user logs in to the same PC with different credentials, it is not detected as a different user, as the endpoint is identified only by the MAC Address and not by the login credentials. Remove Out-of-Band online user without bouncing the port When any user is removed from the OOB Online User list, the port is changed from the Access VLAN to the Authentication VLAN. Also note that users removed from the Certified Device list are also always removed from the Online User list (IB or OOB). If the Remove Out-of-Band online user without bouncing the port option is checked, the port will not be bounced when a user is removed from the OOB Online User list. If this option is not checked, the port will be bounced when a user is removed from the OOB Online User list. This option is intended to prevent bouncing the switch port to which a client machine is connected via an IP phone. The feature allows Cisco NAC Appliance to authenticate/assess/quarantine/remediate a client machine (laptop/desktop) without affecting the operation of a IP phone connected to the switch port. When this option is checked for OOB Virtual Gateways, the client port will not be bounced when: – Users are removed from the Out-of-Band Online Users list – Devices are removed from the Certified Devices List Instead, the port Access VLAN will be changed to the Authentication VLAN. Step 16 Click Add to add the port profile to the OOB Management > Profiles > Port > List. See Manage Switch Ports, page 3-54 for further details on Port profiles and the Ports config page. See Interpreting Event Logs, page 13-4 for further details on monitoring online users. Cisco NAC Appliance - Clean Access Manager Configuration Guide OL-28003-01 3-39 Chapter 3 Switch Management: Configuring Out-of-Band Deployment Configure OOB Switch Management on the CAM Configure VLAN Profiles You can use VLAN profiles on your Cisco NAC Appliance to resolve VLAN name-to-VLAN ID mappings while simultaneously ensuring uniform L3 OOB support for multiple access points on your network. VLAN profiles work in conjunction with port profiles to specify the Access VLAN for a user session based on a set of VLAN name-to-VLAN ID mappings. If you have a single access point for remote users on your network, VLAN profiles likely serve very little purpose. If, however, your network includes two, three, or even dozens of different access points, VLAN profiles can help you dynamically assign Access VLAN IDs for remote users based on a “user friendly” VLAN name assignment associated with the user’s profile configured on the system. When a remote user accesses the network for authentication, the Cisco NAC Appliance assigns the user session to an Authentication VLAN before granting network access. Once the user is authenticated, the CAM instructs the access switch (the switch through which the user is accessing the network) to assign a VLAN ID to the managed port, based on Default Access VLAN, User Role VLAN, or Initial Port VLAN definitions. There are two methods to determine VLAN name-to-VLAN ID mapping criteria: • Querying local (CAM) VLAN profiles • Querying the VLAN name-to-VLAN ID maps on the access switch, itself You can configure the CAM to query only the local database, only the switch database, or both sources in the order you specify. When a user logs in to the network from a given access point and has been authenticated, they may be assigned one VLAN ID for one switch and a different VLAN ID for another. Figure 3-20 provides an example of this feature in a remote-access scenario. VLAN Profile Feature Example CAM AM Authentication Switch A Switch port assigned to VLAN 5 PM Authentication Switch B 12 9 3 6 user1 AM login on VLAN "VPN_access" Switch port assigned to VLAN 15 user1 PM login on VLAN "VPN_access" 183881 Figure 3-20 1. In the morning, user1 attempts to remotely access the network and his session arrives via switch A. Switch A allows the user authentication-level access and user1 passes authentication credentials on to the CAM. 2. Upon receiving the authentication request, the CAM discovers the Access VLAN for user1’s session is defined in the associated user role, which specifies a VLAN name “VPN_access.” 3. The CAM queries VLAN profile assignments for the VLAN ID corresponding to “VPN_access” and discovers a VLAN profile associated with the port profile for Switch A indicating VLAN 5. Cisco NAC Appliance - Clean Access Manager Configuration Guide 3-40 OL-28003-01 Chapter 3 Switch Management: Configuring Out-of-Band Deployment Configure OOB Switch Management on the CAM 4. User1 is authenticated and the CAM instructs switch A to assign VLAN 5 to the managed port. 5. User1 achieves VPN access to the internal network. 6. Later in the day, while visiting a client, user1 again attempts to access the network, but this time user1’s session arrives at access switch B. 7. As with switch A earlier that day, switch B allows the user authentication-level access and user1 passes authentication credentials on to the CAM, where the same user role association specifies that the Access VLAN for user1’s session should be the VLAN name “VPN_access.” 8. The CAM queries VLAN profile assignments for the VLAN ID corresponding to “VPN_access” and, because switch B employs a different VLAN ID assignment model addressed in the relevant CAM switch profile mappings, the CAM discovers a VLAN profile associated with the port profile for Switch B indicating VLAN 15. 9. The CAM instructs switch B to assign VLAN 15 to the managed switch port and grant VPN access to user1. As this example demonstrates, the VLAN access name is the same for both sessions, but two separate VLAN profiles on the CAM ensure user1 receives the same level of authentication from both access points on the network. Figure 3-21 illustrates the VLAN Profiles List page. Figure 3-21 Note VLAN Profiles The Policy Sync feature allows OOB Port Profiles and VLAN Profiles to be exported from a Master CAM to Receiver CAMs. Refer to Policy Import/Export, page 14-28 for details. Cisco NAC Appliance - Clean Access Manager Configuration Guide OL-28003-01 3-41 Chapter 3 Switch Management: Configuring Out-of-Band Deployment Configure OOB Switch Management on the CAM Add VLAN Profile To create a new VLAN profile: Step 1 Go to OOB Management > Profiles > VLAN > New (Figure 3-22). Figure 3-22 New VLAN Profile Step 2 Specify a unique Profile Name for the new VLAN profile. Step 3 Type an optional Description for the VLAN profile. Step 4 Choose a VLAN Name Resolution method from the dropdown list: • Local Lookup Only—Instructs the CAM to resolve the specified VLAN name using only local mappings as the possible resolved values. If you select this option, the CAM will not attempt to resolve the VLAN name using any data available on the access switch. • Switch Query Preferred—Instructs the CAM to resolve the specified VLAN name by first searching data available from the access switch, then (if not found) attempting to resolve the name in the VLAN Name-to-ID mappings found in the VLAN profile. • Local Lookup Preferred—Instructs the CAM to resolve the specified VLAN name by first searching name in the VLAN Name-to-ID mappings found in the VLAN profile, then (if not found) attempting to resolve the name by searching data available from the access switch. Step 5 Enter the VLAN Name for the access VLAN (the assigned “common” name of the VLAN users can access the network) the CAM uses to grant access to the remote user. This function allows you to use VLAN names instead of specific VLAN numbers to identify the VLAN ID the CAM should instruct the access switch(es) to assign to the port over which the user accesses the network. Since the user may access the network from one of several access switches residing at different network access points, the VLAN name-to-VLAN ID mapping function enables you to associate a specific VLAN name with a user or group profile and grant access over a broad range of access devices all around the network, based on a single VLAN profile definition. Step 6 Enter the VLAN ID for the VLAN policy. This is the actual VLAN number the CAS tells the switch to assign to the remote user’s switch port once the user logs in and has been “cleared” to access the internal network. Because VLAN IDs from different switches may be (and probably are) different, you can grant access to a user or group profile based on the VLAN name-to-VLAD ID mapping defined on the CAM and/or the access switch, itself. Cisco NAC Appliance - Clean Access Manager Configuration Guide 3-42 OL-28003-01 Chapter 3 Switch Management: Configuring Out-of-Band Deployment Configure OOB Switch Management on the CAM Step 7 Click Add. Edit VLAN Profile To edit an existing VLAN profile: Step 1 Go to OOB Management > Profiles > VLAN > List (Figure 3-23). Figure 3-23 Step 2 VLAN Profiles Click the Edit icon for the existing VLAN profile you want to update. The Edit VLAN Profile window (Figure 3-24) appears. Figure 3-24 Edit VLAN Profile Step 3 Enter a new Profile Name, Description, and/or specify a different VLAN Name Resolution lookup method for the VLAN profile and click Update. Step 4 To update VLAN name-to-VLAN ID mappings: a. If you want to add a new VLAN name-to-VLAN ID mapping, specify the additional VLAN Name and VLAN ID under Add a New VLAN Name Mapping and click Map. Cisco NAC Appliance - Clean Access Manager Configuration Guide OL-28003-01 3-43 Chapter 3 Switch Management: Configuring Out-of-Band Deployment Configure OOB Switch Management on the CAM b. If you want to reassign one or more VLAN name-to-VLAN ID mappings, click the Edit icon corresponding to the mapping you want to update, specify a new VLAN ID under Edit VLAN Name Mapping, and click Update. (See Figure 3-25.) Figure 3-25 Edit VLAN Name Mapping—VLAN ID Configure SNMP Receiver The SNMP Receiver form configures how the SNMP Receiver running on the Clean Access Manager receives and responds to SNMP trap notifications from all managed switches when MAC change notification/MAC move notification or linkup/linkdown user events occur (such as when a user plugs into the network). The configuration on the switch must match the CAM's SNMP Receiver configuration in order for the switch to send traps to the CAM. Cisco NAC Appliance also provides support for SHA-1 and 3DES encryption, which is required when configuring SNMP management on a CAM operating in a FIPS 140-2 compliant network. SNMP Trap This page configures settings for the SNMP traps the CAM receives from all switches. The Clean Access Manager SNMP Receiver can support simultaneous use of different versions of SNMP (V1, V2c, V3) when controlling groups of switches in which individual switches may be using different versions of SNMP. Step 1 Go to OOB Management > Profiles > SNMP Receiver > SNMP Trap (Figure 3-26). Cisco NAC Appliance - Clean Access Manager Configuration Guide 3-44 OL-28003-01 Chapter 3 Switch Management: Configuring Out-of-Band Deployment Configure OOB Switch Management on the CAM Figure 3-26 CAM SNMP Receiver Step 2 Use the default Trap Port on Clean Access Manager (162) or enter a new port number here. Step 3 For SNMP V1 Settings, type the Community String used on switches using SNMP V1. Step 4 For SNMP V2c Settings, type the Community String used on switches using SNMP V2c. Step 5 For SNMP V3 Settings, configure the following fields used on switches using SNMP V3: • Specify the SNMP V3 authentication and privacy combination using the Security Method (Auth/Priv) dropdown menus: – NoAuth, MD5 (non-FIPS only), SHA-1 – NoPriv, DES (non-FIPS only), 3DES Note Step 6 If you are specifying an authentication/privacy combination for a FIPS 140-2 compliant CAM, the only settings available are the SHA-1 authentication and 3DES privacy types. • Type the User Name. • Type the User Auth. • Type the User Priv Click Update to save settings. Advanced Settings This page configures advanced timeout and delay settings for the SNMP traps received and sent by the Clean Access Manager (CAM). To change the default settings, use the following steps. You can use the page to fine-tune settings from their defaults once switches are added and configured. Cisco NAC Appliance - Clean Access Manager Configuration Guide OL-28003-01 3-45 Chapter 3 Switch Management: Configuring Out-of-Band Deployment Configure OOB Switch Management on the CAM To Change Default SNMP Step 1 Go to OOB Management > Profiles > SNMP Receiver > Advanced Settings (Figure 3-27). Figure 3-27 Step 2 SNMP Receiver > Advanced Settings Configure optional Advanced Settings as follows: • MAC-NOTIFICATION Trap Timeout (default is 60 seconds)—The CAM timestamps the MAC change notification/MAC move notification traps it receives, and examines the timestamp when the trap is processed. If the time difference between the timestamp and the current time is greater than the MAC-NOTIFICATION Trap Timeout, the trap is dropped. This configuration fields ensures the CAM only processes timely traps. • Linkup Trap Bounce Timeout (default is 180 seconds)—When the CAM receives a linkup trap, it tries to resolve the MAC address connected to the port. The MAC address may not be available at that time. If the CAM cannot get the MAC address, it makes another attempt after the number of seconds specified in the Linkup Trap Retry Query Interval field. In order to keep the port controlled and limit the number of times the CAM tries to resolve the MAC address, the CAM bounces the port after the number of seconds specified in the Linkup Trap Bounce Timeout to force the switch to generate a new linkup trap. • Linkup Trap Retry Query Interval (default is 4 seconds)—When the CAM receives a linkup trap, it needs to query the switch for the MAC address connected to the port. If the MAC address is not yet available, the CAM waits the number of seconds specified in the Linkup Trap Retry Query Interval field, then tries again. Cisco NAC Appliance - Clean Access Manager Configuration Guide 3-46 OL-28003-01 Chapter 3 Switch Management: Configuring Out-of-Band Deployment Configure OOB Switch Management on the CAM • Note Note Port-Security Delay (default is 3 seconds)—If port-security is enabled on the switch, after the VLAN is switched, the CAM must wait the number of seconds specified in the Port-Security Delay field before setting the port-security information on the switch. To refresh the DHCP IP address, typically the Agent or ActiveX/Java Applet performs a DHCP release before the VLAN change, followed by a DHCP renew after the VLAN change. The delays to perform DHCP Release, VLAN Change, DHCP Renew are configurable. See DHCP Release/Renew with Agent/ActiveX/Java Applet, page 5-6 for additional details. See also Configure Access to Authentication VLAN Change Detection, page 3-67 if you are using DHCP release/renew instead of port bouncing. • DHCP Release Delay (default is 1 second)—This field configures the delay between user login and DHCP release. • VLAN Change Delay (default is 2 seconds)—This field configures the delay between user login and VLAN Change. This value should be greater than the DHCP Release Delay. The VLAN Change Delay setting should be greater than the DHCP Release Delay, but less than the combined duration of the DHCP Release Delay and DHCP Renew Delay. This is to ensure that DHCP release happens before VLAN change and DHCP renew happens after VLAN change. • Port Bounce Interval (default is 5 seconds)—The Port Bounce Interval is the time delay between turning off and turning on the port. This delay is inserted to help client machines issue DHCP requests. • DHCP Renew Delay (default is 3 seconds)—This field configures the delay between DHCP release and DHCP renew. This value should be greater than the VLAN Change Delay minus the DHCP Release Delay. • Redirection Delay without Bouncing (default is 1 second)—This field configures the delay between VLAN change and webpage redirection (after client posture assessment) for ports with no port bouncing in the Port Profile. This allows you to minimize redirection time if no port bouncing is required. When the Port Profile does not require bouncing the port after the VLAN is changed (e.g Virtual Gateway), configuring this option will redirect the user page after the number of seconds specified here (e.g. 1 second). When the port is not bounced, the total redirection interval that the user experiences is the value of the Redirection Delay without Bouncing field. Note When the user continues to be redirected to the login page after login/posture assessment, this typically means the web page redirection is occurring before the switch is able to change the VLAN of the port (from Auth to Access). In this case, increase the Redirection Delay to 2 or 3 seconds to resolve this issue. • Redirection Delay with Bouncing (default is 15 seconds)—This field configures the delay between port bouncing and webpage redirection (after client posture assessment) for ports with the Bounce the port after VLAN is changed option checked on the Port Profile. This allows you to configure the time needed for port bouncing. When the port is bounced, the total redirection interval that the user experiences is the sum of 2 fields: Redirection Delay with Bouncing and Port Bounce Interval. Cisco NAC Appliance - Clean Access Manager Configuration Guide OL-28003-01 3-47 Chapter 3 Switch Management: Configuring Out-of-Band Deployment Configure OOB Switch Management on the CAM If the Port Profile requires bouncing the port after the VLAN is changed, then after user login, the user will see “Renewing IP address” page after the sum of the number of seconds specified in this field and the number of seconds specified in the Port Bounce Interval. For example: Port Bounce (5 seconds) + Redirection Delay (15 seconds) = Redirection interval (20 seconds total) • Step 3 SNMP Timeout (default is 5 seconds)—This field enables you to specify the SNMP timeout value (in seconds) for read/write requests, SNMP trap message responses from a managed switch that saves its current (running) configuration when instructed by the Clean Access Manager. Click Update to save settings. Add and Manage Switches The pages under the OOB Management > Devices > Devices tab are used to discover and add new managed switches within an IP range, add new managed switches by exact IP address, manage the list of controlled switches, and verify the switches and WLC. • Add New Switch, page 3-49 • Search New Switches, page 3-50 • Verify Devices, page 3-51 Figure 3-28 List of Switches The list of switches under OOB Management > Devices > Devices > List displays all switches and WLCs added from the New or Search forms. Switch entries in the list include the switch’s IP address, MAC address, Description, and Switch Profile. You can sort the entries on the list by Device Group, Device Profile, or Port Profile dropdowns, or you can simply type a Device IP and hit Enter to search for a switch or WLC by its address. Additionally the List provides one control and three icons: • Profile—Clicking the Profile link brings up the Switch Profile (Figure 3-15). • Config—Clicking the Config icon brings up the Config Tab, page 3-63 for the switch. • Ports—Clicking the Ports icon brings up the Ports Management Page, page 3-54 for the switch. Note WLC device profiles do not use Port Profile configurations. Therefore, the Ports icon remains “grayed out” for any WLC entries in the table. Cisco NAC Appliance - Clean Access Manager Configuration Guide 3-48 OL-28003-01 Chapter 3 Switch Management: Configuring Out-of-Band Deployment Configure OOB Switch Management on the CAM • Note Delete—Clicking the Delete icon deletes the switch from the list (a confirmation dialog will appear first). When adding a switch based on its loopback address, the OOB Management > Devices > Devices > List will display a MAC address of 00:00:00:00:00:00 for the switch. This is expected behavior; the MAC address displayed on this interface is for information only and does affect OOB functionality. Add New Switch The New page allows you to add switches when exact IP addresses are already known. Note Step 1 Cisco does not support third party devices. If a non-Cisco or a custom device (third party device) is added to NAC, then a message is displayed that the device being added is a non-Cisco device and support for non-Cisco devices is not guaranteed. Go to OOB Management > Devices > Devices > New (Figure 3-29). Figure 3-29 Add New Switch Step 2 Choose the Device Profile from the dropdown menu to apply to the switches or WLCs to be added. Step 3 Choose the Device Group for the switches or WLCs from the dropdown menu. Step 4 Choose the Default Port Profile from the dropdown menu. Typically, the default port profile should be uncontrolled. Step 5 Type the IP Addresses of the switch(es) you want to add. Separate each IP address by line. Step 6 Enter an optional Description of the new switch. Step 7 Click the Add button to add the switch or WLC. Cisco NAC Appliance - Clean Access Manager Configuration Guide OL-28003-01 3-49 Chapter 3 Switch Management: Configuring Out-of-Band Deployment Configure OOB Switch Management on the CAM Step 8 Click the Reset button to reset the form. Search New Switches The Search page allows you to discover and add unmanaged switches within an IP range. Step 1 Go to OOB Management > Devices > Devices > Search (Figure 3-30). Figure 3-30 Search Switches Step 2 Select a Device Profile from the dropdown list. The read community string of the selected Device Profile is used to find switches with matching read settings. Step 3 Type an IP Range in the text box. Note that the maximum IP range is 256 for a search. Step 4 By default, the Don’t list devices already in the database checkbox is already checked. If you uncheck this box, the resulting search will include switches and WLCs you have already added. Note, however, that the Commit checkboxes to the left of each entry will be disabled for switches that are already managed. Step 5 Choose a Device Group from the dropdown to apply to the unmanaged devices found in the search. Step 6 Choose a Default Port Profile from the dropdown to apply to the unmanaged devices found in the search. Step 7 Click the checkbox to the left of each unmanaged device you want to manage through the CAM. Alternatively, click the checkbox at the top of the column to add all unmanaged devices found from the search. Cisco NAC Appliance - Clean Access Manager Configuration Guide 3-50 OL-28003-01 Chapter 3 Switch Management: Configuring Out-of-Band Deployment Configure OOB Switch Management on the CAM Note While all switches matching the read community string of the Switch Profile used for the search are listed, only those switches matching the read SNMP version and community string can be added using the Commit button. A switch cannot be controlled unless its write SNMP settings match those configured for its Switch Profile in the Clean Access Manager. Step 8 Click the Commit button to add the new switches. These switches are listed under OOB Management > Devices > Devices > List. Verify Devices The Verify page allows you to verify the devices. This utility verifies a device already added to CAM or a new device that is yet to be added to CAM. The device may be a switch or WLC. Note Step 1 Before verifying a device, ensure that you have setup the device profile and port profile, and configured the SNMP receiver for the device. Go to OOB Management > Devices > Devices > Verify. Figure 3-31 Verify Devices Step 2 Choose a Device Profile from the dropdown. Step 3 Choose a Device Group from the dropdown. Step 4 Choose a Default Port Profile from the dropdown. Step 5 Type a valid IP Address in the text box. Step 6 Choose the Control Method to configure the SNMP trap notification type that the CAM SNMP Receiver will use for a particular switch. Note The Control Method is applicable only for the switches. Cisco NAC Appliance - Clean Access Manager Configuration Guide OL-28003-01 3-51 Chapter 3 Switch Management: Configuring Out-of-Band Deployment Configure OOB Switch Management on the CAM • Note • Step 7 MAC Notification—If a switch supports MAC Notification, choose this option. To support a variety of switch configurations, Cisco NAC Appliance supports switches using both MAC Change Notification and MAC Move Notification traps. Linkup Notification—If a switch does not support MAC Notification, then choose this option. Click Verify. The device is verified and the results are displayed at the bottom of the page as shown in Figure 3-32. Figure 3-32 Verify Devices - Result The device status is displayed and you can select a connected port that you would like to bounce from the dropdown. Discovered Clients Figure 3-33 shows the OOB Management > Devices > Discovered Clients > Wired Clients page. The Wired Clients page lists all clients discovered by the Clean Access Manager via SNMP MAC change notification/MAC move notification and linkup/linkdown traps. The page records the activities of Out-of-Band clients (regardless of VLAN), based on the SNMP trap information that the Clean Access Manager receives. When a client connects to a port on the Auth VLAN, a trap is sent and the Clean Access Manager creates an entry on the Wired Clients page. The Clean Access Manager adds a client’s MAC address, originating switch IP address, and switch port number to the Out-of-Band Discovered Clients list. Thereafter, the CAM updates the entry as it receives new SNMP trap information for the client. Removing an entry from the Wired Clients list clears this status information for the Out-of-Band client from the CAM. Cisco NAC Appliance - Clean Access Manager Configuration Guide 3-52 OL-28003-01 Chapter 3 Switch Management: Configuring Out-of-Band Deployment Configure OOB Switch Management on the CAM Note An entry must exist in the Wired Clients list in order for the CAM to determine the switch port for which to change the VLAN. If the user is logging in at the same time that an entry in the Wired Clients list is deleted, the CAM will not be able to detect the switch port. Figure 3-33 Discovered Clients Elements of the page are as follows: • Show clients connected to switch with IP—Leave the default of ALL switches displayed, or choose a specific switch from the dropdown menu. The dropdown menu displays all managed switches in the system. • Show client with MAC—Type a specific MAC address and press Enter to display a particular client. • Clients/Page—Leave the default of 25 entries displayed per page, or choose from the dropdown menu to displays 50, 100, 200, or ALL entries on the page. • Delete All Clients—This button removes all clients on the list. • Delete Selected—This button only removes the clients selected in the check column to the far right of the page. • Note that you can click any of the following column headings to sort results by that column: – MAC—MAC address of discovered client – IP—IP address of the client – Switch—IP of the originating managed switch. Clicking the IP address brings up the OOB Management > Devices > Switch [IP] > Config > Basic page for the switch. – Switch Port—Switch port of the client. Clicking the port number brings up the OOB Management > Devices > Switch [IP] > Ports configuration page for the switch. – Auth VLAN—Authentication (quarantine) VLAN A value of “N/A” in this column indicates that either the port is unmanaged or the VLAN ID for this MAC address is unavailable from the switch. Cisco NAC Appliance - Clean Access Manager Configuration Guide OL-28003-01 3-53 Chapter 3 Switch Management: Configuring Out-of-Band Deployment Configure OOB Switch Management on the CAM – Access VLAN—Access VLAN of the client. A value of “N/A” in this column indicates the Access VLAN ID is unavailable for the client. For example, if the user is switched to the Auth VLAN but has never successfully logged into Cisco NAC Appliance (due to wrong user credentials), this machine will never have been to the Access VLAN. – Last Update—The last time the CAM updated the information of the entry. See Out-of-Band Users, page 3-68 for additional details on monitoring Out-of-Band users. Manage Switch Ports Once a switch is added, the Ports and Config tabs/pages only appear after a switch is added to the OOB Management > Devices > Devices > List. The Ports page is the central point of management for the ports on a switch. You can apply Port profiles to individual or multiple ports, change VLAN settings, bounce ports, and apply all changes to the switch configuration. Switch ports that are not connected to clients typically use the unmanaged port profile. Switch ports connected to clients use managed port profiles. After switch ports are configured and the settings are saved by clicking the Update button, the switch ports need to be initialized by clicking the Setup button when the switch supports MAC notification. Cisco NAC Appliance provides OOB support for Cisco IP Phone deployments where the port is a trunk port and the native VLAN is the data VLAN. The CAM can manage switch trunk ports in addition to switch access ports. Note Because Cisco NAC Appliance can control switch trunk ports for OOB (starting from release 3.6(1)+), make sure the uplink ports for managed switches are configured as “uncontrolled” ports after upgrade. This can be done in one of two ways: • Before upgrading, change the Default Port Profile for the entire switch to “uncontrolled” under OOB Management > Devices > Devices > List > Config[Switch_IP] > Default Port Profile | uncontrolled • After upgrading, change the Profile to “uncontrolled” for the applicable uplink ports of the switch under OOB Management > Devices > Devices > List > Ports [Switch_IP] | Profile This prevents unnecessary issues when the Default Port Profile for the switch has been configured as a managed/controlled port profile. Ports Management Page The Ports management page populates information for all Ethernet ports on a switch (see Figure 3-34 and Figure 3-35) according to the information the Clean Access Manager receives from direct SNMP queries. For example, if a switch added to the CAM has 24 Fast Ethernet ports and 2 Gigabit Ethernet uplinks, the Ports tab will display 26 rows, with one entry per port. Trunk ports configured on the switch are distinguished by blue background on the Ports page, and VLAN values for these ports refer to the trunk port native VLAN. Cisco NAC Appliance - Clean Access Manager Configuration Guide 3-54 OL-28003-01 Chapter 3 Switch Management: Configuring Out-of-Band Deployment Configure OOB Switch Management on the CAM If the switch does not support MAC change notification/MAC move notification traps, the Setup button (Set up mac-notification on managed switch ports) and MAC Notif. column are not displayed on the page. In this case, linkup/linkdown traps must be supported and configured on the switch and Clean Access Manager. See Manage Individual Ports (Linkup/Linkdown), page 3-60 for the Ports management page controls for linkup/linkdown only ports. Manage Individual Ports (MAC Notification) This section describes the method you use to manage and/or assign a port profile to an individual switch port. This method works well for a small number of ports, but if you want to assign the same port profile to a large number of ports all at the same time, see Assign a Port Profile to Multiple Ports Simultaneously, page 3-62. Figure 3-34 Ports Tab After adding a new switch, set up the Ports configuration page (Figure 3-34) for the switch ports as follows: Step 1 If you want to limit the switch profiles displayed in the Ports list, specify search criteria and click Show ( •Show (1), page 3-57). Step 2 Choose the Profile ( •Profile (2), page 3-60) to use for the port, either managed or unmanaged. Step 3 Click Update ( •Update (3), page 3-57) to save the Port Profile for the port to the CAM. Step 4 Click Advanced/Simple (4) toggle button to reveal the advanced port assignment features available for the switch ports. Cisco NAC Appliance - Clean Access Manager Configuration Guide OL-28003-01 3-55 Chapter 3 Switch Management: Configuring Out-of-Band Deployment Configure OOB Switch Management on the CAM Step 5 Click Setup ( •Setup button (MAC notification switches only) (5), page 3-56) to initialize MAC change notification/MAC move notification on switch ports (if available on the switch). Step 6 Click Save ( •Save (6), page 3-57) to save the switch running configuration to the switch stored (startup) configuration. • Unmanage All Click Unmanage All to change all the managed ports to default port profile that was setup for the switch. • Reset All (Initial VLAN Port Profiles only) Clicking Reset All copies the switch’s Current VLAN values ( •Current VLAN, page 3-59) for all ports and sets these as the Initial VLAN settings (for access ports) and trunk native VLAN settings (for trunk ports) ( •Initial VLAN (Initial VLAN Port Profiles only), page 3-58) on the CAM and on the running configuration of the switch. This button allows you to change the Initial VLAN for all ports at the same time on the switch. Click OK in the confirmation to reset the values: • Set New Ports (Initial VLAN Port Profiles only) Clicking Set New Ports (Figure 3-34) preserves settings for existing ports, but copies the switch’s Current VLAN values for new ports and sets these as Initial VLAN settings (for access ports) and trunk native VLAN settings (for trunk ports) on the CAM and on the switch running configuration. This is useful when new ports are added to a switch, such as when adding a new blade in a Catalyst 4500 series rack. In this case, when the new ports are added, the Initial VLAN column displays “N/A.” Clicking Set New Ports copies the values from Current VLAN column to the Initial VLAN column for all “N/A” ports and sets these values on the CAM and switch. The Initial VLAN values for existing ports on the switch (i.e. not “N/A”) will not change. Click OK in the confirmation to set the new values. • Setup button (MAC notification switches only) (5) For switches that support MAC change notification/MAC move notification traps, click the Setup button after updating the CAM to set up MAC notification on managed switch ports and save the running configuration of the switch. Click OK to initialize ports on the switch. Cisco NAC Appliance - Clean Access Manager Configuration Guide 3-56 OL-28003-01 Chapter 3 Switch Management: Configuring Out-of-Band Deployment Configure OOB Switch Management on the CAM • Save (6) Click the Save button to save the running configuration into non-volatile memory (startup configuration) on the switch. Click OK in the confirmation. Note The VLAN assignment of the port will not be changed in the startup configuration of the switch unless you click the Save button. • Update (3) After you configure managed ports by choosing the applicable Port Profile, you must click the Update button to save these settings on the CAM. Clicking Update does the following: – Saves the Profile for the port to the CAM database. – Saves any Notes for the port to the CAM database. If the Port profile is configured with the Initial Port VLAN as the Access VLAN and set to “Change to Access VLAN if the device is certified and in the Out-of-Band user list,” clicking Update also does the following: – Saves values in the Initial VLAN column for the port to the CAM database. – If the Current VLAN value of the port is changed, saves the new VLAN ID for the port to the running configuration of the switch. • Show (1) To limit the range of switch ports displayed in the Ports tab view, you can specify search criteria using the Search For filtering functions and specify a text string for which to search. You can specify: – The information type to search—either the Port Name or Port Description – The information qualifier—select from equals, starts with, ends with, or contains – The test string defining the search (like “/11” in our example below) Once you have specified the search criteria, click Show. Cisco NAC Appliance - Clean Access Manager Configuration Guide OL-28003-01 3-57 Chapter 3 Switch Management: Configuring Out-of-Band Deployment Configure OOB Switch Management on the CAM • Name Port name, for example: Fa0/1, Fa0/24, Gi0/1, Gi0/21 (for Cisco switches) • Index The port number on the switch, for example: 1, 24, 25, 26 • Description Type of port, for example: FastEthernet0/1, FastEthernet0/24, GigabitEthernet0/1, GigabitEthernet0/2 • Status Connection status of the port. – A green button indicates a device is connected to the port. – A red button means no device is connected to the port. • Bounce Clicking this icon bounces an initialized, managed port. A confirmation appears before the port is bounced. Note that this feature is only available for managed ports. A port that is connected but not managed cannot be bounced. By default, this feature is disabled for trunk ports. • Initial VLAN (Initial VLAN Port Profiles only) The Initial VLAN value saved by the CAM for this port. This column is only enabled for managed Port profiles configured with the Initial Port VLAN as the Access VLAN and set to “Change to Access VLAN if the device is certified and in the Out-of-Band user list” (see Add Port Profile, Cisco NAC Appliance - Clean Access Manager Configuration Guide 3-58 OL-28003-01 Chapter 3 Switch Management: Configuring Out-of-Band Deployment Configure OOB Switch Management on the CAM page 3-34). When a switch is added, this column is identical to the Current VLAN column. When new ports are added to a switch, this column displays “N/A” for these ports until the Set New Ports button is clicked ( •Set New Ports (Initial VLAN Port Profiles only), page 3-56). To change the Initial VLAN of a port on-the-fly: a. Make sure the port’s Port profile is configured with the Initial Port VLAN as the Access VLAN and set to “Change to Access VLAN if the device is certified and in the Out-of-Band user list” b. Type the modified VLAN for the port in the Initial VLAN field. c. Click the Update button to save the changed configuration on the CAM. See also: •Reset All (Initial VLAN Port Profiles only), page 3-56, •Set New Ports (Initial VLAN Port Profiles only), page 3-56, and •Save (6), page 3-57. • Current VLAN The Current VLAN ID assigned to the port. When a new switch is added, the Current VLAN column reflects the VLAN assignments already configured on the switch by the network administrator. Thereafter, the values in this column are dynamic and reflect the current VLAN assignments on the switch (not necessarily the stored VLAN assignment). For trunk ports, the Current VLAN refers to the native VLAN of the trunk port. To change the Current VLAN assignment for a port on-the-fly: a. Type the modified value for the port in the Current VLAN field. b. Click the Update button to save the changed configuration to the CAM and to the running configuration of the switch. c. Click the Save button to save the switch running configuration to the startup configuration of the switch. See also •Reset All (Initial VLAN Port Profiles only), page 3-56, •Set New Ports (Initial VLAN Port Profiles only), page 3-56, and •Save (6), page 3-57. • MAC Notif. MAC notification capability. The presence of this column indicates the switch is using SNMP MAC change notification/MAC move notification traps. If the switch does not support MAC notification traps, or if linkup notification is chosen in the Advanced configuration page (see Advanced, page 3-64), the MAC Notif. column and Setup button are not displayed on the Ports config page. In this case, linkup/linkdown traps must be used. – A green check in the Mac Notif. column means the corresponding port on the switch is enabled for this trap. – A grey x means the port has not been enabled for this trap, or is not managed. – A red exclamation point (!) next to either a green check or a grey x means an inconsistency exists between the port configuration on the switch and the port configuration in the Clean Access Manager. Exclamation points will appear after clicking Update and before clicking Setup to prompt the user to resolve the inconsistencies before attempting to save the settings to the switch. • Client MAC Clicking this button brings up a dialog with the MAC address of the client attached to this port, the IP address of the switch, and the Name of the port to which the client is connected. For a managed port, only one MAC address displays for the attached client device. For unmanaged ports, this dialog displays all the MAC addresses associated with this port, but will not indicate where the MAC addresses are located (could be on other switches). Cisco NAC Appliance - Clean Access Manager Configuration Guide OL-28003-01 3-59 Chapter 3 Switch Management: Configuring Out-of-Band Deployment Configure OOB Switch Management on the CAM Note • The MAC address(es) connected to a particular port may not be available when the Access VLAN of the port does not exist in the VLAN database. This occurs on some models of Cisco switches (e.g. 6506, IOS Version 12.2(18) SXD3). Profile (2) To control a port from the CAM, select a managed port profile from the dropdown menu, then click Update and Setup. Apply managed port profiles to ports on which clients are attached in order to get and set the SNMP traps from those ports. Profiles can also be applied to trunk ports. All other ports should be unmanaged. Port Profiles must already be configured under OOB Management > Profiles > Port > New (see Configure Port Profiles, page 3-33). There are always two default dropdown options: uncontrolled, and Default []. All ports are initially assigned the Default[uncontrolled] Port Profile. You can change the Default [] Port Profile assignment from the OOB Management > Devices > Config tab. Note • Because Cisco NAC Appliance OOB can control switch trunk ports, when upgrading, make sure uplink ports for managed switches are configured as “uncontrolled” ports. You can do this before upgrade by making sure the Default Port Profile for the entire switch is “uncontrolled” under OOB Management > Devices > Devices > List > Config[Switch_IP] > Default Port Profile (see Config Tab, page 3-63), or, after upgrade, you can change the Profile here in the Ports config page to “uncontrolled” for the applicable uplink ports of the switch.This will prevent unnecessary issues when the Default Port Profile for the switch has been configured as a managed/controlled port profile. Note This field allows you enter an optional description for ports you configure. Clicking Update saves the note for the port on the CAM. Manage Individual Ports (Linkup/Linkdown) If the switch does not support MAC change notification/MAC move notification traps, the Mac Notif. column and Setup button are not displayed on this page (Figure 3-35). In this case, linkup/linkdown traps must be supported and configured on the switch and Clean Access Manager. See Advanced, page 3-64 for additional information on the use of linkup/linkdown traps. Cisco NAC Appliance - Clean Access Manager Configuration Guide 3-60 OL-28003-01 Chapter 3 Switch Management: Configuring Out-of-Band Deployment Configure OOB Switch Management on the CAM Figure 3-35 Ports Tab—Linkup/Linkdown Cisco NAC Appliance - Clean Access Manager Configuration Guide OL-28003-01 3-61 Chapter 3 Switch Management: Configuring Out-of-Band Deployment Configure OOB Switch Management on the CAM Assign a Port Profile to Multiple Ports Simultaneously If your switch configuration includes many access ports that all feature the same port profile assignments to provide remote users authentication and access to the network, you can use the OOB Management > Devices > Switch [x.x.x.x] > Ports > Manage page to assign the same port profile to many switch ports all at the same time. If you have only a couple or few ports to which you must assign port profiles, see the procedure in Manage Individual Ports (MAC Notification), page 3-55. Step 1 Go to OOB Management > Devices > Switch [x.x.x.x] > Ports > Manage (Figure 3-36). Figure 3-36 OOB Management > Devices > Switch [x.x.x.x] > Ports > Manage Step 2 Select the existing port profile you want to assign to the target switch ports from the Member Switch Ports of Port Profile dropdown menu. Step 3 Highlight one or more switch ports in the Available Switch Ports list to which you want to assign the specified port profile. Step 4 Click Join >>. Step 5 Click Setup ( •Setup button (MAC notification switches only) (5), page 3-56) to initialize MAC change notification/MAC move notification on switch ports (if available on the switch). Step 6 Click Save ( •Save (6), page 3-57) to save the switch running configuration to the switch stored (startup) configuration. Cisco NAC Appliance - Clean Access Manager Configuration Guide 3-62 OL-28003-01 Chapter 3 Switch Management: Configuring Out-of-Band Deployment Configure OOB Switch Management on the CAM Config Tab The Config tab allows you to modify Basic, Advanced, and Group profile settings for a particular switch: • Basic • Advanced • Group Basic The Basic tab (Figure 3-37) shows the following values configured for the switch. Figure 3-37 • Basic Config The first values come from the initial configuration done on the switch itself: – IP Address – MAC Address – Location – Contact – System Info (translated from the MIB for the switch) • Device Profile—Shows the Device Profile you are using for this switch configured under OOB Management > Profiles > Device. The Device Profile sets the model type, the SNMP port on which to send SNMP traps, SNMP version for read and write and corresponding community strings, or authentication parameters (SNMP V3 Read and Write). • Default Port Profile—Shows the default Port profile applied to unconfigured ports on the switch on the Ports tab. The “uncontrolled” port profile is the initial default profile for all ports, unless you change the setting here. You can change the Default Port Profile by selecting another profile from the dropdown menu and clicking Update. Cisco NAC Appliance - Clean Access Manager Configuration Guide OL-28003-01 3-63 Chapter 3 Switch Management: Configuring Out-of-Band Deployment Configure OOB Switch Management on the CAM Note • Because Cisco NAC Appliance OOB can control switch trunk ports, when upgrading, make sure uplink ports for managed switches are configured as “uncontrolled” ports. You can do this before upgrade by making sure the Default Port Profile for the entire switch is “uncontrolled” here, or, after upgrade you can change the Profile to “uncontrolled” for the applicable uplink ports of the switch under OOB Management > Devices > Devices > List > Ports [Switch_IP] | Profile (see Ports Management Page, page 3-54). This will prevent unnecessary issues when the Default Port Profile for the switch has been configured as a managed/controlled port profile Description—Optional description of the switch. To change this field, type a new description and click Update. Advanced Use the Advanced Config page (Figure 3-38) to view or configure which SNMP trap notification type the CAM SNMP Receiver will use for a particular switch. • MAC Notification—If a switch supports MAC Notification, the CAM automatically enables this option. Note To support a variety of switch configurations, Cisco NAC Appliance supports switches using both MAC Change Notification and MAC Move Notification traps. • Linkup Notification—If a switch does not support MAC Notification, the CAM enables the Linkup Notification option instead. In this case the administrator can optionally enable Port Security on the switch if the switch supports this feature. See Port Security, page 3-65 for additional details. • If a switch supports both MAC Notification and Linkup Notification, the administrator can optionally disable MAC notification by selecting Linkup Notification instead and clicking Update. Figure 3-38 Advanced Config Linkup/linkdown is a global system setting on the switch that tracks whether a connection has non-operating or operating status. With the linkup/linkdown trap method, the Clean Access Manager must poll each port to determine the number of MAC addresses on the port. Linkdown Traps A client machine shutdown or reboot triggers a linkdown trap sent from the switch to the CAM (if linkdown traps are set up on the switch and configured on the CAM via the Port profile). Thereafter, the client port behavior depends on the Port profile settings for that specific port. Whether the SNMP receiver is configured for MAC notification or linkup, the CAM uses the linkdown trap to remove users. For example, the linkdown trap is used if: Cisco NAC Appliance - Clean Access Manager Configuration Guide 3-64 OL-28003-01 Chapter 3 Switch Management: Configuring Out-of-Band Deployment Configure OOB Switch Management on the CAM • An OOB online user is removed and the Port Profile is configured with the Kick Out-of-Band online user when linkdown trap is received option. • Port Security is enabled on the switch. Port Security Port Security is a switch feature that restricts input to an interface by limiting and identifying MAC addresses of the stations allowed to access the port. When you change the SNMP control method from Mac Notification to Linkup Notification, as described in Enabling Port Security, the Port Security checkbox will appear on the Advanced page (Figure 3-39) if the switch supports the feature. When using linkup notification, the Port Security feature can provide additional security by causing the port to only allow one MAC address when a user authenticates. So even if the port is connected to a hub, only the first MAC that is authenticated is allowed to send traffic. Note that availability of the Port Security feature is dependent on the switch model and OS being used. When you enable Port Security on the CAM, the switch configuration is not immediately changed. Instead, when the next client connects to that port, the switch will add the configuration for the port which turns on Port Security for that MAC address. The switch will add that MAC address as the only MAC address allowed to connect to that port if other connection attempts are made. Enabling Port Security Step 1 Go to OOB Management > Devices > List and click the Config icon for the switch you want to control. Step 2 From the Config tab, click the Advanced link. Step 3 Click the option for Linkup Notification. A checkbox for Port Security appears if the switch supports the feature. Step 4 Click the Enable checkbox for Port Security. Step 5 Click Update. Step 6 A prompt (Figure 3-39) appears with the following message: “Do you want to clear the mac-notification settings on the switch too? Press CANCEL to update without clearing the mac-notification settings on the switch.” • If you click OK, the CAM saves the Port Security setting and the “snmp-server enable traps line is removed from the switch configuration. mac-notification” • If you click Cancel, the CAM saves the Port Security setting and the “snmp-server enable traps line is not removed from the switch configuration. This option can save some time if the administrator is planning to change the port back later to MAC Notification control. See Re-Enabling MAC Notification, page 3-66 for details.) mac-notification” Cisco NAC Appliance - Clean Access Manager Configuration Guide OL-28003-01 3-65 Chapter 3 Switch Management: Configuring Out-of-Band Deployment Configure OOB Switch Management on the CAM Figure 3-39 Note Enabling Port Security from the CAM • Port Security can only be enabled on a port set to Access mode (i.e not Trunk mode). • The MAC address(es) connected to a particular port may not be available after Port Security is enabled. This occurs on some models of Cisco switches (e.g. 4507R, IOS Version 12.2(18) EW). • If implementing High-Availability, ensure that Port Security is not enabled on the switch interfaces to which the CAS and CAM are connected. This can interfere with CAS HA and DHCP delivery. Re-Enabling MAC Notification Step 1 Go to OOB Management > Devices > List and click the Config icon for the switch you want to control. Step 2 From the Config tab, click the Advanced link. Step 3 Click the option for Mac Notification. Step 4 Click Update. Step 5 A prompt (Figure 3-40) displays the following message “The running configuration of this switch needs to be updated. Do you want to update the switch running configuration?” • If you click OK, the running configuration is updated on the switch. • If you click Cancel, you will need to reconfigure the controlled ports on the Ports page, as described Manage Individual Ports (MAC Notification), page 3-55. Figure 3-40 Reverting to MAC Notification from the CAM Cisco NAC Appliance - Clean Access Manager Configuration Guide 3-66 OL-28003-01 Chapter 3 Switch Management: Configuring Out-of-Band Deployment Configure Access to Authentication VLAN Change Detection Group This page displays all the Group Profiles configured in the Clean Access Manager, and the Group Profiles to which the switch currently belongs. You can add the switch to other Groups, or you can remove the switch from a Group Joined. To change the Group membership for all switches, go to OOB Management > Profiles > Group (see Configure Group Profiles, page 3-28). Figure 3-41 Config Group Configure Access to Authentication VLAN Change Detection Caution The Access to Authentication VLAN Change Detection feature should only be used for OOB deployments that require client DHCP IP refresh/renew. DHCP refresh/renew is configured under Administration > User Pages > Login Page > List > Edit > General | Use web client to release and renew IP address when necessary (OOB). If your OOB deployment makes use of port bouncing, this feature is not needed and should not be configured. Refer to DHCP Release/Renew with Agent/ActiveX/Java Applet, page 5-6 for additional details. For In-Band clients and Out-of-Band clients which are still assigned to the Authentication VLAN, the Agent uses SWISS discovery packets to verify connectivity with the CAS. Once a client machine is on the Out-of-Band network and no longer communicates directly with the CAS, additional configuration is required for the client to determine whether it is still on the Access VLAN or moved to the Authentication VLAN. Versions prior to the 4.1.3.0 Agent cannot identify that the client port has switched from the Access VLAN to the Authentication VLAN and require the client machine’s DHCP lease to run out in order to force the Agent to perform a DHCP release/renew to get a new IP address assignment. To ensure OOB users are able to maintain network connection when the Cisco NAC Appliance administrator is forced to “kick” users out (and move the session back to the Authentication VLAN), you can configure the Cisco NAC Appliance system to have the Agent renew the IP address via DHCP release/renew. This VLAN change detection behavior applies to the following scenarios: • L3 OOB (Real-IP or Virtual Gateway) • L2 OOB Real IP Gateway • L2 OOB Virtual Gateway with user-role based VLAN assignment Cisco NAC Appliance - Clean Access Manager Configuration Guide OL-28003-01 3-67 Chapter 3 Switch Management: Configuring Out-of-Band Deployment Out-of-Band Users If the Agent detects a change, the client machine automatically refreshes its IP address via DHCP release/renew. By default, the Agent automatically polls for the VLAN assignment on the switch every 5 seconds. If you want to increase or decrease that interval, users can adjust the “VlanDetectInterval” client setting. For OOB deployments that require a client IP change, when the user is logged out and the client port changes from the Access VLAN to the Authentication VLAN, the IP address for the client machine also needs to change to come from the Authentication VLAN. In OOB, when the user is in the Access VLAN, the Agent no longer communicates with the CAM or CAS, so the Agent is not aware when the CAM changes the VLAN for the client port. Although the CAM can bounce the port to change the IP address on the client, this solution is not recommended for IP Phone environments, as it can disrupt voice services. To enable and specify settings to support Access to Authentication VLAN Change Detection on a Windows client with the Cisco NAC Agent installed: Step 1 Determine what settings you want to specify for the “RetryDetection,” “PingArp,” “PingMaxTimeout,” or “VlanDetectInterval” parameters to enable the Access to Authentication VLAN Change Detection feature within your network and the NACAgentCFG.xml Agent configuration file accordingly. (See Cisco NAC Agent XML Configuration File Settings, page 9-23.) Note VLAN Detect may fail when using ARP as discovery method in situations with high network utilization. Use ICMP as an alternative method. Step 2 After you have specified the settings you want to use to guide Windows Cisco NAC Agent behavior, save the NACAgentCFG.xml Agent configuration file locally, upload it to the CAM, and make this new version available to Windows client machine users when they next authenticate with Cisco NAC Appliance (see Installation Page, page 9-20 for more information). Note The Cisco NAC Agent only requires administrative privileges on the client machine during initial installation. Once successfully installed on the client machine, the Cisco NAC Agent does not require the user to have the administrative privileges to perform functions like Access to Authentication VLAN Change Detection. Note For details on configuring the “VlanDetectInterval” setting on Windows and Mac OS X Cisco NAC Agent client machines, refer to the Cisco NAC Appliance - Clean Access Manager Installation and Configuration Guide, Release 4.5(1) and Release Notes for Cisco NAC Appliance, Version 4.5(1). Out-of-Band Users OOB User Sessions The following triggers detect when an OOB user has logged off and will force revalidation: • Linkdown SNMP traps (when user unplugs or reboot) Cisco NAC Appliance - Clean Access Manager Configuration Guide 3-68 OL-28003-01 Chapter 3 Switch Management: Configuring Out-of-Band Deployment Out-of-Band Users • MAC notification traps Note To support a variety of switch configurations, Cisco NAC Appliance supports switches using both MAC Change Notification and MAC Move Notification traps. • Certified Timer expiration • Session Timer expiration • Manual removal from CAM For additional details, see also Interpreting Event Logs, page 13-4 and Manage Certified Devices, page 11-10. Wired and Wireless User List Summary Table 3-4 describes the lists used to track wired and wireless users. Table 3-4 Wired and Wireless User List Summary User List Description In-Band Online Users Certified Devices List • The In-Band Online Users list (Figure 11-24 on page 11-31) tracks In-Band users logged into the network. • The CAM adds a client IP/MAC address (if available) to this list after a user logs into the network either through web login or the Agent. • Removing a user from this Online Users list logs the user off the In-Band network. • The Certified Devices List (Figure 11-10 on page 11-13) lists the MAC addresses of all “certified” client devices—whether Out-of-Band or In-Band—that have met Agent requirements. • The CAM adds a client MAC address to the Certified Devices List after a client device goes through posture assessment and meets Agent requirements. • Removing a client from the Certified Devices List: – Removes an In-Band user from the In-Band Online Users list – Removes an OOB user from the Out-of-Band Online Users list (causing the port to be changed from the Access VLAN to the Authentication VLAN) and bounces the port, unless Remove Out-of-Band online user without bouncing the port is checked for the Port profile. Cisco NAC Appliance - Clean Access Manager Configuration Guide OL-28003-01 3-69 Chapter 3 Switch Management: Configuring Out-of-Band Deployment Out-of-Band Users Table 3-4 Wired and Wireless User List Summary User List Description Wired Clients and Wireless Clients • The Wired Clients and Wireless Clients lists (Figure 3-33 on page 3-53 and Figure 4-20 on page 4-24) record the activities of Out-of-Band clients (regardless of VLAN), based on the SNMP trap information that the CAM receives. • For Wired OOB clients, the CAM adds a client’s MAC address, originating switch IP address, and switch port number to the Out-of-Band Discovered Clients list after receiving SNMP trap information for the client from the switch. The CAM updates the entry as it receives SNMP trap information for the client. • For Wireless OOB clients, the CAM adds a client’s MAC address, IP address, associated WLC, Access Point MAC address, and Authentication (Quarantine) and Access VLAN assignments to the Wireless Clients list. Thereafter, the CAM updates the entry as it receives new SNMP trap information for the wireless client. • Removing an entry from the Wired Clients or Wireless Clients list clears this status information for the OOB client from the CAM. For Wired OOB clients, an entry must exist in the Wired Clients list in order for the CAM to determine the switch port for which to change the VLAN. If the user is logging in at the same time that an entry in the Discovered Clients list is deleted, the CAM will not be able to detect the switch port. Note Out-of-Band Online Users • The Out-of-Band Online Users list (Figure 11-25 on page 11-32) tracks all authenticated Out-of-Band users that are on the Access VLAN (on the trusted network). • The CAM adds the client MAC address to the Out-of-Band Online Users list after a client is switched to the Access VLAN. The “User IP” of an OOB online user is the IP address of the user on the Authentication VLAN. By definition Cisco NAC Appliance does not track users once they are on the Access VLAN; therefore OOB users are tracked by the Authentication VLAN IP address they have while in the Cisco NAC Appliance network. Note • When a user is removed from the Out-of-Band Online Users list, the CAM instructs the switch or Wireless LAN Controller to change the VLAN of the port from the Access VLAN to the Authentication VLAN. For Wired OOB clients, if the Cisco NAC Appliance system somehow terminates the OOB client session (if the system administrator is forced to “kick” the user out, for example) and the switch changes the VLAN assignment for the client’s access port from the Access VLAN back to the Authentication VLAN, the client machine discovers the VLAN change and, if configured, initiates an IP address refresh/renew to ensure the user stays connected to the network. For details on the polling method and configuration guidelines, see Configure Access to Authentication VLAN Change Detection, page 3-67. Note • Additionally, if Bounce the port after VLAN is changed is checked for the Port Profile (Real-IP gateways), the following occurs: 1. The CAM bounces the switch port (off and on). 2. The switch resends SNMP traps to the CAM. 3. The CAM discovers the device connected to the switch port from SNMP MAC change notification/MAC move notification or linkup traps received. 4. The port is assigned the Auth VLAN if the device is not certified. 5. The CAM changes the VLAN of the port according to the Port Profile configuration Cisco NAC Appliance - Clean Access Manager Configuration Guide 3-70 OL-28003-01 Chapter 3 Switch Management: Configuring Out-of-Band Deployment OOB Troubleshooting OOB Troubleshooting • OOB Switch Trunk Ports After Upgrade, page 3-71 • OOB Error: connected device <client_MAC> not found, page 3-71 • OOB Error: connected device <client_MAC> not found, page 3-71 OOB Switch Trunk Ports After Upgrade Because Cisco NAC Appliance can control switch trunk ports for OOB (starting from release 3.6(1) and above), uplink ports for managed switches need configured as “uncontrolled” ports either before or after upgrade (see “Settings That May Change With Upgrade” in the corresponding Release Notes for Cisco NAC Appliance. This can be done in one of two ways: • Before upgrading, change the Default Port Profile for the entire switch to “uncontrolled” under OOB Management > Devices > Devices > List > Config [Switch_IP] > Default Port Profile | uncontrolled • After upgrading, change the Profile to “uncontrolled” for the applicable uplink ports of the switch under OOB Management > Devices > Devices > List > Ports [Switch_IP] | Profile This will prevent unnecessary issues when the Default Port Profile for the switch has been configured as a managed/controlled port profile If for some reason the above steps are omitted and the switch becomes disconnected, use the following procedure: Step 1 Delete the switch from the List of Switches in the CAM (under OOB Management > Devices > Devices > List). Step 2 Configure the switch using its CLI to reverse the changes made to the uplink port by the CAM (trunk native VLAN and MAC change notification/MAC move notification), for example: (config-if)# switchport trunk native vlan xxx (config-if)# no snmp trap mac-notification added Step 3 Add the switch back to the CAM (under OOB Management > Devices > Devices > New or Search), applying “uncontrolled” as the Default Port Profile. Step 4 Specifically assign the “uncontrolled” port Profile to the uplink port and other uncontrolled ports (under OOB Management > Devices > Devices [x.x.x.x] > Ports). Step 5 Reset the Default Port Profile for the switch (under OOB Management > Devices > Switches [x.x.x.x] > Config). Initialize the switch ports (under OOB Management > Devices > Devices [x.x.x.x] > Ports). OOB Error: connected device <client_MAC> not found Client connection errors can result from incorrect configuration of the switch profile. If attempting to log into the network using the Agent, and the Agent provides the following error: “Login Failed! OOB Error: connected device <client_MAC> not found. Please contact your network administration.” Cisco NAC Appliance - Clean Access Manager Configuration Guide OL-28003-01 3-71 Chapter 3 Switch Management: Configuring Out-of-Band Deployment Troubleshooting SNMP • Make sure the switch profile matches the switch type under OOB Management > Devices > Devices > New For example, if the switch is a 3750, but you specified it a 2950 switch profile when adding the switch, when the CAM receives the SNMP linkup trap from the switch for the client that is connecting (with the MAC address specified in the Agent error message), the CAM will attempt to contact that switch to find that MAC address. If the wrong profile is specified for the switch, or the switch is not yet configured in the CAM, the CAM will not be able to contact that switch. Changing the switch profile to 3750 will resolve this issue. Troubleshooting SNMP This section describes how to troubleshoot the common errors that occur in SNMP operations. Device IP Not Reachable, page 3-72 Fetching SysObjectID, page 3-72 SNMP Request Timed Out, page 3-72 Unknown User Name, page 3-73 Wrong Digest, page 3-73 Authorization Error, page 3-73 Unsupported Security Level, page 3-73 No Access, page 3-73 OOB Client MAC/IP Not Found, page 3-74 Message Not Within Time Window, page 3-74 Additional Information, page 3-74 Device IP Not Reachable Error: The device IP is not reachable. Please check the device IP and try again. This error may occur while adding a switch to CAM. This happens when the switch IP is not reachable from CAM. Check the network connectivity between the CAM and the switch. Fetching SysObjectID Error fetching the sysobjectid of the device <switch-ip-address>. Please check the SNMP settings on the device. They should match the SNMP settings defined in the device profile. This happens when the SNMP read settings on the device do not match with the settings configured in the CAM under OOB Management > Profiles > Device. SNMP Request Timed Out Error: SNMP request timed out [1.3.6.1.4.1.9.9.215.1.1.5.0] CAM logs contain the error as shown in the following example: Cisco NAC Appliance - Clean Access Manager Configuration Guide 3-72 OL-28003-01 Chapter 3 Switch Management: Configuring Out-of-Band Deployment Troubleshooting SNMP 2012-01-08 18:41:57.010 +0530 [TP-Processor23] ERROR com.perfigo.wlan.web.sms.Switch - switch [9.0.20.3] SNMP WRITE failed, 1 consecutive write failures! 2012-01-08 18:41:57.011 +0530 [TP-Processor23] ERROR com.perfigo.wlan.web.sms.SnmpManager This error happens when there is a mismatch in the SNMP Write settings. When the admin clicks the ports for a switch, then this error is displayed in the CAM web console. The SNMP Write settings setup in the device profile under OOB Management > Profiles > Device are different from the settings in the switch configuration. Make sure the settings are the same. Unknown User Name Error: SNMP failure [1.3.6.1.4.1.9.9.215.1.1.5.0]: Unknown user name This error occurs when the SNMP V3 username mentioned in the device profile under OOB Management > Profiles > Device does not exist in the switch configuration. Wrong Digest Error: SNMP failure [1.3.6.1.4.1.9.9.215.1.1.5.0]: Wrong digest This error occurs when the SNMP V3 Auth password or Auth type mentioned in the device profile under OOB Management > Profiles > Device does not match with the one in the switch configuration. Authorization Error Error: SNMP failure [1.3.6.1.4.1.9.9.215.1.1.5.0]: Authorization error This error occurs when the SNMP V3 Auth/Priv is not setup in the device profile under OOB Management > Profiles > Device, while the username in the switch configuration has been setup with the Auth/Priv security level. Unsupported Security Level Error: SNMP failure [1.3.6.1.4.1.9.9.215.1.1.5.0]: Unsupported Security Level This error occurs when the SNMP V3 Auth/Priv is setup in the device profile under OOB Management > Profiles > Device, while the username in the switch configuration is not using any Auth/Priv security level. No Access Error: SNMP failure [1.3.6.1.4.1.9.9.215.1.1.5.0]: No access This occurs when SNMP V3 user is not properly configured. While creating a SNMP V3 user on the switch, the commands must be executed in the right order. The following order is recommended: 1. Create SNMP View 2. Create SNMP Group Cisco NAC Appliance - Clean Access Manager Configuration Guide OL-28003-01 3-73 Chapter 3 Switch Management: Configuring Out-of-Band Deployment Troubleshooting SNMP 3. Create SNMP User If there is a change in the above order, then the user is not properly bound to the correct Group or View. This causes issues to the user and throws the above error. OOB Client MAC/IP Not Found Invalid Switch Configuration-OOB Error: OOB Client MAC/IP not found. Please contact network administrator. This error usually occurs when the user tries to login. This happens when CAM is not able to find a matching entry for the client’s MAC address in the Discovered Clients list Perform the following steps: • Check whether the SNMP receiver settings that are defined in CAM under OOB Management > SNMP Receiver > SNMP Trap match those defined in the switch configuration. Make sure that the switch is configured to send traps to CAM. • Perform port bounce on the port to which the user is connected. This would make the switch to send the traps to CAM. On processing the traps, CAM would add an entry to the Discovered Clients list. After performing the above, the user will be able to login successfully. Message Not Within Time Window Error: Message not within time window This error is seen in packet captures performed at CAM when SNMP V3 is used for write operations. CAM stores the snmpEngineID, snmpEngineBoots and snmpEngineTime for every switch in its memory. When a switch is re-configured then the engineBoots and engineTime are reset. When the switch sends request, then these values are matched with the values that are stored in CAM for that engineID. If they are different, then the error message “Message not within time window” is displayed. Workaround: Update the switch profile. Go to the device profile under OOB Management > Profiles > Device for the corresponding switch and update it. This would allow the CAM to reset the engineBoots and engineTime for the switches to default values. Another workaround is to restart the CAM perfigo service. Note Ensure that the switches are not configured with the same engineID. This causes the CAM to send the engineBoots and engineTime of one switch to another switch as the engineIDs are same. This results in failure of SNMP write operations and the error “message not in time window”. Additional Information In the CAM web console, navigate to OOB Management > Profiles > Port > New. When the option Generate event logs when there are multiple MAC addresses detected on the same switch port is enabled, there may be an impact on performance, as hub detection happens for every SNMP trap. Make sure this option is disabled when using switches with large number of ports like 6500. Cisco NAC Appliance - Clean Access Manager Configuration Guide 3-74 OL-28003-01 CH A P T E R 4 Wireless LAN Controller Management: Configuring Wireless Out-of-Band Deployment This chapter describes how to configure Cisco NAC Appliance for Wireless Out-of-Band (Wireless OOB) deployment. Topics include: • Overview, page 4-1 • Wireless Out-of-Band Virtual Gateway Deployment, page 4-5 • Configure Your Network for Wireless Out-of-Band, page 4-7 • Configure Your Wireless LAN Controllers, page 4-7 • Configure Wireless LAN Controller Connection on the CAM, page 4-13 • Wireless Out-of-Band Users, page 4-27 See Cisco NAC Appliance - Clean Access Server Configuration Guide, Release 4.9(x) for additional information on OOB deployments. Overview In a traditional In-Band Cisco NAC Appliance wireless deployment, all network traffic to or from wireless client machines passes through the Clean Access Server (CAS). For high throughput or highly routed environments, a Cisco NAC Appliance Wireless Out-of-Band (Wireless OOB) deployment allows client traffic to pass through the network only in order to be authenticated and certified before being connected directly to the access network. Wireless Out-of-Band can be configured in the following deployments: Note • Layer 2 Virtual Gateway • Layer 2 Real IP • Layer 3 Real IP Cisco NAC Appliance Release 4.8(1) and earlier versions support only Layer 2 Virtual Gateway deployment. All the above deployments are supported by Cisco NAC Appliance Release 4.8(2) and later. Cisco NAC Appliance - Clean Access Manager Configuration Guide OL-28003-01 4-1 Chapter 4 Wireless LAN Controller Management: Configuring Wireless Out-of-Band Deployment Overview Starting from NAC Appliance Release 4.9, the wireless OOB is supported for roaming as well. When the client machine roams, the connectivity is not lost. Wireless Out-of-Band is supported in the following scenarios of roaming: • Bewteen Access Points: When client roams from one Access Point to another within the same Wireless controller (WLC). • Intra-subnet: When client roams from one WLC to another WLC, where Quarantine and Access VLANs are the same and have the same IP subnets. WLC-2 sends SNMP Trap to CAM notifying about the user mobility and CAM updates the database accordingly. • Inter-subnet: When client roams from one WLC to another within different subnets. This section discusses the following topics: • Wireless In-Band Versus Out-of-Band, page 4-2 • Wireless Out-of-Band Requirements, page 4-2 • SNMP Control, page 4-4 • Summary Steps to Configure Wireless Out-of-Band, page 4-5 Wireless In-Band Versus Out-of-Band Table 4-1 summarizes different characteristics of each type of deployment. Table 4-1 Wireless In-Band vs. Out-of-Band Deployment Wireless In-Band Deployment Characteristics Wireless Out-of-Band Deployment Characteristics The Clean Access Server (CAS) is always inline with user traffic (both before and following authentication, posture assessment and remediation). Enforcement is achieved through being inline with traffic. The Clean Access Server (CAS) is inline with user traffic only during the process of authentication, assessment and remediation. Following that, user traffic does not come to the CAS. Enforcement is achieved through the use of SNMP to coordinate with Wireless LAN Controllers (WLCs) and to assign/reassign VLAN assignments. The CAS can be used to securely control authenticated and unauthenticated user traffic. The CAS can control user traffic during the authentication, assessment and remediation phase, but cannot do so post-remediation since the traffic is Out-of-Band. Bandwidth restricted to maximum allowable throughput for installed Clean Access Server(s). Out-of-Band bandwidth not restricted by Clean Access Servers in network, as all client traffic bypasses CASs once clients are authenticated. Wireless Out-of-Band Requirements Wireless Out-of-band implementation of Cisco NAC Appliance requires the following to be in place: • Cisco Wireless LAN Controllers must be supported models that use at least the minimum supported version of IOS (supporting SNMP traps). See Table 4-2. • Cisco Wireless LAN Controllers must be Layer 2 adjacent to the Clean Access Server(s) with which they interoperate to support wireless client login for Cisco NAC Appliance Release 4.8(1) and earlier versions. Cisco NAC Appliance - Clean Access Manager Configuration Guide 4-2 OL-28003-01 Chapter 4 Wireless LAN Controller Management: Configuring Wireless Out-of-Band Deployment Overview Note • Clean Access Servers supporting wireless client login and authentication must be installed and configured in Virtual Gateway mode for Cisco NAC Appliance Release 4.8(1) and earlier versions. • For Cisco NAC Appliance Release 4.8(2) and later, Cisco Wireless LAN Controllers must be configured in bridging mode to interoperate with Layer 3 Out-of-Band wireless client login. Refer to DHCP Bridging Mode, page 4-3. Administrators can update the object IDs (OIDs) of supported WLCs through CAM updates (under Device Management > Clean Access > Updates > Summary | Settings). For example, if a new WLC of a supported model (Cisco 4400 Series) is released, administrators only need to perform Cisco Updates on the CAM to obtain support for the WLC OIDs, instead of performing a software upgrade of the CAM/CAS. The update WLC OID feature only applies to existing models. If a new WLC series is introduced, administrators will still need to upgrade to ensure Wireless OOB support for the new WLCs. See Configure and Download Updates, page 9-14. Note The supported mode of HREAP in Cisco NAC Wireless Out-Of-Band is central authentication, central switching. In this state, the controller handles client authentication, and all client data is tunneled back to the controller. This state is valid only in connected mode. Local Switching is not supported with Cisco NAC Wireless OOB. Note For the most current details on WLC model/IOS version support, refer to Switch Support for Cisco NAC Appliance. Table 4-2 Supported Wireless LAN Controller Models Supported Wireless LAN Controllers Wireless LAN Controller Release Cisco NAC Appliance Release Cisco 4400 Series Wireless LAN Controllers 5.1 and later 4.9 Cisco 2000 Series Wireless LAN Controllers Cisco Catalyst 3750G Integrated Wireless LAN Controller Cisco Catalyst 6500/7600 Series Wireless Services Module (WiSM) Cisco Wireless LAN Controller Module DHCP Bridging Mode To enable the DHCP bridging functionality on the controller, you must disable the DHCP proxy feature on the controller. By default, DHCP proxy is enabled. In the 4.2.x.x codes this can be done using the CLI using the following commands: (Cisco Controller) > config dhcp proxy disable (Cisco Controller) > show dhcp proxy DHCP Proxy Behavior: disabled Cisco NAC Appliance - Clean Access Manager Configuration Guide OL-28003-01 4-3 Chapter 4 Wireless LAN Controller Management: Configuring Wireless Out-of-Band Deployment Overview The DHCP bridging feature is a global setting, so it affects all DHCP transactions within the controller. You need to add ip helper statements in the wired infrastructure for all necessary VLANs on the controller. You can disable the DHCP proxy through the User Interface as well. In the WLC graphical user interface, click Controller > Advanced > DHCP and uncheck the Enable DHCP Proxy check box as shown in Figure 4-1. Figure 4-1 Note Disable DHCP Proxy Setting the DHCP Proxy using GUI is not available in all the versions. You can use the CLI command to disable the DHCP Proxy. SNMP Control In a Wireless OOB deployment, you can add WLCs to the Clean Access Manager’s domain and communicate with the WLC using the Simple Network Management Protocol (SNMP). SNMP is an application layer protocol used by network management tools to exchange management information between network devices. Cisco NAC Appliance and Cisco WLCs support the following SNMP versions in a Wireless OOB environment: CAM-to-OOB WLC SNMP Read CAM-to-OOB WLC SNMP Write • SNMP V1 • SNMP V1 • SNMP V2c (V2 with community string) • SNMP V2c • SNMP V3 • SNMP V3 OOB WLC-to-CAM SNMP Traps • SNMP V2c You first need to configure the WLC to send and receive SNMP traffic to/from the Clean Access Manager, then configure matching settings on the Clean Access Manager to send and receive traffic to/from the WLC. This will enable the Clean Access Manager to get VLAN information from the WLC and coordinate with the WLC when wireless users log out (or are “kicked out”) of the network and removed from the Online Users list. Cisco NAC Appliance - Clean Access Manager Configuration Guide 4-4 OL-28003-01 Chapter 4 Wireless LAN Controller Management: Configuring Wireless Out-of-Band Deployment Wireless Out-of-Band Virtual Gateway Deployment Summary Steps to Configure Wireless Out-of-Band To enable Wireless OOB in you access network, you need to perform the following tasks: 1. Configure your Wireless LAN Controller: a. Enable SNMP read and write settings on the WLC. b. Enable SNMP trap transmission on the WLC using SNMP v2c (the SNMP v2c protocol is the only version of SNMP traps the CAM and WLCs have in common). c. Configure SSIDs/dynamic interfaces on the WLC with both an Authentication (Quarantine) VLAN and a standard Access VLAN. 2. Ensure SNMP settings on the CAM match those assigned on the WLC using the guidelines in Configure SNMP Receiver, page 4-19. 3. Create a new device profile on the CAM for the WLC using the guidelines in Add New Wireless LAN Controller, page 4-20. Note Unlike switch device profiles on the CAM, administrators do not configure or assign any Port Profiles for WLCs. VLAN assignments for Authentication (Quarantine) and Access VLANs originate form the WLC based on SNMP trap messages sent from the CAM following client posture assessment and remediation. 4. Add the new WLC device profile to the Device List using the guidelines in Add and Manage Wireless LAN Controllers, page 4-20. 5. Configure the CAS in your Cisco NAC Appliance network to support Wireless OOB network functions using the appropriate sections of the “Configuring the CAS Managed Network” chapter in the Cisco NAC Appliance - Clean Access Server Configuration Guide, Release 4.9(x): – Install the CAS according to the guidelines in the “Add New Server” section. – Ensure that the Cisco NAC Appliance system appropriately handles client traffic from the WLC’s Authentication (Quarantine) VLAN by using the “Configuring Managed Subnets or Static Routes” section. – Since the CAS acts as a bridge in Virtual Gateway mode, be sure the CAS is configured to map the WLC’s Access VLAN to the Cisco NAC Appliance Access VLAN (both on the Trusted VLAN) using the “Configure VLAN Mapping” section. Wireless Out-of-Band Virtual Gateway Deployment Figure 4-2 illustrates a typical Wireless OOB Virtual Gateway deployment. The WLC assigns two VLANs, AUthentication (Quarantine) VLAN 110 and Access VLAN 10, to one or more SSIDs/dynamic interfaces to support wireless client access. The WLC and the Layer 2 access switch have a VLAN trunk assignment for both VLANs so that client traffic automatically reaches the Layer 2 switch regardless of whether the wireless client machine has authenticated with Cisco NAC Appliance or not. The Layer 2 switch ensures that all unauthenticated traffic gets directed to the Clean Access Server via VLAN 110 and that authenticated clients remain Out-of-Band, thus bypasses the CAS and proceeding directly to the internal network via Access VLAN 10. Cisco NAC Appliance - Clean Access Manager Configuration Guide OL-28003-01 4-5 Chapter 4 Wireless LAN Controller Management: Configuring Wireless Out-of-Band Deployment Wireless Out-of-Band Virtual Gateway Deployment Wireless Out-of-Band Layer 2 VGW Mode Wireless LAN controller Layer 2 switch Trunk VLAN 10, 110 Clean Access Server VLAN 110 VLAN 10 Wireless client Layer 3 switch Clean Access Manager VLAN 10 188734 Figure 4-2 Login and Authentication Flow in Wireless OOB Virtual Gateway Mode 1. The unauthenticated wireless user connects to a Wireless LAN Controller through an associated wireless access point. 2. The WLC sends an association trap informing the CAM that a wireless user is logging in with Cisco NAC Appliance network access credentials. Note For Layer 3 Wireless OOB network, the MAC address of the device is added to the discovered clients list, when the WLC sends an association trap. When the user is logging in with the browser, the MAC address is detected. The MAC address detection is done using Java applet or ActiveX control. If the device cannot run Java applet or ActiveX, then the MAC address is not detected and this leads to error. 3. When the wireless client first logs into the Wireless OOB network, the user profile is assigned to Authentication (Quarantine) VLAN 110. 4. The CAS assigns the client machine an IP address from the access VLAN 10 and the WLC authenticates the client. Note If Single-Sign On (SSO) is configured for the Wireless OOB network, the WLC also sends the appropriate RADIUS accounting packets to the CAS. Cisco WLCs do not support IPSec communication with the Cisco NAC Appliance network, so you cannot provide RADIUS SSO capability to users in your FIPS 140-2 compliant environment. 5. Cisco NAC Appliance performs posture assessment and remediation on the client machine and, if the client machine meets security requirements, authenticates the client and sends an SNMP SET command to the WLC granting access to the internal network. 6. The WLC switches the client IP address from the Authentication (Quarantine) VLAN 110 to the Access VLAN 10 and (now that the client machine has authenticated with Cisco NAC Appliance) traffic between the wireless client machine and the internal network moves Out-of-Band, bypassing the CAS. Cisco NAC Appliance - Clean Access Manager Configuration Guide 4-6 OL-28003-01 Chapter 4 Wireless LAN Controller Management: Configuring Wireless Out-of-Band Deployment Configure Your Network for Wireless Out-of-Band When the user logs out of the wireless OOB network, the WLC sends another SNMP update to the CAM to ensure the CAM removes the user profile from the wireless Online Users list. Likewise, if the Cisco NAC Appliance administrator is forced to “kick” a user out of the network, the CAM sends an SNMP trap to the WLC and the WLC, in return, automatically moves the user back to the Authentication (Quarantine) VLAN, thus directing the now unauthenticated client traffic to the CAS. Configure Your Network for Wireless Out-of-Band The CAM communicates with associated WLCs using SNMP and manages Wireless OOB CASs through the admin network. The trusted interface of the CAS connects to the admin/management network, and the untrusted interface of the CAS connects to the managed client network. When a wireless client connects to a WLC, the WLC automatically assigns the client to an Authentication (Quarantine) VLAN and the traffic to/from the client goes through the CAS. After the client is authenticated and certified through the Clean Access Server, the WLC receives an SNMP message from the CAM allowing the client access to the network via the Access VLAN. Once on the access VLAN, traffic to and from certified clients moves Out-of-Band, bypassing the Clean Access Server. The next sections describe the configuration steps needed to set up your Wireless OOB deployment: • Configure Your Wireless LAN Controllers, page 4-7 • Configure Wireless LAN Controller Connection on the CAM, page 4-13 Configure Your Wireless LAN Controllers This section describes the steps needed to set up Wireless LAN Controllers (WLCs) to be used with Cisco NAC Appliance for Wireless Out-of-Band. • Wireless LAN Controllers Configuration Notes, page 4-7 • Example Wireless LAN Controller Configuration Steps, page 4-8 • Wireless OOB Network Setup/Configuration Worksheet, page 4-12 Wireless LAN Controllers Configuration Notes The following considerations should be taken into account when configuring Wireless LAN Controllers for OOB: • Cisco NAC Appliance only supports Wireless OOB deployments with Cisco Wireless LAN Controllers. • WLCs must be configured to interact with the CAM using SNMP read, write, and trap functions. • Each service set identifier (SSID)/dynamic interface on the WLC must have both an Authentication (Quarantine) VLAN and Access VLAN configured. • When SSID is setup to perform Wireless SSO and there is a overlapping of IP subnets over multiple SSIDs, even after roaming from one SSID to another, the user is still listed under Online Users in the CAM. To avoid this, create separate IP ranges for each SSID. • Ensure that any access/aggregation switches in the network between the WLCs and the Clean Access Server have the same Authentication (Quarantine) and Access VLANs trunked. Cisco NAC Appliance - Clean Access Manager Configuration Guide OL-28003-01 4-7 Chapter 4 Wireless LAN Controller Management: Configuring Wireless Out-of-Band Deployment Configure Your Wireless LAN Controllers • Authentication and Access VLANs are defined on the WLC and changes between the two are transmitted to the CAM using SNMP traps—administrators do not assign VLANs from the CAM via user role assignments or otherwise. • When a wireless user logs off, the WLC also sends SNMP information to the CAM to ensure the user ID is removed from the Online Users list. Likewise, if the administrator must kick any users out of the Online Users list, the CAM informs the WLC via SNMP and the WLC automatically assigns the wireless client to the Authentication (Quarantine) VLAN. • If Single Sign-On (SSO) is required for wireless users, the WLC must also be configured to transmit RADIUS accounting packets to the CAS. Cisco WLCs do not support IPSec communication with the Cisco NAC Appliance network, so you cannot provide RADIUS SSO capability to users in your FIPS 140-2 compliant environment. Note • The VPN Auto Logout feature does not work in a Wireless OOB deployment. If VPN Auto Logout signs a user out of the system, the CAM will not learn of the disconnection from the WLC. If your wireless access network provides services for Wireless IP Phones, ensure you configure a separate SSID for such devices so that they do not encounter the Cisco NAC Appliance authentication process. Example Wireless LAN Controller Configuration Steps This section provides a configuration example for a Cisco 4400 series Wireless LAN Controller. • Create the Dynamic Interface on the Wireless LAN Controller, page 4-8 • Create the WLAN on the Wireless LAN Controller and Enable Cisco NAC Appliance Integration, page 4-9 • Configure SNMP on the Wireless LAN Controller, page 4-10 • Specify the CAM as the SNMP Trap Receiver, page 4-11 Create the Dynamic Interface on the Wireless LAN Controller To create and specify settings for a new Dynamic Interface on the Wireless LAN Controller: Step 1 In the WLC graphical user interface, click Controller > Interfaces to open the Interfaces page. Step 2 Click New and enter an Interface Name and VLAN ID in the Interfaces > New page that appears. Step 3 Click Apply to commit your changes. The Interfaces > Edit page appears (Figure 4-3). Cisco NAC Appliance - Clean Access Manager Configuration Guide 4-8 OL-28003-01 Chapter 4 Wireless LAN Controller Management: Configuring Wireless Out-of-Band Deployment Configure Your Wireless LAN Controllers Figure 4-3 Step 4 WLC 4400 Interfaces > Edit Page Configure the following parameters: • Guest LAN • Enable the Quarantine option and specify a quarantine Quarantine VLAN ID. Note Check the Quarantine check box if you want to configure this VLAN as unhealthy or you want to configure network access control (NAC) Out-of-Band integration. Doing so causes the data traffic of any client that is assigned to this VLAN to pass through the controller. • Physical port assignment • VLAN identifier • Fixed IP address, IP netmask, and default gateway • Primary and secondary DHCP servers • Access control list (ACL) name, if required Note To ensure proper operation, you must set the Port Number and Primary DHCP Server parameters. Step 5 Click Save Configuration to save your changes. Step 6 Repeat this procedure for each dynamic interface that you want to create or edit. For more information, refer to the Cisco Wireless LAN Controller Configuration Guide, Release 5.1. Create the WLAN on the Wireless LAN Controller and Enable Cisco NAC Appliance Integration To create a new WLAN on the Wireless LAN Controller and enable integration with Cisco NAC Appliance: Cisco NAC Appliance - Clean Access Manager Configuration Guide OL-28003-01 4-9 Chapter 4 Wireless LAN Controller Management: Configuring Wireless Out-of-Band Deployment Configure Your Wireless LAN Controllers Step 1 In the WLC graphical user interface, click WLANs > New. The WLANs > New page appears. Step 2 Choose WLAN from the Type dropdown menu. Step 3 Enter up to 32 alphanumeric characters for the profile name to be assigned to this WLAN in the Profile Name field. The profile name must be unique. Step 4 Enter up to 32 alphanumeric characters for the SSID to be assigned to this WLAN in the WLAN SSID field. Step 5 Click Apply to commit your changes. The WLANs > Edit page appears (Figure 4-4). Figure 4-4 Step 6 Caution WLC 4400 WLANs > Edit Page On the General tab, check the Status checkbox to enable this WLAN. Leave this option unchecked (disabled) until you have finished making configuration changes to the WLAN. Step 7 On the Advanced tab, check the State checkbox under the “NAC” heading to enable WLC integration with Cisco NAC Appliance. Step 8 Specify a Quarantine VLAN ID for wireless user sessions when authenticating with Cisco NAC Appliance. Step 9 Click Apply to commit your changes. Step 10 Click Save Configuration to save your changes. For more information, refer to the Cisco Wireless LAN Controller Configuration Guide, Release 5.1. Configure SNMP on the Wireless LAN Controller To ensure the Wireless LAN Controller is able to receive and process SNMP transmissions from the CAM regarding OOB client machine status in the Cisco NAC Appliance system, you must enable and configure SNMP behavior on the WLC. To create a new SNMP community and enable SNMP on the WLC: Cisco NAC Appliance - Clean Access Manager Configuration Guide 4-10 OL-28003-01 Chapter 4 Wireless LAN Controller Management: Configuring Wireless Out-of-Band Deployment Configure Your Wireless LAN Controllers Step 1 Click Management and then Communities under SNMP. The SNMP v1 / v2c Community page appears. Step 2 Click New to create a new community. The SNMP v1 / v2c Community > New page appears (Figure 4-5). Figure 4-5 SNMP v1 / v2c Community > New Page Step 3 In the Community Name field, enter a unique name containing up to 16 alphanumeric characters. (Do not enter “public” or “private.”) Step 4 Enter the IP Address of the CAM from which this device accepts SNMP packets with the associated community and the respective IP Mask. Step 5 Choose Read/Write from the Access Mode dropdown menu to specify the access level for this community. Step 6 Choose Enable from the Status dropdown menu to activate this community. Step 7 Click Apply to commit your changes. Step 8 Click Save Configuration to save your settings. Step 9 Repeat this procedure if a “public” or “private” community still appears on the SNMP v1 / v2c Community page. For more information, refer to the Cisco Wireless LAN Controller Configuration Guide, Release 5.1. Specify the CAM as the SNMP Trap Receiver Once you enable and configure SNMP on the Wireless LAN Controller, you must also ensure the WLC knows which CAM is receiving SNMP trap messages. To specify the host name and IP address of the SNMP trap receiver CAM: Step 1 Click Management and then Trap Receivers under SNMP. The SNMP Trap Receivers > New page appears (Figure 4-6). Cisco NAC Appliance - Clean Access Manager Configuration Guide OL-28003-01 4-11 Chapter 4 Wireless LAN Controller Management: Configuring Wireless Out-of-Band Deployment Configure Your Wireless LAN Controllers Figure 4-6 SNMP Trap Receivers > New Page Step 2 Specify the host name of the CAM to receive SNMP traps from the WLC in the Trap Receiver Name field. Step 3 Enter the CAM’s IP address in the IP Address field. Step 4 Choose Enable from the Status dropdown menu. Step 5 Click Apply to commit your changes. Step 6 Click Save Configuration to save your settings. Wireless OOB Network Setup/Configuration Worksheet Table 4-3 summarizes information needed to configure WLCs and the Clean Access Manager. Table 4-3 Configuration Worksheet Configuration Settings Value Wireless LAN Controller Configuration WLC IP Address/Netmask: New dynamic interface SSID Access VLAN: SSID Authentication (Quarantine) VLAN: SNMP version used SNMP (V1/V2c) read community name: SNMP (V1/V2c) write community name: SNMP (V3) auth method/username/password: SNMP Trap V2c community string (to send traps to CAM): CAM/CAS Configuration CAM host name CAM IP address: CAS Trusted IP address: CAS Untrusted IP address: CAM SNMP Trap Receiver Community name for SNMP Trap V1 devices: Cisco NAC Appliance - Clean Access Manager Configuration Guide 4-12 OL-28003-01 Chapter 4 Wireless LAN Controller Management: Configuring Wireless Out-of-Band Deployment Configure Wireless LAN Controller Connection on the CAM Table 4-3 Configuration Worksheet (continued) Configuration Settings Value Community name for SNMP Trap V2c devices: Auth method/username/password for SNMP Trap V3 WLCs: Configure Wireless LAN Controller Connection on the CAM This section describes the web admin console configuration steps to implement Wireless OOB. In general, you first configure Group and Wireless LAN Controller profiles, and the CAM’s SNMP Receiver settings under OOB Management > Profiles. After the WLC profile is configured, add the new WLC you want to communicate with to the Clean Access Manager’s domain under OOB Management > Devices, and ensure the new profile appears in the Devices list. The configuration sequence is as follows: 1. Plan your settings and configure the switches to be managed, as described in previous section, Configure Your Wireless LAN Controllers, page 4-7 2. Add a Wireless Out-of-Band Clean Access Server and Configure Environment, page 4-13 3. Configure Group Profiles, page 4-14 4. Configure Wireless LAN Controller Profiles, page 4-16 5. Configure SNMP Receiver, page 4-19 6. Add and Manage Wireless LAN Controllers, page 4-20 Add a Wireless Out-of-Band Clean Access Server and Configure Environment Almost all the CAM/CAS configuration for Wireless Out-of-Band deployment is done directly in the OOB Management module of the CAM web console. If your Wireless LAN Controller installation features great enough throughput/bandwidth, you can (and may need to) configure more than one Clean Access Server to handle all of the authentication traffic between wireless client machines and the Cisco NAC Appliance system. To add a Wireless OOB Clean Access Server to the CAM: Step 1 Choose the Out-of-Band Virtual Gateway option from the Server Type dropdown menu (Figure 4-7). Cisco NAC Appliance - Clean Access Manager Configuration Guide OL-28003-01 4-13 Chapter 4 Configure Wireless LAN Controller Connection on the CAM Figure 4-7 Wireless LAN Controller Management: Configuring Wireless Out-of-Band Deployment Add New OOB Server The Clean Access Server itself must be either In-Band or Out-of-Band. The Clean Access Manager can control both In-Band and Out-of-Band CASs in its domain. Note You can only deploy CASs supporting wireless client machine authentication in Virtual Gateway mode. Step 2 Enter the IP address of the Clean Access Server’s eth0 (trusted) interface in the Server IP Address field. Step 3 (Optional) Enter the Clean Access Server location/description/purpose in the Server Location field. Step 4 Click Add Clean Access Server. Configure Group Profiles When you first add a WLC to the Clean Access Manager’s domain (under OOB Management > Devices), a Group profile must be applied to add the new WLC. There is a predefined Group profile called default, shown in Figure 4-8. All WLCs are automatically put in the default group when you add them. You can leave this default Group profile setting, or you can create additional Group profiles as needed. If you are adding and managing a large number of WLCs, creating multiple Group profiles allows you to filter which sets of devices to display from the list of WLCs (under OOB Management > Devices > Devices > List). Figure 4-8 Group Profiles List Cisco NAC Appliance - Clean Access Manager Configuration Guide 4-14 OL-28003-01 Chapter 4 Wireless LAN Controller Management: Configuring Wireless Out-of-Band Deployment Configure Wireless LAN Controller Connection on the CAM Add Group Profile Step 1 Go to OOB Management > Profiles > Group > New (Figure 4-9). Figure 4-9 New Group Step 2 Enter a single word for the Group Name. You can use digits and underscores, but no spaces. Step 3 Enter an optional Description. Step 4 Click Add. The new Group profile appears under OOB Management > Profiles > Group > List. Edit Group Profile Step 1 To edit the profile later, after actual WLCs are added, go to OOB Management > Profiles > Group > List and click the Edit icon for the new Group profile. Step 2 The Edit page appears (Figure 4-10). Figure 4-10 Step 3 Edit Group You can toggle the WLCs that belong in the Group profile by selecting the IP address of the WLC from the Member Devices or Available Devices columns and clicking the Join or Remove buttons as applicable. Cisco NAC Appliance - Clean Access Manager Configuration Guide OL-28003-01 4-15 Chapter 4 Configure Wireless LAN Controller Connection on the CAM Step 4 Note Wireless LAN Controller Management: Configuring Wireless Out-of-Band Deployment Click the Update button when done to save your changes. To delete a group profile, you must first remove the joined switches and/or WLCs from the profile. Configure Wireless LAN Controller Profiles A WLC profile must first be created under OOB Management > Profiles > Device > New, then applied when a new WLC is added. A WLC profile classifies WLCs of the same model and SNMP settings, as shown in Figure 4-11. The WLC profile configures how the CAM learns client Authentication/Access VLAN assignments from the WLC and when to remove Wireless OOB clients from the Online Users list for a WLC of that type. Figure 4-11 Device Profiles List The Device profiles list under OOB Management > Profiles > Device > List provides three icons: • Devices—Clicking this icon brings up the list of added devices under OOB Management > Devices > Devices > List (see Figure 4-15). • Edit—Clicking this icon brings up the Edit Device profile form (see Figure 4-13). • Delete—Clicking this icon deletes the Device profile (a confirmation dialog appears first). Add Wireless LAN Controller Profile Use the following steps to add a Wireless LAN Controller profile. Step 1 Go to OOB Management > Profiles > Device > New (Figure 4-12). Cisco NAC Appliance - Clean Access Manager Configuration Guide 4-16 OL-28003-01 Chapter 4 Wireless LAN Controller Management: Configuring Wireless Out-of-Band Deployment Configure Wireless LAN Controller Connection on the CAM Figure 4-12 Step 2 New Wireless LAN Controller Profile Enter a single word for the Profile Name. You can use digits and underscores but no spaces. Note It is a good idea to enter a WLC name that identifies the model and SNMP read and write versions, for example “WLC4400v2v3.” Step 3 Enter the SNMP Port configured on the WLC to receive read/write requests. The default port is 161 for SNMP GET/SET and the default port is 162 for Traps. Step 4 Enter an optional Description. Note Step 5 Step 6 Step 7 You can click the link available at the top of this tab to view the list of supported device models. Configure SNMP Read Settings to match those on the WLC. • Choose the SNMP Version: SNMP V1, SNMP V2C, or SNMP V3. • Type the Community String for SNMP V1 or SNMP V2C configured for the WLC. If SNMP V3 is used for SNMP Read Settings on the WLC, configure the following settings to match those on the switch: • Choose a Security Method from the dropdown menu: NoAuthNoPriv, AuthNoPriv(MD5), AuthNoPriv(SHA), AuthPriv(MD5+DES), or AuthPriv(SHA+DES). • Type the User Name. • Type the User Auth. • Type the User Priv. Configure SNMP Write Settings to match those on the WLC. • Choose the SNMP Version: SNMP V1, SNMP V2C, or SNMP V3. • Type the Community String for SNMP V1 or SNMP V2C configured for the WLC. Cisco NAC Appliance - Clean Access Manager Configuration Guide OL-28003-01 4-17 Chapter 4 Configure Wireless LAN Controller Connection on the CAM Step 8 Wireless LAN Controller Management: Configuring Wireless Out-of-Band Deployment If SNMP v3 is used for SNMP write settings on the WLC, configure the following settings to match those on the WLC: • Choose a Security Method from the dropdown menu: NoAuthNoPriv, AuthNoPriv(MD5), AuthNoPriv(SHA), AuthPriv(MD5+DES-CBC), or AuthPriv(SHA+DES-CBC). • Type the User Name. • Type the User Auth. • Type the User Priv. Note When WLC is rebooted, the SNMP V3 write may fail as the WLC SNMP engineboots value is not synced with CAM engineboots value. Each time you reboot WLC, update the switch profile. It is recommended to upgrade WLC to the latest version. For more details, refer to the caveat CSCtb78072 in Release Notes for Cisco Wireless LAN Controllers and Lightweight Access Points for Release 7.0.116.0. Step 9 Click Add to add the Wireless LAN Controller profile to OOB Management > Profiles > Device > List (Figure 4-15). Figure 4-13 illustrates a WLC profile defining a Cisco 440 Wireless LAN Controller with the same SNMP settings: SNMP V2c with read community string “wlc4400_read” and write community string “wlc4400_write.” Figure 4-13 Example Wireless LAN Controller Profile Configure SNMP Receiver The SNMP Receiver form configures how the SNMP Receiver running on the Clean Access Manager receives and responds to SNMP trap notifications from WLCs when user events occur (such as when a user first logs on to or logs off of the network). The SNMP Receiver configuration on the CAM must match the WLC configuration in order for the WLC to send SNMP traps to the CAM. Cisco NAC Appliance - Clean Access Manager Configuration Guide 4-18 OL-28003-01 Chapter 4 Wireless LAN Controller Management: Configuring Wireless Out-of-Band Deployment Configure Wireless LAN Controller Connection on the CAM SNMP Trap This page configures settings for the SNMP traps the CAM receives from switches and WLCs. The Clean Access Manager SNMP Receiver can simultaneously support different versions of SNMP (V1, V2c, V3) when controlling groups of switches and/or WLCs in which individual devices may be using different versions of SNMP. Step 1 Go to OOB Management > Profiles > SNMP Receiver > SNMP Trap (Figure 4-14). Figure 4-14 CAM SNMP Receiver Step 2 Use the default Trap Port on Clean Access Manager (162) or enter a new port number here. Step 3 For SNMP V1 Settings, type the Community String used on switches using SNMP V1. Step 4 For SNMP V2c Settings, type the Community String used on switches using SNMP V2c. Step 5 For SNMP V3 Settings, configure the following fields used on switches using SNMP V3: Step 6 • Choose the Security Method from the dropdown menu: NoAuthNoPriv, AuthNoPriv(MD5), AuthNoPriv(SHA), AuthPriv(MD5+DES-CBC), or AuthPriv(SHA+DES-CBC) • Type the User Name. • Type the User Auth. • Type the User Priv Click Update to save settings. Add and Manage Wireless LAN Controllers The pages under the OOB Management > Devices > Devices tab are used to discover and add new switches and WLCs within an IP range, add new switches or WLCs by exact IP address, and manage the list of associated devices. There are two methods to add new managed WLCs: Cisco NAC Appliance - Clean Access Manager Configuration Guide OL-28003-01 4-19 Chapter 4 Configure Wireless LAN Controller Connection on the CAM Wireless LAN Controller Management: Configuring Wireless Out-of-Band Deployment • Add New Wireless LAN Controller, page 4-20 • Search New Wireless LAN Controllers, page 4-21 • Verify Devices, page 4-22 Figure 4-15 List of Devices The list of devices under OOB Management > Devices > Devices > List displays all switches added from the New or Search forms. Wireless LAN Controller entries in the list include the WLC’s IP address, MAC address, Description, and WLC Profile. You can sort the entries on the list by Device Group or Device Profile dropdowns, or you can simply type a Device IP and hit Enter to search for a switch by its address. Additionally the List provides one control and two icons: Note • Config—Clicking the Config icon brings up the Config Tab, page 4-25 for the WLC. • Delete—Clicking the Delete icon deletes the WLC from the list (a confirmation dialog appears before the WLC entry is removed). The Port Profile dropdown is only used for adding switches to the Devices list and does not pertain to WLCs. Profile links do not apply to WLCs and are “grayed out” in the Devices list for WLC entries. Add New Wireless LAN Controller The New page allows you to add WLCs when exact IP addresses are already known. Step 1 Go to OOB Management > Devices > Devices > New (Figure 4-16). Cisco NAC Appliance - Clean Access Manager Configuration Guide 4-20 OL-28003-01 Chapter 4 Wireless LAN Controller Management: Configuring Wireless Out-of-Band Deployment Configure Wireless LAN Controller Connection on the CAM Figure 4-16 Add New Wireless LAN Controller Step 2 Choose the Device Profile from the dropdown menu to apply to the WLC to be added. Step 3 Choose the Device Group for the WLC from the dropdown menu. Step 4 Type the IP Addresses of the WLC(s) you want to add. Separate each IP address by line. Step 5 Enter an optional Description of the new switch. Step 6 Click the Add button to add the WLC(s). Step 7 Click the Reset button to reset the form. Search New Wireless LAN Controllers The Search page allows you to discover and add unmanaged switches within an IP range. Step 1 Go to OOB Management > Devices > Devices > Search (Figure 4-17). Figure 4-17 Search Devices Cisco NAC Appliance - Clean Access Manager Configuration Guide OL-28003-01 4-21 Chapter 4 Configure Wireless LAN Controller Connection on the CAM Wireless LAN Controller Management: Configuring Wireless Out-of-Band Deployment Step 2 Select a Device Profile from the dropdown list. The read community string of the selected WLC profile is used to find WLCs with matching read settings. Step 3 Type an IP Range in the text box. (The maximum range for a search is 256 addresses.) Step 4 By default, the Don’t list devices already in the database checkbox is already checked. If you uncheck this box, the resulting search will include devices you have already added. Step 5 Choose a Device Group from the dropdown to apply to the WLCs found in the search. Step 6 Click the checkbox to the left of each WLC you want to connect with the CAM. Alternatively, click the checkbox at the top of the column to add all WLCs found from the search. Note While all WLCs matching the read community string of the WLC profile used for the search are listed, only those WLCs matching the read SNMP version and community string can be added using the Commit button. The CAM cannot communicate with a WLC unless its write SNMP settings match those configured for its WLC profile. Step 7 Click the Commit button to add the new devices. These devices are listed under OOB Management > Devices > Devices > List. Verify Devices The Verify page allows you to verify the devices. This utility verifies a device already added to CAM or a new device that is yet to be added to CAM. The device may be a switch or WLC. Note Step 1 Before verifying a device, ensure that you have setup the device profile and port profile, and configured the SNMP receiver for the device. Go to OOB Management > Devices > Devices > Verify. Figure 4-18 Step 2 Verify Devices Choose a Device Profile from the dropdown. Cisco NAC Appliance - Clean Access Manager Configuration Guide 4-22 OL-28003-01 Chapter 4 Wireless LAN Controller Management: Configuring Wireless Out-of-Band Deployment Configure Wireless LAN Controller Connection on the CAM Step 3 Choose a Device Group from the dropdown. Step 4 Choose a Default Port Profile from the dropdown. Step 5 Type a valid IP Address in the text box. Step 6 Choose the Control Method to configure the SNMP trap notification type that the CAM SNMP Receiver will use for a particular switch. Note The Control Method is applicable only for the switches. • Note • Step 7 MAC Notification—If a switch supports MAC Notification, choose this option. To support a variety of switch configurations, Cisco NAC Appliance supports switches using both MAC Change Notification and MAC Move Notification traps. Linkup Notification—If a switch does not support MAC Notification, then choose this option. Click Verify. The device is verified and the results are displayed at the bottom of the page as shown in Figure 4-19. Figure 4-19 Verify Devices - Result The device status is displayed and you can select a connected port that you would like to bounce from the dropdown. Cisco NAC Appliance - Clean Access Manager Configuration Guide OL-28003-01 4-23 Chapter 4 Configure Wireless LAN Controller Connection on the CAM Wireless LAN Controller Management: Configuring Wireless Out-of-Band Deployment Discovered Wireless Clients Figure 4-20 shows the OOB Management > Devices > Discovered Clients > Wireless Clients page. The Wireless Clients page lists all clients discovered by the Clean Access Manager via SNMP traps between the CAM and the WLC. The page records the activities of Out-of-Band clients (regardless of VLAN), based on the SNMP trap information that the Clean Access Manager receives. When a client connects to a WLC and is assigned to the Authentication (Quarantine) VLAN, a trap is sent and the Clean Access Manager creates an entry on the Wireless Clients page. The Clean Access Manager adds a client’s MAC address, IP address, associated WLC, Access Point MAC address, and Authentication (Quarantine) and Access VLAN assignments to the Wireless Clients list. Thereafter, the CAM updates the entry as it receives new SNMP trap information for the client. Removing an entry from the Wireless Clients list clears this status information for the Wireless OOB client from the CAM. Figure 4-20 Wireless Clients Elements of the page are as follows: • Show clients connected to WLC with IP—Leave the default of ALL WLCs displayed, or choose a specific WLC from the dropdown menu. The dropdown menu displays all managed WLCs configured on the CAM. • Show client with MAC—Type a specific MAC address and press Enter to display a particular client. • Clients/Page—Leave the default of 25 entries displayed per page, or choose from the dropdown menu to displays 50, 100, 200, or ALL entries on the page. • Delete All Clients—This button removes all clients on the list. • Delete Selected—This button only removes the clients selected in the check column to the far right of the page. • Note that you can click any of the following column headings to sort results by that column: – MAC—MAC address of discovered wireless client – IP—IP address of the wireless client – WLC—IP address of the originating Wireless LAN Controller. Clicking the WLC IP address brings up the OOB Management > Devices > WLC [IP address] > Config > Basic page for the WLC. (For more information, see Config Tab, page 4-25.) – SSID—The service set identifier to which the wireless client has been associated for network access. Cisco NAC Appliance - Clean Access Manager Configuration Guide 4-24 OL-28003-01 Chapter 4 Wireless LAN Controller Management: Configuring Wireless Out-of-Band Deployment Configure Wireless LAN Controller Connection on the CAM – AP MAC—The MAC address of the WLC Access Point through which the client is accessing the network – Auth VLAN—Authentication (Quarantine) VLAN A value of “N/A” in this column indicates that the VLAN ID for this MAC address is unavailable from the WLC. – Access VLAN—Access VLAN of the client A value of “N/A” in this column indicates the Access VLAN ID is unavailable for the client. For example, if the user is switched to the Authentication VLAN but has never successfully logged into Cisco NAC Appliance (due to wrong user credentials), this machine will never have been assigned to the Access VLAN. – Last Update—The last time the CAM updated the information of the entry. See Wireless Out-of-Band Users, page 4-27 for additional details on monitoring Out-of-Band users. Config Tab The Config tab allows you to modify Basic and Group profile settings for a particular Wireless LAN Controller: • Basic • Group Basic The Basic tab (Figure 4-21) shows the following values configured for the WLC. Figure 4-21 • Config > Basic The first values come from the initial configuration done on the WLC itself: – IP Address – MAC Address – Location – Contact – System Info (translated from the MIB for the WLC) Cisco NAC Appliance - Clean Access Manager Configuration Guide OL-28003-01 4-25 Chapter 4 Configure Wireless LAN Controller Connection on the CAM Wireless LAN Controller Management: Configuring Wireless Out-of-Band Deployment • Device Profile—Shows the Device Profile you are using for this WLC configured under OOB Management > Profiles > Device. The WLC Device Profile sets the model type, the SNMP port on which to send SNMP traps, SNMP version for read and write and corresponding community strings, or authentication parameters (SNMP V3 Write). • Description—Optional description of the WLC. To change this field, type a new description and click Update. Group This page displays all the Group Profiles configured in the Clean Access Manager, and the Group Profiles to which the WLC currently belongs. You can add the WLC to other Groups, or you can remove the WLC from a Group Joined. To change the Group membership for all switches, go to OOB Management > Profiles > Group (see Configure Group Profiles, page 4-14). Figure 4-22 Config > Group View Wireless Out-of-Band Online Users When Out-of-Band is enabled, the Monitoring > View Online Users page displays links for both In-Band and Out-of-Band users and display settings (Figure 4-23). See Out-of-Band Users, page 11-31 for details. Figure 4-23 View Out-of-Band Online Users Cisco NAC Appliance - Clean Access Manager Configuration Guide 4-26 OL-28003-01 Chapter 4 Wireless LAN Controller Management: Configuring Wireless Out-of-Band Deployment Wireless Out-of-Band Users Wireless Out-of-Band Users Wireless OOB User Sessions The following events trigger Wireless OOB users’ disconnection from the Cisco NAC Appliance system: • SNMP trap messages from the WLC • Certified Timer expiration • Session Timer expiration • Manual removal from CAM Following log-off, users must undergo authentication again before they are allowed back into the internal network. For additional details, see also Interpreting Event Logs, page 13-4 and Manage Certified Devices, page 11-10. Note The change of VLAN configuration on CDL timer expiry is not supported for wireless OOB users. Wireless and Wired OOB User List Summary Table 3-4 on page 3-69 describes the lists used to track Out-of-Band users. Cisco NAC Appliance - Clean Access Manager Configuration Guide OL-28003-01 4-27 Chapter 4 Wireless LAN Controller Management: Configuring Wireless Out-of-Band Deployment Wireless Out-of-Band Users Cisco NAC Appliance - Clean Access Manager Configuration Guide 4-28 OL-28003-01 CH A P T E R 5 Configuring User Login Page and Guest Access This chapter explains how to add the default login page needed for all users to authenticate and customize the login page for web login users. It also describes how to configure Guest User Access, page 5-17. Topics include: • User Login Page, page 5-1 • Add Default Login Page, page 5-3 • Change Page Type (to Frame-Based or Small-Screen), page 5-4 • Enable Web Client for Login Page, page 5-5 • Customize Login Page Content, page 5-8 • Create Content for the Right Frame, page 5-11 • Upload a Resource File, page 5-13 • Customize Login Page Styles, page 5-14 • Configure Other Login Properties, page 5-15 • Guest User Access, page 5-17 For details on configuring the User Agreement Page for web login users, see Customize the User Agreement Page, page 12-19. For details on configuring an Acceptable Use Policy page for Agent users, see Configure Network Policy Page (Acceptable Use Policy) for Agent Users, page 9-11. For details on configuring user roles and local users, see Chapter 6, “User Management: Configuring User Roles and Local Users.” For details on configuring authentication servers, see Chapter 7, “User Management: Configuring Authentication Servers.” For details on configuring traffic policies for user roles, see Chapter 8, “User Management: Traffic Control, Bandwidth, Schedule.” User Login Page The login page is generated by Cisco NAC Appliance and shown to end users by role. When users first try to access the network from a web browser, an HTML login page appears prompting the users for a user name and password. Cisco NAC Appliance submits these credentials to the selected authentication provider, and uses them determine the role in which to put the user. You can customize this web login page to target the page to particular users based on a user’s VLAN ID, subnet, and operating system. Cisco NAC Appliance - Clean Access Manager Configuration Guide OL-28003-01 5-1 Chapter 5 Configuring User Login Page and Guest Access User Login Page Caution A login page must be added and present in the system in order for both web login and Agent users to authenticate. If a default login page is not present, Agent users will see an error dialog when attempting login (“Clean Access Server is not properly configured, please report to your administrator.”). To quickly add a default login page, see Add Default Login Page, page 5-3. Cisco NAC Appliance detects a number of client operating system types, including Windows, Mac OS X, Linux, Solaris, Unix, Palm, Windows CE, and others. Cisco NAC Appliance determines the OS the client is running from the OS identification in the HTTP GET request, the most reliable and scalable method. When a user makes a web request from a detected operating system, such as Windows XP, the CAS can respond with the page specifically adapted for the target OS. When customizing the login page, you can use several styles: • Frame-based login page (in which the login fields appear in a left-hand frame). This allows logos, files, or URLs to be referenced in the right frame of the page. • Frameless login page (shown in Figure 5-6) • Small screen frameless login page. The small page works well with Palm and Windows CE devices. The dimensions of the page are about 300 by 430 pixels. Additionally, you can customize images, text, colors, and most other properties of the page. This section describes how to add and customize the login page for all Clean Access Servers using the global forms of the Clean Access Manager. To override the global settings and customize a login page for a particular Clean Access Server, use the local configuration pages found under Device Management > CCA Servers > Manage [CAS_IP] > Authentication > Login Page. For further details, see the Cisco NAC Appliance - Clean Access Server Configuration Guide, Release 4.9(x). Unauthenticated Role Traffic Policies If a login page is customized to reference an external URL or server resource, a traffic policy must be created for the Unauthenticated role to allow users HTTP access to that URL or server. For details on configuring traffic policies for user roles, see Chapter 8, “User Management: Traffic Control, Bandwidth, Schedule.” Note If Unauthenticated role policies are not configured to allow access to the elements referenced by the login page, or if a referenced web page becomes unavailable for some reason, you may see errors such as the login page continuing to redirect to itself after login credentials are submitted. Proxy Settings By default, the Clean Access Server redirects client traffic on ports 80 and 443 to the login page. If users on your untrusted network are required to use a proxy server and/or different ports, you can configure the CAS with corresponding proxy server information in order to appropriately redirect HTTP/HTTPS client traffic to the login page (for unauthenticated users) or HTTP/HTTPS/FTP traffic to allowed hosts (for quarantine or Temporary role users). You can specify: • Proxy server ports only (for example, 8080, 8000)—this is useful in environments where users may go through a proxy server but not know its IP address (e.g. university). Cisco NAC Appliance - Clean Access Manager Configuration Guide 5-2 OL-28003-01 Chapter 5 Configuring User Login Page and Guest Access Add Default Login Page • Note Proxy server IP address and port pair (for example, 10.10.10.2:80) — this is useful in environments where the IP and port of the proxy server to be used are known (e.g. corporate/enterprise). Proxy settings are local policies configured on the CAS under Device Management > Clean Access Servers > Manage [CAS_IP] > Advanced > Proxy. For complete details, see the Cisco NAC Appliance - Clean Access Server Configuration Guide, Release 4.9(x). See also Proxy Servers and Host Policies, page 8-12 for related information. Add Default Login Page A default login page must be added to the system to enable users to log in. For initial testing, you can follow the steps below leaving all default settings (*) to add a default login page. You can later define specialized login pages for target subnets and user operating systems. The following steps describe how to add a login page to the Clean Access Manager for all Clean Access Servers. 1. Go to Administration > User Pages > Login Page. 2. Click the Add submenu link. 3. Specify a VLAN ID, Subnet (IP/Mask), or Operating System target for the page. To specify any VLAN ID or subnet, use an asterisk (*) in the field. For any OS, select ALL. Note While choosing the Operating System, select MAC_OSX for Mac OS X client machines and select MAC_ALL for other devices like iPhones running iOS. Figure 5-1 Add Login Page 4. Click Add. 5. The new page will appear under Administration > User Pages > Login Page > List. Cisco NAC Appliance - Clean Access Manager Configuration Guide OL-28003-01 5-3 Chapter 5 Configuring User Login Page and Guest Access Change Page Type (to Frame-Based or Small-Screen) Figure 5-2 Login Page List After the login page is added, you must Edit it to configure all of its other properties. For details see: • Change Page Type (to Frame-Based or Small-Screen), page 5-4 • Enable Web Client for Login Page, page 5-5 • Customize Login Page Content, page 5-8 • Create Content for the Right Frame, page 5-11 • Customize Login Page Styles, page 5-14 • Configure Other Login Properties, page 5-15 Change Page Type (to Frame-Based or Small-Screen) After adding a login page, you edit its General properties to enable/disable it, change the target VLAN ID/ subnet or operating system, change the page type to frame-based or small screen, or enable the use of ActiveX/ Java Applet controls (see Enable Web Client for Login Page, page 5-5 for details). To change the format of the page from the default frameless format, use the following steps: 1. From Administration > User Pages > Login Page > List, click the Edit icon next to the page to be customized. 2. The General subtab page appears by default. Cisco NAC Appliance - Clean Access Manager Configuration Guide 5-4 OL-28003-01 Chapter 5 Configuring User Login Page and Guest Access Enable Web Client for Login Page Figure 5-3 3. General Login Page Properties—Configuring Page Type From the Page Type dropdown menu, choose one of the following options: – Frameless (default) – Frame-based—This sets the login fields to appear in the left frame of the page, and allows you to configure the right frame with your own customized content (such as organizational logos, files, or referenced URLs). See Create Content for the Right Frame, page 5-11 for further details. – Small Screen (frameless)—This sets the login page as a small page works well with Palm and Windows CE devices. The dimensions of the page are about 300 by 430 pixels. 4. Leave other settings at their defaults. 5. Click Update to save your changes. Enable Web Client for Login Page The web client option can be enabled for all deployments but is required for L3 OOB. To set up the Cisco NAC Appliance for L3 Out-of-Band (OOB) deployment, you must enable the login page to distribute either an ActiveX control or Java Applet to users who are multiple L3 hops away from the CAS. The ActiveX control/Java Applet is downloaded when the user performs web login and is used to obtain the correct MAC address of the client. In OOB deployment, the CAM needs the correct client MAC address to control the port according to Certified Devices List and/or device filter settings of the Port Profile. Cisco NAC Appliance - Clean Access Manager Configuration Guide OL-28003-01 5-5 Chapter 5 Configuring User Login Page and Guest Access Enable Web Client for Login Page Note When the Agent is installed, the Agent automatically sends the MAC address of all network adapters on the client to the CAS. See the Cisco NAC Appliance - Clean Access Server Configuration Guide, Release 4.9(x) for more information. DHCP Release/Renew with Agent/ActiveX/Java Applet DHCP IP addresses can be refreshed for client machines using the Agent or ActiveX Control/Java Applet without requiring port bouncing after authentication and posture assessment. This feature is intended to facilitate Cisco NAC Appliance OOB deployment in IP phone environments. In most OOB deployments (except L2 OOB Virtual Gateway where the Default Access VLAN is the Access VLAN in Port profile), the client needs to acquire a different IP address from the Access VLAN after posture assessment. There are two approaches to enable the client to get the new IP address: • Enabling the Bounce the port after VLAN is changed Port profile option. In this case, the switch port connected to the client is bounced after it is assigned to the Access VLAN, and the client using DHCP will try to refresh the IP address. This approach has the following limitations: – In IP phone deployments, because the port bouncing will disconnect and reconnect the IP Phone connected to the same switch port, any ongoing communication is interrupted. – Some client operating systems do not automatically refresh their DHCP IP addresses even if the switch port is bounced. – The process of shutting down and bringing back the switch port, and of client operating systems detecting the port bounce and refreshing their IP addresses can take time. • Using the Agent, ActiveX Control, or Java Applet to refresh client DHCP IP addresses without port bouncing. This allows clients to acquire a new IP address in the Access VLAN and the Bounce the switch port after VLAN is changed option in the Port profile can be left disabled. Note This option can introduce unpredictable results for OOB clients if not configured correctly for your specific network topology. For detailed information on Access to Authentication VLAN change detection, refer to Configure Access to Authentication VLAN Change Detection, page 3-67. Agent Login If the client uses the Agent to log in, the Agent automatically refreshes the DHCP IP address if the client needs a new IP address in the Access VLAN. Web Login In order for the ActiveX/Java Applet to refresh the IP address for the client when necessary, use of the web client must be enabled in the User Login Page configuration under: • Administration > User Pages > Login Page > Edit > General • Device Management > CCA Servers > Authentication > Login Page > Edit > General In the Login Page configuration, two options need to be checked to use the ActiveX/Applet webclient to refresh the client’s IP address: Cisco NAC Appliance - Clean Access Manager Configuration Guide 5-6 OL-28003-01 Chapter 5 Configuring User Login Page and Guest Access Enable Web Client for Login Page • Use web client to detect client MAC address and Operating System • Use web client to release and renew IP address when necessary (OOB) In the same configuration page, the network administrator can set the webclient preferences. Normally the Linux/Mac OS X clients are prompted for the root/admin password to refresh their IP address if the client user does not have the privilege to do so. To avoid the root/admin password prompt to refresh the IP address for Linux/Mac OS X clients, another option is used, the Install DHCP Refresh tool into Linux/Mac OS system directory option. Note See Advanced Settings, page 3-45 for additional details on configuring DHCP Release, VLAN Change, and DHCP Renew Delays for OOB. To enable the web client: Step 1 Go to Administration > User Pages > Login Page > Edit | General. Figure 5-4 Step 2 Enable Web Client (ActiveX/Java Applet) From the Web Client (ActiveX/Applet) dropdown menu, choose one of the following options. For “Preferred” options, the preferred option is loaded first, and if it fails, the other option is loaded. With Internet Explorer, ActiveX is preferred because it runs faster than the Java Applet. • ActiveX Only—Only runs ActiveX. If ActiveX fails, does not attempt to run Java Applet. • Java Applet Only—Only runs Java Applet. If Java Applet fails, does not attempt to run ActiveX. • ActiveX Preferred—Runs ActiveX first. If ActiveX fails, attempts to run Java Applet. • Java Applet Preferred—Runs Java Applet first. If Java Applet fails, attempts to run ActiveX. Cisco NAC Appliance - Clean Access Manager Configuration Guide OL-28003-01 5-7 Chapter 5 Configuring User Login Page and Guest Access Customize Login Page Content • ActiveX on IE, Java Applet on non-IE Browser (Default)—Runs ActiveX if Internet Explorer is detected, and runs Java Applet if another (non-IE) browser is detected. If ActiveX fails on IE, the CAS attempts to run a Java Applet. For non-IE browsers, only the Java Applet is run. The following two options need to be checked to use the ActiveX/Java Applet web client to refresh the client’s IP address: Step 3 Click the checkbox for Use web client to detect client MAC address and Operating System. Note Step 4 For a Windows 8.1 client machine, while configuring the user pages in CAM web console, if you have selected the web client as 'Java Applet Only' and enabled the 'Use web client to detect client MAC address and Operating System' option, then the client Operating System might be detected as Windows 8. While using Applet for Windows 8.1, configure the user page with the operating system as WINDOWS_ALL. Click the checkbox for Use web client to release and renew IP address when necessary (OOB) to release/renew the IP address for the OOB client after authentication without bouncing the switch port. Note This option can introduce unpredictable results for OOB clients if not configured correctly for your specific network topology. For detailed information on Access to Authentication VLAN change detection, refer to Configure Access to Authentication VLAN Change Detection, page 3-67. Step 5 When use of the web client is enabled for IP address release/renew, for Linux/Mac OS X clients, you can optionally click the checkbox for Install DHCP Refresh tool into Linux/Mac OS system directory. This will install a DHCP refresh tool on the client to avoid the root/admin password prompt when the IP address is refreshed. Step 6 Click Update to save settings. Note To use this feature. “Enable L3 support” must be enabled under Device Management > CCA Servers > Manage[CAS_IP] > Network > IP. For further details, see “Configuring Layer 3 Out-of Band (L3 OOB) in the Cisco NAC Appliance - Clean Access Server Configuration Guide, Release 4.9(x). Customize Login Page Content After adding a login page, you can edit the content that appears on the page. 1. From Administration > User Pages > Login Page > List, click the Edit icon next to the page to be customized. 2. Click the Content submenu link. The Login Page Content form appears. Cisco NAC Appliance - Clean Access Manager Configuration Guide 5-8 OL-28003-01 Chapter 5 Configuring User Login Page and Guest Access Customize Login Page Content Figure 5-5 3. Login Page Content Configure the login page controls on the page using the following text fields and options. – Image – An image file, such as a logo, that you want to appear on the login page. To refer to your own logo, first upload the logo image. See Upload a Resource File, page 5-13. – Title – The title of the page as it will appear in the title bar of the browser window and above the login field. – Username Label – The label for the username input field. – Password Label – The label for the password input field. – Login Label – The label of the button for submitting login credentials. – Provider Label – The label beside the dropdown list of authentication providers. – Default Provider – The default provider presented to users. – Available Providers – Use the checkboxes to specify the authentication sources to be available from the Providers options on the login page. If neither the Provider Label nor these options are selected, the Provider menu does not appear on the login page and the Default Provider is used. Use the associated menu to specify the presentation method for users—either a dropdown menu containing the collection of selected providers or a collection of radio buttons the user can choose from. Cisco NAC Appliance - Clean Access Manager Configuration Guide OL-28003-01 5-9 Chapter 5 Configuring User Login Page and Guest Access Customize Login Page Content Note Guest users accessing the Cisco NAC Appliance system via the preset “Guest” user account (described in Enable the Preset “Guest” User Account, page 5-22) must use the “Local DB” provider option. If you are using the Guest User Registration feature, you must first configure a Guest provider type (described in Guest, page 7-26) and enable that provider type here to enable the Guest User Registration feature. – Instructions – The informational message that appears to the user below the login fields. (This field accepts text-only entries. Do not use this field to enter HTML code and/or image file locations to display in the customized login page.) – Guest Label – Determines whether a guest access button appears on the page with the text in the associated field as its label. This option serves two functions: This option allows users who do not have a login account to access the network as guest users per the guidelines in Enable the Preset “Guest” User Account, page 5-22. In conjunction with the Guest Registration Required option (below), this option enables users to log into the Cisco NAC Appliance system providing personalized credentials for individual guest users. Note Guest users accessing the Cisco NAC Appliance system via the preset “Guest” user account (described in Enable the Preset “Guest” User Account, page 5-22) must use the “Local DB” provider option. – Guest Registration Required – Enables the guest registration function that allows users to log in to the Cisco NAC Appliance system by specifying their user ID and affiliation in the guest login credentials screen. Turning on this option enables the guest user login and registration framework described in Configure Guest User Registration, page 5-17. Note You must enable both the Guest Label and Guest Registration Required options to use the Guest User Registration feature on the Cisco NAC Appliance system. – Help Label – Determines if a help button appears on the page, along with its label. – Help Contents – The text of the popup help window, if a help button is enabled. Note that only HTML content can be entered in this field (URLs cannot be referenced). – Root CA Label – Places a button on the page users can click to install the root CA certificate file. When installed, the user does not have to explicitly accept the certificate when accessing the network. – Root CA File – The root CA certificate file to use. 4. Click Update to save your changes. 5. After you save your changes, click View to see how your customized page will appear to users. Figure 5-6 illustrates how each field correlates to elements of the generated login page. Cisco NAC Appliance - Clean Access Manager Configuration Guide 5-10 OL-28003-01 Chapter 5 Configuring User Login Page and Guest Access Create Content for the Right Frame Figure 5-6 Login Page Elements Create Content for the Right Frame 1. From Administration > User Pages > Login Page > List, click the Edit icon next to the page to be customized. If you have set the login page to be frame-based (as described in Change Page Type (to Frame-Based or Small-Screen), page 5-4), and additional Right Frame submenu link will appear for the page. 2. In the Edit form, click Right Frame sublink bring up the Right Frame Content form (Figure 5-7). Cisco NAC Appliance - Clean Access Manager Configuration Guide OL-28003-01 5-11 Chapter 5 Configuring User Login Page and Guest Access Create Content for the Right Frame Figure 5-7 3. Login Page—Right Frame Content You can enter a URL or HTML content for the right frame: a. Enter URL: (for a single webpage to appear in the right frame) For an external URL, use the format http://www.webpage.com. For a URL on the Clean Access Manager, use the format: [Uploaded File]:file_name.htm For images, use the format: [Uploaded File]:file_name.jpg Note If you specify an external URL or Clean Access Manager URL, make sure you have created a traffic policy for the Unauthenticated role that allows the user HTTP access to the CAM or external server. In addition, if you change or update the external URLs referenced by the login page, make sure to update the Unauthenticated role policies as well. See Unauthenticated Role Traffic Policies, page 5-2 and Adding Traffic Policies for Default Roles, page 8-27 for details. b. Enter HTML: (to add a combination of resource files, such as logos and HTML links) Type HTML content directly into the Right Frame Content field. To reference any resource file you have already uploaded in the File Upload tab as part of the HTML content (including images, JavaScript files, and CSS files) use the following formats: To reference a link to an uploaded HTML file: <a href=”file_name.html”> file_name.html </a> To reference an image file (such as a JPEG file) enter: <img src=”file_name.jpg”> Cisco NAC Appliance - Clean Access Manager Configuration Guide 5-12 OL-28003-01 Chapter 5 Configuring User Login Page and Guest Access Upload a Resource File See also Upload a Resource File, page 5-13 for details. 4. Click Update to save your changes. 5. After you save your changes, click View to see how your customized page will appear to users. Upload a Resource File Use the following steps to add a resource file, such as a logo for the Image field in the Content form or to add resources for a frame-based login page such as HTML pages, images, logos, JavaScript files, and CSS files. You can upload files that are up to 10MB in size. Step 1 Go to Administration > User Pages > File Upload. Figure 5-8 File Upload Step 2 Browse to a logo image file or other resource file from your PC and select it in the Filename field. Step 3 Optionally enter text in the Description field. Step 4 Click Upload. The file should appear in the resources list. Note • Files uploaded to the Clean Access Manager using Administration > User Pages > File Upload are available to the Clean Access Manager and all Clean Access Servers. These files are located under /perfigo/control/data/upload in the CAM. • Files uploaded to the CAM prior to 3.6(2)+ are not removed and continue to be located under /perfigo/control/tomcat/normal-webapps/admin. • Files uploaded to a specific Clean Access Server using Device Management > CCA Servers > Manage [CAS_IP] > Authentication > Login Page > File Upload are available to the Clean Access Manager and the local Clean Access Server only. On the Clean Access Server, uploaded files are located under /perfigo/access/tomcat/webapps/auth. See the Cisco NAC Appliance - Clean Access Server Configuration Guide, Release 4.9(x) for further information. Cisco NAC Appliance - Clean Access Manager Configuration Guide OL-28003-01 5-13 Chapter 5 Configuring User Login Page and Guest Access Customize Login Page Styles For further details on uploading content for the User Agreement Page (for web login/network scanning users), see also Customize the User Agreement Page, page 12-19. For details on configuring traffic policies to allow client access to files stored on the CAM, see Adding Traffic Policies for Default Roles, page 8-27. Customize Login Page Styles 1. Go to Login Page > Edit > Style to modify the CSS properties of the page. Figure 5-9 2. Login Page Style You can change the background (BG) and foreground (FG) colors and properties. Note that Form properties apply to the portion of the page containing the login fields (shaded gray in Figure 5-6 on page 5-11). – Left Frame Width: Width of the left frame contain login fields. – Body BG_Color, Body FG_Color: Background and foreground colors for body areas of the login page. – Form BG_Color, Form FG_Color: Background and foreground colors for form areas. – Misc BG_Color, Misc FG_Color: Background and foreground colors for miscellaneous areas of the login page. – Body CSS: CSS tags for formatting body areas of the login page. – Title CSS: CSS tags for formatting title areas of the login page. – Form CSS: CSS tags for formatting form areas of the login page. Cisco NAC Appliance - Clean Access Manager Configuration Guide 5-14 OL-28003-01 Chapter 5 Configuring User Login Page and Guest Access Configure Other Login Properties – Instruction CSS: CSS tags for formatting instruction areas of the login page. – Misc CSS: CSS tags for formatting miscellaneous areas of the login page. 3. Click Update to commit the changes made on the Style page, then click View to view the login page using the updated changes. Configure Other Login Properties • Redirect the Login Success Page, page 5-15 • Specify Logout Page Information, page 5-16 Redirect the Login Success Page By default, the CAM takes web login users who are authenticated to the originally requested page. You can specify another destination for authenticated users by role. To set the redirection target: 1. Go to User Management > User Roles > List of Roles. 2. Click the Edit icon next to the role for which you want to set a login success page (Figure 5-10). Figure 5-10 Edit User Role Page Cisco NAC Appliance - Clean Access Manager Configuration Guide OL-28003-01 5-15 Chapter 5 Configuring User Login Page and Guest Access Configure Other Login Properties 3. For the After Successful Login Redirect to option, click “this URL” and type the destination URL in the text field, making sure to specify “http://” in the URL. Make sure you have created a traffic policy for the role to allow HTTP access so that the user can get to the web page (see Add Global IP-Based Traffic Policies, page 8-4). 4. Click Save Role when done. Note Typically, a new browser is opened when a redirect page is specified. If pop-up blockers are enabled on the client, Cisco NAC Appliance will use the main browser window as the Logout page in order to show login status, logout information and VPN information (if any). Note High encryption (64-bit or 128-bit) is required for client browsers for web login and Agent authentication. Specify Logout Page Information After a successful login, the logout page pops up in its own browser on the client machine (Figure 5-11), usually behind the login success browser. Figure 5-11 Logout Page You can specify the information that appears on the logout page by role as follows: 1. Go to the User Management > User Roles > List of Roles page. 2. Click the Edit icon next to the role for which you want to specify logout page settings. 3. In the Edit Role page (Figure 5-10), click the corresponding Show Logged on Users options to display them on the Logout page: – User info – Information about the user, such as the username. – Logout button – A button for logging off the network. Note If no options are selected, the logout page will not appear. Cisco NAC Appliance - Clean Access Manager Configuration Guide 5-16 OL-28003-01 Chapter 5 Configuring User Login Page and Guest Access Guest User Access See Create Local User Accounts, page 6-15 for further details. Guest User Access Guest access makes it easy to provide visitors or temporary users limited access to your network. The following are two methods to implement guest access: Configure Guest User Registration—You can require guest users to register on the network by providing a set of credentials that identify that particular user on the CAM for the duration of the guest user session. Registered guest users share the network with authenticated users, but only get access to the network resources you specify in the guest user authentication role. Enable the Preset “Guest” User Account—With the guest account method, guest users share the network with authenticated users. The Event Log displays all guest users with username “guest” but will differentiate each guest user by login timestamp and MAC/IP address (if L2) or IP address (if L3). Note Guest users accessing the Cisco NAC Appliance system via the preset “Guest” user account must use the “Local DB” provider option. For more information, see Customize Login Page Content, page 5-8. Configure Guest User Registration Guest user registration allows guest users to log in using their own individual login ID independent of any existing local user accounts. Guest users enter any login credentials that identify that user’s session(s) on the NAC Appliance system and those credentials identify that user on the CAM for the duration of the guest user session. Users can enter ID numbers, Email addresses, names, or any of a number of identifiers you specify when configuring guest user registration parameters on the CAM. This method allows guest users to submit unique user ID strings so that the administrator can track, manage, and display user sessions with meaningful identifiers. The identifier the user submits in the login page appears in the Online Users and User Management > Guest Users pages while the Guest user is logged in. (The alternate guest account method described below—Enable the Preset “Guest” User Account—does not record any specific individual information for any users and all users on the system appear as “guest.”) To enable Guest Registration on the NAC Appliance system: 1. Create a new Guest user role as you would any other user login role using the User Management > User Roles > New Role page as described in Create User Roles, page 6-2. 2. Configure the Guest authentication provider type and map it to the Guest role as described in Guest, page 7-26. 3. Configure the user login page to require Guest registration (as described in Customize Login Page Content, page 5-8) in the Administration > User Pages > Login Page > List | Edit > Content page: – Enable the Provider Label and click the checkbox corresponding to the Guest authentication provider type you have configured under Available Providers to ensure it appears in the list of available authentication sources in the Providers options users see on the login page. – Enable both the Guest Label and Guest Registration Required options to ensure users see the Guest login option on the login page. Cisco NAC Appliance - Clean Access Manager Configuration Guide OL-28003-01 5-17 Chapter 5 Configuring User Login Page and Guest Access Guest User Access Note If you do not enable all of these options on the Administration > User Pages > Login Page, Guest User Registration users do not see the option to log in as a guest. – After you save your changes, click View to see how your customized page will appear to users. Figure 5-6 on page 5-11 illustrates how each field correlates to elements of the generated login page. 4. Configure the Guest User Access page as described in Configuring the Guest User Access Page, next. (This is an optional part of configuring Guest User registration. If you choose, you can accept the default NAC Appliance behavior for guest registration.) Configuring the Guest User Access Page To configure a guest user access page: Step 1 Be sure you have performed the preliminary steps under Configure Guest User Registration, page 5-17 before you configure the Guest registration options described in this procedure. Step 2 Go to Administration > User Pages > Guest Registration Page > Content. Figure 5-12 Step 3 Administration > user Pages > Guest Registration Page > Content Specify parameters for the Guest Registration Page login settings or accept the default values: • Title—The heading guest users see at the top of the guest registration and credentials dialogs. • Instruction—Any additional instructions, messages, cautions, or warnings you want to be sure guest users see before accessing the network. The text you specify appears under the credential-entry fields in the user credential dialog (see Figure 5-15). Cisco NAC Appliance - Clean Access Manager Configuration Guide 5-18 OL-28003-01 Chapter 5 Configuring User Login Page and Guest Access Guest User Access • Policy and Accept Policy Label—(Optional) If you enable and specify text for the Policy and Accept Policy Label settings, the guest login dialog prompts the user to “accept” the guest access policy you enter (see Figure 5-14) by clicking the checkbox before clicking Continue. Otherwise, the guest user sees the credentials dialog (Figure 5-15) when they first attempt to log in to the NAC Appliance system. • Continue Label—Allows you to specify text for the “log in” button users see in the guest access dialogs. (For example, you might choose to use “Log In,” “Sign In,” or “Connect.”) • Cancel Label—Allows you to specify text for the “cancel” button users see in the guest access dialogs. Step 4 Click Update to change the appearance of the Guest Registration Page according to any settings you have updated or click Reset to return the page parameters/values to previously saved settings. Step 5 Go to Administration > User Pages > Guest Registration Page > Guest Info. Figure 5-13 Step 6 Administration > user Pages > Guest Registration Page > Guest Info Specify parameters for the Guest Registration Page guest information settings (see Figure 5-15) or accept the default values: • Login ID Label and Login ID Type—The text guest users see in the user ID entry field of the credentials dialog and the type of entry the NAC Appliance system is looking for from the guest user. The available options in the Login ID Type dropdown menu are: Table 5-1 Login ID Type Settings Login ID Type Description Example Guest User Entry Email A valid Email address (must include “@”) [email protected] AlphaNumeric A text entry defining a name or other identifier comprised of just letters and numbers Jane Doe Contractor 12345 LatinNumeric A text entry defining a name or other identifier including special characters £100-500¥ no @#($&!^] way Cisco NAC Appliance - Clean Access Manager Configuration Guide OL-28003-01 5-19 Chapter 5 Configuring User Login Page and Guest Access Guest User Access Table 5-1 Step 7 Login ID Type Settings Login ID Type Description Example Guest User Entry Numeric A strictly digit-based string defining the user ID 543212345 SSN The guest user’s social security number 123-45-6789 • Affiliation Label—The text guest users see in the user affiliation entry field of the credentials dialog. (Other examples include “Company,” “Vendor,” “Contractor,” or “Guest of.”) • Password Label—The text guest users see in the password entry field of the credentials dialog. • Confirm Password Label—The text guest users see in the confirm password entry field of the credentials dialog. (Optional) Under Additional Guest Registration Labels, you can configure and specify settings for additional personalized text-entry fields guest users see when they go to enter login credentials: a. Click the blue “plus” + symbol to create a new text-field entry. b. Specify the Registration Label Type by selecting one of the options from the dropdown list. The available types and behavior include those defined in Table 5-1 and the following: Table 5-2 Label ID Type Additional Registration Label Type Settings Description Example guest user entry US Phone Number A standard North American regional 10-digit phone 555-555-5555 5555555555 number (with or without delimiting hyphens) Step 8 Date A text entry defining a name or other identifier comprised of just letters and numbers 11/11/2000 11-11-2000 ANY Any text entry (including special characters) £100-500¥ @#($&!^] UsEr-00-$@#*(MyID] c. Specify a Label for the text field. (For example, if you specify that the additional entry should be a date, you might want to use the label “Today’s Date.”) d. Specify whether or not the new additional text-entry field is Required by enabling or disabling the associated checkbox, as appropriate. Click Update to change the appearance of the Guest Registration Page according to any settings you have updated or click Reset to return the page parameters/values to previously saved settings. After you enable Guest Registration and update the settings on the Guest Registration Content and Guest Info pages, guest users see login dialogs similar to Figure 5-14 and Figure 5-15 when they sign in to the NAC Appliance system. Cisco NAC Appliance - Clean Access Manager Configuration Guide 5-20 OL-28003-01 Chapter 5 Configuring User Login Page and Guest Access Guest User Access Figure 5-14 Example Guest “Accept Policy” Dialog Figure 5-15 Example Guest Credentials Dialog Cisco NAC Appliance - Clean Access Manager Configuration Guide OL-28003-01 5-21 Chapter 5 Configuring User Login Page and Guest Access Guest User Access Enable the Preset “Guest” User Account At installation, the Clean Access Manager includes a built-in guest user account. By default, the local user “guest” belongs to the Unauthenticated Role and is validated by the Clean Access Manager itself (Provider: LocalDB). You should specify a different role for the guest user and configure that role with login redirection, traffic control, and timeout policies as appropriate for guest users on your network. With this method, the Guest Access button is enabled on the user login page. When a visitor clicks the button, the username and password guest/guest are sent to the CAM for authentication, and the guest user can be immediately redirected to the desired web page. Note that you must configure a new user role to which to associate the guest user. Note 1. Create a new Guest user role as you would any other user login role using the User Management > User Roles > New Role page as described in Create User Roles, page 6-2. 2. Associate the Guest user to a Guest role as described in Create or Edit a Local User, page 6-15. 3. Configure Traffic Policies for the Guest role as described in Chapter 8, “User Management: Traffic Control, Bandwidth, Schedule”. 4. Configure the user login page to enable Guest access as described in Configuring the Guest User Access Page, page 5-18. Cisco recommends using the guest login method described in Configure Guest User Registration, page 5-17 over both this “Enable Login Page Guest Access” option and the Allow All method. (Earlier releases of Cisco NAC Appliance also allowed guest users to log in by submitting their email address and gain network access via the Allow All provider type. The user ID the guest user submitted in the login page (e.g., their email address) would appear as the User Name in the Online Users page while the user was logged in.) Cisco NAC Appliance - Clean Access Manager Configuration Guide 5-22 OL-28003-01 CH A P T E R 6 User Management: Configuring User Roles and Local Users This chapter describes the following topics: • Overview, page 6-1 • Create User Roles, page 6-2 • Create Local User Accounts, page 6-15 For details on configuring authentication servers, see Chapter 7, “User Management: Configuring Authentication Servers.” For details on creating and configuring the web user login page and guest users, see Chapter 5, “Configuring User Login Page and Guest Access.” For details on configuring traffic policies for user roles, see Chapter 8, “User Management: Traffic Control, Bandwidth, Schedule.” Overview This chapter describes the user role concept in Cisco NAC Appliance. It describes how user roles are assigned and how to create and configure them. It also describes how to create local users that are authenticated internally by the CAM (used primarily for testing). Cisco NAC Appliance network protection features are configured for users by role and operating system. The following roles are employed when users are in the Cisco NAC Appliance network (i.e. during the time they are In-Band) and must be configured with traffic policies and session timeout: • Unauthenticated Role—Default system role for unauthenticated users (Agent or web login) behind a Clean Access Server. Web login users are in the unauthenticated role while network scanning is performed. • Normal Login Role—There can be multiple normal login roles in the system. A user is put into a normal login role after a successful login. • Client Posture Assessment Roles (Agent Temporary Role and Quarantine Role)—Agent users are in the Temporary role while Agent Requirements are checked on their systems. Both web login and Agent users are put in the Quarantine role when network scanning determines that the client machine has vulnerabilities. Note that the Temporary and Quarantine roles are intended to have limited session time and network access in order for users to fix their systems. Cisco NAC Appliance - Clean Access Manager Configuration Guide OL-28003-01 6-1 Chapter 6 User Management: Configuring User Roles and Local Users Create User Roles When a user authenticates, either through the web login page or Agent, Cisco NAC Appliance determines the normal login role of the user and the requirements and/or network scans to be performed for the role. Cisco NAC Appliance then performs requirement checking and/or network scanning as configured for the role and operating system. Note that while the role of the user is determined immediately after the initial login (in order to determine the scans or system requirements associated with the user), a user is not actually put into a normal login role until requirements are met, scanning has occurred and no vulnerabilities are found. If the client has not met requirements, the user stays in the Agent Temporary role until requirements are met or the session times out, including when the user reboots his/her client machine as part of a remediation step (if the required application installation process requires you to restart your machine, for example) and the Logoff NAC Agent users from network on their machine logoff or shutdown after <x> secs option in the CAM Device Management > Clean Access > General Setup > Agent Login web console page has not been enabled. If the user has met requirements but is found with network scanning vulnerabilities, the user can be assigned to a quarantine role or simply blocked, depending on the configuration. Create User Roles Roles are integral to the functioning of Cisco NAC Appliance and can be thought of in the following ways: • As a classification scheme for users that persists for the duration of a user session. • As a mechanism that determines traffic policies, bandwidth restrictions, session duration, posture assessment, and other policies within Cisco NAC Appliance for particular groups of users. In general, roles should be set up to reflect the shared needs of distinct groups of users in your network. Before creating roles, you should consider how you want to allocate privileges in your network, apply traffic control policies, or group types of client devices. Roles can frequently be based on existing groups within your organization (for example, students/faculty/staff, or engineering/sales/HR). Roles can also be assigned to groups of client machines (for example, gaming boxes). As shown in Figure 6-1, roles aggregate a variety of user policies including: • Traffic policies • Bandwidth policies • VLAN ID retagging • Cisco NAC Appliance network port scanning plugins • Agent client machine requirements Cisco NAC Appliance - Clean Access Manager Configuration Guide 6-2 OL-28003-01 Chapter 6 User Management: Configuring User Roles and Local Users Create User Roles Figure 6-1 Normal Login User Roles User Role Types The system puts a user in a role when the user attempts to log in. There are four default user role types in the system: Unauthenticated Role, Normal Login role, Agent Temporary role, and Quarantine role. Unauthenticated Role There is only one Unauthenticated Role and it is the system default role. If a configured normal login role is deleted, users in that role are reassigned to the Unauthenticated Role (see Delete Role, page 6-15). You can configure traffic and other policies for the Unauthenticated Role, but the role itself cannot be edited or removed from the system. Users on the untrusted (managed) side of the Clean Access Server are in the Unauthenticated role prior to the initial web login or Agent login. When using web login/network scanning only, users remain in the Unauthenticated role until clients pass scanning (and are transferred to a normal login role), or fail scanning (and are either blocked or transferred to the quarantine role). Cisco NAC Appliance - Clean Access Manager Configuration Guide OL-28003-01 6-3 Chapter 6 User Management: Configuring User Roles and Local Users Create User Roles Normal Login Role There can be multiple normal login roles (including “restricted access” roles) in the system. A user is put into a normal login role after a successful login. You can configure normal login roles to associate users with the following: • Network access traffic control policies—what parts of the network and which application ports can users can access while in the role. • VLAN ID: – For In-Band users, retag traffic (to/from users in the role) destined to the trusted network to differentiate priority to the upstream router. – For Out-of-Band (OOB) users, set the Access VLAN ID for users in the role if using role-based configuration. • Cisco NAC Appliance network scanning plugins—the Nessus port scanning to perform, if any. • Agent requirements—the software package requirements client systems must have. • End-user HTML page(s) displayed after successful or unsuccessful web logins —the pages and information to show to web login users in various subnets/VLANs/roles. See Chapter 5, “Configuring User Login Page and Guest Access” for further details. Typically, there are a number of normal login roles in a deployment, for example roles for Students, Faculty, and Staff (or Engineering, HR, Sales). You can assign normal login roles to users in several ways: • By the MAC address or subnet of a client device. You can assign a role to a device or subnet through Device Management > Filters. See Global Device and Subnet Filtering, page 2-10 for details. • By local user attributes. Local users are primarily used for testing and are authenticated internally by the Clean Access Manager rather than an external authentication server. You can assign a role to a local user through User Roles > Local Users. See Create Local User Accounts, page 6-15. • By external authentication server attributes. For users validated by an external authentication server, the role assigned can be based on: – The untrusted network VLAN ID of the user. This allows you to use untrusted network information to map users into a user role. – The authentication attributes passed from LDAP and RADIUS authentication servers. This allows you to use authentication attributes to map different users to different roles within Cisco NAC Appliance. If no mapping rules are specified, users are assigned the default role specified for the authentication server, after login. VLAN mapping and attribute mapping is done through User Management > Auth Servers > Mapping Rules. For details, see Adding an Authentication Provider, page 7-4 and Map Users to Roles Using Attributes or VLAN IDs, page 7-31. Role Assignment Priority Note that the order of priority for role assignment is as follows: 1. MAC address 2. Subnet / IP Address 3. Login information (login ID, user attributes from auth server, VLAN ID of user machine, etc.) Cisco NAC Appliance - Clean Access Manager Configuration Guide 6-4 OL-28003-01 Chapter 6 User Management: Configuring User Roles and Local Users Create User Roles Therefore, if a MAC address associates the client with “Role A”, but the user’s login ID associates him or her to “Role B”, “Role A” is used. For additional details, see also Global Device and Subnet Filtering, page 2-10 and Device Filters for Out-of-Band Deployment, page 2-14. Client Posture Assessment Roles You can implement client posture assessment in Cisco NAC Appliance as network scanning only (see Figure 12-1 on page 12-2), Agent only, or Agent with network scanning. With posture assessment configured, two types of roles are used specifically for Cisco NAC Appliance: • Agent Temporary Role When the Agent is used, the Agent Temporary role is assigned to users after authentication to allow the user limited network access to download and install required packages that will prevent the user’s system from becoming vulnerable. The user is prevented from normal login role access to the network until the Agent requirements are met. There is only one Agent Temporary role in the system. This role is only in effect when the user is required to use Agent to login and pass Agent requirements. The Agent Temporary role is assigned to users for the following time periods: a. From the login attempt until successful network access. The client system meets Agent requirements and is not found with vulnerabilities after network scanning. The user transfers from the Agent Temporary role into the user’s normal login role. b. From the login attempt until Agent requirements are met. The user has the amount of time configured in the Session Timer for the role to download and install required packages. If the user cancels or times out, the user is removed from the Agent Temporary role and must restart the login process. If the user downloads Agent requirements within the time allotted, the user stays in the Agent Temporary role and proceeds to network scanning (if enabled). Note If the user reboots his/her client machine as part of a remediation step (if the required application installation process requires you to restart your machine, for example), and the Logoff NAC Agent users from network on their machine logoff or shutdown after <x> secs option in the CAM Device Management > Clean Access > General Setup > Agent Login web console page has not been enabled, the client machine remains in the Temporary role until the Session Timer expires and the user is given the opportunity to perform login/remediation again. c. From the login attempt until network scanning finds vulnerabilities on the user system. If the client system meets Agent requirements, but is found to have vulnerabilities during network scanning, the user is transferred from the Agent Temporary role into the quarantine role. • Quarantine Role With network scanning enabled, the purpose of the Agent quarantine role is to allow the user limited network access to resources needed to fix vulnerabilities that already exist on the user system. The user is prevented from normal login role access to the network until the vulnerabilities are fixed. There can be one or multiple quarantine roles in the system. A user is put into a quarantine role if: – The user attempts to log in using the web login page, and network scanning finds a vulnerability on the user system. Cisco NAC Appliance - Clean Access Manager Configuration Guide OL-28003-01 6-5 Chapter 6 User Management: Configuring User Roles and Local Users Create User Roles – The user logs in using the Agent and meets requirements but network scanning finds a vulnerability on the user system. The user has the amount of time configured in the Session Timer for the role to access resources to fix vulnerabilities. If the user cancels or times out, the user is logged out of the quarantine role and must restart the login process. At the next login attempt, the client again goes through posture assessment. When the user fixes vulnerabilities within the time allotted, if the Agent is used to log in, the user can go through network scanning again during the same session. If web login is used, the user must log out or time out then login again for the second network scanning to occur. Note When using web login, the user should be careful not to close the Logout page (see Figure 5-11 on page 5-16). If the user cannot not log out but reattempts to login before the session times out, the user is still considered to be in the original quarantine role and is not redirected to the login page. Only when the user has met requirements and fixed vulnerabilities is the user allowed network access in the corresponding normal login role. You can map all normal login roles to a single quarantine role, or you can create and customize different quarantine roles. For example, multiple quarantine roles can be used if different resources are required to fix vulnerabilities for particular operating systems. In either case, a normal login role can only be mapped to one quarantine role. After the roles are created, the association between the normal role and quarantine role is set up in the Device Management > Clean Access > General Setup form. See Client Login Overview, page 1-6 for details. Session Timeouts You can also limit network access with brief session timeouts and restricted traffic policy privileges. The session timeout period is intended to allow users only a minimum amount of time to complete posture assessment and remediation. A minimal timeout period for client posture assessment-related roles: • Limits the exposure of vulnerable users to the network. • Prevents users from full network access in the Temporary role. This is to limit users from circumventing rechecks if they fail a particular check, install the required package, restart their computers, but do not manually log out. Factors in determining the timeout period appropriate for your environment include the network connection speed available to users and the download size of packages you will require. You can additionally configure a Heartbeat Timer to log off all users if the CAS cannot connect to the clients after a configurable number of minutes. See Configure User Session and Heartbeat Timeouts, page 8-15 for further details. You can configure Max Sessions per User Account for a user role. This allows administrators to limit the number of concurrent machines that can use the same user credentials. The feature allows you to restrict the number of login sessions per user to a configured number. If the online login sessions for a username exceed the value specified (1–255; 0 for unlimited), the web login page or the Agent will prompt the user to end all sessions or end the oldest session at the next login attempt. See Role Properties, page 6-9 for details. Cisco NAC Appliance - Clean Access Manager Configuration Guide 6-6 OL-28003-01 Chapter 6 User Management: Configuring User Roles and Local Users Create User Roles Default Login Page A default login page must be added and present in the system in order for both the web login and Agent users to authenticate. The login page is generated by Cisco NAC Appliance and is shown to end users by role. When users first try to access the network from a web browser, an HTML login page appears prompting the users for a user name and password. Cisco NAC Appliance submits these credentials to the selected authentication provider and uses them determine the role in which to put the user. You can customize this web login page to target the page to particular users based on a user’s VLAN ID, subnet, and operating system. Caution Note If a default login page is not present, Agent users will see an error dialog when attempting login (“Clean Access Server is not properly configured, please report to your administrator.”). For L3 OOB deployments, you must also Enable Web Client for Login Page, page 5-5. For details on creating and configuring the web user login page, see Chapter 5, “Configuring User Login Page and Guest Access.” To quickly add a default login page, see Add Default Login Page, page 5-3. Traffic Policies for Roles When you first create a role, it has a default traffic filtering policy of “deny all” for traffic moving from the untrusted side to the trusted side, and “allow all” for traffic from the trusted side to the untrusted side. Therefore, after creating the role, you need to create policies to permit the appropriate traffic. See Chapter 8, “User Management: Traffic Control, Bandwidth, Schedule” for details on how to configure IP-based and host-based traffic policies for user roles. In addition, traffic policies need to be configured for the Agent Temporary role and the quarantine role to prevent general access to the network but allow access to web resources or remediation sites necessary for the user to meet requirements or fix vulnerabilities.See Configure Policies for Agent Temporary and Quarantine Roles, page 8-19 for details. Adding a New User Role The Agent Temporary role and a Quarantine role already exist in the Cisco NAC Appliance system and only need to be configured to meet your specific network needs. However, normal login roles (or any additional quarantine roles) must first be added. Once a new role is created, it can then be associated to the traffic policies and other properties you customize in the web console for your environment. Note Step 1 For new roles, traffic policies must be added to allow traffic from the untrusted to the trusted network. See Chapter 8, “User Management: Traffic Control, Bandwidth, Schedule” for details. Go to User Management > User Roles > New Role (Figure 6-2). Cisco NAC Appliance - Clean Access Manager Configuration Guide OL-28003-01 6-7 Chapter 6 User Management: Configuring User Roles and Local Users Create User Roles Figure 6-2 Add New User Role Step 2 If you want the role to be active right away, leave Disable this role cleared. Step 3 Type a unique name for the role in the Role Name field. Step 4 Type an optional Role Description. Step 5 For the Role Type, choose either: • Note Normal Login Role – Assigned to users after a successful login. When configuring mapping rules for authentication servers, the attributes passed from the auth server are used to map users into normal login roles. Network scan plugins and Agent requirements are also associated to a normal login role. When users log in, they are scanned for plugins and/or requirements met (while in the unauthenticated/Temporary role). If users meet requirements and have no vulnerabilities, they gain access to the network in the normal login role. Form fields that only apply to normal login roles are marked with an asterisk (*). Cisco NAC Appliance - Clean Access Manager Configuration Guide 6-8 OL-28003-01 Chapter 6 User Management: Configuring User Roles and Local Users Create User Roles • Step 6 Note Quarantine Role – Assigned to users to quarantine them when network scanning finds a vulnerability on the user system. Note that a system Quarantine role already exists and can be configured. However, the New Role form allows you to add additional quarantine roles if needed. See Role Properties, page 6-9 for configuration details on each role setting. If planning to use role-based profiles with an OOB deployment, you must specify the Access VLAN in the Out-of-Band User Role VLAN field when you create the user role. For further details see Out-of-Band User Role VLAN, page 6-10 and Add Port Profile, page 3-34. Step 7 When finished, click Create Role. To restore default properties on the form click Reset. Step 8 The role now appears in the List of Roles tab. Step 9 If creating a role for testing purposes, the next step is to create a local user to associate to the role. See Create Local User Accounts, page 6-15 next. Role Properties Table 6-1 details all the settings in the New/Edit Role (Figure 6-2) form. Table 6-1 Role Properties Control Description Disable this role Stops the role from being assigned to new users. Role Name A unique name for the role. Role Description An optional description for the role. Role Type Whether the role is a Normal Login Role or a client posture assessment-related role: Quarantine Role or Agent Temporary Role. See User Role Types, page 6-3 for details. Max Sessions per User Account (Case-Insensitive) The Max Sessions per User Account option allows administrators to limit the number of concurrent machines that can use the same user credentials. The feature allows you to restrict the number of login sessions per user to a configured number. If the online login sessions for a username exceed the value specified (1 – 255; 0 for unlimited), the web login page or the Agent will prompt the user to end all sessions or end the oldest session at the next login attempt. The Case-Insensitive checkbox allows the administrator to allow/disallow case-sensitive user names towards the max session count. For example, if the administrator chooses to allow case-sensitivity (box unchecked; default), then jdoe, Jdoe, and jDoe are all treated as different users. If the administrator chooses to disable case-sensitivity (box checked), then jdoe, Jdoe, and jDoe are treated as the same user. Retag Trusted-side Note Egress Traffic with VLAN (In-Band) This feature is deprecated and will be removed in future releases. Cisco NAC Appliance - Clean Access Manager Configuration Guide OL-28003-01 6-9 Chapter 6 User Management: Configuring User Roles and Local Users Create User Roles Table 6-1 Role Properties (continued) Control Description Out-of-Band User Role VLAN Out-of-Band (OOB) Configuration —Retag Trusted-side Traffic with Role VLAN Once a user has finished posture assessment and remediation, if needed, and the client device is deemed to be “certified,” the switch port to which the client is connected can be assigned to a different Access VLAN based on the value specified in the Out-of-Band User Role VLAN field. Hence, users connecting to the same port (at different times) can be assigned to different Access VLANs based on this setting in their user role. For OOB deployment, if configuring role-based VLAN switching for a controlled port, you must specify an Access VLAN ID when you create the user role. When an Out-of-Band user logs in from a managed switch port, the CAM will: • Determine the role of the user based on the user's login credentials. • Check if role-based VLAN switching is specified for the port in the Port Profile. • Switch the user to the Access VLAN, once the client is certified, according to the value specified in the Out-of-Band User Role VLAN field for the user's role. Admins can specify VLAN Name or VLAN ID on the New/Edit User Role form. VLAN Name is case-sensitive. If specifying wildcards for VLAN Name, you can use: abc, *abc, abc*, *abc*. The switch will use the first match for wildcard VLAN Name. You can only specify numbers for VLAN ID If the switch cannot find the VLAN specified (e.g. VLAN Name is mistyped), the error will appear on the perfigo.log (not the Event Log). For additional details, see Global Device and Subnet Filtering, page 2-10 and Chapter 3, “Switch Management: Configuring Out-of-Band Deployment.” Bounce Switch Port After Login (OOB) If you have first enabled the Bounce the port based on role settings after VLAN is changed option on the OOB Management > Profiles > Port > New/Edit page, the Agent does not renew the IP address on the client machine after login and posture assessment. Note Refresh IP After Login (OOB) This option only applies when a port profile is configured to use it. When enabled, the switch port through which the user is accessing the network is not bounced when the VLAN changes from the Authentication VLAN to the Access VLAN. Instead, the Agent renews/refreshes the IP address on the client machine following login and posture assessment. This option only applies when the Port profile is configured to Bounce the port based on role settings after VLAN is changed under OOB Management > Profiles > Port > New/Edit (see Add Port Profile, page 3-34). See DHCP Release/Renew with Agent/ActiveX/Java Applet, page 5-6 for additional information on configuring client IP refresh/renew. Note For information on Access to Authentication VLAN change detection for an OOB client machine, see Configure Access to Authentication VLAN Change Detection, page 3-67. Cisco NAC Appliance - Clean Access Manager Configuration Guide 6-10 OL-28003-01 Chapter 6 User Management: Configuring User Roles and Local Users Create User Roles Table 6-1 Role Properties (continued) Control Description After Successful Login Redirect to When successfully logged in, the user is forwarded to the web page indicated by this field. You can have the user forwarded to: • previously requested URL – (default) The URL requested by the user before being redirected to the login page. • this URL– To redirect the user to another page, type “http://” and the desired URL in the text field. Note that “http://” must be included in the URL. Note Redirect Blocked Requests to Typically, a new browser is opened when a redirect page is specified. If pop-up blockers are enabled, Cisco NAC Appliance will use the main browser window as the Logout page in order to show login status, logout information and VPN information (if any). See also Redirect the Login Success Page, page 5-15. If the user is blocked from accessing a resource by a “Block” IP traffic policy for the role, users are redirected when they request the blocked page. You can have the user forwarded to: • default access blocked page—The default page for blocked access. • this URL or HTML message—A particular URL or HTML message you specify in the text field. See also Adding Traffic Policies for Default Roles, page 8-27. Cisco NAC Appliance - Clean Access Manager Configuration Guide OL-28003-01 6-11 Chapter 6 User Management: Configuring User Roles and Local Users Create User Roles Table 6-1 Role Properties (continued) Control Description Show Logged-on Users The information that should be displayed to web users in the Logout page. After the web user successfully logs in, the Logout page pops up in its own browser and displays user status based on the combination of options you select: • User info—Information about the user, such as the user name. • Logout button—A button for logging the user off the network (web Logout page only). See Specify Logout Page Information, page 5-16 for an example of a Logout page. Note For Agent users, a link to a VPN Info dialog is provided in the success login and taskbar menu if an Optional or Enforce VPN Policy is enabled for both the CAS and user role. Cisco NAC Appliance - Clean Access Manager Configuration Guide 6-12 OL-28003-01 Chapter 6 User Management: Configuring User Roles and Local Users Create User Roles Table 6-1 Role Properties (continued) Control Description Enable Passive Re-assessment This option allows periodic re-assessment on client systems that are online to ensure continuous compliancy of the current network policies. This option is disabled by default. Passive Re-assessment enables the persistent Agent (Cisco NAC Agent) on the client machine to periodically verify that the client machine is still compliant with imposed network security policies without requiring the user to log out of Cisco NAC Appliance and go through posture assessment to “regain” network access. Note For OOB deployment, you must enable the Out-of-Band Logoff function in order to enforce Passive Re-assessment. See Configure Out-of-Band Logoff, page 9-6 for details. Note Passive Re-assessment is available for NAC Agent 4.8.0.32 or later only. Note While using Passive Re-assessment, the client should communicate with the same CAS that authenticated the user. • Re-assessment Interval—The time interval in minutes between the completion of login process and the first re-assessment, and between consecutive re-assessment attempts on the client machine. The timer starts once the login is completed successfully. The time can vary from 60 minutes (1 hour) to 1440 minutes (24 hours). The default value is 240 minutes (4 hours). • Grace Timer—The time in minutes for which the Agent waits for the users to remediate any failed posture checks, when the Default action on failure option has been set to Allow user to remediate. The time can vary from 5 minutes to 30 minutes. The default value is 5 minutes. • Default action on failure—Select the default action to be performed if the re-assessment fails: – Continue—The user can continue using the network. No interaction is required by the user with the agent. This is the selected by default. – Allow user to remediate—The user is prompted for remediation when there is a failure in any of the optional or mandatory requirements. If the user cancels the remediation, then the CAM receives a failed requirement report from the client machine performing Passive Re-Assessment. – Logoff user immediately—The user is logged out immediately when any of the mandatory requirements fails, and placed back to the unauthenticated network. The CAM/CAS keep track of the Passive Re-assessment reports and save failed reports, which can be viewed using the Clean Access Agent Report Viewer. If the servers do not receive any report from the Agent within a time interval, then the user is removed from the on-line user list. The maximum time interval for which the server waits is Re-assessment Interval + 2 x Grace Timer. Cisco NAC Appliance - Clean Access Manager Configuration Guide OL-28003-01 6-13 Chapter 6 User Management: Configuring User Roles and Local Users Create User Roles Modifying an Existing Temporary, Quarantine, or Login Role From the List of Roles tab (Figure 6-3), you can configure traffic and bandwidth policies for any user role. You can also edit the Agent Temporary role, Quarantine role, and any normal login role you have created. Figure 6-3 List of Roles Operations you can perform from the List of Roles tab are as follows: • The Policies icon links to the Traffic Control tab and lets you set traffic filter policies for the role. For details, see Chapter 8, “User Management: Traffic Control, Bandwidth, Schedule.” • The BW icon links to the Bandwidth tab and lets you set upstream and downstream bandwidth restrictions by role. For details, see Control Bandwidth Usage, page 8-13. • The Edit icon links to the Edit Role tab and lets you modify role properties. See Editing an Existing Role, page 6-14 below. • The Delete icon removes the role and all associated polices from the system and assigns users to the Unauthenticated role. See Delete Role, page 6-15. • Specify a network access schedule for the role. For details, see Configure User Session and Heartbeat Timeouts, page 8-15. Editing an Existing Role Step 1 Go to User Management > User Roles > List of Roles. Step 2 Roles listed will include the following: • Temporary Role—Assigned to users to force them to meet Agent packages or requirements when Agent is required to be used for login and posture assessment. There is only one Agent Temporary Role which is already present in the system. This role can be edited but not added. • Quarantine Role—Assigned to users to quarantine them when network scanning finds a vulnerability on the user system. You can configure the system Quarantine role only or add additional quarantine roles if needed. • User-defined role—The user roles you have created. Note You can configure traffic and bandwidth policies for the Unauthenticated Role, but otherwise this system default role cannot be edited or removed. Cisco NAC Appliance - Clean Access Manager Configuration Guide 6-14 OL-28003-01 Chapter 6 User Management: Configuring User Roles and Local Users Create Local User Accounts Step 3 Click the Edit icon next to a role to bring up the Edit Role form. An Edit Role window similar to that in Figure 6-2 appears. Step 4 Modify role settings as desired. See Role Properties, page 6-9 for details. Step 5 Click Save Role. Delete Role To delete a role, click the Delete icon next to the role in the List of Roles tab of the User Management > User Roles page. This removes the role and associated polices from the system and assigns users to the Unauthenticated role. Users actively connected to the network in the deleted role will be unable to use the network. However, their connection will remain active. Such users should be logged off the network manually, by clicking the Kick User button next to the user in the Monitoring > Online Users > View Online Users page. The users are indicated in the online user page by a value of Invalid in the Role column. Create Local User Accounts A local user is one who is validated by the Clean Access Manager itself, not by an external authentication server. Local user accounts are not intended for general use (the users cannot change their password outside of the administrator web console). Local user accounts are primarily intended for testing or for guest user accounts. For testing purposes, a user should be created immediately after creating a user role. Create or Edit a Local User Step 1 Go to User Management > Local Users > Local Users and: • Choose the New subtab option. • Choose the List subtab option and click the Edit icon for the user you want to update. Cisco NAC Appliance - Clean Access Manager Configuration Guide OL-28003-01 6-15 Chapter 6 User Management: Configuring User Roles and Local Users Create Local User Accounts Figure 6-4 New Local User Step 2 If you want the user account to be active immediately, be sure to leave the Disable this account check box cleared. Step 3 Type a unique User Name for the user. This is the login name by which the user is identified in the system. Step 4 Type a password in the Password field and retype it in the Confirm Password field. The password value is case-sensitive. Step 5 Optionally, type a Description for the user. Step 6 Choose the default role for the user from the Role list. All configured roles appear in the list. If the role you want to assign the user does not exist yet, create the role in the User Roles page and modify the user profile with the new role. Step 7 When finished, click Create User. The user now appears in the List of Local Users tab. From there, you can view user information, edit user settings such as the name, password, role, or remove the user. Cisco NAC Appliance - Clean Access Manager Configuration Guide 6-16 OL-28003-01 CH A P T E R 7 User Management: Configuring Authentication Servers This chapter describes how to set up external authentication sources, configure Active Directory Single Sign-On (SSO), VLAN ID or attribute-based auth server mapping rules, and RADIUS accounting. Topics are as follows: • Overview, page 7-1 • Adding an Authentication Provider, page 7-4 • Configuring Authentication Cache Timeout (Optional), page 7-28 • Authenticating Against a Backend Active Directory, page 7-28 • Map Users to Roles Using Attributes or VLAN IDs, page 7-31 • Auth Test, page 7-39 • RADIUS Accounting, page 7-41 For details on AD SSO, see the “Configuring Active Directory Single Sign-On (AD SSO)” chapter in the Cisco NAC Appliance - Clean Access Server Configuration Guide, Release 4.9(x). For details on creating and configuring the web user login page, see Chapter 5, “Configuring User Login Page and Guest Access.” For details on configuring user roles and local users, see Chapter 6, “User Management: Configuring User Roles and Local Users.” For details on configuring traffic policies for user roles, see Chapter 8, “User Management: Traffic Control, Bandwidth, Schedule.” Overview By connecting the Clean Access Manager to external authentication sources, you can use existing user data to authenticate users and administrator users in the untrusted network. Cisco NAC Appliance supports several authentication provider types for the following two cases: • When you want to work with an existing backend authentication server(s) • When you want to enable any of the transparent authentication mechanisms provided by Cisco NAC Appliance Cisco NAC Appliance - Clean Access Manager Configuration Guide OL-28003-01 7-1 Chapter 7 User Management: Configuring Authentication Servers Overview Working with Existing Backend Authentication Servers When working with existing backend authentication servers, Cisco supports the following authentication protocol types: • Kerberos • RADIUS (Remote Authentication Dial-In User Service) • Windows NT (NTLM Auth Server) • LDAP (Lightweight Directory Access Protocol) When using this option, the CAM is the authentication client which communicates with the backend auth server. Figure 7-1 illustrates the authentication flow. Cisco NAC Appliance Authentication Flow with Backend Auth Server End user CAS User provides credentials to CAS via web login or Agent CAM CAS provides credentials to CAM Auth Server (RADIUS, LDAP, WindowsNT, Kerberos) 184071 Figure 7-1 CAM verifies credentials with backend auth server Currently, it is required to use RADIUS, LDAP, Windows NT, or Kerberos auth server types if you want to enable Cisco NAC Appliance system features such as: Note • Network scanning policies • Agent requirements • Attribute-based auth mapping rules For Windows NT only, the CAM must be on the same subnet as the domain controllers. Working with Transparent Auth Mechanisms When using this option, Cisco supports the following authentication protocol types: • Active Directory SSO • Cisco VPN SSO • Windows NetBIOS SSO (formerly known as “Transparent Windows”) • S/Ident (Secure/Identification) Depending on the protocol chosen, the Clean Access Server sniffs traffic relevant to the authentication source flowing from the end user machine to the auth server (for example, Windows logon traffic for the Windows NetBIOS SSO auth type). The CAS then uses or attempts to use that information to authenticate the user. In this case, the user does not explicitly log into the Cisco NAC Appliance system (via web login or Agent). Note S/Ident and Windows NetBIOS SSO can be used for authentication only—posture assessment, quarantining, and remediation do not currently apply to these auth types. Cisco NAC Appliance - Clean Access Manager Configuration Guide 7-2 OL-28003-01 Chapter 7 User Management: Configuring Authentication Servers Overview Local Authentication You can set up any combination of local and external authentication mechanisms for both users and Cisco NAC Appliance administrators. Typically, external authentication sources are used for general users, while local authentication (where users are validated internally to the CAM) is used for test users, guests, or other types of users with limited network access. For details on using local authentication for guest access, see Guest User Access, page 5-17. Providers A provider is a configured authentication source. You can configure the providers you set up to appear in the Provider dropdown menu of the web login page (Figure 7-2) and Agent to allow users to choose the domain in which to be authenticated. Figure 7-2 Provider Field in Web Login Page Mapping Rules You can set up role assignment for users based on the authentication server. For all auth server types, you can create mapping rules to assign users to roles based on VLAN ID. For LDAP and RADIUS auth servers, you can additionally map users into roles based on attribute values passed from the authentication server. FIPS 140-2 Compliance For LDAP over GSSAPI and Kerberos functions with FIPS-compliant CAMs/CASs, you must ensure that hosts are running Windows 2008 Server to support secure authentication sessions between external resources and FIPS-compliant appliances. You can configure a FIPS 140-2 compliant external RADIUS Authentication Provider type by setting up a secure IPSec tunnel between your Cisco NAC Appliance system and Cisco ACS 4.x in a Windows environment running Windows Server 2003 or 2008. Cisco NAC Appliance - Clean Access Manager Configuration Guide OL-28003-01 7-3 Chapter 7 User Management: Configuring Authentication Servers Adding an Authentication Provider Adding an Authentication Provider The following are the general steps to add an authentication server to the Clean Access Manager: Step 1 Go to User Management > Auth Servers > New. Step 2 From the Authentication Type list, choose the authentication provider type. Step 3 For Provider Name, type a name that is unique for authentication providers. If you intend to offer your users the ability to select providers from the login page, be sure to use a name that is meaningful or recognizable for your users, since this name will be used. Step 4 Choose the Default Role (user role) to be assigned to users authenticated by this provider. This default role is used if not overridden by a role assignment based on MAC address or IP address. The default role is also assigned in the case that LDAP/RADIUS mapping rules do not result in a successful match. Step 5 Enter an optional Description for the authentication server. Step 6 Complete the fields specific to the authentication type you chose, as described in the following sections. Step 7 When finished, click Add Server. The new authentication source appears under User Management > Auth Servers > List. • Click the Edit icon next to the auth server to modify settings. • Click the Mapping icon next to the auth server to configure VLAN-based mapping rules for any server type, or attribute-based mapping rules for LDAP, RADIUS, and Cisco VPN SSO auth types. Specific parameters to add each auth server type are described in the following sections: • Kerberos, page 7-5 • RADIUS, page 7-6 • Windows NT, page 7-15 • LDAP, page 7-16 • Active Directory Single Sign-On (SS0), page 7-22 • Windows NetBIOS SSO, page 7-22 • Cisco VPN SSO, page 7-24 • Allow All, page 7-26 • Guest, page 7-26 Specific parameters to add each auth server type are described in the following sections: • Note Authenticating Against a Backend Active Directory, page 7-28 To set a default auth provider for users configure the Default Provider option under Administration > User Pages > Login Page > Edit > Content. See Chapter 5, “Configuring User Login Page and Guest Access.” Cisco NAC Appliance - Clean Access Manager Configuration Guide 7-4 OL-28003-01 Chapter 7 User Management: Configuring Authentication Servers Adding an Authentication Provider Kerberos Note In Cisco NAC Appliance, you can configure one Kerberos auth provider and one LDAP auth provider using the GSSAPI authentication method, but only one of the two can be active at any time. See LDAP, page 7-16 for more information. Note For Kerberos functions with FIPS 140-2 compliant CAMs, you must ensure that hosts are running Windows 2008 Server to support secure authentication sessions between external resources and FIPS-compliant appliances. Step 1 Go to User Management > Auth Servers > New. Step 2 From the Authentication Type dropdown menu, choose Kerberos. Figure 7-3 Add Kerberos Auth Server Step 3 Provider Name—Type a unique name for this authentication provider. Enter a meaningful or recognizable name if web login users will be able to select providers from the web login page. Step 4 Domain Name—The domain name for your Kerberos realm in UPPER CASE, such as CISCO.COM. Step 5 Default Role—Choose the user role assigned to users authenticated by this provider. This default role is used if not overridden by a role assignment based on MAC address or IP address. Step 6 Server Name—The fully qualified host name or IP address of the Kerberos authentication server, such as auth.cisco.com. Step 7 Description—Enter an optional description of this auth server for reference. Step 8 Click Add Server. Note When working with Kerberos servers, keep in mind that Kerberos is case-sensitive and that the realm name must be in UPPER CASE. The clock must also be synchronized between the CAM and DC. Cisco NAC Appliance - Clean Access Manager Configuration Guide OL-28003-01 7-5 Chapter 7 User Management: Configuring Authentication Servers Adding an Authentication Provider While running Windows 2008 AD Server at 2003 Server functional level, if you face issues, try the following: Run KTPass to allow multiple algorithms for new service account. ktpass –princ newadsso/[adserver.][email protected] -mapuser newadsso –pass PasswordText –out c:\newadsso.keytab –ptype KRB5_NT_PRINCIPAL Note Before performing the following step, Cisco strongly recommends making a backup copy of the CAM’s /perfigo/control/tomcat/conf/krb.txt file. After running the ktpass command above, manually modify two files on the CAM as follows: – In the CAM CLI, navigate to /perfigo/control/tomcat/conf/krb.txt and add the following lines: [libdefaults] kdc_timeout = 20000 default_tkt_enctypes = RC4-HMAC default_tgs_enctypes = RC4-HMAC permitted_enctypes = RC4-HMAC – Navigate to /perfigo/control/bin/starttomcat. Search for CATALINA_OPTS. Add -DKRB_OVERRIDE=true to the value of CATALINA_OPTS. For example: Old value: CATALINA_OPTS="-server ..." New Value: CATALINA_OPTS="-server ... -DKRB_OVERRIDE=true" Note If you are applying this change to an existing HA pair, you must perform the above update on both the HA-Primary and HA-Secondary CAM just as you would upgrade a pair of HA-enabled CAMs. For more information, see the corresponding Release Notes for Cisco NAC Appliance. Restart the CAM by entering the service perfigo stop and service perfigo start commands. See also Cisco NAC Appliance - Clean Access Server Configuration Guide, Release 4.9(x) for complete details. RADIUS The RADIUS authentication client in the Clean Access Manager can support failover between two RADIUS servers. This allows the CAM to attempt to authenticate against a pair of RADIUS servers, trying the primary server first and then failing over to the secondary server if it is unable to communicate with the primary server. See the Enable Failover and Failover Peer IP field descriptions below for details. Note Step 1 To configure an IPSec tunnel required to connect Cisco NAC Appliance with an external RADIUS server, refer to Add a FIPS 140-2 Compliant RADIUS Auth Provider Using an ACS Server, page 7-8. This configuration procedure specifies what you need to set up to connect the CAM with an ACS server to perform RADIUS authentication in a FIPS 140-2 compliant network deployment. Go to User Management > Auth Servers > New. Cisco NAC Appliance - Clean Access Manager Configuration Guide 7-6 OL-28003-01 Chapter 7 User Management: Configuring Authentication Servers Adding an Authentication Provider Step 2 From the Authentication Type dropdown menu, choose Radius. Figure 7-4 Add RADIUS Auth Server Step 3 Provider Name—Type a unique name for this authentication provider. Enter a meaningful or recognizable name if web login users will be able to select providers from the web login page. Step 4 Server Name—The fully qualified host name (e.g., auth.cisco.com) or IP address of the RADIUS authentication server. Step 5 Server Port—The port number on which the RADIUS server is listening. Step 6 Radius Type—The RADIUS authentication method. Supported methods include: EAPMD5, PAP, CHAP, MSCHAP, and MSCHAP2. Step 7 Timeout (sec)—The timeout value for the authentication request. Step 8 Default Role—Choose the user role assigned to users authenticated by this provider. This default role is used if not overridden by a role assignment based on MAC address or IP address, or if RADIUS mapping rules do not result in a successful match. Step 9 Shared Secret—The RADIUS shared secret bound to the specified client’s IP address. Step 10 NAS-Identifier—The NAS-Identifier value to be sent with all RADIUS authentication packets. Either a NAS-Identifier or a NAS-IP-Address must be specified to send the packets. Step 11 NAS-IP-Address—The NAS-IP-Address value to be sent with all RADIUS authentication packets. Either a NAS-IP-Address or a NAS-Identifier must be specified to send the packets. Cisco NAC Appliance - Clean Access Manager Configuration Guide OL-28003-01 7-7 Chapter 7 User Management: Configuring Authentication Servers Adding an Authentication Provider Note If your CAM is deployed as a member of an HA failover pair, be sure you specify the service IP address for the HA pair to ensure the RADIUS authentication server receives the proper RADIUS accounting packets from the CAM. Regardless of whether the HA-Primary or HA-Standby CAM sends the accounting packets it will show up in the accounting packets as the pair. You must also configure the RADIUS authentication server to accept authentication packets from both the HA-Primary and HA-Secondary CAM eth0 IP addresses to ensure that the RADIUS server accepts the packets regardless of which CAM in the HA pair sends them. This is done in Cisco Secure ACS under AAA Clients. Step 12 NAS-Port—The NAS-Port value to be sent with all RADIUS authentication packets. Step 13 NAS-Port-Type—The NAS-Port-Type value to be sent with all RADIUS authentication packets. Step 14 Enable Failover—This enables sending a second authentication packet to a RADIUS failover peer IP if the primary RADIUS authentication server’s response times out. Step 15 Failover Peer IP—The IP address of the failover RADIUS authentication server. Step 16 Accept RADIUS packets with empty attributes from some old RADIUS servers—This option enables the RADIUS authentication client to allow RADIUS authentication responses that are malformed due to empty attributes, as long as the responses contain a success or failure code. This may be required for compatibility with older RADIUS servers. Step 17 For a FIPS 140-2 compliant deployment, activate the Enable IPsec checkbox to ensure you can establish a secure IPsec tunnel for authentication traffic. See also, Add a FIPS 140-2 Compliant RADIUS Auth Provider Using an ACS Server, page 7-8. Step 18 Description—Enter an optional description of this auth server for reference. Step 19 Click Add Server. Note If you have configured a RADIUS server, the RADIUS Session Timeout for user login is automatically enabled. The timeout duration therefore occurs on a per user basis, depending on the user profile configured on the RADIUS server. See Session Timer, page 8-15 for more details on timers. Add a FIPS 140-2 Compliant RADIUS Auth Provider Using an ACS Server You can configure a FIPS 140-2 compliant external RADIUS Auth Provider type by setting up IPSec communication between your Cisco NAC Appliance system and Cisco ACS 4.x in a Windows environment running Windows Server 2003 or 2008. There are two primary stages to this task: • Import Certificates in Windows • Set Up the IPSec Tunnel Import Certificates in Windows Step 1 In Windows, choose Start > Run and enter mmc to open the certificates console window. Step 2 Select File > Add/Remove Snap-in and click Add. Step 3 Click Certificates. Cisco NAC Appliance - Clean Access Manager Configuration Guide 7-8 OL-28003-01 Chapter 7 User Management: Configuring Authentication Servers Adding an Authentication Provider Step 4 Under Console Root, click Certificates (Local Computer). A list of PKI objects appears at the right pane. Step 5 Go to Action > All Tasks > Import and click Next. Step 6 Click Browse, select the server certificate, and click Next Step 7 Select Place all certificates in the following store. Step 8 Click Browse, specify the appropriate certificate, and click Next. Step 9 Click Next. Step 10 Click Finish. Step 11 After installing the certificate in Windows, verify the certificate by double-clicking on the certificate. The General tab should display “You have a private key that corresponds to this certificate.” If not, you can use the following OpenSSL command to convert separate key/certificate files into a single .p12 format: openssl pkcs12 -export -in cert.pem -inkey key.pem -out ACSCert.p12 Step 12 Enter any password when prompted. You will also need to use this password when you import the ACS certificate on in Windows. Step 13 Ensure that the CA from the CAM and ACS are the same (or that the CAM trusts the ACS CA and vice-versa). Step 14 Go to Action > All Tasks > Import and click Next. Step 15 Click Browse, select the root CA certificate, and click Next. Step 16 Select Place all certificates in the following store. Step 17 Click Browse, select the “Trusted Root Certification Authorities” folder, and click Next. Step 18 Click Next. Step 19 Click Finish. Set Up the IPSec Tunnel Note Before going through the following procedure, ensure you have disabled the “Use Add Wizard” option for ACS. Step 1 Go to Start > Programs > Administrative Tools > Local Security Policy. Step 2 Click IP Security Policies on Local Computer from the left navigation menu. Step 3 Go to Action > Create IP Security Policy (Figure 7-5). Cisco NAC Appliance - Clean Access Manager Configuration Guide OL-28003-01 7-9 Chapter 7 User Management: Configuring Authentication Servers Adding an Authentication Provider Figure 7-5 New IP Security Policy Step 4 On the wizard, click Next. Step 5 Enter a name for the policy (for example, “IPSec rules for CAM-ACS”) and click Next. Step 6 Uncheck (disable) the Activate the default responses rule option and click Next. Step 7 Leave the Edit properties box checked (enabled) and click Finish. Step 8 In the properties dialog, click Add. Cisco NAC Appliance - Clean Access Manager Configuration Guide 7-10 OL-28003-01 Chapter 7 User Management: Configuring Authentication Servers Adding an Authentication Provider Step 9 Select the IP Filter List tab and click Add (Figure 7-6). Figure 7-6 IP Filter List Step 10 Specify a name for the IP address filter list (for example, “CAM to ACS Filter List”). Step 11 Click Add to add filter. Step 12 Select the Addresses tab. Step 13 Specify A Specific IP address as the Source address and enter the CAM IP address. Step 14 Specify A Specific IP address as the Destination address and enter the ACS server IP address. Step 15 Check (enable) the Mirrored option and click OK. Step 16 If you have deployed your CAMs in an HA configuration, repeat Step 12 through Step 15 for the IP-secondary CAM IP address and service IP address. Step 17 Click OK. Step 18 In the Filter lists, choose the radio button of the list you just created. Cisco NAC Appliance - Clean Access Manager Configuration Guide OL-28003-01 7-11 Chapter 7 User Management: Configuring Authentication Servers Adding an Authentication Provider Step 19 Select the Filter Action tab and click Add to add a new filter action (Figure 7-7). Figure 7-7 New Filter Action Step 20 Select the General tab and enter a name (for example, “NAC IPSec Filter Action”). Step 21 Select the Security Methods tab. Step 22 Choose the Negotiate security option and click Add. Step 23 Specify Integrity and encryption as the security method and click OK. Step 24 Ensure that the following settings are defined: • AH Integrity is <None> • ESP Confidentiality is 3DES • ESP Integrity is SHA1 Step 25 Check (enable) the Use session key perfect forward secrecy (PFS) option and click OK. Step 26 Choose the NAC IPsec Filter Action option. Cisco NAC Appliance - Clean Access Manager Configuration Guide 7-12 OL-28003-01 Chapter 7 User Management: Configuring Authentication Servers Adding an Authentication Provider Step 27 Select the Authentication Methods tab and remove all authentications methods that are displayed (Figure 7-8). Figure 7-8 Step 28 Authentication Methods Click Add. Cisco NAC Appliance - Clean Access Manager Configuration Guide OL-28003-01 7-13 Chapter 7 User Management: Configuring Authentication Servers Adding an Authentication Provider Step 29 Select Use a certificate from this certification authority (CA) (Figure 7-9). Figure 7-9 Use a certificate from this certification authority (CA) Step 30 Click Browse, select the entry corresponding to your root certificate authority, and click OK. Step 31 Click OK. Step 32 Select the Tunnel Setting tab and ensure that the This rule does not specify and IPSec tunnel option is specified. This option specifies that the system should use transport mode and not tunnel mode. Step 33 Select the Connection Type tab and ensure that the All network connections option is enabled. Step 34 Click OK. Step 35 Click on the rule you created in the right pane and go to Action > Assign. Step 36 Ping the ACS server IP address from the CAM to ensure they can see on another on the network. Step 37 Navigate to the User Management > Auth Servers > Auth Test CAM web console page and perform an Auth Test for this RADIUS server to verify connectivity, as described in Auth Test, page 7-39. RADIUS Challenge-Response Impact On the Agent If you configure the Clean Access Manager to use a RADIUS server to validate remote users, the end-user Agent login session can accommodate extra authentication challenge-response dialogs not available in other dialog sessions—beyond the standard user ID and password. This additional interaction is due to the user authentication profile on the RADIUS server, itself, and does not require any additional configuration on the Clean Access Manager. For example, the RADIUS server profile configuration may feature an additional authentication challenge like verifying a token-generated PIN Cisco NAC Appliance - Clean Access Manager Configuration Guide 7-14 OL-28003-01 Chapter 7 User Management: Configuring Authentication Servers Adding an Authentication Provider or other user-specific credentials in addition to the standard user ID and password. In this case, one or more additional login dialog screens may appear as part of the login session. For details, refer to RADIUS Challenge-Response Cisco NAC Agent Dialogs, page 10-22. Windows NT Note • If the CAM is not in the same subnet as the domain controllers, then the CAM DNS settings must be able to resolve the DCs. • Currently, only NTLM v1 is supported. 1. Go to User Management > Auth Servers > New. 2. From the Authentication Type dropdown menu, choose Windows NT. Figure 7-10 Add Windows NT Auth Server 3. Provider Name—Type a unique name for this authentication provider. Enter a meaningful or recognizable name if web login users will be able to select providers from the web login page. 4. Domain Name—The host name of the Windows NT environment. 5. Default Role—Choose the user role assigned to users authenticated by this provider. This default role is used if not overridden by a role assignment based on MAC address or IP address. 6. Description—Enter an optional description of this auth server for reference. 7. Click Add Server. Cisco NAC Appliance - Clean Access Manager Configuration Guide OL-28003-01 7-15 Chapter 7 User Management: Configuring Authentication Servers Adding an Authentication Provider LDAP Note This section describes the general steps to configure an LDAP authentication provider. You can also use these steps to configure SIMPLE or GSSAPI authentication for an LDAP Lookup Server, which is used for authorization when configuring AD SSO. For details on configuring AD SSO, refer to the Cisco NAC Appliance - Clean Access Server Configuration Guide, Release 4.9(x). An LDAP auth provider in the Clean Access Manager can be used to authenticate users against a Microsoft Active Directory server. See Authenticating Against a Backend Active Directory, page 7-28 for details. You can configure the LDAP server to use one of two authentication mechanisms: • SIMPLE—The CAM and LDAP server pass user ID and password information between themselves without encrypting the data. See Configure LDAP Server with Simple Authentication, page 7-17. • GSSAPI—(Generic Security Services Application Programming Interface) Provides an option to encrypt user ID and password information passed between the CAM and the specified LDAP server to help ensure privacy. See Configure LDAP Server with GSSAPI Authentication, page 7-18. Note To ensure complete DNS capability when using GSSAPI, you must ensure that all Domain Controllers, child domains, and hosts conform to strict DNS naming conventions and that you have the ability to perform both forward- and reverse-DNS. In Cisco NAC Appliance, you can configure one LDAP auth provider using the GSSAPI authentication method and one Kerberos auth provider, but only one of the two can be active at any time. See Kerberos, page 7-5 for more information. For LDAP over GSSAPI functions with FIPS 140-2 compliant CAMs, you must ensure that hosts are running Windows 2008 Server to support secure authentication sessions between external resources and FIPS-compliant appliances. Note Cisco NAC Appliance performs standard search and bind authentication. For LDAP, if Search(Admin) Username/Search(Admin) Password is not specified, Cisco NAC Appliance attempts anonymous bind. Cisco NAC Appliance - Clean Access Manager Configuration Guide 7-16 OL-28003-01 Chapter 7 User Management: Configuring Authentication Servers Adding an Authentication Provider Configure LDAP Server with Simple Authentication Step 1 Go to User Management > Auth Servers > New. Step 2 From the Authentication Type dropdown menu, choose LDAP. Figure 7-11 Add LDAP Auth Server—SIMPLE Authentication Mechanism Step 3 Provider Name—Type a unique name for this authentication provider. Enter a meaningful or recognizable name if web login users will be able to select providers from the web login page. Step 4 Description—Enter an optional description of this auth server for reference. Step 5 Server URL—Type the URL of the LDAP server, in the form: ldap://<directory_server_name>:<port_number> If no port number is specified, 389 is assumed. Note When using LDAP to connect to the AD server, Cisco recommends using TCP/UDP port 3268 (the default Microsoft Global Catalog port) instead of the default port 389. This allows for a more efficient search of all directory partitions in both single and multi domain environments. You can add redundancy for LDAP Authentication servers by entering multiple LDAP URLs in the Server URL field separated by a space, for example: ldap://ldap1.abc.com ldap://ldap2.abc.com ldap://ldap3.abc.com If the first LDAP server listed does not respond within 15 seconds, the CAM then attempts to authenticate using the alternate LDAP server(s) in the list. Every LDAP authentication request is passed to the first server specified in the list by default. You can only input 128 characters in this field, thus limiting the number of redundant servers you can specify. Cisco NAC Appliance - Clean Access Manager Configuration Guide OL-28003-01 7-17 Chapter 7 User Management: Configuring Authentication Servers Adding an Authentication Provider Step 6 Server version—The LDAP version. Supported types include Version 2 and Version 3. Leave as Auto (default) to have the server version automatically detected. Step 7 Search Base Context—The root of the LDAP tree in which to perform the search for users (e.g. dc=cisco, dc=com). Step 8 Search Filter—The attribute to be authenticated (e.g., uid=$user$, or sAMAccountName=$user$). Step 9 Referral—Whether referral entries are managed (in which the LDAP server returns referral entries as ordinary entries) or returned as handles (Handle(Follow)). The default is Manage(Ignore). Step 10 DerefLink—If ON, object aliases returned as search results are de-referenced, that is, the actual object that the alias refers to is returned as the search result, not the alias itself. The default is OFF. Step 11 DerefAlias—Options are Always (default), Never, Finding, Searching. Step 12 Security Type—Whether the connection to the LDAP server uses SSL. The default is None. Note If the LDAP server uses SSL, be sure to import the certificate using the Import Certificate option on the Administration > CCA Manager > SSL > X509 Certificate page. Step 13 Default Role—Choose the user role assigned to users authenticated by this provider. This default role is used if not overridden by a role assignment based on MAC address or IP address, or if LDAP mapping rules do not result in a successful match. Step 14 Specify the Authentication Mechanism to be SIMPLE. Step 15 Search(Admin) Full DN—The Search(Admin) user can be an LDAP administrator or a basic user. If using LDAP to connect to an AD server, the Search(Admin) Full DN (distinguished name) must be the DN of an AD user account and the first CN (common name) entry should be an AD user with read privileges. (See Figure 7-11.) cn= jane doe, cn=users, dc=cisco, dc=com Step 16 Search(Admin) Password—The password for the LDAP user. Step 17 Click Add Server. Configure LDAP Server with GSSAPI Authentication Note In Cisco NAC Appliance, you can configure one LDAP auth provider using the GSSAPI authentication method and one Kerberos auth provider, but only one of the two can be active at any time. See Kerberos, page 7-5 for more information. Note For LDAP over GSSAPI functions with FIPS 140-2 compliant CAMs, you must ensure that hosts are running Windows 2008 Server to support secure authentication sessions between external resources and FIPS-compliant appliances. Cisco NAC Appliance - Clean Access Manager Configuration Guide 7-18 OL-28003-01 Chapter 7 User Management: Configuring Authentication Servers Adding an Authentication Provider Step 1 Go to User Management > Auth Servers > Lookup Servers > New. Step 2 From the Authentication Type dropdown menu, choose LDAP. Figure 7-12 Add LDAP Auth Server—GSSAPI Authentication Mechanism Step 3 Provider Name—Type a unique name for this authentication provider. Enter a meaningful or recognizable name if web login users will be able to select providers from the web login page. Step 4 Description—Enter an optional description of this auth server for reference. Step 5 Server URL—Type the URL of the LDAP server, in the form: ldap://<directory_server_name>:<port_number> If no port number is specified, 389 is assumed. Note When using LDAP to connect to the AD server, Cisco recommends using TCP/UDP port 3268 (the default Microsoft Global Catalog port) instead of the default port 389. This allows for a more efficient search of all directory partitions in both single and multi domain environments. You can add redundancy for LDAP Authentication servers by entering multiple LDAP URLs in the Server URL field separated by a space, for example: ldap://ldap1.abc.com ldap://ldap2.abc.com ldap://ldap3.abc.com Cisco NAC Appliance - Clean Access Manager Configuration Guide OL-28003-01 7-19 Chapter 7 User Management: Configuring Authentication Servers Adding an Authentication Provider If the first LDAP server listed does not respond within 15 seconds, the CAM then attempts to authenticate using the alternate LDAP server(s) in the list. Every LDAP authentication request is passed to the first server specified in the list by default. You can only input 128 characters in this field, thus limiting the number of redundant servers you can specify. Step 6 Server version—The LDAP version. Supported types include Version 2 and Version 3. Leave as Auto (default) to have the server version automatically detected. Step 7 Search Base Context—The root of the LDAP tree in which to perform the search for users (e.g. dc=cisco, dc=com). Step 8 Search Filter—The attribute to be authenticated (e.g., uid=$user$, or sAMAccountName=$user$). Step 9 Referral—Whether referral entries are managed (in which the LDAP server returns referral entries as ordinary entries) or returned as handles (Handle(Follow)). The default is Manage(Ignore). Step 10 DerefLink—If ON, object aliases returned as search results are de-referenced, that is, the actual object that the alias refers to is returned as the search result, not the alias itself. The default is OFF. Step 11 DerefAlias—Options are Always (default), Never, Finding, Searching. Step 12 Security Type—Whether the connection to the LDAP server uses SSL. The default is None. Note If the LDAP server uses SSL, be sure to import the certificate using the Import Certificate option on the Administration > CCA Manager > SSL > X509 Certificate page. If you choose SSL, ensure that you provide the details in the Multiple Domain SSL tab as well. See Multiple Domain SSL, page 7-21. Step 13 Default Role—Choose the user role assigned to users authenticated by this provider. This default role is used if not overridden by a role assignment based on MAC address or IP address, or if LDAP mapping rules do not result in a successful match. Step 14 Specify the Authentication Mechanism to be GSSAPI. Note For LDAP over GSSAPI functions with FIPS 140-2 compliant CAMs, you must ensure that hosts are running Windows 2008 Server to support secure authentication sessions between external resources and FIPS-compliant appliances. Step 15 Search(Admin) Username—If access to the directory is controlled, this field is automatically populated with the LDAP user ID used to connect to the server (“admin” in the example illustrated in Figure 7-12). Step 16 Search(Admin) Password—The password for the LDAP user. Step 17 Default Realm—The realm with which the LDAP server is most commonly associated. Step 18 KDC Timeout (in seconds)—The period of time the CAM keeps trying to connect before declaring the specified KDC server unreachable. Step 19 KDC/Realm Mapping—You can specify one or more mappings between LDAP server IP address/port specifications and LDAP realms. Cisco NAC Appliance - Clean Access Manager Configuration Guide 7-20 OL-28003-01 Chapter 7 User Management: Configuring Authentication Servers Adding an Authentication Provider You can also specify “failover” or “redundant” mappings in the KDC/Realm Mapping field. For example, if you specify an LDAP server IP address-to-realm mapping, but use a redundant LDAP server in your network, you can also enter the backup LDAP server’s IP address immediately after the primary IP address-to-realm mapping to ensure the CAM also checks with the redundant server in case the first one is unreachable. Note Step 20 Domain/Realm Mapping—You can specify one or more mappings between LDAP server domains and LDAP realms. Step 21 Base/Realm Mapping—You can specify a different LDAP Search Base depending on which Kerberos Realm is being authenticated. Step 22 Click Add Server. Multiple Domain SSL When you choose the LDAP server to use SSL, you need to provide the details in the Multiple Domain SSL tab as well. Step 1 Go to User Management > Auth Servers > Lookup Servers > Multiple Domain SSL. Figure 7-13 Multiple Domain SSL Step 2 Choose the appropriate LDAP provider name from the Provider drop-down. Step 3 Enter the other details according to the provider you have selected as follows: a. Server URL—Type the URL of the LDAP server, in the form: ldap://<directory_server_name>:<port_number> If no port number is specified, 389 is assumed. b. Search(Admin) Full DN—Enter the distinguished name(DN) of an AD user account and the first CN (common name) entry should be an AD user with read privileges. c. Domain Name—Enter the domain name for your LDAP server in upper case, such as CISCO.COM. Cisco NAC Appliance - Clean Access Manager Configuration Guide OL-28003-01 7-21 Chapter 7 User Management: Configuring Authentication Servers Adding an Authentication Provider d. Search(Admin) Password—The password for the LDAP user. e. Search Base Context—The root of the LDAP tree to perform the search for users (e.g. dc=cisco, dc=com). Step 4 Click Add. Step 5 The bottom pane displays the details of the servers you have added. Step 6 You can click the Edit icon to modify the details and the Delete icon to remove a server. Note If a domain has child domains, you must add the server details for each child domain separately. Active Directory Single Sign-On (SS0) See the “Configuring Active Directory Single Sign-On (AD SSO)” chapter in the Cisco NAC Appliance - Clean Access Server Configuration Guide, Release 4.9(x) for complete details. Windows NetBIOS SSO Note The Windows NetBIOS SSO authentication feature is deprecated. Cisco recommends the “Configuring Active Directory Single Sign-On (AD SSO)” chapter in the Cisco NAC Appliance - Clean Access Server Configuration Guide, Release 4.9(x) instead. In Windows NetBIOS SSO authentication (formerly known as “Transparent Windows”), the CAS sniffs relevant Windows login packets from the end-user machine to the domain controller to determine whether or not the user is logged in successfully. If Windows NetBIOS SSO authentication is enabled and the CAS successfully detects login traffic, the user is logged into the Cisco NAC Appliance system without having to explicitly login through the web login page or Agent. With Windows NetBIOS SSO, only authentication can be done—posture assessment, quarantining, remediation, do not apply. However, the user only needs to perform Ctrl-Alt-Dlt to login. Note For Windows NetBIOS SSO login, it is not required for the CAM to be on the same subnet as the domain controller. The list of Windows NetBIOS SSO DC is published from the CAM. Implementing Windows NetBIOS SSO Implementing Windows NetBIOS SSO login involves the following steps: 1. Add a Windows NetBIOS SSO auth server through User Management > Auth Servers > New Server (see Add Windows NetBIOS SSO Auth Server, page 7-23). 2. From Device Management > CCA Servers > Manage [CAS_IP] > Authentication > Windows Auth > NetBIOS SSO: a. Click the option for Enable Transparent Windows Single Sign-On with NetBIOS on the specific CAS and click Update. Cisco NAC Appliance - Clean Access Manager Configuration Guide 7-22 OL-28003-01 Chapter 7 User Management: Configuring Authentication Servers Adding an Authentication Provider b. Enter each Windows Domain Controller IP and click Add Server. See section “Enable Windows NetBIOS SSO” of the Cisco NAC Appliance - Clean Access Server Configuration Guide, Release 4.9(x) for details. 3. Note Add IP traffic control policies for the Unauthenticated role to allow users on the untrusted side access to the domain controllers on the trusted network. Typical policies may include allowing TCP, and UDP traffic for each controller (IP address and 255.255.255.255 mask) for ports 88(Kerberos), 135 (DCE endpoint resolution), 139 (netbios-ssn), 389 (LDAP), 445(smb-tcp). See Chapter 8, “User Management: Traffic Control, Bandwidth, Schedule.” Because the CAS attempts to authenticate the user by sniffing Windows logon packets on the network, if the end device does not send such traffic (i.e. authenticates from cache) the CAS cannot authenticate the user. In order to cause such login traffic to be generated, you can use a login script to establish network shares/shared printers. You can also login as a different user from the same machine to cause the machine to communicate to the domain controller (typically a different user’s credentials will not be cached). Add Windows NetBIOS SSO Auth Server 1. Go to User Management > Auth Servers > New Server. 2. From the Authentication Type dropdown menu, choose Windows NetBIOS SSO. Figure 7-14 Add Windows NetBIOS SSO Auth Server 3. Provider Name—The Provider Name value defaults to ntlm. 4. Default Role—Choose the user role assigned to users authenticated by this provider. This default role is used if not overridden by a role assignment based on MAC address or IP address. 5. Description—Enter an optional description of this auth server for reference. 6. Click Add Server. Cisco NAC Appliance - Clean Access Manager Configuration Guide OL-28003-01 7-23 Chapter 7 User Management: Configuring Authentication Servers Adding an Authentication Provider Cisco VPN SSO Cisco NAC Appliance enables administrators to deploy the CAS In-Band behind a VPN concentrator, or router, or multiple routers. Cisco NAC Appliance supports multi-hop Layer 3 In-Band deployment by allowing the CAM and CAS to track user sessions by unique IP address when users are separated from the CAS by one or more routers. With Layer 2-connected users, the CAM/CAS continue to manage these user sessions based on the user MAC addresses, as before. Note Cisco NAC Appliance supports Single Sign-On (SSO) for the following: • Cisco VPN Concentrators • Cisco ASA 5500 Series Adaptive Security Appliances • Cisco Airespace Wireless LAN Controllers • Cisco SSL VPN Client (Full Tunnel) • Cisco VPN Client (IPSec) You can configure Cisco NAC Appliance to perform VPN SSO via a Cisco ASA in a FIPS-compliant network deployment. For detailed configuration information, see the “Configure VPN SSO in a FIPS 140-2 Compliant Deployment” section of the Cisco NAC Appliance - Clean Access Server Configuration Guide, Release 4.9(x). Cisco NAC Appliance provides integration with Cisco VPN concentrators and can enable SSO capability for VPN users, using RADIUS Accounting information. The Clean Access Server can acquire the client's IP address from either Framed_IP_address or Calling_Station_ID RADIUS attributes for SSO purposes. • Single Sign-On (SSO) for Cisco VPN concentrator users—VPN users do not need to login to the web browser or the Agent because the RADIUS accounting information sent to the CAS/CAM by the VPN concentrator provides the user ID and IP address of users logging into the VPN concentrator (RADIUS Accounting Start Message). Note A CAS deployed as a Real-IP gateway supporting VPN SSO opens the Accounting port only on the trusted (eth0) interface. For configuration information, see the “Integrating with Cisco VPN Concentrators” chapter of the Cisco NAC Appliance - Clean Access Server Configuration Guide, Release 4.9(x). • Single Sign-On (SSO) for Cisco Airespace Wireless LAN Controller users—For SSO to work, the Cisco Airespace Wireless LAN Controller must send the Calling_Station_IP attribute as the client's IP address (as opposed to the Framed_IP_address that the VPN concentrator uses). • Accurate Session Timeout/Expiry—Due to the use of RADIUS accounting, the VPN concentrator informs the Clean Access Server exactly when the user has logged out (RADIUS Accounting Stop Message). See OOB (L2) and Multihop (L3) Sessions, page 8-16 for additional details. Figure 7-15 illustrates the login and posture assessment process for a VPN user using the Agent with Single Sign-On. Note that the initial download of the Agent must be performed via the VPN connection. Cisco NAC Appliance - Clean Access Manager Configuration Guide 7-24 OL-28003-01 Chapter 7 User Management: Configuring Authentication Servers Adding an Authentication Provider Figure 7-15 Agent with SSO for VPN Users Add Cisco VPN SSO Auth Server To enable SSO for Cisco VPN concentrator users, add a Cisco VPN SSO auth server: Step 1 Go to User Management > Auth Servers > New. Step 2 From the Authentication Type dropdown menu, choose Cisco VPN SSO. Figure 7-16 Add Cisco VPN Auth Server Step 3 Provider Name—The Provider Name value defaults to CiscoVPN. Step 4 Default Role—Choose the user role assigned to users authenticated by the Cisco VPN concentrator. This default role is used if not overridden by a role assignment based on MAC address or IP address, or if RADIUS mapping rules do not result in a successful match. Step 5 Description—Enter an optional description of the Cisco VPN concentrator for reference. Step 6 Click Add Server. Make sure you have completed configuration under Device Management > CCA Servers > List of Servers > Manage [CAS_IP] > Authentication > VPN Auth. For complete details on configuring the Clean Access Server for VPN concentrators, see the Cisco NAC Appliance - Clean Access Server Configuration Guide, Release 4.9(x). Cisco NAC Appliance - Clean Access Manager Configuration Guide OL-28003-01 7-25 Chapter 7 User Management: Configuring Authentication Servers Adding an Authentication Provider Allow All The AllowAll option is a special authentication type that provides an alternative to the Guest Access login button feature. It allows users to type in any credential to login (e.g., an email address for user name and/or password) but does not validate the credentials. This option can be used when administrators want to capture limited information on who is logging in (such as a list of email addresses). The identifier the user submits in the login page will appear as the User Name in the Online Users page while the user is logged in. In this case, administrators should also modify the Username Label button label on the login page to reflect the type of value they want users to enter as a credential. See Guest User Access, page 5-17 for additional details. Note The AllowAll auth type can be applied to users other than “guest.” Any normal login role (e.g. one configured for posture assessment) can be specified as the Default Role for the AllowAll auth type. Step 1 Go to User Management > Auth Servers > New. Step 2 From the Authentication Type dropdown menu, choose Allow All. Figure 7-17 Allow All Auth Server Type Step 3 Provider Name—Type a unique name for this authentication provider. Enter a meaningful or recognizable name if web login users will be able to select providers from the web login page. Step 4 Default Role—Choose the user role assigned to users authenticated by this provider. This default role is used if not overridden by a role assignment based on MAC address or IP address. Step 5 Description—Enter an optional description of this auth server for reference. Step 6 Click Add Server. Guest The Guest option is very similar in implementation and application to the Allow All auth server type and it serves as a useful alternative to guest users simply logging in via the existing guest access button on the web login page. Like the Allow All auth server type, the Guest option allows users to type in any credential to login (e.g., an Email address for user name and/or password) but does not validate the credentials, but also enables you to collect other required or optional information not available in the Cisco NAC Appliance - Clean Access Manager Configuration Guide 7-26 OL-28003-01 Chapter 7 User Management: Configuring Authentication Servers Adding an Authentication Provider Allow All function. For example, you can require users to supply a contact phone number and birth date before they are allowed to access the network as a guest user. The identifier a user submits in the login page appears in the Online Users and User Management > Local Users > Guest Users pages while the user is logged in. Note You can only configure one “Guest” Auth Server type in the Cisco NAC Appliance system at a time. To configure a Guest authentication server type: Step 1 Go to User Management > Auth Servers > New. Step 2 From the Authentication Type dropdown menu, choose Guest. Figure 7-18 Guest Auth Server Type Step 3 Provider Name—Type a unique name for this authentication provider. Enter a meaningful or recognizable name if web login users will be able to select providers from the web login page. Step 4 Default Role—Choose the user role assigned to guest users authenticated by this provider. This default role is used if not overridden by a role assignment based on MAC address or IP address. The default value is 30 days. Step 5 Max Token Validity (in days)—Enter the number of days a guest user account remains valid in the NAC Appliance system. The default value is 7 days. Step 6 Remove Invalid Guest Users After (in days)—Once a guest user account has been “Invalid” for the specified number of days, the NAC Appliance system reserves the right to remove that guest user account from the NAC Appliance system database. Tip If your NAC Appliance system provides guest access to a very large number of different guest users on a regular basis, you might want to consider changing the Remove Invalid Guest Users After (in days) setting to a smaller number to help minimize the number of invalid/legacy user IDs in the database. Step 7 Description—Enter an optional description of this guest authentication server for reference. Step 8 Click Add Server. Cisco NAC Appliance - Clean Access Manager Configuration Guide OL-28003-01 7-27 Chapter 7 User Management: Configuring Authentication Servers Configuring Authentication Cache Timeout (Optional) Configuring Authentication Cache Timeout (Optional) For performance reasons, the Clean Access Manager caches the authentication results from user authentication for 2 minutes by default. The Authentication Cache Timeout control on the Auth Server list page allows administrators to configure the number of seconds the authentication result will be cached in the CAM. When a user account is removed from the authentication server (LDAP, RADIUS, etc.), administrators can restrict the time window a user can login again into Cisco NAC Appliance by configuring the Authentication Cache Timeout. Step 1 Go to User Management > Auth Servers > Auth Servers > List. Figure 7-19 Step 2 Note Step 3 List Auth Servers Type the number of seconds you want user authentication results to be cached in the CAM. The default is 120 seconds; minimum is 1 second, maximum is 86400 seconds. If you set this timeout value to 0, the CAM does not cache user authentication results although this method may affect performance due to increased authentication traffic for multiple users logging into Cisco NAC Appliance. Click Update. Authenticating Against a Backend Active Directory Several types of authentication providers in the Clean Access Manager can be used to authenticate users against an Active Directory server, Microsoft’s proprietary directory service. These include Windows NT (NTLM), Kerberos, and LDAP (preferred). If using LDAP to connect to the AD server, the Search(Admin) Full DN (distinguished name) can be the DN of an AD administrator or user account and the first CN (common name) entry should be an AD user with read privileges. Note The search filter, “sAMAccountName,” is the user login name in the default AD schema. Cisco NAC Appliance - Clean Access Manager Configuration Guide 7-28 OL-28003-01 Chapter 7 User Management: Configuring Authentication Servers Authenticating Against a Backend Active Directory AD/LDAP Configuration Example The following illustrates a sample configuration using LDAP to communicate with the backend Active Directory: 1. Create a Domain Admin user within Active Directory Users and Computers. Place this user into the Users folder. 2. Within Active Directory Users and Computers, select Find from the Actions menu. Make sure that your results show the Group Membership column for the created user. Your search results should show the user and the associated Group Membership within Active Directory. This information is what you will need to transfer into the Clean Access Manager. Figure 7-20 Find Group Membership within Active Directory 3. From the Clean Access Manager web console, go to the User Management > Auth Servers > New Server form. 4. Choose LDAP as the Server Type. 5. For the Search(Admin) Full DN and Search Base Context fields, input the results from the Find within Active Directory Users and Computers. Cisco NAC Appliance - Clean Access Manager Configuration Guide OL-28003-01 7-29 Chapter 7 User Management: Configuring Authentication Servers Authenticating Against a Backend Active Directory Figure 7-21 6. Example New LDAP Server for AD The following fields are all that is necessary to properly set up this auth server within the CAM: a. Description: Used just for reference. b. ServerURL: ldap://192.168.137.10:3268 – This is the domain controller IP address and default Microsoft Global Catalog port for AD. Note When using LDAP to connect to the AD server, Cisco recommends using TCP/UDP port 3268 (the default Microsoft Global Catalog port) instead of the default port 389. This allows for a more efficient search of all directory partitions in both single and multi domain environments. c. Search(Admin) Full DN: CN=sheldon muir, CN=Users, DC=domainname, DC=com d. Search Base Context: DC=domainname, DC=com e. Default Role: Select the default role a user will be put into once authenticated. f. Provider Name: This is the name of the LDAP server used for User Page setup on the CAM. g. Search Password: sheldon muir’s domain password h. Search Filter: SAMAccountName=$user$ Note 7. Click Add Server. 8. At this point, an authentication test using the Auth Test feature should work (see Auth Test, page 7-39). You can also use an LDAP browser (e.g. http://www.tucows.com/preview/242937) to validate your search credentials first. Cisco NAC Appliance - Clean Access Manager Configuration Guide 7-30 OL-28003-01 Chapter 7 User Management: Configuring Authentication Servers Map Users to Roles Using Attributes or VLAN IDs Map Users to Roles Using Attributes or VLAN IDs The Mapping Rules forms can be used to map users into user role(s) based on the following parameters: • The VLAN ID of user traffic originating from the untrusted side of the CAS (all auth server types) Note • Only Layer 2 Adjacency mode is supported. Authentication attributes passed from LDAP and RADIUS auth servers (and RADIUS attributes passed from Cisco VPN Concentrators) Note You cannot reliably use the “memberOf” attribute to determine the user’s Primary Group in an LDAP Active Directory group membership query. You must use a workaround method to be able to map the user’s Primary Group VLAN ID, based on Active Directory group membership. For more information, see the following Microsoft Knowledge Base articles: http://support.microsoft.com/kb/275523 http://support.microsoft.com/kb/321360 For example, if you have two sets of users on the same IP subnet but with different network access privileges (e.g. wireless employees and students), you can use an attribute from an LDAP server to map one set of users into a particular user role. You can then create traffic policies to allow network access to one role and deny network access to other roles. (See Chapter 8, “User Management: Traffic Control, Bandwidth, Schedule” for details on traffic policies.) Cisco NAC Appliance performs the mapping sequence as shown in Figure 7-22. user enters credentials Mapping Rules valid yes credentials? no mapping rules? yes match rules & assign role no assign default role for auth server Note 184072 Figure 7-22 For an overview of how mapping rules fit into the scheme of user roles, see Figure 6-1Normal Login User Roles, page 6-3. Cisco NAC Appliance allows the administrator to specify complex Boolean expressions when defining mapping rules for Kerberos, LDAP and RADIUS authentication servers. Mapping rules are broken down into conditions and you can use Boolean expressions to combine multiple user attributes and multiple Cisco NAC Appliance - Clean Access Manager Configuration Guide OL-28003-01 7-31 Chapter 7 User Management: Configuring Authentication Servers Map Users to Roles Using Attributes or VLAN IDs VLAN IDs to map users into user roles. Mapping rules can be created for a range of VLAN IDs, and attribute matches can be made case-insensitive. This allows multiple conditions to be flexibly configured for a mapping rule. A mapping rule comprises an auth provider type, a rule expression, and the user role into which to map the user. The rule expression comprises one or a combination of conditions the user parameters must match to be mapped into the specified user role. A condition is comprised of a condition type, a source attribute name, an operator, and the attribute value against which the particular attribute is matched. To create a mapping rule you first add (save) conditions to configure a rule expression, then once a rule expression is created, you can add the mapping rule to the auth server for the specified user role. Mapping rules can be cascading. If a source has more than one mapping rule, the rules are evaluated in the order in which they appear in the mapping rules list. The role for the first positive mapping rule is used. Once a rule is met, other rules are not tested. If no rule is true, the default role for that authentication source is used. Configure Mapping Rule 1. Do one of the following: • Go to User Management > Auth Servers > Mapping Rules and click the Add Mapping Rule link for the authentication server, • Click the Mapping icon for the auth server under User Management > Auth Servers > List (Figure 7-23), then click the Add Mapping Rule link for the auth server (Figure 7-24). Figure 7-23 List of Auth Servers Cisco NAC Appliance - Clean Access Manager Configuration Guide 7-32 OL-28003-01 Chapter 7 User Management: Configuring Authentication Servers Map Users to Roles Using Attributes or VLAN IDs Figure 7-24 2. Mapping for Cisco VPN Auth Type The Add Mapping Rule form appears. Figure 7-25 Example Add Mapping Rule (Cisco VPN) Configure Conditions for Mapping Rule (A) • Provider Name—The Provider Name sets the fields of the Mapping Rules form for that authentication server type. For example, the form only allows VLAN ID mapping rule configuration for Kerberos, Windows NT, Windows NetBIOS SSO, and S/Ident auth server types. The form allows VLAN ID or Attribute mapping rule configuration for RADIUS, LDAP, and Cisco VPN SSO auth types. • Condition Type—Configure and add conditions first (step A in Figure 7-25) before adding the mapping rule. Choose one of the following from the dropdown menu to set the fields of the Condition form: – Attribute—For LDAP, RADIUS, Cisco VPN SSO auth providers only. – VLAN ID—All auth server types. – Compound—This condition type only appears after you have at least one condition statement already added to the mapping rule (see Figure 7-29 on page 7-37). It allows you to combine individual conditions using boolean operators. You can combine VLAN ID conditions with operators: equals, not equals, belongs to. You can combine Attribute conditions alone, or mixed VLAN ID and Attribute conditions with operators: AND, OR, or NOT. For compound Cisco NAC Appliance - Clean Access Manager Configuration Guide OL-28003-01 7-33 Chapter 7 User Management: Configuring Authentication Servers Map Users to Roles Using Attributes or VLAN IDs conditions, instead of associating attribute types to attribute values, you choose two existing conditions to associate together, which become Left and Right Operands for the compound statement. 3. Attribute Name—Depending on the context, this field appears as follows: – For a VLAN ID condition type (Figure 7-26), this field is called Property Name and is populated by default with “VLAN ID” (and disabled for editing). – For LDAP servers (Figure 7-27), Attribute Name is a text field into which you type the source attribute you want to test. The name must be identical (case-sensitive) to the name of the attribute passed by the authentication source, unless you choose the equals ignore case operator to create the condition. Note You cannot reliably use the “memberOf” attribute to determine the user’s Primary Group in an LDAP Active Directory Group membership query. Therefore, you must use a workaround method to be able to map the user’s Primary Group VLAN ID, based on Active Directory group membership. For more information, see the following Microsoft Knowledge Base articles: http://support.microsoft.com/kb/275523 http://support.microsoft.com/kb/321360 – For Cisco VPN servers, Attribute Name is a dropdown menu (Figure 7-30) with the following options: Class, Framed_IP_Address, NAS_IP_Address, NAS_Port, NAS_Port_Type, User_Name, Tunnel_Client_Endpoint, Service_Type, Framed_Protocol, Acct_Authentic 4. For RADIUS servers (Figure 7-28), the Condition fields are populated differently: – Vendor—Choose Standard, Cisco, Microsoft, or WISPr (Wireless Internet Service Provider roaming) from the dropdown menu. – Attribute Name—Choose from the set of attributes for each Vendor from the dropdown menu. For example, Standard has 253 attributes (Figure 7-31), Cisco has 30 attributes (Figure 7-32), Microsoft has 32 attributes (Figure 7-33), and WISPr has 11 attributes (Figure 7-33). Note For RADIUS servers, only attributes returned in the “access-accept” packet are used for mapping. – Data Type—(Optional) You can optionally specify Integer or String according to the value passed by the Attribute Name. If no data type is specified, Default is used. 5. Attribute Value—Type the value to be tested against the source Attribute Name. 6. Operator (Attribute)—Choose the operator that defines the test of the source attribute string. – equals – True if the value of the Attribute Name matches the Attribute Value. – not equals – True if the value of the Attribute Name does not match the Attribute Value. – contains– True if the value of the Attribute Name contains the Attribute Value. – starts with – True if the value of the Attribute Name begins with the Attribute Value. – ends with – True if the value of the Attribute Name ends with the Attribute Value. – equals ignore case – True if the value of the Attribute Name matches the Attribute Value string, regardless of whether the string is uppercase or lowercase. Cisco NAC Appliance - Clean Access Manager Configuration Guide 7-34 OL-28003-01 Chapter 7 User Management: Configuring Authentication Servers Map Users to Roles Using Attributes or VLAN IDs 7. Operator (VLAN ID)—If you choose VLAN ID as the Condition Type, choose one of the following operators to define a condition that tests against VLAN ID integers. – equals – True if the VLAN ID matches the VLAN ID in the Property Value field. – not equals – True if the VLAN ID does not match the VLAN ID in the Property Value field. – belongs to – True if the VLAN ID falls within the range of values configured for the Property Value field. The value should be one or more comma separated VLAN IDs. Ranges of VLAN IDs can be specified by hyphen (-), for example, [2,5,7,100-128,556-520]. Only integers can be entered, not strings. Note that brackets are optional. Note 8. For the Cisco VPN SSO type, VLAN IDs may not be available for mapping if there are multiple hops between the CAS and the VPN concentrator. Add Condition (Save Condition)—Make sure to configure the condition, then click Add Condition to add the condition to the rule expression (otherwise your configuration is not saved). Add Mapping Rule to Role (B) Add the mapping rule (step B in Figure 7-25) after you have configured and added the condition(s). 9. Role Name—After you have added at least one condition, choose the user role to which you will apply the mapping from the dropdown menu. 10. Priority—Select a priority from the dropdown to determine the order in which mapping rules are tested. The first rule that evaluates to true is used to assign the user a role. 11. Rule Expression—To aid in configuring conditional statements for the mapping rule, this field displays the contents of the last Condition to be added. After adding the condition(s), you must click Add Mapping Rule to save all the conditions to the rule. 12. Description—An optional description of the mapping rule. 13. Add Mapping (Save Mapping)—Click this button when done adding conditions to create the mapping rule for the role. You have to Add or Save the mapping for a specified role, or your configuration and your conditions will not be saved. Cisco NAC Appliance - Clean Access Manager Configuration Guide OL-28003-01 7-35 Chapter 7 User Management: Configuring Authentication Servers Map Users to Roles Using Attributes or VLAN IDs Figure 7-26 Example Add VLAN ID Mapping Rule Figure 7-27 Example Add LDAP Mapping Rule (Attribute) Cisco NAC Appliance - Clean Access Manager Configuration Guide 7-36 OL-28003-01 Chapter 7 User Management: Configuring Authentication Servers Map Users to Roles Using Attributes or VLAN IDs Figure 7-28 Example Add RADIUS Mapping Rule (Attribute) Figure 7-29 Example Compound Condition Mapping Rules . Editing Mapping Rules Priority—To change the priority of a mapping rule later, click the up/down arrow next to the entry in the User Management > Auth Servers > List. The priority determines the order in which the rules are tested. The first rule that evaluates to true is used to assign the user to a role. Cisco NAC Appliance - Clean Access Manager Configuration Guide OL-28003-01 7-37 Chapter 7 User Management: Configuring Authentication Servers Map Users to Roles Using Attributes or VLAN IDs Edit—Click the Edit icon next to the rule to modify the mapping rule, or delete conditions from the rule. Note that when editing a compound condition, the conditions below it (created later) are not displayed. This is to avoid loops. Delete—Click the delete icon next to the Mapping Rule entry for an auth server to delete that individual mapping rule. Click the delete icon next to a condition on the Edit mapping rule form to remove that condition from the Mapping Rule. Note that you cannot remove a condition that is dependent on another rule in a compound statement. To delete an individual condition, you have to delete the compound condition first. Figure 7-30 CiscoVPN—Standard Attribute Names Figure 7-31 RADIUS—Standard Attribute Names Figure 7-32 RADIUS—Cisco Attribute Names Cisco NAC Appliance - Clean Access Manager Configuration Guide 7-38 OL-28003-01 Chapter 7 User Management: Configuring Authentication Servers Auth Test Figure 7-33 RADIUS—Microsoft Attribute Names Figure 7-34 RADIUS—WISPr (Wireless Internet Service Provider roaming) Attribute Names Auth Test The Auth Test tab is allows you to test Kerberos, RADIUS, Windows NT, LDAP, and AD SSO authentication providers you configured against actual user credentials, and lists the role assigned to the user. Error messages are provided to assist in debugging authentication sources, particularly LDAP and RADIUS servers. To use the Auth Test function to test AD SSO authentication in Cisco NAC Appliance, you must perform the following set-up steps, as described in the “Configuring Active Directory Single Sign-On (AD SSO)” chapter of the Cisco NAC Appliance - Clean Access Server Configuration Guide, Release 4.9(x), before testing AD SSO server authentication: Tip 1. Create an LDAP Lookup Server as described in the “Add LDAP Lookup Server for Active Directory SSO (Optional)” section of the Cisco NAC Appliance - Clean Access Server Configuration Guide, Release 4.9(x). 2. Create an AD SSO authentication provider and associate the AD SSO authentication provider with the LDAP Lookup Server using the LDAP Lookup Server field, as described in the “Add Active Directory SSO Auth Server” section of the Cisco NAC Appliance - Clean Access Server Configuration Guide, Release 4.9(x). When creating or making changes to an existing authentication provider, create a new Auth Server entry that points to the staging or development setup. You can then use Auth Test to test the setup prior to production deployment. Cisco NAC Appliance - Clean Access Manager Configuration Guide OL-28003-01 7-39 Chapter 7 User Management: Configuring Authentication Servers Auth Test Note You cannot use Auth Test to test SSO. A client machine is needed to test SSO. To test authentication: Step 1 From User Management > Auth Servers > Auth Test tab, select the provider against which you want to test credentials in the Provider list. If the provider does not appear, make sure it is correctly configured in the List tab. Step 2 Type the username and password (if required) for the user, and the appropriate VLAN ID value if needed. Step 3 Click Submit. The test results appear at the bottom of the page. Figure 7-35 Auth Test Authentication Successful For any provider type, the Result “Authentication successful” and Role of the user are displayed when the auth test succeeds. For LDAP/RADIUS servers, when authentication is successful and mapping rules are configured, the attributes/values specified in the mapping rule are also displayed if the auth server (LDAP/RADIUS) returns those values. For example: Result: Authentication successful Role: <role name> Attributes for Mapping: <Attribute Name>=<Attribute value> Authentication Failed When authentication fails, a Message displays along with the “Authentication failed” result. Table 7-1 illustrates some example authentication test failure messages. Cisco NAC Appliance - Clean Access Manager Configuration Guide 7-40 OL-28003-01 Chapter 7 User Management: Configuring Authentication Servers RADIUS Accounting Table 7-1 Note Example “Authentication Failed” Results Message Description Message: Invalid User Credential Correct user name, incorrect password Message: Unable to find the full DN for user <User Name> Correct password, incorrect user name (LDAP provider) Message: Client Receive Exception: Packet Receive Failed (Receive timed out) Correct password, incorrect user name (RADIUS provider) Message: Invalid Admin(Search) Credential Correct user name, correct password, incorrect value configured in the Search(Admin) Full DN field of the Auth provider (e.g. incorrect CN configured for LDAP Server) Message: Naming Error (x.x.x.x: x) Correct user name, correct password, incorrect value configured in the Server URL field of the Auth provider (e.g. incorrect port or URL configured for LDAP) The Auth Test feature does not apply to S/Ident, Windows NetBIOS SSO, and Cisco VPN SSO authentication provider types. RADIUS Accounting The Clean Access Manager can be configured to send accounting messages to a RADIUS accounting server. The CAM sends a Start accounting message when a user logs into the network and sends a Stop accounting message when the user logs out of the system (or is logged out or timed out). This allows for the accounting of user time and other attributes on the network. You can also customize the data to be sent in accounting packets for login events, logout events, or shared events (login and logout events). Enable RADIUS Accounting Step 1 Go to User Management > Auth Servers > Accounting > Server Config. Cisco NAC Appliance - Clean Access Manager Configuration Guide OL-28003-01 7-41 Chapter 7 User Management: Configuring Authentication Servers RADIUS Accounting Figure 7-36 RADIUS Accounting Server Config Page Step 2 Select Enable RADIUS Accounting to enable the Clean Access Manager to send accounting information to the named RADIUS accounting server. Step 3 Enter values for the following form fields: • Server Name—The fully qualified host name (e.g. auth.cisco.com) or IP address of the RADIUS accounting server. • Server Port—The port number on which the RADIUS server is listening. The Server Name and Server Port are used to direct accounting traffic to the accounting server. • Timeout(sec)—Specifies how long to attempt to retransmit a failed packet. • Shared Secret—The shared secret used to authenticate the Clean Access Manager accounting client with the specified RADIUS accounting server. • NAS-Identifier—The NAS-Identifier value to be sent with all RADIUS accounting packets. Either a NAS-Identifier or a NAS-IP-Address must be specified to send the packets. • NAS-IP-Address—The NAS-IP-Address value to be sent with all RADIUS accounting packets. Either a NAS-IP-Address or a NAS-Identifier must be specified to send the packets. Note If your CAM is deployed as a member of an HA failover pair, be sure you specify the service IP address for the HA pair to ensure the RADIUS accounting server receives the proper RADIUS accounting packets from the CAM. Regardless of whether the HA-Primary or HA-Standby CAM sends the accounting packets it will show up in the accounting packets as the pair. You must also configure the RADIUS accounting server to accept accounting packets from both the HA-Primary and HA-Secondary CAM eth0 IP addresses to ensure that the RADIUS server accepts the packets regardless of which CAM in the HA pair sends them. This is done in Cisco Secure ACS under AAA Clients. • NAS-Port—The NAS-Port value to be sent with all RADIUS accounting packets. • NAS-Port-Type—The NAS-Port-Type value to be sent with all RADIUS accounting packets. • Enable Failover—This enables sending a second accounting packet to a RADIUS failover peer IP if the primary RADIUS accounting server’s response times out. • Failover Peer IP—The IP address of the failover RADIUS accounting server. Cisco NAC Appliance - Clean Access Manager Configuration Guide 7-42 OL-28003-01 Chapter 7 User Management: Configuring Authentication Servers RADIUS Accounting Step 4 Click Update to update the server configuration. Restore Factory Default Settings The Clean Access Manager can be restored to the factory default accounting configuration as follows: 1. Go to Administration > Backup to backup your database before restoring default settings. 2. Go to User Management > Auth Servers > Accounting > Server Config 3. Click the Reset Events to Factory Default button to remove the user configuration and replace it with the Clean Access Manager default accounting configuration. 4. Click OK in the confirmation dialog that appears. Add Data to Login, Logout or Shared Events For greater control over the data that is sent in accounting packets, you can add or customize the RADIUS accounting data that is sent for login events, logout events, or shared events (data sent for both login and logout events). Data Fields The following data fields apply to all events (login, logout, shared): • Current Time (Unix Seconds)—The time the event occurred • Login Time (Unix Seconds)—The time the user logged on. • CA Manager IP—IP address of the Clean Access Manager • Current Time (DTF)—Current time in date time format (DTF) • OS Name—Operating system of the user • Vlan ID—VLAN ID with which the user session was created. • User Role Description—Description of the user role of the user • User Role Name—Name of the user role of the user • User Role ID—Role ID that uniquely identifies the user role. • CA Server IP— IP of the Clean Access Server the user logged into. • CA Server Description—Description of the Clean Access Server the user logged into. • CA Server Key—Key of the Clean Access Server. • Provider Name—Authentication provider of the user • Login Time (DTF)—Login time of the user in date time format (DTF) • User MAC—MAC address of the user • User IP—IP address of the user • User Key—Key with which the user logged in. Note For Out-of-Band users only, user_key= IP address. Cisco NAC Appliance - Clean Access Manager Configuration Guide OL-28003-01 7-43 Chapter 7 User Management: Configuring Authentication Servers RADIUS Accounting • User Name—User account name. Logout Event Data Fields The following four data fields apply to logout events only and are not sent for login or shared events: • Logout Time (Unix Seconds)—Logout time of the user in Unix seconds. • Logout Time (DTF)—Logout time of the user in date time format. • Session Duration (Seconds)—Duration of the session in seconds. • Termination Reason—Output of the Acct_Terminate_Cause RADIUS attribute. Add New Entry (Login Event, Logout Event, Shared Event) To add new data to a RADIUS attribute for a shared event: The following steps describe how to configure a RADIUS attribute with customized data. The steps below describe a shared event. The same process applies for login and logout events. 1. Go to User Management > Auth Servers > Accounting. 2. Click the Shared Event (or Login Event, Logout Event) link to bring up the appropriate page. 3. Click the New Entry link at the right-hand side of the page to bring up the add form. Figure 7-37 New Shared Event Cisco NAC Appliance - Clean Access Manager Configuration Guide 7-44 OL-28003-01 Chapter 7 User Management: Configuring Authentication Servers RADIUS Accounting Figure 7-38 RADIUS Attribute Dropdown Menu 4. From the Send RADIUS Attribute dropdown menu, choose a RADIUS attribute. 5. Click the Change Attribute button to update the RADIUS Attribute type. The type, such as “String” or “Integer,” will display in this field. 6. Configure the type of data to send with the attribute. There are three options: – Send static data—In this case, type the text to be added in the Add Text text box and click the Add Text button. Every time a user logs in/logs out, the RADIUS attribute selected will be sent with the static data entered. – Send dynamic data—In this case, select one of the 18 dynamic data variables (or 22 for logout events) from the dropdown menu and click the Add Data button. Every time a user logs in/logs out, the dynamic data selected will be replaced with the appropriate value when sent. – Send static and dynamic data—In this case, a combination of static and dynamic data is sent. For example: User: [User Name] logged in at: [Login Time DTF] from CA Server [CA Server Description] See also Figure 7-39, Figure 7-40, and Figure 7-41 show examples of Login, Logout, and Shared events, respectively. for additional details. 7. As data is added, the Data to send thus far: field displays all the data types selected to be sent with the attribute, and the Sample of data to be sent: field illustrates how the data will appear. 8. Click Commit Changes to save your changes. 9. Click the Reset Element button to reset the form. 10. Click Undo Last Addition to remove the last entry added to the Data to send thus far: field. Figure 7-39, Figure 7-40, and Figure 7-41 show examples of Login, Logout, and Shared events, respectively. Cisco NAC Appliance - Clean Access Manager Configuration Guide OL-28003-01 7-45 Chapter 7 User Management: Configuring Authentication Servers RADIUS Accounting Figure 7-39 Login Events Figure 7-40 Logout Events Figure 7-41 Shared Events Cisco NAC Appliance - Clean Access Manager Configuration Guide 7-46 OL-28003-01 CH A P T E R 8 User Management: Traffic Control, Bandwidth, Schedule This chapter describes how to configure role-based traffic control policies, bandwidth management, session and heartbeat timers. Topics include: • Overview, page 8-1 • Add Global IP-Based Traffic Policies, page 8-4 • Add Global Host-Based Traffic Policies, page 8-8 • Control Bandwidth Usage, page 8-13 • Configure User Session and Heartbeat Timeouts, page 8-15 • Configure Policies for Agent Temporary and Quarantine Roles, page 8-19 • Example Traffic Policies, page 8-24 • Troubleshooting Host-Based Policies, page 8-29 For details on configuring user roles and local users, see Chapter 6, “User Management: Configuring User Roles and Local Users.” For details on configuring authentication servers, see Chapter 7, “User Management: Configuring Authentication Servers.” For details on creating and configuring the web user login page, see Chapter 5, “Configuring User Login Page and Guest Access.” Overview You can control the In-Band user traffic that flows through the Clean Access Server with a variety of mechanisms. This section describes the Traffic Control, Bandwidth, and Scheduling policies configured by user role. For new deployments of Cisco NAC Appliance, by default all traffic from the trusted to the untrusted network is allowed, and traffic from the untrusted network to the trusted network is blocked for the default system roles (Unauthenticated, Temporary, Quarantine) and new user roles you create. This allows you to expand access as necessary for traffic sourced from the untrusted network. Cisco NAC Appliance - Clean Access Manager Configuration Guide OL-28003-01 8-1 Chapter 8 User Management: Traffic Control, Bandwidth, Schedule Overview Cisco NAC Appliance offers three types of traffic policies: IP-based policies—IP-based policies are fine-grained and flexible and can stop traffic in any number of ways. IP-based policies are intended for any role and allow you to specify IP protocol numbers as well as source and destination port numbers. For example, you can create an IP-based policy to pass through IPSec traffic to a particular host while denying all other traffic. Host-based policies—Host-based policies are less flexible than IP-based policies, but have the advantage of allowing traffic policies to be specified by host name or domain name when a host has multiple or dynamic IP addresses. Host-based policies are intended to facilitate traffic policy configuration primarily for Agent Temporary and Quarantine roles and should be used for cases where the IP address for a host is continuously changing or if a host name can resolve to multiple IPs. Layer 2 Ethernet traffic policies—To support data transfer or similar operations originating at the Layer 2 level, Cisco NAC Appliance Layer 2 Ethernet traffic control policies enable you to allow or deny Layer 2 Ethernet traffic through the CAS based on the type of traffic. Network Frames except for IP, ARP, and RARP frames constitute standard Layer 2 traffic. Note Layer 2 Ethernet traffic control only applies to Clean Access Servers operating in Virtual Gateway mode. Traffic control policies are directional. IP-based and Layer 2 Ethernet traffic policies can allow or block traffic moving from the untrusted (managed) to the trusted network, or from the trusted to the untrusted network. Host-based policies allow traffic from the untrusted network to the specified host and trusted DNS server specified. By default, when you create a new user role: • All traffic from the untrusted network to the trusted network is blocked. • All traffic from the trusted network to the untrusted network is allowed. You must create policies to allow traffic as appropriate for the role. Alternatively, you can configure traffic control policies to block traffic to a particular machine or limit users to particular activities, such as email use or web browsing. Examples of traffic policies are: deny access to the computer at 191.111.11.1, or allow www communication from computers on subnet 191.111.5/24 Traffic Policy Priority Finally, the order of the traffic policy in the policy list affects how traffic is filtered. The first policy at the top of the list has the highest priority. The following examples illustrate how priorities work for Untrusted->Trusted traffic control policies. Example 1: 1. Deny Telnet 2. Allow All Result: Only Telnet traffic is blocked and all other traffic is permitted. Example 2 (priorities reversed): 1. Allow All 2. Deny Telnet Result: All traffic is allowed, and the second policy blocking Telnet traffic is ignored. Cisco NAC Appliance - Clean Access Manager Configuration Guide 8-2 OL-28003-01 Chapter 8 User Management: Traffic Control, Bandwidth, Schedule Overview Example 3: 1. Allow TCP *.* 10.10.10.1/255.255.255.255 2. Block TCP *.* 10.10.10.0/255.255.255.0 Result: Allow TCP access to 10.10.10.1 while blocking TCP access to everything else in the subnet (10.10.10.*). Example 4 (Layer 2 Ethernet - Virtual Gateway mode only): 1. Allow SNA IBM Systems Network Architecture 2. Block ALL All Traffic Result: Allow only IBM Systems Network Architecture (SNA) Layer 2 traffic and deny all other Layer 2 traffic. Global vs. Local Scope This chapter describes global traffic control policies configured under User Management > User Roles > Traffic Control. For details on local traffic control policies configured under Device Management > CCA Servers > Manage [CAS_IP] > Filter > Roles, see the Cisco NAC Appliance - Clean Access Server Configuration Guide, Release 4.9(x). Note A local traffic control policy in a specific CAS takes precedence over a global policy if the local policy has a higher priority. Traffic policies you add using the global forms under User Management > User Roles > Traffic Control apply to all Clean Access Servers in the CAM’s domain and appear with white background in the global pages. Global traffic policies are displayed for a local CAS under Device Management > CCA Servers > Manage [CAS_IP] > Filter > Roles and appear with yellow background in the local list. To delete a traffic control policy, use the global or local form you used to create it. Pre-configured default host-based policies apply globally to all Clean Access Servers and appear with yellow background in both global and local host-based policy lists. These default policies can be enabled or disabled, but cannot be deleted. See Enable Default Allowed Hosts, page 8-9 for details. View Global Traffic Control Policies Click the IP subtab link to configure IP-based traffic policies under User Management > User Roles > Traffic Control > IP (Figure 8-2). Click the Host subtab link to configure Host-based traffic policies under User Management > User Roles > Traffic Control > Host. (Figure 8-7). Click the Ethernet subtab link to configure Layer 2 Ethernet traffic control policies under User Management > User Roles > Traffic Control > Ethernet. (Figure 8-9) By default, IP-based traffic policies for roles are shown with the untrusted network as the source and the trusted network as the destination of the traffic. To configure policies for traffic traveling in the opposite direction, choose Trusted->Untrusted from the source-to-destination direction field and click Select. You can view IP, Host-based, or Layer 2 Ethernet traffic policies for “All Roles” or a specific role by choosing from the role dropdown menu and clicking the Select button (Figure 8-1). Cisco NAC Appliance - Clean Access Manager Configuration Guide OL-28003-01 8-3 Chapter 8 User Management: Traffic Control, Bandwidth, Schedule Add Global IP-Based Traffic Policies Figure 8-1 Trusted -> Untrusted Direction Field Add Global IP-Based Traffic Policies You can configure traffic policies for all the default roles already present in the system (Unauthenticated, Temporary, Quarantine). You will need to create normal login user roles first before you can configure traffic policies for them (see Chapter 6, “User Management: Configuring User Roles and Local Users.”) This section describes the following: • Add IP-Based Policy, page 8-4 • Edit IP-Based Policy, page 8-7 Add IP-Based Policy You can specify individual ports, a port range, a combination of ports and port ranges, or wildcards when configuring IP-based traffic policies. 1. Go to User Management > User Roles > Traffic Control > IP. The list of IP-based policies for all roles displays (Figure 8-2). Figure 8-2 2. List of IP-Based Policies Select the source-to-destination direction for which you want the policy to apply. Chose either Trusted->Untrusted or Untrusted->Trusted, and click Select. Cisco NAC Appliance - Clean Access Manager Configuration Guide 8-4 OL-28003-01 Chapter 8 User Management: Traffic Control, Bandwidth, Schedule Add Global IP-Based Traffic Policies 3. Note 4. Click the Add Policy link next to the user role to create a new policy for the role, or click Add Policy to All Roles to add the new policy to all roles (except the Unauthenticated role) at once. The Add Policy to All Roles option adds the policy to all roles except the Unauthenticated role. Once added, traffic policies are modified individually and removed per role only. The Add Policy form for the role appears (Figure 8-3). Figure 8-3 5. Note 6. Add IP-Based Policy Set the Priority of the policy from the Priority dropdown menu. The IP policy at the top of the list will have the highest priority in execution. By default, the form displays a priority lower than the last policy created (1 for the first policy, 2 for the second policy, and so on). The number of priorities in the list reflects the number of policies created for the role. The built-in Block All policy has the lowest priority of all policies by default. To change the Priority of a policy later, click the Up or Down arrows for the policy in the Move column of the IP policies list page (Figure 8-2). Set the Action of the traffic policy as follows: – Allow (default)—Permit the traffic. – Block—Drop the traffic. 7. Set the State of the traffic policy as follows: – Enabled (default)—Enable this traffic policy immediately for any new traffic for the role. – Disabled—Disable this traffic policy for the role, while preserving the settings of the policy for future use. Note To enable/disable traffic policies at the role level, click the corresponding checkbox in Enable column of the IP policies list page (Figure 8-2). Cisco NAC Appliance - Clean Access Manager Configuration Guide OL-28003-01 8-5 Chapter 8 User Management: Traffic Control, Bandwidth, Schedule Add Global IP-Based Traffic Policies 8. Set the Category of the traffic as follows: – ALL TRAFFIC (default)—The policy applies to all protocols and to all trusted and untrusted source and destination addresses. – IP—If selected, the Protocol field displays as described below. – IP FRAGMENT—By default, the Clean Access Manager blocks IP fragment packets, since they can be used in denial-of-service (DoS) attacks. To permit fragmented packets, define a role policy allowing them with this option. 9. The Protocol field appears if the IP Category is chosen, displaying the options listed below: – CUSTOM:—Select this option to specify a different protocol number than the protocols listed in the Protocol dropdown menu. – TCP (6)—Select for Transmission Control Protocol. TCP applications include HTTP, HTTPS, and Telnet. – UDP (17)—Select for User Datagram Protocol, generally used for broadcast messages. – ICMP (1)—Select for Internet Control Message Protocol. If selecting ICMP, also choose a Type from the dropdown menu. – ESP (50)—Select for Encapsulated Security Payload, an IPsec subprotocol used to encrypt IP packet data typically in order to create VPN tunnels. – AH (51)—Select for Authentication Header, an IPSec subprotocol used to compute a cryptographic checksum to guarantee the authenticity of the IP header and packet. 10. In the Untrusted (IP/Mask:Port) field, specify the IP address and subnet mask of the untrusted network to which the policy applies. An asterisk in the IP/Mask:Port fields means the policy applies for any address/application. If you chose TCP or UDP as the Protocol, also type the TCP/UDP port number for the application in the Port text field. Note You can specify individual ports, a port range, a combination of ports and port ranges, or wildcards when configuring TCP/UDP ports. For example, you can specify port values such as: “*” or “21, 1024-1100” or “1024-65535” to cover multiple ports in one policy. Refer to http://www.iana.org/assignments/port-numbers for details on TCP/UDP port numbers. 11. In the Trusted (IP/Mask:Port) field, specify the IP address and subnet mask of the trusted network to which the policy applies. An asterisk in the IP/Mask:Port fields means the policy applies for any address/application. If you chose TCP or UDP as the Protocol, also type the TCP/UDP port number for the application in the Port text field. Note The traffic direction you select for viewing the list of policies (Untrusted -> Trusted or Trusted -> Untrusted) sets the source and destination when you open the Add Policy form: • The first IP/Mask/Port entry listed is the source. • The second IP/Mask/Port entry listed is the destination. 12. Optionally, type a description of the policy in the Description field. 13. Click Add Policy when finished. If modifying a policy, click the Update Policy button. Cisco NAC Appliance - Clean Access Manager Configuration Guide 8-6 OL-28003-01 Chapter 8 User Management: Traffic Control, Bandwidth, Schedule Add Global IP-Based Traffic Policies Edit IP-Based Policy 1. Go to User Management > User Roles > Traffic Control > IP. 2. Click the Edit icon for the role policies you want to edit (Figure 8-4). Figure 8-4 3. The Edit Policy form for the role policy appears (Figure 8-5). Figure 8-5 4. Note 5. Edit IP Policy Edit IP Policy Form Change properties as desired. You can specify individual ports, a port range, a combination of ports and port ranges, or wildcards such as: “*” or “21, 1024-1100” or “1024-65535” for TCP/UDP ports. See http://www.iana.org/assignments/port-numbers for details on TCP/UDP ports. Click Update Policy when done. Cisco NAC Appliance - Clean Access Manager Configuration Guide OL-28003-01 8-7 Chapter 8 User Management: Traffic Control, Bandwidth, Schedule Add Global Host-Based Traffic Policies Note that you cannot change the policy priority directly from the Edit form. To change a Priority, click the Up or Down arrows for the policy in the Move column of the IP policies list page. Add Global Host-Based Traffic Policies Default host policies for the Unauthenticated, Temporary, and Quarantine roles are automatically retrieved and updated after an Agent Update or Clean Update is performed from the CAM (see Retrieving Cisco NAC Appliance Updates, page 9-12 for complete details on Updates). You can configure custom DNS host-based policies for a role by host name or domain name when a host has multiple or dynamic IP addresses. Once the host-based policy is setup and all the IP Addresses are resolved, it enables all traffic types to the host machine. Allowing DNS addresses to be configured per user role facilitates client access to the Windows or antivirus update sites that enable clients to fix their systems if Agent requirements are not met or network scanning vulnerabilities are found. Note that to use any host-based policy, you must first add a Trusted DNS Server for the user role. Note • After a software upgrade, new default host-based policies are disabled by default but enable/disable settings for existing host-based policies are preserved. • After a Clean Update, all existing default host-based policies are removed and new default host-based policies are added with default disabled settings. • The host-based policies have higher priority than IP-based Traffic Policies. The traffic that passes through an allowed host is always allowed, even if an IP-based policy denies it. This section describes the following: • Add Trusted DNS Server for a Role, page 8-8 • Enable Default Allowed Hosts, page 8-9 • Add Allowed Host, page 8-10 • Proxy Servers and Host Policies, page 8-12 Add Trusted DNS Server for a Role To enable host-based traffic policies for a role, add a Trusted DNS Server for the role. 1. Go to User Management > User Roles > Traffic Control and click the Host link. 1. Select the role for which to add a trusted DNS server. 2. Type an IP address in the Trusted DNS Server field, or an asterisk “*” to specify any DNS server. Cisco NAC Appliance - Clean Access Manager Configuration Guide 8-8 OL-28003-01 Chapter 8 User Management: Traffic Control, Bandwidth, Schedule Add Global Host-Based Traffic Policies Figure 8-6 Note Add Trusted DNS Server 3. Optionally type a description for the DNS server in the Description field. 4. The Enable checkbox should already be selected. 5. Click Add. The new policy appears in the Trusted DNS Server column. • When a Trusted DNS Server is added on the Host form, an IP-based policy allowing DNS/UDP traffic to that server is automatically added for the role (on the IP form). • When you add a specific DNS server, then later add Any (“*”) DNS server to the role, the previously added server becomes a subset of the overall policy allowing all DNS servers, and will not be displayed. If you later delete the Any (“*”) DNS server policy, the specific trusted DNS server previously allowed is again displayed. Enable Default Allowed Hosts Cisco NAC Appliance provides default host policies for the Unauthenticated, Temporary, and Quarantine roles. Default Host Policies are initially pulled down to your system, then dynamically updated, through performing a Cisco NAC Appliance Update or Clean Update. Newly added Default Host Policies are disabled by default, and must be enabled for each role under User Management > User Roles > Traffic Control > Hosts. To enable Default Host Policies for user roles: Step 1 Go to Device Management > Clean Access > Updates. (See Figure 9-5 on page 9-15.) Step 2 Click Update to get the latest Default Host Policies (along with Cisco NAC Appliance updates). Updating Default Host Policies does not overwrite any user-defined settings for existing Default Host Policies. Step 3 Go to User Management > User Roles > Traffic Control > Host. (see Figure 8-7 on page 8-10.) Step 4 Choose the role (Unauthenticated, Temporary, or Quarantine) for which to enable a Default Host Policy from the dropdown menu and click Select. Step 5 Click the Enable checkbox for each default host policy you want to permit for the role. Step 6 Make sure a Trusted DNS server is added (see Add Trusted DNS Server for a Role, page 8-8). Cisco NAC Appliance - Clean Access Manager Configuration Guide OL-28003-01 8-9 Chapter 8 User Management: Traffic Control, Bandwidth, Schedule Add Global Host-Based Traffic Policies Step 7 To add additional custom hosts for the roles, follow the instructions for Add Allowed Host, page 8-10. Note See Retrieving Cisco NAC Appliance Updates, page 9-12, for complete details on configuring Updates. Add Allowed Host The Allowed Host form allows you to supplement Default Host Policies with additional update sites for the default roles, or create custom host-based traffic policies for any user role. 1. Go to User Management > User Roles > Traffic Control and click the Host link. Figure 8-7 Note Add Allowed Host 2. Select the role for which to add a DNS host. 3. Type the hostname in the Allowed Host field (e.g. “allowedhost.com”). 4. In the Match dropdown menu, select an operator to match the host name: equals, ends, begins, or contains. 5. Type a description for the host in the Description field (e.g. “Allowed Update Host”). 6. The Enable checkbox should already be selected. 7. Click Add. The new policy appears above the Add field. You must add a Trusted DNS Server to the role to enable host-based traffic policies for the role. Cisco NAC Appliance - Clean Access Manager Configuration Guide 8-10 OL-28003-01 Chapter 8 User Management: Traffic Control, Bandwidth, Schedule Add Global Host-Based Traffic Policies View IP Addresses Used by DNS Hosts You can view the IP addresses used for the DNS host when clients connect to the host to update their systems. Note that these IP addresses are viewed per Clean Access Server from the CAS management pages. 1. Go to Device Management > CCA Servers > Manage [CAS_IP] > Filter > Roles > Allowed Hosts. 2. To view all IP addresses for DNS hosts accessed across all roles, click the View Current IP addresses for All Roles at the top of the page. 3. To view the IP addresses for DNS hosts accessed by clients in a specific role, click the View Current IP addresses link next to the desired role. 4. The IP Address, Host Name, and Expire Time will display for each IP address accessed. Note that the Expire Time is based on the DNS reply TTL. When the IP address for the DNS host reaches the Expire Time, it becomes invalid. Figure 8-8 Tip View Current IP Addresses for All Roles To troubleshoot host-based policy access, try performing an ipconfig /flushdns from a command prompt of the test client machine. Cisco NAC Appliance needs to see DNS responses before putting corresponding IP addresses on the allow list. Cisco NAC Appliance - Clean Access Manager Configuration Guide OL-28003-01 8-11 Chapter 8 User Management: Traffic Control, Bandwidth, Schedule Add Global Layer 2 Ethernet Traffic Policies Proxy Servers and Host Policies You can allow users to access only the host sites enabled for a role (e.g. Temporary or Quarantine users that need to meet requirements) when a proxy server specified on the CAS is used. Note that proxy settings are local policies configured on the CAS using the CAS management pages, and the following pages must be configured to enable this feature: • Device Management > Clean Access Servers > Manage [CAS_IP] > Advanced > Proxy • Device Management > CCA Servers > Manage [CAS_IP] > Filter > Roles > Allowed Hosts (the Parse Proxy Traffic option must be enabled) For complete details, see the Cisco NAC Appliance - Clean Access Server Configuration Guide, Release 4.9(x). See also Proxy Settings, page 5-2 for related information. Add Global Layer 2 Ethernet Traffic Policies Note Layer 2 Ethernet traffic control only applies to Clean Access Servers operating in Virtual Gateway mode where Layer 2 Ethernet Control has been enabled on the CAS configuration page. You can configure traffic policies for all the default roles already present in the system (Unauthenticated, Temporary, Quarantine). You will need to create normal login user roles first before you can configure traffic policies for them (see Chapter 6, “User Management: Configuring User Roles and Local Users.”) 1. Go to User Management > User Roles > Traffic Control > Ethernet. The list of Layer 2 Ethernet traffic control policies for all roles appears (Figure 8-2). Figure 8-9 Layer 2 Ethernet Traffic Control Policies Cisco NAC Appliance - Clean Access Manager Configuration Guide 8-12 OL-28003-01 Chapter 8 User Management: Traffic Control, Bandwidth, Schedule Control Bandwidth Usage 2. Select either Allow or Block from the Action dropdown menu. 3. Specify the type of Layer 2 Ethernet traffic to either allow or block in the Protocol dropdown menu. Note Except for allowing all Layer 2 traffic, only the “IBM Systems Network Architecture (SNA)” protocol is available in Cisco NAC Appliance. Additional preset options may become available with future releases through the Cisco NAC Appliance update service on the Clean Access Manager. 4. Click Enable. 5. Click Add. After you “Add” a traffic control policy, the CAM automatically populates the Description column for the entry with the description of the option you specified in the Protocol dropdown menu. Control Bandwidth Usage Cisco NAC Appliance lets you control how much network bandwidth is available to users by role. You can independently configure bandwidth management using global forms in the CAM as needed for system user roles, or only on certain Clean Access Servers using local forms. However, the option must first be enabled on the CAS for this feature to work. You can also specify bandwidth constraints for each user within a role or for the entire role. For example, for a CAM managing two CASs, you can specify all the roles and configure bandwidth management on some of the roles as needed (e.g. guest role, quarantine role, Temporary role, etc.). If bandwidth is only important in the network segment where CAS1 is deployed and not on the network segment where CAS2 is deployed, you can then turn on bandwidth management on CAS1 but not CAS2. With bursting, you can allow for brief deviations from a bandwidth constraint. This accommodates users who need bandwidth resources intermittently (for example, when downloading and reading pages), while users attempting to stream content or transfer large files are subject to the bandwidth constraint. By default, roles have a bandwidth policy that is unlimited (specified as -1 for both upstream and downstream traffic). To configure bandwidth settings for a role: 1. First, enable bandwidth management on the CAS by going to Device Management > CCA Servers > Manage [CAS_IP] > Filter > Roles > Bandwidth. 2. Select Enable Bandwidth Management and click Update. Note 3. See the Cisco NAC Appliance - Clean Access Server Configuration Guide, Release 4.9(x) for details on local bandwidth management. From User Management > User Roles > Bandwidth, click the Edit icon next to the role for which you want to set bandwidth limitations. The Bandwidth form appears as follows: Cisco NAC Appliance - Clean Access Manager Configuration Guide OL-28003-01 8-13 Chapter 8 User Management: Traffic Control, Bandwidth, Schedule Control Bandwidth Usage Figure 8-10 Note Bandwidth Form for User Role Alternatively, you can go to User Management > User Roles > List of Roles and click the BW icon next to the role. 4. Set the maximum bandwidth in kilobits per second for upstream and downstream traffic in Upstream Bandwidth and Downstream Bandwidth. Upstream traffic moves from the untrusted to the trusted network, and downstream traffic moves from the trusted to the untrusted network. 5. Enter a Burstable Traffic level from 2 to 10 to allow brief (one second) deviations from the bandwidth limitation. A Burstable Traffic level of 1 has the effect of disabling bursting. The Burstable Traffic field is a traffic burst factor used to determine the “capacity” of the bucket. For example, if the bandwidth is 100 Kbps and the Burstable Traffic field is 2, then the capacity of the bucket will be 100Kb*2=200Kb. If a user does not send any packets for a while, the user would have at most 200Kb tokens in his bucket, and once the user needs to send packets, the user will be able to send out 200Kb packets right away. Thereafter, the user must wait for the tokens coming in at the rate of 100Kbps to send out additional packets. This can be thought of as way to specify that for an average rate of 100Kbps, the peak rate will be approximately 200Kbps. Hence, this feature is intended to facilitate bursty applications such as web browsing. 6. In the Shared Mode field, choose either: – All users share the specified bandwidth – The setting applies for all users in the role. In this case, the total available bandwidth is a set amount. In other words, if a user occupies 80 percent of the available bandwidth, only 20 percent of the bandwidth will be available for other users in the role. – Each user owns the specified bandwidth – The setting applies to each user. The total amount of bandwidth in use may fluctuate as the number of online users in the role increases or decreases, but the bandwidth for each user is the same. 7. Optionally, type a Description of the bandwidth setting. 8. Click Save when finished. The bandwidth setting is now applicable for the role and appears in the Bandwidth tab. Cisco NAC Appliance - Clean Access Manager Configuration Guide 8-14 OL-28003-01 Chapter 8 User Management: Traffic Control, Bandwidth, Schedule Configure User Session and Heartbeat Timeouts Note If bandwidth management is enabled, devices allowed via device filter without specifying a role will use the bandwidth of the Unauthenticated Role. See Global Device and Subnet Filtering, page 2-10 for details. Configure User Session and Heartbeat Timeouts Timeout properties enhance the security of your network by ensuring that user sessions are terminated after a configurable period of time. The are three main mechanisms for automated user timeout: • Session Timer • Heartbeat Timer • Certified Device Timer (see Configure Certified Device Timer, page 11-14) This section describes the Session and Heartbeat Timers. Session Timer The Session Timer is an absolute timer that is specific to the user role. If a Session Timer is set for a role, a session for a user belonging to that role can only last as long as the Session Timer setting. The Session Timer has a built-in value of 5 minutes that gets added to the configured session timeout value specific to the user role. A user session corresponding to a user role gets cleared at the end of configured session timeout + built-in 5 minute value. For example, if user A logs in at 1:00pm and user B logs in at 1:30pm, and if both belong to role Test with Session Timer set for 115 minutes, user A will be logged out at 3:00pm and user B will be logged out at 3:30pm. When session timeouts, the user is dropped regardless of connection status or activity. Note If you have configured a RADIUS server, the RADIUS Session Timeout for user login is automatically enabled. The Timeout duration therefore occurs on a per user basis, depending on the user profile configured on the RADIUS server. Refer to RADIUS, page 7-6 for information on enabling RADIUS server authentication in Cisco NAC Appliance. Heartbeat Timer The Heartbeat Timer sets the number of minutes after which a user is logged off the network if unresponsive to ARP queries from the Clean Access Server. This feature enables the CAS to detect and disconnect users who have left the network (e.g. by shutting down or suspending the machine) without actually logging off the network. Note that the Heartbeat Timer applies to all users, whether locally or externally authenticated. The connection check is performed via ARP query rather than by pinging. This allows the heartbeat check to function even if ICMP traffic is blocked. The CAS maintains an ARP table for its untrusted side which houses all the machines it has seen or queried for on the untrusted side. ARP entries for machines are timed out through normal ARP cache timeout if no packets are seen from the particular machine. If packets are seen, their entry is marked as fresh. When a machine no longer has a fully resolved entry in the CAS’s ARP cache and when it does not respond to ARPing for the length of the Heartbeat Timer setting, the machine is deemed not to be on the network and its session is terminated. Cisco NAC Appliance - Clean Access Manager Configuration Guide OL-28003-01 8-15 Chapter 8 User Management: Traffic Control, Bandwidth, Schedule Configure User Session and Heartbeat Timeouts In-Band (L2) Sessions For In-Band configurations, a user session is based on the client MAC and IP address and persists until one of the following occurs: • The user logs out of the network through either the web user logout page or the Agent logout option. • An administrator manually removes the user from the network. • The session times out, as configured in the Session Timer for the user role. • The CAS determines that the user is no longer connected using the Heartbeat Timer and the CAM terminates the session. • The Certified Device list is cleared (automatically or manually) and the user is removed from the network. OOB (L2) and Multihop (L3) Sessions The Session Timer works the same way for multi-hop L3 In-Band deployments as for L2 (In-Band or Out-of-Band) deployments. For L3 deployments, user sessions are based on unique IP address rather than MAC address. The Heartbeat Timer will not function in L3 deployments, and does not apply to OOB users. However, note that the HeartBeat Timer will work if the CAS is the first hop behind the VPN concentrator. This is because the VPN concentrator responds to the ARP queries for the IP addresses of its current tunnel clients. Note When the Single Sign-On (SSO) feature is configured for multi-hop L3 VPN concentrator integration, if the user’s session on the CAS times out but the user is still logged in on the VPN concentrator, the user will be able to log back into the CAS without providing a username/password, due to SSO. Session Timer / Heartbeat Timer Interaction • If the Session Timer is zero and the Heartbeat Timer is not set—the user is not dropped from the Online Users list and will not be required to re-logon. • If the Session Timer is zero and the Heartbeat Timer is set—the Heartbeat Timer takes effect. • If the Session Timer is non-zero and the Heartbeat Timer is not set—the Session Timer takes effect. • If both timers are set, the first timer to be reached will be activated first. • If the user logs out and shuts down the machine, the user will be dropped from the Online Users list and will be required to re-logon. • If the DHCP lease is much longer than the session timeout, DHCP leases will not be reused efficiently. For additional details, see Interpreting Active Users, page 11-29. Cisco NAC Appliance - Clean Access Manager Configuration Guide 8-16 OL-28003-01 Chapter 8 User Management: Traffic Control, Bandwidth, Schedule Configure User Session and Heartbeat Timeouts Configure Session Timer (per User Role) Step 1 Go to User Management > User Roles > Schedule > Session Timer. Figure 8-11 Session Timer Step 2 Click the Edit icon next to the role for which you want to configure timeout settings. Step 3 Select the Session Timeout check box and type the number of minutes after which the user’s session times out. The timeout clock starts when the user logs on, and is not affected by user activity. After the session expires, the user must log in again to continue using the network. Step 4 Optionally, type a description of the session length limitation in the Description field. Step 5 Click Update when finished. Configure Heartbeat Timer (User Inactivity Timeout) Step 1 Open the Heartbeat Timer form in the Schedule tab. Figure 8-12 Heartbeat Timer Step 2 Click the Enable Heartbeat Timer checkbox. Step 3 Set the number of minutes after which a user is logged off the network if unreachable by connection attempt in the Log Out Disconnected Users After field. Cisco NAC Appliance - Clean Access Manager Configuration Guide OL-28003-01 8-17 Chapter 8 User Management: Traffic Control, Bandwidth, Schedule Configure User Session and Heartbeat Timeouts Step 4 Click Update to save your settings. Note that logging a user off the network does not remove them from the Certified Devices List. However, removing a user from the Certified Devices List also logs the user off the network. An administrator can drop users from the network individually or terminate sessions for all users at once. For additional details see Clear Certified or Exempt Devices Manually, page 11-13 and Interpreting Event Logs, page 13-4. Note The Agent does not send a logout request to the CAS when the client machine is shut down based on Cisco NAC Appliance session-based connection setup. Configure OOB Heartbeat Timer (per User Role) Step 1 Go to User Management > User Roles > Schedule > OOB Heartbeat Timer. Note The OOB Heartbeat Timer is disabled by default. Note In order to configure OOB Heartbeat Timer, you must also enable Out-of-Band Logoff. See Configure Out-of-Band Logoff, page 9-6. Caution To avoid disconnecting users currently logged into the Cisco NAC Appliance network, Cisco strongly recommends disabling the Out-of-Band Heartbeat Timer during a planned network outage, as changing this setting could kick all current users from the Out-of-Band Online Users list. Figure 8-13 OOB Heartbeat Timer Step 2 Click the Edit icon next to the role for which you want to configure Heartbeat timeout settings. Step 3 Select the OOB Heartbeat Timeout check box and type the number of minutes after which the user's session times out. The minimum time that can be configured is two minutes. The timeout clock starts when the user logs on, and is not affected by user activity. The Heartbeat timer kicks the user after the session expires, when there is no communication between the client and the CAS. After the session Cisco NAC Appliance - Clean Access Manager Configuration Guide 8-18 OL-28003-01 Chapter 8 User Management: Traffic Control, Bandwidth, Schedule Configure Policies for Agent Temporary and Quarantine Roles expires, the user must log in again to continue using the network. For example, if the timer is set for 5 minutes, and the user removes the system from the network for 6 minutes, the user must log in again to use the network. Step 4 Click Update to enable the Heartbeat Timeout. Configure Policies for Agent Temporary and Quarantine Roles This section demonstrates typical traffic policy and session timeout configuration needed to: • Configure Agent Temporary Role, page 8-19 • Configure Network Scanning Quarantine Role, page 8-21 Configure Agent Temporary Role Users who fail a system check are assigned to the Agent Temporary role. This role is intended to restrict user access to only the resources needed to comply with the Agent requirements. Unlike Quarantine roles, there is only one Agent Temporary role in the Cisco NAC Appliance system. The role can be fully edited, and is intended as single point for aggregating the traffic control policies that allow users to access required installation files. If the Temporary role is deleted, the Unauthenticated role is used by default. The name of the role that is used for the Temporary role (in addition to the version of the Agent) is displayed under Device Management > Clean Access > Clean Access Agent > Distribution. Both session timeout and traffic policies need to be configured for the Temporary role. The Temporary role has a default session timeout of 4 minutes, which can be changed as described below. The Temporary and quarantine roles have default traffic control policies of Block All traffic from the untrusted to the trusted side. Keep in mind that while you associate requirements (required packages) to the normal login roles that users attempt to log into, clients will need to meet those requirements while still in the Temporary role. Therefore, traffic control policies need to be added to the Temporary role to enable clients to access any required software installation files from the download site(s). Note If the user reboots his/her client machine as part of a remediation step (if the required application installation process requires you to restart your machine, for example), and the Logoff NAC Agent users from network on their machine logoff or shutdown after <x> secs option in the CAM Device Management > Clean Access > General Setup > Agent Login web console page has not been enabled, the client machine remains in the Temporary role until the Session Timer expires and the user is given the opportunity to perform login/remediation again. Configuring Agent-Based Posture Assessment, page 9-39 provides complete details on Agent Requirement configuration. See also User Role Types, page 6-3 for additional information. Configure Session Timeout for the Temporary Role 1. Go to User Management > User Roles> Schedule. 2. The Session Timer list appears. Cisco NAC Appliance - Clean Access Manager Configuration Guide OL-28003-01 8-19 Chapter 8 User Management: Traffic Control, Bandwidth, Schedule Configure Policies for Agent Temporary and Quarantine Roles Figure 8-14 Schedule Tab 3. Click the Edit icon for the Temporary Role. 4. The Session Timer form for the Temporary Role appears (Figure 8-15). Figure 8-15 Session Timer—Temporary Role 5. Click the Session Timeout checkbox. 6. Type the number of minutes for the user session to live (default is 4 minutes). Choose a value that allows users to download required files to patch or configure their systems. 7. Optionally, type a Description for the session timeout requirement. 8. Click Update. The Temporary role will display the new time in the Session Timer list. Configure Traffic Control Policies for the Temporary Role 9. From User Management > User Roles, click the Traffic Control tab. This displays IP traffic policy list by default. 10. Choose Temporary Role from the role dropdown and leave Untrusted->Trusted for the direction and click Select. This displays all IP policies for the Temporary role. Cisco NAC Appliance - Clean Access Manager Configuration Guide 8-20 OL-28003-01 Chapter 8 User Management: Traffic Control, Bandwidth, Schedule Configure Policies for Agent Temporary and Quarantine Roles Figure 8-16 IP Traffic Policies—Temporary Role 11. To configure an IP policy, click the Add Policy link next to the Temporary role. For example, if you are providing required software installation files yourself (e.g. via a File Distribution requirement for a file on the CAM), set up an Untrusted->Trusted IP-based traffic policy that allows the Temporary role access to port 443 (HTTPS) of the CAM (for example, 10.201.240.11 /255.255.255.255:443). If you want users to be able to correct their systems using any other external web pages or servers, set up permissions for accessing those web resources. For further details on the Add Policy page, see Add IP-Based Policy, page 8-4. 12. To configure Host policies, click the Host link at the top of the Traffic Control tab. Configure host-based traffic policies enabling access to the servers that host the installation files, as described in the following sections: – Enable Default Allowed Hosts, page 8-9 – Add Allowed Host, page 8-10 – Adding Traffic Policies for Default Roles, page 8-27 Configure Network Scanning Quarantine Role See Chapter 12, “Configuring Network Scanning” for complete details on network scanning configuration. Cisco NAC Appliance can assign a user to a quarantine role if it discovers a serious vulnerability in the client system. The role is a mechanism intended to give users temporary network access to fix their machines. Note that quarantining vulnerable users is optional. Alternatives include blocking the user or providing them with a warning. If you do not intend to quarantine vulnerable users, you can skip this step. Create Additional Quarantine Role By default, the system provides a default Quarantine role with a session time out of 4 minutes that only needs to be configured with traffic policies. The following describes how to create an additional quarantine role, if multiple quarantine roles are desired. 1. Go to User Management > User Roles > New Role. Cisco NAC Appliance - Clean Access Manager Configuration Guide OL-28003-01 8-21 Chapter 8 User Management: Traffic Control, Bandwidth, Schedule Configure Policies for Agent Temporary and Quarantine Roles 2. Type a Role Name and Role Description of the role. For a quarantine role that will be associated with a particular login role, it may be helpful to reference the login role and the quarantine type in the new name. For example, a quarantine role associated with a login role named “R1” might be “R1-Quarantine.” 3. In the Role Type list, choose Quarantine Role. 4. Configure any other settings for the role as desired. Note that, other than name, description, and role type, other role settings can remain at their default values. (See Adding a New User Role, page 6-7 for details.) 5. Click the Create Role button. The role appears in the List of Roles tab. Configure Session Timeout for Quarantine Role By default, the system provides a default Quarantine role with a session time out of 4 minutes. The following steps describe how to configure the session timeout for a role. 1. Go to User Management > User Roles > Schedule > Session Timer. 2. Click the Edit icon next to the desired quarantine role. 3. The Session Timer form for the quarantine role appears: Figure 8-17 Session Timer—Quarantine Role 4. Click the Session Timeout check box. 5. Type the number of minutes for the user session to live. Choose an amount that allows users enough time to download the files needed to fix their systems. 6. Optionally, type a Description for the session timeout requirement. 7. Click Update. The new value will appear in the Session Timeout column next to the role in the List of Roles tab. Setting these parameters to a relatively small value helps the CAS detect and disconnect users who have restarted their computers without logging out of the network. Note that the Session Timer value you enter here may need to be refined later, based on test scans and downloads of the software you will require. Note The connection check is performed by ARP message; if a traffic control policy blocks ICMP traffic to the client, heartbeat checking still works. Cisco NAC Appliance - Clean Access Manager Configuration Guide 8-22 OL-28003-01 Chapter 8 User Management: Traffic Control, Bandwidth, Schedule Configure Policies for Agent Temporary and Quarantine Roles Configure Traffic Control Policies for the Quarantine Role 1. From User Management > User Roles > List of Roles, click the Policies icon next to the role (or you can click the Traffic Control tab, choose the quarantine role from the dropdown menu and click Select). 2. Choose the Quarantine Role from the role dropdown, leave Untrusted->Trusted for the direction and click Select. This displays all IP policies for the Quarantine role. 3. To configure an IP policy, click the Add Policy link next to the Quarantine role. Figure 8-18 4. Add Policy—Quarantine Role Configure fields as described in Add IP-Based Policy, page 8-4. – If you are providing required software installation files from the CAM (e.g. via network scanning Vulnerabilities page), set up an Untrusted->Trusted IP-based traffic policy that allows the Quarantine role access to port 80 (HTTP) of the CAM (for example, 10.201.240.11 /255.255.255.255:80). – If you want users to be able to correct their systems using any other external web pages or servers, set up permissions for accessing those web resources. See also Adding Traffic Policies for Default Roles, page 8-27. 5. To configure Host policies, click the Host link for the Quarantine role at the top of the Traffic Control tab. Configure host-based traffic policies enabling access to the servers that host the installation files, as described in the following sections: – Enable Default Allowed Hosts, page 8-9 – Add Allowed Host, page 8-10 – Adding Traffic Policies for Default Roles, page 8-27 After configuring the quarantine role, you can apply it to users by selecting it as their quarantine role in the Block/Quarantine users with vulnerabilities in role option of the General Setup tab. For details, see Client Login Overview, page 1-6. When finished configuring the quarantine role, load the scan plugins as described in Load Nessus Plugins into the Clean Access Manager Repository, page 12-6. Cisco NAC Appliance - Clean Access Manager Configuration Guide OL-28003-01 8-23 Chapter 8 User Management: Traffic Control, Bandwidth, Schedule Example Traffic Policies Example Traffic Policies This section describes the following: • Allowing Authentication Server Traffic for Windows Domain Authentication, page 8-24 • Allowing Traffic for Enterprise AV Updates with Local Servers, page 8-24 • Allowing Gaming Ports, page 8-24 • Adding Traffic Policies for Default Roles, page 8-27 Allowing Authentication Server Traffic for Windows Domain Authentication If you want users on the network to be able to authenticate to a Windows domain prior to authenticating to the Cisco NAC Appliance, the following minimum policies allow users in the Unauthenticated role access to AD (NTLM) login servers: Allow TCP *:* Server/255.255.255.255: 88 Allow UDP *:* Server/255.255.255.255: 88 Allow TCP *:* Server/255.255.255.255: 389 Allow UDP *:* Server/255.255.255.255: 389 Allow TCP *:* Server/255.255.255.255: 445 Allow UDP *:* Server/255.255.255.255: 445 Allow TCP *:* Server/255.255.255.255: 135 Allow UDP *:* Server/255.255.255.255: 135 Allow TCP *:* Server/255.255.255.255: 3268 Allow UDP *:* Server/255.255.255.255: 3268 Allow TCP *:* Server/255.255.255.255: 139 Allow TCP *:* Server/255.255.255.255: 1025 Allowing Traffic for Enterprise AV Updates with Local Servers In order to allow definition updates for enterprise antivirus products, such as Trend Micro OfficeScan, the Temporary role needs to be configured to allow access to the local server for automatic AV definition updates. For Trend Micro OfficeScan, the Temporary role policy needs to allow access to the local server with AutoPccP.exe. The Agent calls the Trend client locally, and the Trend client in turn runs the AutoPccP.exe file either on a share drive (located at \\<trendserverip\ofcscan\Autopccp.exe) or through HTTP (depending on your TrendMicro configuration) and downloads the AV patches. Allowing Gaming Ports To allow gaming services, such as Microsoft Xbox Live, Cisco recommends creating a gaming user role and to add a filter for the device MAC addresses (under Device Management > Filters > Devices > New) to place the devices into that gaming role. You can then create traffic policies for the role to allow traffic for gaming ports. Cisco NAC Appliance - Clean Access Manager Configuration Guide 8-24 OL-28003-01 Chapter 8 User Management: Traffic Control, Bandwidth, Schedule Example Traffic Policies Microsoft Xbox The following are suggested policies to allow access for Microsoft Xbox ports: • Kerberos-Sec (UDP); Port 88; UDP; Send Receive • DNS Query (UDP); Port 53; Send 3074 over UDP/tcp • Game Server Port (TCP): 22042 • Voice Chat Port (TCP/UDP): 22043-22050 • Peer Ping Port (UDP): 13139 • Peer Query Port (UDP): 6500 Other Game Ports Table 8-1 shows suggested policies to allow access for other game ports (such as PlayStation). Table 8-1 Traffic Policies for Other Gaming Ports 1 Protocol Port Protocol 2300-2400 UDP 4000 TCP, UDP 4000 TCP, UDP 80 TCP 2300 UDP 6073 UDP 2302-2400 UDP 33334 UDP 33335 TCP 6667 TCP 3783 TCP 27900 TCP 28900 TCP 29900 TCP 29901 TCP 27015 TCP 2213 + 1 for each client (i.e. first computer is TCP 2213, second computer is 2214, third computer is 2215, etc.) 6073 TCP 2302-2400 UDP 27999 TCP 28000 TCP 28805-28808 TCP Cisco NAC Appliance - Clean Access Manager Configuration Guide OL-28003-01 8-25 Chapter 8 User Management: Traffic Control, Bandwidth, Schedule Example Traffic Policies Table 8-1 Traffic Policies for Other Gaming Ports 1 Protocol Port Protocol 9999 TCP 47624 TCP 2300-2400 TCP 2300-2400 UDP 6073 UDP 2302-2400 UDP 47624 TCP 2300-2400 TCP 2300-2400 UDP 5120-5300 UDP 6500 UDP 27900 UDP 28900 UDP 3782 TCP 3782 UDP 27910 TCP, UDP 6073 UDP 2302-2400 UDP 47624 TCP 2300-2400 TCP 2300-2400 UDP 4000 TCP 7777 TCP, UDP 4000 TCP 27015-27020 TCP 6667 TCP 28800-29000 TCP 1. See also http://www.us.playstation.com/support.aspx?id=installation/networkadaptor/415013907.html for additional details. For additional details, see: • Device Filters and Gaming Ports, page 2-17 • http://www.cisco.com/warp/customer/707/ca-mgr-faq2.html#q16 • Adding a New User Role, page 6-7 Cisco NAC Appliance - Clean Access Manager Configuration Guide 8-26 OL-28003-01 Chapter 8 User Management: Traffic Control, Bandwidth, Schedule Example Traffic Policies Adding Traffic Policies for Default Roles Create Untrusted -> Trusted traffic policies for the default roles (Unauthenticated, Temporary, and Quarantine) to allow users access to any of the resources described below. Unauthenticated Role If customizing the web login page to reference logos or files on the CAM or external URL, create IP policies to allow the Unauthenticated role HTTP (port 80) access to the CAM or external server. (See also Upload a Resource File, page 5-13 and Create Content for the Right Frame, page 5-11 for details.) Agent Temporary Role • If providing definition updates for enterprise antivirus products, allow access to the local update server so that the Agent can trigger a live update (see Allowing Traffic for Enterprise AV Updates with Local Servers, page 8-24). Note This behavior is only applicable to the Cisco NAC Agent because the Cisco NAC Web Agent does not support automatic remediation. • If providing required software packages from the CAM (e.g, via File Distribution), create IP policies to allow Temporary role access to port 443 (HTTPS) of the CAM. Make sure to specify IP address/subnet mask to allow access only to the CAM (for example, 10.201.240.11/255.255.255.255:443). • Enable Default Host Policies and Trusted DNS Server and/or create new allowed Host policies to allow users access to update sites (see Enable Default Allowed Hosts, page 8-9). • Set up any additional traffic policies to allow users in the Temporary role access to external web pages or servers (for example, see Configure Network Policy Page (Acceptable Use Policy) for Agent Users, page 9-11). Quarantine Role • If providing required software packages from the CAM (e.g. via network scanning Vulnerabilities page), create IP policies to allow the Quarantine role access to port 443 (HTTPS) of the CAM. Make sure to specify the IP address and subnet mask to allow access only to the CAM (for example, 10.201.240.11 /255.255.255.255:443). • Enable Default Host Policies and Trusted DNS Server and/or create new allowed Host policies to allow users access to update sites (see Enable Default Allowed Hosts, page 8-9). • Set up any additional traffic policies to allow users in the Quarantine role access to external web pages or servers for remediation. Table 8-2 summarize resources, roles and example traffic policies for system roles Cisco NAC Appliance - Clean Access Manager Configuration Guide OL-28003-01 8-27 Chapter 8 User Management: Traffic Control, Bandwidth, Schedule Example Traffic Policies Table 8-2 Typical Traffic Policies for Roles Resource Role Example Policies (Untrusted -> Trusted) IP-Based Traffic Policies Logo/right-frame content for Login page (logo.jpg, file.htm) Unauthenticated IP (Files on CAM or External Server): Allow TCP *.* <CAM_IP_address or external_server_IP_address> / 255.255.255.255: https (443) User Agreement Page (UAP.htm) Redirect URL after blocked access (block.htm) — optional Network Policy Page (AUP.htm) Temporary File Distribution Requirement file (Setup.exe) Vulnerability Report file (fixsteps.htm; stinger.exe) Quarantine Host-Based Traffic Policies Enable Trusted DNS Server All roles using Host policies Trusted DNS Server: e.g. 63.93.96.20, or * (Any DNS Server) Link Distribution Requirement (external website) Temporary Default Host: windowsupdate.com, or Vulnerability Report (link to external website) Quarantine Custom Host: database.clamav.net (equals) Other Proxy server in environment Any role with IP: access via proxy <proxy_IP_address>/255.255.255.255:https(443) Host: proxy-server.com (equals) Full network access Normal Login Role Allow ALL TRAFFIC * /* For further details, see: • Upload a Resource File, page 5-13 • Create Content for the Right Frame, page 5-11 • Create File Distribution/Link Distribution/Local Check Requirement, page 9-80 • Configure Vulnerability Handling, page 12-13 Cisco NAC Appliance - Clean Access Manager Configuration Guide 8-28 OL-28003-01 Chapter 8 User Management: Traffic Control, Bandwidth, Schedule Troubleshooting Host-Based Policies Figure 8-19 Example Traffic Policies for File Distribution Requirement (File is on CAM) Troubleshooting Host-Based Policies For host-based policies, the CAS needs to see DNS responses in order to allow the traffic. If having trouble with host-based policies, check the following: • Make sure allowed hosts are enabled. • Make sure a DNS server has been correctly added to the list of DNS servers to track (you can also add an asterisk (“*”) to track any DNS server). • Make sure the DNS server is on the trusted interface of the CAS. If the DNS server is on the untrusted side of the CAS, the CAS never sees the DNS traffic. • Make sure DNS reply traffic is going through the CAS. For example, ensure there is no alternate route for return traffic (i.e. trusted to untrusted) where traffic goes out through CAS but does not come back through the CAS. This can be tested by adding a “Block ALL” policy to the “Trusted to Untrusted” direction for the Unauthenticated or Temporary Role. If DNS, etc. still succeeds, then there is an alternate path. • Make sure the DNS server listed for the client is correct. • Make sure proxy settings are correct for the client (if proxy settings are required) • Check Device Management > CCA Servers > Manage [CAS_IP] > Filters > Roles > Allowed Hosts > View Current IP Address List to see the list of current IPs that are being tracked through the host based policies. If this list is empty, users will see a security message. Cisco NAC Appliance - Clean Access Manager Configuration Guide OL-28003-01 8-29 Chapter 8 User Management: Traffic Control, Bandwidth, Schedule Troubleshooting Host-Based Policies Cisco NAC Appliance - Clean Access Manager Configuration Guide 8-30 OL-28003-01 CH A P T E R 9 Configuring Cisco NAC Appliance for Agent Login and Client Posture Assessment This chapter describes how to configure Agent distribution and installation for client machines, as well as configure client posture assessment in the Cisco NAC Appliance system. • Overview, page 9-1 • Add Default Login Page, page 9-3 • Configure Agent Roles and User Profiles, page 9-3 • Require Agent Login for Client Machines, page 9-3 • Retrieving Cisco NAC Appliance Updates, page 9-12 • Setting Up Agent Distribution/Installation, page 9-17 • Configuring Agent-Based Posture Assessment, page 9-39 • Post-Configuration and Agent Maintenance on the CAM, page 9-100 Overview The Cisco NAC Agent and Cisco NAC Web Agent provide local posture assessment and remediation for client machines. Users download and install the Cisco NAC Agent (read-only client software), which can check the host registry, processes, applications, and services. The Agent can be used to perform antivirus or antispyware definition updates, distribute files uploaded to the Clean Access Manager, distribute website links to websites in order for users to download files to fix their systems, or simply distribute information/instructions. Unlike the Cisco NAC Agent, the Cisco NAC Web Agent is not “persistent,” thus it only exists on the client machine long enough to accommodate a single user session. Instead of downloading and installing an Agent application, once the user opens a browser window, logs in to the NAC Appliance web login page, and chooses to launch the temporal Cisco NAC Web Agent, a self-extracting Agent installer downloads files to the client machine’s temporary directory, performs posture assessment/scans the system to ensure security compliance, and report compliance status back to the Cisco NAC Appliance system. For more information on Cisco NAC Appliance Agents, see Chapter 10, “Cisco NAC Appliance Agents.” Agent posture assessment is configured in the CAM by creating requirements based on rules and (optionally) checks, then applying the requirements to user roles/client operating systems. For an illustrated overview, see Figure 9-10 on page 9-41. Cisco NAC Appliance - Clean Access Manager Configuration Guide OL-28003-01 9-1 Chapter 9 Configuring Cisco NAC Appliance for Agent Login and Client Posture Assessment Overview Note Most requirement remediation actions (like Windows Updates and AV/AS support updates) require the user to have administrator privileges on the client machine. Therefore, Cisco recommends you ensure that users of client machines undergoing posture assessment and remediation have administrator-level privileges. Users in L3 Deployments Cisco NAC Appliance supports multi-hop L3 deployment and VPN concentrator/L3 access from the Agent. This enables clients to discover the CAS when the network configuration puts clients one or more L3 hops away from the CAS (instead of in L2 proximity). You must Enable L3 Support on the CAS and ensure there is a valid Discovery Host for the Agent to function in multihop L3 environments or behind a Cisco VPN concentrator. Distribution The Cisco NAC Agent Installation files and the Cisco NAC Web Agent are part of the Clean Access Manager software and are automatically published to all Clean Access Servers. To distribute the Agent to clients for initial installation, you require the use of the Agent for a user role and operating system in the General Setup > Agent Login tab. The CAS then distributes the Agent Setup file when the client requests the Agent. (This behavior does not apply to the Cisco NAC Web Agent.) If the CAS has an outdated version of the Agent, the CAS acquires the newest version available from the CAM before distributing it to the client. Auto Upgrade By configuring Agent auto-upgrade in the CAM, you can allow users to automatically upgrade upon login to the latest version of the Agent available on the CAM. With the Cisco NAC Web Agent, users automatically download the latest version of the temporal Agent available on the CAM. Installation You can configure the level of user interaction required when users initially install the Agent. Out-of-Band Users Because Out-of-Band users only encounter the Agent during the time they are In-Band for authentication and certification, Agent configuration is the same for In-Band and Out-of-Band users. Rules and Checks With pre-configured Cisco checks and rules, or custom checks and rules that you configure, the Agent can check if any application or service is running, whether a registry key exists, and/or the value of a registry key. Cisco pre-configured rules provide support for Critical Windows OS hotfixes. Agent Updates Through the Updates page of your CAM web console, Cisco tracks and provides multiple updates per hour, including the latest versions of Cisco NAC Agent installers and Cisco NAC Web Agent installation packages as they become available. See Retrieving Cisco NAC Appliance Updates, page 9-12 for complete details. Cisco NAC Appliance - Clean Access Manager Configuration Guide 9-2 OL-28003-01 Chapter 9 Configuring Cisco NAC Appliance for Agent Login and Client Posture Assessment Add Default Login Page Agent Configuration Steps The basic steps needed to configure Agent distribution, installation, and posture assessment are: Step 1 Add Default Login Page, page 9-3 Step 2 Configure Agent Roles and User Profiles, page 9-3 Step 3 Require Agent Login for Client Machines, page 9-3 Step 4 Retrieving Cisco NAC Appliance Updates, page 9-12 Step 5 Setting Up Agent Distribution/Installation, page 9-17 Step 6 Configuring Agent-Based Posture Assessment, page 9-39 Add Default Login Page In order for both web login users and Agent users to obtain the list of authentication providers, a login page must be added and present in the system in order for user to authenticate via the Agent. See Add Default Login Page, page 5-3 to quickly add the default user login page. Note For L3 OOB deployments, you must also Enable Web Client for Login Page, page 5-5. Configure Agent Roles and User Profiles In order for Agent users to log in to Cisco NAC Appliance, you must ensure that user login roles and user profiles are configured in the system. See Create User Roles, page 6-2 and Create Local User Accounts, page 6-15 to add user roles and individual user login profiles in Cisco NAC Appliance. Require Agent Login for Client Machines Requiring the use of the Agent is configured per user role and operating system. When an Agent is required for a role, users in that role are forwarded to the Agent download page (Figure 9-2) after authenticating for the first time using web login. The user is then prompted to download and run the Agent installation file or launch the Cisco NAC Web Agent. At the end of the installation, the user is prompted to log into the network using the Agent. (Cisco NAC Web Agent users are automatically connected to the network as long as their client machine meets Agent Requirements configured for the user role.) Step 1 Go to Device Management > Clean Access > General Setup > Agent Login (Figure 9-1). Cisco NAC Appliance - Clean Access Manager Configuration Guide OL-28003-01 9-3 Chapter 9 Configuring Cisco NAC Appliance for Agent Login and Client Posture Assessment Require Agent Login for Client Machines Figure 9-1 General Setup Step 2 Select the User Role for which users will be required to use the Agent. Step 3 Select an Operating System from the items available in the dropdown menu. Note Make sure the Operating System is correctly configured for the role to ensure the Agent download page and/or Cisco NAC Web Agent launch page is properly pushed to users. Step 4 If you want to require users to log in to the Cisco NAC Appliance system using the Cisco NAC Agent, click the checkbox for Require use of Agent. For information on Distribution settings, see Agent Distribution, page 9-18. For more information on the Cisco NAC Agent and user dialog examples, see Cisco NAC Agent, page 10-1. Step 5 If you want to require users to log in to the NAC Appliance system using the Cisco NAC Web Agent, click the checkbox for Require use of Cisco NAC Web Agent. For more information on the Cisco NAC Web Agent and user dialog examples, refer to Cisco NAC Web Agent, page 10-25. Cisco NAC Appliance - Clean Access Manager Configuration Guide 9-4 OL-28003-01 Chapter 9 Configuring Cisco NAC Appliance for Agent Login and Client Posture Assessment Require Agent Login for Client Machines Note The Require use of Agent and Require use of Cisco NAC Web Agent options are not mutually exclusive. If you choose to enable both options, both choices appear to users when they are directed to the Login Page, Step 6 You can leave the default messages, or optionally type your own HTML message in the Agent Download Page Message (or URL) and/or Cisco NAC Web Agent Launch Page Message (or URL) text fields. Step 7 Click Update. Note For additional details on configuring the General Setup page, see Client Login Overview, page 1-6. Agent users logging in for the first time with the web login page see the Agent Download Page, as shown in Figure 9-2. Figure 9-2 Agent Download Page Cisco NAC Web Agent users logging in for the first time with the web login page see the Cisco NAC Web Agent Launch Page, as shown in Figure 9-3. Cisco NAC Appliance - Clean Access Manager Configuration Guide OL-28003-01 9-5 Chapter 9 Configuring Cisco NAC Appliance for Agent Login and Client Posture Assessment Require Agent Login for Client Machines Figure 9-3 Cisco NAC Web Agent Launch Page Configure Out-of-Band Logoff Caution To avoid disconnecting users currently logged into the Cisco NAC Appliance network, Cisco strongly recommends disabling the Out-of-Band Heartbeat Timer during a planned network outage, as changing this setting could kick all current users from the Out-of-Band Online Users list. The Out-of-Band logoff feature is disabled in Cisco NAC Appliance by default and is not applicable for the Cisco NAC Web Agent or web login user sessions. Feature Benefits • Out-of-Band Logoff can be used to monitor and to track users in OOB user list. • This feature allows the Agent on the client machines to initiate the log-off process in an Out-of-Band deployment. • Out-of-Band Logout is available in the agent tray icon and is useful for the shared environments when one user needs to logout of CAM for another user to be logged into CAM to gain access to a different network. • Out-of-Band Logoff is useful when users are connected behind an IP Phone. When the users disconnect, the managed switch will not send a linkdown trap to the CAM prompting to remove the user from the Out-of-Band Online Users list. You can enable OOB Heartbeat timer, so that after the timer expires, users who are no longer on the network are removed. Feature Dependencies - Mandatory • For Out-of-Band Logoff to function, both the CAM/CAS should be installed with Release 4.8 or later and the client machine should be running the corresponding Cisco NAC Agent version, that is 4.8.0.32 or later. Cisco NAC Appliance - Clean Access Manager Configuration Guide 9-6 OL-28003-01 Chapter 9 Configuring Cisco NAC Appliance for Agent Login and Client Posture Assessment Require Agent Login for Client Machines • In order for Agent Out-of-Band Logoff to function correctly in a deployment requiring VLAN change based on user role (in both Layer 3 Out-of-Band deployments and Layer 2 Out-of-Band environments where the client machine IP address is refreshed following login), you must enable the VLAN change detection option as per the guidelines in Configure Access to Authentication VLAN Change Detection, page 3-67. Ensure that the VLANdetectWithoutUI parameter is enabled in the NACAgentCFG.xml Agent configuration file accordingly. (See Cisco NAC Agent XML Configuration File Settings, page 9-23.) This is enabled for refreshing the IP address in the Authentication VLAN after CAM clears the user and moves the user from Access VLAN to Authentication VLAN. This is used when OOB logoff feature is used with Windows logoff. • Note • If you want to enforce Agent Passive Re-assessment (PRA) for your Cisco NAC Appliance Out-of-Band deployment, you must enable the Out-of-Band Logoff function. For more information on Agent Passive Reassessment, see Adding a New User Role, page 6-7 and Modifying an Existing Temporary, Quarantine, or Login Role, page 6-14. Passive Re-Assessment can be enabled only for Cisco NAC Agent. The Mac OS X Agent does not support PRA. Prior to Release 4.8, deployments using Access Control Lists (ACLs), Layer 3 Out-of-Band Real-IP Gateway mode, and CAS certificates based on the untrusted network IP address need to block UDP ports 8905/8906 to ensure that the access VLAN clients could not communicate with the untrusted side of the CAS and attempt another login. Policy Based Routing can be used to ensure that all non-NAC Authentication VLAN traffic is sent to the trusted side IP address of the CAS. In Cisco NAC Appliance Release 4.8 and later, if ACLs block access to the CAS, then the OOB Logoff feature will not function as designed. Cisco NAC Appliance network administrators must leave UDP ports 8905/8906 open on network switches to ensure the CAS trusted interface can communicate during the following OOB scenarios: OOB Heartbeat Timers, OOB Logout, and Passive Re-assessment. Use Policy Based Routing to ensure that all non-Authentication client network traffic is forced to the CAS trusted interface. • Verify that the port profile(s) to which reconnecting users are assigned specify the Authentication VLAN for the Change to [Auth VLAN | Access VLAN] if the device is certified, but not in the Out-of-Band user list option as described in Add Port Profile, page 3-34. • If using third party certificates or self-signed certificates for CAS, ensure that the CA certificate is installed in the root store for every Windows domain user. This is important for OOB Logoff to work in a multi-user environment while logging out from Windows. In Internet Explorer, click Tools > Internet Options. Go to the Content tab and click Certificates. Go to the Trusted Root Certificate Authorities tab and check whether the CA certificate is installed. Note It is not recommended to use self-signed certificates for enterprise deployment. Network Requirements • While using self-signed certificates for CAS, ensure that the certificates are installed in the certificate root store of the client machine. • In Layer 3 Out-of-Band Real-IP Gateway mode using Virtual Routing and Forwarding (VRF), Policy Based Routing (PBR), or Access Control Lists (ACLs) on the network, Cisco recommends that the CAS certificate should use the untrusted IP or FQDN of the CAS. Cisco NAC Appliance - Clean Access Manager Configuration Guide OL-28003-01 9-7 Chapter 9 Configuring Cisco NAC Appliance for Agent Login and Client Posture Assessment Require Agent Login for Client Machines • In Layer 3 network topology, when users are moving from one location to another using same CAS name as the Discovery Host, it is recommended to use DNS to resolve the name to the IP of the CAS that is closest to the user. • Once a device is connected to the Access network, the OOB Logoff heartbeat packets of the NAC Agent must be sent to the same CAS that authenticated the device. Feature Dependencies - Optional • In order to enforce OOB Heartbeat Timer, you must enable Out-of-Band Logoff. See Configure OOB Heartbeat Timer (per User Role), page 8-18 for more information. • The Certified Devices List (CDL) is cleared by Out-of-Band Logoff only when the Require users to be certified at every web login option in the CAM Device Management > Clean Access > General Setup > Web Login web console page is enabled for the user role and appropriate OS. See Web Login, page 1-11 for more details. • To enable logout of the NAC Agent per role basis when a user logs off the Windows domain, ensure that the Logoff NAC Agent users from network on their machine logoff or shutdown after <x> secs option in the CAM Device Management > Clean Access > General Setup > Agent Login web console page has been enabled for the user role. See Agent Login, page 1-7 for more details. By default, when Logout or Exit options are selected from the Cisco NAC Agent icon in the system tray, the Agent sends a logout request to CAS. Feature Limitations • Release 4.7(x) and earlier versions of the Cisco NAC Agent and Mac OS X Agent do not support the Out-of-Band Logoff feature. • User will be logged off if DHCP Renew provides a different IP, or if the client machine moves to second Access VLAN. • While using Out-of-Band Logoff in a multi-home environment, the NAC agent can track only one login at a time (PRA, Heartbeat, or Logout). For example, if a user logs in to the NAC agent through the wireless connection, and then connects the PC and login through the wired connection. At this point, the agent uses only the wired IP address for communication. If the user logs out at this point, the entry using IP from wired connection will be removed from the OUL, but the wireless entry will remain in the OUL. After the OOB Heartbeat Timer expires, the wireless entry will be removed from the OUL. It is recommended to set a short OOB Heartbeat interval to remove the wireless side user appropriately. • The following failure scenarios might cause the Cisco NAC Agent to appear following successful user authentication when the client machine roams between CASs in Layer 3 (both In-Band and Out-of-Band) and Layer 2 /Layer 3 Out-of-Band environments. Erroneous Agent login dialogs could also appear if users roam from the Cisco NAC Appliance network in Layer 3 mode to a non-NAC network: – ARP poisoning – Temporary loss of network connection between the client machine and the CAS – Access to untrusted interface IP address on the CAS from non-NAC network segments on NAC-enabled client machines Cisco offers the following recommendations to prevent this situation: – Ensure all trusted networks (post-authentication) can reach the CAS untrusted interface IP address through the CAS trusted interface only Cisco NAC Appliance - Clean Access Manager Configuration Guide 9-8 OL-28003-01 Chapter 9 Configuring Cisco NAC Appliance for Agent Login and Client Posture Assessment Require Agent Login for Client Machines – Block discovery packets from all non-NAC networks to the CAS untrusted interface IP address (discovery packets that arrive on the trusted interface of the CAS are blocked by default) Note These scenarios are not specific to OOB logoff feature and represent general Cisco NAC Agent behavior for some Out-of-Band topologies. Enable Out-of-Band Logoff The following steps explain how to enable Out-of-Band Logoff for the NAC and Mac OS X Agents. Step 1 Go to Device Management > Clean Access > General Setup > Agent Login (Figure 9-1). Step 2 Check the Enable OOB logoff for Windows NAC Agent and Mac OS X Agent checkbox. Once enabled, this setting applies to all Out-of-Band CASs managed by this CAM in the Cisco NAC Appliance deployment, applies to all the user roles, and applies to all client machines logging in via the Cisco NAC Agent and Mac OS X Agent, regardless of other settings in assigned user roles. Step 3 Click Update and confirm the requirement to reboot all Out-of-Band CASs associated with this CAM by clicking OK in the dialog box that appears (Figure 9-4). After you enable the Out-of-Band logoff feature, full Out-of-Band Logoff functions are not available to Agents logging into the network until you reboot the Out-of-Band CAS. In addition, if you enable Out-of-Band Logoff on one CAS in an HA deployment, you must reboot the CAS-pair if they are already managed by CAM. See Reboot the Clean Access Server, page 2-8. Figure 9-4 Tip Enable OOB Logoff—Acknowledge Requirement to Reboot CASs To verify whether or not the Out-of-Band Logoff feature is enabled on a particular Out-of-Band CAS, log in to the CAS CLI and enter the netstat -unl | egrep -w '890[12]' commands to see if the required ports are open. If so, the CAS should return the following: [root@CAS1]# netstat -unl | egrep -w '890[12]' udp 0 0 10.0.0.100:8901 0.0.0.0:* udp 0 0 10.0.0.100:8902 0.0.0.0:* This can be a very useful tool to help quickly determine which Out-of-Band CASs in a multiple-CAS environment do and do not currently have the Out-of-Band Logoff feature enabled. Troubleshooting OOB Logoff If you have problems with the OOB Logoff feature, check the following: Cisco NAC Appliance - Clean Access Manager Configuration Guide OL-28003-01 9-9 Chapter 9 Configuring Cisco NAC Appliance for Agent Login and Client Posture Assessment Require Agent Login for Client Machines • Check whether the client machine is able to reach CAS using the name/IP address after successful login to Access VLAN. This will update the client IP address in Access VLAN in the CAM web console. • If using the name to reach the CAS, perform a DNS Lookup of the CAS using its Fully Qualified domain name (FQDN). • Open up wireshark minimally to see if CAS is responding back to Agent logout request. • Check whether the CAS was rebooted after enabling OOB Logout feature in CAM web console. • Check the CAS log files by using the following commands: /perfigo/access/tomcat/logs/nac_server.log /perfigo/access/tomcat/logs/catalina.out /perfigo/access/apache/logs/access_log • Check the CAM log files by using the following commands: /perfigo/control/tomcat/logs/nac_manager.log /perfigo/control/tomcat/logs/catalina.out • Note • Check the Event Logs in the CAM web console by clicking Monitoring > Event Logs > View Logs. See Cisco NAC Appliance Log Files, page 13-11 for more details. Collect the NAC Agent support logs by clicking Start > All Programs > Cisco > Client Utilities > Cisco Log Packager. Configure Restricted Network Access for Agent Users Administrators can configure restricted network access to users when they choose not to download and install the Cisco NAC Agent or launch the Cisco NAC Web Agent themselves, due to lack of permissions on the machine or for guest access purposes, for example. This enhancement is intended to aid guests or partners in a corporate environment to get access to the network even if their assigned user role requires them to log in via an Agent. Users can also take advantage of “restricted” network access to gain limited network access when the client machine fails remediation and the user must implement updates to meet network access requirements before they can log in using their assigned user role. The restricted network access option can only be configured when the Require use of Agent and/or Require use of Cisco NAC Web Agent checkboxes are enabled, and the option in question allows you to configure the user role to which these users will be assigned in addition to the button and text presented. When the user performs initial web login and is redirected to download the Agent, the “Restricted Network Access” text and button will appear below the “Download Cisco NAC Agent” and/or “Launch Cisco NAC Web Agent” buttons on the page (Figure 9-2 and Figure 9-3) if the “Allow restricted network access in case user cannot use NAC Agent or Cisco NAC Web Agent” option is enabled under Device Management > Clean Access > General Setup | Agent Login. If the user chooses not to download the Agent or launch the Cisco NAC Web Agent, the user can click “Get Restricted Network Access” button to gain the access permitted by the assigned role through the same browser page. To support Agent login and/or remediation, users can choose to accept “restricted” network access during Agent login dialog sessions when it is clear that the client machine requires update in order to meet network security requirements. During the Agent session, the user can click Get Restricted Network Access in the Cisco NAC Agent/Cisco NAC Web Agent dialogs and immediately access the Cisco NAC Appliance - Clean Access Manager Configuration Guide 9-10 OL-28003-01 Chapter 9 Configuring Cisco NAC Appliance for Agent Login and Client Posture Assessment Require Agent Login for Client Machines network using the role you assign for restricted network access, regardless of their assigned user role. For more information, see Windows Cisco NAC Agent User Dialogs, page 10-3 and Cisco NAC Web Agent User Dialogs, page 10-28. Note that: • Restricted network access users appear on the In-Band Online Users list denoted by blue shading. For example, if a user cannot install the Agent and clicks the “Restricted Access” button in an OOB deployment, that user appears on the In-Band Online User list and remains in the Authentication VLAN even though the CAS is performing OOB. In this case, administrators can configure ACLs on the restricted role to control access for users in that role. • Restricted network access users do not appear on the Certified Devices List (since they have not met posture assessment requirements). Configure Network Policy Page (Acceptable Use Policy) for Agent Users This section describes how to configure user access to a Network Policy page (or Acceptable Usage Policy, AUP) for Agent users. After login and requirement assessment, the Agent displays an “Accept” dialog (Figure 10-53 on page 10-41) with a Network Usage Terms & Conditions link to the web page that users must accept to access the network. You can use this option to provide a policies or information page about acceptable network usage. This page can be hosted on an external web server or on the CAM itself. To Configure Network Policy Link 1. Go to Device Management > Clean Access > General Setup (see Figure 9-1 on page 9-4). 2. Make sure User Role, Operating System and Require use of Agent/Require Use of Cisco NAC Web Agent are configured. 3. Click Show Network Policy to NAC Agent and Cisco NAC Web Agent users [Network Policy Link:]. This will display a link in the Agent to a Network Usage Policy web page that Agent users must accept to access the network. 4. If hosting the page on the CAM, you will need to upload the page (for example, “helppage.htm”) using Administration > User Pages > File Upload. See Upload a Resource File, page 5-13 for details. If hosting the page on an external web server, continue to the next step. 5. Type the URL for your network policy page in the Network Policy Link field as follows: – To link to an externally-hosted page, type the URL in the format: https://mysite.com/helppages. – To point to a page you have uploaded to the CAM, for example, “helppage.htm,” type the URL as follows: https://<CAS_IP_address>/auth/helppage.htm 6. Make sure to add traffic policies to the Temporary role to allow users HTTP access to the page. See Adding Traffic Policies for Default Roles, page 8-27 for details. To see how the Network Policy dialog appears to Agent users, see Figure 10-53 on page 10-41. Configure the Agent Temporary Role See Configure Agent Temporary Role, page 8-19 for details on configuring traffic policies and session timeout for the Agent Temporary role. Cisco NAC Appliance - Clean Access Manager Configuration Guide OL-28003-01 9-11 Chapter 9 Configuring Cisco NAC Appliance for Agent Login and Client Posture Assessment Retrieving Cisco NAC Appliance Updates Retrieving Cisco NAC Appliance Updates A variety of updates are available from the Clean Access Updates server, available under Device Management > Clean Access > Updates. You can perform updates manually as desired or schedule them to be performed automatically. This section describes how to do the following: • View Current Updates • Configure and Download Updates • Configure Proxy Settings for CAM Updates (Optional) View Current Updates Step 1 Choose Device Management > Clean Access > Updates. The Summary page appears by default. Step 2 The Current Versions of Updates section lists all the latest Cisco Updates versions currently on your CAM: Cisco Checks and Rules Cisco provides a variety of pre-configured rules (“pr_”) and checks (“pc_”) for standard client checks such as hotfixes, Windows update, and various antivirus software packages. Cisco checks and rules are a convenient starting point if you need to manually create your own custom checks and rules. Supported AV/AS Product List (Windows/Macintosh) The Cisco NAC Appliance Supported AV/AS Product List is a versioned XML file distributed from a centralized update server that provides the most current matrix of supported antivirus (AV) and antispyware (AS) vendors and product versions used to configure AV or AS Rules and AV or AS Definition Update requirements for posture assessment/remediation. This list is updated regularly for the AV/AS products and versions supported in each Agent release and to include new products for new Agent versions. Note that the list provides version information only. When the CAM downloads the Supported AV/AS Product List it is downloading the information about what the latest versions are for AV/AS products; it is not downloading actual patch files or virus definition files. Based on this information, the Agent can then trigger the native AV/AS application to perform updates. Having the latest Supported AV/AS list ensures your AV/AS rule configuration pages include all the new products supported in the new Agent, particularly if you have updated the Agent version on your CAM. For the latest details on products and versions supported, see Device Management > Clean Access > Clean Access Agent > Rules > AV/AS Support Info, or see the “Clean Access Supported AV/AS Product List” section in the latest Release Notes. Default Host Policies Clean Access provides automatic updates for the default host-based policies (for Unauthenticated, Temporary, and Quarantine roles). Note that Default Allowed Hosts are disabled by default, and must be enabled for each role under User Management > User Roles > Traffic Control > Hosts. See Enable Default Allowed Hosts, page 8-9 for details. Default L2 Policies Displays the current version of Default Layer 2 traffic policies available on the CAM. Whenever the CAM searches for updates (either manually or automatically using the settings in the Device Management > Clean Access > Updates page), it automatically checks to see if there is a newer version of Default Layer 2 traffic policies available. Cisco NAC Appliance - Clean Access Manager Configuration Guide 9-12 OL-28003-01 Chapter 9 Configuring Cisco NAC Appliance for Agent Login and Client Posture Assessment Retrieving Cisco NAC Appliance Updates OS Detection Fingerprint: By default, the system uses the User-Agent string from the HTTP header to determine the client OS. In addition, platform information from JavaScript or the OS fingerprinting from the TCP/IP handshake can also be compared against the OS signature information in the CAM database to determine the client OS. This information can be updated in the CAM when new OS signatures become available in order to verify an OS fingerprint as a Windows machine. This enhanced OS fingerprinting feature is intended to prevent users from changing identification of their client operating systems through manipulating HTTP information. Note that this is a “passive” detection technique (accomplished without Nessus) that only inspects the TCP handshake and is not impacted by the presence of a personal firewall. See also Device Management > CCA Servers > Manage [CAS_IP] > Authentication > OS Detection in the CAS management pages of the web console, and the Cisco NAC Appliance - Clean Access Server Configuration Guide, Release 4.9(x) for further details. Note The OS detection/fingerprinting feature uses both browser User-Agent string and TCP/IP stack information to try to determine the OS of the client machine. While the detection routines will attempt to find the best match, it is possible that the OS may be detected incorrectly if the end-user modifies the TCP/IP stack on the client machine and changes the User-Agent string on the browser. If there is concern regarding malicious users evading the OS fingerprinting/detection mechanisms, then administrators are advised to use network scanning in order to confirm the OS on the machine. If, for any reason, it is not possible or not desirable to use network scanning, then network administrators should consider pre-installing the Agent on client machines or allowing users to log in via the Cisco NAC Web Agent. In a FIPS 140-2 compliant network where both the CAMs and CASs are configured in failover mode, Cisco NAC Appliance does not correctly report the operating system of a client machine following a failover event and subsequent synchronization. Once the CAM/CAS detect client HTTP/HTTPS traffic, the CAM/CAS are able to “rediscover” the client machine operating system following the failover event. Windows NAC Agent Displays the current version of the Cisco NAC Windows Agent installed on the CAM. This is the version of Cisco NAC Agent that users upload and install on their client machines when they first sign in to Cisco NAC Appliance. Compliance Module for Windows Displays the current version of the AV/AS vendor application support package available to Windows client machines logging into the Cisco NAC Appliance system. Macintosh Clean Access Agent Displays the current version of the Mac OS X Cisco NAC Agent available on the CAM. This is the version of Mac OS X Agent that users upload and install on their client machines when they first sign in to Cisco NAC Appliance. The Mac OS X Agent is automatically updated to a more current version when users sign in and a newer version of the Agent is available on the CAM. Compliance Module for Mac Displays the current version of the AV/AS vendor application support package available to Macintosh client machines logging into the Cisco NAC Appliance system. Cisco NAC Web Agent Displays the current version of the Cisco NAC Web Agent currently installed on the CAM. Users who log in and choose to use the temporal Cisco NAC Web Agent always receive the current version of the Agent for their user session. Cisco NAC Appliance - Clean Access Manager Configuration Guide OL-28003-01 9-13 Chapter 9 Configuring Cisco NAC Appliance for Agent Login and Client Posture Assessment Retrieving Cisco NAC Appliance Updates Cisco NAC Web Agent Facilitator (ActiveX/Applet) Displays the current version of the Cisco NAC Web Agent ActiveX/Java Applet the CAM uses to install the temporal Agent on the client machine when users access Cisco NAC Appliance and choose to use the Cisco NAC Web Agent. L3 MAC Address Detection (ActiveX/Applet The L3 Java Applet and L3 ActiveX web client are needed for client MAC Address detection when users perform web login in L3 OOB deployments. The MAC detection mechanism of the Agent will automatically acquire the client MAC address in L3 OOB deployments. (See the Cisco NAC Appliance - Clean Access Server Configuration Guide, Release 4.9(x) for more information.) Users performing web login will download and execute either an ActiveX control (for IE browsers) or Java applet (for non-IE browsers) to the client machine prior to user login to determine the user machine’s MAC address. This information is then reported to the CAS and the CAM to provide the IP address/ MAC address mapping. ActiveX/Java Applet and Browser Compatibility Note Step 3 • Complete ActiveX/Java Applet and Browser Compatibility information is available in Support Information for Cisco NAC Appliance Agents, Release 4.5 and Later. • Due to Firefox issues with Java, Java applets are not supported for Firefox on Mac OS X. See the Firefox release notes (http://www.mozilla.com/firefox/releases/1.5.0.3.html) for details. • To ensure Clean Access checks include the latest Microsoft Windows hotfixes, always get the latest Updates of Cisco Checks and Rules (by Clean Update if needed) and ensure appropriate host-based traffic policies are in place (see Add Global Host-Based Traffic Policies, page 8-8 for details.) • When upgrading your CAM/CAS to the latest release of Cisco NAC Appliance, all Perfigo/Cisco pre-configured checks/ rules will be automatically updated. Once updates are performed (manual or automatic), you can check the Summary page to verify the updates. Configure and Download Updates Step 1 Go to Device Management > Clean Access > Updates. Step 2 Click the Update subtab to configure what Cisco Updates to download to your CAM and/or how often to check for Clean Access Updates. (Figure 9-5). Cisco NAC Appliance - Clean Access Manager Configuration Guide 9-14 OL-28003-01 Chapter 9 Configuring Cisco NAC Appliance for Agent Login and Client Posture Assessment Retrieving Cisco NAC Appliance Updates Figure 9-5 Device Management > Clean Access > Updates > Update Step 3 To configure automatic updates on your CAM, click the checkbox for Automatically check for updates starting from [] every [] hours, type a start time in 24-hour format (such as 13:00:00), and type a “repeat” interval (1 hour is recommended). Step 4 Click the Check for Windows NAC Agent updates option to ensure the CAM always downloads the latest version of the Agent installer. This must be enabled for Agent auto-upgrade. Step 5 Click the Check for Macintosh Clean Access Agent updates option to ensure the CAM always downloads the latest version of the Agent. This must be enabled for Macintosh Clean Access Agent auto-upgrade. Step 6 Click the Check for Cisco NAC Web Agent updates option to ensure the CAM always downloads the latest version of the Cisco NAC Web Agent. Step 7 Click the Check for L3 MAC Address Detection ActiveX/Applet updates option to ensure the CAM always downloads the latest versions of the L3 Java Applet and ActiveX web clients. Web login users need to download these helper controls from the login page to enable the CAS to obtain MAC information in L3 deployments (particularly for L3 OOB). Once the Agent is used, the Agent automatically sends client MAC information to the CAS. Step 8 Click the Check for Compliance Module for Windows Updates option to automatically poll the update repository for the latest version of the AV/AS vendor support package that you can make available to Windows client machines during their next login session. For more information on enabling updated AV/AS posture pack downloads to client machines, see Agent Distribution, page 9-18. Step 9 Click the Check for Compliance Module for Mac Updates option to automatically poll the update repository for the latest version of the AV/AS vendor support package that you can make available to Macintosh client machines during their next login session. For more information on enabling updated AV/AS posture pack downloads to client machines, see Agent Distribution, page 9-18. Step 10 Do one of the following: a. Click Update to manually update your existing database with the latest Cisco checks and rules, Agent update, Supported AV/AS Product List, and default host policies. b. Click Clean Update to remove previous update items from the database first (including non-customer-created checks and rules, Agent updates, and Supported AV/AS Product Lists) before downloading the new updates. See Enable Default Allowed Hosts, page 8-9 for details. Cisco NAC Appliance - Clean Access Manager Configuration Guide OL-28003-01 9-15 Chapter 9 Configuring Cisco NAC Appliance for Agent Login and Client Posture Assessment Retrieving Cisco NAC Appliance Updates Step 11 When you retrieve updates, the following status messages are displayed at the bottom of the page: • Cisco auto-update schedule (if enabled) • Latest version of Windows NAC Agent Installer (if available) • Latest version of Macintosh Clean Access Agent Installer (if available) • Latest version of the Compliance Module update for Windows • Latest version of Cisco Checks & Rules: This shows the version of Cisco checks and rules downloaded. The latest update of Cisco pre-configured checks (“pc_”) and rules (“pr_”) will populate the Check List and Rule List, respectively (under Device Management > Clean Access > Clean Access Agent > Rules). • Latest Cisco NAC Web Agent version, Cisco NAC Web Agent Applet Facilitator version, and Cisco NAC Web Agent ActiveX Facilitator version installed • Latest version of Supported AV/AS Product List: This shows the latest version of the Supported AV/AS Product List. When creating a New AV Rule or requirement of type AV Definition Update, the matrix of supported vendors and product versions will be updated accordingly. • Latest version of default host policies: This shows the latest version of default host-based policies provided for the Unauthenticated, Temporary, and Quarantine roles. • Latest version of OS detection fingerprint: Updates to OS Detection Fingerprints (or signatures) will be made as new operating systems become available for Windows machines. • Latest version of L3 Java Applet web client: Updates to the L3 Java Applet web client will be downloaded and published as they are made available. • Latest version of L3 ActiveX web client: Updates to the L3ActiveX web client will be downloaded and published as they are made available. • Latest version of OOB switch OIDs: Updates to the object IDs (OIDs) of supported switches will be downloaded and published as they are made available. Note • Starting from Release 4.5, administrators are able to update the object IDs (OIDs) of supported WLC platforms (in addition to supported switches) when performing a CAM update. Latest version of default L2 policies: Updates to the Layer 2 traffic policies are downloaded and published as they are made available. Configure Proxy Settings for CAM Updates (Optional) If your CAM requires a proxy server to connect to the Internet, configure proxy server settings so that r the CAM can get Clean Access Updates. Step 1 Go to Device Management > Clean Access > Updates. Cisco NAC Appliance - Clean Access Manager Configuration Guide 9-16 OL-28003-01 Chapter 9 Configuring Cisco NAC Appliance for Agent Login and Client Posture Assessment Setting Up Agent Distribution/Installation Step 2 Click the HTTP Settings subtab. Figure 9-6 Device Management > Clean Access > Updates > HTTP Settings Step 3 Click the “Use an HTTP proxy server to connect to the update server” option if your CAM goes through a proxy server to get to the Internet. Step 4 Specify the Proxy Hostname and Proxy Port the CAM uses to connect to the Internet. Step 5 If your proxy server requires credentials to authenticate the proxy session, specify the Proxy Authentication method by checking one or more of the following: • Basic—Prompts you to provide the Username and Password required to authenticate the proxy session between the CAM and the proxy server. • Digest—Just as with the Basic setting, this option prompts you to provide the Username and Password required to authenticate the proxy session between the CAM and the proxy server and provides the additional bonus of “hashing” the credentials and requiring the proxy service to digest the information in order to keep the username and password protected across networks. • NTLM—In addition to the Username and Password required to authenticate the proxy session between the CAM and the proxy server, you must also specify the proxy Host and Domain to support an existing Microsoft Windows NT LAN Manager (NTLM) proxy service. Note Step 6 The NTLM option supports NTLM Version 1 and Version 2. Click Save. Setting Up Agent Distribution/Installation The latest version of the Agent is automatically included with the Clean Access Manager software for each software release. The CAM automatically publishes the Agent installation file to each Clean Access Server after CAS installation and anytime the CAM acquires a new version of the Agent through web Updates or through a manual upload. Cisco NAC Appliance - Clean Access Manager Configuration Guide OL-28003-01 9-17 Chapter 9 Configuring Cisco NAC Appliance for Agent Login and Client Posture Assessment Setting Up Agent Distribution/Installation To enable users to download and install the Agent installation file or launch the Cisco NAC Web Agent, you must Require Agent Login for Client Machines, page 9-3. For new Agent users, the Agent download page appears after the user logs in for the first time via the web login. If auto-upgrade is enabled, existing Agent users are prompted at login to upgrade if a new Agent version becomes available. Cisco NAC Web Agent users connect to the network automatically as long as the client machine complies with configured network security parameters. Note Users without administrator privileges upgrading their Windows client machine from an earlier version of the Clean Access Agent (version 4.5.2.0 or 4.1.10.0 and earlier) to the Cisco NAC Agent must have the CCAAgentStub.exe Agent Stub installed on the client machine to facilitate upgrade. (Users with administrator privileges do not need this file.) After successful Cisco NAC Agent installation, the user is not required to have administrator privileges on the client machine, nor is the CCAAgentStub.exe Agent Stub file needed. For more information on the CCAAgentStub.exe file, see the Cisco NAC Appliance - Clean Access Manager Installation and Configuration Guide, Release 4.5(1) and Release Notes for Cisco NAC Appliance, Version 4.5(1). This section describes the following: • Agent Distribution, page 9-18 • Installation Page, page 9-20 • Cisco NAC Agent XML Configuration File Settings, page 9-23 • Agent Customization File Settings, page 9-33 • Cisco NAC Agent MSI Installer, page 9-37 Agent Distribution The Distribution page provides the following configuration options pertinent to the Agent. Note Note • NAC Agent Temporary Role—Displays the name of the Agent temporary role (default is “Temporary”). To change the Role Name, see Editing an Existing Role, page 6-14. • The Enable L3 support option must be checked on the CAS (under Device Management > Clean Access Servers > Manage [CAS_IP] > Network > IP) for the Agent to work in VPN tunnel mode. See the Cisco NAC Appliance - Clean Access Server Configuration Guide, Release 4.9(x) for additional information. • VPN Clients must be in L3 deployment and should not be in the managed subnet or the management interface subnet of CAS. • Windows NAC Agent Current Version—The version of the Windows Agent installation file to be downloaded by the client machine. The upgrade version reflects what the CAM has downloaded from the Updates page. See Require Agent Login for Client Machines, page 9-3. Users without administrator privileges upgrading their Windows client machine from an earlier version of the Clean Access Agent (version 4.5.2.0 or 4.1.10.0 and earlier) to the Cisco NAC Agent must have the CCAAgentStub.exe Agent Stub installed on the client machine to facilitate upgrade. (Users with administrator privileges do not need this file.) After successful Cisco NAC Agent installation, the user is not required to have administrator privileges on the client machine, nor is the CCAAgentStub.exe Cisco NAC Appliance - Clean Access Manager Configuration Guide 9-18 OL-28003-01 Chapter 9 Configuring Cisco NAC Appliance for Agent Login and Client Posture Assessment Setting Up Agent Distribution/Installation Agent Stub file needed. or more information on the CCAAgentStub.exe file, see the Cisco NAC Appliance - Clean Access Manager Installation and Configuration Guide, Release 4.5(1) and Release Notes for Cisco NAC Appliance, Version 4.5(1). • Mac Clean Access Agent Current Version—The version for the Macintosh Clean Access Agent installation file. The upgrade version reflects what the CAM has downloaded from the Updates page. See Require Agent Login for Client Machines, page 9-3. • Windows Compliance Module —The current version of the AV/AS vendor support package available to client machines. When client machines log into Cisco NAC Appliance via the Cisco NAC Agent and check to see whether or not a new version of the Agent is available, the discovery process also helps determine whether or not the AV/AS support information on the client is up-to-date. If it is not, then the client may get the updated package, depending on whether or not you have enabled the Current Compliance Module is a mandatory upgrade option and, if not, whether the user chooses to update their AV/AS support package at that moment. • Mac Compliance Module —The current version of the AV/AS vendor support package available to client machines. When client machines log into Cisco NAC Appliance via the Mac OS X Agent and check to see whether or not a new version of the Agent is available, the discovery process also helps determine whether or not the AV/AS support information on the client is up-to-date. If it is not, then the client may get the updated package, depending on whether or not you have enabled the Current Compliance Module is a mandatory upgrade option and, if not, whether the user chooses to update their AV/AS support package at that moment. • Current NAC Agent is a mandatory upgrade—Checking this option and clicking Update forces the user to accept the prompt to upgrade to the latest version of the Agent when attempting login. If left unchecked (optional upgrade), the user is prompted to upgrade to the latest Agent version but can postpone the upgrade and still log in with the existing Agent. See Disable Mandatory Agent Auto-Upgrade on the CAM, page 9-103. Note New CAM/CAS installs automatically set the Current NAC Agent is a mandatory upgrade option by default under Device Management > Clean Access > Clean Access Agent > Distribution. For CAM/CAS upgrades, the current setting (enabled or disabled) will be carried over to the upgraded system. The Current NAC Agent is a mandatory upgrade option only applies to Windows Agents for release 4.1(2) and earlier. • Do not offer current NAC Agent to users for upgrade—Checking this option and clicking Update prevents upgrade notifications (mandatory or optional) to all Agent users, even when an Agent update is available on the CAM. • Current Compliance Module is a mandatory upgrade—Enabling this option forces client machines logging in via the Cisco NAC Windows Agent to update their AV/AS vendor support package when the current version on the client machine is not up-to-date. The user is prompted to update the AV/AS vendor support package. • Do not offer current Compliance Module to users for upgrade—This option gives you the ability to withhold the most recent AV/AS vendor update package from users logging into the Cisco NAC Appliance system via the Cisco NAC Windows Agent. (You may want to enable this feature if you need to test the level of support for one or more vendor applications in the latest package to ensure they are appropriate for users accessing your network before making the AV/AS support package update available to users.) Cisco NAC Appliance - Clean Access Manager Configuration Guide OL-28003-01 9-19 Chapter 9 Configuring Cisco NAC Appliance for Agent Login and Client Posture Assessment Setting Up Agent Distribution/Installation • Allow downgrade of Compliance Module—Checking this option enables you to provide an earlier version of the AV/AS support package for users logging in via the Cisco NAC Windows Agent. When the Agent performs discovery with the Cisco NAC Appliance system to start the next user login session, if the Allow downgrade of Compliance Module option is enabled, the Agent automatically gets the “downgraded” AV/AS support package from the CAS regardless of the current version of the AV/AS support package currently on the client machine. • Upload Agent/Compliance Module File—Use the Browse button and navigate to the folder where the appropriate Agent file is located. Select the Agent file, enter a version number in the Agent Version field, and click Upload to manually upload the Cisco NAC Agent installation file (nacagentsetup-win.tar.gz) or AV/AS Posture pack (av-posture-pack-win.tar.gz or av-posture-pack-mac.tar.gz) in this field. You can leave the Agent Version field empty for compliance module. For details on uploading Windows and Macintosh versions of the earlier Clean Access Agent, refer to the Cisco NAC Appliance - Clean Access Manager Installation and Configuration Guide, Release 4.5(1) and Release Notes for Cisco NAC Appliance, Version 4.5(1). Note The CAM does not accommodate Cisco NAC Agent installation files (nacagentsetup-win.tar.gz) and Windows Clean Access Agent Setup files (CCAAgentSetup-4.x.y.z.tar.gz) simultaneously. If you upload an older Windows Clean Access Agent Setup file, you will wipe out the existing Cisco NAC Agent installation and XML Agent configuration files, and vice-versa. Note Starting from release 4.6(1), the CAM no longer manages Clean Access Agent Patch/Upgrade files (CCAAgentUpgrade-4.x.y.z.tar.gz). Be sure you only upload Clean Access Agent installation files (CCAAgentSetup-4.x.y.z.tar.gz or CCAAgentMacOSX-4.x.y.z-k9.tar.gz) from the Cisco Software Download Site. Caution You must upload the Agent file as a tar.gz file (without untarring it) to the CAM. Make sure you do NOT extract the .exe file before uploading. See also Manually Uploading the Agent to the CAM, page 9-100. • Version—For manual upload, keep the same version number used for the Agent when downloading. Installation Page You can configure the level of user interaction needed when the Agent is initially installed. Note Once one of the persistent Agents is installed, Agent launch and uninstallation shortcuts appear on the desktop. To configure installation options: Step 1 Make sure use of the Agent is required as described in Require Agent Login for Client Machines, page 9-3. Step 2 Go to Device Management > Clean Access > Clean Access Agent > Installation. Cisco NAC Appliance - Clean Access Manager Configuration Guide 9-20 OL-28003-01 Chapter 9 Configuring Cisco NAC Appliance for Agent Login and Client Posture Assessment Setting Up Agent Distribution/Installation Figure 9-7 • Agent Installation Page Discovery Host—This field is used by the Agent to send a proprietary, encrypted, UDP-based protocol to the Clean Access Manager to discover the Clean Access Server in Layer 3 deployment. The field automatically populates with the CAM’s IP address (or DNS host name). In most cases, the default IP address does not need to be changed, but in cases where the CAM’s IP address is not routed through the CAS, the Discovery Host can be any IP address or host name that can be reached from client machines via the CAS. Upon initial installation or when a new Agent configuration XML file is passed to the client machine via the CAS, the Cisco NAC Agent automatically uses this value for the DiscoveryHost parameter in the Agent configuration XML file, which is required to perform successful Agent login. Note When the Discovery Host value is changed, it is received only by the new Agents that are deployed. The existing Agents do not receive the changed IP address. You need to use the “overwrite” function in the DiscoveryHost parameter in the Agent configuration XML file, for the existing Agents to receive the changed Discovery Host value. Refer to Table 9-4 on page 9-27 for more information. Note The Discovery Host is set to the IP of the CAM by default because the CAM must always be on a routed interface on the trusted side of the CAS. This means any client traffic on the untrusted side must pass through a CAS in order to reach the IP of the CAM. When the client attempts to contact the Discovery Host IP, the CAS will intercept the traffic and start the login process. It is assumed that best practices are applied to protect the CAM with ACLs, and that no client traffic should ever actually arrive at the CAM. For extra security (once L3 is correctly deployed), you can change the Discovery Host to an IP other than the CAM IP on the trusted side. Cisco NAC Appliance - Clean Access Manager Configuration Guide OL-28003-01 9-21 Chapter 9 Configuring Cisco NAC Appliance for Agent Login and Client Posture Assessment Setting Up Agent Distribution/Installation Step 3 The Installation Options are enabled by default for Windows. Step 4 Use the Agent configuration XML file upload option if you want to customize login and session behavior on Windows client machines with the Cisco NAC Agent installed: a. Create an Agent configuration XML file entitled NACAgentCFG.xml and ensure you have saved it on a local machine. For an example XML file template and a complete list of parameters and available settings, see Cisco NAC Agent XML Configuration File Settings, page 9-23. b. Click Browse and navigate to the directory on your local machine where the NACAgentCFG.xml Agent configuration file resides, highlight it in the dialog box, and click Upload. The next time the user authenticates with Cisco NAC Appliance, or if you enforce a mandatory update for the Cisco NAC Agent, the new Agent configuration is automatically enabled on the client machine. Step 5 Use the Agent customization file upload option to customize the NAC Agent UI on Windows client machines with Cisco NAC Agent that is compatible with the CAM Release installed. Note The Agent customization file upload option is not available for Cisco NAC Agent earlier than version 4.8.0.32. a. Create an Agent customization file and save the file on a local machine. For the available settings, see Agent Customization File Settings, page 9-33. b. Click Browse and navigate to the directory on your local machine where the Agent customization file resides, select the file, and click Upload. The next time the user performs a fresh install or upgrades the Cisco NAC Agent, the new Agent customization is enabled on the client machine. Note Step 6 Click Remove Custom to remove the Agent Customization. The next time the user performs a fresh install or upgrades the Cisco NAC Agent, the customization is removed from the client machine. When the installer is launched directly by the user on the machine, choose from the following Direct Installation Options: • User Interface: No UI—After the user clicks Open in the File Download dialog for the Cisco NAC Agent installation file (nacagentsetup-win.tar.gz), there is no user input required. The “Preparing to Install” dialog only appears briefly and the Agent is downloaded and installed automatically. Reduced UI—After the user clicks Open to launch (or Saves and executes) the Cisco NAC Agent installation file (nacagentsetup-win.tar.gz), the “Preparing to Install” and InstallShield Wizard “Installing Cisco NAC Agent” screens display, but user input fields (such as “Next” buttons) are disabled, and the Agent is extracted and installed automatically. Full UI (default)—After the user clicks Open (or Saves and executes) the Cisco NAC Agent installation file (nacagentsetup-win.tar.gz), the normal installation dialogs appear. The InstallShield Wizard for the Agent displays, including the Destination Folder directory screen, and, in the case of the Clean Access Server, the user must click through the panes using the “Next,” “Install,” and “Finish” buttons to complete the installation. • Run Agent After Installation: Yes (default)—The Agent Login screen pops up after the Agent is installed. Cisco NAC Appliance - Clean Access Manager Configuration Guide 9-22 OL-28003-01 Chapter 9 Configuring Cisco NAC Appliance for Agent Login and Client Posture Assessment Setting Up Agent Distribution/Installation No—The Agent Login screen does not appear after the Agent is installed. The user must double-click the Agent shortcut on the desktop to start the Agent and display it on the taskbar. The Agent can be verified to be installed under Control Panel > Add/Remove Programs > Cisco NAC Agent. Once the Agent is started, the Login screen will pop up if Pop Up Login Window is enabled on the taskbar menu. Step 7 Note Click Update to save settings. For MSI installation instructions pertaining to the Cisco NAC Agent, see Cisco NAC Agent MSI Installer, page 9-37. Cisco NAC Agent XML Configuration File Settings This section describes how to configure and enable various Cisco NAC Agent features by specifying settings within the NACAgentCFG.xml Agent configuration file. Topics include: • Customize Cisco NAC Agent Login/Logout Dialog Behavior • Cisco NAC Agent Posture Assessment Report Display Setting • Specify the Cisco NAC Agent Log File Size • Manage the Cisco NAC Agent Discovery Host Address • Specify Server Rule Names • Cisco NAC Agent Verifying Launch Program Executable for Trusted Digital Signature • Additional SWISS Discovery Customization • HTTP Discovery Customization • Access to Authentication VLAN Change Detection on Clients with Multiple Active NICs • Client-Side MAC Address Management • Enable or Disable Cisco NAC Agent Accessibility Interaction • Specify Cisco NAC Agent Localization Settings In order to configure a Windows client machine to use any of these additional features for the Cisco NAC Agent, you must define the appropriate parameters in the Agent configuration XML file, ensure that you title the file NACAgentCFG.xml, and upload the file to the CAM so that the next time a client machine installs the Cisco NAC Agent (or if you mandate an update to the Cisco NAC Agent for existing users), the new settings are automatically "pushed" to the Agent installation directory on the client machine. The default install directory on Windows 8.1/8/7/Vista/XP is C:\Program Files\Cisco\Cisco NAC Agent\. However, you may specify a different directory. When configuring a customized Agent configuration XML file, the administrator can choose to customize one or more (or all) settings and specify whether they should merge with or overwrite existing XML configuration settings on the client machine. In addition to providing specific values for the parameters defined below, the administrator can use the “mode” attribute in conjunction with the target XML parameter to direct the Agent to “merge” the setting with existing parameters, or simply “overwrite” existing settings. • “merge”—specifies a value for a previously undefined XML setting and is ignored if a specific XML setting already exists on the client machine. This is the default behavior for the XML configuration file download feature. Cisco NAC Appliance - Clean Access Manager Configuration Guide OL-28003-01 9-23 Chapter 9 Configuring Cisco NAC Appliance for Agent Login and Client Posture Assessment Setting Up Agent Distribution/Installation • “overwrite”—the XML setting specified in the Agent configuration XML file automatically takes precedence over any existing value currently on the client machine. For example, a <Locale mode=”merge”>German</Locale> entry in an Agent configuration XML file instructs the Agent not to change any previously-existing Locale setting on the client machine (merge instead of overwrite), but if no setting currently exists, then make the localization language German. If the example entry reads <Locale mode=”overwrite”>German</Locale>, then the new localized language setting for the Agent is German, regardless of whether or not any previous setting exists. Note The administrator can deploy a configuration XML without certain parameters and later add them when required. The administrator can upload a new configuration XML file including the parameters. These parameters can be set with either “merge” or “overwrite” mode, as they had never been deployed previously. If the mode is set to “merge”, the parameter is added if it does not exist in the configuration file present the client machine. But, if the administrator has allowed the end user to add a parameter to the configuration file and if the parameter value already exists, the “merge” will fail. If the administrator wants to overwrite all the values regardless of the parameters added by the end user, then the “overwrite” mode can be used. For instructions on uploading the Agent configuration file to the CAM for eventual download to Agent machines, see Installation Page, page 9-20. For more information on the Cisco NAC Agent and its capabilities, see Cisco NAC Agent, page 10-1. Note For information on enabling similar functions on client machines where the Clean Access Agent is installed, refer to the Cisco NAC Appliance - Clean Access Manager Installation and Configuration Guide, Release 4.5(1) and Release Notes for Cisco NAC Appliance, Version 4.5(1). To ensure that the Cisco NAC Agent adopts any custom settings you specify in the Agent configuration XML, construct the file as shown in the following XML file example template: Example Agent Configuration XML File Template: <?xml version="1.0" ?> <cfg> <VlanDetectInterval>0</VlanDetectInterval> <RetryDetection>3</RetryDetection> <PingArp>0</PingArp> <PingMaxTimeout>1</PingMaxTimeout> <DisableExit>0</DisableExit> <AllowCRLChecks>1</AllowCRLChecks> <SignatureCheck>0</SignatureCheck> <RememberMe>1</RememberMe> <AutoPopUp>1</AutoPopUp> <AutoPopUpEnable>1</AutoPopUpEnable> <ShowMandatoryScreen>0</ShowMandatoryScreen> <PostureReportFilter>displayFailed</PostureReportFilter> <BypassSummaryScreen>yes</BypassSummaryScreen> <LogFileSize>5</LogFileSize> <DiscoveryHost></DiscoveryHost> <DiscoveryHostEditable>1</DiscoveryHostEditable> <ServerNameRules>host.match.com,*.match.com,*.com</ServerNameRules> <Locale>default</Locale> <AccessibilityMode>0</AccessibilityMode> <SwissTimeout>1</SwissTimeout> Cisco NAC Appliance - Clean Access Manager Configuration Guide 9-24 OL-28003-01 Chapter 9 Configuring Cisco NAC Appliance for Agent Login and Client Posture Assessment Setting Up Agent Distribution/Installation <HttpDiscoveryTimeout>30</HttpDiscoveryTimeout> <HttpTimeout>120</HttpTimeout> <DisableL3SwissDelay>0</DisableL3SwissDelay> <ExceptionMACList></ExceptionMACList> <GeneratedMAC></GeneratedMAC> </cfg> Note If the configuration file consists of any invalid parameter, that parameter will not be updated in the client machines. Table 9-1 Customize Cisco NAC Agent Login/Logout Dialog Behavior Parameter Default Value Valid Range RememberMe 0 0 or 1 Description/Behavior If this setting is any value other than 0, the user only needs to enter login credentials once. The Cisco NAC Agent also remembers the user credentials after session termination/time-out. Note When the user logs out of Windows, the saved credentials are erased. When the user moves from a connection that requires username and password to an SSO session and returns back, then the credentials are removed. AutoPopUp AutoPopUpEnable 1 1 0 or 1 0 or 1 • If this setting is 1, the Cisco NAC Agent login dialog appears automatically when the user is logged out. • If this setting is 0, users must manually initiate login using the Start menu option or the system tray icon on the desktop. • If this setting is 1, the Auto PopUp option is enabled. • If this setting is 0, the Auto PopUp option is disabled. Note ShowMandatoryScreen 0 0 or 1 When this setting is changed by the user manually, the client machine should be rebooted to enable the configuration change. If the configuration file is pushed to the client from the CAM, then it is automatically enabled. When mandatory upgrade is configured on the CAM, a mandatory upgrade window is displayed in the client machine. • If this setting is 0, the mandatory upgrade window that pops up in the client is disabled. The upgrade will happen without notifying the user. • If this setting is 1, the mandatory upgrade window is enabled. Cisco NAC Appliance - Clean Access Manager Configuration Guide OL-28003-01 9-25 Chapter 9 Configuring Cisco NAC Appliance for Agent Login and Client Posture Assessment Setting Up Agent Distribution/Installation Table 9-1 Customize Cisco NAC Agent Login/Logout Dialog Behavior (continued) Default Value Parameter Valid Range Description/Behavior BypassSummaryScreen yes yes or no If you are employing auto-remediation for Cisco NAC Agent requirements, this setting enables you to make the Agent session dialog more “automated” by skipping the Agent posture assessment summary screen and proceeding directly to the first auto-remediation function, thus reducing or eliminating user interaction during the Agent login and remediation session. DisableExit 0 0 or 1 If this parameter is set to 1, users cannot exit the Cisco NAC Agent via the system tray icon. AllowCRLChecks 1 0 or 1 Setting this parameter to 0 turns off Certificate Revocation List (CRL) checking for the Cisco NAC Agent during discovery and negotiation with the CAS. Table 9-2 Cisco NAC Agent Posture Assessment Report Display Setting Valid Range Parameter Default Value PostureReportFilter displayFailed — Table 9-3 Description/Behavior This parameter controls the level/type of results that appear to the user when the client machine undergoes posture assessment. • If this setting is displayAll, the client posture assessment report appears, displaying all results when the user clicks Show Details in the Cisco NAC Agent dialog. • If this setting is DisplayFailed, the client posture assessment report only displays remediation errors when the user clicks Show Details in the Cisco NAC Agent dialog. Specify the Cisco NAC Agent Log File Size Parameter Default Value Valid (Decimal) Range LogFileSize 5 0 and above Description/Behavior This setting specifies the file size (in Megabytes) for Cisco NAC Agent log files on the client machine. • If this setting is 0, the Agent does not record any login or operation information for the user session on the client machine. • If the administrator specifies any other integer, the Cisco NAC Agent records login and session information up to the number of MB specified. 1 Cisco NAC Appliance - Clean Access Manager Configuration Guide 9-26 OL-28003-01 Chapter 9 Configuring Cisco NAC Appliance for Agent Login and Client Posture Assessment Setting Up Agent Distribution/Installation 1. Cisco NAC Agent log files are recorded and stored in the C:\Documents and Settings\All Users\Application Data\Cisco\Cisco NAC Agent\logs directory. After the first Agent login session, two files reside in this directory: one backup file from the previous login session, and one new file containing login and operation information from the current session. If the log file for the current Cisco NAC Agent session grows beyond the specified file size, the first segment of Agent login and operation information automatically becomes the “backup” file in the directory and the Agent continues to record the latest entries in the current session file. Table 9-4 Manage the Cisco NAC Agent Discovery Host Address Parameter Default Value Valid Range DiscoveryHost — IP address or FQDN Description/Behavior This setting specifies the Discovery Host address the Agent uses to connect to the Cisco NAC Appliance system in a Layer 3 deployment. You can use this function to “overwrite” or “merge” the existing Discovery Host value specified on the CAM with the value currently on the client machine. Note DiscoveryHostEditable 1 0 or 1 If you choose to “merge” this value, the client machine always assumes the Discovery Host specified on the CAM by default. If you choose to “overwrite” (change) this value on the client machine with one on the CAM, you must first change the Discovery Host value in the CAM Device Management > Clean Access > Clean Access Agent > Installation web console page and then specify the same value for this parameter. In the NACAgentCFG.xml file, if the parameter for DiscoveryHostEditable is set to “1” (the default value), then the user can specify a custom value in the Discovery Host field in the Agent Properties dialog box. You can change this entry to “0” to ensure that the user cannot update the value in the Discovery Host field on the client machine. Cisco NAC Appliance - Clean Access Manager Configuration Guide OL-28003-01 9-27 Chapter 9 Configuring Cisco NAC Appliance for Agent Login and Client Posture Assessment Setting Up Agent Distribution/Installation Table 9-5 Specify Server Rule Names Parameter Default Value Valid Range ServerNameRules — FQDN This parameter consists of comma separated names of servers. The server names available in this list are used for authorization of CAS by client machine. If this list is empty, then the authorization is not performed. Description/Behavior The Agent compares the CN (canonical name) in the certificate provided by the CAS/Agent SSL communication with the ServerNameRules parameters in the NACAgentCFG.xml file. The CN contains information like host name and domain name. The Agent pops up only when these names match. The server names should be FQDN names. The parameter can be placed anywhere in the NACAgentCFG.xml file. IP Addresses can also be used if they match the CN. Examples of ServerNameRules entires: • marketing.cisco.com, sales.cisco.com • engineering.cisco.com The wildcard character “*” can be used to specify server names with similar characters. For example, *.cisco.com matches all the servers in the Cisco.com domain. The wildcard can be placed only at the beginning and the characters that follow the wildcard should be of exact match. More examples with wildcard: Table 9-6 • *.marketing.cisco.com • *.com Cisco NAC Agent Verifying Launch Program Executable for Trusted Digital Signature Registry Key Default Value Valid (Decimal) Range SignatureCheck 0 0 or 1 Description/Behavior The SignatureCheck setting looks for a digital signature that the Cisco NAC Agent uses to determine whether or not Windows can trust the executable before launching. Starting from Release 4.9(1), non-admin users can set the SignatureCheck parameter to “1” in the Configuration file to check the signature. For more information, see Configuring a Launch Programs Requirement, page 9-85. Cisco NAC Appliance - Clean Access Manager Configuration Guide 9-28 OL-28003-01 Chapter 9 Configuring Cisco NAC Appliance for Agent Login and Client Posture Assessment Setting Up Agent Distribution/Installation Table 9-7 Additional SWISS Discovery Customization Parameter Default Value Valid (Decimal) Range SwissTimeout 1 DisableL3SwissDelay 0 >1 0 or 1 Description/Behavior • If this setting is 1, the Agent performs SWISS discovery as designed and no additional response packet delay timeout value is introduced. • If the setting is an integer greater than 1, the Agent waits the additional number of seconds for a SWISS discovery response packet from the Clean Access server before sending another discovery packet to be sure network latency is not delaying the response packet en route. If this setting is 1, the Agent disables its ability to increase the transmission interval for Layer 3 discovery packets. Therefore, the Layer 3 discovery packets repeatedly go out every 5 seconds, just like Layer 2 packets. The default setting for is 0 (enabled). For more information, see the “Layer 3 SWISS Packet Delay to Conserve Bandwidth” section of the Cisco NAC Appliance - Clean Access Server Configuration Guide, Release 4.9(x). Note SwissTimeout works only for UDP SWISS Timeouts. Refer to the “Configuring the CAS Managed Network” chapter of the Cisco NAC Appliance - Clean Access Server Configuration Guide, Release 4.9(x) for details. Cisco NAC Appliance - Clean Access Manager Configuration Guide OL-28003-01 9-29 Chapter 9 Configuring Cisco NAC Appliance for Agent Login and Client Posture Assessment Setting Up Agent Distribution/Installation Table 9-8 HTTP Discovery Customization Parameter Default Value (Seconds) HttpDiscoveryTimeout 30 Valid Range 3 and above Description/Behavior The default timeout is 30 seconds. This is the time for which the HTTPS discovery from Agent waits for the response from Clean Access Server. If there is no response for the specified time, then the discovery is timed out. The minimum value that can be set is 3. If the value is set to 1 or 2, the timeout is recognized as 3 seconds. If this value is set to zero (0), then the Windows default timeout settings are used. Note HttpTimeout 120 3 and above In Cisco NAC Appliance 4.9 and later, the HTTPS discovery from Agent checks the network every 30 minutes. In the previous releases, the HTTPS discovery would stop checking after 30 minutes and would resume only when there is a change in the network. The default timeout is 120 seconds. This is the time for which the HTTP request from Agent waits for the response. If there is no response for the specified time, the request is timed out. The minimum value that can be set is 3. If the value is set to 1 or 2, the timeout is recognized as 3 seconds. If this value is set to zero (0), then the Windows default timeout settings are used. If the value is less than zero (0), the timeout is set to 120 seconds. Note Table 9-9 HttpTimeout is applied only to posture HTTP communications. Access to Authentication VLAN Change Detection on Clients with Multiple Active NICs Parameter Default Value Valid (Decimal) Range RetryDetection 3 0 and above PingArp 1 0 0-2 Description/Behavior If ICMP or ARP polling fails, this setting configures the Agent to retry <x> times before refreshing the client IP address. • If this value is set to 0, poll using ICMP. • If this value is set to 1, poll using ARP. 1 • If this value is set to 2, poll using ICMP first, then (if ICMP fails) use ARP. Cisco NAC Appliance - Clean Access Manager Configuration Guide 9-30 OL-28003-01 Chapter 9 Configuring Cisco NAC Appliance for Agent Login and Client Posture Assessment Setting Up Agent Distribution/Installation Table 9-9 Access to Authentication VLAN Change Detection on Clients with Multiple Active NICs (continued) Parameter Default Value Valid (Decimal) Range PingMaxTimeout 1 1-10 VlanDetectInterval 1 0 2, 5 3 0, 5-900 4 EnableVlanDetectWith- 0 outUI 0,1 Description/Behavior Poll using ICMP and if no response in <x> seconds, then declare ICMP polling failure. • If this setting is 0, the Access to Authentication VLAN change feature is disabled. • If this setting is 1-5, the Agent sends ICMP/ARP queries every 5 seconds. • If this setting is 6-900, ICMP/ARP every <x> seconds. This parameter is used to enable the VLAN detect feature when the NAC Agent Tray icon is not running (for example: When the client machine is at the Windows login prompt). This can be used by administrators who have CDL timers setup, to "kick" users out when their machines are powered-on but not logged-in. This would confirm that the machine has a valid IP when the network has changed. • If this value is set to 0, the VLAN detect feature is disabled. This is the default setting. • If this value is set to 1, the VLAN detect feature is enabled. 1. VLAN Detect may fail when using ARP as discovery method in situations with high network utilization. Use ICMP as an alternative method. 2. For Windows NAC Agent, the default value is 0. By default, the Access to Authentication VLAN change feature is disabled for Windows. 3. For Mac OS X Agent, the default value is 5. By default, the Access to Authentication VLAN change feature is enabled with “VlanDetectInterval” as 5 seconds for Mac OS X. 4. The maximum range for the Cisco NAC Agent is 900 seconds (15 minutes). The maximum range for the Cisco Clean Access Agent is 60 seconds (1 minute). For more information, refer to the Cisco NAC Appliance - Clean Access Manager Installation and Configuration Guide, Release 4.5(1) and Release Notes for Cisco NAC Appliance, Version 4.5(1). Refer to Configure Access to Authentication VLAN Change Detection, page 3-67 for additional details. Cisco NAC Appliance - Clean Access Manager Configuration Guide OL-28003-01 9-31 Chapter 9 Configuring Cisco NAC Appliance for Agent Login and Client Posture Assessment Setting Up Agent Distribution/Installation Table 9-10 Client-Side MAC Address Management Parameter Default Value Valid Range ExceptionMACList — Valid If you specify one or more MAC addresses in this MAC setting, the Agent does not advertise those MAC address addresses to the CAS during login and authentication to help prevent sending unnecessary MAC addresses over the network. The text string you specify must be a comma-separated list of MAC addresses including colons. For example: Description/Behavior AA:BB:CC:DD:EE:FF,11:22:33:44:55:66 GeneratedMAC Table 9-11 — Valid This parameter supports Evolution Data Optimized MAC (EVDO) connections on the client machine. If the client address machine does not have an active NIC, the Agent creates a “dummy” MAC address for the system. Enable or Disable Cisco NAC Agent Accessibility Interaction Parameter Default Value Valid (Decimal) Range AccessibilityMode 0 0 or 1 Description/Behavior • If this setting is 1, the Cisco NAC Agent is compatible with the JAWS screen reader. • If this setting is 0, the Agent does not interact with the JAWS screen reader. Note Users may experience a slight impact on performance when this feature is enabled. The Agent still functions normally if this feature is enabled on a client machine that does not have the JAWS screen reader installed. Refer to Accessibility Features in Cisco NAC Agent- Keyboard Navigation for more details. Table 9-12 Parameter Locale Specify Cisco NAC Agent Localization Settings Default Value Valid Range OS setting — (“default”) Description/Behavior • If this setting is default, the Agent uses the Locale settings from the client operating system. • If this setting is either the ID, abbreviated name, or full name of a supported language, the Agent automatically displays the appropriate localized text in Agent dialogs on the client machine. Cisco NAC Appliance - Clean Access Manager Configuration Guide 9-32 OL-28003-01 Chapter 9 Configuring Cisco NAC Appliance for Agent Login and Client Posture Assessment Setting Up Agent Distribution/Installation Table 9-13 Agent Configuration XML File “Locale” Parameter Settings Language ID Abbreviated Name Full Name Catalan (Spain) 1027 ca Catalan Chinese_simplified 2052 zh-cn ChineseSimplified Chinese_traditional 1028 zh-tw ChineseTraditional Czech 1029 cs Czech Danish 1030 da Danish Dutch (Standard) 1043 nl Dutch English US 1033 en English Finnish 1035 fi Finnish French 1036 fr French French - Canada 3084 fr-ca FrenchCanadian German 1031 de German Hungarian 1038 hu Hungarian Italian 1040 it Italian Japanese 1041 ja Japanese Korean (Extended Wansung) 1042 ko Korean Norwegian 1044 no Norwegian Polish 1045 pl Polish Portuguese 2070 pt Portuguese Russian 1049 ru Russian Serbian (Cyrillic) 3098 src SerbianCyrillic Serbian (Latin) 2074 sr SerbianLatin Spanish (Traditional) 1034 es SpanishTraditional Swedish 1053 sv Swedish Turkish 1055 tr Turkish Agent Customization File Settings This section describes how to customize various Cisco NAC Agent features by specifying settings within the Agent customization file (branding.tar.gz). The “branding.tar.gz” file usually contains the following files: • nac_logo.gif • nac_login.xml • nacStrings_xx.xml Cisco NAC Appliance - Clean Access Manager Configuration Guide OL-28003-01 9-33 Chapter 9 Configuring Cisco NAC Appliance for Agent Login and Client Posture Assessment Setting Up Agent Distribution/Installation The following parameters can be customized: • Logo • Agent Login Screen • Predetermined Set of Agent Strings and Fields Logo The Cisco logo that appears in all the NAC Agent screens can be replaced with your brand logo. The image should be a .gif file, not exceeding 67 x 40 pixels. The logo image should be named as “nac_logo.gif”. Agent Login Screen By default, the NAC Agent Login screen appears as shown in Figure 9-8. Figure 9-8 NAC Agent Login - Default Screen The elements that appear on the NAC Agent Login screen can be customized by using either one of the following methods: Note • Modify the “nac_login.xml” file • Modify the “nacStrings_xx.xml” file You can replace the default logo by using the “nac_logo.gif” file. In a system that has NAC Agent installed at the default location, you can find the above files in the following directories: • The “nac_login.xml” file is available in the “C:\Program Files\Cisco\Cisco NAC Agent\UI\nac_divs\login” directory. Cisco NAC Appliance - Clean Access Manager Configuration Guide 9-34 OL-28003-01 Chapter 9 Configuring Cisco NAC Appliance for Agent Login and Client Posture Assessment Setting Up Agent Distribution/Installation • In the “nacStrings_xx.xml” file, the “xx” indicates the locale. You can find a complete list of the files in the “C:\Program Files\Cisco\Cisco NAC Agent\UI\cues_utility” directory. Note The files are available in the directories mentioned above when the Agent is installed at the default location. If the Agent is installed at a different location, then the files would be available at “<Agent Installed path>\Cisco\Cisco NAC Agent\UI\nac_divs\login” and “<Agent Installed path>\Cisco\Cisco NAC Agent\cues_utility”. Tip Cisco recommends to make changes in the “nacStrings_xx.xml” file. The following example shows a part of contents of the “nac_login.xml” file. The customized text is shown in boldface. <tr class="nacLoginMiddleSectionContainerInput"> <td colspan="2"> <fieldset width="100%" id="nacLoginCustomAlert" style="display:block" class="nacLoginAlertBox"> <table width="100%"> <tr> <td id="nacLoginCustomAlert.img" valign="top" width="32px"> <img src="./cues_icons/Status_warning_icon.png" align="absmiddle" onload="cuesFixPNG(null,this)"></img> </td> <td id="nacLoginCustomAlert.content" class="nacLoginAlertText"> <cues:localize key="login.customalert"/> </td> </tr> </table> </fieldset> </td> </tr> <tr id="nacLoginRememberMe" style="visibility:hidden"> <td> <cues:localize key="cd.nbsp"/> </td> <td class="cuesLoginField" > <nobr> <input type="checkbox" alt="" title="" name="rememberme" id="rememberme" checked="true" /> <cues:localize key="login.remember_me"/> </nobr> </td> </tr> The following example shows a part of contents of “nacStrings_xx.xml” file. The customized text is shown in boldface. <cueslookup:name key="login.productname"> ACME Co Inc. </cueslookup:name> <cueslookup:name key="login.version">Version</cueslookup:name> <cueslookup:name key="login.username"> Enter your username (same as your VPN) </cueslookup:name> <cueslookup:name key="login.password">Enter your password (VPN password)</cueslookup:name> <cueslookup:name key="login.remember_me">Remember Me</cueslookup:name> <cueslookup:name key="login.server">Server</cueslookup:name> <cueslookup:name key="login.customalert">Do not allow anyone else to use this PC</cueslookup:name> <cueslookup:name key="login.Too many users using this account">This account is already active on another device</cueslookup:name> Cisco NAC Appliance - Clean Access Manager Configuration Guide OL-28003-01 9-35 Chapter 9 Configuring Cisco NAC Appliance for Agent Login and Client Posture Assessment Setting Up Agent Distribution/Installation <cueslookup:name key="login.differentuser">Login as Different User</cueslookup:name> <cueslookup:name key="login.removeoldest">Remove Oldest Login Session</cueslookup:name> The above file has been modified to customize the login screen as shown in Figure 9-9. Figure 9-9 Cisco NAC Agent Login—Customized Screen Notice that the “Remember Me” checkbox has been removed. In addition, you can find more text for the “Username” and “Password” fields. Note Though there is no limit for the number of characters used for the customized text, it is recommended to restrict them so that they are not occupying too much of space in the Login screen. Predetermined Set of Agent Strings and Fields Modify the “nacStrings_xx.xml” file to replace the Device Posture Status (DPS) details. The following is a part of the “nacStrings_xx.xml” file with DPS values. Example nacStrings_xx.xml File: <cueslookup:name key="dp.status.fullNetAccess">Full Network Access</cueslookup:name> <cueslookup:name key="dp.status.fullNetAccess.verbose">Your device conforms with all the security policies for this protected network</cueslookup:name> <cueslookup:name key="dp.status.fullNetAccessWarn.verbose">Only optional requirements are failing. It is recommended that you update your system at your earliest convenience.</cueslookup:name> <cueslookup:name key="dp.status.iprefresh.progress.verbose">Refreshing IP address. Please Wait ...</cueslookup:name> <cueslookup:name key="dp.status.iprefresh.complete.verbose">Refreshing IP address succeeded.</cueslookup:name> <cueslookup:name key="dp.status.vlanchange.progress.verbose">Connecting to protected Network. Please Wait ...</cueslookup:name> <cueslookup:name key="dp.status.guestNetAccess">Guest Network Access</cueslookup:name> <cueslookup:name key="dp.status.noNetAccess">Network Access Denied</cueslookup:name> Cisco NAC Appliance - Clean Access Manager Configuration Guide 9-36 OL-28003-01 Chapter 9 Configuring Cisco NAC Appliance for Agent Login and Client Posture Assessment Setting Up Agent Distribution/Installation <cueslookup:name key="dp.status.noNetAccess.verbose">There is at least one mandatory requirement failing. You are required to update your system before you can access the network.</cueslookup:name> <cueslookup:name key="dp.status.rejectNetPolicy.verbose">Network Usage Terms and Conditions are rejected. You will not be allowed to access the network.</cueslookup:name> <cueslookup:name key="dp.status.RestrictedNetAccess">Restricted Network Access granted.</cueslookup:name> <cueslookup:name key="dp.status.RestrictedNetAccess.verbose">You have been granted restricted network access because your device did not conform with all the security policies for this protected network and you have opted to defer updating your system. It is recommended that you update your system at your earliest convenience.</cueslookup:name> <cueslookup:name key="dp.status.temporaryNetAccess">Temporary Network Access</cueslookup:name> <cueslookup:name key="dp.status.temporaryNetAccess.bepatient.verbose">Please be patient while your system is checked against the network security policy.</cueslookup:name> <cueslookup:name key="dp.status.pra.mandatoryfailure">Performing Re-assessment</cueslookup:name> <cueslookup:name key="dp.status.pra.mandatoryfailure.verbose">There is at least one mandatory requirement failing. You are required to update your system otherwise your network access will be restricted.</cueslookup:name> <cueslookup:name key="dp.status.pra.optionalfailure">Performing Re-assessment</cueslookup:name> <cueslookup:name key="dp.status.pra.optionalfailure.verbose">Only optional requirements are failing. It is recommended that you update your system at your earliest convenience.</cueslookup:name> <cueslookup:name key="dp.status.SessionTimeout">Logged out</cueslookup:name> <cueslookup:name key="dp.status.SessionTimeout.verbose">Temporary Access to the network has expired.</cueslookup:name> <cueslookup:name key="dp.status.Unauthenticated">Logged out</cueslookup:name> <cueslookup:name key="dp.status.Unauthenticated.verbose"> </cueslookup:name> Note The strings need to be replaced in every locale for which the customization is required. If customization is required for more than one locales, then the modification has to be done in more than one nacStrings_xx.xml file. After modifying the required files, tar all the files and save the tarred file as “branding.tar.gz”. The following is an example of the tar command: tar cvzf branding.tar.gz nac_login.xml nac_logo.gif nacStrings_en.xml Upload the tar file to the client system using the Agent Installation option in the CAM. See Installation Page, page 9-20 for more details. If you are using Altiris/SMS, you can distribute the customization files along with the MSI package. Refer to Cisco NAC Agent MSI Installer, page 9-37 for more information. When using the MSI package, distribute the individual customization files (nac_login.xml, nac_logo.gif, and nacStrings_en.xml) and not the “branding.tar.gz” file. Cisco NAC Agent MSI Installer Cisco NAC Appliance provides an MSI (Microsoft Installer format) installer for the Cisco NAC Agent (called nacagentsetup-win.msi) on Windows client machines. There is also a .zip version of the same installer package that uses up less local memory on file transfer. You can download the MSI and/or .zip package from the Cisco Software Download Site at http://www.cisco.com/public/sw-center/index.shtml. Once you have obtained the Cisco NAC Agent MSI or .zip package, you can place the MSI installer in Cisco NAC Appliance - Clean Access Manager Configuration Guide OL-28003-01 9-37 Chapter 9 Configuring Cisco NAC Appliance for Agent Login and Client Posture Assessment Setting Up Agent Distribution/Installation a directory on the client machine along with an Agent configuration XML file (NACAgentCFG.xml) containing the appropriate Discovery Host address telling the client machine where to look for the Cisco NAC Appliance network. Step 1 Download the nacagentsetup-win.msi or nacagentsetup-win.zip installer file from the Cisco Software Download Site at http://www.cisco.com/public/sw-center/index.shtml. Step 2 Place the nacagentsetup-win.msi file in a specific directory on the client machine (for example, C:\temp\nacagentsetup-win.msi): Step 3 • If you are copying the MSI installer directly over to the client, place the nacagentsetup-win.msi file into a directory on the client machine from which you plan to install the Cisco NAC Agent. • If you are using the nacagentsetup-win.zip installer, extract the contents of the .zip file into the directory on the client machine from which you plan to install the Cisco NAC Agent Place an Agent configuration XML file specifying the appropriate Discovery Host address in the same directory as the Cisco NAC Agent MSI package. For information on the Agent configuration XML file and its parameters and syntax, see Cisco NAC Agent XML Configuration File Settings, page 9-23. As long as the Agent configuration XML file exists in the same directory as the MSI installer package, the installation process automatically places the Agent configuration XML file in the appropriate Cisco NAC Agent application directory so the Agent can point to the correct network location when it is first launched. Note Step 4 The Discovery Host field can be made editable or not by changing the DiscoveryHostEditable parameter in the Agent configuration XML file. See Cisco NAC Agent XML Configuration File Settings, page 9-23 for more details. Open a Command prompt on the client machine and enter the following to execute the installation: msiexec.exe /i NACAgentSetup-win.msi /qn /l*v c:\temp\agent-install.log Note The /qn qualifier installs the Cisco NAC Agent completely silently. The /l*v logs the installation session in verbose mode. The Cisco NAC Agent is installed on the client machine and automatically launches in the background using the Discovery Host supplied in the Agent configuration XML file to contact the Cisco NAC Appliance network. If you are using Altiris/SMS to distribute the MSI installer, perform the following to enforce Agent Customization. • Place the Agent customization files in a sub-directory named "brand" in the directory “%TEMP%/CCAA”. • When the NAC Agent is installed in the client, the customization is applied to the Agent. • To remove the customization, send a plain MSI without the customization files. To know more about the Agent customization files, see Agent Customization File Settings, page 9-33. Cisco NAC Appliance - Clean Access Manager Configuration Guide 9-38 OL-28003-01 Chapter 9 Configuring Cisco NAC Appliance for Agent Login and Client Posture Assessment Configuring Agent-Based Posture Assessment Configuring Agent-Based Posture Assessment This section describes how to configure requirements on the CAM so that the Agent can perform posture assessment and remediation on client machines. • Overview, page 9-1 • Configuring AV/AS Definition Update Requirements, page 9-41 • Configuring a Windows Server Update Services Requirement, page 9-57 • Configuring a Windows Update Requirement, page 9-64 • Configuring Custom Checks, Rules, and Requirements, page 9-70 • Configuring a Launch Programs Requirement, page 9-85 • Map Requirements to Rules, page 9-90 • Apply Requirements to User Roles, page 9-92 • Configuring Auto Remediation for Requirements, page 9-98 Overview To work with a Windows 8.1 client, you need to download and apply a patch. Refer to Release Notes for Cisco NAC Appliance, Version 4.9(4) for more information. Requirements To perform posture assessment for client machines running the Cisco NAC Agent or Cisco NAC Web Agent, you need to configure and implement requirements based on the type of client validation you want to perform for the client operating system. Requirements are used to implement business-level decisions about what users must (or must not) have running on their systems to be able to access the network. The requirement mechanism maps one or more rules that you want clients in a user role to meet to the action you want those users to take if the client fails the rules. When you create a new requirement, you choose from one of several different requirement types (e.g. AV Definition Update) to configure options, buttons, and remediation instructions the Agent dialogs present to the user when the client fails the requirement. For detailed instructions on creating the different requirement types, see: Note • Configuring AV/AS Definition Update Requirements, page 9-41 • Configuring a Windows Server Update Services Requirement, page 9-57 • Configuring a Windows Update Requirement, page 9-64 • Configuring Custom Checks, Rules, and Requirements, page 9-70 • Configuring a Launch Programs Requirement, page 9-85 Most requirement remediation actions (like Windows Updates and AV/AS support updates) require the user to have administrator privileges on the client machine. Therefore, Cisco recommends you ensure that users of client machines undergoing posture assessment and remediation have administrator-level privileges. Cisco NAC Appliance - Clean Access Manager Configuration Guide OL-28003-01 9-39 Chapter 9 Configuring Cisco NAC Appliance for Agent Login and Client Posture Assessment Configuring Agent-Based Posture Assessment Rules In all but one case—the Windows Server Update Service (WSUS) “Severity” option requirement type—you must map rules to requirements to ensure client machines meet security standards. A rule is the unit the Agent uses to validate client machines and assess whether or not a requirement has been met. Rules can be: • Preconfigured AV/AS rules, which you associate to AV/AS requirements. These require no additional checks to validate client machines. • Preconfigured Cisco Rules (“pr_rule”) that feature one or more preset checks. For example, Windows hotfix-related “pr_” rules that only address “Critical” updates. You can map pr_rules as the validation criteria for several different requirement types. Refer to Cisco Pre-Configured Rules (“pr_”), page 9-71 for further details on Cisco Rules. • A custom rule made up of one or more preconfigured or custom checks. A custom rule is one you create yourself by configuring a rule expression based on checks. For details on mapping requirements to rules, see Map Requirements to Rules, page 9-90. Checks Checks are the building blocks for rules, but in most cases you will not need to configure them. A check is a single registry, file, service, or application check for a selected operating system, and is used to create a custom rule. A check can be a Cisco pre-configured check (pc_ check) or a custom check you create yourself. When you map rules to requirements, make sure the appropriate checks (pc_ checks or custom checks) are in place to accurately validate client machines. Note Preconfigured (“pr_”) rules are already associated with one or more checks that validate client machine security standards. You only need to create custom rules or checks if the preconfigured rules or checks do not meet your needs. See Configuring Custom Checks, Rules, and Requirements, page 9-70 for more information. Role Mapping Once you have mapped a requirement to one or more rules, the final step is to associate the requirement to a normal login user role. Users who attempt to authenticate into the normal user role are put into the Temporary role until they pass requirements associated with the normal login role: • If they successfully meet the requirements, the users are allowed on the network in the normal login role. • If they fail to meet the requirements, users stay in the Temporary role for the session timeout until they take the steps described in the Agent dialogs and successfully meet the requirements. For details on mapping requirements to roles, see Apply Requirements to User Roles, page 9-92. Note To map a requirement to a normal login user role, the role must already be created as described in Create User Roles, page 6-2. Cisco NAC Appliance - Clean Access Manager Configuration Guide 9-40 OL-28003-01 Chapter 9 Configuring Cisco NAC Appliance for Agent Login and Client Posture Assessment Configuring Agent-Based Posture Assessment Agent Posture Assessment Process Figure 9-10 details the Cisco NAC Appliance client posture assessment process (with or without network scanning) when a user authenticates via the Agent. Figure 9-10 Agent Posture Assessment The following user roles are used for Cisco NAC Appliance and must be configured with traffic policies and session timeout: • Unauthenticated Role—Default system role for unauthenticated users (Agent or web login) behind a Clean Access Server. Web login users are in the unauthenticated role while network scanning is performed. • Agent Temporary Role—Agent users are in the Temporary role while Agent requirements are checked on their systems. • Quarantine Role—Both web login and Agent users are put in the Quarantine role when network scanning determines that the client machine has vulnerabilities. If a user meets Agent requirements and/or has no network scanning vulnerabilities, the user is allowed access to the network in the normal login user role or “restricted access” role. See Client Posture Assessment Roles, page 6-5 for additional details. During user login/remediation, the Agent dialogs present different buttons that users can click depending on the type of Agent installed and the requirement(s) assigned to validate the client machine. For specific information on Agent dialogs and behavior, see Chapter 10, “Cisco NAC Appliance Agents.” Configuring AV/AS Definition Update Requirements The AV Definition Update and AS Definition Update requirement type can be used to report on and update the definition files on a client for supported antivirus or antispyware products. If the client fails to meet the AV/AS requirement, the Agent communicates directly with the installed antivirus or antispyware software on the client and automatically updates the definition files when the user clicks the Update/Remediate button on the Agent dialog. Cisco NAC Appliance - Clean Access Manager Configuration Guide OL-28003-01 9-41 Chapter 9 Configuring Cisco NAC Appliance for Agent Login and Client Posture Assessment Configuring Agent-Based Posture Assessment Note The Cisco NAC Web Agent only supports Go To Link manual remediation and File Distribution functionality. Cisco NAC Web Agent does not support Update or Launch remediation actions, nor does it perform Auto Remediation. AV Rules incorporate extensive logic for antivirus vendors and are associated with AV Definition Update requirements. AS Rules incorporate logic for most antispyware vendors and are associated with AS Definition Update requirements. For AV or AS Definition Update requirements, there is no need to configure checks. You associate: • AV Definition Update requirement with AV Rule(s) and user roles and operating systems • AS Definition Update requirement with AS Rule(s) and user roles and operating systems and configure the Agent dialog instructions you want the user to see if the AV or AS requirement fails. Note Where possible, Cisco recommends using AV Rules mapped to AV Definition Update Requirements to check antivirus software on clients. In the case of a non-supported AV product, or if an AV product/version is not available through AV Rules, administrators always have the option of using Cisco provided pc_ checks and pr_rules for the AntiVirus vendor or of creating their own custom checks, rules, and requirements through Device Management > Clean Access > Clean Access Agent (use New Check, New Rule, and New File/Link/Local Check Requirement), as described in Configuring Custom Checks, Rules, and Requirements, page 9-70. Cisco NAC Appliance works in tandem with the installation schemes and mechanisms provided by supported Antivirus vendors. In the case of unforeseen changes to underlying mechanisms for AV products by AV vendors, the Clean Access team updates the Supported AV/AS Product List and/or Agent in the timeliest manner possible in order to support the new AV product changes. In the meantime, administrators can always use the “custom” rule workaround for the AV product (such as pc_checks/pr_ rules) and configure the requirement for “Any selected rule succeeds.” Figure 9-11 and Figure 9-12 show Agent dialogs that appear when a client fails to meet an AV Definition Update requirement. Figure 9-11 Required AV Definition Update (Cisco NAC Agent) Cisco NAC Appliance - Clean Access Manager Configuration Guide 9-42 OL-28003-01 Chapter 9 Configuring Cisco NAC Appliance for Agent Login and Client Posture Assessment Configuring Agent-Based Posture Assessment Figure 9-12 Required AV Definition Update (Mac OS X Agent) AV Rules and AS Rules Antivirus rules (AV Rule) and anti-spyware rules (AS Rule) are preconfigured rule types that are mapped to the matrix of vendors and products sourced in the Supported AV/AS Product List. There is no need to configure checks with this type of rule. There are two basic types of AV Rules: • Installation AV Rules check whether the selected antivirus software is installed for the client operating systems. • Virus Definition AV Rules check whether the virus definition files are up-to-date on the client. Virus Definition AV Rules can be mapped into AV Definition Update requirements so that a user that fails the requirement can automatically execute the update by clicking the Update button in the Agent and the system reporting function can alert Cisco NAC Web Agent users of the requirement. There are two basic types of AS Rules: Note • Installation AS Rules check whether the selected anti-spyware software is installed for the client OS. • Spyware Definition AS Rules check whether the spyware definition files are up-to-date on the client. Spyware Definition AS Rules can be mapped into AS Definition Update requirements so that a user that fails the requirement can automatically execute the update by clicking the Update button in the Agent and the system reporting function can alert Cisco NAC Web Agent users of the requirement. In some cases, the specific AV/AS vendor software requires the user to have administrator privileges on the client machine to enable updates. • AV Rules are typically associated with AV Definition Update requirements, and AS Rules are typically associated with AS Definition Update requirements. Cisco NAC Appliance - Clean Access Manager Configuration Guide OL-28003-01 9-43 Chapter 9 Configuring Cisco NAC Appliance for Agent Login and Client Posture Assessment Configuring Agent-Based Posture Assessment The steps to create AV Definition Update Requirements are as follows: Step 1 Verify AV/AS Support Info, page 9-44 Step 2 Create an AV Rule, page 9-47 Step 3 Create an AV Definition Update Requirement, page 9-50 Step 4 Map Requirements to Rules, page 9-90 Step 5 Apply Requirements to User Roles, page 9-92 Step 6 Validate Requirements, page 9-93 The steps to create AS Definition Update Requirements are as follows: Step 1 Verify AV/AS Support Info, page 9-44 Step 2 Create an AS Rule, page 9-53 Step 3 Create an AS Definition Update Requirement, page 9-55 Step 4 Map Requirements to Rules, page 9-90 Step 5 Apply Requirements to User Roles, page 9-92 Step 6 Validate Requirements, page 9-93 Note In some cases it may be advantageous to configure AV or AS rules/requirements in different ways. For example: • Not all product versions of a particular vendor may support the Agent launching the automatic update of the product. In this case, you can provide instructions (via the Description field of the AV or AS Definition Update requirement) to have users update their AV or AS definition files from the interface of their installed AV or AS product. • You can associate the AV or AS rules with a different requirement type, such as Link Distribution or Local Check, to change the Agent buttons and user action required from “Update” to “Go to Link”, or to disable the action button and provide instructions only. This allows you flexibility in configuring the actions you want your users to take. • You can also configure different Enforce Types. You can generate reports for clients and optionally provide users extra time to meet a requirement without blocking them from the network. See Configuring an Optional/Audit Requirement, page 9-94 for details. Verify AV/AS Support Info Cisco NAC Appliance allows multiple versions of the Agent to be used on the network. New updates to the Agent will add support for the latest antivirus or antispyware products as they are released. The system picks the best method (either Def Date or Def Version) to execute AV/AS definition checks based on the AV/AS products available and the version of the Agent. The AV/AS Support Info page provides details on Agent compatibility with the latest Supported AV/AS Product List downloaded to the CAM. This page lists the latest version and date of definition files for each AV and AS product as well the Cisco NAC Appliance - Clean Access Manager Configuration Guide 9-44 OL-28003-01 Chapter 9 Configuring Cisco NAC Appliance for Agent Login and Client Posture Assessment Configuring Agent-Based Posture Assessment baseline version of the Agent needed for product support. You can compare the client’s AV or AS information against the AV/AS Support Info page to verify if a client’s definition file is the latest. If running multiple versions of the Agent on your network, this page can help troubleshoot which version must be run to support a particular product. Use the following steps to view Agent support details. Step 1 Go to Device Management > Clean Access > Clean Access Agent > Rules > AV/AS Support Info. Step 2 Choose either Antivirus (Figure 9-13 and Figure 9-14) or Anti-Spyware (Figure 9-15 and Figure 9-16) from the Category dropdown. Figure 9-13 AV/AS Support Info — Windows AV Vendor Example Figure 9-14 AV/AS Support Info — Mac OS X AV Vendor Example Cisco NAC Appliance - Clean Access Manager Configuration Guide OL-28003-01 9-45 Chapter 9 Configuring Cisco NAC Appliance for Agent Login and Client Posture Assessment Configuring Agent-Based Posture Assessment Step 3 Figure 9-15 AV/AS Support Info — Windows AS Vendor Example Figure 9-16 AV/AS Support Info — Mac OS X AS Vendor Example Choose a corresponding vendor (Antivirus Vendor or Anti-Spyware Vendor) from the dropdown menu. Note Regular updates for Anti-Spyware definition date/version will be made available via Cisco Updates. Until update service is available, the system enforces definition files to be x days older than the current system date for AS Spyware Definition rules (under Device Management > Clean Access > Clean Access Agent > Requirements > Requirement-Rules). Step 4 Choose one of the following operating systems from the Operating System dropdown menu to view the support information for those client systems: • Windows 8.1/8/7/Vista/XP • Mac OSX Check the Minimum Agent Version Required to Support AV/AS Products table for product details. Cisco NAC Appliance - Clean Access Manager Configuration Guide 9-46 OL-28003-01 Chapter 9 Configuring Cisco NAC Appliance for Agent Login and Client Posture Assessment Configuring Agent-Based Posture Assessment Your selection populates the following tables: • Minimum Agent Version Required to Support AV/AS Products: shows the minimum Agent version required to support each AV/AS product. For example: – A 4.1.3.0 or later Windows Agent can log into a role that requires Aluria Security Center AntiVirus 1.x, but for any earlier Agent version, this check will fail. – A 4.6.0.3 Mac OS X Agent can log into clamXav: 0.x and ClamXav: 1.x. Note that if a version of the Agent supports both Def Date and Def Version checks, the Def Version check will be used. • Latest Virus/Spyware Definition Version/Date for Selected Vendor: displays the latest version and date information for the AV/AS product. The AV software for an up-to-date client should display the same values. Note The Agent sends its version information to the CAM, and the CAM always attempts to first use the virus definition version for AV checks. If the version is not available, the CAM uses the virus definition date instead. Tip You can also view the latest def file version when selecting an AV vendor from the New AV Rule form. Create an AV Rule Note Your CAM/CAS must be running Cisco NAC Appliance release 4.5 or later and have the latest Cisco AV/AS support updates in order to perform client remediation using version 4.5.0.0+ of the Mac OS X Agent. Use the following steps to configure an AV rule. Step 1 Make sure you have the latest version of the Supported AV/AS Product List, as described in Retrieving Cisco NAC Appliance Updates, page 9-12. Step 2 Go to Device Management > Clean Access > Clean Access Agent > Rules > New AV Rule. Cisco NAC Appliance - Clean Access Manager Configuration Guide OL-28003-01 9-47 Chapter 9 Configuring Cisco NAC Appliance for Agent Login and Client Posture Assessment Configuring Agent-Based Posture Assessment Figure 9-17 New AV Rule—Windows Figure 9-18 New AV Rule—Mac OS X Step 3 Type a Rule Name. You can use digits and underscores, but no spaces in the name. Step 4 Choose a specific Antivirus Vendor, or choose ANY vendor, from the dropdown menu. Along with the Operating System chosen, this populates the Checks for Selected Operating Systems table at the bottom of the page for the ANY vendor option or with the supported products and product versions for the specified vendor. Cisco NAC Appliance - Clean Access Manager Configuration Guide 9-48 OL-28003-01 Chapter 9 Configuring Cisco NAC Appliance for Agent Login and Client Posture Assessment Configuring Agent-Based Posture Assessment Note Cisco recommends specifying vendor names when appropriate because choosing the ANY option can affect the Agent’s performance (the process takes longer) on the client machine. Step 5 From the Type dropdown menu, choose either Installation or Virus Definition. This enables the checkboxes for the corresponding Installation or Virus Definition column in the table below. Step 6 Choose an Operating System from the dropdown menu. This populates the product versions supported for this client OS in the table below: Step 7 • Windows 8.1/8/7/Vista/XP • Mac OSX Type an optional Rule Description. Note Some of the default user messages in the Agent dialogs are very similar between various rules and/or requirements. To ensure the user clearly understands the remediation issue at hand, Cisco strongly recommends providing an appropriate message in this field describing the nature and purpose of the given function. Step 8 In the Checks for Selected Operating Systems table, choose the product versions you want to check for on the client by clicking the checkbox(es) in the corresponding Installation or Virus Definition column: Note Step 9 • ANY means you want to check for any product and any version from this AV vendor. • Installation checks whether the product is installed. • Virus Definition checks whether the virus definition files are up to date on the client for the specified product. In a definition rule, the Agent first confirms whether or not the product is installed, then checks whether or not the definition file is up-to-date. Click Add Rule. The new AV rule will be added at the bottom of the Rule List with the name you provided. Cisco NAC Appliance - Clean Access Manager Configuration Guide OL-28003-01 9-49 Chapter 9 Configuring Cisco NAC Appliance for Agent Login and Client Posture Assessment Configuring Agent-Based Posture Assessment Figure 9-19 Note New AV Rules Appear at the Bottom of the Rule List—Mac OS X Example When configuring AV Rules, the “ANY” Antivirus vendor option and the vendor-specific “ANY Product/ANY Version” option work differently: • For ANY vendor, the Agent needs to query the server to verify whether the installed products are from a supported vendor. Because the Agent only queries once at the beginning of each login session, the user must click Cancel or restart the Agent to repeat the login process in order to refresh the server's response. • For “ANY Product/ANY Version” for a specific vendor, the Agent only needs to match the required vendor against what is installed on the client machine. No query is needed. Create an AV Definition Update Requirement The following steps show how to create a new AV Definition Update requirement to check the client system for the specified AV product(s) and version(s) using an associated AV Rule. If the client’s AV definition files are not up-to-date, the user can simply click the Update/Remediate button on the Agent, and the Agent causes the resident AV software launch its own update mechanism. Note that the actual mechanism differs for different AV products (e.g. live update vs.command line parameter). Note The Cisco NAC Web Agent only supports Go To Link manual remediation and File Distribution functionality. Cisco NAC Web Agent does not support Update or Launch remediation actions, nor does it perform Auto Remediation. Cisco NAC Appliance - Clean Access Manager Configuration Guide 9-50 OL-28003-01 Chapter 9 Configuring Cisco NAC Appliance for Agent Login and Client Posture Assessment Configuring Agent-Based Posture Assessment Note Mac OS X users can only resolve ClamWin AV Definition Update requirements by navigating to the ClamXAV download site at http://www.clamav.net. Cisco recommends using the pre-defined host policy list for the Unauthenticated Role on the CAM (User Management > User Roles > Traffic Control > Host). Use the following steps to create an AV Definition Update requirement. Step 1 In the Clean Access Agent tab, click the Requirements submenu link and then New Requirement. Figure 9-20 New Requirement Step 2 For Requirement Type choose AV Definition Update. Step 3 Choose an Enforce Type from the dropdown menu: • Mandatory—Enforce requirement.The user is informed of this requirement and cannot proceed or have network access unless the client system meets it. • Optional— Do not enforce requirement. The user is informed of the requirement but can bypass it if desired (by clicking Next/Skip in the Agent dialog). The client system does not have to meet the requirement for the user to proceed or have network access. • Audit—Silently audit. The client system is checked “silently” for the requirement without notifying the user and a report is automatically generated and sent back to the CAS. (Audit requirements do not appear in the user’s Mac OS X Assessment Report window.) The report results (pass or fail) do not affect user network access. Refer to Configuring an Optional/Audit Requirement, page 9-94 for details. Step 4 Choose the Priority of execution for this requirement on the client. A high priority (e.g. 1) means this requirement is checked on the system ahead of all other requirements (and appears in the Agent dialogs in that order). Note that if a Mandatory requirement fails, the Agent does not continue past that point until that requirement succeeds. Cisco NAC Appliance - Clean Access Manager Configuration Guide OL-28003-01 9-51 Chapter 9 Configuring Cisco NAC Appliance for Agent Login and Client Posture Assessment Configuring Agent-Based Posture Assessment Note Step 5 The Mac OS X Agent does not support automatic remediation. Therefore, the Remediation functions that appear on the New Requirement configuration page (Remediation Type, Interval, and Retry Count) do not serve any purpose when creating requirement types for Macintosh client remediation. If you want to enable and configure Auto Remediation for the Agent: a. Choose the Remediation Type [Manual | Automatic] from the dropdown menu. Choosing Manual preserves previous Agent behavior. The user has to click through each of the requirements using the Next/Skip button in the Agent. Choosing Automatic sets the Agent to perform Auto Remediation, where the Agent automatically performs updates or launches required programs on the client after the user logs in. b. If you configure the requirement to use automatic remediation, specify the Interval in seconds (the default interval is 0). Depending on the requirement type, this interval either sets the delay before the Agent re-attempts remediation or sets the total time allowed for a particular remediation process. c. Enter the Retry Count []. Specifying a retry count sets a limit on the number of times the Agent automatically retries the requirement if it initially fails. (The default retry count setting is 0.) For details on configuring Auto Remediation, see Configuring Auto Remediation for Requirements, page 9-98. Note Step 6 Note The Cisco NAC Web Agent does not support Auto Remediation. Choose an Antivirus Product Name from the dropdown menu or choose ANY. The Products table lists all the virus definition product versions supported per client OS. Cisco recommends specifying vendor names when appropriate because choosing the ANY option can affect the Agent’s performance (the process takes longer) on the client machine. Step 7 For the Requirement Name, type a unique name to identify this AV virus definition file requirement in the Agent. The name will be visible to users on the Agent dialogs. Step 8 In the Description field, type a description of the requirement and instructions to guide users who fail to meet the requirement. For an AV Definition Update requirement, you should include instructions to alert Cisco NAC Web Agent users of the requirement and for Cisco NAC Agent users to click the Update/Remediate button to update their systems. Note Some of the default user messages in the Agent dialogs are very similar between various rules and/or requirements. To ensure the user clearly understands the remediation issue at hand, Cisco strongly recommends providing an appropriate message in this field describing the nature and purpose of the given function. Step 9 Click the checkbox for at least one client Operating System (at least one must be chosen). Step 10 Click Add Requirement to add the requirement to the Requirement List. Cisco NAC Appliance - Clean Access Manager Configuration Guide 9-52 OL-28003-01 Chapter 9 Configuring Cisco NAC Appliance for Agent Login and Client Posture Assessment Configuring Agent-Based Posture Assessment Figure 9-21 Mac OS X Agent Assessment Report AV Definition Update Requirement Display Create an AS Rule Note Your CAM/CAS must be running Cisco NAC Appliance release 4.5 or later and have the latest Cisco AV/AS support updates in order to perform client remediation using version 4.5.0.0+ of the Mac OS X Agent. Use the following steps to configure an AS rule. Step 1 Make sure you have the latest version of the Supported AV/AS Product List, as described in Retrieving Cisco NAC Appliance Updates, page 9-12. Step 2 Go to Device Management > Clean Access > Clean Access Agent > Rules > New AS Rule. Figure 9-22 New AS Rule—Windows Cisco NAC Appliance - Clean Access Manager Configuration Guide OL-28003-01 9-53 Chapter 9 Configuring Cisco NAC Appliance for Agent Login and Client Posture Assessment Configuring Agent-Based Posture Assessment Figure 9-23 New AS Rule—Mac OS X Step 3 Type a Rule Name. You can use digits and underscores, but no spaces in the name. Step 4 Choose an Anti Spyware Vendor from the dropdown menu, or choose ANY to select any supported AS vendor or product. This correspondingly populates the Checks for Selected Operating Systems table at the bottom of the page with the supported products and product versions from this vendor (for the Operating System chosen). Note Cisco recommends specifying vendor names when appropriate because choosing the ANY option can affect the Agent’s performance (the process takes longer) on the client machine. Step 5 From the Type dropdown menu, choose either Installation or Spyware Definition. This enables the checkboxes for the corresponding Installation or Spyware Definition column in the table below. Step 6 Choose an Operating System from the dropdown menu: Step 7 Note Step 8 • Windows All • Mac OSX Type an optional Rule Description. Some of the default user messages in the Agent dialogs are very similar between various rules and/or requirements. To ensure the user clearly understands the remediation issue at hand, Cisco strongly recommends providing an appropriate message in this field describing the nature and purpose of the given function. In the Checks for Selected Operating Systems table, choose the product versions you want to check for on the client by clicking the checkbox(es) in the corresponding Installation or Spyware Definition column: • ANY means you want to check for any product and any version from this AS vendor. • Installation checks whether the product is installed, Cisco NAC Appliance - Clean Access Manager Configuration Guide 9-54 OL-28003-01 Chapter 9 Configuring Cisco NAC Appliance for Agent Login and Client Posture Assessment Configuring Agent-Based Posture Assessment • Note Step 9 Spyware Definition checks whether the spyware definition files are up to date on the client for the specified product. In a definition rule, the Agent first confirms whether or not the product is installed, then checks whether or not the definition file is up-to-date. Click Add Rule. The new AS rule will be added at the bottom of the Rule List with the name you provided (see Figure 9-24). Figure 9-24 New AS Rules Appear at the Bottom of the Rule List—Mac OS X Example Create an AS Definition Update Requirement Note Although the Mac OS X Agent supports both AV and AS definition updates, the Compliance Module library currently associated with Cisco NAC Appliance does not contain an AS definition update. Therefore, no AS definition update is currently available on the CAM AS Definition Update requirement configuration page. For a list of support AV/AS applications, see the “Clean Access Supported AV/AS Product List” section of the corresponding Release Notes for Cisco NAC Appliance. Use the following steps to configure an AS Definition Update requirement. Step 1 Go to Device Management > Clean Access > Clean Access Agent > Requirements > New Requirement. Cisco NAC Appliance - Clean Access Manager Configuration Guide OL-28003-01 9-55 Chapter 9 Configuring Cisco NAC Appliance for Agent Login and Client Posture Assessment Configuring Agent-Based Posture Assessment Figure 9-25 New AS Definition Update Requirement Step 2 For Requirement Type choose AS Definition Update Step 3 Choose an Enforce Type from the dropdown menu: • Mandatory—Enforce requirement.The user is informed of this requirement and cannot proceed or have network access unless the client system meets it. • Optional— Do not enforce requirement. The user is informed of the requirement but can bypass it if desired (by clicking Next/Skip in the Agent dialog). The client system does not have to meet the requirement for the user to proceed or have network access. • Audit—Silently audit. The client system is checked “silently” for the requirement without notifying the user, and a report is automatically generated and sent back to the CAS. (Audit requirements do not appear in the Mac OS X user’s Assessment Report window.) The report results (pass or fail) do not affect user network access. Refer to Configuring an Optional/Audit Requirement, page 9-94 for details. Step 4 Note Step 5 Choose the Priority of execution for this requirement on the client. The Mac OS X Agent does not support automatic remediation. Therefore, the Remediation functions that appear on the New Requirement configuration page (Remediation Type, Interval, and Retry Count) do not serve any purpose when creating requirement types for Macintosh client remediation. If you want to enable and configure Auto Remediation for the Agent: a. Choose the Remediation Type [Manual | Automatic] from the dropdown menu. Choosing Manual preserves previous Agent behavior. The user has to click through each of the requirements using the Next/Skip button in the Agent. Choosing Automatic sets the Agent to perform Auto Remediation, where the Agent automatically performs updates or launches required programs on the client after the user logs in. Cisco NAC Appliance - Clean Access Manager Configuration Guide 9-56 OL-28003-01 Chapter 9 Configuring Cisco NAC Appliance for Agent Login and Client Posture Assessment Configuring Agent-Based Posture Assessment b. If you configure the requirement to use automatic remediation, specify the Interval in seconds (the default interval is 0). Depending on the requirement type, this interval either sets the delay before the Agent re-attempts remediation or sets the total time allowed for a particular remediation process. c. Enter the Retry Count []. Specifying a retry count sets a limit on the number of times the Agent automatically retries the requirement if it initially fails. (The default retry count setting is 0.) For details on configuring Auto Remediation, see Configuring Auto Remediation for Requirements, page 9-98. Note Step 6 The Cisco NAC Web Agent does not support Auto Remediation. Choose an Anti-Spyware Vendor Name from the dropdown menu or choose ANY. The Products table lists all the spyware definition product versions currently supported per client OS. Note Cisco recommends specifying vendor names when appropriate because choosing the ANY option can affect the Agent’s performance (the process takes longer) on the client machine. Step 7 For the Requirement Name, type a unique name to identify this AS definition file requirement in the Agent. The name will be visible to users on the Agent dialogs. Step 8 In the Description field, type a description of the requirement and instructions to guide users who fail to meet the requirement. For an AS Definition Update requirement, you should include an instruction alerting Cisco NAC Web Agent users of the requirement and for Cisco NAC Agent users to click the Update/Remediate button to update their systems. Note Some of the default user messages in the Agent dialogs are very similar between various rules and/or requirements. To ensure the user clearly understands the remediation issue at hand, Cisco strongly recommends providing an appropriate message in this field describing the nature and purpose of the given function. Step 9 Click the checkbox for at least one client Operating System (at least one must be chosen). Step 10 Click Add Requirement to add the requirement to the Requirement List. Configuring a Windows Server Update Services Requirement The Agent “Windows Server Update Services” requirement type allows administrators to launch Windows Server Update Services (WSUS) on Agent user machines based on the following: • Cisco Rules (e.g. pr_<Windows operating system>_hotfixes) and/or administrator-configured custom rules for a specific Windows operating system • Windows Update severity checks If you choose to validate Windows client machines using “Cisco Rules,” you must also map the WSUS requirement to one or more rules in the CAM. You can choose to map the requirement to existing Cisco (pr_hotfix) rules or to custom rules you create to ensure client machines meet specific criteria before granting access to the Cisco NAC Appliance network. Because external server access is not required, Cisco NAC Appliance - Clean Access Manager Configuration Guide OL-28003-01 9-57 Chapter 9 Configuring Cisco NAC Appliance for Agent Login and Client Posture Assessment Configuring Agent-Based Posture Assessment using Cisco Rules can provide for quicker client validation and user login. However, client machines are only checked against “Critical” hotfixes encompassed by the Cisco Rules. For details on pr_rules, see Configuring Custom Checks, Rules, and Requirements, page 9-70. If you choose to validate client machines using Windows Update “Severity” options, you do not have to configure requirement-rule mapping and you can choose the level of hotfix to check against. The “Severity” posture assessment settings require access to external WSUS update servers to both verify client machine security compliance and install Windows updates, which can take a significantly longer period of time to complete. The “Windows Server Update Services” requirement provides an Update button on the Agent for remediation. When the end user clicks the Update button, the Agent launches the Automatic Updates Agent and forces it to get the update software from a Microsoft-managed or local/third-party-managed WSUS server. You can make the WSUS requirement Mandatory, however, the software download from WSUS servers can take some time (particularly if you are using “Severity” settings to validate client machines). Therefore, Cisco recommends making the WSUS requirement “Optional” so that WSUS remediation takes place as a background process on the client machine. Note The Cisco NAC Web Agent only supports Go To Link manual remediation and File Distribution functionality. Cisco NAC Web Agent does not support Update or Launch remediation actions, nor does it perform Auto Remediation. If you only need to enable or disable Windows Updates (that is, if you do not require specific updates based on the Microsoft severity level), you can configure a standard Windows Update requirement instead of a WSUS requirement. For more information, see Configuring a Windows Update Requirement, page 9-64. Prerequisites • The network administrator must ensure the Automatic Updates Agent is updated to support a local WSUS server to support auto-launch capabilities. For details, refer to: – http://www.microsoft.com/windowsserversystem/updateservices/evaluation/faqs.mspx • The “Windows Server Update Services” requirement type is only for Windows 8.1/8/7/XP/Vista. • In order to support Windows Server Update Services operations, client machines must have version 5.4.3790.1000 (or a more recent version) of the WUAUENG.dll file installed. • If users without Administrator privileges are using WSUS to update Windows, you must choose the No UI option for the Installation Wizard Interface Setting when configuring a WSUS requirement. • Some Microsoft Windows components (i.e., Internet Explorer 7) require admin privileges in order to successfully update. If the user does not have admin privileges on the client machine, the Windows update process returns a “WU_E_NO_INTERACTIVE_USER” error. Therefore, Cisco recommends making any Windows updates requiring admin privileges “Optional” to minimize update failures. For details, refer to http://msdn2.microsoft.com/en-us/library/aa387289.aspx. • WSUS forced updates can take a while. They are launched and run in the background. • If there are update errors, refer to C:\Windows\Windows Update.log or C:\Windows\WindowsUpdate.log on the client machine. The steps to create a Windows Server Update Service Requirements are: Step 1 Create Windows Server Update Service Requirement, page 9-59 Cisco NAC Appliance - Clean Access Manager Configuration Guide 9-58 OL-28003-01 Chapter 9 Configuring Cisco NAC Appliance for Agent Login and Client Posture Assessment Configuring Agent-Based Posture Assessment Step 2 Map Windows Server Update Service Requirement to Windows Rules, page 9-63 Step 3 Apply Requirements to User Roles, page 9-92 Step 4 Validate Requirements, page 9-93 Create Windows Server Update Service Requirement Use the following steps to configure a Windows Server Update Service (WSUS) requirement. Step 1 Go to Device Management > Clean Access > Clean Access Agent > Requirements > New Requirement. Figure 9-26 New Windows Server Update Service Requirement Step 2 From the Requirement Type dropdown menu, choose Windows Server Update Services. Step 3 Choose an Enforce Type from the dropdown menu: • Mandatory—Enforce requirement.The user is informed of this requirement and cannot proceed or have network access unless the client system meets it. • Optional— Do not enforce requirement. The user is informed of the requirement but can bypass it if desired (by clicking Next/Skip in the Agent dialog). The client system does not have to meet the requirement for the user to proceed or have network access. • Audit—Silently audit. The client system is checked “silently” for the requirement without notifying the user, and a report is generated. The report results (pass or fail) do not affect user network access. Refer to Configuring an Optional/Audit Requirement, page 9-94 for details. Cisco NAC Appliance - Clean Access Manager Configuration Guide OL-28003-01 9-59 Chapter 9 Configuring Cisco NAC Appliance for Agent Login and Client Posture Assessment Configuring Agent-Based Posture Assessment Step 4 Choose the Priority of execution for this requirement on the client. A high priority (e.g. 1) means this requirement is checked on the system ahead of all other requirements (and appears in the Agent dialogs in that order). Note that if this is a Mandatory requirement and it fails, the Agent does not continue past that point until that requirement succeeds. Step 5 If you want to enable and configure Auto Remediation for the Agent: a. Choose the Remediation Type [Manual | Automatic] from the dropdown menu. Choosing Manual preserves previous Agent behavior. The user has to click through each of the requirements using the Next/Skip button in the Agent. Choosing Automatic sets the Agent to perform Auto Remediation, where the Agent automatically performs updates or launches required programs on the client after the user logs in. b. If you configure the requirement to use automatic remediation, specify the Interval in seconds (the default interval is 0). Depending on the requirement type, this interval either sets the delay before the Agent re-attempts remediation or sets the total time allowed for a particular remediation process. c. Enter the Retry Count []. Specifying a retry count sets a limit on the number of times the Agent automatically retries the requirement if it initially fails. (The default retry count setting is 0.) For details on configuring Auto Remediation, see Configuring Auto Remediation for Requirements, page 9-98. Note Step 6 The Cisco NAC Web Agent does not support Auto Remediation. Under Windows Updates Validation by, specify the validation method to use when checking the Windows operating system installed on the client machine: • Cisco Rules—Use Cisco Rules (e.g. pr_<Windows operating system>_Hotfixes) or similar administrator-configured custom rules on the CAM to verify whether the client Windows operating system meets minimum security standards. This is the faster method to assess the client machine’s security posture, as it relies on criteria available in the CAM’s local database. For fastest execution, Cisco recommends using Cisco Rules as the validation method with Express installation (which installs “Critical and Important” Windows updates) and Windows Servers as the installation source. Note If you choose this option, you also need to configure requirement-rule mapping, as described in Map Windows Server Update Service Requirement to Windows Rules, page 9-63. If you wish to validate against your own custom rules, Cisco recommends that you configure them similarly to an existing Cisco Rule (e.g pr_<Windows operating system>_Hotfixes). You should know the level of severity of the hotfix to check for (e.g. “Important” vs. “Low”). Refer to Copying Checks and Rules, page 9-72 for details. • Severity—Verify whether or not the Windows operating system on the client meets minimum security standards using a Microsoft-managed or local Windows Update server. With this validation method, you do not need to map the WSUS requirement to any rules. However, the Severity setting requires the CAM to use an external WSUS server to verify updates currently installed on the client machine and then install the Windows updates necessary to meet the requirement. When you use locally-managed or hosted Windows (WSUS) servers to perform the Windows updates to satisfy a WSUS requirement, the Agent calls on WSUS to install the updates. Note that the WSUS Agent automatically installs all of the updates available for the specified severity level. (That is, if there are 5 “Important” updates and 3 “Critical” updates and the client machine already Cisco NAC Appliance - Clean Access Manager Configuration Guide 9-60 OL-28003-01 Chapter 9 Configuring Cisco NAC Appliance for Agent Login and Client Posture Assessment Configuring Agent-Based Posture Assessment features some of the updates, the WSUS installer still automatically installs all of the updates specified by the requirement type.) As a result, validating client matches based on severity can take a longer period of time to assess and remediate. Note Step 7 You set the validation method to coincide with the Severity option using the Windows Updates Installation Sources setting in step 9. Under Windows Updates to be Installed, specify the level of updates to install. The validation method essentially checks what's missing on the machine to trigger an update. The actual update will originate from Microsoft or WSUS servers. The number of updates installed depends on the level of updates you choose here. For example, if you choose validation by Cisco Rules, which only checks for Critical hotfixes, but choose Custom Windows Updates to be Installed, with a level of Medium, all “Critical, Important, and Moderate” hotfixes will be installed on the client, but only if the client is missing Critical hotfixes to begin with. • Express—This option installs the same Windows updates as would be available from the Windows Update application “Express” option. Typically, the “Express” option includes only the “Important and Critical” Windows updates. However, if the Microsoft version of the Express update includes other installations (like a Service Pack update, for example), then all of the updates are automatically installed on the client machine. • Custom—Use this setting and the associated dropdown menu to install updates based on their severity by choosing Critical, Medium, or All from the associated dropdown menu. – Critical—Installs only “Critical” Microsoft Windows updates. – Medium—Installs all “Critical, Important, and Moderate” Windows updates. – All—Installs all “Critical, Important, Moderate, and Low” Windows updates. In all cases, the WSUS server automatically downloads all of the updates to install on the client. Therefore, even if the client machine already features 3 of 5 updates of a given severity, the WSUS server still downloads and installs all updates. Step 8 Click Upgrade to Latest OS Service Pack to automatically install the latest service pack available for the user’s operating system. Note This option is automatically included in the install process when you specify either Medium or All Custom updates, above, and cannot be “left out.” If you specified Critical Custom updates, you can choose to enable or disable this option. Cisco Rules validate all “Critical” Windows updates and verify whether or not minimum Windows XP Service Pack updates are installed on the client machine. If you choose to require only “Critical” Windows Updates to be Installed, Windows XP Service Pack 2 may not be present on the client machine, hence, the client machine will not pass posture assessment via “Cisco Rules.” To address this potential problem, Cisco recommends that if you choose to validate client machines using “Cisco Rules” and require only “Critical” updates, that you also require Service Pack Updates to ensure any clients validated using “Cisco Rules” pass posture assessment. (If you choose to validate client machines according to “Severity” rather than “Cisco Rules,” this is not an issue.) Cisco NAC Appliance - Clean Access Manager Configuration Guide OL-28003-01 9-61 Chapter 9 Configuring Cisco NAC Appliance for Agent Login and Client Posture Assessment Configuring Agent-Based Posture Assessment Note Step 9 Step 10 Note Windows Service Pack updates traditionally take a long time to download and install. Before you require users to update their Windows operating system with a full service pack installation, be sure you extend the session timeout period for Temporary Role users to accommodate the long install and update process. (See Configure Session Timeout for the Temporary Role, page 8-19.) For Windows Updates Installation Sources, specify the source for the Windows update(s): • Windows Servers—Updates the Windows operating system using Microsoft-managed Windows update servers. • Managed WSUS Servers—Updates the Windows operating system using resources managed by the Windows server administrator or other trusted third-party source. For Installation Wizard Interface Setting, specify whether or not the user sees the Installation Wizard user interface during Windows Update installation: • Show UI—The Windows Update Installation Wizard progress is visible to users during the update process so they can tell what components are being updated and when the update completes. (Users must have Administrator privileges on the client machine in order to see the Installation Wizard user interface during Windows Update.) • No UI—The Windows Update takes place in the background once the update process has begun and the user is only notified when the update is complete. • If users without Administrator privileges are using WSUS to update Windows, you must choose the No UI option. • When a WSUS update is performed on a new installation of Windows 7 (where no updates have been applied), and the No UI option is selected for the requirement, the WSUS update can fail. The portion of the Windows update that fails to install is the KB890830 update (Windows Malicious Software Removal Tool, http://support.microsoft.com/?kbid=890830). This upgrade must be installed with admin privileges and there is a one time EULA that the user must accept during installation. After KB890830 is installed, there are monthly updates that are pushed out from Microsoft on patch Tuesday. The subsequent updates of KB890830 do not require admin privileges and they work fine on a client where the user is not a member of the admin group. If users manually install KB890830 on a client system as a non-admin user using Windows Update, they are prompted for the administrator password and then get the EULA. Step 11 For the Requirement Name, type a unique name to identify this requirement in the Agent. The name will be visible to users on the Agent dialogs. Step 12 In the Description field, type a description of the requirement and instructions to guide users who fail to meet the requirement, including instructions for Agent users to click the Update button to update their systems. Note that Windows Server Update Service displays the Update button on the Agent. Note Some of the default user messages in the Agent dialogs are very similar between various rules and/or requirements. To ensure the user clearly understands the remediation issue at hand, Cisco strongly recommends providing an appropriate message in this field describing the nature and purpose of the given function. Cisco NAC Appliance - Clean Access Manager Configuration Guide 9-62 OL-28003-01 Chapter 9 Configuring Cisco NAC Appliance for Agent Login and Client Posture Assessment Configuring Agent-Based Posture Assessment Step 13 Click one or more of the following checkboxes to set the Operating System(s) for the requirement: • Windows XP (All) or one or more of the specific Windows XP operating systems • Windows Vista (All) or one or more of the specific Windows Vista operating systems • Windows 7 (All) or one or more of the specific Windows 7 operating systems • Windows 8(All) or one or more of the specific Windows 8 operating systems • Windows 8.1(All) or one or more of the specific Windows 8.1 operating systems Step 14 Click Add Requirement. Step 15 If you configured the WSUS requirement for “Windows Updates Validation by Cisco Rules,” continue to the next step, Map Windows Server Update Service Requirement to Windows Rules. Otherwise, continue to the next steps to complete the configuration: • Apply Requirements to User Roles, page 9-92 • Validate Requirements, page 9-93 Cisco NAC Appliance - Clean Access Manager Configuration Guide OL-28003-01 9-63 Chapter 9 Configuring Cisco NAC Appliance for Agent Login and Client Posture Assessment Configuring Agent-Based Posture Assessment Map Windows Server Update Service Requirement to Windows Rules Perform the steps in this section if you configured a Windows Server Update Service requirement for Windows Updates Validation by Cisco Rules. (See Create Windows Server Update Service Requirement, page 9-59.) If you specified Windows Updates Validation by Severity, you do not need to map the Windows Server Update Service to an existing Windows Rule and you can skip this section. Use the following steps to map a Windows Server Update Service requirement to a Windows rule. Step 1 Go to Device Management > Clean Access > Clean Access Agent > Requirements > Requirement-Rules. Figure 9-27 Map Windows Server Update Service Requirement to Rules Step 2 From the Requirement Name dropdown menu, choose the Windows Server Update Service (WSUS) requirement you configured. Step 3 To configure the Windows Server Update Service requirement-rule mapping, repeat the following procedure for each operating system you want to validate for this requirement: a. In the Operating System dropdown menu, choose one of the operating systems you configured for the requirement in step 13 of Configuring a Windows Server Update Services Requirement, page 9-57. Rules are categorized in the system according to the operating system for which they are configured. The Operating System dropdown determines which Rules appear for selection in the “Rules for Selected Operating System” table at the bottom of the page. For example, if you want to map multiple hotfix rules to a requirement you configured for Windows XP (All), in the Requirement-Rule page, you must individually select each flavor of Windows XP (e.g.Windows XP Pro/Home, Windows XP Tablet PC, Windows XP Media Center) from the Operating System Cisco NAC Appliance - Clean Access Manager Configuration Guide 9-64 OL-28003-01 Chapter 9 Configuring Cisco NAC Appliance for Agent Login and Client Posture Assessment Configuring Agent-Based Posture Assessment dropdown to be able to view and select the pr_hotfix rules for each of those OS flavors (e.g. pr_XP_Hotfixes, pr_XP_TabletPC_Hotfixes, and pr_XP_MCE_Hotfixes, respectively) in the “Rules for Selected Operating System” list. b. Choose one of the following options for Requirement met if: – All selected rules succeed (default)—all the rules must be satisfied for the client to be considered in compliance with the requirement. – Any selected rule succeeds—at least one selected rule must be satisfied for the client to be considered in compliance with the requirement. – No selected rule succeeds—the selected rules must all fail for the client to be considered in compliance with the requirement. c. Ignore the AV Virus/AS Spyware Definition rule options. d. The Rules for Selected Operating System list will display all rules that exist in the system for the chosen OS (pr_ rules or rules that you have configured). Click the checkbox for each rule you want to enable for this requirement. Rules that are typically associated to this requirement are: – pr_AutoUpdateCheck_Rule (Windows XP (All) – pr_XP_Hotfixes (Windows XP Pro/Home) – pr_Vista_<version>_Hotfixes (Windows Vista Home Basic/Premium, Business, Ultimate, Enterprise) Note that all rules are listed under Device Management > Clean Access > Clean Access Agent > Rules > Rule List. e. Step 4 Click Update to complete the mapping. Continue to the next steps—Apply Requirements to User Roles, page 9-92 and Validate Requirements, page 9-93—to complete the configuration. Configuring a Windows Update Requirement The Agent “Windows Update” Requirement type configuration page allows administrators to check and modify Windows Update settings, and launch Windows Updater on client machines where users have Administrator privileges. When this requirement is configured, the administrator can turn on Automatic Updates on Windows Vista or Windows XP client machines which have this option disabled on the machine. The Windows Update requirement (set to Optional by default) provides an Update button on the (persistent) Agent for remediation. When the end user clicks the Update button, the Agent launches the Automatic Updates Agent and forces it to get the update software from an external WSUS server. The software download from the WSUS server may take some time. Therefore, Cisco recommends you keep the Windows Update requirement Optional so that remediation occurs in the background. Note The Cisco NAC Web Agent only supports Go To Link manual remediation and File Distribution functionality. Cisco NAC Web Agent does not support Update or Launch remediation actions, nor does it perform Auto Remediation. Cisco NAC Appliance - Clean Access Manager Configuration Guide OL-28003-01 9-65 Chapter 9 Configuring Cisco NAC Appliance for Agent Login and Client Posture Assessment Configuring Agent-Based Posture Assessment Windows operating systems can be customized in many ways to include hotfixes and service packs as part of the operating system installation. In some cases, the Agent may not be able to detect hotfix key values in the registry when the hotfix is part of the operating system. In these cases, Cisco recommends using the Windows Server Update Services (WSUS) requirement, which can be configured to access external Windows Updates servers. For more information, see Configuring a Windows Server Update Services Requirement, page 9-57. Prerequisites • The Windows Server Update Services requirement type applies only to Windows 8.1/8/7/Vista/XP client machines. It supports checking Cisco- and Windows-based client operating system verification and customized update installation options based on update severity. • The network administrator must ensure the Automatic Updates Agent is updated to support a local WSUS server to support auto-launch capabilities. For details, refer to http://www.microsoft.com/windowsserversystem/updateservices/evaluation/faqs.mspx • In order to support Windows Server Update Services operations, client machines must have version 5.4.3790.1000 (or a more recent version) of the WUAUENG.dll file installed. • WSUS forced update may take a while. Generally, it is launched and run in the background. • Some Microsoft Windows components (such as Internet Explorer 7) require admin privileges in order to successfully update. If the user does not have admin privileges on the client machine, the Windows update process returns a “WU_E_NO_INTERACTIVE_USER” error. Therefore, Cisco recommends making any Windows updates requiring admin privileges “Optional” to minimize update failures. For details, refer to http://msdn2.microsoft.com/en-us/library/aa387289.aspx. • If there are update errors, see C:\Windows\Windows Update.log or C:\Windows\WindowsUpdate.log. The steps to configure a Windows Update requirements are as follows: Step 1 Create a Windows Update Requirement, page 9-66 Step 2 Map Windows Update Requirement to Windows Rules, page 9-69 Step 3 Apply Requirements to User Roles, page 9-92 Step 4 Validate Requirements, page 9-93 Cisco NAC Appliance - Clean Access Manager Configuration Guide 9-66 OL-28003-01 Chapter 9 Configuring Cisco NAC Appliance for Agent Login and Client Posture Assessment Configuring Agent-Based Posture Assessment Create a Windows Update Requirement Use the following steps to configure a Windows Update requirement. Step 1 Go to Device Management > Clean Access > Clean Access Agent > Requirements > New Requirement. Figure 9-28 New Windows Update Requirement Step 2 From the Requirement Type dropdown menu, choose Windows Update. Step 3 Choose an Enforce Type from the dropdown menu: • Optional (default setting)—Do not enforce requirement. The user is informed of the requirement but can bypass it if desired (by clicking Next/Skip in the Agent dialog). The client system does not have to meet the requirement for the user to proceed or have network access. Note The Windows Update requirement type is set to Optional (or “do not enforce”) by default to optimize user experience by running the update process in the background. Cisco also recommends leaving this requirement as Optional if selecting the “Automatically download and install” option. • Mandatory—Enforce requirement.The user is informed of this requirement and cannot proceed or have network access unless the client system meets it. • Audit—Silently audit. The client system is checked “silently” for the requirement without notifying the user, and a report is generated. The report results (pass or fail) do not affect user network access. Refer to Configuring an Optional/Audit Requirement, page 9-94 for details. Cisco NAC Appliance - Clean Access Manager Configuration Guide OL-28003-01 9-67 Chapter 9 Configuring Cisco NAC Appliance for Agent Login and Client Posture Assessment Configuring Agent-Based Posture Assessment Step 4 Choose the Priority of execution for this requirement on the client. A high priority (e.g. 1) means this requirement is checked on the system ahead of all other requirements (and appears in the Agent dialogs in that order). Note that if this is a Mandatory requirement and it fails, the Agent does not continue past that point until that requirement succeeds. Step 5 If you want to enable and configure Auto Remediation for the Agent: a. Choose the Remediation Type [Manual | Automatic] from the dropdown menu. Choosing Manual preserves previous Agent behavior. The user has to click through each of the requirements using the Next/Skip button in the Agent. Choosing Automatic sets the Agent to perform Auto Remediation, where the Agent automatically performs updates or launches required programs on the client after the user logs in. b. If you configure the requirement to use automatic remediation, specify the Interval in seconds (the default interval is 0). Depending on the requirement type, this interval either sets the delay before the Agent re-attempts remediation or sets the total time allowed for a particular remediation process. c. Enter the Retry Count []. Specifying a retry count sets a limit on the number of times the Agent automatically retries the requirement if it initially fails. (The default retry count setting is 0.) For details on configuring Auto Remediation, see Configuring Auto Remediation for Requirements, page 9-98. Note Step 6 The Cisco NAC Web Agent does not support Auto Remediation. From the Windows Update Setting dropdown, choose one of the following options: • Do not change setting • Notify to download and install • Automatically download and notify to install • Automatically download and install These settings correspond to the Automatic Updates dialog settings on the Windows client (Figure 9-29) Step 7 Click the checkbox for Permanently override user setting with administrator Windows Update Setting, if you want to enforce your administrator-specified setting for Automatic Updates on all client machines during and after Windows Update. If left unchecked, the admin setting will only apply when Automatic Updates are disabled on the client; otherwise the user setting applies when Automatic Updates are enabled. Step 8 For the Requirement Name, type a unique name to identify this requirement in the Agent. The name will be visible to users on the Agent dialogs. Step 9 In the Description field, type a description of the requirement and instructions to guide users who fail to meet the requirement, including instructions for Agent users to click the Update button to update their systems. Note that Windows Update displays the Update button on the Agent. Note Some of the default user messages in the Agent dialogs are very similar between various rules and/or requirements. To ensure the user clearly understands the remediation issue at hand, Cisco strongly recommends providing an appropriate message in this field describing the nature and purpose of the given function. Step 10 Click one or more of the following checkboxes to set the Operating System(s) for the requirement: • Windows XP (All) or one or more of the specific Windows XP operating systems Cisco NAC Appliance - Clean Access Manager Configuration Guide 9-68 OL-28003-01 Chapter 9 Configuring Cisco NAC Appliance for Agent Login and Client Posture Assessment Configuring Agent-Based Posture Assessment • Windows Vista (All) or one or more of the specific Windows Vista operating systems • Windows 7 (All) or one or more of the specific Windows 7 operating systems • Windows 8 (All) or one or more of the specific Windows 8 operating systems • Windows 8.1 (All) or one or more of the specific Windows 8.1 operating systems Note Step 11 Make sure the operating system you choose matches the operating system you set for the rule(s) you plan to map to this Windows Update requirement in Configuring a Windows Server Update Services Requirement, page 9-57. Click Add Requirement. Figure 9-29 Windows XP Automatic Updates Cisco NAC Appliance - Clean Access Manager Configuration Guide OL-28003-01 9-69 Chapter 9 Configuring Cisco NAC Appliance for Agent Login and Client Posture Assessment Configuring Agent-Based Posture Assessment Map Windows Update Requirement to Windows Rules Use the following steps to map a Windows Update requirement to one or more rules. Step 1 Go to Device Management > Clean Access > Clean Access Agent > Requirements > Requirement-Rules. Figure 9-30 Map Windows Update Requirement to Rules Step 2 From the Requirement Name dropdown menu, choose the Windows Update requirement you configured. Step 3 To configure the Windows Update requirement-rule mapping, repeat the following procedure for each operating system you want to support: a. In the Operating System dropdown menu, choose one of the operating systems you configured for the requirement in step 10 of Configuring a Windows Update Requirement, page 9-64. Rules are categorized in the system according to the operating system for which they are configured. The Operating System dropdown determines which Rules appear for selection in the “Rules for Selected Operating System” table at the bottom of the page. For example, if you want to map multiple hotfix rules to a requirement you configured for Windows XP (All), in the Requirement-Rule page, you must individually select each flavor of Windows XP (e.g.Windows XP Pro/Home, Windows XP Tablet PC, Windows XPMedia Center) from the Operating System dropdown to be able to view and select the pr_hotfix rules for each of those OS flavors (e.g. pr_XP_Hotfixes, pr_XP_TabletPC_Hotfixes, and pr_XP_MCE_Hotfixes, respectively) in the “Rules for Selected Operating System” list. b. Choose one of the following options for Requirement met if: Cisco NAC Appliance - Clean Access Manager Configuration Guide 9-70 OL-28003-01 Chapter 9 Configuring Cisco NAC Appliance for Agent Login and Client Posture Assessment Configuring Agent-Based Posture Assessment – All selected rules succeed (default)—all the rules must be satisfied for the client to be considered in compliance with the requirement. – Any selected rule succeeds—at least one selected rule must be satisfied for the client to be considered in compliance with the requirement. – No selected rule succeeds—the selected rules must all fail for the client to be considered in compliance with the requirement. c. Ignore the AV Virus/AS Spyware Definition rule options. d. The Rules for Selected Operating System list will display all rules that exist in the system for the chosen OS (pr_ rules or rules that you have configured). Click the checkbox for each rule you want to enable for this requirement. Typical rules that are associated to this requirement are: – pr_AutoUpdateCheck_Rule (Windows XP (All) – pr_XP_Hotfixes (Windows XP Pro/Home) – pr_Vista_<version>_Hotfixes (Windows Vista Home Basic/Premium, Business, Ultimate, Enterprise) Note that all rules are listed under Device Management > Clean Access > Clean Access Agent > Rules > Rule List. e. Step 4 Click Update to complete the mapping. Continue to the next steps—Apply Requirements to User Roles, page 9-92 and Validate Requirements, page 9-93—to complete the configuration. Configuring Custom Checks, Rules, and Requirements A check is a condition statement used to examine the client system. In the simplest case, a requirement can be created from a single rule made up of a single check. If the condition statement yields a true result, the system is considered in compliance with the Agent requirement and no remediation is necessary. To create a check, first determine an identifying feature of the requirement. The feature (such as a registry key or process name) should indicate whether the client meets the requirement. The best way to find such an indicator is to examine a system that meets the requirement. If necessary, refer to the documentation provided with the software to determine what identifying feature to use for the Clean Access check. Once you have determined the indicator for the requirement, use the following procedure to create the check. Note The Mac OS X Agent does not support custom checks and custom rules. You can only assign AV and AS rules to the Link Distribution, Local Check, AV Definition Update, and AS Definition Update requirement types for Mac OS X posture remediation. Custom Requirements You can create custom requirements to map rules to the mechanism that allows users to meet the rule condition. The mechanism may be an installation file, a link to an external resource, or simply instructions. If a rule check is not satisfied (for example, required software is not found on the client system), users can be warned or required to fix their systems, depending on your configuration. As Cisco NAC Appliance - Clean Access Manager Configuration Guide OL-28003-01 9-71 Chapter 9 Configuring Cisco NAC Appliance for Agent Login and Client Posture Assessment Configuring Agent-Based Posture Assessment shown in Figure 9-31, a rule can combine several checks with Boolean operators, “&” (and), “|” (or), and “!” (not). A requirement can rely on more than one rule, specifying that any selected rule, all rules, or no rule must be satisfied for the client to be considered in compliance with the requirement. Figure 9-31 Custom Checks, Rules, and Requirements che cks requirements rules sym _exeE xists RecentVDefExist & Look 4Sy mAV proc essI sAc tive any MustHaveA ntiVirus mcaf ee_exe Exists & Look4McAfeeAV proc essI sActive campusAVInstall.zip Message: install, update or start software 184073 Rec entVDefExist Custom Rules A rule is a condition statement made up of one or more checks. A rule combines checks with logical operators to form a Boolean statement that can test multiple features of the client system. Cisco Pre-Configured Rules (“pr_”) Cisco NAC Appliance provides a set of pre-configured rules and checks that are downloaded to the CAM via the Updates page on the CAM web console (under Device Management > Clean Access > Updates). Pre-configured rules have a prefix of “pr” in their names (e.g. “pr_XP_Hotfixes”), and can be copied for use as a template, but cannot be edited or removed. You can click the Edit icon for any “pr_” rule to view the rule expression that defines it. The rule expression for a pre-configured rule will be composed of pre-configured checks (e.g. “pc_Hotfix835732”) and boolean operators. The rule expressions for pre-configured rules are updated via Cisco Updates. For example, when new Critical Windows OS hotfixes are released for Windows XP, the pr_XP_Hotfixes rule will be updated with the corresponding hotfix checks. Pre-configured rules are listed under Device Management > Clean Access > Clean Access Agent > Rules > Rule List. Note Cisco pre-configured rules are intended to provide support for Critical Windows operating system hotfixes only. Cisco NAC Appliance - Clean Access Manager Configuration Guide 9-72 OL-28003-01 Chapter 9 Configuring Cisco NAC Appliance for Agent Login and Client Posture Assessment Configuring Agent-Based Posture Assessment Custom Checks A check is a condition statement that examines a feature of the client system, such as a file, registry key, service, or application. Table 9-14 lists the types of custom checks available and what they test. Table 9-14 Checks Check Category Registry check Check Type • whether or not a registry key exists • registry key value, version, or modification date • whether or not a file exists • date of modification or creation • file version Service check • whether or not a service is running Application check • whether or not an application is running File Check Cisco Pre-Configured Checks (“pc_”) Pre-configured checks have a prefix of “pc” in their names (for example, pc_Hotfix828035) and are listed under Device Management > Clean Access > Clean Access Agent > Rules > Check List. Using Pre-Configured Rules to Check for CSA You can use Cisco pre-configured rules to create an Agent requirement that checks if the Cisco Security Agent (CSA) is already installed and/or running on a client. To do this: 1. Create a new Link Distribution or File Distribution requirement (for Windows 8.1/8/7/Vista/XP). 2. Associate the requirement to one or both of the following rules (for Windows 8.1/8/7/Vista/XP): – pr_CSA_Agent_Version_5_0 – pr_CSA_Agent_Service_Running 3. Note Associate the requirement to the user role(s) for which it will apply. See Configuration Summary, page 9-73 for further details on creating custom requirements (using either pre-configured or custom rules). Copying Checks and Rules Note that pre-configured rules and checks are not editable, but can serve as templates. To modify a non-editable check or a rule, make a copy of it first by clicking the corresponding Copy icon. Copies of checks are added to the bottom of the Check List, in the form copy_of_checkname. Copies of rules are added to the bottom of the Rules List, in the form copy_of_rulename. Click the corresponding Edit icon to bring up the Edit form to modify the check or rule. The edited checks and rules can then be configured and associated to requirements and roles as described in the following sections. Cisco NAC Appliance - Clean Access Manager Configuration Guide OL-28003-01 9-73 Chapter 9 Configuring Cisco NAC Appliance for Agent Login and Client Posture Assessment Configuring Agent-Based Posture Assessment Configuration Summary The steps to create custom requirements are as follows: Step 1 Create Custom Check, page 9-73 Step 2 Create a Custom Rule, page 9-77 Step 3 Validate Rules, page 9-79 Step 4 Create a Custom Requirement, page 9-80 Step 5 Map Requirements to Rules, page 9-90 Step 6 Apply Requirements to User Roles, page 9-92 Step 7 Validate Requirements, page 9-93 Create Custom Check Use the following steps to configure a custom Check. Step 1 Note In the Clean Access Agent tab, click the Rules submenu and then open the New Check page. For all custom checks, follow steps 2 through 7, refer to the specific configuration settings for each check type, then go to step 8. Step 2 Select a Check Category: Registry Check, File Check, Service Check, or Application Check. Step 3 Select a Check Type for the Category and fill in specific form fields as described in the following section. Specify the parameters, operator, and (if the check type is a value comparison) the value and data type of the statement, and click Add Check to create the evaluation statement. If the condition statement evaluates to false, the required software is considered missing. • Registry Checks, page 9-74 • File Checks, page 9-75 • Service Check, page 9-76 • Application Check, page 9-77 Step 4 Type a descriptive Check Name. The rules created from this check will reference the check by this name, so be sure to give the check a unique, self-descriptive name. The name is case-sensitive and should be less than 255 characters and without spaces or special characters. Step 5 Type an optional Check Description. Note Step 6 Some of the default user messages in the Agent dialogs are very similar between various rules and/or requirements. To ensure the user clearly understands the remediation issue at hand, Cisco strongly recommends providing an appropriate message in this field describing the nature and purpose of the given function. Click one or more of the following checkboxes to set the Operating System(s) for the requirement: • Windows All Cisco NAC Appliance - Clean Access Manager Configuration Guide 9-74 OL-28003-01 Chapter 9 Configuring Cisco NAC Appliance for Agent Login and Client Posture Assessment Configuring Agent-Based Posture Assessment • Windows XP (All) or one or more of the specific Windows XP operating systems • Windows Vista (All) or one or more of the specific Windows Vista operating systems • Windows 7 (All) or one or more of the specific Windows 7 operating systems • Windows 8 (All) or one or more of the specific Windows 8 operating systems • Windows 8.1 (All) or one or more of the specific Windows 8.1 operating systems Step 7 If desired, select “Automatically create rule based on this check”. In this case, the rule is automatically populated with the check when added and is named “checkname-rule”. Step 8 Click Add Check when finished. Registry Checks • Registry Key—Checks whether a specific key exists in the registry. • Registry Value (Default)—Checks whether an unnamed (default) registry key exists or has a particular value, version, or modification date. • Registry Value—Checks whether a named registry key exists or has a particular value, version, or modification date. Figure 9-32 a. Registry Check Types For the Registry Key field, select the area of the client registry: – HKLM – HKEY_LOCAL_MACHINE – HKCC – HKEY_CURRENT_CONFIG – HKCU – HKEY_CURRENT_USER – HKU – HKEY_USERS – HKCR – HKEY_CLASSES_ROOT Then type the path to be checked. For example: HKLM \SOFTWARE\Symantec\Norton AntiVirus\version b. For a Registry Value search, enter a Value Name. Cisco NAC Appliance - Clean Access Manager Configuration Guide OL-28003-01 9-75 Chapter 9 Configuring Cisco NAC Appliance for Agent Login and Client Posture Assessment Configuring Agent-Based Posture Assessment c. d. For Registry Value searches, enter a Value Data Type: 1. For a “Number” Value Data Type (Note: REG_DWORD is equivalent to Number), choose one of the following Operators from the dropdown: equals, greater than, less than, does not equal, greater than or equal to, less than or equal to 2. For a “String” Value Data Type choose one of the following Operators from the dropdown: equals, equals (ignore case), does not equal, starts with, does not start with, ends with, does not end with, contains, does not contain. 3. For a “Version” Value Data Type choose one of the following Operators from the dropdown: earlier than, later than, same as. 4. For a “Date” Value Data Type, choose one of the following Operators from the dropdown: earlier than, later than, same as. If specifying a “Date” Value Data Type, also choose one of two values to check. This allows you to specify “older than” or “newer than” by more than/fewer than x days to the current date. – Type the date/time of the client machine in mm/dd/yyyy hh:MM:ss format. – Choose the CAM date, + or - from the dropdown, and type the number of days. e. Type the Value Data for a Registry Value search. Note For the “String” Value Data Type, the maximum length for a string is 256 characters. File Checks • File Existence—Checks whether a file exists on the system. • File Date—Checks whether a file with a particular modification or creation date exists on the system. • File Version—Checks whether a particular version of a file exists on the system. Figure 9-33 File Check Types Cisco NAC Appliance - Clean Access Manager Configuration Guide 9-76 OL-28003-01 Chapter 9 Configuring Cisco NAC Appliance for Agent Login and Client Posture Assessment Configuring Agent-Based Posture Assessment a. For File Path, select: – SYSTEM_DRIVE – checks the C:\ drive – SYSTEM_ROOT – checks the root path for Windows systems – SYSTEM_32 – checks C:\WINDOWS\SYSTEM32 – SYSTEM_PROGRAMS – checks C:\Program Files b. For Operator, select: – exists or does not exist – File Existence check – earlier than, later than, same as – File Date or File Version check c. For a File Date check type, also choose one of two values to check for File Date. This allows you to specify “older than” or “newer than” by more than/fewer than x days to the current date. – Type the date/time of the client machine in mm/dd/yyyy hh:MM:ss format – Choose the CAM date, + or - from the dropdown, and type the number of days d. For a File Date check type, select a File Date Type: – Creation date – Modification date Service Check • Service Status – Whether a service is currently running on the system. Figure 9-34 Service Check Type a. Enter a Service Name. The Service Name in this context is the name that comes up when a user double-clicks on the service in Microsoft Management Console with a “Service Name:” prefix. For example, “Windows Firewall/Internet Connection Sharing (ICS)” would need to be configured as “SharedAccess” in the Service Name field to check for the service. b. Select an Operator: – running – not running Cisco NAC Appliance - Clean Access Manager Configuration Guide OL-28003-01 9-77 Chapter 9 Configuring Cisco NAC Appliance for Agent Login and Client Posture Assessment Configuring Agent-Based Posture Assessment Application Check • Application Status – Whether an application is currently running on the system. Figure 9-35 Application Check Type a. Enter an Application Name. b. Select an Operator: running or not running. Create a Custom Rule A rule is an expression made up of checks and operators. A rule is the unit used by the Agent to assess a posture on a particular operating system. The result of the rule expression is considered to assess compliance with the Agent requirement. A rule can be made up of a single check or it can have multiple checks combined with Boolean operators. Table 9-15 shows the operators along with their order of evaluation. Table 9-15 Rule Operators Priority Operator Description 1 () parens for evaluation priority 2 ! not 3 & and 3 | or Operators of equal priority are evaluated from left to right. For example, a rule may be defined as follows: adawareLogRecent & (NorAVProcessIsActive | SymAVProcessIsActive) Cisco NAC Appliance - Clean Access Manager Configuration Guide 9-78 OL-28003-01 Chapter 9 Configuring Cisco NAC Appliance for Agent Login and Client Posture Assessment Configuring Agent-Based Posture Assessment The adawareLogRecent check and either the NorAVProcessIsActive check or the SymAVProcessIsActive check must be satisfied for the rule to be considered met. Without parentheses, the following would be implied: (adawareLogRecent & NorAVProcessIsActive) | SymAVProcessIsActive In this case, either SymAVProcessIsActive or both of the first two checks must be true for the rule to be considered met. Use the following steps to create a custom Rule. Step 1 In the Clean Access Agent tab, click the Rules submenu link and then New Rule. Figure 9-36 New Rule Step 2 Type a unique Rule Name. Step 3 Enter a Rule Description. Note Some of the default user messages in the Agent dialogs are very similar between various rules and/or requirements. To ensure the user clearly understands the remediation issue at hand, Cisco strongly recommends providing an appropriate message in this field describing the nature and purpose of the given function. Step 4 Select the Operating System for which the rule applies. If Updates have been downloaded, the pre-configured checks for that operating system appear in the Checks for Selected Operating System list below. Step 5 Create the Rule Expression by combining checks and operators. Use the list to select the names of checks and copy and paste them to the Rule Expression text field. Use the following operators with the checks: () (evaluation priority), ! (not), & (and), | (or). For example: adawareLogRecent & (NorAVProcessIsActive | SymAVProcessIsActive) Cisco NAC Appliance - Clean Access Manager Configuration Guide OL-28003-01 9-79 Chapter 9 Configuring Cisco NAC Appliance for Agent Login and Client Posture Assessment Configuring Agent-Based Posture Assessment For a simple rule that tests a single check, simply type the name of the check: SymAVProcessIsActive Step 6 Click Add Rule. The console validates the rule and, if formed correctly, the rule appears in the Rule List. From there, you can delete the rule, modify it, or copy it (create a new rule by copying this one). Validate Rules The Clean Access Manager automatically validates rules and requirements as they are created. Invalid rules have incompatibilities between checks and rules, particularly those relating to the target operating system. These errors can arise when you create checks and rules for a particular operating system but later change the operating system property for a check. In this case, a rule that uses the check and which is still applicable for the formerly configured operating system is no longer valid. Rule validation detects these and other errors. The Validity column under Device Management > Clean Access > Clean Access Agent > Rules > Rule List displays a blue checkmark if the rule is valid and a red “X” if the rule is invalid. Highlight this icon with your mouse to reveal which check is causing the rule to be invalid, in the form: Invalid rule [rulename], Invalid check [checkname] in rule expression. Figure 9-37 Rule List Use the following steps to correct an invalid Rule. Step 1 Go to Device Management > Clean Access > Clean Access Agent > Rules > Rule List. Step 2 Click the Edit icon for the invalid rule. Step 3 Correct the invalid Rule Expression. If the rule is invalid because a check has been deleted, make sure you associate the rule with a valid check. Step 4 Make sure the correct Operating System. is selected. Step 5 Make sure the Requirement met if: expression is correctly configured. Cisco NAC Appliance - Clean Access Manager Configuration Guide 9-80 OL-28003-01 Chapter 9 Configuring Cisco NAC Appliance for Agent Login and Client Posture Assessment Configuring Agent-Based Posture Assessment Step 6 Click Save Rule. Step 7 Make sure any requirement based on this rule is also corrected as described in Validate Requirements, page 9-93. Create a Custom Requirement Custom requirements map a specified collection of rules for an operating system to the files, distribution links, or instructions that you want pushed to the user via Agent dialogs. Custom requirements can point to installation files or links where software can be downloaded. For local checks not associated with a specific installation file, the requirement can map the rule to an informational message, for example, instructing the user to remove software or run a virus check. A new requirement can be created at any time in the configuration process. However, the requirement must be associated to both a rule for an operating system and a user role before it can take effect. Create File Distribution/Link Distribution/Local Check Requirement Use the following steps to configure a custom requirement. Step 1 In the Clean Access Agent tab, click the Requirements submenu link and then New Requirement. Figure 9-38 Step 2 New Requirement (File Distribution) Select a Requirement Type: • File Distribution – This distributes the required software directly by making the installation package available for user download using the Agent. In this case, the file to be downloaded by the user is placed on the CAM using the File to Upload field. (The maximum file size you can make Cisco NAC Appliance - Clean Access Manager Configuration Guide OL-28003-01 9-81 Chapter 9 Configuring Cisco NAC Appliance for Agent Login and Client Posture Assessment Configuring Agent-Based Posture Assessment available to users via File Distribution is 50MB.) For the Agent to download this file, you should create a traffic policy allowing HTTPS access only to the CAM for the Temporary role. See Adding Traffic Policies for Default Roles, page 8-27. You can also use the File Distribution requirement type to search the client machine for a specific file that is different from the one you want users to download. That way, you can force users who do not yet have the correct file to get it via the File Distribution requirement and allow users who already have the file installed to simply pass this particular step in the posture assessment process. Note For NAC Appliance Release 4.8 and later, the File Distribution requirement type works only when the Agent version is 4.8.0.32 or later. If you are using CAM/CAS version 4.8 or later with an Agent version earlier than 4.8.0.32, then either use the Link Distribution requirement or upgrade the Agent to the latest version to use the File Distribution. Figure 9-39 • Link Distribution – This refers users to another web page where the software is available, such as a software download page. Make sure the Temporary role is configured to allow HTTP (and/or HTTPS) access to the link. Figure 9-40 • Example Cisco NAC Agent File Distribution Dialog Example Mac OS X Agent Assessment Report Link Distribution Requirement Display Local Check – This is used when creating checks not associated with installable software, for example, to check if Windows Update Service (Automatic Updates) is enabled, or to look for software that should not be on the system. (The Mac OS X Agent Assessment Report window displays Local Check requirements using a “Message” icon.) Cisco NAC Appliance - Clean Access Manager Configuration Guide 9-82 OL-28003-01 Chapter 9 Configuring Cisco NAC Appliance for Agent Login and Client Posture Assessment Configuring Agent-Based Posture Assessment Figure 9-41 Step 3 Example Mac OS X Agent Assessment Report Local Check Requirement Display Choose an Enforce Type from the dropdown menu: • Mandatory—Enforce requirement.The user is informed of this requirement and cannot proceed or have network access unless the client system meets it. • Optional— Do not enforce requirement. The user is informed of the requirement but can bypass it if desired (by clicking Next/Skip in the Agent dialog). The client system does not have to meet the requirement for the user to proceed or have network access. • Audit—Silently audit. The client system is checked “silently” for the requirement without notifying the user, and a report is automatically generated and sent back to the CAS. (Audit requirements do not appear in the user’s Assessment Report window.) The report results (pass or fail) do not affect user network access. Refer to Configuring an Optional/Audit Requirement, page 9-94 for more details. Step 4 Specify the Priority of the requirement. Requirements with the lowest number (e.g “1”) have the highest priority and are performed first. If a requirement fails, the remediation instructions configured for the requirement are pushed to the user without additional requirements being tested. Therefore you can minimize processing time by putting the requirements that are most likely to fail at a higher priority. Step 5 You can enable and configure Auto Remediation using the Agent for a Link Distribution requirement type only. Refer to Configuring Auto Remediation for Requirements, page 9-98 for details. Note The Cisco NAC Web Agent does not support Auto Remediation. Step 6 The Version field lets you keep track of various versions of a requirement. This is particularly useful when there are updates to the required software. You can use any versioning scheme you like, such as numbers (1, 2, 3), point numbers (1.0), or letters. Step 7 If you chose File Distribution as the Requirement Type, click Browse next to the File to Upload field and navigate to the folder where you have the installation file (.exe) for the required software. Step 8 If you chose Link Distribution as the Requirement Type, enter the URL of the web page where users can get the install file or patch update in the File Link URL field. Note The Mac OS X Agent does not support automatic remediation. Therefore, the Remediation functions that appear on the New Requirement configuration page (Remediation Type, Interval, and Retry Count) when you choose the AV Definition Update or AS Definition Update requirement types do not serve any purpose when creating requirements for Macintosh client remediation. Step 9 For the Requirement Name type a unique name to identify the system requirement. The name will be visible to users on the Agent dialogs. Step 10 In the Description field, type a description of the requirement and instructions for the benefit of your users. Note the following: • File Distribution displays a Download button on the Agent. • Link Distribution displays a Go To Link button on the Agent. • Local Check displays a Re-Scan button on the Agent. Cisco NAC Appliance - Clean Access Manager Configuration Guide OL-28003-01 9-83 Chapter 9 Configuring Cisco NAC Appliance for Agent Login and Client Posture Assessment Configuring Agent-Based Posture Assessment Note Some of the default user messages in the Agent dialogs are very similar between various rules and/or requirements. To ensure the user clearly understands the remediation issue at hand, Cisco strongly recommends providing an appropriate message in this field describing the nature and purpose of the given function. Step 11 Select the Operating System for which the requirement applies (you must choose at least one). Step 12 Click Add Requirement to save the settings for the download requirement. Step 13 The requirement appears in the Requirement List. Figure 9-42 shows an example of how requirement configuration fields display in the Mac OS X Agent. Figure 9-42 Mac OS X Agent Requirements (User Display Example) Cisco NAC Appliance - Clean Access Manager Configuration Guide 9-84 OL-28003-01 Chapter 9 Configuring Cisco NAC Appliance for Agent Login and Client Posture Assessment Configuring Agent-Based Posture Assessment Figure 9-43 shows an example of how requirement configuration fields display in the Cisco NAC Agent. Figure 9-43 Example Optional Link Distribution Requirement—Cisco NAC Agent on Windows XP Cisco NAC Appliance - Clean Access Manager Configuration Guide OL-28003-01 9-85 Chapter 9 Configuring Cisco NAC Appliance for Agent Login and Client Posture Assessment Configuring Agent-Based Posture Assessment Configuring a Launch Programs Requirement Note The Cisco NAC Agent is required to use this feature. This feature applies to Windows 8.1/8/7/Vista/XP machines only. The Mac OS X Agent and the Cisco NAC Web Agent do not support this requirement type. The Launch Programs Requirement Type allows administrators to launch a qualified (signed) remediation program through the Agent. The administrator can create a check/rule condition; upon its failure, the administrator can configure to launch any remediation program to fix the machine. Multiple programs are permitted, and they are launched in the same sequence as specified by the administrator. The Agent launches the programs in two ways, depending on whether the user has or does not have admin user privileges on the device. When Cisco NAC is configured to launch an application as a remediation, the application gets launched and is available in the task manager, but the UI is not visible to the user, irrespective of whether the user is logged in as admin or not. Since Launch program remediation feature is modified from user privilege to system privilege, NAC Agent allows UAC Elevation for all Launch program remediation actions. See also the caveat CSCui73412 in Release Notes for Cisco NAC Appliance, Version 4.9(4). Launch Programs With Admin Privileges If the user has admin privileges on the client machine, any program that is an executable is qualified. The program is launched directly and digital signing and verification of the application are not required. Launch Programs Without Admin Privileges The executable must have: • A valid digital signature signed by certificates with specific field value(s) • File version information with specific item value(s) Note also that: Note • The executable must be signed with a code signing certificate with a proper chain of certificates. The code signing certificate must be installed on the client machine. • The root certificate must also be installed on the client machine and must be in the Trusted Root Certification Authority on Windows. • You must create a registry key that is particular to the executable being run in addition to installing the certificate. Refer to How the Agent Verifies Digital Signature and Trust on an Executable Program, page 9-86 for details. For non-admin users, if you want to configure Auto Remediation and launch a program (for example, a Microsoft KB patch), the signature check may fail if the executable is available on a network share, even if it is a mapped drive. It is recommended to copy the files to your local system and execute them. Starting from Release 4.9(1), non-admin users can set the SignatureCheck parameter to “1” in the Configuration file to check the signature. See also Cisco NAC Agent Verifying Launch Program Executable for Trusted Digital Signature. Cisco NAC Appliance - Clean Access Manager Configuration Guide 9-86 OL-28003-01 Chapter 9 Configuring Cisco NAC Appliance for Agent Login and Client Posture Assessment Configuring Agent-Based Posture Assessment How the Agent Verifies Digital Signature and Trust on an Executable Program On client machines where users will launch executables, you must add a Trust<N> key in the Windows registry for the executable you want to run. It is the administrator's responsibility to populate the required registry keys for the programs to be trusted by the Cisco NAC Agent service. The Cisco NAC Agent verifies the launch program for a trusted digital signature as follows: 1. Verifies the digital signature - Ensures the digital signature is trusted. 2. Verifies the signer certificate information based on the information in the registry. The related registry structure appears as follows: HKEY_LOCAL_MACHINE\SYSTEM\CurrentControlSet\Services\CCAAgentStub\Trust<N>\ Certificate\2.5.4.3 \FileVersionInfo\ProductName Where: • <N> is a numeric number. • For the entries under Certificate, each value can be exact case-insensitive. • For the entries under FileVersionInfo, each value must appear in the corresponding value in the file information stream, and can also be case-insensitive. • All the entries under Certificate and FileVersionInfo must be satisfied (AND operations) to qualify as a trusted target. • If any of the Trust<N> chain is satisfied, the target is qualified to launch. For example, the following key-value pairs in the registry qualify Cisco NAC Agent to be launched as an application by non-admin: HKEY_LOCAL_MACHINE\SYSTEM\CurrentControlSet\Services\CCAAgentStub\Trust0\Certificate\ 2.5.4.3 with a value of “Cisco Systems” HKEY_LOCAL_MACHINE\SYSTEM\CurrentControlSet\Services\CCAAgentStub\Trust0\ FileVersionInfo\ProductName with a value of “Cisco NAC Agent” Administrators should add registry entries to qualify all applications users will launch on client machines. See Table 9-16 for a list of supported keys, Table 9-16 Registry Key Supported Launch Program Executable Keys for Trusted Digital Signature Default Value Valid (Decimal) Range Supported Value Names Location: HKEY_LOCAL_MACHINE\System\CurrentControlSet\Services\CCAAgentStub\ Trust<N> — 0 and above The Trust<N> chain is a digital signature for the executable that the Clean Access Agent Stub uses to determine whether or not Windows can trust the executable before launching. Cisco NAC Appliance - Clean Access Manager Configuration Guide OL-28003-01 9-87 Chapter 9 Configuring Cisco NAC Appliance for Agent Login and Client Posture Assessment Configuring Agent-Based Posture Assessment Table 9-16 Supported Launch Program Executable Keys for Trusted Digital Signature (continued) Registry Key Default Value Valid (Decimal) Range Certificate — FileVersionInfo — — — Supported Value Names • 2.5.4.3 - COMMON_NAME or • 2.5.4.3 - SUBJECT_NAME • 2.5.4.4 - SUR_NAME • 2.5.4.5 - DEVICE_SERIAL_NUMBER • 2.5.4.6 - COUNTRY_NAME • 2.5.4.7 - LOCALITY_NAME • 2.5.4.8 - STATE_OR_PROVINCE_NAME • 2.5.4.9 - STREET_ADDRESS • 2.5.4.10 - ORGANIZATION_NAME • 2.5.4.11 - ORGANIZATIONAL_UNIT_NAME • 2.5.4.12 - TITLE • 2.5.4.13 - DESCRIPTION • 2.5.4.14 - SEARCH_GUIDE • 2.5.4.15 - BUSINESS_CATEGORY • 2.5.4.16 - POSTAL_ADDRESS • 2.5.4.17 - POSTAL_CODE • 2.5.4.18 - POST_OFFICE_BOX • 2.5.4.19 PHYSICAL_DELIVERY_OFFICE_NAME • 2.5.4.20 - TELEPHONE_NUMBER • ProductName • CompanyName • FileDescription • FileVersion • InternalName • LegalCopyright • OriginalFileName • ProductVersion • Comments • LegalTrademarks • PrivateBuild • SpecialBuild Cisco NAC Appliance - Clean Access Manager Configuration Guide 9-88 OL-28003-01 Chapter 9 Configuring Cisco NAC Appliance for Agent Login and Client Posture Assessment Configuring Agent-Based Posture Assessment Create a Launch Programs Requirement Use the following steps to configure a Launch Programs requirement. Step 1 Go to Device Management > Clean Access > Clean Access Agent > Requirements > New Requirement. Figure 9-44 New Launch Program Requirement Step 2 For Requirement Type choose Launch Programs. Step 3 Choose an Enforce Type from the dropdown menu: • Mandatory—Enforce requirement.The user is informed of this requirement and cannot proceed or have network access unless the client system meets it. • Optional— Do not enforce requirement. The user is informed of the requirement but can bypass it if desired (by clicking Next/Skip in the Agent dialog). The client system does not have to meet the requirement for the user to proceed or have network access. • Audit—Silently audit. The client system is checked “silently” for the requirement without notifying the user, and a report is generated. The report results (pass or fail) do not affect user network access. Refer to Configuring an Optional/Audit Requirement, page 9-94 for details. Step 4 Choose the Priority of execution for this requirement on the client. A high priority (e.g. 1) means this requirement is checked on the system ahead of all other requirements (and appears in the Agent dialogs in that order). Note that if a Mandatory requirement fails, the Agent does not continue past that point until that requirement succeeds. Step 5 If you want to enable and configure Auto Remediation for the Agent: a. Choose the Remediation Type [Manual | Automatic] from the dropdown menu. Choosing Manual preserves previous Agent behavior. The user has to click through each of the requirements using the Next/Skip button in the Agent. Choosing Automatic sets the Agent to perform Auto Remediation, where the Agent automatically performs updates or launches required programs on the client after the user logs in. Cisco NAC Appliance - Clean Access Manager Configuration Guide OL-28003-01 9-89 Chapter 9 Configuring Cisco NAC Appliance for Agent Login and Client Posture Assessment Configuring Agent-Based Posture Assessment b. If you configure the requirement to use automatic remediation, specify the Interval in seconds (the default interval is 0). Depending on the requirement type, this interval either sets the delay before the Agent re-attempts remediation or sets the total time allowed for a particular remediation process. c. Enter the Retry Count []. Specifying a retry count sets a limit on the number of times the Agent automatically retries the requirement if it initially fails. (The default retry count setting is 0.) For details on configuring Auto Remediation, see Configuring Auto Remediation for Requirements, page 9-98. Note Step 6 The Cisco NAC Web Agent does not support Auto Remediation. Configure the program to be launched as follows: a. For the Program Name, choose the root location from which to launch the program from the dropdown: SYSTEM_DRIVE, SYSTEM_ROOT, SYSTEM_32, SYSTEM_PROGRAMS, or None, and type the name of the program executable in the adjoining text field. b. If a more specific path or program parameters are needed, type them in the Program Parameters text field. c. Click Add Program. This adds the Program Name and Program Parameters to the sublist of programs to launch for the requirement. d. Configure more programs to add, or click the Delete checkbox to remove programs from the list. Step 7 When done configuring the program or list of programs to added, type the Requirement Name. Step 8 Type a Description to be displayed to users. Note Some of the default user messages in the Agent dialogs are very similar between various rules and/or requirements. To ensure the user clearly understands the remediation issue at hand, Cisco strongly recommends providing an appropriate message in this field describing the nature and purpose of the given function. Step 9 Click the checkbox for the Windows Operating System for which this requirement applies. Step 10 Click Add Requirement. Cisco NAC Appliance - Clean Access Manager Configuration Guide 9-90 OL-28003-01 Chapter 9 Configuring Cisco NAC Appliance for Agent Login and Client Posture Assessment Configuring Agent-Based Posture Assessment Map Requirements to Rules Once the requirement is created and the remediation links and instructions are specified, map the requirement to a rule or set of rules. A requirement-to-rule mapping associates the ruleset that checks whether the client system meets the requirement to the user requirement action (Agent button, instructions, links) needed for the client system to comply. Note The Mac OS X Agent does not support custom checks and custom rules. You can only assign AV and AS rules to the Link Distribution, Local Check, AV Definition Update, and AS Definition Update requirement types for Mac OS X posture remediation. Use the following steps to map a requirement to rules. Step 1 In the Clean Access Agent tab, click the Requirements submenu and then open the Requirement-Rules form. Figure 9-45 Requirement-Rules Mapping Step 2 From the Requirement Name menu, select the requirement to map. Step 3 Verify the operating system for the requirement in the Operating System menu. The Rules for Selected Operating System list will be populated with all rules available for the chosen OS. Cisco NAC Appliance - Clean Access Manager Configuration Guide OL-28003-01 9-91 Chapter 9 Configuring Cisco NAC Appliance for Agent Login and Client Posture Assessment Configuring Agent-Based Posture Assessment Step 4 For the Requirements met if option, choose one of the following options: • All selected rules succeed—if all the rules must be satisfied for the client to be considered in compliance with the requirement. • Any selected rule succeeds—if at least one selected rule must be satisfied for the client to be considered in compliance with the requirement. • No selected rule succeeds—if the selected rules must all fail for the client to be considered in compliance with the requirement. If clients are not in compliance with the requirement, they will need to install the software associated with the requirement or take the steps instructed. Step 5 For AV Virus Definition Rules (yellow background) and AS Spyware Definition rules (blue background), you can optionally configure the CAM to allow definition files on the client to be a number of days older than what the CAM has available from Updates (see Rules > AV-AS Support Info for the latest product file dates). This allows you to configure leeway into a requirement so that if no new virus/spyware definition files are released from a product vendor, your clients can still pass the requirement. Click the checkbox for either: • For AV Virus Definition rules, allow definition file to be x days older than: • For AS Spyware Definition rules, allow definition file to be x days older than: Type a number in the text box. The default is “2” indicating the definition date cannot be older than the file/system date. Choose either: Note • Latest file date—This allows the client definition file to be older than the latest virus/spyware definition date on the CAM by the number of days you specify. • Current system date—This allows the client definition file to be older than the CAM's system date when the last Update was performed by the number of days you specify. For AS Spyware Definition rules, the system will enforce this feature (allowing the definition files to be X days older then the current system date) until Cisco Update service is available to regularly update the date/version for Spyware definition files. When this feature is configured for a requirement, the Agent checks for the definition date of the AV/AS product then verifies whether the date meets the requirement. If the Agent cannot detect the definition date (i.e., def date detection is not supported for that product), the system ignores this feature and the Agent checks whether the client has the latest definition version. Step 6 Scroll down the page and click the Select checkbox next to each rule you want to associate with the requirement. The rules will be applied in their order of priority, as described in Table 9-15 on page 9-77. Cisco NAC Appliance - Clean Access Manager Configuration Guide 9-92 OL-28003-01 Chapter 9 Configuring Cisco NAC Appliance for Agent Login and Client Posture Assessment Configuring Agent-Based Posture Assessment Figure 9-46 Step 7 Select Rules to Map to Requirement Click Update. Apply Requirements to User Roles Once requirements are created, configured with remediation steps, and associated with rules, they need to be mapped to user roles. This last step applies your requirements to the user groups in the system. Note Make sure you already have normal login user roles created as described in Create User Roles, page 6-2. Use the following steps to map requirements to a user role. Step 1 In the Clean Access Agent tab, click the Role-Requirements submenu link. Figure 9-47 Role- Requirements Mapping Step 2 From the Role Type menu, select the type of the role you are configuring. In most cases, this will be Normal Login Role. Step 3 Select the name of the role from the User Role menu. Cisco NAC Appliance - Clean Access Manager Configuration Guide OL-28003-01 9-93 Chapter 9 Configuring Cisco NAC Appliance for Agent Login and Client Posture Assessment Configuring Agent-Based Posture Assessment Step 4 Check the Login checkbox for each requirement you want to apply to users in the role during login. Step 5 Check the Passive checkbox for each requirement you want to apply Passive Re-assessment. See Role Properties, page 6-9 for more details on Passive Re-assessment. Step 6 Click Update. Step 7 Before finishing, make sure users in the role are required to use the Agent. See Require Agent Login for Client Machines, page 9-3. Validate Requirements The Clean Access Manager automatically validates requirements and rules as they are created. The Validity column under Device Management > Clean Access > Clean Access Agent > Requirements > Requirement List displays a blue checkmark if the requirement is valid and a red “X” if the requirement is invalid. Highlighting red “X” icons (if any) with your mouse reveals which rule and which check is causing the requirement to be invalid, in the form: Invalid rule [rulename] in package [requirementname] (Rule verification error: Invalid check [checkname] in rule expression) The requirement must be corrected and made valid before it can be used. Typically requirements/rules become invalid when there is an operating system mismatch. To Correct an Invalid Requirement: Step 1 Go to Device Management > Clean Access > Clean Access Agent > Requirements > Requirement-Rules. Step 2 Correct any invalid rules or checks as described in Validate Rules, page 9-79. Step 3 Select the invalid Requirement Name from the dropdown menu. Step 4 Select the Operating System. Step 5 Make sure the Requirement met if: expression is correctly configured. Step 6 Make sure the rules selected for the requirement are valid (blue checkmark in Validity column). Cisco NAC Appliance - Clean Access Manager Configuration Guide 9-94 OL-28003-01 Chapter 9 Configuring Cisco NAC Appliance for Agent Login and Client Posture Assessment Configuring Agent-Based Posture Assessment Figure 9-48 Requirement List Configuring an Optional/Audit Requirement You can make any requirement Mandatory, Optional, or Audit-only using the Enforce Type dropdown menu in the New Requirement or Edit Requirement form. Optional requirements allow you to view administrative reports for an Agent user without blocking the client from the network if the optional requirement fails. If an optional requirement fails, the user is put in the Temporary role and will see “Optional” preceding the name of the requirement in the Agent dialog; however the user can click Next/Skip and either proceed to the next requirement or to the network if no other requirements are configured. If you want to provide an extended period of time for users to meet requirements without blocking them from the network, you can configure an optional requirement with instructions to comply by a certain date. You can later enforce the requirement at the specified date to make the requirement mandatory. If you want to ensure that the client system is checked “silently” for the requirement without notifying the user, and that a report is generated and sent back to the CAS, you can configure an audit-only requirement which only reports results (pass or fail) and does not affect user network access. Note If the Optional/Audit requirement fails while Passive Re-assessment (PRA) has been enabled, then the PRA report information will not be passed to the CAM. It is recommended to enable the Optional or Audit requirement along with Mandatory requirement so that the report information is passed to the CAM. To create an Optional or Audit requirement: Step 1 Go to Device Management > Clean Access > Clean Access Agent > Requirements > New Requirement. Cisco NAC Appliance - Clean Access Manager Configuration Guide OL-28003-01 9-95 Chapter 9 Configuring Cisco NAC Appliance for Agent Login and Client Posture Assessment Configuring Agent-Based Posture Assessment Figure 9-49 Optional/Audit Requirement Step 2 Choose a Requirement Type from the dropdown. Step 3 Choose Optional (do not enforce) or Audit (silent assessment) as the Enforce Type from the dropdown menu. For an Optional requirement, the user is informed of the requirement but can bypass it if desired (by clicking Next/Skip in the Agent dialog). The client system does not have to meet the requirement for the user to proceed or have network access. For an Audit requirement, the system generates audit reports, but no user dialogs appear on the client machine and the user’s network access is unaffected. Step 4 Choose the Priority of execution for this requirement on the client. A high priority (e.g. 1) means this requirement is checked on the system ahead of all other requirements (and appears in the Agent dialogs in that order). Note that if a Mandatory requirement fails, the Agent does not continue past that point until that requirement succeeds. Note The Mac OS X Agent does not support automatic remediation. Therefore, the Remediation functions that appear on the New Requirement configuration page (Remediation Type, Interval, and Retry Count) do not serve any purpose when creating requirement types for Macintosh client remediation. Step 5 If you want to enable and configure Auto Remediation for the Agent: a. Choose the Remediation Type [Manual | Automatic] from the dropdown menu. Choosing Manual preserves previous Agent behavior. The user has to click through each of the requirements using the Next/Skip button in the Agent. Choosing Automatic sets the Agent to perform Auto Remediation, where the Agent automatically performs updates or launches required programs on the client after the user logs in. b. If you configure the requirement to use automatic remediation, specify the Interval in seconds (the default interval is 0). Depending on the requirement type, this interval either sets the delay before the Agent re-attempts remediation or sets the total time allowed for a particular remediation process. Cisco NAC Appliance - Clean Access Manager Configuration Guide 9-96 OL-28003-01 Chapter 9 Configuring Cisco NAC Appliance for Agent Login and Client Posture Assessment Configuring Agent-Based Posture Assessment c. Enter the Retry Count []. Specifying a retry count sets a limit on the number of times the Agent automatically retries the requirement if it initially fails. (The default retry count setting is 0.) For details on configuring Auto Remediation, see Configuring Auto Remediation for Requirements, page 9-98. Note The Cisco NAC Web Agent does not support Auto Remediation. Step 6 Configure specific fields for the requirement type. Step 7 Type the Requirement Name for the optional requirement. Step 8 Type instructions in the Description field to inform users that this is an optional requirement and that they can still proceed to the network by clicking the Next/Skip button on the Agent dialog. Note the following: Note • File Distribution displays a Download button on the Agent. • Link Distribution displays a Go To Link button on the Agent. • Local Check displays a Re-Scan button on the Agent. • AV Definition Update displays an Update button on the Agent. • AS Definition Update displays an Update button on the Agent. • Windows Update displays an Update button on the Agent. • Launch Programs displays a Launch button on the Agent. • Windows Server Update Service displays an Update button on the Agent. Some of the default user messages in the Agent dialogs are very similar between various rules and/or requirements. To ensure the user clearly understands the remediation issue at hand, Cisco strongly recommends providing an appropriate message in this field describing the nature and purpose of the given function. Step 9 Click the checkbox(es) for the Operating System. Step 10 Click Add Requirement. Optional requirements must be mapped to rules and user roles in the same way as mandatory requirements. Refer to Map Requirements to Rules, page 9-90 and Apply Requirements to User Roles, page 9-92 for details. Cisco NAC Appliance - Clean Access Manager Configuration Guide OL-28003-01 9-97 Chapter 9 Configuring Cisco NAC Appliance for Agent Login and Client Posture Assessment Configuring Agent-Based Posture Assessment Figure 9-50 Example Cisco NAC Agent Dialog for Optional Requirement Figure 9-51 Example Mac OS X Agent Dialog for Optional Requirement Cisco NAC Appliance - Clean Access Manager Configuration Guide 9-98 OL-28003-01 Chapter 9 Configuring Cisco NAC Appliance for Agent Login and Client Posture Assessment Configuring Agent-Based Posture Assessment Configuring Auto Remediation for Requirements You can configure Auto Remediation for all requirement types except File Distribution and Local Check. Note This configuration example is specific to the Cisco Clean Access Agent. The Mac OS X Agent and Cisco NAC Web Agent do not support Auto Remediation. To configure Auto Remediation: Step 1 Go to Device Management > Clean Access > Clean Access Agent > Requirements > New Requirement, and select the Requirement Type. You can configure Auto Remediation for: • Link Distribution • AV Definition Update • AS Definition Update • Windows Update • Launch Programs • Windows Server Update Services Step 2 Choose the Enforce Type [Mandatory | Optional | Audit] from the dropdown. Step 3 Choose the Remediation Type [Manual | Automatic] from the dropdown. Choosing Manual preserves the previous Agent behavior. The user has to click through each of the requirements using the Next/Skip button. Choosing Automatic sets the Agent to perform Auto Remediation, where the Agent automatically performs updates or launches required programs on the client after the user logs in. The Agent automatically performs different actions depending on the requirement type, for example: • Auto launches URL in the default browser for Link Distribution • Auto updates AV/AS definition files on the client for AV/AS Definition Update • Auto launches Windows Auto Update(s) (in background) for Windows Update • Auto launches programs for Launch Programs • Auto installs WSUS client updates for Windows Server Update Services When you check the Automatic option, you can optionally configure how long the Agent waits before it retries the same requirement (Interval), and how many times the Agent retries the requirement if it initially fails on the client (Retry Count). The effect of these options is slightly different depending on the requirement type. Note During Auto Remediation on the Agent, the resulting dialog displays only two buttons: Details and Manual. Clicking Details shows additional progress messages for the Auto Remediation. If Auto Remediation fails, the user can click the Manual button to change the Agent back to Manual mode, where the user has to click through each requirement. Cisco NAC Appliance - Clean Access Manager Configuration Guide OL-28003-01 9-99 Chapter 9 Configuring Cisco NAC Appliance for Agent Login and Client Posture Assessment Configuring Agent-Based Posture Assessment Step 4 Enter a value for the Interval [] Secs setting: • Interval [] Secs—Default is 0. Depending on the requirement type, this interval either sets the delay before the Agent re-attempts remediation or sets the total time allowed for a particular remediation process. When the interval is set to 0, the Agent continues to attempt Auto Remediation until the temporary role times out. – AV Definition Update/AS Definition Update/Windows Server Update Services—when the initial remediation attempt fails, this interval defines how long the Agent waits before it restarts the next update attempt. For example, if setting this interval to 30 seconds for an AV Definition Update, at the end of the initial attempt to update the client’s AV definition file, the Agent waits 30 seconds then starts the next update attempt if the requirement failed. – Link Distribution/Windows Update/Launch Programs—for these requirement types, the interval defines the total number of seconds the Agent allows for the remediation attempt to complete. For example, if setting this interval to 60 seconds for a Launch Programs requirement, the Agent launches the program(s) and allows 60 seconds for the programs to execute. If the client has not met the requirement at the end of 60 seconds, the Agent launches the programs again immediately. Step 5 Enter a value for the Retry Count []: • Retry Count [] - Default is 0. When the interval is 0, the Agent continues to attempt Auto Remediation until the temporary role times out. Otherwise, specifying a retry count sets a limit on the number of times the Agent automatically retries the requirement if it initially fails. If the Retry Count is reached before the Temporary role timeout, the Auto Remediation dialog displays red status text telling the user to click the Manual button. – AV Definition Update / AS Definition Update / Windows Server Update Services – Link Distribution / Windows Update / Launch Programs If a Mandatory requirement still fails after the Retry Count, the Agent stops and does not perform the next priority requirement for the user role. Users will not have network access. For an Optional requirement, the Agent always continues to the next requirement after the initial attempt finishes, regardless of the Retry Count specified and whether the initial attempt succeeded or failed. However, if an Interval is specified, the Agent waits that amount of time before continuing to the next requirement. If Auto Remediation fails, the user receives a failure message and can click the Details button to view the remediation results, or click Continue to return to the Clean Access Agent authentication process. The user can then either cancel the login session or accept “restricted” network access. Cisco NAC Appliance - Clean Access Manager Configuration Guide 9-100 OL-28003-01 Chapter 9 Configuring Cisco NAC Appliance for Agent Login and Client Posture Assessment Post-Configuration and Agent Maintenance on the CAM Post-Configuration and Agent Maintenance on the CAM Once you have configured Agent login and client posture assessment, and users are able to successfully access the Cisco NAC Appliance network, you can use the following topics to manage Agent versions on client machines in your network: Note • Manually Uploading the Agent to the CAM, page 9-100 • Downgrading the Agent, page 9-101 • Configure Agent Auto-Upgrade, page 9-102 If you are uploading an older (pre-release 4.6(1) Windows Clean Access Agent to the CAM, refer to the uploading and downgrading instructions in the Cisco NAC Appliance - Clean Access Manager Installation and Configuration Guide, Release 4.5(1). Manually Uploading the Agent to the CAM When performing a software upgrade or new install of the CAM/CAS, it is not necessary to upload Agent installation files since they are automatically included with the CAM software. In certain cases, you can manually upload either the Windows Cisco NAC Agent Installation File (nacagentsetup-win.tar.gz) or Mac OS X Agent Installation File (CCAAgentMacOSX-4.9.x.y-k9.tar.gz) directly to the CAM (for example, if you need to reinstall the Agent or downgrade the version of the Agent distributed to new users—see Downgrading the Agent, page 9-101 for details). To support Windows Clean Access Agent backward compatibility, you can also manually upload the Windows Clean Access Agent Setup File (CCAAgentSetup-4.x.y.z.tar.gz) directly to the CAM. This feature allows administrators to revert to a previous Windows Agent Setup file for distribution. You can manually upload the Agent Setup File using the CAM Device Management > Clean Access > Clean Access Agent > Distribution web console page. Note The CAM will automatically publish the Agent Installation/Setup file to the connected CAS(s) when the file is uploaded manually. There is no version check while publishing, so the Agent Installation/Setup can be downgraded or replaced. For details on version compatibility for the CAM/CAS and Agent, refer to Support Information for Cisco NAC Appliance Agents, Release 4.5 and Later. Caution You must upload the Agent file as a tar.gz file (without untarring it) to the CAM. Make sure you do NOT extract the .exe file before uploading. Step 1 Log in to the Cisco Software Download Site at http://www.cisco.com/public/sw-center/index.shtml. You will likely be required to provide your CCO credentials. Step 2 Choose Security > Endpoint Security > Cisco Network Access Control > Cisco NAC Appliance > Cisco NAC Appliance 4.9. Step 3 Click the directory link for the appropriate release, for example “4.9.5.” Step 4 Download the Cisco NAC Agent (nacagentsetup-win.tar.gz) installer file to your local machine. Cisco NAC Appliance - Clean Access Manager Configuration Guide OL-28003-01 9-101 Chapter 9 Configuring Cisco NAC Appliance for Agent Login and Client Posture Assessment Post-Configuration and Agent Maintenance on the CAM Note The CAM does not accommodate Cisco NAC Agent installation files (nacagentsetup-win.tar.gz) and Windows Clean Access Agent Setup files (CCAAgentSetup-4.x.y.z.tar.gz) simultaneously. If you upload an older Windows Clean Access Agent Setup file, you will wipe out the existing Cisco NAC Agent installation and XML Agent configuration files, and vice-versa. Step 5 Go to Device Management > Clean Access > Clean Access Agent > Distribution (see Agent Distribution, page 9-18). Step 6 In the Upload Agent File field, click Browse, and navigate to the folder where the appropriate Agent file is located. Step 7 Select the .tar.gz file and click Open. The name of the file should appear in the text field. Step 8 In the Version field, type the version of the Agent to be uploaded. Caution Step 9 You must upload the Agent file as a tar.gz file (without untarring it) to the CAM. Make sure you do NOT extract the .exe file before uploading. Click Upload. Downgrading the Agent The following steps describe how to manually downgrade the version of the Agent on the CAM. Step 1 Under Device Management > Clean Access > Clean Access Agent > Distribution, disable the Current NAC Agent is a mandatory upgrade checkbox and click Update. Step 2 Under Device Management > Clean Access > Updates, disable the Check for Windows NAC Agent updates checkbox and click Update. Step 3 Follow the instructions in Manually Uploading the Agent to the CAM, page 9-100. Note Users cannot automatically “downgrade” the Cisco NAC Agent on the client machine. In order to support Agent downgrade for the Cisco NAC Agent, the user must first uninstall the existing Agent, then log back into Cisco NAC Appliance to install the available Agent version. Step 4 Make sure that all the CASs are listed with a status of “Connected” under Device Management > CCA Servers > List of Servers. Step 5 Under Device Management > Clean Access > Clean Access Agent > Distribution, browse to and upload first the Setup.tar.gz file to the CAM. Make sure you type the correct version of the Agent (for example, “4.1.10.0”) in the Version field before you click Upload. Files will be published to the CASs automatically. Note The CAM does not accommodate Cisco NAC Agent installation files (nacagentsetup-win.tar.gz) and Windows Clean Access Agent Setup files (CCAAgentSetup-4.x.y.z.tar.gz) simultaneously. If you upload an older Windows Clean Access Agent Setup file, you will wipe out the existing Cisco NAC Agent installation and XML Agent configuration files, and vice-versa. Cisco NAC Appliance - Clean Access Manager Configuration Guide 9-102 OL-28003-01 Chapter 9 Configuring Cisco NAC Appliance for Agent Login and Client Posture Assessment Post-Configuration and Agent Maintenance on the CAM Step 6 Create a Local Check requirement that provides instructions to the end user to uninstall the Agent (e.g. 4.1.x.y) and perform weblogin again to download the downgraded Agent (e.g. 4.1.2.1). Note The Mac OS X Agent does not support downgrade. For example, if you upload an old Mac OS X Agent (lower version number) and check the Current NAC Agent is a mandatory upgrade option, the client machine does not prompt for auto-upgrade. Configure Agent Auto-Upgrade This section describes the following: • Enable Agent Auto-Upgrade on the CAM, page 9-102 • Disable Agent Upgrades to Users, page 9-102 • Disable Mandatory Agent Auto-Upgrade on the CAM, page 9-103 • User Experience for Agent Auto-Upgrade, page 9-103 • Uninstalling the Agent, page 9-103 • Agent Auto-Upgrade Compatibility, page 9-106 Enable Agent Auto-Upgrade on the CAM To enable Agent Auto-Upgrade, you must: Note • Be running Cisco NAC Appliance release 4.1(0) or later on the Clean Access Manager and Clean Access Server, and already have the Agent installed on client machines. (See User Experience for Agent Auto-Upgrade, page 9-103.) • Require use of the Agent for the role and client operating system. (See Require Agent Login for Client Machines, page 9-3.) • Retrieve the latest version of the Agent installation file. For both mandatory or optional Auto-Upgrade, a newer version of the Agent installer must be downloaded to the CAM via Device Management > Clean Access > Updates > Update, or users will not be prompted to upgrade to the newer Agent. (See Require Agent Login for Client Machines, page 9-3.) If you have upgraded the Cisco NAC Web Agent installer, users logging in using the Web Agent always log in using that Agent version. Disable Agent Upgrades to Users You can disable notification and distribution of the Agent installation file upgrade to users as follows: Step 1 Go to Device Management > Clean Access > Clean Access Agent > Distribution (see Figure 9-6 on page 9-18). Step 2 Enable (check) the Do not offer current NAC Agent to users for upgrade option. Cisco NAC Appliance - Clean Access Manager Configuration Guide OL-28003-01 9-103 Chapter 9 Configuring Cisco NAC Appliance for Agent Login and Client Posture Assessment Post-Configuration and Agent Maintenance on the CAM Step 3 Click Update. Disable Mandatory Agent Auto-Upgrade on the CAM New installs of the CAM/CAS automatically enable mandatory auto-upgrade by default. For CAM/CAS upgrades, the current setting (enabled or disabled) will be carried over to the upgraded system. To disable mandatory Agent auto-upgrade for all users: Step 1 Go to Device Management > Clean Access > Clean Access Agent > Distribution (Figure 9-6 on page 9-18). Step 2 Disable (uncheck) the Current NAC Agent is a mandatory upgrade option. Step 3 Click Update. Note Cisco recommends setting the Current NAC Agent is a mandatory upgrade option to ensure the latest AV/AS product support. User Experience for Agent Auto-Upgrade With auto-upgrade enabled, and a newer version of the Agent available in the CAM, the user experience is as follows: • New users download and install the latest available version of the Agent after the initial one-time web login. • Existing users are prompted at login to auto-upgrade to the latest version of the Agent available (if upgrade notification is enabled for users). After the user accepts the prompt to upgrade, the client automatically begins installing the newer Agent version. • Out-of-Band users must be on the Authentication VLAN to be prompted to automatically upgrade the Agent at login. • In-Band users remain logged into the Agent when the user logs off the Windows domain or shuts down the machine, unless the General Setup page is configured otherwise. See Logoff NAC Agent users from network on their machine logoff or shutdown after <x> secs (for Windows & In-Band setup, for OOB setup when OOB Logoff is enabled), page 1-10 for details. Uninstalling the Agent This section describes how to: • Uninstall Cisco NAC Agent, page 9-104 • Uninstall Windows Clean Access Agent, page 9-104 • Uninstall Mac OS X Agent, page 9-104 Cisco NAC Appliance - Clean Access Manager Configuration Guide 9-104 OL-28003-01 Chapter 9 Configuring Cisco NAC Appliance for Agent Login and Client Posture Assessment Post-Configuration and Agent Maintenance on the CAM Uninstall Cisco NAC Agent The Agent installs to C:\Program Files\Cisco\Cisco NAC Agent\ on the Windows client. You can uninstall the Agent in the following ways: Note • By double-clicking the Uninstall Cisco NAC Agent desktop icon • By going to Start Menu > Programs > Cisco Systems > Cisco Clean Access > Uninstall Cisco NAC Agent • By going to Start Menu > Control Panel > Add or Remove Programs > Cisco NAC Agent To change the version of the Agent on the CAM, see Manually Uploading the Agent to the CAM, page 9-100. To uninstall Cisco NAC Agent in a Windows 8 client, execute the following: Step 1 Switch to Metro Mode. Step 2 Right-Click Cisco NAC Agent tile. Step 3 Select Un-Install from the options available at the bottom of the screen. Step 4 The system automatically switches to Desktop mode and opens Add/Remove control panel. Step 5 In the Add/Remove control panel, perform one of the following: • Double Click Cisco NAC Agent. • Select Cisco NAC Agent and click Uninstall. • Right Click Cisco NAC Agent and select Uninstall. Uninstall Windows Clean Access Agent The Agent installs to C:\Program Files\Cisco Systems\Clean Access Agent\ on the Windows client. You can uninstall the Clean Access Agent in the following ways: Note • By going to Start Menu > Programs > Cisco Systems > Cisco Clean Access > Uninstall Clean Access Agent • By going to Start Menu > Control Panel > Add or Remove Programs > Cisco Clean Access Agent To change the version of the Agent distributed from the CAM, see Manually Uploading the Agent to the CAM, page 9-100. Uninstall Mac OS X Agent In Mac OS X Agent version 4.8.2.590 and later, you can uninstall the Agent by running the uninstall script as follows: Step 1 Open the navigator pane and navigate to <local drive ID> > Applications. Step 2 Highlight and right-click the CCAAgent icon to bring up the selection menu. Cisco NAC Appliance - Clean Access Manager Configuration Guide OL-28003-01 9-105 Chapter 9 Configuring Cisco NAC Appliance for Agent Login and Client Posture Assessment Post-Configuration and Agent Maintenance on the CAM Step 3 Choose Show Package Contents and double-click NacUninstall. Step 4 This will uninstall the Agent on Mac OS X. In the previous versions of Mac OS X Agent, there are two steps to uninstall the Agent: Step 1 Perform any one of the following: • Open up a Terminal.app session and enter the following: sudo rm -rf /sbin/dhcp_refresh /opt/cisco/nac/Applications/CCAAgent.app [or] • For Mac OS X 10.7, open up a Terminal.app session and enter the following: sudo rm -rf /sbin/dhcp_refresh /Applications/CCAAgent.app [or] Step 2 • Drag the Agent application to the trash can. The Agent application is located at /Library/Application Support/Cisco Systems/CCAAgent.app. • For Mac OS X 10.7, go to Finder > Application > CCAAgent.app, right-click and then click Move to Trash. For Mac OS X 10.5, enter the following in the Terminal.app session: sudo rm -rf /Library/Receipts/CCAAgent.pkg For Mac OS X 10.6 and 10.7, enter the following in the Terminal.app session: sudo rm -rf /var/db/receipts/com.cisco.cca.CCAAgent.* Once these two steps are done, the next time you run the installer, the button in the installer will display “INSTALL” instead of “UPGRADE” because you have completely removed all traces of the application. Removing the dhcp_refresh Tool from Macintosh OS X To completely remove the Mac OS X Agent and related files, you must ensure that the dhcp_refresh file under /sbin folder is deleted. You may need to manually remove the dhcp_refresh tool that is copied and stored in /sbin. The dhcp_refresh tool is copied to this location in two ways—it is copied using either the Java applet or Macagent installer applications. There are two ways you can remove this tool: • Open up a Terminal.app session and enter the following: cd /sbin sudo rm dhcp_refresh • Use the Finder.app method: a. Navigate to Finder > Go > Go to Folder. b. Enter /sbin at the prompt. c. Drag the dhcp_refresh file to the trash can. d. Enter your administrator password at the authentication dialog that pops up. Cisco NAC Appliance - Clean Access Manager Configuration Guide 9-106 OL-28003-01 Chapter 9 Configuring Cisco NAC Appliance for Agent Login and Client Posture Assessment Post-Configuration and Agent Maintenance on the CAM Agent Auto-Upgrade Compatibility The newest version of the Agent installation files are automatically included with the CAM software for each Cisco NAC Appliance software release. Every version of the Agent is compatible with the same version of the server product. For example: • 4.9.5.6 Cisco NAC Agent works with 4.9(5) CAS/CAM By design, every new 4.9.5.x Agent is intended to have basic backward compatibility with any 4.8(x) Clean Access Server. In addition, 4.9(5) Clean Access Servers are designed to be compatible with Agent 4.9.4.x and later. Basic compatibility means, the Agent is able to perform basic functions such as login, logout, look for configured requirements, and report vulnerabilities. For Clean Access Agent version compatibility details, see Support Information for Cisco NAC Appliance Agents, Release 4.5 and Later. Versioning The Cisco NAC Agent uses 4-digit versioning: • Cisco NAC Agent version 4.9.5.6 is bundled with Cisco NAC Appliance Release 4.9(5). • Upgrades to the Agent (e.g. 4.9.5.x) typically correspond to AV/AS product support enhancements and/or Agent compatibility (e.g. OS support). New Agent versions bundled with a Cisco NAC Appliance release (e.g. Cisco NAC Agent version 4.9.0.33) incorporate and supersede previous versions of the Clean Access Agent (e.g. 4.8.x.y). Cisco Updates With auto-upgrade enabled and the Agent already installed on clients, the Agent automatically detects when an Agent update is available, downloads the update from the CAS, and upgrades itself on the client after user confirmation. Administrators can make Agent auto-upgrade mandatory or optional for users. To prevent distribution of the Agent update to users altogether, you can check the Do not offer current NAC Agent to users for upgrade option from the Agent Distribution page. This prevents the user upgrade notification when a newer Agent update becomes available on the CAM. Note For further details on version upgrade restrictions, refer to the “Agent Upgrade Compatibility Matrix” of the corresponding Release Notes for Cisco NAC Appliance. Cisco NAC Appliance - Clean Access Manager Configuration Guide OL-28003-01 9-107 CH A P T E R 10 Cisco NAC Appliance Agents This chapter presents overviews, login flow, and session termination dialogs for the following Cisco NAC Appliance access portals: Note • Cisco NAC Agent, page 10-1 • Cisco NAC Web Agent, page 10-25 • Mac OS X Cisco NAC Agent, page 10-44 For details on the Windows versions of the Clean Access Agent that are still supported in release 4.9(5), refer to the Cisco NAC Appliance - Clean Access Manager Installation and Configuration Guide, Release 4.9(x) and the corresponding Release Notes for Cisco NAC Appliance. Cisco NAC Agent This section describes how to configure the Cisco NAC Agent to allow users to log in to the internal network via a persistent network access application installed on the client machine. • Windows Cisco NAC Agent Overview, page 10-1 • Configuration Steps for the Windows Cisco NAC Agent, page 10-3 • Windows Cisco NAC Agent User Dialogs, page 10-3 Windows Cisco NAC Agent Overview The Cisco NAC Agent provides local-machine Agent-based posture assessment and remediation for client machines. The Cisco NAC Agent is designed to provide user login capability on a wide range of Windows client machines, including clients running 64-bit operating systems, and offers “double-byte” support to enable native localization for a large variety of languages. Users download and install the Cisco NAC Agent (read-only client software), which can check the host registry, processes, applications, and services. The Cisco NAC Agent can be used to perform Windows updates or antivirus/antispyware definition updates, launch qualified remediation programs, distribute files uploaded to the Clean Access Manager, distribute website links to websites in order for users to download files to fix their systems, or simply distribute information/instructions. Users without administrator privileges upgrading their Windows client machine from an earlier version of the Clean Access Agent (version 4.5.2.0 or 4.1.10.0 and earlier) to the Cisco NAC Agent must have the CCAAgentStub.exe Agent Stub installed on the client machine to facilitate upgrade. (Users with Cisco NAC Appliance - Clean Access Manager Configuration Guide OL-28003-01 10-1 Chapter 10 Cisco NAC Appliance Agents Cisco NAC Agent administrator privileges do not need this file.) After successful Cisco NAC Agent installation, the user is not required to have administrator privileges on the client machine, nor is the CCAAgentStub.exe Agent Stub file needed. After users log into the Cisco NAC Agent, the Agent gets the requirements configured for the user role/operating system from the Clean Access Server, checks for the required packages, and sends a report back to the CAM (via the CAS). If requirements are met on the client, the user is allowed network access. If requirements are not met, the Agent presents a dialog to the user for each unmet requirement. The dialog (configured in the New Requirement form) provides the user with instructions and the action to take for the client machine to meet the requirement. Cisco NAC Agent posture assessment is configured in the CAM by creating requirements based on rules and (optionally) checks, then applying the requirements to user roles/client operating systems. For more information, see Configuring Agent-Based Posture Assessment, page 9-39. Cisco NAC Agent Download Figure 10-1 illustrates the general user sequence for the initial download and install of the Cisco NAC Agent, if the administrator has required use of the Agent for the user’s role and OS. Figure 10-1 Downloading the Cisco NAC Agent The Cisco NAC Agent software is always included as part of the Clean Access Manager software. When the CAM is installed, the Agent Installation file is already present and automatically published from the CAM to the CASs. To distribute the Agent to clients, you simply require the use of the Agent in the CAM web console for the desired user role/operating system. Once downloaded and installed, the Agent performs checks on the client according the requirements you have configured in the CAM. First-time users can download and install the Agent by opening a web browser to log into the network. If the user’s login credentials associate the user to a role that requires the Agent, the user will be redirected to the Agent download page. After the Agent is downloaded and installed, the user is immediately prompted to log into the network using the Agent dialogs, and is scanned for requirements. After successfully meeting the requirements configured for the user’s role and operating system and passing scanning (if enabled), the user is allowed access to the network. Note In Windows 8 Operating System, the Internet Explorer has two modes, Desktop and Metro. In the Metro mode, the ActiveX plugins are restricted. You cannot download NAC Agent in the Metro mode. You must switch to Desktop mode and then launch Internet Explorer to download NAC Agent. Note Unlike the Clean Access Agent, the Cisco NAC Agent does not support Nessus-based network scanning. Cisco NAC Appliance - Clean Access Manager Configuration Guide 10-2 OL-28003-01 Chapter 10 Cisco NAC Appliance Agents Cisco NAC Agent You can distribute Agent Upgrades to clients by configuring auto-upgrade options in the web console. Agent Upgrades are retrieved on the CAM via Retrieving Cisco NAC Appliance Updates, page 9-12. Configuration Steps for the Windows Cisco NAC Agent The basic steps needed to configure the Windows Cisco NAC Agent are as follows: 1. Make sure to follow the steps in Agent Configuration Steps, page 9-3 to enable distribution and download of the Cisco NAC Agent. 2. Configure Agent requirements using the instructions in Configuring Agent-Based Posture Assessment, page 9-39: a. Configuring AV/AS Definition Update Requirements, page 9-41 b. Configuring a Windows Server Update Services Requirement, page 9-57 c. Configuring a Windows Update Requirement, page 9-64 d. Configuring Custom Checks, Rules, and Requirements, page 9-70 e. Configuring a Launch Programs Requirement, page 9-85 f. Map Requirements to Rules, page 9-90 g. Apply Requirements to User Roles, page 9-92 h. Validate Requirements, page 9-93 i. Configuring an Optional/Audit Requirement, page 9-94 Windows Cisco NAC Agent User Dialogs Note Client machine browsers accessing a FIPS-compliant Cisco NAC Appliance network require TLSv1 in order to “talk” to the network, which is disabled by default in Microsoft Internet Explorer Version 6. Users can enable this option in Internet Explorer version 6 by following the same instructions for administrators accessing the CAM/CAS web console via IE version 6. See the “Enabling TLSv1 on Internet Explorer Version 6” installation troubleshooting section of the Cisco NAC Appliance Hardware Installation Guide, Release 4.9(x). This section illustrates the user experience when Cisco NAC Appliance is installed on your network and the Cisco NAC Agent is required and configured for the user role. Note For details on the Cisco NAC Agent when configured for Single Sign-On (SSO) behind a VPN concentrator, see the Cisco NAC Appliance - Clean Access Server Configuration Guide, Release 4.9(x). 1. When the user first opens a web browser, the user is redirected to the web login page (Figure 10-36). Cisco NAC Appliance - Clean Access Manager Configuration Guide OL-28003-01 10-3 Chapter 10 Cisco NAC Appliance Agents Cisco NAC Agent Figure 10-2 2. The user logs into the web login page and is redirected to the Agent Download page (Figure 10-3) for the one-time download of the Cisco NAC Agent installation file. Figure 10-3 3. Note Login Page Cisco NAC Agent Download Page The user clicks the Launch Cisco NAC Windows Agent Installer button (the button displays the version of the Agent being downloaded). If the Allow restricted network access in case user cannot use Cisco NAC Agent or Cisco NAC Web Agent option is selected under Device Management > Clean Access > General Setup > Agent Login, the Get Restricted Network Access button and related text will display in the Agent Download page. See Agent Login, page 1-7 for details. Cisco NAC Appliance - Clean Access Manager Configuration Guide 10-4 OL-28003-01 Chapter 10 Cisco NAC Appliance Agents Cisco NAC Agent Note If the existing CAS certificate is not trusted on the client, the user must accept the optional certificate in the Security Alert dialog that appears before the user can download the Agent. Figure 10-4 4. ActiveX Installation Notice If the user’s web browser settings are configured to verify actions like installing an ActiveX control on the client machine, the user may need to verify the action. For example, in the case of Microsoft IE, the user may need to click on a status bar that appears in the browser window and choose the Install ActiveX Control option from the resulting pop-up to validate the ActiveX process. If the ActiveX control fails to initialize, the user sees an ActiveX installation notice and, if you have set up the Cisco NAC Appliance system to do so, the Cisco NAC Appliance system attempts to download the Agent installation files via Java applet. Note ActiveX is supported only on the 32-bit versions of Internet Explorer. You cannot install ActiveX on a Firefox web browser or on a 64-bit version of Internet Explorer. Note If you specify that the Java applet method is preferred using the Web Client (ActiveX/Applet) option in the Administration > User Pages > Login Page configuration screen, the order of these possibilities is reversed—the user sees a Java applet failure notice before the ActiveX control attempts to install the Agent files on the client machine. Cisco NAC Appliance - Clean Access Manager Configuration Guide OL-28003-01 10-5 Chapter 10 Cisco NAC Appliance Agents Cisco NAC Agent Figure 10-5 Note Java Installation Notice If the version of the Agent being downloaded from the CAM is “unsigned” (if it has been handed over directly from Cisco Support as a patch version, for example), the user may see an additional Java Security Notice like the one in Figure 10-6. Figure 10-6 Java Applet Security Notice If both the ActiveX and Java applet Agent download and install methods fail, the user sees a Windows dialog informing the user that Cisco NAC Agent login failed and must either contact the Cisco NAC Appliance network administrator to try and help troubleshoot issues with the installation process, or (if enabled for the user’s login role) accept “Restricted” network access for the time being until they can fix the Agent installation problem. Cisco NAC Appliance - Clean Access Manager Configuration Guide 10-6 OL-28003-01 Chapter 10 Cisco NAC Appliance Agents Cisco NAC Agent 5. After the user allows the ActiveX control to install the Agent files or acknowledges the Java certificate security warning and chooses to accept the Java applet contents, the client machine goes to work downloading the Agent installer and all required ancillary files and saving them on the client machine and the browser window displays a “Cisco NAC Agent was successfully installed!” message (Figure 10-7). Figure 10-7 Cisco NAC Agent Installed Successfully The installation step in the process can take anywhere from just a few seconds to several minutes, depending on your connection speed. Typically, a fast connection speed like a 10/100 Ethernet LAN link will take very little time, whereas a relatively slow connection link like ISDN could take significantly longer. 6. Note The user should Save the Update.exe file to a download folder and then Run the executable on the client machine. If the CAS certificate is not trusted on the client, the user must accept the certificate in the Security Alert dialog that appears before Agent installation can successfully proceed. 7. The Cisco NAC Agent Client - Welcome to the InstallShield Wizard dialog appears (Figure 10-8). Cisco NAC Appliance - Clean Access Manager Configuration Guide OL-28003-01 10-7 Chapter 10 Cisco NAC Appliance Agents Cisco NAC Agent Figure 10-8 8. Before the Agent installation process can continue, the user must first click the I accept the terms in the license agreement option in the “End User License Agreement” dialog and click Next (Figure 10-9). Figure 10-9 9. Cisco NAC Agent InstallShield Wizard—Welcome Cisco NAC Agent Installation—License Agreement The user also has the option to install the complete collection of Cisco NAC Agent files or specify one or more items by choosing the Custom option and clicking Next (Figure 10-10). Cisco NAC Appliance - Clean Access Manager Configuration Guide 10-8 OL-28003-01 Chapter 10 Cisco NAC Appliance Agents Cisco NAC Agent Figure 10-10 Cisco NAC Agent Installation—Setup Type 10. The Cisco NAC Agent Client - InstallShield Wizard dialog appears (Figure 10-11). Figure 10-11 Cisco NAC Agent InstallShield Wizard—Ready to Install 11. The setup wizard prompts the user through the short installation steps to install the Cisco NAC Agent to C:\Program Files\Cisco\Cisco NAC Agent. Cisco NAC Appliance - Clean Access Manager Configuration Guide OL-28003-01 10-9 Chapter 10 Cisco NAC Appliance Agents Cisco NAC Agent Figure 10-12 Cisco NAC Agent Installation In Progress Figure 10-13 Cisco NAC Agent Installation Complete 12. When the InstallShield Wizard completes and the user clicks Finish, the Cisco NAC Agent login dialog pops up (Figure 10-14) and the Cisco NAC Agent taskbar icon appears in the system tray. Cisco NAC Appliance - Clean Access Manager Configuration Guide 10-10 OL-28003-01 Chapter 10 Cisco NAC Appliance Agents Cisco NAC Agent Figure 10-14 Cisco NAC Agent Login Dialog 13. The user enters credentials to log into the network. Similar to the web login page, the user can choose an authentication provider from the Server list (if configured for multiple authentication providers). Note If multiple authentication providers are available in the Server list, when a user logs in with invalid credentials, the Server automatically changes to the default authentication provider. Checking the session-based Remember Me checkbox causes to show the last selected provider instead of default authentication server, in case of invalid credentials. Note Clicking the session-based Remember Me checkbox causes the User Name and Password fields to be populated with the last values entered throughout multiple logins/logouts if the user does not exit or upgrade the application or reboot the machine. On shared machines, the Remember Me checkbox can be unchecked to ensure multiple users on the machine are always prompted for their individual username and password. If Cisco NAC Appliance employs a RADIUS server for user authentication and the server has been configured to authenticate users with additional credentials, the user may be presented with one or more additional challenge-response dialogs like those described in RADIUS Challenge-Response Cisco NAC Agent Dialogs, page 10-22. 14. The user can right-click the Cisco NAC Agent icon in the system tray to bring up the taskbar menu for the Agent (Figure 10-15). Cisco NAC Appliance - Clean Access Manager Configuration Guide OL-28003-01 10-11 Chapter 10 Cisco NAC Appliance Agents Cisco NAC Agent Figure 10-15 Cisco NAC Agent Taskbar Menu Taskbar menu options are as follows: Login/Logout—This toggle reflects the login status of the user. Login means the user is behind a Clean Access Server and is not logged in. Logout means the user is already logged into Cisco NAC Appliance. Disabled (grey) Login occurs when there is no SWISS response from the CAS to the Cisco NAC Agent. This condition is expected in the following cases: • The Cisco NAC Agent cannot find a Clean Access Server or the Agent is logged in, but has lost contact with the CAS. • OOB deployments: the Cisco NAC Agent user has already logged in through the CAS and is now on the Access VLAN. • Multi-hop Layer 3 (VPN/WLC) deployments with SSO: the user has authenticated through the VPN concentrator and therefore is already automatically logged into Cisco NAC Appliance. • Device Filters: MAC address-based authentication is configured for the machine of this user and therefore no user login is required. Popup Login Window—This option is set by default when the Cisco NAC Agent is first installed and causes the Agent login dialog to automatically pop up when it detects that the user is behind a Clean Access Server and is not logged in. Enable Toast Notification—This option is available only for clients using Windows 8 as Operating System. You can enable this option to send relevant notifications to the user. See Windows 8 Metro and Metro App Support —Toast Notifications, page 10-13 for more details. Log Packager—Click this option to run the support package and collect the logs. This option is available only starting from Cisco NAC Appliance Release 4.9(1). Properties—Selecting Properties brings up the Agent Properties and Information dialog (Figure 10-16) which shows all of the AV and AS products installed on the client machine and the Discovery Host for Layer 3 deployments. You can access the above options by using the keyboard shortcuts as follows: • L — Login/Logout • A — About • X — Exit • R — Properties • P — Popup Login Window Cisco NAC Appliance - Clean Access Manager Configuration Guide 10-12 OL-28003-01 Chapter 10 Cisco NAC Appliance Agents Cisco NAC Agent Note The Discovery Host field can be made editable by changing the DiscoveryHostEditable parameter in the Agent configuration XML file. See Cisco NAC Agent XML Configuration File Settings, page 9-23 for more details. Figure 10-16 Properties About—Displays the version of the Cisco NAC Agent. Exit—Exits the application, removes the Cisco NAC Agent icon on the taskbar, and automatically logs off the users in both In-Band and Out-of-Band mode. The users in Out-of-Band mode are logged off only when the OOB Logoff feature has been enabled through the CAM web console. Note If Popup Login Window is disabled on the taskbar menu, the user can always right-click the Agent icon from the system tray and select Login to bring up the login dialog. Windows 8 Metro and Metro App Support —Toast Notifications In NAC Agent scenarios where the user does not get network access, like “Remediation Failed” or “Network Access expired”, the Agent displays the following message: Network not available, Click "OK" to continue" toast notification To get more details, you can select the toast and you will be redirected to Desktop mode and the NAC agent dialog is displayed. Toast Notification is displayed for all positive recommended actions that the user needs to perform to gain network access. The following are some examples: • For Network Acceptance policy, toast will be displayed as: “Click Accept to gain network access” • For Agent/Compliance Module Upgrade, toast will be displayed as: “Click OK to Upgrade/Update” • In the “user logged out” event, when “Auto Close” option for Logoff is not enabled in CAM, toast notification is provided. This toast enables the users to know that they have been logged out and that they need to login again to get network access. Cisco NAC Appliance - Clean Access Manager Configuration Guide OL-28003-01 10-13 Chapter 10 Cisco NAC Appliance Agents Cisco NAC Agent Auto-Upgrade for Already-Installed Agents: When the Cisco NAC Agent is already installed, users are prompted to auto-upgrade at each login, unless you disable upgrade notification. You can optionally force logout at machine shutdown (default is for users to remain logged in at machine shutdown). You can configure auto-upgrade to be mandatory or optional. With mandatory auto-upgrade and a newer version of the Agent available from the CAM, existing Agent users will see the an auto-upgrade prompt at login. If the upgrade is optional and a newer version of the is Agent available from the CAM, users can choose to Cancel the upgrade and continue with the login process. Clicking OK in either of the above dialogs brings up the setup wizard to upgrade the Cisco NAC Agent to the newest version (Figure 10-8). After Agent upgrade and user login, requirement checking proceeds. If the Compliance Module feature has been enabled, the users see a prompt to install the NAC Agent Compliance Module. If you click OK, a setup wizard appears to upgrade the Cisco NAC Agent to the newest version of NAC Agent Compliance Module. 15. After the user submits his or her credentials, the Cisco NAC Agent automatically checks whether the client system meets the requirements configured for the user role (Figure 10-17). Figure 10-17 Cisco NAC Agent Verifying System 16. If required software is determined to be missing, the Temporary Network Access dialog appears (Figure 10-18). The user is assigned to the Agent Temporary role for the session timeout indicated in the dialog. The Temporary role session timeout is set by default to 4 minutes and should be configured to allow enough time for users to access web resources and download the installation package for the required software. Cisco NAC Appliance - Clean Access Manager Configuration Guide 10-14 OL-28003-01 Chapter 10 Cisco NAC Appliance Agents Cisco NAC Agent Figure 10-18 Temporary Access—Requirement Not Met If the user clicks Show Details, the Cisco NAC Agent displays a list of the requirements the user must resolve before Cisco NAC Appliance grants the client machine network access based on the user’s assigned role (Figure 10-19). Figure 10-19 Temporary Network Access—Show Details To close the Security Compliance Summary dialog, click Hide Details. 17. When the user clicks Repair, the Cisco NAC Agent dialog for the requirement with the highest priority configured for the user role appears prompting the user to take appropriate action to address the requirement type. For an AV Definition Update requirement (Figure 10-20), the user clicks the Update button to update the client AV software on the system. Cisco NAC Appliance - Clean Access Manager Configuration Guide OL-28003-01 10-15 Chapter 10 Cisco NAC Appliance Agents Cisco NAC Agent Figure 10-20 AV Definition Update Requirement Example For an AS Definition Update requirement (Figure 10-21), the user clicks the Update button to update the definition files for the Anti-Spyware software on the client system. Figure 10-21 AS Definition Update Requirement Example For a Windows Update requirement (Figure 10-22), the user clicks the Update button to set the Windows Update and force updates on the client system if “Automatically Download and Install” is configured for the requirement. Cisco NAC Appliance - Clean Access Manager Configuration Guide 10-16 OL-28003-01 Chapter 10 Cisco NAC Appliance Agents Cisco NAC Agent Figure 10-22 Windows Update Requirement Example For a Windows Server Update Service requirement (Figure 10-23), the user clicks the Update button to set the Windows Server Update Service and force updates on the client system. Figure 10-23 Windows Server Update Service Requirement Example For a Launch Program requirement (Figure 10-24), the user clicks the Launch button to automatically launch the qualified program for remediation if the requirement is not met. Note Signature processing is governed based on the setting in the config file for Admin, <SignatureCheck>0|1</SignatureCheck>. Signature verification is done regardless of the setting in the config file for non-Admin. Cisco NAC Appliance - Clean Access Manager Configuration Guide OL-28003-01 10-17 Chapter 10 Cisco NAC Appliance Agents Cisco NAC Agent Figure 10-24 Launch Program Requirement Example For a File Distribution requirement (Figure 10-25), the button displays Download instead of Go To Link. When the user clicks download, the Save file to dialog appears. The user needs to save the installation file to a local folder, and run the executable file from there. (The maximum file size you can make available to users via File Distribution is 500MB.) Figure 10-25 File Distribution Requirement Example For a Link Distribution requirement (Figure 10-26), the user can access the website for the required software installation file by clicking Go To Link. This opens a browser for the URL specified in the Location field. Cisco NAC Appliance - Clean Access Manager Configuration Guide 10-18 OL-28003-01 Chapter 10 Cisco NAC Appliance Agents Cisco NAC Agent Figure 10-26 Link Distribution Requirement Example 18. Clicking Cancel at this stage stops the login process. 19. For each requirement, the user needs to click Skip to proceed after completing the action required (Update, Go To Link, Download). The Cisco NAC Agent again performs a scan of the system to verify that the requirement is met. If met, the Agent proceeds to the next requirement configured for the role. Note If a requirement is Optional, when the user clicks Skip in the Cisco NAC Agent for the optional requirement, the next requirement dialog appears or the login success dialog appears (Figure 10-28) if all other requirements are met. 20. If a Network Policy page was configured for the role, the following dialog will appear (Figure 10-27) after requirements are met. The user can view the “network usage policy” HTML page (uploaded to the CAM or external server) by clicking the Network Usage Terms & Conditions link. The user must click the Accept button to successfully log in. Cisco NAC Appliance - Clean Access Manager Configuration Guide OL-28003-01 10-19 Chapter 10 Cisco NAC Appliance Agents Cisco NAC Agent Figure 10-27 Network Policy Dialog See Configure Network Policy Page (Acceptable Use Policy) for Agent Users, page 9-11 for details on configuring this dialog. 21. When all requirements are met (and Network Policy accepted, if configured), the user is transferred from the Temporary role to the normal login role and the login success dialog appears (Figure 10-28). The user is free to access the network as allowed for the normal login role. Note The administrator can configure the Login and Logout success dialogs to close automatically after a specified number of seconds, or not to appear at all. See Agent Login, page 1-7 for details. Figure 10-28 Successful Login—Client Machine Compliant Cisco NAC Appliance - Clean Access Manager Configuration Guide 10-20 OL-28003-01 Chapter 10 Cisco NAC Appliance Agents Cisco NAC Agent 22. If you have enabled the Allow restricted network access in case user cannot use Cisco NAC Agent or Cisco NAC Web Agent” option under Device Management > Clean Access > General Setup > Agent Login, or the Agent is currently failing a mandatory requirement, the Get Restricted Network Access button appears in the Cisco NAC Agent authentication dialogs and the user can choose to accept restricted network access. Once the user clicks the Get Restricted Network Access button, they log into the Cisco NAC Appliance system using a “restricted” user role instead of a more generous standard network access role and are presented with a login confirmation dialog like the one in Figure 10-29. For more information on enabling restricted network access, see Agent Login, page 1-7. Figure 10-29 Restricted Network Access 23. To log off the network, the user can right-click the Cisco NAC Agent icon in the system tray and select Logout. The logout screen appears (Figure 10-30). If the administrator removes the user from the network, the Login dialog will reappear instead (if Popup Login Window is set). Note The administrator can configure the Login and Logout success dialogs to close automatically after a specified number of seconds, or not to appear at all. See Agent Login, page 1-7 for details. Cisco NAC Appliance - Clean Access Manager Configuration Guide OL-28003-01 10-21 Chapter 10 Cisco NAC Appliance Agents Cisco NAC Agent Figure 10-30 Successful Logout 24. Once a user has met requirements, the user will pass these Cisco NAC Agent checks at the next login unless there are changes to the user’s computer or Cisco NAC Agent requirements. 25. If a required software installation requires users to restart their computers, the user should log out of the network before restarting. Otherwise, the user is still considered to be in the Temporary role until the session times out. The session timeout and heartbeat check can be set to disconnect users who fail to logout of the network manually. RADIUS Challenge-Response Cisco NAC Agent Dialogs If you configure the Clean Access Manager to use a RADIUS server to validate remote users, the end-user Cisco NAC Agent login session may feature extra authentication challenge-response dialogs not available in other dialog sessions—beyond the standard user ID and password. This additional interaction is due to the user authentication profile on the RADIUS server, itself, and does not require any additional configuration on the Clean Access Manager. For example, the RADIUS server profile configuration may feature an additional authentication challenge like verifying a token-generated PIN or other user-specific credentials in addition to the standard user ID and password. In this case, one or more additional login dialog screens may appear as part of the login session. The following section provides and example of the dialog exchange for Windows Cisco NAC Agent user authentication. 1. The remote user logs in normally and provides their username and password as shown in Figure 10-31. Cisco NAC Appliance - Clean Access Manager Configuration Guide 10-22 OL-28003-01 Chapter 10 Cisco NAC Appliance Agents Cisco NAC Agent Figure 10-31 2. Windows Agent Login Dialog If the associated RADIUS server has been configured to authenticate users with additional credentials, the user is presented with one or more additional challenge-response dialogs (like the password renewal scenario shown in Figure 10-32) for which they must provide additional credentials to authenticate and connect. Cisco NAC Appliance - Clean Access Manager Configuration Guide OL-28003-01 10-23 Chapter 10 Cisco NAC Appliance Agents Cisco NAC Agent Figure 10-32 3. Additional Windows RADIUS Challenge-Response Session Dialog Once the additional challenge-response(s) are validated, the RADIUS server notifies the Clean Access Manager that the user has successfully authenticated and should be granted remote access. Cisco NAC Appliance - Clean Access Manager Configuration Guide 10-24 OL-28003-01 Chapter 10 Cisco NAC Appliance Agents Cisco NAC Web Agent Figure 10-33 Windows RADIUS Challenge-Response Authentication Successful Cisco NAC Web Agent This chapter describes how to configure the Cisco NAC Web Agent to allow users to log in to the network without requiring a permanent, dedicated network access application on the client machine. • Overview, page 10-25 • Configuration Steps for the Cisco NAC Web Agent, page 10-27 • Cisco NAC Web Agent User Dialogs, page 10-28 Overview Warning Cisco does not recommend using the Cisco NAC Web Agent on client machines connecting with link speeds slower than 56Kbits/s. The Cisco NAC Web Agent provides temporal posture assessment for client machines. Users launch the Cisco NAC Web Agent executable, which installs the Web Agent files in a temporary directory on the client machine via ActiveX control or Java applet. When the user terminates the Web Agent session, the Web Agent logs the user off of the network and their user ID disappears from the Online Users list. After users log into the Cisco NAC Web Agent, the Web Agent gets the requirements configured for the user role/OS from the Clean Access Server, checks the host registry, processes, applications, and services for required packages and sends a report back to the CAM (via the CAS). If requirements are met on the client, the user is allowed network access. If requirements are not met, the Web Agent presents a dialog to the user for each unmet requirement. The dialog (configured in the New Requirement form) provides the user with instructions and the action to take for the client machine to meet the requirement. Alternatively, if the specified requirements are not met, users can choose to accept “restricted” network access (if you have enabled that option in the Device Management > Clean Access > General Setup > Agent Login page) while they try to remediate the client machine so that it meets Cisco NAC Appliance - Clean Access Manager Configuration Guide OL-28003-01 10-25 Chapter 10 Cisco NAC Appliance Agents Cisco NAC Web Agent requirements for the user login role. You can set up a “restricted” user role to provide access to only limited applications/network resources in the same way you configure a standard user login role according to the guidelines in Adding a New User Role, page 6-7. Cisco NAC Web Agent posture assessment is configured in the CAM by creating requirements based on rules and (optionally) checks, then applying the requirements to user roles/client operating systems. This chapter describes how to configure these requirements. Figure 10-34 illustrates the general user sequence for launching the Cisco NAC Web Agent, if the administrator has required use of the Cisco NAC Web Agent for the user’s role and operating system. Figure 10-34 Cisco NAC Web Agent User Interaction/Experience System Requirements Your Cisco NAC Appliance network must meet the following requirements to support the Cisco NAC Web Agent: • Operating System Compatibility and Browser Support • ActiveX and Java Applet Requirements • Microsoft Internet Explorer 7 in Windows Vista Operating System Compatibility and Browser Support If users are logging in via the Web Agent in a Windows 7 environment and have proxy connections configured on Internet Explorer, they must enable “Protected Mode” in the browser’s security settings to enable Web Agent download on the client machine. Cisco NAC Appliance - Clean Access Manager Configuration Guide 10-26 OL-28003-01 Chapter 10 Cisco NAC Appliance Agents Cisco NAC Web Agent You can find complete Operating System Compatibility and Browser Support information for all Cisco NAC Appliance Agents in the Support Information for Cisco NAC Appliance Agents, Release 4.5 and Later. In Windows 8, Web Agent does not support Metro Mode and Toast Notification. ActiveX and Java Applet Requirements • If you plan to use the Java applet version to install the Web Agent files, the client must already have Java version 1.5 or higher installed. • If you plan to install the Web Agent files via ActiveX, the client machine must be using 32-bit version of Microsoft Internet Explorer. You cannot install via ActiveX on a Firefox web browser or on a 64-bit verison of Internet Explorer. • The user must have permissions for ActiveX download or admin privileges on the client machine to enable installation of ActiveX controls. Note The Web Agent Java applet might fail to launch when the CPU load on the client machine approaches 100%. (ActiveX runs successfully under these conditions.) Note Security restrictions for the “Guest” user profile in Windows Vista operating systems prevent ActiveX controls and Java applets from running properly. Therefore, you must be logged into the Windows Vista client machine as a known user (not a “Guest”) in order to log into Cisco NAC Appliance via the Web Agent. Microsoft Internet Explorer 7 in Windows Vista By default, Windows Vista checks the server certificate revocation list and prevents the Web Agent from launching on the client machine. To disable this functionality: Step 1 In Internet Explorer 7, navigate to Menu > Tools > Internet Options. Step 2 Click the Advanced tab. Step 3 Under Security, uncheck (disable) the Check for server certificate revocation option. Step 4 Click OK. Configuration Steps for the Cisco NAC Web Agent The basic steps needed to configure the Cisco NAC Appliance system to enable and use the Cisco NAC Web Agent are as follows: 1. Make sure to follow the steps in Agent Configuration Steps, page 9-3 to enable and specify installer download parameters for the Cisco NAC Web Agent. 2. (Optional) Set up a “Restricted Access” role as described in Adding a New User Role, page 6-7. 3. Configure Agent requirements using the instructions in Configuring Agent-Based Posture Assessment, page 9-39: a. Configuring AV/AS Definition Update Requirements, page 9-41 Cisco NAC Appliance - Clean Access Manager Configuration Guide OL-28003-01 10-27 Chapter 10 Cisco NAC Appliance Agents Cisco NAC Web Agent b. Configuring a Windows Server Update Services Requirement, page 9-57 c. Configuring a Windows Update Requirement, page 9-64 d. Configuring Custom Checks, Rules, and Requirements, page 9-70 e. Configuring a Launch Programs Requirement, page 9-85 f. Map Requirements to Rules, page 9-90 g. Apply Requirements to User Roles, page 9-92 h. Validate Requirements, page 9-93 i. Configuring an Optional/Audit Requirement, page 9-94 After you have accounted for the above topics, users can log in and gain network access via the Cisco NAC Appliance system according to the parameters and requirements you have defined in your system configuration. Cisco NAC Web Agent User Dialogs This section illustrates the user experience when users access your network via the Cisco NAC Web Agent. Note Depending on the user’s privilege level (Administrator, Privileged User, User, etc.) and web browser security settings on the client machine, the user may or may not see additional security “warnings” or message dialogs during critical points in the download and installation process. (For example, the user may need to acknowledge the installation process redirecting the user to a particular URL destination or approve the Web Agent executable launch following client scanning.) 1. When the user first opens a web browser, the user is redirected to the web login page (Figure 10-35). Figure 10-35 Login Page Cisco NAC Appliance - Clean Access Manager Configuration Guide 10-28 OL-28003-01 Chapter 10 Cisco NAC Appliance Agents Cisco NAC Web Agent 2. Note The user enters their credentials in the web login page and is redirected to the Cisco NAC Web Agent Launch page (Figure 10-36) where they can choose to launch the Cisco NAC Web Agent ActiveX or Java Applet installer. You determine the installer launch method using the Web Client (ActiveX/Applet) option in the Administration > User Pages > Login Page configuration screen. If you plan to install the Web Agent files via ActiveX, the client machine must be using 32-bit version Microsoft Internet Explorer. You cannot install via ActiveX on a Firefox web browser or on a 64-bit version of Internet Explorer. Figure 10-36 3. Note Note Cisco NAC Web Agent Launch Page The user clicks the Launch Cisco NAC Web Agent button (the button will display the version of the Web Agent being installed). If the “Allow restricted network access in case user cannot use Cisco NAC Web Agent” option is selected under Device Management > Clean Access > General Setup > Agent Login, the Get Restricted Network Access button and related text will display in the Download Cisco NAC Web Agent page. See Agent Login, page 1-7 for details. If the existing CAS certificate is not trusted on the client, the user must accept the optional certificate in the Security Alert dialog that appears before Web Agent launch can successfully proceed. Cisco NAC Appliance - Clean Access Manager Configuration Guide OL-28003-01 10-29 Chapter 10 Cisco NAC Appliance Agents Cisco NAC Web Agent Figure 10-37 4. ActiveX Installation Notice If the user’s web browser settings are configured to verify actions like installing an ActiveX control on the client machine, the user may need to verify the action. For example, in the case of Microsoft IE, the user may need to click on a status bar that appears in the browser window and choose the Install ActiveX Control option from the resulting pop-up to validate the ActiveX process. If the ActiveX control fails to initialize, the user sees an ActiveX installation notice like the one in Figure 10-38 and if you have set up the Cisco NAC Appliance system to try to download the Web Agent install files via Java applet should the ActiveX method fail, the Cisco NAC Appliance system attempts to download the Web Agent installation files via Java applet. Otherwise, the user will not be able to use the Cisco NAC Web Agent for login and will either have to contact the Cisco NAC Appliance network administrator to try and help troubleshoot issues with the installation process, or accept “Restricted” network access for the time being until they can fix the Web Agent installation problem. Note If you specify that the Java applet method is preferred using the Web Client (ActiveX/Applet) option in the Administration > User Pages > Login Page configuration screen, the order of these possibilities is reversed—the user sees a Java applet failure notice before the ActiveX control attempts to install the Web Agent files on the client machine. Cisco NAC Appliance - Clean Access Manager Configuration Guide 10-30 OL-28003-01 Chapter 10 Cisco NAC Appliance Agents Cisco NAC Web Agent Figure 10-38 Note ActiveX Installation Notice If the version of the Agent being downloaded from the CAM is “unsigned” (if it has been handed over directly from Cisco Support as a patch version, for example), the user may see an additional Java Security Notice like the one in Figure 10-39. Figure 10-39 Java Applet Security Notice Cisco NAC Appliance - Clean Access Manager Configuration Guide OL-28003-01 10-31 Chapter 10 Cisco NAC Appliance Agents Cisco NAC Web Agent If both the ActiveX and Java applet Web Agent download and install methods fail, the user sees a notification screen like the one in Figure 10-40 and is presented with a Windows dialog informing the user that Cisco NAC Web Agent login failed (Figure 10-41). Note For more information on status and error codes the ActiveX Control or Java Applet passes back to the Cisco NAC Appliance system, see Table 11-4 in Cisco NAC Web Agent Status Codes, page 11-40. Figure 10-40 ActiveX and Java Installation Failure Notice Cisco NAC Appliance - Clean Access Manager Configuration Guide 10-32 OL-28003-01 Chapter 10 Cisco NAC Appliance Agents Cisco NAC Web Agent Figure 10-41 5. Cisco NAC Web Agent Login Failure Notice After the user allows the ActiveX control to install the Web Agent files or acknowledges the Java certificate security warning and chooses to accept the Java applet contents, the Web Agent installer goes to work installing the Web Agent executable and all required ancillary files in a temporary directory con the client machine (like C:\Temp\, for example) and the browser window displays a “Downloading Cisco NAC Web Agent...” message similar to Figure 10-42. Figure 10-42 Cisco NAC Web Agent Executable Download The downloading step in the process can take anywhere from just a few seconds to several minutes, depending on your connection speed. Typically, a fast connection speed like a 10/100 Ethernet LAN link will take very little time, whereas a relatively slow connection link like ISDN could take significantly longer. Warning Cisco does not recommend using the Cisco NAC Web Agent on client machines connecting with link speeds slower than 56Kbits/s. Once the executable files have been downloaded to the client machine’s local temporary file directory, the self-extracting installer automatically begins launching the Web Agent on the client machine and the user sees a status window similar to Figure 10-43. Cisco NAC Appliance - Clean Access Manager Configuration Guide OL-28003-01 10-33 Chapter 10 Cisco NAC Appliance Agents Cisco NAC Web Agent Figure 10-43 6. When the ActiveX control or Java Applet session completes, the Cisco NAC Web Agent automatically checks whether the client system meets the requirements configured for the user role. (See Figure 10-44.) Figure 10-44 7. Cisco NAC Web Agent Installation Cisco NAC Web Agent Scanning Dialog If the Web Agent scan determines that a required application, process, or critical update is missing, the user receives a “Host is not compliant with network security policy” message (Figure 10-45 through Figure 10-50 provide a range of examples), is assigned to the Cisco NAC Web Agent Temporary role for the session timeout indicated in the dialog (typically 4 minutes by default). Cisco NAC Appliance - Clean Access Manager Configuration Guide 10-34 OL-28003-01 Chapter 10 Cisco NAC Appliance Agents Cisco NAC Web Agent Note 8. For information on status codes the Cisco NAC Web Agent passes back to the Cisco NAC Appliance system, see Table 11-5 in Cisco NAC Web Agent Status Codes, page 11-40. The user can choose to do one or more of the following: – Click Cancel to abort Web Agent launch – Click Save Report to save a local copy of the Web Agent session report that the user can forward on to the Cisco NAC Appliance administrator to help troubleshoot potential Web Agent login issues Web Archive, Single File (*.mht)—Limited to the Microsoft Internet Explorer browser only Web Page, Complete (*.htm, html)—Supports any browser, but resource files (GIFs, CSS, etc.) are stored in a subdirectory Web Page, HTML Only (*htm, *.html)—Format and GIFs will not be present Text File (*.txt) Note Because the report dialog makes use of IFRAMEs, the report data and restricted access data are stored in a separate HTML file. If the HTML Only and Text options are used, the user does not see the report and restricted data in the saved file. – Click Get Restricted Network Access to log into the Cisco NAC Appliance system using a “restricted” user role instead of a more generous standard network access role. – Perform manual remediation—the user can download installation packages for the required software and perform other required remediation tasks according to the Remediation Suggestion entries displayed and click Re-Scan to see if their changes bring the client machine into acceptable compliance. Note The Temporary role session timeout is set to 4 minutes by default, but Cisco recommends you configure the duration to allow enough time for users to access web resources, download installation packages for the required software, and possibly perform other required remediation tasks before attempting to Re-Scan the client machine for compliance. Cisco NAC Appliance - Clean Access Manager Configuration Guide OL-28003-01 10-35 Chapter 10 Cisco NAC Appliance Agents Cisco NAC Web Agent Figure 10-45 Mandatory AV Definition Requirement Not Met Figure 10-46 Mandatory AS Definition Update Requirement Not Met Cisco NAC Appliance - Clean Access Manager Configuration Guide 10-36 OL-28003-01 Chapter 10 Cisco NAC Appliance Agents Cisco NAC Web Agent Figure 10-47 Mandatory File Distribution Requirement Not Met Figure 10-48 Mandatory Link Distribution Requirement Not Met Cisco NAC Appliance - Clean Access Manager Configuration Guide OL-28003-01 10-37 Chapter 10 Cisco NAC Appliance Agents Cisco NAC Web Agent Figure 10-49 Mandatory Local Check Requirement Not Met Figure 10-50 Mandatory Windows Upgrade Requirement Not Met 9. Note If the Web Agent scan determines that an optional application, process, or update is missing, the user receives a “Host is compliant with network security policy” message (Figure 10-51), is assigned to the Cisco NAC Web Agent Temporary role for the session timeout indicated in the dialog (typically 4 minutes by default). For information on status codes the Cisco NAC Web Agent passes back to the Cisco NAC Appliance system, see Table 11-5 in Cisco NAC Web Agent Status Codes, page 11-40. Cisco NAC Appliance - Clean Access Manager Configuration Guide 10-38 OL-28003-01 Chapter 10 Cisco NAC Appliance Agents Cisco NAC Web Agent 10. The user can choose to do one the following: – Click Continue to complete Web Agent launch. – Click Save Report to save a local copy of the Web Agent session report that the user can forward on to the Cisco NAC Appliance administrator to help troubleshoot potential Web Agent login issues. The reports are available in the following formats: Web Archive, Single File (*.mht)—Limited to the Microsoft Internet Explorer browser only Web Page, Complete (*.htm, html)—Supports any browser, but resource files (GIFs, CSS, etc.) are stored in a subdirectory Web Page, HTML Only (*htm, *.html)—Format and GIFs will not be present Text File (*.txt) Note Because the report dialog makes use of IFRAMEs, the report data and restricted access data are stored in a separate HTML file. If the HTML Only and Text options are used, the user does not see the report and restricted data in the saved file. – Perform manual remediation—the user can download installation packages for the required software and perform other required remediation tasks according to the Remediation Suggestion entries displayed and click Re-Scan to see if their changes bring the client machine into full compliance. Note The Temporary role session timeout is set to 4 minutes by default, but Cisco recommends you configure the duration to allow enough time for users to access web resources, download installation packages for the required software, and possibly perform other required remediation tasks before attempting to Re-Scan the client machine for compliance. Figure 10-51 Optional Requirement Not Met Cisco NAC Appliance - Clean Access Manager Configuration Guide OL-28003-01 10-39 Chapter 10 Cisco NAC Appliance Agents Cisco NAC Web Agent 11. If the Web Agent scan determines that the client machine is compliant with the Agent requirements you have configured for the user’s role, the user receives a “Host is compliant with network security policy” message within a green banner (Figure 10-52). Note For information on status codes the Cisco NAC Web Agent passes back to the Cisco NAC Appliance system, see Table 11-5 in Cisco NAC Web Agent Status Codes, page 11-40. 12. The user can choose to do one the following: – Click Continue to complete Web Agent launch. – Click Save Report to save a local copy of the Web Agent session report that the user can forward on to the Cisco NAC Appliance administrator to help troubleshoot potential Web Agent login issues. The reports are available in the following formats: Web Archive, Single File (*.mht)—Limited to the Microsoft Internet Explorer browser only Web Page, Complete (*.htm, html)—Supports any browser, but resource files (GIFs, CSS, etc.) are stored in a subdirectory Web Page, HTML Only (*htm, *.html)—Format and GIFs will not be present Text File (*.txt) Figure 10-52 Requirement Met 13. If you have configured the Cisco NAC Appliance system to require the user to view and accept a Network Usage Policy guideline in the Device Management > Clean Access > General Setup > Agent Login page and have configured the Device Management > Clean Access > Clean Access Agent > Installation page to show the user the Full UI Direct Installation Option, the user may see a dialog similar to Figure 10-53. If the user does not accept the Network Usage Policy, the installation process halts and the user must choose to either restart the install and launch process or accept “restricted” network access. Cisco NAC Appliance - Clean Access Manager Configuration Guide 10-40 OL-28003-01 Chapter 10 Cisco NAC Appliance Agents Cisco NAC Web Agent Note The first time users launch the Cisco NAC Web Agent on a client machine, they will likely see a pop-up blocker message at the top of the browser window after clicking “Accept” to continue past the Network Usage Policy. Figure 10-53 (Optional) Network Usage Policy Dialog 14. Once the user has performed manual remediation and successfully “re-scanned” the client machine, accepted any optional Network Usage Policy, identified and noted optional requirement items, or has chosen to accept “restricted” access for this user login session, the user receives a “Successfully logged on to the network” dialog (Figure 10-54) followed by a Clean Access Authentication browser window (Figure 10-56) featuring Web Agent session status information and a Logout button the user can click to terminate the Web Agent session. Cisco NAC Appliance - Clean Access Manager Configuration Guide OL-28003-01 10-41 Chapter 10 Cisco NAC Appliance Agents Cisco NAC Web Agent Figure 10-54 Successful Cisco NAC Web Agent Login It is possible that, even after the Cisco NAC Web Agent launched, installed, and initiated a login session without any issues, or that following manual remediation, the user was able to bring the client machine into compliance and successfully “re-scan” the client, another issue might keep the Cisco NAC Web Agent from logging the user into the network, resulting in a “You will not be allowed to access the network...” message similar to that in Figure 10-55. A couple of examples of known causes for this situation is a previous Web Agent session for the same user that did not “tear down” properly, on the CAM or if the user is currently logged into an active Cisco NAC Agent session. If you receive one of these messages, click OK and attempt to launch the Cisco NAC Web Agent again. If the problem persists, contact your Cisco NAC Appliance system administrator. Cisco NAC Appliance - Clean Access Manager Configuration Guide 10-42 OL-28003-01 Chapter 10 Cisco NAC Appliance Agents Cisco NAC Web Agent Figure 10-55 Cisco NAC Web Agent Login Failed Figure 10-56 Cisco NAC Web Agent Connection Status Window (Including Logout Button) 15. To logout of the Cisco NAC Appliance user session and disengage the Cisco NAC Web Agent, the user clicks the Logout button. The web interface logs the user out of the network, removes the session from the client machine, and the user ID disappears from the Online Users list. Cisco NAC Appliance - Clean Access Manager Configuration Guide OL-28003-01 10-43 Chapter 10 Cisco NAC Appliance Agents Mac OS X Cisco NAC Agent Note To log off the network and disengage the Cisco NAC Web Agent, the user can also right-click a Agent icon in the system tray and select Logout. If you close the Web Agent connection browser window without “logging out” of the system, the user session remains active with the assigned user role until the CAM detects that the client machine is not longer available, a session timeout occurs, or some other event takes place to reveal the correct client machine state. Note The administrator can configure the Web Agent Login success dialog to close automatically after a specified number of seconds, or not to appear at all. See Agent Login, page 1-7 for details. Mac OS X Cisco NAC Agent This section describes how to configure the Mac OS X Cisco NAC Agent to allow users to log in to the internal network via a persistent network access application installed on the client machine. • Mac OS X Cisco NAC Agent Overview, page 10-44 • Configuration Steps for the Mac OS X Cisco NAC Agent, page 10-45 • Mac OS X Cisco NAC Agent Configuration File Settings, page 10-45 • Mac OS X Posture Assessment Prerequisites/Restrictions, page 10-45 • Requirement Types Supported for Mac OS X Agent, page 10-49 • Mac OS X Cisco NAC Agent Dialogs, page 10-50 • Mac OS X Cisco NAC Agent Application File Locations, page 10-63 Mac OS X Cisco NAC Agent Overview The Mac OS X Cisco NAC Agent provides local-machine Agent-based posture assessment and remediation for client machines. Users download and install the Agent (read-only client software), which can check the host registry, processes, applications, and services. After users log into the Cisco NAC Agent, the Agent gets the requirements configured for the user role/operating system from the Clean Access Server, checks for the required packages and sends a report back to the CAM (via the CAS). If requirements are met on the client, the user is allowed network access. If requirements are not met, the Agent presents a dialog to the user for each unmet requirement. The dialog (configured in the New Requirement form) provides the user with instructions and the action to take for the client machine to meet the requirement. Mac OS X Cisco NAC Agent posture assessment is configured in the CAM by creating requirements based on rules and (optionally) checks, then applying the requirements to user roles/client operating systems. For more information, see Configuring Agent-Based Posture Assessment, page 9-39. Note In the CAM web console, you can view the distribution options for the Mac OS X Cisco NAC Agent under Device Management > Clean Access > Clean Access Agent > Distribution. See Agent Distribution, page 9-18 for details. Cisco NAC Appliance - Clean Access Manager Configuration Guide 10-44 OL-28003-01 Chapter 10 Cisco NAC Appliance Agents Mac OS X Cisco NAC Agent Configuration Steps for the Mac OS X Cisco NAC Agent The basic steps needed to configure the Mac OS X Cisco NAC Agent are as follows: 1. Make sure to follow the steps in Agent Configuration Steps, page 9-3 to enable distribution and download of the Mac OS X Cisco NAC Agent, including Require Agent Login for Client Machines, page 9-3 and Setting Up Agent Distribution/Installation, page 9-17. 2. Configure Mac OS X Agent requirements using the instructions in Configuring Agent-Based Posture Assessment, page 9-39: a. Configuring AV/AS Definition Update Requirements, page 9-41 b. Configuring Custom Checks, Rules, and Requirements, page 9-70 c. Map Requirements to Rules, page 9-90 d. Apply Requirements to User Roles, page 9-92 e. Validate Requirements, page 9-93 f. Configuring an Optional/Audit Requirement, page 9-94 Mac OS X Cisco NAC Agent Configuration File Settings This Mac OS X Cisco NAC Agent features can be configured and enabled by setting the parameters in the following files: • ~/Library/Application Support/Cisco Systems/CCAAgent/preference.plist • /Applications/CCAAgent/Contents/Resources/setting.plist Table 10-1 lists the configuration parameters that are supported. Mac OS X Posture Assessment Prerequisites/Restrictions Macintosh Client machines and the CAM/CAS must meet the following requirements to be able to perform posture assessment using the Mac OS X Cisco NAC Agent. Mac OS X Agent Prerequisites • The Mac OS X Agent installer (built by Apple’s “Package Maker” system application) installs two application files on the client: CCAAgent.app to launch the Mac OS X Cisco NAC Agent, and dhcp_refresh to facilitate IP address refresh procedures. • The client machine must be running the most recent release of 10.5 (release 10.5.2) or later to support Macintosh client posture assessment. Mac OS 10.2 and 10.3 do not support posture assessment and remediation. For more information, see Support Information for Cisco NAC Appliance Agents, Release 4.5 and Later. • Auto-upgrade of the Mac OS X Agent is supported starting from version 4.1.3.0 and later in Cisco NAC Appliance. Users can upgrade client machines to the latest Mac OS X Agent by downloading the Agent via web login and running the Agent installation. For more information, see the corresponding Release Notes for Cisco NAC Appliance. • When a Link Distribution requirement type launches a browser, it uses the default browser which the user can configure in their Safari browser’s Preference settings. The user can pick any browser they like, including Safari, Firefox, or Opera. Cisco NAC Appliance - Clean Access Manager Configuration Guide OL-28003-01 10-45 Chapter 10 Cisco NAC Appliance Agents Mac OS X Cisco NAC Agent • The Mac OS X Agent fully supports UTF-8. Therefore, if a requirement from the CAM is configured in any language other than English (like Traditional Chinese, for example), the Mac OS X Agent is still able to display Agent text correctly. The administrator just needs to create a different user interface file (.nib) using Apple’s Interface Builder and change the locale in the client machine’s System Preferences, No code is required to implement this feature. To localize the user interface: a. Add a new localized .nib file in the Interface Builder and re-compile the Mac OS X Agent (zh_TW is the language code for Traditional Chinese). b. Change the locale in the client machine’s System Preferences. c. The Mac OS X Agent then displays the localized user interface based on the new locale setting. • User Preference configuration options (~/Library/Application Support/Cisco Systems/CCAAgent/preference.plist): a. Suppress auto-popup the login window when detecting the CAS. b. Allow saving user’s credential in the memory until quitting the agent. c. Change the VLAN detection interval (default is 5 seconds, 0 is disable). In Release 4.9 and later, the VLAN Detect is automatically disabled when the client machine is on VPN connection. The following VPN clients are supported: • Cisco VPN Client • AnyConnect • Apple Native VPN Client to Cisco IPSEC • Shimo(User Interface for Cisco IPSEC client) Note The Mac Agent automatically creates a preference.plist file when either or both of the “Auto Popup Login Window” or “Remember Me” options are toggled for the Mac Agent. If neither of these options are changed for the Agent, the user would have to manually produce a preference.plist file on the Mac OS X client machine. Example preference.plist File Template: <?xml version="1.0" encoding="UTF-8"?> <!DOCTYPE plist PUBLIC "-//Apple//DTD PLIST 1.0//EN" "http://www.apple.com/DTDs/PropertyList-1.0.dtd"> <plist version="1.0"> <dict> <key>AutoPopup</key> <string>yes</string> <key>RememberMe</key> <string>yes</string> <key>VlanDetectInterval</key> <string>5</string> </dict> </plist> Note Refer to Table 10-1, for more details on all the configuration parameters. Cisco NAC Appliance - Clean Access Manager Configuration Guide 10-46 OL-28003-01 Chapter 10 Cisco NAC Appliance Agents Mac OS X Cisco NAC Agent • Agent Setting configuration options are done in the /Applications/CCAAgent/Contents/Resources/setting.plist. The setting.plist is used to configure the parameters globally for all the users except the “RememberMe” and “AutoPopup” options. Example setting.plist File Template: <?xml version="1.0" encoding="UTF-8"?> <!DOCTYPE plist PUBLIC "-//Apple//DTD PLIST 1.0//EN" "http://www.apple.com/DTDs/PropertyList-1.0.dtd"> <plist version="1.0"> <dict> <key>RetryDetection</key> <string>3</string> <key>PingArp</key> <string>2</string> <key>LogFileSize</key> <string>5</string> </dict> </plist> Note Refer to Table 10-1, for more details on all the configuration parameters. Table 10-1 Mac OS X Cisco NAC Agent Configuration Parameters Parameter RememberMe 1 Default Value Valid Range yes yes or no Description/Behavior If this setting is yes, the user only needs to enter login credentials once. The Mac OS X Agent also remembers the user credentials after session termination/time-out. Note When the user logs out of Windows, the saved credentials are erased. When the user moves from a connection that requires username and password to an SSO session and returns back, then the credentials are removed. AutoPopup 1 LogFileSize yes 5 yes or no 0 and above • If this setting is yes, the Agent login dialog appears automatically when the user is logged out. • If this setting is no, users must manually initiate login using the Tools menu option. This setting specifies the file size (in Megabytes) for Mac OS X Agent log files on the client machine. • If this setting is 0, the Agent does not record any login or operation information for the user session on the client machine. • If the administrator specifies any other integer, the Agent records login and session information up to the number of MB specified. Cisco NAC Appliance - Clean Access Manager Configuration Guide OL-28003-01 10-47 Chapter 10 Cisco NAC Appliance Agents Mac OS X Cisco NAC Agent Table 10-1 Mac OS X Cisco NAC Agent Configuration Parameters (continued) Parameter Default Value Valid Range DiscoveryHost — This setting specifies the Discovery Host address the IP address Agent uses to connect to the Cisco NAC Appliance system in a Layer 3 deployment. or FQDN RetryDetection 3 0 and above If ICMP or ARP polling fails, this setting configures the Agent to retry <x> times before refreshing the client IP address. HttpDiscoveryTimeout 5 3 and above The default timeout is 5 seconds. This is the time for which the HTTPS discovery from Agent waits for the response from Clean Access Server. If there is no response for the specified time, then the discovery is timed out. Description/Behavior The minimum value that can be set is 3. If the value is set to 1 or 2, the timeout is recognized as 3 seconds. If this value is set to zero (0), then the Windows default timeout settings are used. HttpTimeout 5 3 and above The default timeout is 120 seconds. This is the time for which the HTTP request from Agent waits for the response. If there is no response for the specified time, the request is timed out. The minimum value that can be set is 3. If the value is set to 1 or 2, the timeout is recognized as 3 seconds. If this value is set to zero (0), then the Windows default timeout settings are used. PingArp 2 2 0-2 PingMaxTimeout 1 1-10 VlanDetectInterval 3,4 5 5-900 • If this value is set to 0, poll using ICMP. • If this value is set to 1, poll using ARP. • If this value is set to 2, poll using ICMP first, then (if ICMP fails) use ARP. Poll using ICMP and if no response in <x> seconds, then declare ICMP polling as failure. • If this setting is 0, the Access to Authentication VLAN change feature is disabled. • By default, this setting is 5 and the Agent sends ICMP/ARP queries every 5 seconds. • If this setting is 6-900, ICMP/ARP every <x> seconds. 1. The RememberMe and the AutoPopup parameters can be set only in the preference.plist file. 2. If the PingArp value is "1", it breaks the VPN connections by removing the Gateway entry. If the value is "0", then it breaks network connections with Managed subnets on In Band. It is recommended to have the value as “2”. Cisco NAC Appliance - Clean Access Manager Configuration Guide 10-48 OL-28003-01 Chapter 10 Cisco NAC Appliance Agents Mac OS X Cisco NAC Agent 3. In Release 4.9 and later, the VLAN Detect is automatically disabled when the client machine is on VPN connection. The following VPN clients are supported: - Cisco VPN Client - AnyConnect - Apple Native VPN Client to Cisco IPSEC - Shimo(User Interface for Cisco IPSEC client) 4. During the discovery, all the VLAN Detect parameters are set to their default values and these values cannot be overridden. The parameters are: RetryDetection, PingArp, PingMaxTimeout, and VlanDetectInterval. Refer to Table 10-1 for the default values of these parameters. Mac OS X Agent Restrictions • The Mac OS X Cisco NAC Agent only supports a subset of the posture assessment functions available for the Windows Clean Access Agent. (Only Link Distribution, AV Definition Updates, AS Definition Updates, and Local Checks are supported.) • The Mac OS X Agent does not support auto-remediation. The user must manually remediate all mandatory requirements to make the client machine compliant with network security guidelines. • The Mac OS X Agent does not support IP-based certificates for authentication. • The Log file (~/Library/Application Support/Cisco Systems/CCAAgent/event.log) is encrypted. Contact Cisco Technical Assistance Center for help with decryption. CAM/CAS Restrictions • Cisco NAC Appliance only supports 10.5 and later. Mac OS 10.2, 10.3, and 10.4 are not supported. For more information, see Support Information for Cisco NAC Appliance Agents, Release 4.5 and Later. • The Mac OS X Agent does not support custom checks and custom rules. You can only assign AV and AS rules to the Link Distribution, Local Check, AV Definition Update, and AS Definition Update requirement types for Mac OS X posture remediation. • You cannot configure the CAM to install the Mac OS X Agent using a stub installer. Requirement Types Supported for Mac OS X Agent The Mac OS X Cisco NAC Agent performs a subset of the posture assessment functions supported on the Windows Clean Access Agent. The posture assessment functions currently supported on the Mac OS X Agent are: • Link Distribution—This requirement type refers users to another web page where the software is available, such as a software download page. Make sure the Temporary role is configured to allow HTTP (and/or HTTPS) access to the link. • Local Check—This requirement type can be used to create checks that look for software that should or should not be on the client machine. For the Mac OS X Agent, Local Checks are used primarily as a message medium to inform users what to do if/when a particular rule has/has not been met. The Mac OS X Agent Assessment Report window displays Local Check requirements using a “Message” icon. Cisco NAC Appliance - Clean Access Manager Configuration Guide OL-28003-01 10-49 Chapter 10 Cisco NAC Appliance Agents Mac OS X Cisco NAC Agent • AV Definition and AS Definition Updates—These requirement types are used to report on and update the definition files on a client for supported antivirus or antispyware products. Note • For a list of support AV/AS applications, see the “Clean Access Supported AV/AS Product List” section of the corresponding Release Notes for Cisco NAC Appliance. Although the Windows Agent supports “auto-remediation,” Mac OS X Agent users must manually remediate their client machines to meet security requirements. Mac OS X Cisco NAC Agent Dialogs Note The Mac OS X Cisco NAC Agent supports single-sign on (SSO) with VPN deployments but does not support SSO with Active Directory. See also the “SSL Requirements for Mac OS/CAS Communication” section in the Cisco NAC Appliance - Clean Access Server Configuration Guide, Release 4.9(x) for additional details. The Mac OS X Cisco NAC Agent user sequence is as follows. 1. The user navigates to the untrusted interface address of the CAS and is redirected to the Login page (Figure 10-57). Figure 10-57 Login Page—Mac OS X The user is directed to the Download Cisco NAC Agent page. 2. The user clicks the “Download” button and the CCAAgent_Mac OSX.tar.gz.tar file is download to the desktop (Figure 10-58) and untarred. Cisco NAC Appliance - Clean Access Manager Configuration Guide 10-50 OL-28003-01 Chapter 10 Cisco NAC Appliance Agents Mac OS X Cisco NAC Agent Figure 10-58 3. Download Cisco NAC Agent Setup Executable to Desktop The user double-clicks the CCAAgent.pkg file and the Mac OS installer for the Cisco NAC Agent starts up (Figure 10-59). Figure 10-59 Double-Click CCAAgent.pkg to Start Cisco NAC Agent Installer 4. The user clicks the Continue button to proceed to the Read Me screen of the installer. 5. The user clicks the Continue button to proceed to the Select a Destination screen of the installer (Figure 10-60). Cisco NAC Appliance - Clean Access Manager Configuration Guide OL-28003-01 10-51 Chapter 10 Cisco NAC Appliance Agents Mac OS X Cisco NAC Agent Figure 10-60 Mac OS X Agent Installation—Select a Destination Figure 10-61 Mac OS X Agent Installation—Install/Upgrade Button 6. The user clicks the Install/Upgrade button to perform the installation (Figure 10-61). When done, the user clicks Close. Cisco NAC Appliance - Clean Access Manager Configuration Guide 10-52 OL-28003-01 Chapter 10 Cisco NAC Appliance Agents Mac OS X Cisco NAC Agent Note If the Cisco NAC Agent has never been installed on the machine, the Installation screen displays an Install button. If the Agent was installed at one point, even if there is no Agent currently in the system when the installer is invoked, the Upgrade button is displayed. Figure 10-62 Mac OS X Agent Installation In Progress Figure 10-63 Mac OS X Agent Installation—Install Succeeded Cisco NAC Appliance - Clean Access Manager Configuration Guide OL-28003-01 10-53 Chapter 10 Cisco NAC Appliance Agents Mac OS X Cisco NAC Agent 7. After installation, the Cisco NAC Agent login dialog appears. The Agent icon is now available from the Tool Menu (Figure 10-64). Right-clicking the Agent icon brings up the menu choices: – Login/Logout (toggle depending on login status) Note If Cisco Clean Access employs a RADIUS server for user authentication and the server has been configured to authenticate users with additional credentials, the user may be presented with one or more additional challenge-response dialogs like those described in RADIUS Challenge-Response Mac OS X Cisco NAC Agent Dialogs, page 10-65. – Auto Popup Login Window (enabled by default) – About (displays version screen for the Cisco NAC Agent and the Compliance Module) – Collect Support Logs (collects logs and support information) The user can click the Collect Support Logs option to collect the Agent logs and support information. The collected information is available as a zip file (CiscoSupportReport.zip) on the desktop of the client machine. While collecting the support logs, if a file with same name is available on the desktop, the old file is deleted and new file will be created. If the Agent crashes or hangs, you can run the CCAAgentLogPackager.app to collect the logs. This file is available in the Applications folder where the Cisco NAC Agent has been installed. You can double click this file to collect the support information. Note The Collect Support Logs option is available only for Cisco NAC Appliance, Release 4.9(1) and later. – Quit (exits the Cisco NAC Agent application) Figure 10-64 8. Cisco NAC Agent Login Pops Up/Desktop Icon Available from Tool Menu Auto-Upgrade for Already-Installed Agents: When the Mac OS X Agent is already installed, users are prompted to auto-upgrade at each login, unless you disable upgrade notification. You can optionally force logout at machine shutdown (default is for users to remain logged in at machine shutdown). You can configure auto-upgrade to be mandatory or optional. With optional auto-upgrade and a newer version of the Agent available from the CAM, existing Mac OS X Agent users will see the following upgrade prompt at login (Figure 10-65). Cisco NAC Appliance - Clean Access Manager Configuration Guide 10-54 OL-28003-01 Chapter 10 Cisco NAC Appliance Agents Mac OS X Cisco NAC Agent Figure 10-65 9. Mac OS X Agent—New Agent Version Available Clicking OK in the above dialog brings up the setup wizard to upgrade the Mac OS X Agent to the newest version. After Agent upgrade and user login, requirement checking proceeds. If the upgrade is optional and a newer version of the is Agent available from the CAM, users can choose to Cancel the upgrade and continue with the login process (Figure 10-66). 10. If the Compliance Module feature has been enabled, the users are prompted to install the Mac OS X Agent Compliance Module. 11. If the user clicks Yes, the Cisco NAC Agent is upgraded to the newest version of Mac OS X Agent Compliance Module automatically. The upgrade happens at the background and after successful upgrade, the agent will proceed to login. The user is notified if there is an error in download or upgrade. 12. The user provides authentication credentials in the Mac OS X Agent login dialog to sign in to the Cisco NAC Appliance system. Figure 10-66 Mac OS X Agent Login Dialog 13. During login, the Mac OS X Agent icon in the Macintosh client machine menu bar at the top of the Macintosh desktop displays differently based on the relative status and segment of the login process: a. Searching—The Agent is not currently connected and is in the process of transmitting SWISS packets to discover the CAS. Cisco NAC Appliance - Clean Access Manager Configuration Guide OL-28003-01 10-55 Chapter 10 Cisco NAC Appliance Agents Mac OS X Cisco NAC Agent b. Ready and waiting—The Agent is connected to the CAS and ready to log in. c. Lost focus—When the Agent window is not the top application on the desktop, the status icon shows “CLICK” and “FOCUS” repeatedly. Once the user clicks on the status icon, the Agent window becomes the active window on the desktop. This signal is helpful when the Agent window is “buried” by several other windows or applications, especially when a link remediation pops up a browser on top of the Agent and the user wants to switch back to the Agent after downloading an application or update. When "Login" or "Remediation" window is displayed, the Agent waits for user-action. At this time, if the Agent window loses focus or "buried" by other windows, then a notification screen pops-up at the right-bottom corner as shown below. d. Quarantined—If the Agent is in the Temporary role during posture assessment and remediation, the menu bar displays this icon to tell the user that they only have limited access to the network. e. Logged in—The user has completed the login process and is ready to use the network. f. Logged in via VPN—The user is signed in via a VPN or VPN SSO connection and has been successfully logged in. Cisco NAC Appliance - Clean Access Manager Configuration Guide 10-56 OL-28003-01 Chapter 10 Cisco NAC Appliance Agents Mac OS X Cisco NAC Agent g. Error—When an error occurs (for example, if the client cannot validate the CAS certificate, sees an invalid CAS certificate, or domain name resolution fails) the status icon changes to the exclamation point (!) icon. 14. Following user log in, if any mandatory or optional requirements fail, the user is assigned to the default Temporary role and sees the Assessment Report window (see Figure 10-67) containing the following information for each requirement in the report: – Run—This column either contains a checkbox that the user can choose to check or leave unchecked (if the requirement is optional), or a “grayed-out” checkbox (if the requirement is mandatory). This enables the user to select the optional requirements to remediate before clicking the Remediate button to address all requirements listed in the Assessment Report window. – Name—This is the name of the requirement the administrator configures on the CAM. – Description—This field contains text from the “Description” field the administrator enters in the CAM when configuring the requirement to provide information/explanation. – Type (icons)—The icons in this column denote the requirement type (“Link,” “Update,” or “Message”). – Required—Specifies whether the requirement is Mandatory or Optional. If there are Mandatory requirements associated with the user login session that do not pass upon posture assessment, the Mac OS X Agent automatically displays the Assessment Report dialog after the user enters login credentials. If the only requirements that fail are Optional requirements, the Agent still displays the Assessment Report dialog to the user, but they are allowed to click the Complete button and successfully log in to the network. (In this situation, the Agent assumes that all Mandatory requirements (if any) have passed and the user has a choice to remediate or log in.) Note Audit requirements are always checked/verified in the background and do not appear in the user-facing Assessment Report window with “failed” mandatory or optional requirements. – Status (icons)—Displays the current status of the requirement type in the report dialog. When an assessment dialog first opens, all of the requirement types in the report are “failed” (denoted by an “X” icon). As the user addresses each requirement in turn, the status icons can change to “passed” (denoted by a checkmark icon), or “Skip” in the case of optional requirement types or mandatory requirements that the user could not remediate at that time. Note If a user chooses to “Skip” a mandatory requirement, they are able to progress through and address the other requirement types/entries in the Assessment Report, but cannot log into the network until they have successfully remediated their client machine and passed all of the mandatory requirements. (See Figure 10-70.) The Assessment Report window also displays the time remaining (in the upper right corner) before the Agent Temporary role expires and the client remediation window closes, requiring the user to log in and resume remediation again. Cisco NAC Appliance - Clean Access Manager Configuration Guide OL-28003-01 10-57 Chapter 10 Cisco NAC Appliance Agents Mac OS X Cisco NAC Agent Figure 10-67 Mac OS X Agent Assessment Report Dialog 15. The user clicks the Remediate button to begin updating the client machine to meet the requirement criteria. The Mac OS X Agent begins the remediation process on the first “failed” requirement in the Assessment Report, and progresses through the requirement list one-by-one until all of the requirements in the list either “pass” posture assessment or the user “skips” one or more mandatory requirements. Depending on the type of requirement, the user sees one of the following processes during the remediation process: – In the case of a Link Distribution (“Link”) requirement, users are directed to a web page, such as a software download page, where the required software is available and the user can quickly begin the download and installation process. – In the case of a Live Definition Update (“Update”) requirement, the Mac OS X Agent reports on and (once the user clicks Remediate) automatically updates the definition files on the client machine for supported antivirus or antispyware products. – In the case of a Local Check (“Message”), the Mac OS X Agent looks for software that should or should not be installed on the system. (In the context of the Mac OS X Agent, this feature is used primarily as a message medium to inform users what to do if/when a particular rule has/has not been met. The user does not undertake any specific action in the Assessment Report window, itself.) 16. During requirement remediation, a user can choose to bypass mandatory requirements when the Skip button appears in the Status column. (See Figure 10-68.) If the user clicks Skip in this scenario, they cannot log into the Cisco NAC Appliance system, as the mandatory requirement has not been satisfied. This function can be useful for users who know that a particular mandatory requirement cannot succeed within the time constraints of the Temporary role and they want to move on to other more easily-manageable mandatory requirements. Cisco NAC Appliance - Clean Access Manager Configuration Guide 10-58 OL-28003-01 Chapter 10 Cisco NAC Appliance Agents Mac OS X Cisco NAC Agent Figure 10-68 Mac OS X Agent Requirement Resolution If the Name and/or Description for a given requirement are too long to display completely in the Assessment Report window, users can still view the complete text in a pop-up (or “drawer”) that appears in addition to the Assessment Report. 17. If an error occurs during remediation, the Assessment Window displays the error message text above the requirement list. For example, Figure 10-69 displays an error that occurred during the mandatory live definition update reading, “No product that supports def-update found!” Cisco NAC Appliance - Clean Access Manager Configuration Guide OL-28003-01 10-59 Chapter 10 Cisco NAC Appliance Agents Mac OS X Cisco NAC Agent Figure 10-69 Mac OS X Agent Requirement Failed If one or more mandatory requirements still fail following the remediation process, the user can only choose Cancel in the Assessment Report window and cannot log into the Cisco NAC Appliance system. (See Figure 10-70.) Figure 10-70 Previous Mac OS X Agent Mandatory Requirement(s) Failed 18. Users can also choose to “Skip” optional requirements in the Assessment Report (see Figure 10-71). If users click Skip, the Status icon turns to “fail” (the “X” icon) as shown in Figure 10-72, but the user is still allowed to log in to the system because the requirement is optional instead of mandatory. Cisco NAC Appliance - Clean Access Manager Configuration Guide 10-60 OL-28003-01 Chapter 10 Cisco NAC Appliance Agents Mac OS X Cisco NAC Agent Figure 10-71 Mac OS X Agent Optional Requirement Figure 10-72 Mac OS X Agent Optional Requirement Failed The Mac OS X Agent behaves similarly if the user chooses not to perform remediation for an optional requirement type by disabling the particular requirement entry before clicking the Remediate button (see Figure 10-73). When the Agent reaches this particular requirement in the Assessment Report window, the Agent automatically marks the requirement “failed” and either moves on to the next requirement, or (if the optional requirement is the last in the list and all other requirements have been met) displays the Complete button. Cisco NAC Appliance - Clean Access Manager Configuration Guide OL-28003-01 10-61 Chapter 10 Cisco NAC Appliance Agents Mac OS X Cisco NAC Agent Figure 10-73 Mac OS X Agent Optional Requirement Skipped 19. When all requirements pass remediation, the user sees the Complete button at the bottom of the Assessment Report window and can log into the Cisco NAC Appliance system. (See Figure 10-74.) Figure 10-74 All Mac OS X Agent Requirements Passed 20. The user clicks the Complete button once all mandatory requirements are met and successfully logs into the network. Once the user successfully logs into the Cisco NAC Appliance system, the Mac OS X Agent sends an Assessment Report back to the CAS. Cisco NAC Appliance - Clean Access Manager Configuration Guide 10-62 OL-28003-01 Chapter 10 Cisco NAC Appliance Agents Mac OS X Cisco NAC Agent Figure 10-75 Mac OS X Agent Login Successful Mac OS X Cisco NAC Agent Application File Locations The Cisco NAC Agent application itself is installed under Macintosh HD > Applications > CCAAgent.app (Figure 10-76). Figure 10-76 Cisco NAC Agent—Application Installation Location The Cisco NAC Agent event.log debug file and preference.plist user preferences file are installed in the <username> > Library > Application Support > Cisco Systems > CCAAgent folder (Figure 10-77). Cisco NAC Appliance - Clean Access Manager Configuration Guide OL-28003-01 10-63 Chapter 10 Cisco NAC Appliance Agents Mac OS X Cisco NAC Agent Figure 10-77 Cisco NAC Agent—event.log and preference.plist File Locations The preference.plist file (Figure 10-78) includes: Note • Whether AutoPopup Login Window is checked in the Menu (AutoPopup). • Whether Remember Me is checked in the Login screen (RememberMe). • How frequent the agent will perform Access to Authentication VLAN change detection (VlanDetectInterval). The Mac Agent automatically creates a preference.plist file when either or both of the “Auto Popup Login Window” or “Remember Me” options are enabled for the Mac Agent. If neither of these options are enabled for the Agent, the user would have to manually produce a preferences.plist file on the Mac OS X client machine. Cisco NAC Appliance - Clean Access Manager Configuration Guide 10-64 OL-28003-01 Chapter 10 Cisco NAC Appliance Agents Mac OS X Cisco NAC Agent Figure 10-78 Cisco NAC Agent—preference.plist File Contents RADIUS Challenge-Response Mac OS X Cisco NAC Agent Dialogs If you configure the Clean Access Manager to use a RADIUS server to validate remote users, the end-user Cisco NAC Agent login session may feature extra authentication challenge-response dialogs not available in other dialog sessions—beyond the standard user ID and password. This additional interaction is due to the user authentication profile on the RADIUS server, itself, and does not require any additional configuration on the Clean Access Manager. For example, the RADIUS server profile configuration may feature an additional authentication challenge like verifying a token-generated PIN or other user-specific credentials in addition to the standard user ID and password. In this case, one or more additional login dialog screens may appear as part of the login session. The following section provides an example of the dialog exchange for Mac OS X Cisco NAC Agent user authentication. 1. The remote user logs in normally and provides their username and password in the Mac OS X Cisco NAC Agent login dialog. 2. If the associated RADIUS server has been configured to authenticate users with additional credentials, the user is presented with one or more additional challenge-response dialogs (like the password renewal scenario shown in Figure 10-79) for which they must provide additional credentials to authenticate and connect. Cisco NAC Appliance - Clean Access Manager Configuration Guide OL-28003-01 10-65 Chapter 10 Cisco NAC Appliance Agents Mac OS X Cisco NAC Agent Figure 10-79 3. Additional Mac OS X RADIUS Challenge-Response Dialogs Once the additional challenge-response(s) are validated, the RADIUS server notifies the Clean Access Manager that the user has successfully authenticated and should be granted remote access. Cisco NAC Appliance - Clean Access Manager Configuration Guide 10-66 OL-28003-01 CH A P T E R 11 Monitoring and Troubleshooting Agent Sessions This chapter provides information on compiling and accessing various Cisco NAC Appliance Agent reports and log files and troubleshooting Agent connection and operation issues: • Viewing Agent Reports, page 11-1 • Create Agent Log Files Using the Cisco Log Packager, page 11-6 • Manage Certified Devices, page 11-10 • Report Settings, page 11-18 • Online Users list, page 11-28 • Agent Troubleshooting, page 11-36 Viewing Agent Reports The administrator Agent Reports page (under Device Management > Clean Access > Clean Access Agent > Reports > Report Viewer) gives you detailed information about user Agent sessions. The information includes user access attempts and system check results. Using the Reports page, administrators can log and search Agent reports to facilitate information gathering and export compiled report data to aid statistical analysis and Agent connection issue troubleshooting. The Reports page presents Agent report entry information using the following column headings: Status—Green or red flag indicates successful or unsuccessful Agent connection User—The user ID used to establish the session from the client machine Agent—Specifies the type of Cisco NAC Appliance Agent used to initiate the client session Type—Specifies whether the report has been generated due to Login posture or Passive Re-assessment IP—The client machine IP address MAC—The client machine interface MAC address OS—The operating system detected on the client machine Time—The date and time the user attempted to initiate the Agent session Note Report List entries with a red background indicate clients who failed system checking. Cisco NAC Appliance - Clean Access Manager Configuration Guide OL-28003-01 11-1 Chapter 11 Monitoring and Troubleshooting Agent Sessions Viewing Agent Reports Figure 11-1 Agent Administrator Report The Reports page also enables you to filter the list of user session reports by activating and defining additional client report display criteria. For example, if you have a very large user access base where users log in every day (even multiple times per day) and you want to limit the number of reports to a more manageable total, you can choose to display user session information for a single user ID or all user sessions from a specific device. The filter parameters available in the dropdown menu are: • Status—Allows you to list either successful or unsuccessful, or both types of user sessions • Username—Allows you to specify all or part of a specific user ID to display in the client report list • Agent—Allows you to select the type of Cisco NAC Appliance Agent • Type—Allows you select the type of the posture by which the client has got access to the NAC Appliance (Login or Passive Re-assessment) • IP—Allows you to limit the list of client reports to match all or part of a specified IP address (you could use this parameter to limit the user list to only IP addresses in the 10.12.4.<x> range by specifying “starts with” “10.12.4.”, for example) • MAC—Allows you to limit the list of client reports to match all or part of a specified source MAC address • OS—Allows you to display client reports based on the operating system detected on the client machine • Time—Allows you to display client report entries either since or before a point in time (like within the last hour or before the last day, for example) • Software—Allows you to display client reports for specific installed AntiVirus, Antispyware, and/or any Unsupported AV/AS software • Requirement—Allows you to display only client reports associated with a specific Agent requirement • Requirement Status—Allows you to display client reports for successful or unsuccessful Agent requirements for the specified Requirement (above) • System Name—Allows you to display client reports associated with all or part of a specific client system name • System User—Allows you to display client reports associated with a specific system user (that is, the user logged in to the client machine at the time the actual user session was initiated, which is not necessarily the same ID as the Username, above) Cisco NAC Appliance - Clean Access Manager Configuration Guide 11-2 OL-28003-01 Chapter 11 Monitoring and Troubleshooting Agent Sessions Viewing Agent Reports • System Domain—Allows you to display only client reports based on the system domain into which the client machine has been logged in • User Domain—Allows you to display only client reports based on the user domain with which client System User ID is associated Click the Filter button after selecting and defining parameters for any of the search options to display a summary of all client report entries that match the criteria as well as the detailed administrator report for each client. For example, you can use the OS filter option to refine the Agent report display to a smaller number of report entries by selecting one of the options form the dropdown list (Figure 11-2). Figure 11-2 Agent Administrator Report—OS Filter Option You can click Reset to negate any of the optional search criteria from the filter dropdown menu and return the client report display list to default settings. Click the View icon (far-right magnifying glass icon) to see an individual user report, as shown in Figure 11-3. Cisco NAC Appliance - Clean Access Manager Configuration Guide OL-28003-01 11-3 Chapter 11 Monitoring and Troubleshooting Agent Sessions Viewing Agent Reports Figure 11-3 Example Agent Report Cisco NAC Appliance - Clean Access Manager Configuration Guide 11-4 OL-28003-01 Chapter 11 Monitoring and Troubleshooting Agent Sessions Viewing Agent Reports In addition to user, operating system, Agent version, and domain information, the Agent report lists the requirements applicable for the user role (both mandatory and optional). Requirements that the user met are listed in green, and failed requirements are listed in red. The individual checks making up the requirement are listed by status of Passed, Failed, or Not executed. This allows you to view exactly which check a user failed when a requirement was not met. Not Executed checks are checks that were not applied, for example because they apply to a different operating system. Failed checks may be the result of an “OR” operation. To clear the reports, click the Delete button. The button clears all the report entries that are currently selected by the filtering criteria. Exporting Agent Reports You can use the Export and Export (with text) buttons to save CSV files containing Agent report data to your local hard drive to search, view, and manipulate whenever needed for troubleshooting or statistical analysis purposes. Step 1 Go to under Device Management > Clean Access > Clean Access Agent > Reports > Report Viewer (see Figure 11-4). Step 2 Click Export or Export (with text). Note Due to limits native to the Microsoft Excel application, you can only export up to 65534 entries using this function. Figure 11-4 Step 3 Exporting Agent Reports Do one of the following: • Click Open to view the resulting Agent report file. Cisco NAC Appliance - Clean Access Manager Configuration Guide OL-28003-01 11-5 Chapter 11 Monitoring and Troubleshooting Agent Sessions Create Agent Log Files Using the Cisco Log Packager • Click Save, navigate to a directory on your local machine where you want to save the Agent report file, enter a name for the file, and click Save in the navigation dialog so you can view the report at a later date. Limiting the Number of Reports You can limit the number of reports in the log under Device Management > Clean Access > Clean Access Agent > Reports > Report Setting. Specify the maximum number of reports as a value between 100 and 200000 (default is 30000). Agent reports are stored in their own table and are separate from the general Event Logs. Create Agent Log Files Using the Cisco Log Packager When users download the Cisco NAC Agent, the installation process also adds the Cisco Log Packager utility to the client machine in the same relative Program File location as Agent files. The Log Packager utility compiles and saves a number of different types of Agent logs in a single .zip file (named CiscoSupportReport.zip) and saves it on the client machine’s desktop, so the user can access the information easily and forward on to network administrators to help troubleshoot Agent session login and/or operation issues. Note In Cisco NAC Appliance Release 4.6(1) and later, the Cisco Log Packager application is only available for English and Japanese Windows platforms. To launch the Cisco Log Packager: Step 1 On the Windows client machine, navigate to Start > Program Files > Cisco > Client Utilities > Cisco Log Packager (Figure 11-5). Figure 11-5 Cisco Log Packager Cisco NAC Appliance - Clean Access Manager Configuration Guide 11-6 OL-28003-01 Chapter 11 Monitoring and Troubleshooting Agent Sessions Create Agent Log Files Using the Cisco Log Packager Step 2 Click Collect Data and wait for the Cisco Log Packager to complete compiling the Agent log information. This step takes anywhere from several seconds to a couple of minutes or so. The process is complete when you see a “Log file has been archived” message in the Cisco Log Packager display window and the Copy to Clipboard and Locate Log File buttons become active (Figure 11-6). Figure 11-6 Step 3 Cisco Log Packager—Log File Archive Complete To automatically navigate to the location on the client machine where the log file has been compiled and saved, click Locate Log File. A Windows Explorer dialog box opens highlighting the location of the new CiscoSupprtReport.zip log file on the client machine desktop (Figure 11-7). Figure 11-7 Agent Log File Location Cisco NAC Appliance - Clean Access Manager Configuration Guide OL-28003-01 11-7 Chapter 11 Monitoring and Troubleshooting Agent Sessions Create Agent Log Files Using the Cisco Log Packager Use the CiscoSupprtReport.zip log file to help diagnose and troubleshoot Agent login/operation issues. Users can send the .zip file to their respective Cisco NAC Appliance system administrator or, if performing local troubleshooting, extract and view the contents of the various Cisco Log Packager files on the client machine. For details on the files included in the CiscoSupprtReport.zip log file and their purpose, see Figure 11-7. Table 11-1 Cisco Log Packager Files Agent Log File Name Contents/Description CiscoSupportReportLog.txt This text file contains client machine system information, including CPU usage and memory allocation. ipinfo.log This log file contains network configuration and network connection status, including client machine IP interface status, IP statistics, and the client ARP table. NACAgentLogPlugin.log This user-inaccessible log is one of the modules in the LogPacker component that calls the NACAgentDiags function to generate the NACAgentDiagnosticLog.txt log report. NACAgentDiagnosticsLog.txt This user-inaccessible text file contains diagnostic messages used to help debug AV issues. NACAgentDiagsLogMessages.txt This text file contains other regular log messages not used in the diagnostics output. NACAgentLogCurrent.log This is an encrypted log file that contains the current Cisco NAC Agent messages from the active session and is used primarily to help debug Cisco NAC Agent issues. When the system reboots or services have been restarted, the existing NACAgentLogOld.log is erased, the active NACAgentLogCurrent.log becomes the new NACAgentLogOld.log, and a new NACAgentLogCurrent.log is created. Note You can configure the size of Agent log files using the LogFileSize parameter in the NACAgentCFG.xml Agent configuration XML file. If set to 0, no logging takes place. If set to non-zero, then the log file does not grow larger than the value (in Megabytes). The default is 5 MB. When NACAgentLogCurrent.log reaches the setting value, it is copied to NACAgentLogOld.log and a new NACAgentLogCurrent.log is created. Cisco NAC Appliance - Clean Access Manager Configuration Guide 11-8 OL-28003-01 Chapter 11 Monitoring and Troubleshooting Agent Sessions Create Agent Log Files Using the Cisco Log Packager Table 11-1 Cisco Log Packager Files Agent Log File Name Contents/Description NACAgentLogOld.log This is an encrypted log file that contains output from the previous active Cisco NAC Agent session and is also used to help debug Cisco NAC Agent issues. This file is created in one of two ways: • The “archived” log file from an active Cisco NAC Agent session that reached its maximum size (configured using the LogFileSize parameter in the NACAgentCFG.xml Agent configuration XML file). • When the system reboots or services are restarted, the existing NACAgentLogOld.log is erased, the active NACAgentLogCurrent.log becomes the new NACAgentLogOld.log, and a new NACAgentLogCurrent.log is created. Users can open any of the .txt files on the client machine using a standard text editor application and view the report contents. Figure 11-8 shows the contents of a CiscoSupportReportLog.txt file opened using Microsoft Notepad on the client machine. Figure 11-8 CiscoSupportReportLog.txt File Contents Cisco NAC Appliance - Clean Access Manager Configuration Guide OL-28003-01 11-9 Chapter 11 Monitoring and Troubleshooting Agent Sessions Manage Certified Devices Manage Certified Devices This section describes the following: • Add Exempt Device, page 11-12 • Clear Certified or Exempt Devices Manually, page 11-13 • View Reports for Certified Devices, page 11-13 • View Switch/WLC Information for Out-of-Band Certified Devices, page 11-13 • Configure Certified Device Timer, page 11-14 • Add Floating Devices, page 11-16 The Clean Access Manager web console provides two important lists that manage users and their devices: the Online Users list (both In-Band and Out-of-Band) and Certified Devices List. The Online Users list displays logged-in users by IP address and login credentials (see Interpreting Event Logs, page 13-4). When a user device passes network scanning or meets Agent Requirements, the Clean Access Server automatically adds the MAC address of the device to the Certified Devices List (for users with Layer 2 proximity to the CAS). Note Because the Certified Devices List is based on client MAC addresses, the Certified Devices List never applies to users in Layer 3 deployments. Web login users that are one or more Layer 3 hops away from the CAS are tracked by IP address only, unless the ActiveX/Java applet web client is enabled for the login page (to obtain the MAC address of the client). For further details on Layer 3 deployment, see “Enable L3 Deployment Support” in the Cisco NAC Appliance - Clean Access Server Configuration Guide, Release 4.9(x). Dropping an In-Band user from the In-Band Online Users list does not remove the client device from the Certified Devices List. However, manually dropping an In-Band client from the Certified Devices List automatically removes the user from the network and the In-Band Online Users list. Dropping an Out-of-Band user from the Out-of-Band Online Users list has different results depending on your Cisco NAC Appliance configuration: • In a deployment where Out-of-Band Logoff has been enabled, the client machine is also automatically removed from the Certified Devices List. • If Out-of-Band Logoff is not enabled and you kick the user from the Out-of-Band Online Users list, the client machine stays in the Certified Devices List just as with an In-Band deployment. For more information on Out-of-Band logoff, see Configure Out-of-Band Logoff, page 9-6. For network scanning, once on the Certified Devices List, the device does not have to be recertified as long as its MAC address is in the Certified Devices List, even if the user of the device logs out and accesses the network again as another user. Dropping a client from the Certified Devices List forces the user to repeat authentication and the device to repeat network scanning to be readmitted to the network. (Multi-user devices should be configured as floating devices to require recertification at each login.) You can make sure that a device is always removed from the Certified Devices List when a network scanning user logs off by enabling the option Require users to be certified at every web login in the General Setup > Web Login tab (see Client Login Overview, page 1-6.) For Agent users, devices always go through Agent Requirements at each login, even if the device is already on the Certified Devices List. In addition, the Certified Devices List only records the first user that logged in with the device. This helps to identify the authenticating user who accepted the User Cisco NAC Appliance - Clean Access Manager Configuration Guide 11-10 OL-28003-01 Chapter 11 Monitoring and Troubleshooting Agent Sessions Manage Certified Devices Agreement Page (for web login users) or the Network Policy Page (for Agent users) if either page was configured for the role. See Table 1-2 “Web Login—General Setup Configuration Options” and Table 1-3 “Web Login User Page Summary” for details on these pages. A certified device remains on the Certified Devices List until: • The list is automatically cleared using a Certified Devices Timer. • The administrator manually clears the entire list. • The administrator manually drops the client from the list. • The user logs out or is removed from the network, and the Require users to be certified at every web login option is checked for the role from the General Setup > Web Login page. Devices automatically added to the Certified Devices List can be cleared manually or cleared automatically at specified intervals. Because the administrator must manually add exempt devices to the list, the administrator must also manually remove them. This means that an exempt device on the Certified Devices List is protected from being automatically removed when the global Certified Devices Timer form is used to clear the list at regularly scheduled intervals. Clearing devices from the Certified Devices List (whether manually or automatically) performs the following actions: • Removes IB clients from the In-Band Online Users list and logs them off the network. • Removes OOB clients from the Out-of-Band Online Users list and bounces their port (unless port bouncing is disabled for OOB VGW; see Add Port Profile, page 3-34 for details). • Forces client devices to repeat posture assessment at the next login. Once off the Certified Devices List, the client must pass network scanning and meet Agent Requirements again to be readmitted to the network. You can add floating devices that are certified only for the duration of a user session. You can also exempt network scanning devices from Nessus Scanning altogether by manually adding them to the Certified Devices List. If using a Certified Device timer, you can configure whether or not a user is removed when the list is cleared by enabling/disabling the Keep Online Users option for the timer. See Configure Certified Device Timer, page 11-14 for further details. Note that logging an IB user off the network from Monitoring > Online Users > View Online Users does not remove the client from the Certified Devices List. This allows the user to log in again without forcing the client machine to go through posture assessment again. Note that for Agent users, devices always go through Agent Requirements at each login, even if the device is already on the Certified Devices List. Note Because the Certified Devices List displays users authenticated and certified based on known L2 MAC address, the Certified Devices List does not display information for remote VPN/multihop L3 users tracked by IP address only. To view these authenticated remote VPN/multihop L3 users, see the In-Band Online Users list. The User MAC field for these user entries appears as “00:00:00:00:00:00.” For further details on terminating active user sessions, see Interpreting Active Users, page 11-29 and Out-of-Band Users, page 3-68. If a certified device is moved from one CAS to another, it must go through Nessus Scanning again for the new CAS unless it has been manually added as an exempt device at the global level for all Clean Access Servers. This allows for the case where one Clean Access Server has more restrictive posture assessment requirements than another. Cisco NAC Appliance - Clean Access Manager Configuration Guide OL-28003-01 11-11 Chapter 11 Monitoring and Troubleshooting Agent Sessions Manage Certified Devices Though devices can only be certified and added to the list per Clean Access Server, you can remove certified devices globally from all Clean Access Servers or locally from a particular CAS only (see the Cisco NAC Appliance - Clean Access Server Configuration Guide, Release 4.9(x) for additional details.) For additional information, see also Out-of-Band Users, page 3-68. Add Exempt Device Designating a device as Exempt excludes the device from Network Scanning (Nessus scans) and no network scanning report is generated for the client. Exempting a device manually adds it the to Certified Devices List and allows it to bypass network scanning as long as its MAC address remains on the list. Note Adding a device as Exempt does not exempt the client machine from Agent posture assessment. Note For details on how to allow users/devices to bypass authentication, see Global Device and Subnet Filtering, page 2-10. To add an exempt device: Step 1 Go to Device Management > Clean Access > Certified Devices > Add Exempt Device. Figure 11-9 Add Exempt Device . Step 2 Type the MAC address in the Exempt Device MAC Address field. To add several addresses at once, use line breaks to separate the addresses. Step 3 Click Add Exempt. Step 4 The Certified Devices List page appears, highlighting the exempt devices (Figure 11-10). Note Exempt devices added with these forms are exempt for all Clean Access Servers. To designate an exempt device for only a particular Clean Access Server, see the Cisco NAC Appliance - Clean Access Server Configuration Guide, Release 4.9(x). Cisco NAC Appliance - Clean Access Manager Configuration Guide 11-12 OL-28003-01 Chapter 11 Monitoring and Troubleshooting Agent Sessions Manage Certified Devices Figure 11-10 Clean Access Certified Devices List Clear Certified or Exempt Devices Manually To clear device MAC addresses, go to Device Management > Clean Access > Certified Devices > Certified Devices List and click: • Clear Exempt to remove only the MAC addresses that were added manually with the Add Exempt button. • Clear Certified to remove only the MAC addresses that were added automatically by the Clean Access Server. • Clear All to remove MAC addresses of both exempt and certified devices. Remove individual addresses individually by clicking Delete next to the MAC address. View Reports for Certified Devices You can view the results of previous Agent scans for certified devices under Device Management > Clean Access > Clean Access Agent > Reports. Click the View icon to see which requirements, rules, and checks succeeded or failed for an individual client. See View Scan Reports, page 12-17 for details. You can view the results of previous network scans for certified devices at any time from Device Management > Clean Access > Network Scanner > Reports. Click the Report icon to see an individual scan report. See View Scan Reports, page 12-17 for details. View Switch/WLC Information for Out-of-Band Certified Devices For Out-of-Band users only, the Certified Devices List (Figure 11-10) populates the Location column with a the IP address and specific port on the Out-of-Band switch, or (in the case of a Wireless LAN controller) the IP address and SSID for the specific Out-of-Band WLC. For further details on OOB clients, see: • Chapter 3, “Switch Management: Configuring Out-of-Band Deployment” and Out-of-Band Users, page 11-31 • Chapter 4, “Wireless LAN Controller Management: Configuring Wireless Out-of-Band Deployment” Cisco NAC Appliance - Clean Access Manager Configuration Guide OL-28003-01 11-13 Chapter 11 Monitoring and Troubleshooting Agent Sessions Manage Certified Devices Configure Certified Device Timer You can configure Certified Device Timers to automatically clear the Certified Device list at specified intervals. The Certified Devices List no longer needs to be cleared in its entirety each time the timer is applied. Administrators can now: Step 1 • Clear the Certified Devices List per Clean Access Server, User Role, or Authentication Provider, or a combination of all three. • Clear certified devices without removing users from the network with the “Keep Online Users” option. When the “Keep Online Users” option is checked, user sessions are not immediately ended when clearing the list, but at user logout time (or at linkdown for OOB). Devices can re-enter the list after user authentication and device remediation. • Clear the Certified Devices List all at once or in batches (to manage user re-login and certification during peak times). You can clear devices according to how long they have been on the list and/or in fixed time interval batches. This facilitates CAM database management when clearing large numbers of devices. • Configure multiple independent timers. Administrators can create and save multiple instances of Certified Device Timers (similar to a Scheduled Job/Task). Each Timer is independent of the others and can be maintained separately. For example, if managing 6 CAS pairs, the administrator can create a different Timer for each pair of HA-CASs. Go to Device Management > Clean Access > Certified Devices > Timer. The List page appears by default. Figure 11-11 Step 2 Certified Devices Timer—List Click the New sublink to bring up the New Timer configuration form. Cisco NAC Appliance - Clean Access Manager Configuration Guide 11-14 OL-28003-01 Chapter 11 Monitoring and Troubleshooting Agent Sessions Manage Certified Devices Figure 11-12 New Certified Devices Timer Step 3 Type a Timer Name for the timer. Step 4 Type an optional Description of the timer. Step 5 Click the checkbox for Enable this timer to apply the timer right away after configuration. Step 6 Click the checkbox for Keep Online Users if you only want to remove client devices from the Certified Devices List without removing the users from the network. Step 7 Click the checkbox On timer clear to set the users to remain in Access VLAN or move to Auth VLAN. From the drop-down, choose Retain in Access vlan to remove the users from CDL and remain in Access VLAN. You can choose Change to Auth vlan to remove the users from CDL and to move the users to Auth VLAN. This option is available starting from Cisco NAC Appliance Release 4.9(3). Step 8 Type the Start Date and Time for the timer, using format: YYYY-MM-DD hh:mm:ss. The Start Date and Time sets the initial date and time for this timer to clear the Certified Devices List. Step 9 Type a Recurrence in days to set the repeat interval for this timer. For example, a Recurrence of 7 will clear the Certified Devices List 7 days after the initial clearing and at the same Start Time specified. Typing 0 will clear the Certified Devices List only once. Step 10 Choose from any of the dropdown menus to apply this timer by the following Criteria: a. Clean Access Server: Apply this timer to Any CCA Server (default) or to a specific CAS by IP address. b. User Role: Apply this timer to Any User Role (default) or to a specific system user role c. Provider: Apply this timer to Any Provider (default) or to a specific system Auth Provider (Local DB or any other) Cisco NAC Appliance - Clean Access Manager Configuration Guide OL-28003-01 11-15 Chapter 11 Monitoring and Troubleshooting Agent Sessions Manage Certified Devices Step 11 Type a Minimum Age in days to only clear devices that have been on the Certified Devices List for the number of days specified. Typing 0 clears all devices regardless of how long they have been on the Certified Devices List. Step 12 Choose a clearing Method for how much of the Certified Devices List (sorted by Criteria) this timer should clear at one time. Options are: Step 13 Note a. Clear all matching certified devices. b. Clear the oldest [] matching certified devices only. (for example, “10” clears the ten oldest certified devices in the sort list) c. Clear the oldest [] certified devices every [] minutes until all matching certified devices are cleared. When done, click Update. This saves the Timer in the Certified Devices Timer List. For additional information on terminating user sessions, see also Configure User Session and Heartbeat Timeouts, page 8-15. Add Floating Devices A floating device is certified only for the duration of a user session. Once the user logs out, the next user of the device needs to be certified again. Floating devices are useful for managing shared equipment, such as kiosk computers or wireless cards loaned out by a library. In addition to session-length certification, you can configure devices that are never certified. This is useful for multi-user devices, such as dial-up routers that channel multi-user traffic from the untrusted side of the network. In this case, the Clean Access Server will see only that device’s MAC address as the source and destination of the network traffic. If the device is allowed to be certified, after the first user is certified, additional users would be exempt from certification. By configuring the router’s MAC address as a floating device that is never certified, you can ensure that each user accessing the network through the device is individually assessed for vulnerabilities/requirements met. In this case, the users are distinguished by IP address. Users must have different IP addresses. If the router performs NATing services, the users are indistinguishable to the Clean Access Manager and only the first user will be certified. Figure 11-13 shows the Floating Devices tab. Cisco NAC Appliance - Clean Access Manager Configuration Guide 11-16 OL-28003-01 Chapter 11 Monitoring and Troubleshooting Agent Sessions Manage Certified Devices Figure 11-13 Note Floating Devices For VPN concentrator/multihop L3 deployment, administrators must add the MAC address of the router/VPN concentrator to the Floating Device list (example entry: 00:16:21:11:4D:67 1 vpn_concentrator). See “Integrating with Cisco VPN Concentrators” in the Cisco NAC Appliance Clean Access Server Configuration Guide, Release 4.9(x). To configure a floating device: 1. Go to Device Management > Clean Access > Certified Devices > Add Floating Device. 2. In the Floating Device MAC Address field, enter the MAC address. Type the entry in the form: <MAC> <type> <description> Where: – <MAC> is the MAC address of the device. – <type> is either: 0 for session-scope certification, or 1 if the device should never be considered certified – <description> is an optional description of the device. Include spaces between each element and use line breaks to separate multiple entries. For example: 00:16:21:23:4D:67 0 LibCard1 00:16:34:21:4C:68 0 LibCard2 00:16:11:12:4A:71 1 Router1 3. Click Add Device to save the setting. To remove a floating device, click the Delete icon for the MAC address. Cisco NAC Appliance - Clean Access Manager Configuration Guide OL-28003-01 11-17 Chapter 11 Monitoring and Troubleshooting Agent Sessions Report Settings Report Settings The Monitoring > Reporting tab can be used to enable or disable the reporting and user activity logging, to view the current system information, to customize the reports, and to view the preset reports. This section contains the following topics: • Dashboard, page 11-18 • Custom Reports, page 11-22 • Configuration, page 11-27 Dashboard The current system information of the CAM and CAS can be viewed from Monitoring > Reporting > Dashboard tab. The Dashboard page displays the system information, which is constantly monitored and updated. This page is enabled only when the Enable Dashboard and related tasks checkbox is checked in the Monitoring > Reporting > Configuration page. Note Dashboard and related tasks check box is enabled by default when you upgrade from previous version of NAC release. The default landing page will be the dashboard summary page. The current system information is displayed as different subtabs in this page. Click the appropriate tabs to view the following information: • Current Status, page 11-18 • CCA Servers, page 11-20 • Managed Switches, page 11-20 • Authentication Servers, page 11-21 • User Statistics, page 11-22 Current Status This tab displays the current status of the following: • System Summary: Displays the details of the CAM along with the License details, NAC version installed, NAC Agent versions and so on. – Service Uptime: Time since the perfigo service started. – Active Uptime: Time since the perfigo service is active on the CAM. • Status Summary: Displays the details of CAM, CAS, OOB Switches, Auth Server and so on. • Top 5 CASs: Displays the CASs with maximum number of current online users in the system. • User Summary: Displays a graphical summary of number of users in online status with reference to time. This graph displays details based on assigned user roles. • Recent Events: Displays system events that happened in the last 5 days. Cisco NAC Appliance - Clean Access Manager Configuration Guide 11-18 OL-28003-01 Chapter 11 Monitoring and Troubleshooting Agent Sessions Report Settings Note The Current Status tab displays the “last refreshed” date and time at the top-right corner of the page. The current system information is automatically refreshed every 10 minutes. You can also refresh the page manually by clicking the Current Status tab. Figure 11-14 Dashboard > Current Status Cisco NAC Appliance - Clean Access Manager Configuration Guide OL-28003-01 11-19 Chapter 11 Monitoring and Troubleshooting Agent Sessions Report Settings CCA Servers The CCA Servers view displays the details of CASs added to the CAM. It displays the online status (green if online), location, current memory usage, number of users currently connected to the CAS and last access time. Last access time is always the last successful access time for CAS by the CAM. If the CAS status is down (it would be shown in red), but the last access time would be the time CAS was last reachable. Figure 11-15 Dashboard > CCA Servers The details icon displays the details of selected CCA Server. Figure 11-16 Dashboard > CCA Servers > Details Managed Switches The OOB switches and OOB wireless LAN controllers managed by the CAM are under Managed Switches. You can view the switch and wireless LAN controller information like its IP address, device profile, number of ports managed by CAM, status (green if online) and last access time that is last successful access time. Cisco NAC Appliance - Clean Access Manager Configuration Guide 11-20 OL-28003-01 Chapter 11 Monitoring and Troubleshooting Agent Sessions Report Settings Note Managed ports column for wireless LAN controllers will be empty as managed ports are applicable to switches only and not to WLAN controllers. . Figure 11-17 Dashboard > Managed Switches Authentication Servers The status and other details of the authentication servers used by NAC are under the Auth Servers view. NAC does not actively check the authentication servers for their reachability to display the status here. As and when a user request comes for authentication and NAC is able to communicate to the authentication server, status is marked as reachable and the time is set as the last access time. Two types of authentication providers are supported - First, where CAM does the active authentication with the authentication server on behalf of the end users like Radius or LDAP servers. Second, the single sign-on (SSO) type like ADSSO or VPNSSO, where the user gets authenticated elsewhere first and and an already authenticated user enters into the NAC system. In the case where the CAM does the active authentication for the end users, both the status (green if online) and the last access time is shown. In the SSO type auth providers case, CAM or NAC does not do any active authentication and hence it never tries to reach them. Accordingly, here the last access time shown is the time any user last entered into NAC using that provider. Additionally, it displays the status CAS wise that is more granular as SSO happens through CASs. Figure 11-18 Dashboard > Auth Servers Cisco NAC Appliance - Clean Access Manager Configuration Guide OL-28003-01 11-21 Chapter 11 Monitoring and Troubleshooting Agent Sessions Report Settings User Statistics This tab displays the summary of current user statistics. Total number of users in the system is the total count of users currently in all roles in the systems. It includes users in temporary roles also (users undergoing posture assessment). Number of users that failed login in the last 24 hrs is count of users who have failed login due to posture requirements only. It does not include other failures like invalid user or passwords entered by the users. Also, if the user is failing posture assessment more than once in the last 24 hrs, it is counted as one failure only. User statistics shows the top five operating systems in current use in NAC system with respect to the number of users using those O/S(s). Click Refresh to get the latest data. Figure 11-19 Note Dashboard > User Statistics When the Out-of-band devices list is large, the reporting page takes a longer time to display the reports. If this situation occurs, try deleting some of the unused devices in the Out-of-band devices list to view the reports. Custom Reports The Custom Reports tab can be used to generate customized and scheduled reports. You can save the customized settings as a template for future reference. This section contains the following topics: • Generate New Reports, page 11-22 • View Saved Templates, page 11-26 • View Executive Summary, page 11-26 Generate New Reports You can generate new reports, customize them by setting up filters, and schedule to generate a report in future. Go to Monitoring > Reporting > Custom Reports > New Report. Cisco NAC Appliance - Clean Access Manager Configuration Guide 11-22 OL-28003-01 Chapter 11 Monitoring and Troubleshooting Agent Sessions Report Settings Figure 11-20 Generate Reports Cisco NAC Appliance - Clean Access Manager Configuration Guide OL-28003-01 11-23 Chapter 11 Monitoring and Troubleshooting Agent Sessions Report Settings Generating a Report Under the New Report panel, you can select the Report Type and the required Report Format from the dropdown. Report Type—Select the type of report from the drop-down list. For each type of the report, a set of fields are included in the report by default. You can include other information to the report by checking the fields that are available under Optional Fields. You can select a Filter from the dropdown and the report is filtered by the selected option. The Filter by option varies for each Report Type. Note When there are more than 10000 records, an empty report is generated. It is recommended to use the Filter By option to reduce the number of records to less than 10000. Table 11-2 lists the default, optional, and filter by fields available for each report type. Table 11-2 Report Types and the Fields Included Report Type Mandatory Fields1 Optional Fields Filter-by Fields Compliant Machines IP Address, MAC Address, Login Time Role, CAS, User, Sys User, Sys Name, O/S, Report Time, VLAN, Switch IP All the default and optional fields Non Compliant Machines IP Address, MAC Address, Login Time Role, CAS, User, Sys User, Sys Name, O/S, Report Time, VLAN, Switch IP All the default and optional fields Non Compliant Requirements Requirement, MAC Address User, Report time All the default and optional fields Non Compliant Users MAC Address, User, Frequency None MAC address and User Client IP, Sys Name, Software Version, Def Version, Def Date All the default and optional fields A/V and A/S information AV/AS Type, Product ID, User O/S Information MAC Address, Sys None Name, O/S, Report time All the default fields Missing A/V and A/S Requirements User, Client IP, MAC Address, Report time Report time and all the optional fields User Specific (Enter the Login time, Client IP, User name in the text box MAC Address, login success/failure flag that appears when you select this option) Requirement Specific (Select the Requirement from the dropdown that appears when you select this option) Client IP, User Name, Success/Fail flag, Report time Software Version, Def Version, Def Date Role, Sys Name, Report All the default and time optional fields MAC Address, Sys Name, Requirement Status All the default and optional fields Cisco NAC Appliance - Clean Access Manager Configuration Guide 11-24 OL-28003-01 Chapter 11 Monitoring and Troubleshooting Agent Sessions Report Settings Table 11-2 Report Types and the Fields Included (continued) Report Type Mandatory Fields1 Optional Fields Role Specific Reports (Select the Role from the dropdown that appears when you select this option) Login status, User, Client IP, Requirement Sys Name, Login Time, All the default and optional fields MAC Address, Requirement Status, Report time For each record, a link is available to view the failed and passed requirements, and the requirements in Audit / Mandatory / Optional mode. Controlled Switch Ports 2 Switch IP, Port Name, User IP Port Number, Port Description, Port Profile, User MAC Address, User Name Filter-by Fields All the default and optional fields 1. Mandatory fields would always be part of the generated report. 2. The report is generated only when there is a maxiumum of 50 switches are available. If you have more than 50 swicthes in the network, flter the report by using the Switch IP field. Format—Select the format of the output report file. The options available are HTML and PDF. After selecting the Report Type, Report Format, and Filter, you can perform the following actions: • Click Generate Report to generate and view the report immediately. • Click Reset to remove the filters. • Enter a name for the report and click Save Template As to save the current settings as a template. Scheduling Report Generation You can schedule to generate a report in future by setting up the date and time. • Start Date—Enter the date on which the report generation has to start. • Time—Enter the time at which the report generation has to start. • Frequency—Select the frequency of the report generation from the drop-down list. The options available are: One Time, Hourly, Daily, Weekly, and Monthly. Once you select the above parameters, click the Schedule button and the following are displayed: • Report Type • Format • Frequency • Next scheduled run The reports are generated with the currently selected Report Type and the Report Format at the scheduled time. The previously generated reports are displayed at the bottom of the page. Note A maximum of 500 reports are displayed under the Reports Previously Generated section. Cisco NAC Appliance - Clean Access Manager Configuration Guide OL-28003-01 11-25 Chapter 11 Monitoring and Troubleshooting Agent Sessions Report Settings Note Login Time, Report Time, Start Date, and End Date under report Filters are not considered for Scheduled Report and Saved Template. View Saved Templates You can view the saved templates by navigating to Monitoring > Reporting > Custom Reports > Saved Templates. Figure 11-21 Saved Templates Clicking the Template Name navigates to the New Report tab and the saved report settings are displayed. View Executive Summary It displays the current license usage - number of CASs in use versus the allowed license limit, peak user count in the last 24 hrs versus the allowed license limit. It also displays the role-wise compliance statistics summary - how many users failed login and how many passed login. Go to Monitoring > Reporting > Custom Reports > Executive Summary to view a report of the NAC License Utilization and Role-wise compliance statistics as shown in Figure 11-22. Figure 11-22 Executive Summary Cisco NAC Appliance - Clean Access Manager Configuration Guide 11-26 OL-28003-01 Chapter 11 Monitoring and Troubleshooting Agent Sessions Report Settings Configuration Use the Monitoring > Reporting > Configuration tab to enable Dashboard and Custom Reports. Figure 11-23 Configuration • Check the Enable Dashboard and related tasks checkbox to enable the Dashboard page. • Check the Enable User Activity Logging checkbox to save the user information in the User Activity Log (UAL) files. – Enabling Include Posture Report in UAL logging seriously impacts system performance. • Role based user statistics collection: NAC periodically collects role-wise user count statistics. Choose the Collection Span and Collection frequency for role-wise statistics collection. Statistics collected by NAC is used to generate the user summary chart in the main dashboard (current status page). – Choose the period of time for the Collection Span. The User Statistics is displayed for the selected period. Choose the Collection frequency and the User Statistics is refreshed at the interval of the selected frequency. • Check Enable reports scheduling to enable scheduling of reports in the Custom Reports tab. • Enter the No. of Controlled Switch Ports. This switch count is used to generate the final report of Contolled Switch ports. Click Update to save the settings. User Activity Log Files User Activity Log (UAL) Files are the log files that record user activities. This is an XML file stored in the location: /perfigo/control/data/ual/. The user information is stored in this file only when the Enable User Activity Logging checkbox is enabled in the Monitoring > Reporting > Configuration tab. The data is logged according to the period of interval set in the Current Status tab. The UAL files are updated with the user information every day and the historical data for the past 90 days are available in the file. Cisco NAC Appliance - Clean Access Manager Configuration Guide OL-28003-01 11-27 Chapter 11 Monitoring and Troubleshooting Agent Sessions Online Users list The following details are stored in the UAL files: • Username • Activity Time—login time, logout time, or role change time • Activity Reason—Reason for logout. The reasons may be “Logout”, “Timeout”, or “Admin Action” • User Location—VPN, switch, port, VLAN, etc. (whatever is applicable) • User Reports—Applicable for login and role change, not on logout • Activity Result— The result is reported as success or failure. If activity fails, it means the login has failed. Activity Reason is supplied with the appropriate agent, authentication server, or switch management error • MAC address • Hostname • IP address • Role • OS • VLAN • Session Length—For role change and logout only (applicable for only In-Band deployments). Session Length is a pre-configured value for the temporary role configured under User Management > User Roles> Schedule. Note Note Session Length will not be displayed in the Logout activity when the client is logged out from a Temporary Role after failing to satisfy a requirement. The UAL file is not updated when the Enable User Activity Logging checkbox is unchecked in the Monitoring > Reporting > Configuration tab. Online Users list Two Online Users lists are viewed from the Monitoring > Online Users > View Online Users tab: • In-Band Online Users – Tracks In-Band authenticated users logged into the network. In-Band users with active sessions on the network are listed by characteristics such as IP address, MAC address (if available), authentication provider, and user role. – Removing a user from the In-Band Online Users list logs the user off of the In-Band network. • Out-of-Band Online Users – Tracks all authenticated Out-of-Band users that are on the Access VLAN (trusted network). Out-of-Band users can be listed by switch IP address, port, and assigned Access VLAN, in addition to client IP address, MAC address (if available), authentication provider, and user role. Cisco NAC Appliance - Clean Access Manager Configuration Guide 11-28 OL-28003-01 Chapter 11 Monitoring and Troubleshooting Agent Sessions Online Users list – Removing a user from the Out-of-Band Online Users list causes the VLAN of the port to be changed from the Access VLAN to the Authentication VLAN. You can additionally configure the Port profile to bounce the port (for a Real-IP gateway). See Out-of-Band Users, page 11-31 and Out-of-Band Users, page 3-68 for details. Both Online Users lists are based on the IP address of users. Note that: • For Layer 2 deployments the User MAC address field is valid • For Layer 3 deployments the User MAC address field is not valid (for example, 00:00:00:00:00:00) Only the Certified Devices List is based on client MAC addresses, and therefore the Certified Devices List never applies to users in Layer 3 deployments. For Out-of-Band deployments, OOB user entries always appear first in the In-Band Online Users list, then in the Out-of-Band Online Users list. When user traffic is coming from a controlled port of a managed switch, the user shows up first in the In-Band Online Users list during the authentication process, then is moved to the Out-of-Band Online Users list after the user is authenticated and moved to the Access VLAN. Finally, the Display Settings tab let you choose which user characteristics are displayed on each respective Online Users page. Note When a user device is connecting to Cisco NAC Appliance from behind a VPN3000/ASA device, the MAC address of the first physical adapter that is available to the CAS/CAM is used to identify the user on the Online Users list. This may not necessarily be the adapter with which the user is connecting to the network. Users should disable the wireless interface of their machines when connecting to the network using the wired (Ethernet card) interface. Interpreting Active Users Once logged onto the Cisco NAC Appliance network, an active user session persists until one of the following events occurs: • The user logs out of the network through the browser logout page or Agent logout. Once on the network, users can remain logged on after a computer shutdown/restart. A user can log out of the network using the web logout page or Agent logout. • The Agent user logs off Windows or shuts down Windows machine. You can configure the CAM and Agent to log off In-Band users only from the Clean Access system when the user logs off from the Windows domain (i.e. Start > Shutdown > Log off current user) or shuts down the machine (Start > Shutdown > Shutdown machine). • An administrator manually drops the user from the network. The Monitoring > Online Users > View Online Users page (IB or OOB) can be used to drop users from the network, without deleting their clients from the Certified Devices List. • The session times out using the Session Timer. The Session Timer works the same way for multi-hop L3 (IB) deployments as for L2 (IB or OOB) deployments and is set in User Management > User Roles> Schedule > Session Timer. It is set per user role, and logs out any user in the selected role from the network after the configured time has elapsed. For details, see Configure Session Timer (per User Role), page 8-17. • The CAS determines that the user is no longer connected using the Heartbeat Timer and the CAM terminates the session. Cisco NAC Appliance - Clean Access Manager Configuration Guide OL-28003-01 11-29 Chapter 11 Monitoring and Troubleshooting Agent Sessions Online Users list The Heartbeat Timer applies to L2 IB deployments only and is set for all users regardless of role. It can be set globally for all Clean Access Servers using the form User Management > User Roles> Schedule > Heartbeat Timer, or for a specific Clean Access Server using the local form Device Management > CCA Servers > Manage [CAS_IP] > Misc > Heartbeat Timer. For details, see Configure Heartbeat Timer (User Inactivity Timeout), page 8-17. The Heartbeat Timer will not function in L3 deployments, and does not apply to OOB users. However, note that the HeartBeat Timer will work if the CAS is the first hop behind the VPN concentrator. This is because the VPN concentrator responds to the ARP queries for the IP addresses of its current tunnel clients. • The Certified Device list is cleared (automatically or manually) and the user is removed from the network. The Certified Devices List applies to L2 (IB or OOB) deployments only and can be scheduled to be cleared automatically and periodically using the global Certified Devices timer form (Device Management > Clean Access > Certified Devices > Timer). You can manually clear the certified devices for a specific Clean Access Server from the Certified Devices List using the local form Device Management > CCA Servers > Manage [CAS_IP] > Filters > Clean Access > Certified Devices, or manually clear the Certified Device list across all Clean Access Servers using the global form Device Management > Clean Access > Certified Devices. For details, see Manage Certified Devices, page 11-10. Keep in mind that the Certified Devices List will not display remote VPN/L3 clients (since these sessions are IP-based rather than MAC address-based). • SSO and Auto-Logout are configured for the VPN concentrator, and the user disconnects from the VPN. With Auto Logout enabled, when the user disconnects from the VPN client, the user is automatically removed from the Online Users list (In-Band). Note that when SSO is configured for multi-hop L3 VPN concentrator integration, if the user’s session on the CAS times out but the user is still logged in on the VPN concentrator, the user will be able to log back into the CAS without providing a username/password. Note Whether the CAS or another server is used for DHCP, if a user’s DHCP lease expires, the user remains on the Online Users list (In-Band or Out-of-Band). When the lease expires, the client machine will try to renew the lease. See also Configure User Session and Heartbeat Timeouts, page 8-15 and Out-of-Band Users, page 3-68 for additional details. View Online Users The View Online Users tab provides two links for the two online users lists: In-Band and Out-of-Band. By default, View Online User pages display the login user name, IP and MAC address (if available), provider, and role of each user. For information on selecting the column information to display, such as OS version, or for Out-of-Band users: switch port, see Display Settings, page 11-35. A green background for an entry indicates a user device accessing the Clean Access network in a temporary role: either a Quarantine role or the Agent Temporary role. A blue background for an entry indicates a user device accessing the Clean Access network in a restricted network access role. Cisco NAC Appliance - Clean Access Manager Configuration Guide 11-30 OL-28003-01 Chapter 11 Monitoring and Troubleshooting Agent Sessions Online Users list A device listed on the View Online Users page but not in the Clean Access Certified Devices List generally indicates the device is in the process of certification. In-Band Users Clicking the In-Band link brings up the View Online Users page for In-Band users (Figure 11-24). The In-Band Online Users list tracks the In-Band users logged into the Clean Access network. The Clean Access Manager adds a client IP and MAC address (if available) to this list after a user logs into the network either through web login or the Agent. Removing a user from the Online Users list logs the user off the In-Band network. Figure 11-24 Note View Online Users Page—In-Band For AD SSO users, the Provider field displays AD_SSO, and the User/User Name field lists both the username and domain of the user (for example, [email protected].) on the Online Users and Certified Devices pages. Out-of-Band Users Clicking the Out-of-Band link brings up the View Online Users page for Out-of-Band users (Figure 11-25). The Out-of-Band Online Users list tracks all Out-of-Band authenticated users that are on the Access VLAN (on the trusted network). The CAM adds a user IP address to the Out-of-Band Online Users list after a client is switched to the Access VLAN. Note The “User IP” of Out-of-Band online users will be the IP address of the user on the Authentication VLAN. By definition CCA does not track users once they are on the Access VLAN; therefore OOB users are tracked by the Auth VLAN IP address they have while in the CCA network. When a user is removed from the Out-of-Band Online Users list, the following typically occurs: 1. The CAM bounces the switch port (off and on). 2. The switch resends SNMP traps to the CAM. 3. The CAM changes the VLAN of the port based on the configured Port Profile associated with this controlled port. Cisco NAC Appliance - Clean Access Manager Configuration Guide OL-28003-01 11-31 Chapter 11 Monitoring and Troubleshooting Agent Sessions Online Users list Note Removing an OOB user from the Certified Devices List also removes the user from Out-of-Band Online Users list and changes the port from the Access VLAN to the Auth VLAN. Note When the “Remove Out-of-Band online user without bouncing port” option is checked for the Port Profile, for OOB Virtual Gateways, the switch port will not be bounced when: – Users are removed from the Out-of-Band Online Users list, or – Devices are removed from the Certified Devices list Instead, the port Access VLAN will be changed to the Authentication VLAN (see Add Port Profile, page 3-34 for details). Figure 11-25 Note View Online Users Page—Out-of-Band For AD SSO users, the Provider field displays AD_SSO, and the User/User Name field lists both the username and domain of the user (for example, [email protected].) on the Online Users and Certified Devices pages. For more details, see Chapter 3, “Switch Management: Configuring Out-of-Band Deployment.” Table 11-3 describes the search criteria, information/navigation elements, and options for removing user.s from the online users pages. Note that clicking a column heading sorts entries on the page by the column. Table 11-3 View Online Users Page Controls Item Description User Name The user name used for login is displayed. Cisco NAC Appliance - Clean Access Manager Configuration Guide 11-32 OL-28003-01 Chapter 11 Monitoring and Troubleshooting Agent Sessions Online Users list Table 11-3 View Online Users Page Controls Item Search Criteria: Description CCA Server Provider Role Location Select Field Controls: • Any Clean Access Server • <specific CAS IP address> • Any Provider • <specific authentication provider> • Any Role • Unauthenticated Role • Temporary Role • Quarantine Role • <specific Role> • Any Switch or Wireless LAN Controller • <specific switch/WLC IP address> • User Name • IP Address • MAC Address Operator equals: Search text value must be an exact match for this operator starts with: ends with: contains: Search Text Enter the value to be searched using the operator selected. View After selecting the search criteria, click View to display the results. You can view users by CAS, provider, user role, user name, IP address, MAC address (if available), or switch (OOB only). Reset View Resets to the default view (with search criteria reset to “Any”) Kick Users Clicking Kick Users terminates all user sessions filtered through the search criteria across the number of applicable pages. Users can be selectively dropped from the network by any of the search criteria used to View users. The “filtered users indicator” shown in Figure 11-25 displays the total number of filtered users that will be terminated when Kick Users is clicked. Reset Max Users Resets the maximum number of users to the actual number of users displayed in the “Active users:” status field (Figure 11-25) Delete Checked You can remove as many users as are shown on the page by selecting Entries the checkbox next to each user and clicking the Delete Checked Entries Icon. Navigation: First/Previous/N These navigation links allow you to page through the list of online ext/Last users. A maximum of 25 entries is displayed per page. Cisco NAC Appliance - Clean Access Manager Configuration Guide OL-28003-01 11-33 Chapter 11 Monitoring and Troubleshooting Agent Sessions Online Users list View Users by Clean Access Server, Authentication Provider, or Role 1. From the View Online Users page, select a specific Clean Access Server, or leave the first field as Any CCA Server. 2. Select a specific authentication provider, or leave as Any Provider. 3. Select a specific user role, or leave as Any Role. 4. Click View to display users by Clean Access Server, provider, role or any combination of the three. Search by User Name, IP, or MAC Address 1. In the Select Field dropdown menu next to Search For:, select User Name or IP Address or MAC Address. 2. Select one of the four operators: starts with, ends with, contains, exact match. 3. Enter the text to be searched in the Search For: text field. If using the exact match operator, only the exact match for the search text entered is returned. 4. Click View to display results. Log Users Off the Network Clicking Kick Users terminates all user sessions filtered through the search criteria across the number of applicable pages. (Note that a maximum of 25 entries is displayed per page.) You can selectively remove users from the network by any of the search criteria used to View users. The “filtered users indicator” shown in Figure 11-24 displays the total number of filtered user sessions that will be terminated when you click the Kick Users button. 1. Go to Monitoring > Online Users > View Online Users. 2. To terminate user sessions either: – Drop all users (filtered through search criteria) from the network by clicking Kick Users – Drop individual users by selecting the checkbox next to each user and clicking the Delete Checked Entries Icon. Note that removing a user from the online users list (and the network) does not remove the user from the Certified Devices List. However, dropping a user from the Certified Devices List also logs the user off the network. See Clear Certified or Exempt Devices Manually, page 11-13 for further details. Note When there is a large number Out-of-Band Online Users, then the Kick User option takes a longer time to remove the online users. This happens when switches and CASs are not available to the CAM, resulting in a timeout for each communication failure. The Kick User is slow due to this timeout. Cisco NAC Appliance - Clean Access Manager Configuration Guide 11-34 OL-28003-01 Chapter 11 Monitoring and Troubleshooting Agent Sessions Online Users list Display Settings Figure 11-26 shows the Display Settings page for In-Band users. Figure 11-26 Note Display Settings—In-Band Role—the role assigned to the user upon login. Figure 11-27 shows the Display Settings page for Out-of-Band users. Cisco NAC Appliance - Clean Access Manager Configuration Guide OL-28003-01 11-35 Chapter 11 Monitoring and Troubleshooting Agent Sessions Agent Troubleshooting Figure 11-27 Display Settings—Out-of-Band To choose what information is displayed on the View Online Users page: Step 1 Click the Display Settings tab. Step 2 Select the check box next to an item to display it in the list. Step 3 Click Update. Step 4 Click the View Online Users tab to see the desired settings displayed. Agent Troubleshooting This section contains the following: • Debug Logging for Cisco NAC Appliance Agents • Client Cannot Connect/Login • No Agent Pop-Up/Login Disabled • Client Cannot Connect (Traffic Policy Related) • AV/AS Rule Troubleshooting • Cisco NAC Web Agent Status Codes • Known Issue for Windows Script 5.6 • Known Issue for MS Update Scanning Tool (KB873333) Cisco NAC Appliance - Clean Access Manager Configuration Guide 11-36 OL-28003-01 Chapter 11 Monitoring and Troubleshooting Agent Sessions Agent Troubleshooting Debug Logging for Cisco NAC Appliance Agents This section describes how to view and/or enable debug logging for Cisco NAC Appliance Agents. Refer to the following sections for steps for each Agent type: • Generate Cisco NAC Agent Debug Logs • Cisco NAC Web Agent Logs • Generate Mac OS X Agent Debug Log Copy these event logs to include them in a customer support case. Generate Cisco NAC Agent Debug Logs To generate Cisco NAC Agent logs using the Cisco Log Packager utility, refer to Create Agent Log Files Using the Cisco Log Packager, page 11-6. Cisco NAC Web Agent Logs The Cisco NAC Web Agent version 4.1.3.9 and later can generate logs when downloaded and executed. By default, the Cisco NAC Web Agent writes the log file upon startup with debugging turned on. The Cisco NAC Web Agent generates the following log files for troubleshooting purposes: webagent.log and webagentsetup.log. These files should be included in any Cisco Technical Assistance Center (TAC) support case for the Web Agent. Typically, these files are located in the user's temp directory, in the form: C:\Document and Settings\<user>\Local Settings\Temp\webagent.log C:\Document and Settings\<user>\Local Settings\Temp\webagentsetup.log If these files are not visible, check the TEMP environment variable setting. From a command-prompt, type “echo %TEMP%” or “cd %TEMP%”. When the client uses Microsoft Internet Explorer, the Cisco NAC Web Agent is downloaded to the C:\Documents and Settings\<user>\Local Settings\Temporary internet files directory. Generate Mac OS X Agent Debug Log For Mac OS X Agents, the Agent event.log file and preference.plist user preferences file are available under <username> > Library > Application Support > Cisco Systems > CCAAgent.app. To change or specify the LogLevel setting, however, you must access the global setting.plist file (which is different from the user-level preference.plist file). Because Cisco does not recommend allowing individual users to change the LogLevel value on the client machine, you must be a superuser or root user to alter the global setting.plist system preferences file and specify a different Agent LogLevel. Note For versions prior to 4.1.3.0, debug logging for the Mac OS X Agent is enabled under <local drive ID> > Library > Application Support > Cisco Systems | CCAAgent.app > Show Package Contents > setting.plist. To view and/or change the Agent LogLevel: Step 1 Open the navigator pane and navigate to <local drive ID> > Applications. Cisco NAC Appliance - Clean Access Manager Configuration Guide OL-28003-01 11-37 Chapter 11 Monitoring and Troubleshooting Agent Sessions Agent Troubleshooting Step 2 Highlight and right-click the CCAAgent.app icon to bring up the selection menu. Step 3 Choose Show Package Contents > Resources. Step 4 Choose setting.plist. Step 5 If you want to change the current LogLevel setting using Mac Property Editor (for Mac OS 10.5 and later), find the current LogLevel Key and replace the exiting value with one of the following: • Info—Include only informational messages in the event log • Warn—Include informational and warning messages in the event log • Error—Include informational, warning, and error messages in the event log • Debug—Include all Agent messages (including informational, warning, and error) in the event log Note Note The Info and Warn entry types only feature a few messages pertaining to very specific Agent events. Therefore, you will probably only need either the Error or Debug Agent event log level when troubleshooting Agent connection issues. Because Apple, Inc. introduced a binary-format .plist implementation in Mac OS 10.4, the .plist file may not be editable by using a common text editor such as vi. If the .plist file is not editable (displayed as binary characters), you either need to use the Mac Property List Editor utility from the Mac OS X CD-ROM or acquire another similar tool to edit the setting.plist file. Property List Editor is an application included in the Apple Developer Tools for editing .plist files. You can find it at <CD-ROM>/Developer/Applications/Utilities/Property List Editor.app. If the setting.plist file is editable, you can use a standard text editor like vi to edit the LogLevel value in the file. You must be the root user to edit the file. Client Cannot Connect/Login The following client errors at login can indicate CAM/CAS certificate related issues (i.e. the CAS does not trust the certificate of the CAM, or vice-versa): • Users attempting web login continue to see the login page after entering user credentials and are not redirected. • Users attempting Agent login see the following error: “Clean Access Server could not establish a secure connection to the Clean Access Manager at <IPaddress or domain>. To resolve these issues, refer to Troubleshooting Certificate Issues, page 14-21. No Agent Pop-Up/Login Disabled For L2 or L3 deployments, the Agent will pop up on the client if “Popup Login Window” is enabled on the Agent and the Agent detects it is behind the Clean Access Server. If the Agent does not pop up, this indicates it cannot reach the CAS. Cisco NAC Appliance - Clean Access Manager Configuration Guide 11-38 OL-28003-01 Chapter 11 Monitoring and Troubleshooting Agent Sessions Agent Troubleshooting To Troubleshoot L2 Deployments: 1. Make sure the client machine can get a correct IP address. Open a command tool (Start > Run > cmd) and type ipfconfig or ipconfig /all to check the client IP address information. 2. If necessary, type ipconfig /release, then ipconfig /renew to reset the DHCP lease for the client. To Troubleshoot L3 Deployments: Note 1. Check whether the Discovery Host field is set to the IP address of the CAM itself under Device Management > Clean Access > Clean Access Agent > Installation | Discovery Host. This field must be the address of a device on the trusted side and cannot be the address of the CAS. 2. Uninstall the Agent from the client machine. 3. Change the Discovery Host field to the IP address of the CAM and click Update. 4. Reboot the CAS. 5. Re-download and re-install the Agent on the client. The Login option on the Agent is correctly disabled (greyed out) in the following cases: • For OOB deployments, the Agent user is already logged in through the CAS and the client port is on the Access VLAN. • For multi-hop L3 deployments, Single Sign-On (SSO) has been enabled and the user has already authenticated through the VPN concentrator (therefore is already automatically logged into Cisco NAC Appliance). • MAC address-based authentication is configured for the machine of this user and therefore no user login is required. Client Cannot Connect (Traffic Policy Related) The following errors can indicate DNS, proxy or network traffic policy related issues: • User can login via Agent, but cannot access web page/Internet after login. • User cannot access web login page without typing in https://<CAS_IP_address> as the URL. To troubleshoot these issues: • Verify and/or change DNS Servers setting on the CAS (under Device Management > CCA Servers > Manage <CAS_IP> > Network > DNS) • If enabling the CAS as a DHCP server, verify and/or change the DNS Servers field for the Subnet List (under Device Management > CCA Servers > Manage <CAS_IP> > Network > DHCP > Subnet List > List | Edit). • If remediation sites cannot be reached after login, verify default host policies (Allowed Hosts) are enabled for the Temporary role (under User Management > User Roles > Traffic Control > Host). • If using a proxy server, make sure a traffic policy allowing HTTP traffic to the proxy server is enabled for the Temporary role. Verify the proxy is correctly set in the browser (from IE go to Tools > Internet Options > Connections > LAN Settings | Proxy server). See Troubleshooting Host-Based Policies, page 8-29 for additional details. Cisco NAC Appliance - Clean Access Manager Configuration Guide OL-28003-01 11-39 Chapter 11 Monitoring and Troubleshooting Agent Sessions Agent Troubleshooting AV/AS Rule Troubleshooting To view administrator reports for the Agent, go to Device Management > Clean Access > Clean Access Agent > Reports. To view information from the client, right-click the Agent taskbar icon and select Properties. When troubleshooting AV/AS Rules, please provide the following information: 1. Version of CAS, CAM, and Agent. 2. Client OS version (e.g. Windows XP SP2) 3. Name and version of AV/AS vendor product. 4. What is failing—AV/AS installation check or AV/AS update checks? What is the error message? 5. What is the current value of the AV/AS def date/version on the failing client machine? 6. What is the corresponding value of the AV/AS def date/version being checked for on the CAM? (See Device Management > Clean Access > Clean Access Agent > Rules > AV/AS Support Info.) Cisco NAC Web Agent Status Codes Table 11-4 shows the status codes passed from the ActiveX or Java Applet downloader used to install the Cisco NAC Web Agent on the client machine. Table 11-4 Java Server Page Status Codes from ActiveX Control or Java Downloader Applet ActiveX/Java Applet Status Code Value/Description ACTIVEX_FAILURE -1 “unable to launch active-x control” DL_FAILURE -2 “failed to download the web agent executable” EXE_FAILURE -3 “there was an error running the web agent” ACTIVEX_START 0 STATUS_DL_START 1 DL_IN_PROGRESS 2 EXE_IN_PROGRES 3 Table 11-5 shows the status codes passed from the Cisco NAC Web Agent back to the Cisco NAC Appliance system during posture assessment and remediation. Table 11-5 Cisco NAC Web Agent Status Codes Cisco NAC Web Agent Status Code Value COMPLIANT/SUCCESS 32 NON_COMPLIANT 33 REJECTED_AUP 34 REMEDIATION TIMEOUT 35 GENERAL ERROR 36 TEMPORARY/RESTRICTED ACCESS 37 WEB AGENT ALREADY RUNNING 38 Cisco NAC Appliance - Clean Access Manager Configuration Guide 11-40 OL-28003-01 Chapter 11 Monitoring and Troubleshooting Agent Sessions Agent Troubleshooting Known Issue for Windows Script 5.6 Windows Script 5.6 is required for proper functioning of the Agent. Most older operating systems come with Windows Script 5.1 components. Microsoft automatically installs the new 5.6 component on performing Windows updates. Windows installer components 2.0 and 3.0 also require Windows Script 5.6. However, PC machines with a fresh install of Windows 2000 that have never performed Windows updates will not have the Windows Script 5.6 component. Cisco NAC Appliance cannot redistribute this component as it is not provided by Microsoft as a merge module/redistributable. In this case, administrators will have to access the MSDN website to get this component and upgrade to Windows Script 5.6. For convenience, links to the component from MSDN are listed below: Filename: scripten.exe URL: http://www.microsoft.com/downloads/en/details.aspx?FamilyId=01592C48-207D-4BE1-8A76-1C4099 D7BBB9&displaylang=en If these links change on MSDN, try a search for the file names provided above or search for the phrase “Windows Script 5.6.” Known Issue for MS Update Scanning Tool (KB873333) Background KB873333 is a critical update that is required for Windows XP Professional and Home for SP1 and SP2. It fixes an OS vulnerability that can allow remote code to run. However, Microsoft had a bug in this hotfix which caused problems on SP2 editions (home/pro). This bug required another fix (KB894391), because KB873333 on SP2 caused a problem with displaying Double Byte Character Sets (DBCS). However, KB894391 does not replace KB873333, it only fixes the DBCS display issue. Ideally, KB894391 should not be installed or shown in updates unless the user machine has KB873333. However, the MS Update Scanning Tool tool shows it irrespective of whether or not KB873333 is installed. In addition, if due to ordering of the updates, KB894391 is installed, the MS Update Scanning Tool does not show KB873333 as being installed, thereby leaving the vulnerability open. This could happen if the user does not install KB873333 and only selects KB894391 to install from the updates list shown or manually installs KB894391 without installing KB873333 first. In this case, the next time updates are run, the user will not be shown KB873333 as a required update, because the MS Update Scanning Tool (including MS Baseline Analyzer) will assume KB873333 is installed if KB894391 is installed, even if this is not true and the machine is still vulnerable. Workaround Because of this potential vulnerability, Cisco does not intend to remove the update check for KB87333 from the Clean Access ruleset and users should manually download and install KB873333 to protect their machines. This can be done in one of two ways: Cisco NAC Appliance - Clean Access Manager Configuration Guide OL-28003-01 11-41 Chapter 11 Monitoring and Troubleshooting Agent Sessions Agent Troubleshooting Option 1 (Cisco Recommended Option) Create a new Link requirement in the CAM web console to check for KB873333, using the following steps: Note 1. Create a rule to check for the presence of KB873333. To create this rule, go to the Rules section of the web console and click New Rule. Give the rule a name (e.g. “KB873333_Rule”), and for the rule expression, copy/paste the exact name of the KB873333 check from the list of checks displayed on that page (the list of available checks appear below the new rule creation section). Save the rule by clicking “Add Rule.” 2. Download the update executable for KB873333 from Microsoft's website and host it on an available web server. 3. Create a Link Requirement on Cisco NAC Appliance, and enter the URL from step 2. 4. Create Requirement-Rules for this requirement by selecting the rule you created in step 1. 5. Finally, go to the Role-Requirements section, and associate the Requirement you just created with the role to which you want this to be applied. On the Requirements page, make sure that the KB873333 requirement is above the Windows Hotfixes requirement. Option 2 Uninstall KB894391 from affected machines. After rebooting, go to the Windows Update page again. Windows Update should now display both the updates. Install KB873333 and KB894391 on the client machine. Note that this requires administrators to educate users or manually perform this task on the user machines. Cisco NAC Appliance - Clean Access Manager Configuration Guide 11-42 OL-28003-01 CH A P T E R 12 Configuring Network Scanning Note Nessus-based network scanning capabilities only apply to users accessing the Cisco NAC Appliance network via UNIX operating system-based client machines. The Cisco NAC Agent does not support Nessus-based network scanning. This chapter describes how to set up network scanning for Cisco NAC Appliance. Topics include: • Overview, page 12-1 • User Page Summary, page 12-4 • Configure the Quarantine Role, page 12-6 • Load Nessus Plugins into the Clean Access Manager Repository, page 12-6 • Configure General Setup, page 12-9 • Apply Plugins, page 12-10 • Configure Plugin Options, page 12-12 • Configure Vulnerability Handling, page 12-13 • Test Scanning, page 12-16 • Customize the User Agreement Page, page 12-19 • View Scan Reports, page 12-17 Overview The Cisco NAC Appliance network scanner uses Nessus plugins to check for security vulnerabilities. With Cisco NAC Appliance, you can define automatic, immediate responses to scan results. For example, if a vulnerability is found, you can have the user notified, blocked from the network, or assigned to a quarantine role. Nessus (http://www.nessus.org), an open source project for security-related software, provides plugins designed to test for specific vulnerabilities on a network. In addition to plugins for remotely detecting the presence of particular worms, plugins exist for detecting peer-to-peer software activity or web servers. The following description defines Nessus plugins: Nessus plugins are very much like virus signatures in a common virus scanner application. Each plugin is written to test for a specific vulnerability. These can be written to actually exploit the vulnerability or just test for known vulnerable software versions. Plugins can be written in most any Cisco NAC Appliance - Clean Access Manager Configuration Guide OL-28003-01 12-1 Chapter 12 Configuring Network Scanning Overview language but usually are written in the Nessus Attack Scripting Language (NASL). NASL is Nessus' own language, specifically designed for vulnerability test writing. Each plugin is written to test for a specific known vulnerability and/or industry best practices. NASL plugins typically test by sending very specific code to the target and comparing the results against stored vulnerable values. — Anderson, Harry. “Introduction to Nessus” October 28, 2003 http://www.securityfocus.com/infocus/1741 (10/29/04). Note Cisco NAC Appliance supports the launching of Nessus plugins only and does not support the Nessus plugins themselves. You can use most standard Nessus plugins with Cisco NAC Appliance. You can also customize plugins or create your own using NASL. Refer to the Nessus website for information on how to create plugins using NASL. When scanning is performed, the network scanner scans the client system according to the plugins you selected and generates a standard report to the Clean Access Manager containing the results of the scan. Network scanning reports will indicate whether the plugin resulted in a security hole, warning, or system information (according to how the Nessus plugin was written). The Clean Access Manager then interprets the report by comparing the result of the plugin to the vulnerability definition you have configured for it. If the report result matches the result you have configured as a vulnerability, the event is logged under Monitoring > Event Logs > View Logs, and you can also configure the following options: • Show the result of the scan to the user. • Block the user from the network • Put the user in the quarantine role for limited access until the client system is fixed. • Warn the user of the vulnerability (with the User Agreement Page). Figure 12-1 illustrates the general network scanning client assessment process when a user authenticates via web login. If both the Agent and network scanning are enabled for a user role, the user follows the sequence shown in Figure 10-1 on page 10-2 then in Figure 12-1 for the network scanning portion. In this case, the Agent dialogs provide the user information where applicable. Figure 12-1 Network Scanning Client Assessment Cisco NAC Appliance - Clean Access Manager Configuration Guide 12-2 OL-28003-01 Chapter 12 Configuring Network Scanning Overview Network Scanning Implementation Steps The following sections describe the steps required to set up network scanning: Step 1 Configure the Quarantine Role, page 12-6 Step 2 Load Nessus Plugins into the Clean Access Manager Repository, page 12-6 Step 3 Configure General Setup, page 12-9 Step 4 Apply Plugins, page 12-10 Step 5 Configure Plugin Options, page 12-12 Step 6 Configure Vulnerability Handling, page 12-13 Step 7 Test Scanning, page 12-16 Step 8 Customize the User Agreement Page, page 12-19 Step 9 View Scan Reports, page 12-17 Cisco NAC Appliance - Clean Access Manager Configuration Guide OL-28003-01 12-3 Chapter 12 Configuring Network Scanning User Page Summary User Page Summary Table 12-1 summarizes the web pages that appear to users during the course of login and perform Nessus Scanning, and lists where they are configured in the web admin console. Table 12-1 User Page Summary Page Configured in: Purpose Web Login /Network Scanner User Pages Enable in: Network Scanning User Device Management > Clean Agreement Access > General Setup > Page Web Login If enabled, this page appears after a web login user authenticates and passes network scanning. The user must click Accept to access the network. Configure page in: Device Management > Clean Access > Network Scanner > Scan Setup > User Agreement See Customize the User Agreement Page, page 12-19 Scan Vulnerability Report Enable in: Device Management > Clean Access > General Setup > Web Login Configure page in: If enabled, this client report appears to web login users after network scanning results in vulnerabilities. It can also be accessed as a link from the Logout page. Administrators can view the admin version of the client report from Device Management > Clean Access > Network Scanner > Reports. Agent users with network scanning vulnerabilities see this information in the context of Agent dialogs. The report appears as follows: Device Management > Clean Access > Network Scanner > Scan Setup > Vulnerabilities See Configure Vulnerability Handling, page 12-13 Cisco NAC Appliance - Clean Access Manager Configuration Guide 12-4 OL-28003-01 Chapter 12 Configuring Network Scanning User Page Summary Table 12-1 User Page Summary (continued) Page Configured in: Purpose Block Access Page Device Management > Clean Access > General Setup > Web Login If enabled, a web login user sees this page if blocked from the network when vulnerabilities are found on the client system after network scanning, See Customize the User Agreement Page, page 12-19. User Agreement Page: quarantined user, original role Enable in: Device Management > Clean Access > General Setup > Web Login If enabled, this page appears to a web login user if quarantined when vulnerabilities are found on the client system after network scanning. Configure page in: Network Scanner > Scan Setup > User Agreement Select normal login role. See Customize the User Agreement Page, page 12-19. This page has the same Information Page Message (or URL) contents (“Virus Protection Information”) as the User Agreement Page for the normal login role. However, the Acknowledgment Instructions are hardcoded to include the Session Timeout for the original role, and button labels are hardcoded as “Report” and “Logout”. User Agreement Page: quarantined user, quarantine role If enabled, this page appears to a web login user if quarantined when Enable in: Device Management > Clean Access vulnerabilities are found on the client system after network scanning. > General Setup > Web Login This page allows you to specify a User Agreement Page just for the quarantine role, (as opposed to using the quarantine version of the User Configure page in: Network Scanner > Scan Setup > User Agreement Page for the normal login role, as described above). The Acknowledgment Instructions are hardcoded to include the Session Agreement Timeout for the quarantine role, and the button labels are also hardcoded Select appropriate quarantine as “Report” and “Logout”. role. See Customize the User Agreement Page, page 12-19. For additional information on redirecting users by role to specific pages or URLs (outside of Cisco NAC Appliance), see Create Local User Accounts, page 6-15. For additional Cisco NAC Appliance configuration information, see Configure General Setup, page 12-9. Cisco NAC Appliance - Clean Access Manager Configuration Guide OL-28003-01 12-5 Chapter 12 Configuring Network Scanning Configure the Quarantine Role For additional details on configuring Agent Requirements, see Configuring Agent-Based Posture Assessment, page 9-39. Configure the Quarantine Role See Configure Network Scanning Quarantine Role, page 8-21 for details. Load Nessus Plugins into the Clean Access Manager Repository When the Clean Access Manager is first installed, its Nessus scan plugin repository is empty (Figure 12-2). Plugins in the repository are listed under Device Management > Clean Access > Network Scanner > Scan Setup > Plugins. You can manually load plugins you have downloaded from the Nessus website—as a combined plugins.tar.gz file or as individual .nasl files—to the Clean Access Manager’s plugin repository. You can also load .nasl plugins that you have created yourself. Figure 12-2 Network Scanner Plugins Page Note Due to a licensing requirement by Tenable, Cisco is not able to bundle pre-tested Nessus plugins or automated plugin updates to Cisco NAC Appliance, effective Release 3.3.6/3.4.1. Customers can still download Nessus plugins selectively and manually through http://www.nessus.org. For details on Nessus plugin feeds, see http://www.nessus.org/plugins/index.php?view=feed. To facilitate the debugging of manually uploaded plugins, see Show Log, page 12-17. Note Most Nessus 2.2 plugins are supported and can be uploaded to the Clean Access Manager. You must register for Nessus 2.2 plugins from http://www.nessus.org/plugins/index.php?view=register. Once you register, you will be able to download the free plugins. Nessus version 2.2.7 has a NASL_LEVEL value of less than 3004. Cisco NAC appliance does not support Nessus plugins which require the NASL_LEVEL to be equal to or greater than 3004. Cisco NAC Appliance currently does not support Nessus version 3.0 and later plugins. Cisco NAC Appliance - Clean Access Manager Configuration Guide 12-6 OL-28003-01 Chapter 12 Configuring Network Scanning Load Nessus Plugins into the Clean Access Manager Repository If a plugin you want to add has dependent plugins, you must load those dependencies or the plugin is not applied. When customizing a plugin, Cisco recommends giving the plugin a unique name, so that it is not overwritten later by a plugin in a Nessus update set. The plugin’s description appears in the Plugins form of the Scan Setup submenu (Figure 12-4 on page 12-8). By customizing the plugin’s description, you enable admin console users to distinguish the plugin from others in the plugin set. Plugins that you have loaded are automatically published from the Clean Access Manager repository to the Clean Access Servers, which perform the actual scanning. The CAM distributes the plugin set to the Clean Access Servers as they start up, if the CAS version of the plugin set differs from the CAM version. Uploading Plugins 1. Go to Device Management > Clean Access > Network Scanner > Plugin Updates. Figure 12-3 2. Note Plugin Updates With the plugin file in a location accessible to the computer on which you are working, click the Browse button next to the Manual Update field and navigate to the plugin archive file (plugins.tar.gz) or individual plugin file (myplugin.nasl). The filename of the uploaded nessus plugin archive must be plugins.tar.gz. Most Nessus 2.2 plugins are supported. Nessus version 2.2.7 has a NASL_LEVEL value of less than 3004. Cisco NAC appliance does not support Nessus plugins which require the NASL_LEVEL to be equal to or greater than 3004. Cisco NAC Appliance currently does not support Nessus version 3 plugins due to vendor licensing restrictions. 3. Click Upload. 4. The list of plugins loaded to the repository displays under Network Scanner > Scan Setup > Plugins (Figure 12-4). Cisco NAC Appliance - Clean Access Manager Configuration Guide OL-28003-01 12-7 Chapter 12 Configuring Network Scanning Load Nessus Plugins into the Clean Access Manager Repository Figure 12-4 Plugins Page After Upload The default view on the Plugins page is “Selected.” If Nessus plugins have not yet been checked and updated for the user role, the default view (i.e. Selected Plugins) shows no plugins. To view the plugins you have uploaded, choose one of the other views (for example, “All,” “Backdoors,” etc.) from the “Show...Plugins” dropdown. Note 5. If the plugins do not immediately display after Upload, click Delete All Plugins, then perform the upload again. 6. Apply the plugin and configure its parameters as described in the following sections: – Apply Plugins, page 12-10 – Configure Vulnerability Handling, page 12-13. When there are plugin dependencies and a prerequisite plugin is not uploaded, the uploaded plugin will not be applied. Note Deleting Plugins 1. Go to Device Management > Clean Access > Network Scanner > Plugin Updates. 2. Click the Delete All Plugins button to remove all plugins from the repository. The Network Scanner > Scan Setup > Plugins page will no longer be populated. Cisco NAC Appliance - Clean Access Manager Configuration Guide 12-8 OL-28003-01 Chapter 12 Configuring Network Scanning Configure General Setup Configure General Setup After loading the scan plugins, you can configure scanning by user role and operating system. Before starting, make sure user roles appropriate for your environment are created. The General Setup page provides general controls to configure user roles and operating systems for network scanning, including whether user agreement or scan report pages pop up, and whether a client is blocked or quarantined if found with vulnerabilities. To configure network scanning user page options: 1. Go to Device Management > Clean Access > General Setup> Web Login. Figure 12-5 General Setup—Web Login 2. Choose the role for which you want to configure scanning from the User Role dropdown. 3. Similarly, choose the user operating system to which the configuration applies from the Operating System dropdown. You can apply settings to all versions of an OS platform (such as WINDOWS_ALL), or to a specific operating system version (such as WINDOWS_XP). ALL settings will apply to a client system if a configuration for the specific version of that user’s operating system does not exist. If providing specialized settings, select the operating system and clear the checkbox for the ALL setting (for example, deselect “Use 'ALL' settings for the WINDOWS OS family if no version-specific settings are specified”). 4. Enable the network scanning options: – Show Network Scanner User Agreement page to web login users – Enable pop-up scan vulnerability reports from User Agreement page – Require users to be certified at every web login—this forces clients to go through network scanning at each login (otherwise, clients go through scanning only the first time they log in.) Cisco NAC Appliance - Clean Access Manager Configuration Guide OL-28003-01 12-9 Chapter 12 Configuring Network Scanning Apply Plugins – Exempt certified devices from web login requirement by adding to MAC filters—(Optional) this allows users that have met network scanning requirements to bypass web login altogether by adding the MAC address of their machines to the device filters list. – Block/Quarantine users with vulnerabilities in role—either: Select the quarantine role in which to quarantine the user, or Select block access to block the user from the network and modify the contents (if desired) of the blocked access page that will appear. 5. When finished, click Update to save your changes to the user role. For additional details, see Client Login Overview, page 1-6 and Customize the User Agreement Page, page 12-19. Apply Plugins Select the Nessus plugins to be used to determine client vulnerabilities from the Plugins page. Select the user role and operating system and choose the plugins that participate in scanning. To apply scanning plugins: 1. Go Network Scanner > Scan Setup > Plugins. Figure 12-6 Plugins 2. In the form, select a User Role and Operating System, and check the Enable scanning with selected plugins check box. 3. If you have many plugins in the repository, you can filter which are displayed at a time by choosing a plugin family from the plugins list, as shown below. – Selecting All displays all plugins in the repository. – Choosing - Selected- displays only the plugins you already chose and enabled for the role. Cisco NAC Appliance - Clean Access Manager Configuration Guide 12-10 OL-28003-01 Chapter 12 Configuring Network Scanning Apply Plugins Note The default view on the Nessus plugin page (Device Management > Clean Access > Network Scanner > Scan Setup > Plugins) is “Selected.” Note that if Nessus plugins have not yet been checked and updated for the user role, the default view (i.e. Selected Plugins) shows no plugins. To select plugins, the administrator must choose one of the other views (for example, “All,” “Backdoors,” etc.) from the “Show...Plugins” dropdown. 4. Click the plugin name for details. An information dialog appears for each plugin (Figure 12-7). Figure 12-7 5. Nessus Plugin Description Select the check box for each plugin that you want to participate in the scan for that role. Cisco NAC Appliance - Clean Access Manager Configuration Guide OL-28003-01 12-11 Chapter 12 Configuring Network Scanning Configure Plugin Options Note If the plugin is dependent on other plugins in the repository, those plugins are enabled automatically. 6. When finished, click Update. This transfers the selected plugins to the Vulnerabilities page so that you can configure how these vulnerabilities are handled if discovered on a client system. If the plugin has configurable parameters, you can now use the Options form to configure them, as described in the following procedures. Otherwise you can continue to Configure Vulnerability Handling, page 12-13. Configure Plugin Options For plugins that support input parameters, you can configure parameters in the Options form. Before starting, the plugin must be enabled in the Plugins form, as described in Apply Plugins, page 12-10. To configure plugin options: 1. In the Network Scanner tab, click the Scan Setup submenu link, then open the Options form. 2. With the appropriate role and operating system selected, choose the plugin you want to configure from the Plugin list. All plugins enabled for the role appear in the list. 3. Choose the option you want to configure for the plugin from the options list. When you select a configurable option, Category, Preference Name, and Preference Value dropdowns and/or text boxes will display, as applicable for the option. Parameters that cannot be configured are indicated by a “Not supported” message. Figure 12-8 4. Options From the dropdown menus, select the Category and Preference Name, type the Preference Value (if applicable), and click Update. Note that you need to click Update for each parameter you configure. Cisco NAC Appliance - Clean Access Manager Configuration Guide 12-12 OL-28003-01 Chapter 12 Configuring Network Scanning Configure Vulnerability Handling Note Cisco recommends using the Agent for host registry checks. In order to use Nessus Windows registry checks, you will need to have a common account (with access to the registry) on all the machines you want to check. This can be configured under Device Management > Clean Access > Network Scanner > Scan Setup > Options | Category: Login configurations | Preference Name: [SMB account/domain/password]. For details on Nessus 2.2 Windows registry checks (requiring credentials), refer to http://www.nessus.org/documentation/nessus_credential_checks.pdf. Configure Vulnerability Handling If scanning uncovers a vulnerability on the user’s system, the user can be blocked from the network, quarantined, or only warned about the vulnerability. Network scan reports are listed by user logon attempt under Device Management > Clean Access > Network Scanner > Reports. Client scan reports can be enabled by selecting the Enable pop-up scan vulnerability reports from User Agreement page option from Device Management > Clean Access > General Setup. If enabled, a client scan report will appear in a popup window to notify users if a vulnerability result was found. This client report is a subset of the scan report and lists only vulnerability results along with instruction steps or a URL link that guide the user through remediation for the vulnerability. If browser popups are blocked on the user’s system, the user can click the Scan Report link on the logout page to view the report. The warning text that appears to users for each vulnerability is configurable, as described in the following procedures. Note that typically, plugins do not return results when no issue is found. If a client goes through network scanning and no vulnerability results are found, no scan report popup is displayed. To configure how vulnerabilities are handled: 1. Open the Network Scanner > Scan Setup > Vulnerabilities form. 2. Select a User Role and Operating System. Note that plugins selected apply to the User Role:OS pair. The same set of plugins appears for all operating systems in the role. However, you can customize which plugins are considered vulnerabilities per operating system. Cisco NAC Appliance - Clean Access Manager Configuration Guide OL-28003-01 12-13 Chapter 12 Configuring Network Scanning Configure Vulnerability Handling Figure 12-9 3. Vulnerabilities For Enabled Plugins (plugins that have been enabled through the Plugins menu) select the following: ID: This is the number of the plugin that will be listed on the scan report. Name: Name of the plugin. Vulnerable if: These dropdown controls configure how the Clean Access Manager interprets the scan result for the plugin. If the client is scanned and the result returned for a plugin matches the vulnerability configuration, the client will be put in the quarantine role (or blocked). You can increase or decrease the level of result that triggers a vulnerability and assigns users to the quarantine role. 1. NEVER—Ignore the report for the plugin. Even if a HOLE, WARN, or INFO result appears on the report, this plugin is never treated as vulnerability and will never cause the user to be put in the quarantine role. 2. HOLE—If HOLE is the result for this plugin, the client has this vulnerability and will be put in the quarantine role. A result of WARN or INFO on the report is not considered a vulnerability for this plugin. In most cases, administrators should select “HOLE” to configure vulnerabilities. “HOLE” will ignore the other types of information (if any) reported by plugins. 3. HOLE, WARN (Timeout)—This setting means the following: A HOLE result for this plugin is considered a vulnerability and the client will be put in the quarantine role. A WARN result for this plugin is considered a vulnerability and the client will be put in the quarantine role. A WARN result means the plugin scan timed out (due to personal firewalls or other software) and could not be performed on the machine. Choosing WARN as a vulnerability will quarantine any client that has a firewall enabled. However, it can also be used as a precautionary measure to quarantine clients when the results of the scan are not known. An INFO result on the report is not considered a vulnerability for this plugin. 4. HOLE, WARN, INFO—This setting means the following: A HOLE result for this plugin means the client has this vulnerability and will be put in the quarantine role. A WARN result for this plugin is considered a vulnerability and the client will be put in the quarantine role. An WARN result usually indicates a client that has a firewall enabled. Cisco NAC Appliance - Clean Access Manager Configuration Guide 12-14 OL-28003-01 Chapter 12 Configuring Network Scanning Configure Vulnerability Handling An INFO result on the report is considered a vulnerability and the client will be put in the quarantine role. An INFO result indicates status information such as what services (e.g. Windows) may running on a port, or NetBIOS information for the machine. Choosing this level of vulnerability will quarantine any client that returns status information. Note If the plugin does not return INFO results (and there are no HOLE or WARN results), the client will not be quarantined. 5. To edit a plugin, click the Edit icon next to the plugin that you want to configure. 6. The Edit Vulnerabilities form appears. Figure 12-10 Edit Vulnerability 7. From the Vulnerability if report result is: option menu, you can increase or decrease the level of vulnerability reported by this plugin that assigns users to the quarantine role. 8. In the Instruction text field, type the informational message that appears in the popup window to users if the plugin discovers a vulnerability. 9. In the Link field, type the URL where users can go to fix their systems. The URL appears as a link in the scan report. Make sure to enable traffic policies for the quarantine role to allow users HTTP access to the URL. 10. When finished, click Update. Cisco NAC Appliance - Clean Access Manager Configuration Guide OL-28003-01 12-15 Chapter 12 Configuring Network Scanning Test Scanning Test Scanning The Test form lets you try out your scanning configuration. You can target any machine for the scan, and specify the user role to be assumed by the target client for the purpose of the test. For this type of testing, the test is actually performed against copies of the scan plugins that are kept in the Clean Access Manager. In a production environment, the Clean Access Servers get copies of scan plugins automatically from the Clean Access Manager and perform the scanning, To perform a test scan: 1. Go to Device Management > Clean Access > Network Scanner > Scan Setup > Test. 2. Choose the User Role and Operating System for which you want to test the user. 3. Enter the IP address of the machine that you want to scan (the address of the current machine appears by default) in the Target Computer field. 4. Click Test. The scan result appears at the bottom of the page. Figure 12-11 Network Scanning Test Page Cisco NAC Appliance - Clean Access Manager Configuration Guide 12-16 OL-28003-01 Chapter 12 Configuring Network Scanning View Scan Reports Show Log Clicking the Show Scan Log button on the Device Management > Network Scanner > Scan Setup > Test page brings up a debug log (Figure 12-12) for the target computer tested (sourced from /var/nessus/logs/nessusd.messages). The log shows which plugins were executed, the results of the execution, which plugins were skipped and the reason (dependency, timeout, etc). Administrators can check this log to debug why a scan result is not as expected. Figure 12-12 Network Scanning Show Log View Scan Reports After enabling network scanning, you can view individual scan reports from Device Management > Clean Access > Network Scanner > Reports. The report shown here is the full administrator report (Figure 12-14). The report shown to end users contains only the vulnerability results for the enabled plugins. (Users can access their version of the scan report by clicking the Scan Report link in their Logout page.) Cisco NAC Appliance - Clean Access Manager Configuration Guide OL-28003-01 12-17 Chapter 12 Configuring Network Scanning View Scan Reports Figure 12-13 • Choose Anytime from the Time dropdown menu to view all reports. • To view only selected reports, choose a different Time, or enter search Text or Plugin ID, and click View. If choosing a “User Defined” Time interval, type the “begin” year-month-day and time in the first text box (e.g. 2006-03-22 13:10:00) and the “end” year-month-day and time in the second text box (e.g.2006-03-23 11:25:00), then click View. • To delete reports displayed according to the selected criteria, click Delete. • Click the Report icon to open the detailed scan report, as shown in Figure 12-15. Figure 12-14 Note Network Scanner Reports Network Scanner Administrator Report Example When there are dependencies between plugins, for example plugin B is enabled and the scan result of plugin A is the prerequisite of plugin B, the network scanner automatically applies plugin A whether or not plugin A is enabled. However, since plugin A is not explicitly enabled, the scan result reported from plugin A will only be shown in the administrator reports. • To add reports to the Event log (Monitoring > Event Logs > View Logs), check the “Add reports containing holes to event log” option. CleanAccess category reports will be generated as shown in Figure 12-15. Cisco NAC Appliance - Clean Access Manager Configuration Guide 12-18 OL-28003-01 Chapter 12 Configuring Network Scanning Customize the User Agreement Page Figure 12-15 CleanAccess Network Scanning Event Log Customize the User Agreement Page You can enable a User Agreement Page (“Virus Protection Page”) for web login users to provide network usage policy information, virus warnings and/or links to software patches or updates after login and successful network scanning. Only uncertified users will see the User Agreement Page. Once a user device is on the Certified Devices List, the User Agreement Page is not presented again until the device is cleared from the Certified Devices List. Note that the Certified Devices List only records the first user that logs in with the device and in this way tracks which user accepted the User Agreement Page at login. To ensure that the User Agreement Page is presented to users at each login, enable the Require users to be certified at every web login option for the role/OS on the General Setup page. Configuration settings for this page are located in two places: • The page target (whether the page is shown to users in a user role) is configured from Device Management > Clean Access > General Setup (Figure 12-16). Cisco NAC Appliance - Clean Access Manager Configuration Guide OL-28003-01 12-19 Chapter 12 Configuring Network Scanning Customize the User Agreement Page Figure 12-16 • General Setup Tab The page contents for a user role are configured under Device Management Clean Access > Network Scanner > Scan Setup > User Agreement Page (Figure 12-17). Cisco NAC Appliance - Clean Access Manager Configuration Guide 12-20 OL-28003-01 Chapter 12 Configuring Network Scanning Customize the User Agreement Page Figure 12-17 User Agreement Page Content Configuration Form Figure 12-18 illustrates what the default generated page looks like to an end user. The User Agreement Page is not a popup but an HTML frame-based page made up of several components: Note • The Information Page Message (or URL) component, which contains the contents you specify. • The Acknowledgement Instructions frame component. This contains text and buttons (Accept, Decline) for acknowledging the agreement information. For quarantine role pages, the buttons are hardcoded to read “Report” and “Logout”. Cisco NAC Appliance - Clean Access Manager Configuration Guide OL-28003-01 12-21 Chapter 12 Configuring Network Scanning Customize the User Agreement Page Figure 12-18 Note User Agreement Page (Quarantine Role Example) The page content (“Virus Protection Information”) shown in Figure 12-18 is the default content shown to the end user, if no other information message or URL is specified for the User Agreement Page. Note that this default content is not displayed in the Information Page Message (or URL) text area of the configuration form. The configuration form (shown in Figure 12-17) can be used to set up the following types of pages for a web login user: • After network scanning with no system vulnerabilities found—Users see the User Agreement Page configured for the normal login role (Accept and Decline buttons). • After web login and network scanning with client system vulnerabilities found— – Users are put in a quarantine role and see the User Agreement Page of the quarantine role (Report and Logout buttons). – Users are put in a quarantine role but see the User Agreement Page of their normal login role (Report and Logout buttons). Before starting, create the HTML page that you want to use for the Information Page Message (or URL) component. Cisco NAC Appliance lets you present a specific information page to users with a particular role or operating system. The customized page should be on a web server accessible to Cisco NAC Appliance elements. After configuring the User Agreement Page, you will need to create a traffic policy to enable users in the role access to the web resources of the page. Note that the role must grant access to port 80 of the CAM. See Chapter 8, “User Management: Traffic Control, Bandwidth, Schedule” for details. To customize the User Agreement Page: 1. Go to Device Management > Clean Access > Network Scanner > Scan Setup > User Agreement Page. The configuration form for the User Agreement Page appears as shown in Figure 12-17. Cisco NAC Appliance - Clean Access Manager Configuration Guide 12-22 OL-28003-01 Chapter 12 Configuring Network Scanning Customize the User Agreement Page 2. Choose the User Role and Operating System for which the page applies. The Clean Access Manager determines the operating system of the user’s system at login time and serves the page you have specified for that operating system. If selecting a quarantine role, the Acknowledgement Instructions and button fields will be disabled. 3. Type HTML content or the URL of the page that you want to appear in the Information Page Message (or URL) field of the User Agreement page. If using a file you uploaded to the CAM or CAS, you can reference the file as described below: a. Enter URLs: (for a single webpage to appear) For an external URL, use the format http://www.webpage.com. For a URL on the CAM use the format: [Uploaded File]:file_name.htm For images, use the format: [Uploaded File]:file_name.jpg Note If you enter an external URL or CAM URL, make sure you have created a traffic policy for the Unauthenticated role that allows the user HTTP access only to the CAM or external server. b. Enter HTML: (to add a combination of resource files, such as logos and HTML links) Type HTML content directly into the text field. To reference an uploaded resource file as part of the HTML content, use the following formats: - To reference a link to an uploaded HTML file: <a href=”file_name.html”> file_name.html </a> - To reference an image file (such as a JPEG file) enter: <img src=”file_name.jpg”> See Upload a Resource File, page 5-13 for additional details. 4. If desired, type the text that you want to appear above the accept and decline buttons in the Acknowledgement Instructions field. 5. Type the labels that should appear on the accept and decline buttons in their respective fields. 6. Click the Save button to save your changes. The User Agreement Page is now generated with the changes you made for users logging into the network. Note For details on the web user login page, see Chapter 5, “Configuring User Login Page and Guest Access.” For traffic policy details, see Configure Policies for Agent Temporary and Quarantine Roles, page 8-19. Cisco NAC Appliance - Clean Access Manager Configuration Guide OL-28003-01 12-23 Chapter 12 Configuring Network Scanning Customize the User Agreement Page Cisco NAC Appliance - Clean Access Manager Configuration Guide 12-24 OL-28003-01 CH A P T E R 13 Monitoring Event Logs This chapter describes the Monitoring module of Cisco NAC Appliance. Topics include: • Overview, page 13-1 • Interpreting Event Logs, page 13-4 • Configuring Syslog Logging, page 13-9 • Cisco NAC Appliance Log Files, page 13-11 • SNMP, page 13-12 Overview Figure 13-1 Monitoring Module The Monitoring pages provide operational information for your deployment, including information on user activity, syslog events, network configuration changes. The Monitoring module also provides basic SNMP polling and alerts. The Monitoring Summary status page summarizes several important statistics, shown in Figure 13-2. Cisco NAC Appliance - Clean Access Manager Configuration Guide OL-28003-01 13-1 Chapter 13 Monitoring Event Logs Overview Figure 13-2 Monitoring > Summary Page The page includes the information shown in Table 13-1. Table 13-1 Monitoring > Summary Page Item Description Current Windows NAC Agent The current Windows version of the Agent installed with the CAM Version software or manually uploaded (reflects the contents of the Version field). Current Macintosh Clean Access Agent The current version of the Mac OS X Cisco NAC Agent installed with the CAM software or manually uploaded (reflects the contents of the Version field). Current Cisco NAC Web Agent Version The current version of the Cisco NAC Web Agent installed with the CAM software or manually uploaded (reflects the contents of the Version field). Clean Access Servers configured The number of Clean Access Servers configured in the CAS management pages for the Clean Access Manager domain. Global MAC addresses configured (addresses/ranges) The number of addresses and ranges currently in the MAC/IP device filter passthrough list. For details on MAC passthrough lists, see Global Device and Subnet Filtering, page 2-10. Global Subnets configured The number of subnet addresses currently in the subnet-based passthrough list. For more information, see Global Device and Subnet Filtering, page 2-10. Cisco NAC Appliance - Clean Access Manager Configuration Guide 13-2 OL-28003-01 Chapter 13 Monitoring Event Logs Overview Table 13-1 Monitoring > Summary Page (continued) Item Description Online users (In-Band / Out-of-Band) These entries list: • Total number of IB and/or OOB online user names • Total number of IB and/or OOB online MAC addresses • Number of IB and OOB online users per user role Note Per-role user tallies are links to the Monitoring > Online Users > View Online Users page. Clicking a link displays the IB or OOB online user list for the particular role. For more information, see Online Users list, page 11-28. Installed card in the system Indicates one or both of the following: • For non-FIPS NAC-3140, 3310, 3350, and 3390 appliances—whether or not a Cavium accelerator card (like the Cavium 1120) is installed in the appliance. • For FIPS 140-2 compliant NAC-3310, 3350, and 3390 (appliances into which you have installed a field-replaceable FIPS card)—whether a FIPS card is installed and enabled on the system to provide FIPS compliant functions for your deployment and whether or not the System is running in FIPS mode. • For FIPS 140-2 compliant next generation appliances (NAC-3315, 3355, and 3395)—whether a FIPS card is installed and enabled on the system to provide FIPS compliant functions for your deployment and whether or not the System is running in FIPS mode. Cisco NAC Appliance - Clean Access Manager Configuration Guide OL-28003-01 13-3 Chapter 13 Monitoring Event Logs Interpreting Event Logs Interpreting Event Logs Click the Event Logs link in the Monitoring module to view syslog-based event logs in the admin console. There are three Event Logs tabs: Log Viewer, Logs Settings, and Syslog Settings. View Logs Figure 13-3 shows the Log Viewer pane. Figure 13-3 Log Viewer Pane The Log Viewer tab includes the following information: • System statistics for Clean Access Servers (generated every hour by default) • User activity, with user logon times, log-off times, failed logon attempts, and more. • Network configuration events, including changes to the MAC or IP passthrough lists, and addition or removal of Clean Access Servers. • Device management events (for OOB), including when linkdown traps are received, and when a port changes to the Auth or Access VLAN. • Changes or updates to Cisco NAC Appliance checks, rules, and Supported AV/AS Product List. • Changes to Clean Access Server DHCP configuration. System statistics are generated for each CAS managed by the Clean Access Manager every hour by default. See Configuring Syslog Logging, page 13-9 to change how often system checks occur. Note The most recent events appear first in the Events column. Cisco NAC Appliance - Clean Access Manager Configuration Guide 13-4 OL-28003-01 Chapter 13 Monitoring Event Logs Interpreting Event Logs Table 13-2 describes the navigation, searching capabilities, and actual syslog displayed on the Log Viewer page. Table 13-2 Column Log Viewer Page Description These navigation links page through the event log. The most recent events appear first in the Navigation First Page/Previo Events column. The Last link shows you the oldest events in the log. us Page/ Previous Entry/Specif ic Page/Next Entry/Next Page/Last Page Page Size The number of log entries displayed in the window. (You can specify 10, 25, or 100 entries per page.) Column Click a column heading (e.g. Type or Category) to sort the Event log by that column. Cisco NAC Appliance - Clean Access Manager Configurat