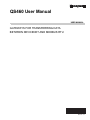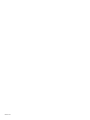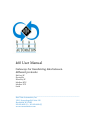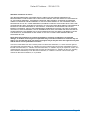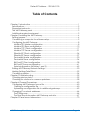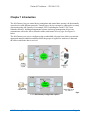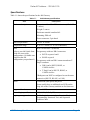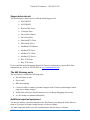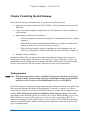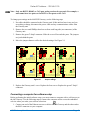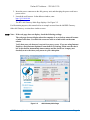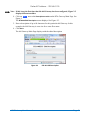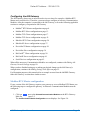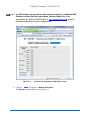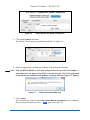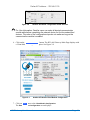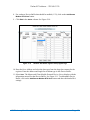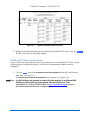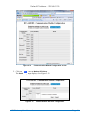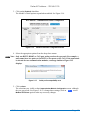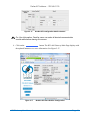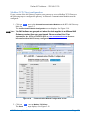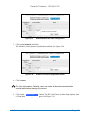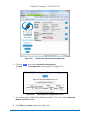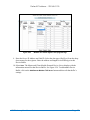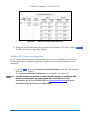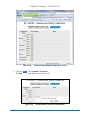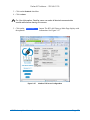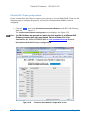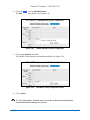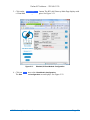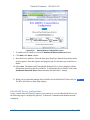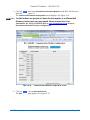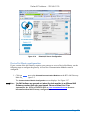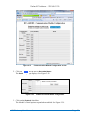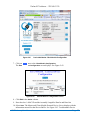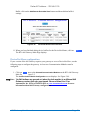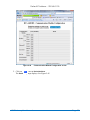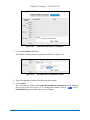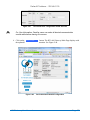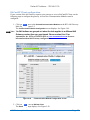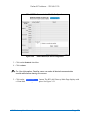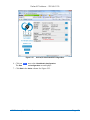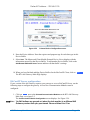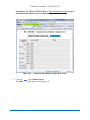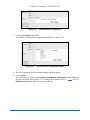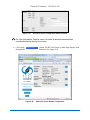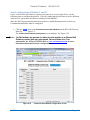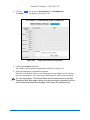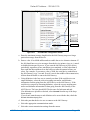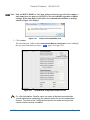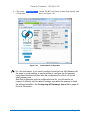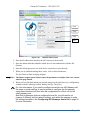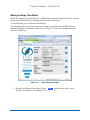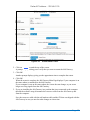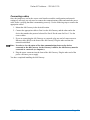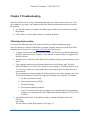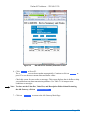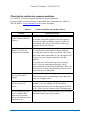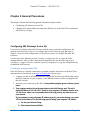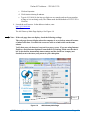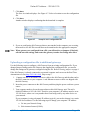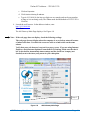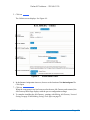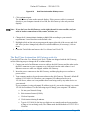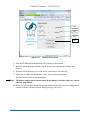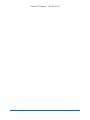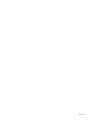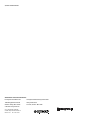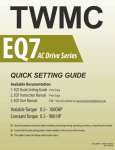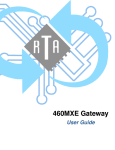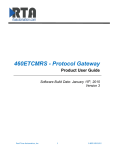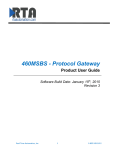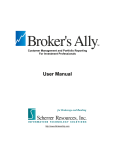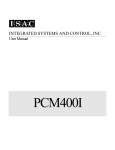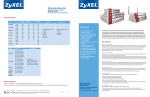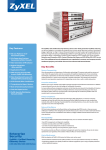Download RTA 460 User manual
Transcript
QS460 User Manual USER MANUAL GATEWAYS FOR TRANSFERRING DATA BETWEEN DEVICENET AND MODBUS RTU Put Bar Code Here 69-2377—01 69-2377—01 460 User Manual Gateways for transferring data between different protocols: BACnet/IP DeviceNet EtherNet/IP Modbus RTU Modbus TCP Serial ________________________________________________________________________ Real Time Automation, Inc. 150 S. Sunnyslope Rd. Suite 130 Brookfield, WI 53005 262.439.4999 (V) 262.439.4989 (F) www.rtaautomation.com Default IP Address – 192.168.0.100 Trademarks BACnet is a registered trademark of the American Society of Heating, Refrigerating and AirConditioning Engineers (ASHRAE). CoDeSys is a trademark of 3S-Smart Software Solutions GmbH. ControlLogix, CompactLogix, & PLC-5 are registered trademarks of Rockwell Automation, Inc. DeviceNet & EtherNet/IP are trademarks of the Open DeviceNet Vendors Association (ODVA). MicroLogix, RSLogix 5000, and SLC are trademarks of Rockwell Automation, Inc. Microsoft, Windows, and Internet Explorer are registered trademarks of Microsoft Corporation. Modbus and Modbus TCP are registered trademarks of Modbus-IDA. Twido is a trademark of Schneider Electric. All other trademarks and registered trademarks are the property of their holders. Revision history Revision Revision dates Principal changes A First publication 01/15/2009 Software version 0.x © 2009 Real Time Automation, Inc. All rights reserved. 460 Gateway User Manual Page i Default IP Address – 192.168.0.100 WARRANTY Equipment Warranty: All repair covered by this warranty must be done at Company's factory unless Company specifically directs that this service be performed at another location. Any defect corrected within six months and found to be within this scope of the warranty will be repaired by Company and all charges for labor and material will be borne by Company. If it is determined that either no fault exists in Company, or the damage to be repaired was caused by negligence of customer, its agents, employees or customers, customer agrees to pay all charges associated with each such repair. What is not covered? (Exclusions) Normal Wear and Tear: Periodic maintenance, repair and replacement of parts due to normal wear and tear are excluded from coverage. Abuse & Misuse: Defects or damage that result from: (a) improper operation, storage, misuse or abuse, accident or neglect, such as physical damage (cracks, scratches, etc.) to the surface of the product resulting from misuse; (b) contact with liquid, water, rain, extreme humidity or heavy perspiration, sand, dirt or the like, extreme heat, or food; or (c) other acts which are not the fault of Real Time Automation, Inc, are excluded from coverage. Unauthorized Service or Modification: Defects or damages resulting from service, testing, adjustment, installation, maintenance, alteration, including without limitation, software changes, or modification in any way by someone other than Real Time Automation, or its authorized service centers, are excluded from coverage. Altered Products: Products or Accessories with (a) serial numbers or date tags that have been removed, altered or obliterated; (b) mismatched board serial numbers. Who is covered? This warranty extends only to the first consumer purchaser, and is not transferable. What will Real Time Automation, Inc. Do? Real Time Automation, at its option, will at no charge repair, replace or refund the purchase price of any Products, Accessories or Software that does not conform to this warranty. We may use functionally equivalent reconditioned/refurbished/pre-owned or new Products, Accessories or parts. No data, software or applications added to your Product, Accessory or Software will be reinstalled. To avoid losing such data, software and applications please create a back up prior to requesting service. How to Obtain Warranty Service or Other Information? To obtain service or information, please call: Real Time Automation Customer Services 1-800-249-1612 You will receive instructions on how to ship the Products, Accessories or Software, at your expense, to a Real Time Automation Repair Center. To obtain service, you must include: (a) a copy of your PO, complete RMA form found at http://www.rtaautomation.com/returns/ (b) a written description of the problem; (c) the name and location of the installation facility (if applicable) and, most importantly; (d) your address and telephone number. 460 Gateway User Manual Page ii Default IP Address – 192.168.0.100 What Other Limitations Are There? ANY IMPLIED WARRANTIES, INCLUDING WITHOUT LIMITATION THE IMPLIED WARRANTIES OF MERCHANTABILITY AND FITNESS FOR A PARTICULAR PURPOSE, SHALL BE LIMITED TO THE DURATION OF THIS LIMITED WARRANTY, OTHERWISE THE REPAIR, REPLACEMENT, OR REFUND AS PROVIDED UNDER THIS EXPRESS LIMITED WARRANTY IS THE EXCLUSIVE REMEDY OF THE CONSUMER, AND IS PROVIDED IN LIEU OF ALL OTHER WARRANTIES, EXPRESS OF IMPLIED. IN NO EVENT SHALL REAL TIME AUTOMATION BE LIABLE, WHETHER IN CONTRACT OR TORT (INCLUDING NEGLIGENCE) FOR DAMAGES IN EXCESS OF THE PURCHASE PRICE OF THE PRODUCT, ACCESSORY OR SOFTWARE, OR FOR ANY INDIRECT, INCIDENTAL, SPECIAL OR CONSEQUENTIAL DAMAGES OF ANY KIND, OR LOSS OF REVENUE OR PROFITS, LOSS OF BUSINESS, LOSS OF INFORMATION OR DATA, SOFTWARE OR APPLICATIONS OR OTHER FINANCIAL LOSS ARISING OUT OF OR IN CONNECTION WITH THE ABILITY OR INABILITY TO USE THE PRODUCTS, ACCESSORIES OR SOFTWARE TO THE FULL EXTENT THESE DAMAGES MAY BE DISCLAIMED BY LAW. Some states and jurisdictions do not allow the limitation or exclusion of incidental or consequential damages, or limitation on the length of an implied warranty, so the above limitations or exclusions may not apply to you. This warranty gives you specific legal rights, and you may also have other rights that vary from state to state or from one jurisdiction to another. Laws in the United States and other countries preserve for Real Time Automation, Inc. certain exclusive rights for copyrighted Real Time Automation, Inc. software such as the exclusive rights to reproduce and distribute copies of the Real Time Automation, Inc. software. Real Time Automation, Inc. software may only be copied into, used in, and redistributed with, the Products associated with such Real Time Automation, Inc. software. No other use, including without limitation disassembly of such Real Time Automation, Inc. software or exercise of the exclusive rights reserved for Real Time Automation, Inc. is permitted. 460 Gateway User Manual Page iii Default IP Address – 192.168.0.100 Table of Contents Chapter 1 Introduction .................................................................................................... 1 Specifications................................................................................................................. 2 Supported protocols ..................................................................................................... 3 The 460 Gateway parts ................................................................................................ 3 Additional required equipment .................................................................................. 3 Chapter 2 Installing the 460 Gateway........................................................................... 4 Setting jumpers .............................................................................................................. 4 Connecting a computer for software setup............................................................. 5 Configuring the 460 Gateway .................................................................................... 8 Modbus RTU Master configuration.......................................................................... 8 Modbus RTU Slave configuration .......................................................................... 13 Modbus TCP Client configuration ......................................................................... 17 Modbus TCP Server configuration ........................................................................ 21 EtherNet/IP Client configuration ........................................................................... 24 EtherNet/IP Server configuration........................................................................... 27 DeviceNet Master configuration .......................................................................... 30 DeviceNet Slave configuration ............................................................................. 34 BACnet/IP Client configuration ............................................................................. 38 BACnet/IP Server configuration ............................................................................ 41 Serial configuration (Modules 1 and 2) ................................................................ 45 Editing 460 Gateway Network Settings.................................................................... 50 Making Settings Take Effect....................................................................................... 52 Connecting cables ..................................................................................................... 54 Chapter 3 Troubleshooting............................................................................................ 55 Checking device status ............................................................................................. 55 Checking for solutions to common problems......................................................... 58 Chapter 4 General Procedures .................................................................................... 60 Configuring 460 Gateways from a file ..................................................................... 60 Creating a configuration file ................................................................................. 60 Uploading a configuration file to additional gateways.................................... 63 Changing IP or subnet addresses ............................................................................. 66 The IPSetup.exe........................................................................................................ 66 The Real Time Automation 460 Gateway web site ............................................ 67 Chapter 5 Panel mount dimensions............................................................................. 70 460 Gateway User Manual Page iv Default IP Address – 192.168.0.100 Chapter 1 Introduction The 460 Gateway lets you control how to manipulate and control data, moving it bi-directionally across devices with different protocols. Trusted legacy devices can now be connected to a variety of networks using 460 Gateways. For example, PLCs (including the Twido™ PLC from Schneider Electric), building managements systems, and energy management devices can communicate with scales, drives, barcode readers, and sensors of every type. See Figure 1-1 below. The 460 Gateways are easy to configure using an embedded web page from which you enter the appropriate network addresses and then define the groups of registers to send/receive data and the order in which the data is received. Figur e 1-1 460 Gateway configuration options 460 Gateway User Manual Page 1 Default IP Address – 192.168.0.100 Specifications Table 1-1 shows the specifications for the 460 Gateway. Table 1-1 460 Gateway specifications Item Hardware description Description Dimensions: 11 x 8.3 x 2.54 centimeters (4.2 x 3.25 x 1 inches) Weight: 5 ounces Enclosure material: anodized AL Mounting: DIN rail Power connector: 2 pin barrel Power requirements 12VDC at 500ma Temperature range 0° to 70° Celsius (32° to 158° Fahrenheit) Ports RJ45 10/100 Base-T (Ethernet) Refer to your 460 Quick Start Guide for correct port configuration. (Available ones depend on the 460 configuration you purchased.) For gateways with two DB-9 connectors • RS232 on ports 0 and 1 • RS485 on port 0 For gateways with one DB-9 connector and one TStrip5 connector • DB-9 can be RS232, RS485, or CAN/DeviceNet • T-Strip5 can be RS-232, RS485, or CAN/DeviceNet *Both ports can NOT be configured to use the same transceiver (RS-232, RS-485, or CAN). LEDs Connection (link speed) and power Some models have an additional two LEDs on the long side of the Gateway unit that are for future use. Supported baud rates 300 to 115.2K Internal logic specification IEC 61131 (CoDeSys™) Logic types supported Ladder Logic, Instruction List, Function Block Programming, Structured Text, and Sequential Function Chart 460 Gateway User Manual Page 2 Default IP Address – 192.168.0.100 Supported protocols The 460 Gateways connect devices with the following protocols: • ASCII RS232 • ASCII RS485 • BACnet/IP® Server • CANopen Slave • DeviceNet™ Master • DeviceNet Slave • EtherNet/IP™ Client • EtherNet/IP Server • Modbus® RTU Master • Modbus RTU Slave • Modbus TCP Client • Modbus TCP Server • Raw TCP Client • Raw TCP Server If you would like more information about 460 Gateway configurations, contact Real Time Automation, Inc. (RTA) at 262.439.4999 or www.rtaautomation.com. The 460 Gateway parts The 460 Gateway contains the following parts. • The 460 Gateway unit • Power cable • DIN rail mounting • Crossover cable to connect a personal computer to the Gateway unit during the initial setup (or to change settings) • Null modem cable (two female connectors) to use during debugging, if necessary • A CD with the user manuals and utilities Additional required equipment You need to connect a personal computer to the 460 Gateway just during the initial software setup or if you need to change settings because of a device change. You must supply the cables to use for communications after the setup is complete. 460 Gateway User Manual Page 3 Default IP Address – 192.168.0.100 Chapter 2 Installing the 460 Gateway Before the 460 Gateway can transfer data, you need to do the following tasks: • Optionally set jumper switches for RS232, RS485, or CAN operations on the ports (460 EDX only) • Connect a personal computer, temporarily, to the 460 Gateway in order to complete the software setup • Make software selections for the Gateway o After the computer is connected, configure the Communication Modules, starting on page 8. o When all the necessary Communication Modules are configured, continue with Editing the 460 Gateway Network Settings on page 50. o When you have finished setting up or making any desired changes to the 460 Gateway’s configuration, continue with Making Settings Take Effect on page 52. • Install the Gateway hardware In addition to these tasks, you may need to make some additional changes on the devices to which you are connecting the 460 Gateway. For example, if you are connecting to a PLC, you should define tags for sending and receiving data and define ladder logic to clear the data after the PLC receives data via the 460 Gateway. Other devices may require similar tasks. Setting jumpers Note: Skip this section unless you have a 460 EDX Gateway and want Port 0 or Port 1 to change from the current settings. The factory default port settings on the 460 EDX Gateway are for Port 0 to be set for RS485 and Port 1 to be set for RS232. Most 460 Gateways are shipped with port settings already configured. In these cases, please skip this section and continue on with the following section, Connecting a computer for software setup on page 5. However, if you have a 460 EDX Gateway, you may want to change these port settings. Other 460 Gateways cannot be modified to change the port settings. The default port settings on the 460 EDX Gateway are for Port 0 to be set for RS485 and Port 1 to be set for RS232. However, you can modify a port to use CAN (or return a port setting to RS 232 or RS485) by changing the jumpers on the Gateway unit. If you are satisfied with the port settings, skip this section and continue with the following section. Both ports cannot be set for the same type of communications. 460 Gateway User Manual Page 4 Default IP Address – 192.168.0.100 Note: Only one RS232, RS485, or CAN port setting can be active per unit. For example, a unit cannot have two ports set for RS232 or two ports set for CAN. To change port settings on the 460 EDX Gateway, use the following steps. 1. No cables should be connected to the Gateway unit. If this unit has been in use and you are making a change, disconnect the power cable and any communications cables from the Gateway unit. 2. Remove the two small Phillips-head screws from each long side (no connectors) of the Gateway unit. 3. Remove the green T-Strip5 connector. Slide the cover off towards the ports. The jumpers are just behind the ports. 4. Move the jumper shunts to reflect the desired settings. See Figure 2-1. PORT 0 T-Strip RS232 JP3 PORT 0 T-Strip JP3 HSR JP20 JP21 JP18 JP22 JP19 Pin 1 JP28 JP27 - Required - Optional FD – Full Duplex JP2 PIN – Power Input T-Strip RS232 Jumper Configuration DB9 RS232 Jumper Configuration CAN PORT 0 T-Strip JP17 JP20 PORT 1 DB9 JP4 JP6 JP7 JP8 JP11 JP12 JP13 JP14 JP15 JP16 RS485 JP3 JP17 HSR – High Slew Rate Control 120T – 120 Ohm Termination RS232 JP5 JP9 JP10 Pin 1 - Required - Optional FD – Full Duplex PIN – Power Input HSR – High Slew Rate Control 120T – 120 Ohm Termination JP17 JP20 JP21 JP18 JP22 FD FD JP28 FD FD JP27 JP21 JP18 JP22 Pin 1 JP19 - Required - Optional JP28 FD – Full Duplex JP2 T-Strip RS485 Jumper Configuration PORT 1 DB9 JP4 JP6 JP7 FD JP8 JP11 JP12 FD JP13 JP14 PIN JP15 JP16 DB9 RS485 Jumper Configuration Figure 2-1 JP2 PIN – Power Input HSR – High Slew Rate Control 120T – 120 Ohm Termination RS485 Pin 1 - Required - Optional FD – Full Duplex PIN – Power Input HSR – High Slew Rate Control 120T – 120 Ohm Termination FD – Full Duplex HSR – High Slew Rate Control 120T – 120 Ohm Termination CAN JP4 JP6 JP7 JP8 JP11 JP12 JP13 JP14 JP15 JP16 JP5 Pin 1 - Required - Optional PIN – Power Input PORT 1 DB9 JP9 JP27 PIN 120T T-Strip CAN Jumper Configuration FD JP10 JP19 DB9 CAN Jumper Configuration GND JP5 GND JP9 Pin 1 - Required - Optional PIN JP10 FD – Full Duplex PIN – Power Input HSR – High Slew Rate Control 120T – 120 Ohm Termination Jumper settings 5. Replace the Gateway unit’s cover. Replace the four screws. Replace the green T-Strip5 connector. Connecting a computer for software setup Before performing the initial software setup, you must connect a computer with a web browser to the 460 Gateway. Use the following steps to connect the computer and to access the embedded web site where you make your software selections. 1. Connect one end of the Ethernet crossover cable to the 460 Gateway and the other end to the RJ45 connector on your computer. 460 Gateway User Manual Page 5 Default IP Address – 192.168.0.100 2. Insert the power connector to the 460 gateway unit, and then plug the power cord into a power source. 3. Launch the web browser. In the address window, enter http://192.168.0.100 Press Enter The RTA 460 Gateway Main Page displays. See Figure 2-2. For illustration purposes, this manual refers to example screens from the 460EDX Gateway. Other 460 Gateway versions have similar screens. Note: If the web page does not display, check the following settings: The web page does not display when the computer is on a wireless network because of subnet selections. Use either the crossover cable or a hub/switch on the same subnet. Verify that your web browser is not set for a proxy server. If you are using Internet Explorer, check Internet Options/Connections/LAN Settings. Make sure the check box is checked for Automatically detect settings and the check box is empty (not checked) next to the Use a proxy server for your LAN option. Figure 2-2 460 Gateway User Manual 460 Gateway Main Page Page 6 Default IP Address – 192.168.0.100 Note: If this is not the first time that this 460 Gateway has been configured, Figure 2-2 displays different modules. 4. Click on Edit next to the Description module on the RTA Gateway Main Page. See Figure 2-2. The RTA 460 Edit Description screen displays. See Figure 2-3. 5. Enter a description of up to 80 characters for this particular 460 Gateway. In this example, the 460 Gateway is a test site for a water flow meter. 6. Click Save. The 460 Gateway Main Page displays with the edited description. Figure 2-3 460 Gateway User Manual RTA 460 Edit Description Page 7 Default IP Address – 192.168.0.100 Configuring the 460 Gateway The 460 Gateway always acts as at least two devices at a time (for example, a Modbus RTU Master and a serial device). Therefore, you must always configure at least two Communication Modules. After the computer is connected to the 460 Gateway, refer to the following applicable sections to configure your particular 460 Gateway. • Modbus® RTU Master configuration on page 8. • Modbus RTU Slave configuration on page 13. • Modbus TCP Client configuration on page 17. • Modbus TCP Server configuration on page 21. • EtherNet/IP™ Client configuration on page 24. • EtherNet/IP Server configuration on page 27. • DeviceNet™ Master configuration on page 30. • DeviceNet Slave configuration on page 34. • BACnet/IP® Client configuration on page 38. • BACnet/IP Server configuration on page 41. • Serial Devices configuration on page 45. When all the necessary Communication Modules are configured, continue with Editing 460 Gateway Network Settings on page 50. When you have finished setting up or making any desired changes to the 460 Gateway’s configuration, continue with Making Settings Take Effect on page 52. For illustration purposes, this manual refers to example screens from the 460EDX Gateway. Other 460 Gateway versions have similar screens. Modbus RTU Master configuration If your version of the 460 Gateway requires your gateway to act as a Modbus RTU Master, use the following steps to configure the gateway. At least two Communication Modules must be configured. 1. Click on Edit next to the Selected Communication Modules on the RTA Gateway Main Page. See Figure 2-2. The Communication Module Configuration screen displays. See Figure 2-4. 460 Gateway User Manual Page 8 Default IP Address – 192.168.0.100 Note: The Edit buttons are grayed out when the task applies to a different 460 Gateway version than you purchased. Please contact Real Time Automation, Inc. (RTA) at 262.439.4999 or www.rtaautomation.com for more information about 460 Gateway configurations. Figure 2-4 Communication Module Configuration screen 2. Click on Edit next to next to Modbus RTU Master. The Enabled? prompt displays. See Figure 2-5. 460 Gateway User Manual Page 9 Default IP Address – 192.168.0.100 Figure 2-5 Enable Modbus RTU Master configuration 3. Click on the Enabled? checkbox. The Module’s Detail options expand when enabled. See Figure 2-6. Figure 2-6 Modbus RTU Master configuration details 4. Select the appropriate communication options from the drop-down menus. Note: Only one RS232, RS485, or CAN port setting can be active per unit. For example, a unit cannot have two ports set for RS232 or two ports set for CAN. If the same mode is selected for two communication modules, a message similar to Figure 2-7 displays. Figure 2-7 Serial port incompatibility error 5. Click on Save. The selections stay visible on the Communication Module Configuration screen, although they are grayed out (until you select Edit again). See Figure 2-8. 460 Gateway User Manual Page 10 Default IP Address – 192.168.0.100 Figure 2-8 Modbus RTU Master configuration details selected For Your Information: Familiar users can make all desired communication module edits before completing the external device list for the master/client devices. The order of the configuration steps do not matter as long as the communication module is enabled. 6. Click on the Return to Main button. The RTA 460 Gateway Main Page displays with a Client Module Configuration option. See Figure 2-9. Figure 2-9 Modbus RTU Master Client Module Configuration 7. Click on Edit next to the Client Module Configuration. The External Device Configuration screen displays. 460 Gateway User Manual Page 11 Default IP Address – 192.168.0.100 8. For each new Device Buffer that should be enabled (1-32), click on the Add Remote Modbus RTU Slave button. 9. Click Edit in the Action column. See Figure 2-10. Figure 2-10 Modbus RTU Master registers and program tags 10. Enter the Save Address and select the data types from the drop-down menus for the registers. Enter the address and length for each data type in this Device Buffer. 11. Select Save. The Master and Client Module External Device List re-displays with the information entered for that Device Buffer. See Figure 2-11. To add another Device Buffer, click on the Add Remote Modbus RTU Slave button and then edit that buffer’s settings. 460 Gateway User Manual Page 12 Default IP Address – 192.168.0.100 Figure 2-11 Modbus RTU Master data selections 12. When you have finished editing device buffers for the Modbus RTU Server, click on The RTA 460 Gateway Main Page displays. Main . Modbus RTU Slave configuration If your version of the 460 Gateway requires your gateway to act as a Modbus RTU Slave, use the following steps to configure the gateway. At least two Communication Modules must be configured. 1. Click on Edit next to the Selected Communication Modules on the RTA 460 Gateway Main Page. See Figure 2-2. The Communication Module Configuration screen displays. See Figure 2-12. Note: The Edit buttons are grayed out when the task applies to a different 460 Gateway version than you purchased. Please contact Real Time Automation, Inc. (RTA) at 262.439.4999 or www.rtaautomation.com for more information about 460 Gateway configurations. 460 Gateway User Manual Page 13 Default IP Address – 192.168.0.100 Figure 2-12 Communication Module Configuration screen 2. Click on Edit next to Modbus RTU Slave. The Enabled? prompt displays. See Figure 2-13. Figure 2-13 460 Gateway User Manual Enable Modbus RTU Slave configuration Page 14 Default IP Address – 192.168.0.100 3. Click on the Enabled? checkbox. The Module’s Detail options expand when enabled. See Figure 2-14. Figure 2-14 Modbus RTU Slave configuration details 4. Select the appropriate options from the drop-down menus. Note: Only one RS232, RS485, or CAN port setting can be active per unit. For example, a unit cannot have two ports set for RS232 or two ports set for CAN. If the same mode is selected for two communication modules, a message similar to Figure 2-15 displays. Figure 2-15 Serial port incompatibility error 5. Click on Save. The selections stay visible on the Communication Module Configuration screen, although they are grayed out. See Figure 2-16. To change these settings, click on Edit next to Modbus RTU Slave again to make any necessary changes. 460 Gateway User Manual Page 15 Default IP Address – 192.168.0.100 Figure 2-16 Modbus RTU configuration details selected For Your Information: Familiar users can make all desired communication module edits before leaving this screen. 6. Click on the Return to Main button. The RTA 460 Gateway Main Page displays with the updated Modbus RTU Slave information. See Figure 2-17. Figure 2-17 460 Gateway User Manual Modbus RTU Slave Module Configuration Page 16 Default IP Address – 192.168.0.100 Modbus TCP Client configuration If your version of the 460 Gateway requires your gateway to act as a Modbus TCP Client, use the following steps to configure the gateway. At least two Communication Modules must be configured. 1. Click on Edit next to the Selected Communication Modules on the RTA 460 Gateway Main Page. See Figure 2-2. The Communication Module Configuration screen displays. See Figure 2-18. Note: The Edit buttons are grayed out when the task applies to a different 460 Gateway version than you purchased. Please contact Real Time Automation, Inc. (RTA) at 262.439.4999 or www.rtaautomation.com for more information about 460 Gateway configurations. Figure 2-18 Communication Module Configuration screen 2. Click on Edit next to Modbus TCP Client. The Enabled? prompt displays. See Figure 2-19. 460 Gateway User Manual Page 17 Default IP Address – 192.168.0.100 Figure 2-19 Enable Modbus TCP Client configuration 3. Click on the Enabled? checkbox. The Module’s Detail options expand when enabled. See Figure 2-20. Figure 2-20 Modbus TCP Client configuration details 4. Click on Save. For Your Information: Familiar users can make all desired communication module edits before leaving this screen. 5. Click on the Return to Main button. The RTA 460 Gateway Main Page displays with a Client Module Configuration option. See Figure 2-21. 460 Gateway User Manual Page 18 Default IP Address – 192.168.0.100 Figure 2-21 Modbus TCP Client Module Configuration 6. Click on Edit next to the Client Module Configuration. The External Device Configuration screen displays. See Figure 2-22. Figure 2-22 External Device Configuration screen 7. For each new Device Buffer that should be enabled (1-32), click on the Add Remote Modbus TCP Server button. 8. Click Edit in the Action column. See Figure 2-23. 460 Gateway User Manual Page 19 Default IP Address – 192.168.0.100 Figure 2-23 Modbus TCP Client registers and program tags 9. Enter the Server IP Address and Unit ID. Select the data types (RegType) from the dropdown menus for the registers. Enter the address and length for each data type in this Device Buffer. 10. Select Save. The Master and Client Module External Device List re-displays with the information entered for that Device Buffer. See Figure 2-24. To add another Device Buffer, click on the Add Remote Modbus TCP Server button and then edit that buffer’s settings. 460 Gateway User Manual Page 20 Default IP Address – 192.168.0.100 Figure 2-24 Modbus TCP Client data selections 11. When you have finished editing device buffers for the Modbus TCP Client, click on The RTA 460 Gateway Main Page displays. Main . Modbus TCP Server configuration If your version of the 460 Gateway requires your gateway to act as a Modbus TCP Server, use the following steps to configure the gateway. At least two Communication Modules must be configured. 1. Click on Edit next to the Selected Communication Modules on the RTA 460 Gateway Main Page. See Figure 2-2. The Communication Module Configuration screen displays. See Figure 2-25. Note: The Edit buttons are grayed out when the task applies to a different 460 Gateway version than you purchased. Please contact Real Time Automation, Inc. (RTA) at 262.439.4999 or www.rtaautomation.com for more information about 460 Gateway configurations. 460 Gateway User Manual Page 21 Default IP Address – 192.168.0.100 Figure 2-25 Communication Module Configuration screen 2. Click on Edit next to Modbus TCP Server. The Enabled? prompt displays. See Figure 2-26. Figure 2-26 460 Gateway User Manual Enable Modbus TCP Server configuration Page 22 Default IP Address – 192.168.0.100 3. Click on the Enabled? checkbox. 4. Click on Save. For Your Information: Familiar users can make all desired communication module edits before leaving this screen. 5. Click on the Return to Main button. The RTA 460 Gateway Main Page displays with the updated Modbus TCP Server information. See Figure 2-27. Figure 2-27 460 Gateway User Manual Modbus TCP Server Configuration Page 23 Default IP Address – 192.168.0.100 EtherNet/IP Client configuration If your version of the 460 Gateway requires your gateway to act as an EtherNet/IP Client, use the following steps to configure the gateway. At least two Communication Modules must be configured. 1. Click on Edit next to the Selected Communication Modules on the RTA 460 Gateway Main Page. See Figure 2-2. The Communication Module Configuration screen displays. See Figure 2-28. Note: The Edit buttons are grayed out when the task applies to a different 460 Gateway version than you purchased. Please contact Real Time Automation, Inc. (RTA) at 262.439.4999 or www.rtaautomation.com for more information about 460 Gateway configurations. Figure 2-28 460 Gateway User Manual Communication Module Configuration screen Page 24 Default IP Address – 192.168.0.100 2. Click on Edit next to EtherNet/IP Client. The Enabled? prompt displays. See Figure 2-29. Figure 2-29 Enable EtherNet/IP Client configuration 3. Click on the Enabled? checkbox. The Module’s Detail options expand when enabled. See Figure 2-30. Figure 2-30 EtherNet/IP Client configuration details 4. Click on Save. For Your Information: Familiar users can make all desired communication module edits before leaving this screen. 460 Gateway User Manual Page 25 Default IP Address – 192.168.0.100 5. Click on the Return to Main button. The RTA 460 Gateway Main Page displays with a Client Module Configuration option. See Figure 2-31. Figure 2-31 EtherNet/IP Client Module Configuration 6. Click on Edit next to the Client Module Configuration. The External Device Configuration screen displays. See Figure 2-32. 460 Gateway User Manual Page 26 Default IP Address – 192.168.0.100 Figure 2-32 External Device Configuration screen 7. To enable a Device Buffer, click on the Add Remote Ethernet/IP Server button. 8. Click Edit in the Action column. 9. Enter the Device Address. Select the data types (RegType) from the drop-down menus for the registers. Enter the registers and program tags for each data type in this Device Buffer. 10. Select Save. The Master and Client Module External Device List re-displays with the information entered for that Device Buffer. To add another Device Buffer, click on the Add Remote Ethernet/IP Server button and then edit that buffer’s settings. 11. When you have finished enabling Device Buffers for the EtherNet/IP Client, click on The RTA 460 Gateway Main Page displays. Main . EtherNet/IP Server configuration If your version of the 460 Gateway requires your gateway to act as an EtherNet/IP Server, use the following steps to configure the gateway. At least two Communication Modules must be configured. 460 Gateway User Manual Page 27 Default IP Address – 192.168.0.100 1. Click on Edit next to the Selected Communication Modules on the RTA 460 Gateway Main Page. See Figure 2-2. The Communication Module Configuration screen displays. See Figure 2-34. Note: The Edit buttons are grayed out when the task applies to a different 460 Gateway version than you purchased. Please contact Real Time Automation, Inc. (RTA) at 262.439.4999 or www.rtaautomation.com for more information about 460 Gateway configurations. Figure 2-34 Communication Module Configuration screen 2. Click on Edit next to Ethernet/IP Server. The Enabled? prompt displays. See Figure 2-35. 460 Gateway User Manual Page 28 Default IP Address – 192.168.0.100 Figure 2-35 Enable EtherNet/IP Server configuration 3. Click on the Enabled? checkbox. 4. Click on Save. For Your Information: Familiar users can make all desired communication module edits before leaving this screen. 5. Click on the Return to Main button. The RTA 460 Gateway Main Page displays with the updated EtherNet/IP Server information. See Figure 2-36. 460 Gateway User Manual Page 29 Default IP Address – 192.168.0.100 Figure 2-36 EtherNet/IP Server Configuration DeviceNet Master configuration If your version of the 460 Gateway requires your gateway to act as a DeviceNet Master, use the following steps to configure the gateway. At least two Communication Modules must be configured. 1. Click on Edit next to the Selected Communication Modules on the RTA 460 Gateway Main Page. See Figure 2-2. The Communication Module Configuration screen displays. See Figure 2-37. Note: The Edit buttons are grayed out when the task applies to a different 460 Gateway version than you purchased. Please contact Real Time Automation, Inc. (RTA) at 262.439.4999 or www.rtaautomation.com for more information about 460 Gateway configurations. 460 Gateway User Manual Page 30 Default IP Address – 192.168.0.100 Figure 2-37 Communication Module Configuration screen 2. Click on Edit next to next to DeviceNet Master. The Enabled? prompt displays. See Figure 2-38. Figure 2-38 Enable DeviceNet Master configuration 3. Click on the Enabled? checkbox. The Module’s Detail options expand when enabled. See Figure 2-39. 460 Gateway User Manual Page 31 Default IP Address – 192.168.0.100 Figure 2-39 DeviceNet Master configuration details 4. Select the appropriate communication options from the drop-down menus. 5. Click on Save. The selections stay visible on the Communication Module Configuration screen, although they are grayed out (until you select Edit again). See Figure 2-40. Figure 2-40 DeviceNet Master configuration details selected For Your Information: Familiar users can make all desired communication module edits before completing the external device list for the master/client devices. The order of the configuration steps do not matter as long as the communication module is enabled. 6. Click on the Return to Main button. The RTA 460 Gateway Main Page displays with a Client Module Configuration option. See Figure 2-41. 460 Gateway User Manual Page 32 Default IP Address – 192.168.0.100 Figure 2-41 DeviceNet Master Client Module Configuration 7. Click on Edit next to the Client Module Configuration. The External Device Configuration screen displays. See Figure 2-42. Figure 2-42 External Device Configuration screen 8. Click Edit in the Action column. 9. Enter the slave’s MAC ID and the Assembly Length for Data In and Data Out. 10. Select Save. The Master and Client Module External Device List re-displays with the information entered for that Device Buffer. See Figure 2-43. To add another Device 460 Gateway User Manual Page 33 Default IP Address – 192.168.0.100 Buffer, click on the Add Remote DeviceNet Slave button and then edit that buffer’s settings. Figure 2-43 DeviceNet Master data selections 11. When you have finished editing device buffers for the DeviceNet Master, click on The RTA 460 Gateway Main Page displays. Main . DeviceNet Slave configuration If your version of the 460 Gateway requires your gateway to act as a DeviceNet Slave, use the following steps to configure the gateway. At least two Communication Modules must be configured. 1. Click on Edit next to the Selected Communication Modules on the RTA 460 Gateway Main Page. See Figure 2-2. The Communication Module Configuration screen displays. See Figure 2-44. Note: The Edit buttons are grayed out when the task applies to a different 460 Gateway version than you purchased. Please contact Real Time Automation, Inc. (RTA) at 262.439.4999 or www.rtaautomation.com for more information about 460 Gateway configurations. 460 Gateway User Manual Page 34 Default IP Address – 192.168.0.100 Figure 2-44 Communication Module Configuration screen 2. Click on Edit next to DeviceNet Slave. The Enabled? prompt displays. See Figure 2-45. 460 Gateway User Manual Page 35 Default IP Address – 192.168.0.100 Figure 2-45 Enable DeviceNet Slave configuration 3. Click on the Enabled? checkbox. The Module’s Detail options expand when enabled. See Figure 2-46. Figure 2-46 DeviceNet Slave configuration details 4. Select the appropriate options from the drop-down menus. 5. Click on Save. The selections stay visible on the Communication Module Configuration screen, although they are grayed out. See Figure 2-47. To change these settings, click on Edit next to DeviceNet Slave again to make any necessary changes. 460 Gateway User Manual Page 36 Default IP Address – 192.168.0.100 Figure 2-47 DeviceNet Slave configuration details selected For Your Information: Familiar users can make all desired communication module edits before leaving this screen. 6. Click on the Return to Main button. The RTA 460 Gateway Main Page displays with the updated DeviceNet Slave information. See Figure 2-48. Figure 2-48 460 Gateway User Manual DeviceNet Slave Module Configuration Page 37 Default IP Address – 192.168.0.100 BACnet/IP Client configuration If your version of the 460 Gateway requires your gateway to act as a BACnet/IP Client, use the following steps to configure the gateway. At least two Communication Modules must be configured. 1. Click on Edit next to the Selected Communication Modules on the RTA 460 Gateway Main Page. See Figure 2-2. The Communication Module Configuration screen displays. See Figure 2-49. Note: The Edit buttons are grayed out when the task applies to a different 460 Gateway version than you purchased. Please contact Real Time Automation, Inc. (RTA) at 262.439.4999 or www.rtaautomation.com for more information about 460 Gateway configurations. Figure 2-49 Communication Module Configuration screen 2. Click on Edit next to BACnet Client. The Enabled? prompt displays. See Figure 2-50. 460 Gateway User Manual Page 38 Default IP Address – 192.168.0.100 Figure 2-50 Enable BACnet/IP Client configuration 3. Click on the Enabled? checkbox. 4. Click on Save. For Your Information: Familiar users can make all desired communication module edits before leaving this screen. 5. Click on the Return to Main button. The RTA 460 Gateway Main Page displays with a Client Module Configuration option. See Figure 2-51. 460 Gateway User Manual Page 39 Default IP Address – 192.168.0.100 Figure 2-51 BACnet/IP Client Module Configuration 6. Click on Edit next to the Client Module Configuration. The External Device Configuration screen displays. 7. Click Edit in the Action column. See Figure 2-52. 460 Gateway User Manual Page 40 Default IP Address – 192.168.0.100 Figure 2-52 External Device Configuration screen 8. Enter the Device Address. Enter the registers and program tags for each data type in this Device Buffer. 9. Select Save. The Master and Client Module External Device List re-displays with the information entered for that Device Buffer. To add another Device Buffer, click on the Add Remote BACnet/IP Server button and then edit that buffer’s settings. 10. When you have finished enabling Device Buffers for the BACnet/IP Client, click on The RTA 460 Gateway Main Page displays. Main . BACnet/IP Server configuration If your version of the 460 Gateway requires your gateway to act as a BACnet/IP Server, use the following steps to configure the gateway. At least two Communication Modules must be configured. 1. Click on Edit next to the Selected Communication Modules on the RTA 460 Gateway Main Page. See Figure 2-2. The Communication Module Configuration screen displays. See Figure 2-54. Note: The Edit buttons are grayed out when the task applies to a different 460 Gateway version than you purchased. Please contact Real Time 460 Gateway User Manual Page 41 Default IP Address – 192.168.0.100 Automation, Inc. (RTA) at 262.439.4999 or www.rtaautomation.com for more information about 460 Gateway configurations. Figure 2-54 Communication Module Configuration screen 2. Click on Edit next to BACnet Server. The Enabled? prompt displays. See Figure 2-55. 460 Gateway User Manual Page 42 Default IP Address – 192.168.0.100 Figure 2-55 Enable BACnet/IP configuration 3. Click on the Enabled? checkbox. The Module’s Detail options expand when enabled. See Figure 2-56. Figure 2-56 BACnet/IP Server configuration details 4. Enter the appropriate Device Instance number and descriptions. 5. Click on Save. The selections stay visible on the Communication Module Configuration screen, although they are grayed out. See Figure 2-57. To change these settings, click on Edit next to BACnet Server again to make any necessary changes. 460 Gateway User Manual Page 43 Default IP Address – 192.168.0.100 Figure 2-57 BACnet/IP Server configuration details selected For Your Information: Familiar users can make all desired communication module edits before leaving this screen. 6. Click on the Return to Main button. The RTA 460 Gateway Main Page displays with the updated BACnet/IP Server information. See Figure 2-58. Figure 2-58 460 Gateway User Manual BACnet/IP Server Module Configuration Page 44 Default IP Address – 192.168.0.100 Serial configuration (Modules 1 and 2) If your version of the 460 Gateway requires your gateway to act as a serial device, use the following steps to configure the gateway. If you are connecting the 460 Gateway to two different serial devices, repeat these directions to configure Serial Module 2. Since the 460 Gateway translates data between devices with different protocols, at least two Communication Modules must be configured. 1. Click on Edit next to the Selected Communication Modules on the RTA 460 Gateway Main Page. See Figure 2-2. The Communication Module Configuration screen displays. See Figure 2-59. Note: The Edit buttons are grayed out when the task applies to a different 460 Gateway version than you purchased. Please contact Real Time Automation, Inc. (RTA) at 262.439.4999 or www.rtaautomation.com for more information about 460 Gateway configurations. Figure 2-59 460 Gateway User Manual Communication Module Configuration screen Page 45 Default IP Address – 192.168.0.100 2. Click on Edit next to next to Serial Module 1 (or Serial Module 2). The Enabled? prompt displays. See Figure 2-60. Figure 2-60 Enable Serial Module configuration 3. Click on the Enabled? checkbox. The Module’s Detail options expand when enabled. See Figure 2-61. 4. Select the appropriate communication options. Data flow is controlled in three ways: maximum message length, receive character timeout, and delimiters. You can use any combination (or none) of these methods. For Your Information: The Device Status and Summary button on the 460 Gateway’s Main Web page displays the data messages transmitted and the method that terminated that message, which aides in troubleshooting. 460 Gateway User Manual Page 46 Default IP Address – 192.168.0.100 Step Step Step 4c Step Step 4e Step 4f Figure 2-61 Serial Module configuration details a. Enter the maximum message length before the 460 Gateway stops receiving a particular message from the device. b. Enter a value 10 to 60000 milliseconds to enable the receive character timeout. If the 460 should never receive messages from the device (printer, sign, etc.), enter 0 to disable this timeout. However, if you want the 460 Gateway to poll a device periodically regardless of how much data is accumulated, a value (other than 0) here sends the data and then clears the buffer out after the amount of time you select. For example, if you enter a value of 1000, the serial device sends data to the 460 Gateway every 1 second. Even if it was in the middle of the transmission, all data from the buffer is sent to the 460 Gateway. c. Using delimiters is the best way to control your data. If the serial device can output delimiters, select the correct incoming start and/or end delimiter information for data going from the ASCII device to the 460 Gateway. If the serial device can process incoming delimiters, select the correct outgoing start and/or end delimiter information for data going from the 460 Gateway to the ASCII device. The bytes should NOT be the same for both start and end. If no delimiters are possible or desired, select Unused from the top of the dropdown menu(s). If you do not want the start or end delimiters to be sent with the data, check the Discard all delimiter byte(s) box. d. Select the port that the device uses to connect to the 460 Gateway. e. Select the appropriate communications mode. f. Select the correct transmission settings from the menus. 460 Gateway User Manual Page 47 Default IP Address – 192.168.0.100 Note: Only one RS232, RS485, or CAN port setting can be active per unit. For example, a unit cannot have two ports set for RS232 or two set forRS485 (regardless of duplex settings). If the same mode is selected for two communication modules, a message similar to Figure 2-62 displays. Figure 2-62 Serial port incompatibility error 5. Click on Save. The selections stay visible on the Communication Module Configuration screen, although they are grayed out (until you select Edit again). See Figure 2-63. Figure 2-63 Serial Module configuration details selected For Your Information: Familiar users can make all desired communication module edits before completing the external device list for the master/client devices. The order of the configuration steps do not matter as long as the communication module is enabled. 460 Gateway User Manual Page 48 Default IP Address – 192.168.0.100 6. Click on the Return to Main button. The RTA 460 Gateway Main Page displays with a Client Module Configuration option. See Figure 2-64. Figure 2-64 Serial Module Configuration For Your Information: If you need to configure more than one 460 Gateway with the same or similar settings, it may be quicker to configure the first gateway using these directions and then save the configuration to a file to use for the other gateway units. Note that for gateways that are configured from a file, you still need to set jumpers (if desired), edit the network settings, and restart the gateway to make the settings take effect. See Configuring 460 Gateways from a file on page 60 for more information. 460 Gateway User Manual Page 49 Default IP Address – 192.168.0.100 Editing 460 Gateway Network Settings After the computer is connected to the 460 Gateway, use the following steps to configure the network settings. For illustration purposes, this manual refers to example screens from the 460EDX Gateway. Other 460 Gateway versions have similar screens. See Figure 2-65. Note: If you need to change the 460 Gateway’s IP address after the initial setup, you can use either the folowing procedure or use the IPSetup tool on the CD shipped with the 460 Gateway. (Refer to Changing IP or subnet addresses on page 66. Figure 2-65 460 Gateway Main web page 1. Click on Edit next to the 460 Network Settings section of the table. The Network Setup screen displays. See Figure 2-66. 460 Gateway User Manual Page 50 Default IP Address – 192.168.0.100 Step Step Step Step Figure 2-66 Network Setup screen 2. Enter the IP address that identifies the 460 Gateway to the network. 3. Enter the subnet mask that identifies which devices can communicate with the 460 Gateway. 4. Enter the default gateway to use if the device cannot be accessed directly. 5. When you are finished entering these values, click on Store Parameters. The 460 Gateway Main web page displays. Note: The Restore original values button causes the parameters to display that were entered when the page loaded. 6. When you have finished making any desired changes to the 460 Gateway’s configuration, continue with the following section, Making Settings Take Effect. For Your Information: If you need to configure more than one 460 Gateway with the same or similar settings, it may be quicker to configure the first gateway using these directions and then save the configuration to a file to use for the other gateway units. Note that for gateways that are configured from a file, you still need to set jumpers (if desired), edit the network settings, and restart the gateway to make the settings take effect. See Configuring 460 Gateways from a file on page 60 for more information. 460 Gateway User Manual Page 51 Default IP Address – 192.168.0.100 Making Settings Take Effect Before any changes to the 460 Gateway’s configuration or network settings take effect, you must reboot the unit. Do this before removing power from the 460 Gateway. Use the following steps to reboot the 460 Gateway. For illustration purposes, this manual refers to example screens from the 460EDX Gateway. Other 460 Gateway versions have similar screens. Figure 2-67 shows an example of the 460 Gateway’s Main Page. Figure 2-67 460 Gateway Main Page 1. From the 460 Gateway Main Page click on Utilities on the left side of the screen. The RTA 460 Utilities screen displays. See Figure 2-68. 460 Gateway User Manual Page 52 Default IP Address – 192.168.0.100 Figure 2-68 RTA 460 Utilities screen 2. Click on Restar toward the top of the screen. A prompt displays asking you to verify that you want to restart the 460 Gateway. 3. Click OK. Another prompt displays giving you the approximate time to complete the restart. 4. Click OK. When the restart is complete, the 460 Gateway Main Page displays if your computer is on the same subnet (or attached) to the 460 Gateway. If your computer is not on the same subnet, the screen does not change, as you are no longer receiving signals from the 460 Gateway. 5. If you are installing the 460 Gateway in a position that is not connected to the computer that did the software setup, disconnect the crossover cable from the 460 Gateway and from the computer. Save the crossover cable with the null modem cable and the CD that was shipped with the 460 Gateway in case you need to make changes at a later time. 460 Gateway User Manual Page 53 Default IP Address – 192.168.0.100 Connecting cables Once the jumpers are set for the correct serial interfaces and the configuration and network settings are selected, you only need to connect the communications cables and attach the power cable, before verifying that data is transmitting correctly. Use the following steps to connect the appropriate cables. 1. Mount the 460 Gateway in the desired location. 2. Connect the appropriate cable to Port 0 on the 460 Gateway and the other end to the device that matches the protocol selected for Port 0. Do the same for Port 1. Use the correct cables. 3. If you are connecting the 460 Gateway to a network, plug one end of a non-crossover Ethernet cable (RJ45) to the front of the 460 Gateway. Plug the other end into the network/switch/hub. Note: In order to view the status of the data communications between the devices connected to the 460 Gateway via the Gateway’s utilities, the 460 Gateway must be connected to a network (or computer). 4. Plug the power connector into the front of the 460 Gateway. Plug the other end of the power cord into a power supply. You have completed installing the 460 Gateway. 460 Gateway User Manual Page 54 Default IP Address – 192.168.0.100 Chapter 3 Troubleshooting After the 460 Gateway is set up, it should transmit and receive data correctly. However, if it is not working as you expect, this chapter provides the following information to help you resolve the problem. • Use the 460 Gateway’s Summary and Status page to find clues to what may be causing the problem. • Check Table 3-1 for possible solutions to common problems. Checking device status Use the use the following steps to view the 460 Gateway’s Status and Summary page. If the 460 Gateway is already connected to a personal computer and can access the Real Time Automation web site (factory set at http://192.168.0.100), skip to step 5. 1. Connect one end of an Ethernet crossover cable to the 460 Gateway and the other end to the RJ45 connector on your computer. A red Ethernet crossover cable was shipped with the 460 Gateway. 2. Insert the power connector to the 460 Gateway and then plug the power cord into a power source. 3. Your computer needs to be on the same subnet as this 460 Gateway unit. The unit’s default IP address is 192.168.0.100. Therefore your computer’s IP address must be set at 192.168.0.xxx, where xxx is any number that is not being used by any other device on your network. If your computer is using a dynamic IP address (typical), you need to change it to a static 192.168.0.xxx address. Use the following steps to change your computer’s IP address. a. Go into your Network Setup. b. Select Internet Protocol (TCP/IP). c. Click on Properties. d. Click Use the following IP address. e. Type in 192.168.0.10 (the last two digits are an example and can be any number as long as it is not being used). The Subnet mask should default to 255.255.255.0. Click OK. 4. Launch the web browser. In the address window, enter the IP address of the 460 Gateway. Press Enter The 460 Gateway Main Page displays. See Figure 3-1. 460 Gateway User Manual Page 55 Default IP Address – 192.168.0.100 Note: If the web page does not display, check the following settings: The web page does not display when the computer is on a wireless network because of subnet selections. Use either the crossover cable or a hub/switch on the same subnet. Verify that your web browser is not set for a proxy server. If you are using Internet Explorer, check Internet Options/Connections/LAN Settings. Make sure the check box is checked for Automatically detect settings and the check box is empty (not checked) next to the Use a proxy server for your LAN option. Step 5 Figure 3-1 5. Click on 460 Gateway Main Page Status and Summary The RTA 460 Device Summary and Status screen displays. See Figure 3-2. 460 Gateway User Manual Page 56 Default IP Address – 192.168.0.100 Figure 3-2 RTA 460 Device Summary and Status screen 6. Click Refresh or Press F5. The values on this screen do not update automatically. Continue to click on press F5 to see the most current status and buffer values. Refresh or Check this screen for error codes or messages. This screen displays data in buffers to help you troubleshoot any data transmission problems. Use Table 3-1 to interpret error conditions or messages. Note: To clear out the Value Dec, Value Hex, and Description fields without Restarting the 460 Gateway, click on Reset Status Counters . 7. Click on Main Page to return to the 460 Gateway Main Page. 460 Gateway User Manual Page 57 Default IP Address – 192.168.0.100 Checking for solutions to common problems Use Table 3-1 to check for possible solutions to common problems. If you are unable to resolve the issue, contact Real Time Automation, Inc. (RTA) at 262.439.4999 or www.rtaautomation.com for more assistance. Table 3-1 Common problems and possible solutions Problem Possible solutions The personal computer cannot connect to the 460 Gateway. Verify the 460 Gateway has power. The web browser at IP address 192.168.0.100 (default) does not display. The web page does not display when the computer is on a wireless network because of subnet selections. Use either the crossover cable or a regular cable with a hub/switch on the same subnet. If you can ping the 460 Gateway from the computer, then this is not the problem. To connect a personal computer to the 460 Gateway, you must use either an Ethernet crossover cable or a null modem cable. One of each of these cables was shipped with the 460 Gateway. Verify that your web browser is not set for a proxy server. If you are using Internet Explorer, check Internet Options/Connections/LAN Settings. Make sure the check box is empty (not checked) next to the Use a proxy server for your LAN option. Data was transmitting, but now it seems to have stopped. Check that all the cables and the power cord are secure. Data is transmitting, but it does not seem to be correct. This may be a data format (radix) problem. For example, if you are sending ASCII data and are displaying decimal data, all your data appears to be off by 48. A zero value in decimal is 0x30 in hexadecimal. The data displaying on the Device Summary and Status screen is not the same as the data sent to the end-point device. Change how you are viewing the data (ASCII, decimal, or hexadecimal) in your tag or register. If data from one port is transmitting, but the other port is not, try changing cables. 460 Gateway User Manual Page 58 Default IP Address – 192.168.0.100 Problem The end of the data is being lost. Possible solutions You may be sending more bytes of data than you have set in either the Maximum message length field or that have time to transmit because of the Receive Character Timeout field’s setting. Or, if you are using an end delimiter, you may have a Maximum message length field setting or Receive Character Timeout setting that causes the data to transmit before the end delimiter is detected. New data transmits after the start delimiter is recognized. The data after the buffer length restriction and before the next start delimiter is lost. N/A displays on the Device The port and or function is disabled for one of the Summary and Status screen following reasons: • The Enabled? box for the type of protocol is not checked on the RTA 460 Communication Module Configuration screen. • The Receive Character Timeout field (in the Serial Modules) is set to 0 on the RTA 460 Communication Module Configuration screen. The message Waiting for data to write displays on the Device Summary and Status page. If the serial devices have sent additional data, check that the cable(s) is fastened securely. I do not see any serial data in the buffer on the Device Summary and Status screen. The 460 Gateway is set up and installed. Verify that the 460 Gateway was restarted after its initial configuration. Verify the 460 Gateway is connected to the appropriate devices. Press Refresh screen. No data output comes from the 460 Gateway. on the Device Summary and Status Output from the device may be disabled. Verify that the Buffer Transmit Length is not set to 0 in the applicable serial module configuration. Check that the start and stop delimiters are different (for serial modules). The error has been fixed, but the error code still displays on the Device Summary and Status page. Transmit data successfully then click Device Summary and Status screen. 460 Gateway User Manual Refresh on the Page 59 Default IP Address – 192.168.0.100 Chapter 4 General Procedures This chapter contains the following general information and procedures: • Configuring 460 Gateways from a file • Changing IP or subnet addresses using either IPSetup.exe or the Real Time Automation 460 Gateway web page Configuring 460 Gateways from a file If you need to configure many 460 Gateways with the same or a similar configuration, the quickest and easiest way to do so is to configure the first 460 Gateway using the steps in Chapter 1, then save that configuration to a file that you can use to configure the other 460 Gateways. Use the steps in the following section, Creating a configuration file, to create the initial configuration file. After you have the desired configuration file, use the following steps in Uploading a configuration file to additional gateways on page 63 to copy the configuration file to additional 460 Gateways. Creating a configuration file If the 460 Gateway is already connected to a personal computer and can access the Real Time Automation web site (factory set at http://192.168.0.100), skip to step 5. 1. Connect one end of an Ethernet crossover cable to the 460 Gateway and the other end to the RJ45 connector on your computer. A red Ethernet crossover cable was shipped with the 460 Gateway. 2. Insert the power connector to the 460 Gateway eway and then plug the power cord into a power source. 3. Your computer needs to be on the same subnet as this 460 Gateway unit. The unit’s default IP address is 192.168.0.100. Therefore your computer’s IP address must be set at 192.168.0.xxx, where xxx is any number that is not being used by any other device on your network. If your computer is using a dynamic IP address (typical), you need to change it to a static 192.168.0.xxx address. Use the following steps to change your computer’s IP address. a. Go into your Network Setup. b. Select Internet Protocol (TCP/IP). 460 Gateway User Manual Page 60 Default IP Address – 192.168.0.100 c. Click on Properties. d. Click Use the following IP address. e. Type in 192.168.0.10 (the last two digits are an example and can be any number as long as it is not being used). The Subnet mask should default to 255.255.255.0. Click OK. 4. Launch the web browser. In the address window, enter http://192.168.0.100 Press Enter The 460 Gateway Main Page displays. See Figure 4-4. Note: If the web page does not display, check the following settings: The web page does not display when the computer is on a wireless network because of subnet selections. Use either the crossover cable or a hub/switch on the same subnet. Verify that your web browser is not set for a proxy server. If you are using Internet Explorer, check Internet Options/Connections/LAN Settings. Make sure the check box is checked for Automatically detect settings and the check box is empty (not checked) next to the Use a proxy server for your LAN option. Step 5 Figure 4-4 460 Gateway User Manual 460 Gateway Main Page Page 61 Default IP Address – 192.168.0.100 5. Click on Utilities The Utilities screen displays. See Figure 4-5. Figure 4-5 RTA 460 Utilities screen 6. Click on Save Configuration . to File The File Download window displays. See Figure 4-6 Figure 4-6 460 Gateway User Manual Configuration file verification Page 62 Default IP Address – 192.168.0.100 7. Click Save. The Save As window displays. See Figure 4-7. Select a location to save the configuration file. 8. Click Save. Another window displays confirming that the download is complete. Figure 4-7 Prompt to save configuration file 9. If you are configuring 460 Gateways that are not attached to the computer you are using, then email or save the file to media that can be transferred to the appropriate computer. Note: When gateways are configured from a file, you still need to set jumpers (if desired), edit the network settings, and restart the gateway to make the settings take effect. Uploading a configuration file to additional gateways Use the following steps to configure a 460 Gateway from an existing configuration file. If you changed jumper settings on the 460 Gateway that supplied the configuration file, you need to change the settings on all gateways configured using the file. Refer to Setting jumpers on page 4. If the 460 Gateway is already connected to a personal computer and can access the Real Time Automation web site (http://192.168.0.100), skip to step 5. 1. Connect one end of an Ethernet crossover cable to the 460 Gateway and the other end to the RJ45 connector on your computer. A red Ethernet crossover cable was shipped with the 460 Gateway. 2. Insert the power connector to the 460 Gateway and then plug the power cord into a power source. 3. Your computer needs to be on the same subnet as this 460 Gateway unit. The unit’s default IP address is 192.168.0.100. Therefore your computer’s IP address must be set at 192.168.0.xxx, where xxx is any number that is not being used by any other device on your network. If your computer is using a dynamic IP address (typical), you need to change it to a static 192.168.0.xxx address. Use the following steps to change your computer’s IP address. a. Go into your Network Setup. b. Select Internet Protocol (TCP/IP). 460 Gateway User Manual Page 63 Default IP Address – 192.168.0.100 c. Click on Properties. d. Click Use the following IP address. e. Type in 192.168.0.10 (the last two digits are an example and can be any number as long as it is not being used). The Subnet mask should default to 255.255.255.0. Click OK. 4. Launch the web browser. In the address window, enter http://192.168.0.100 Press Enter The 460 Gateway Main Page displays. See Figure 4-8. Note: If the web page does not display, check the following settings: The web page does not display when the computer is on a wireless network because of subnet selections. Use either the crossover cable or a hub/switch on the same subnet. Verify that your web browser is not set for a proxy server. If you are using Internet Explorer, check Internet Options/Connections/LAN Settings. Make sure the check box is checked for Automatically detect settings and the check box is empty (not checked) next to the Use a proxy server for your LAN option. Step 5 Figure 4-8 460 Gateway User Manual 460 Gateway Main Page Page 64 Default IP Address – 192.168.0.100 5. Click on Utilities The Utilities screen displays. See Figure 4-9. Figure 4-9 RTA 460 Utilities screen 6. In the Restore Configuration from area, browse to the location of the RtaConfig.rtax file. Click Open. 7. Click on Restore from File. When the configuration file has been saved to the new 460 Gateway and restarted, the 460 Gateway Main Page displays with the pre-set configuration settings. 8. To complete installing the 460 Gateway, continue with Editing 460 Gateway Network Settings on page 50 and Making Settings Take Effect on page 52. 460 Gateway User Manual Page 65 Default IP Address – 192.168.0.100 Changing IP or subnet addresses After the 460 Gateway is setup and installed, you can still change IP or subnet addresses using one of two methods. The easiest way involves using the IPSetup.exe tool on the User Manuals and Tools CD shipped with the 460 Gateway. However, if you no longer have the CD that came with the 460 Gateway, you can still change IP or subnet addresses using the Real Time Automation 460 Gateway web site. The IPSetup.exe If you have the User Manuals and Tools CD that was shipped with the 460 Gateway, use the following steps to change the IP or subnet address. You can run this tool from your desktop, as it does not install any files. 1. Connect one end of an Ethernet crossover cable to the 460 Gateway and the other end to the RJ45 connector on your computer. A red Ethernet crossover cable was shipped with the 460 Gateway. (Or, you can use a regular Ethernet cable connected to a hub or subnet with the 460 Gateway.) 2. Insert the power connector to the 460 Gateway, and then plug the power cord into a power source. 3. Insert the CD into the CD-ROM drive on your computer. Double-click on the Tools folder. Three tools display. For Your Information: If you no longer have the CD that shipped with the 460 Gateway, download the IPSetup.exe at http://www.rtaautomation.com/support from the Real Time Automation’s website. 4. Double-click on IPSetup. The Real Time Automation IPSetup screen displays. See Figure 4-10. 460 Gateway User Manual Page 66 Default IP Address – 192.168.0.100 Figure 4-10 Real Time Automation IPSetup screen 5. Click on Search Again. The 460 Gateway units on the network display. If the crossover cable is connected directly to your computer instead of to a hub, the 460 Gateway is the only one that displays. Note: If you don’t see the 460 Gateway on the right, the unit is not accessible, and you need to look at connections to hub, router, switches, etc. 6. Change the IP, Network Mask, GateWay or DNS fields according to your network requirements. Leave Baud rate at the default value. 7. Highlight (click on) the unit to program on the upper right side of the screen, and click Set. After you have changed any other IP or subnet addresses (if necessary), click on Close. 8. Close the Tools folder and remove the User Manual and Tools CD. The Real Time Automation 460 Gateway web site If you do NOT have the User Manuals and Tools CD that was shipped with the 460 Gateway, use the following steps to change the IP or subnet address. 1. Connect one end of an Ethernet crossover cable to the 460 Gateway and the other end to the RJ45 connector on your computer or to a hub/switch on the same subnet. A red Ethernet crossover cable was shipped with the 460 Gateway. 2. Insert the power connector to the 460 Gateway, and then plug the power cord into a power source. 3. Your computer needs to be on the same subnet as the 460 Gateway. The unit’s default IP address is 192.168.0.100. Therefore your computer’s IP address must be set at 192.168.0.xxx, where xxx is any number that is not being used by any other device on your network. If your computer is using a dynamic IP address (typical), you need to change it to a static 192.168.0.xxx address. Use the following steps to change your computer’s IP address. a. Go into your Network Setup. b. Select Internet Protocol (TCP/IP). c. Click on Properties. d. Click Use the following IP address. e. Type in 192.168.0.10 (the last two digits are an example and can be any number as long as it is not being used). The Subnet mask should default to 255.255.255.0. Click OK. 460 Gateway User Manual Page 67 Default IP Address – 192.168.0.100 4. Launch the web browser. In the address window, enter http://192.168.0.100 Press Enter The Real Time Automation 460 Gateway web page displays. See Figure 4-11. Note: If the web page does not display, check the following settings: The web page does not display when the computer is on a wireless network because of subnet selections. Use either the crossover cable or a hub/switch on the same subnet. Verify that your web browser is not set for a proxy server. If you are using Internet Explorer, check Internet Options/Connections/LAN Settings. Make sure the check box is checked for Automatically detect settings and the check box is empty (not checked) next to the Use a proxy server for your LAN option. Step Figure 4-11 Real Time Automation 460 Gateway Main Page 5. Go to the Network Settings area of the screen. Click on The Network Setup screen displays. See Figure 4-12. 460 Gateway User Manual Edit Page 68 Default IP Address – 192.168.0.100 Step Step Step Step Figure 4-12 Network Setup screen 6. Enter the IP address that identifies the 460 Gateway to the network. 7. Enter the subnet mask that identifies which devices can communicate with the 460 Gateway. 8. Enter the default gateway to use if the device cannot be accessed directly. 9. When you are finished entering these values, click on Store Parameters. The 460 Gateway Main web page displays. Note: The Restore original values button causes the parameters to display that were entered when the page loaded. 10. When you have finished making any desired changes to the 460 Gateway’s configuration, continue with the following section, Making Settings Take Effect. 460 Gateway User Manual Page 69 Default IP Address – 192.168.0.100 Chapter 5 Panel mount dimensions Figure 5-1 shows the panel mount dimensions for the 460 Gateway. Figure 5-1 460 Gateway User Manual Panel mount dimensions Page 70 Default IP Address – 192.168.0.100 460 Gateway User Manual Page 71 69-2377—01 QS460 USER MANUAL Automation and Control Solutions Honeywell International Inc. Honeywell Limited-Honeywell Limitée 1985 Douglas Drive North 35 Dynamic Drive Golden Valley, MN 55422 Toronto, Ontario M1V 4Z9 customer.honeywell.com ® U.S. Registered Trademark © 2009 Honeywell International Inc. 69-2377—01 K.K. Rev. 07-09