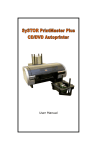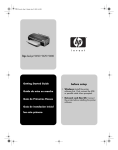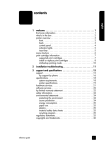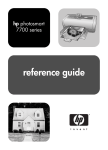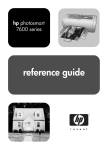Download Yurex MantraJet 1100 Operator`s manual
Transcript
MantraJet 1100 CD/DVD autoprinter Operator’s manual Rev 1.00 May 7, 2008 Table of contents 1. 2. 3. 4. 5. 6. 7. 8. Specifications……………………………………….. Page 2 Unpacking you MantraJet 1100…………………… Page 3 Using your autoprinter for the first time…………. Page 4 Windows XP printer driver installation…………. Page 8 Using your MantraJet 1100 autoprinter………… Page 14 Printer driver settings and utilities………………. Page 16 Maintenance………………………………………...Page 21 Uninstalling and upgrading printer driver….........Page 23 2 MantraJet 1100 CD/DVD auto-printer specifications: Supported media: Inkjet printable 120mm Disc capacity: 100 Maximum Resolution: 4800 DPI Supported cartridges: Black: Tri-color: HP56 (C6656A) HP57 (C6657A) Physical specifications: Width: Height: Length: 17.7 inches (450mm) 9.5 inches (240mm) 20.7 inches (525mm) Electrical specifications: Input voltage: Input frequency: 100-240V AC 50-60 Hz PC minimum specifications: OS: Processor: Memory: Free disc space: 3 Windows XP (Service Pack 2) Pentium 233Mhz 256 MB 50MB Unpacking your MantraJet 1100 CD/DVD auto-printer: Fig. 1 This is what you should get in the box. Your package contains the following parts: MantraJet 1100 CD/DVD auto-printer 4 CD Input tray holders CD Output tray Power cord USB cable MantraJet 1100 software disk 1 black ink cartridge 1 color ink cartridge MantraJet 1100 operating manual 4 Fig. 2 Mounting the input holders Fig 4. Assembling the output bin 5 Fig. 3 Mounting the CD/DVD output tray Fig. 5 Inserting the discs in the CD input holder 6 Using your MantraJet 1100 CD/DVD auto-printer for the first time Step 1: Run the driver installation software on the driver CD. Do not connect the printer to PC. Step 2: Install the Acoustica Label software. Step 3: Place the printer on the flat leveled surface. Step 3: Screw 4 CD input holders (short black rods) to the back part of the printer. Step 4: Insert the CD output tray into the rails on the front bottom part of the printer. Step 5: Insert the female part of the AC power cable to into the power supply brick. Step 6: Insert the small plug of the power supply to the back of the printer. Step 7: Connect AC cord to the outlet (Green LED on the button on the right side of the printer should come on). Step 8: Lift printer cover. Step 9: Unwrap and insert the black ink cartridge (HP 56) on the right side of the carriage. Step 10: Unwrap and insert the color ink cartridge (HP 57) on the left side of the carriage. Step 11: Wait until green orange LED's on the left side of the printer stop blinking. This takes about 2 minutes Step 12: Connect the printer to your computer using the USB cable. The USB connector is located on the right side of the printer. Step 13: Your computer should detect the new printer is connected. Step 14: Install the MantraJet 1100 driver using the “Install driver automatically” option. Step 15: Place up to 100 inkjet printable discs in the input hopper. Step 16: Start the Acoustica CD Label Maker software or your favorite graphics software. 7 Congratulations – you have successfully completed printer installation. You can create your first label. After finishing your label design just select “Print” from the software menu, enter the number of copies and wait until all the printed discs land in the output tray. 8 Installation of your MantraJet 1100 CD/DVD auto-printer: MantraJet 1100 driver installation: CAUTION: Start the installation with the printer disconnected from your computer. 1. Insert the MantraJet 1100 software CD into the disk drive on your computer. You should see the following dialog. Click “Install MantraJet 1100 driver” button. The installation program should begin running and you should see the following screen with a progress bar. If you don’t see it it means that autorun feature of Windows is disabled and you have to start this program manually. In order to do it you have to go to “My Computer”, right click on the CD/DVD drive that you are using, select “Explore” and double click on Setup.exe. 2. Connect your MantraJet 1100 printer to the USB port of the computer. 9 3. A dialogue box will appear showing….. Click “No, not at this time”. 4. Click “Install software automatically (Recommended)” on this dialog. Mantra 1100 driver files will be found your computer automatically. 10 5. Click on “Finish” button to complete the driver installation. The installation process is now complete! 11 To confirm that the printer was properly installed, you can check in “Printers and Faxes” to see if the MantraJet 1100 is on the list of installed printers. To do this, click the Start button on the bottom left of the screen until the menu appears. Click Control Panel. Double-click Printers and Other Hardware View Installed Printers Right click on the “MantraJet 1100” icon and select Printing Preferences. Load CD/DVD and select “Utilities” tab and click on “Test print” button. Your MantraJet 1100 should start printing. 12 Using your MantraJet 1100 CD/DVD auto-printer: Installing ink cartridges: 1. Turn the printer on. The ink cartridge cradle will not move if the power is not on. 2. Open the large printer cover. 3. Wait until the ink cartridge cradle moves to the right side of the printer and is idle and quiet. 4. Remove the new ink cartridge from its packaging and carefully remove the protective plastic tape. Hold the print cartridge so that the copper strips are on the bottom and are closest to the printer. CAUTION: Do not touch the print cartridge ink nozzles or copper contacts. Touching these parts will result in clogs, ink failure, and bad electrical connections. Do not remove the copper strips. They are required electrical contacts. 5. Snap open the blue (color ink) and gray (black ink) cartridge covers. 6. Slide each print cartridge into its designated cradle at a slight upward angle until the cartridge snaps into place. Please do not force the ink cartridge. Snap the cartridge covers closed. 7. Close the printer cover and wait. The printer will take about a minute to initialize the cartridges. If you are replacing a print cartridge, press down on the print cartridge to be replaced, and then slide it out of the print cartridge cradle. 13 Buttons and LED Lights indicators: 1 Cartridge Status LED This LED will flash to indicate when the cartridges are low. It will also flash to alert you to improper cartridge installation, or if the cover is open. 2 Print Cancel Pressing this button will cancel the current print. 3 Tray Open / Close Press to open or close the disc tray. 4 Resume Print / LED The LED serves to indicate attention is needed. Such as inserting a new disc, or clearing an error. When operating as a stand-alone printer, and multiple copies are being printed, this LED will flash until the disc is removed, a new one is put in the tray, and the resume button is pressed. The printer will print the next disc. 5 Power On /Off This button turns the printer on and off. The power LED flashes when the printer is processing. 14 Printer Driver Settings: Paper quality tab: You can change the print quality setting using this tab. It is important to understand that there is a trade-off between print quality and print speed. The better print quality you want, the more time it will take to print a disc. Please experiment by changing this setting by selecting desired setting in the “Print quality” drop down box. 15 Basic tab: You can change the orientation to Portrait, Landscape or you can mirror the image within the driver without using graphics software. Since MantraJet 1100 is a CD/DVD printer it doesn’t affect the printed disc because it has round shape. You can adjust the ink volume when you click on “Advanced features” button. 16 Color tab: You can print your label in a grayscale and you don’t have to edit the label in the editing software. Simply click the “Print In Grayscale” and you will achieve the desired result. NOTE: Please do not use the “Black Print Cartridge Only” because of a known problem with HP driver module which has not been resolved in the present release of MantraJet 1100 driver. 17 Utilities tab: “Test print” button: Please use the “Utilities” tab to test your printer. “Clean” button: Sometimes when you don’t use your printer for several weeks or months you may need to clean the nozzles in the printer cartridges. “Test print” button: If you think that the cartridges need cleaning but you are not sure you can tell the printer to print the diagnostics pattern. “Ink level” button: When you click on this button the printer driver will be displaying the ink level . NOTE: This feature works only when you MantraJet 1100 is printing. The ink level is not displayed when the printer is in idle state. 18 Alignment tab: MantraJet 1100 and any other printer is a mechanical device. This is why sometimes a minor misalignment may occur due to the handling of the printer in shipping. MantraJet 1100 allows correcting the undesired offset of the printable area. The best method is to use the “Test print” in the “Utilities” tab. The printed disc has a circle of 116 mm diameter. If the circle is offset you can simply enter the desired offset and click on “Offset” button. Use negative value of X axis offset when you want to shift the image to the left side and positive value when offset to the right side is needed. Use negative offset of Y axis offset when you want to move the printed image to the top and positive value when offset to the bottom is required. NOTE: Clicking on OK or Apply button does not change the center offset. You can use the “Default offset” button to return to factory default offset of the printer. 19 Maintenance: Cleaning the case interior Inkjet printers print by spraying a fine mist of ink from the print head onto the paper. In some situations, small amounts of ink from the printing process may be deposited on the printer case and become visible over time. If this situation occurs, the exterior of the printer can be cleaned with a soft cloth, moistened with water to remove ink deposits, dust, smudges, and fingerprints. A mild detergent may be used if necessary on the exterior. Do not use harsh household cleaners as they may damage the finish of the printer case. Cleaning the printer interior All inkjet printers produce a small amount of ink residue that may build up inside the printer's case. This is normal. There is no need to clean this residue. Alcohol or other cleaners may damage the printer and should not be used. Cleaning the interior of the printer should be limited to cleaning only the print cartridges. Do not clean anything else inside the printer. Keep all liquids away from the inside of the printer. CAUTION: Do not clean or lubricate the carriage rod. Cleaning or lubricating the rod may reduce its life. The ink present on the rod will not hinder the operation of the product. The carriage rod is the shaft inside the printer on which the print cartridges move back and forth. 20 Cleaning the ink cartridges Clean the Inkjet print cartridges when lines or dots are missing from printed text and graphics. The missing lines and dots will appear as white lines throughout the text and graphics. This may be caused by the spray nozzles being clogged or by the cartridge running out of ink. If the inkjet print cartridge is running out of ink, replace the cartridge. If it is not low on ink, try one of the following solutions: Solution 1 Using control panel: Click the Windows Start button in the bottom left corner of Desktop. 1. Click the Settings. 2. Click Control Panel. 3. Double-click Printers And Faxes icon. 4. Right-click on the MantraJet 1100 icon. 5. Select Printing Preferences. 6. Click the Utilities tab. 7. Click the Clean button, then follow the on-screen instructions. Solution 2 Using print dialog box: 21 1. In the software application you are trying to print from, click File, then Print. The Print dialog opens. 2. Click the Properties button and select the Services tab. 3. Click the Utilities tab. 4. Click the Clean button, then follow the on-screen instructions. 22