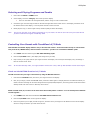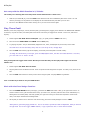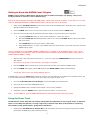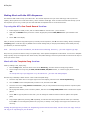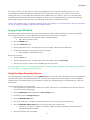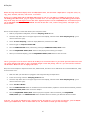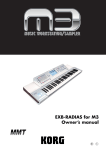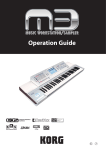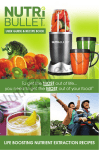Download Cool music M3 System information
Transcript
EasyStart M3 Main Features  Enhanced Definition Synthesis (EDS) engine developed in parallel with OASYS provides incredible, high-fidelity sounds  Easy to use interface, with a bright and beautiful color TouchView display that doubles as an X/Y controller… just like a KAOSS™ pad!  Eight velocity-sensitive pads that can trigger notes, MIDI messages, or up to 8-note chords  KARMA level 2 engine from the flagship OASYS- beats, bass lines, melodies, chord recognition, wave-sequencing… over 2,000 GE’s to enhance your playing  Massive 16-part Combis, with a separate 3-band EQ for each part, and true 120-note polyphony  New Drum Track adds an instant groove and inspiration to any Program, Combi or Sequence - with over 500 preloaded patterns  Multi-function control surface for easy sound editing, mixing, KARMA functionality, and control over external devices/software (tons of templates included)  Unrivalled computer integration, with VST/RTAS/AU plug-in editor software included, and an optional EXB-FW FireWire “Virtualized Hardware” to stream MIDI and audio data over a single cable, and integrate the M3 in your FireWire-connected studio  Hi-res (480ppq) sequencer with Korg’s famous toolkit of musical inspiration, including One-Touch Record, Template Songs, RPPR, and Cue Lists  Open Sampling System allows sampling/resampling in any mode, crossfade looping, and in-track sampling to record audio directly into the sequencer – even create audio CD’s of your final mixes!  Add the EXB-M256 memory expansion board to increase sample memory from 64MB to 320MB, for a total of 58 minutes sampling time!  In addition to the M3-61, there are three models w/modular hardware design- M3-M: tabletop module / M3-73:73-key version can host M3-M and RADIAS-R module / M3-88: 88-key version can host M3-M and RADIAS-R or 2 M3-M modules!  M3-61 and M3-73 provide Korg’s brand new synth-weighted keybed, with great-feeling keys that respond to velocity and pressure-sensitive aftertouch. M3-88 uses Korg’s incredibly realistic-feeling RH-3 graded hammer-action piano keys  Four inputs, six outputs, MIDI In/Out/Thru, and three USB 2.0 ports- Two type A ports for external storage devices or USB CD burners, plus a type B port for computer integration as a MIDI interface  Add the EXB-RADIAS option for 24 extra voices of powerful MMT (Multi Modeling Technology) synthesis, a 16-band formant-recording vocoder, and much more! M3 Connections 2 Getting Around on the M3 2 Loading the Factory Settings/Demo Songs 2 Selecting and Playing Programs and Combis 3 Controlling Your Sounds with TouchView’s X/Y Mode 3 Play Those Pads! Hold and Chord Assign functions 4 Getting to Know the KARMA Level 2 Engine 5 Working with the Drum Track 6 The Multi-Function Control Surface 6 Making Music with the M3’s Sequencer 8 Saving Using USB Media 9 Using the Open Sampling System 9 Computer Connections- Plug-In and Standalone 10 Adding the EXB-RADIAS option 11 Chef Ed’s Special Menu of M3 Sounds 12 M3 EasyStart M3 Connections 1. Connect the AC power cable, and make sure that the MAIN VOLUME slider is turned down first > connect audio cables from the MAIN OUTPUT L/R jacks on the back of the M3 to your mixer, amplifier, or powered monitors (or connect headphones to the PHONES jack). 2. Press the POWER ON switch on the rear panel. Note that any installed options and the current Operating System information will be displayed on power-up. Getting Around on the M3 Navigating through the M3 is quick and easy… You’re never more than a switch or two away from where you want to be. You’re provided with several different ways to enter data, meaning that you can work the way that you want to. 1. The M3 has four musical modes, which can be selected using the switches to the right of the display:  PROG (Program) mode: Use this to play the individual sounds of the M3  COMBI (Combination) mode: Up to 16 Programs can be layered, split or velocity-switched across the keys, each with its own 3-band EQ  SEQ (Sequence) mode: A high-resolution 16 track sequencer with easy editing and audio recording  SAMPLING mode: Import WAV, AIFF, Soundfont 2, or Akai samples and programs, with time stretching and slicing, crossfade looping, and advanced program conversion 2. There are two additional modes:  GLOBAL mode: Adjust settings that affect all modes, such as MIDI, connection, and tuning settings  MEDIA mode: Interact with USB storage devices such as thumb drives, hard drives, or CD burners, organize files, and edit WAV files 3. Use the color TouchView display to select sounds and functions. Use the scroll bar at the bottom of the display to move right or left, to access more sounds in the current page. 4. When you touch a parameter with a value that can be changed, you can modify it using the panel controls to the right of the display:  Turn the DIAL  Use the INC/DEC switches to increase/decrease values  Use the numeric keypad to enter values Loading Factory Settings/Demo Songs 1. Press the GLOBAL switch, touch the drop-down menu in the upper-right corner of the display, and select “Load Preload/Demo Data”. 2. Choose what you’d like to load (“All Data” is selected by default) and then touch “OK”.  3. If you select a type of sound to load, you can load individual banks instead of the entire preload data Press the SEQ button, and then press START/STOP to listen to the demo songs…  To select additional demo songs: Touch the title of the song, and use the INC/DEC switches, the DIAL, or the numeric keypad and then press the START/STOP switch. Press START/STOP again to stop playback of the song. 2 M3 EasyStart Selecting and Playing Programs and Combis 1. Press either the PROG or COMBI switch. 2. In the display, touch the “Category” box at the top of the display.  3. This is on the “Main” tab in Program Mode, and the “Prog 1-8” tab in Combi mode. Choose the type of sound using the tabs on the left and right sides of the center menu in the display, and either touch the desired sound in the display, or use the panel controls to select a sound. 4. Note: Either play the keys, or hit the eight velocity-sensitive pads just below the display. You can stay right here in the Category page while you try out sounds… No need to touch “OK” until you’ve found the one you want to work with in Program or Combi Play mode! Controlling Your Sounds with TouchView’s X/Y Mode That beautiful TouchView display makes it easy to find and edit sounds… and it also makes it easy to control them! Just press the X/Y MODE switch, and it becomes a controller… just like our world-famous KAOSS™ pads! 1. Go to PROG mode and select Program INT A005: Attacking Synth. 2. Press the X/Y MODE switch. (The display will change color just a bit) 3. Play a chord (or hit a pad) and rub your finger around on the display. The sound (and the display color) will change a LOT! So will the sound… Nice! Note: In this sound and many others, left-right movement controls filter cutoff, while up-down movement controls effect depth. Check out the MOTION Function in X/Y Mode: The M3 can memorize your finger’s movement by using the MOTION function… 1. 2. Hold down the MOTION switch, and move your finger around on the display. Now, lift your finger, release the MOTION switch, and hold it down again. It will play back the recorded movements you made! A motion recording can be saved along with the Program/Combi/Sequence, and many preset sounds have motion already saved! How cool is this?!!!! But wait, there’s more… While in Combi mode, X/Y control can do much more than modify filters or effects… You can actually blend different sounds together… 1. Go to COMBI mode and select Combination INT A009: Advanced XY Groove. 2. Press the X/Y MODE switch to the right of the display. 3. Press a key/chord (or hit a pad) to start the groove, and then move your fingers to the different corners of the display. Ah-ha!!!! Things are heatin’ up!!! Now check this out… 3 M3 EasyStart Get crazy with the HOLD Function in X/Y Mode: The sound you’re working with now really shows off the HOLD function…check it out… 1. With the X/Y switch on (lit), Press the HOLD switch and then touch and rub different parts of the screen. You can remove your finger, but its position on the display will be remembered! Oh yeah! Now you’re on fire! 2. Be sure to turn off this function before moving on so you can use the screen again! Play Those Pads! Beautiful, aren’t they? Eight huge, velocity-sensitive pads, just sitting there, begging to be whacked. The ENTIRE PAD SURFACE is sensitive, not just the center, and these pads can do much more than just trigger drum sounds… but for now, start there anyway… 1. Select Program INT A020: Down Low Rap Kit. (Yep, you gotta go back to PROG mode now…) 2. Press to turn the DRUM TRACK and KARMA switches OFF (unlit). 3. Try playing the pads – they’re automatically mapped to kick, snare, closed/open hat, three toms, and a crash! You’ll find this is the case with nearly every drum kit. Just call up the kit, and play away! 4. Press the PAD mode switch (right of the display) to instantly set all the pads to a fixed velocity. To change the stored velocity of each pad, press the PAGE SELECT switch, and then touch “Basic/DT/Ctrls”. From here, go to the “Pads 1-4” or “Pads 1-8” tabs. Okay, these pads can trigger drum sounds. But did you know that they can also play entire eight-note chords? Check it out… 1. Select Program INT A002: Steel Ac Guitar. 2. Play the pads to hear the different chords. There are preset chords assigned to the pads - for nearly every sound in the M3! 3. Press the PAD mode switch for velocity control when using the pads…now play hard for a glissando! Cool… but what if you want to use your OWN chords? Work with the Chord Assign Function: 1. Press the CHORD ASSIGN switch (it will light), just below the PAD mode switch > Play up to eight notes at once…To create a massive chord, just hold down the first key you want to use, and then press the other seven individually! Try holding down the sustain pedal, and really-spread your eight-note voicing out across the keyboard to create some really…cool and/or demented chord assignments… 2. Hit the pad you want to use to store the new chord voicing, and then hit that pad again to hear it! YES!!! These pads are great when playing the M3 live… You can use them to provide left-hand accompaniment, while you solo with the right hand. You can also trigger KARMA elements, or play a quick drum solo…or control external sounds! 4 M3 EasyStart Getting to Know the KARMA Level 2 Engine KARMA is a huge toolbox of MIDI effects and phrases that can enhance and inspire your playing… and you can modify the effects in real-time, in tons of different ways. Many of the onboard Programs and Combis have KARMA (and/or a Drum Track) turned on by default. To turn them on or off, press either the DRUM TRACK ON/OFF or KARMA ON/OFF switch on the lower left side of the top panel. 1. Select Program INT B036: Funk Kit, and then press a pad to start the KARMA engine. Each pad is set to a drum sound, and PAD 8 restarts the beat with a crash! 2. Press the KARMA switch next to the main volume slider, to set the control surface to KARMA mode. 3. Touch the “Control Surface” tab at the bottom-right of the display to see exactly what you’re controlling. a. Try pulling SLIDER #1 “Swing %,” down to zero and back up – slowly. Easy does it. b. Now move SLIDER #6 “Repeat Rhythm Value” down to zero, and move SLIDER #7 up to about 20 for instant flam on the snare. c. Raise SLIDER #6 all the way up for a quick, robotic delay! d. Press KARMA switches 5, 6, and 7 to give KARMA control over pitch bending. You’ve taken it far from the preset KARMA settings, right? You’ve just modified one of eight KARMA SCENES! A KARMA Scene is a “snapshot” of all the KARMA settings at once. You can store eight of them on each Program or Combi, and recall them using the switches directly beneath the sliders. These scenes are available whenever KARMA is running! 1. While the beat is still going (and the beat goes on…), press one of the other KARMA SCENE switches to see how the beat changes. Notice that if you go back to that first Scene, your changes are retained! 2. Press the KARMA switch to the left of the control surface (this puts the control surface in KARMA mode). 3. Press the KARMA switch again, and the 5-8 LED above the KARMA SCENE switches will start flashing. You now have access to four more Scenes! Somebody slap you! In COMBI mode, you can run FOUR KARMA modules at one time. Holy Cow! Each Scene can affect all four modules at once, and so you can make some pretty drastic changes to the sound with just a single key press. Try it… 1. Go to Combi INT C084: Waves Of The Beyond. You will find LOADS of Good Karma here… 2. Press a pad or key to start the KARMAlized-groove. 3. Change the KARMA Scenes, and listen to the changes… Every sound is modified! 4. Remember to press the KARMA switch to get to the first four Scenes… Try the first one! Note: To turn KARMA off, press the KARMA ON/OFF button on the bottom left side of the control surface. Using the Drum Track The M3 features a Drum Track that can instantly-add rhythmic accompaniment to any Program, Combi, or Sequence. There are over 500 preset patterns, covering a huge array of musical styles. Many of the patterns are quite long, and created by really good drummers, giving them a natural feel… 1. Select Program INT A000: Stereo Grand 4-Way. First and foremost, take time now to play and enjoy this incredible piano sound…We MEAN IT!!!! Stop everything and enjoy! 5 M3 EasyStart Ok…time to get back to work… 2. Press the DRUM TRACK ON/OFF switch. It will start to flash. This means it’s waiting for your input… 3. Play a key (or a pad) to start the drum groove. 4. In the display, check the bottom of the “Main” tab. Here you can adjust the pattern and drum kit being used! a. Note: Note the [Std] listed after the name of the pattern. This is a clue as to which drum kits will work well! You can change the way the Drum Track works by pressing the PAGE SELECT switch and touching “Basic/DT/Ctrls” (or in SEQ mode, touch “DT/XY/Ctrls”). There are Drum Track-specific tabs with lots of options for starting, stopping, and shifting the Drum Track, as well as setting up a keyboard zone. COOL TIP: You can record your own Drum Track patterns in SEQUENCE mode… and as long as the Program you’re using is saved in the “Drum” category, it can be used in a Drum Track. This means that a Drum Track doesn’t NECESSARILY have to be… drums! For more information, see the M3 Owner’s Manual! The Multi-Function Control Surface Folks, we’ve given you a lot of things to play with here! There are eight sliders, and eight switches - all ready to do your bidding. The entire left side of the M3’s top panel is devoted to shaping your sound! The control surface has five different modes. And here they are: MIXER: Here’s where you control track/timbre volumes, play/mute/solo status, and audio input level. - In Program mode, you can use the sliders to adjust the levels of the two oscillators and the Drum Track. The - In Sampling mode, the sliders control oscillator level, and the switches select play/mute status. switches above the sliders allow you to play or mute each part (Program and Drum Track). - In Combi and SEQ mode, the sliders adjust the levels of eight Timbres (Programs). Press the MIXER button again to control the next eight timbres. - In any mode, pressing the MIXER button multiple times lets you control the play/mute status and levels of the four inputs on the back of the M3: two analog inputs, and two S/PDIF inputs. Try out the MIXER function: 1. Select Program INT A006: Acoustic Bass 1 SW1 > Press SW1 (the left key above the JOYSTICK) to bring in the ride cymbal. Now, press the MIXER switch (make sure that the “T1-8” LED is lit), and move the first two sliders to adjust the balance. REALTIME CONTROL: This is the default control setup for Program and Combi modes. Here you can turn effects on and off, adjust filter and envelope settings, and use assignable controls.  In Program, Combi, SEQ, or Sampling modes, the switches will turn on/off the five Insert effects, two Master  The first four sliders adjust filter cutoff, resonance, filter envelope intensity, and amp envelope release. effects, and one Total effect.  The last four sliders are assignable… and for every Program or Combi, they’ve been pre-assigned to perform useful functions – like slider 8, which will always be reverb depth. Make sure to try these sliders out for every sound you play! Work with the REALTIME CONTROLS: 1. Select Program INT A016: Real Suit E.Piano > Raise SLIDER #5 for a great vintage auto wah effect. 2. Work with SLIDER #6 to add delay, and then use SLIDER #7 to bring in vintage phaser. 3. Now try SLIDER #8 to control reverb depth. That’s a TON of control, and you haven’t even touched the switches, joystick or ribbon yet! 6 M3 EasyStart EXTERNAL– This mode lets you control external devices or software, right from the M3. Nice, right?  No matter where you are on the M3, press the EXTERNAL switch to instantly control something else  Touch the “Control Surface” tab on the display (in SEQ mode, you must first press the PAGE SELECT switch, and then in the display, touch “Play/REC Control”)  Touch the small arrow next to the word “Setup”, and choose from over 100 different templates. There are templates for popular Korg hardware, as well as loads of popular software titles (not just from us)! Want to create your own External Control Templates? Here’s how: 1. Press the GLOBAL switch, press the PAGE SELECT switch, and then touch “MIDI” in the display. The “Ext.1” and “Ext.2” tabs let you assign MIDI messages to the switches, sliders, and pads. When you save the Global settings, these templates are saved as well. For more information on EXTERNAL mode, see the M3 Owner’s Manual. TONE ADJUST – Tone Adjust lets you… adjust your tone. Imagine that! Now, imagine adjusting individual Programs within a Combi or Sequence, and leaving the original Program intact. Now THAT’S cool - at least we think so! 1. From PROG mode, press the TONE ADJUST switch to the left of the CONTROL SURFACE SLIDERS. Now, touch the “Control Surface” tab to see what you’re controlling.  In Combi or Sequence mode, there is an additional field in the upper-left, called “Timbre” in Combi mode, and “Track” in Sequence mode. Here, you can choose which of the 16 timbres or tracks you want to adjust.  The “Auto Load” function is on by default. This automatically loads the saved adjustments from the saved Program.  While working on a Combi or Sequence, feel free to tweak those Programs into outer space… When you save, your changes will NOT affect the original Program! Note: Notice those little arrows next to each control? You can assign every one of those 16 controllers using the TouchView display. When you save the Program (or Combi, or Sequence), these assignments are saved along with it! KARMA – This is where you make changes to KARMA (other than simply changing Scenes).  In Program mode, you can use this to control the selected KARMA GE (Generated Effect). The sliders and switches are configurable, and will be preset depending on what KARMA is doing!  In Combi or Sequence mode, you can tweak the four KARMA modules individually, or RULE THEM ALL with one “Master Layer,” which is selected by default.  Press the MODULE CONTROL button to choose which KARMA layer you want to control. You can also change this on the “Control Surface” tab on the display. With the control surface in KARMA mode, touch the “Control Surface” tab and check out the upper-right side of the display. This shows you the full name of the last control you touched! RESET CONTROL switch - Now here’s a useful little gadget…   Hold this switch down, and touch one of the controllers to set it back the way it was when it was last saved! You can also reset an entire set of assignments! Hold the RESET CONTROL switch down, and then press either the MIXER, REALTIME CONTROL, EXTERNAL, TONE ADJUST, or KARMA switch! WOW!!! CHECK OUT CHEF ED’S FAVORITE MENU OF DELIGHTFUL PROGRAMS AND COMBIS TO TRY – AT THE END OF THIS GUIDE! YUMMY!!! 7 M3 EasyStart Making Music with the M3’s Sequencer The M3 has a TON of tools to help you create music. The 16-track sequencer let’s you record 128 songs, with 210,000 note capacity (whose job was it to count those notes?), with a resolution of 480 ppq. There are some shortcuts that can help you set the sequencer up in a hurry, so that you don’t lose that flash of inspiration! Here’s one of the best tools… Try using the M3’s One-Touch Record function: 1. Find a Program or Combi you like, with or without KARMA or a Drum Track – you’re the boss... 2. Hold down the ENTER switch (next to the numeric keypad) and press the REC/WRITE switch (two switches to the right). 3. Touch “OK” in the display. After you do this, the M3 will copy that Program (or Combi) into the sequencer, with all of its mixer setting, effects, and tempo – everything intact. It will also copy any KARMA or Drum Track settings and you can play and instantly-record exactly the way you did when you were first inspired! Note: Each time you use One-Touch Record, the M3 will create a New Song. Don’t worry - your other songs won’t go away! Now, let’s say you have an idea for a song in a specific style, with a specific arrangement of instruments. You can use a Template Song to quickly set up the sequencer with useful sounds, mixer/effect settings, and even rhythms that are relevant to the style of music you want to create… Work with the Template Song function: Start by creating a new, empty song: 1. 2. Press the SEQ switch, touch the arrow to the left of “New Song”, and then choose an empty song location. Set the length of the song using the DIAL, VALUE SLIDER, INC/DEC switches, or numeric keypad, and then touch “OK”. You can skip this step if you simply want to try this function out – just touch “OK” when prompted. Now the song is basically a “blank canvas”. Time to load a Template Song: 3. Touch the drop-down menu in the upper-right corner of the display, and then touch “Load Template Song”. 4. Turn the DIAL to select a template that you’d like to use, and then touch “OK”. 5. Touch the box next to “Copy Pattern to Track Too?”, and you’ll be presented with a large collection of preset rhythm patterns to work with! 6. On the page that follows, touch to choose a pattern, and then use the SEQ START/STOP switch to audition the rhythm pattern. 7. Touch “OK” to copy the pattern to the track. (You can change the “Measure” field to insert the pattern at a specific place) 8. Copy multiple patterns by touching “OK” repeatedly, to build the initial song length as desired. When you’re finished, touch “Exit”. You can change the patterns as you go too, to develop “verse, bridge, chorus-type” drum tracks for your new song. Including the pattern(s) that you loaded, the Template Song function loads 8 useful sounds, and there are 8 more empty tracks (in the “Prog 9-16” tab) waiting for your own flavors. 8 M3 EasyStart Now, touch the “Mixer 1-8” tab, and you’ll see that the level/panning for each track has already been set for you. The insert/master/total effects have also been loaded and routed, and so all that’s left is for you to choose a track and start recording! Of course, you can change all the elements of the template while you’re working… and you can even edit preset Template Song tracks and save them as User Templates, or create your own Template Songs from scratch, so that the M3 is always ready to help you create your music, your way. Note: It just doesn’t get any better than this! In every tab of Sequence mode, you can always change the track you’re working on. Just touch the name of the track, right below the title of the song, and change it using the various navigation controls! Saving Using USB Media What better storage method could we have chosen than inexpensive, readily-available USB drives? You can use a USB flash drive, a USB 2.0 hard drive, or even a USB CD burner! Here’s how to get your devices recognized: 1. Plug your USB device into one of the USB 2.0 ports in the back of the M3.  USB 1 devices will work as well 2. Press the MEDIA button. 3. Touch the “Media Info” tab. 4. Touch the drop-down menu in the upper-right corner of the display, and select “Scan USB Device.” 5. The device should appear in the lower-left corner of the display.  “RDD” stands for “Removable Disk Drive” Now to save your work: 1. Touch the “Save” tab. 2. Touch the drop-down menu in the upper-right corner of the display, and select “Save SEQ”. 3. Touch the “T” to type in a name, then touch “OK” twice, and you’re done! You can also use this “Save” tab to save changes you’ve made to Programs, Combis, and samples. Sound changes will be saved when you turn the M3 off, but samples and sequences will not! Using the Open Sampling System The great thing about the M3’s sampler is that it’s ALWAYS ON! You’re never more than a few buttons away from sampling from either the audio inputs, or the output of the M3 itself. You can process samples with the internal effects, create multisampled keyboard voices, record audio directly into the sequencer, and save your completed songs as 2-channel WAV files, ready to be burned to CD! Let’s start by sampling some incoming audio. 1. Turn the input level on the back of the M3 all the way down, and then plug in a microphone or any other line/mic-level sound source into the analog inputs. 2. Press the SAMPLING switch, and touch the “Audio In/Setup” tab. 3. Set the Source Bus to “Analog Input 1/2”. 4. Press the SAMPLING REC switch. 5. Turn up the input level on the back of the M3 and test the input until you get a good recording level. 6. Press the SAMPLING START/STOP switch to record, and then press it again to stop.  Alternately, you can set the Trigger to “Threshold,” and the recording will only begin when the input level crosses that adjustable threshold 7. Press the first pad to hear your sample! 9 M3 EasyStart Wanna edit using that beautiful display? Press the PAGE SELECT switch, and touch either “Sample Edit” or “Loop Edit.” Zoom, cut, copy, paste, normalize, time slice, time stretch… it’s all there! Running out of sampling RAM? Add the EXB-M256 RAM upgrade to take your total RAM up to 320MB! But wait! How do you get that RAM upgrade? Well friends, you go to korgusa.com’s online store – it’s that simple! Order your EXB-M256 upgrade now! Don’t delay! Order today! Visit www.korgusa.com and then select “Expansion Options” from the CATEGORIES menu. Scroll down and you’ll see the EXB-M256 SAMPLE MEMORY EXPANSION. No mess! No fuss! Get it fast, install it easily yourself, and sample to your heart’s content! Now to use the sampler to record audio directly into a sequencer track: 1. With any song loaded in SEQ mode, touch the “Sampling/Audio In” tab. 2. Touch the drop-down menu in the upper-right corner of the display, and then select “Auto Sampling Setup” (you’ll need to scroll to the right). 3. Touch “In-Track Sampling”, choose an empty MIDI track, and then touch “OK”. 4. Set the Trigger to “Sequencer START SW”. 5. Press the SAMPLING REC switch, followed by pressing the SAMPLING START/STOP switch. 6. Press the SEQUENCER START/STOP switch to start playing and recording your sample. 7. When you’re finished sampling, press the SEQUENCER START/STOP switch to hear the result. This is a great place to use the built-in effects! In the M3 you can record with effects or just monitor input with effects! You could run a guitar through an amp model, or pass a microphone through a virtual tube preamp, and so on… up to five effects at once! See the M3 Owner’s Manual for more on sampling with effects. Now, let’s use the sampler to capture the entire mix, effects and all, and save it to our USB device as a 2-channel WAV file, ready to be burned to a CD… 1. Make sure that your USB device is plugged in and recognized using the steps above. 2. In the current song, touch the “Sampling/Audio In” tab. 3. Touch the drop-down menu in the upper-right corner of the display, and then select “Auto Sampling Setup” (you’ll need to scroll to the right). 4. Touch “2ch Mix to Media”. 5. Press the SAMPLING REC switch. It will flash for a few seconds while it prepares to record. When it’s finished, press the SAMPLING START/STOP switch to arm the sampler. 6. Press the SEQUENCER START/STOP switch to play the song back. When it’s finished, press SEQUENCER START/STOP again. The SAMPLING REC switch will flash. When it’s finished, your WAV file has been created. From here, you can plug the USB device into a computer and copy the WAV file, or you can plug in a CD burner, press the MEDIA switch to go to MEDIA mode, touch the “Make Audio CD” tab, and assemble an album right from the display! 10 Computer Connections- Plug-In and Standalone M3 EasyStart The M3 ships with the M3 Editor, which is a great way to access all of the parameters of the M3 with your computer. You can save and load sound data, visually edit LFOs and envelopes, and much more. The best thing about the software is that it runs stand-alone or as a VST, RTAS, and Audio Units plug-in! 1. Install the software as described in the M3 Operation Manual.  You can install only the standalone editor, only the plug-in, or both  Make sure you install the latest Korg MIDI driver from www.korg.com/downloads  Pay special attention to your plug-in directory! Your host program will need to know where to look for the plugin 2. Plug the M3’s USB Type B port into a free USB port on your computer. 3. Load either the standalone Editor, or start your host DAW and load the M3 Editor as a plug-in. 4. When you save your work, you’ll also be saving the M3 settings… so the next time you work on that project, the M3 will set itself up just the way you left it! When you add the optional EXB-FW FireWire expansion board, you’ll be able to transmit six channels of audio from the M3 to your computer for multi-track recording and processing, and receive two channels of audio back into the M3 for processing/sampling fun. Plus you'll get full bi-directional control of 16 MIDI channels, all using a single cable! Adding the EXB-RADIAS Option The EXB-RADIAS expansion board adds 24 voices of MMT synthesis to your M3, giving you RADIAS-derived features like multimode filters, mod sequencing, virtual patching, and of course a whopping 16-band vocoder with Formant Motion! 1. Power-off the M3. (We probably don’t have to say that, but just in case) 2. Follow the included instructions to CAREFULLY install the EXB-RADIAS into the M3 module. You’ll need all the screws that come in the package.  3. Make sure you’re grounded before touching sensitive equipment like the EXB-RADIAS! When the board is completely installed, turn on the M3. During the startup process, you will see “Options: EXBRADIAS” in the display, if installation is complete. 4. Now go to PROG mode, and press the BANK I-F switch. All of the sounds in this bank are RADIASized, and after you install the EXB-RADIAS option, there’s no need to load the RADIAS Program and formant data from Global mode – it’s already there, hiding…waiting for its Mommy, the RADIAS expansion board! 5. In Combi and Sequencer modes you can use 4 RADIAS parts for massive analog bliss! All of the programs in this bank feature KARMA programming and Drum Tracks, as well as pre-assigned controls that take advantage of the most useful parameters. Explore them all, and don’t forget to try out all those controllers as you do! For more information, see the M3 Owner’s Manual, and visit korg.com/m3 for more support, tips and tricks! 11 M3 EasyStart CHEF ED’s (Extended Definition Synthesis) Special Menu of M3 Sounds… Blue Plate Specials Program I-A000 Stereo Grand 4-Way…our chefs have spent countless hours on this one – velocity layers bring realism – just dig in and play it! Enjoy! Program I-A006 Acoustic Bass1…This one’s too hot to handle! Sample the VELOCITY levels. Use SW1 to add a ride cymbal, or go for it with DRUM TRACK ON – you’re on fire! Program I-A097 BPM Gating Voices…munch on this one – use Tap Tempo button to lock this GATE effect to tempo! Yummy!! Program I-A011 R&B Planet…cookin’ up somethin’ real funky, with DRUM TRACK and KARMA, Joystick+Y and RIBBON – you stir it all up and WOW! Don’t forget to check out those KARMA SCENES!!! SAVOR THE FLAVOR OF MORE DELICIOUS PROGRAMS ! ! ! I-A061 Restless Natives…If you’re really hungry, this one will fill you up! Build a Trance track by using XY Mode to filter out the drums, while the pads make beautiful accompaniment chords! I-A019 Quartet Strings…SW1 sprinkles pizzicato on this delightful offering – just lovely! I-A012 Whales World SW1…Great motion! SW1 takes you deeper and deeper A082 Sitar SW2…prepared with aftertouch bend – try the velocity for a succulent and truly realistic Sitar effect! 12 Hot off of the grill: Program I-A016 Real Suit E.Piano… SW1/AMS controls common LFO to bring funky back, DRUM TRACK kicks it…just play and ENJOY! M3 EasyStart This Combi Just Grooves… Combi I-B019 Wurly and Bass Hop…Feast Blue Plate Specials on this very funky morsel – simple, yet satisfying…KARMA comes on automatically when you play – now try out the KARMA SCENES and CHORD BUTTONS, and just heat it up from simmer to boil! Enjoy! Program I-A000 Stereo Grand 4-Way…our chefs have spent countless hours on this one – velocity layers bring realism – just dig in and play it! Enjoy! Program I-A006 Acoustic Bass1…This one’s too hot to handle! Sample the VELOCITY levels. Use SW1 to add a ride cymbal, or go for it with DRUM TRACK ON – you’re on fire! COMBINATION PLATES Program I-A097 BPM Gating Voices…munch on this one – use Tap Tempo button to lock this GATE effect to tempo! Yummy!! Combi A122 Jazz club at 4AM………………Give KARMA Scene 7 a taste - KARMA will improvise with you I-A011 as youR&B play! Delicious good for you, too! Program Planet… cookin’ upand somethin’ real funky, with DRUM TRACK and KARMA, Joystick+Y and RIBBON – you stir it all up and WOW! Don’t forget to check out those KARMA SCENES!!! Combi A010 Cuban Breezes…………….Great Latin Brass casserole – Smooth RIBBON rub brings in tasty brass swells. Turn KARMA on and play the PADS! CALIENTE!!! Combi I-C049 Baroquesque Vector XY….A classic dish! Try XY Hot Mode off to enjoy the flavors of all the grill:this combi has to offer! Light, yet filling! Program I-A016 Real Suit E.Piano… SW1/AMS controls common LFO to bring funky Combi I-A018 Pod Doors are Opening……A cool and strange buffet fun TRACK – XY Mode, PADS,play and back, of DRUM kicks it…just ENJOY! KARMA scenes – absolutely delish! Earth to M3 humans! Combi I-A022 Fireside…Now here’s a tasty morsel! First, play the sweet guitar and then turn KARMA on, play and change KARMA SCENES…then bring in DRUM TRACK and BAM!!! Nice!!! And for dessert: Try Combi B084 Tangerine Horizon…A great atmospheric combination but you must keep it going for the surprises! 13