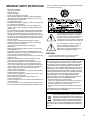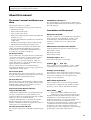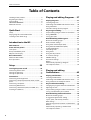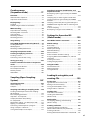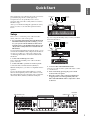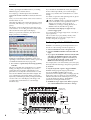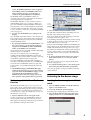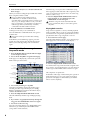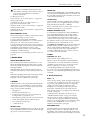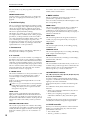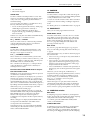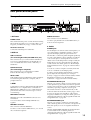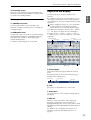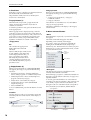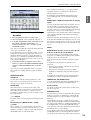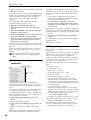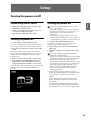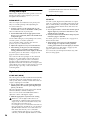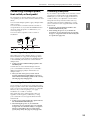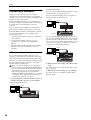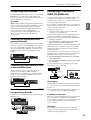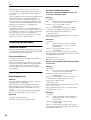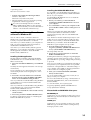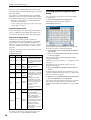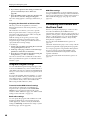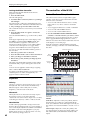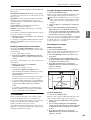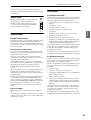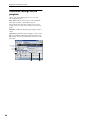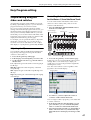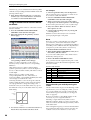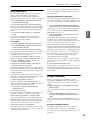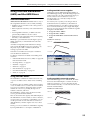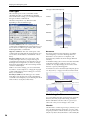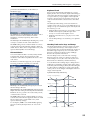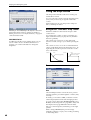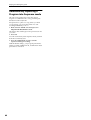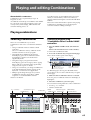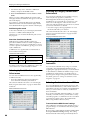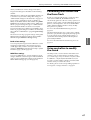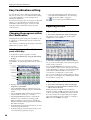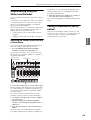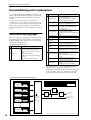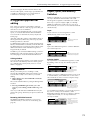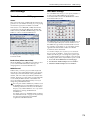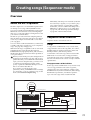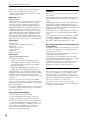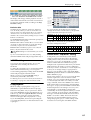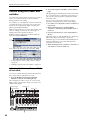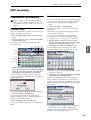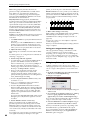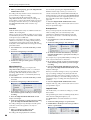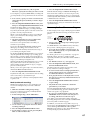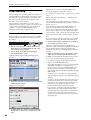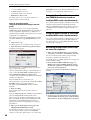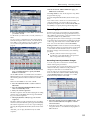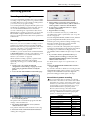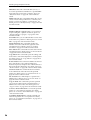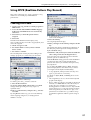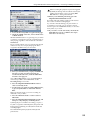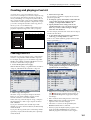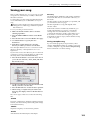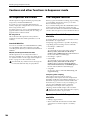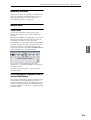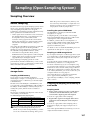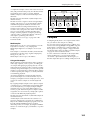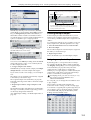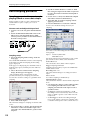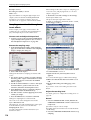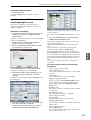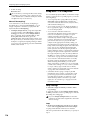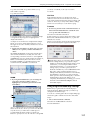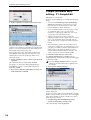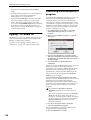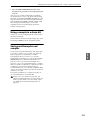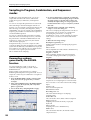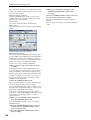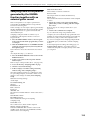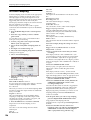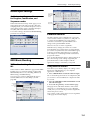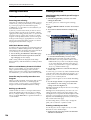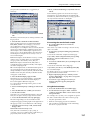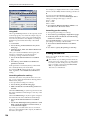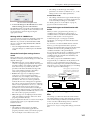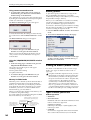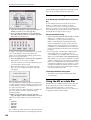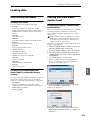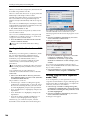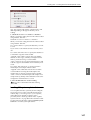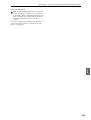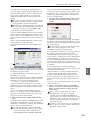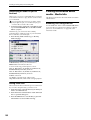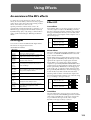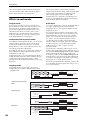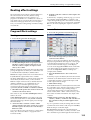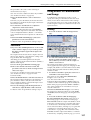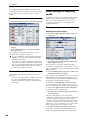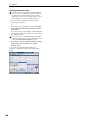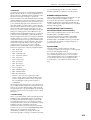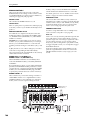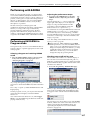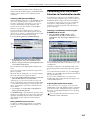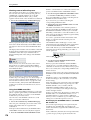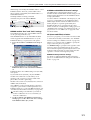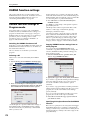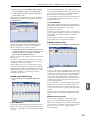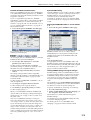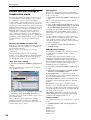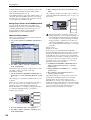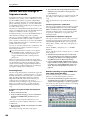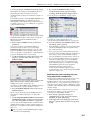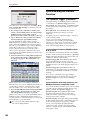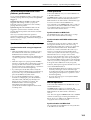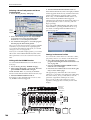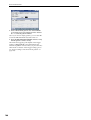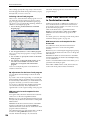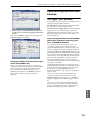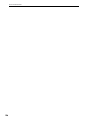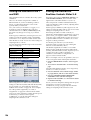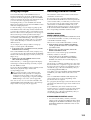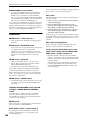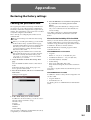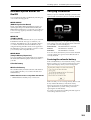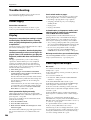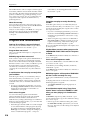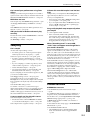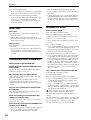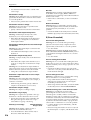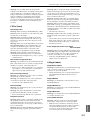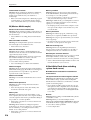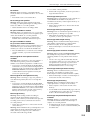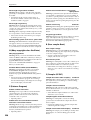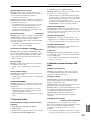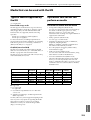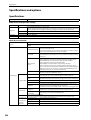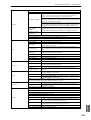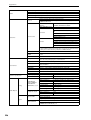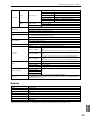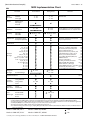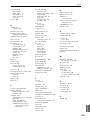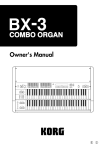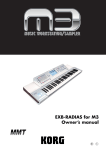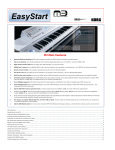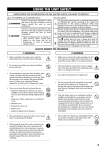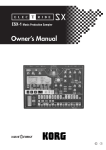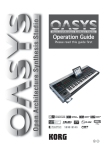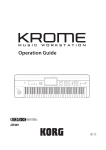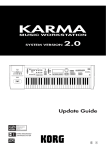Download M3 Operation Guide
Transcript
E 7 IMPORTANT SAFETY INSTRUCTIONS • • • • • • • • • • • • • • • • • • • • • • Read these instructions. Keep these instructions. Heed all warnings. Follow all instructions. Do not use this apparatus near water. Mains powered apparatus shall not be exposed to dripping or splashing and that no objects filled with liquids, such as vases, shall be placed on the apparatus. Clean only with dry cloth. Do not block any ventilation openings. Install in accordance with the manufacturer’s instructions. Do not install near any heat sources such as radiators, heat registers, stoves, or other apparatus (including amplifiers) that produce heat. Do not defeat the safety purpose of the polarized or groundingtype plug. A polarized plug has two blades with one wider than the other. A grounding type plug has two blades and a third grounding prong. The wide blade or the third prong are provided for your safety. If the provided plug does not fit into your outlet, consult an electrician for replacement of the obsolete outlet. (for USA and Canada) Protect the power cord from being walked on or pinched particularly at plugs, convenience receptacles, and the point where they exit from the apparatus. Only use attachments/accessories specified by the manufacturer. Unplug this apparatus during lightning storms or when unused for long periods of time. Turning off the power switch does not completely isolate this product from the power line so remove the plug from the socket if not using it for extended periods of time. Install this product near the wall socket and keep the power plug easily accessible. WARNING—This apparatus shall be connected to a mains socket outlet with a protective earthing connection. Refer all servicing to qualified service personnel. Servicing is required when the apparatus has been damaged in any way, such as power-supply cord or plug is damaged, liquid has been spilled or objects have fallen into the apparatus, the apparatus has been exposed to rain or moisture, does not operate normally, or has been dropped. Do not install this equipment on the far position from wall outlet and/or convenience receptacle. Do not install this equipment in a confined space such as a box for the conveyance or similar unit. Battery shall not be exposed to excessive heat such as sunshine, fire or the like. Excessive sound pressure from earphones and headphones can cause hearing loss. Use only with the cart, stand, tripod, bracket, or table specified by the manufacturer, or sold with the apparatus. When a cart is used, use caution when moving the cart/apparatus combination to avoid injury from tip-over. The lightning flash with arrowhead symbol within an equilateral triangle, is intended to alert the user to the presence of uninsulated “dangerous voltage” within the product’s enclosure that may be of sufficient magnitude to constitute a risk of electric shock to persons. The exclamation point within an equilateral triangle is intended to alert the user to the presence of important operating and maintenance (servicing) instructions in the literature accompanying the product. CAUTION Danger of explosion if battery is incorrectly replaced. Replace only with the same or equivalent type. THE FCC REGULATION WARNING (for USA) This equipment has been tested and found to comply with the limits for a Class B digital device, pursuant to Part 15 of the FCC Rules. These limits are designed to provide reasonable protection against harmful interference in a residential installation. This equipment generates, uses, and can radiate radio frequency energy and, if not installed and used in accordance with the instructions, may cause harmful interference to radio communications. However, there is no guarantee that interference will not occur in a particular installation. If this equipment does cause harmful interference to radio or television reception, which can be determined by turning the equipment off and on, the user is encouraged to try to correct the interference by one or more of the following measures: • Reorient or relocate the receiving antenna. • Increase the separation between the equipment and receiver. • Connect the equipment into an outlet on a circuit different from that to which the receiver is connected. • Consult the dealer or an experienced radio/TV technician for help. Unauthorized changes or modification to this system can void the user’s authority to operate this equipment. Notice regarding disposal (for EU) If this “crossed-out wheeled bin” symbol is shown on the product or in the operating manual, you must dispose of the product in an appropriate way. Do not dispose of this product along with your household trash. By disposing of this product correctly, you can avoid environmental harm or health risk. The correct method of disposal will depend on your locality, so please contact the appropriate local authorities for details. ii Handling of this product This product contains precision components, and may malfunction if you fail to observe the following precautions. • Do not subject this product to vibration or impact. Doing so may damage internal components and cause malfunctions. • Do not use or store this product in locations of extremely low or high temperatures, such as outdoors in winter or in direct sunlight in summer. Avoid moving this product between locations of dramatically different temperatures. If a temperature difference occurs, water droplets may form inside the product. Continuing to use the product in this state may cause malfunctions, so you should wait several hours before using the product. • Do not use or store this product in locations of extremely high humidity. • Do not use or store this product in excessively dusty or smoky locations. Regarding the display This M3’s display is a precision device created using extremely high technology, and careful attention has been paid to its product quality. Although you may notice some of the issues listed below, please be aware that these are due to the characteristics of LCD displays, and are not malfunctions. • There may be pixels in the display that are always dark (unlit) or always bright (lit). • Depending on the displayed content, the brightness of the display may appear uneven. • Depending on the displayed content, horizontal stripes of shading may be visible. • Depending on the displayed content, flickering or moire patterns may be visible. Data handling Incorrect operation or malfunction may cause the contents of memory to be lost, so we recommend that you save important data on a CD or other media. Please be aware that Korg will accept no responsibility for any damages which may result from loss of data. COPYRIGHT WARNING This professional device is intended only for use with works for which you yourself own the copyright, for which you have received permission from the copyright holder to publicly perform, record, broadcast, sell, and duplicate, or in connection with activities which constitute “fair use” under copyright law. If you are not the copyright holder, have not received permission from the copyright holder, or have not engaged in fair use of the works, you may be violating copyright law, and may be liable for damages and penalties. If you are unsure about your rights to a work, please consult a copyright attorney. KORG TAKES NO RESPONSIBILITY FOR ANY INFRINGEMENT COMMITTED THROUGH USE OF KORG PRODUCTS. iii * KARMA® (Kay Algorithmic Realtime Music Architecture) Technology has been licensed from Stephen Kay, and is protected by U.S. Patents 5,486,647, 5,521,327, 6,084,171, 6,087,578, 6,103,964, 6,121,532, 6,121,533, 6,326,538, 6,639,141, and 7,169,997. Other patents pending. * KARMA® and the KARMA Logo are registered trademarks, and Generated Effect™ (GE), Melodic Repeat™, Direct Index™, Manual Advance™, SmartScan™, Freeze Randomize™, Random Capture™, Random FF/REW™ and Scene Matrix™ are trademarks of Stephen Kay, Karma Lab LLC. This manual copyright © 1994-2004 by KORG Inc. and Stephen Kay. All rights reserved. * Screen shots from the KARMA software that appear throughout this guide are © 1994-2004 by Stephen Kay, Karma Lab LLC. Used by permission. All rights reserved. * KARMA Technology can be located on the internet at: www.karma-lab.com. * This product uses the T-Kernel source code in compliance with the T-License of the T-Engine forum (www.tengine.org). * Apple, Mac, FireWire and Audio Units are trademarks of Apple Computer, Inc., registered in the US. and other countries. * Windows XP is a registered trademark of Microsoft Corporation in the U.S. and other counties. * VST is a trademark of Steinberg Media Technologies GmbH. * RTAS is a registered trademark of Avid Technology, Inc., or its subsidiaries or divisions. * All other product and company names are trademarks or registered trademarks of their respective holders. Thank you for purchasing the Korg M3 Music Workstation/Sampler. To help you get the most out of your new instrument, please read this manual carefully. About this manual The owner’s manuals and how to use them The manuals and how to use them EXB-RADIAS for M3 Manual This explains details of the parameters available when the optional EXB-RADIAS installed in the M3, organized by mode and page. The M3 comes with the following operation manuals. • M3 Operation Guide • M3 Parameter Guide (PDF) • M3 Voice Name List (PDF) • Keyboard Assembly Operation Guide (included with the M3-61/73/88) Using the M3-M Brackets (included only with M3-M sold by itself) • M3 Editor/Plug-In Editor Operation Manual (PDF) Conventions in this manual References to the M3 The M3 is available as several models: the 88-key M3-88, the 73-key M3-73, the 61-key M3-61, and the sound module by itself as the M3-M. References in these manuals to “the M3” refer to all of these models collectively. • EXB-RADIAS for M3 Operation Manual (PDF) The above PDF files are located in the “MANUALS” folder of the included CD-ROM. Driver operating manuals such as for the KORG USB-MIDI driver are located in the same folder as the drivers. Abbreviations for the manuals: OG, PG M3 Operation Guide PG: Parameter Guide Please read this first. It explains the names and functions of each part of the M3, how to make connections, basic operation, an overview of each mode, how to edit sounds, how to record on the sequencer, and how to sample. This guide also explains the KARMA function, effects, drum track, and drum kits. This also explains items you should check before suspecting a malfunction, error messages, specifications, and installation of EXB options. M3 Parameter Guide This explains details of the M3’s parameters, organized by mode and page. Refer to this guide when you want to learn more about an unfamiliar parameter. In the documentation, references to the manuals are abbreviated as follows. OG: Operation Guide Procedure steps 1. 2. 3. … These indicate the steps of a procedure. Symbols , , Note, Tips These symbols respectively indicate a caution, a MIDIrelated explanation, a supplementary note, or a tip. Example screen displays The parameter values shown in the example screens of this manual are only for explanatory purposes, and may not necessary match the values that appear in the Display of your instrument. M3 Voice Name List This lists the names of the multisamples, drum samples, the factory-set combinations, programs, drum kits, and KARMA settings. Refer to this list when you want to learn about this preloaded content. MIDI-related explanations CC# is an abbreviation for Control Change Number. In explanations of MIDI messages, numbers in square brackets [ ] always indicate hexadecimal numbers. Keyboard Assembly Operation Manual Using the M3-M Brackets What is REMs “Keyboard Assembly Manual” is included with the M361/73/88. It explains how to tilt the M3-M (sound generator module) upward from the keyboard assembly, and how to remove or attach the M3-M. (Resonant structure and Electronic circuit Modeling System) is Korg’s proprietary technology for digitally recreating the numerous factors that produce and influence a sound, ranging from the soundproduction mechanisms of acoustic instruments and electric/electronic musical instruments, to the resonances of an instrument body or speaker cabinet, the sound field in which the instrument is played, the propagation route of the sound, the electrical and acoustic response of mics and speakers, and the changes produced by vacuum tubes and transistors. “Using the M3-M Brackets” is included only with the M3-M sold by itself. It explains how to attach the brackets to the M3-M so that it can be placed on a table or other surface at a comfortable angle. M3 Editor/Plug-In Editor Manual This explains setup and use of M3 Editor and M3 Plug-In Editor. *? iv Table of Contents Table of Contents iii iii iii iii iv Playing and editing Programs. . .37 Quick Start . . . . . . . . . . . . . . . . . . . . . 1 Easy Program editing . . . . . . . . . . . . . . . . . . . . . .47 Simple editing using the sliders and switches . . . . . 47 Using COMPARE . . . . . . . . . . . . . . . . . . . . . . . . . . . . . . . . . 49 Saving your edits . . . . . . . . . . . . . . . . . . . . . . . . . . . . . . . . 50 Handling of this product . . . . . . . . . . . . . . . . . . . . . . . . . Regarding the display . . . . . . . . . . . . . . . . . . . . . . . . . . . . Data handling . . . . . . . . . . . . . . . . . . . . . . . . . . . . . . . . . . . COPYRIGHT WARNING . . . . . . . . . . . . . . . . . . . . . . . . . . . About this manual . . . . . . . . . . . . . . . . . . . . . . . . . . . . . . . Setup . . . . . . . . . . . . . . . . . . . . . . . . . . . . . . . . . . . . . . . . . . . . . 1 Playing Programs and Combinations . . . . . . . . . . . . . . 2 Listening to the demo songs . . . . . . . . . . . . . . . . . . . . . . 5 Introduction to the M3 . . . . . . . . . . 7 Main Features . . . . . . . . . . . . . . . . . . . . . . . . . . . . . .7 Front and rear panels . . . . . . . . . . . . . . . . . . . . . . .9 Front panel . . . . . . . . . . . . . . . . . . . . . . . . . . . . . . . . . . . . . . . 9 Rear panel/Bottom panel. . . . . . . . . . . . . . . . . . . . . . . . .15 Objects in the display . . . . . . . . . . . . . . . . . . . . . . . . . . . .17 Basic Information. . . . . . . . . . . . . . . . . . . . . . . . . 20 About the M3’s modes . . . . . . . . . . . . . . . . . . . . . . . . . . .20 Basic operations . . . . . . . . . . . . . . . . . . . . . . . . . . . . . . . . .22 Setup . . . . . . . . . . . . . . . . . . . . . . . . . 25 Turning the power on/off . . . . . . . . . . . . . . . . . 25 Connecting the AC cable . . . . . . . . . . . . . . . . . . . . . . . . .25 Turning the power on . . . . . . . . . . . . . . . . . . . . . . . . . . . .25 Turning the power off . . . . . . . . . . . . . . . . . . . . . . . . . . . .25 Connections. . . . . . . . . . . . . . . . . . . . . . . . . . . . . . 26 Connecting audio equipment . . . . . . . . . . . . . . . . . . . .27 Connecting a damper pedal, foot switch, or foot pedal . . . . . . . . . . . . . . . . . . . . . . . . . . . . . . . . . . . . . . . . . . . .29 Connecting a computer . . . . . . . . . . . . . . . . . . . . . . . . . .30 Connecting MIDI devices . . . . . . . . . . . . . . . . . . . . . . . . .33 Connecting a USB device (HDD, CD-R/RW, etc.). . . .33 Installing the software. . . . . . . . . . . . . . . . . . . . . . . . . . . .34 Playing Programs . . . . . . . . . . . . . . . . . . . . . . . . .37 Selecting Programs . . . . . . . . . . . . . . . . . . . . . . . . . . . . . . 37 Performing with KARMA and the Drum Track . . . . . 40 Using Controllers . . . . . . . . . . . . . . . . . . . . . . . . . . . . . . . . 41 Controller settings for the program. . . . . . . . . . . . . . . 46 Detailed Editing with Programs . . . . . . . . . . . .51 Overview of editing pages . . . . . . . . . . . . . . . . . . . . . . . 51 Basic oscillator settings . . . . . . . . . . . . . . . . . . . . . . . . . . 51 Using LFOs and Envelopes (EGs). . . . . . . . . . . . . . . . . . 54 Using Alternate Modulation (AMS) and the AMS Mixers. . . . . . . . . . . . . . . . . . . . . . . . . . . . . . 55 Controlling Pitch. . . . . . . . . . . . . . . . . . . . . . . . . . . . . . . . . 56 Using Filters . . . . . . . . . . . . . . . . . . . . . . . . . . . . . . . . . . . . . 57 Using the Amp section . . . . . . . . . . . . . . . . . . . . . . . . . . . 60 X–Y control settings . . . . . . . . . . . . . . . . . . . . . . . . . . . . . 62 KARMA settings. . . . . . . . . . . . . . . . . . . . . . . . . . . . . . . . . . 63 Drum Track settings . . . . . . . . . . . . . . . . . . . . . . . . . . . . . 63 Effects . . . . . . . . . . . . . . . . . . . . . . . . . . . . . . . . . . . . . . . . . . . 63 Automatically importing a Program into Sequence mode. . . . . . . . . . . . . . . . . . . . . . . . . . . . . 64 Playing and editing Combinations. . . . . . . . . . . . . . . . . .65 Playing combinations . . . . . . . . . . . . . . . . . . . . .65 Selecting Combinations. . . . . . . . . . . . . . . . . . . . . . . . . . 65 Performing with KARMA and the Drum Track . . . . . 67 Using controllers to modify the sound . . . . . . . . . . . . 67 Easy Combination editing. . . . . . . . . . . . . . . . . .68 Changing the programs within the Combination . . . . 68 Adjusting the mix . . . . . . . . . . . . . . . . . . . . . . . . . . . . . . . . 68 Simple editing using the Sliders and Switches . . . . 69 Saving a Combination you’ve edited . . . . . . . . . . . . . 69 Detailed Editing with Combinations . . . . . . . .70 Overview of editing pages . . . . . . . . . . . . . . . . . . . . . . . 70 A suggested approach for editing . . . . . . . . . . . . . . . . 71 Layers, Splits, and Velocity Switches . . . . . . . . . . . . . . 71 MIDI settings . . . . . . . . . . . . . . . . . . . . . . . . . . . . . . . . . . . . 73 Altering Programs to fit within a Combination . . . . 74 Effects . . . . . . . . . . . . . . . . . . . . . . . . . . . . . . . . . . . . . . . . . . . 75 Automatically importing a Combination into Sequencer mode . . . . . . . . . . . . . . . . . . . . . . . . . . . . 75 v Creating songs (Sequencer mode) . . . . . . . . . . . . . 77 Overview. . . . . . . . . . . . . . . . . . . . . . . . . . . . . . . . . 77 About the M3’s Sequencer . . . . . . . . . . . . . . . . . . . . . . .77 Sequencer mode structure . . . . . . . . . . . . . . . . . . . . . . .77 Playing Songs . . . . . . . . . . . . . . . . . . . . . . . . . . . . 80 Playback . . . . . . . . . . . . . . . . . . . . . . . . . . . . . . . . . . . . . . . . .80 Control using the sliders and switches . . . . . . . . . . . .82 MIDI recording . . . . . . . . . . . . . . . . . . . . . . . . . . . 83 Preparations for recording . . . . . . . . . . . . . . . . . . . . . . .83 Recording MIDI in real-time . . . . . . . . . . . . . . . . . . . . . .85 Step recording . . . . . . . . . . . . . . . . . . . . . . . . . . . . . . . . . . .88 Recording variation . . . . . . . . . . . . . . . . . . . . . . . . . . . . . .89 Recording patterns. . . . . . . . . . . . . . . . . . . . . . . . . . . . . . .93 Sampling in Program, Combination, and Sequencer modes . . . . . . . . . . . . . . . . . . . . . . . 122 Resampling a phrase generated by the KARMA function . . . . . . . . . . . . . . . . . . . . . . . . . . . . . . . . . . . . . . . .122 Sampling only an external guitar sound while listening to phrases generated by the KARMA function . . . . . . . . . . . . . . . . . . . . . . . . . . . . . . . . . . . . . . . .123 Sampling a mix of the phrases generated by the KARMA function together with an external guitar sound . . . . . . . . . . . . . . . . . . . . . . . . . . . . . . . . . . . . . . . . . .125 In-Track Sampling . . . . . . . . . . . . . . . . . . . . . . . . . . . . . .126 Resampling a song to create a WAVE file. . . . . . . . .127 Settings for the entire M3 (Global mode) . . . . . . . . . . . . . . . .129 Song editing. . . . . . . . . . . . . . . . . . . . . . . . . . . . . . 95 How Global mode is structured . . . . . . . . . . . 129 Using RPPR (Realtime Pattern Play/Record) . . . 97 Creating RPPR data . . . . . . . . . . . . . . . . . . . . . . . . . . . . . .97 RPPR playback . . . . . . . . . . . . . . . . . . . . . . . . . . . . . . . . . . .98 Recording an RPPR performance . . . . . . . . . . . . . . . . .98 Global settings . . . . . . . . . . . . . . . . . . . . . . . . . . 129 Basic setup . . . . . . . . . . . . . . . . . . . . . . . . . . . . . . . . . . . . .129 System preference . . . . . . . . . . . . . . . . . . . . . . . . . . . . . .130 Audio input settings . . . . . . . . . . . . . . . . . . . . . . . . . . . .131 MIDI Basic/Routing . . . . . . . . . . . . . . . . . . . . . . . . . . . . .131 External control. . . . . . . . . . . . . . . . . . . . . . . . . . . . . . . . .131 Pedal and other controller settings . . . . . . . . . . . . . .132 Assigning MIDI CC#s to KARMA, X–Y, and Pad controllers. . . . . . . . . . . . . . . . . . . . . . . . . . . . . . . . . . . . . .133 Creating user scales. . . . . . . . . . . . . . . . . . . . . . . . . . . . .133 Setting Category Names . . . . . . . . . . . . . . . . . . . . . . . .134 Sampling in Sequencer mode . . . . . . . . . . . . . 100 Creating and playing a Cue List . . . . . . . . . . . 101 Creating a cue list . . . . . . . . . . . . . . . . . . . . . . . . . . . . . . 101 Converting a cue list into a song . . . . . . . . . . . . . . . . 102 Saving your song . . . . . . . . . . . . . . . . . . . . . . . . 103 Cautions and other functions in Sequencer mode . . . . . . . . . . . . . . . . . . . . . . . . . . . . . . . . . . . 104 M3 sequencer file formats . . . . . . . . . . . . . . . . . . . . . . 104 The Compare function . . . . . . . . . . . . . . . . . . . . . . . . . 104 Memory Protect. . . . . . . . . . . . . . . . . . . . . . . . . . . . . . . . 105 About MIDI . . . . . . . . . . . . . . . . . . . . . . . . . . . . . . . . . . . . 105 Sampling (Open Sampling System) . . . . . . . . . . . . . . . . . . . . . . 107 Sampling Overview . . . . . . . . . . . . . . . . . . . . . . 107 About sampling. . . . . . . . . . . . . . . . . . . . . . . . . . . . . . . . 107 Compare . . . . . . . . . . . . . . . . . . . . . . . . . . . . . . . . . . . . . . 109 Sampling and editing in Sampling mode . . 110 Creating multisample indexes and sampling – P0: Recording . . . . . . . . . . . . . . . . . . . . . . . . . . . . . . . . . . 110 Basic sampling procedure . . . . . . . . . . . . . . . . . . . . . . 112 Loop Edit – P2: Loop Edit . . . . . . . . . . . . . . . . . . . . . . . 116 Sample (waveform data) editing – P1: Sample Edit . . . . . . . . . . . . . . . . . . . . . . . . . . . . . . . . 118 Multisample editing – P3: Multisample Edit . . . . . 119 Ripping – P5: Audio CD. . . . . . . . . . . . . . . . . . . . . . . . . 120 Converting a multisample to a program . . . . . . . . 120 Using a sample in a drum kit. . . . . . . . . . . . . . . . . . . . 121 Saving multisamples and samples . . . . . . . . . . . . . . 121 Using Drum Kits . . . . . . . . . . . . . . . . . . . . . . . . . 135 Drum Kit Overview. . . . . . . . . . . . . . . . . . . . . . . . . . . . . .135 Editing Drum Kits . . . . . . . . . . . . . . . . . . . . . . . . . . . . . . .136 Saving Drum Kits . . . . . . . . . . . . . . . . . . . . . . . . . . . . . . .138 Loading & saving data, and creating CDs. . . . . . . . . . . . . . . . . .139 Saving data . . . . . . . . . . . . . . . . . . . . . . . . . . . . . 139 Types of data that can be saved . . . . . . . . . . . . . . . . .139 Writing to internal memory . . . . . . . . . . . . . . . . . . . . .140 Saving to media (Media–Save) . . . . . . . . . . . . . . . . . .142 Using the M3 as a data filer. . . . . . . . . . . . . . . . . . . . . .144 Loading data . . . . . . . . . . . . . . . . . . . . . . . . . . . . 145 Data that can be loaded. . . . . . . . . . . . . . . . . . . . . . . . .145 Loading data from media (Media–Load). . . . . . . . . . . . . . . . . . . . . . . . . . . . . . . . . . .145 Media utility . . . . . . . . . . . . . . . . . . . . . . . . . . . . 148 File copying, deleting, and formatting (Media– Utility) . . . . . . . . . . . . . . . . . . . . . . . . . . . . . . . . .148 Creating audio CDs . . . . . . . . . . . . . . . . . . . . . . 150 Creating and playing audio CDs (Media– Make Audio CD, Play Audio CD). . . . . . . . .150 Creating audio CDs . . . . . . . . . . . . . . . . . . . . . . . . . . . . .150 Viewing information about media – Media Info . . .152 vi Table of Contents Using Effects . . . . . . . . . . . . . . . . .153 An overview of the M3’s effects. . . . . . . . . . . 153 Effect types . . . . . . . . . . . . . . . . . . . . . . . . . . . . . . . . . . . . 153 Effect I/O . . . . . . . . . . . . . . . . . . . . . . . . . . . . . . . . . . . . . . 153 Effects in each mode . . . . . . . . . . . . . . . . . . . . . . . . . . . 154 Routing effect settings . . . . . . . . . . . . . . . . . . . 155 Program Effects settings. . . . . . . . . . . . . . . . . . . . . . . . 155 Using effects in Combinations and Songs . . . . . . . 157 Effect settings in Sampling mode . . . . . . . . . . . . . . . 158 Effect settings for the audio inputs . . . . . . . . . . . . . 159 Dynamic modulation, MIDI/Tempo Sync, and Common FX LFO . . . . . . . . . . . . . . . . . . . . . . . . . 161 Dynamic modulation (Dmod). . . . . . . . . . . . . . . . . . . 161 Common FX LFO . . . . . . . . . . . . . . . . . . . . . . . . . . . . . . . 162 Using KARMA. . . . . . . . . . . . . . . . .163 Overview . . . . . . . . . . . . . . . . . . . . . . . . . . . . . . . 163 What is KARMA? . . . . . . . . . . . . . . . . . . . . . . . . . . . . . . . 163 The structure of the KARMA function . . . . . . . . . . . 163 Performing with KARMA . . . . . . . . . . . . . . . . . 167 Performing with KARMA in Program mode. . . . . . 167 Performing with the KARMA function in Combination mode . . . . . . . . . . . . . . . . . . . . . . . . . . . . 169 KARMA function settings. . . . . . . . . . . . . . . . . 172 KARMA function settings in Program mode . . . . . 172 KARMA function settings in Combination mode . . . 176 KARMA function settings in Sequencer mode . . . 180 Synchronizing the KARMA function. . . . . . . . . . . . . 182 Drum Track function . . . . . . . . . .185 Overview . . . . . . . . . . . . . . . . . . . . . . . . . . . . . . . 185 What is the Drum Track function?. . . . . . . . . . . . . . . 185 Performing with the Drum Track function . . . 185 Using the Drum Track function in Program mode. . . . . . . . . . . . . . . . . . . . . . . . . . . . . . . . . 185 Using the Drum Track function in Combination mode . . . . . . . . . . . . . . . . . . . . . . . . . . . . 187 Drum Track function settings. . . . . . . . . . . . . 189 Drum Track function settings in Program mode. . . . . . . . . . . . . . . . . . . . . . . . . . . . . . . . . 189 Drum Track function settings in Combination mode . . . . . . . . . . . . . . . . . . . . . . . . . . . . 190 Drum Track function settings in Sequencer mode. . . . . . . . . . . . . . . . . . . . . . . . . . . . . . . 191 Using the KARMA and Drum Track functions together . . . . . . . . . . . . . . . . . . . . . . . . . . . . . . . . . . . . . . . 191 Synchronizing the Drum Track function. . . . . . . . . 193 Creating a Drum Track pattern . . . . . . . . . . . 195 Preparing a user pattern. . . . . . . . . . . . . . . . . . . . . . . . 195 Converting to a Drum Track pattern . . . . . . . . . . . . 195 vii Other functions common to all modes. . . . . . . . . . . . . . . . . . . . . . . 197 Editing names . . . . . . . . . . . . . . . . . . . . . . . . . . . . . . . . . .197 Setting the functions of SW1 and SW2 . . . . . . . . . . .198 Setting the functions of Realtime Controls Slider 5–8. . . . . . . . . . . . . . . . . . . . . . . . . . . . . . . . . . . . . . .198 Using tap tempo. . . . . . . . . . . . . . . . . . . . . . . . . . . . . . . .199 Resetting controller values . . . . . . . . . . . . . . . . . . . . . .199 Shortcuts . . . . . . . . . . . . . . . . . . . . . . . . . . . . . . . . . . . . . . .200 Appendices . . . . . . . . . . . . . . . . . . 201 Restoring the factory settings . . . . . . . . . . . . 201 Loading the preloaded data. . . . . . . . . . . . . . . . . . . . .201 Installing options . . . . . . . . . . . . . . . . . . . . . . . 202 Cautions when installing an option board . . . . . . .202 Available option boards for the M3 . . . . . . . . . . . . . .203 Verifying installation . . . . . . . . . . . . . . . . . . . . . . . . . . . .203 Installing the options and replacing the calendar battery . . . . . . . . . . . . . . . . . . . . . . . . . . . . . . . . . . . . . . . . .204 Troubleshooting . . . . . . . . . . . . . . . . . . . . . . . . 208 Power supply . . . . . . . . . . . . . . . . . . . . . . . . . . . . . . . . . . .208 Display . . . . . . . . . . . . . . . . . . . . . . . . . . . . . . . . . . . . . . . . .208 Audio input and output . . . . . . . . . . . . . . . . . . . . . . . . .208 Programs and Combinations . . . . . . . . . . . . . . . . . . . .210 Songs . . . . . . . . . . . . . . . . . . . . . . . . . . . . . . . . . . . . . . . . . .210 Sampling . . . . . . . . . . . . . . . . . . . . . . . . . . . . . . . . . . . . . . .211 KARMA function . . . . . . . . . . . . . . . . . . . . . . . . . . . . . . . .211 Drum Track function . . . . . . . . . . . . . . . . . . . . . . . . . . . .212 X–Y control . . . . . . . . . . . . . . . . . . . . . . . . . . . . . . . . . . . . .212 Drum Kits. . . . . . . . . . . . . . . . . . . . . . . . . . . . . . . . . . . . . . .212 Effects . . . . . . . . . . . . . . . . . . . . . . . . . . . . . . . . . . . . . . . . . .212 MIDI. . . . . . . . . . . . . . . . . . . . . . . . . . . . . . . . . . . . . . . . . . . .212 Pads or damper pedal do not respond correctly . . . .213 USB Media, and CD . . . . . . . . . . . . . . . . . . . . . . . . . . . . .213 WAVE files . . . . . . . . . . . . . . . . . . . . . . . . . . . . . . . . . . . . . .214 Connections with a computer . . . . . . . . . . . . . . . . . . .214 Included CD-ROM. . . . . . . . . . . . . . . . . . . . . . . . . . . . . . .214 Error messages. . . . . . . . . . . . . . . . . . . . . . . . . . 215 Error and confirmation messages. . . . . . . . . . . . . . . .215 Media that can be used with the M3 . . . . . . 223 Types of media supported by the M3 . . . . . . . . . . . .223 Operations that the M3 can perform on media. . .223 Specifications and options . . . . . . . . . . . . . . . 224 Specifications. . . . . . . . . . . . . . . . . . . . . . . . . . . . . . . . . . .224 Options . . . . . . . . . . . . . . . . . . . . . . . . . . . . . . . . . . . . . . . .227 MIDI Implementation Chart . . . . . . . . . . . . . . 228 Index . . . . . . . . . . . . . . . . . . . . . . . . . . . . . . . . . . . 229 Headphones It explains how to set up the M3, how to select programs and control the sound, and how to listen to the demo songs. INPUT L/ MONO PHONES INPUT R Setup After you’ve finished reading this Quick Start section, please also take a look at the full explanations that follow. Powered monitors Sampling Sequencer Combination Program This Quick Start is provided for those who just want to get started trying out the sounds right away. Introduction Quick Start Quick Start Setup M3-61/73/88 Here’s how to connect the power cable and audio cables, and how to turn on the power. 1. If you purchased the M3-61/73/88 (the M3-M with the KYBD-61/73/88 keyboard assembly), you can use your system with the M3-M (module) tilted upward relative to the KYBD-61/73/88. Refer to the “Keyboard assembly Manual” included with the M3-61/73/88. If you purchased the M3-M (module) by itself, you can connect the included brackets and place the module at an angle on a tabletop or other surface. Refer to the “Connecting the brackets” document included with the M3-M. 2. Connect the included power cable. If you’re using the M3-M by itself, connect your MIDI master keyboard to it. Headphones Powered monitors INPUT PHONES L/ MONO M3-M INPUT R MIDI IN MIDI OUT Turn on your audio monitor system and set the volume to a normal level. 5. Turn on the M3 by pressing the power switch located on the rear panel. 6. Raise the volume of the connected equipment to an appropriate level. Then gradually raise the M3’s VOLUME MAIN slider to adjust the volume as desired. AC POWER connector Other POWER switch Appendices VOLUME MAIN slider Drum Track KARMA If you’re monitoring through headphones, connect them to the headphone jack located on the rear of the M3. The headphones will output the same sound as the AUDIO OUTPUT (MAIN) L/MONO and R jacks. 4. Lower the M3’s VOLUME MAIN slider. Media Connect the M3’s AUDIO OUTPUT (MAIN) L/ MONO and R jacks to your mixer or amplified monitor speakers. MIDI master keyboard Effect 3. Connect the M3 to your mix or monitor system. Global First connect the included power cable to the M3’s power connector. 1 Quick Start Playing Programs and Combinations By default, Combination mode will be selected when you turn on the power. Play the keyboard, and you will hear the sound of bank I-A combination number 000. A combination consists of up to sixteen programs that are split and/or layered. It also uses up to four KARMA modules simultaneously (a program can use only one KARMA module), letting you produce far more complex sounds than a program. Although you could simply continue selecting different combinations and playing them, let’s start by selecting and listening to the “basic” sounds of the M3 – programs. Note: If you don’t hear any sound when you play the keyboard or pads: Check the connections once again. Also make sure that the M3’s VOLUME MAIN slider and the volume of your powered speakers or stereo amp are turned up appropriately. With the factory settings, numbers 0–127 of INT-A– INT-D contain preloaded programs. Select and play these programs to hear their sounds. For details on the programs in each bank, please see “Overview: Program Banks” on page 38. 5. Press the popup button located at the left of “Program Select” in the display. A list of the programs in each bank will appear. Use the tabs located at the left and right to select the desired bank. Then press a program within the menu to select it. By using the scroll bar located below the menu you can view the other programs in that bank that are not currently displayed. You can press the q switch or u switch to select the program of the previous or next number. When you’ve chosen the program you want to play, press the OK button or the ENTER switch. Selecting Programs 1. Press the MODE PROG switch (the LED will light) to enter Program mode. 2. The upper left of the display shows the name of the current page, Prog P0: Play. This is the page in which you will normally play programs. Play the keyboard or strike the pads to hear the sound. Note: If you moved to another page etc. by pressing the display, pressing the EXIT switch a maximum of three times will take you back to the program name selection. 3. The large characters in the upper part of the display will be highlighted. These are the program number and program name (“Program Select”). 6. There are several other ways to select programs, but here we’ll explain how to select programs using categories such as “keyboard,” “organ,” “bass,” or “drums.” Press the Category Select popup button in the display. This is the rectangular button located above the program name. In this state, you can press the q switch or u switch to select the next or previously numbered program. You can turn the VALUE dial to rapidly scroll through the programs. 4. Use the BANK SELECT I-A–I-G and U-A–U-G switches to select other banks of programs. q/u switches Bank number PROG P0: Play Program Select Category Select popup button MODE PROG switches EXIT switch Program Select popup button 2 VALUE dial BANK SELECT I-A–U-G switches COMBI P : Play Introduction Quick Start Playing Programs and Combinations Category Select popup button Bank number Combination Select Combination Select popup button Setup 3. The large characters in the upper part of the display will be highlighted. These are the combination number and combination name (“Combination Select”). Then press a program in the menu to select it. You can press the q switch or u switch to select the program of the next or previous number. When you’ve chosen the program you want to play, press the OK button or the ENTER switch. Categories also have sub-categories, and you can press the Jump to Sub button of the Category/Program Select menu to choose programs from a sub-category list. Selecting combinations In this state, you can press the q switch or u switch to select the next or previously numbered combination. Sampling Sequencer Combination Program The Category/Program Select menu will appear, showing a list of the programs for each category. Press the tabs located at the left and right to select the desired category. You can turn the VALUE dial to rapidly scroll through the programs. 4. Use the BANK SELECT I-A–I-G and U-A–U-G switches to select combinations of other banks. With the factory settings, numbers 0–127 of INT-A– INT-C contain preloaded programs. Select and play these combinations to hear their sounds. 5. As in Program mode, you can select combinations from the menu by bank or by category. As described in steps 5 and 6 of “Selecting Programs” on page 2, go ahead and select and play combinations in the same way as you did for programs. Using controllers to modify the sound Play the keyboard or strike the pads to hear the sound. Note: If you moved to another page etc. by pressing the display, pressing the EXIT switch a maximum of three times will take you back to the combination name selection. 1. The keyboard section of the M3-61/73/88 (the KYBD-61/73/88 keyboard assembly) provides a joystick, ribbon controller, and SW1/SW2 switches in addition to the keyboard, and you can use these to modify the sound. Global 2. The upper left of the display shows the name of the current page, Combi P0: Play. This is the page in which you will normally play combinations. The M3 has numerous controllers. The result will differ for each Program and Combination, so try them out to hear what happens. For details on these controllers, please see “Using Controllers” on page 41. Media 1. Press the MODE COMBI switch (the LED will light) to enter Combination mode. Effect 2. At the left side of the M3-M (the M3’s sound module), there is a group of sliders and switches that looks somewhat like a mixer. X–Y control X–Y MODE switch MOTION switch M3-M Drum Track Control surface KARMA This is called the “control surface,” and lets you perform various types of control such as editing REALTIME CONTROL switch SW1 and SW2 Joystick Appendices Other Pads 1–8 Ribbon controller Keyboard assembly (KYBD-61/73/88) * The diagram shown is for M3-61 3 Quick Start sounds, operating the KARMA function, or sending MIDI messages to external devices. For example, go ahead and press the CONTROL ASSIGN REALTIME CONTROL switch (the LED will light). Now you can use the switches of the control surface to turn the effects on/off. Operating the sliders will control the frequency cutoff, resonance, and intensity, or any other parameters you specify. If you hold down the MOTION switch, the captured motion will be reproduced; you’ll see the display change color, and hear the volume balance or sound change. For details on operation and capturing motions, please see “X–Y controller” on page 43. If the X–Y MODE switch is on (the LED will light), you won’t be able to select parameters in the display. If you need to select a program or combination, or change a setting, turn the X–Y MODE switch off (the LED will go dark). The display can show the function and values of the control surface. To view this, press the Control Surface tab located in the lower right of the display. 4. Located below the display are eight velocitysensitive trigger pads. When you operate the controllers, the objects in the display will move accordingly. You can use these to trigger single notes or chords (of up to eight notes). This is a useful way to play drums, chords, or the KARMA function. You can easily assign notes or chords to the pads (see page 44). Performing with the KARMA function KARMA is an extremely powerful performance tool that allows a broad range of musical expression. 1. Select Combination mode or Program mode. 2. Press the KARMA ON/OFF switch (the LED will light). Note: You can load previously-saved settings by holding down the RESET CONTROLS switch and operating a control surface slider or switch, or pressing a CONTROL ASSIGN switch (see page 199). 3. X–Y control is a particularly interesting capability of the M3. This lets you modify the volume balance or sound by sliding your finger across the display. You can also capture this motion and play it back during your performance to modify the volume balance or sound. Press the X–Y MODE switch (the LED will light). The color of the display will change. While you play the keyboard, touch the display with your finger and make a motion. The color of the display will change, and you’ll hear the volume balance or sound change simultaneously. 3. If you press the KARMA LATCH switch (the LED will light), the KARMA function will continue generating the pattern or phrase even after you stop playing the keyboard or pads, or after all MIDI note-on/off messages are received. For example, this is convenient when you want to play the keyboard while listening to the phrases generated by KARMA. 4. Play the keyboard or pads to trigger KARMA. KARMA will begin generating its performance. Note: If the KARMA LINKED LED is lit, the performance will not begin when you simply play the keyboard or pads. You must also press the DRUM TRACK ON/OFF switch and then press a key or pad to start the drum track phrase. The KARMA performance will begin simultaneously. 5. KARMA has up to eight scenes. When you press one of the SCENES 1/5–4/8 switches to change KARMA Switch (SWITCHES 1–8) RESET CONTROLS KARMA Slider (SLIDERS 1–8) KARMA PADS 1–8 DRUM TRACK ON/OFF KARMA LINKED LED 4 KARMA KARMA ON/OFF LATCH SCENES 1/5–4/8 Introduction Quick Start Listening to the demo songs scenes, the KARMA parameter values assigned to the KARMA switches and KARMA sliders will change instantly, giving you a wide range of variety in the generated phrases and patterns. The KARMA sliders and KARMA switches are assigned to the parameters that will be most effective in varying the phrases and patterns. Press the COMPARE switch (the LED will light) to recall the saved settings from before you modified the sound. Press the COMPARE switch once again and you’ll return to your modified settings (the LED will go dark). Setup If it’s blinking, the Drum Track pattern will be waiting to begin. It will start when you play the keyboard or when a MIDI note-on is received. If the front panel KARMA LINKED and KARMA ON/ OFF switches are lit, the KARMA performance will be linked with Drum Track start/stop. The way to stop the drum track will depend on the program settings; it will stop either when you press the DRUM TRACK ON/OFF switch or when you take your hand off the keyboard. 3. To change the Drum Track pattern, use “Pattern Bank” and “Pattern No.” to select the desired pattern. Note: You can create your own original Drum Track patterns (see page 195). 4. Use “Drum Track Program” to select the program that will be played by the Drum Track pattern. Note: Only programs of category number 15 (Drums) can be selected. 8. The KARMA GE page and KARMA RTC page within the P0: Play page let you see these settings in greater detail. In the KARMA GE page you can select the GE (Generated Effect) used by a KARMA module, and view settings such as the time signature of the patterns that are generated. Listening to the demo songs Performing with the Drum Track function Loading the demo song data in Global mode The Drum Track function gives you an easy way to play a wide variety of Drum Track patterns using the M3’s high-quality drum programs. Playing a Program or Combination along with Drum Track patterns is a convenient way to come up with phrases or work out the structure of your song. 1. Press the MODE GLOBAL switch (the LED will light) to enter Global mode. 1. Select Combination mode or Program mode. Sampling Sequencer Combination Program Note: You can load previously-saved settings by holding down the RESET CONTROLS switch and operating a control surface slider or switch, or pressing a CONTROL ASSIGN switch (see page 199). If it’s lit, the Drum Track pattern will begin. Press the ON/OFF switch once again to stop. Global The parameters that are assigned will differ depending on the Program or Combination. The ON/OFF switch will be lit or blinking. This will depend on the setting of the program. Media 7. By operating SLIDERS 1–8 and SWITCHES 1–8 of the control surface, you can edit the parameters assigned to the KARMA switches and KARMA sliders of a KARMA scene in realtime. 2. Press the DRUM TRACK ON/OFF switch. Effect Press the EXIT switch three times to access the P0: Play page, and press the Control Surface tab located in the lower right of the display. Then press the CONTROL ASSIGN KARMA switch. Drum Track Program KARMA 6. You can view the KARMA scene settings in the display. Pattern Bank/No. 2. Access the Global P0: Basic Setup page. Drum Track The KARMA SCENES 1/5–4/8 switches can select either KARMA scenes 1–4 or scenes 5–8. When you press the CONTROL ASSIGN KARMA switch that is already lit, the 1–4 or 5–8 LED will blink to indicate the scene that will be selected next. Then press one of the 1/5–4/8 switches to select the corresponding KARMA scene (see page 11). If another page is displayed, press the EXIT switch. 3. Press the menu button in the upper right of the display, and choose “Load Preload/Demo Data.” Appendices Other For this example, press the MODE PROG switch to select Program mode, and access the Prog P0: Play– Main page. If another page is displayed, you’ll need to press the EXIT switch up to three times. 5 Quick Start 4. In the “Kind” field, choose “All (Preload PCG and Demo Songs).” When you execute loading, the preloaded data and the demo song data will be loaded. If you’ve edited a preloaded program or combination, or created one from scratch, executing this Load operation will overwrite your data; i.e., your changes will be lost. If you want to keep your changes, you must first save them on a USB storage device (commercially available) connected to the M3’s USB A connector. Alternatively, you can press the round button (Song Select popup) located at the left of the song name, and a list of song names will appear. Press one of the song names to select a song. 7. Press the SEQUENCER START/STOP switch to begin playback. To stop playback, press the START/STOP switch once again. The demo song will not be retained when the power is turned off, but you can load it again at any time. 5. Press the OK button or ENTER switch. Playing back a cue list A dialog box will ask you for confirmation. Songs can be assigned to a cue list, and will playback in the specified order. You can also specify the number of times that each song will be repeated. Here’s how to play back the demo songs assigned to a cue list. Press the OK button or ENTER switch once again to load the data. Never turn off the power while data is being loaded. If the Memory Protected dialog appears, press the System Pref. tab and clear the check mark from the Memory Protect Song setting. Then load the data again. 1. Access the P11: Cue List page. Press the PAGE SELECT switch to access the Seq Page Select page. Press “P11 Cue List” in the display. Listening to the demo songs in Sequencer mode 1. Press the MODE SEQ switch (the LED will light) to enter Sequencer mode. 2. Access the P0: Play/REC– Program T01–08 page. If this page is not displayed, you’ll need to press the EXIT switch up to three times. Meter Tempo Song Select Popup Track Select Category Program Select, & Popup Play/Mute/Rec Solo Track 1 Track 2 3. Let’s start by listening to song S000. Verify that song S000 is selected. If another song is selected, press the song name display area (Song Select) to highlight it. Then press the numeric key 0, and then the ENTER switch. 4. Press the SEQUENCER START/STOP switch. The LED will blink, and the song will begin playing back. 5. If you want to stop playback mid-way through the song, press the START/STOP switch once again. 6. Let’s listen to the next song. Press the song name display area (Song Select). Press numeric key 1, and then press the ENTER switch. (Song “S001” will be selected.) 6 2. Press the SEQUENCER START/STOP switch. You will hear the songs in the list in the assigned order. If you want to stop playback before you reach the end of the list, press the START/STOP switch once again. This completes our quick start. Of the M3’s wide range of functionality, this operation guide explains how to use some of the most typical operations. We highly recommend that you take the time to read it completely. Introduction Quick Start Introduction to the M3 Main Features Setup Sampling Sequencer Combination Program Use the KARMA function, Drum Track function, Open Sampling System, and 16-track MIDI sequencer to bring your ideas into completion in this seamless new production environment Drum Track KARMA Effect Media Global The M3 provides many new functions that help you turn your ideas into songs quickly and intuitively. The Drum Track function lets you listen to drum patterns while you construct the outline of your song. You can easily select the M3’s built-in patterns or patterns that you’ve created, and start the pattern from a specified region of the keyboard or by playing a velocity higher than a specified threshold. This function is also useful for anything from realtime performance to generating sketches for song production The M3 also provides the amazing KARMA function, giving you an enormous amount of musically expressive potential. This provides a powerful boost to your music production power, letting you can use up to four KARMA modules to create complex layered textures or produce natural performance gestures that are idiomatic to a wide range of instruments. Sampling functionality is provided by the Open Sampling System which lets you sample or resample while in any mode (Program or Combination, etc.). You can also perform a rich array of sample editing commands including Time Stretch and Time Slice. In Sequencer mode you can perform in-track sampling, letting you sample while your song plays back, just as if you were recording an audio track. In addition to Korg format sample data, you can also load sample data in a wide range of formats including WAVE, AIFF, Akai S1000/S3000, and SoundFont 2.0 formats for music production or performance. Auto Song Setup is a function that makes it easy to record programs, drum tracks, or combinations along with KARMA performances as a multi-track recording to create the basic tracks at the core of your song. Other The new “EDS” (Enhanced Definition Synthesis) sound generation system is based on PCM sources refined using Korg’s proprietary voicing technology, and delivers rich and vivid sounds. Each voice has oscillators (two oscillators allowing four-stage velocity switching/crossfading/layering) that can use up to eight (stereo) multisamples, up to four filters (two filters each with four modes and four routings), two amps, five LFOs, and five EGs, all available simultaneously. The oscillator section provides a total of 1,032 multisamples (including seven stereo multisamples) sampled at 48 kHz, as well as 1,606 drum samples (including 116 stereo drum samples), giving you a total of 256 Mbytes of sample data (when considered as 16bit linear data). These PCM sources are available for use in the oscillator section via four-way velocity switching/crossfading/layering to create a broad range of expressive, high-quality sounds. The filter section that’s so vital to creative soundmaking lets you simultaneously use two filters for each oscillator. Filter types include low-pass, high-pass, band-pass, and band-reject (notch). You can use the two filters in any of four routings: single, serial, parallel, or 24 dB mode. The amp section provides a driver circuit that adds edge and character to the sound. The key tracking generator allows the filtering to vary according to the keyboard range; you can apply subtle filtering for convincing simulation sounds, or aggressive filtering that produces drastic changes in filtering as you play up or down the keyboard. The M3 takes advantage of its lavish amount of available processing power to produce ultra-fast and ultra-smooth EGs (envelope generators) and LFOs. EGs allow you to specify how the sound develops over time, from its onset to its end. The each EG stage (attack, decay, slope, and release), giving you detailed control over how the tone and volume change over time, and making it possible to program anything from simulated acoustic sounds to vintage synthesizer sounds in the utmost detail. Korg’s AMS (Alternate Modulation Sources) give you a rich array of modulation possibilities, with 50 different modulation sources you can use to control the sound in complex ways. The M3 takes this classic Korg feature even further, via the AMS Mixers. These let you create even more detailed modulation designs, such as mixing two modulation sources together, multiplying one modulation source by another, or modifying the shape of the modulation source in various ways. Programs, Drum Tracks, and each of the sixteen timbres/tracks has its three-band EQ, letting you make detailed adjustments to the tonal character. To let you shape the final character of the overall sound, the effect section provides up to five insert effects, two master effects, and one total effect. In addition to delay and reverb, the total of 170 highquality effects includes modulation-type effects such as chorus, phaser, and flanger, dynamic-type effects such as compressor and limiter, and amp-modeling effects generated using Korg’s proprietary “REMS” modeling technology. There are also two common LFOs that can be shared between different modulation effects. For example, you can create sophisticated effects such as using a single common LFO to synchronize the modulation frequency of a phaser and a flanger used on different timbres. Effect dynamic modulation (Dmod) lets you control the sound or effects in a wide variety of ways, ranging from the subtle to the dramatic. Appendices Rich and vivid sound produced by new EDS (Enhanced Definition Synthesis) sound generator 7 Introduction to the M3 At the heart of any music production is the M3’s sequencer, which lets you record 16 MIDI tracks, up to 128 songs, and 210,000 notes. With a high resolution of 1/480, every timing nuance of your performance will be captured accurately. You can use the Cue List function to create your song section by section and then play it back as a medley in the form you want. USB CD-RW drive, you can resample the songs you create and then use then to burn an original audio CD. If the optional EXB-FW is installed, you can start up the included M3 Plug-In Editor in your DAW application, allowing you to send and receive MIDI messages as well as two-in/six-out streams of digital audio data between your software and the M3. Superb operability and expressiveness, with X–Y Control that lets the display operate as a controller, eight multi-pads, and a control surface KKS (KORG Komponent System) allows flexible construction of your hardware system The M3 features a clear, color 320 x 240 pixel display for excellent visibility and operability. It features the Touch-View graphical user interface that lets you operate the system by touching the display directly, allowing efficient access to the M3’s enormous amount of parameters. This display also operates as an X–Y touchpad controller (similar to Korg’s KOASS technology), allowing you to vary the volume balance or sound in realtime by moving your finger across the display (X–Y Mode). You can also record the movements of your finger and play back these movements to vary the sound (X–Y Motion). The eight multi-pads can trigger single notes or chords (up to eight notes), and are a useful way to play drums, chords, or to control the KARMA performance. You can easily assign notes or chords to the pads as desired. The eight sliders and switches of the control surface provide a high degree of expressive operability, and can be used to adjust the volume of oscillators or timbres/tracks, to control the realtime performance generated by KARMA, or to modify your sounds via the Realtime Control or Tone Adjust functions. You can also use these sliders and switches along with the pads as external controllers for your external MIDI equipment. The keyboard assembly (KYBD-61/73/88) features a joystick newly designed for ease of use, as well as a convenient ribbon controller for detailed control over the nuances of your sound. The 61-key and 73-key models provide a great-feeling keyboard with aftertouch, allowing expressive control over any type of sound. The 88-key model features the RH3 (Real Weighted Hammer Action 3) keyboard with a heavier feel in the lower register that lightens as you play upward, allowing expressive performance with the same keyboard playing feel as a grand piano. Excellent connectivity with up to four channels of audio input, six channels of audio output, and USB A and B As audio inputs, the M3 provides two channels of analog and two channels of digital (S/P DIF) input. As audio outputs, it provides the two main analog channels (L/MONO, R), four independent outputs, and two digital channels (S/P DIF). There’s one type-B USB connector that allows MIDI to be sent and received between your computer and the M3, and two type-A USB connectors for connecting USB memory or other storage media. USB 2.0 is supported for high-speed transfer of large amount of data. You can resample to a USB storage device (such as a hard disk), or edit WAVE files. If you connect a 8 The M3 uses “KKS” (KORG Komponent System), in which the sound module and the keyboard assembly (KYBD-61/73/88) are joined by a detachable mechanism. This lets you mount other sound modules on the keyboard assembly, or mount two sound modules at the same time on the keyboard assembly for flexible system creation. Of course you can detach the sound module from the keyboard assembly and use it as a stand-alone unit. You can also tilt the sound module upward for convenient operation. You’ll be able to create flexible systems with future products that utilize the KKS standard. Virtualized hardware functionality that lets you assign sounds just like plug-in instruments within your DAW software The bundled “M3 Editor” and “M3 Plug-In Editor” software are applications that let you edit M3 sounds such as programs, combinations, and drum kits from your computer. “M3 Editor” is a stand-alone editor. “M3 Plug-In Editor” supports VST, Audio Units, and RTAS formats, allowing you to use the M3 as if it were a plug-in instrument in your DAW (Digital Audio Workstation) software or other host application. If you install the optional EXB-FW FireWire board, you’ll be able to connect a single FireWire (IEEE 1394) cable to route the M3’s audio signals and MIDI messages to and from your DAW tracks via the M3 Plug-In Editor. This “Virtualized Hardware” functionality means that you can use the M3 as though it were a plug-in software instrument. Expandable by a rich variety of separately sold options You can expand the M3’s power by installing an EXBRADIAS analog modeling synthesizer board (one timbre, maximum 24-voice polyphony), by adding the EXB-M256 to expand the internal PCM multisample and sampling capacity to 320 Mbytes (64 Mbytes internal + 256 Mbytes), the EXB-FW that allows singlecable FireWire (IEEE 1394) connection for creating a virtualized hardware environment, and EX-USB-PCM series libraries that will become available in the future. Introduction Quick Start Front and rear panels Front panel Front and rear panels Front panel Setup M3 Front panel 4. TO KYBD connector/TO MODULE connector B. KYBD-61/73/88 keyboard assembly This is the KYBD-61/73/88 keyboard assembly. Connect it to the M3-M. For details on how to connect this to the M-3M and how to use it, please see “Keyboard assembly Manual.” 1. SW1 and SW2 These are used to control the M3-M’s programs or effect parameters, or to turn the joystick or ribbon controller’s lock function on/off. The actual functions that are being controlled will depend on various program and effect parameters. 2. Joystick You can control the M3-M’s program parameters or effect parameters by moving the joystick up/down/ left/right. The actual functions that are being controlled will depend on various program and effect parameters. Move the joystick… Left Right Up (away from yourself ) Backwards (towards yourself ) Media Standard Joystick functions Controller Normally controls… Name JS–X Pitch bend down JS+X Pitch bend up JS+Y Vibrato JS–Y Effect You can use the M3-M attached to the KYBD-61/73/88 keyboard assembly, or use the M3-M by itself as a MIDI sound module with an external MIDI keyboard or controlled from your computer. Filter LFO (wah) 3. Ribbon controller KARMA This is the M3-M sound module. They will do something like the functions shown below: You can control the M3-M’s program parameters and effect parameters by touching or sliding your finger on the ribbon controller. The actual functions that are being controlled will depend on various program and effect parameters. Drum Track A. M3-M (sound module section) * The diagram shown is for M3-61 Global B. Keyboard assembly 4. TO MODULE, TO MODULE (2nd) connectors Use the included cable to connect the M3-M and the keyboard assembly. When they are connected, you can use the keyboard assembly’s keyboard, SW1 and SW2 switches, joystick, and ribbon controller to control the M3-M. The KYBD-61/73/88 keyboard assembly has two TO MODULE connectors (main and sub), allowing you to connect two devices that are compatible with the KORG Komponent System. For details on connections, please see “Keyboard assembly Manual.” Other 3. Ribbon controller A. M3-M (sound module section) Appendices 1. SW1 and SW2 2. Joystick Sampling Sequencer Combination Program The M3 music workstation/sampler uses the “KORG Komponent System,” with the KYBD-61/73/88 keyboard assembly and the M3-M sound module in a detachable configuration. 9 Introduction to the M3 M3-M Front panel 11 1 2 3 6 4 1. VOLUME MAIN slider This adjusts the volume of the (MAIN OUTPUT) L/ MONO, R outputs, as well as the volume of the headphone jack. It does not affect any of the other outputs, including S/ P DIF OUT (MAIN), the AUDIO OUTPUT (INDIVIDUAL) 1–4, or the optional EXB-FW output. 2. Control Surface (MIXER & MODULATION) The Control Surface is located at the left of the display, and consists of eight sliders, eight switches, and a control assign section that selects the function to be controlled. You can use the Control Surface to perform a wide range of control, such as adjusting the oscillator, timbre, track, and audio input mixers, editing sounds, controlling the KARMA function, and transmitting MIDI messages to external devices. You can freely switch the Control Surface between these functions without losing the contents of your editing. As explained below, you can use the front panel CONTROL ASSIGN switches to switch between the various control surface functions. You can also view and edit the control surface settings on the display (P0– Control Surface page in each mode). 5 9 13 10 12 14 15 16 The LEDs at the right of this switch indicate whether you’ve selected timbres or tracks 1–8 or 9–16, or INPUTS. Press the MIXER switch to change the selection. REALTIME CONTROL switch Switches 1–8 will turn the effects on/off. Sliders 1–8 will modify the sound or effects. EXTERNAL EXTERNAL lets you use the control surface to transmit MIDI messages to external MIDI devices. TONE ADJUST TONE ADJUST gives you hands-on access to sound editing, using the sliders 1–8, and switches 1–8. In Combination and Sequencer modes, it also lets you edit Programs within the context of the Combination or Song, without making any changes to the original Program data. KARMA switch Sliders 1–8 and switches 1–8 will control the KARMA function. Alternatively, they will switch between KARMA SCENES 1–4 and 5–8. (see page 11) CONTROL ASSIGN: MIX PLAY/MUTE (SOLO), IFX 1...5, MFX1, 2, TFX MIXER switch SWITCHES 1–8 T1–8, T9–16: In Program mode, the control surface will control the volume, play/mute, and solo of oscillators 1 and 2 and the Drum Track. These switches will control the function you’ve selected in the CONTROL ASSIGN section. In Sampling mode, the control surface will control the volume, play/mute, and solo of the multisamples (oscillators). In Combination and Sequencer modes, the control surface will control volume, play/mute, and solo of the sixteen timbres or MIDI tracks. INPUTS: The control surface will control the volume, play/mute, and solo of the analog audio input and the S/P DIF audio input (and the FireWire L/R audio input if the optional EXB-FW is installed). 10 78 Note: Use the menu command Panel-SW Solo Mode On to switch these between the PLAY/MUTE function and SOLO On/Off function. MIX VOLUMES, CUTOFF...EG RELEASE, USER1...4 SLIDERS 1/9–8/16 These sliders will control the function you’ve selected in the CONTROL ASSIGN section. To reset a single control, hold down RESET CONTROLS switch and then move a Control Surface slider, press one of the control surface switches. To reset an entire page of the control surface all at once, including all sliders, and switches, hold down RESET CONTROLS switch and then touch any of the CONTROL ASSIGN switches, such as REALTIME CONTROL or TONE ADJUST. For details, please see “Resetting controller values” on page 199. 3. DRUM TRACK DRUM TRACK ON/OFF switch SCENES SWITCHES 1/5…4/8 These switches select KARMA scenes 1–8. When the DRUM TRACK ON/OFF switch is off (the LED will go dark), pressing this switch will make the LED light or blink. If the LED lights, the Drum Track pattern will start simultaneously. When you turn it off, the pattern will stop. If you once again press the KARMA ON/OFF switch while 1–4 or 5–8 are blinking, the blinking state will be cancelled. If the LED is blinking, the Drum Track pattern will be in ready mode; it will start when you play the keyboard or receive a MIDI note-on message. 5. Drum/Chord Pads PAD 1…8 • Drum and instrument grooves These velocity-sensitive pads can trigger single notes or chords of up to eight notes each. You can use them for playing or programming drums, for triggering chords (especially useful in conjunction with KARMA), or for selecting chords to play from the keyboard in Chord mode. For information about Chord mode, please see “Assigning notes and chords to pads” on page 44. • Complex CC gestures (as if it was automatically moving sliders or joysticks for you) Assigning notes to the pads is fast and easy.; see “CHORD ASSIGN switch” on page 12 for details. • Musical phrase generation, such as piano flourishes • …and much more. The notes and/or chords assigned to the pads are stored with each Program, Combination, and Song. There are also Global settings for use when the Control Surface is set to EXTERNAL, for easy control of external sound modules or plug-ins. ON/OFF switch PAD MODE switch This switches the KARMA function on and off. As with the other KARMA switches, the switch’s LED will light up to show you that it is turned on. The PAD MODE switch switches the pads between being velocity sensitive (so that the loudness varies depending on how hard you hit the pad) and playing a single, fixed velocity for each note (handy if you want 4. KARMA KARMA stands for “Kay Algorithmic Realtime Music Architecture.” It’s an immensely powerful recording and live performance tool, which can provide a wide range of musical effects including: • Arpeggiation • Gated and chopped dance production effects • Any combination of the above Setup The MODULE CONTROL switch selects whether the KARMA Sliders, Switches, and Scenes will control either a single Module independently, or the Master Layer. In Program mode, only a single Module is available, and the Master Layer is used to control it; you cannot select other settings). When you press the CONTROL ASSIGN KARMA switch, the 1–4 or 5–8 LED will blink to indicate the candidates for the selection you are about to make. When you then press a switch 1/5–4/8, the corresponding KARMA scene will be selected. This switch turns the Drum Track function on or off. Sampling Sequencer Combination Program This switch resets the controllers of the control surface, or returns the settings to stored values. In Combination and Sequencer modes, KARMA has four independent Modules, each of which can be generating a different musical effect. When used to control KARMA, the Control Surface sliders and switches are five layers deep: one for each Module (AD), and then a Master Layer which controls selected parameters from all of the Modules at once. Global RESET CONTROLS switch MODULE CONTROL switch Media Sampling mode: “0–8: Control Surface” on page 325 of the Parameter Guide This is convenient when you want to play on top of a KARMA-generated groove, for instance. Effect Sequencer mode: “0–2–8: Control Surface” on page 211 of the Parameter Guide When LATCH is turned on, KARMA will continue to play even after you’ve stopped holding notes on the keyboard, drum/chord pads, or MIDI In. KARMA Combination mode: “0–8: Control Surface” on page 132 of the Parameter Guide LATCH switch Drum Track Program mode: “0–8: Control Surface” on page 14 of the Parameter Guide This will light if Link to DT of each KARMA module is on. If this is lit, the KARMA function on/off status will be controlled in synchronization with the on/off status of the Drum Track function. Other For details, please see: LINKED LED Appendices There will be a slight discrepancy between the value and the controller position when you move a controller near the minimum or maximum position of the slider. Introduction Quick Start Front and rear panels Front panel 11 Introduction to the M3 the same results every time, regardless of how hard you play). CHORD ASSIGN switch Use this switch to assign single notes or chord to the pads. (See “Assigning notes and chords to pads” on page 44) 6. TouchView display This is a touch panel featuring the TouchView system. You can select pages, tabs, and parameters by pressing objects shown in the display, and then specify their value in the display or by using the VALUE controllers. This allows quick and intuitive editing. This display also functions as an X–Y controller. You can assign oscillator or timbre/track volume, program parameters, or effect parameters to the X-axis and Yaxis, and control them in realtime. When you do so, the color of the display will change in response to the movement of your finger. You can also use X–Y Motion to capture the movement of your finger, and use this captured motion to control parameters. 7. Contrast knob 9. MODE switches M3 has six different operational modes, each one optimized for a specific set of functions. Press one of these switches (the LED will light) to enter the corresponding mode. COMBI switch This selects Combination mode. Since a combination consists of multiple programs in a split or layer configuration, it can produce more complex sounds than a program. In Combination mode you can play or edit these combinations. PROG switch This selects Program mode. Programs are the basic sounds you play. In Program mode you can play or edit programs. SEQ switch This selects Sequencer mode, for recording, playing, and MIDI tracks. This adjusts the contrast of the display. Adjust this as necessary if the visibility is not optimal. SAMPLING switch 8. X–Y control GLOBAL switch X–Y control lets you use movements of your finger on the display (X–Y mode) or an X–Y Motion recorded in this way to control the volume balance between OSC1 and OSC2 (or between timbres/tracks), or to generate control changes that will modify the program or effect. This selects Global mode, for making overall settings, and Drum Kits, and more. The X–Y Volume Control and X–Y CC Control settings specify the function to be controlled. (See “Volume Control and CC Control” on page 62) X–Y MODE switch This turns X–Y MODE on or off. If you turn this on and move your finger across the display, the volume or tone will change according to the function that is assigned. If this is on, the switch will light and the color of the display will change. If this is on, you won’t be able to select parameters in the display. Turn this off if you need to modify settings. For details on how to preserve the On state, please see page 141. HOLD switch When you turn on the HOLD switch (the LED will light), the X–Y MODE effect will be maintained even after you take your hand away, preserving the state of that moment. If this HOLD switch is off, the point will return to the center value when you take your hand away. MOTION START/STOP switch This records or plays-back an X–Y Motion. Recording or playback will occur while you continue pressing the switch (the LED will light). For details on how to play back an X–Y Motion, please see “X–Y controller” on page 43. 12 You can also use a foot switch to control the MOTION START/STOP switch function. This selects Sampling mode, for recording and editing audio samples and multisamples. MEDIA switch This selects Media mode. In this mode you can save or load data using a USB storage device connected to the USB A connector. You can also edit WAVE files on a USB storage device, or create an audio CD. 10. BANK SELECT switches I–A, I–B, I–C, I–D, I–E, I–F, I–G, U–A, U–B, U–C, U–D, U–E, U–F, U–G switches Use these switches to change banks when selecting Programs or Combinations. The LEDs in the switches light up to show the current bank. In Program mode, these switches select the Program bank. In Combination mode, these switches have two functions: • When you’re selecting Combinations, they choose the Combination bank. • When you’re assigning a Program to a timbre within the Combination, they select the Program bank. In Sequencer mode, when a track’s Program name is selected, these switches change the Program bank. 11. VALUE controller When you’ve selected a parameter on the TouchView display, you can edit it using any of the four frontpanel VALUE controllers: • The VALUE slider • The Inc q and Dec u switches Here you can select pages within each mode. In these cases only, the value slider sends MIDI CC#18, and can be used as a modulation source. Press this switch when you want to move to another page. When you press this switch, a list of the pages within the mode will appear in the display. Press the button of the desired page. Alternatively, you can move to a page by holding down this button and pressing a numeric key 0–9. VALUE dial Use this dial to edit the selected parameter’s value. This control is convenient when you want to scroll through a very long list of selections. 0–9, –, ., and ENTER switches These switches are convenient when you know the exact value that you want to enter. Use the 0–9, –, and decimal (.) switches to enter the value, and then press the ENTER switch to confirm the entry. The – switch inverts the sign (+/–) of the parameter value; the decimal (.) switch inserts a decimal, for entering fractional values. Functions that use the ENTER switch in conjunction with another switch ENTER has a few special functions when it is pressed in combination with other switches. Whenever a parameter on the display lets you enter a musical note (such as G4 or C#2), or a velocity level, you can enter the note or velocity directly by holding down ENTER while playing a note on the keyboard. (This is not available in menu command dialog boxes.) By holding down the ENTER switch while you press a numeric key (0–9), you can select up to ten menu commands from the current page. PAGE SELECT switch EXIT switch If you’re in a page other than page 0 (e.g., Prog P0: Play) of each mode, pressing this switch will take you to page 0. This switch makes it easy to return to the main page of the current mode: • Press it once to go to the previously-selected tab on the main P0 page. • Press it again to go to the first tab on the main P0 page (such as the main Program Play page). If you had previously selected a parameter on this page, that parameter will be selected. • Press it a third time to select the main parameter on the P0 page, such as the Program name in Program mode. Wherever you are in Program, Combination, or Sequencer modes, pressing EXIT three times (or fewer) will take you back to Program/Combination/Song Select, where you can immediately use the numeric keys or q/u switches to select a Program, Combination, or Song. When a dialog box is open, this switch cancels the settings made in the dialog box and closes the dialog box, just like pressing the Cancel button. If a popup menu or menu is open, pressing EXIT closes the menu. In Program and Combination modes, you can hold down the ENTER switch and press the SEQUENCER REC/WRITE switch to use the Auto Song Setup function. This imports the current Program or Combination into Sequencer mode for quick and easy recording. 14. SAMPLING switches While a dialog box is displayed, the ENTER switch corresponds to the OK button. (The EXIT switch corresponds to the Cancel button.) To continue, press the SAMPLING START/STOP switch, as described below. In Sequencer mode, you can hold down the ENTER switch and press the LOCATE switch to operate the menu command Set Location. Global These are used to increase or decrease the parameter value by individual steps. They’re convenient for making fine parameter adjustments. Sampling Sequencer Combination Program 13. PAGE SELECT • You’re on the Combination mode P0: Play– Program T01–08 page, and the big combination name is selected. Inc q and Dec u switches Setup For details, please see “COMPARE switch” on page 23. Media • You’re on the Program mode P0: Play– Main page, and the big Program name is selected, or You can also use this switch to make “before and after” comparisons when recording or editing in Sequencer mode. Effect You can use the value slider as a modulation source, but only when the following are true: Use this switch to compare the sound of the Program or Combination that you are currently editing with the saved, un-edited version of the sound. KARMA Use this to edit the selected parameter’s value. This control is convenient for making large changes to the value, such as moving quickly to the minimum or maximum setting. COMPARE switch Drum Track VALUE slider 12. COMPARE REC switch In Sampling, Program, Combination, and Sequencer modes, pressing this switch enters the initial samplingready mode. The switch’s LED will light up. Other • The numeric keypad START/STOP switch Appendices • The VALUE dial Introduction Quick Start Front and rear panels Front panel In Sampling, Program, Combination, and Sequencer modes, pressing this when the SAMPLING REC switch is lit will do one of three things, depending on the setting of the Trigger parameter (on the Sampling 13 Introduction to the M3 mode P0: Recording– Audio In/Setup page, and P0– Sampling/Audio In page): • If Trigger is set to Sampling START SW, sampling will begin immediately. • If Trigger is set to Note On, sampling will begin as soon as you play a note on the keyboard. • If Trigger is set to Threshold, sampling will begin as soon as the selected audio source reaches a preset volume level. On the Sampling mode’s P1: Sample Edit page, pressing this switch will play the selected sample. This switch is also used to play back WAV files from the media. You can play back WAV files in the directory window of various Media mode pages, in the Media mode Make Audio CD page, in the Sequencer mode audio track editing dialog boxes, and in the Select Directory menu dialog box of the Program, Combination, Sequencer, and Sampling modes. REC/WRITE switch In Sequencer mode, pressing this switch will enter record-ready mode. Once you’re in record-ready mode (shown by the switch’s lit LED), you can begin recording by pressing the SEQUENCER START/STOP switch. For details, please see “Recording MIDI in realtime” on page 85. In Program, Combination and Global modes, pressing REC/WRITE switch will open the Update dialog box. For details, please see “Using the (SEQUENCER) REC/WRITE switch to write” on page 140. In Program and Combination modes, you can hold down the ENTER switch and press the SEQUENCER REC/WRITE switch to use the Auto Song Setup function. This imports the current Program or Combination into Sequencer mode for quick and easy recording. For details, please see “Recording the sound of a Combination or Program” on page 89. START/STOP switch 15. SEQUENCER switches Most of the switches in this section apply only to Sequencer mode and audio CD playback (in Media Mode). REC/WRITE is the exception; it has special functions in Program, Combination, and Global modes, as described below. PAUSE switch In Sequencer mode, this switch pauses the playback of the song. When paused, the switch’s LED will light up. Press PAUSE once again to resume playback, and the LED will turn off. In Media and Sampling modes, this switch starts and stops playback on the audio CD. 16. TEMPO controls TEMPO knob This adjusts the tempo for the M3 as a whole, including: • KARMA • Drum Track In Media and Sampling modes, this switch pauses audio CD playback. • Songs in Sequencer mode <<REW switch • Tempo-synced (“BPM”) delay effects In Sequencer mode, when the Song is playing or paused, this switch will rewind the song. When you press and hold this switch, its LED will light up, and the playback will rewind. (Rewind is disabled during recording, and while the Song is stopped.) In Media and Sampling modes, this switch rewinds the audio CD. FF>> switch In Sequencer mode, when the Song is playing or paused, this switch will fast-forward the song. When you press and hold this switch, the switch will light, and the playback will fast-forward. (Fast-forward is disabled during recording, and while the Song is stopped.) In Media mode, this switch fast-forwards the audio CD. LOCATE switch In Sequencer mode, this switch will advance or rewind the song to the specified locate point. This lets you jump immediately to any point in the current Song. The default locate point is the first beat of measure 1. To set the locate point to the current position, hold down ENTER switch and then press LOCATE switch. You can also set the Locate point directly via the display menu. 14 This starts or stops recording and playback in Sequencer mode. • Tempo-synced LFOs • EXB-RADIAS modulation source (if the optional EXB-RADIAS is installed) The LED will blink at quarter-note intervals of the current tempo. Note: If the Global P1: MIDI– MIDI Basic page MIDI Clock parameter is set to External, or if it is set to Auto and a clock is currently being received via MIDI, then neither the TEMPO knob nor the TAP TEMPO switch will have any effect. TAP TEMPO switch You can specify the tempo by repeatedly pressing this switch at regular intervals of the desired tempo. The tempo will be entered when you press the switch twice. To obtain better accuracy, you should press the switch multiple times. Introduction Quick Start Front and rear panels Rear panel/Bottom panel Rear panel/Bottom panel Rear panel 5 6 3 12 9 10 1. AC Power MIDI IN connector POWER switch This connector receives MIDI data. USB A connector (for connecting Hard Disk, CD-R/RW drive, etc.) This connector lets you connect external USB devices. You can use a USB hard disk or CD-R/RW drive to save or load M3 data such as PCG or SNG files, or WAVE files. USB B connector (for connecting to computer) This connector lets you send and receive MIDI between the M3 and your computer. What is USB? USB stands for Universal Serial Bus, and is an interface for transferring data between a computer, and/or peripheral devices. 3. MIDI Connect these connectors between the M3 and external MIDI devices or a computer that is connected via a MIDI interface. MIDI allows you to send and receive performance data such as note messages as well as sound settings. MIDI THRU connector MIDI data received at the MIDI IN connector is retransmitted. You can use this to chain multiple MIDI devices together. MIDI OUT connector This connector transmits MIDI data. Use this to control external MIDI devices, or to record into an external sequencer. DAMPER jack For the damper–also known as the sustain pedal– you can connect either a standard footswitch, or Korg’s special half-damper pedal, the optional DS-1H. The DS-1H is a continuous pedal designed specifically for piano-style damper control, with the look and feel of an acoustic piano’s sustain pedal. It allows more subtle control of the damper than a simple switch; the further down you press the pedal, the more that the sound sustains. For details, please see “Half-Damper Pedal and Release Time” on page 26 of the Parameter Guide. Global 2. USB 2.0 4. Pedals You can also connect a simple footswitch, which will work as a standard on/off damper pedal. Media Connect the included power cable here. Use this to play the M3 from another MIDI device, or from an external sequencer. In order to ensure that the pedal functions correctly, please adjust the switch polarity (see “Damper Polarity” on page 387 of the Parameter Guide) and the half-damper sensitivity (see “Half Damper Calibration” on page 399 of the Parameter Guide). Effect AC Power connector 11 8 ASSIGNABLE SWITCH jack This lets you connect a simple on/off footswitch, such as the optional Korg PS-1. The footswitch can perform a wide variety of functions, such as modulating sounds and effects, tap tempo, sequencer start/stop, etc. KARMA This switch turns the power on and off. Before turning M3 off, make sure that you’ve saved any edits to your Programs, Combinations, Songs, or other user data. 7 The switch’s function is set in Global mode (on the Controller tab of the Controllers/Scales page), so that it always works the same regardless of the current Program, Combination, or Song. For details, please see “Specifying the function of the Assignable Switch and Assignable Pedal” on page 132. Drum Track 2 Other 10 ASSIGNABLE PEDAL jack This lets you connect a continuous controller pedal, such as the Korg EXP-2 foot controller or Korg XVP-10 EXP/VOL pedal, to use as an assignable modulation source. Like the ASSIGNABLE SWITCH, the pedal’s function is set in Global mode. For details, please see “Specifying the function of the Assignable Switch and Assignable Pedal” on page 132. Appendices 1 Sampling Sequencer Combination Program Setup 4 15 Introduction to the M3 5. S/P DIF IN & OUT These jacks provide 24-bit optical S/P DIF input and output, for connecting to computer audio systems, digital mixers, MDs, etc. Optical S/P DIF is sometimes called TOSLINK, and formally named (hold your breath!) IEC60958, EIAJ CP-1201. Make sure to use optical cables designed for digital audio. Whenever you use digital audio connections, make sure that all connected systems are set so that there is one and only one word clock master. You can set the word clock for the M3 using the Global page System Clock parameter. For details, please see “System Clock” on page 375 of the Parameter Guide. OUT(MAIN) jack This optical S/P DIF output carries a digital version of the main L/R outputs. Note: That the VOLUME MAIN slider does not adjust the S/P DIF output level. IN jack You can use this optical S/P DIF input for recording, sampling, and real-time mixing through the built-in effects. It can be used simultaneously with the two analog inputs, if you like. 6. AUDIO INPUTS You can use the audio inputs for sampling, and realtime mixing through the built-in effects. AUDIO INPUT 1, 2 These are unbalanced 1/4" phone jacks. LEVEL knobs This adjusts the input level of the AUDIO INPUT 1, 2 jacks. After setting the MIC/LEVEL switch appropriately, use this knob to adjust the gain. MIC/LINE switches (MAIN) L/MONO, R These are the main stereo outputs; their volume is controlled by the VOLUME MAIN slider. All of the factory Programs and Combinations are programmed to play through these outputs. When editing sounds, or when setting up a Song in Sequencer mode, you can access the main outputs by setting Bus Select to L/R. If no cable is connected to the R output, L/MONO will carry a mono summation of the stereo signal. So, if you are connecting to a device which does not have stereo inputs (such as a simple keyboard amp), use the L/ MONO output. (INDIVIDUAL) 1, 2, 3, 4 These 4 additional audio outputs let you isolate sounds, or audio inputs for recording or complex live sound setups. These can be used as stereo or mono outputs, in any combination. You can also use the Global P0: Basic Setup– Audio page L/R Bus Indiv. Out Assign parameter to map the main stereo outputs to any of these output pairs, if you like. Note that the individual outputs are not affected by the VOLUME MAIN slider. 8. Headphone jack This stereo 1/4" headphone jack carries the same signal as the Main L/R outputs. The headphone volume is controlled by the VOLUME MAIN slider. 9. EXB-FW option If you install the optional EXB-FW in the M3, you’ll be able to enjoy the following total recall control functionality from a host application in which the included M3 Plug-in Editor is running. These set the input’s nominal signal level. Set these switches according to the type of device that you’re connecting, and then use the LEVEL knobs (described below) to optimize the gain. • Send and receive MIDI data to and from the DAW software Use the LINE setting when connecting to mixers, computer audio systems, signal processors, or other synthesizers. • Send and receive the M3’s 2-in and 6-out channels of digital audio. Use the MIC setting only when connecting a microphone. 7. AUDIO OUTPUTS All of the analog audio outputs use unbalanced 1/4" phone jacks, referenced to a +4dBu signal level. Connect these outputs to the input jacks of your amp or mixer. In addition to the L/MONO and R main stereo audio outputs, the M3 provides eight individual audio outputs. The sound from each oscillator, drum, timbre/track, or insert effect can be freely routed to any output. Additionally, you can route the metronome sound to an individual output, to separate it from the stereo 16 mix. For details, please see “Routing effect settings” on page 155. • Edit and set up the parameters of the M3’s various modes If the EXB-FW is installed in the M3, it will have the following specifications. • Audio input/output: 24-bit, 48 kHz fixed, 2-in/6out • MIDI input/output: one port in/out (sixteen MIDI channels in/out) Please note the following points. • The two jacks have the same function. The connector to which your computer is not connected can be used as a daisy-chain connector for a FireWire device that can be recognized by your computer. (The M3 will not recognize this device.) • The EXB-FW does not supply bus power. For details on installing the EXB-FW into the M3, please see page 202. Bottom panel 11. TO KYBD connector Use the included cable to connect the M3 to the keyboard assembly. For details, please see “Keyboard assembly Manual.” 12. EXB option cover You’ll need to open or close this cover when installing the EXB-RADIAS, EXB-FW, or EXB-M256 separately sold options into the M3, or when replacing the calendar backup battery. Objects in the display The M3 uses Korg’s TouchView graphical user interface. By touching on objects shown on the display, you can select pages, set parameter values, rename programs and combinations, write data, and perform many other operations. Setup These are screws (knurling screws M3×8) that fasten the M3-M to the keyboard assembly. For details, please see “Keyboard assembly Manual.” If the X–Y MODE switch is on, you won’t be able to select parameters in the display. Turn this switch off when you want to modify the settings. Note: References in the M3’s manual to the “... button” or “... tab” please see objects shown on the display. References to the “... switch,” “... knob,” “... dial,” or “... slider” please see controls on the front or rear panel of the M3. g: Popup button (2) a: Current page f: Popup button (1) Sampling Sequencer Combination Program 10. Fastening screws Introduction Quick Start Front and rear panels Objects in the display e: Check box h: Menu command d: Edit cell c: Parameter Global For details on installing, please see page 202. b: Tab Media a: Current page This indicates the current page within the selected mode. Mode name Effect From the left, this area shows the mode name, page number: name, and tab name. Page number KARMA Tab name b: Tab Drum Track Most pages are divided into two or more tabs. c: Parameters The parameters for various settings are displayed in the display. Other d: Edit cell Appendices When you touch a parameter on the display, the parameter or parameter value will usually be highlighted (displayed in inverse video). This is called the edit cell, and the highlighted item will be subject to editing. For details on how to edit the value, please see “3. Selecting a parameter and editing the value” on page 23. 17 Introduction to the M3 e: Check box Category button Each time you press a check box, it alternates between the checked (red) and unchecked states. When you press this button, a tabbed popup menu will appear, allowing you to perform the following selections. The parameter will be active if it is checked, and inactive if it is unchecked. • “Category/Program Select,” “Category/ Combination Select” f: Popup button (1) • Category/GE Select When this button is pressed, a popup menu will appear, showing the parameter values that are available for selection. Press the OK or Cancel buttons to close the tabbed category select popup menu. To enter the parameter value, press the desired value in the popup menu. When a popup menu is displayed, using a VALUE controller (see page 12) will close the popup menu. If the popup menu is unlocked (see “Pin”), it will close if you touch a location outside the popup menu. The menu will close when you press the EXIT switch, regardless of whether it is locked or unlocked. * Popup menu Pin Pin This switches the popup menu display between locked and unlocked. The Jump to Sub button will display a sub-category selection menu. h: Menu command button * Menu When this button is pressed, a list of menu commands will appear. The menu commands that appear will differ depending on the currently selected page. You can also select up to ten menu commands by holding down the ENTER switch and pressing a numeric key 0–9. The menu will close when you press the display at a location other than the menu, or when you press the EXIT switch. When locked, the pin will be shown closed, and the popup menu will remain displayed even after you press a parameter value. When unlocked, the pin will be shown opened, and the popup menu will close immediately when you press a parameter value. Menu command button Menu button g: Popup button (2) When you press this button, a tabbed popup menu will appear, allowing you to perform the following selections. • “Bank/Program Select,” “Bank/Combination Select”: Select programs or combinations by bank • “Multisample Select”: Select a multisample for a program oscillator by category • “Effect Select”: Select effects by category • “Drumsample Select”: Select drumkit ROM samples by category • Select a KARMA GE To close a tabbed menu, press the OK button or Cancel button. * Dialog box The dialog box that appears will depend on the currently selected menu command. When selecting a program or combination number in a dialog box, use the VALUE controllers (see page 12) to input the number. To execute, press the OK button. To cancel without executing, press the Cancel button. (The operation will occur when you press and release the button.) The dialog box will close. The EXIT switch corresponds to the Cancel button, Done button, and Exit button. Text edit button Scroll bar Use this when you wish to see parameter values that extend beyond what can be shown on the display at one time. Press here to scroll to left or right. Press here and slide to left or right to scroll to the desired location. Press here to scroll to the corresponding location. Cancel button 18 OK button Introduction Quick Start Front and rear panels Objects in the display * Text edit button When you press this button, the text edit dialog box appears for changing the names of Programs, Combinations, Songs, etc. For details, please see “Editing names” on page 197. j: Radio buttons Setup Press a radio button to select one value from two or more choices. Sampling Sequencer Combination Program j: Radio buttons e: Check box k: Other objects To modify the parameter value of an object shaped like a slider or knob, first touch the object, and then use the VALUE controllers to modify the value. There are also buttons which execute an operation when they are pressed and released, such as Done, Copy, and Insert (similar to the OK and Cancel buttons explained under “* Dialog box,” above). Toggle buttons This type of button will change its function or switch on/off each time it is pressed. Global Play/Rec/Mute button in Sequencer mode Solo On/Off button in Sequencer mode Appendices Other Drum Track KARMA Effect Media On/Off button for Effect 19 Introduction to the M3 Basic Information About the M3’s modes The M3 has numerous functions that let you play and edit programs or combinations, record and play back sequence data, edit samples, and manage media. These functions are grouped into “modes.” The M3 has six modes. Program mode Programs are the basic sounds of M3. In Program mode, you can: • Select and play Programs • You can use a maximum of one KARMA module to generate phrases. Sequencer mode Sequencer mode lets you record, play back, and edit MIDI tracks. You can: • Select and play Songs • Edit Songs Assign Programs to each of the 16 MIDI Tracks, each with separate volume, pan, EQ, and keyboard and velocity zones; make settings for effects, X–Y control, and KARMA; edit MIDI data • You can play back Drum Track patterns while you perform using a Program. • Record up to sixteen MIDI tracks simultaneously • Sample and resample For example, you can sample an external audio source while listening to a performance generated by the KARMA function, or you can play a Program and resample your performance. • Sample or resample You can sample an external audio input source while playing a song, and use In-Track Sampling to automatically create a note event that triggers the sample at the same time as it was recorded. You can also resample an entire song, and then use Media mode to create an audio CD. • Edit Programs Make detailed settings for oscillators, filters, amps, EGs, LFOs, effects, KARMA, X–Y control, etc. EDS (Enhanced Definition Synthesis) sound generation system: The oscillators can use the following multisamples. • Control and play up to four KARMA modules • Use M3 as a 16-track multitimbral tone generator • Record patterns and assign them to individual keys, using RPPR (Realtime Pattern Play/ Recording) • Preloaded (256 Mbyte): 1,032 multisamples (including seven stereo) • Create user Drum Track patterns. • RAM (64 Mbyte: if the optional EXB-M256 is installed, a total of 320 Mbytes. However, 512 bytes are used by the system.): RAM multisamples sampled by the M3 or loaded in Media mode Sampling mode • Create drum programs using drum kits (as created in Global mode) When the optional EXB-RADIAS is installed: The MMT (Multiple Modeling Technology) sound generation system will be available for performance and editing. Combination mode Combinations are sets of up to 16 programs that can be played simultaneously, letting you create sounds more complex than a single Program. In Combination mode, you can: • Select and play Combinations • Use a maximum of four KARMA modules to generate phrases. • Use one timbre to play back Drum Track patterns. • Use M3 as a 16-track multitimbral tone generator • Sample or resample For example you can sample an external audio source while listening to the performance of the KARMA, or resample a performance you play using a combination. 20 • Edit Combinations Assign Programs to each of the 16 Timbres, each with separate volume, pan, EQ, and keyboard and velocity zones; make settings for effects, X–Y control, and KARMA. Sampling mode lets you record and edit user samples and multisamples. For example, you can: • Sample external audio sources (i.e., record samples), including sampling through effects • Edit waveform data you sampled or loaded in from media, and set loop points etc. • Create and edit multisamples, which consist of one or more samples spread out across the keyboard • Quickly convert multisamples into Programs • Directly sample or rip digital audio from an audio CD in a USB CD-R/RW drive (commercially available). You can also play back audio CDs. Global mode lets you make overall settings for the entire M3, and edit drum kits. For instance, you can: • Load Korg format, AKAI, SoundFont 2.0, AIFF, and WAVE samples, and export RAM samples in AIFF or WAVE formats • Make settings that affect the entire M3, such as master tune and global MIDI channel • Export and import sequences to and from SMF (Standard MIDI Files) • Create user drum kits, and user scales • You can use the Data Filer function to save or load MIDI System Exclusive data Global mode • Create drum kits using ROM, or RAM drumsamples Introduction Quick Start Basic Information About the M3’s modes • Edit WAVE files. Sampling Sequencer Combination Program • Set the function of the assignable pedals and assignable switches Setup • Place the WAVE files in the desired song order, and use a USB CD-R/RW drive (commercially available) to create an audio CD. Create and play back audio CDs. • Rename program, combination, and KARMA GE categories • Transmit MIDI System Exclusive data dumps Media mode You can save or load data using a USB 2.0 compatible storage device. You can: • Save and load Programs, Combinations, Songs, Samples, and Global setup data • Format USB storage media, copy and rename files, etc. PROGRAM (Option EXB-RADIAS) Insert / Master / Final Effect IFX 1 Synth MFX 1 MFX 2 EQ Vocoder off TFX IFX 5 Carrier SAMPLING MODE Vocoder AUDIO INPUT AUDIO INPUT 2 1 DrumTrack DRUMS PROGRAM S/P DIF IN R (WireFire R) Global S/P DIF IN L (WireFire L) KARMA Module A Modulator PROGRAM (HD-2) Multisample Multisample IFX 1 Insert / Master / Final Effect IFX 1 MS1 (Multisample) Drum Kit Sample MFX 2 MS2 (Multisample) TFX TFX IFX 5 MS3 (Multisample) IFX 5 MFX 1 MFX 2 Multisample MFX 1 Sample MS4 (Multisample) PITCH1 FILTER1 KARMA Module A Media Resampling OSC 1 Sample Insert / Master / Final Effect AMP1/ DRIVER1 OSC 2 Sample Sample Sample Sample MS1 (Multisample) Drum Kit MS2 (Multisample) DrumTrack DRUMS PROGRAM MS3 (Multisample) MS4 (Multisample) FILTER2 AMP2/ DRIVER2 Effect PITCH2 COMBINATION GLOBAL MODE Insert / Master / Final Effect TIMBRE1 1 PROGRAM Key Assign DS1 Drumsample / Sample Drum Kit DS2 Drumsample / Sample TIMBRE9 PROGRAM IFX 1 MFX 1 TIMBRE2 PROGRAM TIMBRE10 PROGRAM TIMBRE3 PROGRAM TIMBRE11 PROGRAM TIMBRE4 PROGRAM TIMBRE12 PROGRAM TIMBRE5 PROGRAM TIMBRE13 PROGRAM KARMA Module A TIMBRE6 PROGRAM TIMBRE14 PROGRAM KARMA Module B TIMBRE7 PROGRAM TIMBRE15 PROGRAM KARMA Module C TIMBRE8 PROGRAM TIMBRE16 PROGRAM MFX 2 TFX IFX 5 KARMA DRUM KIT DS3 Drumsample / Sample DS4 Drumsample / Sample KARMA Module D Drum Track Drum Track Write Audio CD SEQUENCER Insert / Master / Final Effect MIDI TRACK 1...16 TRACK 1 PROGRAM TRACK 9 PROGRAM TRACK 2 PROGRAM TRACK 10 PROGRAM TRACK 3 PROGRAM TRACK 11 PROGRAM TRACK 4 PROGRAM TRACK 12 PROGRAM IFX 1 MFX 1 MFX 2 TFX IFX 5 MEDIA MODE TRACK 5 PROGRAM TRACK 13 PROGRAM KARMA Module A PCG PCG / SNG TRACK 6 PROGRAM TRACK 14 PROGRAM KARMA Module B KSC PCG TRACK 7 PROGRAM TRACK 15 PROGRAM KARMA Module C TRACK 8 PROGRAM TRACK 16 PROGRAM Other CD-ROM Ripping KARMA Module D USB Strage (commercially available) Drum Track WAVE FILES DRUM KIT Appendices USB CD-R/RW DRIVE Preset Drum Track Pattern Resampling User Drum Track Pattern 21 Introduction to the M3 Basic operations The page in which you were when you pressed the PAGE SELECT switch will be highlighted as an indication. After you’ve turned on the M3, here’s how to perform basic operations such as selecting modes and pages. 1. Selecting modes • In order to use a particular function on the M3, you must first select the appropriate mode. Press one of the front panel mode switches to enter the corresponding mode. COMBI switch: PROG switch: SEQ switch: SAMPLING switch: GLOBAL switch: MEDIA switch: Combination mode Program mode Sequencer mode Sampling mode Global mode Media mode 2. Press the page that you want to view. As an example here, try selecting “P4 Zone/Delay.” The P4: Zone/Delay– Key Z T01–08 page will appear. 2. Selecting pages and tabs Each mode has a large number of parameters, which are grouped into pages. These are further subdivided by tabs into up to eight tab pages. • Make sure that the desired mode is selected. For details on selecting a mode, see “1. Selecting modes,” above. In this explanation we’ll use Combination mode as an example. Press the COMBI switch. Note: The page that appears will be the page of the tab you selected most recently. Using the PAGE SELECT switch + numeric keys 0– 9 switches to move • Hold down the PAGE SELECT switch and use numeric keys 0–9 to specify the page number you want to view. The specified page number will appear. The page that appears will be the page of the tab you selected most recently. Note: The Combi P0: Play page will appear. (This is shown in the upper left of the display.) In Combination, Program, or Sequencer modes, you will normally perform in this P0: Play page. You can also make simple adjustments (edits) to the sound while you’re in this page. To make more detailed adjustments, use page 1 (Combi P1: DT/XY/Ctrls, etc.) and following. Selecting a page Using Page Select to move In Combination, Program, Global, and Sequencer modes, you can press the PAGE SELECT switch to view a list of the pages that make up that mode. 1. Press the PAGE SELECT switch. The page select menu will appear. 22 Note: In pages consisting of multiple pages such as P5– 1, P5–2, P7–1 – P7–4, P8–1, and P8–2, the first page (P5– 1, P7–1, or P8–1) will be selected. Using the EXIT switch to move to page 0 • You can press the EXIT switch to return to page 0 from any page. Selecting tabs • You can access tabbed pages by pressing the tabs shown in the bottom line of the display. This example shows the Program T01–08 page through Mixer T01–08 page of Combi P0: Play. Introduction Quick Start Basic Information Basic operations The – switch inverts the sign (+/–) of the parameter value; the decimal (.) switch inserts a decimal, for entering fractional values. By holding down the ENTER switch and playing a note on the keyboard, you can enter the following value. ENTER switch + keyboard (note name or velocity input) This function is unavailable while a menu command is open, since the ENTER switch will be functioning as the OK button. 1. Press the parameter that you want to edit. When the Global P5: Drum Kit page is shown, you can hold down the ENTER switch and play a note to access the settings assigned to that note. (If a velocity-related parameter is selected, this action will enter the velocity value.) VALUE controllers VALUE dial Use this dial to edit the selected parameter’s value. This control is convenient when you want to scroll through a very long list of selections. In Combination mode, these switches have two functions: • When you’re selecting Combinations, they choose the Combination bank. • When you’re assigning a Program to a timbre within the Combination, they select the Program bank. In Sequencer mode, when a track’s Program name is selected, these switches change the Program bank. TEMPO knob, TAP TEMPO switch You can set the tempo by turning the TEMPO knob or by repeatedly pressing the TAP TEMPO switch. VALUE slider Control surface This slider increases or decreases the value of the selected parameter in the same way as the VALUE dial. This slider can also be used as a control source for modulation. Use this when you want to change a value by a large amount. For details on using the control surface to edit values, please see page 42. q/u switches Use these when you wish to make small changes in the value. Numeric keys 0–9, ENTER switch, – switch, (.) switch These switches are convenient when you know the exact value that you want to enter. Use the 0–9, –, and decimal (.) switches to enter the value, and then press the ENTER switch to confirm the entry. Global In Program mode, these switches select the Program bank. Media Note: You can use the COMPARE switch to compare the sound you’re editing with the original unedited sound. Use these switches to change banks when selecting Programs or Combinations. The LEDs in the switches light up to show the current bank. Effect 3. For parameters that are mapped to the control surface, you can use the MIX PLAY/MUTE (SOLO) switches or MIX VOLUMES sliders to edit the values. BANK SELECT I–A, I–B, I–C, I–D, I–E, I–F, I–G, U–A, U–B, U–C, U–D, U–E, U–F, U–G switches KARMA For example in the case of a check box object, you can switch the value by pressing that object. You can use the PROG SELECT switches to specify the bank for programs etc., or hold down the ENTER switch and press a note on the keyboard to enter a note or velocity value (“keyboard input”). Other Drum Track Note: The way in which the value will change depends on the type of parameter or object. COMPARE switch Use this when you wish to compare the edits you have made to a program or combination’s sound with the un-edited original (i.e., the sound that is written into memory). Other 2. To modify the parameter value in the edit cell, use the VALUE controllers (VALUE dial, q/u switches, numeric keys 0–9, – switch, (.) switch, and ENTER switch). When editing a program or combination, press this switch. The LED will light, and the last-written settings for that program number or combination number will be recalled. When you press the COMPARE switch once again, the LED will go dark and you will return to the settings that you were editing. Appendices It will be highlighted. (This is called the “edit cell.”) Sampling Sequencer Combination Program 3. Selecting a parameter and editing the value Setup You can use the M3’s keyboard to specify the value of a parameter when you need to enter a note name or a velocity value. Hold down the ENTER switch, and play the note that you want to enter; the corresponding note name or velocity value will be entered. If you edit the settings that are recalled by pressing the COMPARE switch (i.e., the settings that are written into memory), the LED will go dark, and it will not be 23 Introduction to the M3 possible to return to the previous edits by pressing the COMPARE switch again. In Sequencer mode, you can use the COMPARE switch to make “before and after” comparisons immediately after using realtime recording or step recording to record a song, or after performing a track edit operation. For example, this can be used effectively when realtime-recording a track for a song. 1. Realtime-record a MIDI track. (Take 1) 2. Once again, realtime-record on the same track. (Take 2) 3. Press the COMPARE switch. The LED will light, and take 1 will be recalled. 4. Press the COMPARE switch once again. The LED will go dark, and take 2 will be recalled. 5. If at step 3 you once again realtime-record on the same track (take 3), the object of the Compare function will now be take 1. If at step 4 you once again realtime-record on the same track (take 3), the object of the Compare function will be take 2. In this way, the Compare function lets you recall the previous recording or the previous state of event editing. The Compare function does not work in Global mode, with the exception of Sampling, Media editing. 4. Selecting and executing a menu commands Menu command button By holding down the ENTER switch and pressing a numeric key 0–9 you can access the dialog box for the first ten utility functions without going through the menu. • If you want to close the list without selecting a command, press the display somewhere other than the list, or press the EXIT switch. 3. For a parameter in a dialog box, select it by pressing it with your finger, and use the VALUE controllers (e.g., VALUE dial or q/u switches) to enter its value. When selecting a program or combination number in a dialog box, you can also use the BANK SELECT switch to enter the bank as an alternative to using the VALUE controllers. 4. To execute, press the OK button or the ENTER switch. If you decide not to execute, press the Cancel button or the EXIT switch. The dialog box will close. 5. Writing/saving After you edit, you should write or save your changes as necessary. For example if you’ve edited a program, your changed will be lost if you select another program or turn off the power. The same applies to a combination. Settings you edit in Global mode will be remembered as long as the power is on, but your changes will be lost when you turn off the power. For details on the Write operations, see the following pages. • Programs → p.50 • Combinations → p.69 • Effect presets → PG p.119 Menu button • Global settings (pages 0–4) → p.129 • Drum kits → p.138 The utility functions provide commands that are specific to each page, such Write (save) or Copy. The available utility functions will depend on the page you select. For example, the utility functions in Program mode let you write (save) the settings, or let you perform convenient editing operations such as copying settings between oscillators or effects, or a Sync function that lets you edit two EGs together. 1. In the upper right of the display, press the u button. The menu command will appear. 2. Select a menu command by pressing it with your finger. A dialog box for the selected menu command will appear. Check-type commands will not display a dialog box; their status will be switches, and the list will close. 24 • User Drum Track patterns → p.195 Preset/user Drum Track patterns are saved in internal memory even when the power is turned off. Patterns you create in Sequencer mode can be converted into user Drum Track patterns and saved in internal memory. • User template songs → PG p.281 Preset/user template songs are saved in internal memory even when the power is turned off. Track settings and effect settings of a song you create can be saved in internal memory by the menu command Save Template Song. • For details on writing to internal memory → p.140 Refer to the following pages for more about saving. • Saving to media (Media– Save) → p.152 Note: On the M3, the action of writing to internal memory is called “Write,” and the action of saving to an external USB storage device is called “Save.” Introduction Quick Start Setup Turning the power on/off The display will show the model name, software version. (The following graphic shows the factory-set display. The version number is subject to change without notice.) 3. Turn on your powered monitors or stereo amp. 4. Raise the M3’s VOLUME MAIN slider to an appropriate position, and adjust the volume of your powered monitor speakers or stereo amp. Note: The state of M3 when the power is turned on will depend on the setting of Power On Mode. (See page 130) Setup Sampling Sequencer Combination Program 2. Press the rear panel Power switch to turn on the power. Also turn the volume of your powered monitor speakers or stereo amp down to zero. 2. Turn off the power of your powered monitor or stereo amp. 3. Press the rear panel Power switch to turn off the power. Never turn off the power while data is being written into internal memory. If the power is turned off while processing is being performed, memory write operations will not be completed correctly. If this occurs, M3 will automatically initialize its internal memory so that it will operate correctly. This is not a malfunction. While data is being written, the display will indicate “Now writing into internal memory.” Data is written into internal memory by the following operations. Global If you have connected powered monitor speakers or a stereo amp, turn down the volume of these devices. 1. Lower the M3’s VOLUME MAIN slider. Media 1. Lower the M3’s VOLUME MAIN slider. • When writing Program, Combination, Global Setting, Drum Kits, RADIAS Formant Motion data, or converting to a user Drum Track pattern (update) Effect Turning the power on • When loading Program, Combination, Global Setting, Drum Kit, or RADIAS Formant Motion preload data • When receiving a MIDI data dump of Program, Combination, Global Setting, Drum Kit, RADIAS Formant Motion, or user Drum Track pattern data KARMA 3. Plug the power cable into an AC outlet. Drum Track 2. Connect the included power cable to the power connector on the M3’s rear panel. After you’ve finished editing, be sure to write (save) your changes. If you edit a program and then select a different program or turn off the power, the changes you made will be lost. The same is true for a combination. The settings you edit in Sequencer mode and Global mode are remembered as long as the power is on, but will be lost when you turn off the power. Other 1. Make sure that the M3’s power switch is in the STANDBY (outward) position. Turning the power off Appendices Connecting the AC cable 25 Setup Connections Connections must be made with the power turned off. Please be aware that careless operation may damage your speaker system or cause malfunctions. You can tilt the M3-M (sound module) upward for use if desired. For the procedure, refer to the included manual. The following illustration is an example of connections. Be sure you use the correct type of cable for each connection. Analog audio input Digital audio input/output Guitar Digital recorder etc. Pedal connections etc. DIGITAL OUT S/P DIF OUT IN DAMPER ASSIGNABLE SWITCH Connections to MIDI equipment MIDI cable MIDI IN MIDI OUT USB A MIDI IN USB B AUDIO OUTPUT Option EXB-FW Power cable (Included) Mic Effect unit MIDI OUT AC power supply If a passive type guitar (a guitar without an internal preamp) is connected, it will not be possible to sample at an appropriate level due to the impedance mismatch. Such instruments must be connected via a preamp or effect unit. PEDAL Synthesizer Power switch (INDIVIDUAL) 4321 (MAIN) R L/MONO Option EXB-FW etc. Installing options USB FireWire (IEEE 1394) PHONES INPUT to an AC outlet Monitor OUTPUT Mixer USB cable MIC4 MIC3 MIC2 MIC1 MIC6 MIC5 STEREO AUX RETURNS 1 MAIN OUTS TAPE TAPE INPUT OUTPUT AUX SEND 1 L L 2 2 R R LEFT(1/MONO) BAL OR UNBAL BAL OR UNBAL BAL OR UNBAL BAL OR UNBAL BAL OR UNBAL BAL OR UNBAL MONO MONO L EQ U HI 12kHz -15 USB device connections PAN +15 -15 +15 -15 PAN U 1 NORMALLED 2 EFX TO MONITOR AUX RETURNS +20 LEFT MAIN MIX RIGHT +28 CLIP +10 +7 ALT 3-4 +4 +2 0 TAPE -2 LOW 80Hz +15 -15 +20 +10 +12 U LOW 80Hz +15 -15 PAN U U MID 2.5kHz -12 +12 U LOW 80Hz +15 -15 PAN PAN -12 AUX 1 SELECT +15 MID 2.5kHz +12 U LOW 80Hz SOURCE HI 12kHz -15 U MID 2.5kHz -12 +12 U +15 -15 +15 -15 PAN PAN PAN -12 LOW 80Hz PRE POST EQ U HI 12kHz +15 U MID 2.5kHz +12 U LOW 80Hz AUX 1 MASTER 2 EFX +15 EQ U -15 PHONES AUX 1 MON/ EFX +15 U HI 12kHz +15 U MID 2.5kHz -12 +12 U LOW 80Hz U 2 EFX +15 EQ U -15 R LEVEL +4 -10 LINE IN 13-14 AUX 1 MON/ EFX +15 U HI 12kHz +15 U MID 2.5kHz -12 +12 U LOW 80Hz +15 -15 -12 +12 U LOW 80Hz +15 -15 -12 +12 U LOW 80Hz U 2 EFX +15 EQ U -15 L BAL OR UNBAL R LINE IN 11-12 AUX 1 MON/ EFX +15 U HI 12kHz +15 U MID 2.5kHz MID 2.5kHz MID 2.5kHz -12 +12 U EQ U -15 +15 U U 2 EFX +15 MONO L BAL OR UNBAL LEVEL +4 -10 LINE IN 9-10 AUX 1 MON/ EFX +15 U HI 12kHz -15 +15 U U 2 EFX +15 EQ U HI 12kHz -15 +15 U MID 2.5kHz -12 EQ U HI 12kHz -15 +15 U AUX 1 MON/ EFX +15 U 2 EFX +15 MONO L R LEVEL +4 -10 LINE IN 7-8 TRIM U BAL OR UNBAL R LEVEL +4 -10 60 +10dB -40dB AUX 1 MON/ EFX +15 U 2 EFX +15 EQ U HI 12kHz +15 U 10 60 TRIM U AUX 1 MON/ EFX +15 U 2 EFX +15 BAL OR UNBAL LOW CUT 75Hz 18dB/OCT -10dGBV C AIN MI U 10 +10dB -40dB TRIM U AUX 1 MON/ EFX +15 U 2 EFX +15 EQ U -15 60 +10dB -40dB TRIM U AUX 1 MON/ EFX +15 U LINE IN 6 LOW CUT 75Hz 18dB/OCT -10dGBV C AIN MI U 10 60 +10dB -40dB TRIM U 2 EFX +15 CD-R/RW, hard disk, removable disks etc. 10 60 +10dB -40dB AUX 1 MON/ EFX +15 U LINE IN 5 U U 10 60 TRIM U -10dGBV C AIN MI -10dGBV C AIN MI -10dGBV C AIN MI U 10 +10dB -40dB LOW CUT 75Hz 18dB/OCT LOW CUT 75Hz 18dB/OCT LOW CUT 75Hz 18dB/OCT LOW CUT 75Hz 18dB/OCT -10dGBV C AIN MI U LINE IN 4 LINE IN 3 LINE IN 2 LINE IN 1 Connecting the power cable BAL/UNBAL ALL BAL/UNBAL RIGHT -4 +15 -15 -7 PAN PAN ASSIGN TO MAIN MIX -10 -20 L L R 1 Connections to computers L R L L L R R L 6 5 L R L 9–10 L NORMAL(AFL) LEVEL SET(PFL) R SOLO MUTE PHANTOM A LT 3 – 4 A LT 3 – 4 CONTROL ROOM RUDE SOLO LIGHT POWER / PHONES MAIN MIX dB dB 10 10 5 5 5 5 5 5 5 5 5 5 5 5 U U U U U U U U U U U U dB 10 10 dB dB dB SOLO SOLO 10 SOLO 10 dB dB SOLO 10 SOLO 10 dB dB SOLO 10 SOLO 10 dB dB SOLO 10 SOLO 10 SOLO 5 5 5 5 5 5 5 5 10 10 10 10 10 10 10 10 20 20 20 20 20 20 20 20 20 30 30 30 30 30 30 30 30 30 30 30 30 40 50 60 40 50 60 40 50 60 40 50 60 40 50 60 40 50 60 40 50 60 40 50 60 40 50 60 40 50 60 40 50 60 40 50 60 5 5 5 5 10 10 10 10 20 20 20 -30 0dB=0dBu MODE 13–14 MUTE A LT 3 – 4 A LT 3 – 4 R 11–12 MUTE MUTE A LT 3 – 4 A LT 3 – 4 R 7–8 MUTE MUTE A LT 3 – 4 A LT 3 – 4 A LT 3 – 4 R 4 MUTE MUTE MUTE A LT 3 – 4 R 3 2 MUTE Computer Analog audio output 26 Powered monitors, etc. INPUT Here’s how to connect the M3 to your analog amp or mixer. If you’ve connected a stereo audio amp, be aware that playing at high volume may damage your speaker system. Be careful not to raise the volume excessively. AUDIO OUTPUT (MAIN) L/MONO and R These are the main outputs, accessed by setting Bus Select to L/R. All of the factory sounds use these outputs, and the Master and Total Effect are always routed here as well. 1. Connect the AUDIO OUTPUT (MAIN) L/MONO and R outputs to the inputs of your powered monitor or mixer. If you’re using M3 in stereo, use both the (MAIN) L/ MONO and R jacks. If you’re using M3 in mono, use only the (MAIN) L/MONO jack. If the signal is going through one or more insert effects, the output is set at the last IFX in the chain, via the Bus Select parameter on the P8– Insert FX Setup page. If a Program, Timbre, or Track is not going through any insert effects, the output is set using the Bus Select parameters on the P8–1 or 8–2 Routing page. To assign audio inputs directly to outputs, use Bus Select parameters in the P0– Audio Input (Sampling) page. In Global mode, the Audio page L/R Bus Indiv. Assign setting lets you mirror the MAIN stereo L/R output on any pair of individual outputs. You can use this to create a private monitoring setup in live and studio environments. For details, please see “L/R Bus Indiv. Assign (Assign to L/R and Indiv.Out)” on page 378 of the Parameter Guide. Note: You can’t use the VOLUME MAIN slider to adjust the volume of the individual outputs. Mixer Powered monitors INPUT If you’re playing back through a stereo audio amp or a radio cassette recorder that has an external input jack, connect the M3 to the jacks(s) labeled LINE IN, AUX IN, or external input. (Use an adapter cable with the appropriate type of plug.) Headphones PHONES 1 L/MONO R 3 2 Headphones 4 Powered monitors L/ MONO INPUT R Media INPUT PHONES INPUT Global The VOLUME MAIN slider affects only the main stereo outputs and the headphones; it does not affect the individual outputs, or the S/P DIF output. Setup Analog audio output 2. Use the Bus Select parameters to send the desired sounds, audio tracks, inputs, or effects to the individual outputs, as either mono (1...4) or stereo (1/2, 3/4) signals. Sampling Sequencer Combination Program Connecting audio equipment Introduction Quick Start Connections Connecting audio equipment Headphones Effect 1. If you’re using headphones, connect them to the M3’s headphone jack. AUDIO OUTPUT (INDIVIDUAL) 1–4 KARMA 2. Use the VOLUME MAIN slider to adjust the volume of the headphones. The M3’s headphone jack outputs the same signal as the AUDIO OUTPUT (MAIN) L/MONO and R jacks. Note: To monitor the (INDIVIDUAL OUTPUT) 1–4 signals, use an external mixer. Drum Track These are 4 additional analog outputs, which can be used as individual mono outputs, stereo pairs, or any combination of the two. Almost any signal source can be routed to these outputs, including: • Each note in a Drum Kit • Insert Effect outputs Other • Each Program in a Combination or Song • Audio inputs Appendices You can use these to isolate or group together sounds for recording, or for complex live performance setups. 1. Connect the (INDIVIDUAL) 1–4 outputs to the your amp or mixer inputs. 27 Setup Analog audio input Here’s how to input external analog audio sources into the M3 so that they can be sampled, or processed through the internal effects. AUDIO INPUT 1, 2 These two inputs use unbalanced 1/4" phone jacks. They also include preamps with adjustable gain. You can use these for: 1. Connect your mics or the output jacks of your external audio sources to the INPUT 1 and 2 jacks. These are unbalanced 1/4" phone jacks. 2. Set the MIC/LINE switch as appropriate for the device you’ve connected, and use the LEVEL knob to adjust the gain. Digital audio input S/P DIF IN An audio system, digital mixer, MTR that can output audio at a sampling rate of 48 kHz can be input to the M3’s L and R channels, and sampled to the hard disk or routed through the internal effects and sent to the OUTPUT jacks. 1. Use an optical cable to connect the external optical digital output of your DAT or other device to the S/P DIF IN jack of the M3. 2. Set System Clock (Global P0: Basic Setup– System Preference page) to S/P DIF. Use the LINE setting if you’re inputting from a mixer, an audio system, or another synthesizer. For details, please see “System Clock” on page 375 of the Parameter Guide. Choose the MIC setting (switch in the outward position) if you’ve connected a mic. 3. After turning on the power, use the Sampling/ Audio In page to set up the volume, pan, bus routing, and send levels for the inputs, as desired. 3. Adjust the output level on your external device. 4. After turning on the power, use the Sampling/ Audio In page to set up the volume, pan, bus routing, and send levels for the inputs, as desired. For details, please see “Bus Select” on page 10, and page 377 of the Parameter Guide. Note: Guitars with active pickups can be connected directly to any of the inputs. Guitars with passive pickups (i.e., guitars that do not have an internal preamp) can be used with inputs 1 and 2, but the impedance mismatch will cause both a change in tone and a reduction in volume. For best results, route such guitars through a pre-amp or effects unit before connecting them. Digital audio output S/P DIF OUT (MAIN) The same signal as the M3’s AUDIO OUTPUT (MAIN) L/MONO and R jacks can be digitally output to an audio system, mixer, or MTR, or other device that can accept a sampling rate of 48 kHz. 1. Use an optical cable to connect the S/P DIF OUT (MAIN) jack to the external optical digital input jack of your device. This will output the same audio signal as the AUDIO OUTPUT (MAIN) L/MONO and R jacks. Note: You can’t use the VOLUME MAIN slider to adjust the volume of the digital output. 2. Make the appropriate “System Clock” setting. When two or more digital audio devices are connected, all of them must be synchronized to a single clock; one device must be the master, and the other devices must be slaves. For example if you’ve connected two M3 units via their S/P DIF jacks (IN and OUT), you should set System Clock to Internal on one unit and to S/P DIF on the other unit. If you’ve connected a consumer digital audio device via S/P DIF (IN and OUT), set the M3’s System Clock to S/P DIF. 28 Set System Clock in the Global P0: Basic Setup– System Preference page. For details, please see “Bus Select” on page 10, and page 377 of the Parameter Guide. You can use the S/P DIF inputs simultaneously with the four analog inputs. You can use the damper pedal to apply a damper effect while you play. You can use the foot switch to turn the sostenuto or soft pedal effect on/off, to turn the KARMA function on/off, to switch programs or combinations, or to control tap tempo. You can use the foot pedal to control volume or modulation. PEDAL SWITCH If you connect a optional EXP-2 foot controller or XVP10 expression/volume pedal to the ASSIGNABLE PEDAL jack, you can use it to apply modulation to sounds or effects, or to adjust the overall volume. This pedal will always function in the same way regardless of the Program, Combination, or Song you’ve selected. You can assign the function in the Global mode. Setup By connecting an optional damper pedal, foot switch, or foot pedal, you can control even more functions and effects. Connecting a foot pedal 1. Connect an optional XVP-10 or EXP-2 to the ASSIGNABLE PEDAL jacks. 2. After turning the power on, use Global P2: Controllers– Foot Controllers page “Foot Pedal Assign” to assign the function controlled by the foot pedal. (See page 133) Sampling Sequencer Combination Program Connecting a damper pedal, foot switch, or foot pedal Introduction Quick Start Connections Connecting a damper pedal, foot switch, or foot pedal DAMPER Connecting a damper pedal Global This pedal can provide a damper effect as you play. This instrument also supports half-damping. Here’s how to connect an optional Korg DS-1H damper pedal to the DAMPER jack and use it to control the halfdamper effect. 1. Connect an optional DS-1H damper pedal to the DAMPER jack. Media You’ll be able to control the half-damper effect if you’ve connected the DS-1H. If you’ve connected a different switch-type pedal, it will function as a damper switch. Effect 2. After you turn on the power, set the switch polarity and adjust the half-damper response to ensure that the half-damper pedal works correctly. (See PG page 387, and page 399) KARMA Connecting a foot switch Drum Track If you connect an on/off-type foot switch such as the Korg PS-1 pedal switch to the ASSIGNABLE SWITCH jack, you can use it to turn the sostenuto or soft pedal effect on/off, to control tap tempo, or to apply modulation to a sounds or an effect. Other This switch will always function in the same way regardless of the Program, Combination, or Song you’ve selected. You can assign the function in the Global mode. 1. Connect a foot switch such as the optional PS-1 to the ASSIGNABLE SWITCH jack. Appendices 2. After turning the power on, use Global P2: Controllers– Foot Controllers page “Foot Switch Assign” and “Foot Switch Polarity” to assign the function controlled by the foot switch and to specify the polarity. (See page 39, and page 132) 29 Setup Connection for the M3-M Connecting a computer The M3 provides USB connectors as standard equipment. By connecting the M3 to your computer via USB, you can use it as a controller and MIDI sound module for your DAW software. If you’re using an external MIDI keyboard to control the M3-M, make connections as follows. If you’re using the M3 Editor, make connections as shown in the following illustration. Computer USB cable By using the dedicated editor, you can edit the M3 from your computer as though it were a software plugin. (Audio data is not transferred via the USB connector.) USB B If you install the optional EXB-FW, you’ll be able to send and receive MIDI and audio data (2-in/6-out) within the dedicated editor via the FireWire connector. You can connect the M3 to your computer in the following three ways. • Connect the M3’s USB B connector to a USB port of your computer. • Connect the M3’s MIDI connectors to your computer via a commercially available MIDI interface. • Install the optional EXB-FW, and connect the M3’s FireWire connector to a FireWire port of your computer. MIDI IN M3-M MIDI OUT MIDI keyboard If you’re using the M3 Plug-In Editor or a DAW, you can connect your MIDI keyboard via your computer as shown in the following illustration, instead of using the connections shown in the illustration above. (If you connect to your computer via MIDI, you’ll need a commercially available MIDI interface.) Computer USB cable MIDI/USB USB B USB connection and setup If you connect the M3’s USB B connector to your computer, you’ll be able to send and receive note data and other performance information and sound settings between your computer and the M3 as MIDI messages. Note: The USB B connector of the M3 is only able to transmit and receive MIDI data. Before you connect the M3 to your computer via USB, you must install the KORG USB-MIDI driver in your computer. The driver must be installed for each USB port you use. If you connect the M3 to a USB port other than the one you used when installing the KORG USB-MIDI driver, you’ll need to install the driver again. For details, please see “Installing the software” on page 34. 1. Using a USB cable, connect the USB B connector of the M3 to the USB connector of your computer. Connection for the M3-61/73/88 Computer USB cable USB B M3 30 MIDI/ USB M3-M MIDI keyboard 2. Make the necessary settings in the M3’s Global mode. For details, please see “Global mode settings on the M3” on page 32. 3. Make the necessary settings on your computer. For details, please see “M3 Editor/Plug-In Editor Manual” (PDF). Connection for the M3-61/73/88 Computer MIDI interface Here are some examples of how to use the system with the M3 Editor/Plug-In Editor connected via USB. If you want to mix the M3’s audio signals with the audio signals sent from your host application via your audio interface, or with audio signals from another sound module, make connections as shown below. Powered monitors MIDI OUT MIDI IN MIDI OUT MIDI IN M3-61/73/88 Setup Using the M3 Editor/Plug-In Editor via a USB connection Introduction Quick Start Connections Connecting a computer Connection for the M3-M Computer INPUT M3’s audio signals Other audio signals MIDI signals MIDI interface MIDI OUT MIDI/ USB Audio interface MIDI IN Sampling Sequencer Combination Program INPUT MIDI IN MIDI OUT M3-M MIDI/USB USB MIDI keyboard 1 L/MONO 3 R 2 4 Computer USB B Note: If you’re controlling the M3-M from a keyboard, connect your MIDI keyboard via a MIDI interface. 2. Make the necessary settings in the M3’s Global mode. Powered monitors INPUT Audio input/output: fixed at 24-bit 48 kHz, 2-in/6-out MIDI input/output: one port in/out (16 MIDI channels in/out) Audio interface Computer USB B M3’s audio signals Other audio signals MIDI signals M3 Connecting your computer via the MIDI connectors You can use a commercially available MIDI interface to connect the M3 to your computer. 1. Connect the M3’s MIDI OUT connector and MIDI IN connector to the MIDI IN port and MIDI OUT port of your MIDI interface. For details, refer to the manual included with your MIDI interface. Some USB-MIDI interfaces may be unable to transmit or receive the M3’s MIDI exclusive messages. Please note the following points. • The two connectors have the same function. The connector that’s not connected to your computer can be used for a daisy-chain connection with a FireWire device that your computer can recognize. (The M3 will not recognize this device.) If the M3 is powered-off, the daisy-chained FireWire device cannot be detected from the connected computer. KARMA 4 Drum Track 3 2 • The EXB-FW does not supply bus power. • Don’t connect the EXB-FW to two computers simultaneously. • Don’t connect the EXB-FW to two M3 units simultaneously. Other 1 R Effect For details on installing the optional EXB-FW into the M3, please see “Installing the EXB-FW” on page 205. USB L/ MONO If you install the optional EXB-FW, you’ll be able to exchange audio signals and MIDI messages between the M3 and your computer from a host application in which the included M3 Plug-In Editor is running. • The EXB-FW can handle MIDI and audio only within a host application in which M3 Plug-In Editor is running. Appendices INPUT Connection and setup for the optional EXB-FW Global If you want to apply a plug-in effect to the M3’s audio signals, or to control the M3’s audio signals in your host application together with the audio data from the KORG Legacy Collection or other audio tracks, make connections as shown below. Make settings as appropriate for the host application you’re using. For details, please see “Global mode settings on the M3” on page 32. Media M3 • In order to use the dedicated editor via FireWire, you must install the KORG FireWire-Audio/MIDI driver. For details, please see “Installing the software” on page 34. 31 Setup • Each input/output device can be used only from a single item of software. Multi-client operation is not supported. • For applications such as sequencer software, you may need to make audio and MIDI device settings. For details, refer to the manual of the software you’re using. 1. Use a FireWire cable to connect the M3’s FireWire connector to your computer’s FireWire port. 2. Make the necessary settings in the M3’s Global mode. For details, please see “Global mode settings on the M3” on page 32. 3. Make the necessary settings on your computer. For details, please see “M3 Editor/Plug-In Editor Manual” (PDF). Using the M3 Plug-In Editor via a FireWire connection Here is an example of using the M3 Plug-In Editor with a FireWire connection. You can use the M3 as though it were plug-in software, apply plug-in effects to the M3’s audio signals, or control the M3’s audio signals within your host application together with the data of other audio tracks. You can also apply the M3’s effects to audio signals such as audio tracks of your host application. Make settings as appropriate for the host application you’re using. The following illustrations show examples of connections and settings. Powered monitors INPUT M3’s audio signals Other audio signals MIDI signals INPUT Global mode settings on the M3 Local Control On settings Turn on the Echo Back function of the external MIDI/ USB sequencer or computer (so that data received at MIDI IN will be re-transmitted from MIDI OUT/USB), and turn off the M3’s Local Control setting (so that M3’s keyboard and tone generator will be internally disconnected). When you play the keyboard or the pads 1–8 of the M3, the musical data will be transmitted to the external MIDI sequencer or computer, and then echoed back to play the M3 tone generator. When you play the M3’s keyboard or strike the pads 1– 8, performance data will be sent to your external MIDI sequencer or computer, and the echo-back from that device will play the M3’s sound generator. In other words, by turning Local Control Off, you can prevent notes from being sounded in duplicate, as would otherwise occur if a note were sounded by the M3’s own keyboard and again by the data that was echoed-back. The default setting for Local Control is On. To turn off Local Control, the Local Control On (Global P1: MIDI page) check box to uncheck it. When using the M3 by itself, leave Local Control turned on. (If this is off when M3 is used by itself, playing the keyboard will not produce sound.) For details, please see page 131, and PG page 379. Note: The M3’s Local Control setting can be turned Off by the Local Control Off message sent from the editor when you start up M3 Editor/Plug-In Editor. Note: If the EXB-FW is installed, the FireWire connector will behave in the same way. Local Control Computer Audio interface Sequencer OFF Record Tone Generator ON One or two channels of audio tracks etc. from your DAW software The M3’s channels L, R, and 1-4 FireWire M3 (If you’re using the M3-M by itself, the controllers of the keyboard assembly are not included) FireWire (IEEE 1394) FireWire HDD MIDI IN Enable KARMA Module to MIDI Out KARMA Enable MIDI In to KARMA Module OFF For the connected computer MIDI OUT ON When playing back from the internal sequencer (The playback of the internal sequencer is not sent to the KARMA modules.) Play Local Control M3 Sequencer OFF ON M3 (If you’re using the M3-M by itself, the controllers of the keyboard assembly are not included) Record Tone Generator MIDI IN MIDI OUT MIDI Filter “Exclusive” setting If you want the M3 to transmit and receive system exclusive data, you must check the Global P1: MIDI– MIDI Routing page MIDI Filter Exclusive check box. Check this box if the M3 is connected to your computer and you want to edit the M3 from your computer (or bi-directionally). You must also check this box if you’re using the M3 Editor/Plug-In Editor. By default, the MIDI Filter Exclusive setting is checked. 32 About MIDI MIDI stands for Musical Instrument Digital Interface, and is a world-wide standard for exchanging various types of musical data between electronic musical instruments and computers. When MIDI cables are used to connect two or more MIDI devices, performance data can be exchanged between the devices, even if they were made by different manufacturers. Controlling an external MIDI tone generator from M3 If you want to use the M3’s keyboard, pads and other controllers, sequencer, and KARMA function to play or control an external MIDI sound module, use a MIDI cable to connect the M3’s MIDI OUT connector to the MIDI IN connector of your external MIDI sound module. MIDI OUT MIDI IN M3 MIDI keyboard You can connect a USB 2.0 compatible hard disk drive or other USB storage device to the M3’s USB A connector, and use it to save or load M3 data such as PCG or SNG files or WAVE files. If you connect a USB CD-R/RW drive, you’ll be able to make an audio CD from songs you created on the M3 (and converted to WAV files). Setup By connecting the M3’s MIDI connectors to an external MIDI device you can transfer sound settings and performance data such as note messages between your external MIDI device and the M3. Connecting a USB device (HDD, CD-R/RW, etc.) To make the connections: • Connect the M3’s USB A connector to the USB connector of your USB device. Sampling Sequencer Combination Program Connecting MIDI devices Introduction Quick Start Connections Connecting MIDI devices The maximum supported capacity depends upon the format of the USB device. With FAT16 format, the maximum capacity is 4 GB; with FAT32, the maximum is 2 Terabytes (2,000 GB). 1. Use a USB cable to connect your external USB device to one of the M3’s USB A ports. Standard USB cables have a different connector at each end. Plug the flat, rectangular connector into the M3, and plug the square-ish connector into the external USB storage device. Note: If the device you are using does not support hotplugging, make connections with the device poweredoff, and then turn on the power of your device. 2. Execute the Media mode Utility menu command “Scan USB Device.” Controlling M3’s tone generator from an external MIDI device Global 3. Use the Media mode Media Select screen to check the connection. For more information, see “Loading & saving data, and creating CDs” on page 139. CD-R/RW, hard disk, removable disk, etc. Type A USB hub USB cable Type B Effect Type B Media M3 When you wish to play or control the M3’s tone generator from an external MIDI keyboard or sequencer etc., use a MIDI cable to connect the MIDI OUT connector of the external MIDI device to the MIDI IN connector of M3. Type A Hot-plugging Controlling two or more external MIDI tone generators from M3 You can also use a MIDI patch bay to control multiple MIDI devices. MIDI OUT KARMA Note: In order to use hot-plugging, the USB device you are connecting must also support hot-plugging. 8 USB devices maximum M3 has two separate USB 2.0 A ports, and can support up to 8 USB devices simultaneously. Note that it doesn’t matter how the devices are connected; even if you use hubs or different ports, the maximum is always 8 devices. M3 USB Power MIDI IN MIDI IN The M3 supports USB hot-plugging. This means that you can connect or disconnect the USB cable while the power is on. Drum Track MIDI keyboard Other MIDI OUT M3 MIDI OUT MIDI patch bay MIDI OUT MIDI IN Appendices MIDI IN MIDI keyboard Some USB devices get their power from the USB connection. These are called “bus-powered” devices, and they are supported by M3. MIDI tone generator 33 Setup Other USB devices may require a separate power source, in addition to the USB connection; in this case, you’ll need to use an appropriate power adaptor for the device. M3 Editor and M3 Plug-In Editor There is a limitation to the total current supplied to all connected USB devices, as defined by the USB specification. If the total current consumption of the connected devices exceeds this limit, the M3 may not correctly recognize the connected USB devices. If this happens, an error message of “USB Hub Power Exceeded!” will appear. Windows: To avoid this problem, if you connect more than one USB device, please use a self-powered USB hub in selfpowered mode. For details on connections and settings for your hub, please refer to its documentation. For details on the electrical current used by a specific USB device, refer to its owner’s manual. With audio capabilities (EXB-FW installed, and connected via FireWire cable) • Computer CPU: Pentium 4/ 2.4 GHz or better, Pentium D or Core Duo more is recommended Memory: 1 GB or more (2 GB or more is recommended) Monitor: 1,024 x 768 pixels, 16-bit color or better A computer with a IEEE 1394 (FireWire) port, that satisfies the requirements of Windows XP • Operating system Microsoft Windows XP Home Edition or Professional, Service Pack 3 or later Macintosh: Installing the software About the software The most recent versions of the applications contained in the included CD-ROM can be downloaded from the Korg website (http://www.korg.com). Please note before use Copyright to all software included in this product is the property of Korg Inc. The license agreement for this software is provided separately. You must read this license agreement before you install this software. Your installation of this software will be taken to indicate your acceptance of this agreement. • Computer CPU: Apple G4 1.4 GHz or better (Intel Mac is supported), G5 or Core Duo or better is recommended Memory: 1 GB or more (2 GB or more is recommended) Monitor: 1,024 x 768 pixels, 32,000 colors or better An Apple Macintosh with a FireWire port that satisfies the requirements of Mac OS X • Operating system Mac OS X version 10.4.9 or later Without audio capabilities (EXB-FW not installed or not in use) Windows: • Computer CPU: Operating requirements KORG USB-MIDI driver Windows Computer: USB port required (a USB host controller made by Intel is recommended) Operating system: Microsoft Windows XP Home Edition/Professional/x64 Edition Service Pack 2 or later (the MIDI driver for the x64 Edition is a Beta version) All editions of Microsoft Windows Vista (the MIDI driver for the 64-bit Edition is a Beta version) Macintosh Computer: USB port required Operating system: Mac OS X 10.3.9 or later 34 Pentium III/1 GHz or better, Pentium D or Core Duo more is recommended Memory: 512 MB or more (1 GB or more is recommended) Monitor: 1,024 x 768 pixels, 16-bit color or better A computer with a USB port, that satisfies the requirements of Windows XP • Operating system Microsoft Windows XP Home Edition or Professional, Service Pack 3 or later Microsoft Windows Vista Pack 1 or any later edition (excepting 64-bit versions) Macintosh: • Computer CPU: Apple G4 800 MHz or better (Intel Mac is supported), G5 or Core Duo or better is recommended Memory: 512 MB or more (1 GB or more is recommended) Monitor: 1,024 x 768 pixels, 32,000 colors or better An Apple Macintosh with a USB port that satisfies the requirements of Mac OS X • Operating system Installing the KORG USB-MIDI driver Mac OS X version 10.4.9 or later If you intend to use the M3 Editor/Plug-In Editor via the USB port, you must install the “KORG USB-MIDI driver” in your computer. The M3 application installer will install the KORG USB-MIDI Driver Tools and the M3 Editor/Plug-In Editor automatically. 1. Insert the included CD-ROM into your CD-ROM drive. Normally the “M3 Application Installer” will start up automatically. If your computer is set so the installer does not run automatically, double-click “KorgSetup.exe” on the CD-ROM. 2. Follow the on-screen instructions to install the desired software such as the KORG USB-MIDI Driver Tools and M3 Editor/Plug-In Editor. Note: If you intend to use the M3 Editor/Plug-In Editor via the USB port, you must install the KORG USBMIDI Driver Tools. Note: If you intend to use the M3 Editor/Plug-In Editor via the FireWire port, you must install the KORG FireWire Audio/MIDI Driver Tools. 3. When you’ve installed all of the selected software, exit the installer. 4. If necessary, install the KORG USB-MIDI driver. For details on installation, please see “Installing the KORG USB-MIDI driver,” below. Setup Sampling Sequencer Combination Program Installing the M3 application 3. From the taskbar, click [Start]→[All Programs]→[KORG]→[KORG USB-MIDI Driver Tools]→[Install KORG USB-MIDI device]. The setup utility will start. 4. Follow the on-screen instructions to install the KORG USB-MIDI driver. If during the installation, a dialog box regarding digital signatures appears with a message saying “.... has not passed Windows logo testing,” simply click [Continue] to proceed. Global Note: Before you connect the M3 (with the optional EXB-FW) to your computer via FireWire, you must use the M3 application installer to install the KORG FireWire Audio/MIDI Driver. Note: If you are unable to proceed with the installation, it may be that your computer has been set to prohibit installation of unsigned drivers. Check the settings of your computer as described in “Allowing installation of drivers that are not digitally signed.” Media Note: Before you connect the M3 to your computer via USB, you must use the M3 application installer to install KORG USB-MIDI Driver Tools. Note: The driver must be installed separately for each USB port. If you connect the M3 to a USB port other than the one for which you installed the KORG USBMIDI driver, you’ll need to install the KORG USBMIDI driver again using the same procedure. 5. After you’ve installed the KORG USB-MIDI driver, exit the installer. If you are asked whether you want to restart, choose [Yes] to restart your computer. Effect Note: In order to install or uninstall software in Windows XP, you must have Administrator privileges. Consult your system administrator for details. When your computer first detects that the M3 is connected, the Windows default driver will be installed automatically. (This is not the KORG USBMIDI driver.) For more about installation, setup, or uninstallation of the KORG USB-MIDI driver, refer to the installation manual (HTML). To view the manual, choose [Start]→[All Programs]→[KORG]→[KORG USB-MIDI Driver Tools]→[Installation Manual]. KARMA Installing the driver and the editor software in Windows XP 2. Use a USB cable to connect your computer’s USB port to the M3’s USB B connector. Then power-on the M3. About the M3 and USB-MIDI driver ports Drum Track You cannot run multiple instances of the M3 Editor and M3 Plug-In Editor on the operating system. This means that you can’t use this editor to edit two or more M3 units simultaneously. 1. Before you continue, you must first finish installing the KORG USB-MIDI Driver Tools in your computer. KEYBOARD port Applications on your computer use this port to receive MIDI messages from the M3 (data from the keyboard and controllers). Other * M3 Plug-In Editor must also satisfy the operating requirements of the host application. Use the KORG USB-MIDI Driver Tools to install the KORG USB-MIDI driver. SOUND port Applications on your computer use this port to send MIDI messages to the M3’s internal sound generator, making it produce sound. Appendices * Formats supported by the M3 Plug-In Editor: Windows: VST, RTAS Macintosh: VST, Audio Unit, RTAS Introduction Quick Start Connections Installing the software 35 Setup Installing the KORG FireWire Audio/MIDI driver 1. Follow the on-screen instructions to install the KORG FireWire Audio/MIDI driver. If necessary, you can change this setting back to its original state after you’ve installed the KORG USBMIDI driver or the FireWire Audio/MIDI driver. If during the installation, a dialog box regarding digital signatures appears with a message saying “.... has not passed Windows logo testing,” simply click [Continue] to proceed. Note: If you are unable to proceed with the installation, it may be that your computer has been set to prohibit installation of unsigned drivers. Check the settings of your computer as described in “Allowing installation of drivers that are not digitally signed.” 2. When a dialog box such as the following appears while you’re installing the KORG FireWire Audio/ MIDI driver, connect the FireWire (IEEE 1394) cable and power-on the M3. 3. After you’ve installed the KORG FireWire Audio/ MIDI driver, exit the installer. If you are asked whether you want to restart, choose [Yes] to restart your computer. Installing the KORG MIDI driver and the editor software in Mac OS X Setting up the M3 Editor/Plug-In Editor Installing the software For details on setting up and using the M3 Editor/ Plug-In Editor, please see “M3 Editor/Plug-In Editor Manual” (PDF). You’ll need to run the installer separately for each software item such as the KORG USB-MIDI driver and M3 Editor/Plug-In Editor to install them one at a time. Allowing installation of drivers that are not digitally signed If the computer you’re using has been set to forbid the installation of any drivers that are not digitally signed, you won’t be able to install the KORG USB-MIDI driver or the FireWire Audio/MIDI driver. Proceed as follows to change this setting so that you’ll be able to install the drivers. 1. From the taskbar, click [Start]→[Control Panel] to access the control panel. 2. In the control panel, double-click [System], and then click the [Hardware] tab. 3. In “Drivers,” click [Driver Signing]. 1. Insert the included CD-ROM into the CD-ROM drive of your computer. 2. In the CD-ROM, double-click the software installer (.pkg) to start up the installer. Each installer is located in the following folder. • KORG USB-MIDI driver “KORG USB-MIDI DRIVER” folder → KORG USBMIDI DRIVER.pkg • M3 Editor “M3 Editor” folder → M3 Editor.pkg 3. Follow the on-screen instructions to install each item of software such as the KORG USB-MIDI driver and M3 Editor. Note: If you intend to use M3 Editor via the USB port, you’ll need to install the KORG USB-MIDI driver on your computer. 4. When you’ve finished installing the software, exit the installer. About the M3 and USB-MIDI driver ports KEYBOARD port Applications on your computer use this port to receive MIDI messages from the M3 (data from the keyboard and controllers). SOUND port Applications on your computer use this port to send MIDI messages to the M3’s internal sound generator, making it produce sound. Setting up the M3 Editor/Plug-In Editor 36 4. In “What action do you want Windows to take?”, choose [Ignore] or [Warn], and then click [OK]. For details on setting up and using the M3 Editor/ Plug-In Editor, please see “M3 Editor/Plug-In Editor Manual” (PDF). Programs are the basic sounds of the M3. sequencer or from external computer-based sequencers. You can play them by themselves, layer them together in Combinations, or play a different Program on each of the 16 MIDI tracks, either from the internal This section of the manual takes a quick look at playing Programs, including tours of the front-panel controllers and basic editing techniques. Setup About the M3’s Programs Introduction Quick Start Playing and editing Programs • Using “Program Select” and the VALUE controllers Choose “Program Select,” and then use the VALUE controllers to select a Program. • Using the Bank/Program Select menu In the display, press the “Program Select” popup button, and choose from the menu organized by bank. • Using the Category/Program Select menu In the display, press the “Category Select” popup button, and choose from the menu organized by categories such as piano or drums. • Using a foot-switch lets you change Programs even while both hands are busy playing on the keyboard - convenient for live applications • MIDI program change messages let you select Programs remotely, from either -a MIDI sequencer or an external MIDI controller See below for details. 1. Press the MODE PROG switch. (The LED will light.) (Refer to the illustration below for the switches.) You will enter Program mode. 2. Access the Prog P0: Play– Main page. This is shown in the top line of the display. Mode name Page number and name Tab name Bank number Program Select (Program number and name) Program Select popup button Category Select popup button (Category number and name) Global There are several different ways to select Programs. Each one is convenient in a different way: Selecting a program using “Program Select” and the VALUE controllers If a different page is shown, press the EXIT switch several times to move to the Prog P0: Play– Main page. 3. Make sure that “Program Select” is selected. Media Selecting Programs Sampling Sequencer Combination Program Playing Programs If it is not, press “Program Select” in the display to highlight it. 4. Select the program you want to play. Effect You can use the following methods to select a program. • Use the q or u switches. • Turn the VALUE dial. KARMA • Use numeric keys 0–9 to enter the program number, and press the ENTER switch. 5. Press a BANK SELECT I-A–U-G switch to switch banks. 1: MODE 4: Numeric keypads PROG switches ENTER switch 5: BANK SELECT I-A–U-G switches Drum Track 4: VALUE dial Other 3: Program Select 2: PROG P0: Play Appendices 4: q/u switches 37 Playing and editing Programs When you select a different Bank, the switch’s LED will light, and the selected bank will appear on the left side of the display. Selecting by Bank/Program Select menu For example, to select bank INT-B, press the BANK SELECT I-B switch. The I-B switch will light, and the name Bank INT-B will appear in the left of the display. You can select Programs from a menu organized by Program bank. • Each time you press the I-G switch, the bank will alternate as shown below. G→g(1)→g(2)→g(3)→g(4)→g(5)→g(6)→g(7)→g(8) →g(9)→g(d)→G→g(1)→… 1. Press the Program Select popup button. The Bank/Program Select menu appears. Bank/Program Select menu Auditioning the sound To hear the program you selected, play the KYBD-61/ 73/88 or a MIDI-connected keyboard. Alternatively, you can strike the M3-M’s pads to hear the program. Overview: Program Banks With the factory settings, the M3 contains 512 preloaded programs, and 256 programs and 9 drum programs that are GM2 compatible. In addition to these you can store sounds that you create, as well as optional sound libraries, giving you a total of 1,536 programs. In this illustration, bank Bank INT-A is selected. The menu the Programs contained in that bank. Programs are organized into fourteen banks as shown in the following table. 2. Press the tabs in the left and right of the display to select banks. Program bank contents 3. Press one of the program names in the center area to select a program. Bank INT-A…E Prog. No. Factory 000…127 Programs. EXB000…127 RADIAS Programs. GM2 main G (GM) 001…128 programs. GM2 g(1)…g(9) 001…128 variation programs. INT-F g(d) GM2 drum 001…128 programs. USER– A…E Factory Programs. 000…127 USER–F, G Initialized Programs. Explanation With the factory settings, these banks contain a wide variety of preloaded programs that use multisamples, effects, and KARMA. This can be selected if the optional EXB-RADIAS is installed. These banks contain 256 GM programs and nine GM drum programs that are compatible with the GM2 sound map. The programs of these banks are read-only. Bank G contains the GM programs. G lets you select 128 programs numbered from 001–128, and g(1)–g(d) lets you select nine drum programs. You can’t write (save) data to these banks. For these banks you can switch the bank type between EDS and EXB-RADIAS. Programs cannot be saved in a bank of a differing type. Specify the bank type using the Global mode menu command “Set Prog User-Bank Type” (See PG page 398). For USER-A...E, refer to the “Explanation” of INT-A...E, above. USER-F is recommended as the bank for user sampling. For details on the factory-set programs, refer to the “Voice Name List” on the included CD-ROM. 38 The selected program will be highlighted, and the program will change. Alternatively, you can use the q/u switches to switch programs. Play the keyboard or strike the pads to hear the program you selected. 4. If you selected Bank GM, the Variation button is shown. By repeatedly pressing this Variation button you can cycle through the banks in the same way as by pressing the front panel INT G switch. 5. When you are satisfied with the selected Program, press the OK button to close the menu. If you press the Cancel button, the selection you made here will be discarded, and you will return to the program that had been selected before you opened the menu. When shipped from the factory, the preloaded Programs are organized into 16 categories, each with several sub-categories. There are also 2 more categories, initially named User 16 and User 17, which you can use and rename as desired. 1. Press the Category Select popup button. The Category/Program Select menu appears. You can select programs by using a foot switch connected to the ASSIGNABLE SWITCH jack. By assigning the appropriate function, you can increment or decrement the program number in steps of one. This lets you change Programs without using your hands–great for quick Program changes in live performance situations. Setup You can select Programs from within a category, such as keyboard, organ, bass, and drums. Using a footswitch to select Programs There are two ways of doing this: by assigning the footswitch to Program Up/Down, or to Value Inc/Dec. Each of these is suited to a particular application, as described below. Sampling Sequencer Combination Program Selecting by Category/Program Select menu Introduction Quick Start Playing Programs Selecting Programs Category/Program Select menu Assigning the footswitch to Program Up/ Down Assigning the footswitch to Program Up or Program Down lets you directly control Program changes from the footswitch. For most situations, this is the more straightforward method. To set this up: 1. Connect a foot switch to the rear-panel ASSIGNABLE SWITCH input. Use a optional PS-1 pedal switch. In the illustration above, the Keyboard category is selected. The menu on the left and right shows the Programs which belong to that category. 2. Access the Global P2: Controllers– Foot Controllers page. Global 2. Press the tabs in the left and right of the display to select a different category. The name of the selected category will be displayed in full in the right-hand corner. Media 3. Press one of the program names in the center area to select a program. Proceed as follows. Play the keyboard or strike the pads to hear the program you selected. 3. Press the MODE GLOBAL switch to enter Global mode. 4. If you want to select from a sub-category, press the Jump to Sub button to access the Sub Category/ Prog Select menu. Press the PAGE SELECT switch to access Global Page Select. Press P2 Controllers, then press the Foot Control tab in the display. Press the left tabs to select a sub-category. 4. Set “Foot Switch Assign” to either Program Up or Program Down. 5. When you are satisfied with the selected program, press the OK button to close the menu. If you press the Cancel button, your selection will be discarded, and you will return to the program that had been selected when you opened the popup menu. Drum Track Press the OK button to confirm your selection, or press the Cancel button to discard it. You will return to the main category. If you choose Program Up, the next higher program number will be selected each time you press the foot switch. If you choose Program Down, the next lower program number will be selected each time you press the foot switch. Other Select a program as described in step 3 above. 5. Set the “Foot Switch Polarity” to match the polarity of the pedal you’ve connected. If you’ve connected the optional PS-1 pedal, choose (–) KORG Standard. Appendices Note: You can’t select tabs for a sub-category that is not assigned to any program. KARMA Alternatively, you can use the q/u switches to switch programs. Effect The selected program will be highlighted, and the program will change. Now, the foot switch will step through the Programs, one by one. 39 Playing and editing Programs 6. If you want to preserve this setting even when the power is turned off, be sure to Write (see page 141). 7. Press the PROG switch to enter Prog P0: Play, and press the foot switch to change the Program. Note: This setting applies to selecting Combinations, as well. Assigning the footswitch to Value Inc/Dec This lets you use the Assignable Foot Switch to duplicate the functions of the front-panel Inc q or Dec u switches. This method is convenient if you want to open the Bank/Program Select menu or Category/Program Select menu and switch programs while viewing the program or combination menu. With this setting, the Program Up/Down assign method will not function while the menu is open. (Program changes will be ignored while the menu is open.) Make the following settings. To set this up: 1. Follow steps 1–4 under “Assigning the footswitch to Program Up/Down,” above. 2. At the top of the page, set the Foot Switch Assign parameter to Value Inc (or Value Dec). 3. Now, the foot switch will act just like pressing the front-panel Inc q or Dec u switches. Note: The footswitch will work like this for the entire M3–not just when the Program or Combination Select window is open. Using MIDI Program Change You can send MIDI Program Change messages to M3 from external MIDI devices, such as DAW software or other MIDI controllers. In conjunction with MIDI Bank Select, you can use these to select any Program from all 14 Banks. If you use the included “M3 Plug-In Editor” as a plugin inside your DAW software, you’ll be able to easily select M3 programs or combinations from a list within your DAW. For details, refer to the included “M3 Editor/Plug-In Editor Manual” (PDF). Transmit/receive MIDI channel settings All transmission and reception of MIDI data in Program mode is performed on the Global MIDI Channel. You can set this in Global mode, on the Global P1: MIDI– MIDI Basic page. (See “MIDI-related settings for the entire M3” on page 131) Bank select settings You can specify the program and combination sound mapping for Bank Select control change messages (CC#0: upper byte, CC#32: lower byte). Make these settings in Bank Map (Global P0: Basic Setup– System Preference page). (See PG page 374) 40 MIDI filter settings You can use MIDI filters to specify whether program changes and bank select messages will be transmitted and/or received. Make these settings in the Global P1: MIDI– MIDI Routing page. (See page 131, and PG page 383) Performing with KARMA and the Drum Track Based on your keyboard playing or on the note data received from MIDI IN, the KARMA function automatically generates a diverse variety of phrases or patterns, such as guitar or keyboard backing riffs, bass phrases, or drum patterns. You can use the KARMA sliders and the KARMA switches to freely modify these phrases or patterns. For more about the KARMA function, please see page 163. The Drum Track function plays a rich variety of drum patterns using the M3’s high-quality drum programs. You can play programs along with the drum patterns. Of course, phrases generated by KARMA can be synchronized with Drum Track patterns and used together with them. For more about the Drum Track function, please see page 185. Ribbon Controller In addition to a keyboard, the M3 KYBD-61/73/88 provides a joystick, ribbon controller, and SW1/SW2 switches to let you control the sound. These controls let you modify the tone, pitch, volume, effects, etc. in realtime while you play. The controllers of the M3 KYBD-61/ 73/88 [SW1], [SW2] Normally, this is used to control pitch, volume or filter etc. You can use the Lock function of SW1 or SW2 switches to hold the effect even after you release your finger from the ribbon controller. For more details, please see “Using the Lock function” on page 41. SW1, SW2 You can use these switches to control program parameters via AMS (Alternate Modulation), or effect parameters via DMod (Dynamic Modulation). They can also transpose the keyboard by octaves, turn portamento on/off, or lock the position of the ribbon controller, joystick, or aftertouch. (Lock function) Each switch can work as either a Toggle or Momentary switch. In Toggle mode, the assigned function is switched between on and off each time the switch is pressed. In Momentary mode, the assigned function is active on only as long as you hold down the switch. Joystick In Program mode, you can check the assignments of SW1 and SW2 on the Prog P0: Play– Main page. For more details, please see “Controller settings for the program” on page 46. Ribbon Controller When you write a Program or Combination, the on/off status of the SW1 and SW2 switches is saved. JS–Y Filter LFO (wah) Global Media Locking the Joystick Effect 1. Using the standard factory sounds, select Program INT-A003: Real Suit E.Piano, and play the keyboard. To select a program, make sure that you are in Program mode, and press the BANK INT A switch, numeric key 1, 6, and then the ENTER switch. 2. Move the joystick away from yourself (the +Y direction). KARMA Controller Normally controls… Name JS–X Pitch bend down JS+X Pitch bend up JS+Y Vibrato Using the Lock function The vibrato effect will deepen. Joystick Lock 3. While holding the joystick away from yourself, press the SW2 switch. The joystick will automatically return to the center position when you release it. When you press the switch, its LED will light up, and the modulation effect at this point will be maintained. You can use the KYBD-61/73/88’s SW1/SW2 switches or a foot switch connected to the M3-M to lock the current position so that the effect will continue even after you return the joystick to the center position. For details, please see “Using the Lock function” on page 41. 4. Release the joystick, and play the keyboard. Drum Track Standard Joystick functions For more details, please see “Setting the functions of SW1 and SW2” on page 198. The modulation will stay the same as it was when SW2 was pressed. Moving the joystick away from yourself will not affect the sound. Other The joystick moves in four directions: left, right, up (away from yourself), and down (towards yourself). Each of the four directions can be used to control a different function, such as modulating Program or effects parameters. These assignments can be different for every Program, but generally, they do the following: 5. Press the SW2 switch once again to release the Lock function. Appendices Joystick Left Right Up (away from yourself ) Down (towards yourself ) Move your finger to the left and right on the ribbon controller to apply an effect. Setup The M3 provides a control surface with sliders and switches, an X–Y control function, and pads, giving you a wide range of ways in which to vary the sound. Sampling Sequencer Combination Program Using Controllers Move the joystick… Introduction Quick Start Playing Programs Using Controllers 41 Playing and editing Programs Locking the Ribbon Controller Make sure that the INT-A003: Real Suit E.Piano program is selected. 1. Press the SW2 switch. The LED will light up. 2. Touch the ribbon controller, and move your finger left and right. Movement in the +X direction will brighten the tone, and movement in the –X direction will darken the tone. 3. Lift your finger up from the ribbon controller. The sound will remain as it was when you last touched the ribbon. 4. Press the SW2 switch once again to release the Lock function. Press the tab labeled Main, to go to the P0: Play– Main page. In the upper right-hand portion of the display, notice that SW2 is assigned to JS Y & Ribbon Lock. This means that SW2 is assigned to control the Lock function for both the joystick’s Y axis and the ribbon controller. The switch operates as a toggle. Many Programs and Combinations use this assignment. The controllers of the M3-M Control Surface sliders, & switches The control surface consists of eight sliders, eight switches, and control assign switches that select the functions to be controlled. • You can control mixer functions such as volume, mute, and solo on/off for oscillators and audio inputs. • You can apply modulation to sounds or edit them. • You can control the KARMA function. • You can control external MIDI devices. 1. Use the CONTROL ASSIGN MIXER–KARMA switches to select the function you want to control. Alternatively, you can use the Prog P0: Play– Control Surface page Control Assign parameter to select a function. Press the Control Surface tab in the lower line of the display to access this page. Since this parameter is linked with the front panel switches, a change you make to one will be reflected by the other. You can also lock both the ribbon and the joystick at the same time: 2: Switches/Sliders 1–8 1. Move the joystick in the +Y direction 2. Press the SW2 switch to turn on the Lock function. Reset Controls 3. Move your finger on the ribbon controller. 4. Release the joystick, and lift your finger up from the ribbon. The effects of both the ribbon and the joystick will be maintained until you press SW2 again to release the lock. 1: Control Assign Lock can also be applied to aftertouch, by assigning SW1 or SW2 to After Touch Lock. For details on the functions that you can assign to SW1 and SW2, please see “SW1/2 Assignments,” on page 617 of the Parameter Guide. Keyboard Velocity Velocity is a measure of how hard you play a note on the keyboard. This can be used to modulate many different aspects of the sound, such as volume, brightness, or the character of the attack. Aftertouch The keyboard can also measure how hard you press down after you play a note–hence the term “aftertouch.” You can use this to shape notes over time, controlling (for instance) volume or vibrato amount. Note Number Sounds can be programmed to change in character based on the note being played. As you play higher or lower on the keyboard, the note number can modulate the timbre–such as becoming brighter as you play higher. Envelopes may also become faster or slower; the volume may change; and so on. 42 In Program mode, you can select one of five different functions: MIXER (OSC Mix): Adjust the volume, Play/Mute, and Solo On/Off status for oscillators 1 and 2 and the drum track. (In Combination mode and Sequencer mode, use the switch to move between timbres or tracks 1–8 or 9– 16.) (Mixer Input): Adjust the volume, Play/Mute, and Solo On/Off status for the analog inputs and the S/P DIF and FireWire (if the EXB-FW is installed) audio inputs. The Solo On/Off status is linked for the OSC MIX and Mixer Input. Using the display to control the X–Y mode REALTIME CONTROL (RT Control): Use the sliders to modify the sound or effects. Use the switches to turn effects on/off. When you turn on the X–Y MODE switch, the switch LED will light, and the display will change color. KARMA: Use the sliders and switches to control the KARMA function. You can freely switch between these functions without losing the contents of your editing. 2. Operate switches 1–8 and sliders 1–8 to control the selected functions. For examples of using REALTIME CONTROL, TONE ADJUST, and KARMA, please see page 48, page 49, and page 168. When the X–Y MODE switch is on, you won’t be able to select parameters in the display. Turn this switch off if you want to use the display to edit settings. 2. Slide your finger over the display to modify the sound. Setup TONE ADJUST: Use the sliders and switches to directly edit program parameters. 1. Press the X–Y MODE switch. 3. If you turn on the HOLD switch (the LED will light) and remove your finger, the effect at that position will be maintained. If the HOLD switch is off, the point will return to the center value (no effect) when you remove your finger. Sampling Sequencer Combination Program EXTERNAL: Use the sliders and switches to transmit MIDI messages to external MIDI devices. You can assign these functions in the Global P1: MIDI– External Mode 1/2 pages. Introduction Quick Start Playing Programs Using Controllers Note: You can use a foot switch to turn the X–Y MODE switch on/off. Set Foot Switch Assign to X–Y MODE. For details, please see “Assigning the footswitch to Program Up/Down” on page 39. Recording an X–Y motion 2. When you’re done, release the RESET CONTROLS switch. To reset a group of controls at once: • Hold down the RESET CONTROLS switch. While holding down RESET CONTROLS, touch any of the CONTROL ASSIGN switches such as MIXER–KARMA. All of the sliders, and switches in the control surface will be reset to the values stored in the Program. • To reset the sliders and switches for each KARMA module, hold down the RESET CONTROLS switch and press the KARMA MODULE CONTROL switch. • To reset the each KARMA scene, hold down the RESET CONTROLS switch and press the SCENE 1/5–4/8 switch whose LED is blinking. 2. Press the MOTION switch to enter the recordready state. 3. Continue holding down the MOTION switch, touch the display and recording will begin. Move your finger to record the motion. Global The slider, or switch will be reset to the value stored in the Program. When you turn on the X–Y MODE switch, the switch LED will light and the display will change color. 4. Recording will end when you release the MOTION switch or when the maximum event capacity is reached. Recording an X–Y motion Media 1. Hold down the RESET CONTROLS switch and operate the slider 1–8 or switch 1–8 that you want to reset. 1. Press the X–Y MODE switch. 1: X–Y MODE switch +127 Effect To reset a single slider, or switch: If there are no events Y-axis 0 –127 KARMA The front-panel RESET CONTROLS switch lets you recall the stored settings for any slider, or switch on the control surface. +127 3: Display 0 X-axis 2, 3: MOTION switch Drum Track Resetting controls to their saved values 1. Press the X–Y MODE switch. The X–Y controller generates control changes when you touch the display and move your finger (X–Y mode), or records these movements as an X–Y motion, letting you control the OSC1 and OSC2 volume balance or modify the program or effect. When you turn on the X–Y MODE switch, the switch LED will light and the display will change color. 2. When you press the MOTION switch, playback will begin. 3. If you continue holding down the MOTION switch and touch the display, recording will begin from that point. Move your finger to record the motion. 4. Recording will end when you release the MOTION switch or when the maximum event capacity is reached. Appendices (In Combination mode and Sequencer mode, you can adjust the volume balance between the Programs used within the Combination or Song.) Other If events already exist X–Y controller 43 Playing and editing Programs Playing back an X–Y motion Press CHORD ASSIGN, and then play notes 1. When you press the MOTION switch once again, the old events (up to the point where you began re-recording) and the subsequently recorded events will play back. This method lets you create a chord out of widelyspaced notes, even if you can’t play all of the notes simultaneously. Play the keyboard of the KYBD-61/73/88 or strike the pads. 2. Play a single note, or a chord of up to 8 notes. Note: If you turn on the X–Y MODE switch and then turn on the MOTION switch, you will see the change indicated by the color of the display. Note: You can use a foot switch to turn the MOTION switch on/off. Set Foot Switch Assign to X–Y Motion. For details, please see “Assigning the footswitch to Program Up/Down” on page 39. 1. Press the CHORD ASSIGN switch. You can play a single note, or a simple chord. If you like, you can also enter a chord by playing up to 8 notes as a legato phrase. As long as you take care that the notes overlap each other, the entire series of notes will be recorded as a single chord. You can take as long as you like to play the phrase. 3. Press the pad to which you’d like to assign the notes. Deleting X–Y motion data After pressing the pad, you’re done! • While holding down the ENTER switch, press the MOTION switch to delete the X–Y motion data. Editing notes and velocities using the display Drum & Chord Pads There are eight velocity-sensitive trigger pads below the display. These look like drum machine pads, and playing drum sounds is certainly one use for them. However, they can also play up to eight-note chords on any sound–not just drums. The pads even remember the velocities of the individual notes within the chord, as well as the notes themselves. Playing the pads 1. Use the PAD MODE switch located at the left of the pads to select how the pads will operate. VELOCITY SENSITIVE: The loudness will be affected by how strongly you strike the pads. FIXED VELOCITY: The note will be transmitted with the note number and velocity assigned to each pad, regardless of how strongly you strike the pads. When you specify notes using CHORD ASSIGN, the stored note numbers and velocity balance will always be reproduced. You can edit the recorded notes and velocities using the display. If you like, you can also enter new notes this way. For details, please see “1–7: Pads 1–4 Setup, 1–8: Pads 5–8 Setup” on page 36 of the Parameter Guide. Copying and merging pads Copying one pad to another, or merging two or more pads together, is just like assigning notes from the keyboard. As with assigning notes to the keyboard, you can either play the pads first, or press CHORD ASSIGN first. In the interest of saving space and time, only the first method is described below. Copying notes from one pad to another To copy the note assignments from one pad to another: 1. Press and release the pad whose notes you want to copy. 2. Press the CHORD ASSIGN switch. 3. Press the pad to which you’d like to copy the notes. The new pad will now play the same notes as the original pad. 2. Strike the pads to play sounds. Merging two or more pads together Assigning notes and chords to pads You can merge the assignments from two or more pads together, as long as the total number of notes is 8 or fewer. To do so: You can assign single notes and chords to the pads in three different ways. Selecting the notes first 1. Play a single note, or a chord of up to 8 notes. 2. Press the CHORD ASSIGN switch. 3. Press the pad to which you’d like to assign the notes. 1. Press all of the pads that you’d like to merge, and then release them. All of the pads must be held down at the same time. 2. Press the CHORD ASSIGN switch. 3. Press the pad to which you’d like to copy the notes. That’s it! The notes are now assigned to the pad. PAD MODE CHORD ASSIGN 44 Pads 1–8 You can even use one of the pads that was being merged, if you like. After pressing the destination pad, you’re done. Introduction Quick Start Playing Programs Using Controllers Foot Switch Assignable Foot Switch When a program number is selected in Prog P0: Play page, or when a combination number is selected in Combi P0: Play page, you can use the VALUE slider to modulate Program and effects parameters. This lets you use a simple footswitch, such as the Korg PS-1, as an assignable controller. The footswitch can perform a wide variety of functions, such as: • An assignable source for modulating sounds and effects Setup VALUE slider • Portamento on/off • Program select up or down Sampling Sequencer Combination Program • Sequencer start/stop or punch in/out • Tap Tempo Damper Pedal • KARMA on/off, Latch on/off, or Scene select • Switch the Drum Track on/off Damper Pedal (Sustain) • Switch X–Y mode or X–Y motion on/off The damper pedal is also sometimes called the sustain pedal. It acts like the similarly-named pedal on an acoustic piano; when you hold down the pedal, notes will continue to sustain even when you lift your hands off of the keyboard. • Operate various M3 controls (VALUE slider, pads, realtime control sliders, KARMA sliders/switches, joystick, ribbon controller, SW1/SW2, etc.) You can use either a standard footswitch (such as the Korg PS-1) or a special half-damper pedal (such as the Korg DS-1H) as the Damper. For details, please see “Specifying the function of the Assignable Switch and Assignable Pedal” on page 132. If you use a footswitch, it will work like a normal synthesizer sustain pedal: notes will sustain forever, as long as the pedal is held down. Assignable Foot Pedal Damper and MIDI The Damper Pedal is sent and received as MIDI CC #64. In Combination and Sequencer modes, you can “filter” CC# 64 so that it only affects some of the sounds in the Combination or Song. Global Media • Channel Volume, Pan, or Expression • Assignable sound modulation, as several different AMS or Dmod sources Effect • Effects Send level control • Operate various M3-M, KYBD-61/73/88 controls (VALUE slider, realtime control sliders, KARMA sliders/switches, Joystick, Ribbon controller, SW1/ SW2, etc.) KARMA The M3 will automatically sense when a half-damper is connected to the rear-panel DAMPER input. For proper operation, you will also need to calibrate the pedal, using the Half Damper Calibration command in the Global menu. For details, please see “Half Damper Calibration” on page 399 of the Parameter Guide. • Master Volume The pedal’s function is set globally (on the Global P2: Controllers– Foot Controllers page), so that it always works the same regardless of the current Program, Combination, or Song. Drum Track The off and full-on positions of the half-damper work just like the footswitch, but intermediate positions modulate the release time to increase sustain without making it infinite. Like the Assignable Foot Switch, described above, the Foot Pedal can be used for many different functions, including: For details, please see “Specifying the function of the Assignable Switch and Assignable Pedal” on page 132. Other A half-damper pedal is a special type of continuous foot pedal (normal foot pedals won’t work properly for this application). It offers more subtle control of sustain, which can be especially useful for piano sounds. This lets you use a continuous controller pedal, such as the Korg EXP-2 foot controller or Korg XVP-10 EXP/ VOL pedal, as an assignable controller. Appendices Damper Switch vs. Half-Damper The switch’s function is set in Global mode (Global P2: Controllers– Foot Controllers page), so that it always works the same regardless of the current Program, Combination, or Song. 45 Playing and editing Programs Controller settings for the program The Prog P0: Play– Main page lets you view the following information. SW1, SW2: Indicates the functions controlled by the SW1/SW2 switches of the KYBD-61/73/88. C.S.: Indicates the currently selected control assign setting. Control via the control surface is active in all pages. FILTER 1, 2: Indicates the filter type setting for filter 1 and 2. AMP EG 1, 2: Indicates the EG setting for amp 1 and 2. EQ (Low, Mid[Hz], Mid, High): Indicates the 3-band EQ settings. You can use the VALUE controller to edit the values. [SW1], [SW2] Assign Control Surface EQ Filter 46 Amp EG Introduction Quick Start Easy Program editing Simple editing using the sliders and switches Easy Program editing It is a lot of work to create the sound you want by starting with an initialized program. In most cases, you should start with a preloaded program that’s close to what you have in mind, and then edit it to your taste. On the M3, you can use the switches and sliders of the front panel control surface to make very effective edits simply from within the Prog P0: Play page. You can use the sliders and switches of the control surface to control volume, mute, and solo for the oscillators and drum track. Setup All of the M3’s programs can be edited. You can start by editing a preloaded program, or you can initialize a program and create your own from scratch. Controlling Volume, Mute, and Solo for Oscillators 1/2 and the Drum Track 1. Press the CONTROL ASSIGN MIXER switch to make the T1–8 LED light. Control Assign Reset Controls Switches 1–8 Sampling Sequencer Combination Program Simple editing using the sliders and switches Sliders 1–8 For example, you can operate the sliders to adjust the attack time or release time, or to vary the cutoff or resonance. You can also turn effects on/off or adjust their depth, or vary the phrases generated by KARMA. Adjusting the EQ You can adjust a mid-sweepable three-band EQ in the Prog P0: Play– Main page. This EQ will affect both oscillator 1 and oscillator 2. 2. Access the Prog P0: Play– Control Surface page. 3. Use the VALUE controllers (e.g., VALUE slider) to edit the value. Low: Adjusts the gain of the 80 Hz low shelving EQ in 0.5 dB steps. In this page you can view and edit the control surface settings. This is a convenient way to adjust your sound, since you can see the parameter assignments and the precise values. Mid [Hz]: Adjusts the center frequency of the midsweepable EQ. Note: The control surface is active regardless of the page that is shown in the display. Mid: Adjusts the gain of the mid-sweepable EQ in 0.5 dB steps. OSC Play/Mute Media 2. In the display, select the EQ that you want to edit. Global 1. Access the Prog P0: Play– Main page. Menu KARMA Effect High: Adjusts the gain of the 10 kHz high shelving EQ in 0.5 dB steps. Drum Track EQ Volume 3. Use sliders 1, 2, and 3 to adjust the volume of oscillators 1 and 2 and the drum track. Other Note: For single-oscillator programs, you won’t be able to control oscillator 2. Appendices 4. If the display indicates OSC Play/Mute, you can press switches 1, 2, or 3 to switch the Play/Mute status of oscillators 1 and 2 and the drum track. 5. Press the menu button and choose “Panel-SW Solo Mode.” The menu will close, and the OSC Play/ Mute indication in the display will change to OSC Solo. 47 Playing and editing Programs Alternatively, you can switch between OSC Play/Mute and OSC Solo by holding down the ENTER switch and pressing numeric key 1. 6. If the display indicates OSC Solo, you can press switches 1, 2, or 3 to switch the Solo on/off status of oscillators 1 and 2 and the drum track. Using realtime control to edit sounds or effects For example: 1. Select Program INT-A120, “Smooth Operators.” This is an electric piano sound; let’s see what we can do to make it sound a bit different. 2. Press the CONTROL ASSIGN REALTIME CONTROL switch (the LED will light). 3. While you perform, slowly raise slider 1 (filter frequency) to about three-quarters of its full range. Notice how the piano becomes a sort of synth sweep. You can use the control surface to control the sound or effects in realtime. 4. Next, raise slider 2 (filter resonance) to about three-quarters as well. 1. Press the CONTROL ASSIGN REALTIME CONTROL switch (the LED will light). 5. Leaving slider 2 at that position, try raising and lowering slider 1. 2. If desired, display the Prog P0: Play– Control Surface page. With the resonance increased, it now sounds like you’re playing through a wah pedal. Reset Next, let’s say that you decide that’s not really what you wanted–so, we’ll set the sliders back to their default values. Although you could return the slider to its middle position and then make fine adjustments to set it precisely to the center, there is an easier way. 1. Hold the RESET CONTROLS switch. 2. While holding RESET CONTROLS switch, move first slider 1, and then slider 2. As you move the sliders, their values will be reset to the default, center positions. 3. Sliders 1–4 will be assigned specific functions corresponding to MIDI control changes. 3. Release the RESET CONTROLS switch. Sliders 5–8 can be assigned to a wide variety of functions, many of which also have corresponding MIDI CCs. The table below shows the standard assignments of the RT Control sliders: Often (but not always), slider 5 and 6 modulate synthesis parameters, slider 7 controls the depth of a chorus or other modulation effect, and slider 8 controls reverb depth. When you move a slider, it sends out the corresponding MIDI CC. Also, when the CC is received via MIDI or generated by KARMA, the slider value changes to match the CC value. Generally, the sliders “scale” the Program’s internal settings. When the slider is in the center, the settings are as programmed. To change the setting to the maximum value, move the slider all the way up. For the minimum value, move the slider all the way down. Slider scaling 99 Parameter Value Now, you’re back to the original electric piano sound. Real-Time slider functions Slider 1 2 3 4 5–6 7 8 MIDI CC Normally controls… 74 Filter Cutoff Frequency 71 Filter Resonance 79 Filter EG Intensity (CC#79) 72 EG Release Time Varies for each Program Often Chorus Depth - but can vary per Program Often Reverb Depth - but can vary per Program Saving the edits you made by moving the sliders The Real-Time sliders are great for modulating sounds in performance, or for recording. If you like, you can also save the edited version of the sound, using the normal Write Program command (see “Saving your edits” on page 50). However for sliders 5–8, the edited settings can be saved only if you’ve assigned CC#70–79. As Programmed 00 0 64 127 CC Value 4. You can use switches 1–8 to turn insert effects 1–5, master effects 1/2, and the total effect on/off. 48 Internally, a single slider usually affects several different parameters. When you write a Program, the edits are saved into the individual parameters, and not to the slider itself. After writing the Program, you’ll notice that the sliders have returned to their center positions–since the old “edited” values are now the new “saved” values. This page shows and reflects the control surface data. Since you can view the parameter assignments and the precise value, this is convenient when adjusting the sound. 3. Use sliders 1–8 and switches 1–8 to adjust the sound. Note: You can assign the main parameters of the program to the controllers. (See “Tone Adjust” on page 19 of the Parameter Guide) For example: 1. Press the CONTROL ASSIGN TONE ADJUST switch of the Prog P0: Play– Control Surface page. On this page, you can see the parameter assignments for each controller, such as Filter EG Attack, Pitch Stretch, Reverse, and so on. 2. Press the popup button located at the left of the assigned parameter. A popup window will appear, with a long menu of parameters. You can tell various things about the selections, just from the way they appear in the menu: 1. Select Program INT-A120, “Smooth Operators.” Parameters which affect only OSC1 or OSC2 are prefixed with [OSC1] and [OSC2], respectively. 2. Press the CONTROL ASSIGN TONE ADJUST switch (the LED will light). Parameters which affect both Oscillators, but which are specific to EDS Programs, are prefixed with [OSC1&2]. 3. Access the Prog P0: Play– Control Surface page. The other group of parameters, at the beginning of the list, are “Common.” That is, you can use them with most RADIAS Programs, as well as EDS Programs. This page mirrors the Control Surface. It’s very useful with Tone Adjust, since it shows you the parameter assignments, exact values, and so on. 4. Look at the assignments for sliders 5, 6, and 8. Note: You can use RADIAS Programs only if the optional EXB-RADIAS is installed. Slider 5 is assigned to F/A EG Attack Time; slider 6 is assigned to F/A EG Decay Time; and slider 8 is assigned to F/A EG Release Time. Parameters can only be assigned to one Tone Adjust control at a time. If a parameter is already assigned, it’s grayed out. 5. Raise each of the three sliders so that they are about 4/5 of the way to the top. 3. Select a parameter from the menu. The display should show their values as between +60 and +70. This means that you have edited the filter EG and amp EG attack, delay, and release to longer values. Setup 2. Access the Prog P0: Play– Control Surface page. The factory Programs include default assignments of Tone Adjust parameters to the sliders, and switches. If you like, you can change any of the assignments. To do so: Sampling Sequencer Combination Program 1. Press the CONTROL ASSIGN TONE ADJUST switch (the LED will light). Changing parameter assignments Global The Tone Adjust function lets you use the Control Surface sliders and switches to edit program parameters. The controllers will be assigned the program parameters that are most effective for editing. Pretty easy, huh? Note - depending on the parameter, you may sometimes hear glitches in the sound as you move the control. The parameter is now assigned to the control. To close the list without making any changes, press a location in the display outside the popup window, or press the EXIT switch. Media Using Tone Adjust Introduction Quick Start Easy Program editing Using COMPARE 6. Play a few notes. 9. Play a few more notes. The pitch modulation has added some shimmer to the sound. Now, maybe it could use a bit more edge… 10.Look at the assignments for switches 6 and 7. Effect KARMA 8. Lower slider 2 slightly so that the display indicates about –6. 1. While editing, press the COMPARE switch (the LED will light). The saved sound from before you began editing will be recalled. Drum Track Slider 2 is assigned to “[OSC1] Filter LFO1 Int A” (OSC1 filter LFO1 intensity). It will adjust the amount of filter modulation produced by LFO1. When you’re in the process of editing a sound, pressing the COMPARE switch will recall the saved version of the sound, as it was before you started editing. 2. Pressing COMPARE again returns you to the version you are editing, and the LED will go out again. These are programmed to raise the Filter Cutoff and Filter Resonance, respectively. Switches are just on/ off, but you can set a specific value for the On position; notice the +10 and +40 in the switch’s value boxes. Note: If you edit while the COMPARE LED is lit, the switch will again go dark and your previous edits will be lost. 11.Press each of the two switch buttons. Resetting individual controls The sound now has a more interesting character, due to the filters. Since it’s brighter, we’ve also restored some of the electric piano character. The RESET CONTROLS switch lets you revert an individual slider, or switch to its saved setting. Other 7. Notice the assignment of slider 2. Using COMPARE Appendices Notice that the sound has changed from an electric piano into a soft pad. Next, let’s add just a bit of pitch modulation, to make the sound more rich. For details, please see “Resetting controller values” on page 199. 49 Playing and editing Programs Saving your edits Once you’ve tweaked the sound to perfection, you’ll want to save your work. To save your edits: 1. Select the Write Program command from the menu, at the menu right-hand corner of the display. You can also call up this menu command by holding ENTER and pressing 0 on the numeric keypad. This brings up a dialog box which allows you to save the Program. Optionally, you can also select a new location, change the Program’s name, and assign it to a sound category (such as keyboard, guitar, etc.). For details, please see “Writing a Program or Combination” on page 140. Saving edits to GM Programs You can edit GM Programs, but you must then save them to a Bank other than INT-G; the GM Programs themselves cannot be over-written. Shortcut: SEQUENCER REC/WRITE You can also use the SEQUENCER REC/WRITE switch to quickly update the current Program, using the existing name, bank, number, and category. To do so: 1. Press the SEQUENCER REC/WRITE switch. The Update Program dialog will appear. 2. Press OK to write the program. Saving to a USB storage device You can manage your data by saving programs on a USB storage device (commercially available). For details, please see “Saving to media (Media–Save)” on page 142. 2. If desired, you may save just the edited content without changing the program name or the location in which the program is saved (the bank and program number). Proceed to step 6. 3. If you want to change the program name, press the “T” button to access the text edit dialog box. You can give the Program a descriptive name using the text edit dialog box. After entering the name, press OK. The text edit window will disappear, returning you to the main Write dialog. 4. If you want to change the category or sub-category, press the “Category” or “Sub Category” popup button and make your selection from the menu. 5. If you want to change the save location (bank and program number), press the To Program popup button, select the save location from the menu, and press the OK button. 6. Under “To” at the bottom of the dialog, press the popup button next to Program to bring up the save location dialog. 7. Select a location to save the edited Program. You can write to any location in banks INT–A–E and USER A-G. To avoid overwriting the factory sounds, it’s safer to use a slot in one of the empty User banks. Important: EDS Programs can only be written to EDS Banks, and RADIAS Programs can only be written to RADIAS Banks. For more information on the default Bank types, and on how to change them, please see “Bank (Bank Select)” on page 4 of the Parameter Guide. 8. After selecting the location, press OK. 9. Press OK again to start the write process. 10.If you’re sure you want to write to this location, press OK again. After that, you’re done! 50 Introduction Quick Start Detailed Editing with Programs Overview of editing pages Detailed Editing with Programs You can also create Programs using RAM multisamples that you have sampled or loaded from media. In addition, you can play a Program and resample your performance, or sample an external audio source while listening to the sound of a Program. Note: When the M3 is in its factory-set state, EDS Programs are the only programs that can be used. If you install the optional EXB-RADIAS, you’ll be able to use RADIAS Programs. Here we will explain EDS Programs. For more about RADIAS Programs, please see “EXB-RADIAS for M3 Manual” on the CD-ROM. Overview of editing pages Sampling or resampling can be performed in Program mode. For details, please see “Sampling in Program, Combination, and Sequencer modes” on page 122. Since you can apply the M3’s internal effects to the external audio inputs, a wide range of possibilities are available. For details, please see “Program Effects settings” on page 155. Setup You can create original sounds by editing a preloaded program or by editing an initialized program. The programs (EDS) you create can be saved in banks INTA–INT-E or USER-A–USER-G. For details, please see “Saving your edits” on page 50. For details on how to access each mode and page, please see “Basic operations” on page 22. Sampling Sequencer Combination Program Creating your own Programs Basic oscillator settings Program type setting (single, double, drum kit) Here you can specify the type of program (whether to use one oscillator, two oscillators, or a drum kit). Use the Prog P1: Basic/DT/Ctrls– Program Basic Oscillator Mode to specify the program type. P0: Play is where you select and play programs, make quick edits using the Control Surface, and adjust the KARMA settings. The other pages let you modify the sound in more detailed ways. Program mode page structure Global Media Effect Single Programs have one oscillator, and Double Programs have two oscillators. Each oscillator is a multisample that is switched by a crossfade velocity switch. You can use dual filters, EG, and LFO to create the sound. KARMA Drums mode is a special variation of Single mode, and uses a Drum Kit (as created in Global mode) instead of Multisamples. Polyphony Program type Single Double Drums Drum Track Polyphony is the number of notes that can be played simultaneously, such as in a chord. The polyphony depends on the program type. Polyphony 120 60 120 Other Main content Select and play programs. Simple KARMA editing. P0: Play Audio input settings and resampling settings. Editing from the control surface. Basic program settings, such as voice assign mode. Drum Track settings. P1: Basic/DT/Ctrls X–Y control settings. SW1, 2, and slider function settings. Pad note and velocity settings. P2: OSC/Pitch Oscillator selection and pitch settings. P3–1: Filter1 Filter 1 (tone) settings. P3–2: Filter2 Filter 2 (tone) settings. Amp 1, 2 (volume) settings. P4: Amp/EQ Amp 1, 2 driver and pan settings. 3-band parametric EQ settings. P5: LFO LFO settings. P6: AMS/ AMS Mixer settings. Common Common keyboard tracking settings. KeyTrack P7–1: KARMA1 Overall settings for KARMA, and settings GE Setup/Module for each module. P7–2: KARMA2 KARMA realtime parameter settings and GE RTP/Perf performance parameter settings. Oscillator output bus and master effect send level settings. P8: IFX Insert effect routing, selection, and settings. Master effect routing, selection, and P9: MFX/TFX settings. Total effect selection and settings. Note: • Double Programs use twice as many voices as Single Programs. Appendices EFFECT KARMA EDIT PLAY Page • Stereo Multisamples use twice as many voices as Mono Multisamples. • If using velocity crossfade switching, the multisample will use twice as many voices as usual. 51 Playing and editing Programs Program Basic: P1–1 X–Y: P1– 5 Controllers: P1–6 DrumTrack: P1–3/4 KARMA: P7 Pads: P1–7/8 Tone Adjust: P0–8 Audio Input: P0–7 Common LFO: P5–8 OSC1 LFO2: P5–2 OSC1 LFO1: P5–1 Master Effect 1, 2: P9 Routing: P8–1 OSC1 Basic: P2–1 OSC1 Pitch: P2–2 Amp1/Driver1: P4–1 Filter1(A/B): P3–1–1 3Band EQ : P4–8 OSC1, 2 Total Effect : P9 Insert Effect 1…5: P8 AUDIO OUTPUT L/MONO, R Amp1 Mod: P4–2 Filter Key Track: P3–1–2 Insert Effects Master Effects Individual Outputs Filter1 Mod: P3–1–3 Filter1 LFO Mod: P3–1–4 Filter1 EG: P3–1–5 AUX Bus FX Control Bus OSC1 AMS Mix: P6–1/2 Pitch EG : P2–8 AUDIO OUTPUT INDIVIDUAL 1, 2, 3, 4 Amp1 EG: P4–3 OSC 1 Common KeyTrack: P6–7/8 OSC 2 Oscillator / Pitch Filter Amplifier Effects EQ P1–1, P2–2, etc. indicate the on-screen pages and tabs used when editing on the M3. Polyphonic/monophonic playing Program can play different Multisamples, depending on how hard you play. The Voice Assign Mode selects whether the Program will play polyphonically (Poly) or monophonically (Mono). Each of these zones has separate settings for Level, Start Offset, and so on. Also, each of the zones can fade into the next, to create smooth velocity transitions. Zones can even be layered together, two at a time. When this is set to Poly, you can play both chords and melody lines. When this is set to Mono, only one note will sound even if you play a chord. Let’s create a simple velocity crossfade between two Multisamples, using just OSC1. Try switching between Poly and Mono, and listen to the results. 2. Set the Multisample On/Off for MS1 and MS2 to On (checked). Working with Multisamples Set the Multisample On/Off for MS3 and MS4 to Off (unchecked). What is a multisample? A sample is a digital recording of a particular instrument or waveform (or other natural or artificially processed sound) recorded at a specific pitch. A multisample is a collection of similarly voiced samples, used to create the same type of sound - piano, bass, guitar, strings, organ - across the entire keyboard, as the basis of a program. The oscillators of single and double programs use multisamples. There are 1,032 multisamples available in this instrument. You can assign up to four multisamples to each oscillator and switch between them by velocity. Multisamples and Drum Kits Multisamples and Drum Kits allow you to play samples in different ways. • Multisamples lay out one or more samples across the keyboard. If we use the example of a simple guitar multisample, one sample could be assigned for each string, so that the multisample would consist of six samples. 1. Access the Prog P2: OSC/Pitch– OSC1 Basic page. Bank Multisample On/Off 3. Select RomS as the Multisample Bank for MS1 and MS2. There are three main types of Multisample Banks: Rom, Ram, and EX *. For each type, you can also choose between looking at mono (M) and stereo (S) Multisamples. Note that stereo Multisamples will require twice as many voices as mono Multisamples. ROM Multisamples are the built-in “factory” sounds, and are always available. These are organized by category, such as pianos, guitars, bells, etc. • As the name suggests, Drum Kits are optimized for playing drumsamples. RAM Multisamples include Akai, AIFF, WAVE or SoundFont files loaded from media, and samples created in Sampling mode. Velocity splits, crossfades, and layers The EX* multisample banks are available if optional EX-USB-PCM series multisamples are loaded. The menu will show only the EX* banks that are currently loaded. As mentioned above, unless you’re in Drum mode, each Oscillator has four velocity zones, named MS1 (High) through MS4 (Low). This means that the 52 Selecting Multisamples Normally you’ll set this to Poly, but Mono is useful when playing sounds such as synth basses, synth leads, and other solo instruments. 4. Press the Multisample popup for MS1. Introduction Quick Start Detailed Editing with Programs Basic oscillator settings Assigning a drum kit What is a drum kit? 5. Select a Multisample by touching its name in the list. 6. Press the OK button to confirm your selection. 7. Perform the same steps for MS2, selecting a different Multisample than for MS1. To use a drum kit in a Program, set Oscillator Mode to Drums, and choose one of the 144 user drum kits or the nine GM2 drum kits. Now that you’ve assigned Multisamples to MS1 and MS2, let’s set up the velocity ranges and crossfades. Selecting a drum kit Set MS2’s Bottom Vel. to 001, and its Xfade Range to 0. 8. Set MS1’s Bottom Vel. to 80. Now, MS2 will sound when you play softly, at velocities of 79 or less–and MS1 will sound when you play harder, with velocities of 80 or more. Next, set MS1’s Xfade Range to 20, and its Curve to Linear. 9. You can view this split visually in the Prog P2: OSC/Pitch– Velocity Zone page. Setup This brings up a list of Multisamples, organized by category. Use the tabs at the left of the display to browse through the different categories. Drum kits are created or edited in Global mode. To each note of the keyboard, you can assign up to four drum instrument samples, and use layering, crossfading, or velocity switching to switch between them. Then in Program mode you can make filter and amp settings, and specify effects and routing to the audio output jacks. (See “Editing Drum Kits” on page 136) Sampling Sequencer Combination Program Multisample popup button 1. Access the Prog P1: Basic/DT/Ctrls– Program Basic page. 2. Set “Oscillator Mode” to Drums. 3. Select a drum kit in the Prog P2: OSC/Pitch– OSC1 Basic page. Global Notice that the graphic now shows the two ranges tapering into one another. Between 80 and 100, MS2 will fade out, and MS1 will fade in, creating a gradual velocity transition instead of a hard split. 4. Specify the basic pitch of the oscillator. For a drum kit, set “Octave” to +0 [8']. Effect Copying settings between OSC1 & OSC2 Media 10.As necessary, adjust the “Level” of the two multisamples in the Prog P2: OSC/Pitch– OSC1 Basic page. Many of the Program parameters can be set differently for OSC1 and OSC2. These include all of the parameters on: KARMA • All of the tabs on the OSC/Pitch page, except for the Pitch EG • All of the tabs on the Filter page Drum Track • All of the tabs on the Amp/EQ page, except for EQ • All of the tabs on the LFO page, except for Common LFO • The AMS Mixer tabs Other You can use the menu’s Copy Oscillator command to copy these parameters from one Oscillator to another. You can even copy parameters from an Oscillator in a different Program. Appendices This command is useful when you want to set both Oscillators to the same settings, or when you want to duplicate settings you’ve used before. 53 Playing and editing Programs Using LFOs and Envelopes (EGs) Using LFOs Each Oscillator has two LFOs: LFO1 and LFO2. There is also a single Common LFO, shared by both Oscillators.While LFO1 and LFO2 are separate for each voice, the Common LFO is shared by all voices in the Program. This makes it useful when you want all of the voices to have an identical LFO effect. You can use these LFOs to modulate many different Program parameters, including: • Pitch (for vibrato) • Filters (for wah effects) • Volume (for tremolo) • Pan (for auto-panning) The LFOs can modulate many other parameters, in addition to those listed above. Using the basic LFO 1. Access the Prog P5: LFO– OSC1 LFO1 page. Notice how the shape of the waveform becomes more curved, and how –99 emphasizes the lower part of the shape, and +99 emphasizes the upper part. 6. Select the Phase parameter, and use the VALUE slider to sweep through its range of values. Notice how the waveform shifts from side to side. Among other things, this lets you offset the LFOs from one another in time, which can create interesting organic effects. 7. Use the Freq (Frequency) parameter to set the speed of the LFO. 8. Use the Fade and Delay settings to control the way the LFO sounds at the beginning of the note. For more information on LFOs, please see “PROG P5: LFO” on page 66 of the Parameter Guide. All of these parameters control the way that the LFO itself works. In order for the LFO to actually affect the sound, you can use the dedicated LFO routings on the Filter, Pitch, and Amp pages, or use the LFOs as AMS sources for a wide variety of parameters. Frequency Modulation AMS can be used to vary the LFO speed. This lets you change the LFO speed by operating a controller, or by the EG or Keyboard Track settings. Waveform Frequency MIDI/Tempo Sync. If Frequency MIDI/Tempo Sync. is checked, the Frequency setting will be ignored, and the LFO will synchronize to the system tempo, as set by the TEMPO knob or external MIDI clocks. This lets you produce vibrato, wah, auto-pan, or tremolo effects that lock to KARMA, Drum Track, the internal sequencer, or external MIDI sequencers. EGs (Envelope Generators) 2. Select the Waveform parameter. 3. Use the Inc q and Dec u switches to scroll through the different waveforms, and look at their shapes in the graphic display. There are a number of waveforms to choose from. Each are suited to different applications: Triangle and Sine are the classic LFO shapes for vibrato, tremolo, panning, and filter wah effects. Square is useful for gated filter and amp effects, and creates a police siren effect when modulating pitch. An envelope creates a modulation signal by moving from one level to another over a specified time, and then moving to another level over another period of time, and so on. The Program includes three EGs, for Pitch, Filter, and Amp. These produce time-varying changes in pitch, tone, and volume respectively. They can also be used to modulate a number of other Program parameters via AMS. note-on Attack Level The Guitar waveform is designed especially for guitar vibrato, since it bends only upwards from the base value. Saw and Exponential Saw Down are good for rhythmic filter and amp effects. Random 1 (S/H) creates the classic sample-and-hold effect, which is great for modulating a resonant filter. 4. After looking at the different waveforms, select Triangle. 5. Select the Shape parameter, and use the VALUE slider to move through its different settings, from –99 to +99. 54 note-off Break Level Level Sustain Level Decay Time Attack Time Start Level Slope Time Release Level Time Release Time AMS (Alternate Modulation Source) refers to any of the assignable modulation sources in M3, including: • KYBD-61/73/88 controllers such as the joystick or ribbon controller • Built-in physical controllers, such as the Real-Time Sliders • Incoming MIDI controllers, or MIDI controllers generated by KARMA or the X–Y control AMS mixers will do different things depending on their Mixer Type setting. The A+B setting merges two AMS sources into one. This can be handy when you need to add one more modulation source to a parameter, but you’ve already used up all of the available AMS slots. For instance, let’s say that you’re using an LFO to modulate Resonance, and then you decide that it would be interesting to scale that parameter with an EG as well. Resonance has only a single AMS input, but you can easily merge the LFO and the EG together using the A+B AMS Mixer: 1. Assign the LFO to AMS A. 2. Assign the EG to AMS B. • Modulators such as the Filter, Pitch, and Amp EGs, the LFOs, or the AMS Mixers 3. Assign the AMS Mixer as the Filter Resonance AMS. Intensity is a parameter that sets the degree (speed, depth, amount etc.) to which AMS will control the modulation. AMS Mixer A+B example A number of frequently-used modulation routings, such as using the KYBD-61/73/88’s joystick to vary the pitch, are provided as additional, dedicated routings, separate from AMS. Note that not all AMS sources may be available for some modulation destinations. Setup Alternate Modulation Adding two AMS sources together Sampling Sequencer Combination Program Using Alternate Modulation (AMS) and the AMS Mixers Introduction Quick Start Detailed Editing with Programs Using Alternate Modulation (AMS) and the AMS Mixers AMS A: LFO AMS B: EG A+B Output For details on alternate modulation and AMS, please see below. Global • “Alternate Modulation Sources (AMS)” on page 607 of the Parameter Guide • “Creating Vibrato” on page 56 • “Pitch EG” on page 56 • “Filter EG” on page 58 Media • “LFO modulation” on page 59 • “Pan AMS and Intensity” on page 61 • “LFO1/2” on page 61 This also means that the original, unmodified inputs to the AMS Mixers are still available as well. For instance, if you use LFO 1 as an input to a AMS Mixer, you can use the processed version of the LFO to control one AMS destination, and the original version to control another. KARMA AMS Mixer Amt AxB example Drum Track The AMS Mixer outputs appear in the list of AMS sources, just like the LFOs and EGs. When the Mixer Type is set to Amt A x B, the AMS mixer uses the AMS B input to scale the amount of AMS A. For instance, you can control the amount LFO1 with the Filter EG, or control the amount of the Pitch EG with the ribbon. AMS A: LFO AMS B: EG Other For instance, they can add two AMS sources together, or use one AMS source to scale the amount of another. You can also use them to change the shapes of LFOs and EGs in various ways, modify the response of realtime controllers, and more. Scaling one AMS source with another Amt AxB Output Appendices The AMS Mixers combine two AMS sources into one, or process an AMS source to make it into something new. Effect Using the AMS Mixers Finally, you can cascade the two AMS Mixers together, by using AMS Mixer 1 as an input to AMS Mixer 2. 55 Playing and editing Programs Smoothing The Smoothing Mixer Type smooths out the AMS input, creating more gentle transitions between values. You have separate control of the amount of smoothing during the attack (when the signal is increasing) and decay (when it’s decreasing). Low settings provide subtle controller smoothing, creating more gradual aftertouch, for instance. Higher settings create auto-fade effects, transforming a quick gesture into a longer fade-in and/or fade-out event. Smoothing can also be used to alter the shape of programmable mod sources, such as LFOs and EGs. For instance, you can turn a “blip” into a simple envelope shape, as shown below. AMS Mixer Smoothing examples Original AMS A: Smoothing with Long Attack and Short Release: Controlling Pitch Pitch bend The JS (+X) and JS(–X) settings specify the amount of pitch change (in semitones) that will occur when MIDI pitch bend messages are received or when the joystick is moved to left or right. A setting of +12 allows the pitch to be controlled a maximum of one octave upward; a setting of –12 allows the pitch to be controlled a maximum of one octave downward. Ribbon specifies the amount of pitch change (in semitones) that will occur when MIDI control change #16 messages are received, or when you move your finger left and right on the ribbon controller. With a setting of +12, the pitch will be raised one octave at the far right of the ribbon controller, and will be lowered by one octave at the far left of the ribbon controller. Smoothing with Short Attack & Long Release: More AMS Mixer features There are more mixer Types, including Offset, Shape, and Quantize, which offer even more possibilities for creative programming. For details, please see “6–1: OSC1 AMS Mix1” on page 70 of the Parameter Guide. Tips for using AMS When making settings for alternate modulation, think of the effect that you wish to produce, what type of modulation will be necessary to produce that effect, and what parameter of the oscillator, filter, or amplifier needs to be controlled. Next, select a source (AMS) and set the Intensity. If you proceed logically in this way, you will achieve the desired effect. For example in a guitar sound program where you want to use the joystick to control the feedback, you would make assignments so that the joystick controls the filter frequency and resonance. Controller Setup page For each program, the function of Realtime Control sliders 5–8 and the KYBD-61/73/88 SW1 and SW2 switches can be assigned in the Prog P1: Basic/DT/ Ctrls– Controllers Setup page. For details, please see “Setting the functions of SW1 and SW2” on page 198. 56 Creating Vibrato You can use an LFO to create vibrato. LFO1 Int. or LFO2 Int. sets the depth to which the selected LFO will affect the pitch. With a setting of +12.00, vibrato will produce a maximum of ±1 octave of pitch change. JS+Y Int specifies the amount of vibrato that the LFO will produce when the joystick is pushed away from yourself. Intensity (AMS Intensity) specifies the depth of vibrato that will be applied by the LFO when modulated by the selected AMS (Alternate Modulation Source). For example, if LFO1 AMS is set to After Touch and you set an appropriate value for Intensity, vibrato will be applied when you apply pressure to the keyboard or when MIDI aftertouch messages are received. Pitch EG When the Intensity value is set to +12.00, the pitch EG specified in the Pitch EG page will produce a maximum of ±1 octave of pitch change. To realistically simulate the slight change in pitch that occurs when a string is plucked or at the attack of a brass or vocal sound, you can use the EG to create a subtle change in pitch at the attack. The tone of the sound will depend significantly on the filter settings. Setup The basic filter settings, including the routing, type, cutoff frequency, and resonance, are set on the P3–1: Filter1 or P3–2: Filter2 page. Sampling Sequencer Combination Program Filter Routing Each oscillator has two filters, Filter A and Filter B. The Filter Routing parameter controls whether one or both of the filters are used, and if both are used, it controls how they are connected to each other. The Single routing uses only Filter A as a single 2-pole, 12dB/octave filter (6dB for Band Pass and Band Reject). The Serial routing uses both Filter A and Filter B. The oscillator first goes through Filter A, and then the output of Filter A is processed through Filter B. Parallel also uses both Filter A and Filter B. The oscillator feeds both filters directly, and the outputs of the two filters are then summed together. Global The 24dB(4Pole) routing merges both filters to create a single 4-pole, 24dB/octave filter (12dB for Band Pass and Band Reject). In comparison to Single, this option produces a sharper roll-off beyond the cutoff frequency, as well as a slightly more delicate resonance. Many classic analog synths used this general type of filter. Serial and Parallel Routing Filter A (Low Pass) Filter B (High Pass) Effect Oscillator Media Serial KARMA You can turn Portamento on and off via SW1 or SW2, by assigning them to Porta.SW CC#65. The filters allows you to diminish or emphasize specified frequency areas of the sound. Parallel Filter A (Low Pass) Oscillator Drum Track The Time parameter controls how long it take the pitch to change. As this value is increased, the pitch will change over a longer time. With a value of 000, there will be no portamento. Using Filters Filter B (High Pass) Other Portamento makes the pitch change smoothly when you play the next note before releasing the previous note. Appendices Portamento Introduction Quick Start Detailed Editing with Programs Using Filters 57 Playing and editing Programs Filter Types This selects the parts of the sound which will be affected by the filter, as described below. With the Serial and Parallel routings, you can independently set the types for Filter A and Filter B. Filter Types and Cutoff Frequency Low Pass The filters will produce very different results depending on the selected filter type. High Pass Band Pass Band Reject Low Pass (12dB/oct): This cuts out the parts of the sound which are higher than the cutoff frequency. Low Pass is the most common type of filter, and is used to make bright timbres sound darker. High Pass (12dB/oct): This cuts out the parts of the sound which are lower than the cutoff frequency. You can use this to make timbres sound thinner or more buzzy. Band Pass (6dB/oct): This cuts out all parts of the sound, both highs and lows, except for the region around the cutoff frequency. Since this filter cuts out both high and low frequencies, its effect can change dramatically depending on the cutoff setting and the oscillator’s multisample. With low resonance settings, you can use the Band Pass filter to create telephone or vintage phonograph sounds. With higher resonance settings, it can create buzzy or nasal timbres. Band Reject (6dB/oct): This filter type–also called a notch filter–cuts only the parts of the sound directly around the cutoff frequency. Try modulating the cutoff with an LFO to create phaser-like effects. Cutoff Frequency Resonance Resonance emphasizes the frequencies around the cutoff frequency, as shown in the diagram below. When this is set to 0, there is no emphasis, and frequencies beyond the cutoff will simply diminish smoothly. At medium settings, the resonance will alter the timbre of the filter, making it sound more nasal, or more extreme. At very high settings, the resonance can be heard as a separate, whistling pitch. To make the resonance track the keyboard pitch, please see “Key Follow,” on page 50 of the Parameter Guide. Low resonance High resonance Modulating the filters You can modulate the filter cutoff frequency using the Filter EG, the LFOs, keyboard tracking, and other built-in and MIDI controllers. This is a great way to add a rich variety of tonal change to the sound. Filter EG The Filter EG is a multi-stage envelope, which you can use to modulate the filter (naturally!) as well as other Program parameters. The EG itself is set up on the EG tab; the way that it affects the filters is controlled by the 58 parameters described below, on the Filter1/2– Modulation page: Introduction Quick Start Detailed Editing with Programs Using Filters Keyboard Track Most acoustic instruments get brighter as you play higher pitches. At its most basic, keyboard tracking recreates this effect by increasing the cutoff frequency of a lowpass filter as you play higher on the keyboard. Usually, some amount of key tracking is necessary in order to make the timbre consistent across the entire range. LFO modulation You can modulate the filter via LFO1, LFO2, and the Common LFO. Among other applications, LFO modulation of the filter can produce the classic “autowah” effect. The Filter1/2– LFO Mod. page lets you set up the following parameters separately for each LFO: Sampling Sequencer Combination Program The AMS setting selects a AMS modulation source to scale the amount of the Filter EG applied to Filters A and B. The two filters share a single AMS source, with separate intensity Into A or to B settings. • Make the cutoff increase as you play lower on the keyboard. • Create abrupt changes at certain keys, for split-like effects. How Key Track works: Keys and Ramps The keyboard tracking works by creating four ramps, or slopes, between five keys on the keyboard. The bottom and top keys are fixed at the bottom and top of the MIDI range, respectively. You can set the other three keys–named Low Break, Center, and High Break–to be anywhere in between. The four Ramp values control the rate of change between each pair of keys. For instance, if the LowCenter Ramp is set to 0, the value will stay the same between the Low Break key and the Center key. Global The Velocity to A and Velocity to B settings let you use velocity to scale the amount of EG modulation. • Make the filter cutoff increase very quickly over the middle of the keyboard, and then open more slowly–or not at all–in the higher octaves. You can think of the resulting shape as being like two folding doors attached to a hinge in the center. At the Center key (the main hinge), the keyboard tracking has no effect. The two folding doors swing out from this center point to create changes in the higher and lower ranges of the keyboard. Media The Intensity to A and Intensity to B settings control the basic amount of EG modulation for filter frequencies A and B, respectively, before other modulation. Setup The M3 keyboard tracking can also be much more complex, since it allows you to create different rates of change over up to four different parts of the keyboard. For instance, you can: Keyboard Track Shape and Intensity Effect Intensity = +99 (Original Shape) KARMA Intensity = +50 (Less Effect) Intensity to A and Intensity to B specify how much the LFO changes the tone. Drum Track The AMS setting selects a AMS modulation source to scale the amount of the LFO applied to Filters A and B. The two filters share a single AMS source, with separate intensity settings. Intensity = 0 (No Effect) Intensity = –99 (Inverted) Other JS-Y Intensity to A and JS-Y Intensity to B specify the depth of the wah effect produced by the LFO when the KYBD-61/73/88’s joystick is moved toward yourself, or when CC#2 is received. Low Break Key Center Key Appendices For example if, AMS is set to After Touch, applying pressure to the keyboard produces an “auto-wah” effect. High Break Key 59 Playing and editing Programs Using the Amp section The Amp section includes controls for volume, pan, and the driver circuit. You can control the volume using the Amp EG, LFO 1/ 2, Key Track, and velocity, along with other AMS sources. Each Oscillator has its own Amp section: Amp1 for OSC1, and Amp2 for OSC2. Background - what does “Amp” mean? Intensity to A and Intensity to B adjust the effect that keyboard tracking will have on filters A and B. For details, please see “3–1–2: Keyboard Track,” on page 49 of the Parameter Guide. AMS Modulation In addition to the EG, LFOs, and Key Track, you can use two AMS sources to modulate the filters. For instance, you could use the ribbon to change the brightness. Different sounds have characteristic shapes to their volume levels. For example, the volume of a piano note begins at a high volume the instant you play the note, and then decreases gradually. The volume of an organ note, on the other hand, remains constant as long as you continue pressing the key. The volume of a note on a violin or wind instrument can be varied during the note by the musician (i.e., by regulating the amount of pressure on the bow or the force of the breath). Volume Piano Volume Volume decays gradually Organ Volume remains constant until note is released Time Time Pan Pan The main Pan parameter controls the stereo position after the signal has passed through the oscillator, filter, and amp. Normally you’ll set this to C064, so that the sound is centered equally between the left and right speakers. To create a stereo effect when Oscillator Mode is set to Double, set the Amp1/Driver 1 page Pan to L001, and the Amp2/Driver2 page Pan R127. This will make OSC1 go to the left speaker, and OSC2 go to the right speaker. With a setting of Random, the pan will change randomly each time you play a note on M3, producing an interesting effect. 60 Intensity specifies the depth of the pan modulation from the selected AMS source. If you set AMS to Note Number, the pan will change according to the keyboard position of each note played. With a setting of LFO1 or 2, the sound will sweep from side to side, creating an auto-pan effect. Other settings allow you to move the oscillator pan by using a real-time controller, an envelope, or other modulation sources. Pan - Use DKit Setting Intensity (AMS Intensity) adjusts the depth by which the tremolo effect produced by the LFO will be affected when you assign an AMS (LFO1 AMS, LFO2 AMS). For example if you set AMS to JS-Y: CC #02, tremolo will be applied when you move the KYBD-61/73/88’s joystick of M3 toward yourself, or when CC#02 is received. Amp EG Setup Pan AMS and Intensity Introduction Quick Start Detailed Editing with Programs Using the Amp section The Amp EG lets you control how the volume changes over the course of a note. Sampling Sequencer Combination Program Use DKit Setting applies when Oscillator Mode is set to Drums. If this is checked, the Program can use a different pan position for each drum sound, as specified by the Drum Kit. If this is unchecked, all drum sounds will use the Program’s pan position. The factory presets and GM drum kits use individual pan positions for the different drums, so normally it’s best to leave this checked. Amp modulation Every instrument has its own characteristic volume envelope. This is part of what gives each instrument its identifiable character. Global Conversely, by changing the volume contour–for instance, applying a string-like Amp EG curve to an organ multisample– you can produce interesting and unusual sounds. Piano Strings Effect The basic volume level is set by the Amp Level parameter. You can then alter this using the modulation sources below: Media Organ Keyboard Track Drive Amp Modulation The Drive circuit adds saturation and overdrive to the sound, for everything from subtle fattening to drastic distortion. Unlike an overdrive effect, Drive processes each voice individually, so the timbre stays the same regardless of how many voices are being played. LFO1/2 Specifies how the LFO’s will produce cyclic changes in volume (tremolo effect). The volume will be affected by the LFO(s) for which you set an LFO1 Intensity, LFO2 Intensity value. Drive controls the amount of edge and bite in the timbre. Low settings will produce mild saturation, and higher settings create more obvious distortion. Other Normally you will set Amp Modulation to positive (+) values. As this setting is increased, there will be greater volume difference between softly played and strongly played notes. The two main parameters, Drive and Low Boost, work together to create the overall effect. Often, it’s useful to increase the Low Boost along with the Drive. Appendices Velocity Intensity is used by most programs to decrease the volume of softly played notes and increase the volume of strongly played notes, and the Amp Modulation parameter adjusts the depth of this control. Drum Track For details, please see “Keyboard Track” on page 59. KARMA This lets you vary the volume relative to the note you play. Note: even when the Drive amount is set to 0, the Drive circuit still affects the timbre. If your goal is a completely pristine sound, use the Bypass control instead. 61 Playing and editing Programs Low Boost is a special low-frequency EQ which controls the body character of the sound. The specific EQ frequencies affected will change with the Drive setting. Higher amounts increase the bass boost, and will also intensify the effect of the Drive parameter. Volume Control and CC Control The X–Y control does two main things: it can control the relative volume of the two Oscillators in Program mode (or of up to 16 Programs at once in Combination mode). The other is to generate CC (MIDI control change) messages that will modify the program or effect parameters to change the sound. X–Y control settings For details about turning X–Y control on/off or recording X–Y motion, please see “X–Y controller” on page 43. X–Y Volume Control What does X–Y control? Modulation generally works by moving a single control. like a slider, in a straight line. At one end of the control, the modulation is at its minimum; at the other end, it’s at its maximum. X–Y control is a little different. It works by moving around a point on a two-dimensional plane, both leftright and up-down. You can think of this point as being positioned on two different lines at once: a left-right line (the X axis), and an up-down line (the Y axis). The X–Y position consists not of a single value (as a slider) but of two values (X-value and Y-value). Refer to the following illustration. X–Y position and X and Y axis values X–Y position +127 X–Y CC Control X–Y control and MIDI The X–Y control features interact with MIDI in two different ways: through the X–Y Mode, and through the X–Y CC Control. The X–Y Mode sends and receives two MIDI controllers: one for the X axis, and the other for the Y axis. In Global mode, you can assign these to any MIDI CC numbers you like. The defaults are CC#118 for the X axis, and CC#119 for the Y axis. X–Y mode (or X–Y motion) and its MIDI control changes will control the X–Y position. Y value: +50 Y-Axis 0 –127 0 +1 X-Axis X value: –90 You can move the position of the point not only by directly moving the point in the display (X–Y Mode), but also automatically using X–Y motion, as shown below. X–Y motion moving the X–Y position +127 Y-Axis 0 –127 0 X-Axis 62 +127 The X–Y CC Control, on the other hand, is generated by the X–Y position. Normally, this will only affect internal sounds and effects. If you like, however, you can also enable a Global parameter to send these generated CCs to external MIDI devices. KARMA settings Effects Based on your keyboard playing or on the note data received from MIDI IN, the KARMA function automatically generates a diverse variety of phrases or patterns, such as guitar or keyboard backing riffs, bass phrases, or drum patterns. You can use the KARMA sliders and the KARMA switches to freely modify these phrases or patterns. Effects are covered in their own section of the manuals, so we won’t go into too much detail here. Setup Sampling Sequencer Combination Program There are two Master Effects, which are accessed through Sends 1 and 2. The master effects are suitable for use with effects such as reverb or delay. If you choose a double-size effect, you’ll be able to use only one effect in master effect 1. When using a double-size effect, master effect 2 cannot be used. For details, please see “Master effects” on page 156. Global Total Effect The Total Effect is dedicated to processing the main L/ R outputs. The Total Effect is suitable for use with effect types that are applied to the entire mix, such as compressor, limiter, or EQ. Media For more about the Drum Track function, please see page 185. Master Effects You can use effects other than double-size effects. For details, please see “Total Effect” on page 157. Effect Playing along with Drum Track patterns is often a useful way to come up with new phrases. For details, please see “Insert effects” on page 155. KARMA While you perform using a program, you can use the M3’s rich variety of drum patterns to play high-quality drum programs. Two double-size effects (154: St.Mltband Limiter – 170: Early Reflections) can be used in IFX1–4, plus one normal effect for a maximum of three effects. You can also use one double-size effect and up to three normal effects for a total of up to four effects. Drum Track Drum Track settings Insert Effects let you send either individual Oscillators or the entire Program through up to 5 effects, in series. You can use any type of effects, from distortions and compressors to choruses and reverbs. The Insert Effect output can be routed to the (MAIN) L/MONO and R jacks, as well as to each INDIVIDUAL jack. Other For more about the KARMA function, please see page 163. Insert Effects Appendices The M3 is preloaded with numerous programs and combinations that cover a wide range of instruments, performance techniques, and musical styles, and which take full advantage of the KARMA function. Introduction Quick Start Detailed Editing with Programs KARMA settings 63 Playing and editing Programs Automatically importing a Program into Sequence mode The Auto Song Setup feature copies the current Program or Combination into a Song, and then puts the M3 in record-ready mode. If inspiration for a phrase or song strikes you while you’re playing, you can use this function to start recording immediately. To do so: 1. Hold down the ENTER switch and press the SEQUENCER REC/WRITE switch. The Setup to Record dialog box will open and ask “Are you sure?” 2. Press OK. You will automatically enter Sequencer mode, and will be in the record-ready state. 3. Press the START/STOP switch to start the sequencer and begin recording. With the default settings, your program performance will be recorded on MIDI track 01, and the Drum Track performance on track 10. 64 A Combination is made up of 16 Timbres. Each Timbre has a Program, along with parameters for key and velocity zones, mixer settings, MIDI channel and controller filtering, and so on. This section of the manual takes a quick look at playing Combinations, including tours of the front-panel controllers and basic editing techniques. Setup Combinations, let you split and layer up to 16 Programs at once. As with Programs, each Combination has five insert effects, two master effects, and one total effect, for shaping and transforming the sounds of the individual Timbres. Sampling Sequencer Combination Program About the M3’s combinations Introduction Quick Start Playing and editing Combinations Playing combinations • Using the Bank/Combination Select menu In the display, press the “Combination Select” popup button, and choose from the menu organized by bank. • Using the Category/Program Select menu In the display, press the “Category Select” popup button, and choose from the menu organized by categories such as piano or drums. • Using a foot-switch lets you change Combinations even while both hands are busy playing on the keyboard - convenient for live applications • MIDI program change messages let you select Combinations remotely, from either -a MIDI sequencer or an external MIDI controller 1. Press the MODE COMBI switch. (The LED will light.) (Refer to the illustration below for the switches.) You will enter Combination mode. 2. Access the Combi P0: Play– Program T01–08 page. This is shown in the top line of the display. Mode name Page number and name Tab name Global • Using “Combination Select” and the VALUE controllers Choose “Combination Select,” and then use the VALUE controllers to select a program. Bank number Combination Select (Program number and name) Combination Select popup button Category Select popup button (Category number and name) Media There are several different ways to select Combinations. Each one is convenient in a different way: Selecting a program using “Combination Select” and the VALUE controllers If a different page is shown, press the EXIT switch several times to move to the Combi P0: Play– Program T01–08 page. 3. Make sure that “Combination Select” is selected. Effect Selecting Combinations If it is not, press “Combination Select” in the display to highlight it. See below for details. 4. Select the combination you want to play. KARMA You can use the following methods to select a combination. • Use the q or u switches. • Turn the VALUE dial. 1: MODE 4: Numeric keypads COMBI switches ENTER switch 5: BANK SELECT I-A–U-G switches Drum Track 4: VALUE dial Other 3: Combination Select 2: COMBI P0: Play Appendices 4: q/u switches 65 Playing and editing Combinations • Use numeric keys 0–9 to enter the combination number, and press the ENTER switch. 5. Press a BANK SELECT I-A–U-G switch to switch banks. When you select a different Bank, the switch’s LED will light, and the selected bank will appear on the left side of the display. Selecting by Category/Combination Select menu You can select Combinations from within a category, such as keyboard, organ, bass, and drums. For example, to select bank INT-B, press the BANK SELECT I-B switch. The I-B switch will light, and the name Bank INT-B will appear in the left of the display. When shipped from the factory, the preloaded Combinations are organized into 16 categories, each with several sub-categories. There are also 2 more categories, initially named User 16 and User 17, which you can use and rename as desired. Auditioning the sound • Press the Category Select popup button to access the menu and make your selection. To hear the combination you selected, play the KYBD61/73/88 or a MIDI-connected keyboard. Alternatively, you can strike the M3-M’s pads to hear the program. The selection method is the same as in “Selecting by Category/Program Select menu” on page 39. Refer there for details. Category/Combination Select menu Overview: Combination Banks With the factory settings, the M3 contains 384 preloaded combinations that are GM2 compatible. In addition to these you can store sounds that you create, as well as optional sound libraries, giving you a total of 1,792 combinations. Combinations are organized into fourteen banks as shown in the following table. Combination bank contents Bank Combi. No. Explanation INT-A…C 000…127 Factory Combinations. USER-E 000…031 INT-D…G, 000…127 Initialized Combinations. USER-A…D, F, G For details on the factory-set combinations, refer to the “Voice Name List” on the included CD-ROM. Selecting by Bank/Combination Select menu You can select Combinations from a list organized by Combination bank. • Press the Combination Select popup button to access the menu and make your selection. The selection method is the same as in “Selecting by Bank/Program Select menu” on page 38. Refer there for details. Bank/Combination Select menu Selecting Combinations using a footswitch You can select Combinations by using a foot switch connected to the ASSIGNABLE SWITCH jack. By assigning the appropriate function, you can increment or decrement the combination number in steps of one. Combinations without using your hands–great for quick Program changes in live performance situations. For details, please see “Using a footswitch to select Programs” on page 39. Selecting Combinations from MIDI You can send MIDI Program Change messages to M3 from external MIDI devices, such as DAW software or other MIDI controllers. In conjunction with MIDI Bank Select, you can use these to select any Combination from all 14 Banks. If you use the included “M3 Plug-In Editor” as a plugin inside your DAW software, you’ll be able to easily select M3 programs or combinations from a list within your DAW. For details, refer to the included “M3 Editor/Plug-In Editor Manual” (PDF). Transmit/receive MIDI channel settings The Combination will change when the M3 receives a program change on a channel that matches the global MIDI channel. 66 However, this is affected by the Global P1: MIDI– MIDI Routing Combination Change setting. This setting must be checked. If this setting is unchecked, the For Setup Sampling Sequencer Combination Program You can use MIDI filters to specify whether program changes and bank select messages will be transmitted and/or received. Make these settings in the Global P1: MIDI– MIDI Routing page. (See PG page 383) The M3 provides a Control Surface with sliders and switches, an X–Y control function, and pads, giving you a wide range of ways in which to vary the sound. In addition to a keyboard, the M3 KYBD-61/73/88 provides a joystick, ribbon controller, and SW1/SW2 switches to let you control the sound. Global MIDI filter settings Using controllers to modify the sound For details, please see the corresponding explanation for Programs: “Using Controllers” on page 41. Media You can specify the Program and Combination sound mapping for Bank Select control change messages (CC#0: upper byte, CC#32: lower byte). Make these settings in Bank Map (Global P0: Basic Setup– System Preference page). (See PG page 374) For more about the Drum Track function, please see page 185. Effect Bank select settings The Drum Track function uses a rich variety of drum patterns to play the M3’s high-quality drum programs. You can perform along with the drum patterns, or synchronize Drum Track patterns with the phrases generated by KARMA. KARMA The result of receiving a program change on the global MIDI channel will depend on the Global P1: MIDI– MIDI Routing Combination Change setting. For more about the KARMA function, please see page 163. Drum Track If you want to switch the Program of a timbre via MIDI, set the MIDI channel of the timbre using MIDI Channel in the Combi P3: Timbre Param– MIDI page. When a program change message on a MIDI channel that matched the timbre’s channel is received, the Program will change for timbres whose Status is INT. However, program changes for timbres are affected by the Combi P5–1: MIDI Filter1–1 page Program Change setting. Based on your keyboard playing or on the note data received from MIDI IN, the KARMA function automatically generates a diverse variety of phrases or patterns, such as guitar or keyboard backing riffs, bass phrases, or drum patterns. You can use the KARMA sliders and the KARMA switches to freely modify these phrases or patterns. Other With the factory settings, the global MIDI channel is set to channel 1. If you want to change this setting, see “MIDI-related settings for the entire M3” on page 131. Performing with KARMA and the Drum Track Appendices details, Combination will not change; instead, the Program will change for the timbre of the matching channel. Introduction Quick Start Playing combinations Performing with KARMA and the Drum Track 67 Playing and editing Combinations Easy Combination editing You can edit any of the Combinations shipped with M3. You can create your own combinations by editing a preloaded combination, or by starting from an initialized combination. Even without moving to the various pages for detailed editing, you can make effective changes just from within the Combi P0: Play page. You can also edit using the switches and sliders of the front panel Control Surface. Changing the programs within the Combination Changing the Program assigned to each timbre (1–16) is a quick way to dramatically alter the sound of the Combination. • You can transmit MIDI program changes from a connected external MIDI device. (See “Selecting Combinations from MIDI” on page 66) Note: is shown if the optional EXB-RADIAS is installed. Adjusting the mix Adjusting the volume of each timbre 1. Access the Combi P0: Play– Mixer T01–08 page. This page shows the volume, pan, and Program assignments for all 8 Timbres. Note: Selection via MIDI program changes is limited to timbres whose status is “INT.” Selecting programs from the front panel and display To change the Program assigned to a Timbre: 1. Access the Combi P0: Play– Program T01–08/T09– 16 page. In this page you can view the program assigned to each timbre 1–16, and the play/mute and solo status of each. Select Timbre Info Timbre No. R (EXB-RADIAS) Category/Timbre Program Select Bank/Timbre Program Select Program Select Play/Mute 2. Select the on-display Volume slider for Timbre 1. Use q/u, the VALUE slider, or the numeric keypad to set the volume as desired. If you check Hold Balance, moving any one of the volume sliders (volume values) will cause the volume of the other timbres to change as well, maintaining the volume balance between timbres 1–16. This is a convenient way to adjust the overall volume. Note: You can use the Control Surface sliders to adjust the volume of each timbre. (See “Adjusting the volume of each timbre” on page 68) Solo On/Off Adjusting the pan of each timbre 2. Use any of the following methods to select a Program for each timbre. • Choose Program Select, use numeric keys 0–9 to input the program number, and press the ENTER switch. • Choose Program Select and turn the VALUE dial, VALUE slider or use the q/u switches. • If the Program Select parameter is selected, the BANK I-A–U-G switches will switch program banks. (If Timbre Program Select is selected, the BANK switch LED of the program bank selected for that timbre will light.) • From the Bank/Program Select menu you can view and select programs by bank. • From the Category/Program Select menu you can view and select programs by category. 68 1. Access the Combi P0: Play– Mixer T01–08 page. 2. Select the on-screen Pan knob for Timbre 1, and edit its value as desired. Timbre pan interacts with the pan stored in the Program. A setting of C064 reproduces the Program’s oscillator pan settings. Adjusting the Timbre Pan will move the sound to left or right while preserving the pan relationship between the oscillators. A setting of L001 is far left, and R127 is far right. For example, you can adjust the volume of each timbre, or change the cutoff or resonance. You can also turn effects on/off or adjust their depth, or modify the phrases generated by KARMA. Here we will explain how to control the volume, mute, and solo settings of each timbre. For other types of editing, refer to the explanations below. • “Using realtime control to edit sounds or effects” on page 48 • “Editing Programs with Tone Adjust” on page 75 6. While the display shows Timbre Solo, switches 1– 8 will turn Solo on/off for timbres 1–8. Note: Solo On/Off applies to the timbres and the audio inputs. Setup You can use the Control Surface to perform a variety of editing. Alternatively, you can hold down the ENTER switch and press numeric key 1 to switch between Timbre Play/Mute and Timbre Solo. Saving a Combination you’ve edited Sampling Sequencer Combination Program Simple editing using the Sliders and Switches Introduction Quick Start Easy Combination editing Simple editing using the Sliders and Switches Once you’ve tweaked the sound to perfection, you’ll want to save your work. To save your edits, please see “Saving your edits” on page 50, and “Writing to internal memory” on page 139. Adjusting the volume, mute, and solo of each timbre You can also edit the mixer parameters directly from the Control Surface, eight Timbres at a time. 1. Press the MIXER switch under CONTROL ASSIGN, so that the T1–8 LED lights up. The switch has two LEDs: one for T1–8, T9–16 and INPUT. These correspond to Timbres 1–8, Timbres 9– 16, and the audio inputs. Control Assign Switches 1–8 Sliders 1–8 KARMA Effect Media Global Reset Controls 2. Access the Combi P0: Play– Control Surface page. Drum Track This page displays and reflects the control surface data. It’s a convenient place to adjust the sound, since you can view the actual parameter assignments and the exact data values. Note: You can use the Control Surface for control regardless of the page that is shown in the display. Other 3. Use sliders 1–8 to adjust the volumes of Timbres 1–8, respectively. Appendices 4. While the display shows Timbre Play/Mute, switches 1–8 will change the Play/Mute status of timbres 1–8. 5. Press the menu button to select “Panel-SW Solo Mode.” The menu will close, and the indication of Timbre Play/Mute in the display will change to Timbre Solo. 69 Playing and editing Combinations Detailed Editing with Combinations You can edit the preloaded combinations (Banks A, B, and C) with which the M3 is shipped, or start with an initialized Combination to create your own original sounds. Page EDIT You can use the factory Programs to create new Combinations, or use your own custom Programs. If you’re in the process of editing a Program in Program mode, and you use the Program in a Combination, you’ll hear the edited version in Combination mode as well. Overview of editing pages KARMA P0: Play is where you select and play programs, make quick edits using the Control Surface, and adjust the KARMA settings. The other pages let you modify the sound in more detailed ways. Combination mode page structure P0: Play Main content Select and play combinations. Program selection for each timbre. Pan and volume settings etc. for each timbre. Simple KARMA editing. Audio input settings and resampling settings. Editing from the control surface. EFFECT PLAY Page Main content Drum Track settings. X–Y control settings. P1: DT/XY/Ctrls SW1, 2, and slider function settings. Pad note and velocity settings. EQ settings for each timbre. P2: EQ/Option Settings for the EXB-RADIAS option. Various parameter settings for each P3: Timbre Param timbre (MIDI channel, OSC selection, Pitch setting, etc.) Key split and layer settings. (Key zone and velocity zone) P4: Zone/Delay Time delay from note-on to beginning of sound. P5–1: MIDI Filter 1 MIDI transmit/receive filter 1 settings. P5–2: MIDI Filter 2 MIDI transmit/receive filter 2 settings. P7–1: KARMA1 Overall KARMA settings. GE Setup P7–2: KARMA2 Settings for each KARMA module. Module P7–3: KARMA3 KARMA GE realtime parameter settings. GE RTP P7–4: KARMA4 KARMA performance parameter settings. Perf Oscillator output bus and master effect P8–1: IFX Route1/ send level settings. 1–5 Insert effect routing, selection, and settings. Bus settings for oscillator output. P8–2: IFX Route2 Common FX LFO 1, 2 settings. Master effect routing, selection, and P9: MFX/TFX settings. Total effect selection and settings. For details on how to access each mode and page, please see “Basic operations” on page 22. Sampling or resampling can be performed in Program mode. For details, please see “Sampling in Program, Combination, and Sequencer modes” on page 122. Combination structure and corresponding pages Timbre1 Program Timbre2 Program Timbre3 Program Parameters Routing: P8-1, 2 Program Timbre16 Program Controllers: P1–6 DrumTrk Prog: P1–1 KARMA: P7 Pads: P1–7, 8 Tone Adjust: P0–8 Audio Input: P0–7 3Band EQ Parameters Master Effects 1, 2: P9 3Band EQ Parameters Timbre Insert Effects 1…5: P8 Total Effects: P9 AUDIO OUTPUT L/MONO, R 3Band EQ Insert Effects Master Effects Individual Outputs Timbre4 X–Y: P1–2, 3, 4, 5 Parameters 3Band EQ AUDIO OUTPUT INDIVIDUAL 1,2,3,4 AUX Bus FX Control Bus Parameters 3Band EQ P1–1, P2–2, etc. indicate the on-screen pages and tabs used when editing on the M3. 70 Program A Program B Splits cause different Programs to sound on different areas of the keyboard. Program A Program B Split: Different programs will sound in different areas of the keyboard. Velocity Switch Velocity Switches cause different Programs to sound depending on the velocity (how hard you play the notes). Program B Program A Strong Soft Using COMPARE When you’re in the process of editing a sound, pressing the COMPARE switch will recall the saved version of the sound, as it was before you started editing. 1. While editing, press the COMPARE switch (the LED will light). The saved sound from before you began editing will be recalled. Resetting individual controls The RESET CONTROLS switch lets you revert an individual slider, or switch to its saved setting. (See page 43) Keyboard playing dynamics Velocity Switch: Keyboard playing dynamics (velocity) switches between different programs. On M3, you can use a different Program for each of up to sixteen Timbres, and combine two or more of the above methods to create even more complex setups. Program B Program A Program D Program C Strong Soft Keyboard playing dynamics Example: B and C/D are split. In the lower keyboard range, A and B are layered. In the higher keyboard range, C and D are switched by velocity and layered with A. 2. Pressing COMPARE again returns you to the version you are editing, and the LED will go out again. Note: If you edit while the COMPARE LED is lit, the switch will again go dark and your previous edits will be lost. Global You can use the Control Surface’s Solo function to hear the sound of each timbre by itself. For details, please see “Adjusting the volume, mute, and solo of each timbre” on page 69. Split Media Soloing timbres Layer: Two or more programs sound simultaneously. Effect In addition, you can make KARMA settings (on the P7: KARMA page) and controller settings (on the P1: DT/ XY/Ctrls page) to create the finished Combination. Setup Layers cause two or more Programs to sound simultaneously when a note is played. After this, adjust the volumes of the Timbres (back on the Program Select/Mixer tab), and set up any other Timbre parameters as desired. To add finishing touches to the sound, set up the Insert, Master, and Total Effect as desired (on the P8: IFX and P9: MFX/TFX pages, respectively.) These effects can be different from those of the individual Programs in Program mode, if desired. Sampling Sequencer Combination Program Layer KARMA Next, create any desired keyboard or velocity splits, layers, or crossfades between the different Timbres. You can do this on the P4: Zone/Delay– Keyboard Zones page. The Programs assigned to each Timbre can sound in three ways: as part of a layer, a split, or a velocity switch. A Combination can be set to use any one of these methods, or to use two or more of these methods simultaneously. As an additional possibility, you can set the slope for a key zone or velocity zone so that the volume diminishes gradually. This lets you change a split into a keyboard crossfade, or a velocity switch into a velocity crossfade. Program A Program B Drum Track First, select a Program for each Timbre, on the P0: Play– Program T01–08 or T09–16 page. (Note that you don’t have to use all 16 Timbres!) Within a Combination, you can use note number and velocity to determine which Timbres will sound. Keyboard X-Fade (keyboard crossfade): As you play from low notes to high notes, the volume of A will fade out, and the volume of B will fade in. Other A suggested approach for editing Layers, Splits, and Velocity Switches Appendices Since you can apply the M3’s internal effects to the external audio inputs, a wide range of possibilities are available. For details, please see “Using effects in Combinations and Songs” on page 157. Introduction Quick Start Detailed Editing with Combinations A suggested approach for editing 71 Playing and editing Combinations Creating Key Splits and Layers Next, if you set the Bottom Slope of timbre 1 to 12, and set the Top Slope of timbre 2 to 12, the sound will change gradually instead of changing suddenly. Splits and Layers Let’s create a Combination which combines both splits and layers, like the diagram below: Timbre 1 Piano Timbre 2 Brass Timbre 3 Strings C–1 B3 C4 Creating Velocity Switches Next, let’s create a simple velocity switched Combination, like the diagram below: Timbre 1 Brass Timbre 2 Strings 127 64 63 1 Velocity switch G9 1. Access the Combi P0: Play– Program T01–08 page. 2. Select a piano sound for Timbre 1, a brass sound for Timbre 2, and a strings sound for Timbre 3. 3. Access the P3: Timbre Param– MIDI T01–08 page. 4. For Timbres 1–3, set Status to INT and MIDI Channel to Gch (the Global Channel). 1. Access the Combi P0: Play– Program T01–08 page. 2. Select a brass sound for Timbre 1, and a strings sound for Timbre 2. 3. Access the P3: Timbre Param– MIDI T01–08 page. 4. For Timbres 1 and 2, set Status to INT and MIDI Channel to Gch (the Global Channel). 5. Access the P4: Zone/Delay– Vel Z T01–08 page. 6. Set Timbre 1’s Top Velocity to 127, and its Bottom Velocity to 64. You can also enter a velocity value by selecting the parameter and then playing a note on the keyboard while holding down the ENTER switch. 5. Access the P4: Zone/Delay– Key Z T01–08 page. 6. Set Timbre 1’s Top Key to G9, and its Bottom Key to C4. 7. Set Timbre 2 to a Top Velocity of 63, and a Bottom Velocity of 1. Velocity Zone Slope Similar to Key Zone Slopes, as described above, these let you fade in and fade out sounds gradually over a velocity range, instead of a simple hard switch. You can also enter a note value by selecting the parameter and then playing a note on the keyboard while holding down the ENTER switch. 7. Set Timbres 2 and 3 to a Top Key of B3, and a Bottom Key of C–1. Key Zone Slope In addition to “hard” splits, in which the sound changes abruptly, you can use the Slope parameters to gradually fade a sound in or out over a range of keys. In the example above, you could set the Bottom Key of timbre 1 to G3, and set the Top Key of timbre 2 to G4, so that these two timbres overlap. 72 In the case of the above example, you could set the velocity zones of the two Timbres so that they partially overlap. Then, set the Top Slope and Bottom Slope so that the sound changes gradually, instead of changing suddenly between velocity values of 63 and 64. MIDI settings MIDI filter settings Timbre Parameters MIDI page For each MIDI Filter item, you can specify whether or not the corresponding MIDI message will be transmitted and received. The checked items will be transmitted and received. Introduction Quick Start Detailed Editing with Combinations MIDI settings Status Setup This controls the status of MIDI and the internal tone generator for each Timbre. Normally, if you’re playing an internal Program, this should be set to INT. Sampling Sequencer Combination Program If the status is set to Off, EXT, or EX2, that internal sounds will not be played. Off simply disables the Timbre entirely. The EXT and EX2 settings allow the Timbre to control an external MIDI device. The MIDI filters don’t turn the functions themselves on or off. Instead, the filter just controls whether or not that MIDI message will be transmitted and received. For example, if portamento is on, portamento will be applied to the internal M3 sound even if Enable Portamento SW is unchecked. Bank Select (when status=EX2) 1. Access the P5–1: MIDI Filter1–1 T01–08 page. When the Status is set to EX2, these parameters allow you to transmit MIDI Bank Select messages for changing banks on external MIDI devices. 2. Un-check the Enable Damper box for Timbre 1. Global For details, please see “Status” on page 151 of the Parameter Guide. As another example, let’s say that you’ve selected a bass Program for Timbre 1, and a piano Program for Timbre 2, with the goal of creating a bass/piano split. You could make the following settings so that pressing the damper pedal affects only Timbre 2’s piano sound: 3. Check the Enable Damper box for Timbre 2. Media MIDI Channel Effect Timbres that you wish to play from M3’s keyboard must be set to the global MIDI channel. Your playing on the keyboard is transmitted on the global MIDI channel, and will sound any timbre that matches this channel. Normally you will set this to Gch. When this is set to Gch, the MIDI channel of the timbre will always match the global MIDI channel, even if you change the global MIDI channel. Appendices Other Drum Track KARMA On some preloaded Combinations, Timbres used by KARMA may have their MIDI Channels set to something other than Gch. These will be timbres that play only when KARMA is on–a very useful technique for creating “KARMAlized” Combinations. For details, please see “KARMA function settings in Combination mode” on page 176. In particular, note the relationships between KARMA assignments and MIDI Channel. 73 Playing and editing Combinations Altering Programs to fit within a Combination Timbre Parameters: Pitch You can make various changes to Programs within the context of a particular Combination, to make them fit better with other Programs, or to create particular sonic effects. These changes do not affect the original Programs, or how those Programs sound in other Combinations. Timbre Parameters: OSC Transpose, Detune (BPM Adjust) These parameters adjust the pitch of the timbre. • In a layer-type combination, you can set two or more timbres to the same program, and create a richer sound by using Transpose to shift their pitch apart by an octave or by using Detune to create a slight difference in pitch between the two. • In split-type combinations, you can use Transpose to shift the pitch (in semitone units) of the programs specified for each key zone. Force OSC Mode Normally this should be set to PRG, so that the sound will play as set by the original Program. If you wish to force a polyphonic program to sound monophonically, set this either to MN (Mono) or LGT (Legato). Conversely, set this to Poly if you wish to force a monophonic program to play polyphonically. For details, please see “Force OSC Mode,” on page 152 of the Parameter Guide. OSC Select Normally, this should be set to BTH (Both). If the timbre is using a Program whose Oscillator Mode is Double, and you want only OSC1 or OSC2 (not both) to sound, set this to OSC1 (only OSC1 will sound) or OSC2 (only OSC2 will sound). Portamento Normally, this should be set to PRG. If the Program uses portamento, but you’d like to disable this for the current Combination, set this parameter to Off. Conversely, if you want to force the portamento to be on, or just to change the portamento time, set this to a value of 001–127. The portamento will change to use the newly specified time. 74 • If you wish to change the playback pitch of a drum program, use Detune. If you change the Transpose setting, the relationship between notes and drum sounds will change. Adjusting the BPM of multisamples or samples created in Sampling mode If a timbre’s program uses multisamples or samples that you created in Sampling mode (or loaded in Media mode) at a specific BPM value, you can use the menu command Detune BPM Adjust to call up a new BPM value. This changes the BPM by adjusting the playback pitch. For details, please see “Detune BPM Adjust,” on page 191 of the Parameter Guide. Use Program’s Scale, Scale This specifies the scale for each timbre. If you check Use Program’s Scale, the scale specified by the program will be used. Timbres for which this is not checked will use the Scale setting. Delay Effects You can set some Timbres so that they don’t sound immediately at note-on. This can create cool effects, and more dramatic layers. Effects are covered in their own section of the manuals, so we won’t go into too much detail here. You can specify the delay for each Timbre either in milliseconds (ms), or in rhythmic values which sync to the system tempo. Insert Effects Setup Insert Effects let you send either individual Oscillators or the entire Program through up to 5 effects, in series. You can use any type of effects, from distortions and compressors to choruses and reverbs. The Insert Effect output can be routed to the (MAIN) L/MONO and R jacks, as well as to each INDIVIDUAL jack. Sampling Sequencer Combination Program If you set the Delay to Key Off, the Timbre will sound when the note is released. Introduction Quick Start Detailed Editing with Combinations Effects Two double-size effects (154: St.Mltband Limiter – 170: Early Reflections) can be used in IFX1–4, plus one normal effect for a maximum of three effects. You can also use one double-size effect and up to three normal effects for a total of up to four effects. For details, please see “Insert effects” on page 155. Master Effects For details, please see “Master effects” on page 156. 1. Press the CONTROL ASSIGN TONE ADJUST switch (the LED will light). Total Effect 2. Access the P0: Play– Control Surface page. The Total Effect is dedicated to processing the main L/ R outputs. The Total Effect is suitable for use with effect types that are applied to the entire mix, such as compressor, limiter, or EQ. This page mirrors the Control Surface. It’s very useful with Tone Adjust, since it shows you the parameter assignments, exact values, and so on. Global Using Tone Adjust, you can make detailed edits to Programs within the context of the Combination. These edits will not affect the original Program, or any other Combinations which use the Program. To edit a Program with Tone Adjust: Media Editing Programs with Tone Adjust There are two Master Effects, which are accessed through Sends 1 and 2. These are best-suited to effects such as reverbs and delays. You can use any type of effect, but double-size effects can be used only in master effect 1. When using a double-size effect, master effect 2 cannot be used. You can use effects other than double-size effects. Effect For details, please see “Total Effect” on page 157. KARMA Automatically importing a Combination into Sequencer mode In addition to editing the values, you can also change the assignments of Tone Adjust parameters to the sliders, and switches. For details, please see “Using Tone Adjust” on page 49. Hold down the ENTER switch and press the SEQUENCER REC/WRITE switch. The Setup to Record dialog box will open and ask “Are you sure?”. Press “OK”. You will automatically enter Sequencer mode, and will be in the record-ready state. Press the START/STOP switch to start the sequencer and begin recording. Other 4. Edit the controls as desired. If inspiration for a phrase or song strikes you while you’re playing a program or combination, you can use this function to start recording immediately. Appendices 3. Select the Timbre whose parameters you’d like to adjust. Drum Track The Auto Song Setup feature automatically applies the settings of the current Combination to a song. 75 Playing and editing Combinations 76 Introduction Quick Start Creating songs (Sequencer mode) Overview You can record and play back MIDI data using sixteen MIDI tracks and one master track (containing tempo data, etc.) to control the internal sound generator and your external sound modules. The M3 also provides an In-Track Sampling function that automatically creates the appropriate note data in a track if you sample an external audio source while your song plays. Sequencer mode structure You can connect a USB CD-R/RW drive (commercially available) and create an audio CD of your completed songs. (See page 127, and page 150) Songs Sampling Sequencer Combination Program The M3’s sequencer is a 16-track MIDI sequencer that can hold up to 128 songs and 210,000 MIDI events. Setup Immediately after the power is turned on, M3 will not contain any song data, so if you wish to play a song on the sequencer, you must first load data from media, or receive a MIDI data dump from a MIDI filer. For details, please see “Loading data” on page 145, and “Receiving SysEx data dumps” on page 401 of the Parameter Guide. About the M3’s Sequencer Sequencer mode is structured as follows. A song consists of MIDI tracks 1–16, a master track, song parameters such as the song name, X–Y control, KARMA function, Drum Track function, effect and RPPR parameters, and 100 user patterns. With its broad range of capabilities such as its In-track Sampling function, Time Stretch/Slice function, KARMA function, high-quality effects, and controllers, the M3 is the ideal environment for music production or live performance. A maximum of 128 such songs can be created on M3. Global MIDI tracks 1–16 each consist of setup parameters located at the start location, and musical data within the track. The master track consists of tempo and time signature data. When you turn off the power, the settings made in Sequencer mode and the song data, and any user pattern data that you recorded will not be backed up. If you wish to keep this data, you must save it on USB storage media before turning off the power, or perform a MIDI data dump to save the data on an external data filer etc. Setup parameters & Musical data If you wish to save the programs, track parameters, effects, and KARMA function settings etc. selected for a song as a template song, use the menu command Save Template Song. Media Each song consists of MIDI tracks 1–16, a master track, various song parameters such as the song name, settings for the X–Y control function, settings for the KARMA function, Drum Track function, effect settings, RPPR function parameters, and 100 user patterns. KARMA Effect Up to 128 such songs can be created in the M3. Sampling memory (RAM) Sample Sample Song (Routing: P8) MIDI Routing 1,2 MIDI Track 01..16 Setting parameters Performance data Setting parameters Performance data Setting parameters Performance data Setting parameters Performance data X–Y: P1–2, 3, 4, 5 Controllers: P1–6 DrumTrk Prog: P1–1 KARMA: P7 Pads: P1–7, 8 Tone Adjust: P0–8 Pattern: P10–1 RPPR Setup: P10–1 Drum Track In-Track Sampling function Audio Input: P0–7 Cue List: P11 Master Effect 1, 2 : P9 Insert Effect 1...5: P8 Setting parameters AUDIO OUTPUT L/MONO, R Insert Effects Master Effects Individual Outputs Performance data Tempo and time signature data (FX Ctrl BUS) (AUX BUS) Make Audio CD WAVE (Stereo) USB CD-R/RW USB HDD AUDIO OUTPUT INDIVIDUAL 1, 2, 3, 4 Appendices Master Track Total Effect : P9 Other Track Resampling (L/R 2ch Mix) Parentheses such as (P7) indicate the M3 page used for editing. 77 Creating songs (Sequencer mode) MIDI tracks 1–16 each consist of “track parameters” that specify the starting state of the track, and “playback data.” The master track consists of tempo and time signature data. MIDI tracks 1–16 Setup parameters Bank/Program No.*, Play/Rec/Mute, Pan*, Volume* Track Play Loop, Loop Start Measure, Loop End Measure, Play Intro, EQ (Bypass, Input Trim, Low Gain, Mid Frequency, Mid Gain, High Gain) Status, MIDI Channel, Bank Select (When Status=EX2), Force OSC Mode, OSC Select, Portamento*, Transpose**, Detune**, Bend Range**, Use Program’s Scale, Delay (Mode, Time, Base Note, Times), KARMA Track On/ Off Control, MIDI Filter, Keyboard Zones, Velocity Zones, Track Name, IFX/Indiv.Out Bus, FX Control Bus, AUX Bus, Send1 (MFX1)*, Send2 (MFX2)*, Drum Kit IFX Patch, X–Y Volume, X–Y CC, Enable RADIAS Musical data Note On/Off Program Change (including Bank Select) Pitch Bend Aftertouch (Poly After) Control Change Pattern No. Exclusive Message Master track Setup parameters/Musical data Time signature*, Tempo* * When you change the setting during realtimerecording, this will be recorded as musical data. This allows the starting settings to be modified during the playback. There are two types of patterns: preset patterns and user patterns. Preset patterns: Patterns suitable for drum tracks are preset in internal memory, and can be selected for any song. User patterns: Each song can have up to 100 patterns. When using a pattern in a different song, use the Utility menu commands Copy Pattern or Copy From Song etc. to copy the pattern. The pattern length can be specified in units of a measure. Each pattern consists of musical data for one track. It is not possible to create patterns that contain multiple tracks. You can use these patterns by placing them in a MIDI track (Put to Track menu command) or by copying them (Copy to Track menu command). You can also use patterns with the RPPR function of a song. How Sequencer patterns are related to Drum Track patterns The patterns of the Drum Track function you use with a Program or Combination are related to Sequencer mode patterns as follows. Preset patterns are a common library that can also be used by the Drum Track function. User patterns cannot be directly used by the Drum Track function, but they can be converted to user Drum Track patterns and used with a Program or Combination. If you convert a user pattern, it will be stored in internal memory, and this data will not disappear even when you turn off the power. ** Musical data (MIDI RPN data) can be used to change the starting settings during playback. Cue List Other parameters: You can adjust parameters during realtime recording and record these changes as MIDI System Exclusive messages. This means that the settings at the start of playback can change as the song progresses. The cue list allows you to playback multiple songs in succession. The M3 lets you create twenty cue lists. Each cue list lets you connect up to 99 songs and specify the number of times that each song will repeat. For details on Control Change messages and RPN, please see “Control change” on page 640, and “Using RPN (Registered Parameter Numbers)” on page 644 of the Parameter Guide. For details on MIDI System Exclusive messages, please see “About system exclusive messages” on page 645 of the Parameter Guide. Song recording and editing Song recording is performed on tracks. You can record MIDI tracks in either of two ways; realtime recording or step recording. For realtime recording you can choose one of six recording modes. You can edit MIDI tracks by using Event Edit operations to modify the recorded data or insert new data, and by using Track Edit operations such as Create Control Data, which inserts pitch bend, aftertouch, or control change data. 78 Patterns The menu command Convert to Song lets you convert the songs in a cue list into a single song. For example you can use a cue list to create the backing, convert the cue list to a song, and then add solo phrases on unused tracks. Setup Sampling Sequencer Combination Program Global Media Effect Main content Song selection, playback, and recording. Program selection for each track. Pan and volume settings etc. for each track. P0–1: Play/REC Track playback loop settings. Audio input settings and resampling settings. Recording method selection. P0–2: Play/REC Simple KARMA editing. Control Editing from the control surface. Drum Track settings. X–Y control settings. P1: DT/XY/Ctrls SW1, 2, and slider function settings. Pad note and velocity settings. EQ settings for each track. P2: EQ/Option Settings for the EXB-RADIAS option. Various parameter settings for each track P3: Track Param (MIDI channel, OSC selection, Pitch setting, etc.) Key split and layer settings. (Key zone and velocity zone) P4: Zone/Delay Time delay from note-on to beginning of sound. P5–1: MIDI Filter1 MIDI transmit/receive filter 1 settings. P5–2: MIDI Filter2 MIDI transmit/receive filter 2 settings. Step recording. P6: Track Edit Event recording. Copy, delete, and other track editing. P7–1: KARMA1 Overall KARMA settings. GE Setup P7–2: KARMA2 Settings for each KARMA module. Module P7–3: KARMA3 KARMA GE realtime parameter settings. GE RTP P7–4: KARMA4 KARMA performance parameter settings. Perf Oscillator output bus and master effect P8–1: IFX– send level settings. Routing1 Insert effect routing, selection, and settings. P8–2: IFX– Bus settings for oscillator output. Routing2 Common FX LFO 1, 2 settings. Master effect routing, selection, and P9: MFX/TFX settings. Total effect selection and settings. Pattern recording and editing. P10: Pattern/ RPPR settings. RPPR Converting a pattern to a Drum Track pattern. Cue list settings. P11: Cue List Consecutive playback of multiple songs. Converting to a song. KARMA PATTERN&CUE EFFECT KARMA EDIT PLAY Page For details, please see “Using effects in Combinations and Songs” on page 157. Drum Track Sequencer mode page structure Introduction Quick Start Overview Sequencer mode structure For details on how to access each mode and page, please see “Basic operations” on page 22. Other The MIDI transmit/receive settings for each track are made in MIDI Channel (P3: Track Param– MIDI T01– 08/T09–16 page). Appendices Sampling or resampling can be performed in Sequencer mode. For details, please see “Sampling in Program, Combination, and Sequencer modes” on page 122. Since you can apply the M3’s internal effects to the external audio inputs, a wide range of possibilities are available. 79 Creating songs (Sequencer mode) Playing Songs Playback In order to play back song data in the sequencer, you must first record song data, or load or dump it into the M3. Let’s start by loading and playing the demo song data. For details, please see “Listening to the demo songs” on page 5. 1. Press the MODE SEQ switch to enter Sequencer mode. The P0–1: Play/REC– Program T01–08 or T09–16 page will appear. If this is not displayed, press the EXIT switch three times. 2. Use “Song Select” to select the song you want to play back. You can press the Song Select popup button and choose from a list. Meter Tempo Song Select Popup Track Select Category Program Select, & Popup Play/Mute/Rec Solo Track 1 Track 2 3. Press the SEQUENCER START/STOP switch. The song you selected in step 2 will begin playing. The song will begin playing if you press the SEQUENCER START/STOP switch in a page other than P10: Pattern/RPPR. If you press this switch while you’re in P10: Pattern/RPPR, the currently-selected pattern will begin playing. (In P11: Cue List, the songs of the cue list will be played.) Muting just a specific track/ Monitoring just a specific track (Mute/ Solo functions) The M3 provides a Mute function that lets you silence specified MIDI tracks 1–16 or audio input channels (1, 2, S/P DIF L, R), and a Solo function that lets you hear the specified track or channel by itself. These functions can be used in various ways. For example you can intentionally mute or solo specific tracks, or listen only to the rhythm section of the previously-recorded tracks while you record new tracks. Let’s try out the Mute and Solo functions. Tip: You can also control Play/Rec/Mute and Solo On/ Off from the Control Surface. For details, please see “Adjusting the Volume, Mute, and Solo of each track” on page 82. 1. Use “Song Select” to select the song that you want to play back. 2. Press the SEQUENCER START/STOP switch. 3. Press track 1 Play/Rec/Mute. The display will change from Play to Mute, and the playback of track 1 will no longer be heard. In this way, the “mute” function allows you to silence a specified track until the track is un-muted. Press track 2 Play/Rec/Mute. The display will change, and the playback of track 2 will also be muted. To cancel muting, press Play/Rec/Mute once again. 4. During playback, you can press the SEQUENCER START/STOP switch to stop playback. If you press the START/STOP switch once again, playback will resume from where you stopped. • Press the LOCATE switch to move to the assigned location. • Press the PAUSE switch to pause playback. Press the PAUSE switch once again to resume playback. • Press the <<REW or FF>> switches to rewind or fast-forward. You can use this during playback or while stopped. You can use the FF/REW SPEED menu command to specify the rewind and fast-forward speeds. • To set the tempo, turn the TEMPO knob or press the TAP TEMPO switch at the desired interval. 80 4. Press track 1 “Solo On/Off.” “Solo” will be highlighted, and this time, only the performance of track 1 will be heard. To play back only a specified track by itself in this way is known as “soloing” the track (turning Solo on). If both Mute and Solo are used, the Solo function will be given priority. Press track 2 “Solo On/Off.” The display will change, and you will hear the playback of tracks 1 and 2. Solo On applies to all MIDI tracks 1–16 and audio input channels (1, 2, S/P DIF L, R). If as in this example, you’ve turned Solo on for only MIDI tracks 1 and 2, you will not hear MIDI tracks 3– 16, or the audio input channels (1, 2, S/P DIF L, R). The display will change, and the playback of tracks 1 and 2 will be muted. If the Solo function is turned off for all tracks, playback will be according to the Play/ Rec/Mute settings. Track Play Loop Loop Start Measure Loop End Measure Setup 5. To switch Solo off, press Solo On/Off once again. Press Solo On/Off for both MIDI tracks 1 and 2. Introduction Quick Start Playing Songs Playback Play Intro Exclusive Solo You can press the LOCATE switch to move to the registered location. Initially, this will move to 001:01.000. To change the registered location, use the Set Location menu command. Alternatively, you can register a location during playback by holding down the ENTER switch and pressing the LOCATE switch. When you select a song, the LOCATE setting is automatically initialized to 001:01.000. For details, please see “Set Location (Set Location for Locate Key)” on page 281 of the Parameter Guide. Loop playback When recording or playing back a song, you can individually loop the MIDI tracks that are playing. In the P0–1: Play/REC– Play Loop T01–08 or T09–16 page, check Track Play Loop for the MIDI tracks you want to loop, and use Loop Start Measure and Loop End Measure to specify the starting and ending measure of the region that will play back as a loop. If you check Play Intro, the measures preceding the loop will be played back as an introduction before the loop begins. Sampling Sequencer Combination Program In SEQ mode you will normally use the internal sequencer as the master that controls the internal sound generator and your external sound modules. However, you can also use SEQ Mode as a multitimbral sound module that simultaneously plays multiple tracks of performance data from your external MIDI sequencer. (Normally you’ll use Combination mode if you want to use the M3 as a master keyboard.) Global LOCATE settings Global mode “SEQ Mode” setting Media Tip: You can turn Exclusive Solo on/off by holding down the ENTER switch and pressing numeric key 2. So that you can change settings as appropriate for these two uses, the M3 provides a SEQ Mode Track MIDI Out parameter which is located in the Global P1: MIDI– MIDI Basic page. Master is the setting to choose if you’re using the M3’s internal sequencer to control an external sound module, or if you’re using the M3 in Sequencer mode as a master keyboard. In this case when you switch songs on the M3, tracks whose Status is set to EXT or BTH will transmit program changes and other MIDI messages to set up your external MIDI sound module. Effect The SOLO setting is not stored when you save the song. Measures 1 2 3 4 5 6 7 8 9 10 11 12 13 Track 1 5 6 7 8 5 6 7 8 5 6 7 8 5 Track 2 9 10 9 10 9 10 9 10 9 10 9 10 9 KARMA Exclusive Solo on: When you press a Solo On/Off button, only that track will be soloed. If Play Intro is unchecked, the specified region of measures will repeat as follows. External-Sequencer is the setting to choose if you’re using the M3 as a multi-timbral sound module controlled by an external sequencer. When you switch songs on the M3, program changes and other MIDI messages will not be transmitted (from tracks whose Status is set to EXT or BTH). This means that echoback from your external MIDI sequencer will not change the program, pan, or volume settings of M3 tracks that are receiving the same MIDI channels. Drum Track Exclusive Solo off: You will be able to solo more than one track at a time. The status of a track will change each time you press its Solo On/Off button. Measures 1 2 3 4 5 6 7 8 9 10 11 12 13 Track 1 1 2 3 4 5 6 7 8 5 6 7 8 5 Track 2 9 10 9 10 9 10 9 10 9 10 9 10 9 Other Use the Exclusive Solo menu command to specify how the Solo function will operate. If you play back from the first measure with the settings shown in the screenshot above, the specified region of measures will repeat as follows. Appendices Normally, the Solo function operates in “Exclusive Solo off” mode, where you can solo more than one track at a time (as in the example above). In contrast, “Exclusive Solo on” mode allows only one track/ channel to be soloed at a time, making it easy to switch between soloed tracks. 81 Creating songs (Sequencer mode) Control using the sliders and switches You can use the control surface to perform a variety of control. You can perform this control in realtime during playback or recording. For example, you can adjust the volume of each track, or change the cutoff or resonance. You can also turn effects on/off or adjust their depth, or modify the phrases generated by KARMA. Here we will explain how to control the volume, mute, and solo settings of each track. For other types of editing, refer to the explanations below. Realtime control in Sequencer mode will affect the track selected by Track Select. 2. Access the Seq P0–2: Play/REC– Control Surface page. This page displays and reflects the control surface data. It’s a convenient place to adjust the sound, since you can view the actual parameter assignments and the exact data values. Note: You can use the Control Surface for control regardless of the page that is shown in the display. 3. Use sliders 1–8 to adjust the volumes of Tracks 1–8, respectively. 4. While the display shows Track Play/Mute, switches 1–8 will change the Play/Mute status of tracks 1–8. 5. Press the menu button to select “Panel-SW Solo Mode.” The menu will close, and the indication of Track Play/ Mute in the display will change to Track Solo. Alternatively, you can hold down the ENTER switch and press numeric key 1 to switch between Track Play/Mute and Track Solo. Track Select 6. While the display shows Track Solo, switches 1–8 will turn Solo on/off for tracks 1–8. Tone Adjust will affect the track selected by Track. • “Using realtime control to edit sounds or effects” on page 48 • “Editing Programs with Tone Adjust” on page 75 Adjusting the Volume, Mute, and Solo of each track You can also edit the mixer parameters directly from the Control Surface, eight Tracks at a time. 1. Press the MIXER switch under CONTROL ASSIGN, so that the T1–8 LED lights up. The switch has two LEDs: one for T1–8, T9–16 and INPUT. These correspond to Tracks 1–8, Tracks 9–16, and the audio inputs. Control Assign Reset Controls 82 Switches 1–8 Sliders 1–8 Introduction Quick Start MIDI recording Preparations for recording MIDI recording Since we’re going to record a new song in this example, we will start by explaining how to assign a program to each MIDI track, and make basic settings such as volume. 1. Assign a program to each MIDI track. Creating a Song Use “Program Select” to assign a program to each MIDI track. Before we can begin this example, we need to select an empty song where we can record. At this time you can press the Category popup and select programs by category. 1. Press the MODE SEQ switch to enter Sequencer mode. You can copy various settings from Programs or Combinations, including effects, KARMA settings, Tone Adjust, and so on. (See page 64, and page 74) 2. Choose “Song Select” (e.g., in the P0–1: Play/REC– Program T01–08 page). You can press the Song Select popup button, and choose from a list. Meter REC Resolution Tempo Mode Tempo Setup Before you begin recording, make sure that the memory protect setting in Global mode is turned off. For details, please see “Memory protect” on page 142. Track settings Sampling Sequencer Combination Program Preparations for recording 2. When assigning a program, you can use Track Select to select the track for which you are making assignments, and try playing the sound. 3. Set the pan and volume of each MIDI track. Press the Mixer 1–8 tab (or the Mixer 9–16 tab) to access the Mixer T01–08 page (Mixer T09–16 page). Song Select Popup Track Select Category Global Program Select, & Popup Play/Mute/Rec Effect 4. Specify the tone generator and MIDI channel that will be played by each MIDI track. Press the PAGE SELECT switch to access Seq Page Select, and press “P3 Track Param.” The P3: Track Param page will appear. Press the MIDI 1–8 tab (or the MIDI 9–16 tab) to access the MIDI T01–08 page (MIDI T09–16 page). KARMA If you pressed the Song Select popup to access the Song No. dialog box, press the desired song number to open the dialog box. • Pan sets the pan of each track, and Volume sets the volume of each track. Drum Track 3. Use the numeric keys to input the number of the new song you want to create, and press the ENTER switch. (For example, press the 1 switch and then the ENTER switch.) A dialog box will appear. Media Solo 4. Use “Set Length” to input the desired number of measures and press the OK button. Other You can change the number of measures later if desired. For details, please see “Set Song Length” on page 296 of the Parameter Guide. 5. Press the OK button to create the song. Appendices Tip: You can use the ENTER switch instead of the OK button. • Use Status to specify whether each track will play the internal and/or external sound generator. Normally when using the M3 as a 16-timbre sound module, you will select INT or BTH. 83 Creating songs (Sequencer mode) INT: During playback, the M3’s internal tone generator will play the MIDI data recorded on that track. When you operate the M3’s keyboard or controllers, you will be playing and controlling the track selected by Track Select. MIDI data will not be transmitted to an external device. EXT, EX2, BTH: During playback, the MIDI data recorded on that track will be transmitted from MIDI OUT to play an external sound module. When you operate the M3’s keyboard or controllers, MIDI data will be transmitted to play and control the external sound module selected by Track Select. (The MIDI channel of the external tone generator must be set to match the MIDI Channel of M3 tracks that are set to EXT, EX2 or BTH.) If Status is set to BTH, both the external tone generator and internal tone generator will be sounded and controlled. • Use MIDI Channel to specify the MIDI channel for each track. Normally you will set MIDI Channel to a different channel 1–16 for each track. Tracks that are set to the same MIDI channel will sound simultaneously when you record or play back either of the tracks. 5. Adjust the effect settings. Make settings for each effect in P8: IFX and P9: MFX/ TFX. For details, please see “Using effects in Combinations and Songs” on page 157. 6. Set the tempo and time signature. • To set the tempo, you can turn the TEMPO knob or press the TAP TEMPO switch at the desired interval. Alternatively, you can select (Tempo) in the P0–1: Play/REC– Program T01–08 page (or similar page), and use the VALUE controllers to set the tempo. Set Tempo Mode to Manual. • Next you will set the time signature. In this example, we’ll explain how to set the time signature using the “Meter” field. Normally, you specify the time signature before recording the first track, and then begin recording. perfect, as shown in part 1 of the illustration below. If REC Resolution were set to when you recorded, the timing would automatically be corrected as shown in part 2 of the illustration. If REC Resolution is set to Hi, the notes will be recorded with the timing at which you play them. 8. Make other settings as necessary. Make settings for the KARMA function (P7: KARMA), MIDI filtering (P5: MIDI Filter/Zone), etc. (See “KARMA function settings in Sequencer mode” on page 180) You may also wish to use Tone Adjust to adjust the sound. (See page 82) When you are finished making these settings, the basic setup is complete. Saving your song parameter settings The song parameter settings you make here can be saved as a template. If you use these settings frequently, you can simply load one of the templates you’ve saved. For details, please see “Save Template Song (Save as User Template Song)” on page 281 of the Parameter Guide. Using template songs Loading a template song is an easy way to make settings appropriate for a particular musical style. You can also assign a drum pattern to a track at the same time. 1. In the P0–1: Play/REC page, press the menu button and choose “Load Template Song.” A dialog box will appear. a) Press the SEQUENCER REC/WRITE switch, and set “Meter” to **/**. b) Press **/** to highlight it, and use the VALUE controllers to set the time signature. c) Press the SEQUENCER START/STOP switch to begin recording. When the pre-count has ended and Locate reaches 0001:01:000, press the SEQUENCER START/STOP switch to stop recording. The time signature you specified has been recorded on the Master track. If you press the SEQUENCER START/STOP switch during the pre-count, the time signature won’t be recorded. 7. Set the “REC Resolution” if necessary. When you realtime-record on a MIDI track, this parameter specifies how the timing of the recorded MIDI data will be corrected. The timing will also be corrected when you realtime-record automation data on an audio track. (Already-recorded data will not be corrected.) 84 For example, let’s suppose that you realtime-recorded some eighth notes but your timing was not quite 2. In the “From” field, choose the template song you want to load. 3. If you check “Copy Pattern to Track too?”, a dialog box for copying a pattern will automatically appear after you execute “Load Template Song.” If you execute without checking this, only the template song you selected in step 2 will be loaded. 4. Press the OK button to load the template song, or press the Cancel button if you decide to cancel. When you execute this operation, song settings other than MIDI Track Loop and RPPR will be copied. If you executed this operation with Copy Pattern to Track too? checked in step 3, the Copy Pattern To Track dialog box will appear. Introduction Quick Start MIDI recording Recording MIDI in real-time Recording MIDI in real-time When you’ve finished with “Preparations for recording,” you can start recording. 5. In the “Pattern” field, select the pattern that you want to copy. You can press the SEQUENCER START/STOP switch to play back the selected pattern. In the To Track field, select the copy-destination track. In the Measure field, specify the starting measure of the copy-destination. Following the pattern name for each of the 522 preset patterns, the musical style and the name of the most suitable Drums category program are partially displayed. Setup As an alternative, multitrack recording allows you to simultaneously record multiple channels of data onto multiple tracks. This is the method you will use when using the Drum Track function, the RPPR function, and the KARMA function to record multiple tracks of musical data at once, or when you playback existing sequence data on an external sequencer and record it onto M3’s sequencer in realtime. Sampling Sequencer Combination Program This dialog box is the same as the one that appears for the Copy To Track (P10: Pattern/RPPR– Pattern Edit) menu command. This is a method of recording in which your playing on the keyboard and your operations of controllers such as the joystick are recorded in realtime. This method of recording is normally used one track at a time, and is called single track recording. Recording setup In P0–1: Play/REC– Preference page Recording Setup, select the realtime recording method you want to use. By loading a drums track and the corresponding preset pattern, you can instantly set up a drum track appropriate for each preset template song. 6. To execute, press the OK button. Global When you execute this operation, Measure will count up automatically, showing how many measures of the selected pattern have been placed in the selected song. You can then copy another pattern if desired, or add more measures of the same pattern. When you’re finished, press the Exit button. Media Overwrite Effect With this method, the musical data previously recorded on a track is overwritten by the newly recorded data. When you perform overwrite recording on a previously-recorded track, its musical data will be deleted and replaced by the newly recorded data. KARMA Normally you will use this method to record, and then modify the results by using other types of realtime recording or MIDI event editing. 1. Use Track Select to select the track that you want to record. Drum Track 2. Set the Recording Setup to Overwrite. Other 3. In “Location,” specify the location at which you wish to begin recording. 4. Press the SEQUENCER REC/WRITE switch, and then press the SEQUENCER START/STOP switch. Appendices If the Metronome Setup is still set to the default settings, the metronome will sound for a two-measure pre-count, and then recording will begin. Play the keyboard and move controllers such as the joystick to record your performance. 85 Creating songs (Sequencer mode) 5. When you finish playing, press the SEQUENCER START/STOP switch. Recording will end, and the location will return to the point at which you begin recording. If you press the PAUSE switch instead of the SEQUENCER START/STOP switch, recording will pause. When you press the PAUSE switch once again, recording will resume. When you are finished, press the SEQUENCER START/STOP switch to stop recording. Note: Instead of pressing the SEQUENCER REC/ WRITE switch in steps 5 and 6, you can use a foot switch connected to the ASSIGNABLE SWITCH jack. Set the Global P2: Controllers page Foot Switch Assign to Song Punch In/Out. (See “Specifying the function of the Assignable Switch and Assignable Pedal” on page 132) 7. Press the SEQUENCER START/STOP switch. Playback will stop, and you will return to the location that you specified in step 3. Overdub Auto punch-in With this method, the newly recorded musical data is added to the existing data. First you must specify the area that will be re-recorded. Then recording will occur automatically at the specified area. With this method, the musical data previously on the track is overwritten by the newly recorded data. When you perform overdub recording on a previouslyrecorded track, the newly recorded data will be added to the previously-recorded data. It is best to select this mode if you will be recording additional control data, recording a drum pattern, or recording the tempo in the master track. With this mode, data can be added without erasing the existing performance data. 1. Use Track Select to select the track that you want to record. 2. Set the Recording Setup to Auto Punch In. 1. Use Track Select to select the track that you want to record. 2. Set the Recording Setup to Overdub. 3. In “M (Auto Punch In Start Measure), “M (Auto Punch In End Measure)” specify the area that you wish to record. For example if you specify M005–M008, recording will occur only from measure 5 to measure 8. 3. For the rest of the procedure, please see steps 3–5 of “Overwrite.” 4. In “Location,” specify a location several measures earlier than the point at which you wish to begin recording. Manual punch-in 5. Press the SEQUENCER REC/WRITE switch, and then press the SEQUENCER START/STOP switch. While the song is playing, you can press the SEQUENCER REC/WRITE switch or a connected pedal switch at the desired location to start or stop recording. With this method, the musical data previously on the track is overwritten by the newly recorded data. Playback will begin. 1. Use Track Select to select the track that you want to record. When you reach the starting location you specified in step 3, recording will begin. Play the keyboard and operate controllers such as the joystick to record your performance. When you reach the ending location you specified in step 3, recording will end. (Playback will continue.) 2. Set the Recording Setup to Manual Punch In. 6. Press the SEQUENCER START/STOP switch. Playback will stop, and you will return to the location you specified in step 4. Loop All Tracks 3. In “Location,” specify a location several measures earlier than the point at which you wish to begin recording. 4. Press the SEQUENCER START/STOP switch. Playback will begin. 5. At the point at which you wish to begin recording, press the SEQUENCER REC/WRITE switch. Recording will begin. Play the keyboard and operate controllers such as the joystick to record your performance. 6. When you finish recording, press the SEQUENCER REC/WRITE switch. Recording will end (playback will continue). 86 This method lets you continue recording as you add musical data. The specified region can be recorded repeatedly. This is ideal when recording drum phrases, etc. Use Track Select to select the track that you want to record. 1. Set the Recording Setup to Loop All Tracks. 2. If Multi REC is checked, it will not be possible to select Loop All Tracks. 6. The musical data that is loop-recorded will be added to the previously-recorded data. Hi hat: F#3 Snare: E3 Bass drum: C3 You can also erase specific data even while you continue loop recording. 1. Create a new song, and specify a drum program for MIDI Track 01. If you press the SEQUENCER REC/WRITE switch during loop recording, all musical data will be removed from the currently selected track as long as you continue pressing the switch. Use Track Select to select MIDI Track 01, and verify that you hear a drum program. (See page 83) By checking the Remove Data check box you can erase only the specified data. During loop recording, press the note that you wish to delete, and only the data of that note number will be deleted from the keyboard as long as you continue pressing that note. Similarly, bender data will be deleted as long as you tilt the joystick in the X (horizontal) direction, and aftertouch data will be deleted as long as you apply pressure to the keyboard. When you are once again ready to record musical data, uncheck the Remove Data check box. 7. Press the SEQUENCER START/STOP switch. Playback will end, and you will return to the recording start location that you specified in step 4. 2. Access the P0–1: Play/REC– Preference page. In Recording Setup, specify “Loop All Tracks” and set it to M001-M001. For details, please see “Loop All Tracks” on page 86. With this setting, measure 1 will be recorded repeatedly. The newly recorded data will be added at each pass. 3. Set “REC Resolution” to . (See page 84) 4. Press the SEQUENCE REC/WRITE switch, and then the START/STOP switch. The metronome will sound a two-measure countdown, and then recording will begin. 5. As shown in the musical example printed above, start by playing the C3 note of the keyboard to record the bass drum for one measure. If Loop All Tracks is selected, normal playback will be looped as well. 6. Next, play the E3 note of the keyboard to record the snare for one measure, and then the F#3 note to record the hi-hat. Multi (multitrack recording) 7. Press the SEQUENCER START/STOP switch to stop recording. Multitrack recording allows you to simultaneously record onto multiple tracks, each with a different channel. 8. Play back the result, and listen to the drum performance you recorded. 1. Make the desired Recording Setup settings. You can record using Overwrite, Overdub, Manual Punch In, or Auto Punch In. 2. In “Recording Setup,” check “Multi REC.” Setup In this example, we’ll assign a drum program to MIDI Track 01 and create the following one-measure drum phrase. Sampling Sequencer Combination Program When you reach the ending location you specified in step 3, you will return to the starting location, and continue recording. An example of realtime recording Global Playback will begin. When you reach the starting location you specified in step 3, recording will begin. Play the keyboard and operate controllers such as the joystick to record your performance. Playback will stop, and you will return to the location specified in step 3. Media 5. Press the SEQUENCER REC/WRITE switch, and then press the SEQUENCER START/STOP switch. 7. Press the SEQUENCER START/STOP switch. Effect 4. In “Location,” specify a location several measures earlier than the point at which you wish to begin recording. With the default settings for Metronome Setup, the metronome will sound for a two-measure pre-count, and then recording will begin. Now you can perform on the keyboard and controllers, and use the KARMA or RPPR functions if desired. KARMA For example if you specify M004–M008, recording will occur repeatedly (as a loop) from measure 4 to measure 8. 6. Press the SEQUENCER START/STOP switch. Press the SEQUENCER START/STOP switch. When you’ve finished listening, press the START/STOP switch once again to stop playback. Drum Track 3. In “M (Loop Start Measure), “M (Loop End Measure)” specify the area that you wish to record. Introduction Quick Start MIDI recording Recording MIDI in real-time 9. If you’re not satisfied with the result, press the COMPARE switch to return to the state prior to recording, and then re-record from step 4. 4. Press the SEQUENCER REC/WRITE switch. 5. For the track you want to record, press Play/Rec/ Mute to make it indicate Rec. In addition, access the P0–1: Play/REC– Play Loop T01–08 page, check Track Play Loop for MIDI Track 01, and set the Loop Start Measure and Loop End Measure to 001. When you play back, MIDI track 01 will repeatedly play the first measure. Appendices 3. Use “Location” to specify the measure at which recording will begin. Other Note: When you’re finished recording, change the Recording Setup back to the normally-used Overwrite (P0–1: Play/REC– Preference page). 87 Creating songs (Sequencer mode) Step recording Step recording is the recording method in which you specify the duration and strength of each note, and use the keyboard to specify the pitch of each MIDI note. You can use the Rest button and Tie button of the dialog box to input rests and ties. Step recording is useful when you want to create mechanically precise beats, or when you need to record a phrase that would be difficult to play by hand “in realtime,” or when you find it difficult to play extremely complicated or rapid passages. An example of step recording In this example, we’ll assign a bass program to MIDI Track 02 and step-record the following two-measure bass phrase. Input the first C3 note as . (dotted eighth note). Use the popup button at the left to select . You can choose from the range (whole note)– (32nd note). Input a dotted note by selecting “.” with the popup buttons at right. You can specify “3” to input a triplet. If you want to use the unmodified length of the note that’s selected at the left, choose “–”. “Note Duration” indicates the length that the note itself will sound. Smaller values will produce a staccato note, and larger values will produce a legato note. For this example, leave this setting unchanged. “Note Velocity” is the velocity (playing strength), and larger values will produce a louder volume. Set this to Key. If you select Key for this parameter, the velocity with which you actually play the keyboard will be input. 6. On the keyboard, press and then release the first C3 note that you want to input. 1. Specify a bass program for MIDI Track 02. Use Track Select to select MIDI Track 02, and verify that you hear a bass program. 2. Access the P6: Track Edit– Track Edit page. 3. Set “From Measure” to 001. With this setting, step recording will begin from measure 1. The data you input will appear in the display as numerical values. In the upper right, Measure 001 Beat Tick 01.000 will change to Measure 001 Beat Tick 01.360. The next note you input will be placed at this location. 7. Input the remaining notes as described in steps 5 and 6. (You’ve already input the first C3 note.) In addition to the methods described in steps 5 and 6, you can also use the following input methods. • To input a rest, press the Rest button. This will input a rest of the Step Time value. • To modify the length of a note, you can modify the Step Time value before you input the note. However if you want to extend the length (tie) of the note, press the Tie button. At this time, the previously-input note will be extended by the Step Time length. • To delete a note or rest that you input, press the Step Back button. The previously-input note will be deleted. 4. Press the menu button, and press menu command “MIDI Step Recording.” A dialog box will appear. • To input a chord, simultaneously press the notes of the desired chord. Even if you do not press them simultaneously, notes that are pressed before you fully remove your hand from all keys on the keyboard will be input at the same location. • If you want to verify the pitch of the note that you will input next, press the PAUSE switch. In this state, playing a key will produce a sound, but will not input a note. Press the PAUSE switch once again to cancel the record-pause state, and resume inputting notes. 5. In “Step Time,” use “Select” to specify the basic timing value at which you will input notes and rests. 88 001 / 01.360 001 / 02.000 Recording the sound of a Combination or Program 001 / 02.240 001 / 03.240 001 / 04.000 001 / 04.240 002 / 01.000 002 / 01.120 002 / 01.360 002 / 02.000 Here’s how you can easily copy the settings of a Combination or Program, and then record using that sound. Setup 001 / 03.120 When you’re performing in Program or Combination mode, you can use the Auto Song Setup function to automatically set up the settings of that program or combination into a song. Alternatively, you can use the Sequencer mode menu commands Copy From Combi and Copy from Program to set up a song in a similar way. Sampling Sequencer Combination Program 001 / 02.360 002 / 02.240 002 / 03.000 002 / 03.240 002 / 03.360 002 / 04.000 002 / 04.240 002 / 04.360 8. When you are finished recording, press the Done button. Press the SEQUENCER START/STOP switch to play back. Access the P0: Play/REC– Play Loop T01–08 page, check Track Play Loop for MIDI Track 02, set Loop Start Measure to 001, and Loop End Measure to 002. MIDI track 02 will play measures 1–2 repeatedly. 9. If you’re not satisfied with the result, press the COMPARE switch to return to the state prior to recording, and then re-record from step 4. When you begin step recording, all data in the MIDI track that follows the measure where you began recording will be erased. You need to be aware of this if you begin step recording from a measure mid-way through the song. If you want to copy data into a measure that already contains data, perform step recording in an empty MIDI track, and use the Move Measure or Copy Measure menu commands. For details, please see “Copy Measure” on page 298 of the Parameter Guide, and “Move Measure” on page 299 of the Parameter Guide. If you want to edit or add to the recorded data, you can use the Event Edit function. For details, please see “Event Edit” on page 289 of the Parameter Guide. Auto Song Setup function The explanation of the Auto Song Setup function given here follows the procedure from Combination mode. 1. Enter Combination mode. 2. If you change any of the settings in the combination in the Combi P0: Play– Program T01– 08 page. Such as panning, volume and KARMA setting you must first save the edited settings using Update Combination or Write Combination. 3. Hold down the ENTER switch and press the SEQUENCER REC/WRITE switch. The Setup to Record dialog box will appear. Global A2 A3 001 / 01.000 4. Press the OK button to perform the Auto Song Setup. The M3 will automatically switch to Sequencer mode, and the combination’s settings will be applied to a new song. The new song will be the first unused song. Media F2 Tie F2 Recording variation 5. You will automatically enter record-ready mode, and the metronome will begin sounding according to the settings in P0–1: Play/REC– Preference page. 6. Press the SEQUENCER START/STOP switch, and realtime recording will begin. Effect C3 C3 key G3 key Rest button C4 key Rest button C4 key D3 key Eb3 key E3 key F3 key Rest button C3 key Rest button F2 key Tie button F2 key Rest button A2 key A3 key Rest button Measure/ Beat Tick When you’re finished recording, press the START/ STOP switch once again. KARMA C4 D3 Eb3 E3 F3 Key, Button Settings that are automatically copied from the combination The settings that will be automatically copied will be the same settings as if you had executed the menu command Copy From Combi, and had made the following settings in the dialog box. Drum Track C4 Step Time: .3 . - • IFXs, MFXs and TFX checked • Multi REC Standby checked Settings that are automatically copied from the program Other C3 G3 Step Time: Select The settings that will be automatically copied will be the same settings as if you had executed the menu command Copy From Program, and had made the following settings in the dialog box. Appendices Note Introduction Quick Start MIDI recording Recording variation • IFXs, MFXs and TFX checked • KARMA checked 89 Creating songs (Sequencer mode) • “To” set to MIDI Track 01 • “KARMA Module” set to A Multi REC check box will be unchecked when you use Compare, so you will need to check it again.) • “with Drum Track” set to Track 10 • RADIAS Vocoder checked For details, please see “Copy from Program” on page 282 of the Parameter Guide. Setup in Sequencer mode (Copy From Combination/Copy From Program) In Sequencer mode, you can use the Copy From Combi and Copy From Program menu commands to set up a sequencer song based on a combination or program. In this example, we’ll explain how to set up a song based on a combination. Note: Make sure that the global MIDI channel (Global P1: MIDI– MIDI Basic page, MIDI Channel) is set to 01. 1. Create a new song. For details, please see “Creating a Song” on page 83. 2. Select the menu command “Copy From Combi.” A dialog box will appear. Using the Drum Track function and the KARMA function to record on multiple MIDI tracks simultaneously You can use multi-recording to simultaneously record a multi-track performance using the Drum Track function and KARMA function. For details, please see “KARMA function settings in Sequencer mode” on page 180. Using the RPPR function to record on multiple MIDI tracks simultaneously You can use multi-recording to simultaneously record a multi-track performance using the RPPR function. For details, please see “Using RPPR (Realtime Pattern Play/Record)” on page 97. Recording multiple MIDI tracks from an external sequencer 1. Make sure that the MIDI OUT of your external sequencer is connected to the MIDI IN of the M3. If it is not connected, turn off the power, make the connection, and then turn the power on. For details, please see “MIDI applications” on page 638 of the Parameter Guide. Select the program or combination that you want to copy (i.e., the copy source). We will copy the effect settings of the combination as well, so check the IFXs, MFXs and TFX check boxes. 2. In the Global P1: MIDI– MIDI Basic page, set MIDI Clock to External MIDI. With this setting, the M3 will synchronize to MIDI clock messages from your external sequencer. Make sure that Receive Ext. Realtime Commands is checked. Check Multi REC Standby. The Status will be automatically set to REC for the MIDI tracks needed to record that combination. Press the OK button to execute the copy. Notice that when you execute this command, the Play/ Rec/Mute setting of each track will be set automatically. The Multi REC check box will be checked. 3. Begin recording. Press the LOCATE switch to set the location to 001:01.000. Press the SEQUENCER REC/WRITE switch, and then press the SEQUENCER START/STOP switch. Note: If you play the keyboard during the pre-count before recording, the phrase generated by the Drum Track function, and KARMA function will start playing the moment recording begins. Record your performance. 4. When you are finished performing, press the SEQUENCER START/STOP switch. If you made a mistake or want to re-record, you can use the Compare function (press the COMPARE switch) to re-record as many times as you want. (The 90 3. Create a new song in Sequencer mode, and in the P0–1: Play/REC– Preference page, check the Multi REC check box. Set Recording Setup to Overwrite. Introduction Quick Start MIDI recording Recording variation 10.In the Global P1: MIDI– MIDI Basic page, set MIDI Clock to Internal. Set Tempo Mode to Auto in the Seq P0–1: Play/REC– Program T01–08 page. Press the SEQUENCER START/STOP switch to play back. Setup Note: If the correct sounds are not selected when you start playing back, you may be able to solve the problem by using the menu command Event Edit (P6: Track Edit) to re-specify the Program Change data. 4. Press Play/Rec/Mute to select “REC” for the tracks you want to record. For the tracks you don’t want to record, select Play or Mute. Tip: You can also control the Play/Rec/Mute setting from the front panel mixer section, or from the P0–2: Play/REC– Control Surface page. For details, please see “Control using the sliders and switches” on page 82. Sampling Sequencer Combination Program Recording System Exclusive events Exclusive messages received from an external MIDI device or the parameter changes produced when you edit a MIDI track parameter or effect parameter can be realtime-recorded on any MIDI track. During playback, the exclusive messages you recorded will control the track parameters and effect parameters of the song, and can be sent to external MIDI devices. Note: You can use the menu command Put Effect Setting to Track to insert an exclusive event containing the parameter settings for an insert effect, master effect or total effect into the desired location of a track, so that these settings will automatically switch during playback. GM, XG, and GS exclusive messages can be recorded on a track, but the M3’s tone generator will not respond to these messages. Global Recording internal parameter changes You can use SysEx for automation of internal M3 effects and Program parameters. Set the MIDI channel of each M3 track to match the MIDI channel of each external sequencer track. Data of the matching channel will be recorded on each M3 track. Media Note: In order to record system exclusive messages, make sure that the Global P1: MIDI– MIDI Routing setting Enable Exclusive is checked. Go to Global mode and verify that this is checked. Effect 5. In the P3: Track Param– MIDI T01–08 and T09–16 page, use MIDI Channel to specify the MIDI channel of each track. As an example, let’s record a short phrase on track 1, add an insert effect, and then record parameter changes for that effect on an unused track. Make sure that Status is set to INT or BTH. KARMA 6. Press the LOCATE switch to set the location to 001:01.000. 7. Press the SEQUENCER REC/WRITE switch to enter record-standby mode. Drum Track 8. Start your external sequencer. The M3’s sequencer will automatically stop recording when it receives the MIDI Stop message transmitted by the external sequencer. You can also stop recording by pressing the SEQUENCER START/STOP switch of the M3. After this, you can play back the newly recorded sequence: 1. Select the desired program for MIDI track 1, and route it to IFX1. Then record a phrase of about sixteen measures. • In the P0–1: Play/REC– Program T01–08 page, use “Program Select” to select the desired program for MIDI Track 01. Appendices 9. When playback has ended, stop your external sequencer. Other The M3’s sequencer will automatically begin recording when it receives the MIDI Start message transmitted by your external sequencer. 91 Creating songs (Sequencer mode) • In the P8–1: IFX– Routing1 T01–08 page, route the MIDI Track 01 Bus Select (IFX/Indiv. Out Assign) to IFX1. Then in the P8–1: IFX– Insert FX Setup page, select the desired effect for IFX1. • Select MIDI Track 01 in Track Select. Then press the SEQUENCER REC/WRITE switch and then the START/STOP switch, and record a phrase of about sixteen measures. 2. Select Track 09 in “Track Select,” and record parameter changes as desired. Note: For this example, select an empty track. If you want to record onto a MIDI track that already contains data, set the P0–1: Play/REC– Preference page Recording Setup to “Overdub,” as described on page 86. To view these events, go to the P6: Track Edit– Track Edit page, and select the menu command MIDI Event Edit. Then in the Set Event Filters dialog box, check Exclusive and press the OK button. Exclusive events cannot be changed to a different type of event. Nor can other events be changed into exclusive events. 4. If you go to the page (e.g., P8–1: IFX) that shows the parameters you adjusted in realtime, you can watch the recorded changes be reproduced while the song plays back. Exclusive messages that can be recorded in real-time The following exclusive messages can be recorded in real-time: • Exclusive messages received from an external MIDI device • Parameter changes in Sequencer mode (see “System Exclusive events supported in Sequencer mode” on page 311 of the Parameter Guide) • Master Volume universal exclusive messages assigned to the foot pedal or a slider • Select Track 09 in Track Select. Then press the SEQUENCER REC/WRITE switch and then the START/STOP switch, and begin recording. • At the appropriate time while recording, adjust the parameter(s) that you want to realtime-record. Select another effect for IFX1 in the P8–1: IFX– Insert FX Setup page, and edit the effect parameter values, or use the P0–2: Play/REC– Control Surface page Tone Adjust controls to edit the sound in realtime. Using the control surface to record changes in the pan, EQ, volume, and tone adjust settings of a MIDI track While performing realtime recording, you can use the control surface to modify the pan, EQ, volume, and tone adjust settings to record these changes so that they will be reflected during the playback. Use multi-track recording if you want to modify the settings of multiple tracks simultaneously. Note: Control you perform using the control surface is transmitted as control change messages and system exclusive messages. In order for this data to be recorded, the Global P1: MIDI– MIDI Routing Enable Control Change and Enable Exclusive settings must be checked. Go to Global mode and verify that these items are checked. Note: Use Param. MIDI Out to specify whether control change messages or system exclusive messages will be transmitted when you edit the Pan (CC#10), Volume (CC#7), or Send 1/2 level (CC#93 and CC#91) parameters. In this case, the Global P1: MIDI– MIDI Routing settings Enable Control Change and Enable Exclusive must be checked respectively. Note: For details on the effects parameters that you can record in real-time, please see “System Exclusive events supported in Sequencer mode” on page 311 of the Parameter Guide. 3. Stop recording. Note: Exclusive messages are always recorded on the current track selected by Track Select. In this example, they are recorded on MIDI track 9. Note: In the MIDI event edit page you can view the recorded exclusive events and their location. Exclusive events are displayed as “EXCL”. 92 Introduction Quick Start MIDI recording Recording patterns Recording patterns Recording and editing patterns Here’s how you can use realtime recording to create a pattern. User patterns can be accessed by the RPPR function in the same way as preset patterns, and can be copied to or placed in a song. Playback data from a track can also be copied to a pattern. In addition, you can use the menu command Convert to Drum Trk Pattern to convert a user pattern to a user Drum Track pattern for use with the Drum Track function. (See “Pattern” on page 96) When realtime-recording a pattern, a pattern of the specified number of measures will playback repeatedly, allowing you to continue adding musical data to it. 1. Create a new song, and as described in “Preparations for recording” on page 83, set the track to the program that will be used by the pattern. 2. Access the P10: Pattern/RPPR– Pattern Edit page. Pattern Select REC Resolution Setup 8. Begin realtime recording. Sampling Sequencer Combination Program Recording patterns in real-time 7. As necessary, set “REC Resolution” to apply realtime quantization. You can record in the same way as you did when recording tracks with Loop All Tracks. (See “Loop All Tracks” on page 86) Press the SEQUENCER REC/WRITE switch, and then press the SEQUENCER START/STOP switch. After the pre-count, pattern recording will begin. Play the keyboard and operate the joystick and other controllers to record your performance. When you reach the end of the pattern, the sequencer will return to the beginning of the pattern and continue recording. If you continue recording, the newly recorded data will be added to the previously-recorded data. 9. If you want to delete specific data while you continue pattern recording, you can press the SEQUENCER REC/WRITE switch or check the “Remove Data” check box. For details refer to step 6 of “Loop All Tracks” on page 86. Global You can edit patterns by using Event Edit operations to modify the recorded data or insert new data. You can also use the Get From Track menu command to convert a desired region of performance data from a MIDI track into a pattern. Conversely, you can use the Put to Track or Copy to Track menu commands to place or copy the performance data from a pattern into a MIDI track. 6. Set the number of measures in the pattern to a “Length” of 04 (four measures), and set “Meter” to a time signature of 4/4. Press the OK button. 10.Press the SEQUENCER START/STOP switch to stop recording. If you made a mistake or decide to re-record, press the SEQUENCER START/STOP switch to stop recording, and press the COMPARE switch. Then begin the pattern recording procedure again as in step 8. Media You can record patterns in either of two ways; realtime recording or step recording. However, pattern realtime recording differs from song realtime recording in that you can use only Loop type recording. Effect Control data in pattern recording 4. Set “Pattern (Pattern Bank)” to User, and set “Pattern Select” to U00. User patterns U00–U99 can be created for each song. 5. Select the menu command “Pattern Parameter”. A dialog box will appear. Drum Track Reset value 00 (zero) 00 (zero) 127 (max) 64 (center) 00 (zero) 00 (zero) 00 (zero) 64 (center) 64 (center) 64 (center) Other The pattern will sound with the program and other settings of the selected track. Controller Modulation 1 (CC#01) Modulation 2 (CC#02) Expression (CC#11) Ribbon controller (CC#16) Damper switch (CC#64) Sostenuto switch (CC#66) Soft switch (CC#67) EG sustain level (CC#70) Resonance level (CC#71) EG release time (CC#72) Appendices 3. Use Track Select to select the track that you will use to record the pattern. KARMA To record control data in a pattern, you should restore the control data to its normal value within the pattern. If you fail to restore the normal value, unnecessary control data may remain in a “stuck” position when you place the pattern in a song or use the RPPR function to play the pattern. However, the following control data will be automatically reset to the following values when the song or RPPR function finishes playing the pattern, or when playback is halted. 93 Creating songs (Sequencer mode) Controller EG attack time (CC#73) Low pass filter cutoff (CC#74) EG decay time (CC#75) LFO1 speed (CC#76) LFO1 depth (pitch) (CC#77) LFO1 delay (CC#78) Filter EG intensity (CC#79) SW1 modulation (CC#80) SW2 modulation (CC#81) Channel aftertouch Pitch bender Reset value 64 (center) 64 (center) 64 (center) 64 (center) 64 (center) 64 (center) 64 (center) 00 (zero) 00 (zero) 00 (zero) 00 (zero) Using KARMA for pattern recording If the KARMA function is set to operate for the track that is selected for Track Select, and record the performance of the KARMA function into the pattern. 94 Introduction Quick Start Song editing Recording patterns Song editing Tracks Step Recording: It allows you to specify the length and velocity of each note numerically, and to input MIDI data, the pitches, from the keyboard. You can use the Rest button and Tie button to enter a rest or tie. For details, please see “Step Recording” on page 288 of the Parameter Guide. Event Edit: Here you can edit individual events of MIDI data. For details, see “Event Edit” on page 289 of the Parameter Guide. Erase Track: This command erases the data from the specified track. It is not possible to erase the master track by itself. For details, please see “Erase Track” on page 296 of the Parameter Guide. Copy Track: This command copies musical data from the copy source track to the specified track. For details, please see “Copy Track” on page 296 of the Parameter Guide. Bounce Track: This command combines the musical data of the bounce source and bounce destination tracks, and places the combined data in the bounce destination. All musical data in the bounce source will be erased. For details, please see “Bounce Track” on page 296 of the Parameter Guide. Setup Sampling Sequencer Combination Program Set Song Length: This command changes the length of the specified song. When it is executed, the length of the master track will change, and the number of measures played will change. For details, please see “Set Song Length” on page 296 of the Parameter Guide. Copy Measure: This command copies the measures of musical data specified as the “From” source to the beginning of the measure specified as the “To” location. When you execute the Copy Measure command, the existing track data at the copy destination will be rewritten. For details, please see “Copy Measure” on page 298 of the Parameter Guide. Global GM Initialize: This command transmits a GM System On message to the Sequencer mode, resetting all MIDI tracks to the GM settings. For details, please see “GM Initialize” on page 282 of the Parameter Guide. Repeat Measure: This command repeatedly inserts the specified measures for the specified number of times. When you execute the Repeat Measure command, the measures will be inserted following the measure specified by To End of Measure, and musical data following the inserted data will be moved backward. For details, please see “Repeat Measure” on page 298 of the Parameter Guide. Move Measure: This command moves the specified measures of performance data to another measure. When you execute the Move Measure command, the performance data following the move-source measures will move forward by the corresponding number of measures, and the performance data following the move-destination will move backward (i.e., later in the song) by the same number of measures. For details, please see “Move Measure” on page 299 of the Parameter Guide. Media FF/REW Speed: This allows you to set the speed at which fast-forward or rewind will occur when you press the FF switch or REW switch. For details, please see “FF/REW Speed” on page 281 of the Parameter Guide. Insert Measure: This command inserts the specified number of measures into the specified track. When you execute the Insert Measure command, the musical data following the insert location will be moved backward. For details, please see “Insert Measure” on page 297 of the Parameter Guide. Effect Copy From Song: This command copies all of the setting data and musical data from the specified song to the currently selected song. For details, please see “Copy From Song” on page 280 of the Parameter Guide. Create Control Data: This command creates control change, aftertouch, pitch bend, or tempo data in the specified region of a MIDI track or the master track. For details, please see “Create Control Data” on page 299 of the Parameter Guide. KARMA Delete Song: This command deletes the currently selected song. For details, please see “Delete Song” on page 280 of the Parameter Guide. Delete Measure: This command deletes the specified measures. When the Delete Measure command is executed, the musical data following the deleted measures will be moved towards the beginning of the sequence. For details, please see “Delete Measure” on page 297 of the Parameter Guide. Erase Control Data: This command erases data such as control changes, aftertouch, pitch bend, or tempo in the specified range. For details, please see “Erase Control Data” on page 300 of the Parameter Guide. Drum Track Song measures of musical data to be moved forward. For details, please see “Erase Measure” on page 296 of the Parameter Guide. Quantize: This command corrects the timing of MIDI data of the type you specify (note data, control change, aftertouch, pitch bend, program change, etc.) in the track.You can also adjust for swing. For details, please see “Quantize” on page 300 of the Parameter Guide. Other You can apply a variety of editing operations to a song. The available types of editing operation are listed below. Appendices Erase Measure: This command erases the specified type(s) of musical data from the specified range of measures. The Erase Measure command can also be used to remove only a specific type of data. Unlike the Delete Measure command, executing the Erase Measure command does not cause the subsequent 95 Creating songs (Sequencer mode) Shift/Erase Note: This command shifts (moves) or erases the specified note numbers in a specified MIDI track and range of measures. For details, please see “Shift/Erase Note” on page 301 of the Parameter Guide. Modify Velocity: This command modifies the velocity values of notes in the specified area so that they will change over time according to a selected curve. For details, please see “Modify Velocity” on page 302 of the Parameter Guide. Pattern Step Recording (Loop Type): Here you can perform step recording into a pattern. For details, please see “Step Recording (Loop Type)” on page 305 of the Parameter Guide. Event Edit: Here you can edit individual events of the musical data in a pattern. For details, please see “Event Edit” on page 305 of the Parameter Guide. Pattern Parameter: This command specifies the number of measures and the time signature of the selected pattern. For details, please see “Pattern Parameter” on page 305 of the Parameter Guide. Erase Pattern: This command erases the data from the selected pattern. For details, please see “Erase Pattern” on page 306 of the Parameter Guide. Copy Pattern: This command copies the settings and musical data of the selected pattern to another pattern. For details, please see “Copy Pattern” on page 306 of the Parameter Guide. Bounce Pattern: This command combines the musical data of the bounce source pattern and bounce destination pattern, and places the combined musical data in the bounce destination. For details, please see “Bounce Pattern” on page 306 of the Parameter Guide. Get From Track: This command takes musical data from a MIDI track and loads it into the specified pattern. For details, please see “Get From Track” on page 306 of the Parameter Guide. Put To Track: This command places a pattern into a MIDI track. For details, please see “Put To Track” on page 306 of the Parameter Guide. Copy To Track: This command copies the specified area of musical data from the specified pattern to a MIDI track as musical data. For details, please see “Copy To Track” on page 307 of the Parameter Guide. Convert to Drum Trk Pattern: Converts the specified pattern to a user Drum Track pattern. For details, please see “Convert to Drum Trk Pattern” on page 307 of the Parameter Guide. Load Drum Track Pattern: Loads the specified user Drum Track pattern into a user pattern. For details, please see “Load Drum Track Pattern” on page 308 of the Parameter Guide. 96 Introduction Quick Start Using RPPR (Realtime Pattern Play/Record) Creating RPPR data Using RPPR (Realtime Pattern Play/Record) This section explains how to assign a pattern to a key, and how to record and play an RPPR based performance. Setup Creating RPPR data 1. Create a new song, and choose a drum program for MIDI track 1. 3. Select the key to which the pattern will be assigned. 4. Select C#2. • As described above, assign several other patterns such as P03 and higher. Hold down the ENTER switch and play a key. 11.Press the C#2 key. Note: C2 and lower keys are used to stop playback, and cannot be assigned. The assigned pattern will play. 5. Check “Assign” for C#2. 6. Set “Pattern Bank” to Preset, and set “Pattern Select” to P00. 7. Set “Track” to Track01. The selected pattern will be played according to the settings (program, etc.) of the track you select here. Sampling Sequencer Combination Program 2. Access the P10: Pattern/RPPR– RPPR Setup page. In this page, the RPPR function is automatically turned on. 12.Take your finger off the C#2 key, and press the D2 key. The pattern will change, and playback will begin. At this time, the pattern operation will depend on the Sync and Mode setting. 13.Set KEY to C#2, and set Sync to Measure. Make the same setting for D2 (See the diagram above). Now press the notes consecutively. Notice that the patterns operate in a different way. Global With the Measure setting, patterns will be handled in one-measure units. The second and subsequent patterns will start in sync with the end of previously played pattern. Media If you change the Mode setting to Once, the entire pattern will playback to the end even if you release your finger from the keyboard immediately. • To stop playback, either press the same key once again, or press the C2 or lower key. 10.Choose “Pattern Select,” and press the q switch to select P01. By using Revert in this way, you can work efficiently when assigning contiguous (or nearby) pattern numbers or tracks. KARMA The Assign, Pattern Bank, Pattern Select, and Track settings will be given the previously (steps 5–7) specified values. • Keys to which no pattern is assigned can be played normally. Use Track Select to select the track you want to play. For example you could assign backing patterns for drums or bass to keys C#2–B2 and use these keys to control the pattern playback, while using the keys C3 and above to play a solo performance in realtime. It’s a good idea to keep your RPPR assignments within a specific range of keys. Drum Track 9. Press the Revert button. Other For “KEY,” press the q switch to select D2. • The assigned keys are also shown in the keyboard graphic in the display. Appendices 8. Assign patterns to other keys. Effect For details on Sync, Mode, and Shift, please see PG page 276. 97 Creating songs (Sequencer mode) RPPR playback Let’s use the RPPR you created to perform in the P0–1: Play/REC– Program T01–08 page. 1. Access the P0–1: Play/REC– Program T01–08 page. RPPR On Recording an RPPR performance You can record RPPR performances in real-time. If you are using only one track (such as MIDI Track 01), set Track Select to the desired track, and un-check Multi Rec. On the other hand, even if RPPR uses only one track, use multi-track recording if you will be selecting another track in Track Select and recording its performance at the same time. You should also select multi-track recording if you specified the RPPR data using multiple tracks rather than just a single track, and want to simultaneously record the performance of multiple tracks. Note: The RPPR pattern will be recorded as performance data on the tracks used by the pattern. The RPPR function will be turned on. Set the on/off for each song. In this example, we’ll explain how you can record an RPPR performance and a keyboard performance at the same time. Before you continue, use the P0–1: Play/ REC– Program T01–08 page to assign a drum program to MIDI track 1, and a bass program to MIDI track 2. 3. Play the keyboard, and patterns will begin playing according to the RPPR settings. 1. Assign several keys starting with C#2 to preset patterns. If you wish to trigger the RPPR function from an external MIDI device, use the MIDI channel that is selected for Track Select. Check the C#2 Assign setting, and set Pattern Bank to Preset and Pattern Select to the desired preset pattern. For Track Name, select MIDI track 1 (T01) to which you assigned a drum program. 2. Check the “RPPR” check box. • Pattern playback for a key with a Sync setting of Beat or Measure will sync to the playback of the first pattern. • If you are playing the pattern in synchronization (when Sync is Beat, Measure, or SEQ), the pattern will start accurately if you play the note slightly earlier than the timing of the beat or measure. Even if you play the note slightly later than the beat or measure (but no later than a 32nd note), it will be considered to have started at the beat or measure, and the beginning of the pattern will be compressed so that the remainder of the playback will be correct. 4. To turn off the RPPR function, uncheck the RPPR check box. 2. For each RPPR pattern, set Sync to SEQ. With a setting of SEQ, patterns played by the RPPR function while the sequencer is playing or recording will start in synchronization with the measures of the sequencer. Sync settings Key 1 on Song Patterns 1 and 2 are set to Mode=Manual, and have identical Sync settings Sync: Off Pattern 1 Pattern 2 Play RPPR while a song plays back RPPR can be played in synchronization with the playback of a song. Pattern playback for a key with a Sync setting of SEQ will synchronize to the playback of the song. (See “Sync” on page 219 of the Parameter Guide) Start the song playback, and then press the key. The pattern playback will start in synchronization with the measures of the song. Synchronization will be lost if you use the << REW or FF >> switches while a song is playing. Note: If you want RPPR pattern playback to begin at the moment that song playback begins, it is a good idea to insert an empty measure containing no musical data before the song playback begins. Note: If the song is stopped, the pattern will synchronize to the timing of the KARMA function. 98 Sync: Beat Pattern 1 Pattern 2 Sync: Measure Pattern 1 Pattern 2 Sync: SEQ Pattern 1 Pattern 2 Key 2 on Key 1 off Introduction Quick Start Using RPPR (Realtime Pattern Play/Record) Recording an RPPR performance When recording the playback of patterns triggered by RPPR, the timing of the recorded events may be slightly skewed. If this occurs, try setting REC Resolution to a setting other than Hi. 10.When you are finished performing, press the SEQUENCER START/STOP switch. Recording will end, and the sequencer will return to the location at which recording began. 4. Check the “RPPR” check box, and set Track Select to MIDI Track 02. 11.If you want to record other tracks, un-check the Multi REC (See step 5) or “RPPR” (See step 4) check boxes as necessary. Sampling Sequencer Combination Program 3. Access the P0–1: Play/REC– Program T01–08 page. Setup If you made a mistake during your performance or would like to re-record, you can use the Compare function (press the COMPARE switch) to re-record as many times as you wish. When the RPPR function is on, pressing a key to which a pattern is assigned will cause the assigned pattern to start playing, regardless of the track that’s selected in Track Select. Media Global Keys to which patterns are not assigned can be played in the usual way. You can play the program that’s assigned to the MIDI track you select here. Effect 5. Since you want the tracks you play via RPPR and the track you play from the keyboard to be recorded at the same time, check the Multi REC check box. (See page 87) Note: If Recording Setup is set to Loop All Tracks, it will not be possible to select Multi REC. Set the Recording Setup to Overwrite. KARMA 6. Press the SEQUENCER REC/WRITE switch to enter record-ready mode. Drum Track 7. For the tracks you will be recording (MIDI Track 1, 2), press Play/Rec/Mute to make them indicate REC. Make sure that the tracks you’re not recording are indicated as Play or Mute. 8. Press the LOCATE switch to set the location to 001:01.000. Other 9. Press the SEQUENCER START/STOP switch, and then press a key that plays an RPPR pattern. Appendices If, during the pre-count before recording, you press a key that’s assigned to an RPPR pattern, the pattern will begin playing (and being recorded) the moment that recording begins. Record the RPPR pattern playback and keyboard performance. 99 Creating songs (Sequencer mode) Sampling in Sequencer mode Sampling is still available in Sequencer mode - which can be very convenient. The main areas of functionality are summarized below. For details, please see “Sampling in Program, Combination, and Sequencer modes” on page 122. • Multisample etc. you create can be played back in Sequencer mode together with internal programs. The Time Slice function of Sampling mode lets you divide up a rhythm loop sample, and create playback data that triggers the divided samples at the appropriate timing. You can play back this performance data in Sequencer mode, and adjust the playback tempo without affecting the pitch of the rhythm loop sample. You can even exchange the note numbers of the performance data or change its timing to transform the original rhythm loop sample into a completely new rhythm loop. For details, please see “Time Slice” on page 359 of the Parameter Guide. • The In-Track Sampling function lets you sample an external audio source that’s playing along with the song playback, and automatically create note data in the track to play this sample at the correct time. • You can resample your completed songs to WAVE files, and create an audio CD by burning those WAVE files in Media mode. For details, please see “In-Track Sampling” on page 126. Settings for sampling/resampling The menu command Auto Sampling Setup lets you automatically make the necessary settings for sampling/resampling (e.g., In-Track Sampling) or for a two-channel mix for creating an audio CD. For details, please see “Tip: Auto Song Setup” on page 196 of the Parameter Guide. • Initialize: Set parameters related to sampling to their default values. • Resample SEQ Play: Make settings so that you can resample your keyboard playing in Sequencer mode. • In-Track Sampling: Make settings to sample only an external audio signal using the In-Track Sampling function. • 2ch Mix to Media: Make the appropriate settings for resampling a completed song to create a stereo two-channel WAVE file on an external USB storage device (such as a hard disk). (After creating the WAVE file, you can use the Media mode Make Audio CD page to create an audio CD on an external USB CD-R/RW drive.) 100 Introduction Quick Start Creating and playing a Cue List Creating a cue list Creating and playing a Cue List Cue List Step Song Repeat 01 S000: Intro 02 02 S001: A 02 03 S002: B 01 04 S003: Chorus 02 05 S001: A 02 S002: B 01 06 07 S003: Chorus 02 08 S001: A (Solo) 01 09 S003: Chorus 03 10 S004: Ending 02 Intro Intro A A Chorus A A B B Chorus Chorus Chorus A(Solo) Chorus Chorus Chorus Ending Ending If you set this to Continue to Step01, the cue list will play back repeatedly. 4. In “Repeat,” specify the number of times that the song for that step will be repeated. For this example, set Step 02 S001: VERSE to 02. Setup You can also use this as a jukebox function that will playback completed songs in the order you specify. 3. Set the last step to End. 5. Specify whether effect settings will also be switched when the song at each step is played back. If you want to effect settings to change, check the “FX” check box. Sampling Sequencer Combination Program A cue list allows you to play multiple songs in succession. For example you can create a separate song for each portion (introduction, melody A, melody B, chorus, and ending) of a composition, and use the cue list to specify the order of each portion and the number of times that it will be repeated to complete the song. If you want to change the structure of the song, the cue list lets you do so in an efficient way. For this example, check the “FX” check box for Step 01, which loads the effects. 6. To play back at the tempo that was specified for each song, set “Tempo Mode” to Auto. If this is set to Manu (Manual), playback will use the tempo specified by “ =”. Creating a cue list Each unit in a cue list is called a “step,” and each step contains a song number and the number of repeats. In the same way, select the Step 03 “Song,” and press the Insert button to add a song to Step 03. Set this to S002: CHORUS. If you press Cut button, the selected step will be deleted. If you press the Insert button, the deleted step will be inserted. If you press the Copy button, the selected step will be copied. If you press the Insert button, the copied step will be inserted. • M****: Indicates the starting measure of that step. Other Select the “Song” for Step 02, and press the Insert button. A song will be added to step 02. Use the VALUE controller to select S001: VERSE. • Step: The arrow will indicate the currently playing step. indicates the currently selected “Step.” If you set Current Step while stopped, the display will change. • Meter: Indicates the currently-playing time signature. This cannot be changed. • The name of a cue list can be specified by the Rename Cue List menu command. Appendices 2. Add a song to the Step area. Drum Track KARMA Effect With the default settings, song S000 will be selected for “Step” 01, and End will be selected for “Step” 02. 7. When you press the SEQUENCER START/STOP switch, playback will begin from the step that is specified as the “Current Step.” Media 1. Access the Seq P11: Cue List page. Global For example, suppose you’ve created the songs S000: INTRO, S001: VERSE, and S002: CHORUS. Let’s use a cue list to connect these songs together. • When you play the keyboard, the program of the track selected by Track Select will sound. If a different program is selected for each song, the 101 Creating songs (Sequencer mode) program specified for the currently playing song will sound. match, it may not be possible to convert the playback state of the cue list into a song. What to do when playing back a cue list and the songs do not transition smoothly Using a foot switch to switch the Step If the effect settings differ between songs, and depending on the playback data within the song, there may be cases in which there is a time lag between songs during playback. Also, the playback data at the transition between songs may not play at the correct timing. In such cases, use Convert to Song to convert the cue list into a single song. When you play back this song, there will be no time lag at the transition, and the data will play at the correct timing. If you set Repeat to FS, a foot switch connected to the ASSIGNABLE SWITCH jack will control the timing at which the song stops repeating. Set Foot Switch Assign (Global P2: Controllers page) to Cue Repeat Control. If the effect settings differ between songs, and you want to smooth the transition between songs, check “FX” for Step 01. This way, the effect settings will be made before playback begins, and there will be no time lag when cue list playback is started or when switching from song to song. Although it will not be possible to change effect types within the cue list, you can use dynamic modulation or MIDI control changes such as Effect Control to control the effects within the cue list, for example applying reverb more deeply on certain songs, or raising the LFO speed for a specific song. We recommend this method if you will be using a cue list to construct the song. When you execute the menu command Convert to Song, the effect settings of the “Step” 01 song will be specified for the song that results from the conversion. Even if “FX” is not checked, there may be cases in which a time lag in the transition between songs, depending on the musical data of the song. Also, there may be cases in which the musical data is not played at the correct timing at the transition between songs. If this occurs, you can edit the musical data of the song, or convert the cue list to a song for playback. If you use Convert to Song to convert the cue list to a song, there will be no time lag during playback at the transition between songs, and the musical data will be played at the correct timing. You can use a foot switch to switch the Step. Converting a cue list into a song Although it is not possible to record additional material onto tracks in a cue list, you can convert a cue list to a song, and then record solos etc. on vacant tracks. You will also need to convert a cue list to a song if you wish to save it on a media as SMF data. 1. Select the menu command “Convert to Song”. A dialog box will appear. 2. In “To Song,” specify the destination song number for the converted data. The cue list name will automatically be assigned as the song name of the converted data. (For details and cautions regarding Convert to Song, please see “Convert to Song (Convert Cue List to Song)” on page 308 of the Parameter Guide.) If you select a new song as the conversion destination, it is not necessary to specify Set Length in the dialog box that appears. The number of measures in the converted song will be used. Press the OK button, and the Convert Cue List dialog box will appear. Creating multiple songs for use in a cue list If you want to create multiple songs for use in a cue list, it is a good idea to make the various necessary settings (program and other settings for each track, effect settings, etc.) for one song (e.g., S000), and then use the menu command Copy From Song in Seq 1.1 etc. to copy it to other songs so that the settings will be consistent. After your cue list is finished and you convert it into a song, the track settings (program, pan, volume, etc.) of each step will be converted into playback data and will be reproduced, but if the MIDI channel settings from song to song do not 102 3. Press the OK button. The cue list will be converted into a song. Access the P0–1: Play/REC page, select the song number that you specified as the conversion destination, and check the results. Introduction Quick Start Saving your song Converting a cue list into a song Saving your song When you turn off the power, the Sequencer mode settings, the recorded songs, and the user pattern data will be lost. To save your data, proceed as follows. 1. Make sure that the media is able to save data. (“Setting up media”) 2. Press the MODE MEDIA switch to enter Media mode. 3. Press the Save tab to access the Media– Save page. 4. Use “Media Select” to specify the savedestination. 5. If the drive contains directories, select the directory in which you want to save the data. Press the Open button to move to a lower level of the directory structure, or the Up button to move to a higher level. The multisamples (.KMP files) and samples (.KSF files) listed in the .KSC file are stored within a directory on the media. The data will be saved to the media you specified, and you will return to the Save page. Setup To ensure that your data will be reproduced perfectly, we recommend that you use Save All to save your song. Directory The time required for saving will depend on the amount of data. If the media contains an identically-named file, you will be asked whether you want to overwrite the existing data. Press the OK button if you want to overwrite the data that’s already on the media. If you don’t want to overwrite the existing data, press the Cancel button, return to step 6, rename the data in step 7, and save it again. Sampling Sequencer Combination Program Here we will explain how to save your song on a USB storage device (commercially available) connected to the USB A connector. Saving a template song If you want the programs, track parameters, effect settings, and KARMA settings etc. used by a song to be saved as a Template song, use the Save Template Song menu command to save these settings. If you want to create a new directory, move to the level at which you want to create the directory, and execute the Utility menu command Create Directory. KARMA Effect Media Global 6. Press the menu button to access the “Save All.” If you’ve chosen “Save All,” .PCG, .SNG, and .KSC files will be saved. 7. Use the text edit button to enter the filename with which you want to save the data. 8. Press the OK button to execute the Save operation. Drum Track 9. When saving is complete and you return to the Save page, the display will show the file that was saved. The various types of data are saved as the following files. Other .PCG file Appendices Programs, combinations, drum kits, RADIAS formant motions, user Drum Track patterns and global settings from internal memory .SNG file Sequencer song data, cue list and user patterns .KSC file A file that lists the multisamples and samples 103 Creating songs (Sequencer mode) Cautions and other functions in Sequencer mode M3 sequencer file formats The Compare function The M3 sequencer supports both the proprietary M3 Song format, and Standard MIDI Files. When you perform realtime recording, step recording, or track editing, this function allows you to make before-and-after comparisons. If you like, you can convert data between the two formats, simply by loading the data in one format and then saving it in the other. For details, please see “Save to Standard MIDI File” on page 430 of the Parameter Guide, and “Save SEQ” on page 429 of the Parameter Guide. M3 Song format This is the native M3 sequencer format, which is required to ensure that all M3-specific data is saved correctly. Standard MIDI Files You can also load and save Standard MIDI Files (SMF), for compatibility with other sequencers. Note that some M3-specific data may not be maintained when in SMF files. GM, XG, and GS System Exclusive Data The M3 sequencer can record System Exclusive messages, including XG or GS data. For details, please see “System Exclusive events supported in Sequencer mode” on page 311 of the Parameter Guide. Note that GM, XG, and GS exclusive messages do not affect the M3 when they are played back. If you continue editing when the COMPARE switch is lit, the switch will go dark. This now becomes the musical data that will be selected when the COMPARE switch is dark. Any previous unsaved edits will be lost. Operations for which Compare is available In general, MIDI track and pattern event data can not be returned to its original state. Comparing song parameters is possible only during song editing (when executing a menu command). • Recording to a MIDI track • Track Edit All commands except for the menu commands Memory Status, Panel–SW Solo Mode On, Exclusive Solo, FF/REW Speed and Set Location of the P6: Track Edit– Track Edit page. • Recording to a pattern • Pattern Edit All commands except for the menu commands Memory Status, Panel–SW Solo Mode On, Exclusive Solo, Convert to Drum Trk Pattern, Erase Drum Track Pattern, and FF/REW Speed of the P10: Pattern/RPPR– Pattern Edit page. • Song Edit P0–P5 pages: menu commands Delete Song and Copy From Song Comparing after sampling The Compare operation will also apply to multisamples and samples that were sampled with Convert to enabled in “Select Bank & Sample No.,” as described on page 284 of the Parameter Guide. This means that if you want to re-do your sampling, you can press the COMPARE switch to return the multisample and samples to the state prior to sampling, and unwanted samples will not remain. The program will not be affected by the Compare, and will not return to its prior state. Operations for which Compare is not available • Editing song parameters • Menu commands other than those listed under “Operations for which Compare is available,” above. 104 Introduction Quick Start Cautions and other functions in Sequencer mode Memory Protect Memory Protect Before you record a track or pattern, or edit the musical data, you will need to turn off the memory protect setting in Global mode. For details, please see “Protecting the memory” on page 130. Setup About MIDI Sampling Sequencer Combination Program Track status You can specify whether each track will use the internal M3 sounds, or use an external MIDI tone generator. When the Track Status (P2– MIDI page) is set to INT or BTH, operating M3’s keyboard and controllers will sound and control M3’s own tone generator. Global When Status is set to EXT, EX2 or BTH, operating M3’s keyboard and controllers will sound and control the external tone generator. (The MIDI channel of the external tone generator must match the MIDI Channel of the track that is set to EXT, EX2 or BTH.) If you wish to use the Sequencer mode of the instrument as a 16-track multi-timbral tone generator, select INT or BTH. Media For details, please see “Status” on page 230 of the Parameter Guide. Effect Synchronizing the sequencer with an external MIDI device Appendices Other Drum Track KARMA The record/playback tempo of M3’s sequencer can be synchronized to an external MIDI device such as a sequencer or rhythm machine. For details, please see “Synchronizing the playback of the KARMA function, Drum Track function or sequencer” on page 646 of the Parameter Guide. 105 Creating songs (Sequencer mode) 106 Introduction Quick Start Sampling (Open Sampling System) Sampling Overview Sampling to RAM memory or a USB storage device Sampling to RAM memory If you want to use the sampled/resampled multisample or sample as a sound generator waveform in an EDS program or a drum kit, you should sample to RAM memory. The M3 comes with 64 Mbytes of RAM built in, and you can install a optional EXB-M256 to add an addition 256 Mbytes. Of the 64 Mbytes of RAM, 512 bytes are used by the system, and will not be available for sampling. The amount of sampling time depends on the amount of free RAM, as shown below: Free RAM and approximate sampling times Free RAM 64 MB 256 MB Approximate Sampling Time (min:sec) Mono Stereo 11:39 5:49 46:36 23:18 The multisample and sample data in the RAM memory is not backed up when the power is turned off. If you wish to keep this data, you must save it onto a media before turning off the power. Setup Sampling Sequencer Combination Program Sampling to a USB storage device If you sample/resample to a USB storage device (such as a commercially available hard disk) connected to the M3’s USB A connector, the sample will be saved as a WAVE file. You can load this sample (WAVE file) into the M3’s RAM memory and use it as a sound generator waveform. Alternatively, if you’ve resampled a song you created on the sequencer, you can use the resulting WAVE file to create an audio CD by using a USB CDR/RW drive (commercially available). Since this data is an ordinary WAVE file, you can also load it into your computer and use it for any purpose. Global These sampling/resampling operations can be performed into the M3’s RAM memory or into a USB storage device (such as a commercially available hard disk) connected to the USB A connector. For details on how to install the EXB-M256, please see “Specifications and options” on page 224. Media • Audio signals from an audio CD can be extracted (ripped) directly in the digital domain. In addition, you’ll be able to load sample files of various formats (KORG, WAVE, AIFF, AKAI (S1000/ S3000), SoundFont 2.0), or load optional PCM expansion USB memory data. One sample file allows a maximum of 80 minutes (mono: approximately 440 Mbytes, stereo: approximately 879 Mbytes) of user sampling, whether mono or stereo. Effect • Performances using the M3’s filters, effects, KARMA function, and sequencer can be resampled. In Sampling mode, you’ll be able to select sample memory bank RAM2. Refer to the above table for the sampling times when using bank RAM2. Sampling/resampling functionality in each mode KARMA Note: If the optional EXB-FW is installed, you’ll be able to input digital signals from M3 Plug-In Editor running in your host application. For details, refer to the “M3 Editor/Plug-In Editor Manual” (PDF). The EXB-M256 is a memory board with 256 MB (megabytes) of capacity. Sampling mode Drum Track • Audio signals from an external source connected to the AUDIO INPUT jacks or S/P DIF IN jacks will be sampled in stereo, with 48 kHz/16-bit resolution. Analog signals will be converted into digital data when they are sampled. Digital signals will remain in the digital domain as they are sampled. Installing the optional EXB-M256 1. Analog audio signals from a mic or audio device connected to the AUDIO INPUT jacks can be converted into digital signals and sampled. You can also apply effects while sampling. 2. Digital audio signal from a digital audio device connected to the S/P DIF jack can be sampled directly. Other The M3 features Korg’s Open Sampling System, which allows you to perform sampling and resampling not only in Sampling mode, but also in Program, Combination, and Sequencer modes with functionality that is optimized for each different mode. When the power is first turned on, memory will not contain any multisample or sample data. You must first load previously-saved data before you can playback or edit any sample data. You can also apply effects while sampling. The S/ P DIF input/output jacks support sample rates of 48 kHz. Appendices About sampling Note: If the optional EXB-FW is installed, you can also sample from the FireWire connector. 107 Sampling (Open Sampling System) 3. Digital audio signals from an audio CD in a USB A connected USB CD-R/RW drive (commercially available) can be sampled directly (“ripped”). 4. Samples can be processed through effects and internally sampled again (“resampled”). You can use either “Auto” mode which automatically applies the specified effect processing to the sample you specify, or “Manual” mode which lets you play the sample manually with effects applied and resample your performance. 5. You can view the sample waveform in the display, and modify it using a variety of waveform editing commands (menu commands), loop settings, time slice, and time stretch. Program, Combination, Sequencer modes 1. You can resample a performance that uses the functionality (filters, effects, KARMA function, sequencer, etc.) of each mode. 2. You can sample external audio sources via the M3’s input jacks (see “Sampling mode” 1 and 2, above). At this time, you can mix the M3’s own performance with the audio signals from the external source and sample the combined result, or you can monitor the performance of the M3 while sampling only the external source from the input jacks. 3. In Sequencer mode when you sample an external audio source that’s playing along with the song playback, note data will be automatically created in a track to trigger this sample at the appropriate moment in the song. This means that you can sample your vocal or guitar performance while playing back the sequencer. This is called the In-Track Sampling function. Level Analog waveform Time 48 kHz = 48,000 times every second = 0.0208 mS cycle Level 16 bit Time = 65,536 levels of data Sampled digital waveform The “fixed intervals” mentioned above are generally expressed as the “sampling frequency.” 48 kHz (kilohertz) means that sampling is performed 48,000 times each second, and that the interval is 1 (second)/ 48,000 (times) = approximately 0.00002083 (seconds) = approximately 0.02083 mS (millisecond). The higher the sampling frequency is, the closer to the original analog signal the waveform in memory will be. Each level is read, and converted into digital data. The accuracy at this time is determined by the bit resolution. This process converts an analog signal with infinite resolution into a digital signal with finite resolution. With 16 bit resolution, each level is indicated in 65,536 steps (the sixteenth power of two). The greater the bit resolution is, the closer to the original analog signal the waveform in memory will be. 48 kHz 16 bit sampling is the same quality as in audio devices such as DAT. A CD uses 44.1 kHz 16 bit sampling, which is a slightly lower sampling frequency. How Sampling mode is organized Sampling frequency and bit resolution This section describes how sampling on the M3 is organized. (See the diagram below) As shown in the diagram, sampling reads the level of the analog signal at fixed intervals along the time axis, and stores the levels in memory as digital data. Samples and Multisamples Samples The data that is recorded (sampled) into internal memory or loaded from a file is referred to as a sample Conceptual diagram of the Open Sampling System Resampling Program, combinations and songs IFXs (MFXs, TFX) RAM CD-R/RW Drive Audio Input (Audio CD) AUDIO OUTPUT jack Digital/analog convertor Analog/digital AUDIO INPUT jack Analog signal convertor ADC Sample 0000 ... 3999 Digital signal Digital signal DAC Analog signal (Ripping) Analog signal S/P DIF IN jack Option FireWire connector Used by combinations and songs Program Multisample 000 ... 999 Media RAM WAVE File 108 or sample file. Samples consist of the actual waveform data, and parameters that specify how the data will be played back, such as Start, Loop Start, and End Address. Samples can be used in multisamples and drum kits. Introduction Quick Start Sampling Overview Compare Multisample Index001 Top Key Index003 Top Key Index002 Top Key Index004 Top Key For details, please see “Copy” on page 353 of the Parameter Guide. Multisamples Multisamples lay out one or more Samples across the keyboard. For instance, a very simple guitar Multisample might have six Samples–one for each string. Each Sample is contained in an Index, which includes parameters for the key range, original Sample pitch, tuning, level, and so on. Multisamples can have up to 128 Indexes. Index 001 Index 002 Index 003 Index 004 0000: Sample A 0001: Sample B 0002: Sample C 0003: Sample D Multisample Sample Program OSC (Single/Double) Drum Kit Program OSC (Drums) Sampling Sequencer Combination Program The M3 can share a single waveform among multiple samples. This allows you to create multiple samples with different playback addresses from the same waveform without wasting internal memory. For example, suppose that you have waveform data that records a voice saying “One-Two-Three.” This single piece of waveform data could be shared by three samples, with the playback of sample A producing “One-Two-Three,” sample B producing “One-Two,” and sample C producing “Two-Three.” Setup The M3 can hold a maximum of 4,000 samples in its internal memory. Compare In Sampling mode, there is no Compare function that lets you return to the state prior to editing. If you want to preserve the state prior to editing, use a function such as Copy Sample or Copy MS to copy the multisample or sample before you begin editing. For details, please see “Copy Sample” on page 346 of the Parameter Guide, and “Copy MS (Copy Multisample)” on page 348 of the Parameter Guide. In some of the menu commands on the Sample Edit and Loop Edit pages, you can execute with the “Overwrite” option unchecked in the dialog box, so that the sample data prior to editing will be preserved. Global Using multisamples Media When sampling an instrument that is able to produce a wide range of pitches, such as a piano, recording just one sample and applying it (playing it back) over the entire pitch range will not produce a natural-sounding result. By using a multisample you can record separate samples for each pitch range, and assign these samples to their respective pitch ranges to avoid any unnatural sounds during playback. Effect All of the instrumental sounds in the M3’s internal preset multisamples are constructed in this way. For example, you might record one sample per octave, and assign each of these samples to an index (keyboard area). Drum Track KARMA By assigning multiple samples such as phrase samples or rhythm loops to a multisample and arranging them across the keyboard, you can play multiple samples simultaneously. You can assign different phrases to each key or pad. Alternatively, these samples could be assigned at one-octave intervals, and played as phrase variations with different playback pitches. The M3 can hold a maximum of 1,000 multisamples in its internal memory. Appendices Other A multisample can be selected as the oscillator for a program, and played as a program. In a combination, they can be combined with preset programs. They can be used with the KARMA function to produce interesting results (for example, by using the KARMA function to automatically play sound effects or spoken samples). 109 Sampling (Open Sampling System) Sampling and editing in Sampling mode In Sampling mode, you can record samples, and edit sample data that you sampled or loaded from media (including WAVE and AIFF formats). You can also assign the edited samples to indexes (zones) to create a multisample. Sampling mode page structure RECORDING Page P0: Recording EDIT P1: Sample Edit P2: Loop Edit EFFECT CONTROLLER & AUDIO CD P3: Multisample P4: Controllers Setup Main content Record (sample) a sample. Select the sample or multisample to be recorded, make detailed settings for recording, make AUDIO INPUT settings, and view the memory status. Sample, or edit the waveform etc. of samples you loaded into internal memory using Media mode. Set playback parameters for samples, such as start, loop start, end address, loop on/off, and reverse playback on/off. Perform editing operations such as Time Slice and Time Stretch. Edit multisamples. Edit settings such as sample assignments, zones, and original key. Creating multisample indexes and sampling – P0: Recording Here’s how to create indexes in a multisample, and assign a sample to each index. 1. Press the MODE SAMPLING switch to enter Sampling mode. 2. Access the P0: Recording– Recording page. Index Multisample Select Popup Keyboard & Index Sample Select Controller settings. Create 3. Select “Multisample Select,” and create a multisample. P5: Audio CD P8: IFX P9: MFX/TFX Play back or rip from an audio CD. Bus and master effect send level settings. Insert effect routing, selection, and settings. Master effect routing, selection, and settings. Total effect selection and settings. To create a new multisample, press the “Multisample Select” popup button. Then press a Multisample No. in the list for which no name has been entered, or use the numeric keys 0–9 to input a number and then press the ENTER switch. A dialog box will appear. For details on how to access each mode and page, please see “Basic operations” on page 22. Sampling can be performed in any page P0–P9 of Sampling mode by using the SAMPLING REC switch and the START/STOP switch. Recording-related settings such as input level are made by the parameters of P0: Recording, and these settings are valid for the other pages as well. 4. Press the Create button to create an index. The selected multisample or sample can be played from the keyboard in any page, allowing you to hear the results of your editing in each page. Immediately after the power is turned on, “Index” will be 001/008. This indicates that there are eight indexes, and that the first index is selected. If you want to create a stereo multisample, check the Stereo box, and press the OK button. If you want to create a monaural multisample, uncheck the Stereo box, and press the OK button. Press the Create button several times. Each time you press it, an index will be created. The keyboard display will indicate the zone and original key location of each index. Note: The index that is created when you press the Create button will be created according to the P0: Recording– Preference page Create Zone Preference settings. (These settings can also be made in P3: Multisample Edit page) 110 Introduction Quick Start Sampling and editing in Sampling mode Creating multisample indexes and sampling – P0: Recording Index zone (currently selected Index is reversed) Original Key (currently selected Original Key is displayed in red) Index01 Index02...Index08 Setup C4 key Keyboard range Immediately after the power is turned on, Position will be Right (to selected index), Zone Range will be 1 Keys, and Original Key Position will be Bottom, so that indexes will be created as shown below. This is convenient when you want to sample multiple takes of a phrase or rhythm loop in a single operation. Sampling Sequencer Combination Program By holding down the ENTER switch and playing a note, you can select the corresponding index, and the specified key will be the base key and will be shown in blue. Creating multiple samples In the example procedure described above, several indexes were created (by pressing the Create button several times), and then samples were assigned to each “Index.” As an alternative method, it is also possible to create one index, sample into it, and then repeat these two steps. 1. Press the Create button once to create an index. If you set Zone Range to 12 Keys, indexes will be created at intervals of one octave. 2. Record a sample. The recorded sample will automatically be assigned to the index you created in step 1. 3. Repeat steps 1 and 2. 5. Select “Index.” Assigning samples to the pads You can also select Index by holding down the ENTER switch and playing a pad or a note on the keyboard. For this example, select 001. By default, pads 1–8 correspond to the C2–G2 keys. 7. Repeat steps 5 and 6 to assign a sample to each index. The number and order of the indexes in a multisample, the range of each index, and the original key position can be freely changed later if desired. (See “Multisample editing – P3: Multisample Edit” on page 119) Media Effect The assigned sample will sound when you play the keyboard in the range of the index to which the sample is assigned. In Sampling mode, you can’t use velocity to vary the volume even if PAD MODE is set to VELOCITY SENSITIVE. For each pad, you can change the note numbers used to play samples. KARMA The sample you record will be automatically assigned to the index you selected in step 5. These settings are made in the Sampling P4: Controllers– Pads 1–4 Setup, or Pads 5–8 Setup page. You could also assign the pads to pitch ranges that you are not likely to play. To make the setting, select the note number field, and play the desired key while holding down the ENTER switch. Drum Track If you want to record a new sample, you can sample it now. Other If RAM memory already contains samples, use Sample (Sample Select) to select the sample and assign it. For example, the default “Index” setting for 001/008 sets OrigKey and Top Key to C2. The assigned sample will sound when you play the C2 key. The same sample will also sound when you strike pad 1. Similarly, if you assign samples to “Index” 002–008, the samples that sound when you play the C#2–G2 keys will also sound when you strike pads 2–8. Appendices 6. Assign a sample to the “Index.” Global This is an efficient way to record multiple samples. 111 Sampling (Open Sampling System) Basic sampling procedure Sampling your voice from a mic, and playing it back as a one-shot sample In this example we will use a mic connected to the AUDIO INPUT 1 jack to sample your voice in monaural. Connect a mic and adjust the input level 5. Set “Mono-L/Mono-R/Stereo” to Mono-L. With this setting, the input from the INPUT 1 jack will be sent to the internal L-channel and sampled in monaural. 6. For the “Save to” field, select RAM. The sampled data will be written into RAM memory. 7. Turn “IFX” Off. You will be sampling without applying an insert effect. 8. Press the OK button to execute the command. You have now made the settings necessary for sampling. 1. Connect a mic to the rear panel AUDIO INPUT 1 jack. 2. Set the AUDIO INPUT MIC/LINE switch to the MIC position, turn the LEVEL knob to MIN, connect your mic, and then set the LEVEL knob to about the center position. MIC Mic Note: Take a look at the settings that have been made. Analog Input: Sampling setup 1. Access the Sampling P0: Recording– Audio In/ Setup page. Press the MODE SAMPLING switch to enter Sampling mode. Make sure that the Sampling P0: Recording page is displayed. Input 1 Level: 127, Pan: L000 BUS Select: L/R Specify the input level from the INPUT 1 jack, set the pan, and choose the L/R bus as the destination. Source BUS: L/R The sound sent to the L/R bus will be sampled. If this page is not displayed, press the EXIT switch to make the page appear, and then press the Audio In/ Setup tab. Trigger: Sampling START SW Sampling will start when you press the SAMPLING START/STOP switch. 2. Choose the menu command “Auto Sampling Setup”; the dialog box will appear. Recording Level: +0.0 This is the default setting for recording an external input. “Auto Sampling Setup” automatically sets the parameters necessary for sampling in each mode. You’ll want to use these settings as a guideline when sampling. Save to: RAM You will be sampling to RAM memory. Sampling Mode: L–Mono The sound of the internal L channel will be sampled in mono. 9. Let’s change the “Trigger” setting which specifies how sampling will start. We’ll set it to make sampling start when the audio input exceeds a specified volume. • Set Trigger to Threshold, and Level to –30 dB. Recording will start automatically when an audio input of –30 dB or greater occurs while in recordready mode. 3. Select “REC Audio Input.” This will make settings for sampling an external audio source. 4. Set “Source Audio” to Analog. This means that the instrument or other external audio input source connected to the AUDIO INPUT 1, 2 jacks will be sampled. 112 • Set Pre Trigger to 005 ms. Recording will begin from a point slightly (5 ms) before sampling starts, so that the earliest portion of the sound is not lost. Introduction Quick Start Sampling and editing in Sampling mode Basic sampling procedure Notice that the sample will loop (play repeatedly) if you hold down the key or pad. We’re going to turn looping off. Turn looping off 1. Access the P2: Loop Edit page. Sampling Sequencer Combination Program Setup Uncheck Loop. Now the sample will not loop even if you hold down the C2 key. Adjust the recording level 1. Use the rear panel LEVEL knob to adjust the level appropriately. If the “ADC OVERLOAD !” (AD converter input overload) indication appears, turn the rear panel LEVEL knob toward MIN to adjust the level appropriately. 2. Now we’ll specify that looping will be turned off for each newly recorded sample. 2. Press the SAMPLING REC switch. Access the P0: Recording– Preference page. Uncheck Auto Loop On. Speak into the mic, and notice that the level meter indicates the volume of the sound that will be recorded. If Auto Loop On is checked, the Loop setting will automatically be turned on when you sample, so that the sample will loop. If the “CLIP !” indication appears, use the VALUE controller to lower the Recording Level slider (shown in the right of the display) from the +0.0 setting to an appropriate position. Record the next sample 1. In the P0: Recording– Recording page, select “Index” and press the q switch to select 002. Global For the best sound, adjust the level as high as possible without allowing the “ADC OVERLOAD !” indication to appear. 2. Press the SAMPLING REC switch and then the SAMPLING START/STOP switch. When you’ve finished speaking, press the SAMPLING START/STOP switch. Record 3. Repeat steps 1 and 2 several times more to record a few more samples. 1. Press the SAMPLING REC switch. (Example: “Easy,” “To,” “Sample,” “With,” “M3”) Effect 3. When you’ve finished making adjustments, press the SAMPLING REC switch. Media Speak into the mic, saying the word(s) you want to sample. (Example: “So”) 2. Speak into the mic, saying the word(s) you want to sample. Listen to the recorded result (Example: “It’s”) Play the keys starting at C2 in semitone steps. The samples you just recorded will play one after another. (For example if you sequentially play the keys from C2 through F#2, you will hear “It’s So Easy To Sample With M3.”) This completes the sampling operation. The new sample will be automatically assigned to Sample (Sample Select). The multisample you created can be used as a program or combination. (See “Converting a multisample to a program” on page 120) Hear the sampled result Sampling from the S/P DIF input 1. The sample you just recorded will (by default) be assigned to Index 001. When you press the OrigKey key (C2) for Index 001, you will hear the sound you just sampled. In general, sampling from the S/P DIF inputs is very similar to sampling from the analog inputs. For instance, to record a stereo sample from the S/P DIF inputs, set up the sampling parameters as below: You can also strike pad 1 to hear this sound. Source Bus: S/P DIF IN L/R Other 3. When you’ve finished saying the word(s), press the SAMPLING START/STOP switch. Drum Track 1. Play the keys one after another. Appendices Recording will start when the level exceeds the Level –30 dB setting. KARMA The M3 will be in record-ready mode. 113 Sampling (Open Sampling System) Resample: Manual Recording Level [dB]: as desired Mode: Stereo Important: Whenever using the digital inputs and outputs, make sure that the Global System Clock parameter is set correctly. For details, please see “System Clock” on page 375 of the Parameter Guide. Other settings are the same as step 8 of “Sampling your voice from a mic, and playing it back as a one-shot sample” on page 112. 8. We’ll make some minor changes to the settings. Set the Input 1 Pan to C64. This places the input signal in the center. In addition, set Trigger to Threshold, Level to –30 dB, and Pre Trigger to 005 ms. Sampling external audio through insert effects In this example, we’ll apply an insert effect to the sound from a mic connected to the AUDIO INPUT 1 jack, and sample the processed sound in stereo. Connect a mic and adjust the input level 1. Connect your mic to the rear panel AUDIO INPUT 1 jack, and adjust the input level. (See “Connect a mic and adjust the input level” on page 112) Execute the sampling setup 9. Access the P8: IFX– Insert FX Setup page. 1. In the Sampling P0: Recording– Audio In/Setup page, choose the menu command “Auto Sampling Setup” to display the dialog box. 10.Select IFX1, use the numeric keys to input 7, 0 and press the ENTER switch to select 070: Reverb Hall. 2. Select “REC Audio Input.” Press IFX1 On/Off to turn it on. Settings will be made for sampling an external audio source. 11.Speak into the mic, and verify that reverb is applied. 3. Set “Source Audio” to Analog. You’ll be sampling the analog audio output of an instrument or other external audio device connected to the AUDIO INPUT 1, 2 jacks. You can use the IFX1 page to edit the effect settings. 4. Set “Mono-L/Mono-R/Stereo” to Stereo. The input from the INPUT 1, 2 jacks will be sent to the internal L, R channels and sampled in stereo. 5. Select RAM in the “Save to” field. The sampled data will be written into RAM memory. 6. Set “IFX” to IFX1.” You’ll be applying insert effect 1 while you sample. 7. Press the OK button to execute the command. Settings for sampling have now been made. Note: Take a look at the settings that were made. Input 1 BUS Select: IFX1 The input level, pan, and send destination of the signal from the INPUT 1 jack are set to the IFX1 bus. Sampling Mode: Stereo You’ll be sampling the sound of the internal L, R channels in stereo. 114 12.Make sure that the Bus that follows IFX1 is set to L/R. 13.In the P0: Recording– Recording page, select Index. If you want to create a new index, press the Create button. Adjust the recording level For details, please see “Adjust the recording level” on page 114. Record 1. Press the SAMPLING REC switch, and then the SAMPLING START/STOP switch to enter recordready mode. Speak the word you want to sample. Recording will start when the level exceeds the Level –30 dB setting. 2. Press the SAMPLING START/STOP switch to stop sampling. Introduction Quick Start Sampling and editing in Sampling mode Basic sampling procedure Check the sampled content 1. Play the keyboard. Press the “OrigKey” key to hear the sound you sampled. Applying an insert effect to a sample and resampling the result 1. In the P0: Recording– Recording page, assign the sample that you want to resample to Sample (Sample Select). Play the note that’s specified for “Key,” and verify that reverb is applied. Also make sure that the Bus following IFX1 is set to L/ R. When the power is first turned on, the assigned sample will be set to Orig.Key C2. 8. Press the SAMPLING REC switch, and then the SAMPLING START/STOP switch. 2. Select the menu command “Auto Sampling Setup.” A dialog box will appear. The sample assigned to Key will play automatically, and resampling will begin. When the sample finishes playing, resampling will end. The sample that was created by resampling will automatically be assigned to Sample Select. 3. Choose “Auto Resample through IFX.” In “IFX,” select the effect you want to use. Sampling Sequencer Combination Program Automatic “resampling” Setup The process of applying an insert effect etc. to a sampled sound and then sampling it once again is called “resampling.” Global Note: In Sampling mode, the P8: IFX– Routing page Bus (IFX/Output) Select parameter will automatically be set to L/R when resampling ends. This prevents an insert effect from being applied in duplicate when you monitor the results of resampling through an insert effect. If you want to apply an insert effect once again, reselect IFX1. Parameter settings made by “Auto Resample through IFX” Normally you will set this to match the Orig Key of the Recording page. Media 5. In the P0: Recording– Audio In/Setup page, use “Key” to specify the sample that you want to resample. • P0: Recording– Audio In/Setup INPUT1 Bus Select: Off Turn off the input from the INPUT 1, 2 and S/P DIF L/R jacks. Source Bus: L/R The sound sent to the L/R will be sampled. Effect Settings for sampling have now been made. Trigger: Sampling START SW After you’ve pressed the SAMPLING REC switch to enter sampling-ready mode, resampling will begin when you press the SAMPLING START/ STOP switch. KARMA 4. Press the OK button to execute the command. Drum Track Resample: Auto The sample assigned to the index will be resampled automatically. Recording Level: 0.0 This is the default setting for resampling. 7. In the P8: IFX– Insert FX Setup page, set IFX1 to 070: Reverb Hall, and turn IFX On/Off ON. Sampling Mode: Stereo The sound of the internal L/R channels will be sampled in stereo. Appendices 6. In the P0: Recording– Preference page, make sure that “Auto +12 dB On” is checked. Other • P0: Recording– Recording Save to: RAM The data will be written to RAM memory. • P0: Recording– Preference Auto +12dB On: On The +12 dB setting will automatically be turned on for the samples you record. 115 Sampling (Open Sampling System) • P8: IFX– Routing Bus Select IFX1 Be aware that if you change the Bus Select setting from Off to L/R or IFX1–5, the volume level sent to the AUDIO OUT L/MONO and R jacks and the headphones may rise excessively. Manual “Resampling” As an alternative to automatically resampling as described above (Automatic Resampling), you can simply sample the sounds that you play from the keyboard (Manual Resampling). • In Sample (Sample Select), assign the sample that you will resample, and set Resample to Manual. Set Trigger to Note On, and set Sample Mode to Stereo as desired. Then set Source Bus, P8: IFX– Routing Bus Select and effects, press the SAMPLING REC and START/STOP switches, and then press the key to which the sample you want to resample is assigned; resampling will begin. When you want to stop resampling, press the SAMPLING START/STOP switch. Loop Edit – P2: Loop Edit You can edit the playback address at which the sample will be looped. The P2: Loop Edit page lets you do the following things. • You can specify the looping addresses by editing Start, End, and Loop Start while watching the waveform. Functions like Zoom In/Out, Use Zero, and Grid make editing easy. • You can turn looping on/off, adjust the tuning of the loop playback, apply a +12 dB playback boost, or reverse the playback. • You can use the Time Slice function to automatically detect the attacks of kick and snare notes etc. in a rhythm loop sample (a looped sample containing a drum pattern), and automatically slice the sample at the appropriate locations. This function can automatically create performance data (notes) to play the divided samples at the appropriate moments, letting you play this phrase in Sequencer mode at the desired tempo without affecting the pitch of the individual notes. You can also do things like changing the pitch of just the snare drum, replacing it with an entirely different sample, or changing the playback timing of the phrase in the sequencer to transform the original rhythm loop into an entirely different rhythm loop. (Stereo samples are supported.) (See “Time Slice” on page 359 of the Parameter Guide) • You can use the Time Stretch function to modify the tempo without changing the sample’s pitch. When executing Time Stretch, you can choose either “Sustaining” (suitable for loops of sustained sounds such as strings or vocal) or “Slice” (suitable for loops of decay-type sounds such as drums). (Stereo samples are supported.) (See “Time Stretch” on page 363 of the Parameter Guide) • Sometimes when looping a sample of pitched instruments such as strings or winds, the looped portion may play back in an unnatural way. By executing the Crossfade Loop function you can eliminate this problem so that the loop sounds right. (See “Crossfade Loop” on page 366 of the Parameter Guide) Loop settings 1. Select the sample for which you wish to make loop settings. To select the sample, use the Sample (Sample Select) or Index parameters of P2: Loop Edit page or of the P0: Recording– Recording page. If you use Sample (Sample Select) to select the sample, be aware that the assignment to the index will also change. Loop 2. In the P2: Loop Edit page, use the “Loop” check box to turn loop playback on/off for the sample. Looping will be turned on if the box is checked. This will operate between the addresses you specify in step 3. 116 Loop On: Start→End→Loop Start→End→ (Loop Start→End is repeated) Introduction Quick Start Sampling and editing in Sampling mode Loop Edit – P2: Loop Edit (zoom-in) or reduced (zoom-out) view of the waveform. Loop Off: Start→End Use Zero Setup If the Use Zero check box is checked, only those addresses where the waveform data crosses the zero level will be found automatically when searching, and can be set. This lets you easily make address settings where noise is less likely to occur when looping. Truncate Sampling Sequencer Combination Program 5. If necessary, use the menu command “Truncate” to delete unwanted data that falls outside the start (or loop start) and end addresses. Select the Front & End radio button. To play the sample, press the key to which the sample is assigned (the key range that is highlighted in “Keyboard & Index”). In this example, we will not change the settings of the Save to No. and Overwrite check boxes, so press the OK button to execute. A sample waveform that was sampled with “Sample Mode” set to Stereo will be displayed in two levels. The upper level is the L channel, and the lower level is the R channel. When you execute this operation, the truncated sample data will automatically be assigned to the index. 3. Specify the start address in “Start,” the loop start address in “Loop Start,” and the end address in “End.” Loop Start (Green) End (Blue) ZOOM 4. By using the ZOOM button you can change the range that is displayed. When “Start” is highlighted, zoom will be performed from the start address. Global Media Effect Start (Red) In the dialog boxes of some menu, there is a Save to No. setting that lets you specify the sample number to which the edited sample will be saved. At this time, a vacant sample number will be selected automatically, so you will change the setting only if you want to specify the save destination number. If you check Overwrite in the dialog box of the command, the data prior to editing will be deleted, and will be overwritten by the edited data. Normally, you will execute the Write operation without checking this, so that the unedited data is preserved. When you are completely finished with your editing, you can use the menu command Delete Sample to delete unneeded samples. KARMA Select Start (highlighted), and use the VALUE dial or other VALUE controllers to modify the value. The corresponding vertical line will move. Set Loop Start and End in the same way. In the example shown below, Start is set immediately before the first waveform, LoopS (Loop Start) is set immediately before the second waveform, and End is set as desired. Using the grid to make loop settings a b Drum Track Grid overlays a grid on the waveform display to indicate the tempo BPM. This helps you make loop settings that match the tempo. You can also view the grid in the P1: Sample Edit page, and use the grid to edit the waveform to match the tempo. Other 1. Choose the Grid menu command. Select the On. Set Resolution as desired. Area “a” indicates the region within the entire sample that is shown in area “b.” As you zoom-in on the time axis, this shows you where the zoomed region is located within the entire sample. Use the Zoom buttons to specify how area “b” will show a magnified Appendices Press the OK button. 117 Sampling (Open Sampling System) Sample (waveform data) editing – P1: Sample Edit Editing the waveform data. In the P1: Sample Edit page you can do the following things. 2. In P2: Loop Edit, use “Grid” to specify the tempo. • You can set the Edit Range Start and Edit Range End while watching the waveform. You can use functions such as Zoom In/Out, Use Zero, and Grid to edit the waveform efficiently. • You can edit the sample waveform using a variety of commands such as cut, copy, mix, insert, normalize, volume ramp, and reverse. (See “Cut” on page 353 of the Parameter Guide) • A Rate Convert function lets you lower the sampling frequency of the sample data in a range of 2/3 to 1/6, producing “down-sampled” effects. (See “Rate Convert” on page 356 of the Parameter Guide) The grid is displayed according to the playback pitch at the base key (the key shown in blue for “Keyboard & Index”). You can select the base key by holding down the ENTER switch and playing a key. Press the base key to play the sample, and press the TAP TEMPO switch at quarter-note intervals along with the phrase. This will enable Tap Tempo and specify the tempo. 3. Set the end address “End” so that it coincides with a grid line. This will make the loop length match the BPM. If looping is on, the grid is displayed beginning at Loop Start. If looping is off, the grid is displayed beginning at Start. • The Link function (Link: with crossfade) lets you connect two samples into one. When doing so, you can apply a crossfade so that the sustained portion of the samples will change gradually to create a natural transition between the two samples. (See “Link” on page 357 of the Parameter Guide) 1. Select the sample that you wish to edit. Use Sample (Sample Select) or Index in the P1: Sample Edit page or the P0: Recording, Recording page to select the sample. If you use Sample (Sample Select) to select the sample, be aware that the index assignment will also change. 2. Access the P1: Sample Edit page. 4. If you want to hide the grid display, select the off in the Grid menu command. The waveform data of the currently selected sample will be displayed. Sample waveforms that were recorded with a “Sample Mode” of Stereo will be shown in two lines. The upper line is the L channel waveform, and the lower line is the R channel waveform. 3. Use Edit Range Start and Edit Range End to specify the range that you wish to edit. The selected range will be highlighted. 118 Introduction Quick Start Sampling and editing in Sampling mode Multisample editing – P3: Multisample Edit Multisample editing – P3: Multisample Edit Setup Editing a multisample is accomplished with a number of operations i.e. creating indexes for the multisample and assigning a sample to each index, editing operations such as deleting, copying, and inserting indexes, and detailed settings such as sample level and pitch for each index. Multisample editing is performed in P3: Multisample. When you play a key to which the sample is assigned (the highlighted range of the keyboard displayed in “Keyboard & Index”), the sample will be played back according to its loop settings. You can also do some basic edits in the P0: Recording– Recording page. Sampling Sequencer Combination Program If you want to audition the selected region, press the SAMPLING START/STOP switch. The selected region will play at the pitch of the base key (the blue key in the keyboard display). You can specify the base key by holding down the ENTER switch and playing a note on the keyboard. Editing the indexes To change the number or order of the indexes, use the Insert, Cut, Copy, and Create buttons. 1. Access the P3: Multisample Edit page. The procedure for using the ZOOM and Use Zero check boxes is the same as for P2: Loop Edit. 4. From the list of menu, select the desired editing command. Make the appropriate settings in the dialog box, and press the OK button to execute. Global For details on the many sample editing features, please see “Sampling: Menu Command” on page 345 of the Parameter Guide. 2. Use “Multisample (MS)” to select the multisample that you wish to edit. 3. Select the “Index.” Media You can also select an index by holding down the VALUE controller or ENTER switch and playing a note on the keyboard or pad. Effect 4. Press the buttons to modify the number or order of the indexes, and edit them. To delete the selected index, press the Cut button. KARMA The Insert button is used in conjunction with the Cut and Copy buttons. The contents of the index that was Cut or Copied will be inserted. Drum Track The Create button has the same function as the Create button in P0: Recording (see “Creating multisample indexes and sampling – P0: Recording” on page 110). Modifying the settings of an index 1. Make the settings described in steps 1–3 of “Editing the indexes.” Other 2. Set parameters for the selected index. • Use Sample to specify the sample for the selected index. You can also select a sample here. Appendices • Use OrigKey (Original Key) to specify the original key of the sample. • Changing the Top Key will change the upper limit of the zone. Simultaneously, the lower limit of the next-numbered index will also change. Range 119 Sampling (Open Sampling System) indicates the zone determined by the Top Key setting. • Level adjusts the playback level of the sample. You can use this to ensure that all samples in a multisample have a consistent level. • If you check Constant Pitch, all notes in the index zone will sound the sample at its original pitch. • “Pitch” adjusts the sample pitch for each index. You can use the Pitch BPM Adjust menu command to set the loop interval to the desired tempo. For details, please see “Pitch BPM Adjust” on page 367 of the Parameter Guide. Ripping – P5: Audio CD The M3 allows you to “rip” digital audio data from an audio CD inserted in a USB A connected USB CD-R/ RW drive (commercially available). Converting a multisample to a program In pages P0: Recording–P4: Controllers, you can select and execute the Convert MS To Program menu command. When you execute this command, the settings of the currently selected multisample will be converted into a program. In Program mode you can make filter, amp and effect settings etc., and play the sample as a program. The resulting Program can be used in a Combination or Song. 1. Use “Multisample Select (MS)” to select the multisample that you want to convert to a program. 2. Choose “Convert MS To Program” to open the dialog box. For details on the ripping procedure, please see “Destination” on page 367 of the Parameter Guide. 3. Press the text edit button to open the text edit dialog box, and input a new program name (up to 24 characters). By default, this will be the name of the multisample. 4. “Use Destination Program Parameters” unchecked: When you execute, the multisample of the conversiondestination program will be replaced by the multisample you select here, and the other program parameters will be initialized. The program will reproduce the sound you heard in Sampling mode. The program will be converted with an Oscillator Mode (Prog P1) of Single. “Use Destination Program Parameters” checked: When you execute, the multisample of the conversiondestination program will be replaced by the multisample you select here, but the other program parameters will not be initialized. Choose this if you want to use the parameter settings of an existing program. If you check Use Destination Program Parameters, please be aware of the following point. The conversion-destination program’s Oscillator Mode must be Single. If this is not the case, a message of “Oscillator Mode conflicts” will appear when you attempt to execute. Please change the Oscillator Mode setting of the conversiondestination program. 5. Use the To “Program” field to specify the conversion-destination program. We recommend that you use bank USER-F as the program bank for Sampling mode. 6. Press the OK button to execute. 120 Introduction Quick Start Sampling and editing in Sampling mode Using a sample in a drum kit 7. Press the MODE PROGRAM switch to enter Program mode, select the converted program, and try it out. Sampling Sequencer Combination Program Setup Note: If you’ve created a multisample in Sampling mode and want to use it in a program without using the menu command Convert MS to Program, go to the Prog P2: OSC/Pitch– OSC1(2) Basic page and set the OSC1(2) Multisample Bank to RamM or RamS. With these settings, the multisample you created in Sampling mode will sound using the parameter settings of that program. Using a sample in a drum kit Samples you create in Sampling mode can be used as drum kit instruments. In the Global P5: Drum Kit– Sample Setup page, set the Drumsample Bank parameter to RamM or RamS. Saving multisamples and samples If you want to keep the multisample and sample data you create, you must save your data onto either the USB storage device (commercially available). Media Global In Sampling mode if you want to save only the multisamples and samples, you can execute the Save Sample Data menu command in the Media– Save page. If you have converted a multisample into a program, or if you are using multisamples or samples that you created in Combination or Sequencer mode or a drum kit you created in Sampling mode, we recommend that you save your data using Save All in order to ensure that it will be reproduced correctly the next time you load it. In Program, Combination, or Sequencer modes, we also recommend that you use Save All. Appendices Other Drum Track KARMA Effect Unless you save to media (see page 142), any sample or multisample data you create will be lost when you turn off the power. For details, please see “Media that can be used with the M3” on page 223. 121 Sampling (Open Sampling System) Sampling in Program, Combination, and Sequencer modes In addition to using Sampling mode, you can also sample both external audio sources and internal sounds in Program, Combination, and Sequencer modes. You can also resample the performance in each mode while remaining in the internal digital domain. For instance, you can resample a performance that uses the M3’s full range of features, including filters, effects, and KARMA. You can even sample a full, multitimbral sequence, played either from the internal sequencer or an external MIDI sequencer. You can also sample the M3’s performance together with audio from an external input source, or monitor the performance of the M3’s KARMA function and sequencer etc. while you sample only the external audio from the input jacks. In Sequencer mode, you can also sample an audio source that’s being played along with the song, and the system will automatically create MIDI notes to play the new sample in sync with the song. You might use this to record a vocal or guitar part, for instance. This is called In-Track Sampling. Resampling a phrase generated by the KARMA function 4. If “Use Global Setting” is checked, executing the menu command “Auto Sampling Setup” will edit the Input settings of Global mode. If this is not checked, the Input settings of each program will be edited. Since this is easy to verify here, uncheck this item. 5. Select the menu command “Auto Sampling Setup” to access the dialog box. The various sampling-related parameters will be set automatically. You can use this as a guide when resampling the performance of a Program, Combination or Song, or when sampling an external audio source. You can also use this to initialize the settings. 6. Make the following settings. Resample Program Play: On Settings will be made for resampling the program’s performance. Save to: RAM The resampled data will be written to RAM memory. Convert to Program: On Program: as desired After resampling, the data will automatically be converted to the program number you specify in Program. You can resample the sound of a program or combination being played by yourself or by the KARMA function. In this example, we’ll explain how to sample a KARMA-generated phrase in Program mode. You can sample in a similar way in Combination or Sequencer modes as well. 1. Press the MODE PROG switch to enter Program mode, and select the program that you want to resample. 2. Turn on the KARMA function (KARMA ON/OFF switch lit), play the keyboard, and verify that a phrase is generated. 3. Access the P0: Play– Sampling/Audio In page. 7. Press the OK button to execute the command. Preparations for resampling have now been made. Note: Let’s take a look at the content of the settings. Input Each bus: Off Turn all external inputs Off. RECORDING LEVEL Recording Level: 0.0 This is the default setting for resampling. Sampling Setup Source Bus: L/R The sound sent to the L/R bus will be resampled. Trigger: Note On Sampling will start the moment you play the keyboard. Save to: RAM Sampling will occur to RAM memory. Mode: Stereo The sound of the internal L/R channels will be sampled in stereo. 122 Introduction Quick Start Sampling in Program, Combination, and Sequencer modes Sampling only an external guitar sound while listening 8. Adjust the recording level. Press the SAMPLING REC switch and use the Recording Level slider to adjust the level. Press the KARMA ON/OFF switch to turn the KARMA function off. 9. Sample. Press the KARMA ON/OFF switch to turn it on. Press the SAMPLING REC switch. LINE Effect unit If you connect a guitar with passive pickups (i.e., a guitar that does not contain a preamp), you will be unable to sample it at the correct level because of the impedance mismatch. Such guitars should be routed through a preamp or an effect unit. 5. Access the P0: Play– Sampling/Audio In page. Recording will start the moment you play the keyboard. 6. If “Use Global Setting” is checked, executing the menu command “Auto Sampling Setup” will edit the Input settings of Global mode. If this is not checked, the Input settings of each program will be edited. Since this is easy to verify here, uncheck this item. While recording continues, all the sound you produce using the keyboard or controllers will be recorded. 7. Select the menu command “Auto Sampling Setup” to access the dialog box. Press the SAMPLING START/STOP switch to stop recording. 8. Make the following settings. 10.Listen to the sound you resampled. Make settings for sampling an external audio source while you monitor the performance of a program. Press the SAMPLING START/STOP switch to put the M3 in record-ready mode. Play the keyboard. Select the convert-destination program bank and number. When you play the C2 key, you’ll hear the resampled sound. Setup When you’ve finished making adjustments, press the SAMPLING REC switch. Guitar Sampling Sequencer Combination Program Play with the KARMA function turned on, and use the VALUE slider to adjust the Recording Level slider as high as possible without allowing the “CLIP !” indication to appear. REC Audio Input: On Mono-L/Mono-R/Stereo: Mono-L If you’re using analog input, make settings so that the sound from Input 1 will be sampled to L-MONO. Convert to Program: On Program: as desired After resampling, the data will automatically be converted to the program number you specify in Program. Media Sampling only an external guitar sound while listening to phrases generated by the KARMA function Global Save to: RAM The resampled data will be written to RAM memory. Effect Here we’ll explain how to sample just an external audio source while you listen to phrases generated by the M3’s KARMA function in Program mode. KARMA Sampling can be performed in a similar way in Combination and Sequencer modes as well as in Program mode. Also adjust the tempo “” as desired. 3. Press the KARMA ON/OFF switch to turn off the KARMA function. 4. Connect your guitar to the rear panel AUDIO INPUT 1 jack. Press the AUDIO INPUT MIC/LINE switch select the LINE position, and set the LEVEL knob at about the center. Preparations for sampling have now been made. Note: Let’s take a look at the content of the settings. Analog INPUT1 AUX Bus: 1/2 Other Bus: Off The input from AUDIO INPUT 1 will be sent to the AUX Bus 1/2. Other Turn LATCH on. Press the LATCH switch to make it light. 9. Press the OK button to execute the command. Appendices 2. Turn the KARMA function on (KARMA ON/OFF switch lit), play the keyboard, and verify that the drum phrase plays. Drum Track 1. Press the MODE PROG switch to enter Program mode, and select the program that you want to use for monitoring. RECORDING LEVEL Recording Level: 0.0 This is the default setting for resampling. Sampling Setup Source Bus: L/R 123 Sampling (Open Sampling System) The sound sent to AUX Bus 1/2 will be sampled. The sound of the internal sound generator sent to the L/R bus will not be sampled. 16.When you’ve finished recording, press the SAMPLING START/STOP switch to stop recording. Trigger: Sampling START SW Press the SAMPLING REC switch to enter recordstandby mode. Then press the SAMPLING START/ STOP switch to start sampling. 17.Press the KARMA ON/OFF switch to turn it off. Save to: RAM The sample will be recorded to RAM memory. Mode: L-Mono The sound of the internal L channels will be sampled in mono. 10.Let’s modify some of the settings. Metronome Precount: 4 When you press the SAMPLING REC switch to enter record-standby mode and then press the SAMPLING START/STOP switch to start sampling, a four-beat count will sound, and then recording will begin. (The metronome will not sound during recording.) You may also wish to adjust the Input Pan. 11.Play your guitar at the volume that you will be recording. If the display indicates “ADC OVERLOAD !” (AD converter input overload), turn the rear panel LEVEL knob toward MIN to adjust the level appropriately. The best audio quality will be obtained at the highest possible level that does not cause an overload; i.e., a level that is slightly below the point where “ADC OVERLOAD !” is displayed. 12.Press the SAMPLING REC switch. Play your guitar, and the level meter will indicate the volume at which the guitar will be sampled. Press the KARMA ON/OFF switch to turn it on, play the keyboard to start the drum phrase, and play your guitar while adjusting the final volume. If the “CLIP !” indication appears, use the VALUE controller to lower the Recording Level slider (located in the right side of the display) below +0.0 to an appropriate level. 13.When you have finished making adjustments, press the SAMPLING REC switch. Press the KARMA ON/OFF switch to turn off the KARMA function. 14.Press the KARMA ON/OFF switch to turn it on, and then press the SAMPLING REC switch to enter record-ready mode. 15.Press the SAMPLING START/STOP switch to begin recording. 124 18.Listen to the sound that was sampled. Select the convert-destination program bank and number. When you play the C2 key, you’ll hear the sampled sound. Metronome Precount: 4 There will be a four-beat countdown. Save to: RAM The sample will be recorded to RAM memory. Here we’ll explain how to sample a performance generated by the KARMA function along with the sound of an external guitar. 8. Adjust the volume of the guitar and the drum phrase that you’ll be recording, and then sample the sound. In this example, we will sample a phrase generated by the M3’s KARMA function in Program mode together with the performance of a guitar connected to the AUDIO INPUT jack. Refer to steps 11–17 of the procedure above. (See page 124) 9. Listen to the sound that was sampled. Sampling can be performed in a similar way in Combination and Sequencer modes as well as in Program mode. If you’ve been following along with the earlier examples, the convert-destination program bank and number are still specified. Select that program and play the C#2 note, and you’ll hear the sampled sound. 1. Press the MODE PROG switch to enter Program mode, and select the drum program that you want to resample. If you’re not using the Auto Sampling Setup Convert to Program option, audition the sound in Sampling mode. 2. Turn the KARMA function on (KARMA ON/OFF switch lit), play the keyboard, and verify that the drum phrase plays. In the Sampling P0: Recording– Recording page, use Sample (Sample Select) to assign the sample. To audition the sampled sound, play the key of the index you assigned. Turn LATCH on. Press the LATCH switch to make it light. Setup Mode: Stereo The sound of the internal LR channels will be sampled in stereo. Sampling Sequencer Combination Program Sampling a mix of the phrases generated by the KARMA function together with an external guitar sound Introduction Quick Start Sampling in Program, Combination, and Sequencer modes Sampling a mix of the phrases generated by the KARMA Also adjust the tempo “” as desired. 3. Press the KARMA ON/OFF switch to turn off the KARMA function. Global 4. Connect your guitar to the rear panel AUDIO INPUT 1 jack. Refer to step 4 of the procedure above. (See page 123) 5. Access the P0: Play– Sampling/Audio In page. 6. Uncheck “Use Global Setting.” Media 7. In this example, we’ll make settings manually without using “Auto Sampling Setup.” Effect Since this sampling example is a combination of the two preceding examples, we’ll need to make several changes to the settings created by Auto Sampling Setup. Make the following settings. KARMA Audio Input Use Global Setting: Off Drum Track INPUT1 Bus Select: L/R Pan: as desired Level: 127 AUX Bus: Off The input from AUDIO INPUT 1 will be sent to the L/ R bus. Other RECORDING LEVEL Recording Level: 0.0 This is the default setting for resampling. Appendices Sampling Setup Source Bus: L/R The sound sent to L/R bus will be sampled. Trigger: Sampling START SW Press the SAMPLING REC switch to enter recordstandby mode. Then press the SAMPLING START/ STOP switch to start sampling. 125 Sampling (Open Sampling System) In-Track Sampling In-Track Sampling creates note data at the appropriate timing when you sample an external audio source while playing back a song in the Sequencer mode. When you then play back the song, the sample will be triggered by this note data. In other words, this function plays back the sample at the same moment in the song at which you recorded it. In this example, we’ll show the sound of a guitar connected to the AUDIO INPUT 1 jack can be added to your song. Pan: L000 Level: 127 AUX Bus: 1/2 The input from AUDIO INPUT 1 will be sent to AUX bus. RECORDING LEVEL Recording Level: 0.0 This is the default setting for sampling. Sampling Setup Source Bus: AUX 1/2 The sound sent to AUX 1/2 bus will be sampled. 1. Press the MODE SEQ switch to enter Sequencer mode. Trigger: Sampling START SW Press the SAMPLING REC switch to enter recordstandby mode. Then press the SAMPLING START/ STOP switch to start sampling. 2. Select the song to which you want to add the guitar sound. Save to: RAM The sample will be recorded to RAM memory. You can either create a song, or use Media mode to load a previously-created song. Mode: L-Mono The sound of the internal left channel will be sampled in mono. 3. Connect your guitar to the rear panel AUDIO INPUT 1 jack. (See page 123) 4. Access the P0–1: Play/REC– Sampling/Audio In page. 5. The Input “Use Global Setting” off. 6. Choose the Auto Sampling Setup menu command. A dialog box will appear. 7. Choose “In-Track Sampling.” 10.For this example, change the settings as follows. Pan: C64 Trigger: Threshold, Threshold Level: as desired Sample Time: as desired 11.Play your guitar at the volume that you will be recording. If the display indicates “ADC OVERLOAD !” (AD converter input overload), turn the rear panel LEVEL knob toward MIN to adjust the level appropriately. For the best sound, adjust the level as high as possible without allowing the “ADC OVERLOAD !” indication to appear. 12.Press the SAMPLING REC switch. When you play your guitar, the level meter will indicate the volume at which the guitar will be sampled. 8. Make the following settings for “In-Track Sampling.” Source Audio: Analog Mono–L/Mono–R/Stereo: Mono-L If you’re using analog input, make settings so that the sound from Input 1 is sampled to L-MONO. To: as desired The track you want to use for In-Track Sampling. MIDI note data to trigger the sample will be recorded in the track you selected. Program: as desired The convert-destination program number. When sampling is completed, a new multisample will be automatically created, converted to a program, and assigned as the program for the track. 9. Press the OK button to execute the command. Preparations for In-Track Sampling are now completed. Let’s take a look at the settings that were made. Audio Input INPUT1 Bus Select: Off 126 If the display indicates “CLIP !,” use the VALUE controllers to lower the Recording Level slider (in the right of the display) below +0.0 to an appropriate level. 13.When you have finished making adjustments, press the SAMPLING REC switch. 14.Press the SAMPLING REC switch, and then the SAMPLING START/STOP switch to enter recording-standby mode. Press the LOCATE switch to reset the song playback location to the beginning of the song, and press the SEQUENCER START/STOP switch to play back. Begin playing at the point where you want to record. Sampling will begin when the Threshold Level volume is exceeded. 15.At the point where you want to stop sampling, press the SEQUENCER START/STOP switch. Song playback and sampling will end. Sampling will also stop if the specified Sample Time is reached. 16.Press the LOCATE switch to return to the beginning of the song, and press the SEQUENCER START/STOP switch. Notice that the sampled audio is played back along with the song. Resampling a song to create a WAVE file Here we’ll explain the procedure for resampling a song to create a stereo two-channel WAVE file on a USB storage device (such as a commercially available hard disk). Setup You can record a completed Song to a stereo WAVE file, and then burn that WAVE file to an audio CD using the USB CD-R/RW drive (commercially available). For details, please see “Creating audio CDs” on page 150. Sampling Sequencer Combination Program 1. Press the MODE SEQ switch to enter Sequencer mode. 2. Select the song from which you want to create a WAVE file. Either create a song, or use Media mode to load a previously-created song. A maximum of 80 minutes for either mono or stereo can be written to media in one sampling operation (mono: approximately 440 MB, stereo: approximately 879 MB). 3. Access the Seq P0–1: Play/REC– Sampling/Audio In page. 4. Audio Input “Use Global Setting” off. 5. Choose the Auto Sampling Setup menu command. A dialog box will appear. Effect Media Global 6. Choose “2ch Mix to Media.” 7. Press the OK button to execute the command. Preparations for WAVE resampling are now complete. Drum Track KARMA Analog, S/P DIF, (FireWire) Input 1, 2 Bus Select: Off AUX Bus: Off Turn off all input from INPUT 1, 2 and S/P DIF L, R. RECORDING LEVEL Recording Level: 0.0 This is the default setting for resampling. Other Sampling Setup Source Bus: L/R The sound sent to L/R bus will be sampled. Trigger: Sequencer START SW Press the SAMPLING REC switch and START/STOP switch to enter record-standby mode. Then press the SEQUENCER START/STOP switch to start recording. Appendices For details on how the Compare function works for InTrack Sampling, please see “In-Track Sampling” on page 126. Introduction Quick Start Sampling in Program, Combination, and Sequencer modes Resampling a song to create a WAVE file Save to: MEDIA The sample will be saved on the media you specified in Select Directory. 127 Sampling (Open Sampling System) Mode: Stereo The sound of the internal L/R channels will be sampled in stereo. 8. Select the menu command Select Directory, and specify the destination to which the WAVE file will be written. Use Media Select and the Open and Up buttons to select the directory in which the WAVE file will be saved. Press the text edit button to access the text edit dialog box, and input a filename (up to six characters). Leave Take No. checked. The number at the right of Take No. will be input as the last two characters of the filename. This number will increment each time you sample, ensuring that the filename will not be the same even if you sample repeatedly. After you have made the settings, press the Done button to close the dialog box. 9. Set Sample Time to the length that you want to sample. Set this to a length slightly greater than the length of the song. 10.Set the recording level. • Press the SAMPLING REC switch. Note: It will take between several seconds to nearly a minute from the moment you press the SAMPLING REC switch until the M3 enters standby mode (i.e., until the SAMPLING REC switch changes from blinking to lit). This time is required in order to allocate sufficient space on the media. You must never remove the media while in this state. Doing so may damage the media. • Press the SEQUENCER START/STOP switch to play back the song, and adjust the sampling volume while you watch the level meters. The default setting is 0.0 dB. If the level is too low, use the VALUE controller to raise the level as high as possible without causing the “CLIP !” indicator to appear. • When you finish making adjustments, press the SAMPLING REC switch. • Press the SEQUENCER START/STOP switch to stop the song playback. Then press the LOCATE switch. 11.Start sampling. • Press the SAMPLING REC switch and then the SAMPLING START/STOP switch to enter recording-standby mode. • Press the SEQUENCER START/STOP switch to play back the song. Sampling will begin at the same time. 12.When the song finishes playing back, press the SAMPLING START/STOP switch to stop sampling. 13.Use the menu command Select Directory to verify that the WAVE file was created. Select the file and press the SAMPLING START/STOP switch to listen to the sound that was sampled. 128 Introduction Quick Start Settings for the entire M3 (Global mode) How Global mode is structured Global mode page structure Page P1: MIDI P2: Controllers P3: Scales DRUM KIT P4: Category P5: Drum Kit Setup The Compare function that lets you return to the state prior to your editing is not available in Global mode. Edit drum kits. Media GLOBAL PARAMETERS P0: Basic Setup Main content Basic overall settings, and audio input settings used when not in Sampling mode (for User Global Setting) MIDI settings for the M3. External Mode settings. Basic settings for the entire M3, and controller settings such as the pedals connected to the rear panel. CC# assignments for KARMA, X–Y, and Pad Scale settings created by the user. You can specify 16 types of octave scale, and one full-range scale. Edit category names for programs and combinations. The edits you perform in Global mode will be preserved until the power is turned off, but will not be preserved after the power is turned off unless you first save your settings. Two types of data are handled in Global mode: user drum kit settings (Global P5), and all other global settings (Global P0–4). Each of these can be written into their respective memory area. This data can also be saved to various types of media in Media mode. For details, please see “Writing Global settings, user Drum Kits” on page 141, “Saving to media (Media–Save)” on page 142. Sampling Sequencer Combination Program In addition, you can create user drum kits, and scales, make settings for the damper pedal and assignable foot switches/pedals, and specify category names for programs, combinations and KARMA GE. For details on how to access each mode and page, please see “Basic operations” on page 22. Global In Global mode you can make overall settings that apply to the entire M3, such as master tuning, key transpose, effect global switch, global MIDI channel, and system clock. Global settings Master Tune adjusts the overall pitch. Edit this setting when you are playing the M3 with other instruments, or when playing along with music on CD or tape. You can adjust the pitch in a range of ±50 cents (one semitone = 100 cents). If this is at 0, middle A is tuned to 440 Hz. Key Transpose shifts the pitch in semitone steps. Edit this setting when you want to transpose the sound of the entire M3. You can adjust the transposition in a range of ±1 octave. Effect KARMA Drum Track Tuning to another instrument/ Transposing You can adjust the way in which changes in velocity or aftertouch will affect the volume or tone. This lets you (for example) make the volume of the notes more consistent, even when they are played with varying dynamics. Each curve has its own character, so you can select the curve that is appropriate for your own playing dynamics, playing style, and the effect that you wish to obtain (see “Velocity Curve” on page 372 of the Parameter Guide). Other In the Global P0: Basic Setup– Basic page you can make the following settings. Adjusting the way in which velocity or aftertouch will affect the volume or tone Velocity Curve selects the velocity curve, and After Touch Curve selects the aftertouch curve. Appendices Basic setup 129 Settings for the entire M3 (Global mode) Bypassing the effects System preference If the Effect Global SW “IFX 1–5 Off,” “MFX1&2 Off,” and “TFX Off” items are checked, the insert effects, master effect, will respectively be bypassed. In the Global P0: Basic Setup– System Preference page you can make the following settings. Insert effects, master effects, and total effect can be bypassed globally. This applies to the entire M3 regardless of the mode. For example, if you’ve connected the M3’s outputs to an external mixer and are using an external effect processor to apply reverb or chorus to the sound, you can turn off the M3’s master effects and total effect. Linking KARMA to Programs and Combinations Settings when connecting multiple digital audio devices If you’re connecting multiple digital audio devices via S/P DIF, set one device as the master and the remaining devices as slaves. If you want the M3 to be the master, set System Clock to Internal. If you want the M3 to be a slave, set System Clock to S/P DIF. You can specify whether the KARMA settings written to a Program or Combination will also be selected when you select that program or combination, or whether the KARMA settings will not change when you switch the Program or Combination. Recalling the last-selected mode and page at power-on When the M3 is shipped from the factory, the former setting is selected. You can use the latter setting if you want to use the same KARMA settings to generate phrases and patterns while you select and try out different Programs and Combinations. If Power On Mode is set to Reset (factory setting), M3 will automatically select the Combination mode P0: Play. If the Load KARMA Settings When Changing Program or Combination boxes are selected, selecting a Program or Combination respectively will also select the KARMA settings that are written in that Program or Combination. If you check All KARMA/DT Off, all KARMA functionality and the Drum Track function will be off. Even if the KARMA ON/OFF switch is on, the KARMA function will not operate. Tuning and transpose settings Velocity/ aftertouch curve settings The state of M3 when the power is turned on will depend on the setting of Power On Mode. If Power On Mode is set to Memorize, M3 will power on using the same mode and page that were selected when the power was turned off. Sounding a beep when you press the display If Beep Enable is selected, a beep will sound when you press an object in the display. Uncheck this item if you don’t want a beep to sound. Protecting the memory If one or more of the Memory Protect check boxes are checked, operations such as writing, loading, or song recording will be prohibited for the corresponding type of memory. Effect bypass settings KARMA/ Drum Track settings System clock Select the mode that is selected at power-on Beep setting Stopping the Drum Track function If All KARMA/DT Off is checked, all KARMA functionality and the Drum Track function will be turned off. Even if the DRUM TRACK ON/OFF switch is on, the Drum Track function will not operate. 130 Memory protect settings Introduction Quick Start Global settings Audio input settings Audio input settings To use these settings, check the Use Global Setting parameter in each mode. Global MIDI filter settings Setup In the Global P0: Basic Setup– Audio page you can make settings that will apply in modes other than Sampling mode; you can select the input source for analog/digital audio signals, and adjust the input level, bus, and master effect send levels. Sampling Sequencer Combination Program Audio input settings used in common for Program, Combination, and Sequencer modes X–Y control/ MIDI routing for KARMA settings External control The M3’s external control capability lets you use the control surface switches 1–8, sliders 1–8, and pads 1–8 to control external MIDI devices. Each of these controllers can transmit a specified MIDI control change on the specified MIDI channel. There are 128 sets of control assignments. MIDI Basic/Routing Note: See the “M3 External Setups” (PDF) for details on the control change (CC#) settings assigned by the preloaded external control templates and the application settings to which they correspond. MIDI-related settings for the entire M3 Using external controls MIDI clock settings Media Effect 2. Press the CONTROL ASSIGN EXTERNAL switch (the LED will light). KARMA Local control on/off We’ve selected Program mode as an example here, but you are free to select Combination or Sequencer mode if you wish. 3. Access the Prog P0: Play– Control Surface page. This page shows and reflects the data of the control surface. It’s a convenient place for you to adjust the sound, since you can view the parameter assignments and see the precise values. Drum Track Global MIDI channel 1. Press a MODE PROG switch (the LED will light). Note: Control via the control surface is active regardless of the page shown in the display. Other You can also use a menu command in this page to transmit MIDI exclusive data dumps. (See PG page 400) Note: Before you continue, adjust your settings so that the M3 can send MIDI data to your computer application or MIDI device. Appendices In the Global P1: MIDI– MIDI Basic page and the MIDI Routing page, you can make settings for the global MIDI channel, the local on/off setting, MIDI clock, MIDI routing, and MIDI filtering. Global With the factory settings, the control sets contain preloaded data. For example, there are setups that let you control soft synthesizers such as the KORG Legacy Collection, and other setups that let you control the level and pan of a DAW (Digital Audio Workstation) program in realtime. 131 Settings for the entire M3 (Global mode) 3. Use “Setup (Setup Select)” to select the external control set that you want to edit. 4. In the External Mode 1 page you can make settings for switches 1–8 and sliders 1–8. MIDI Channel specifies the MIDI channel on which each switch or slider will transmit. CC# specifies the MIDI control change that each slider or switch will transmit. 5. Access the Global P1: MIDI– External Mode 2 page. Here you can make settings for pads 1–8. 4. Choose “Setup (Setup Select)”, and select the external control set that you want to use. The set list is shown in the lower portion of the page, showing the functions that are currently assigned to the switches and sliders. 5. When you operate the control surface switches 1– 8, sliders 1–8, and pads 1–8, MIDI control change (CC#) messages will be transmitted on the assigned MIDI channel. Note: The M3’s keyboard and other controllers will operate as usual. 6. Use “Program Select” to switch programs. 7. Press the CONTROL ASSIGN EXTERNAL switch and operate the various controllers. MIDI Channel specifies the MIDI channel on which each pad will transmit. Note/CC# specifies the note or MIDI control change that each slider or switch will transmit. Fixed Velocity specifies the velocity value that will be used if the front panel PAD MODE switch is set to FIXED VELOCITY (when the same velocity value will always be transmitted regardless of how strongly you strike the pads). Assigning a name It’s a good idea to name any external control setups that you create so that you can remember its purpose. Use the Rename External Setup utility to assign a name. For more details, please see “Editing names” on page 197. You can use external control without losing the settings you’ve made. Changing programs in Program mode or switching to Combination mode etc. will not affect the control set. This means you can select another sound on the M3 without changing the way you’re controlling an external MIDI device, or conversely you can change the way you’re controlling an external MIDI device without switching sounds on the M3. External control setups You will use Global mode to create external control setups. Pedal and other controller settings In the Global P2: Controllers– Foot Controllers page you can make the following settings. Specifying the function of the Assignable Switch and Assignable Pedal The content that you edit in Global mode is preserved until you turn off the power, but will be lost when the power is turned off. To save your settings, execute Write Global Setting (or Update Global Setup). 1. Press the MODE GLOBAL switch to enter Global mode. 2. Access the Global P1: MIDI– External Mode 1 page. Assignable Switch Foot Switch Assign lets you assign a function to a footswitch, such as the optional Korg PS-1, connected to the rear-panel ASSIGNABLE SWITCH jack. • This is set by “Foot Switch Assign.” You can choose from the following functions: Alternate modulation source Effect dynamic modulation source 132 Setup Sampling Sequencer Combination Program Switch portamento on/off Control the sostenuto effect Turn the soft pedal effect on/off Turn the damper effect on/off Select programs or combinations (up/down) Value Inc/Dec Start/stop the sequencer Punch-in/out on the sequencer Cue list repeat Tap tempo Control of KARMA function Switch the drum track on/off Switch X–Y mode or X–Y motion on/off The functions of controllers such as the joystick or ribbon controller (See “Foot Switch Assign” on page 387 of the Parameter Guide) Introduction Quick Start Global settings Assigning MIDI CC#s to KARMA, X–Y, and Pad controllers Creating user scales Assignable Pedal Assigning MIDI CC#s to KARMA, X–Y, and Pad controllers In the Global P2: Controllers– MIDI CC# Assign page you can assign control change messages to the KARMA switches and sliders, pads 1–8, and the X-axis and Y-axis of X–Y control. Pads 1–8 can be assigned either control change messages or note numbers. You can assign control change messages or note numbers to pads 1–8. Normally you will use the default settings. To restore the default settings, execute the Reset Controller MIDI Assign menu command and choose Default Setting. Global The user scales you create here can be used by specifying the scale for a program, for each timbre of a combination, or for each track of a song. You can choose these scales from the following pages. Combination Sequencer Page P1– Key Zone/Scale: Scale P2– Other T01–08, T09–16: Scale, Use Program’s Scale P3– Other T01–08, T09–16: Scale, Use Program’s Scale Media Mode Program Effect Note: You can use this as a source for alternate modulation or effect dynamic modulation, and use it to control program parameters or effect parameters. In this case, set Foot Switch Assign to Foot SW (CC#82), and Foot Pedal Assign to Foot Pedal (CC#04). By adjusting the pitch of each key in the range of ±99 cents, you can raise or lower it by approximately one semitone relative to the normal pitch. Here is how to set the scale type for each timbre in Sequencer mode. 1. Create a user octave scale or a user all notes scale. If you’re creating a user octave scale, use User Octave Scale Select to select the scale you want to create. KARMA Master volume Alternate modulation source Effect dynamic modulation source Portamento pitch change speed Volume (expression) The pan following an insert effect Pan Volume Send levels to the master effects Duplicate the function of another controller, such as the joystick or ribbon (See “Foot Pedal Assign” on page 387 of the Parameter Guide) 2. Select a key, and use the VALUE controllers to adjust the pitch. The range of ±99 raises or lowers the pitch approximately one semitone above or below the standard pitch. Drum Track You can choose from the following functions. On the User Scale page, you can create your own original scales. These include sixteen different User Octave Scales, in which the pitch of each note of the octave is repeated for all octaves, and one User All Note Scale, in which the pitch of each of the 128 notes can be specified independently. Note: You can also select a key by holding down the ENTER switch and playing the desired note on the keyboard. Note: You can copy one of the preset scales and edit it to create an original scale. To do so, use the menu command Copy Scale. Other • This is set by “Foot Pedal Assign.” Creating an original scale, and assigning it to a Program Appendices You can specify the function that will be performed by an assignable pedal (the optional XVP-10 Expression/ Volume pedal or EXP-2 foot controller) connected to the ASSIGNABLE PEDAL jack. 133 Settings for the entire M3 (Global mode) 3. Press the MODE SEQ switch to enter Sequencer mode. 4. Access the Seq P3: Track Param– Other T01–08 or T09–16 page. 5. If you want the Track to use the scale saved with its individual Program, check the track’s “Use Program’s Scale” check box. Tracks that are not checked will use the scale specified by Scale Type. 6. Set “Type” to select the scale for the currently selected song. Setting Category Names Setting Category Names for Programs, Combinations, and KARMA GE The Category Name pages let you assign names to the Program, Combination, and KARMA categories and sub-categories. (See “Global P4: Category” on page 390 of the Parameter Guide) 134 Introduction Quick Start Using Drum Kits Drum Kit Overview Drum Kit Overview Drum Kit Programs and Oscillator Mode What’s a Drum Kit? The Program’s Oscillator Mode setting, on the Prog P1: Basic/DT/Ctrls– Program Basic page, sets whether the Program is used to play Drum Kits or to play normal Multisamples (such as pianos, strings, etc.). • A different sound will play for each note. • A drumsample (one drum instrument) is assigned to each key. Drum samples are stored in the Rom bank, Ram bank, or in an EX * bank. • Samples you recorded on the M3 or loaded in Media mode can be selected from the RAM bank. • On each note, you can use up to four Drumsamples, with velocity crossfades • Each note has separate settings for the most important sound parameters, including volume, filter cutoff and resonance, envelope attack and decay, pitch, drive and low boost, and gain for each band of the Program EQ. For instance, you could combine high drive and low cutoff frequency to create a lo-fi effect on only a few sounds, while the rest of the sounds remained clear and pristine. You’ll see the results of this setting on the Prog P2: OSC/Pitch– OSC1 Basic page. If the Oscillator Mode is set to Single or Double, you can select up to four Multisamples for each Oscillator, with velocity switches or crossfades. Sampling Sequencer Combination Program A drum kit is a collection of drumsamples assigned to each key. Drum kits have the following features. Setup Using Drum Kits If the Oscillator Mode is set to Drums, you’ll be able to select a single Drum Kit. There are still four levels of velocity switches and layers - but these are within the Drum Kit itself, and not stored or edited in the Program. Global • Each note can be routed to different Insert Effects, or have separate FX Send amounts. For instance, you can send a snare sound through a dedicated compressor. You can use Drum Kits only in Programs whose Oscillator Mode is set to Drums. Media Note: The EX * banks can be used if you’ve loaded optional EXB-USB-PCM series drumsamples. Drum Kit memory structure Effect The M3 has 153 Drum Kits, divided into Internal, User, and GM (General MIDI) groups as shown below. You can edit or write into any of the locations except for the GM bank, which cannot be erased. Drum Track Contents M3 preloaded drum kits User drum kits GM bank Other No. (Bank) 000(INT)...031(INT) 032(U-A)...047(U-A) 048(U-B)...63(U-B) 064(U-C)...79(U-C) 080(U-D)...95(U-D) 096(U-E)...111(U-E) 112(U-F)...127(U-F) 128(U-G)...143(U-G) 144(GM)...152(GM) KARMA Drum Kit banks Appendices The 9 Drum Kits in the GM bank are compatible with the GM2 sound map. The other Drum Kits may use different mappings, where appropriate. 135 Settings for the entire M3 (Global mode) Editing Drum Kits Creating a Drum Kit Before you start editing… Specifying the key to which you will assign a drumsample Drum Program selecting 1. Select the Program that you wish to use while editing the Drum Kit. Drum Kits are edited in Global mode. While you’re in Global mode, you’ll play the kit that you’re editing as if you were playing it from within the Program, Combination, or Song which was selected before you entered Global mode. So, before you enter Global mode, it’s best to select a Program which is already set up for drums, with the appropriate EG settings, effects, and so on. Just use the Program Category select popup, and choose a drum Program. You’ll probably want to start from Program mode, press the Category popup button to access the Category/Program Select menu, and choose a drum kit program from the Drums category. For details, please see “Drum Program selecting,” above. 2. Press the MODE GLOBAL switch to enter Global mode. 3. Access the Global P5: Drum Kit– Sample Setup page. KEY Assign Drum Kit Select OSC1/Basic Octave setting In order for the note mappings to match the keyboard, the Oscillator’s Octave setting needs to be +0 [8']. All Drum Kit Programs should have this setting already. If you’re unsure, you can check this yourself: 1. Access the Prog P2: OSC/Pitch– OSC1 Basic page. 2. Check that the Oct (Octave) parameter (near the top of the page) is set to +0 [8']. With a setting other than +0 [8'], the relationship between the keys and the Drum Kit sound map will be incorrect. Make sure that Memory Protect is disabled Before you start editing, go to the Global P0: Basic Setup– System Preference page, and look in the Memory Protect section. Make sure that Drum Kit is not checked–if so, you won’t be able to make any edits. Drum Kits may be used by more than one Program When you edit a Drum Kit, all Programs that use that Drum Kit will be affected. To avoid changing the factory voicing, you may wish to copy Drum Kits to empty locations in the USER banks before editing. Backing up a Drum Kit Global mode does not have a Compare function that returns the edited result to the state prior to editing. Before you begin editing a user Drum Kit, it’s a good idea to use Copy Drum Kit to copy that Drum Kit to a vacant number. 4. Use the Drum Kit parameter, at the top of the page, to select the Drum Kit that you wish to edit. GM drum kits 144 (GM)–152 (GM) cannot be selected here. (It is not possible to edit or write a GM drum kit.) If you wish to modify the settings of one of the drum kits 144 (GM)–152 (GM), you can use “Copy Drum Kit” to copy it to 000 (INT)– 143 (U–G), and then edit the copy. 5. Use the Key parameter to select the note that you wish to edit. To select a key, you can use any of the standard VALUE controllers (the slider, dial, numeric keypad etc.). As a shortcut, you can also hold down the ENTER switch and play a note on the keyboard. This Key selection applies to all five Drum Kit editing pages. 6. Use the Assign check box to specify whether the key will have its own settings, or use the same settings as the next higher note. If Assign is checked, the key will have its own settings. This is the default. If Assign is not checked, the key won’t have its own settings. Instead, it will use the same settings as the next higher note–except that the drumsamples will be played at a lower pitch. The amount of pitch change depends on the Pitch Slope parameter, on the Prog P2: OSC/Pitch– OSC1 Pitch page. Use this setting when you want only to change the pitch, such as with tom or cymbal sounds. Creating a velocity crossfade For this key, let’s create a simple velocity crossfade between two stereo drumsamples. 1. On the left side of the page, make sure that DS1 and DS2 are turned On. 136 Just press the On/Off buttons to toggle them, if necessary. Introduction Quick Start Using Drum Kits Editing Drum Kits 11.Next, set DS1’s Xfade Range to 20, and its Curve to Linear. Sampling Sequencer Combination Program Setup Notice that the graphic now shows the two ranges tapering into one another. Between 80 and 100, DS2 will fade out, and DS1 will fade in, creating a gradual velocity transition instead of a hard split. 2. Similarly, make sure that DS3 and DS4 are turned Off. When they are turned off, most of their parameters will be grayed out. 4. Press the Drumsample popup for DS1. This brings up a list of Drumsamples, organized by category. Use the tabs at the left of the display to browse through the different categories. For a list of the Drumsample names, please see the Voice Name List. 2. As necessary, specify the tuning, EG parameters, and filter. Access the P5: Drum Kit– Sample Parameter page. 3. You can also edit the drive, boost, and EQ for each drumsample. Access the P5: Drum Kit– Drive/EQ page. For details, please see “5–2: Sample Parameters” on page 394 of the Parameter Guide. 4. Repeat “Specifying the key to which you will assign a drumsample,” on page 136 to set up each key of the Drum Kit. 5. You can also copy settings from one key to another, using the Copy Key Setup menu command. Using Exclusive Groups 6. Press the OK button to confirm your selection. 2. Use the Exclusive Groups to make one drum sound cut off another drum sound - such as closed and open hi-hats. Now that you’ve assigned Drumsamples to DS1 and DS2, let’s set up the velocity ranges and crossfades. 8. Access the P5: Drum Kit– Velocity Split page. The following settings can also be made from the Sample Setup page, but the graphic in the right side of this page provides a visual indication of the settings. 9. Set DS2’s Bottom Velocity to 001, and its Xfade Range to Off. Media Adjust Drive, Low Boost, and 3 Band EQ Gain [dB] for each drumsample. 5. Select a Drumsample by touching its name in the list. 7. Do the same for DS2. Global Adjust Tune, Attack (Amp EG Attack), Decay (Amp EG Decay), Cutoff and Resonance for each drumsample. Effect EX * Drumsample banks are EX-USB-PCM expansion sets created especially for the M3. Each has its own unique number; for instance, the EX, and the EX-USBPCM01 is EX1. Only the currently loaded EX * banks will appear on this menu. This can be very useful in creating a smooth velocity split or crossfade. KARMA Ram Drumsamples include AKAI, AIFF, WAV or SoundFont 2.0 files loaded from media, and samples created in Sampling mode. 1. If you like, adjust the Levels for the two Drumsamples. 1. Access the P5: Drum Kit– Voice/Mixer page. Drum Track Rom Drumsamples are the built-in “factory” sounds, and are always available. These are organized by category, such as bass drums, snares, hats, etc. Fine-tuning the sound of each sample For example, let’s say that you’ve assigned an open hihat and a closed hi-hat to the same exclusive group: • Play the open hi-hat sound. Other There are three main types of Drumsample Banks: Rom, Ram, and EX *. For each type, you can also choose between looking at mono and stereo Drumsamples. For example in the case of Rom, RomM selects mono drumsamples, and RomS selects stereo drumsamples. Stereo drumsamples require twice as many voices as mono drumsamples. Note that stereo Drumsamples will require twice as many voices as mono Drumsamples. • While it’s still ringing, play the closed hi-hat. • The open hi-hat sound will be cut off–simulating the action of a physical hi-hat. Appendices 3. Select RomS as the Bank for DS1 and DS2. 10.Set DS1’s Bottom Velocity to 80. Now, DS2 will sound when you play softly, at velocities of 79 or less–and DS1 will sound when you play harder, with velocities of 80 or more. 137 Settings for the entire M3 (Global mode) For example, you might send all snare sounds to IFX1, all kick sounds to IFX2, and the remaining sounds to L/ R. Tip: In most preloaded drumkits, the drum instruments have the same Bus (IFX/Output) Select settings according to their type, as follows. Snares → IFX1 Kicks → IFX2 Other → IFX3 5. Use Send1 (to MFX1) and Send2 (to MFX2) to set the send levels to the master effects. Using Hold Controlling pan for each key To use separate pan settings for each key: The Program Hold parameter can be especially useful for drum programs, since it lets the samples ring out naturally regardless of how long you hold down the note. The way that this works depends on settings in both the Program and the Drum Kit, as described below. 1. Access the Prog P4: Amp/EQ– Amp1/Driver1 page. To enable Hold: 3. Access the Global P5: Drum Kit– Voice/Mixer page. 1. Access the Prog P1: Basic/DT/Ctrls– Key Zone/ Scale page. 2. Under Pan, make sure that the Use DKit Setting check-box is checked. When Use DKit Setting is on, the Program will use the pan settings for each key of the Drum Kit. 4. Use “Pan” to specify the panning for each key. 2. Under Key Zone, make sure that the Hold checkbox is checked. Once you’ve turned on Hold for the Program, the function is controlled on a note-by-note basis according to settings within the Drum Kit. 3. Access the Global P5: Drum Kit– Voice/Mixer page. 4. For each key, set the Enable Note Off Receive parameter as desired. If this parameter is unchecked, the key will be held. If it is checked, the key will not be held. If you turn off Hold in the Program, no keys will be held - regardless of their Enable Note Off Receive setting. Controlling effects for each key Drum Kits have their own, built-in mixers. For each key, you can control the Insert Effects bussing, Master Effects sends, and pan. To use separate bus settings for each key: 1. Access the Prog P8: IFX– Routing page. 2. Make sure that the Use DKit Setting check-box is checked. When Use DKit Setting is on, the Program will use the Bus Select and Effects Send settings for each key of the Drum Kit. When Use DKit Setting is off, the Program will ignore the Drum Kit’s Bus Select and Effects Send settings. 3. Access the Global P5: Drum Kit– Voice/Mixer page. 4. Use the Bus (IFX/Output) Select parameter to send drum sounds through their own Insert effects, or to the individual outputs. If you like, you can send each note to its own Insert effect, or to the individual audio outputs, in addition to the main L/R outputs. 138 Saving Drum Kits Once you’ve spent all this time editing, you’ll want to save your work. The contents of your editing in Global mode are preserved as long as the power is on, but will be lost when you turn off the power. If you want to keep your edits, you must execute Write Drum Kits (or “Update Drum Kits”). This will save all drum kits. Introduction Quick Start Loading & saving data, and creating CDs Saving data • Template drum kits 144(GM)–152(GM) • User drum kits 000(INT)...143(U-G) Saving to media, CDs, and USB media • User Drum Track patterns U000...U999 (See page 185) The following data can be saved to various types of media. RAM Multisamples and Samples must be saved to and loaded from media; they cannot be written into internal memory. This means that if you turn the power off and then on once again, but do not re-load the necessary RAM Multisamples or Samples, any data that uses such multisamples or samples will not sound as Global • Preset template songs P00–P15 • Preset patterns P000–P522 • Effect presets For each effect, you can write parameter settings into internal memory by using the menu command Write FX Preset. Setup • GM program banks G, g(1)–g(9), g(d) • Global settings (Global P0: Basic Setup–P4: Category) • User template songs U00–U15 Song settings such as the song name and tempo, track settings (see PG page 196), KARMA, and effect settings can be saved (written) to internal memory. However, the musical data for song tracks and patterns are not saved to internal memory. Furthermore, settings that govern how the musical data is played back such as Meter, Metronome, PLAY/MUTE, Track Play Loop (including Start/ End measure), and RPPR settings will not be saved either. Use the Sequencer mode menu command Save Template Song to write this data; for details, please see “Save Template Song (Save as User Template Song)” on page 281 of the Parameter Guide. Sampling Sequencer Combination Program Preset data is data that cannot be rewritten by the Write operation. This includes the following data. • .PCG file: Programs, Combinations, Drum kits, Global settings, RADIAS formant motions (if the optional EXB-RADIAS is installed), and user Drum Track patterns (The data that was checked in the check boxes of the Save dialog box will be saved.) Media • Combination Combinations 000–127 in banks INT-A…G, USERA…G You can reload this data into internal memory by using the Global mode menu command Load Preload/Demo Data. Effect • Program Programs 000–127 in banks INT-A…F, USER-A…G (INT-F is available only if the optional EXBRADIAS is installed) “Preloaded data” refers to the data that is loaded in the M3 when it is shipped from the factory. You are free to rewrite this data, and with the exception of the demo songs, the data will be written to the location listed in “Writing to internal memory.” This data is stored in the M3’s system area. • .SNG file: Song and cue list. • .KSC, .KMP, .KSF files: Lists of sample and multisamples (.KSC file), multisamples (.KMP file), samples (.KSF file). KARMA The following types of data can be written into the internal memory. About preloaded data and preset data • .KCD file: These are track lists for audio CD tracks. • .EXL file: System exclusive data from an external device that was saved on the M3 (This allows the M3 to be used as a data filer.) Drum Track Writing to internal memory Data that you edit in Sequencer or Sampling mode can only be saved to media; it cannot be saved in internal memory. • .MID file: Saves a Sequencer mode song in Standard MIDI File (SMF) format. Other You can save the various types of data in the M3 by writing it to internal memory, by saving it to a USB storage device (commercially available hard disk, removable disk, CD-R/RW, etc.), or by sending it as a MIDI data dump. intended. This can include Combinations, Programs, Drum Kits, and Multisamples. • .WAV and .AIF files: A sample you recorded can be exported (written) as a WAVE file or AIFF file. Appendices Types of data that can be saved 139 Loading & saving data, and creating CDs MIDI data dump You can transmit the M3’s data to an external MIDI data filer device, and save the data on that external device. The following types of data can be transmitted as a MIDI data dump and saved on an external data filer or other device. • Programs, combinations, drum kits, and global settings • Song and cue list • User drum kit patterns • RADIAS formant motions (if the optional EXBRADIAS is installed) For details, please see “Dump:” on page 400 of the Parameter Guide. This screenshot is for Program mode 3. Check the program/combination name displayed in the upper line (the writing source). 4. If you wish to change the name of the program/ combination, press the text edit button. The text dialog box will appear. Enter the name of the program/combination. See “Editing names” on page 197. Writing to internal memory After you have entered the name, press the OK button to return to the Write Program/Write Combination dialog box. Writing a Program or Combination 5. In “Category,” specify the category of the Program/ Combination. The Program and Combination settings you’ve edited in the various editing pages can be saved to internal memory. This action is referred to as “writing a program” or “writing a Combination.” If you want your edited data to be preserved after the power is turned off, you must write it. 6. Select a “Sub Category” as well. There are two ways to write a Program or Combination. Before you write data into memory, you must turn off the memory protect setting in Global mode. (See “Memory protect” on page 142) A combination does not contain the actual program data for each timbre, but simply remembers the number of the program used by each timbre. If you edit a program that is used by a combination, or exchange it with a different program number, the sound of the combination will also change. Using the Write menu command 1. Verify that the program or combination you want to save is selected. 2. Select the menu command “Write Program” or “Write Combination.” The Write Program or Write Combination dialog box will appear. Note: You can also access the same dialog box by holding down the ENTER switch and pressing the 0 switch. (See “Shortcuts” on page 200) For combinations, the category and sub-category you specify here can be selected in the following pages. Prog P0: Play “Category” Combi P0: Play– Program T01–08, 09–16 “Category” Seq P0–1: Play/REC– Program T01–08, 09–16 “Category” For Programs, the category/sub-category you specify here can be selected in the following pages. Combi P0: Play– Program T01–08, 09–16 “Category” 7. Use “To” to specify the bank and number of the writing destination program/combination. Use the VALUE controllers or the BANK switches to make your selection. 8. To execute the Write operation, press the OK button. To cancel without executing press the Cancel button. When you press the OK button, the display will ask “Are you sure?” When you press the OK button once again, the data will be written. The ENTER switch corresponds to the OK button, and the EXIT switch corresponds to the Cancel button. You can execute these operations by pressing the appropriate switch. Using the (SEQUENCER) REC/WRITE switch to write This method can only be used to write the selected program/combination number. 1. Press the SEQUENCER REC/WRITE switch. The following Update Program/Update Combination dialog box will appear. 140 Introduction Quick Start Saving data Writing to internal memory • The settings of absolute-type Tone Adjust parameters are written “as themselves” (i.e., as the settings of those Tone Adjust parameters). Combination mode: • The settings of both relative-type and absolute-type Tone Adjust parameters are written and preserved as the Tone Adjust settings for each timbre. When you perform the Write operation, the data in the edit buffer is written to the specified program or combination number of the specified bank. About the Tone Adjust settings that are saved If you select another program or combination, without writing, the data of the newly selected program or combination will be called into the edit buffer, and your changes will be lost. • Relative: This type of Tone Adjust parameter controls two or more program parameters simultaneously. For example, “Filter/Amp EG Attack Time” controls a total of six program parameters. The value of a relative parameter indicates the amount of change that is applied to the value of each program parameter it’s affecting. When a relative parameter is at zero (i.e., when its slider is in the center position), the program parameters it controls will function according to their original settings. Raising or lowering the value of a relative parameter will indirectly raise or lower the value of these program parameters. • Meta: This type of Tone Adjust parameter affects other Tone Adjust parameters. It does not affect program parameters directly. If you’ve adjusted an absolute or a relative Tone Adjust parameter, the result of your adjustment will be written as follows. Program mode: • The settings of relative-type Tone Adjust parameters are automatically applied to the program parameters when you write the program. The Tone Adjust values will be reset to zero. Global Note: When you press the COMPARE switch in Program mode, or Combination mode, the data from memory (i.e., the contents that were written into memory) will be temporarily called into the edit buffer. This allows you to compare the settings you are editing with the original un-edited settings. When you write, the program or combination settings will be saved in internal memory. Edit Edit Buffer Write Media Editing applies to the data in the edit buffer. Programs or combinations will play according to the data in the edit buffer. Select When you select a program or combination, its data is called from internal memory into the edit buffer. Effect • Absolute: This type of Tone Adjust parameter controls a single program parameter. The Program parameter and the Tone Adjust parameter reflect each other exactly. If you edit one, the other parameter will reflect the identical change. This type of Tone Adjust parameter “absolutely” controls the program parameter itself. Setup If you wish to save this modified data into internal memory, you must perform the Write operation. • Press the SEQUENCER REC/WRITE switch to access the dialog box, and then press the ENTER switch. There are three types of Tone Adjust parameters, as listed below. The way in which settings are written will depend on the type. Sampling Sequencer Combination Program When you then use the various Program or Combination pages or each pages to edit the parameters, your changes will affect the data in the edit buffer. Internal Memory Program INT–A 0...127 Combination INT–A 0...127 KARMA You can’t perform operations in the display while X–Y MODE is on. If you need to write data while X–Y MODE is on, you must use the method described above in “Using the (SEQUENCER) REC/WRITE switch to write.” When you select a program in Prog P0: Play or a combination in Combi P0: Play, the program or combination data is called into the M3’s edit buffer. Drum Track Writing while X–Y MODE is on About the Program and Combination edit buffer Writing Global settings, user Drum Kits The settings you edit in Global mode can be written into internal memory. This is done using the operations Write Global Setting, and Write User Drum Kits. If you wish to use these edited settings after you turn the power off, be sure to write the data first. Other The ENTER switch corresponds to the OK button, and the EXIT switch corresponds to the Cancel button. You can execute these operations by pressing the appropriate switch. For details, please see “Tone Adjust” on page 19, page 137 of the Parameter Guide. There are two ways to write global settings, user Drum Kits. Appendices This screenshot is for Program mode 2. To write the data, press the OK button. To cancel without writing, press the Cancel button. 141 Loading & saving data, and creating CDs Using a menu command to write 1. To write global settings (the various settings in Global P0–P4), press the menu command “Write Global Setting” in Global P0–P4. Note: Alternatively, you can access the same dialog box by holding down the ENTER switch and pressing the 0 switch. (See “Shortcuts” on page 200) The Write Global Setting dialog box will appear. Memory protect To prevent Programs, Combinations, Songs, Drum Kits, and KARMA GE from being overwritten accidentally, the M3 provides a Memory Protect setting that prohibits writing to memory. Before you save edited data or load data from media, use the following procedure to turn the memory protect off (uncheck the appropriate check box). You must also turn memory protect off before loading the above data from media or via a MIDI data dump, or before recording in Sequencer mode. To write the Drum Kits (the settings of Global P0–P4), choose the menu command Write Drum Kits in Global P5. 1. Press the MODE GLOBAL switch to enter Global mode. 2. Access the Global P0: Basic Setup– Basic page. The Write Drum Kits dialog box will appear. 2. To write the data, press the OK button. If you decide not to write, press the Cancel button. When you press the OK button, the display will ask “Are you sure?” Press the OK button once again to write the data. Using the (SEQUENCER) REC/WRITE switch to write 1. In the following pages of Global mode, press the SEQUENCER REC/WRITE switch. One of the following dialog boxes will appear according to the page. P0–P4: Update Global Setting P5: Update Drum Kits 2. To write the data, press the OK button. If you decide not to write, press the Cancel button. Memory in Global mode When the power is turned on, the Global mode data is called from internal memory into the Global mode memory area. Then when you modify the parameters in Global mode, the data in the memory area will be modified. If you wish to save this modified data in internal memory, you must Write it. When you write this data, the data in the memory area is written into the global settings. If you turn off the power without writing, the modified data in the memory area will be lost. Editing will affect the data that has been called into the memory area. When you Write, the various Global mode settings will be saved in internal memory. Edit Memory Area Write When the power is turned on, the settings Power On are called into the memory area. Internal Memory Global Setting P0...P4 142 Drum Kits P5 3. Press the “Memory Protect” check box for the type of data you wish to write to internal memory, so that the box is unchecked. Saving to media (Media–Save) For details on the data that can be saved on storage media. (See “Types of data that can be saved” on page 139) Song data in the M3’s Sequencer mode, as well as multisamples and samples cannot be written into internal memory. This data will disappear when the power is turned off. In order to keep this data, you must write it to the USB storage device (commercially available hard disk, removable disk). When you’ve come up with settings you like, it’s a good idea to save them, so that even if you subsequently edit those settings, you’ll always be able to reload the previous settings if desired. Types of media you can use USB storage device • Hard disks • Removable disks Hard disks and removable disks in MS-DOS format FAT16 or FAT32 are supported. Capacity recognized: FAT32: up to 2 terabytes = 2,000 Gigabytes (GB) FAT16: up to 4 GB • CD-R/RW UDF format is supported. UDF format CD-R/RW discs can be written and read. (See “CD-R/RW disks on the M3” on page 660) Recording/playback of CD-DA (audio) data and reading of ISO9660 (level 1) format is also supported. Scan USB devise Introduction Quick Start Saving data Saving to media (Media–Save) Menu command These types of media are not included. You will need to purchase them separately. (See page 223) Media setup This section explains how to make the M3 recognize media so that data can be saved on it. Media Select Sampling Sequencer Combination Program For details on connecting devices to the USB A connectors, please see page 33. Setup • Floppy disks MS-DOS format 3.5 inch 2HD and 2DD floppy disks can be used. The formatted capacity of the floppy disks will be 1.44 MB (18 sectors/track) for 2HD, and 720 KB (9 sectors/track) for 2DD. 7. If the media needs to be formatted, execute the Format operation. Media requiring formatting is indicated as Unformatted in Media Select. For details, please see “Formatting media” on page 148. Setup for using a USB storage device 4. Press the MODE MEDIA switch to enter Media mode. 5. Press the Media Info tab, and then execute the menu command “Scan USB device.” 6. Use Media Select to select your media. If you are using a removable disk, insert the media. After you exchange media in your USB device, press the display to make the M3 detect the media. When the media has been detected, information about the media will appear on the display. Global 1. Prepare the media on which you want to save the data. (See “Media setup” on page 143) Media While the M3 is accessing the USB device, do not connect another USB device or disconnect the connected device. Doing so may damage your data. If you save this data to low-capacity media, you may need more than one media. 2. Press the MODE MEDIA switch to enter Media mode. 3. Access the Media– Save page. Press the Save tab. 4. Press Media Select to select the save-destination drive. Effect Note: The above step assumes that your USB device supports hot-plugging. If you are using a device that does not support hot-plugging, connect it with the power turned off. Then turn on the power. This method is available only if the current directory is a DOS directory. 5. If the media contains directories, select the directory in which you want to save the data. Press the Open button to move to a lower level, or press the Up button to move to an upper level. KARMA 3. Turn on the power of your USB storage device, and use a USB cable to connect the USB port of your USB storage device to the USB A connector of the M3. “Save All” saves all internal memory Programs, Combinations, Drum Kits, Global settings, RADIAS Formant Motions (if the optional EXB-RADIAS is installed), and drum track user patterns to media as a .PCG file. It also saves songs and cue lists as a .SNG file, and multisamples and samples created in Sampling mode as a .KSC file. Note: If you are saving data on high-capacity media, we recommend that you create directories to organize the media into sections. To create a new directory, move to the level at which you want to create the directory, and execute the Utility menu command Create Directory. Drum Track 2. Turn on the power of the M3. As an example here, we’ll execute Save All to save the .PCG, .SNG, .KSC, .KMP, and .KSF files. 6. Press the menu button to access the menu, and press Save All. Other Note: The M3’s USB A connectors support hotplugging; you can connect or disconnect the USB cable while the power is on. However in order to do so, your USB storage device must also support hot-plugging. How to save data A dialog box will appear. The contents, settings, and operations for the dialog box will depend on the type of data that you are saving. Appendices 1. Use a USB cable to connect the USB port of your USB storage device (commercially available hard disk, removable disk, CD-R/RW) to the USB A connector of the M3. 143 Loading & saving data, and creating CDs and the multisamples (.KMP files) and samples (.KSF files) will be created inside this new directory. Cautions when saving If an identically named file exists on the media 7. Press the text edit button and input a filename for the file you want to save. (See page 197) 8. Press each Selection button to access the dialog box, and use the check boxes to uncheck any items that you do not need to save. If a file with the same name already exists on the media, you will be asked whether you want to overwrite. If you wish to overwrite, press the OK button. If you wish to save without overwriting, press the Cancel button, re-do the operation from step 6, and rename the data in step 7 before saving it. Please note when saving • When using Save All, Save PCG & SNG, and Save PCG to save combinations, you should also remember to save the programs used by each timbre (or the drum kits, and RADIAS formant motions used by the programs) at the same time. Similarly when saving programs, you should also remember to save the drum kits, user Drum Track patterns and RADIAS formant motions used by the programs. In order to accurately reproduce the data you created, we recommend that you check all of the boxes. When you’ve finished making settings, press the OK button to close the dialog box. 9. Press the OK button to execute the Save operation. • If the data fits on one volume of media The data will be saved on the specified media, and you will return to the Save page. • If the data does not fit on one volume of media The “No space available on medium” dialog box will appear. • If your programs or drum kits use multisamples and samples that were created in on M3, we recommend that you use Save All to save the data. When you use Save PCG or Save Sampling Data to individually save a program or drum kit, or a multisample or sample that you created, we recommend that you save them under the same filename in the same directory. When you use “Load PCG” to load a .PCG file, the identically-named .KSC file will also be loaded so that the correct multisamples/samples will correspond automatically. Time required when saving data • The length of time required will depend on the amount of data. Press the OK button and the file will be divided and saved to multiple volumes of media. If you don’t want to divide the file, press the Cancel button, and re-save it to larger-capacity media. For details, please see “If the data being saved does not fit on one volume of media” on page 428 of the Parameter Guide. 10.When saving ends and you return to the Save page, the display will show the file that was saved. The various types of data are saved as the following files. • • • • • .PCG file .SNG file .KSC file .KMP file .KSF file Note: A directory of the same name as the .KSC file will be created inside the directory containing the .KSC file, 144 Using the M3 as a data filer The M3 can receive MIDI System Exclusive data sent by an external device, and save this data to media. (This is sometimes referred to as “Data Filer” functionality.) For details, please see “Save Exclusive” on page 431 of the Parameter Guide. Introduction Quick Start Loading data Data that can be loaded Loading data Data that can be loaded Loading data from media (Media–Load) Loading from media • .SNG file: Song and cue list. • .KMP file: Korg Multisample Parameter file (KORG format) • .KSF file: Korg Sample File (KORG format) • .KSC file: Korg SCript file (KORG format) • .AIF file: AIFF file • .WAV file: WAVE file • .SF2 file: Sound Font file • .AKAI format Program/Sample file • .KCD file: Audio CD track list • .MID file: Standard MIDI file (SMF) format Setup Here we’ll explain how to load all data from a .PCG file containing Programs, Combinations, Drum kits, Global settings, and Drum Track patterns in a single operation. Sampling Sequencer Combination Program • .PCG file: Programs, Combinations, Drum Kits, Global settings, RADIAS Formant Motions (if the optional EXB-RADIAS is installed), and user Drum Track patterns Loading all Programs, Combinations, and Drum Kits When loading Programs, Combinations, Songs, or Drum Kits, you must make sure that the Global mode memory protect setting is unchecked. (See “Memory protect” on page 142) Note: Please see page 142 for details on the media from which you can load data. 1. Make sure that the media is ready for you to load data. (See “Media setup” on page 143) 2. Access the Media– Load page. Press the Load tab. 3. Press the .PCG file containing the program and combination data you want to load, so that the file is highlighted. • Press Media Select to select the media. • If there are directories, press the Open button to move to a lower level, or press the Up button to move back to the higher level. Global You can load the following data from media. Media • .EXL file: MIDI exclusive data Effect Loading the preloaded data and demo songs to restore the factory settings • Preload data: Programs, Combinations, Drum Kits, Global settings, RADIAS Formant Motions (if the optional EXB-RADIAS is installed) KARMA You can load the preloaded data and demo songs back into the M3’s internal memory. For the procedure, please see “Loading the preloaded data” on page 201. 4. Press the Load button. Alternatively, choose the menu command “Load Selected.” A dialog box will appear. Appendices Other Drum Track • Demo song data 5. If you also want to load programs that use user multisamples, check the “Load ********.KSC too” check box. 145 Loading & saving data, and creating CDs When you execute the load operation, the .KSC file will be loaded along with the .PCG file. Then use “Select .KSC Allocation” to specify where the Multisamples and Samples will be loaded. Append will load the data into locations starting with the vacant number following the Multisamples or Samples already loaded in RAM, without leaving any gaps. Clear will erase all Multisamples and Samples already loaded in RAM, and will then load the data in the same configuration as when it was saved. 6. Set “.PCG Contents” to All. When you execute the load operation, all data in the .PCG file will be loaded. Note: You can load individual banks of Programs and Combinations. For details, please see “1) Load .PCG” on page 417 of the Parameter Guide. 7. Press the OK button. All data from the .PCG file will be loaded into the M3. Note: When you press the keyboard of the M3, the selected combination will sound. However, the internal programs will be used as the program of each timbre. 2. Press the Load button. Alternatively, choose the menu command “Load Selected.” A dialog box will appear. Never remove the media while data is being loaded. Loading individual banks from a .PCG file The M3 lets you load Programs, Combinations, Drum kits, user Drum Kit patterns, RADIAS Formant Motions (if the optional EXB-RADIAS is installed) individually or by individual banks. This is a convenient way to rearrange Combinations in the order in which you will use them during a live performance. Be aware that if you change the order of Programs, the sounds played by Combinations may also be affected. As an example here, we will explain how a combination saved in bank INT-A can be loaded into USER-A000. 1. Move to the “Bank INT-A” directory, and select the Combination that you want to load. (.PCG file/ Combinations/Bank INT-A/) The procedure is as follows. • Perform steps 1–3 under “Loading all Programs, Combinations, and Drum Kits” on page 145. Select the .PCG file containing the data you want to load (it will be highlighted), and press the Open button. You can press the popup button and select from a menu, or use the BANK SELECT switches and numeric keys to make a selection. 4. Press the OK button to execute loading; the loaded combination will be assigned to USER-A000. Loading songs for use in Sequencer mode (.SNG) As an example here, we will explain how to load a song. We’ll assume that this song uses edited programs and programs that use multisamples you sampled. In such cases, it is best to load “all data.” • Press “Combinations” to highlight it, and press the Open button. 1. Perform steps 1–3 under “Loading all Programs, Combinations, and Drum Kits” on page 145. Select the .SNG file containing the data you want to load (it will be highlighted). • Press “Bank INT-A” to highlight it, and press the Open button. 2. Press the Load button. Alternatively, choose the menu command Load Selected. • Press the scroll bar to find the Combination you want to load, and highlight it in the display. A dialog box will appear. Alternatively, you could select any file, since the desired file can be selected later from the dialog box. 146 3. Use the “Combination” (upper line) to select the load-source combination, and use “(To) Combination” (lower line) to specify the destination combination. For this example, select U-A000. Setup Introduction Quick Start Loading data Loading data from media (Media–Load) Sampling Sequencer Combination Program Note: The contents and settings of the dialog box will differ depending on the type of file that you are loading. 3. Check the “Load ********.PCG too” check box. When you execute loading, the .PCG file will be loaded along with the .SNG file. Check the “Load ********.KSC too” check box. When you execute loading, the .KSC file will be loaded along with the .SNG file. Use “.PCG Contents” to specify the data that you want to load. If you want to load all the data in the .PCG file, select All. Use “Select .SNG Allocation” to specify the destination to which the song data will be loaded. “Append” will load the song into the song number that follows the song(s) currently existing in internal memory, without leaving a vacant number. Global “Clear” will erase all songs from internal memory, and load the songs into the numbers from which they were saved. Media Use “Select .KSC Allocation” to specify where the multisamples and samples will be loaded. “Append” will load the data into the next available vacant numbers following the multisamples and samples that are already in sample memory (RAM). Effect “Clear” will erase all multisamples and samples from sample memory (RAM), and load the data in the same configuration with which it was saved. 4. Press the OK button to execute loading. KARMA Never remove the media while data is being loaded. Loading M3 system update data Other Drum Track You can update the M3’s system by downloading the most recent version of the system file from the Korg website (http://www.korg.com) to your computer, and loading it into the M3. For details on the procedure, refer to the Korg website and to “Update System Software” on page 400 of the Parameter Guide. Appendices Use the Global mode menu command Update System Software to load the system update data. 147 Loading & saving data, and creating CDs Media utility File copying, deleting, and formatting (Media– Utility) Here we’ll explain how to format media and how to set the date and time that are written into the file when you save data. For other media utility functions, please see “0–3: Utility Menu Command” on page 432 of the Parameter Guide. Formatting media Newly purchased media or media that has been used by another device cannot be used “as is;” you must format the media before you can use it with the M3. Note: When creating audio CDs, you don’t need to format the CD-R/RW media. When you format, all data saved on that media will be erased. If you had used a computer etc. to set up that drive so that it can be used as multiple drives (partitions), this data will also be erased. Be sure to double-check before you format. After formatting, it is not possible to press the COMPARE switch to return to the previous state. 1. Make sure that the media you want to format is inserted. (See “Media setup” on page 143) 2. Access the Media– Utility page. Press the Utility tab. 3. Press Media Select, and choose the drive that you want to format. 4. Press the menu button to access the menu, and press “Format” to open the dialog box. Full Format: Select this when formatting media that has not been physically formatted, or media (CD-RW) that has not been UDF-formatted. Note: Normally, it is not necessary to perform a Full Format on media that has been physically formatted at 512 bytes/block. Execute the Quick Format for such media. Note: You will normally select Full Format for CD-RW media etc. that has not been UDF-formatted. If an error message of “Media not formatted” appears, execute Full Format. Depending on the capacity of the media, executing Full Format may require a substantial length of time. 7. Specify the file system. Use FAT16 to format media of 4 GB or less (such as flash media), and use FAT32 to format larger media (theoretically, up to 2 Terabytes). Note: CompactFlash cards and Micro Drives of 4 Gbytes or less will be formatted as FAT16. 8. Press the OK button to format, or press the Cancel button if you decide to cancel. When you press the OK button, a message will ask you for confirmation. Press the OK button once again to execute the Format operation. You must format a CD-R/RW disc if you want to use it for packet writing, or if it has previously been used by another device. You do not need to format a CD-R/RW disc that you will use to create an audio CD. You must use the M3 to format the media. The M3 will not correctly recognize media that has been formatted by another device. Setting the date and time M3 has an internal calendar, which is used to record the date and time when you save data. You can set the date and time by using the Media Utility page’s Set Date/Time menu command. 5. In “Volume Label,” use the text edit button to access the text edit dialog box, and specify the volume label. The previously-specified volume label will be displayed. If no volume label had been specified for the media, or if a non-DOS media was inserted, this will indicate “NEW VOLUME.” 6. Specify the initialization format. Quick Format: Normally you should use Quick Format to initialize the media. You will need make these settings after you purchase the M3, and after you replace the calendar backup battery. 1. Press the MODE MEDIA switch to enter Media mode. 2. Access the Media– Utility page. Press the Utility tab. 3. Open the menu, and select the Set Date/Time command. The following dialog box will appear. Select this if the media has already been physically formatted, or if you want to format media that has been UDF-formatted by the M3. Since only the system area of the media need be formatted, this will require less time. 148 4. Use the VALUE controllers to set the correct year, month, day, hour, minute, and second. Introduction Quick Start Media utility File copying, deleting, and formatting (Media– Utility) 5. Press the OK button. If the calendar backup battery runs low, a message of “The clock battery voltage is low.” will appear on the display. If the calendar backup battery runs down completely, the calendar will be initialized, and the date and time will not be recorded correctly. Appendices Other Drum Track KARMA Effect Media Global Sampling Sequencer Combination Program Setup Note: You can replace the calendar backup battery by yourself. For details, please see “Specifications and options” on page 224. 149 Loading & saving data, and creating CDs Creating audio CDs Creating and playing audio CDs (Media– Make Audio CD, Play Audio CD) You can use Sequencer mode to create WAVE files by resampling your songs (see page 127), and place these WAVE files in the desired order to create an audio CD. Note: You’ll need a commercially available USB CD-R/ RW drive and media. Creating audio CDs Part 1: 2ch Mix to Media If you’re starting with Songs you’ve created in Sequencer mode, you’ll first need to bounce the Songs to WAVE files on the USB storage device (commercially available hard disk, etc.). 1. In Sequencer mode, select the first song that you want to burn to the CD. Connecting your USB CD-R/RW drive and USB storage device 2. In the 0–7: Sampling/Audio In page, sample the song to create a WAVE file. For details on creating a WAVE file, refer to “Resampling a song to create a WAVE file.” 1. Using a USB cable, connect the USB storage device containing your WAVE files to the M3’s USB A connector. 3. Repeat the steps above for all of the Songs that you’d like to burn to the CD, and then proceed to Part 2 below. Using another USB cable, connect your CD-R/RW drive to the M3’s other USB A connector. Note: The M3’s USB A connectors support hotplugging; you can connect or disconnect the USB cable while the power is on. However in order to do so, your USB storage device must also support hot-plugging. 2. Turn on the power of the M3. Part 2: Making the CD 1. Access the Media– Make Audio CD page. Press the Make Audio CD tab. In the default state, the WAVE File area will show only “====End====.” 3. Turn on the power of your USB storage device, and use a USB cable to connect the USB port of your USB storage device to the USB A connector of the M3. Note: The above step assumes that your USB device supports hot-plugging. If you are using a device that does not support hot-plugging, connect it with the power turned off. While the M3 is accessing the USB device, do not connect another USB device or disconnect the connected device. Doing so may damage your data. 4. Press the MODE MEDIA switch to enter Media mode. 5. Press the Media Info tab, and then execute the menu command “Scan USB device.” If you are using a removable disk, insert the media. After you exchange media in your USB device, press the display to make the M3 detect the media. When the media has been detected, information about the media will appear on the display. Make sure that the USB storage device containing your WAVE files and the media in the USB CD-R/ RW have been detected. When writing data to CD-R/RW media, the media containing the WAVE files must have free space equal in size to the WAVE files you are writing. Before you execute this operation, make sure that the drive containing the WAVE files contains enough free space. 150 2. To the track list, add the WAVE files that you want to write to the CD. Select “====End====” (it will be highlighted), and press the Insert button. The Insert Track dialog box will appear. If you want to audition the file, you can press the SAMPLING START/STOP switch to play back the sample. If you have selected a WAVE file with a sampling frequency other than 44.1 kHz or 48 kHz, it will not be possible to press the Insert button. Note: Even when the recommended CD-R/RW media is used, some audio CD players may be unable to play back the disc. Also, since some audio CD players are unable to play back CD-RW media, we recommend that you use CD-R media. 4. Select the menu command “Write to CD” to access the dialog box, and specify how the CD will be written. Setup Use media select and the Open and Up buttons to access the directory that contains the WAVE file, and select the WAVE file that you want to add to the list. Introduction Quick Start Creating audio CDs Creating audio CDs WAVE files at a sampling frequency of 48 kHz will be converted to 44.1 kHz when they are written to an audio CD (when you execute Write to CD). You can continue adding files until you press the Exit button. The files will be added to the track list in the order in which you selected them. If you want to add all the WAVE files in the directory, press the Insert All button. When you have finished adding files to the list, press the Exit button to close the dialog box. Notice that the WAVE files have been added to the track list. Sampling Sequencer Combination Program To add the file, press the Insert button. Use Speed to set the writing speed. This will indicate the speeds supported by the CD-R/RW drive you are using. Here you should set Speed to the lowest speed that can be selected. Be aware that if you use a faster writing speed in a slower system, writing errors will occur. Use Mode to specify the writing method. Media Select Global Note: Depending on the drive you are using, it may not be possible to write at the specified speed. We recommend that the first time you write, you select Test to perform a writing test in order to determine the speed capabilities of your drive. Test will not write data to the CD-R/RW media, but will perform all other processing just as when data is actually written. If an error occurs, the display will indicate “Error in writing to medium.” Press the OK button to execute the writing test. Note: For more details on other editing operations, please see “0–4c: Media Select, Command buttons” on page 410 of the Parameter Guide, and “Swap Track” on page 435 of the Parameter Guide. 3. Insert a blank CD-R or CD-RW media into the drive. In the Make Audio CD page, use Media Select to select the internal CD-R/RW drive or an external USB CDR/RW drive (commercially available). The CD-R/RW drive is shown as “CDD: Blank Disc.” An audio CD cannot be created on a disc that contains data other than audio (e.g., files). In this case, it will not be possible to select the menu commands Write to CD or Finalize Audio CD. Media Effect Note: If you only want to execute finalization, execute “Finalize Audio CD.” KARMA To delete a WAVE file from the track list, select the WAVE file that you want to delete, and press the Cut button. Subsequent tracks will be moved forward in the list. 5. When you are ready to write to the CD-R/RW media, or to execute a writing test, press the OK button. To cancel without executing, press the Cancel button. Drum Track If you want to add another track, select the WAVE file that follows the track you want to add. If you want to add the track to the end of the track list, select “====End====.” Then press the Insert button. “Execute finalize too” specifies whether Finalization will be executed after the audio tracks have been written to the CD-R/RW media. If finalization has been executed, the disc can be played back on a CD player, but it will no longer be possible to add more tracks. When you press the OK button, the “Obey Copyright Rules” dialog box will appear. Carefully read “COPYRIGHT WARNING” on page iii, and if you consent to the terms, press the OK button to begin burning the CD. If you do not consent to the terms, press the Cancel button to cancel the operation. Other To add other WAVE files to the track list, press the Insert button once again. After verifying that data can be written correctly at the specified speed, select Write. In order to avoid causing errors, do not subject the drive to physical shock or vibration while CD-R/ RW media is being written. Appendices If you select a WAVE file in this page whose sampling frequency of 44.1 kHz or 48 kHz, you can also use the Play button to play the sample. 151 Loading & saving data, and creating CDs Auditioning an audio CD you’ve finalized Here’s how you can use a CD-R/RW drive connected to the USB A connector to play back an audio CD that you’ve finalized. If your CD drive does not have an audio output jack, headphone jack, or S/P DIF OUT jack, you won’t be able to monitor the sound. 1. Connect the audio output jack (or headphone jack) of your USB CD-R/RW drive to the M3’s AUDIO INPUT 1, 2 jacks. Alternatively, you can monitor the sound by connecting the S/P DIF OUT jack of your CD-R/RW drive to the M3’s S/P DIF IN jack. 2. Press the Play Audio CD tab to go to the Play Audio CD page. In Media Select, select your CD-R/RW drive. Media Select will indicate Audio CD. To allow monitoring, set the Input as follows. INPUT1: Bus Select L/R, FX Bus Off, AUX Bus Off, Send1/Send2 000, Pan L000, Level 127 INPUT2: Bus Select L/R, FX Bus Off, AUX Bus Off, Send1/Send2 000, Pan R127, Level 127 Volume: as desired Use Track to select the track, and press the SEQUENCER START/STOP switch to begin playback. Saving Track Lists The track list will be lost when the power is turned off. If you want to keep this data, you must save it. 1. In the Save page, select the directory in which you want to save the track list. 2. Select the menu command “Save Audio CD Track List” to open the dialog box. 3. Press the OK button to save the data, or press the Cancel button to cancel without saving. 152 Viewing information about media – Media Info This displays information about the media selected in “Media Select.” Mounting USB storage devices Use the Media Info menu command Scan USB device to mount a device connected via USB A. For details, please see “Scan USB device” on page 439 of the Parameter Guide. Introduction Quick Start Using Effects An overview of the M3’s effects Setup Specific parameters of these effects can also be controlled in real time from the M3’s controllers or via MIDI messages using Dynamic Modulation (Dmod), by MIDI/Tempo Sync, or by using a common LFO to apply synchronized change to differing modulation effects. Effect I/O Insert effects Insert Effects (IFX 1–5) are stereo-in/stereo-out. If you select Dry (unprocessed) for the Wet/Dry parameter, the stereo input signal will be output in stereo without being processed by the effect. If you select Wet (effect applied), the processed signal will be output in one of the following ways: Effect types Wet Mono In - Mono Out + Effect Mono In - Stereo Out + Effect Sampling Sequencer Combination Program For effects processing, the M3 provides five insert effects, two master effects, and one total effect, together with a mixer section that controls the routing of these effects. All of these are stereo in/out. You can choose from 170 different full-digital effects. Effect Effect Stereo In - Stereo Out The effects are categorized as follows. Classification of 170 effects Other modulation effects such as tremolo and rotary speaker, and pitch shifters Delays Reverb and early reflections Selecting “000: No Effect” will mute the output. The processed signal will be output in one of the following ways, according to the type of effects. Mono & Mono chain effects that internally connect two mono effects in series Mono & Mono parallel effects that allow two mono effects to be applied to L and R independently Global Master effects will not output the Dry (unprocessed) signal specified in Wet/Dry. Only the Wet (processed) signal will be output. The output signals from the Master Effects are routed to the L/R bus with the output level specified by Return1 and Return2. These output signals are mixed with the output signals from the bus specified by Bus Select (P8– Routing page in each mode) L/R, or with the output signals from the bus specified by Bus Select (P8– Insert FX Setup page in each mode) L/R, then routed to the total effect. Media Pitch and phase modulation effects such as chorus and flanger The I/Os of Master Effects MFX1 and MFX2 are stereoin/stereo-out. Send1 and Send2 determine the send level to the Master Effects. Wet Mono In - Mono Out + Effect Mono In - Stereo Out + Effect Effect Overdrive and amp modeling effects such as guitar/bass amps and mics Master Effects KARMA Contents Effects which control volume, such as compressors, limiter, and gates Effects which control frequency content, such as EQ, multi-mode filter, exciter, and wah Effect Effect Stereo In - Stereo Out Drum Track Double size effects Total Effect Wet Mono In - Mono Out + Effect Mono In - Stereo Out + Effect Stereo In - Stereo Out Other The total effect TFX is stereo-in/stereo-out. The Dry (unprocessed) side of the Wet/Dry parameter sends the stereo input sound directly to the stereo output. The way in which the Wet (processed) side is output depends on the type of effect, as follows. Appendices Effect type Dynamics: 000...005 EQ/Filter: 006...017 Overdrive/ Amp/Mic: 018...025 Chorus/ Flanger/ Phaser: 026...039 Modulation/ Pitch Shift: 040...054 Delay: 055...069 Reverb/ER: 070...076 Mono-Mono Serial: 077...108 Mono//Mono Parallel: 109...153 Double Size: 154...170 Effect Effect 153 Using Effects effects, master effects, and total effect, and then sampled. Use the P0: Recording– Audio In/Setup page to make audio input settings for Sampling mode. These settings apply only to Sampling mode. Note: The Parameter Guide includes block diagrams for each individual effect, which include the effect’s input/output structure. (See PG page 458) Effects in each mode Samples that you’ve assigned as a multisample can also be processed by the insert effects, master effects, and total effect, and then resampled. Program mode Audio Input For programs of EDS, you can use insert effects to process the final sound in the same way that you use the Filter, Driver, Amplifier, and EQ (equalizer) to process the sound from the oscillators (OSC 1 & 2). Then the master effects are used to create overall ambience such as reverb, and use the total effect to make final adjustments. All of these settings can be made independently for each program. You can also input audio sources from AUDIO INPUT 1, 2, and S/P DIF IN jacks in modes other than Sampling mode (i.e., in Program, Combination, and Sequencer modes). You can apply the insert effects, master effects, and total effect to external audio sources from these jacks and sample them, or use the M3 as a 4-in (AUDIO INPUT 1, 2, S/P DIF IN L, R) 6-out effect processor. You can also use an external mic input to control a vocoder effect (156: Vocoder), and modulate the internal sounds. For examples, please see “Example: Vocoder (Program)” on page 444 of the Parameter Guide and “156: Vocoder” on page 535 of the Parameter Guide. Combination and Sequencer modes In Combination and Sequencer modes, you can use the track EQ and insert effects to process the program sound of each timbre/track. Then you can use the master effects to create overall ambience, and use the total effect to make final adjustments. Use the P0: Play– Sampling/Audio In page of each mode to make audio input settings. Alternatively, you can check Use Global Setting and make these settings in the Global mode P0: Basic Setup– Audio page. Normally you will leave Use Global Setting checked. Uncheck this if you want programs and combinations to use their own settings. For example when writing the program as a vocoder effect program. In Combination mode you can make these settings for each combination, and in Sequencer mode you can make them for each song. In Sequencer mode, you can switch between effects or modify the effect parameters and record these changes, so that effects will switch automatically or effect parameters will be modified automatically as the song plays back. Note: If the optional EXB-FW is installed, you’ll be able to use FireWire input and output. This will give you a total of 6-in and 6-out. Sampling mode In Sampling mode, external audio sources from AUDIO INPUT 1, 2, and S/P DIF IN jacks by insert Program mode Oscillator1 Filter1 Driver1 Amplifier1 Oscillator2 Filter2 Driver2 Amplifier2 Send EQ Master Effect 1, 2 Return Insert Effect 1–5 Total Effect OUTPUT L/MONO, R Total Effect OUTPUT L/MONO, R Total Effect Sample Recording Total Effect Resampling Total Effect OUTPUT L/MONO, R EQ Drum Track Combination and Sequencer modes Send Timbre 1 /MIDI Track 1 EQ Timbre 16 /MIDI Track 16 EQ Master Effect 1, 2 Return Insert Effect 1–5 Sampling mode Send AUDIO INPUT (1, 2) Master Effect 1, 2 Return Insert Effect 1–5 S/P DIF IN (L, R) Option: FireWire (L, R) Send Sampling EQ Audio Input Oscillator1 Filter1 Driver1 Amplifier1 Oscillator2 Filter2 Driver2 Amplifier2 AUDIO INPUT (1, 2) S/P DIF IN (L, R) Option: FireWire (L, R) 154 Return Insert Effect 1–5 Send EQ Master Effect 1, 2 Insert Effect 1–5 Master Effect 1, 2 Return Introduction Quick Start Routing effect settings Program Effects settings Routing effect settings Program Effects settings 5. AUX Bus sends the oscillator 1 and 2 output to the AUX buses. Setup In the P0: Play– Sampling/Audio In page, you can set the Sampling Setup Source Bus to a AUX bus, and sample the signal being sent to the AUX bus. Normally you will turn this Off, since you will usually set Source Bus to L/R when sampling the output of oscillator 1 and 2. Insert effects Sampling Sequencer Combination Program The insert effects, master effects, and total effect have the same structure in all modes, but the routing settings will determine how the oscillators of a program or the timbres of a combination or track of a song will be sent to each insert effect, master effect or total effect. In the pages that follow, we will explain how you can make routing settings and effect settings in each mode. 6. Access the Prog P8: IFX– Insert FX Setup page. Routing 1. Access the Prog P8: IFX– Routing page. 7. Choose the effect type that you want to use for each insert effect IFX1–5. Off: The output will not be sent to AUDIO OUTPUT (MAIN) L/MONO, R, or to (INDIVIDUAL) 1–4. Choose this if you want the signal to be seriesconnected to the master effects at the send levels specified by Send 1 (to MFX1) and Send 2 (to MFX2). This can be set only when Bus (IFX/Output) Select is either L/R or Off. If Bus (IFX/Output) Select is set to IFX1–5, the send level to the master effects is set by Send1 and Send2 (Insert FX Setup page) after the signal passes through the insert effects. 10.Make settings for Pan: #8, “Bus (Bus Select),” “Send 1,” “Send 2,” “AUX Bus” and “Ctrl Bus” for the sound after it has passed through the insert effects. 4. “FX Control Bus” sends the oscillator 1 and 2 output to the FX Control bus. Use this if you want the audio input to the effect to be controlled by a different sound. If you’ve specified a chain, the settings that follow the last IFX in the chain will be valid (except for Ctrl Bus). You can use the two FX Control buses to control effects freely. (See “FX Control Buses” on page 443 of the Parameter Guide) Global Media 9. Make Chain settings. If the Chain check box is checked, the insert effect will be connected in series. Since the output of the oscillator is being sent to IFX1 in step 2, making settings as shown in the diagram step 6 would connect all five insertion effects IFX1 → IFX2 → IFX3 in series, so that these effects would be inserted into the output of the oscillator. 3. OSC MFX Send specifies the send level from each oscillator to the master effects. Effect Each time you press the button, the insert effect will be switched on/off. When Off, the result will be the same as when 000: No Effect is selected. The input sound will be output without change. KARMA 1–4, 1/2–3/4: The output will be sent to AUDIO OUTPUT (INDIVIDUAL) 1–4. It will not be sent to the insert effects, the master effects, or the total effect. 8. Press the On/Off button to turn on the insert effect. Drum Track IFX1–5: The output will be sent to insert effect IFX 1–5. Other L/R: The output will not be sent to the total effect. After passing through the total effect, the sound will be sent to AUDIO OUTPUT (MAIN) L/MONO and R. You can use the Copy Insert Effect menu command to copy effect settings from another program etc. Also, you can use Swap Insert Effect to exchange (for example) IFX1 and IFX5. Appendices 2. Use Bus (IFX/Output) Select to specify the bus to which the oscillator output will be sent. If you want the oscillator output to be input to insert effect 1, choose IFX1. When you press the popup button, all effects will be displayed, organized into ten categories. Use the pages located at the left and right to select a category, and select an effect from that category on the display. Pan: Sets the pan of the IFX output. Bus (Bus Select): Specifies the output destination. Normally you will set this to L/R. If you wish to send the sound that has passed through the insert effects to 155 Using Effects AUDIO OUTPUT (INDIVIDUAL) 1–8, select 1–4, 1/2, or 3/4. • “Modulation and Pitch Shift (Mod./P.Shift)” on page 485 of the Parameter Guide Send 1, Send 2: Sets the send levels to the master effects. For this example, set this to 127. • “Delay” on page 496 of the Parameter Guide Ctrl Bus: The FX Control Buses lets you create effects “sidechains.” Sidechains let you control an effect with one audio signal (the sidechain), while the effect processes a completely different audio signal. This is convenient for use with vocoders, compressors and limiters, gates, etc. For details, please see “FX Control Buses” on page 443 of the Parameter Guide. AUX Bus: The sound processed by the insert effect will be sent to the AUX bus. In the P0: Play– Sampling/ Audio In page, you can set the Sampling Setup Source Bus to a AUX bus, and sample the signal that is sent to the AUX bus. Use this if you want to sample only the sound of an audio input source being processed by an insert effect (and not sample the sound of the oscillator output). Alternatively, the direct sound from the audio inputs can be mixed with the sound processed by an insert effect, sent to a AUX bus, and sampled. 11.Access the P8: IFX– IFX page, and edit the parameters of the insert effect you selected. Press the IFX 1–5 tabs and edit the parameters. Effect Parameters Effect On/Off P (Effect Preset) • “Reverb and Early Reflections (Reverb ER)” on page 506 of the Parameter Guide • “Mono-Mono Serial (Mono-Mono)” on page 508 of the Parameter Guide • “Mono/Mono Parallel (Mono//Mono)” on page 524 of the Parameter Guide • “Double Size” on page 534 of the Parameter Guide Double-size effects Double-size effects (154: St.Mltband Limiter – 170: Early Reflections) use twice as much space as other effects. You can use double-size effects for insert effects IFX1– IFX4 and master effect MFX1. However, the effect of the number that follows it will be unavailable. For example if you’ve selected a double-size effect for IFX1, you won’t be able to use IFX2. If you’ve selected a double-size effect for MFX1, you won’t be able to use MFX2. An example of when a double-size effect is selected for IFX1 and IFX4 Wet/Dry Effect 1 On/Off: Turns the insert effect on/off. This is linked with the on/off setting in the Insert FX Setup page. P (Effect Preset): Selects an effect preset. The M3’s internal memory contains “effect presets” which are parameter settings for each effect from 001: Stereo Compressor through 170: Early Reflections. Effect parameters you edit are saved as part of each program, but effect presets allow you to save favorite parameter settings for each effect. If you’ve come up with an effect setting you like, use the menu command Write FX Preset to save it as a preset so that you can easily recall it in a different program or mode. Master effects 12.The input levels to the master effects are set by the “Send 1, 2” levels (step 3 or 10). If “Send 1, 2” are zero, the master effects will not apply. “Send 1” corresponds to MFX1, and “Send 2” corresponds to MFX2. 13.Access the Prog P9: MFX/TFX– Routing page. For details on the individual effects, please see: • “Dynamics (Dynamic)” on page 461 of the Parameter Guide • “EQ and Filters (EQ/Filter)” on page 465 of the Parameter Guide • “Overdrive, Amp models, and Mic models (OD Amp Mic)” on page 473 of the Parameter Guide • “Chorus, Flanger, and Phaser (Cho/Fln Phaser)” on page 478 of the Parameter Guide 156 14.In MFX1 and MFX2, select the type of each master effect. 15.Press the On/Off button to turn on the master effect. Each time you press the button, the master effect will be switched on/off. When Off, the output of the master effect will be muted. 16.Use “Return 1” and “Return 2” to adjust the output levels of the master effects. Note: For each effect, the Wet value of the Wet/Dry parameter is the output level at the effect. The return value is multiplied with this (“Return” = 127 will be x1.0) to determine the actual output level of the master effect. Using effects in Combinations and Songs In Combination, and Sequencer modes, you can specify the routing of each timbre/track to the insert effects, master effects and total effect. These settings are made in the same way in each of these modes. We will be using the example of Combination mode in our explanation here. Setup Note: You can select a double-size effect only for MFX1. (See “Double-size effects” on page 156) Routing Sampling Sequencer Combination Program The procedure is the same as when selecting an insertion effect (see step 7). Introduction Quick Start Routing effect settings Using effects in Combinations and Songs 1. Access the Combi P8–1: IFX– Routing1 T01–08 page. 17.Select the MFX1 and MFX2 pages, and set the parameters for each selected effect. For details on the “Program Effects settings” step 11. Total Effect 18.If you use “Bus (IFX/Output) Select” to choose L/R as the oscillator output, or if you set the post-IFX Bus Select to L/R, the signal will be input to the total effect. 21.Press the On/Off button to turn the total effect on. The total effect will be switched on/off each time you press the button. If this is Off, the result will be the same as if 000: No Effect is selected. The input sound will be output without change. 22.Access the TFX page, and edit the parameters of each effect to adjust the final sound as desired. For details on the “Program Effects settings” step 11. Global Media 3. Use Send1 and Send2 to specify the send level of each timbre to the master effects. This can be set only if Bus Select (IFX/Indiv.Out Assign) is set to L/R or Off. Effect You can’t use a double-size effect as the total effect. (See “Double-size effects” on page 156 of the Parameter Guide) Note: The actual send level is determined by multiplying this by the Send 1 or Send 2 settings for oscillators 1 and 2 within the program selected by the timbre. If the program parameter Send 1 or Send 2 is set to 0, the resulting level will still be 0 even if you raise this send level. KARMA 20.Choose the desired total effect for TFX. The procedure is the same as when selecting an insert effect. (See step 7) The routing, insert effects, and chain settings are shown graphically in the upper part of the page. In this example, T01 (timbre 1) uses IFX1 and 2. T02 uses IFX2, T03 uses IFX3 and 4, T02 and T05 use IFX4, and T06 and T07 use IFX5. If Bus Select (IFX/Indiv.Out Assign) is set to IFX1–5, the send levels to the master effects are set by Send1 and Send2 (Insert FX Setup page) following the insert effects. Drum Track 19.Access the Prog P9: MFX/TFX– Routing page. 4. Access the Combi P8–2: IFX– Routing2 page. Bus Select (IFX/Indiv. Out Assign) is the same as in the Routing 1 page. You can set it from either page. Other After being processed through the total effect, the signal is output from the AUDIO OUTPUT (MAIN) L/ MONO and R outputs. 2. Use “Bus Select (IFX/Indiv.Out Assign)” to specify the bus to which each timbre will be output. Choose IFX1 if you want to send the output of a timbre to insert effect 1. FX Control Bus sends the output of the timbre to an FX Control bus. Use this when you want the audio input to an effect to be controlled by another sound. There are two FX Control buses, which gives you a great deal of freedom for controlling effects freely. (See “FX Control Buses” on page 443 of the Parameter Guide) Appendices The output from the master effects is input to the total effect via the “Return 1” and “Return 2” settings of the Prog P9: MFX/TFX– Routing page. AUX Bus sends the output of the timbre to a AUX bus. In the P0: Play– Sampling/Audio In page, you can set 157 Using Effects the Sampling Setup Source Bus to a AUX bus, and sample the signal that is sent to the AUX bus. Use this if you want to sample only the sound of a specific timbre. Insert effects 5. Access the Combi P8–1: IFX– Insert FX Setup page. Effect settings in Sampling mode In Sampling mode you can sample from the AUDIO INPUT 1, 2 or S/P DIF IN jacks while applying an effect to the external audio input source. It’s also possible to apply effects to a multisample and resample the result. Routing Routing of an external input 1. Access the Sampling P0: Recording– Audio In/ Setup page. 6. Select an insert effect in IFX1–5 and edit the settings. 7. Access the IFX1–5 pages to edit the individual effect parameters. These settings can be made in the same way as in “Program Effects settings” on page 155. You can use MIDI to control dynamic modulation (Dmod) for each effect, the post-IFX pan (CC#8), and Send 1 and Send 2. An asterisk “*” is shown at the right of Ch01–Ch16 for the channel number of timbres routed to IFX. If you’ve routed multiple timbres that have differing MIDI channel settings, this specifies the channel on which they will be controlled. Master effects and Total effect These settings can be made in the same way as on page 156. You can control these effects via MIDI on the “Ctrl Ch.” The specified MIDI channel will control dynamic modulation (Dmod) for the Master and Total Effect. 2. In “Input,” select the input source. 3. Use Bus Select to specify the bus to which each audio input will be sent. For example if you want the output of the device connected to AUDIO INPUT 1 to be routed to insert effect 1, set Input to Analog, and set the INPUT 1 Bus Select to IFX1. 4. Use Send1 and Send2 to specify the send level of each timbre to the master effects. This can be set only if Bus Select is set to L/R or Off. If Bus Select is set to IFX1–5, the send levels to the master effects are set by Send1 and Send2 (Insert FX Setup page) following the insert effects. 5. Use Pan to set the panning of the audio input. If you’re inputting a stereo audio source, you will normally set the inputs to L000 and R127 respectively. 6. Use Level to adjust the level of the audio input. Normally you will leave this at 127. 7. FX Control Bus sends the output of the timbre to an FX Control bus. The FX Control Buses lets you create effects “sidechains.” Sidechains let you control an effect with one audio signal (the sidechain), while the effect processes a completely different audio signal. This is convenient for use with vocoders, compressors and limiters, gates, etc. For details, please see “FX Control Buses” on page 443 of the Parameter Guide. 8. AUX Bus sends the audio input to a AUX bus. By selecting a AUX bus as the Source Bus, you can sample the signal that’s being sent to the AUX bus. 158 2. Use “Bus (IFX/Output) Select” to specify the bus to which the multisample output will be routed. For example if you want the multisample output to be routed to insert effect 1, choose IFX1. Note: When you sample, the Bus (IFX/Output) Select setting will automatically be set to L/R. This setting is made automatically to prevent the IFX from being applied twice when you play back the sample that was sampled using IFX. (In the same way, the MFX1, 2, and TFX On/Off settings will automatically be turned off.) Be aware of this when you sample again. Insert effects Setup Make these settings in the Global mode P0: Basic Setup– Audio page. The Global mode settings will apply in Program, Combination, and Sequencer modes if Use Global Setting is checked. For example if you want to use a certain program (in Program mode) for the vocoder effect, you would uncheck Use Global Setting and make input settings individually for that program. The settings in Media mode are the same as the settings in Global mode. Routing 1. Access the Global P0: Basic Setup– Audio page. Note: You must move to Global mode from the mode (other than Sampling mode) in which you want to input the external audio signals. If you move from Sampling mode to Global mode, the Audio Input settings of Sampling mode will be maintained, and you won’t be able to view the settings of this page. These settings are not used in Sampling mode. Audio input settings for Sampling mode are made in the Sampling P0: Recording– Audio In/Setup page. When applying effects to the signals from the AUDIO INPUT 1, 2 and S/P DIF IN jacks, oscillation may occur depending on the effect type and parameter settings. If so, adjust the input level, output level, and effect parameters. In particular, use caution when using high-gain effects. Drum Track KARMA 1. Access the P8: IFX– Insert FX Setup page. You can apply insert effects, master effects, and the total effect while sampling, or you can use the M3 as a four-in (AUDIO INPUT 1, 2, S/P DIF L, R) six-out effect processor. You can also use the M3 as a vocoder effect (156:Vocoder) that uses an external mic input to control the internal sounds. For examples of this, see page 444 and “156: Vocoder” on page 535 of the Parameter Guide. Sampling Sequencer Combination Program 1. Access the Sampling P8: IFX– Routing page. You can use effects on the audio input when in Program, Combination, and Sequencer modes, just as you can in Sampling mode. Global If you want to apply an effect to a multisample (sample) and resample it, use the P8: IFX– Routing page Bus (IFX/Output) Select setting to specify the bus. Media Multisample (sample) routing Effect settings for the audio inputs Effect Normally when sampling in this mode, you will turn this Off, since the Source Bus will be set to L and R. Introduction Quick Start Routing effect settings Effect settings for the audio inputs 2. Select an insert effect in IFX1–5 and edit the settings. Other 3. Access the IFX1–5 pages to edit the individual effect parameters. Master effects and Total effect 2. Use “Input” to select the input source, and set “Bus Select,” “Send 1,” and “Send 2” appropriately. These settings can be made in the same way as in “Program Effects settings” on page 155. For details, please see “Routing of an external input” on page 158. Appendices These settings can be made in the same way as in “Program Effects settings” on page 155. 159 Using Effects Avoiding extraneous noise If audio cables are connected to AUDIO INPUTS 1–2, any noise carried by the cables will enter into the M3 mixer structure. Similarly, the S/P DIF input may carry noise from external devices. This may include hiss, hum, and other audio noise. To avoid noise from unused audio inputs, either: • Set the input’s Level to 0 or • Set all of the bus assignments to Off, including Bus Select (IFX/Indiv. Out Assign), AUX Bus, and FX Control Bus If no audio cables are connected to AUDIO INPUTS 1–2, the input signals are forced to zero, preventing any additional noise. If you want to save the edited settings in the M3, you must write them. Use the Global mode menu command Write Global Setting to do this. 3. If you want to use the Global mode Input settings in the other modes, check the “Use Global Setting” option. If you want to make independent settings for Programs, Combinations, and Songs, uncheck this setting. 160 Introduction Quick Start Dynamic modulation, MIDI/Tempo Sync, and Common FX LFO Dynamic modulation (Dmod) Dynamic modulation, MIDI/Tempo Sync, and Common FX LFO Dynamic modulation (Dmod) Setup Dynamic modulation (Dmod) lets you use MIDI messages or the M3’s controllers to modulate specific effect parameters in real-time. Sampling Sequencer Combination Program For details, please see “Dynamic modulation (Dmod) and Tempo Synchronization” on page 442 of the Parameter Guide. Dmod Example As an example, let’s set up dynamic modulation to control an effect parameter in realtime. 2. Access the Prog P8: IFX– IFX1 page. Using Dmod to change the delay level via the Joystick 3. Set Input Level Dmod to +100. 4. Set Source to JS+Y: #01. The delay sound will disappear. The input level to the effect can be controlled by the joystick. As you move the joystick away from yourself, the delay sound will gradually increase. When you move the joystick away from yourself and press the SW1 switch, the feedback level will increase, and the delay sound will continue for a longer time. The Amt setting specifies the feedback level that will be in effect when the SW1 switch is pressed. If Amt is set to –10, pressing the SW1 switch will reduce the feedback level to 0. MIDI/Tempo Sync MIDI/Tempo Sync lets you synchronize effects LFOs and delay times to the system tempo. For details, please see “Tempo Synchronization” on page 442 of the Parameter Guide. Global 1. As described in the procedure for “Program Effects settings” on page 155, set IFX1 to 064: L/C/R BPM Delay. Verify that you’re hearing a delay effect. Using the MIDI/Tempo Sync function to synchronize the delay time to KARMA tempo changes. Media 1. Set up the effects as described under “Dmod Example” on page 161. 2. Set BPM to MIDI. 3. For L, C, and R, set the Delay Base Note and Times as desired. KARMA Effect For this example, set Delay Base Note to and Times to x1 so that the effect will be easily understandable. The delay time will repeat at an interval of a 8th note. Using Dmod to change the feedback level via SW1 Drum Track 5. In the P1: Basic/DT/Ctrls– Controllers Setup page, set the SW1 function to SW1 Mod.CC#80, and the Mode to Toggle. Other 6. Choose P8. Set the Feedback Src to SW1: #80, and set Amt to +30. Appendices 4. Rotate the TEMPO knob, and the delay time will change. When you (push the joystick away from yourself and) press the SW switch, the feedback level will rise, and the delays will become longer. 161 Using Effects 5. When you turn on the KARMA ON/OFF switch, KARMA will begin playing. Select any desired KARMA GE. When you rotate the TEMPO knob, the delay time will change in synchronization with the changing tempo of the KARMA. Depending on the specific delay effect, you may hear a noise if you change the tempo while the delay is sounding. This is because the delay sound becomes discontinuous, and is not a malfunction. For some effects, you can synchronize the LFO frequency to the tempo. Set the effect parameters MIDI Sync to On, and BPM to MIDI. For details, please see “Tempo Synchronization” on page 442 of the Parameter Guide. Common FX LFO Two Common FX LFOs are available for modulation effects, such as choruses, filters, phasers, etc. In the P8– Common FX LFO page of Program, Combination, Sequencer, or Sampling modes, you can specify the reset conditions and speed of Common FX LFO 1 and 2. Normally, the LFOs of two or more modulation-type effects used simultaneously will not have synchronized phase even if you set them to the identical Frequency, since the LFOs are being generated independently. However if you select Common 1 or Common 2 for the LFO Type parameter of a modulation-type effect, the effect will use not its own individual LFO but the Common LFO you specify here. This allows you to use a single Common FX LFO to simultaneously control two or more modulation-type effects such as flanger, phaser, or auto-pan with the same phase. Since you can make independent settings for LFO waveform and phase offset for each effect, you are free to create complex combinations of effects. Common FX LFO LFO Type = Common1 Common FX LFO1 Frequency [Hz] Reset Stereo Flanger Waveform = Triangle Phase Offset = 0 [deg] Generate original LFO waveform Stereo Phaser Waveform = Sine Phase Offset = 0 [deg] Stereo Auto Pan Waveform = Sine Phase Offset = +90 [deg] 162 Introduction Quick Start Using KARMA Overview MIDI IN USB B In Program mode, only one KARMA module (A) is used. In Combination or Sequencer modes, four KARMA modules (A, B, C, D) can be used. For example, each module might be used to generate phrases and patterns for a separate sound, such as drums, bass, guitar, and piano. Global In Program mode, the KARMA module transmits and receives all MIDI data on the Global MIDI channel specified by MIDI Channel. In Combination and Sequencer modes, the MIDI data from each KARMA module is transmitted and received on the In (Input Channel) and Out (Output Channel) specified for each module. GE (Generated Effect) Media The phrases and patterns produced by a KARMA module are generated by the GE. Note data from the keyboard will affect how note data will be developed; and how rhythm, chord structure, and velocity etc. will be controlled to generate a phrase or pattern. MIDI control changes and pitch bend data can also be generated in synchronization with the phrase or pattern. As a capability unique to the M3, the KARMA function can generate MIDI exclusive messages to control wave sequencing, which switches between multisamples etc. of a program in realtime. This lets you create phrases and patterns in which the tone color and note pitches change independently. MIDI OUT USB B KARMA function GE (Generated Effect) Sampling Sequencer Combination Program A KARMA module uses a GE to generate phrases or patterns. Effect On the M3, the KARMA function is designed to work in close conjunction with the numerous other functions, giving you unbelievable performance power on stage or in the studio. KARMA modules KARMA For example, you can create the dynamic tempo changes that occur within a harp glissando, the synchronized changes in volume and tone that occur as part of a brass phrase, the randomness within a drum phrase, the crescendo and diminuendo of a fillin, changes in phrase or tone of a techno groove, complex interweaving phrases that would be impossible to play on a keyboard, guitar strumming and finger-picking simulations with natural-sounding changes, and backing grooves that follow your keyboard playing in realtime – all under your control. KARMA lets you produce phrases and patterns at a far more musical and flexible level than conventional arpeggiators or pattern playback functions. The KARMA function consists of the following major parts. Drum Track The KARMA function generates MIDI data, using many different algorithms seamlessly integrated to provide a powerful “music generation engine.” Based on the notes and chords you play, KARMA generates phrases and patterns in real-time, generating not just notes but MIDI control data as well. The KARMA architecture allows the various algorithms to be reconfigured and varied in realtime, as you play them. KARMA module parameters Phrases or patterns Tone generator Other KARMA stands for Kay Algorithmic Realtime Music Architecture, named after its inventor, Stephen Kay. Setup The structure of the KARMA function Appendices What is KARMA? 163 Using KARMA controlling the phrase or pattern. These parameters are called the “GE realtime parameters.” The M3 provides a large number of GEs that can be used for a variety of instruments, performance techniques, and musical styles. You can control the phrase or pattern by editing these parameters, or by assigning them to the KARMA sliders or KARMA switches and operating these during your performance. GE RTP – Real Time Parameters A GE consists of over two hundred internal parameters. In each GE, up to 32 of these internal parameters are pre-selected as the most suitable parameters for use in KARMA - Program mode KARMA function KARMA module A MIDI IN USB B GE (Generated Effect) KARMA module parameters Key Zone Bottom Key Zone Top Receive MIDI Filter Transmit MIDI Filter Transpose Note Trigger Env1 Trigger etc . . . GE Real-Time parameters 01: Rhythm: Swing% 02: Note Series: Interval 03: Note Series: Inversion .... 32: Repeat: Repetitions: Phrases or patterns GE RTP, Perf RTP (Real-Time Parameters) GE Parm 01 (Rhythm: Swing) Module Parm (Env1 Trigger) KARMA REALTIME CONTROLS Dynamic MIDI MASTER KARMA - Combination/ Sequencer mode KARMA function MIDI IN USB B KARMA module A x xx x Input Ch 01ch = 01ch GE : #0010: Drums1 KARMA module parameters Output Ch = 02ch GE Real-Time parameters: 01 ... 32 Drums Pattern KARMA module B Input Ch = 01ch GE : #0100: Bass Riff10 KARMA module parameters Output Ch = 03ch GE Real-Time parameters: 01 ... 32 Bass Riff KARMA module C Input Ch = 01ch GE : #0200: Funk Guitar2 KARMA module parameters Output Ch = 04ch GE Real-Time parameters: 01 ... 32 E.Guitar Riff KARMA module D Input Ch = 01ch GE : #0300: E.P Phrase3 KARMA module parameters Output Ch = 05ch GE Real-Time parameters: 01 ... 32 E.Piano Phrase GE RTP, Perf RTP (Real-Time Parameters) GE Parm 01 (Rhythm: Swing) Module Parm (Env1 Trigger) KARMA REALTIME CONTROLS Dynamic MIDI 164 In the pre-loaded programs and combinations, the KARMA sliders and KARMA switches are assigned in a uniform manner depending on the RTC Model for the GE used by each module. For example if a KARMA module used by a program or combination uses a GE of the Drum/Percussion category, the KARMA sliders and KARMA switches will be assigned so that Slider 1 controls the swing and Slider 2 controls the pattern variation. Of course, you are also free to edit the KARMA sliders and KARMA switches assignments. Each GE is assigned one of the following RTC Models. • DP1 - Drum/Perc • BL1 - Bass/Lead • DM1 - Drum Melodic • GV1 - Gated Vel/Pattern • GC1 - Gated CCs • CL1 - Comp/Lead • WS1 - WaveSeq 1 KARMA module parameters These are the parameters that control the phrases and patterns generated by a KARMA module. You can set these parameters independently for each KARMA module. These parameters include the GE selection, MIDI input/output channel, key zone, MIDI filtering, and triggering. Setup GEs for which the same RTC Model has been specified will (by default) have the same parameters assigned as their GE realtime parameters. This means that even if you’re switching through various GEs that have the same RTC Model, you will be able to control them in a uniform manner and make valid comparisons between them, since their default state will be the same. Of course, you are free to edit the GE realtime parameters. you will immediately be able to use the standard KARMA CONTROL assignments. (See PG page 4) GE RTP (GE Real-Time Parameters) Perf RTP (Perf Real-Time Parameters) Sampling Sequencer Combination Program All of the preset GEs have an internally-specified RTC Model. The RTC Model is a certain standardization of the more than two hundred internal parameters of the GE, based on the type and purpose of that GE. These are the parameters that you can control via the KARMA sliders or KARMA switches. If GE realtime parameters (GE RTP) and KARMA module parameters (Perf RTP) are assigned to the KARMA sliders and KARMA switches, you’ll be able to control them in realtime to modify the phrase or pattern while you play. Dynamic MIDI Dynamic MIDI is a function that uses the M3’s controllers or MIDI control messages to control specific functions of the KARMA function. For example, this enables you to use the joystick to play strummed guitar chords, use a foot switch to control the Run/Mute status of a KARMA module, or use the damper pedal to latch a KARMA module. You’ll be able to control them in realtime while you play. Global * RTC Model Introduction Quick Start Overview The structure of the KARMA function • WS2 - WaveSeq 2 • EG1 - Dual Env Gen Media • LF1 - Dual LFOs • MR1 - Melodic Repeat • MB1 - Mel Rpt/Bend • RB1 - Real-Time Bend KARMA Effect • Custom - a few GEs may require special RTC setups, outside of the normal RTC Models. In this case, the assignment of RTC Controls is left up to the sound designer of the specific Program or Combination. Drum Track An example is 2073: VJS Motion. If you load this GE, it clears all RTC Model assignments (when the GE Load Options are set to the default setting). With such GEs, it’s generally best to copy the Module from an existing Program, so that you have an example of how to map the controls. * Auto RTC Setup Appendices Other This is a convenient function that automatically makes KARMA sliders and KARMA switches assignments according to the RTC Model setting of a GE. Use the Load GE Options dialog box to make these settings automatically. Here you can choose whether you want KARMA controller assignments to be made automatically when you use the GE Select parameter to select a GE. If you’ve chosen Auto RTC Setup in this dialog box, the assignments will be made automatically each time you change the GE. This means that regardless of the type of GE that’s selected, 165 Using KARMA module, and you can use the MODULE CONTROL switch and the Scene Matrix function to control this. KARMA CONTROLS These are front panel controls used to control the KARMA function. The settings of these controls can be saved independently for each Program, Combination, and Song (see page 140, and page 142). For details, please see “7–1–7a: Module Control Scene Matrix” on page 167 of the Parameter Guide. PAD MODE switch ON/OFF switch This selects either VEL. SENS (velocity sensitive) in which the force at which you strike a pad will affect the loudness of the sound, or VEL. FIXED (velocity fixed) in which the fixed velocity value you specify in the Pads 1–4/5–8 Setup page will always be used. This switches the KARMA function on/off. LATCH switch If this is on, the phrase or pattern will continue playing even after you remove your hand from the keyboard or pads 1–8. CHORD ASSIGN switch Use this to assign individual notes or multiple notes such as chords to each pad 1–8 (See page 44). MODULE CONTROL switch In Combination or Sequencer mode, this selects the module that will be controlled by the KARMA sliders 1–8, KARMA switch (SWITCHES) 1–8, and KARMA SCENE 1–8 switches. Pads 1–8 Pads 1–8 are velocity-sensitive pads that respond to the force with which you press them. When you press a pad, the assign note or chord (up to eight notes with a velocity setting) will play. You can use the pads in many ways, such as using them to play drum sounds, to trigger sampled sounds, or as chord pads to trigger the KARMA function. MASTER: Choose this setting if you want to control modules A, B, C, and D simultaneously. For example, this lets you use KARMA slider 1 to control the GE realtime parameter Swing for all modules A, B, C, and D. In the pre-loaded programs and combinations, the pads are assigned effective chords. You can use the CHORD ASSIGN switch to easily assign your own chords. A, B, C, D: Choose one of these settings if you want to control the corresponding module individually. Note: In Program mode only MASTER can be selected, and module A will be controlled. KARMA Slider 1–8 (SLIDERS 1–8) KARMA Switch 1–8 (SWITCHES 1–8) When CONTROL ASSIGN is set to KARMA, these control the KARMA module(s) selected by MODULE CONTROL. By operating these controls, you can adjust GE realtime parameters and KARMA module parameters to freely vary the phrases or patterns generated by the KARMA module. (Use “P7: KARMA–GE RTP page, Perf RTP” to specify the parameter that each control will affect.) KARMA SCENE 1–8 These switches let you store the settings of sliders 1–8 and KARMA switches 1–8 as eight different “scenes” (KARMA SCENE 1–8). In Combination or Sequencer modes, scenes can store separate settings for each KARMA Switch 1–8 (SWITCHES 1–8) KARMA Slider 1–8 (SLIDERS 1–8) KARMA LATCH ON/OFF 166 MODULE CONTROL SCEENS 1–8 KARMA CHORD ASSIGN PADS 1–8 Introduction Quick Start Performing with KARMA Performing with KARMA in Program mode Performing with KARMA Performing with KARMA in Program mode In Program mode you can use one KARMA module to generate a phrase or pattern appropriate for the sound of the program. Selecting a Program and switching KARMA on/off 1. Press the MODE PROG switch to enter Program mode, and select the desired program. (See “Selecting Programs” on page 37) 1. You can use the TEMPO knob or the TAP TEMPO switch to adjust the performance tempo. Setup This will change the “ =” value located in the upper right of the display. You can adjust the tempo in a range of 40.00–300.00. The LED located above the TAP TEMPO switch will blink at intervals of a quarter note ( ). As an alternative to using the TEMPO knob or the TAP TEMPO switch, you can choose “ =” in the display, use numeric keys 0–9 to enter the tempo, and then press the ENTER switch. You can also use the VALUE controller to set the tempo. The LED will blink at the tempo you specify. Sampling Sequencer Combination Program The M3 contains pre-loaded programs and combinations that take full advantage of the KARMA function, covering a wide range of instruments, playing techniques, and musical genres. In these programs and combinations, the parameters most useful for controlling the KARMA function have been assigned to the KARMA sliders and KARMA switches. Adjusting the performance tempo Note: The setting of the TEMPO knob is also saved when you write a program. If the Global P1: MIDI– MIDI Basic page MIDI Clock parameter is set to External MIDI, External USB, or set to Auto and MIDI Clock messages are being received, the display will indicate “ =” EXT, and the M3 will be synchronized to an external MIDI device. In this case, you won’t be able to change the tempo by operating the M3. Checking note-on/off and key zone The screenshot shown below is a realtime display of the note data received from the keyboard, pads 1–8, MIDI IN, or USB B, and the note on/off data generated by the KARMA module, together with the name of the chord that was detected. Global Based on your keyboard playing or on the note data received from MIDI IN, USB B, the KARMA function automatically generates a diverse variety of phrases or patterns, such as guitar or keyboard backing riffs, bass phrases, or drum patterns. You can use the KARMA sliders and the KARMA switches to freely modify these phrases or patterns. Effect Media 1. Access the Prog P0: Play– KARMA RTC page. In other programs as well, you can press the ON/OFF switch (the LED will light) to turn the KARMA function on. When you play the keyboard or strike a pad 1–8, the name of the chord detected by the KARMA module will appear in the “Chord” field of KARMA Module Info. Drum Track Press a key or a pad 1–8, and the KARMA function will begin playing. KARMA As you step through the programs, you’ll find some programs for which the KARMA ON/OFF switch LED is lit. Other Note: If the Drum Track function is on (when Trigger Mode is set to Wait KBD Trig), the drum track will start playing simultaneously. Appendices The CC/Notes area shows the key zone of the KARMA module, and the state of the control data and note on/ off data generated by the KARMA module. (See “Specifying the keyboard zone for the KARMA function” on page 172) 167 Using KARMA Using the KARMA controllers Note: The state of the KARMA controllers is saved when you write the program. KARMA function on/off: ON/OFF switch The KARMA function will turn on/off each time you press the ON/OFF switch. If it is on, the switch LED will light. When you play the keyboard or pads 1–8, the GE selected for the KARMA module will start generating a phrase or pattern. Using the pads: pads 1–8 When you press a pad 1–8, the assigned chord (up to eight notes with a velocity setting) will play, and the KARMA function will start generating a phrase or pattern. Effective chords are already assigned for the pre-loaded programs. You can play the pads together with the keyboard. For details on how to assign chords to the pads, please see “Drum & Chord Pads” on page 44. Making the performance continue after you remove your hand from the keyboard or pads 1–8: LATCH switch You can make the KARMA function continue playing even after you remove your hand from the keyboard or pads 1–8. LED lit: Latch is on. The performance will continue even after you remove your hand from the keyboard or pads 1–8. LED dark: Latch is off. The performance will stop when you remove your hand from the keyboard or pads 1–8. Modifying the phrase or pattern generated by the KARMA module: KARMA sliders 1–8, KARMA switches 1–8, KARMA SCENE 1–8 switches Parameters useful for controlling the phrase or pattern are already assigned to the KARMA sliders 1–8 and KARMA switches 1–8, and KARMA SCENE 1–8 switches. You can operate these controllers to create a wide range of changes in the phrase or pattern that’s playing. 1. Access the Prog P0: Play– KARMA RTC page. 3. Operate the front panel sliders 1–8 and switches 1– 8. The pattern or phrase will change accordingly. You can also turn the switches on/off by pressing them in the display. You can operate the sliders by selecting them and then using the VALUE controller to adjust the value. The type or value of the parameter being controlled by the sliders and switches is shown in the KARMA Module Info “KARMA Value” field. This lets you see how the parameters are being affected by your slider or switch operations. The saved value is shown at the lower right of each slider or switch. 4. Use the front panel KARMA SCENE 1/ 5–4/8 switches to choose a scene. While the CONTROL ASSIGN KARMA switch is on, pressing the KARMA switch once again will make the 1–4 or 5–8 LED blink to indicate the next candidates for selection. When you then press a 1/5–4/8 switch, the corresponding KARMA scene will be selected. When you switch scenes, the sliders and switches will change to the settings saved in the selected scene. Note: If you press the CONTROL ASSIGN KARMA switch while either the 1–4 or 5–8 LED is still blinking, the LED will stop blinking and the previous scene group (1–4, 5–8) will still be selected. Each of the eight scenes contains the values of sliders 1–8 and switches 1–8. By pressing one of the KARMA SCENE 1/5–4/8 switches (and the CONTROL ASSIGN KARMA switch) to choose a scene, you can instantly recall settings for the eight sliders and eight switches. Even if you switch scenes, the changes you make using sliders 1–8 and switches 1–8 are remembered until you select another program. When you write a program, your slider and switch settings are saved in the respective scene 1–8. Restoring the state of the sliders and switches You can use the following methods to restore modified settings to their prior state. For details, see the corresponding reference page. • Press the COMPARE switch to revert the settings of the entire program. (See “COMPARE switch” on page 23) • Use the RESET CONTROLS switch to reset the settings. You can reset the following units of settings. The lower part of the display shows the names of the sliders and switches that are assigned in this program. In the pre-loaded programs, the KARMA sliders and KARMA switches have already been assigned. 2. Press the CONTROL ASSIGN KARMA switch. Sliders 1–8 and switches 1–8 of the control surface will operate as KARMA sliders and KARMA switches. 168 • An individual slider or switch, one scene, one module control, or all. (See “Resetting controls to their saved values” on page 43) (See “Resetting controller values” on page 199) If you use the RESET CONTROLS switch to reset the settings, there’s no way to return to the state prior to this reset. When the KARMA function is on, the KARMA module uses a GE to generate phrases or patterns. The M3 provides a wide range of GEs that you can use for a variety of instruments, playing techniques, and musical styles (See “The structure of the KARMA function” on page 163). For each of the pre-loaded programs, a GE that’s appropriate for the sound of the program is already selected. If you switch to a different GE, the generated phrase or pattern will change dramatically. 1. Access the Prog P0: Play– KARMA GE page. In Combination mode, up to four KARMA modules can be operating simultaneously. You can use the four KARMA modules together with the sixteen timbre programs in a wide variety of ways, for example by using them to independently play phrases and patterns for separate programs such as drums, bass, guitar, and strings. Setup Selecting a GE (Generated Effect) Performing with the KARMA function in Combination mode Selecting a combination and turning the KARMA function on/off Sampling Sequencer Combination Program Note: If the KARMA SCENES switch is blinking, this indicates that the KARMA display and KARMA slider settings of that scene have been edited from their saved state. Introduction Quick Start Performing with KARMA Performing with the KARMA function in Combination mode 1. Press the MODE COMBI switch to enter Combination mode, and select the desired combination. (See “Selecting Combinations” on page 65) GE Category Select GE Select While this menu is displayed, you can select and play these GEs without pressing the OK button. 4. If you are satisfied with the program you selected, press the OK button to close the menu. Alternatively, you can select a GE by choosing “GE Select” in the display, and operating the VALUE slider or VALUE dial. Alternatively, you can press the “GE Select” popup button, and select a GE from the “GE Select” menu. 5. Use “Tempo” to set the tempo of the pattern or phrase generated by the GE. Use KARMA T.Sig to specify the time signature of the GE phrase or pattern. If you set this to GE/TS, the time signature specified by the GE will be used. With any other setting, the time signature will be changed temporarily. Global Media Note: If the Drum Track function is on (when Trigger Mode is set to Wait KBD Trig), the drum track will start playing simultaneously. Even for other combinations, you can press the KARMA ON/OFF switch (the LED will light) to turn on the KARMA function. Effect If you now play the keyboard, this GE will generate a phrase or pattern. With these combinations, the KARMA function will begin playing when you play the keyboard or pads 1– 8. Adjusting the performance tempo KARMA The selected GE will be highlighted and will become active. As you step through the combinations, you will notice that the KARMA ON/OFF switch LED is lit for some combinations. In the same way as for a program, you can use the TEMPO knob or the TAP TEMPO switch to adjust the performance tempo. Changing the tempo will affect the tempo of all KARMA modules that are operating. (See page 167) Drum Track 3. Select a category from the left and right tabs, and select a GE from the menu. You can’t adjust the performance tempo of each KARMA module individually. Other 2. In the display, press the “GE Category Select” popup button to access the “GE Select” menu. Editing KARMA module parameters Appendices For details on editing the parameters of a KARMA module, please see “KARMA function settings” on page 172. 169 Using KARMA Checking note-on/off and key zone The screenshot shown below is a realtime display of the note data received from the keyboard, pads 1–8, and MIDI IN or USB B, and the note on/off data generated by KARMA modules A, B, C, and D, together with the name of the chord that was detected. 1. Access the Combi P0: Play– KARMA RTC page. Sliders 1–8 and switches 1–8 of the control surface will operate as KARMA sliders and KARMA switches. 3. Use the front panel MODULE CONTROL switch to select the module that you want to control. If you select MASTER, you will be controlling all four KARMA modules simultaneously. If you select A–D, you will be controlling the corresponding KARMA module. 4. Operate the front panel KARMA sliders 1–8 and KARMA switches 1–8. KARMA Value The sliders and switches will control the pattern or phrase generated by the KARMA module selected by the MODULE CONTROL switch. If you’ve selected MASTER, you’ll be able to control the module on/off status and vary the patterns and phrases generated by all of the KARMA modules. You can also operate the sliders and switches in the display or using the VALUE controller, just as in Program mode. When you play the keyboard or strike a pad 1–8, the name of the chord detected by each KARMA module will appear in the “Chord” field of KARMA Module Info. The displayed chord name is the chord that is detected by the module selected by the front panel MODULE CONTROL switch. The way in which chords are detected will depend on the settings of the KARMA module. The KARMA module and the type or value of the parameter being controlled by the sliders and switches is shown in the KARMA Module Info “KARMA Value” field. This lets you see the KARMA module and parameters that are being affected by your slider or switch operations. KARMA module Value Parameter 5. Use the front panel KARMA SCENE 1/5–4/8 switches to choose a scene. The CC/Notes area shows the status of the control data and note-on/off data generated by KARMA modules A, B, C, and D, and the key zone settings of the KARMA modules. Note: Chord detection is affected by the KARMA module’s key zone settings (see “7–1–1b: GE Setup” on page 163 of the Parameter Guide), Transpose (see “7– 2–1a: Module Parameter-Control” on page 172 of the Parameter Guide), and Dynamic MIDI Destination (Combi 7–4–2) Chord Scan and Smart Scan. (See PG page 624) Using the KARMA controllers You can operate the KARMA controllers to control the phrase or pattern generated by each KARMA module. In Combination mode, you can choose the KARMA module that you want to control. Note: The state of the KARMA controllers is saved when you write the combination. 1. Access the Combi P0: Play– KARMA RTC page. The lower part of the display shows the names of the sliders and switches that are assigned in this combination. In the pre-loaded combinations, the KARMA sliders and KARMA switches have already been assigned. 2. Press the CONTROL ASSIGN KARMA switch. 170 When you press the CONTROL ASSIGN KARMA switch, the 1–4 or 5–8 LED will light to indicate the candidates for the next selection. Then when you press the 1/5–4/8 switch, the corresponding KARMA scene will be selected. When you switch scenes, the scene will change for the KARMA module selected by the MODULE CONTROL switch. If Module Control is set to MASTER, each KARMA module will change to the scene that is saved as the master setting. Each of the eight scenes contains the values of KARMA sliders and KARMA switches. By pressing one of the KARMA SCENE 1/5–4/8 switches (and the CONTROL ASSIGN KARMA switch) to choose a scene, you can instantly recall settings for the eight sliders and eight switches. Even if you switch scenes, the changes you make using KARMA sliders 1–8 and KARMA switches 1–8 are remembered until you select another combination. When you write a combination, your slider and switch settings are saved in the respective scene 1–8. Name display for the KARMA sliders 1–8 and KARMA switches 1–8 Just as in the equivalent page of Program mode, the Combi P0: Play– KARMA RTC page displays the sliders and switches assigned to the combination, and their names. In the combination, the name shown in square brackets [ ] is the category of the program selected for the The MIDI input/output channel setting for each KARMA module and the MIDI channel setting of each timbre together determine how the KARMA modules will play the timbres. KARMA module “Run” and “Solo” settings Use the Combi P7–1: KARMA1– GE SetupA, B, C, and D pages to set the MIDI I/O. If a KARMA module’s MIDI output channel matches the MIDI channel of a timbre, the phrase or pattern generated by that KARMA module (if it’s operating) will play that timbre. For details on making these settings, please see “KARMA function settings in Combination mode” on page 176. See “7–1–1c: MIDI I/O” on page 164 of the Parameter Guide. In Combination mode, up to four KARMA modules can be operating simultaneously. GE (Generated Effect) selection If the KARMA function is off, all KARMA modules will be stopped. If the KARMA function is on, the KARMA module(s) you specify here will operate. Just as for a program, you can use the “GE Select” field to select the GE used by each module. (See “KARMA function settings in Combination mode” on page 176) 1. Access the Combi P7–1: KARMA1– GE Setup A page. When you’ve selected a GE, use Tempo to specify the tempo of the GE’s phrase or pattern. Module & GE Name Scene Control Timbre Category Name Selected Switch/Slider Realtime Control name Chord Name Module ID Parameter Value Parameter No. Setup If multiple timbres are being controlled simultaneously, this will indicate MULTI. KARMA module MIDI I/O channel settings Sampling Sequencer Combination Program timbre being controlled by the KARMA sliders 1–8 and KARMA switches. This tells you the timbre whose phrase is being controlled by the KARMA sliders 1–8 and KARMA switches. Introduction Quick Start Performing with KARMA Performing with the KARMA function in Combination mode Use KARMA T.Sig to specify the time signature of the pattern or phrase generated by the GE. If you select GE/TS the time signature specified by the GE for each module will be used; with any other setting, the time signature of all GEs will change temporarily. Run KARMA module parameter settings Solo Global For details on editing KARMA module parameters, please see “KARMA function settings in Combination mode” on page 176. Media 2. Use “Run” and “Solo” to specify whether KARMA module A will sound when KARMA is on. KARMA modules whose Run setting is On (checked) will operate. Effect If you turn Solo On (checked), only that KARMA module will sound. This is useful when you are selecting a GE, or when you want to audition the phrase that a module is generating. KARMA Modules whose Solo is On (checked) will sound even if Run is Off (unchecked). Drum Track Note: If Run is not shown in the display, it has been assigned as a performance realtime parameter. Use a KARMA switch etc. to control the Run parameter. (See “Perf RTP (Perf Real-Time Parameters)” on page 179) The Solo setting is cleared when you switch to another combination. It is not saved when you write the combination. Appendices Other 3. Use the Combi P7–1: KARMA1– GE Setup B, C, and D pages to set the “Run” and “Solo” settings for KARMA modules B, C, and D. 171 Using KARMA KARMA function settings This section explains how to make settings for the KARMA function in each mode. For details on how to perform using the KARMA function, please see “Performing with KARMA” on page 167. In this example, we’ve opted to automatically set the slider and switch functions to the standard settings for the RTC Model of the selected GE, so that you’ll be able to control the phrase or pattern immediately. 3. Use “GE Select” to select the GE used by the KARMA module. KARMA function settings in Program mode In Program mode you can use only one KARMA module (module A). KARMA function settings for a program are made in the various pages of Prog P7: KARMA. Here we will explain how to use the major parameters, such as selecting a GE. For other parameters, please see “PROG P7: KARMA” on page 77 of the Parameter Guide. Switching the KARMA function on/off Each time you press the KARMA ON/OFF switch, the KARMA function will be turned on or off. When on, the switch LED will be lit. The on/off status is saved when you write the program. Selecting a GE Here’s how to select the GE used by the KARMA module. Use Tempo to set the tempo of the pattern or phrase generated by the GE. The M3 provides numerous preset GEs that can be used for a wide range of instruments, playing techniques, and musical styles. “GE Category Select” shows the category of the GE that’s selected for the KARMA module. All GEs are organized by category. You can press “GE Category Select” to open the Category/GE Select page, and choose a GE by category and sub-category (see “GE Category Select” on page 6 of the Parameter Guide). Copying KARMA function settings from another program You can use the Copy KARMA Module menu command to copy the KARMA function settings (EG selection, KARMA module parameter settings, etc.) from another program. 1. Press the menu button to open the menu, and choose “Copy KARMA Module.” 1. Access the Prog P7–1: KARMA1– GE Setup page. Load GE Options Tempo GE Category Select GE Select 2. Specify the copy-source mode, bank, and number. 2. Press “Load GE Opt” (Load GE Options) to access the dialog box, turn Auto RTC Setup on, and check the User RTC Model and Reset Scenes options. If you want to copy the GE realtime parameter settings and scene settings from the copy-source program, choose the “GE RTP Control & Scenes” option (checked). If you want to copy performance realtime parameters settings and front panel settings from the copy-source program, choose the “Perf. RTP & Panel Settings” option (checked). If you to copy the pad settings from the copy-source program, choose the “Pads” option (checked). 3. Press OK to execute the copy, or press Cancel if you decide to cancel. “Load GE Options” specifies whether the settings of the KARMA sliders and KARMA switches settings will be automatically set, initialized, or maintained when you select a GE. 172 Specifying the keyboard zone for the KARMA function Here’s how to specify the zone of keys that will trigger the KARMA function. For example you might make settings so that the keys at the bottom of the keyboard will trigger phrases, and keys above this range can be played normally. 2. Use the Key Zones “Btm” (Bottom) and “Top” to specify the key zone. When the KARMA function is on, MIDI control data received by the KARMA module is sent directly to the tone generator. If this setting is off (unchecked), that data will not be sent to the tone generator. Keys you press and note data received from MIDI IN, USB B that falls within this range will be sent to the KARMA module. In the example shown above, damper pedal messages are enabled when the KARMA function is off, and disabled when it is on. 1. Access the Prog P7–1: KARMA1– GE Setup page. (See the diagram in step 1 of “Selecting a GE”) Introduction Quick Start KARMA function settings KARMA function settings in Program mode Transmit MIDI filter Setup This specifies whether filtering will be applied to the MIDI control data generated by the GE selected for the KARMA module. If an item is on (checked), transmission is enabled. Sampling Sequencer Combination Program Normally you will leave these items on. If you don’t want to use the pitch bend or other control change data generated by the selected GE, turn these items off (unchecked). In the example shown above, pitch bend data generated by the GE will not be transmitted. In the example shown above, the notes from C-1 through B3 are being input to the KARMA module. When you play B3 or a lower note, the KARMA function will generate a phrase or pattern. KARMA module CC offset 1. Access the Prog P7–1: KARMA1– CC Offset page. 3. If “Thru In Z (Zone)” and “Thru Out Z (Zone)” are on (checked), the notes you play on the keyboard will play in addition to the phrase or pattern generated by the KARMA function. These two fields are the settings for inside and outside the key zone. KARMA module MIDI filtering 1. Access the Prog P7–1: KARMA1– MIDI Filter page. Media CC Offset Use this if you want to control the effects or the sound of the program while the KARMA function is on. For example, you might use this to decrease the brightness of the sound or raise the resonance of the sound in conjunction with the phrase that’s being generated. Alternatively, you might use this to control effects, for example by turning on a delay effect in conjunction with a generated phrase. Effect In the example shown above, the B3 and lower keys will control only the phrase or pattern generated by the KARMA function, and the C4 and higher keys will be used for manual playing on the keyboard. Use “Trans (Transpose Out Zone)” to adjust the pitch of the manually-played region. Global You can use “Trans (Transpose In Zone)” and “Trans (Transpose Out Zone)” to transpose the notes played on the keyboard in semitone steps. Drum Track KARMA Use “CC Number” to specify the MIDI control change number. Choose one of the CC numbers in the 70’s which control the sound, or an AMS or Dmod source (see “7–1–4a: CC Offset” on page 80 of the Parameter Guide). In the example shown in the preceding page, CC#74 and CC#71 are controlling filter cutoff and resonance level. KARMA module parameters This specifies whether filtering will be applied to the MIDI control data received by the KARMA module. If an item is on (checked), the corresponding data will be received. Here we will describe how to edit the most frequentlyused parameters. For details on the other parameters, please see “7–1–7: Control” on page 85 of the Parameter Guide. Appendices Receive MIDI Filter Other In the Prog P7–1: KARMA1– Control and Trigger pages you can edit KARMA module parameters. 173 Using KARMA Note: If you use the Auto RTC Setup function of “Load GE Options,” the standard KARMA sliders and KARMA switches assignments for the RTC Model of that GE will automatically be made when you select a GE. (See “Selecting a GE” on page 172) 1. Access the Prog P7–2: KARMA2– GE RTP page. Control – Transpose This lets you transpose the note data being input to the KARMA module in semitone steps. This will control the pitch of the phrase or pattern generated by the KARMA module. For example if you want to lower a bass phrase by one octave, set this to –12. Use “GE RTC Select” to switch the set of GE realtime parameters you want to see. These buttons display GE realtime parameters 1–8, 9– 16, 17–24, or 25–32. The number and type of GE realtime parameters you can edit here will differ depending on the selected GE. (There will be a maximum of 32.) In each GE, the parameters most useful for controlling the phrase or pattern are provided as presets. Control – Quantize Trigger This quantizes the timing of the triggering produced by the note data. (See “Synchronizing the KARMA function” on page 182) Off (unchecked): Triggering will occur the moment you play the key. On (checked): Trigger timing will be quantized to 16th note intervals relative to the base tempo. 2. Use “VALUE,” “MIN,” and “MAX” to specify the value, minimum value, and maximum value of each GE realtime parameter. Note – Trigger When you select a GE, the default parameter values that are preset for that GE will be assigned. This specifies the triggering conditions for the phrase or pattern generated by the GE. Try these out and see how they differ. The values you assign here are controlled as follows by the KARMA CONTROLS you specify in the “ASSIGN” field. Any: Triggering will occur each time you play a key, and the phrase or pattern will play from the beginning. AKR: Triggering will occur only the first time you play a key after having released all notes on the keyboard. 1st: Triggering will occur only at the first note you play after turning on the KARMA function. Dyn: Playing the keyboard will not cause triggering. Triggering will occur when you operate the controller specified by Dynamic MIDI. 174 Note: RTC Model: Every GE contains an internal setting that indicates its RTC Model. Based on the type or purpose of the GE, the RTC Model provides a certain degree of standardization to the over 200 internal parameters of the GE. By default, GEs that have the same RTC Model will be preset with the same GE realtime parameters. SL 1–8 SLs1 1–8 SW 1–8 Dyna 1–8 000-064-127 =MIN-VALUE-MAX 000-063 = MIN, 064-127 = MAX Off = MIN, On = MAX Depending on Dynamic MIDI setting 3. Use “ASSIGN” to assign each GE realtime parameter to the desired controller. 4. Use “POL. (POLARITY)” to specify the polarity of control. GE Real-Time Parameters +: Control the parameter as shown in the table above. Here you can edit the GE realtime parameters that are selected by the KARMA module. You can also assign GE realtime parameters to the KARMA sliders and KARMA switches so that you can use them to control the phrase or pattern in realtime while you perform. –: The relationship of MIN and MAX will be inverted. For example as you move a slider from 000 to 127, the value will be controlled from the MAX value to the MIN value. Perf RTP (Perf Real-Time Parameters) Dynamic MIDI setting Here’s how KARMA parameters such as KARMA key zone and KARMA module parameters (i.e., KARMA parameters other than GE realtime parameters) can be assigned to controllers. Dynamic MIDI lets you use an M3 controller or a MIDI control message to control a specific parameter of the KARMA function. You can specify up to eight controllers (Source) and what they will do (Destination). For details, please see “Dynamic MIDI Sources & Destinations” on page 621 of the Parameter Guide. 3. Specify the range and value that you want to control. The setting of the parameter will be assigned by default (–12 in this example), as described under “7–1– 7a: Module Parameter-Control” on page 85 of the Parameter Guide. For this example, set Min, Max, and Value to –24, +0, and –12 respectively. 4. Use Assign to assign the desired controller. For this example, we’ll assign SL (Slider 1). 5. Use Polarity to specify the polarity of control. For this example, specify “+”. When you set CONTROL ASSIGN to KARMA and operate slider 1, the Transpose setting will change in semitone steps over a range of –24 to +0, with –12 as the center value. Note: If you set Param (Parameter): to Transpose Octave, the change will occur in steps of one octave over a range of –24 to +0, with –12 as the center value. If you select Transpose Octave/5th, the change will occur in alternating steps of an octave or a fifth, over a range of –24 to +0 with –12 as the center value. For example if this parameter is at the Min setting and a C3 note is sounding, moving slider 1 from 000 toward 127 will cause a pitch change of C3 → G3 → C4 → G4 → C5. Setup Sampling Sequencer Combination Program Global Media For this example, set Group: Mix, and Param (Parameter): Transpose. Turn A on (checked) so that the slider will control KARMA module A. Linking KARMA settings to Program changes KARMA settings can be saved individually for each Program. Normally, when you select a new Program, its KARMA settings will be loaded as well. In some cases, however, you may wish to try out different Programs while keeping the KARMA settings the same. Effect 2. Use “Group” and “Parameter” to select the parameter you want to control. Note: Auto Assign RTC Name An appropriate name for each KARMA sliders and KARMA switches will be determined based on the GE RTP or Perf RTP being controlled, and will be assigned automatically. (See “Auto Assign RTC Name” on page 118 of the Parameter Guide) The Global Basic page Load KARMA when changing (Global 0–1c) parameters let you select between these two behaviors. There are separate settings for Programs, Combinations, and Songs. To set this up: KARMA As an example, let’s use a KARMA slider to control the KARMA module parameter Transpose. Here you can select names for the KARMA sliders and KARMA switches. You can save these settings independently for each program. The M3 provides suitable preset names for the KARMA sliders and KARMA switches. 1. Go to the Global Basic page. Drum Track Use “Perf RTP Select” to switch the performance realtime parameter display. 1. Access the Prog P7–2: KARMA2–Names page. 2. Under “Load KARMA setting when changing”, set the “Programs” check-box as desired. Check the box to load the individual Programs’ KARMA settings. Un-check the box to keep KARMA settings the same, even when changing Programs. Other 1. Access the Prog P7–2: KARMA2– Perf RTP page. Naming the KARMA RTC sliders 1–8 and switches 1–8 For details, please see “Load KARMA when changing:” on page 373 of the Parameter Guide. Appendices If you’ve assigned these parameters to KARMA CONTROLS, you’ll be able to control them in realtime while you perform (see “Control Surface sliders, & switches” on page 42, and “7–2–2b: Perf RTP 1–2, 3–4, 5–6, 7–8 (Perf Real-Time Parameters)” on page 92 of the Parameter Guide). Introduction Quick Start KARMA function settings KARMA function settings in Program mode 175 Using KARMA KARMA function settings in Combination mode In Combination mode (and Sequencer mode) you can use four KARMA modules (modules A, B, C, and D). In a combination, you can use the four KARMA modules and the sixteen timbre programs in a variety of ways; for example, separate phrases or patterns can play programs such as drums, bass, guitar, and strings. KARMA function settings for a combination are made in the various pages of Combi P7–1: KARMA1 and 7–2: KARMA2. Here we will explain the procedure for setting the major parameters, such as “Run” and “Solo” settings, the selection of a GE, and MIDI I/O settings. For other parameters, please see “Editing the parameters of each KARMA module” on page 178, and “7–1–1b: GE Setup” on page 163 of the Parameter Guide. Switching the KARMA function on/off Each time you press the KARMA ON/OFF switch, the KARMA function will be turned on or off. When on, the switch LED will be lit. The on/off status is saved when you write the combination. When the KARMA function is off, all KARMA modules A, B, C, and D will be off. When the KARMA function is on, the KARMA modules will operate as specified by their “Run” and “Solo” settings. “Run” and “Solo” settings 1. Access the Combi P7–1: KARMA1– GE Setup A–D page. Note: You can make these settings in the Combi P0: Play– KARMA GE page. Selecting a GE Here’s how to select the GE used by each KARMA module. (See “KARMA function settings in Program mode” on page 172) 1. Access the Combi P7–1: KARMA1– GE Setup A–D page. Note: You can make these settings in the Combi P0: Play– KARMA GE page. 2. Press “Load GE Opt (Load GE Options)” to access the dialog box, turn Auto RTC Setup on, and check the User RTC Model and Reset Scenes options. “Load GE Options” specifies whether the settings of the KARMA sliders and KARMA switches will be automatically set, initialized, or maintained when you select a GE. For this example, we’ll choose to set the slider and switch functions for KARMA modules A, B, C, and D to the standard settings for the RTC Model of the selected GE, so that you’ll be able to control the phrase or pattern immediately. 3. Use “GE Select” to select the GE used by the KARMA module. MIDI I/O channel settings You can specify the MIDI input and output channels for each of the four KARMA modules used by a combination. The MIDI input/output channel setting for each KARMA module and the MIDI channel setting for each timbre will determine the routing that specifies how the KARMA modules play the timbres. These are the most important settings when using multiple KARMA modules in a combination. 1. Access the Combi P7–1: KARMA1– GE Setup A–D page. 2. Specify the In (Input Channel) and Out (Output Channel) of each KARMA module. In (Input Channel): For a combination, you will normally set this to Gch so that your keyboard playing will control the KARMA module. Out (Output Channel): Set this to the MIDI channel of the timbre(s) that should be played by this KARMA module. 2. Use “Run” and “Solo” to select the module(s) that will operate when the KARMA function is on. For details, please see “0–5b: GE Select” on page 127 of the Parameter Guide. Note: For the preloaded combinations, when the MODULE CONTROL switch is set to MASTER, KARMA switches 1, 2, 3, and 4 will switch “Run” on/ off for modules A, B, C, and D. Gch (Gch Also): This option is available if Input Channel is set to other than Gch. If you select (check) this option, a module that would normally be triggered only by the Input Channel will also be triggered by the Gch. (Gch, see PG page 379) Thru (Timbre Thru): If this option is on (checked), timbres differing from the global MIDI channel will sound when the KARMA function is off. Setting example 1: This example shows how the “Gch (Gch Also)” option works. 1. Set MIDI Channel for the following timbres as follows. Timbre 1: G ch Timbre 2: 2 ch Timbre 3: 3 ch Timbre 4: 4 ch Timbre 5: 5 ch 176 2. Set the MIDI channels for the pads as follows. Pad 1: MIDI channel = 2 ch Pad 2: MIDI channel = 3 ch Pad 3: MIDI channel = 4 ch Pad 4: MIDI channel = 5 ch 3. For each KARMA module, set In (Input Channel) and Out (Output Channel) as follows. Introduction Quick Start KARMA function settings KARMA function settings in Combination mode For this example, set timbre 1 to 01, timbre 2 to 02, and timbre 3 to 03. Since each timbre is set to a separate channel, the KARMA module set to the corresponding channel will play only that timbre. 2. Set the In (Input Channel) and Out (Output Channel) of each KARMA module as follows. Setup KARMA module A: “Input Ch” = 2 ch, “Out Ch”= 2 ch KARMA module B: “Input Ch” = 3 ch, “Out Ch”= 3 ch KARMA module C: “Input Ch” = 4 ch, “Out Ch”= 4 ch KARMA module D: “Input Ch” = 5 ch, “Out Ch”= 5 ch 4. Turn the KARMA function off. Sampling Sequencer Combination Program When you play the keyboard, timbre 1 will sound. When you press pads 1–4, timbres 2–5 will sound. 5. Turn the KARMA function on. When you play the keyboard, timbre 1 will sound. When you press pads 1–4, KARMA modules A–D will each trigger a different GE which will play phrases or patterns on timbres 2–5. 6. For KARMA module A, turn “Gch (Gch Also)” on (checked). 7. Turn off the KARMA function. When you play the keyboard, timbre 1 will sound. KARMA module A: “Input Ch” = G ch, “Out Ch”= 02 KARMA module B: “Input Ch” = G ch, “Out Ch”= 03 The timbres played by the KARMA modules are shown in red, as specified by the timbre’s MIDI channel setting and the KARMA module’s Out Channel setting. When you press pads 1–4, timbres 2–5 will sound. 8. Turn on the KARMA function. Setting example 2: Global 3. For KARMA modules A and B, turn “Run” on (checked), and set “GE Select” to GE. (See ““Run” and “Solo” settings” on page 176.) KARMA module A: select a bass phrase as the GE KARMA module B: select a drum phrase as the GE This example shows how the “Thru (Timbre Thru)” option works. When the KARMA function is on, your playing on the keyboard will sound a piano on timbre 1, and will simultaneously be sent to KARMA modules A and B. Select a piano program for timbre 1, a bass program for timbre 2, and a drum program for timbre 3. The bass phrase generated by module A is sent on MIDI channel 02 to play timbre 2. We’ll play timbre 1 manually from the keyboard. KARMA module A will be used to play a bass phrase on timbre 2, and KARMA module B to play a drum phrase on KARMA module B. (Make sure that the global MIDI channel is 01.) The drum phrase generated by module B is sent on MIDI channel 03 to play timbre 3. Media When you press pads 1–4, KARMA modules A–D will trigger their respective GEs and play phrases or patterns on timbres 2–5. Effect When you play the keyboard, timbre 1 will sound. KARMA module A for which you turned “Gch (Gch Also)” on (checked) will trigger its GE and play a phrase or pattern on timbre 2. KARMA 4. Use “Thru (Timbre Thru)” to specify what will sound when the KARMA function is off. Other Drum Track 1. Set the MIDI Channel (see page 73) for timbres 1, 2, and 3. Appendices When the KARMA function is off, playing the keyboard will normally sound only the timbres that match the global MIDI channel (Ch 01). In this example, this will be the piano sound produced by timbre 1 (Ch 01). 177 Using KARMA If “Thru (Timbre Thru)” is on (checked), you’ll be able to play timbres that differ from the global channel when the KARMA function is off. For KARMA module A, turn “Thru (Timbre Thru)” on (checked). When the KARMA function is off, playing the keyboard will sound the piano of timbre 1 (Ch 01) as well as the bass of timbre 2 (Ch 02). Editing the parameters of each KARMA module 6. Make settings in the same way for Module B, C, and D. The “ASSIGN” settings for module A, B, C, and D are used when MODULE CONTROL is set to A, B, C, or D respectively. KARMA module [A] KARMA REALTIME CONTROLS You can specify the keyboard zone in which each KARMA module operates, make MIDI filter settings, and edit KARMA module parameters. Just as for a program, these parameters can be specified independently for each KARMA module. GE Real-Time Parameters Here’s how to edit the parameters of the GE selected for each KARMA module. 1. Access the Combi P7–3: KARMA3– GE RTP M–A page. KARMA module [B] KARMA module [C] KARMA module [D] With the appropriate “ASSIGN” settings, a GE realtime parameter of (for example) module A can controlled independently by Master and Module A. For example you can make settings so that the Swing parameter of a drum GE on module A is controlled in MASTER by slider 1 over a range of 0–50%, and in MODULE A by slider 1 over a range of 50–100%. Master: 0–50% Module A: 50–100% In this case, if you switch MODULE CONTROL between MASTER and A while using slider 1 to control the parameter, the parameter will operate in its lastcontrolled state. If you set Swing to 0% in MASTER, and then switch to module A, Swing will remain at 0% as long as you don’t move slider 1. However Swing will change once you move slider 1 to control the parameter in the range of 50–100%. 2. Set “MIN,” “MAX,” “VALUE,” “ASSIGN,” and “POL. (POLARITY).” 1. Set MODULE CONTROL to MASTER, and set slider 1 to the minimum position. → “Swing” operates at 0%. In the Master tabs, specifying “ASSIGN” lets you edit the “MIN,” “MAX,” “VALUE,” and “POL. (POLARITY)” settings. 2. Change MODULE CONTROL to A. → “Swing” operates at 0%. 3. Use the Combi P7–3: KARMA3– GE RTP M–B, C, and D pages to set the remaining Master B, C, and D. These settings are valid when “Module Control” is set to Master. Master lets you control any parameters of modules A, B, C, or D. You can also use a single controller to simultaneously control multiple parameters in different modules; for example, you might use Slider 1 to control the “Rhythm: Swing%” parameter of modules A, B, C, and D. KARMA module [A] KARMA REALTIME CONTROLS KARMA module [B] KARMA module [C] KARMA module [D] 4. Press the GE RTP A tab to select Module A. 5. Set “MIN,” “MAX,” “VALUE,” “ASSIGN,” and “POL. (POLARITY).” 178 3. Move slider 1 to the maximum position. → “Swing” operates at 100%. The internal settings are automatically controlled so that the phrase being generated does not change abruptly. In the above example when you use MASTER to set “Swing” to 0% and then switch to module A, the displayed indication is 50–100% but the parameter is actually operating at a value of 0%. In this way, you need to be aware that the displayed indication may not match the actual result. Perf RTP (Perf Real-Time Parameters) In the same way as for a program, KARMA function parameters other than GE realtime parameters (e.g., KARMA module parameters) can also be assigned to controllers. These settings are valid when MODULE CONTROL is set to MASTER. 1. Access the Combi P7–4: KARMA4– Perf RTP page. Introduction Quick Start KARMA function settings KARMA function settings in Combination mode Auto Assign RTC Name (See “Auto Assign RTC Name” on page 118 of the Parameter Guide) Specifying the random seeds For each GE realtime parameter group, you can specify whether the random seed (used to generate random values) will be shared between the four KARMA modules. Dynamic MIDI settings You can make these settings in the same way as for a program. For details, please see “Dynamic MIDI Sources & Destinations” on page 621 of the Parameter Guide. Naming the KARMA sliders 1–8 and KARMA switches 1–8 for MASTER and module A–D In the same way as for a program, you can select names for the KARMA sliders and KARMA switches. These settings are saved as part of the combination. Sampling Sequencer Combination Program Global In the above example, KARMA switches 1, 2, 3, and 4 are controlling the Run/Mute setting of modules A, B, C, and D respectively. Linking KARMA settings to Combination changes KARMA settings can be saved individually for each Combination. Normally, when you select a new Combination, its KARMA settings will be loaded as well. In some cases, however, you may wish to try out different Combinations while keeping the KARMA settings the same. Media Turn on (check) the A, B, C, and/or D boxes to select the module(s) you want to control. Normally, you will set the four modules to use separate random seeds as shown above; A: 1, B: 2, C: 3, and D: 4. If you have selected the same GE for two or more KARMA modules and want them to play in unison using the identical random values, you must select the same random seed for each of these modules. For details, please see “7–1–8: Random Seeds” on page 169 of the Parameter Guide. The Global Basic page Load KARMA when changing parameters let you select between these two behaviors. There are separate settings for Programs, Combinations, and Songs. To set this up: Effect In the same way as for a program, set Group, Parameter, Min, Max, Value, Assign, and Polarity. In a combination, you can use the four KARMA modules A, B, C, and D. Setup 1. Access the Combi P7–1: KARMA1– Random Seeds page. KARMA 1. Go to the Global Basic page. 2. Under “Load KARMA setting when changing”, set the “Combinations” check-box as desired. Drum Track Check the box to load the individual Combinations’ KARMA settings. Un-check the box to keep KARMA settings the same, even when changing Combinations. Other For details, please see “Load KARMA when changing:” on page 373 of the Parameter Guide. Appendices In a combination, the area in square brackets [ ] automatically shows a portion of the category name of the program selected for each timbre controlled by the KARMA sliders and KARMA switches. This lets you know the timbre whose phrase is being controlled by each KARMA slider and KARMA switches. If more than one timbre is being controlled, the area in square brackets will indicate “MULTI.” 179 Using KARMA KARMA function settings in Sequencer mode In Sequencer mode you can use four KARMA modules (modules A, B, C, and D). As in a combination, you can use the KARMA modules to generate independent phrases or patterns that play (for example) drum, bass, guitar, and strings programs, or you can combine the four KARMA modules and the sixteen track programs in a wide variety of ways. The structure of the KARMA-related parameters is the same as in Combination mode. (See “KARMA function settings in Combination mode” on page 176) In Sequencer mode, you can use the KARMA function while realtime-recording song tracks or patterns. The note-on/off data and MIDI control data generated by a KARMA module can be recorded as events in a track or pattern. At this time, you can use the KARMA sliders and KARMA switches to control the phrase in realtime while you record it. You can also copy the settings from a combination, and use multi-track recording to realtime-record your keyboard performance. Data from the internal sequencer is not input to the KARMA module, and therefore you cannot use note data from the internal sequencer to trigger a KARMA module so that it generates phrases etc. Here we’ll explain how to use the Auto Song Setup function to get started with realtime recording. We will also describe the procedure for realtime recording (single-track recording) using the KARMA function, and for realtime recording (multi-track recording) by copying the settings from a combination. Auto Song Setup The Auto Song Setup function automatically copies the settings of a program or combination into a song, and then puts the M3 in record-ready mode. You can then begin recording immediately just by pressing the SEQUENCER START/STOP switch. This lets you seamlessly move from playing a program or combination into producing a song, so that phrases or ideas for a song that occur to you while using the KARMA function can be immediately turned into a song. Procedure (using the example of Combination mode) 1. Enter Combination mode. 2. In the Combi P0: Play page, select a combination and edit the KARMA RTC parameters etc. as desired. Note: If you want to keep the edited state of your combination, execute “Update Combination” or “Write Combination.” 3. Hold down the ENTER switch and press the REC/ WRITE switch. The “Setup to Record” dialog box will appear. 180 4. To execute the Auto Song Setup function, press the OK button. If you decide to cancel, press the Cancel button. You will automatically move to Sequencer mode, and the settings of the combination will be copied to a song. The copy-destination song will be the first unused song. Content copied from a combination The same content will be copied as when you execute the Copy From Combi menu command with IFXs, MFXs, and TFX checked, and Multi REC Standby checked. For details, please see “Copy From Combi (Copy from Combination)” on page 282 of the Parameter Guide. Content that is copied from a program The copied content is the same as when you execute with the following settings in the menu command Copy From Program dialog box (see PG page 282). Check “IFXs,” “MFXs,” and “TFX,” and specify “To:” as Track 01. Check “KARMA,” and specify “To:” as KARMA Module A. Check “with Drum Track,” and specify “To:” as Drum Track Track 10. 5. The M3 will automatically enter record-ready mode, and the metronome will begin sounding according to the Metronome setting (Seq P0–1: Play/REC–Preference, Metronome Setup). 6. Press the SEQUENCER START/STOP switch to begin realtime recording. When you’ve finished recording, press the START/STOP switch once again. (See “Recording MIDI in real-time” on page 85) Realtime recording using the KARMA function (single-track recording) In the following example, we’ll use the KARMA function to record a drum pattern on track 1. 1. Select the desired drum program for track 1 as described in the procedure for realtime-recording a track and for preparing to record (see page 85). Also make any other necessary settings for recording, such as setting Track Select to T01. 2. Access the Seq P7–1: KARMA1– GE Setup A page. Make MIDI I/O settings for the KARMA modules so that KARMA module A will play track 1 (See “KARMA function settings in Combination mode” on page 176). Introduction Quick Start KARMA function settings KARMA function settings in Sequencer mode 4. If you want the KARMA module to be in synchronization with the sequencer during recording, check the Quantize Trigger option. Access the Seq P7–2: KARMA2– Trigger A page. As specified by the MIDI track’s MIDI Channel setting and the KARMA module’s Out Channel setting, the MIDI track played by the KARMA module is displayed in red. The trigger timing will be synchronized to sixteenthnote intervals of the sequencer beat. (See “Synchronizing the KARMA function” on page 182) 3. Select a GE for KARMA module A, and set its parameters. 5. You can synchronize the KARMA module to the start timing of the sequencer. You are free to select a GE and make settings as desired, but in this example we’ll use the Copy KARMA Module menu command to copy all of the program’s KARMA function settings. This is an easy way to set up and record the phrase or pattern that the program’s KARMA function is generating. • While KARMA is running, press the START/STOP switch; the KARMA function will synchronize to the synthesizer timing. • If you again press the START/STOP switch, the sequencer and the KARMA function will both stop. If you want to stop only the KARMA function, press the (KARMA) ON/OFF switch to turn it off. Global • If you want the KARMA function to start at the moment recording begins, press the (KARMA) ON/OFF switch to turn it on, and then play the keyboard during the pre-count before recording. The KARMA module will not be triggered immediately, but will be triggered in synchronization with the sequencer when recording begins. (See “Synchronizing the KARMA function” on page 182) Media 1. Use the menu button located in the top left of the display to open the menu, and choose Copy KARMA Module. Sampling Sequencer Combination Program Setup For KARMA module A, set the In (Input Channel) and Out (Output Channel) to 01 and 01 respectively. Setting them to Tch and Tch will have the same result. For details, please see “7–1–1c: MIDI I/O” on page 253 of the Parameter Guide. When you play the keyboard, the KARMA function will generate a drum pattern just as it did for the program. 3. Use the SEQUENCER REC/WRITE switch and the START/STOP switch to realtime-record on track 1. (See “Recording MIDI in real-time” on page 85) You can operate the KARMA sliders/switches and the SCENE switches while recording, and the changes in the pattern or sound that occur will be recorded just as they occur. KARMA In the example below, we’ll show how you can use multi-track recording to record a performance consisting of multiple MIDI channels. Drum Track 2. Press the KARMA ON/OFF switch to turn on the KARMA function. 1. We’ll start by copying the settings of a combination into a song. Access the Seq P0–1: Play/REC– Program T01–08 page. Other The settings of the KARMA sliders, KARMA switches, and scenes will be copied to Module Control A. The pre-loaded combinations include a diverse array of combinations that take full advantage of the KARMA function. You can play these combinations to stimulate ideas for songs, and record your playing to create basic tracks. Many of these combinations consist of timbres and KARMA modules with differing MIDI channel settings. 2. In the upper left of the display, press the menu button to open the menu, and choose Copy From Combi. Appendices Specify the copy-source program. Turn on (check) GE RTP Control & Scenes and Perf. RTP & Panel Settings. Press OK to execute the copy. Effect Realtime multi-track recording using settings copied from a combination The song tempo and the KARMA function tempo cannot be set independently. 181 Using KARMA Synchronizing the KARMA function The “Quantize Trigger” parameter The trigger timing of a KARMA module will depend on the setting of its Quantize Trigger parameter. Select the copy-source combination. Turn IFXs, MFXs, TFX, and Multi REC Standby on (checked). Press OK to execute the copy. On (checked): The trigger timing of a KARMA module will be quantized to a sixteenth-note interval of the base tempo. 3. The settings of the combination’s timbres 1–16 will be copied to MIDI tracks 1–16. Effect settings, KARMA settings, and all other common parameters will be copied to the tracks of the song. Off (unchecked): The KARMA module will be triggered at the timing at which you play the keyboard. 4. Choose Track Select. Select a track whose MIDI channel matches the global MIDI channel. Press the KARMA ON/OFF switch to turn the KARMA function on, and play the keyboard and/or pads to make the KARMA function begin playing in the same way as it did in the copy-source combination. (Depending on the track you selected in “Track Source,” the performance may not be the same as when you were playing the combination. Be sure to select the track whose MIDI channel is the same as the global MIDI channel.) 5. Perform multi-track recording. Make preparations for recording as described in “Multi (multitrack recording)” on page 87. Turn “Multi REC” on (checked). For details, please see “Quantize Trigger” on page 89 of the Parameter Guide. Note: If you want a Drum Track function to synchronize to the currently-playing KARMA function, go to the Prog P1: DT/XY/Crls– DrumTrk Pattern page, Combi, Seq P1: DT/XY/Crls– Drum Track and turn Trigger Sync on. (See page 193) Synchronization between KARMA modules A, B, C, and D In Combination and Sequencer modes, four KARMA modules can be running. Each module has a Quantize Trigger setting that determines how that module will synchronize with the other modules. Quantize Trigger Off: The KARMA module will be triggered at the timing at which you play the keyboard. There will be no synchronization between KARMA modules; each will be triggered at their own timing. Quantize Trigger On: The KARMA module will synchronize to sixteenth-note intervals of the timing the first-triggered KARMA module that is currently running. If you want to simultaneously trigger multiple KARMA modules from the keyboard or pads, turn Quantize Trigger on for each of these KARMA modules. Set the tracks you’re not recording to either Play or Mute. However if you’re recording the performance of a combination, and none of the tracks have already been recorded, it’s ok to leave all tracks set to REC. 6. Press the REC/WRITE switch and then the START/ STOP switch to begin realtime recording. (See “Recording MIDI in real-time” on page 85) While you record, you can operate the KARMA sliders, KARMA switches, and KARMA SCENE switches to vary the pattern or sound. The changes you create will be recorded just as you make them. The song tempo and KARMA function tempo cannot be set independently. 182 Synchronization with songs, patterns, and RPPR performance in Sequencer mode If you want a KARMA module to play (or be recorded) in synchronization with the currently-playing song, pattern, or RPPR, turn Quantize Trigger on. Quantize Trig Off: The KARMA module will be triggered at the timing at which you play the keyboard. It will not synchronize to the currentlyplaying song, pattern, or RPPR. Quantize Trig On: The trigger timing of the KARMA module will be quantized to a sixteenth-note interval of the currently-playing song, pattern, or RPPR. Note: If you want patterns played by RPPR to synchronize to the currently-operating KARMA function, set Sync (Seq P10: Pattern/RPPR– RPPR Setup page) to SEQ. The KARMA function will synchronize to a tempo based on the external MIDI clock timing. Synchronization with song start/stop In Sequencer mode, Song Start, Continue, and Stop messages that the M3 receives will control song playback and recording just as when you operate the front panel START/STOP switch. The KARMA function also will be controlled in the same way as when you operate the front panel START/STOP switch. (See “Synchronization with song start/stop”) • If you then press the START/STOP switch, the sequencer and the KARMA function will both stop. If you want to stop only the KARMA function, press the (KARMA) ON/OFF switch. • If you want the KARMA function to start the moment recording begins, press the (KARMA) ON/OFF switch, and then play the keyboard during the pre-count before recording. The KARMA modules will not be triggered immediately, but will be triggered in synchronization with the sequencer the moment recording starts. Global • While the sequencer is playing and the KARMA function is stopped, and you change the location by pressing the LOCATE switch etc., the KARMA function will be reset, and the phrases or patterns it generates will start from the beginning. When the M3 receives a Song Position Pointer message, it will change the location of the song just as when you change the song location by operating the M3, and the KARMA function will be controlled in the same way as when you change the location on the M3. In Program and Combination modes, Song Start, Continue, and Stop messages that the M3 receives will control the KARMA function. • While the KARMA function is running, Song Start, Continue, and Song Position Pointer messages received by the M3 will reset the KARMA function, causing the generated phrases or patterns to start from the beginning. Media The KARMA function will be reset, and the phrases or patterns it generates will start from the beginning. Synchronization with MIDI realtime commands • If a Song Stop message is received, the KARMA function will stop. Effect • While the KARMA function is running, pressing the START/STOP switch will synchronize the KARMA function with the sequencer. Sampling Sequencer Combination Program Synchronization to MIDI clock Note: If you want the Drum Track pattern to synchronize with the currently-operating KARMA function, set Sync (Trigger, in the Drum Track page of each mode) to On. Synchronization with a song in Sequencer mode Setup Note: If the M3 is set to MIDI Clock= Auto, it will also synchronize to the external MIDI device in the same way if MIDI realtime clock messages are being received from the external device. Master operation KARMA Quantize Trig On: The KARMA module will be triggered in synchronization with the currentlyplaying drum track pattern at the nearest sixteenthnote interval. Set MIDI Clock (Global, see PG page 379) to External MIDI or External USB. The M3 will synchronize to MIDI realtime clock and realtime command messages it receives from the connected MIDI device. Connect the M3’s MIDI OUT to the MIDI IN of your external MIDI device. Set MIDI Clock (Global 1–1a) to Internal. The connected external MIDI device will synchronize to the MIDI realtime clock and realtime commands it receives. Drum Track Quantize Trig Off: The KARMA module will be triggered at the timing at which you play the keyboard. It will not synchronize to the currentlyplaying drum track pattern. Connect the MIDI OUT of your external MIDI device to the M3’s MIDI IN. Note: The same applies if MIDI Clock=Auto and MIDI realtime clock messages are being transmitted. For details, please see “MIDI Clock (MIDI Clock Source)” on page 380 of the Parameter Guide. Other If you want the KARMA module to synchronize to the currently-playing drum track pattern, turn Quantize Trigger on. Slave operation Synchronization via MIDI clock The connected external MIDI device will synchronize to the MIDI clock of the M3. Appendices Synchronization with Drum Track patterns, performance Introduction Quick Start KARMA function settings Synchronizing the KARMA function 183 Using KARMA Synchronization via MIDI realtime commands Enable Start/Stop Out in Prog/Combi You can set up M3 so that starting and stopping KARMA in Program and Combination modes will also control start and stop on external MIDI devices, such as sequencers and drum/groove machines (such as the KORG Electribe series). To do so: 1. Go to the Global MIDI page. 2. Under MIDI Routing Setup, turn on “Enable Start/ Stop Out in Prog/Combi.” • In Program and Combination modes, playing a note-on from the keyboard or pads to trigger the GE selected for a KARMA module will also cause the MIDI system realtime message “Start” to be sent at the trigger timing. • After the Start message has been sent, turning off KARMA ON/OFF will send the MIDI system realtime “Stop” command. 184 Introduction Quick Start Drum Track function Overview The Drum Track function makes it easy to play the M3’s high-quality drum programs using a wide variety of Drum Track patterns. It provides a convenient way for you to hear Drum Track patterns while you try playing various phrases on a program or combination, or working out the outline of your song. Then when you’ve come up with some ideas, you can use the Auto Song Setup function to immediately start recording in Sequencer mode. Regarding the Drum Track patterns, you can use preset patterns that cover a wide range of musical styles, as well as user patterns that you yourself created. P001...P522 U000...U999 Preset Drum Track patterns User Drum Track patterns Setup Preset User You can write your own patterns into U000–U999. User patterns you’ve created in Sequencer mode can be converted into user Drum Track patterns. Sampling Sequencer Combination Program What is the Drum Track function? The Drum Track pattern will start immediately when you press the DRUM TRACK ON/OFF switch, or when you play the keyboard after pressing the ON/ OFF switch. If you’re starting the pattern by playing the keyboard, you have the option of starting it by using a specific range of notes or velocities. You can also link this with the KARMA function. The sound of the Drum Track program can be adjusted using the drum track EQ, and you can also easily change the effect routing settings. Selecting a program and turning the Drum Track function on/off Adjusting the performance tempo 1. Press the MODE PROG switch to enter Program mode, and select the desired program. (See “Selecting Programs” on page 37) Media Using the Drum Track function in Program mode a MIDI note-on is received. (This will occur if Trigger Mode is Wait KBD.) If the front panel KARMA LINKED and KARMA ON/OFF switches are lit, the KARMA performance will start/stop together with the drum track. Global Performing with the Drum Track function 1. You can use the TEMPO knob or the TAP TEMPO switch to adjust the performance tempo. Effect This will change the “ =” value located in the upper right of the display. You can adjust the tempo in a range of 40.00–300.00. The LED located above the TAP TEMPO switch will blink at intervals of a quarter note ( ). Drum Track KARMA As an alternative to using the TEMPO knob or the TAP TEMPO switch, you can choose “ =” in the display, use numeric keys 0–9 to enter the tempo, and then press the ENTER switch. You can also use the VALUE controller to set the tempo. The LED will blink at the tempo you specify. Note: The setting of the TEMPO knob is also saved when you write a program. If lit: The Drum Track pattern will start according to the Sync setting. When you turn it off, the pattern will stop. (This will occur if Trigger Mode is Start Immediately.) If the Global P1: MIDI– MIDI Basic page MIDI Clock parameter is set to External MIDI, External USB, or set to Auto and MIDI Clock messages are being received, the display will indicate “ =” EXT, and the M3 will be synchronized to an external MIDI device. In this case, you won’t be able to change the tempo by operating the M3. Other The ON/OFF switch will light or blink, depending on the setting (Trigger Mode) of the program. Appendices 2. Press the DRUM TRACK ON/OFF switch. If blinking: The Drum Track pattern will be ready to start. It will start when you play the keyboard or when 185 Drum Track function Selecting a Drum Track pattern and Drum Track program 1. Access the Prog P0: Play– Main page. 4. Turn the DRUM TRACK ON/OFF switch on. If the DRUM TRACK ON/OFF switch lights, KARMA will be triggered simultaneously with the Drum Track pattern, and will begin operating (while you hold down a key, or if the KARMA LATCH switch is on). If the switch blinks, KARMA will be triggered simultaneously with the Drum Track pattern when you play the keyboard (or receive a note-on), and will begin operating. If you turn off the DRUM TRACK ON/OFF switch while KARMA is operating, KARMA will also stop. For details on linking with the KARMA function, please see page 191. Pattern Bank/No. Drum Track Program 2. Select a Drum Track pattern. Use “Pattern Bank” to select the preset or the user bank, and use “Pattern No.” to select the pattern number. 3. Use “Drum Track Program” to select the program that will play the Drum Track pattern. Note: You can only select programs of category number 15 (Drums). If you want to use an original program you created as the Drum Track program, save it with “Category” set to 15 (see page 50). Note: If you’ve selected an empty pattern, you won’t be able to turn on the DRUM TRACK ON/OFF switch. These parameters can also be set from P1: Basic/DT/ Ctrls. Linking with the KARMA function You can link the KARMA function to the drum track start/stop. 1. Access the Prog P0: Play– KARMA GE page. 2. Turn “Link To Drum Trk” on (selected). The front panel KARMA LINKED LED will light. If Link To Drum Trk is on (selected), the KARMA function will be linked with the drum track start/stop. 3. Turn the KARMA ON/OFF switch on. Even when you play the keyboard (or receive a noteon), KARMA will not be triggered. Settings in the control surface You can use the control surface to control the volume, play/mute, and solo on/off status of the drum track. 1. Play a Drum Track pattern. (See “Selecting a program and turning the Drum Track function on/ off” on page 185) 2. Press the CONTROL ASSIGN MIXER switch to make the “T1–8” LED light. 3. Press the Control Surface tab to access the Prog P0: Play– Control Surface page. This page displays and reflects the control surface settings. It’s convenient to watch this page while using the control surface, since you’ll be able to view the parameter assignments and the precise values. Note: You can use the control surface for control regardless of the page that’s currently shown in the display. Drum Track Play/Mute, Solo On/Off (SWITCHES 3) MIXER T1–8 Drum Track Volume (SLIDERS 3) KARMA LINKED LED 186 DRUM TRACK ON/OFF Introduction Quick Start Performing with the Drum Track function Using the Drum Track function in Combination mode If blinking: The Drum Track pattern will be ready to start. It will start when you play the keyboard or when a MIDI note-on is received. (This will occur if Trigger Mode is Wait KBD.) If the front panel KARMA LINKED and KARMA ON/OFF switches are lit, the KARMA performance will start/stop together with the drum track. Setup Adjusting the performance tempo 4. Operate slider 3 to adjust the volume of the drum track. Selecting a Drum Track pattern and Drum Track program 5. If the display indicates OSC Play/Mute, pressing switch 3 will change the Play/Mute status of the drum track. Unlike its operation in Program mode, the Drum Track function in Combination mode does not have its own dedicated track (timbre). The program that plays the Drum Track pattern will use the timbre you specify. 6. Press the menu command button in the upper right of the display and choose “Panel-SW Solo Mode.” The menu will close, and the OSC Play/Mute indication in the display will change to OSC Solo. Alternatively, you can switch between OSC Play/Mute and OSC Solo by holding down the ENTER switch and pressing numeric key 1. Sampling Sequencer Combination Program You can use the TEMPO knob or the TAP TEMPO switch to adjust the performance tempo. 1. In the Combi P0: Play– Program T01–08 page or T09–16 page, select the timbre that you want to use for the drum track, and then select the Drum Track program. In the following illustration, we’ve selected timbre 10 for use by the drum track. 7. If the display indicates OSC Solo, pressing switch 3 will change the Solo On/off setting of the drum track. Media 2. Specify the MIDI channel of the drum track timbre. Be aware that if another timbre uses the same MIDI channel, that timbre will also be sounded. Drum Track KARMA 1. Press the MODE COMBI switch to enter Combination mode, and select the desired combination. (See “Selecting Combinations” on page 65) Effect Selecting a combination and turning the Drum Track function on/off Global Using the Drum Track function in Combination mode If lit: The Drum Track pattern will start according to the Sync setting. When you turn it off, the pattern will stop. (This will occur if Trigger Mode is Start Immediately.) Other The ON/OFF switch will light or blink, depending on the setting (Trigger Mode) of the combination. 3. Access the Combi P1: DT/XY/Ctrls– Drum Track page. Specify the drum track’s output MIDI channel Output. Set this to match the MIDI Channel of the timbre you specified in step 2. Appendices 2. Press the DRUM TRACK ON/OFF switch. 187 Drum Track function 4. Select a Drum Track pattern. Use “Pattern Bank” to select the preset or user bank, and use “Pattern No.” to select the pattern number. Note: If you select an empty pattern, you won’t be able to turn the DRUM TRACK ON/OFF switch on. 5. Press the DRUM TRACK ON/OFF switch to verify that the pattern sounds correctly. The method of triggering will depend on the Trigger settings. If Trigger Mode is Start Immediately, the Drum Track pattern will start when you press the ON/ OFF switch. For details on the Trigger settings, please see “Trigger settings for the Drum Track pattern” on page 189). 188 Introduction Quick Start Drum Track function settings Drum Track function settings in Program mode Drum Track function settings Switching the Drum Track function on/off Each time you press the DRUM TRACK ON/OFF switch, the Drum Track function will be turned on or off. When on, the switch LED will be lit or blinking. The lit or blinking state will depend on the Trigger Mode setting. If the switch LED is blinking, Trigger Mode is set to Wait KBD Trig. With the Wait KBD Trig setting, the on/ off status of the DRUM TRACK ON/OFF switch is also saved when you save the program. Here’s how to specify how the Drum Track pattern will be triggered. 1. Access the Prog P1: Basic/DT/Ctrls– DrumTrk Pattern page. Setup In Program mode, the drum track has its own dedicated track. Drum Track function settings in Program mode are made in the Prog P1: Basic/DT/ Ctrls– DrumTrk Pattern page and the DrumTrk Program page. Here we will explain how to make the most important parameter settings. For details on the parameters, please see “1–4: DrumTrk Program (DrumTrack Program)” on page 29 of the Parameter Guide and following. Trigger settings for the Drum Track pattern 2. “Trigger Mode” specifies how the Drum Track pattern will be triggered. Start Immediately: When you press the DRUM TRACK ON/OFF switch to turn it on, the LED will light and the Drum Track pattern will start according to the Sync setting. It will stop when you turn off the switch. Sampling Sequencer Combination Program Drum Track function settings in Program mode Wait KBD Trig: When you press the DRUM TRACK ON/OFF switch to turn it on, the LED will blink and the Drum Track pattern will wait to start. When you play the keyboard or receive a MIDI note-on, the Drum Track pattern will start according to the Sync setting. 3. Specify the Sync setting. Off: The Drum Track pattern will not synchronize to the currently-running KARMA, but will start immediately. On: The Drum Track pattern will synchronize to the currently-running KARMA. Global If the switch LED is lit, Trigger Mode is set to Start Immediately. With the Start Immediately setting, the switch status is always saved as Off regardless of the on/off status of the DRUM TRACK ON/OFF switch. Selecting a Drum Track pattern Media Here’s how to select the Drum Track pattern. As explained earlier, you can also select this in the Prog P0: Play– Main page (see page 186). 1. Access the Prog P1: Basic/DT/Ctrls– DrumTrk Pattern page. Effect 4. If “Trigger Mode” is set to Wait KBD Trig, specify the “Latch” setting. “Latch” specifies whether the Drum Track pattern will continue playing even after you take your hand off the keyboard. Drum Track Other If you change the Shift value, the Drum Track pattern will be shifted in semitone steps, causing different instruments of the drum kit to play. On: If the DRUM TRACK ON/OFF switch is on (the LED will blink), the pattern will start when you play the keyboard (note-on). The pattern will continue when you release the keyboard (note-off). The pattern will stop when you turn the DRUM TRACK ON/OFF switch off (the LED will go dark). Use KARMA Latch Switch: The on/off status of the KARMA LATCH switch will correspond to the above Off and On modes of operation. You will probably want to use this in conjunction with KARMA’s Latch operation. Appendices 2. Use “Pattern Bank” to select the preset or user bank, and use “Pattern No.” to select the pattern number. KARMA Off: If the DRUM TRACK ON/OFF switch is on (the LED will blink), the pattern will start when you play the keyboard (note-on). The pattern will stop when you release the keyboard (note-off). 5. If “Trigger Mode” is set to Wait KBD Trig, specify the Keyboard Zone and Velocity Zone. 189 Drum Track function These settings specify the range of keys and velocities that will trigger the Drum Track pattern when you play the keyboard (or receive a note-on). The Drum Track program does not transmit or receive program changes. Selecting a Drum Track program Drum Track function settings in Combination mode Here’s how to select the Drum Track program. You can also make this selection in the Prog P0: Play– Main page (see page 186), but the DrumTrk Program page also allows you to specify the EQ, detuning, and bus in addition to selecting the program. 1. Access the Prog P1: Basic/DT/Ctrls– DrumTrk Program page. Unlike Program mode, Combination mode does not have a dedicated track for the Drum Track function. You’ll need to specify a timbre 1–16 as the one for use by the Drum Track program. Then set the drum track’s output MIDI channel Output to match the timbre’s MIDI channel MIDI Channel so that the Drum Track program can be played. For details, please see “Selecting a Drum Track pattern and Drum Track program” on page 186. MIDI transmission and reception for the drum track In Combination mode, the Drum Track function transmits and receives on the following MIDI channels. 2. Use “Program (Select)” to select a drum program. Note: You can only select programs of category number 15 (Drums). 3. Use “Volume” to specify the volume of the Drum Track program. 4. Use “Detune” to adjust the pitch in units of one cent. One cent is 1/100th of a semitone. This adjusts the overall pitch of the Drum Track program. Note: You can adjust the pitch of each drum kit in Global P5: Drum Kit. EQ adjustments for the Drum Track program You can adjust a three-band EQ for the Drum Track program. If you turn “Auto Load Program EQ” on (selected), the three-band EQ settings specified for the program will be automatically loaded when you switch Drum Track programs. Normally you will leave this selected. You are free to adjust the three-band EQ settings that are loaded automatically. These adjustments are applied relative to the original settings of the program. MIDI transmission and reception for the drum track In Program mode, the Drum Track function transmits and receives on the following MIDI channels. Receive: If you’re controlling the triggering by playing the keyboard, the drum track will receive on the global MIDI channel. Transmit: The drum track will transmit on the MIDI channel specified by Drum Track Prog MIDI Ch (default: channel 10). (Note data etc. of the Drum Track program will be transmitted.) Note: MIDI transmission of the pattern data is enabled if Drum Track Prog MIDI Out (Global 1–1a) is selected. The default setting is off (unselected). 190 Receive: If you’re controlling the triggering by playing the keyboard, the drum track will receive on the global MIDI channel. Transmit: The drum track will transmit on the MIDI channel specified by the Drum Pattern Output setting of each combination. Set this to match the MIDI channel of the timbre you’ve specified for the drum program. If the timbre’s Status is EXT or EX2, the note data etc. of the Drum Track pattern will be transmitted. Using the KARMA and Drum Track functions together The parameters for the Drum Track function are structured in the same way as in Combination mode. Assign the Drum Track program to the desired track 1– 16. If you’re using the Drum Track function and KARMA function together, you can link the start/stop operation of both, and specify whether the Drum Track pattern will operate for each KARMA scene. When you’ve used the Drum Track function with a program or combination to come up with an idea for a song, you can then use the Auto Song Setup function to immediately start realtime-recording (see page 180). MIDI transmission and reception for the drum track In Sequencer mode, the Drum Track function transmits and receives on the following MIDI channels. Receive: The drum track will receive on the MIDI channel specified by the Drum Pattern Input setting of each song. Normally you’ll set this to Tch and use the M3’s keyboard to control the triggering. Transmit: The drum track will transmit on the MIDI channel specified by the Drum Pattern Output setting of each song. Set this to match the MIDI channel of the MIDI track for which you’ve assigned the drum program. Sampling Sequencer Combination Program Global 2. Turn “Link To Drum Trk” on (selected). The front panel KARMA LINKED LED will light. If Link To Drum Trk is on (selected), the KARMA function will be linked with the drum track start/stop. Note: You can also make this setting by using the Prog P7–1: KARMA1– GE Setup page Link to DT (Link To Drum Trk) parameter. Media You can’t use note data from the internal sequencer as a trigger to start patterns for the Drum Track function. 1. Access the Prog P0: Play– KARMA GE page. 3. Turn the KARMA ON/OFF switch on. Even when you play the keyboard (or receive a noteon), KARMA will not be triggered. Effect The note-on/off data transmitted by the Drum Track pattern can be recorded as events in a track or pattern. Here’s how to start/stop the KARMA performance along with the Drum Track pattern. 4. When you turn the DRUM TRACK ON/OFF switch on, the drum track will start at the specified timing. If Trigger Mode is set to Start Immediately, KARMA will be triggered and begin operating when you turn the DRUM TRACK ON/OFF switch on (if you’re playing the keyboard, or if the KARMA LATCH switch is on). KARMA In Sequencer mode you can use the Drum Track function while realtime-recording a song track or pattern. Linking the KARMA performance with the Drum Track pattern start/stop Drum Track For details, please see “Selecting a Drum Track pattern and Drum Track program” on page 186. Settings in Program mode If Trigger Mode is set to Wait KBD Trig, operation will begin when you play the keyboard (or when a note-on is received). If you turn the DRUM TRACK ON/OFF switch off while KARMA is operating, KARMA will also stop. Other However, while a combination triggers the Drum Track pattern on the global MIDI channel, a song triggers the Drum Track pattern on the MIDI channel specified by Drum Pattern Input. Normally you’ll set this to Tch. With the Tch setting, the MIDI channel of the track selected by Track Select will automatically be used as the trigger channel. Setup Drum Track function settings in Sequencer mode Introduction Quick Start Drum Track function settings Drum Track function settings in Sequencer mode Appendices If the track’s Status is BTH, EXT, or EX2, note data etc. of the Drum Track pattern will be transmitted. 191 Drum Track function Specifying whether the drum track will operate for each KARMA scene Here’s how to specify whether the drum track will operate for each KARMA scene. 1. Access the Prog P7: KARMA1– Drum Track Control page. Settings in Combination and Sequencer modes Linking the KARMA performance with the Drum Track pattern start/stop In Combination mode and Sequencer mode, the KARMA function can operate up to four KARMA modules simultaneously. Start/stop for each KARMA module can be synchronized with the Drum Track pattern start/stop. Here we’ll explain how to make settings in Combination mode. Settings for Sequencer mode are the same as in Combination mode. 1. Access the Combi P0: Play– KARMA GE page. 2. In “DT Run” (Drum Track Run), clear the check box of each scene for which you don’t want the drum track to operate. For example, you might turn this on (selected) for scene 1 and off (cleared) for scene 2. 3. Press the KARMA ON/OFF switch to turn it on. Verify that the SCENES 1–4 LED is lit, and then press the SCENES 1/5 switch to select scene 1 (see page 168). 4. Press the DRUM TRACK ON/OFF switch. If Trigger Mode is set to Wait KBD Trig, play the keyboard (or transmit a note-on). Verify that KARMA and the Drum Track pattern are playing. 5. Press the SCENES 2/6 switch to select scene 2. You’ll stop hearing the Drum Track pattern. If you press the SCENES 1/5 switch, you’ll hear the Drum Track pattern again. 6. Press the SCENES 2/6 switch once again to select scene 2. If you now press the KARMA ON/OFF switch to turn it off, you will no longer hear the drum track. To retrigger the drum track, turn the DRUM TRACK ON/OFF switch off, and then on again, and then play the keyboard. 2. Turn on (select) the “Link to DT” setting for the KARMA module(s) that you want to link with the Drum Track pattern start/stop. When you turn on at least one of the modules A–D, the front panel LINKED LED will light. Note: You can also make this setting using the Prog P7– 1: KARMA1– GE Setup A/B/C/D page Link to DT (Link To Drum Trk) parameter. 3. When you turn the KARMA ON/OFF switch on and play the keyboard (or receive a note-on), the KARMA modules whose “Link to DT” is off will be triggered, and will start. KARMA modules whose “Link to DT” is on will not be triggered. 4. When you turn the DRUM TRACK ON/OFF switch on, the KARMA modules whose “Link to DT” is on will start at the timing that the drum track starts. If Trigger Mode is set to Start Immediately, KARMA will be triggered when you turn the DRUM TRACK ON/OFF switch on, and will begin operating (if KARMA LATCH is on). If Trigger Mode is set to Wait KBD Trig, it will begin operating when you play the keyboard (or receive a note-on). If you turn the DRUM TRACK ON/OFF switch off while KARMA is operating, KARMA will also stop if KARMA LATCH is off. 5. Make settings so that the beat will match (synchronize to) the operating KARMA modules. In the Prog P1: Basic/DT/Ctrls– Drum Track page, turn Trigger Sync on. 192 Introduction Quick Start Drum Track function settings Synchronizing the Drum Track function Synchronizing the Drum Track function The Trigger “Sync” parameter Setup The trigger timing of a drum track will depend on the setting of its Trigger Sync parameter. On (checked): The trigger timing will be quantized to the nearest beat relative to the base tempo. In the P7–2: KARMA2– Trigger A/B/C/D page, turn Quantize Trigger on (selected). Off (unchecked): If Trigger Mode is Start Immediately, triggering will occur at the moment you press the DRUM TRACK ON/OFF switch. If this is set to Wait KBD Trig, triggering will occur at the moment you play the keyboard. Sampling Sequencer Combination Program 6. Make settings so that the KARMA modules will synchronize to the currently-running Drum Track pattern. Synchronizing the drum track with the KARMA function, Sequencer mode songs, patterns, and RPPR performance If you want the Drum Track pattern to play or be recorded in synchronization with the currentlyoperating KARMA function, currently-playing song, pattern, or RPPR performance, turn Trigger Sync on. Global Media Trigger Sync On: Triggering will synchronize to the currently-playing song, pattern or RPPR performance in units of a measure. Triggering will synchronize to the currently-operating KARMA function (in Sequencer mode if the song or pattern is stopped) in units of a beat. Effect Note: If you want to synchronize KARMA to the currently-running Drum Track function, set the Quantize Trigger parameter (Prog P7–1: KARMA1– Trigger, Combi/Seq P7: KARMA2– Trigger A/B/C/ D). Drum Track KARMA Note: If you want to synchronize the RPPR pattern performance to the currently-running Drum Track function, set the Sync parameter (Seq P10: Pattern/ RPPR– RPPR Setup page) to Beat or Measure. Other Just as you can in Program mode, you can specify whether the drum track will operate for each KARMA scene in Combination mode and Sequencer mode. These settings are made by the respective P7–1: KARMA1– Scene Matrix page DT Run parameter. Refer to the procedure for Program mode (see page 192). Appendices Specifying whether the drum track will operate for each KARMA scene Trigger Sync Off: If the Trigger Mode setting is Start Immediately, the Drum Track pattern will be triggered the moment you press the DRUM TRACK ON/OFF switch. If this is set to Wait KBD Trig, the Drum Track pattern will be triggered the moment you play the keyboard. It will not synchronize to the currentlyoperating KARMA function or to the currently-playing song, pattern, or RPPR. 193 Drum Track function Sync settings Key 1 on Key 2 on Key 1 off function also will be controlled in the same way as when you operate the front panel START/STOP switch. (See “Synchronization with song stop”) Song Patterns 1 and 2 are set to Mode=Manual, and have identical Sync settings Sync: Off Pattern 1 Pattern 2 Sync: Beat Pattern 1 Pattern 2 Sync: Measure Pattern 1 Master operation Connect the M3’s MIDI IN to your external MIDI device’s MIDI OUT, or connect the M3’s USB B connector to your computer’s USB port. Set MIDI Clock (Global 1–1a) to Internal. The connected external MIDI device will synchronize to the MIDI realtime clock and realtime commands it receives. Note: The same applies if MIDI Clock=Auto and MIDI realtime clock messages are being transmitted. For details, please see “MIDI Clock (MIDI Clock Source)” on page 380 of the Parameter Guide. Pattern 2 Synchronization via MIDI clock Synchronization with song stop Synchronization with a song in Sequencer mode • When you press the SEQUENCER START/STOP switch, the Drum Track function will stop as well as the sequencer. • If you want the Drum Track function to start simultaneously with the beginning of recording, press the DRUM TRACK ON/OFF switch during the pre-count before recording (if Trigger Mode is Start Immediately) or play the keyboard (if Trigger Mode is Wait KBD Trig). The Drum Tracks will not be triggered immediately, but will be triggered in synchronization with the sequencer the moment recording starts. Slave operation Connect the M3’s MIDI IN to your external MIDI device’s MIDI OUT, or connect the M3’s USB B connector to your computer’s USB port. Set MIDI Clock (Global, see PG page 379) to External MIDI or External USB. The M3 will synchronize to MIDI realtime clock and realtime command messages it receives from the connected MIDI device. Note: If the M3 is set to MIDI Clock= Auto, it will also synchronize to the external MIDI device in the same way if MIDI realtime clock messages are being received from the external device. Synchronization to MIDI clock The KARMA function will synchronize to a tempo based on the external MIDI clock timing. Synchronization with MIDI realtime commands In Sequencer mode, Song Start, Continue, and Stop messages that the M3 receives will control song playback and recording just as when you operate the front panel START/STOP switch. The KARMA 194 The connected external MIDI device will synchronize to the MIDI clock of the M3. Introduction Quick Start Creating a Drum Track pattern Preparing a user pattern Creating a Drum Track pattern Alternatively, performance data from a track can be imported into a pattern, meaning that performance data you’ve created in a track or SMF data you’ve loaded in Media mode can be used as a user pattern. To do this, execute the Get From Track menu command in the Seq P10: Pattern/RPPR– Pattern Edit page (see PG page 274). Converting to a Drum Track pattern 1. Press the MODE SEQ switch to enter Sequencer mode. 2. Access the Seq P10: Patern/RPPR– Pattern Edit page. Sampling Sequencer Combination Program To create a user pattern, you can realtime-record it in the Seq P10: Pattern/RPPR– Pattern Edit page, or steprecord it (see page 93, PG page 274). 6. If you select the “All Patterns available in Song ***” option, all patterns in the song that contain note data will be converted, starting with the number you specified in step 4. 7. If you execute this command with “Note Only” selected, only the note events will be converted. 8. Press the OK button or the ENTER switch to execute. If you decide not to execute, press the Cancel button or the EXIT switch. 9. As described in “Using the Drum Track function in Program mode” on page 185, set the Drum Track “Pattern Bank” to User, and set “Pattern No.” to the user Drum Track pattern you converted. Then play the Drum Track pattern. Song Drum Track 522 Preset Pattern Global You’ll first need to prepare the user pattern that you want to convert to a Drum Track pattern. 5. Use the To “Drum Track Pattern Select” field to specify the user Drum Track pattern number that will hold the converted data. When you execute the command, the data will be overwritten onto this number. Program /Combination Track/RPPR Drum Track 100 User Pattern Media Preparing a user pattern Setup To create a Drum Track pattern, you’ll use the Sequencer mode P10: Pattern/RPPR– Pattern Edit page to convert a user pattern into a user Drum Track pattern. Once you’ve converted the pattern in this way, you’ll be able to use it with the drum track in each mode. These converted Drum Track patterns are held in internal memory even after you turn off the power. This means you can manage them together with the programs and combinations. 1,000 User Drum Track Pattern Internal memory (saved inside the M3) Drum Track KARMA Sequencer memory (Not saved internally; save on external USB media.) Effect Convert to Drum Track Pattern 3. Select the user pattern that you want to convert to a Drum Track pattern. Other Set Pattern to User, and use Pattern Select to select the desired pattern. Appendices 4. Choose the menu command Convert to Drum Trk Pattern to access the dialog box. 195 Drum Track function 196 Character Set Selects the type of character. Cursor You can also modify the category names for programs and combinations. Sample Program category/ Global P4: Program Category sub category Combination category/ Global P4: Combination Category sub category KARMA GE category/ Global P4: GE Category sub category Global P5 menu command: Rename Drum Kit Drum Kit Media Save: Save All…Save Audio CD Track List, Media Utility menu File command: Rename Prog, Combi, Seq, Sampling P0 menu command: Select Directory Media Edit WAVE menu command: WAVE Parameter Save WAVE Parameter Prog, Combi, Seq, Sampling P8, 9 Effect preset menu command: Write FX Preset Clear button Delete all characters of the text. Cancel button, OK button If you are satisfied with the text that you input, press the OK button. If you wish to discard your input and exit the text edit box, press the Cancel button. 2. We’ll use “M3 Program01” as an example. • Press the Clear button. • Press the Shift button to switch to uppercase characters, and press M. • Press the Shift button once again to switch to lowercase characters, and press the characters 3. Global Multisample Space button Insert a space at the cursor location. Delete button Deletes the character to the left of the cursor. • Press the Space button. • Press the Shift button to switch to uppercase characters, and press P. Media Track Pattern Cue list Cursor buttons Move the cursor to left or right. • Press the Shift button to switch to lowercase, and enter the remaining characters. Note: In Media mode, there are some limitations on the characters that can be entered. 3. Press the OK button to close the dialog box. Effect Song You will return to the page in which you were before accessing the text edit dialog box. KARMA Combination Shift button Switches between uppercase and lowercase characters. Drum Track Program Page Prog P0…9 menu command: Write Program Combi P0…9 menu command: Write Combination Seq P0…5 menu command: Rename Song Seq P6: Track Name Seq P10: Pattern Name Seq P11: menu command: Cue List Sampling P0…4 menu command: Rename MS Sampling P0…4 menu command: Rename Sample Sampling Sequencer Combination Program Character buttons These renaming operations can be performed in the following pages. Item Setup Text Other You can modify the name of an edited program, combination, song, drum kit, multisample or sample etc. 1. In the pages listed above, or after selecting a menu command in these pages, press the text edit button to access the text edit dialog box. Appendices Editing names Introduction Quick Start Other functions common to all modes 197 Other functions common to all modes Setting the functions of SW1 and SW2 Setting the functions of Realtime Controls Slider 5–8 SW1 and SW2 are the two switches above the joystick and ribbon. When the Control Surface CONTROL ASSIGN is set to REALTIME CONTROL, the four sliders on the right function as Realtime Sliders 5–8 (User 1–4). These on/off switches can perform a number of different functions, such as modulating sounds or effects, or locking the modulation values of the joystick, ribbon, or aftertouch. Also, each one may work either as a toggle, or as a momentary switch. In Toggle mode, each press alternates between on and off; in Momentary mode, the switch only changes for as long as you hold it down. Each Program, Combination, and Song stores its own settings for what the switches will do, and whether each switch is on or off (based on their current states when the data is saved). You can also make settings for Sampling mode as a whole. You can set up Panel Switch Assign on the Controllers Setup or Setup page. Mode Programs Combinations Songs Sampling mode Page Prog P1: Basic/DT/Ctrls Combi P1: DT/XY/Ctrls Seq P1: DT/XY/Ctrls Sampling P4: Controllers An example of settings in a Program These can perform a number of different functions, such as modulating sounds or effects, adjusting effects send levels, and so on. Each Program, Combination, and Song stores its own settings for what the sliders will do. You can also make settings for Sampling mode as a whole. When using the sliders for AMS or Dmod, it’s important to understand that assignment is a two-step process. First, you assign the slider to send a MIDI controller, such as Slider Mod.1 (CC#17). Second, you assign that MIDI controller to modulate one or more Program or effects parameters. For the first part of the above, use the mode’s Controllers Setup or Setup page. (See “Setting the functions of SW1 and SW2,” above) The default assignments for Sliders 5–8 are Slider Mod.5 (CC#17), Slider Mod.6 (CC#19), Slider Mod.7 (CC#20), and Slider Mod.8 (CC#21), respectively. For a complete list of the possible assignments, see “Realtime Control Slider 5–8 Assignments” on page 618 of the Parameter Guide. Here’s an example of how to set up Slider 5 (User 1) to control a Program’s filter and amp EG attack time: 1. Press the MODE PROG switch to enter Program mode. 2. Access the P1: Basic/DT/Ctrls– Controllers Setup page. Press the PAGE SELECT switch to access Page Select, and choose “P1 Basic/DT/Ctrls.” 3. Press the Realtime Control Slider Assign “Slider 5” popup button, and choose F/A Attack (CC#73). 4. Press the CONTROL ASSIGN REALTIME CONTROL switch. (the LED will light) 5. Operate slider 5 (USER 1) to control the EG attack for the filter and amp. When using SW1/2 for AMS or Dmod, the default settings are SW1 Mod.(CC#80) and SW2 Mod.(CC#81). For an example, see “Using Dmod to change the feedback level via SW1” on page 161. For a complete list of the possible assignments, see “SW1/2 Assignments” on page 617 of the Parameter Guide. Note: If you wish to keep these settings after the power is turned off, you must save the Program, Combination, or Song. Note that the settings for Sampling mode cannot be saved. 198 Note: If you wish to keep these settings after the power is turned off, you must save the Program, Combination, or Song (see page 140). Note that the settings for Sampling mode cannot be saved. Using tap tempo Resetting controller values You can set the tempo of the KARMA function or Drum Track function in Program, Combination, and Sequencer modes by lightly pressing the TAP TEMPO switch several times in succession. In Sequencer mode, you can control the song tempo in this way. The controllers of the control surface can be reset or switched to stored values. In Sampling mode, you can set Grid to the desired BPM value by lightly pressing the TAP TEMPO switch while the sample plays back. If you want to reset all of the control surface sliders, and switches in a CONTROL ASSIGN unit (a tab within the Control Surface page) in a single operation, hold down the RESET CONTROLS switch and press the corresponding CONTROL ASSIGN switch. If you press the TAP TEMPO switch at slightly shorter intervals, the playback tempo will become correspondingly faster. You can use tap tempo control whenever the TEMPO knob can be operated. For example in Sequencer mode, tap tempo control will not be available if you are playing a song whose Tempo Mode setting is set to Auto. (See PG page 200) Note: You can also use a foot switch connected to the ASSIGNABLE FOOT SWITCH jack to control the tap tempo function (see page 132, PG page 619). Setup Sampling Sequencer Combination Program Here’s how to reset an entire group (CONTROL ASSIGN) of sliders or switches. • While holding down the RESET CONTROLS switch, press the CONTROL ASSIGN MIXER– KARMA switch that’s shown in the display (i.e., whose LED is lit). Global Notice that the “ =” in the upper right of the display will change to indicate the tempo at which you press the TAP TEMPO switch. 2. When you’ve reset the controller, release the RESET CONTROLS switch. The program or combination will be reset to the values that are written. For a sequencer song, the values will be reset to the state in which you entered the mode or selected the song, or the state immediately after you executed Copy From Combi, etc. Media 2. Lightly press the TAP TEMPO switch several times at the desired tempo. 1. While holding down the RESET CONTROLS switch, operate the slider 1–8 or switch 1–8 that you want to reset. Note: When you reset CONTROL ASSIGN REALTIME CONTROL, each slider will be at the center value (064). Note: For CONTROL ASSIGN TONE ADJUST, the values will be reset as follows depending on the parameters that are assigned. Effect Turn on the KARMA ON/OFF switch, and play a key or a pad. (If you press the LATCH switch, the KARMA function will continue playing even after you take your finger away.) Here’s how to reset an individual slider or switch. For a program, absolute-type values will be reset to the specified value and relative-type values will be reset to the center. KARMA 1. In Program mode or Combination mode, start the KARMA function running. You can use the front panel RESET CONTROLS switch to reset the desired slider or switch, or the entire group of CONTROL ASSIGN settings. For a combination, the values will be reset to the written values. For a sequencer song, the values will be reset to the state in which you entered the mode or selected the song, or the state immediately after you executed Copy From Combi, etc. Drum Track As an example, here’s the procedure for using tap tempo to set the speed of the KARMA. CONTROL ASSIGN MIXER & MODULATION KARMA MODULE CONTROL switch • You can reset the sliders, switches, and scene settings of the currently-lit KARMA module. While holding down the RESET CONTROLS switch, press the KARMA MODULE CONTROL switch to reset these settings. Other During playback, lightly press the TAP TEMPO switch several times at the desired tempo. The tempo will follow your tapping in realtime. This is a convenient way to match the tempo in realtime to the beat of a different source. If you want to reset a controller individually, hold down the RESET CONTROLS switch and operate the control surface slider, or switch that you want to reset. Appendices To enter the tempo, use your finger to gently tap the TAP TEMPO switch. The tempo will be entered when you press the switch twice, but you should tap several times in order to increase the precision. The average of the last sixteen taps will be specified as the tempo. Introduction Quick Start Using tap tempo 199 Other functions common to all modes KARMA SCENE 1/5–4/8 switches • You can reset a KARMA scene by holding down the RESET CONTROLS switch and pressing the SCENE 1/5–4/8 switch whose LED is blinking. If you once again hold down the RESET CONTROL switch and press the SCENE 1/5–4/8 switch whose LED is lit, it will return to the blinking state. For a program or combination, the settings will be reset to the values that are written. In Sequencer mode, the settings will be reset to the state in which you entered the mode or selected the song, or the state immediately after you executed Copy From Combi, etc. Shortcuts EXIT switch This button makes it easy to return to the main page of the current mode: 1. Press it once to go to the previously-selected tab on the main P0 page. 2. Press the EXIT switch. You will move to the previously-selected parameter of the P0 top page (Prog: Main, Combi/Seq: Program T01–08). 3. Press the EXIT switch. You will move to the first tab of the P0 top page, and the corresponding parameter will be selected. ENTER switch + numeric keys 0–9 From any page, you need only press the EXIT switch a maximum of three times to be able to select a Program, Combination, or Song using the numeric keys or q/u switches. • Accesses the menu commands in each page (up to ten items) EXIT switch (in dialog boxes) ENTER switch + REC/WRITE switch When a dialog box is displayed, this has the same function as the Cancel, Done, or Exit button. • Accesses the Auto Song Setup function. In Program or Combination mode you can press this combination of keys to automatically assign the settings of the program or combination to a song in Sequencer mode, and then enter record-ready mode. From a powered-off condition, turn on the power while holding down the RESET CONTROL switch + (control surface) 1+2 ENTER switch + keyboard • Inputs note number values or velocity values • Selects “KEY” in Global P5: Drum Kit, Seq P10: Pattern/RPPR, RPPR Setup page • Selects base key and index in Sampling mode Note: While a dialog box is displayed, the ENTER switch will perform the same function as the OK button. This means that you can’t use this method to enter a note number or velocity value in a dialog box that contains an OK button. ENTER switch + LOCATE switch • In Sequencer mode, sets the current location as the “Location” (equivalent to the Set Location menu command) CONTROL ASSIGN KARMA switch (the LED will light) + KARMA MODULE CONTROL switch In Combination or Sequencer mode, sets Module Control to Master. (This is the same operation as selecting Module Control = M in P0 Control Surface “Control Assign” KARMA.) ENTER switch While a dialog box is displayed, this switch performs the same operation as the OK button. PAGE SELECT switch + numeric key 0–9 200 Note: In pages that contain multiple sub-pages, the first page (e.g., P3–1 or P7–1) will be selected. By holding down the PAGE SELECT switch and pressing a numeric key 0–9 you can jump to the corresponding page. • Initializes the M3, and writes data into internal memory. (A message of “Now writing into internal memory” will appear in the display while the data is being loaded.) After initialization, you will need to load the preload data. Execute the Global mode menu command Load Preload/Demo Data to load the data. (See PG page 398) Introduction Quick Start Appendices Restoring the factory settings Before you load the preload data, go to the Global mode P0: Basic Setup– System Preference page, and uncheck the “Memory Protect” settings for the data that you want to load. If you execute this operation with these settings checked, and the data will not be loaded. Loading the preloaded data will overwrite the data in internal memory. If you want to keep the data that is currently in internal memory, use “Save All” or “Save PCG” to save it to external media before you continue. 1. Access the Global mode P0: Basic Setup– Basic page. Press the MODE GLOBAL switch to enter Global mode. If the Global P0: Basic Setup– Basic page is not shown, press the EXIT switch. 2. Press the menu button, and choose “Load Preload/ Demo Data.” A dialog box will appear. Setup Sampling Sequencer Combination Program Never turn off the power while the data is being loaded. Note: While a dialog box is displayed, the ENTER switch will perform the same function as the OK button. About the data loaded by All Preload PCG When you execute All Preload PCG, the following data will be loaded. When you execute All (Preload PCG and Demo Song), the Demo Song data will be loaded in addition to the data of All Preload PCG. If the EXB-RADIAS is installed, programs will be loaded into bank I–F. If the EXB-RADIAS is not installed • Program: Bank I–A ... I–E, U–A ...U–D (000...063), U-E • Combination: Bank I–A ... I–C, U–E (000...031) • Drum Kit: 000(INT)...031(INT) • Global Setting Global This is done by re-loading the preload data stored within the M3. When you press the OK button, a dialog box will ask you for confirmation. Press the OK button to execute loading. • Demo Song: S000–S005, S008...S015 Only when executing All (Preload PCG and Demo Song) Note: Demo song data will be erased when the power is turned off. Media The original preload data is backed up in the M3 and can restore any or all of the Programs, Combinations, Drum Kits, and Global settings to their original factory settings. The original demo songs can also be re-loaded at any time using this same method. 4. Press the OK button to execute the load operation. If you decide not to execute, press the Cancel button. If the EXB-RADIAS is installed In addition to the above data, the following items will also be loaded. Effect Loading the preloaded data • Program: Bank I–F • Formant Motion 1–16 Drum Track KARMA For details, please see “EXB-RADIAS for M3 Manual” (PDF). 3. In the “Kind” field, select All Preload PCG. Appendices Other In addition to All Preload PCG, you can also select : All (Preload PCG and Demo Songs) All Demo Songs Program Combination Drumkit Global Setting Note: Program, Combination and Drumkit can load all, a single bank, or an individual item 201 Appendices Installing options Please read this before you begin installation Safety precautions Warning • Before installing an option, be sure to disconnect the power supply cable and the connecting cables to any peripheral devices. Failure to do so could cause electrical shock or may damage the device. • When installing, repairing, or replacing an option, you must perform only those actions that the owner’s manual directs, and no other. • Do not apply excessive force to the electronic components or connectors on the circuit board(s) of an option, or attempt to disassemble them. This could cause electric shock, fire, or malfunction. Caution • Before touching the option, touch a metal component of the device into which it will be installed, to discharge any static electricity that may be present in your body. Static electricity may damage the electronic components. • Danger of explosion if battery is incorrectly replaced. Replace only the same or equivalent type. • When handling an option, never touch parts that are not related to the installation. Doing so may cause electrocution or malfunctions. • When handling an option, be careful not to touch the leads on the back side of the circuit board (the side opposite that on which the components are mounted). The sharp points may cause injury. • Do not allow the option or other device being installed to become wet, and do not allow objects to be placed on top of it. Doing so could cause malfunction. • When installing an option, be careful that screws or other parts do not fall into the device into which it is being installed. Doing so could cause malfunction. Korg Inc. takes no responsibility for any malfunctions or damage that may occur from improper use or modification of this product. Nor will Korg Inc. be responsible for any damages resulting from the loss or destruction of data. 202 Cautions when installing an option board In order to install the board correctly, please pay attention to the following points. Be careful of static electricity, which may damage components inside the product or on the board. Before beginning the installation, touch an unpainted metal part of the chassis or the grounding terminal of a grounded device to discharge any static electricity that may be present in your body. Perform the installation according to the steps given in the directions, making sure that the board is installed correctly and in the correct orientation. When installing or removing the board, be careful not to drop parts or the option board into the instrument. Handle the board with care. Subjecting it to physical shock (by dropping or pressing it) may cause damage or malfunctions. Be careful not to touch any exposed metal portions of the circuit board, or any parts that are not essential to the installation process. Available option boards for the M3 You can enhance the M3’s capabilities by installing any or all of the following options. Introduction Quick Start Installing options Available option boards for the M3 Verifying installation When you power-on the M3, the display will show the option boards and memory that are currently installed. Setup ● EXB-RADIAS (RADIAS Synthesizer Board) Sampling Sequencer Combination Program Based on the MMT (Multiple Modeling Technology) synth engine that powers the RADIAS and R3, the EXB-RADIAS synthesizer/vocoder option provides up to 24 voices of polyphony and offers a wide range of tonal variations. ● EXB-FW (FireWire Board) After installing memory or an option board, you must turn on the power and verify that the name of the item you installed is shown in the display. The EXB-RADIAS is installed. The EXB-FW is installed. The EXB-M256 is installed. The EXB-FW provides two FireWire connectors so that you can daisy-chain compatible devices. EXB-RADIAS: EXB-FW: EXB-M256: ● EXB-M256 (Sample Memory Expansion) If it is not shown, the item may not have been installed correctly. Check once again to ensure that the item is correctly installed. You can expand the user sample memory by installing this dedicated 256MB (megabyte) memory board in your M3. Servicing the calendar battery Calendar battery If the calendar battery is not installed correctly, or if the battery voltage is too low, the following message will appear in the display when you turn on the power. Global The EXB-FW FireWire Interface allows you to transmit both MIDI and Audio messages to and from your computer. The EXB-FW also allows the M3 to behave as a virtual instrument (Virtualized Hardware) by using the M3 Plug-In Editor inside a host application. Media ● Calendar battery The calendar battery maintains the time and date that are recorded each time you save data. The M3 uses a CR2032 battery. Effect CR2032 batteries that are compatible with the M3 • CR2032 batteries made by Sony or Panasonic KARMA Make sure that you are not using a battery that has run down, and that the battery is installed correctly. However, please be aware that this message will also appear the first time you turn on the power after replacing the calendar battery. Appendices Other Drum Track If you have any questions regarding installation, please contact Korg customer service. 203 Appendices Installing the options and replacing the calendar battery 2. Make sure that the EXB-RADIAS is oriented correctly, and use the five screws to fasten it to the back of cover “A.” Before you proceed, please read the preceding “Safety cautions” and “Cautions when installing option boards or memory.” The sound module must be removed from the keyboard assembly in order to perform these procedures. For details on how to remove the sound module, please see the “Keyboard assembly Manual.” You will need a Phillips (+) screwdriver and a cushioned surface to protect the sliders and knobs from damage. You can also use a stack of magazines (or the equivalent). Place the magazines at the four corners of the sound module to protect the sliders and knobs from damage, and place the sound module face down on them. You must leave the AC power cable disconnected until you’ve finished the entire installation process. Be careful not to cut your hand on any metal parts of the sound module or option board. L/MONO R 1 1 [OUTPUT] 2 2 3 LINE [INPUT] 4 LEVEL MIC IN [S/P DIF] OUT PEDAL SWITCH Firmly push the cable all the way in so that it does not contact anything other than the connector on the circuit board. ~ACV STANDBY ON DAMPER 3. Connect the cable of the EXB-RADIAS to the connector of the sound module as shown below. MIX PLAY/MUTE (SOLO) IFX 1 RESET CONTROLS VOLUME MAIN CONTROL ASSIGN 1 IFX 2 IFX 3 IFX 4 2 3 4 IFX 5 MFX 1 5 MFX 2 TFX 6 7 8 USER 2 USER 3 USER 4 MODE COMBI MIX VOLUMES T1-8 CUTOFF RESONANCEEG INTENSITYEG RELEASE USER 1 BANK SELECT PROG SAMPLING GLOBAL VALUE SEQ I-A I-B I-C I-D I-E I-F I-G MEDIA U-A U-B U-C U-D U-E U-F U-G T9-16 MIXER INPUTS SAMPLING REALTIME CONTROL TEMPO X-Y MODE 7 8 9 4 5 6 1 2 3 REC 120 START/ STOP HOLD EXTERNAL TONE ADJUST SEQUENCER 40 300 MOTION 1 2 3 4 5 6 7 8 COMPARE PAUSE ENTER LOCATE REW FF KARMA 1/9 2/10 3/11 ON/OFF LATCH MODULE CONTROL DRUM TRACK MASTER 5/13 SCENES 6/14 1-4 7/15 8/16 PRESS [KARMA] 5-8 A LINKED ON/OFF 4/12 B 1/5 2/6 3/7 4/8 EXIT 1 VEL. SENS VEL. FIXED 2 3 4 5 6 7 PAGE SELECT 0 REC/ WRITE START/ STOP TAP TEMPO 8 PAD MODE C D CHORD ASSIGN M U S I C WO R K S TAT I O N / S A M P L E R View from below Cover “B” Cover “A” 4. Attach cover “A” to the sound module. View from above Installing the EXB-RADIAS If you are installing the EXB-FW and EXBRADIAS at the same time, install the EXB-FW first. 1. Use your Phillips (+) screwdriver to remove the two screws from cover “A,” and remove cover “A” from the sound module. 204 5. Fasten cover “A” using the two screws you removed in step 1. 6. When you’ve finished the entire procedure, turn on the power and verify that the EXB-RADIAS was installed correctly. (See “Verifying installation” on page 203) Introduction Quick Start Installing options Installing the options and replacing the calendar battery 4. Tighten the two screws attached to the EXB-FW to firmly fasten it to the sound module. 7. Load formant motion data data in Global mode. Before you proceed with installation, please read the preceding “Safety cautions” and “Cautions when installing option boards or memory.” Sampling Sequencer Combination Program Installing the EXB-FW Setup Refer to the procedure in “Loading the preloaded data” on page 201. When you execute this procedure, change step 3 so that instead of selecting “Kind” All Preload PCG, you select RADIAS Formant Motion Data and All. (Alternatively, refer to “Restoring the formant motion data to the factory-set state” (see page 18) in “EXB-RADIAS for M3 Owner’s manual.”) 5. Tighten the two screws you removed in step (2) to fasten the EXB-FW to the rear panel of the sound module. You must leave the AC power cable disconnected until you’ve finished the entire process of option board installation. Be careful not to cut your hand on any metal parts of the sound module or option board. 1. Remove cover “A” as described in step 1 of “Installing the EXB-RADIAS.” 2. Using your Philips (+) screwdriver, remove the two screws from the FW cover that blocks the sound module’s rear panel openings for the EXBFW, and remove the FW cover. The two screws you removed will later be used to fasten the EXB-FW. 6. Attach the cable as shown in the illustration. Firmly insert the cable as far as it will go. Be careful not to touch anything other than the connector of the circuit board to which you’re connecting the cable. Global If the EXB-RADIAS is already installed, carefully lift up cover “A” and temporarily disconnect the EXB-RADIAS connector cable. KARMA Effect Media Be sure to remove the FW cover from the sound module; don’t leave it inside. Keep the FW cover in a safe place in case you need to remove the EXBFW. 7. Attach cover “A” to the sound module as described in steps 4–5 of “Installing the EXBRADIAS.” Other Drum Track 8. When you’ve finished the entire procedure, turn on the power and verify that the EXB-FW was installed correctly. (See “Verifying installation” on page 203) Appendices 3. Verify the location in which you’ll be installing the EXB-FW, and align it so that the connector section of the EXB-FW protrudes from the rear panel of the sound module. 205 Appendices Installing the EXB-M256 Before you proceed with installation, please read the preceding “Safety cautions” and “Cautions when installing option boards or memory.” 4. Attach cover “B” to the sound module, and fasten it using the two screws you removed in step (2). You must leave the AC power cable disconnected until you’ve finished the entire process of option board installation. Be careful not to cut your hand on any metal parts of the sound module or option board. The EXB-M256 can be used only with compatible products manufactured by Korg. It is not compatible with conventional computers. Also, using a commercially available memory board as a substitute for the EXB-M256 will cause malfunctions. Please use the correct product only as directed. 1. Using your Phillips (+) screwdriver, remove the two screws from cover “B,” and then remove cover “B” from the sound module. Don’t lose the screws that you remove. 5. When you’ve finished the entire procedure, turn on the power and verify that the EXB-M256 was installed correctly. (See “Verifying installation” on page 203) Removing the EXB-M256 Before you proceed, please read the preceding “Safety cautions” and “Cautions when installing option boards or memory.” You must leave the AC power cable disconnected until you’ve finished the entire process of option board installation. Be careful not to cut your hand on any metal parts of the sound module or option board. 1. Remove cover “B” from the sound module as described in steps 1–2 of “Installing the EXBM256.” 2. Spread the locking tabs to left and right until the EXB-M256 pops up into a diagonal position. 2. Verify the location in which you’ll be installing the EXB-M256. Making sure that the EXB-M256 is oriented correctly, insert it diagonally into the slot of the sound module as shown in the illustration, inserting it as far as it will go. 3. Pull the EXB-M256 straight out and remove it from the slot. 3. As shown in the illustration, gently press down the EXB-M256 so that it lies flat. When the EXBM256 clicks into place, locking tabs will hold it in place. 4. Re-attach cover “B” as described in step 5 of “Installing the EXB-M256.” 206 Replacing the calendar battery Before you proceed, please read the preceding “Safety cautions” and “Cautions when installing the calendar battery.” Introduction Quick Start Installing options Installing the options and replacing the calendar battery 4. Insert the new battery. With the “+” surface of the calendar battery facing upward, insert it diagonally into the battery holder. Be careful not to cut your hand on any metal parts of the sound module or option board. Setup You must leave the AC power cable disconnected until you’ve finished the entire process of installing the calendar battery. Sampling Sequencer Combination Program If you turn on the power when the calendar battery voltage is low, the following message will appear in the display. Please install a fresh battery. 5. Attach cover “A” to the sound module as described in steps 4–5 of “Installing the EXBRADIAS.” 6. When you’ve finished the entire procedure, turn on the power. The message shown earlier will appear in the display once again, but this is normal. 1. Remove cover “A” as described in step 1 of “Installing the EXB-RADIAS.” 2. Verify the location in which you’ll be installing the calendar battery. 7. This completes the procedure, but to ensure that the calendar battery was installed correctly, turn off the power, and wait a few seconds. Then turn on the power again, and verify that the message shown in the illustration at the upper left does not appear. Media Global Calendar battery Go to Media mode and set the correct date and time. (See “Setting the date and time” on page 148) Effect With cover “A” removed 3. Remove the old calendar battery. KARMA Press the battery in the location shown in the illustration below, free it from the battery holder tab, and lift the battery out to remove it. Other Drum Track Be careful not to drop the battery into an opening in the unit. Appendices Press this part of the battery. 207 Appendices Troubleshooting If you experience problems, please see the relevant item and take the appropriate measures. Can’t switch modes or pages If you’re doing any of the following, you may not be able to change modes or switch to a different page: • Recording or playing back a song or pattern Power supply Power does not turn on • Playing a CD Is the power cable connected to an outlet? → p.26 • Playing a WAVE file Is the rear panel POWER switch turned on? → p.25 Display The power is turned on, but nothing is shown on the display. The M3 functions normally when you play the keyboard or perform other operations. Use the rear panel Contrast adjustment knob to adjust the contrast of the display. → p.12 The power is turned on, but the display does not work normally, or an error message is displayed. There is no sound when you play the keyboard, and the M3 does not function normally. This type of problem may occur if a data writing operation to internal memory was not completed correctly, for example if the power of the M3 was turned off while a program or other data was being written. If this occurs, use the following procedure to initialize the M3’s internal memory. In Combination, or Sequencer modes, can’t edit the value of Timbre/Track parameters such as MIDI Channel or Status Some parameters can’t be edited while notes are playing, either locally or from MIDI. If the damper pedal is held down, or if its calibration is incorrect, notes may be sustaining even if they aren’t audible. • Are you using a damper pedal with a polarity that does not match the Damper Polarity setting (Global P2: Controllers– Foot Controllers)? → PG p.387 • In some cases, this problem can be solved be executing the menu command Half Damper Calibration (Global P0: Basic Setup). → PG p.399 No beep sounds when you touch the display Check the Beep Enable check box (Global P0: Basic Setup– System Preference). → p.130, PG p.375 Audio input and output No sound 1. Turn off the power. Are connections made correctly to your amp, mixer, or headphones? → p.26 2. While holding down the RESET CONTROLS switch and the 1 and 2 switches located beside it, turn on the power of the M3. Is the connected amp or mixer powered-on, and is its volume raised? The M3 will be initialized, and data will be written into internal memory. While the data is being written, the display will indicate “Now writing into internal memory.” After initialization, all user data will be empty, and you will need to re-load the preload data. Execute the Global mode menu command Load Preload/ Demo Data to load the data. → p.201 Can’t operate the display correctly On the Global P0: Basic Setup page, use the Touch Panel Calibration menu command to adjust the touch panel response. → PG p.399 Note: If you are unable to select commands from the menu, do the following: 1. Press the GLOBAL switch. 2. Press the EXIT switch twice. 208 • Sampling, alternatively, are you in samplingstandby mode? Is Local Control turned on? • In Global P1: MIDI, check the Local Control On check box. → PG p.379 Is the VOLUME MAIN slider raised? → p.13 Is the Master Volume assigned to Foot Pedal Assign, and is that pedal volume lowered? → p.132 Is the X–Y control be controlling volume, and is the HOLD switch on (the LED will light) with the volume lowered? → p.43 Even if the HOLD switch is off (the LED will dark), there may be no sound if the center volume setting is zero. If there is no sound from the AUDIO OUTPUT (INDIVIDUAL) 1–4 jacks, make sure that Bus Select or Bus (Bus Select) following the insert effect is set to 1–4, or 1/2–3/4. → p.155, p.158 3. Hold down the ENTER switch and press 4 on the numeric keypad. If a specific timbre doesn’t sound in Combination mode, is its Play/Mute button set to Play? Alternatively, are all Solo settings turned off? → p.69 The Touch Panel Calibration page will appear. Follow the on-screen instructions to re-calibrate the touch panel. If a specific track doesn’t sound in Sequencer mode, is its Play/Rec/Mute button set to Play? Alternatively, are all Solo settings turned off? → p.82 Make sure that the Status is INT or BTH. → p.73, p.83 Has the CD been finalized? Are the Key Zone and Velocity Zone set so that sound will be produced when you play? → PG p.27, p.77, p.155, p.163, p.235, p.253 • A CD-R/RW disc that you wrote using the Media mode Make Audio CD page cannot be played in the Media mode Play Audio CD page or in Sampling mode until you also finalize the disc. Execute the menu command Finalize Audio CD to finalize the disc. → PG p.436 If you are inputting to the S/P DIF IN jack, is the level of the output device and the Recording Level set appropriately? Is Use Global Setting set correctly? → PG p.9, p.130, p.205 • If “CLIP !” appears, adjust the Recording Level slider. If you are inputting sound to the AUDIO INPUT 1 and 2 jacks, make sure that the AUDIO INPUT LEVEL knob is raised. → p.16, p.112 Is the system clock set correctly? Is the correct sampling frequency being input from the S/P DIF IN jack? • Sampling frequencies of 48 kHz can be input. If you input an unsupported sampling frequency, noise will occur or a message of “S/P DIF CLOCK ERROR !” will be displayed. Digital audio input is sometimes not heard for two or three seconds. Can’t hear an audio CD in a USB CD-R/RW drive connected to AUDIO INPUT Make sure that you have selected the Media mode Play Audio CD page or Sampling mode. Is the output of the audio CD being input correctly? • If you want to monitor the audio, connect the audio output jacks (or headphone jack) of your USB CDR/RW drive to the M3’s AUDIO INPUT 1,2. Alternatively, connect the S/P DIF OUT jack of your USB CD-R/RW drive to the M3’s S/P DIF IN jack. • Set Input to Analog or S/P DIF according to the input you’re using, and set the Level and Bus Select appropriately. These parameters are set in the Media mode Play Audio CD page or the Sampling mode Audio In/Setup page. → PG p.367, p.411 • Is the Volume slider raised? (Media mode Play Audio CD page, Sampling P5: Audio CD– Ripping page) → PG p.367, p.411 Noise or oscillation is heard When using an effect on the external audio source being input from AUDIO INPUT 1 and 2, oscillation may occur depending on the type of effect or on the parameter settings. Please adjust the input level, output level, and effect parameters. You need to be particularly careful when using a high-gain effect. After a sample edit has been executed, or after a stereo sample has been recorded, a small noise may be heard. This has no effect on the audio data that was edited or sampled. When using the MIDI/Tempo Sync function to control the delay time of an effect, noise may occur in the delay sound. This noise is due to discontinuities in the delay sound, and is not a malfunction. Some effects, such as 017: Stereo Analog Record, generate noise intentionally. It is also possible to create oscillation using a filter with resonance. These are not malfunctions. Note that if you use the following effects with the routing described below, a feedback loop will be created, possibly producing a loud noise. Please use caution. If the signal from an oscillator or timbre/track output, or the signal after an insert effect, is sent to the FX Control bus and that signal is output directly, with this output sent to the FX Control bus, a loud noise may be output. (It is also possible that a DC component will be output at the maximum level, producing silence.) Global • Please connect an instrument or digital audio device that is compatible with CP-1201 or S/P DIF. • If cyclic click noise is occurring, check that you have selected the System Clock that is being input. → PG p.375 Media Is an unsupported format being input from the S/P DIF IN jack? Setup • If Recording Level indicates “ADC OVERLOAD !,” adjust the LEVEL knob. If “CLIP !” is displayed, adjust the Recording Level slider. → p.211 If there is no sound in Program, Combination, and Sequencer modes, check that Bus Select, and Level are set correctly in Global P0: Basic Setup– Audio page; or in the P0: Play(/REC) Sampling/Audio In pages of Program, Combination, or Sequencer modes. → p.123, p.159 If you are inputting sound to the AUDIO INPUT 1 and 2 jacks, is the MIC/LINE switch set appropriately? → p.16, p.112 Sampling Sequencer Combination Program If you are recording from audio inputs 1 and/or 2, are the AUDIO INPUT LEVEL knob and Recording Level setting appropriate? Effect Alternatively, is SAMPLING REC turned on? Noise and distortion occur in the input sound or the recorded sound KARMA If there is no sound in Sampling mode, check that Bus Select, and Level are set correctly in the Sampling P0: Recording– Audio In/Setup page. → p.112 Noise, Distortion, and other audio problems Drum Track Are the appropriate sources connected to the AUDIO INPUT 1, 2 jacks, or the S/P DIF IN jack? → p.28 Other Audio inputs don’t work properly • When using the 002: Stereo Limiter or 005: Stereo Gate, and the Envelope Source of these effects is set as either FX Control 1 or FX Control 2, and Trigger Monitor is On. Appendices Is the Oscillator, Drum Track, Timbre, or Track level lowered in the control surface mixer? → p.47 Introduction Quick Start Troubleshooting Audio input and output • When using 156: Vocoder, with the Modulator Source of this effect set to FX Control 1 or FX Control 2, and the Modulator High Mix set to other than 0. 209 Appendices If the EXB-RADIAS oscillator output is sent through an insert effect, and then sent to both the AUX bus and the FX Control bus, the effect settings described above will produce a feedback loop, possibly producing a loud noise. Please use caution. (It is also possible that a DC component will be output at the maximum level, producing silence.) Songs Notes do not stop Song does not play correctly after being loaded In Prog P1: Basic/DT/Ctrls– Key Zone/Scale, select the Program Basic page, make sure that the Hold check box is unchecked. → p.138, PG p.27 In the dialog box when you saved the data, did you check all of the items that you wanted to save? → p.143 Did you use Tone Adjust to turn Hold on? → PG p.22 In Global P2: Controller, make sure that Damper Polarity or Foot Switch Polarity is set correctly. → PG p.387 Programs and Combinations Settings for oscillator 2 are not displayed Are the programs used by the song the same as when the song was created? • If you have switched program banks, you can use the menu command Change all bank references to change the program bank for each track of a song. → PG p.399 • When saving the song, it is best to use Save All or Save PCG & SEQ so that the programs are saved together with the song. Then when loading, load both the .PCG and the .SEQ data. → p.143 Make sure that the Oscillator Mode (Prog P1: Basic/ DT/Ctrls) parameter is set to Double. → p.51 Have you loaded the multisamples and samples used by the program? Program does not sound Have you loaded the multisample or sample that the program uses? Playback does not start when you press the SEQUENCER START/STOP switch in Sequencer mode RADIAS program does not sound Is the MIDI Clock (Global P1: MIDI) set to Internal or Auto? → PG p.380 If the oscillator output of the optional EXB-RADIAS or the oscillator output after passing through an insert effect is sent via the AUX bus to the input of the EXBRADIAS oscillator or the vocoder, a feedback loop will be created. If this occurs, the input signal will be automatically cut internally to prevent a loop from occurring. Be aware that in this case, there will be no sound. A combination does not play correctly after you load data In the dialog box when you saved the data, did you check the items that you wanted to save? → p.143 Are the bank/numbers of the programs used by the combination the same as when the combination was created? • If you have switched program banks, you can use the Change all bank references menu command to change the program bank for each timbre of a combination. → PG p.399 Can’t write a Program You can’t write EDS programs into bank INT-F. Likewise, RADIAS programs of the optional EXBRADIAS cannot be written to banks INT-A–E. With the factory settings, the bank type for USER-A–G banks are all set to EDS programs, so you won’t be able to write RADIAS programs. • The bank type for banks USER-A–G can be changed to store either RADIAS or EDS programs by using the Global mode menu command Set Prog UserBank Type. You’ll need to change this setting if you want to write RADIAS programs. → PG p.398 210 Is the Memory Protect Program checkbox (Global P0) cleared? → p.130 Can’t record in Sequencer mode Did you use Track Select to select the MIDI track that you want to record? → p.85 Is the Memory Protect Song check box (Global P0) unchecked? → p.130 Is the MIDI Clock (Global P1: MIDI) set to Internal or Auto? → PG p.380 RADIAS programs of the optional EXB-RADIAS don’t sound correctly in a song Is the optional EXB-RADIAS correctly installed in the M3? Is the [R] symbol shown for the track to which the RADIAS program is assigned? • Turn Enable RADIAS (Seq P2: EQ/Option) on (checked). A combination copied using “Copy From Combi” doesn’t record via KARMA as it did when you were playing it in Combination mode Is Multi REC (Seq P0: Play/REC) checked? → p.87 Are the settings in the Copy from Combination dialog box correct? → p.89 • In the Copy from Combination dialog box, check the Multi REC standby option before you execute the copy. This will cause the settings to be adjusted automatically. Can’t record your performance using Tone Adjust Volume of a recorded sample is too low/too high Changes you make using Tone Adjust are recorded as system exclusive data. Did you check the Global mode MIDI Filter Enable Exclusive check box? → PG p.384 Samples that you resampled at a Recording Level of approximately 0.0 (dB) have a lower volume than when you resampled them. RPPR does not start • Did you turn on the Auto +12 dB On setting when you resampled? → PG p.284, p.323 Are the audio input settings correct? • For details, please see “Audio input and output – Audio inputs don’t work properly.” → p.209 Is there free space in memory? → PG p.324, p.415 • In order to sample to RAM memory, you must allocate sufficient space for sampling. → PG p.345, p.350 • If you’re sampling to a USB storage device, select another USB storage device. → PG p.109, p.350 • Delete unneeded samples. → PG p.345 • Save important samples on external media, and then delete them from memory. → PG p.353 If you’re sampling to external USB storage device, did you select recordable media? Is the Trigger setting correct? → PG p.12, p.321 In Sampling mode if you are resampling with Resample set to Auto, has the sample to be resampled been assigned to the keyboard, and selected for Key? → p.115 Is the Source Bus setting correct? If a “buffer overrun error occurred” message is displayed frequently when you are sampling to hard disk, execute the menu command Check Medium (Media– Utility page) to find and correct any errors on the selected MS-DOS format media. → PG p.434 Setup When the Recording Level setting is 0 dB, and the signal of an internal bus (L/R, AUX 1/2, AUX 3/4, Indiv. 1/2, Indiv. 3/4) is set to Source Bus, the “CLIP !” indication will not appear even if the input signal from the AUDIO INPUT 1, 2 jacks or the S/P DIF jack is at a level that causes distortion. This is due to the way in which the internal level is calculated. If the Source Bus selection is Analog Input 1/2 or S/P DIF IN L/R, the signal will not be routed through the internal bus, and thus the level of the input signal will be sampled without change. If the input signal is distorted due to clipping, the “CLIP !” indication will appear if Recording Level is higher than 0 dB. When the Recording Level is set to 0 dB and the sounds played by the M3 are clipping and distorting, and you are resampling these signals via an internal bus, the “CLIP !” indication will not appear in this case either, again due to the way in which internal levels are calculated. KARMA function KARMA does not start Is the KARMA ON/OFF switch turned on (lit)? → p.167 Is the multisample actually stereo? If a KARMA module does not start in Combination or Sequencer mode, is the Run Check Box checked for that module? Also, are the Input Channel and Output Channel settings appropriate? → p.171, p.176 • Execute the menu command MS Mono To Stereo to convert the multisample to stereo. → PG p.349 Is MIDI Clock (Global P1: MIDI) set to Internal or Auto? → PG p.380 Is the sample name assigned correctly? → PG p.319 In the Global P0: Basic Setup page, is All KARMA/DT Off checked? → p.130 A stereo sample can’t be played in stereo Sampling Sequencer Combination Program Can’t sample When “Recording Level” is set to 0 dB, “CLIP !” does not appear even though the input sound is distorted Global Sampling Media Set Bank Map to GM(2). → PG p.374 • If this is checked, RAM will be optimized automatically when sampling ends, meaning that the sound will stop when sampling ends. If a song is being played in Sequencer mode or if a CD is being played back, the playback will stop. Effect Execute the menu command GM Initialize to initialize the settings. → PG p.282 Is “Auto Optimize RAM” checked? KARMA SMF you loaded in Media mode won’t play correctly Song or CD playback stops temporarily when you sample Drum Track If the MIDI Clock (Global P1: MIDI) parameter set to Internal or Auto? → PG p.380 • If you resampled with Auto +12 dB On turned off, turn on +12 dB (Sampling mode Loop Edit page) for that sample. → PG p.331 Other Are Assign, Pattern Select, and Track set correctly? → p.97 Appendices Is the Seq P0: Play/REC RPPR setting checked? → p.97 Introduction Quick Start Troubleshooting Sampling Is the KARMA LINKED LED lit? • The KARMA function is linked with the drum track. Start the drum track to trigger KARMA. → p.179 211 Appendices Drum Track function Drum Kits Drum Track does not start The drumsample’s pitch does not change Is the KARMA ON/OFF switch turned on (lit)? → p.185 You have left the Assign check box unchecked, and want to play the drumsample at the adjacent right a semitone lower, but the pitch does not change. You pressed the DRUM TRACK ON/OFF switch but the drum track pattern did not start. • Is the DRUM TRACK [ON/OFF] switch blinking? Trigger Mode is set to Wait KBD Trig. The drum track pattern will start when you play the keyboard or receive a note-on. → p.185 • If you have selected a drum program in Program mode, and then want to edit the drum kit in Global mode, go to the Prog P2: OSC/Pitch– OSC1 Pitch page and set Pitch Slope to +1.0 before you enter Global mode. → PG p.40 • Did you select a pattern that does not contain data? If the drum track pattern fails to start in Combination mode, is the Output Channel setting appropriate? Effects If the drum track pattern fails to start in Sequencer mode, are the Input Channel and Output Channel settings appropriate? → p.185, p.191 Effects are not applied Is MIDI Clock (Global P1: MIDI) set to Internal or Auto? → PG p.380 • Select an effect other than 000: No Effect for “IFX1– 5,” “MFX 1, 2” or “TFX.” In the Global P0: Basic Setup page, is All KARMA/DT Off checked? → p.130 When CONTROL ASSIGN REALTIME CONTROL is on, have you used switches 1–8 to turn the effect off? When you switch the KARMA Master scene, the drum track pattern is no longer heard. Are the Effect Global SW IFX 1–5 Off, MFX1&2 Off, or TFX Off (Global P0: Basic Setup page) settings checked? → PG p.373 • Have you checked the DT Run (Drum Track Run) check box of the KARMA Master scene? → p.192 X–Y control Can’t control the volume Is the Enable Volume Control check box checked? → PG p.32, p.141, p.220 Have you selected effect program 000? If you are in Combination, and Sequencer mode, and master effects are not applied when you raise the Send1 or Send2 of the timbre/track, does Return 1 or Return 2 from the master effect need to be raised? → PG p.104, p.186, p.272 Alternatively, has Send 1 or Send 2 for each oscillator of the program used by the timbre/track been lowered? → PG p.181, p.266 Is the Combination or Sequencer mode X–Y Assign setting appropriate? → PG p.143, p.222 Note: The actual send level is determined by multiplying the send setting of each oscillator in the program with the send setting of the timbre/track. Have you checked the Enable Program X–Y Volume check box so that the volume control of a program can be reproduced in Combination or Sequencer mode? → PG p.143, p.222 Have you routed the output to an insert effect? → PG p.10, p.30, p.99, p.101, p.131, p.180, p.181, p.184, p.206, p.208, p.266, p.268 CC control does not work Is the Enable CC Control check box checked? → PG p.33, p.145, p.224 Are the X–Y X mode and Y mode settings appropriate? → PG p.33, p.145, p.224 In Combination or Sequencer mode, are the Enable Combi X–Y CC or Enable Seq X–Y CC check boxes checked? → PG p.146, p.225 Have you checked the Enable Program X–Y CC check box so that the CC control of a program can be reproduced in Combination or Sequencer mode? → PG p.146, p.222 MIDI The M3 does not respond to incoming MIDI data Are all MIDI cables or USB cables connected correctly? → p.30, p.33 Is the MIDI data being received on the channel on which it is being transmitted? → PG p.639 The M3 does not respond correctly to incoming MIDI data Are the Global P1: MIDI settings MIDI Filter Enable Program Change, Enable Bank Change, Enable Control Change, Enable AfterTouch, and Enable Exclusive each checked? → PG p.383 Does the M3 support the types of messages that are being sent to it? → PG p.639 Incorrect response to program change messages Is the Bank Map setting correct? → PG p.374 212 USB Media, and CD The date of the data is wrong The files you saved or WAVE files you sampled have the incorrect date. • Use the menu command Set Date/Time (Media– Utility page) to specify the correct current date and time. → p.148 External USB devices The drive of a connected USB device is not detected Has the media been formatted? → PG p.433 Is the external device connected correctly? → p.33 You may have turned on the power of the USB device after powering-on the M3. • Execute the menu command Scan USB device (Media– Media Information) to re-mount the USB device. → PG p.439 “Error in writing to medium” occurs frequently when saving data to the external device Execute the menu command Check Medium (Media– Utility page) to detect and repair errors on the media. → PG p.434 CD media in a USB CD-R/RW drive is not detected Did you touch the display? Setup A CD-R/RW saved or copied on the M3 using packet writing is not recognized on a computer. • If you install a UDF version 1.5 compatible UDF reader or packet writing software on your computer, it will be possible to recognize the disc. → PG p.660 Sampling Sequencer Combination Program Execute the menu command Half Damper Calibration (Global P0: Basic Setup) to correctly calibrate the halfdamper pedal sensitivity. → PG p.399 An M3 USB CD-R/RW is not recognized by an external device • In the case of a CD-R, it may be possible to make the disc be recognized by executing the menu command Convert to ISO9660 Format (Media– Utility page) to convert the disc to ISO9660 format. However depending on the state in which the disc was saved, it may be converted into ISO9660 level 3 format, and may still not be recognized. In this case if you install ISO9660 level 3 compatible reader software or packet writing software on your computer, it will be possible to recognize the disc. → PG p.434 A CD-R/RW that was saved or copied on the M3 using packet writing is not recognized by the TRITON/ TRITON pro/TRITON proX/ TRITON-Rack/TRITON Le/TR. • These models do not support UDF version 1.5, and therefore will not recognize such a disc. Global Damper response is wrong • If using CD-R, please use new media. If using CDRW, use the menu command Erase CD-RW (Media– Make Audio CD) to erase the contents of the media before you execute Save. • In the case of a CD-R, it may be possible to make the disc be recognized by executing the menu command Convert to ISO9660 Format (Media– Utility page) to convert the disc to ISO9660 format. However depending on the state in which the disc was saved, it may be converted into ISO9660 level 3 format, and may still not be recognized. → PG p.434 Media Execute the menu command Pad Calibration (Global P0: Basic Setup) to correctly calibrate the pad sensitivity. → PG p.399 Are you using blank media? Effect Pad response is wrong • Writing may be successful if you lower the writing speed. → PG p.435 Your computer is unable to read a CD-R converted to ISO9660 format. • If packet writing software is installed, it may not be possible to read this data. In this case, you should either temporarily disable this software, or uninstall it. KARMA Pads or damper pedal do not respond correctly Introduction Quick Start Troubleshooting Pads or damper pedal do not respond correctly If you are unable to save data such as PCG or SNG files, has the disc been formatted? If you are writing WAVE file to create an audio CD, it is not necessary to format the disc. Are you using the recommended media for your drive? If you are writing from an external USB drive to CDR/RW, it is possible that the transfer speed is insufficient. Can’t play back the disc on an audio CD player Did you finalize the disc? Other Can’t write Additional writing is not possible on a CD-R/RW disc that has been finalized. • If you want to finalize the disc after writing additional data, check the Execute finalize too check box when executing the menu command Write to CD (Media– Make Audio CD), so that the disc will be finalized. → p.151, PG p.435 Appendices CD-R/RW drive Drum Track Can’t write audio tracks • If you only want to finalize the disc, select the menu command Finalize Audio CD (Media– Make Audio CD), and press the OK button to finalize the disc. → PG p.435 213 Appendices Are you using CD-R media? • Since some CD players are unable to play CD-RW media, we recommend that you use CD-R media. Have you tried using a different type of media? • Some CD-R/RW media cannot be played by some CD players. You may be able to play back successfully by using a different type (brand) of CD-R/RW media. WAVE files Can’t load Is the WAVE file in a format that the M3 can load? → PG p.424, p.653 • Only 48 kHz or 44.1 kHz WAVE files can be inserted into the Track CD List in the Media mode Make Audio CD page. Can’t preview Is the WAVE file in a format that the M3 can load? → PG p.653 • You can’t preview if the name of the WAVE file on external media is longer than eight characters. Rename the file so that its name is eight characters or fewer. Connections with a computer USB or FireWire (optional EXB-FW) The M3 does not respond to MIDI data sent from outside • If the problem still occurs even though the M3 has detected the EXB-FW board, disconnect and then reconnect the flat cable that connects the EXB-FW to the M3. Be sure to push the connector all the way in. Included CD-ROM Can’t install the driver Is the USB cable connected correctly? Is the CD-ROM inserted in your CD drive? • Make sure that the CD-ROM is inserted correctly. Is the lens of your CD drive dirty? • Use a commercially-available lens cleaner to clean the lens. Are you able to use USB? • If you are using Windows XP, go to [Control Panel] → [System], and select the [Hardware] tab. In [Device Manager], check the settings for Universal Serial Bus Controller and USB Root Hub. Has the M3 been detected as an unknown device? • If you are using Windows XP, go to [Control Panel] → [System], select the [Hardware] tab, and check [Device Manager]. If the M3 has not been detected correctly, it will be displayed in “Other devices” or “Unknown devices.” Reconnect the USB cable; if the M3 is again displayed as an “Unknown device,” the computer has failed to detect it correctly. Delete the “Unknown device” entry, and reinstall the driver. → p.34 Are all USB cables and FireWire (IEEE 1394) cables connected correctly? → p.30, p.31 Your software does not respond to the M3 The computer does not detect the M3 Did you install the driver? Is the USB cables and the FireWire cable connected correctly? → p.30, p.31 Has your computer detected the connected M3? It is possible that the operating system of your computer has become unstable. Power-off your computer and the M3, and then turn the power back on again. An error occurs when you disconnect from the computer Never disconnect the M3 from the computer while your host application is in use. While connected, you are asked to install software or a device driver Does the operating system version of your computer support the M3? → p.34 Can’t correctly receive or transmit MIDI or audio data via the EXB-FW • Disconnect the FireWire (IEEE1394) cable, and then reconnect it. If this does not solve the problem, power-off the M3 and then turn it on again. 214 • Has the M3 detected the EXB-FW board? The power-on display will indicate whether the M3 has detected it. Is the USB cable connected correctly? • If you are using Windows XP, go to Control Panel → “Sounds and Audio Devices Properties” and click the Hardware tab. If you are using Mac OS X, go to Macintosh HD → Application folder → Utility folder → “Audio MIDI Settings,” select the “MIDI Devices” tab, and check that the M3 has been detected. Some computers may not recognize the M3 because of their hardware configuration. Check the M3’s assignments and USB-MIDI port settings. The connected device or software may not support the messages you are transmitting. Refer to the manual of the connected device or software to verify that it responds to the messages you are transmitting. Introduction Quick Start Error messages Error and confirmation messages Error messages B (Buffer) Buffer overrun error occurred • The signal being sampled has overloaded; use the Recording Level slider to adjust the level. • Execute the Media Utility menu command Check Medium. Then try the sampling operation again. If this does not resolve the problem, copy several files from that media to other media, delete those files, and then try the sampling operation again. Note: Sampling may not be possible because of the media you’re using. Please use the recommended types of media. (See “Media that can be used with the M3” on page 223) Note: If the “Buffer overrun error occurred” error message appears. the data up to the point the error occurred has been sampled, but the data at the point the error occurred may not play back correctly. Buffer underrun error occurred Meaning: When playing back a WAVE file from external USB media, the data could not be read fast enough for playback processing. • Copy the file you want to play into another folder, and then execute the operation again. Note: Playback may not be possible because of the media you’re using. Please use the recommended types of media. (See “Media that can be used with the M3” on page 223) C (Can’t calibrate–Completed) Can’t calibrate Meaning: Calibration could not be performed correctly. • Try again. Setup CLIP ! Meaning: The “CLIP !” indication will appear if the signal level exceeds 0 dB. Meaning: When sampling to external USB media, the processing could not keep up with the sampling. To solve this problem: Sampling Sequencer Combination Program Continue? Meaning: When you finished recording, it was not possible to allocate enough memory to open the pattern that was Put into the track. (When it must be opened automatically.) If you press the OK button, the pattern data will be deleted, and the recorded or edited content will be saved. If you press the Cancel button, the recorded content will be discarded. Note: When inputting from the AUDIO INPUT 1, 2 jacks, you will obtain the widest possible dynamic range if you adjust the MIC/LINE gain select switch and the LEVEL knobs as high as possible without allowing “ADC OVERLOAD!” to appear. In addition, you should set Level (0–2a) to 127, and adjust Recording Level as high as possible without allowing CLIP ! to appear. Global Meaning: This message asks you to confirm execution. To execute press the OK button. To cancel, press the Cancel button. Can’t open pattern Media Are you sure ? Meaning: The menu command Load PCG (RAM) and Samples cannot be performed on a divided PCG file. Completed Meaning: Execution of the command ended normally. Completed. Please turn the power off, and then on again Effect • Adjust the MIC/LINE gain select switch, the LEVEL knob (AUDIO INPUT 1 and 2 only), or the output level of your external audio source. Can’t load divided PCG file Meaning: Execution of Update System Software has been completed successfully. Restart the system to complete the update. Turn the power switch off, and then on again. KARMA Meaning: If the ADC OVERLOAD! indication appears above the Recording Level bar, the signal is distorting because of an overload at the AUDIO INPUT stage. To solve this problem: • Modify your settings so that a double-size effect is not moved to IFX5 or MFX2, and execute again. D (Destination–Disk) Drum Track ADC Overload Meaning: When copying or swapping an insertion effect or master effect, you attempted to place a double-size effect in IFX5 and MFX2. Destination and source are identical Meaning: When copying or bouncing, the same song, track or pattern was selected for both the source and destination. To solve this problem: • Select a different song, track, or pattern for the source and destination. Other A (ADC–Are You Sure) Can’t copy/swap double size effect Destination from-measure within the limits of source Appendices Error and confirmation messages Meaning: When executing the Move Measure command for all tracks or within the same track, the specified destination measure is within the source range. To solve this problem: 215 Appendices • Set a destination measure that is outside of the source range. Destination is empty Meaning: When editing, the track or pattern that was specified as the destination contains no musical data. To solve this problem: • Select a track or pattern that contains musical data. Disc full Meaning: When executing command in the Media mode Make Audio CD page, Write to CD there is insufficient space remaining on the USB CD-R/RW for the data to be written. • Either write to other media, or remove unneeded tracks. Disk not formatted Destination measure is empty Meaning: The measure that was specified as the destination contains no data. • Specify a destination measure that contains data. Destination multisample already exists Meaning: A multisample already exists at the destination (save location) multisample. • Either delete the multisample at the destination (save location), or change the save destination multisample number. Destination multisample and source multisample are identical Meaning: The same multisample is selected for the source and destination. • Select different multisamples for the source and destination. Destination sample already exists Meaning: A sample already exists at the destination (save location). • Either delete the sample at the destination (save location), or change the save destination sample number. Meaning: The save-destination sample number is temporarily being used to execute Time Stretch, and therefore the Save operation cannot be executed. • Change the save-destination sample number. Destination sample data used in source sample Can’t overwrite Meaning: Since the sample data at the destination (save location) is also used by the source sample, it cannot be overwritten. • Without using Overwrite, specify a different sample for the destination (save location). Meaning: When you attempted to perform a highlevel format (quick format) of media, the media had not been physically formatted yet. To solve this problem: • Execute the Media mode Utility menu command Format to physically format the media (full format). E (Error–Exceeded) Error in formatting medium Meaning: An error occurred while performing a physical format (full format) or high-level format (quick format) of the media. To solve this problem: • Use other media. Meaning: When executing the Media mode Utility menu command Convert to ISO9660 Format, an error occurred while rewriting the UDF area. To solve this problem: • Use other media. Error in reading from medium Meaning: An error occurred while reading data from media. This error may also appear when data is being written to media by a Save or Copy operation. To solve this problem: • Execute the reading operation once again. If the same error occurs, it is possible that the data on the media has been damaged. Error in writing to medium Meaning: A verification error occurred while writing data to a medium. To solve this problem: • It is possible that the media has been physically damaged. Try another media. Avoid using the media that produced the error. • When using external USB media, execute the Media mode Utility menu command Check Medium. Destination sample is empty Meaning: The sample for editing is empty. Destination song is empty Meaning: The song that was specified as the copy destination or bounce destination does not exist. • Execute the Create New Song command in the dialog box that appears when a new song is selected before copying or bouncing. Directory is not empty Cleanup directory Are you sure? Meaning: When deleting a directory, files or directories exist within that directory. • Press the OK button to delete all files and/or directories within that directory. 216 Exceeded 16 Programs - some data not loaded Meaning: You exceeded 16 programs while performing Advanced Conversion Load. When an AKAI Program is loaded, it will be converted into multiple programs and one combination according to its structure. At this time, the maximum number of M3 programs resulting from this conversion is limited to 16, which is the maximum number of programs that can be used in a combination. To solve this problem: • Load the AKAI programs individually, and edit them on the M3. • Instead of using Advanced Conversion Load, load the multisamples or samples, and edit them on the M3. File already exists Meaning: When executing a Create Directory or File Rename operation, a directory or file of the same name already exists on the media. Meaning: When executing the Media mode Utility Copy command without using wild cards, the copy destination contained a file of the same name as the copy source. Meaning: When you executed the Media mode Utility Save Sampling Data for All, All Multisamples, All Samples, or One Multisample, a directory already existed on the media with the same name as the directory that you attempted to create on the M3. Meaning: When sampling to the hard media, an identically-named file exists in the save-destination. • Either delete the existing directory or file, or specify a different name. Meaning: In Media mode when you used the Open button to open a directory, the path length including the selected directory name exceeded 76 characters. Meaning: When executing Insert in the Media mode Make Audio CD page, you attempted to use the Insert All button to add a WAVE file, but no WAVE file with a sampling frequency of 44.1 kHz or 48 kHz exists in the selected directory. Setup F (File–Front) Meaning: When executing the Copy command in the Media mode Utility page, and you used a wild card to specify the copy file name, the specified file was not found. Alternatively, the length of the copy source path name exceeded 76 characters. Sampling Sequencer Combination Program Meaning: You exceeded sixteen programs while loading a SoundFont 2.0 file. According to the structure of the sound data in a SoundFont 2.0 file, the data being loaded will be converted into multiple programs and one combination. At this time, the maximum number of programs within the M3 following the conversion are limited to the sixteen programs that can be used by a combination. This sound will not play correctly. Introduction Quick Start Error messages Error and confirmation messages • Check the file or directory. Meaning: In Media mode when loading a .KCD file, a WAVE file listed in the Audio Track List could not be found. • The file whose Size is not shown in the Media mode Make Audio CD page is the one that could not be found. Check the file or directory, or delete it from the Audio Track List. Front sample data used in rear sample Can’t overwrite Meaning: When executing Link in the Sampling mode Sample Edit page, the sample data of the front sample is also being used by the rear sample, and therefore cannot be overwritten. To solve this problem: • Instead of using Overwrite, specify a different sample as the save-destination. Meaning: You attempted to load an AIFF, WAVE, KSF, KEP or data file that was in a format not supported by the M3. (For example - 24-bit WAV, AIFF, etc.) I (Illegal–Index) • In the case of a AIFF or WAVE file, use a computer (if possible) to convert the file into a format that is supported on the M3, and then load it. Meaning: The filename that you specified when saving a file or creating a directory contained invalid characters. To solve this problem: File is read-only protected • Change the filename you are specifying. Filenames not permitted by MS-DOS cannot be used as a filename. Meaning: You attempted to load a file that was not a Standard MIDI File. File unavailable Illegal SMF division Meaning: You attempted to load or open a file whose format was incorrect. Meaning: You attempted to load a Standard MIDI File that was timecode-based. Meaning: The data in the KEP file was invalid. It is possible that the KEP file has been corrupted. Illegal SMF format • Restore the backed-up KEP file into a USB device. Meaning: You attempted to load a Standard MIDI File of a format other than 0 or 1. File/path not found Meaning: When loading a sample file in Media mode, the specified file does not exist. Alternatively, the specified filename does not exist in the location you selected in a dialog box for choosing another directory level or other media. Meaning: When executing the Delete command in the Media mode Utility page, the specified file did not exist. Media Effect Drum Track • Save the file with a different name. KARMA Illegal SMF data Inconvertible file exists Other Meaning: You attempted to save a file to media that contained a read-only file of the same name. Illegal file description Meaning: A file that cannot be used with ISO9660 format exists on the media. To solve this problem: • Media that was formatted or written by a device other than the M3 may be impossible for the M3 to convert into ISO9660 format. To perform the conversion, use the packet writing software that was used to format or write the media. Appendices Meaning: You attempted to write to a file or to delete a file that had a read-only attribute. Global File contains unsupported data 217 Appendices Index number over limit Memory overflow Meaning: When sampling into RAM in Combination, Program, or Sequencer mode, there are too many indexes to be simultaneously converted into a multisample. Meaning: While receiving exclusive data in Media mode Save Exclusive, all remaining internal memory was used up. To solve this problem: • Either convert the samples into a different program or multisample, or use Sampling mode to delete some of the indexes before you continue sampling. M (Master–Multisample) Master Track can’t be recorded alone Meaning: When realtime-recording a single track, you attempted to begin recording with the master track as the current track. • Select a MIDI for recording, instead of the Master Track. Measure number over limit Meaning: The attempted edit operation would cause the track length to exceed 999 measures. • Delete unnecessary measures. Measure size over limit Meaning: When loading a Standard MIDI File, the number of events in a measure exceeded the maximum (approximately 65,535 events). Meaning: The attempted edit operation would cause the maximum number of events in a measure (approximately 65,535) to be exceeded. To solve either of these problems: • If you are receiving two or more sets of exclusive data, transmit them separately to the M3. Meaning: In Media mode, you attempted to load more sample waveform data than there was free memory capacity. To solve this problem: • In Sampling mode, execute Delete sample to create free space in the sample waveform data area, and re-load the data. Memory Protected Meaning: The internal program, combination, song, drum kit, wave sequence, KARMA GE is protected. Meaning: The song was protected when you executed Auto Song Setup. • In Global mode, turn off write-protect, and execute the write or load operation once again. MIDI data receiving error Meaning: While receiving MIDI System Exclusive data, the format of the received data was invalid, for example because the size of the data was incorrect. Multisample L and R are identical Meaning: Since the destination (save location) L and R multisample numbers are the same, the editing operation could not be executed. To solve this problem: • Select a different multisample number for the L and R of the destination (save location). • Use event editing etc. to delete unwanted data. Medium changed Meaning: When executing the Copy command in the Media mode Utility page, the media was exchanged or ejected, and it was not possible to copy between separate media on the same drive. No 48kHz Clock is detected from S/P DIF clock master device. Medium unavailable The System Clock cannot be changed to S/P DIF. Meaning: You selected a medium that does not allow writing. Meaning: If the EXB-RADIAS is installed, the Global mode P0: Basic Setup– System Preference System Clock cannot be switched to S/P DIF unless a 48 kHz system clock is being input. Medium write protected Meaning: The other writing-destination media is write-protected. • Turn off write protect on the other media, and execute the command once again. Memory full Meaning: In Sequencer mode when editing a song, track or pattern, the total data of all songs has used up all of the sequence data memory, and further editing is not possible. To solve this problem: • Delete other song data etc. to increase the amount of free memory. Meaning: While realtime recording in Sequencer mode, there is no more free memory to accommodate the recorded data, so recording has been forcibly halted. To solve this problem: • Delete other song data etc. to increase the amount of free memory. 218 N (No 48kHz Clock–Now switching system clock source) • Please input a 48 kHz system clock from your S/P DIF Optical format compatible device into the M3’s S/P DIF IN jack. Only 48 kHz is supported. After this is input, you’ll be able to switch System Clock to S/P DIF. No data Meaning: When loading a Standard MIDI File, the file contained no events. Meaning: When you executed Samples in One Multisample in Export Smpl as AIFF/WAVE command in the Media mode Save page, there were no samples. To solve either of these problems: • Create sample data. No medium To solve either of these problems: Meaning: When executing a command in Media mode, no media was inserted in the drive. To solve this problem: • On the USB storage media, create free space that is larger than the .EXL file. Not enough memory to open pattern Meaning: When you attempted to save or copy a file, or to create a directory, there was not enough free space on the other medium. To solve this problem: Meaning: There was insufficient sequencer memory to open the pattern, so editing is not possible. Not enough Drum Track pattern locations available Meaning: When converting a song’s user pattern to a user drum track pattern, you have exceeded the number of user drum track patterns available for use. • As necessary, execute the Media mode Save PCG command to save your user drum track patterns. In Sequencer mode, execute the menu command Erase Drum Track Pattern to increase the number of available drum track user patterns. Then try the conversion operation again. Not enough Drum Track pattern memory Meaning: When converting a song’s user pattern to a user drum track pattern, there was not enough free memory. • As necessary, execute the Media mode Save PCG command to save your user drum track patterns. In Sequencer mode, execute the menu command Erase Drum Track Pattern to erase other user drum track patterns and increase the amount of free memory. Then try the conversion operation again. Not enough memory • Delete multisamples to increase the amount of free memory. Not enough pattern locations available Meaning: When executing Load Drum Track Pattern, the attempted load operation would exceed the remaining number of user patterns in the selected song. • Create a new song, and reload the data into the user patterns of that song. You can load up to 100 user patterns into each song. If you have more drum track patterns than this to load, you can divide them between two or more songs. Not enough relative parameter memory Meaning: There is insufficient memory for relative parameters. (The number of samples in the multisamples would exceed the maximum of 4,000.) • Delete multisamples or indices of multisamples to increase the amount of free memory. Not enough sample memory Meaning: There is insufficient sample memory (for sample parameters or sample waveform data). • Delete samples to increase the amount of free memory. • Use the Media mode EX-USB PCM page to unload a loaded PCM expansion option title, or use Sampling mode to delete unneeded sample data. Meaning: When starting realtime recording in Sequencer mode, the minimum amount of free memory (such as memory for the BAR events up to the recording start location) could not be allocated. To solve this problem: Not enough sample/multisample locations available • Delete other song data etc. to increase the amount of free memory. • In Sampling mode, execute “Delete Multisample” or “Delete Sample” to free a sufficient number, and reload the data. Meaning: When in Media mode you attempted to load an EXL file from media other than the USB storage media, memory for temporary use could not be allocated on the USB storage media. Global • Press the OK button to save the file across multiple volumes of media, or press the Cancel button to cancel. Meaning: There is insufficient multisample memory. (The number of multisamples would exceed the maximum of 1,000.) To solve this problem: Media Meaning: When saving a .PCG or .KSF file, there was insufficient free space on the media. Please specify whether you want to save the file in divided form. Not enough multisample memory Effect No space available on medium Do you want to make a divided file? • Either delete unwanted data such as a song, track, or pattern, or do not open the pattern. KARMA • Either delete an existing file, or exchange the medium with one that has sufficient free space. Setup No space available on medium Sampling Sequencer Combination Program • Set the desired tracks for recording to REC. • Delete other song data etc. to increase the amount of free memory. Drum Track Meaning: When performing realtime multi-track recording, you attempted to begin recording with no tracks set to REC. To solve this problem: Meaning: When you attempted to load a .SNG file or a standard MIDI file in Media mode, there was insufficient free memory in the sequence memory. To solve this problem: Meaning: The data you attempted to load would exceed the maximum number of multisamples or samples. To solve this problem: Other No recording track specified Not enough memory to load Appendices • Insert media such as a mount the drive. Introduction Quick Start Error messages Error and confirmation messages 219 Appendices Not enough song locations available Meaning: When loading a .SNG file with “Append” specified, you attempted to load more songs than can be loaded. • In Sequencer mode, execute “Delete Song” to increase the number of multi’s that can be used, and then load the song again. Not enough song memory Meaning: When executing the Sampling mode “Time Slice” or “Save” commands, the total data for all songs occupies all of the sequence data memory area, so that saving is not possible. Meaning: When sampling to RAM in Sequencer mode, it is not possible to create track data at the same time. • Increase the amount of free memory, for example by deleting another song. Now switching system clock source... please wait! Meaning: If the EXB-RADIAS is installed, this message will appear when you switch the Global mode P0: Basic Setup– System Preference System Clock setting to S/P DIF. Please wait until the switch is completed. Pattern exists in destination or source track Open pattern? Meaning: A pattern has been placed in the track that you specified as a destination or source for editing. If you wish to open the pattern and execute (the events of the pattern will be copied), press the OK button. If you wish to execute without opening the pattern, press the Cancel button. Pattern used in song Continue ? Meaning: When editing, the specified pattern has been placed in a track. If you wish to execute, press the OK button. If you decide not to execute, press the Cancel button. Program Type conflicts Meaning: This message will appear when you execute Copy Tone Adjust if the copy-source and copydestination program types are different. You can’t copy between EDS- and RADIAS-type programs. R (Rear sample–Root) Rear sample is empty O (Obey copyright rules–Oscillator) Obey Copyright Rules Meaning: When you execute the Media mode Make Audio CD Write to CD menu command, or when you execute Destination in the Sampling mode Audio CD page Destination menu command. Please read “COPYRIGHT WARNING” on page iii before you use this data. Oscillator Mode conflicts (Check PROG P1) Meaning: In Sampling mode when you executed Convert MS To Program with Use Destination Program Parameters checked, the conversion destination program Oscillator Mode setting did not match. • In Program mode, set the Oscillator Mode of the conversion destination program. If converting a monaural multisample, select Single. If converting a stereo multisample, select Double. P (Pattern–Program) Pattern conflicts with events Meaning: It was not possible to execute the Bounce operation because one of the tracks contained a pattern, and the same measure of the other track contained events or a pattern. • Open the pattern. Pattern exists across destination to-end-ofmeasure or source from-measure Meaning: When moving a measure, the edit operation could not be executed because a pattern had been put in the destination end measure or the source start measure, and had not been opened. • Open the pattern. 220 Meaning: When you executed Link in the Sampling mode Sample Edit page, the sample that you specified as the rear sample is empty. • Specify a sample that contains data as the rear sample, and execute once again. Root directory is full Meaning: You attempted to create a file or directory in the root directory of the media, but this would exceed the maximum number of root directory entries. • Either delete an existing file or directory, or Open a directory to move down one level before executing once again. S (Sample–S/P DIF) Sample data used in other sample(s) Continue? Meaning: Other sample(s) use the same sample data as the sample that you are editing. To continue editing, press the OK button. Sample L and R are identical Meaning: The edit operation could not be executed because the destination (save location) L and R sample numbers are identical. • Select different sample numbers for L and R of the destination (save location). Sample length is shorter than minimum Meaning: You attempted to execute an editing operation that would make the sample data shorter than 8 samples. • Change the editing range so that the sample data will be longer than 8 samples. Sample used in other multisample(s) Continue? Meaning: The sample you are editing is used by other multisamples. To continue editing, press the OK button. Selected file/path is not correct 4. Turn the power off, and then on again. Meaning: When loading a divided .PCG file, you attempted to load a .PCG file of the same name that was not divided or had differing contents. Meaning: The battery for the clock/calendar function has run low. To solve this problem: • Load the KSF file in the correct order. To view the file number order in which the KSF files were saved, you can check the Translation menu command. (The sample name and number of the first KSF file will be displayed.) Slice point over limit Can’t divide There is not readable data Meaning: Either the file size is 0 or the file does not contain data that can be accessed by the load or open operation. Alternatively, the data is damaged etc., and cannot be loaded or accessed. Meaning: When using the Sampling mode Time Slice or Time Stretch commands, the Slice setting would divide the sample into more samples than the maximum possible number (1000), and thus Divide cannot be executed. This file is already loaded • Use Link to connect any Index that you do not require, and then execute Divide. This title is already loaded Source file is not 44100Hz or 48000Hz Can’t convert Meaning: When executing the Media mode Utility menu command Rate Convert, you selected a WAVE file of a sampling rate other than 44.1 kHz, 48 kHz. • You cannot convert WAVE files other than 44.1 kHz or 48 kHz. Setup Meaning: When loading a KSF file that was split across multiple media, the order in which you attempted to load the files was incorrect. • Replace the battery as described in “Replacing the calendar battery” on page 207. After you install the battery, this message will appear once again when you turn on the power, but this is not a malfunction. Use the Media Utility menu command Set Date/Time to set the correct date and time. Sampling Sequencer Combination Program • Load the correct .PCG file. Introduction Quick Start Error messages Error and confirmation messages Meaning: When loading a divided .PCG file, you attempted to load a file that had already been loaded. • Load the .PCG files that have not yet been loaded. Meaning: You’ve attempted to load an PCM expansion option title that was already loaded. Track is full Meaning: In the Media mode Make Audio CD page, you attempted to insert a track that would make the total exceed 99 tracks. • Cut unneeded tracks, and then execute the Insert operation once again. S/P DIF CLOCK ERROR! Meaning: The clock was not detected correctly when you set System Clock to S/P DIF or Word Clock in Global mode. • Make sure that your external device is correctly transmitting a digital signal. The M3 can accept sampling frequencies of 48 kHz. Meaning: When executing the Media mode Utility menu command Copy, the copy destination path length exceeded 76 characters. Meaning: When saving a file in Media mode, the save destination path exceeded 76 characters. Meaning: When you executed the Media mode Utility menu command Copy, the file management data exceeded the size of the management area. • Make sure that there is no problem with the optical cable. Meaning: When sampling to media, the savedestination path for the WAVE file exceeded 76 characters. T (The clock–Track) USB HUB Power exceeded Please disconnect USB device The clock battery voltage is low. Please do the following. Meaning: The power consumption of your USB devices has exceeded the capacity of the hub to which they are connected. The USB hub will not be recognized correctly in this state. To solve this problem: 1. Turn off power, and replace the battery. 2. Turn on power. You will see this message one last time. This is normal. 3. Set the date and time in Media mode. Media Unable to save file Effect • Execute the Copy operation before executing Insert, Mix, or Paste. KARMA Meaning: When executing Insert, Mix, or Paste, the source sample is empty. Meaning: You attempted to create a directory that would exceed the maximum path name length (76 characters for the full path name). Drum Track Source sample is empty Unable to create directory Other • Specify a track or pattern that contains musical data. U (Unable to create directory–USB Hub) Appendices Meaning: No data exists in the track or pattern that you specified as the source. Global Source is empty • If you’re using a USB hub or device that is capable of being self-powered, use it in self-powered mode. 221 Appendices If you are using more than one USB hub, you may be able to solve the problem by reconnecting a device to a different USB hub. After you’ve reconnected your device(s), execute “Scan USB Device.” W (Wave) WAVE file size over limit Meaning: When using the Media mode Edit WAVE command, you exceeded the maximum sample length of 230,400,000 samples (80 minutes at the 48 kHz sample rate) that can be used for a WAVE file. • Edit WAVE cannot edit a WAVE file that is longer than 230,400,000 samples (80 minutes at the 48 kHz sample rate). Y (You) You can’t undo this operation Are you sure? Meaning: Once you enter event editing (even if you leave event editing without actually editing an event), it will no longer be possible to execute a Compare of the previous edit. If you wish to enter event editing, press the OK button. To cancel, press the Cancel button. You can’t undo last operation Are you sure? Meaning: When you exit recording or event editing in Sequencer mode, the memory area for Undo (Compare function) is not allocated. If you wish to keep the data that was just recorded or edited, press the OK button. If you wish to return to the previous data (i.e., to delete the data that was just recorded or edited), press the Cancel button. Meaning: When editing in Sequencer mode, memory area for Undo (Compare function) cannot be allocated. If you wish to execute the edit, press the OK button. (It will not be possible to return to the state before editing.) If you decide not to execute the edit, press the Cancel button. • In order to allocate memory area for Undo (Compare function), delete unneeded data such as songs, tracks, or patterns. We recommend that you save data to media before you execute the edit operation. 222 Introduction Quick Start Media that can be used with the M3 Types of media supported by the M3 Media that can be used with the M3 Types of media supported by the M3 Operations that the M3 can perform on media (as of April 2007) The M3 can also play and record audio CDs (CD-DA), and read ISO9660 (level 1) CDs. Function Save Load Sampling WAVE File Play Edit WAVE Make AUDIO CD Convert to ISO9660 Format USB: HD (Hard Disk) ● ● ● ● ● ● (from) – USB: RM *1 ● ● ● *2 ● ● ● (from) – Sampling Sequencer Combination Program The M3 can read and write UDF format CD-R/RW disks. For more information, see “CD-R/RW disks on the M3” on page 660 of the Parameter Guide. • Wave file playback (Sequencer, Media modes) Some limitations apply. *2 • Audio CD creation (Media mode) You can create audio CDs from WAVE files, using either internal or USB CD-R/RW drives. • Convert to ISO9660 Format (Media mode) The native M3 CD-R/RW format is UDF, which allows you to write repeatedly to the same CD. UDF is a standard format, but you can also convert such disks to the more common (but less flexible) ISO9660 format. USB: RM (Floppy Disk) ● ● ✕ ✕ ✕ ✕ – Global CD-R/RW (Internal and USB) • Sampling/resampling (Program, Combination, Sequencer, Sampling modes) If Save to = MEDIA, sampled/resampled Wave files will be written directly to media. USB: CD-R/RW USB: CD-R/RW (Packet Write) (ISO9660) ● ✕ ● ● ✕ – ✕ ✕ ✕ ✕ ● (to) ● (from) ● (to) – Media For more information, including requirements for external USB storage media and details on connecting USB devices, please see “Connecting a USB device (HDD, CD-R/RW, etc.)” on page 33. • Utility operations (Media mode) You can copy or format media. Effect FAT32: up to 2 Terabytes (2,000 Gigabytes) FAT16: up to 4 Gigabytes • Saving and Loading files (Media mode) You can save and load any data stored in memory. For details on M3 file types, please see “Files, directories, and icons” on page 405 of the Parameter Guide. Loading or saving divided files is supported for USB media. KARMA The M3 supports USB external storage class devices, including hard drives, flash drives, magneto-optical disks, floppy disks, etc. Both MS-DOS FAT16 and FAT32 formats are supported, with the following capacities: Setup Functions available with all media External USB storage media ● : supported ✕ : not supported – : not applicable Drum Track *1: Use USB 2.0 compatible devices for other than “save/load. *2: Sampling/resampling to an MO larger than 640 MB is not possible. Other CD-DA (audio CDs) can be ripped in Sampling mode. Appendices Note: If you have any questions regarding the media that can be used, please contact your local Korg distributor. You may also check the Korg website (http://www.korg.com). 223 Appendices Specifications and options Specifications Operating temperature ±0 – +40 °C KYBD-61/73/88 keyboard assembly System Keyboard Controllers Interface KKS (KORG Komponent System) 88 key Real Weighted Hammer Action (RH3) 88 * The key weight of the RH3 keyboard differs in four stages across the pitch range (with low notes being heavier, and high notes being lighter), delivering a playing feel similar to that of a grand piano. 73 Semi weighted 61 Semi weighted Joystick, Ribbon Controller, SW1/SW2. TO MODULE (for connection with the M3XP-M sound module), TO MODULE (2nd) (73-key and 88-key only) M3XP-M sound module System Sound Engine Programs (EDS) Combinations Drum Kits The number of … -Combinations -Programs -Drum Kits 224 EDS (Enhanced Definition Synthesis) MMT (Multi Modeling Technology) sound generator can be added by installing the optional EXBRADIAS 120 voices max, single mode 60 voices max, double mode Maximum Polyphony * The actual maximum polyphony will vary depending on oscillator settings such as stereo multisamples and velocity crossfading. 256 Mbytes (when calculated as 16-bit linear data) Preset PCM 1,077 multisamples (including seven stereo), 1,609 drum samples (including 116 stereo) EX-USB-PCM01: Brass and Woodwinds 1 approximately 128 Mbyte (when calculated as 16-bit linear), 59 multisamples (including five stereo) EX-USB-PCM02: Brass and Woodwinds 2 approximately 128 Mbyte (when calculated as 16-bit linear), 47 multisamples PCM expansion EX-USB-PCM03: Stereo Grand Piano approximately 128 Mbyte options (when calculated as 16-bit linear), 10 multisamples (including five stereo) These can be used by loading them into RAM memory. The standard 64 Mbyte RAM memory allows only one title to be loaded. If the EXB-M256 (option) is installed, the three titles can be used simultaneously. 64 Mbyte is standard (512 bytes used by the system), expandable to 320 PCM RAM Mbytes by installing the EXB-M256 (option) OSC1 (Single), OSC1+2 (Double): Stereo multisamples are supported Oscillator 4 velocity zones per oscillator, with switching, crossfades and layers. Four types of filter routing (single, serial, parallel, 24 dB) Filters Two multi-mode filters per voice (low pass, high pass, band pass, band reject) Driver Per-voice nonlinear driver and low boost. EQ Three bands, with sweepable mid. For each voice, two envelope generators (Filter & Amp), two LFOs, two key Modulation tracking generators (Filter & Amp), and two AMS mixers In addition, pitch EG, common LFO, and two common key tracking generators Up to sixteen timbres, keyboard and velocity split/layer/crossfade, and 16 Timbres modifications to the program setting via the Tone Adjust function Master Keyboard These allow you to control external MIDI devices functionality Stereo and mono drumsamples. 4-way velocity switches with crossfades and adjustable crossfade shapes (Linear, Power, Layer). User Combinations 1,792 Combinations/ 416 Preload User Programs 1,664 Programs/ 1,344 (EDS: 1,216 + RADIAS: 128) Preload User Drum Kits 144 Drum Kits/32 Preload Preset Programs 256 GM2 Programs + 9 GM2 Drum Programs Drum Track Sequencer Setup Sampling Sequencer Combination Program Global Media Effect KARMA KARMA Drum Track X–Y control Other Effects Open Sampling System 16bit/48kHz: Stereo/Mono Sampling RAM1: 64 Mbytes (installed as standard) allows up to approximately 11 minutes 39 seconds of mono sampling or approximately 5 minutes 49 seconds of stereo sampling. 512 bytes are used by the system. RAM2: 256 Mbytes (when the EXB-M256 is installed) allows up to Sampling time (RAM) approximately 46 minutes 36 seconds of mono sampling or approximately 23 minutes 18 seconds of stereo sampling. RAM1+RAM2: Total 320 Mbytes, allowing up to approximately 58 minutes 15 seconds of mono sampling or approximately 29 minutes 7 seconds of stereo sampling. (Continuous sampling across RAM1 and RAM2 is not possible.) Maximum sampling time to a USB storage device is a maximum of Sampling time approximately 80 minutes for one sample file, for either mono or stereo. This (MEDIA) occupies approximately 440 Mbytes for mono, or 879 Mbytes for stereo. Number of samples/ 4,000 Samples/1,000 Multisamples (Max. 128 indexes per Multisample.) multisamples Sample directly from audio CDs (CD-DA) Load AIFF, WAVE, AKAI (S1000/S3000), SoundFont 2.0, KORG Format sample data Time Stretch, Time Slice, Crossfade Loop, and other standard editing features. 5 Insert Effects In-line processing; stereo in - stereo out. 2 Master Effects Two effects sends; stereo in - stereo out. For overall processing on the main outputs, such as compression, limiting, 1 Total Effect and EQ; stereo in - stereo out. High, low, and sweepable mid band. Per Program in Program Mode, per 3-band Track EQ Timbre in Combination mode (16 total), and per Track in Sequencer mode (16 total). 170 types (Usable for insert, master, or total effects. However, double-size Effects types effects cannot be used as the total effect.) Modulation Dynamic Modulation, two common LFOs Effects Control Bus Stereo side-chaining for limiter, gates, vocoders, etc. Effects Presets Up to 32 per Effect/ 700 Preset AUX bus Two internal buses for sampling and routing audio to the EXB-RADIAS X–Y MODE TouchView display can be used as an X–Y controller. Hold function provided. X–Y Control finger movements can be recorded in realtime, and memorized X–Y MOTION function for each program, combination, or song. Program mode Oscillator volume, synth parameters, and effect parameters can be controlled. Combination, Timbre/track volume, synth parameters, and effect parameters can be Sequencer modes controlled. 1 Module in Program Mode; 4 Modules in Combination and Sequencer KARMA Modules Modes, plus Master control module GE 2,093 Presets, 1,024 User GE ON/OFF, LATCH, MODULE CONTROL, KARMA SLIDERS 1–8, KARMA SWITCHES Controllers 1–8, KARMA SCENES 1/5–4/8 (8 scenes) KARMA Wave Sequence Control (change Multisamples via the KARMA engine), Freeze Randomize function, Time Signature Control, Auto RTC (Real Time Control) setup. Preset patterns 671 patterns (Held in common with sequencer preset patterns.) 1,000 patterns. Patterns created in Sequencer mode can be converted to User patterns drum track user patterns. Trigger Mode / Sync / Zone settings can be specified 16MIDI Tracks & 1 Master Track 128 Songs Resolution: 480 ppq (parts per quarter-note) Tempo: 40.00–300.00 bpm (1/100 bpm resolution) Up to 210,000 MIDI events 16 preset/16 user template songs 20 cue lists. Songs can be arranged consecutively or repeatedly in up to 99 Cue List function steps. A cue list can be converted back into a song. 671 Presets /100 User Patterns (per Song) Patterns/RPPR RPPR (Realtime Pattern Play/Recording): 1 set per Song. Format Korg (M3) format, SMF (formats 0 and 1) supported In-Track Sampling function, Auto Song Setup function Appendices Sampling Introduction Quick Start Specifications and options Specifications 225 Appendices Media Controllers User Interface Common specifications Analog Audio Outputs Digital 226 Load, Save, Utility, Make Audio CD, Play Audio CD Data Filer functionality (Save and Load MIDI System Exclusive Data) CD-ROM/R/RW (UDF Format read/write), Record & Play audio CDs (CD-DA), ISO9660 Level 1 WAVE file editing functionality CD-ROM/R/RW can be used if a commercially-available USB drive is connected. Velocity-sensitive drum pads and chord triggers. Pads 1–8 PAD MODE switch - selects velocity-sensitive or fixed-velocity operation, CHORD ASSIGN switch CONTROL ASSIGN MIXER (T1–8, T9–16, INPUTS), REALTIME CONTROL, Switches EXTERNAL, TONE ADJUST, KARMA RESET CONTROL Switch MIXER: PLAY/MUTE (SOLO) REALTIME CONTROL: IFX1–5, MFX1, MFX2, TFX on/ off 8 Switches EXTERNAL: External mode. External MIDI control. TONE ADJUST: Control the Tone Adjust functions Control Surface KARMA: KARMA control MIXER: Volume REALTIME CONTROL: Realtime modulation 8 Sliders EXTERNAL: External mode. External MIDI control. TONE ADJUST: Control the Tone Adjust functions KARMA: KARMA control * In External mode, the eight sliders, eight switches, and eight pads can be used as MIDI controllers. 128 setups can be stored. (102 are preloaded. These allow you to control software synthesizers or DAW software.) Drum Track Switches = ON/OFF Switches = ON/OFF, LATCH, MODULE CONTROL (Master/A/B/C/D), SCENES 1/ KARMA 5–4/8 X–Y control Switches = X–Y MODE, HOLD, MOTION 5.7 inch Touch View Color Graphical Interface Display Color 320 x 240 pixel display, X–Y control function MODE Switches = COMBI, PROG SEQ, SAMPLING, GLOBAL, MEDIA Switches = q/u, 10-key numeric keypad, -, (.), ENTER, COMPARE, VALUE Value Controllers Slider, VALUE Dial BANK Switches = I-A…G, U-A…G SEQUENCER Switches = PAUSE, REW, FF, LOCATE, REC/WRITE, START/STOP SAMPLING Switches = REC, START/STOP TEMPO Switches = TAP TEMPO, TEMPO Knob Other Switches = PAGE SELECT, EXIT, VOLUME MAIN Slider, display contrast Frequency response 20 Hz–20 kHz ±1.0 dB 10 kΩ load THD+N 20 Hz–20 kHz 0.08 % 10 kΩ load (typical) 1/4" TS (Mono), unbalanced, Master Volume slider controls only L/Mono and R Output Impedance 1.1kΩ stereo; 550Ω mono (L/Mono only) AUDIO OUTPUT Nominal Level +4.0 dBu (MAIN) L/MONO, R Maximum Level +16.0 dBu AUDIO OUTPUT Load Impedance 10 kΩ or greater (INDIVIDUAL)1, 2, 3, 4 Signal to noise ratio 90 dBu (typical) Dynamic range 91 dBu (typical) 1/4" TRS (Stereo), Master Volume slider (link with Main output L/Mono) Headphone output Output Impedance 33Ω Maximum Level 32+ 32 mW @33Ω Format: 24 bit, S/P DIF IEC60958 EIAJCP-1201 Optical S/P DIF Sample Rate: 48 kHz Digital output of the same signals as AUDIO OUTPUT (MAIN) L/Mono, R 6 channels, 24-bit, 48 kHz Sample rate (Option) EXB-FW Digitally output the same signals as AUDIO OUTPUT (MAIN) L/Mono, R and AUDIO OUTPUT (INDIVIDUAL) 1–4 MIDI USB (Option) EXB-FW Power Dimensions (W x D x H) Weight Power Consumption Accessories Setup Sampling Sequencer Combination Program Control Inputs Global Digital Media Audio Inputs 1/4" TS (Mono), unbalanced MIC/LINE input level switch, LEVEL knob Input Impedance 10 kΩ Audio inputs 1, 2 Headroom 12 dB Input level range LINE –29 dBu … +4 dBu or greater (typical) Input level range MIC –54 dBu … –17 dBu or greater (typical) Source Impedance 600Ω Format: 24 bit, S/P DIF IEC60958 EIAJCP-1201 Optical S/P DIF Sample Rate: 48 kHz (Option) EXB-FW 2 channels, 24-bit, 48 kHz Sample rate DAMPER (Supports piano-style half-damper pedals as well as standard foot switches) ASSIGNABLE SWITCH, ASSIGNABLE PEDAL TO KYBD (for connection to keyboard assembly) IN, OUT, THRU 2 USB 2.0 High-Speed ports (supports 480 Mbps) (TYPE A) with Mass Storage Device support, for connecting external hard drives, flash memory, etc. 1 USB (TYPE B), MIDI interface KORG FireWire Audio/MIDI interface, 2 FireWire connectors MIDI 1-in/1-out, Audio 2-in/6-out Virtualized Hardware AC Power Supply terminal, POWER On/Off switch M3XP-M 673 x 202 x 82 mm /26.50 x 7.95 x 3.23 inches 1,016 x 372 x 121 mm / 40.00 x 14.65 x 4.76 inches (with M3XP-M folded M3XP-M + KYBD61 down), 1,016 x 372 x 171 mm/ 40.00 x 14.65 x 6.73 inches (with M3XP-M tilted up) 1,189 x 371 x 131 mm / 46.81 x 14.61 x 5.16 inches (with M3XP-M folded M3XP-M + KYBD73 down), 1,189 x 371 x 207 mm / 46.81 x 14.61 x 8.15 inches (with M3XP-M tilted up) 1,425 x 442 x 131 mm / 56.10 x 17.40 x 5.16 inches (with M3XP-M folded M3XP-M + KYBD88 down), 1,425 x 442 x 207 mm / 56.10 x 17.40 x 8.15 inches (with M3XP-M tilted up) M3XP-M 4.8 kg / 10.58 lbs. M3XP-M + KYBD61 14.1 kg / 31.08 lbs. M3XP-M + KYBD73 17.3 kg / 38.14 lbs. M3XP-M + KYBD88 26.5 kg / 58.42 lbs. M3XP-M M3XP-M + KYBD61 35W M3XP-M + KYBD73 M3XP-M + KYBD88 Bracket (M3XP-M only), AC cable, Owner’s Manuals (M3 Operation Guide) CD-ROM (M3 M3 XP<Under>ANDED Parameter Guide (PDF), Voice Name List (PDF), KORG MIDI driver, M3 Editor/Plug-In Editor etc.) Effect Analog Introduction Quick Start Specifications and options Options Drum Track RADIAS Synthesizer Board FireWire Board 256 MB Sample Memory Expansion Board Locking Support Rack Tray Expression/Volume Pedal Foot Controller Damper Pedal Pedal Switch Other EXB-RADIAS EXB-FW EXB-M256 MA-L MA-T XVP-10 EXP-2 DS-1H PS-1 KARMA Options Appendices * Appearance and specifications of this product are subject to change without notice. (October/’08) 227 [Music Workstation/Sampler] Date : 2007. 1. 13 MIDI Implementation Chart M3 MIDIFunction Implementation Chart Transmitted Basic Channel Default Changed Mode Memorized Messages Altered Note Number: 1 – 16 1 – 16 True Voice Note On Note Off Aftertouch Polyphonic (Key) Monophonic (Channel) 1 – 16 1 – 16 Remarks Memorized 3 0 – 127 Velocity Recognized 9n, V=1 – 127 0 – 127 0 – 127 All note numbers 0–127 can be transmitted by the KARMA function or as sequence data 9n, V=1 – 127 Polyphonic aftertouch transmitted only as sequence data Pitch Bend Control Change Program Change *A *A *C 0, 32 1, 2, 16, 18 4, 5, 7, 8, 10 11, 12, 13 64, 65, 66, 67 70 – 79 80, 81, 82, 83 93, 91, 92, 94, 95 14, 22 – 31, 102 – 109 110 – 117, 118, 119 6, 38, 96, 97 98, 99, 100, 101 0 – 119 0 – 119 0 – 119 120, 121 Bank Select (MSB, LSB) *P Joystick (+Y, –Y), Ribbon, Value Slider *C Pedal, Portamento Time, Volume, IFX pan, Pan *C Expression, Effect Control 1, 2 *C Damper, Portamento Sw., Sostenuto, Soft *C Sound (Realtime Sliders 1–4: 74, 71, 79, 72) *C Switch 1, 2, Foot Switch, Controller *C Send 1, 2, Effect ON/OFF (IFXs, MFXs, TFX) *C KARMA Controllers *C, *2 Pad1–8, X–Y Mode (X, Y) *C, *2 Data Entry, Increment, Decrement *C NRPN (LSB, MSB), RPN (LSB, MSB) *C, *3 Realtime Sliders 5–8, XY Assign *C Seq. Data, KARMA GE data output *C (Seq when received) External Mode (SWs, Sliders, Pads) *C, *4 All Sound Off, Reset All Controllers *C 0 – 127 Variable Range *P 0 – 127 0 – 127 *E, *5 System Exclusive System Common Song Position Song Select Tune System Real Time Clock Command Aux Messages Local On/Off All Notes Off Active Sense Reset 0 – 127 *1 *1 0 – 127 *1 *1 123 – 127 Notes *P, *A, *C, *E: Transmitted/received when Global P1: MIDI Filter (Program Change, Aftertouch, Control Change, Exclusive) is Enable, respectively. *1: When Global P1: MIDI Clock is Internal, transmitted but not received. The opposite for External MIDI/USB/FireWire. *2: Valid if assigned as a MIDI control change in Global P2: Controllers. The number shown here is the CC default assignment. *3: RPN (LSB,MSB)=00,00: Pitch bend range, 01,00: Fine tune, 02,00: Coarse tune *4: Valid if assigned as a MIDI control change in Global P1: External 1, 2 *5: In addition to Korg exclusive messages, Inquiry, GM System On, Master Volume, Master Balance, Master Fine Tune, and Master Coarse Tune are supported. Mode 1: OMNI ON, POLY Mode 2: OMNI ON, MONO : Yes Mode 3: OMNI OFF, POLY Mode 4: OMNI OFF, MONO : No Consult your local Korg distributor for more information on MIDI IMPLEMENTATION. Introduction Quick Start Index Index Amp Modulation 61 AMS Mixer 55 Connection Audio equipment 27 Computer 30 MIDI device 33 USB device 33 Assignable Foot Pedal 45 Control Surface 10, 42, 186 Assignable Foot Switch 45 Controller setting 46 Assignable Pedal 133 Convert Cue List 102 Drum Track pattern 195 Multisample 120 AMS (Alternate Modulation Source) 55 Assignable Switch 132 Audio CD Create 150 Audio equipment Connection 27 AUDIO INPUT 16, 28, 152, 154, 158, 159 Audio input setting 131 AUDIO OUTPUT 16, 27, 155 Auto punch-in 86 Auto Song Setup 64, 75, 89, 180 B Band Pass filter 58 Band Reject filter 58 Bank Combination 66 Program 38 Bank select 40, 67, 73 Copy Cue List 101 Drum Kit 136 Effect 155 From Combination 89 From Program 89 From Song 102 Index 119 KARMA Module 172 Key Setup 137 Oscillator 53 Pad 44 Pattern 96 Pattern To Track 84 Scale 133 Song 95 Track 93, 95 Cue List 78, 101 Convert 102 Cutoff Frequency 58 Bank/Combination Select 66 Drum Track pattern Create 195 Select 186, 187 Drum Track program Select 186, 187 Dynamic MIDI 165 Dynamic modulation 161 E Edit 47, 51, 68, 70, 95, 110, 135 Edit buffer 141 Edit cell 17 EDS (Enhanced Definition Synthesis) 7 Effect 153 Bypass 130 In/Out 153 On/Off 155, 157 Routing 155, 157, 158, 159 Effect type 153 EG (Envelope Generator) 54 EQ 47 Error message 215 EXB-FW 205 EXB-M256 107, 206 EXB-RADIAS 38, 204 Exclusive event Recording 91 Bank/Program Select 38 D Beep 130 Damper pedal 29, 45 Exclusive Solo 81 Boost 61 Data filer 144 External control 131 Bottom panel 17 Delay Timbre 75 BPM 74, 117 Setup COMPARE 49, 71, 104, 109 Sampling Sequencer Combination Program Amp EG 61 Drum Track 185 On/Off 185, 187 Setting 189 Stop 130 Global Amp 60 Common LFO 54 Media Common FX LFO 162 Effect Alternate Modulation 55 Drum Program 51 KARMA Combination 65 Edit 68, 70 Effect 157 Select 65 Exclusive Group 137 Detune 74 F C Digital audio devices Connection 130 Calendar 148 Display 17, 203 Calendar battery 203, 207 Dmod 161 Category 39, 66 Double Program 51 Category Name 134 Double-size effects 156 Category/Combination Select 66 Drive 61 File AKAI 145 EXL 139 KCD 139 KSC, KMP, KSF 139 MID 139 PCG 139 SF2 145 SNG 139 WAV, AIF 139 Drum Track Aftertouch 42 Curve 129 Vibrato 56 Wah 59 Drum Kit 53, 135 Create 136 Edit 135 Select 53 Other Category/Program Select 39 Appendices A 229 Appendices Filter 57 EG 58 Routing 57 Type 58 Keyboard 42 Finalized 152 KKS (KORG Komponent System) 8 FireWire Audio/MIDI driver 36 Keyboard assembly 9 Keyboard Track 59, 61 Mode 20 Effect 154 Page structure 51, 70, 79, 110, 129 Select 22 Monophony 52, 74 Multi (multitrack recording) 87 Foot pedal 29 Foot switch 29, 39 L Multi REC 87 Format 148 Layer 52, 71, 72 Front panel 9 LFO 54 Modulation 59 Speed 54 Multisample 52, 109, 119 Select 52 G LFO1, LFO2 54 GE 163 Select 169, 172 Link 186 Global MIDI channel 131 Load 145 Bank 146 Preload data 201 Song (.SNG) 146 System update data 147 Grid 117 Load GE Opt 172 GE Real-Time Parameter 164 GE RTP 165 Local control 32, 131 Musical data 77 Mute 47, 69, 80, 82 N Name Edit 197 Notch filter 58 Note Number 42 O H LOCATE 81 Half-Damper 45 Location 81 Open Sampling System 107 High Pass filter 58 Loop 81, 116 Hi-hat 137 Loop All Tracks 86 Option 227 Install 202 Low Pass filter 58 Overdub 86 Overwrite 85 I Index 110 Edit 119 M M3 Editor 34 Insert effect 155, 158, 159 M3 Plug-In Editor 34 Intensity 55 M3-M 9 Internal memory 139 Mac OS X 36 In-Track Sampling 126 Manual punch-in 86 Master effect 153, 156 J Joystick 41 Delay level 161 Lock 41 Vibrato 56 Wah 59 Master track 78 Media 139, 223 Load 145 Setup 143 Types of media 142 Media Info 152 Memory protect 142 K KARMA 163, 172 Link 130 On/Off 166, 169 Setting 172, 176, 180 Stop 130 KARMA and Drum Track functions together 191 KARMA module 163 KARMA module parameter 165 Key Off 75 230 Memory structure 135 Menu command 18, 24 MIDI Channel 40, 66, 73 MIDI data dump 140 MIDI device Connection 33 P Pad 44 Assign 44 Assigning sample 111 Page Select 22 Pan 60, 68, 83 Panel-SW Solo Mode 47, 69, 82 Parameter 17, 23 Pattern 78, 93 Perf RTP 165 Pitch 56 Pitch bend 56 Pitch EG 56 Playback 80 Polyphony 51, 52, 74 Portamento 57, 74 Power 25, 130 Power cable 25 MIDI filter 73 Power On Mode 130 MIDI Program Change 40, 66 Preload data 201 MIDI/Tempo Sync 161 USB B connector 30 USB device Connection 33 USB storage device 33, 142 Sampling 107 USB-MIDI driver 34 Use Zero 117 RAM memory Sampling 107 SEQ Mode 81 Realtime control 48 Setup parameter 77 V Realtime Controls Slider Setting the function 198 Shortcut 200 VALUE controller 12, 23 Single Program 51 Realtime recording 85, 87 VALUE slider 45 Rear panel 15 Software 34 Operating system 34 Velocity 42 Curve 129 REC Resolution 84 Solo 47, 69, 80, 82 Velocity crossfade 52, 71, 136 Recording 83 Auto Song Setup 89 Control surface 92 KARMA 180 Multiple MIDI track 90 Parameter change 91 Pattern 93 Realtime 85, 87 RPPR 98 Step 88 Song 77 Create 83 Edit 95 Effect 157 Playback 80 Recording 83 Select 80, 83 Velocity split 52 Velocity Switch 71, 72 Vibrato 56 Volume 10, 42, 47, 54, 60, 62, 68, 69, 82, 83 REMS iv Standard MIDI File 104 Rename 197 Status 73, 83, 105 WAVE file 139, 145 Resampling a song 127 Reset 71, 199 Control Surface 43 Realtime control 48 Step recording 88 Waveform 54 Waveform data 118 Resonance 58 SW1, SW2 41 Feedback level 161 Setting the function 198 Restoring the factory setting 201 Synchronize 105, 182, 193 Ribbon Controller 41 Lock 42 Pitch 56 System Clock 130 Windows XP 35 Media Write 139 Drum Kit 141 Global setting 141 Program, Combination 140 Effect Write/Save 24 X Tap tempo 199 X–Y control 43, 62 S Template song 84 X–Y mode 43 S/P DIF 16, 28, 107, 130 Tempo 84, 167, 185 Sample 108, 118 Delete unwanted data 117 Drum kit 121 Timbre 68 X–Y motion 43 Delete 44 Recording 43 KARMA T Tab 17 Select 22 Sampling 107 AUDIO INPUT 1 jack 112, 123 Edit 110 Effect 114, 115, 158 KARMA function 122 KARMA function together with an external guitar sound 125 Global Specification 224 W RPPR 97 Sampling Sequencer Combination Program Sequencer 77 Split 71, 72 Ripping 120 Setup Scale 74 Create 133 USB A connector 33 Drum Track R U Time signature 84, 93, 169 TO MODULE, TO MODULE (2nd) connector 9 Tone Adjust 75 Assigned the parameter 49 Z ZOOM 117 Other Protect 130 Save 24, 139, 142 Drum Kit 138 Multisample, Sample 121 Program 50 Realtime control 48 Song 103 Template song 103 Track list 152 Total effect 153, 157 Track 83 Appendices Program 37, 83 Edit 47, 51 Effect 155 EXB-RADIAS 38 Select 37, 68, 83 Type 51 Introduction Quick Start Index Transpose 74, 129 Tremolo 61 Truncate 117 231 232 233 IMPORTANT NOTICE TO CONSUMERS This product has been manufactured according to strict specifications and voltage requirements that are applicable in the country in which it is intended that this product should be used. If you have purchased this product via the internet, through mail order, and/or via a telephone sale, you must verify that this product is intended to be used in the country in which you reside. WARNING: Use of this product in any country other than that for which it is intended could be dangerous and could invalidate the manufacturer’s or distributor’s warranty. Please also retain your receipt as proof of purchase otherwise your product may be disqualified from the manufacturer’s or distributor’s warranty. 4015-2 Yanokuchi, Inagi-city, Tokyo 206-0812 Japan 664 © 2007 KORG INC.