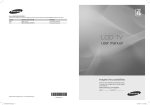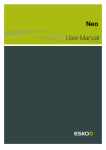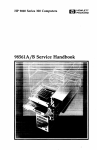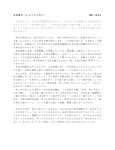Download HP 9000 Series 320 Technical data
Transcript
Installation Reference
HP 9000 Series 300 Computers
HP Part
Fliiil
umber 98561-90000
HEWLETT
~~ PACKARD
Hewlett-Packard Company
3404 East Harmony Road. Fort Collins. Colorado 80525
NOTICE
The information contained in this document is subject to change without notice.
HEWLETT-PACKARD MAKES NO WARRANTY OF ANY KIND WITH REGARD TO THIS MANUAL. INCLUDING. BUT NOT LIMITED TO.
THE IMPLIED WARRANTIES OF MERCHANTABILITY AND FITNESS FOR A PARTICULAR PURPOSE Hewlett-Packard shall not be liable
for errors contained herein or direct. indirect. special. incidental or consequential damages in connection with the furnishing. performance.
or use of this material.
WARRANTY
A copy of the specific warranty terms applicable to your Hewlett-Packard product and replacement parts can be obtained from your local
Sales and Service Office.
CopYright
©
Hewlett-Packard Company 1986. 1988
This document contains information which is protected by copyright. All rights are reserved. Reproduction. adaptation. or translation without
pnor written permission is prohibited. except as allowed under the copyright laws
Restricted Rights Legend
Use. duplication or disclosure by the U.S. Government Department of Defense is subject to restrictions as set forth in paragraph (b)(3)(ii) of the
Rights In Technical Data and Software clause in FAR 52.227-7013.
ii
MANUAL COMMENT CARD
HP Part Number 98561-90000
E1188
Your comments and suggestions help us determine how well we meet your needs.
Installation Reference
Agree
The manual is well organized.
It is easy·to find information in the manual.
The manual explains features well.
The manual contains enough examples.
The examples are appropriate for my needs.
The manual covers enough topics.
Overall, the manual meets my expectations.
0
0
0
0
0
0
0
Disagree
0
0
0
0
0
0
0
0
0
0
0
0
0
0
0
0
0
0
0
0
0
0
0
0
0
0
0
0
You have used this product:
Less than 1 week
Less than 1 year
Less than 1 month
1 to 2 years
More than 2 years
Jold--
Please write additional comments, particularly if you disagree with a statement
above. Use additional pages if you wish. The more specific your comments, the
more useful they are to us.
Comments:
_
Please Tape Here
Please print or type your name and address.
Name:
_
Company:
_
Address:
_
City, State, Zip:
_
Telephone:
_
Additional Comments:
_
Installation Reference
HP Part Number 98561-90000
E1188
NO POSTAGE
NECESSARY
IF MAILED
IN THE
UNITED STATES
BUSINESS REPLY MAIL
FIRST CLASS
PERMIT NO. 37
LOVELAND, COLORADO
POSTAGE WILL BE PAID BY ADDRESSEE
Hewlett-Packard Company
Attn: Learning Products Center
3404 East Harmony Road
Fort Collins, Colorado 80525-9988
11111111,,111111,1111.1.1.111,11.11111111111111111,1
Printing History
New editions of this manual will incorporate all material updated since the previous
edition. Update packages may be issued between editions and contain replacement and
additional pages to be merged into the manual by the user. Each updated page will be
indicated by a revision date at the bottom of the page. A vertical bar in the margin
indicates the changes on each page. Note that pages which are rearranged due to changes
on a previous page are not considered revised.
The manual printing date and part number indicate its current edition. The printing
date changes when a new edition is printed. (Minor corrections and updates which are
incorporated at reprint do not cause the date to change.) The manual part number
changes when extensive technical changes are incorporated.
May 1985
May 1986
December
November
Edition 1
Edition 2
1986 Edition 3
1988 Edition 4
Printing History
iii
iv
Printing History
Table of Contents
Chapter 1: Installing Your System
Introduction. . . . . . . . . . . . . . . . . . . . . . . . . . . . . . . . . . . . . . . . . . . . . . . . . . . . . . . . . . .. 1
Getting Started. . . . . . . . . . . . . . . . . . . . . . . . . . . . . . . . . . . . . . . . . . . . . . . . . . . . . . . .. 1
How This Reference Is Organized
2
4
Your Computer's Parts
Installing Your Computer
5
The Computer Section
5
The Monitor Section
8
The Keyboard Section
17
The Video Display Section
20
Chapter 2: Reading the Self-Test
Self-Test Messages
Status Messages
Where to Go Next . . . . . . . . . . . . . . . . . . . . . . . . . . . . . . . . . . . . . . . . . . . . . . . ..
Error Messages . . . . . . . . . . . . . . . . . . . . . . . . . . . . . . . . . . . . . . . . . . . . . . . . . . ..
Boot ROM Beeper
Boot ROM Errors
Running an Extended Memory Test . . . . . . . . . . . . . . . . . . . . . . . . . . . . . . . . . . . . ..
What To Do When Errors Occur
Where To Get Help
Boot ROM Error Messages
Where to Go Next
Notes
24
27
27
28
28
29
30
30
31
31
31
32
Chapter 3: Reference
Replacing the Fuse . . . . . . . . . . . . . . . . . . . . . . . . . . . . . . . . . . . . . . . . . . . . . . . . . . . ..
Processor Board Switches
Processor Boards for Model 320
Processor Boards for Model 330. . . . . . . . . . . . . . . . . . . . . . . . . . . . . . . . . . . . ..
Processor Boards for Model 350. . . . . . . . . . . . . . . . . . . . . . . . . . . . . . . . . . . . . .
Processor Board for Model 318
Processor I30ard for Model 319
Processor Board for Model 340
Processor Boards for Model 360. . . . . . . . . . . . . . . . . . . . . . . . . . . . . . . . . . . . ..
Processor Boards for Model 370
Setting Processor Board Switches
34
35
37
38
38
39
39
40
40
40
42
Table of Contents
v
Human Interface Card Switches
Human Interface Card Switches
System Interface Board Switches
HP-IB and RS-232 Switches
Optional Disc Interface Switches
LA J Switches
Chapter 4: Glossary
Chapter 5: Installing Add-on Accessories
VI
Table of Contents
43
44
45
46
47
48
Installing Your System
1
Introduction
This manual covers the installation of all Series 300 computers, as well as their monitors
and keyboards.
For the purpose of consistency, the computers will be referred to by their product number
only. The term, "the computer" will be used when referring to any of the various models.
Getting Started
Your new computer has just arrived. You're looking for some easy instructions to get
it set up and running, and you've turned to this reference for help. You've come to the
right place.
Before you proceed, we want to address a few preconceptions you may have about
computer documentation. Yes, we know that you may be less than enthusiastic about
reading this reference. You're concerned that you'll have to read for hours before you can
finally put the book down and actually do something with your computer. Or perhaps
you're afraid that we'll presume you have a Ph.D. in electrical engineering, give you a
schematic of the computer, and tell you to figure it out for yourself.
Forget it. That's not going to happen here. This reference tells you how to put your
computer system together and turn it on. When you're finished with this manual, you'll
be ready to load and use your operating system or applications program.
Installing Your System
1
How This Reference Is Organized
This reference has two chapters. Please read them in order, performing the installation
procedures as you go.
Chapter 1 - Installing Your System. The section you're now reading tells you how
your installation guide is organized. The rest of the chapter explains how to install
your system. It expands on the procedure in the Installation Card, and deals with any
problems.
Chapter 2 - Reading The Self-Test. This chapter tells you how to turn on your computer
system and read and interpret the self-test messages.
Reference. This section contains information that you don't normally need for installation, but that may be valuable at a later date or for tutorial purposes. You are referred
to this section from the main body of the guide where appropriate.
Glossary. This section contains definitions of terms used in this reference.
Add-on Accessories. If you purchase add-on accessories after your system is installed,
you will install them yourself. Store the installation instructions in this section. Those
accessories which you purchase with the system will be installed at the factory.
2
Installing Your System
_.-
--
'l-.. .--,,~-...,.;--~-_ . .·~_. . . -~· ·
-
Power Switch
Line On
Indicator
Fans
Accessory Slots
., I".~'S'I'+:!-_ Voltage Select
Switch
HP-HIL Interface
Power Socket
Fuse
Your Computer's Parts
Installing Your System
3
Your Computer's Parts
The Figures on the facing page show the various parts of the computer which are referred
to in this Reference. Note that due to the large number of different configurations, some
of the items pointed out may be in a different place than in these Figures. They will,
however, look the same.
Power Switch - This is the switch you use to turn power on and off. When power is
on, the switch is "in" or flush with the front of the computer; the switch is "out" when
power is off.
-LINE ON Indicator - This green indicator is lit when power is turned on. When power
is off, the indicator is off.
Fans - The computer has two small built-in fans to keep it cool. The fans should always
be running when the computer is on. If either fan ever goes off while the computer is
powered on, switch the computer off and call your HP Service Representative.
Accessory Slots - Remove these covers to install memory cards, interface cards, and other
accessories.
Power Socket - The three-pronged power socket is especially designed for an HP power
cord. The power cord is shipped in the carton this reference came in.
Voltage Select Switch - The computer is designed to run at either 85-129 Vac or 187-250
Vac. The line frequency range is 48-66 Hz. The voltage select switch sets the computer
to run at the lower (120 Vac) or upper (240 Vac) range.
Fuse - A fuse rated at 250V, 8A, must be in place for your computer to run safely.
HP-HIL Interface - You will plug your HP-HIL cable into this receptacle.
4
Installing Your System
Installing Your Computer
This section explains how to install your system. It expands on the procedure presented
in the Installation Picture-guide, and deals with any problems which you may encounter.
The computer comes in several versions. Each version has a different Installation Pictureguide due to differences in the hardware. However, the versions will be covered together
here except for the monitors, which are quite different.
Before you move on to the first step, look at the photo at the beginning of this chapter
and familiarize yourself wiLh the computer parts. Find each part on your own computer
as you look over the list.
There are four sections to the installation procedure: the Computer section, the Monitor
section, the Keyboard section and the Video Display section.
The Computer Section
This section covers unpacking and installing the computer mainframe.
Remove the computer from this carton.
The computer is packed in a large carton together with a box containing accessory items.
Go ahead and remove the computer from the large box.
Place it on your desk.
Place the computer on any convenient surface. It need not be at your work area, as
the computer is designed for remote operation. Be sure that there is at least 50mm (2
inches) of space at the front and back for ventilation. The fans draw cooling air through
the grill in the front panel and out the back. Do not operate the computer in areas with
excessive dust or smoke.
Installing Your System
5
Position the Computer to Allow Free Air Flow
Leave enough clearance at the back of the computer for any cables that will be connected.
If pressure is exerted against the computer-end of these cables, the connector could be
damaged.
Open the long box and remove the power cord.
The long box is called the Localization Kit. and contains items such as power cords,
keyboard cables, and this manual.
Compare the voltage setting to the power cord.
Your computer can be set to operate at nominal line voltages of 120 or 240 Vac. It was
set at the factory to the line voltage in your area. However, it is a good idea to check
the setting and change it if it is incorrect.
I CAUTION I
The computer can be damaged if set for 120 Vac and plugged into
a higher voltage.
The best way to check for correct setting is to determine whether you have the correct
power cord, then use the furnished chart to determine the correct setting for the power
cord.
6
Installing Your System
Note: These drawings represent the wall connector end of the cord.
• •
(0) (3
•
E
Australia
Country
Australia
Denmark
Europe
Great Britain
South Africa
Switzerland
United States
United States
Denmark
0 &§) 0• •
Part Number
8120·1369
8120·2956
8120-1689
8120-1351
8120·4211
8120·2104
8120-1378
8120-0698
[Q]
N
l
• •
l
Europe
Opt.
901
912
902
900
917
906
903
904
Great Britain
Voltage
250V, 6
250V, 6A
250V, 6A
250V, 6A
250V, lOA
250V, 6A
120V, lOA
240V, lOA
l
N
N
South Africa
V
N
l
Switzerland
CWJ
United States
120V
Q•
l
E
N
United States
240V
Power cords supplied by HP have polarities matched to the
power-input socket on the computer:
Line or Active Conductor (also called "live" or
• L
"hot")
Neutral or Identified Conductor
• N
Earth or Safety Ground
• E
~
~
NOTE: Plugs are viewed from connector end. Shape of mOlded plug
may vary within country.
Available Power Cords
Check the voltage setting.
Now compare the voltage figure from the previous step with the setting on the rear panel
of the computer.
"':':'Ji-_-120V Position
240V Position
Voltage Select Switch
The switch should be in the up position if you have a United States 120V power cord,
and in the down position otherwise.
Installing Your System
7
Connect power to the computer.
Locate the power switch and press it in and out a few times to get the feel of it. Now
set it to the off position (that is, the switch is "out").
Connect the power cord to the Computer's power socket. Then connect the other end to
the wall socket.
If a replacement power cord is needed, make sure you order an HP
power cord that is identical to the original. Otherwise, electrical
shock or equipment damage may result.
The Monitor Section
This section covers installing your video display monitor and connecting it to the
computer mainframe. The monitors are not similar enough to cover together, so they
are separated by resolution and whether monochrome or color, and covered individually.
Medium-resolution Monochrome
This section covers installing a medium-resolution monochrome monitor.
Find and unpack the video board.
If you ordered an unbundled system or are upgrading your system, the video board may
have come separately. Locate the video board carton. It will have the number 9S542A
stamped on it.
Install the video board in the computer.
The video board must be installed in the bottom slot in the computer. If a board is
already located there, it must be removed and positioned elsewhere.
Find the video display monitor carton.
The monitor furnished with your computer is the HP 35731A/B 12-inch Monochrome
Video Monitor.
Find the carton containing your monitor. It will have HP 35731 printed on it. Go ahead
and unpack the monitor and place it on a convenient surface at your work area.
8
Installing Your System
I CAUTION I
Turn your computer OFF before installing the monitor.
I CAUTION I
Do not obstruct the air vents at the top and sides of the monitor.
Check the voltage select setting to be the same as the computer.
Your monitor has a voltage select switch. Make sure that the monitor is set to the same
voltage range as the computer.
Find the audio/video cable.
A two-conductor cable is furnished for audio and video. One conductor is marked "Video"
at each end and the other is marked "SPKR".
Connect the audio/video cable.
Connect one end of the "Video" cable to the Video Out connector on the computer.
Connect one end of the "SPKR" cable to the Audio Out connector on the computer.
Then connect the other ends to the monitor.
Install the HP-HIL cable.
The HP-HIL cable is keyed. It has a black dot at one end and two black dots at the
other.
Locate the two-dot end of the HP-HIL cable. It is marked with two black dots.
Connect the two-dot end of the HP-HIL cable to the computer. The computer socket is
also coded with two dots.
Connect the one-dot end of the HP-HIL cable to the monitor. The monitor receptacle is
also coded with one dot.
Installing Your System
9
Connect power to the monitor.
The power cord is located in the carton containing the monitor. Connect it to the power
socket. Then connect the other end to the wall socket.
Turn the monitor 01 . This allows the monitor to warm up while you are installing the
keyboard.
Your system should now look like this:
Monitor
Computer
o
Computer with Medium-resolution Monochrome Monitor
Medium-resolution Color
This section covers installing a medium-resolution color monitor.
Find and unpack the video board.
If you ordered an wlbundled system or are upgrading your system, the video board may
have come separately. Locate the video board carton. It will have the number 98543A
stamped on it.
Install the video board in the computer.
The video board must be installed in the bottom slot in the computer. If a board is
already located there, it must be removed and positioned elsewhere.
Find the video display monitor carton.
The monitor furnished with your computer
Monitor.
IS
the HP 35741A 12-inch Color Video
Find the carton containing your monitor. It will have HP 35741 printed on it. Go ahead
and unpack the monitor and place it on a convenient surface at your work area.
10
Installing Your System
I CAUTION I
Turn your computer OFF before installing the monitor.
I CAUTION I
Do not obstruct the air vents at the top and sides of the monitor.
Check the voltage select setting.
Your monitor has a voltage select switch. Make sure that the monitor is set to the same
voltage range as the computer.
Find the video cables.
The video cable carries video signals from the computer to the monitor. Your monitor
has three separate video cables for red, blue and green. The cables are identical and may
be used for any color.
Connect the video cables.
The video cables are color-coded Red, Blue and Green. The monitor output connectors
are labelled R, Band G. Connect each video cable connector to the appropriate video
connector on the computer. Then connect the other ends of the cables to the Monitor.
Install the audio cable.
Now find and install the audio cable. It has an RCA connector on each end. Install it
between the computer and the monitor.
Install the HP-HIL cable.
The HP-HIL cable is keyed. It has a black dot at one end and two black dots at the
other.
Locate the two-dot end of the HP-HIL cable. It is marked with two black dots.
Connect the two-dot end of the HP-HIL cable to the computer. The computer socket is
also coded with two dots.
Connect the one-dot end of the HP-HIL cable to the monitor. The monitor receptacle is
also coded with one dot.
Installing Your System
11
Connect power to the monitor.
The power cord is located in the carton containing the monitor. Connect it to the power
socket. Then connect the other end to the wall socket.
Turn the monitor ON. This allows the monitor to warm up while you are installing the
keyboard.
Your system should now look like this:
Monitor
Computer
Computer with Medium-resolution Color Monitor
High-resolution Monochrome
This section covers installing a high-resolution monochrome monitor.
Find and unpack the video board.
If you ordered an unbundled system or are upgrading your system, the video board may
have come separately. Locate the video board carton. It will have the number 98544A
stamped on it.
Install the video board in the computer.
The video board must be installed in the bottom slot in the computer. If a board is
already located there, it must be removed and positioned elsewhere.
Find the video display monitor carton.
The monitor furnished with your computer
monochrome Video Monitor.
IS
an HP 98786A 17-inch high-resolution
Find the carton contailJing your monitor. It will have HP 98786 printed on it. Go ahead
and unpack the monitor and place it on a convenient surface at your work area.
12
Installing Your System
I CAUTION I
Turn your computer OFF before installing the monitor.
I
CAUTION
I
Do not obstruct the air vents at the top or sides of the monitor.
Check the voltage select setting.
Your monitor has a voltage select switch. Make sure that the monitor is set to the same
voltage range as the computer.
Install the video cable.
The video cable is black and has an RCA connector on one end and a BNC connector
on the other.
Connect the end with the RCA connector to the video output jack on the computer and
the other end to the monitor.
Install the Speaker Module.
HP 98786A monitor does not have an internal speaker or HP-HIL circuitry, so you will
need to install a Speaker Module.
Installation involves selecting a location for the module, installing a fastener pad and
attaching the module to the pad.
The fastener pad has a pressure-sensitive adhesive backing. The backing must be placed
on a clean, dry and oil-free surface. It should be flat, smooth and non-porous.
Suggested locations are the back or side of the monitor or the edge of a desk. Avoid any
location which interferes with equipment ventilation grilles.
Select a suitable mounting location and remove the paper covering from the back of the
fastener pad. Place the pad at the location and press firmly for a few seconds. Now
attach the module to the fastener pad.
Installing Your System
13
Install the audio cable.
Now find the audio cable and connect one end to the speaker module.
Now locate the phono-to-RCA adapter and connect it to the other end of the audio cable.
Then connect it to the RCA connector on the computer.
Install the HP-HIL cable.
The HP-HIL cable is keyed. It has a black dot at one end and two black dots at the
other.
Locate the two-dot end of the HP-HIL cable. It is marked with two black dots.
Connect the two-dot end of the HP-HIL cable to the computer. The computer socket is
also coded with two dots.
Connect the one-dot end of the HP-HIL cable to the speaker module.
module receptacle is also coded with one dot.
The speaker
Connect power to the monitor.
The power cord is located in the carton containing the monitor. Connect it to the power
socket. Then connect the other end to the wall socket.
Your system should now look like this:
Monitor
Computer
Computer with High-resolution Monochrome Monitor
14
Installing Your System
High-resolution Color
This section covers installing a high-resolution color monitor.
Find and unpack the video board.
If you ordered an unbundled system or are upgrading your system, the video board may
have come separately. Locate the video board carton. It will have the number 98547A
stamped on it.
Install the video board in the computer.
The video board must be installed in the bottom slot in the computer. If a board is
already located there. it must be removed and positioned elsewhere.
Find the video display monitor carton.
The monitor furnished with your computer is an HP 98751 or an HP 98752A 19-inch
high-resolution Color Video Monitor. Find the carton containing your monitor. It will
have HP 98751 or HP 98752 printed on it. Go ahead and unpack the monitor and place
it on a convenient surface at your work area.
I CAUTION I
Turn your computer OFF before installing the monitor.
I CAUTION I
Do not obstruct the air vents at the top and sides of the monitor.
Check the voltage select setting.
Your monitor has a voltage select switch. Make sure that the monitor is set to the same
voltage range as the computer.
Installing Your System
15
Locate the video cables.
The video cables carry video signals from the computer to the monitor. Your monitor
has a three-conductor video cable-one conductor for red, blue and green.
Connect the video cables.
The video cables are color-coded Red, Blue and Green. The video output connectors
are labelled R, Band G. Connect each video cable connector to the appropriate video
connector on the computer. Then connect the other ends of the cables to the monitor.
Install the Speaker Module.
These monitors do not have an internal speaker or HP-HIL circuitry, so you will need to
install a Speaker Module.
Installation involves selecting a location for the module, installing a fastener pad and
attaching the module to the pad.
The fastener pad has a pressure-sensitive adhesive backing. The backing must be placed
on a clean, dry and oil-free surface. It should be flat, smooth and non-porous.
Suggested locations are the back or side of the monitor or the edge of a desk. Avoid any
location which interferes with equipment ventilation grilles.
Select a suitable mounting location and remove the paper covering from the back of the
fastener pad. Place the pad at the location and press down firmly for a few seconds.
Now attach the module to the fastener pad.
Install the audio cable.
Now find the audio cable and connect one end to the speaker module.
Now locate the phono-to-RCA adapter and connect it to the other end of the audio cable.
Then connect it to the RCA connector on the computer.
Install the HP-HIL cable.
The HP-HIL cable is keyed. It has a black dot at one end and two black dots at the
other.
Locate the two-dot end of the HP-HIL cable. It is marked with two black dots.
Connect the two-dot end of the HP-HIL cable to the computer. The computer socket is
also coded with two dots.
Connect the one-dot end of the HP-HIL cable to the speaker module.
module receptacle is also coded with one dot.
16
Installing Your System
The speaker
Connect power to the monitor.
The power cord is located in the carton containing the monitor. Connect it to the power
socket. Then connect the other end to the wall socket.
Turn the monitor on.
This allows the monitor to warm up while you are installing the keyboard.
Your system should now look like this:
Monitor
Computer
RGB
Computer with High-resolution Color Monitor
The Keyboard Section
This section covers installing the keyboard.
Find and unpack the keyboard.
The keyboard is packed in a fiat box with a picture of a keyboard on the top.
I CAUTION I
The keyboard cable plugs and sockets are not alike. If you force a
plug into the wrong socket on the computer or keyboard, you can
damage the equipment. Carefully follow installation instructions.
Installing Your System
17
Locate the keyboard cable.
The keyboard cable is similar to the HP-HIL cable, except that it is coiled. It is keyed
like the HP-HIL cable, with the one-dot end going to the keyboard and the two-dot end
going to the speaker module. It is located in the small hox in the large, outer carton
containing the computer.
Connect the two-dot end of the keyboard cable.
Find the two black dot end of HP-HIL keyboard cable. The socket on the speaker module
also has two dots. Install the two dot end of the HP-HIL cable into the two-dot socket
on the speaker module.
Connect the one-dot end of the keyboard cable.
Install the keyboard cable plug with one dot in the right-hand socket of the keyboard
(as viewed from the back). The right-hand keyboard socket is also coded with one dot.
Slide the keyboard cable into the cable run on the keyboard. Fold the keyboard stand
up or down as you like.
18
Installing Your System
Your system should now look like this:
Monitor
Computer
Keyboard
o
Computer with Medium-resolution Monochrome Monitor and Keyboard
Monitor
Computer
Computer with Medium-resolution Color Monitor and Keyboard
Monitor
Computer
Computer with High-resolution Monochrome Monitor and Keyboard
Installing Your System
19
Monitor
Computer
Keyboard
o
Computer with High-resolution Color Monitor and Keyboard
The Video Display Section
This section covers turning the computer on and checking the video display to see if the
computer is functioning properly.
Turn the computer on.
Press in the power switch at the left front of the computer. You should immediately hear
the fans running. The green -LINE ON indicator should light.
Any problems?
If your computer does not turn on, check the following:
1. Is the power switch on the front of the computer set to the "on" position? The
switch should be "in", flush with the front of the computer.
2. Is the power cord firmly plugged into the computer's power socket and into the
power outlet?
3. Is power present at the power outlet?
If you answered "yes" to all three questions, replace the fuse according to the instructions
in the Reference section at the back of this guide and again try to turn on your computer.
If it still doesn't turn on, call your HP Service Representative.
20
Installing Your System
Compare the display to this picture.
If the display is incorrect, proceed to Chapter 2.
If you do not see a display, but hear a series of beeps, make sure that you have correctly
installed your system. If you have, refer the problem to your HP Service Representative.
A list of HP Sales and Support Offices is packed with your computer.
If you do not see a display and don't hear any beeps either, make sure that you have
correctly installed the video display monitor.
Areas to check are:
• Is the monitor plugged in and turned on?
• Are the video cables correctly installed?
If the display is correct, you have installed your computer. If you have an HP 98568A or
an HP 98570A eight-slot backplane expander to install, do so now. Use the instructions
included with the expander or those in the Peripheral Installation Guide.
If you do not have an expander to install, proceed to the Peripheral Installation Guide
to install your peripherals.
Installing Your System
21
22
Installing Your System
Reading the Self-Test
2
Computers can be valuable time-savers, but only if they are operating reliably. If a
problem goes undetected and your computer fails in the middle of a job, data can be lost
and hours of your labor may be wasted.
Your computer minimizes this risk by performing a self-test every time you turn it on. In
this way, most problems are caught before you start to work, sparing you the frustration
of a mid-session failure.
In this chapter, we describe how to interpret the self-test messages and suggest what you
should do in case of a failure.
Reading the Self-Test
23
Self-Test Messages
Turn your monitor on, and turn your computer on or press I Shift I-I Reset I if it is already
on. If you have one or more operating systems on-line, tap the space bar a couple times
after the word Keyboard appears. This inhibits the boot ROM from loading a system.
otice the messages appearing along the left-hand side of the screen. Compare your
display to the appropriate one below. Adjust your monitor if necessary.
Copyright 1985,
Hewlett-Packard Company.
All Rights Reserved.
BOOTROM Rev. B
MC68010 Processor
Bit Mapped Display.
These items listed only
Keyboard •
~ if installed.
MC68881 Co-processor
HP-IB
HP98626 at 9
XXXXXX Bytes
SEARCHING FOR A SYSTEM (Press RETURN To Pause)
RESET To Power-Up
Model 310 Display
24
Reading the Self-Test
Copyright 1985,
Hewlett-Packard Company.
All Rights Reserved.
BOOTROM Rev. B (or C1)
MC68020 Processor
Bit Mapped DisplaY:1==::::======~~These items listed only
Keyboard •
~ i f installed.
MC68881 Co-processor~
HP-IB
HP98626 at 9
xxx XXX Bytes
SEARCHING FOR A SYSTEM (Press RETURN To Pause)
RESET To Power-Up
Model 320 Display
Reading the Self-Test
25
Copyright 1985,
Hewlett-Packard Company.
All Rights Reserved.
BOOTROM Rev. C1
MC68020 Processor
MC68881 Co-processor
Bit Mapped Display
Keyboard
HP-IB
DMA-CO
HP98644 at 9
HP98625 at 14 ...- HP98643 at 20
XXXXXXX Bytes
This item listed only
if installed.
SEARCHING FOR A SYSTEM (Press RETURN To Pause)
RESET To Power-Up
Models 330 and 350 Display
The lines under the BOOTROM Rev. A message tell you that each major component in your
computer has just been tested. If the component passed the test, a status message is
displayed; if the component failed the test, an error message will appear.
26
Reading the Self-Test
Status Messages
Usually, each component will pass its test and only status messages will be displayed.
The first status message is either MC68010 or 68020 Processor, and tells you that the
computer's central processor is functioning properly.
The
next
three status messages. Bit Mapped Display. Keyboard, and MC68881
tell you that the monitor's bit-mapped display. the keyboard and the
floating-point coprocessor. respectively, are working properly.
Co-processor.
The next message reports that your computer's built-in HP- IB interface is functional. Below that is the message HP98644 at 9, which indicates that your built-in Data Communications interface is working. The message, HP98643 at 20, indicates that your built-in
Local Area Net interface is working. If you have another interface in your computer, its
namc and select code would be listed, also.
The final status message in the self-test list (XXXXXX Bytes) shows that memory has passed
its test. This figure will be different for the various models. You may check it by adding
up your amount of RAM and subtracting 174 bytes.
While the memory test is in progress, the message:
TESTING MEMORY
appears at the bottom of the screen. Press I Shift I-I Reset I if you want to re-start the
self-test and see this message. When the memory test is finished, the number of bytes of
RAM is reported in the self-test list (e.g., 524114 Bytes).
Where to Go Next
You have completed the installation of your computer, keyboard and monitor. You
arc now ready to install peripheral devices, such as printers and mass storage devices.
The Peripheral Installation Guide (part number 97005-90000) is the place to go for this
information. It is located in the carton containing your software or operating system.
Reading the Self-Test
27
Error Messages
If a component fails its test, an error message is displayed in place of the usual status
message. There are a few types of error messages; we'll discuss one of them here and list
the rest in the Boot ROM Error Messages list which follows in this chapter.
You might get the message:
Keyboard Failed
This means that the computer found the keyboard's electronics, but it wasn't happy
with what it found. This message indicates a problem that an HP Service Representative
should look at.
After displaying an error message, the computer moves on to the next component in the
self-test list. After all components are tested, the computer either looks for software to
load, or displays the message:
WAITING 1 MINUTE (Press RETURN To Abort Wait)
This message tells you that the computer found at least one error and it's giving you a
minute to read the error message(s) on the screen. You can press I Return I to terminate
the waiting period.
Boot ROM Beeper
In addition to displaying an error and waiting a minute, the boot ROM sounds a pattern
of beeps. The boot ROM is actually sending an error message to a service person. If this
error pattern is sounded, check the display for an error message. Refer to the Boot ROM
Error Messages list which follows in this chapter. If the message indicates something
you cannot correct, or if the display is not working, you should call HP for service. Your
service representative may ask you to restart the self-test so he can listen to the error
code sounded.
After the error pattern has sounded, the boot ROM searches for a system to load. If
you want to cancel the one-minute delay and the beeps, you can press [ Return I. The boot
ROM will then display any operating systems found and wait for you to specify which
system you want loaded.
28
Reading the Self-Test
Boot ROM Errors
If the computer detects a problem with the boot ROM (that is, it failed checksum), it
displays the message:
BOOTROM Rev. X Failed
instead of the BOOTROM Rev. X message displayed when powerup is successful. It also
displays the message:
CONTINUE AT OWN RISK (Press RETURN To Continue)
The computer will do nothing further until you press the I Return I key. Your computer
is somewhat unpredictable in this state and could alter the programs that you want to
load from a disk. Therefore, if you decide to continue, make sure you have extra copies
of any disks or programs that the boot ROM might access.
Reading the Self-Test
29
Running an Extended Memory Test
If you wish to run a more complete test of all RAM in the computer, turn on the computer
or press ~I Reset I while the computer is self-testing:
@K)-w
When the Configure menu appears, press:
Tlw hoot ROM will restart the self-teRt and run a longer RAM test. This test may catch
intermittent problems not seen by the power-up self-test.
What To Do When Errors Occur
Very few self-test errors are serious enough to require service. When an error is reported,
always run the self-test again and see if the error is repeated.
If the same error is reported a second time, look up the message in the Boot ROM
Error Messages list which follows. You can often correct the problem yourself. Make the
recommended adjustment and run the self-test again. If the same error is reported, or
if the error message you get doesn't appear in the Boot ROM Error Messages list, call
your HP Service Representative for help.
30
Reading the Self-Test
Where To Get Help
When your computer develops a problem that you cannot correct yourself, call your HP
Service Representative. A number of service contracts are available. Refer to the Sales
and Support Offices list which was packed with your computer.
Boot ROM Error Messages
This section lists error messages sent by the boot ROM. The boot ROM stores instructions that tell the computer to test the computer, display status messages, and search
for a system program. We have tried to anticipate some errors you might receive that
indicate a hardware mis-configuration rather than a failure. If you still receive the error
after making the recommended adjustment, it means that there is a real problem; call
HP for service.
Error Message
Description and Recovery Action
WAITING 1 MINUTE
The self-test found a failure. After evaluating the message,
either press I Return I to begin the booting process or call HP
for service.
HP-IB Failed
Either more than half of the devices on the HP-IB interface
are turned OFF or a device on the HP-IB has failed the selftest. First turn each device on or disconnect it. Then run the
self-test again. If the message is repeated, call for service.
CONTINUE AT OWN RISK
Errors detected in the boot ROM. Press I Return I to continue
the self-test. Ensure you have a copy of every file the boot
ROM may access. If the error persists, call HP for service.
UNEXPECTED USE OF xxxxxx
Indicates a system failure. Call HP for service.
Where to Go Next
You have completed the installation of your computer, keyboard and monitor. You are
now ready to install peripheral devices, such as printers and mass storage devices. The
Peripheral Installation Guide is the place to go for this information. It is located in the
carton containing your software or operating system.
Reading the Self-Test
31
Notes
32
Reading the Self-Test
Reference
This section contains the following reference and tutorial information:
• Replacing the Fuse
• Processor Board Switches
• Human Interface Card Switches
• System Interface Board Switches
Reference
33
Replacing the Fuse
New fuses are available at Hewlett-Packard Sales and Service Centers.
1. Turn off the computer's power witch.
2.
nplug the power cord from the outlet and then unplug it from the power socket
on the computer.
3. The fuse is located just beside the power cord.
Fuse Location
4. Open the fuse cover by turning it counter-clockwise with a screwdriver.
5. Remove the fuse cover. It should contain a 250V, 8A fuse. Remove the fuse.
6. Install the replacement fuse that was shipped with your computer into the fuse
cover, and slide the cover into the computer.
7. Close the cover by turning it clockwise with a screwdriver.
8. Plug the power cord into the computer's power socket and into the power outlet.
9. Press in the power switch on the computer.
34
Reference
Processor Board Switches
Processor boards contain communications functions with switch-selected attributes. This
section tells how to set the switches for desired operation. Processor boards with the
part number 98561-66519 and 98561-66521 do not contain switches.
The following tables list and describe processor boards used in the Series 300 computers.
Processor Boards for Model 310
Processor
Board
Features
98561-66511
•
•
•
•
98561-66512
Used In
Replaced By
MC 68010 at 10MHz
0.5M RAM
Rev. A bootROM
512x400xl Mono Video
HP 98561A
Opt 002
98561-69525
•
•
•
•
MC 68010 at lOMHz
1.0M RAM
Rev. A bootROM
512x400x 1 Mono Video
HP 98561A
98561-69525
98561-66513
•
•
•
•
MC 68010 at lOMHz
1.0M RAM
Rev. A bootROM
No Video
HP 98561A
Opt 003
98561-69526
98561-66514
•
•
•
•
•
MC 68010 at 10MHz
0.5M RAM
Rev. A bootROM
512x400xl Mono Video
Upgrade to Rev B bootROM 1
HP 98561A
Opt 002
98561-69525
98561-66515
•
•
•
•
•
MC 68010 at 10MHz
1.0M RAM
Rev. A bootROM
512x400xl Mono Video
Upgrade to Rev B bootROM 1
HP 98561A
98561-69525
)
Reference
35
Processor Boards for Model 310
Processor
Board
Features
Used In
Replaced By
98561-66516
•
•
•
•
•
MC 68010 at lOMHz
1.0M RAM
Rev. A bootROM
No Video
Upgrade to Rev B bootROM l
HP 98561A
Opt 003
and'
98563-83500
Repair Kit
98561-69526
98561-66524
•
•
•
•
MC 68010 at 10MHz
0.5M RAM
Rev. B bootROM
512x400xl Mono Video
HP 98561A
Opt 002
98561-69525
98561-66525
•
•
•
•
MC 68010 at lOMHz
1.0M RAM
Rev. B bootROM
512x400x 1 Mono Video
HP 98561A
98561-69525
98561-66526
•
•
•
•
MC 68010 at 10MHz
1.0M RAM
Rev. B bootROM
No Video
HP98561A
Opt 003
98561-69526
1
36
(continued)
Upgrade to Rev B bootROM with 98563-67001
Reference
Processor Boards for Model 320
Processor
Board
Features
Used In
Replaced By
98561-66519
• MC 68020 at 16.67MHz
• No RAM 16K Cache
• MC 68881 Flot. Pt. Coproc.
at 12.5MHz
• Rev. A bootROM
• 512x400x1 Mono Video
• Upgrade to Rev B bootROM l
HP98561B
98561-69521
98561-66520
• MC 68020 at 16.67MHz
• No RAM 16K Cache
• MC 68881 Flot. Pt. Coproc.
at 16.67MHz
• Rev. A bootROM
• 512x400x1 Mono Video
l
• Upgrade to Rev B bootROM
HP98561B
98561-69522
98561-66521
• MC 68020 at 16.67
• No RAM 16K Cache
• MC 68881 Flot. Pt. Coproc.
at 12.5MHz
• Rev. B bootROM
• No Video
HP98561B
98561-69521
98561-66522
• MC 68020 at 16.67MHz
• o RAM 16K Cache
• MC 68881 Flot. Pt. Coproc.
at 16.67MHz
• Rev. B bootROM
• 512x400x1 Mono Video
HP98561B
98561-69522
1
Upgrade to Rev B bootROM with 98563-67001
Reference
37
Processor Boards for Model 330
Processor
Board
Features
Used In
Replaced By
98562-66511
•
•
•
•
•
•
MC 68020 at 16MHz
4M RAM
MC 68881 Co-FPU.
MC 68851 MMU
Rev A2 bootROM
No Video
• HP 98562A
98562-66513
98562-66513
•
•
•
•
•
•
MC 68020 at 16MHz
4M RAM
MC 68881 Co-FPU
MC 68851 MMU
Rev C bootROM
No Video
HP 98562A
98562-69013
Processor Boards for Model 350
Processor
Board
38
Features
98562-66516
•
•
•
•
•
•
98562-66512
•
•
•
•
•
Reference
Used In
Replaced By
MC 68020 at 25MHz
4M RAM
MC 68881 Co-FPU
Custom MMU
Rev A2 bootROM
No Video
HP 98562B
98562-66517
MC 68020 at 25MHz
4M RAM
MC 68881 Co-FPU
Custom MMU
Rev C bootROM
• 10 Video
HP 98562B
98562-69j) 12
Processor Board for Model 318
Processor
Board
98571-66510
Features
•
•
•
•
•
•
MC 68030 at 16MHz
No RAM
MC 68882 Co-FPU
MC 68851 MMU
Rev Cl bootROM
No Video
Used In
HP98563E
HP98563G
HP 98564C
HP 98564G
HP 98573C
Replaced By
98571-69510
Processor Board for Model 319
Processor
Board
Features
Used In
Replaced By
98564-66510
•
•
•
•
•
•
MC 68020 at 16MHz
4M RAM
MC 68881 Co-FPU
MC 68851 MMU
Rev Cl bootROM
No Video
HP 98564A
98564-69510
98564-66511
•
•
•
•
•
•
MC 68020 at 16MHz
8M RAM
MC 68881 Co-FPU
MC 68851 MMU
Rev Cl bootROM
No Video
HP 98564A
98564-69511
Reference
39
Processor Board for Model 340
Processor
Board
98571-66510
Features
• MC 68030 at 16MHz
o RAM
• MC 68882 Co-FPU
• MC 68851 MMU
• Rev C1 bootROM
• No Video
•
Used In
HP98563E
HP98563G
HP98564C
HP98564G
HP98573C
Replaced By
98571-69510
Processor Boards for Model 360
Processor
Board
98579-66510
Features
•
•
•
•
•
•
MC 68030 at 16MHz
4M RAM
MC 68881 Co-FPU
MC 68851 MMU
Rev C1 bootROM
No Video
Used In
Replaced By
HP98579A
and
HP98247A
Upgrade kit
98579-69510
Used In
Replaced By
Processor Boards for Model 370
Processor
Board
98579-66515
40
Reference
Features
•
•
•
•
MC 68020 at 33MHz
MC 68882 Co-FPU
Rev C1 bootROM
No Video
HP98579B
and
HP98247B
and
HP98247C
98579-69515
The following illustration shows the processor board switches. All switches are shown in
their default positions. Switch descriptions follow the illustration. Check the switches
and change them as required.
Processor Board Switches
)
Reference
41
Setting Processor Board Switches
Switch
Label
SC
DIS
Function/How It's Used
Internal HP-IB System Controller
1 = System Controller (Shipped setting)
o = Not System Controller
Display Disable
o = Enabled(Shipped setting)
1
REM
EN
= Disabled
Remote Terminal Enable
o = Local Mode (Shipped setting)
1 = Remote Mode
RS-232 Control Line Defeat
Lines Defeated
1 = Control Lines Defeated (Shipped setting)
o = Control
42
Reference
Human Interface Card Switches
The 98561-66530 and 98561-66531 human interface cards contains communications
functions with switch-selected attributes. This section tells how to set the switches
for desired operation.
The following illustration shows the interface card switches. All switches are shown in
their default positions. Switch descriptions follow the illustration. Check the switches
and change them as required.
o
SW1
10
0r--::::::::::::::::::::::::--
/
/
/
/
/
I
4
~
Human Interface Card Switches
Reference
43
Human Interface Card Switches
Switch
Label
Function/How It's Used
SC
Internal HP-IB System Controller
1 = System Controller (Shipped setting)
o = Not System Controller
REM
Remote Terminal Enable
o = Local Mode (Shipped setting)
1 = Remote Mode
EN
RS-232 Control Line Defeat
Control Lines Defeated
1 = Control Lines Defeated (Shipped setting)
o=
44
Reference
System Interface Board Switches
The 98237-66530, 98237-66533, and 98561-66534 system interface boards contain communications functions with switch-selected attributes. This section tells how to set the
switches for desired operation.
The following illustration shows the system interface board switches. Switch descriptions
follow the illustration. Check the switches and change them as required. All switches
are shown in their default positions.
LAN
HPIB
D
OPT CARD
1_
---
System Interface Board Switches
Reference
45
HP-IB and RS-232 Switches
a
~~~:c
o lulu
O::~
HP-IB and RS-232 Configuration Switches
Switch
Label
SC
DIS
46
Function/How It's Used
Internal HP-IB System Controller
1 = System Controller (Shipped setting)
o = Not System Controller
RS-232 Disable
Enabled(Shipped setting)
1 = Disabled
o=
REM
Remote Terminal Enable
1 = Remote Mode
o = Local Mode (Shipped setting)
MEN
Modem Enable
1 = Modem lines enabled (Shipped setting)
o = Modem lines disabled
Reference
Optional Disc Interface Switches
o
Optional Disc Interface Configuration Switches
Switch
Label
LOW (9)
Function/How It's Used
Low jHigh Speed
o = High Speed
1
= Low
(Shipped setting)
Speed
SC (8)
System Controller
1 = System Controller (Shipped setting)
o = Not System Controller
INT (6)
LEV (7)
Interrupt Level: LEV (7) is MSB
76
- -
00
= Level
3
10
11
= Level
= Level
5
6
o 1 = Level 4 (Shipped setting)
SELECT
(1 - 5)
Select Code: 5 (M) is MSB.
Shipped set at Select Code 14 (01110)
Reference
47
LAN Switches
Switch
Label
REM (8)
INT (6)
LEV (7)
Function/How It's Used
Local/Remote
(Shipped setting)
1 = Remote
o = Local
Interrupt Level: LEV (7) is MSB
76
- -
00
01
11
SELECT
(1 - 5)
48
Reference
= Level 3
= Level 4
= Level 6
Select Code: 5 (M) is MSB.
Shipped set at Select Code 20 (10100)
Glossary
Bit: A binary digit (1 or 0).
Boot ROM: The boot ROM stores instructions that tell the computer how to search for
a system program. They basically keep the computer running until a system program
can take over.
Byte: The unit of memory used on your computer. One byte equals eight bits and is
generally equivalent to one character, like "A".
Character Code: A numeric code which is used to represent a character inside the
computer.
CRT: The computer's screen (cathode ray tube).
Cursor: The blinking underline character that marks the position on the screen where
the next character will be typed.
Disk: Similar to a phonograph record, except that it stores programs and data instead
of music.
Disk Drive: An input/output device that transfers programs and data between a disk
and the computer's memory.
Hardware: All of the electrical and mechanical components of the computer.
K bytes: 1024 bytes.
Language System: A large program which performs all of the functions of a system
program, plus supports a programming language like BASIC or Pascal.
)
Language-dependent Program: A program which requires a language system in order
to run. Language-dependent programs are always loaded into memory after a language
system has been booted.
M bytes: 1048576 bytes.
Glossary
49
Memory: The area of the computer where programs and data are stored. The processor
cannot run a program unless the program is in memory.
Memory Address: A number which uniquely identifies one byte of memory.
Processor: This is the "brain" of the computer that runs programs and regulates most
other computer functions.
Program: A set of instructions that tell the processor how to perform a particular task.
Most programs are written in a high-level programming language like BASIC or Pascal.
RAM: Random Access Memory. This is erasable program memory. Programs and data
are usually copied into RAM from a disk drive or other mass storage device, executed
by the processor, and then erased from RAM. When the power is turned off, RAM is
erased.
ROM: Read-Only Memory. This is permanent program memory, used primarily for
storing essential programs. Programs in ROM are never erased, so ROM is not reusable.
Software: Programs, languages, or routines that control the operations of a computer in
solving a given problem.
System Program: A program which handles all of the overhead functions of computing,
such as defining the keyboard, managing the peripherals, refreshing the display, etc.
When the computer is turned on and passes its self-test, it immediately begins searching
for a system program to boot.
Stand-alone Program: A program that has a "built-in" system program and can run
without any underlying language support.
50
Glossary
Installing Add-on Accessories
Add-on accessories are devices that attach to your computer. They include backplane
expanders, interfaces, video output cards, and other enhancements. If you ordered any
at the time you purchased the computer, they will be assembled at the factory. If you
purchased an accessory at a later date, you will have to install it yourself.
When finished with the installation of an accessory, place the Installation Note behind
this page.
Installing Add-on Accessories
51
52
Installing Add-on Accessories
HP 9000 System Support Log
Introduction
Hello-Let me tell you a few things about this document.
Place this document behind the installation document that came with your system and
keep the binder close to the system it is associated with. Use the spine that came with
this system support logfor the binder title. It contains information that will make your
system more useful and productive with less down time if your system should ever require
service.
This document has information about where and how to obtain service for hardware
and/or software problems. It also contains information about your systems configuration,
options, modifications, and repair/maintenance required. In other words, this is an
historical document that contains information about the system it is prepared for and
no other system.
Certain entries are left for you to make and maintain. Careful and accurate entries will
save you time and frustration if service is required.
A system information page is shipped with the Computer for your system. Its color is blue
and has some white labels affIxed to it. These labels record the model and serial number
for the computer and/or expander, plus it identifies the boards that were installed in the
backplane at the factory. Be sure to enter the HP Maintenance Agreement Numbers on
this page if you have an agreement with Hewlett-Packard. Place this page in the LOG
book in front of the blue Peripheral page at the front of the Installation section.
The Peripheral page has spaces for you to enter some important information. Record
the model number and serial number for each:
• Monitor
• Disc drive
• Graphics Hardware
And other Accessories that make up your system.
HP 9000 Support Log
1
Notes
2
HP 9000 Support Log
Available Services
Introduction
Available Services provides you, in one section, information that you will require if your
system ever needs service, or you need assistance with your operating system software.
This section has information about where and how to obtain service for hardware and/or
software problems. The Local HEWLETT-PACKARD Representative card page has
been cut so you can insert business cards in an appropriate slot. You then have a ready
reference in case of need.
Services
3
Notes
4
Services
Installation Record
Introduction
Installation Records contain the information about your computer system configuration
and options at time of installation. Certain entries are left for you to make and maintain.
Careful and accurate entries will save you time and frustration if service is required.
A system information page is shipped with the Computer for your system. Its color is
blue and has some white labels affIxed to it. These labels record:
• The model and serial number for the computer and/or expander, plus
• The boards that were installed at the factory.
Be sure to enter the HP Maintenance Agreement Numbers on this page if you have
an agreement with Hewlett-Packard. Place this page in the LOG book in front of the
blue Accessory and Peripheral page and behind the Introduction page for the Available
Services section.
The Accessory and Peripheral page has spaces for you to enter some important information. Record the model number and serial number for each:
• Monitor
• Disc drive
• Graphics Hardware
And other Accessories that make up your system.
)
Installation Record
5
Notes
6
Installation Record
Computer Information
Introduction
Hello-This page contains information, prepared at the factory from your order, about the
Computer that you have just received. We at Hewlett-Packard believe this information will assist
you if you ever require service or assistance.
Computer/Expander
Model Number
Serial Number
360/98588W
2903A04694
COMPUTER
LAN 10:
080009-03D800
Factory Installed Boards
1:
2:
98579-66510 CPU 68030.
98562-66533 I/O Card
3:
4:
98562-66531 FHPIB
98267A - 4Mb RAM
5:
98550A Hi Res Color
6:
Maintenance Agreement Number
If you have a maintenance agreement with Hewlett-Patkard, record the numbers in this space.
Hardware:
Software:
Where Do I Put It
Place this page in the Service Support Log behind the Installation Record tab and in front of the
Peripheral Information page.
Hewlett-Packard Company. 3404 East Harmony Road. Fort Collins. Colorado 80525
HP Part Number
09000-90661
Microfiche No. 09000-99661
Printed in U.S.A. 5/86
09000-90661
Peripheral Information
Introduction
This page contains space for you to document additional information about the Computer
system that you have just received. We at Hewlett-Packard believe this information will
assist you if you ever require service or assistance.
Here are spaces for you to record the Model and Serial numbers of the peripherals that
make up your system.
Monitor
Model Number
_
Serial Number
_
Peripherals
Keyboard:
_
Printer:
HP-HIL Device:
Disc Drive:
_
_ Device:
_
Device:
_
Device:
_
_
_
Graphics Device:
Peripheral Information
7
Notes
8
Peripheral Information
Software Information
Introduction
This page contains space for you to document additional information about your computer system. This information will be helpful if your computer system requires service
or you need assistance.
Software
HP Operating System:
_
HP Application Program:
_
Third Party Software:
_
• Supported By:
_
Locally Developed Software:
_
• Supported By:
_
Additional
Software Information
9
Notes
10
Software Information
Maintenance Record
Introduction
Maintenance records are an important link in the maintenance and troubleshooting of
computer products. Time and effort are saved whenever service or repair are required if
records are kept of up-dates, modifications, and service performed. Careful Log entries
will maintain the usefulness of this section.
Periodic Maintenance is not required on HP 9000 series computers, however, peripherals
such as disc drives, printers, and plotters may need to be serviced periodically. With
the help of your Hewlett-Packard CE, you can establish a periodic maintenance program
using the Field Preventive Maintenance Procedure included here.
Included in this section is an instruction page that explains how to use the system
historical record. Also included are several copies of the historical record sheet. This
record sheet may be copied as needed.
Another form included here is the HP PICS Historical Record. Use this when you need
assistance with a problem. Briefly describe the problem on the upper half of the form
and call your nearest HP Sales and Service Office for assistance. The lower half will be
filled out by your Hewlett-Packard CEo This will be a permanent record of that service.
Again, you may copy this page as often as required.
Maintenance Record
11
FIELD PREVENTIVE MAINTENANCE PROCEDURE
INTRODUCTION
Often. the 1110:--1 cOlllmon denominator a:-,:-:ocitlted \\"jth poorly performing ...;y~tell1:-; i:-; the lack of a :-,ound
prCH'llIi\€ maintenance progralll. Thi:-, .-;€ction pro\"ide.-; iI cOI1\"Cnienl menn .. : 01" :,cheduling and logging
P.:'.l. <lcti\'ltie:--.
··P.!'vl.'s" are essential in obtaining a high on-the-air ,vield frolll complex systems and should be performed
on a regularl~J scheduled basis. Specific instructions and methods of pre\'enti\'€ maintenance ma~' be
I'ound in the installation and service manual creach de\'ice. Blank "worksheets" ha\"e been provided thai
\\"ill enable yOlI to consolidate each P.i"I. procedure into a vearly schedule of svstem maintenance. Your
local HP Customel" Engineer will a.:-::,;il:'t .vou in planning ,,;nd p~rforming a P.~1. program suited to .your
:-:.\·stem.
Preventive Maintenance schedules must take into consideration the hours of operation and the environment of the system. Where conditions are more harsh, maintenance must be performed more frequently.
MATERIALS COMMONLY NEEDED FOR PM
HP Pl'odllcts
Description
HP Pal·t No.
1. Aemsol Oe-gre<l...;er
:2 ..-\ndero (;enr Luhricant
:~ .-\pplic:alol"s. Cotton Tipped
-I. Bt'u:,h ..-\cid
;:'. Freon I-lead Cleaner
('i. (;\;l:'S rlenner ..-\rui Static
I. Hypodermic Syring'e
K. H.\·podel'lllic r\eedle
9. Isopropyl Alcohol. Filtered
10. Luhricating: Oil. l.ig·ht
11. Slidewil'e Cleaner
12. Slidewire I.ubricant
~,:;OO-02:12
60~0-0222
H520-002:l
8520-0015
H500-1251
H500-00:19
9101-0171
9:101-0112
H500-0559
560A-95N·3
50HO-:l605
5tlHO-:1635
Commercial (Non-HPl Pl'odlicts
Descl'iption
Trade Name
1. Cleaner De,!.n·ea...;er
Harrell Corp. "A" Di,·.
So. NOl'walk. Conn,
2. Detergent. \Iild
"-elite Chemical Corp.
261 Hamilton Avenue
Palo Alto. Calif.
3. Forced Air
.. .- \ero Du:-:t" (\IS-:220 l
:'vliller Ste\'enson Co.
1001 East I sl St reel
Lo.. . Angeler-;. Calif.
4. Tis:-iues
"him \Vipe" 1900-Sl
SN :q15
I":::imberly-Clark Corp.
Neenah, \Vi:-iconsin
"Crown Chiffon"
Crown Zellerbach Corp.
1 Bush Street
San Francisco, Calif.
5. Tisslle.s. Soft
F~lc:ial
INa .
12
Mfg. No. or Add"ess
Maintenance Record
...J~21
PREVENTIVE MAINTENANCE TIMETABLE WORK SHEET
~
PRODUCT
1
2
3
4
5
6
7
8
9
10
11
12
TOTAL REO'D. HRS.
SCHEDULED DATE
SCHEDULED TIME
CE INITIAL
Maintenance Record
13
Filling Out The
System Maintenance Record
Customer Entry
HP notified
Enter date and time Hewlett-Packard was notified of the problem.
Found By
HP Contact
Symptom
Enter name of person observing the symptom(s).
Enter the name of HP person contacted.
Enter the symptom(s) observed. Be as specific as possible. If only
happened once, so state. If a reoccurring problem give times and
dates.
Hewlett-Packard Entry
On Site
CE/Tech
CSO#
Product#
Serial#
Completed
Enter Date and Time of arrival on site.
Enter initials of Person performing the repair.
Enter Customer Service Order number.
Enter Product number.
Enter Serial number of product.
Problem
Enter Date and Time repair is accomplished. If not accomplished,
enter a note, or indicate time of next visit.
Give a description of the problem(s) found. Be as specific as Possible.
Include what action was taken to eliminate problem(s). If not able
to complete repair this visit, make a note of it.
Parts
Enter part numbers of all parts used in accomplishing the repair.
14
Maintenance Record
System Maintenance Record
Customer Entry
H.P. Entry
HP Notified
On Site
Time
Found by
CE/Tech#
CSO
HP Contact
Product
SIN
Symptom
Completed
Problem
Parts
PIN
PIN
PIN
)
PIN
PIN
PIN
#
System Maintenance Record
Customer Entry
H.P. Entry
HP Notified
On Site
Time
Found by
CE/Tech#
CSO #
HP Contact
Product
SIN
Symptom
Completed
Problem
Parts
PIN
PIN
PIN
PIN
PIN
PIN
System Maintenance Record
Customer Entry
H.P. Entry
HP Notified
On Site
Time
Found by
CE/Tech#
CSO
HP Contact
Product
SIN
Symptom
Completed
Problem
Parts
PIN
PIN
PIN
)
PIN
PIN
PIN
#
System Maintenance Record
H.P. Entry
Customer Entry
HP Notified
On Site
Time
Found by
CE/Tech#
CSO
HP Contact
Product
SIN
Symptom
Completed
Problem
Parts
PIN
PIN
PIN
PIN
PIN
PIN
#
System Maintenance Record
Customer Entry
H.P. Entry
HP Notified
On Site
Time
Found by
CE/Tech#
CSO
HP Contact
Product
SIN
Symptom
Completed
Problem
Parts
PIN
PIN
PIN
)
PIN
PIN
PIN
#
System Maintenance Record
Customer Entry
H.P. Entry
HP Notified
On Site
Time
Found by
CE/Tech#
CSO
HP Contact
Product
SIN
Symptom
Completed
Problem
Parts
PIN
PIN
PIN
PIN
PIN
PIN
#
System Maintenance Record
Customer Entry
H.P. Entry
HP Notified
On Site
Time
Found by
CE/Tech#
CSO
HP Contact
Product
SIN
Symptom
Completed
Problem
Parts
PIN
PIN
PIN
PIN
PIN
PIN
#
System Maintenance Record
Customer Entry
H.P. Entry
HP Notified
On Site
Time
Found by
CE/Tech#
CSO
HP Contact
Product
SIN
Symptom
Completed
Problem
Parts
PIN
PIN
PIN
PIN
PIN
PIN
#
System Maintenance Record
Customer Entry
H.P. Entry
HP Notified
On Site
Time
Found by
CE/Tech#
CSO
HP Contact
Product
SIN
Symptom
Completed
Problem
Parts
PIN
PIN
PIN
PIN
PIN
PIN
#
System Maintenance Record
Customer Entry
H.P. Entry
HP Notified
On Site
Time
Found by
CE/Tech#
CSO
HP Contact
Product
SIN
Symptom
Completed
Problem
Parts
PIN
PIN
PIN
PIN
PIN
PIN
#
HP Pics Historical Record
Date
_
Time
_
Pics ID #
Problem Description:
HP Response: Date
Problem Resolution:
_
_
_
Time
_
HP Contact
_
_
HP Pics Historical Record
Date
_
Time
_
.€'
Pics ID #
Problem Description:
HP Response: Date
Problem Resolution:
_
_
_
Time
_
HP Contact
_
_
HP Pics Historical Record
Date
_
Time
_
Pics ID #
Problem Description:
HP Response: Date
Problem Resolution:
_
_
_
Time
_
HP Contact
_
_
HP Pics Historical Record
Date
_
Time
_
Pics ID #.
Problem Description:
HP Response: Date
Problem Resolution:
_
_
_
Time
_
HP Contact
_
_
Appendix
Introduction
An appendix is a place to add supplementary or additional information that is useful.
Use this section for keeping notes about this computer system, update notes, and other
useful information.
)
Appendix
15
Notes
16
Appendix
Flin-
HEWLETT
~~ PACKARD
)
HP Part Number
98561-90000
Microfiche No. 98561-99000
Printed in U.S.A. E1188
98561-90614
For Internal Use Only