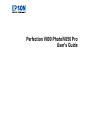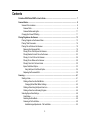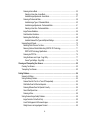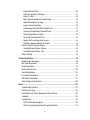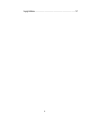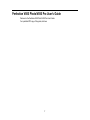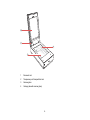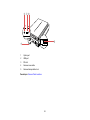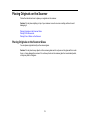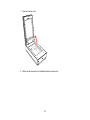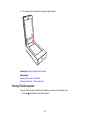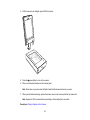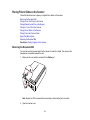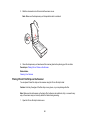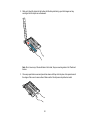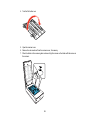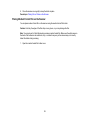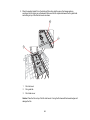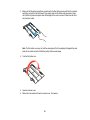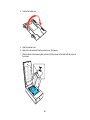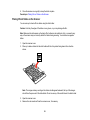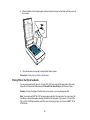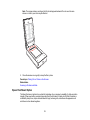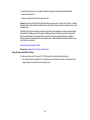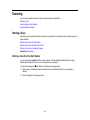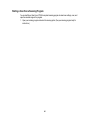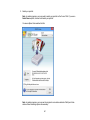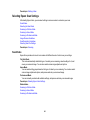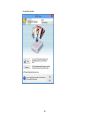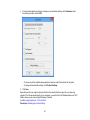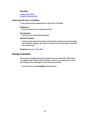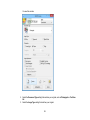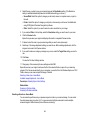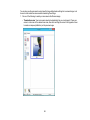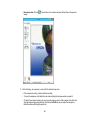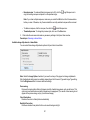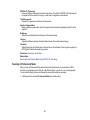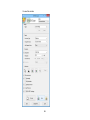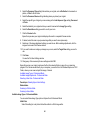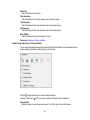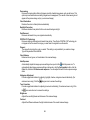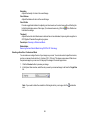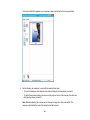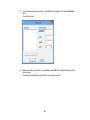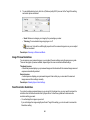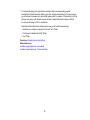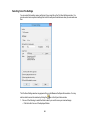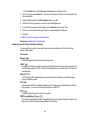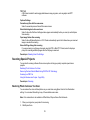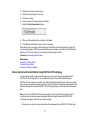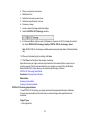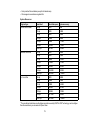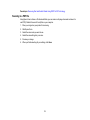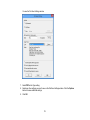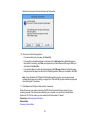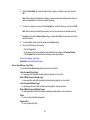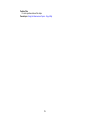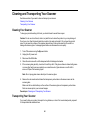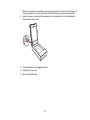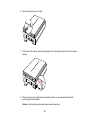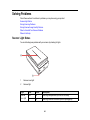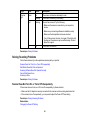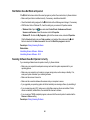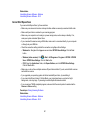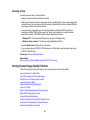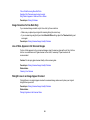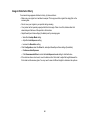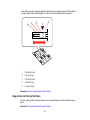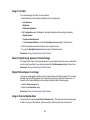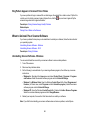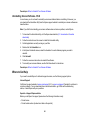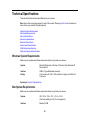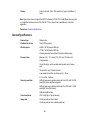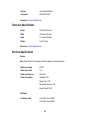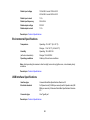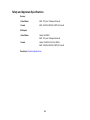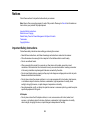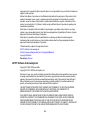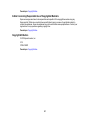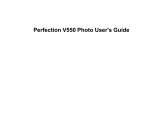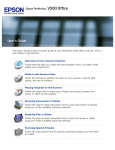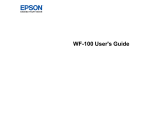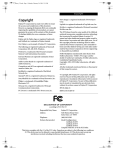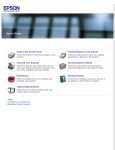Download Epson Perfection V850 Pro User`s guide
Transcript
Perfection V800 Photo/V850 Pro User's Guide Contents Perfection V800 Photo/V850 Pro User's Guide ......................................................................................... 7 Scanner Basics............................................................................................................................................ 8 Scanner Parts Locations ...................................................................................................................... 8 Scanner Parts.................................................................................................................................. 8 Scanner Buttons and Lights........................................................................................................... 11 Changing the Power Off Setting ......................................................................................................... 11 Placing Originals on the Scanner ............................................................................................................ Placing Originals on the Scanner Glass ............................................................................................. Placing Thick Documents................................................................................................................... Placing Film or Slides on the Scanner................................................................................................ Removing the Document Mat ........................................................................................................ Placing 35 mm Film Strips on the Scanner .................................................................................... Placing Medium Format Film on the Scanner ................................................................................ Placing 4 x 5 inch Film on the Scanner .......................................................................................... Placing 35 mm Slides on the Scanner ........................................................................................... Placing Film in the Film Area Guide............................................................................................... Epson Fluid Mount Option ............................................................................................................. Using the Epson Fluid Mount Option......................................................................................... Replacing the Document Mat ........................................................................................................ 13 13 16 19 19 20 23 26 29 30 33 34 39 Scanning .................................................................................................................................................... Starting a Scan................................................................................................................................... Starting a Scan from the Start Button ............................................................................................ Changing Default Start Button Settings .................................................................................... Starting a Scan Using the Epson Scan Icon .................................................................................. Starting a Scan from a Scanning Program..................................................................................... Selecting Epson Scan Settings .......................................................................................................... Scan Modes................................................................................................................................... Selecting the Scan Mode............................................................................................................... Scanning in Full Auto Mode........................................................................................................... Available Image Adjustments - Full Auto Mode......................................................................... 41 41 41 42 44 46 48 48 49 49 52 3 Scanning in Home Mode ............................................................................................................... 52 Selecting a Scan Area - Home Mode ........................................................................................ 54 Available Image Adjustments - Home Mode ............................................................................. 57 Scanning in Professional Mode ..................................................................................................... 58 Available Image Types - Professional Mode ............................................................................. 60 Available Image Adjustments - Professional Mode ................................................................... 61 Selecting a Scan Size - Professional Mode............................................................................... 63 Image Preview Guidelines............................................................................................................. 66 Scan Resolution Guidelines .......................................................................................................... 66 Selecting Scan File Settings .......................................................................................................... 68 Available Scanned File Types and Optional Settings................................................................ 69 Scanning Special Projects.................................................................................................................. 70 Restoring Photo Colors as You Scan ............................................................................................ 70 Removing Dust and Scratch Marks Using DIGITAL ICE Technology ............................................ 71 DIGITAL ICE Technology Specifications .................................................................................. 72 Scanning to a PDF File.................................................................................................................. 74 Using the Scanner as a Copier - Copy Utility ................................................................................. 77 Source Type Settings - Copy Utility........................................................................................... 78 Cleaning and Transporting Your Scanner............................................................................................... 80 Cleaning Your Scanner ...................................................................................................................... 80 Transporting Your Scanner ................................................................................................................ 80 Solving Problems ...................................................................................................................................... Scanner Light Status .......................................................................................................................... Solving Scanning Problems ............................................................................................................... Scanner Does Not Turn On or Turns Off Unexpectedly................................................................. Start Button Does Not Work as Expected ...................................................................................... Scanning Software Does Not Operate Correctly ........................................................................... Cannot Start Epson Scan .............................................................................................................. Scanning is Slow ........................................................................................................................... Solving Scanned Image Quality Problems ......................................................................................... Image Consists of a Few Dots Only............................................................................................... Line of Dots Appears in All Scanned Images................................................................................. Straight Lines in an Image Appear Crooked .................................................................................. 4 84 84 85 85 86 86 87 88 88 89 89 89 Image is Distorted or Blurry ........................................................................................................... Image Colors are Patchy at the Edges .......................................................................................... Image is Too Dark ......................................................................................................................... Back of Original Image Appears in Scanned Image ...................................................................... Ripple Patterns Appear in an Image .............................................................................................. Image is Scanned Upside-Down ................................................................................................... Scanned Image Colors Do Not Match Original Colors................................................................... Scan Area is Not Adjustable in Thumbnail Preview ....................................................................... Scanned Image Edges are Cropped ............................................................................................. Film or Slide Scanning Does Not Work.......................................................................................... Negative Film Preview Image Looks Incorrect............................................................................... Ring Pattern Appears in Scanned Film or Slides ........................................................................... When to Uninstall Your Scanner Software ......................................................................................... Uninstalling Scanner Software - Windows ..................................................................................... Uninstalling Scanner Software - OS X ........................................................................................... Where to Get Help.............................................................................................................................. 90 91 92 92 92 92 93 93 94 94 94 95 95 95 96 96 Technical Specifications .......................................................................................................................... 98 Windows System Requirements ........................................................................................................ 98 Mac System Requirements ................................................................................................................ 98 General Specifications ....................................................................................................................... 99 Dimension Specifications ................................................................................................................. 100 Electrical Specifications ................................................................................................................... 100 Environmental Specifications ........................................................................................................... 101 USB Interface Specifications............................................................................................................ 101 Safety and Approvals Specifications ................................................................................................ 102 Notices ..................................................................................................................................................... Important Safety Instructions............................................................................................................ Restrictions on Copying ................................................................................................................... Default Delay Times for Power Management for Epson Products.................................................... Trademarks ...................................................................................................................................... Copyright Notice............................................................................................................................... libTIFF Software Acknowledgment.............................................................................................. A Note Concerning Responsible Use of Copyrighted Materials................................................... 5 103 103 104 105 105 105 106 107 Copyright Attribution .................................................................................................................... 107 6 Perfection V800 Photo/V850 Pro User's Guide Welcome to the Perfection V800 Photo/V850 Pro User's Guide. For a printable PDF copy of this guide, click here. 7 Scanner Basics See these sections to learn about the basic features of your scanner. Scanner Parts Locations Changing the Power Off Setting Scanner Parts Locations See these sections to identify the parts on your scanner. Scanner Parts Scanner Buttons and Lights Parent topic: Scanner Basics Scanner Parts 1 Scanner cover 2 The start button 3 The power button 8 1 Document mat 2 Transparency unit transportation lock 3 Scanner glass 4 Carriage (beneath scanner glass) 9 1 Option port 2 USB port 3 DC inlet 4 Scanner cover cable 5 Scanner transportation lock Parent topic: Scanner Parts Locations 10 Scanner Buttons and Lights 1 The scanner cover light 2 The 3 The scanner light 4 The start button power button Parent topic: Scanner Parts Locations Changing the Power Off Setting You can use the Epson Scan Settings utility to change the time period of inactivity before the scanner turns off automatically. 1. Do one of the following to access the Epson Scan Settings utility: • Windows 8.x: Navigate to the Apps screen and select EPSON Scan Settings. • Windows (other versions): Click or Start, and select All Programs or Programs. Select Epson, then EPSON Scan, then click EPSON Scan Settings. • OS X: Open the Applications folder, then open the Epson Software folder and double-click the EPSON Scan Settings icon. 11 2. Click Energy Saving. 3. Enter the time period of inactivity before the scanner turns off automatically as the Power Off Timer setting. If you enter a value of 0, the scanner will not turn off automatically. 4. Click OK. Parent topic: Scanner Basics 12 Placing Originals on the Scanner Follow the instructions here to place your originals on the scanner. Caution: Do not place anything on top of your scanner or use its cover as a writing surface to avoid damaging it. Placing Originals on the Scanner Glass Placing Thick Documents Placing Film or Slides on the Scanner Placing Originals on the Scanner Glass You can place originals directly on the scanner glass. Caution: Do not place heavy objects on the scanner glass and do not press on the glass with too much force, or it may damage the scanner. Do not leave photos on the scanner glass for an extended period, or they may stick to the glass. 13 1. Open the scanner cover. 2. Make sure the document mat is installed inside the scanner cover. 14 3. Place your original facedown on the scanner glass with the top edge facing as shown. Slide the original to the edges of the indicated corner. Note: You can place multiple originals on the scanner glass. Make sure they are at least 0.8 inch (20 mm) away from each other. Note: If the originals have white borders, the built-in auto recognition feature may not detect the edges properly when scanning multiples. If this is the case, scan each original separately or manually select the scan area. 15 4. Close the scanner cover gently to keep your original in place. Parent topic: Placing Originals on the Scanner Related tasks Selecting a Scan Area - Home Mode Selecting a Scan Size - Professional Mode Placing Thick Documents If you are scanning a book or other thick document, you can remove the scanner cover. 1. Press the power button to turn off the scanner. 16 2. Disconnect the cover cable. 3. Open the scanner cover. 17 4. Pull the scanner cover straight up and off of the scanner. 5. Press the power button to turn on the scanner. 6. Place your document facedown on the scanner glass. Note: Press down on your document to flatten it and hold the document down as you scan. 7. When you are finished scanning, replace the scanner cover in the reverse order that you removed it. Note: Always turn off the scanner before connecting or disconnecting the cover cable. Parent topic: Placing Originals on the Scanner 18 Placing Film or Slides on the Scanner Follow the instructions here to place your original film or slides on the scanner. Removing the Document Mat Placing 35 mm Film Strips on the Scanner Placing Medium Format Film on the Scanner Placing 4 x 5 inch Film on the Scanner Placing 35 mm Slides on the Scanner Placing Film in the Film Area Guide Epson Fluid Mount Option Replacing the Document Mat Parent topic: Placing Originals on the Scanner Removing the Document Mat You must remove the document mat from the scanner to scan film or slides. This uncovers the transparency unit window beneath the mat. 1. Make sure the cover cable is connected to the Option port. Note: Always turn off the scanner before connecting or disconnecting the cover cable. 2. Open the scanner cover. 19 3. Slide the document mat out from inside the scanner cover. Note: Make sure the transparency unit transportation lock is unlocked. 4. Clean the transparency unit window and the scanner glass before placing your film or slides. Parent topic: Placing Film or Slides on the Scanner Related tasks Cleaning Your Scanner Placing 35 mm Film Strips on the Scanner You can place 35 mm film strips on the scanner using the 35 mm film strip holder. Caution: Hold only the edges of the film strips or use gloves, or you may damage the film. Note: Make sure the white areas on the back of the holder are not scratched, dirty, or covered in any way or the scanner may not correctly detect the holder during scanning. 1. Open the 35 mm film strip holder covers. 20 2. Slide up to three film strips into the holder with the shiny side facing up so that images and any wording on the film strips are not backward. Note: Do not cover any of the small holes in the holder; they are used as guides in the Thumbnail feature. 3. Close any open holder covers and press them down until they click into place. Also press down all the edges of the covers to secure them. Make sure the film strips are not pinched or curled. 21 4. Turn the film holder over. 5. Open the scanner cover. 6. Remove the document mat from the scanner cover, if necessary. 7. Place the holder on the scanner glass as shown. Align the arrows on the holder with the arrows on the scanner. 22 8. Close the scanner cover gently to keep the holder in place. Parent topic: Placing Film or Slides on the Scanner Placing Medium Format Film on the Scanner You can place medium format film on the scanner using the medium format film holder. Caution: Hold only the edges of the film strips or use gloves, or you may damage the film. Note: You cannot use Full Auto Mode when scanning medium format film. Make sure the white areas on the back of the holder are not scratched, dirty, or covered in any way or the scanner may not correctly detect the holder during scanning. 1. Open the medium format film holder cover. 23 2. Place the medium format film in the holder with the shiny side face up so that images and any wording on the film strips are not backward. Make sure the film is placed between the film guide tabs and resting on top of the film lock bevels as shown. 1 Film lock bevel 2 Film guide tab 3 Film holder cover Caution: Place the film on top of the film lock bevels. Forcing the film beneath the beveled edges will damage the film. 24 3. Make sure that the entire image frame is positioned in the film holder opening, with the film centered and sitting on top of the film lock bevels. Then gently close the film holder cover and press it down until it clicks into place. Also press down all the edges of the cover to secure it. Make sure the film is not pinched or curled. Note: The film holder cover may not hold the outer edges of the film completely flat against the clear plate; this is normal and will not affect the quality of the scanned image. 4. Turn the film holder over. 5. Open the scanner cover. 6. Remove the document mat from the scanner cover, if necessary. 25 7. Place the holder on the scanner glass as shown. Align the arrows on the holder with the arrows on the scanner. 8. Close the scanner cover gently to keep the holder in place. Parent topic: Placing Film or Slides on the Scanner Placing 4 x 5 inch Film on the Scanner You can place 4 × 5 inch film on the scanner using the 4 × 5 inch film holder. Caution: Hold only the edges of the film strips or use gloves, or you may damage the film. Note: Make sure the white areas on the back of the holder are not scratched, dirty, or covered in any way or the scanner may not correctly detect the holder during scanning. 1. Open the 4 × 5 inch film holder cover. 26 2. Slide the 4 × 5 inch film into the holder with the shiny side facing up so that images and any wording on the film strips are not backward. Make sure the entire image frame is positioned in the film holder opening. Note: You may need to trim the edges of the film so that it sits properly in the film holder without bending or warping. Do not cover any of the small holes in the holder. 3. Close the film holder cover and press it down until it clicks into place. Also press down all the edges of the cover to secure it. 27 4. Turn the film holder over. 5. Open the scanner cover. 6. Remove the document mat from the scanner cover, if necessary. 7. Place the holder on the scanner glass as shown. Align the arrows on the holder with the arrows on the scanner. 28 8. Close the scanner cover gently to keep the holder in place. Parent topic: Placing Film or Slides on the Scanner Placing 35 mm Slides on the Scanner You can scan up to twelve 35 mm slides using the slide holder. Caution: Hold only the edges of the slides or use gloves, or you may damage the film. Note: Make sure the white areas on the back of the holder are not scratched, dirty, or covered in any way or the scanner may not correctly detect the holder during scanning. You cannot scan negative slides. 1. Open the scanner cover. 2. Place up to twelve slides into the slide holder with the shiny sides facing down in the direction shown. Note: The images and any wording on the slides should appear backward; the top of the images should face the open end of the slide holder. Do not cover any of the small holes in the slide holder. 3. Open the scanner cover. 4. Remove the document mat from the scanner cover, if necessary. 29 5. Place the holder on the scanner glass as shown. Align the arrows on the holder with the arrows on the scanner. 6. Close the scanner cover gently to keep the film holder in place. Parent topic: Placing Film or Slides on the Scanner Placing Film in the Film Area Guide You can scan oversized film up to 8 × 10 inch (203 × 254 mm) using the film area guide. Scan using Epson Scan Professional Mode and select Film (with Film Area Guide) as the Document Type. Caution: Hold only the edges of the film strips or use gloves, or you may damage the film. Note: You cannot use DIGITAL ICE Technology when using the film area guide. You cannot use Full Auto Mode or Home Mode when scanning film with the film area guide. If you scan 8 × 10 inch (203 × 254 mm) film at 4800 dpi resolution and 24 bit color as the Image Type, do not save it in BMP, Tiff, or JPEG format. 30 1. Open the scanner cover. 2. Remove the document mat from the scanner cover, if necessary. 3. Place the film area guide on the scanner glass and align it as shown. 31 4. Place the film in the film area guide with the shiny side facing down. Make sure the entire image frame is positioned within the film area guide. 32 Note: The images and any wording on the film should appear backward. Do not cover the area shown or colors in your scan may be affected. 5. Close the scanner cover gently to keep the film in place. Parent topic: Placing Film or Slides on the Scanner Related tasks Scanning in Professional Mode Epson Fluid Mount Option The Epson fluid mount option lets you take full advantage of your scanner’s capability for high-resolution imaging. When used with a commercial mounting fluid (not included), it holds your film flat to maintain a consistently sharp focus, helps eliminate Newton rings, reduces grain, and reduces the appearance of scratches on silver-based negatives. 33 To use the Epson fluid mount, you need to obtain the following commercially available supplies: • Scanner mounting fluid • Scanner mounting film (clear Mylar polyester film) Caution: Scanner mounting fluid is highly flammable; keep away from sources of heat, flame, or sparks. Mounting fluid contains harmful solvents. Avoid contact with the eyes and skin and always work in a wellventilated area. Carefully read and follow all safety instructions provided by the manufacturer, including recommended procedures for handling and use. The proper handling and use of third-party scanner mounting fluids and the understanding of all potential risks is solely the customer's responsibility. Epson makes no claims nor assumes responsibility for any damage, risks, or potential health and safety issues that may result from the use thereof. Using the Epson Fluid Mount Option Parent topic: Placing Film or Slides on the Scanner Using the Epson Fluid Mount Option You can scan film up to 5 × 9 inches (127 × 229 mm) with the optional Epson fluid mount. 1. Cut a sheet of clear mounting film to fit within the frame of the fluid mount tray. The sheet must be large enough to cover the film you’re going to scan. 34 2. Set the Epson fluid mount guide on your work table. Then place the fluid mount tray on top of the guide. 1 Tray 2 Guide 3 Grid Note: Use the grid to align your film while mounting it on the tray. The grid indicates the optimal area for 6400 dpi scanning. 35 3. Place a drop or two of mounting fluid on the glass tray where you want to mount your film. Only a few drops are needed to mount a six-frame 35-mm strip. Note: You need to work quickly so the mounting fluid doesn’t evaporate. 4. Place your film over the wet area. Use the grid to align your film. 5. Apply a small amount of fluid to the top of your film. 6. Place the clear mounting film on top. Use a lint-free cloth, roller, or gloved hands to press down on the film and then outward toward the edges to remove trapped air bubbles. 36 7. Open the scanner cover and remove the document mat, if necessary. 37 8. Lift the fluid mount tray off the guide and place it on the scanner. Orient it so the narrow window of the tray is toward the back of the scanner. Do not block the window. 9. Close the scanner cover. 10. Start Epson Scan and select Professional Mode as the mode setting. 11. Select Film (with Film Holder) as the Document Type. 38 12. Select the Film Type, Image Type, and Resolution settings you want to use. Note: You can select up to 6400 dpi for the best image quality. 13. Click the Preview button to preview your images. Note: Make sure the Normal tab is selected in the preview window. 14. Select the scan area for each photo individually, being careful to select only the image itself and not the surrounding area. Then make any desired image adjustments before scanning. Parent topic: Epson Fluid Mount Option Related references Available Image Adjustments - Professional Mode Replacing the Document Mat You must replace the document mat in the scanner before scanning reflective originals, such as documents or photos. 1. Open the scanner cover. 39 2. Slide the document mat into the notches on the scanner cover with the white surface facing out. Parent topic: Placing Film or Slides on the Scanner 40 Scanning You can scan original documents or photos and save them as digital files. Starting a Scan Selecting Epson Scan Settings Scanning Special Projects Starting a Scan After placing your original documents or photos on your product for scanning, start scanning using one of these methods. Starting a Scan from the Start Button Starting a Scan Using the Epson Scan Icon Starting a Scan from a Scanning Program Parent topic: Scanning Starting a Scan from the Start Button You can scan using the start button on your scanner. This automatically starts Epson Scan using default scan settings, but you can view or change them as necessary. You can also reassign the start button to a different scanning program. 1. Make sure you installed the scanner software and connected the scanner to your computer or network. 2. Place the original on the scanner glass. 41 3. Press the start button on your scanner. The designated scan program starts. Changing Default Start Button Settings Parent topic: Starting a Scan Related tasks Scanning to a PDF File Using the Scanner as a Copier - Copy Utility Changing Default Start Button Settings You can view or change the default program and action performed by the using the Event Manager program. start button. You do this 1. Do one of the following to open Event Manager: • Windows 8.x: Navigate to the Apps screen and select Event Manager. • Windows (other versions): Click Event Manager. or Start > All Programs or Programs > Epson Software > • OS X: Open the Applications folder, click Epson Software, and click Event Manager. 42 You see a window like this: 43 2. Change the program and action performed by the start button. 3. Click Close to close the Event Manager window. Parent topic: Starting a Scan from the Start Button Starting a Scan Using the Epson Scan Icon You can start the Epson Scan program to select scan settings, scan, and save the scanned image to a file. • Windows 8.x: Navigate to the Apps screen and select EPSON Scan under EPSON or EPSON Software. • Windows (other versions): Click or Start, and select All Programs or Programs. Select EPSON or EPSON Software and click EPSON Scan. • OS X: Open the Applications folder, open the Epson Software folder, and double-click the EPSON Scan icon. Note: With OS X, in addition to scanning with Image Capture, you can download and install Epson Scan scanning software. Epson Scan provides additional image adjustment and photo correction 44 features for enhancing scanned images, and provides an interface for TWAIN-compliant OCR scanning software. To download Epson Scan, visit Epson's driver download site (U.S. downloads or Canadian downloads). You see an Epson Scan window like this: Parent topic: Starting a Scan 45 Starting a Scan from a Scanning Program You can start Epson Scan from a TWAIN-compliant scanning program to select scan settings, scan, and open the scanned image in the program. 1. Open your scanning program and select its scanning option. (See your scanning program help for instructions.) 46 2. Select your product. Note: In certain programs, you may need to select your product as the "source" first. If you see a Select Source option, choose it and select your product. You see an Epson Scan window like this: Note: In certain programs, you may see the program's scan window instead of the Epson Scan window. Select scanning options as necessary. 47 Parent topic: Starting a Scan Selecting Epson Scan Settings After starting Epson Scan, you can select settings in various modes to customize your scan. Scan Modes Selecting the Scan Mode Scanning in Full Auto Mode Scanning in Home Mode Scanning in Professional Mode Image Preview Guidelines Scan Resolution Guidelines Selecting Scan File Settings Parent topic: Scanning Scan Modes Epson Scan provides a choice of scan modes with different levels of control over your settings. Full Auto Mode This mode automatically detects the type of content you are scanning, selects settings for it, and saves your scanned image. You can also select various image adjustment options. Home Mode You can select setting groups based on the type of content you are scanning. You can also select various image adjustment options, and preview and size your scanned image. Professional Mode You can manually customize all available settings, and preview and size your scanned image. Parent topic: Selecting Epson Scan Settings Related tasks Scanning in Full Auto Mode Scanning in Home Mode Scanning in Professional Mode 48 Selecting the Scan Mode Select the Epson Scan mode you want to use from the Mode box in the upper right corner of the Epson Scan window: Parent topic: Selecting Epson Scan Settings Scanning in Full Auto Mode When you scan in Full Auto Mode, Epson Scan automatically saves your scanned file in JPEG format in your operating system's Pictures or My Pictures folder, or opens it in your scanning program. You can change the scanned file settings and select various image adjustment options before you scan, if necessary. 1. Start Epson Scan and select Full Auto Mode as the Mode setting. 49 You see this window: 50 2. To select image adjustment options or change your scanned file settings, click Customize, select the settings you want, and click OK. • To choose any of the available image adjustment options, select the checkbox for the option. • To change the scanned file settings, click File Save Settings. 3. Click Scan. Epson Scan scans your original, and saves the file in the selected folder or opens it in your scanning program. If the file was saved directly to your computer, you see the file in the Windows Explorer or OS X Finder, where you can view and print the image, if desired. Available Image Adjustments - Full Auto Mode Parent topic: Selecting Epson Scan Settings 51 Related tasks Scanning in Home Mode Scanning in Professional Mode Available Image Adjustments - Full Auto Mode You can select these image adjustment options in Epson Scan Full Auto Mode. Dust Removal Removes dust marks from your originals automatically. Color Restoration Restores the colors in faded photos automatically. Auto Photo Orientation Checks the preview image for faces, the sky, and other features, and then correctly rotates the photo when it is scanned, if necessary. (If your photo is not oriented correctly using this option, deselect this option and scan again.) Parent topic: Scanning in Full Auto Mode Scanning in Home Mode When you scan in Home Mode, Epson Scan automatically saves your scanned file in JPEG format in your operating system's Pictures or My Pictures folder, or opens it in your scanning program. You can select settings, preview, and change the scanned file settings as necessary. 1. Start Epson Scan and select Home Mode as the Mode setting. 52 You see this window: 2. Select the Document Type setting that matches your original, such as Photograph or Text/Line Art. 3. Select the Image Type setting that matches your original. 53 4. Select the way you plan to use your scanned image as the Destination setting. (The Resolution setting is selected automatically based on the Destination setting you choose.) • Screen/Web: Select this option for images you will email, view on a computer screen, or post on the web. • Printer: Select this option for images you will print or documents you will convert to editable text using OCR (Optical Character Recognition) software. • Other: Select this option if you want to select a custom resolution for your image. 5. If you selected Other in the last step, select the Resolution setting you want to use for your scan. 6. Click the Preview button. Epson Scan previews your original and displays the result in a separate Preview window. 7. If desired, select the area in your preview image that you want to scan (scan area). 8. Select any of the image adjustment settings you want to use. Before making adjustments, click the image or scan area in the Preview window. 9. If you want to reduce or enlarge your image as you scan, select the Target Size setting you want to use. 10. Click Scan. You see the File Save Settings window. 11. Change any of the necessary file save settings and click OK. Epson Scan scans your original, and saves the file in the selected folder or opens it in your scanning program. If the file was saved directly to your computer, you see the file in the Windows Explorer or OS X Finder, where you can view and print the image, if desired. Selecting a Scan Area - Home Mode Available Image Adjustments - Home Mode Parent topic: Selecting Epson Scan Settings Related tasks Scanning in Full Auto Mode Scanning in Professional Mode Selecting a Scan Area - Home Mode You can select a specific area in your preview image to include in your scanned image. You can select the entire image area or a portion of it. You can even select multiple scan areas to create multiple scanned images of different areas (Normal Preview mode only). 54 You can also use the scan area to select specific Image Adjustments settings for a scanned image. Just be sure to click inside the scan area before selecting the settings. 1. Do one of the following to select your scan area in the Preview image: • Thumbnail preview: Your scan area is selected automatically, but you can change it. Place your cursor in one corner of the desired scan area, then click and drag the cursor to the opposite corner to create a marquee (dotted line) on the preview image. 55 • Normal preview: Click the image. Auto Locate icon to create a marquee (dotted line) on the preview 2. Do the following, as necessary, to work with the selected scan area: • If the marquee is correct, continue with the next step. • To move the marquee, click inside the scan area and drag the marquee where you want it. • To resize the scan area, place your cursor over the edge or corner of the marquee, then click and drag the edges where you want them. (Hold down the Shift key as you resize the marquee to retain the same width/height proportions.) 56 • Normal preview: To create additional marquees (up to 50), click the copy the existing marquee and paste it on the preview image. Copy Marquee icon to Note: If you draw multiple marquees, make sure you select the All button in the Preview window before you scan. Otherwise, only the area inside the currently selected marquee will be scanned. • To delete a marquee, click the marquee, then click the Delete Marquee icon. • Thumbnail preview: To change the preview style, click one of the Size icons. 3. Click inside the scan area and make any necessary settings in the Epson Scan window. Parent topic: Scanning in Home Mode Available Image Adjustments - Home Mode You can select these Image Adjustments options in Epson Scan Home Mode. Note: Select the Image Option checkbox if you need to set any of the grayed-out image adjustments. Not all adjustment settings may be available, depending on the Document Type and Image Type setting. Click the Brightness button to access additional settings. Descreening Removes the ripple pattern that might appear in subtly shaded image areas, such as skin tones. This option improves results when scanning magazines or newspapers. (The results of descreening do not appear in the preview image, only in your scanned image.) Color Restoration Restores the colors in faded photos automatically. Backlight Correction Removes shadows from photos that have too much background light. 57 DIGITAL ICE Technology Removes stubborn dust and scratch marks from photos. The effects of DIGITAL ICE Technology do not appear in the Preview of the image; you must scan the original to see the results. Text Enhancement Sharpens the appearance of letters in text documents. Auto Area Segmentation Makes grayscale images clearer and text recognition more accurate by separating the text from the graphics. Brightness Adjusts the overall lightness and darkness of the scanned image. Contrast Adjusts the difference between the light and dark areas of the overall scanned image. Threshold Adjusts the level at which black areas in text and line art are delineated, improving text recognition in OCR (Optical Character Recognition) programs. Parent topic: Scanning in Home Mode Related tasks Removing Dust and Scratch Marks Using DIGITAL ICE Technology Scanning in Professional Mode When you scan in Professional Mode, Epson Scan automatically saves your scanned file in JPEG format in your operating system's Pictures or My Pictures folder, or opens it in your scanning program. You can select settings, preview, and change the scanned file settings as necessary. 1. Start Epson Scan and select Professional Mode as the Mode setting. 58 You see this window: 59 2. Select the Document Type setting that matches your original, such as Reflective for documents or photos, or Film for film or slides. 3. Select the Document Source setting indicating where you placed your original. 4. Select the specific type of original you are scanning as the Auto Exposure Type setting: Document or Photo. 5. Select the details of your original and how you want it scanned as the Image Type setting. 6. Select the Resolution setting you want to use for your scan. 7. Click the Preview button. Epson Scan previews your original and displays the result in a separate Preview window. 8. If desired, select the area in your preview image that you want to scan (scan area). 9. Select any of the image adjustment settings you want to use. Before making adjustments, click the image or scan area in the Preview window. 10. If you want to reduce or enlarge your image as you scan, select the Target Size setting you want to use. 11. Click Scan. You see the File Save Settings window. 12. Change any of the necessary file save settings and click OK. Epson Scan scans your original, and saves the file in the selected folder or opens it in your scanning program. If the file was saved directly to your computer, you see the file in the Windows Explorer or OS X Finder, where you can view and print the image, if desired. Available Image Types - Professional Mode Available Image Adjustments - Professional Mode Selecting a Scan Size - Professional Mode Parent topic: Selecting Epson Scan Settings Related tasks Scanning in Full Auto Mode Scanning in Home Mode Available Image Types - Professional Mode You can select these Image Type options in Epson Scan Professional Mode. 48-bit Color Select this setting for color photos that will be edited in a 48-bit image editor. 60 24-bit Color Select this setting for color photos. Color Smoothing Select this setting for color graphic images, such as charts or graphs. 16-bit Grayscale Select this setting for black-and-white photos with many shades of gray. 8-bit Grayscale Select this setting for black-and-white photos with a few shades of gray. Black & White Select this setting for black text documents or line art. Parent topic: Scanning in Professional Mode Available Image Adjustments - Professional Mode You can select these Adjustments options in Epson Scan Professional Mode. Not all adjustment settings may be available, depending on other settings you have chosen. Click the image adjustment icon to access additional settings. Click the + (Windows) or (OS X) icon next to a setting to change the level of adjustment. Unsharp Mask Makes the edges of certain image areas clearer. Turn off this option to leave softer edges. 61 Descreening Removes the ripple pattern that might appear in subtly shaded image areas, such as skin tones. This option improves results when scanning magazines or newspapers. (The results of descreening do not appear in the preview image, only in your scanned image.) Color Restoration Restores the colors in faded photos automatically. Backlight Correction Removes shadows from photos that have too much background light. Dust Removal Removes dust marks from your originals automatically. DIGITAL ICE Technology Removes stubborn dust and scratch marks from photos. The effects of DIGITAL ICE Technology do not appear in the Preview of the image; you must scan the original to see the results. Dropout The scan will not pick up the color you select. This setting is only available if you select an Image Type of Grayscale or Black & White. Color Enhance Enhances the red, green, or blue shades in the scanned image. Auto Exposure Automatically adjusts the image exposure settings when you click the Auto Exposure icon. To automatically adjust image exposure settings continuously, click the Configuration button, click the Color tab, and select Continuous auto exposure. You can adjust the level of auto exposure using a slider. Histogram Adjustment Provides a graphical interface for adjusting highlight, shadow, and gamma levels individually. (For advanced users only.) Click the histogram icon to access the settings. Tone Correction Provides a graphical interface for adjusting tone levels individually. (For advanced users only.) Click the tone correction icon to access the settings. Brightness Adjusts the overall lightness and darkness of the scanned image. Contrast Adjusts the difference between the light and dark areas of the overall scanned image. 62 Saturation Adjusts the density of colors in the overall image. Color Balance Adjusts the balance of colors in the overall image. Color Palette Provides a graphical interface for adjusting mid-tone levels, such as skin tones, without affecting the highlight and shadow areas of the image. (For advanced users only.) Click the to access the settings. Color Palette icon Threshold Adjusts the level at which black areas in text and line art are delineated, improving text recognition in OCR (Optical Character Recognition) programs. Parent topic: Scanning in Professional Mode Related tasks Removing Dust and Scratch Marks Using DIGITAL ICE Technology Selecting a Scan Size - Professional Mode You can reduce or enlarge the size of your image as you scan. You can also select a specific scan size, such as a common photo size like 4 × 6 inches (102 × 152 mm). This places a scan area of that size on the preview image so you can use it to help crop the image in the correct proportions. 1. Click the Preview button to preview your image. 2. In the Epson Scan window, select the size you want your scanned image to be from the Target Size list. Note: If you need to rotate the orientation of the target size for your image, click the icon. 63 orientation A marquee (dotted line) appears on your preview image proportioned for the size you selected. 3. Do the following, as necessary, to work with the selected scan area: • To move the marquee, click inside the scan area and drag the marquee where you want it. • To resize the scan area, place your cursor over the edge or corner of the marquee, then click and drag the edge where you want it. Note: Manually adjusting the marquee will not change the target size of the scanned file. The marquee only indicates the area of the image that will be scanned. 64 4. To create a scanned image size that is not available in the Target Size list, click the Customize option. You see this window: 5. Name the custom size, enter the size, click Save, and click OK. Then adjust the marquee on the preview image. The marquee is automatically proportioned for your custom scan size. 65 6. To use additional sizing tools, click the + (Windows) or and select options as desired. (OS X) icon next to the Target Size setting • Scale: Reduces or enlarges your image by the percentage you enter. • Trimming: Turns automatic image cropping on or off. • Unlock icon: Unlocks the width/height proportions of the scanned image size so you can adjust it without constraint. Parent topic: Scanning in Professional Mode Image Preview Guidelines You can preview your scanned image so you can adjust the scan settings using the preview as a guide. There are two types of preview available, depending on the scan mode and selected settings: Thumbnail preview A thumbnail preview displays your previewed images as thumbnails with the scanned image area and exposure automatically selected. Normal preview A normal preview displays your previewed images in their entirety so you can select the scanned image area and other settings manually. Parent topic: Selecting Epson Scan Settings Scan Resolution Guidelines If you plan to enlarge a scanned image so you can print it at a larger size, you may need to increase the resolution from the default resolution set by Epson Scan. Follow these guidelines to determine the resolution setting you need: • You will enlarge the image as you scan it. If you will enlarge the image using Epson Scan's Target Size setting, you do not need to increase the Resolution setting. 66 • You will scan the image at its original size but enlarge it later in an image-editing program. Increase Epson Scan's Resolution setting in your scan. Increase the resolution by the same amount you will increase the image size to retain a high image quality. For example, if the resolution is 300 dpi (dots per inch) and you will double the image size later, change the Resolution setting to 600 dpi. • You will scan the image at 100% or smaller size. Select Epson Scan's Resolution setting based on how you will use the scanned image: • Email/view on a computer screen/post on the web: 96 to 150 dpi • Print/convert to editable text (OCR): 300 dpi • Fax: 200 dpi Parent topic: Selecting Epson Scan Settings Related references Available Image Adjustments - Home Mode Available Image Adjustments - Professional Mode 67 Selecting Scan File Settings You can select the location, name, and format of your scan file on the File Save Settings window. You can also select various optional settings that control how Epson Scan behaves when you scan and save files. The File Save Settings window may appear after you click Scan on the Epson Scan window. You may also be able to access the window by clicking the icon on the Epson Scan window. 1. Do one of the following to select the folder in which you want to save your scanned image: • Click the button for one of the displayed folders. 68 • Click the Other button, click the Browse or Choose button, and select a folder. 2. Type in a file name in the Prefix field. This name is used along with numbers to automatically name your scanned files. 3. Select a different number as the Start Number setting, if you like. 4. Select the file format you want to use in the Image Format Type menu. 5. If your file format provides optional settings, click the Options button to select them. 6. Choose any of the optional settings you want to use by selecting their checkboxes. 7. Click OK. Available Scanned File Types and Optional Settings Parent topic: Selecting Epson Scan Settings Available Scanned File Types and Optional Settings You can select from a variety of scanned file types and optional settings on the File Save Settings window in Epson Scan. File Formats Bitmap (*.bmp) A standard image file format for most Windows programs. JPEG (*.jpg) An image format that lets you highly compress image data. However, the higher the compression, the lower the image quality. (The TIFF format is recommended when you need to modify or retouch your scanned image.) Multi-TIFF (*.tif) A TIFF file format when multiple pages are saved to the same file, allowing you to edit the images using a compatible program. PDF (*.pdf) A document format that is readable by Windows and OS X systems using Adobe Reader, Acrobat, or other programs. You can save multi-page documents in one PDF file. PICT (*.pct) A standard image file format for most OS X programs. PRINT Image Matching II (*.jpg or *.tif) File formats that include Epson PRINT Image Matching II data for enhanced quality and a wider color range (does not affect the way the image displays on the screen). 69 TIFF (*.tif) A file format created for exchanging data between many programs, such as graphic and DTP software. Optional Settings Overwrite any files with the same name Select to overwrite previous files with the same names. Show this dialog box before next scan Select to have the File Save Settings window appear automatically before you scan (in certain Epson Scan modes). Open image folder after scanning Select to have Windows Explorer or OS X Finder automatically open to the folder where your scanned image is saved after scanning. Show Add Page dialog after scanning If you are scanning a multi-page document using the PDF or Multi-TIFF format, select to display a prompt for scanning additional pages after the first page is scanned. Parent topic: Selecting Scan File Settings Scanning Special Projects Your product's scanning software offers various options to help you quickly complete special scan projects. Restoring Photo Colors as You Scan Removing Dust and Scratch Marks Using DIGITAL ICE Technology Scanning to a PDF File Using the Scanner as a Copier - Copy Utility Parent topic: Scanning Restoring Photo Colors as You Scan You can restore the colors in faded photos as you scan them using Epson Scan's Color Restoration setting. You can select this setting in any of the available scan modes. Note: Color restoration is not available in Office Mode, if Epson Scan offers that mode. 1. Place your original on your product for scanning. 2. Start Epson Scan. 70 3. Select the scan mode you want to use. 4. Select the scan settings for your scan. 5. Preview your image. 6. Locate or access the image adjustment settings. 7. Select the Color Restoration checkbox. 8. When you finish selecting all your settings, click Scan. 9. Click Close to exit the Epson Scan window, if necessary. Epson Scan scans your original, and saves the color-restored file in the selected folder or opens it in your scanning program. If the file was saved directly to your computer, you see the file in the Windows Explorer or OS X Finder, where you can view and print the image, if desired. Parent topic: Scanning Special Projects Related tasks Scanning in Full Auto Mode Scanning in Home Mode Scanning in Professional Mode Removing Dust and Scratch Marks Using DIGITAL ICE Technology You can remove stubborn dust and scratch marks as you scan your originals using Epson Scan's DIGITAL ICE Technology setting. You can select this setting in Home and Professional mode. DIGITAL ICE Technology removes dust marks that the Dust Removal setting cannot. However, it takes longer to scan and uses more system resources. It is best to first try removing dust marks using the Dust Removal setting before trying the DIGITAL ICE Technology setting; you cannot select both at the same time. Note: Do not use the DIGITAL ICE Technology setting to scan originals that do not contain dust or scratch marks; your scanned images may appear distorted. Images scanned with DIGITAL ICE Technology may appear softer than your original images. 1. Make sure your system and your original meet the requirements to use DIGITAL ICE Technology. 71 2. Place your original on your scanner. 3. Start Epson Scan. 4. Select the scan mode you want to use. 5. Select the scan settings for your scan. 6. Preview your image. 7. Locate or access the image adjustment settings. 8. Select the DIGITAL ICE Technology checkbox. 9. In Professional Mode, click the + mark (for Windows) or the arrow (for OS X) to display the Level list box. Select DIGITAL ICE Technology - Quality or DIGITAL ICE Lite Technology - Speed. Note: DIGITAL ICE Lite Technology is available when scanning film and slides in Professional Mode only. 10. When you finish selecting all your settings, click Scan. 11. Click Close to exit the Epson Scan window, if necessary. Epson Scan scans your original, and saves the scanned file in the selected folder or opens it in your scanning program. If the file was saved directly to your computer, you see the file in the Windows Explorer or Mac OS X Finder, where you can view and print the image, if desired. DIGITAL ICE Technology Specifications Parent topic: Scanning Special Projects Related tasks Scanning in Home Mode Scanning in Professional Mode DIGITAL ICE Technology Specifications To use DIGITAL ICE Technology, your system must meet the requirements listed here. Additional resources may be needed to process and store your scanned images at the specified sizes and resolutions. Original Types • Color negative film 72 • Color positive film and slides (except for Kodachrome) • Chromogenic monochrome negative film System Resources Original type Resolution* Hard disk space System memory 35 mm film or slides 150 dpi 1MB 8MB 300 dpi 1MB 15MB 600 dpi 4MB 30MB 1200 dpi 16MB 59MB 2400 dpi 63MB 117MB 3600 dpi 142MB 175MB 12800 dpi 251MB 233MB 150 dpi 4MB 34MB 300 dpi 8MB 70MB 600 dpi 29MB 139MB 1200 dpi 116MB 277MB 2400 dpi 464MB 553MB 3600 dpi 1042MB 830MB 12800 dpi 1853MB 1106MB 150 dpi 4MB 36MB 300 dpi 13MB 72MB 600 dpi 51MB 144MB 1200 dpi 202MB 287MB 2400 dpi 805MB 573MB 3600 dpi 1811MB 859MB 12800 dpi 3219MB 1145MB Medium format film 4 x 5 inch film * The resolutions listed here are the higher resolutions used by DIGITAL ICE Technology, and are higher than the resolutions you can select in Epson Scan. 73 Parent topic: Removing Dust and Scratch Marks Using DIGITAL ICE Technology Scanning to a PDF File Using Epson Scan in Home or Professional Mode, you can scan a multi-page document and save it in one PDF (Portable Document Format) file on your computer. 1. Place your original on your product for scanning. 2. Start Epson Scan. 3. Select the scan mode you want to use. 4. Select the scan settings for your scan. 5. Preview your image. 6. When you finish selecting all your settings, click Scan. 74 You see the File Save Settings window. 7. Select PDF as the Type setting. 8. Select any other settings you want to use on the File Save Settings window. Click the Options button to access additional settings. 9. Click OK. 75 Epson Scan scans your document and you see this window: 10. Choose one of the following options: • If you are scanning only one page, click Save File. • If you need to scan additional pages in a document, click Add page. Place additional pages on the product for scanning, click Scan, and repeat until you have scanned all the pages. When you are finished, click Save File. • If you need to delete or reorder the scanned pages, click Edit page. Delete or reorder the pages using the icons that appear on the bottom of the editing window. When you are finished, click OK. Note: If you installed an OCR (Optical Character Recognition) program, you may see a screen indicating the program is converting your page to text. Wait until the program re-scans the page and close the program, if necessary. 11. Click Close to exit the Epson Scan window, if necessary. Epson Scan scans your original, and saves the PDF file in the selected folder or opens it in your scanning program. If the file was saved directly to your computer, you see the file in the Windows Explorer or OS X Finder, where you can view and print the document, if desired. Parent topic: Scanning Special Projects Related tasks Scanning in Home Mode 76 Scanning in Professional Mode Using the Scanner as a Copier - Copy Utility You can use your scanner along with a printer connected to your computer just like you would use a copy machine. Using the Copy Utility, you can enlarge or reduce, restore faded colors, and adjust a variety of other settings as you copy. 1. Do one of the following to start the Copy Utility: • Windows 8.x: Navigate to the Apps screen and select Copy Utility. • Windows (other versions): Click Software, and select Copy Utility. or Start, select All Programs or Programs, select Epson • OS X: Open the Applications folder, select the Epson Software folder, and select Copy Utility. You see this window: 2. Select your scanner from the Scanner list. 3. Select your printer from the Printer list. 4. Click the Source Type box, select the type of original you are copying, and click OK. 77 5. Click the Output Paper box, select the type and size of paper you loaded in your printer, and click OK. Note: When printing from certain Epson printers, you may see the printer settings window. See your printer documentation for instructions on selecting settings. 6. To reduce or enlarge as you copy, click the Copy Size box, select the option you want, and click OK. Note: When printing from certain Epson printers, you may also see options for borderless printing. 7. Depending on the selected Source Type setting, you may select additional copy options on the right side of the window. 8. To create multiple copies, select the number as the Copies setting. 9. Do one of the following to start copying: • Click the Copy button. • To preview your scan before printing or select additional copy settings, click Preview/Custom. (Click the Help button for instructions on selecting custom copy settings.) Source Type Settings - Copy Utility Parent topic: Scanning Special Projects Source Type Settings - Copy Utility You can select these Source Type setting options in the Copy Utility. Color Document (Single Page) For one-page color documents containing text and graphics, such as a flyer. Black & White Document (Single Page) For one-page black-and-white documents containing text and graphics, such as a letter. Color Document (Multiple Pages) For multi-page color documents containing text and graphics, such as a brochure. Black & White Document (Multiple Pages) For multi-page black-and-white documents containing text and graphics, such as a manual. Photo For color or black-and-white photographs. Negative Film For color negative film strips. 78 Positive Film For color positive slides or film strips. Parent topic: Using the Scanner as a Copier - Copy Utility 79 Cleaning and Transporting Your Scanner See these sections if you need to clean or transport your scanner. Cleaning Your Scanner Transporting Your Scanner Cleaning Your Scanner To keep your product working at its best, you should clean it several times a year. Caution: Do not use a hard brush, alcohol, or paint thinner to clean the product or you may damage it. Do not use oil or other lubricants inside the product or let water get inside it. Do not open the product case. Do not press the surface of the scanner glass with any force and be careful not to scratch or damage the scanner glass. A damaged glass surface can decrease the scan quality. 1. Turn off the scanner using the power button. 2. Unplug the AC power cord. 3. Disconnect the USB cable. 4. Clean the outer case with a cloth dampened with mild detergent and water. 5. If the scanner glass gets dirty, clean it with a soft dry cloth. If the glass surface is stained with grease or some other hard-to-remove material, use a small amount of glass cleaner on a soft cloth to remove it. Wipe off all remaining liquid. Note: Do not spray glass cleaner directly on the scanner glass. 6. Remove the document mat and clean the transparency unit window in the same manner as the scanner glass. Make sure that no dust builds up on the surface of the scanner glass or transparency unit window. Dust can cause spots in your scanned images. Parent topic: Cleaning and Transporting Your Scanner Transporting Your Scanner If you need to ship your product, transport it a long distance, or store it for an extended period, prepare it for transportation as described here. 80 1. Make sure the carriage is in the home position on the upper side of the scanner. If the carriage is not in the home position, turn on the scanner and wait until the carriage moves to the home position. 2. Open the scanner cover and slide the transparency unit transportation lock to the locked position. Then close the scanner cover. 3. Turn off the scanner using the power button. 4. Unplug the AC power cord. 5. Disconnect the USB cable. 81 6. Disconnect the scanner cover cable. 7. On the back of the scanner, slide the transportation lock to the locked position to secure the scanner carriage. 8. Place the scanner in its original packing materials if possible, or use equivalent materials with cushioning around the scanner. Caution: Avoid turning the scanner upside down when transporting. 82 Parent topic: Cleaning and Transporting Your Scanner 83 Solving Problems Check these sections for solutions to problems you may have using your product. Scanner Light Status Solving Scanning Problems Solving Scanned Image Quality Problems When to Uninstall Your Scanner Software Where to Get Help Scanner Light Status You can often diagnose problems with your scanner by checking its lights. 1 Scanner cover light 2 Scanner light Light Color Status Description Scanner cover light Blue On Scanning transparencies (such as film or slides) — Off Scanning reflective documents (such as photographs) 84 Light Color Status Description Scanner light Green On The scanner is turned on and ready to scan Flashing The scanner is scanning or initializing Flashing An error has occurred. Try the following: Red • Make sure the scanner connection to your computer is secure. • Make sure your scanning software is installed correctly. • Make sure the transportation locks are unlocked. • Turn off the scanner, then turn it on again. If the light is still flashing red, the scanner may be malfunctioning. Contact Epson for support. — Off The scanner is turned off. Parent topic: Solving Problems Solving Scanning Problems Check these solutions if you have problems scanning with your product. Scanner Does Not Turn On or Turns Off Unexpectedly Start Button Does Not Work as Expected Scanning Software Does Not Operate Correctly Cannot Start Epson Scan Scanning is Slow Parent topic: Solving Problems Scanner Does Not Turn On or Turns Off Unexpectedly If the scanner does not turn on or if it turns off unexpectedly, try these solutions: • Make sure the AC adapter is securely connected to the scanner and to a working electrical outlet. • If the scanner turns off unexpectedly, you may need to adjust the Power Off Timer setting. Parent topic: Solving Scanning Problems Related tasks Changing the Power Off Setting 85 Start Button Does Not Work as Expected If the start button does not start the correct program or perform the correct action, try these solutions: • Make sure Epson Scan is installed correctly. If necessary, uninstall and reinstall it. • Check the default setting assigned to the start button in Event Manager and change it, if necessary. • With Windows Vista or Windows XP, check the settings in your scanner's Properties window: • Windows Vista: Open the menu and select Control Panel > Hardware and Sound > Scanners and Cameras. Select the scanner and click Properties. • Windows XP: Double-click My Computer, right-click the scanner name, and select Properties. Click the Events tab and make sure Take no action is not selected. Also make sure the start button is selected in the Select an event list box and that Start this program is selected. Parent topic: Solving Scanning Problems Related tasks Uninstalling Scanner Software - Windows Uninstalling Scanner Software - OS X Scanning Software Does Not Operate Correctly If your scanning software does not operate correctly, try these solutions: • Make sure your computer has adequate memory and meets the system requirements for your operating system. • Make sure your computer is not running in a power-saving mode, such as sleep or standby. If so, wake your system and restart your scanning software. • Make sure the scanner is turned on. • Make sure the connection between the scanner and your computer is secure. • If you upgraded your operating system but did not reinstall your scanning software, try reinstalling it. • If you are scanning using OS X, make sure no other Epson scanner drivers are installed. If other drivers are installed, uninstall them, then reinstall this scanner's software. • If you are using a TWAIN-compliant program, make sure that the correct product is selected as the Scanner or Source setting. Parent topic: Solving Scanning Problems 86 Related tasks Uninstalling Scanner Software - Windows Uninstalling Scanner Software - OS X Cannot Start Epson Scan If you cannot start Epson Scan, try these solutions: • Make sure your scanner is turned on and any interface cables are securely connected at both ends. • Make sure Epson Scan is selected in your scanning program. • Make sure your computer is not running in a power-saving mode, such as sleep or standby. If so, wake your system and restart Epson Scan. • If you connected the scanner using a USB cable, make sure it is connected directly to your computer or through only one USB hub. • Check the connection setting and test the connection using Epson Scan Settings: • Windows 8.x: Navigate to the Apps screen and select EPSON Scan Settings. Click the Test button. • Windows (other versions): Click or Start > All Programs or Programs > EPSON > EPSON Scan > EPSON Scan Settings. Click the Test button. • OS X: Open the Applications folder, click Epson Software, and click EPSON Scan Settings. Click the Test button. • Make sure you do not have multiple versions of Epson Scan installed. If you do, uninstall both versions and install one version. • If you upgraded your operating system but did not reinstall Epson Scan, try reinstalling it. • If you cannot start Epson Scan in Full Auto Mode, your original may have a very dark or bright background, or be very large. Try scanning in another Epson Scan mode instead. • If you are using a TWAIN-compliant program, make sure that the correct product is selected as the Scanner or Source setting. Parent topic: Solving Scanning Problems Related tasks Uninstalling Scanner Software - Windows Uninstalling Scanner Software - OS X 87 Scanning is Slow If scanning becomes slow, try these solutions: • Scan your original at a lower resolution, if possible. • Make sure your system meets the requirements for your operating system. If you are scanning a highresolution image, you may need more than the minimum requirements, such as a Hi-Speed USB port. If necessary, increase your system's memory. • If you are running virus protection or other security software, exclude the TWAIN.log files from monitoring or set the TWAIN.log file as read only. See your virus protection or security software instructions for details. The TWAIN.log file is saved in the following locations: • Windows XP: C:\Documents and Settings\(user name)\Local Settings\Temp • Windows (other versions): C:\Users\(user name)\AppData\Local\Temp • Deselect Show Texture in Epson Scan, if necessary. • If you are scanning using DIGITAL ICE Technology, turn off the feature; scanning takes longer using DIGITAL ICE Technology. Parent topic: Solving Scanning Problems Related tasks Removing Dust and Scratch Marks Using DIGITAL ICE Technology Solving Scanned Image Quality Problems Check these sections if a scanned image on your computer screen has a quality problem. Image Consists of a Few Dots Only Line of Dots Appears in All Scanned Images Straight Lines in an Image Appear Crooked Image is Distorted or Blurry Image Colors are Patchy at the Edges Image is Too Dark Back of Original Image Appears in Scanned Image Ripple Patterns Appear in an Image Image is Scanned Upside-Down Scanned Image Colors Do Not Match Original Colors Scan Area is Not Adjustable in Thumbnail Preview Scanned Image Edges are Cropped 88 Film or Slide Scanning Does Not Work Negative Film Preview Image Looks Incorrect Ring Pattern Appears in Scanned Film or Slides Parent topic: Solving Problems Image Consists of a Few Dots Only If your scanned image consists only of a few dots, try these solutions: • Make sure you placed your original for scanning facing the correct way. • If you are scanning using the Epson Scan Black & White setting, adjust the Threshold setting and scan again. Parent topic: Solving Scanned Image Quality Problems Line of Dots Appears in All Scanned Images If a line of dots appears in all your scanned images, clean the scanner glass with a soft, dry, lint-free cloth or use a small amount of glass cleaner on the cloth, if necessary. Paper towels are not recommended. Caution: Do not spray glass cleaner directly on the scanner glass. Parent topic: Solving Scanned Image Quality Problems Related tasks Cleaning Your Scanner Straight Lines in an Image Appear Crooked If straight lines in an original appear crooked in a scanned image, make sure to place your original straight when you scan it. Parent topic: Solving Scanned Image Quality Problems Related tasks Placing Originals on the Scanner Glass 89 Image is Distorted or Blurry If a scanned image appears distorted or blurry, try these solutions: • Make sure your original is not wrinkled or warped. This may prevent the original from laying flat on the scanner glass. • Do not move your original or your product during scanning. • Your product will not operate properly while tilted at an angle. Place it on a flat, stable surface that extends beyond the base of the product in all directions. • Adjust these Epson Scan settings (if available) and try scanning again: • Select the Unsharp Mask setting. • Adjust the Auto Exposure setting. • Increase the Resolution setting. • Click Configuration, select the Color tab, and adjust these Epson Scan settings (if available): • Continuous Auto Exposure • Click Recommended Value to return the Auto Exposure Level setting to its default value. • If the solutions above do not work, move the sliders on the film holder to adjust the height between the film holder and the scanner glass. You may need to scan at different heights to determine the optimum 90 focal point for your film, which may differ from frame to frame or image to image. Set all the sliders to the same height. (Their default height is 0.12 inch (3 mm) and indicated by the arrow symbol.) 1 0.18 inch (4.5 mm) 2 0.16 inch (4 mm) 3 0.14 inch (3.5 mm) 4 0.12 inch (3 mm) 5 0.1 inch (2.5 mm) Parent topic: Solving Scanned Image Quality Problems Image Colors are Patchy at the Edges If you are scanning a thick or warped original, cover its edges with paper to block external light as you scan it. Parent topic: Solving Scanned Image Quality Problems 91 Image is Too Dark If your scanned image is too dark, try these solutions: • Adjust these Epson Scan settings (if available) and try scanning again: • Auto Exposure • Brightness • Histogram Adjustment • Click Configuration, select the Color tab, and adjust these Epson Scan settings (if available): • Display Gamma • Continuous Auto Exposure • Click Recommended Value to return the Auto Exposure Level setting to its default value. • Check the brightness and contrast settings of your computer monitor. • Try using the Backlight Correction setting in Home or Professional mode. Parent topic: Solving Scanned Image Quality Problems Back of Original Image Appears in Scanned Image If an image from the back of a thin original appears in your scanned image, make sure you selected the correct Image Type setting for your original and select the Text Enhancement setting in Epson Scan. Parent topic: Solving Scanned Image Quality Problems Ripple Patterns Appear in an Image You may see a ripple pattern (called a moiré) in scanned images of printed documents. This is caused by interference from differing pitches in the scanner's screen and your original's halftone screen. To reduce this effect, adjust these Epson Scan settings (if available) and try scanning again: • Select the Descreening setting. • Select a lower Resolution setting. Parent topic: Solving Scanned Image Quality Problems Image is Scanned Upside-Down Your product scans using the Auto Photo Orientation setting. This setting checks the preview image for faces, the sky, and other features, and then correctly rotates the photo when it is scanned, if 92 necessary. If your photo is not oriented correctly using this option, deselect the Auto Photo Orientation setting and scan again. Note: Auto Photo Orientation will not work when you scan newspapers, magazines, documents, illustrations, or line art, or images smaller than 2 inches (5.1 cm) on any side. Parent topic: Solving Scanned Image Quality Problems Scanned Image Colors Do Not Match Original Colors Printed colors can never exactly match the colors on your computer monitor because printers and monitors use different color systems: monitors use RGB (red, green, and blue) and printers typically use CMYK (cyan, magenta, yellow, and black). Check the color matching and color management capabilities of your computer, display adapter, and the software you are using to see if they are affecting the palette of colors you see on your screen. To adjust the colors in your scanned image, adjust these Epson Scan settings (if available) and try scanning again: • Change the Image Type setting and experiment with different combinations of the next settings. • Adjust the Tone Correction setting. • Adjust the Auto Exposure setting. • Click Configuration, select the Color tab, and adjust the Display Gamma setting to match your output device (monitor or printer). • Select JPEG (*.jpg) or TIFF (*.tif) as the Type setting on the File Save Settings window. Click Options and select Embed ICC Profile. • Click Configuration, select the Color tab, and adjust these Epson Scan settings (if available): • Continuous Auto Exposure • Click Recommended Value to return the Auto Exposure Level setting to its default value. • Click Configuration, select the Preview tab, and turn on the Quality Preview setting. Parent topic: Solving Scanned Image Quality Problems Scan Area is Not Adjustable in Thumbnail Preview If you cannot adjust the scan area while viewing a Thumbnail preview in Epson Scan, try these solutions: • Create a scan area by drawing a marquee on your preview image and adjusting it as necessary. • Adjust the thumbnail cropping area using the Thumbnail Cropping Area slider in preview mode. 93 • Switch to Normal preview mode, if available, and preview your image again. Parent topic: Solving Scanned Image Quality Problems Scanned Image Edges are Cropped If the edges of a scanned image are cropped, make sure your original is placed correctly for scanning. If necessary, move your original away from the edges of the scanner glass slightly. Parent topic: Solving Scanned Image Quality Problems Film or Slide Scanning Does Not Work If you have trouble scanning film or slides, try these solutions: • Remove the document mat from inside the scanner cover whenever you scan film or slides. • Make sure your film or slides are placed correctly in the correct film holder, and the holder is positioned correctly on the scanner glass. • Make sure the Epson Scan Document Type setting (Home Mode) or Film Type setting (Professional Mode) is set correctly. • Make sure the scanner cover is securely connected to the scanner's OPTION port. • Make sure the transportation lock is unlocked. Parent topic: Solving Scanned Image Quality Problems Related topics Placing Film or Slides on the Scanner Negative Film Preview Image Looks Incorrect If a preview image from a negative film original looks incorrect, try these solutions: • Make sure the Epson Scan Document Type setting (Home Mode) or Film Type setting (Professional Mode) is set correctly. • In Normal preview mode, the film holder or film edge may cause colors to appear incorrectly. Create marquees on the image area of each image and click Zoom to preview each image area. • Try using Thumbnail preview mode instead of Normal preview mode. Parent topic: Solving Scanned Image Quality Problems Related topics Placing Film or Slides on the Scanner 94 Ring Pattern Appears in Scanned Film or Slides If you see a pattern of rings in scanned film or slide images, the original film or slide is curled. Flip the film or slide over in its holder, preview it again in Epson Scan, click the scanned image back to its original orientation. icon, and scan it again to flip the Parent topic: Solving Scanned Image Quality Problems Related topics Placing Film or Slides on the Scanner When to Uninstall Your Scanner Software If you have a problem that requires you to uninstall and re-install your software, follow the instructions for your operating system. Uninstalling Scanner Software - Windows Uninstalling Scanner Software - OS X Parent topic: Solving Problems Uninstalling Scanner Software - Windows You can uninstall and then re-install your scanner software to solve certain problems. 1. Turn off the scanner. 2. Disconnect any interface cables. 3. Do the following to uninstall each of your scanning software programs, then follow any on-screen instructions: • Windows 8.x: Navigate to the Apps screen and select Control Panel > Programs > Programs and Features. Select the scanner software program and click Uninstall/Change. • Windows 7 or Windows Vista: Open the Windows Control Panel utility. Select Programs and Features. (In Classic view, select Programs and click Uninstall a program.) Select the scanner software program and click Uninstall/Change. • Windows XP: Open the Windows Control Panel utility. Double-click Add or Remove Programs. Select the scanner software program and click Change/Remove. 4. Restart your computer, then see the Start Here sheet to re-install your software. Note: If you find that re-installing your scanner software does not solve a problem, contact Epson. 95 Parent topic: When to Uninstall Your Scanner Software Uninstalling Scanner Software - OS X In most cases, you do not need to uninstall your scanner software before re-installing it. However, you can download the Uninstaller utility from the Epson support website to uninstall your scanner software as described here. Note: If you find that re-installing your scanner software does not solve a problem, contact Epson. 1. To download the Uninstaller utility, visit the Epson download site (U.S. downloads or Canadian downloads). 2. Follow the instructions on the screen to install the Uninstaller utility. 3. Quit all applications currently running on your Mac. 4. Double-click the Uninstaller icon. 5. In the Epson Uninstaller screen, select the checkbox for each software program you want to uninstall. 6. Click Uninstall. 7. Follow the on-screen instructions to uninstall the software. 8. To reinstall your scanner software, see the Start Here sheet for instructions. Parent topic: When to Uninstall Your Scanner Software Where to Get Help If you need to contact Epson for technical support services, use the following support options. Internet Support Visit Epson's support website at epson.com/support (U.S.) or epson.ca/support (Canada) for solutions to common problems. You can download drivers and documentation, get FAQs and troubleshooting advice, or email Epson with your questions. Speak to a Support Representative Before you call Epson for support, please have the following information ready: • Product name • Product serial number (located on a label on the product) 96 • Proof of purchase (such as a store receipt) and date of purchase • Computer configuration • Description of the problem Then call: • U.S.: (562) 276-4382, 6 AM to 8 PM, Pacific Time, Monday through Friday, and 7 AM to 4 PM, Pacific Time, Saturday • Canada: (905) 709-3839, 6 AM to 8 PM, Pacific Time, Monday through Friday, and 7 AM to 4 PM, Pacific Time, Saturday Days and hours of support are subject to change without notice. Toll or long distance charges may apply. Note: For help using any other software on your system, see the documentation for that software for technical support. Purchase Supplies and Accessories You can purchase genuine Epson accessories at epson.com (U.S. sales) or epson.ca (Canadian sales). You can also purchase accessories from an Epson authorized reseller. To find the nearest one, call 800GO-EPSON (800-463-7766). Parent topic: Solving Problems 97 Technical Specifications These sections list the technical specifications for your scanner. Note: Epson offers a recycling program for end of life products. Please go to this site for information on how to return your products for proper disposal. Windows System Requirements Mac System Requirements General Specifications Dimension Specifications Electrical Specifications Environmental Specifications USB Interface Specifications Safety and Approvals Specifications Windows System Requirements Make sure your system meets these requirements before using it with your scanner. System Microsoft Windows 8.x, Windows 7, Windows Vista, Windows XP Service Pack 2 Interface USB 2.0 (Type-B standard connector) Display Color monitor with 1024 × 768 resolution or higher, and 24-bit (Full Color) color Parent topic: Technical Specifications Mac System Requirements Make sure your system meets these requirements before using it with your scanner. System OS X 10.9.x, 10.8.x, 10.7.x, 10.6.x, 10.5.8 (Fast user switching on OS X is not supported.) Interface Macintosh USB 98 Display Color monitor with 1024 × 768 resolution or higher, and millions of colors Note: Epson Scan does not support the UNIX File System (UFS) for OS X. Install Epson Scan on a disk or in a partition that does not use UFS. With OS X 10.6.x, Epson Scan is available only on the Intel application. Parent topic: Technical Specifications General Specifications Scanner type Flatbed, color Photoelectric device Color CCD line sensor Effective pixels 40,800 × 56,160 pixels at 4800 dpi 37,760 × 62,336 pixels at 6400 dpi Scanning area may be restricted if resolution setting is large. Document size Maximum: 8.5 × 11.7 inches (216 × 297 mm); US letter or A4 Transparencies: 35 mm film strips: up to three strips at a time with up to 6 frames each 35 mm slides: up to 12 slides at a time 6 cm medium format film: one frame up to 6 × 20 cm 4 × 5 inch film: one frame Scanning resolution 4800 dpi (main scan; optical resolution by 6 line CCD with 122,400 pixels) (for photos and film area guide) 6400 dpi (main scan; optical resolution by 6 line CCD with 113,280 pixels) (for film in film holders) 9600 dpi with Micro Step Output resolution 25 to 12,800 dpi in 1 dpi increments) Image data 16 bits per pixel per color internal 16 bits per pixel per color external (maximum) 99 Interface One Hi-Speed USB port Light source White LED, IR LED Parent topic: Technical Specifications Dimension Specifications Height 6.0 inches (152.5 mm) Width 19.8 inches (503 mm) Depth 12.1 inches (308 mm) Weight 14.5 lb (6.6 kg) Parent topic: Technical Specifications Electrical Specifications Scanner Note: Check the label on the scanner and the AC adapter for voltage information. Rated input voltage DC 24 V Rated input current 1.0 A Rated input frequency 50 to 60 Hz Power consumption Operating: 23 W Ready mode: 12 W Sleep mode: less than 1.5 W Power off mode: 0.3 W AC Adapter AC adapter model 100 to 240 V model: A461H 220 to 240 V model: A462E 100 Rated input voltage 100 to 240 V model: 100 to 240 V 220 to 240 V model: 220 to 240 V Rated input current 1.0 A Rated input frequency 50 to 60 Hz Rated output voltage DC 24 V Rated output current 1.0 A Parent topic: Technical Specifications Environmental Specifications Temperature Operating: 41 to 95 °F (5 to 35 °C) Storage: –13 to 140 °F (–25 to 60 °C) Humidity Operating: 10 to 80% RH (without condensation) Storage: 10 to 85% RH Operating conditions Ordinary office or home conditions Note: Avoid operating the scanner in direct sunlight, near a strong light source, or in extremely dusty conditions. Parent topic: Technical Specifications USB Interface Specifications Interface type Universal Serial Bus Specifications Revision 2.0 Electrical standard Full Speed mode (12 Mbits per second) and Hi-Speed mode (480 Mbits per second) of Universal Serial Bus Specifications Revision 2.0 Connector type One Type B port Parent topic: Technical Specifications 101 Safety and Approvals Specifications Scanner United States EMC: FCC part 15 Subpart B class B Canada EMC: CAN/CSA-CEI/IEC CISPR 22 Class B AC Adapter United States Safety: UL60950-1 EMC: FCC part 15 Subpart B class B Canada Safety: CAN/CSA C22.2 No. 60950-1 EMC: CAN/CSA-CEI/IEC CISPR 22 Class B Parent topic: Technical Specifications 102 Notices Check these sections for important notices about your scanner. Note: Epson offers a recycling program for end of life products. Please go to this site for information on how to return your products for proper disposal. Important Safety Instructions Restrictions on Copying Default Delay Times for Power Management for Epson Products Trademarks Copyright Notice Important Safety Instructions Follow these safety instructions when setting up and using the scanner: • Read all these instructions, and follow all warnings and instructions marked on the scanner. • Place the scanner close enough to the computer for the interface cable to reach it easily. • Do not use with wet hands. • When connecting this product to a computer or other device with a cable, ensure the correct orientation of the connectors. Each connector has only one correct orientation. Inserting a connector in the wrong orientation may damage both devices connected by the cable. • Do not insert objects into any opening as they may touch dangerous voltage points or short out parts. Beware of electrical shock hazards. • Do not place or store the scanner outdoors, in a car, near excessive dirt or dust, water, heat sources, or in locations subject to shocks, vibrations, condensation, high temperature or humidity, direct sunlight, strong light sources, or rapid changes in temperature or humidity. • Never disassemble, modify, or attempt to repair the scanner or a scanner option by yourself except as specifically explained in this guide. AC Adapter • Do not place or store the AC adapter outdoors, in a car, near excessive dirt or dust, water, heat sources, or in locations subject to shocks, vibrations, condensation, high temperature or humidity, direct sunlight, strong light sources, or rapid changes in temperature or humidity. 103 • Place the scanner and the AC adapter near an electrical outlet where the adapter can be easily unplugged. • The AC power cord should be placed to avoid abrasions, cuts, fraying, crimping, and kinking. • Do not place objects on top of the AC power cord and do not allow the AC adapter or the power cord to be stepped on or run over. Be particularly careful to keep the AC power cord straight at the end and the point where it enters the AC adapter. • Use only the AC adapter that comes with your scanner. Using any other adapter could cause fire, electrical shock, or injury. • The AC adapter is designed for use with the scanner with which it was included. Do not attempt to use it with other electronic devices unless specified. • Avoid using outlets on the same circuit as photocopiers or air control systems that regularly switch on and off. • Unplug the scanner and the AC adapter, and refer servicing to qualified service personnel under the following conditions: The AC adapter or plug is damaged; liquid has entered the scanner or the AC adapter; the scanner or the AC adapter has been dropped or the case has been damaged; the scanner or the AC adapter does not operate normally or exhibits a distinct change in performance. (Do not adjust controls that are not covered by the operating instructions.) • Unplug the scanner and the AC adapter before cleaning. Clean with a damp cloth only. Do not use liquid or aerosol cleaners. • If you are not going to use the scanner for a long period, be sure to unplug the AC adapter from the electrical outlet. Parent topic: Notices Restrictions on Copying Observe the following restrictions to ensure responsible and legal use of your scanner. Copying of the following items is prohibited by law: • Bank bills, coins, government-issued marketable securities, government bond securities, and municipal securities • Unused postage stamps, pre-stamped postcards, and other official postal items bearing valid postage • Government-issued revenue stamps, and securities issued according to legal procedure Exercise caution when copying the following items: • Private marketable securities (stock certificates, negotiable notes, checks, etc.), monthly passes, concession tickets, etc. 104 • Passports, driver's licenses, warrants of fitness, road passes, food stamps, tickets, etc. Note: Copying these items may also be prohibited by law. Restriction on disassembling and decompiling You may not disassemble, decompile or otherwise attempt to derive the source code of any software included with this product. Parent topic: Notices Default Delay Times for Power Management for Epson Products This product will enter sleep mode after a period of nonuse. The time interval has been set at the factory to ensure that the product meets Energy Star standards of energy efficiency, and cannot be modified by the consumer. Parent topic: Notices Trademarks EPSON® and Perfection® are registered trademarks and EPSON Exceed Your Vision is a registered logomark of Seiko Epson Corporation. Epson StoreSM is a service mark of Epson America, Inc. Mac and OS X are trademarks of Apple Inc., registered in the U.S. and other countries. General Notice: Other product names used herein are for identification purposes only and may be trademarks of their respective owners. Epson disclaims any and all rights in those marks. Parent topic: Notices Copyright Notice All rights reserved. No part of this publication may be reproduced, stored in a retrieval system, or transmitted in any form or by any means, electronic, mechanical, photocopying, recording, or otherwise, without the prior written permission of Seiko Epson Corporation. The information contained herein is 105 designed only for use with this Epson product. Epson is not responsible for any use of this information as applied to other products. Neither Seiko Epson Corporation nor its affiliates shall be liable to the purchaser of this product or third parties for damages, losses, costs, or expenses incurred by purchaser or third parties as a result of: accident, misuse, or abuse of this product or unauthorized modifications, repairs, or alterations to this product, or (excluding the U.S.) failure to strictly comply with Seiko Epson Corporation's operating and maintenance instructions. Seiko Epson Corporation shall not be liable for any damages or problems arising from the use of any options or any consumable products other than those designated as Original Epson Products or Epson Approved Products by Seiko Epson Corporation. Seiko Epson Corporation shall not be held liable for any damage resulting from electromagnetic interference that occurs from the use of any interface cables other than those designated as Epson approved Products by Seiko Epson Corporation. This information is subject to change without notice. libTIFF Software Acknowledgment A Note Concerning Responsible Use of Copyrighted Materials Copyright Attribution Parent topic: Notices libTIFF Software Acknowledgment Copyright © 1988-1997 Sam Leffler Copyright © 1991-1997 Silicon Graphics, Inc. Permission to use, copy, modify, distribute, and sell this software and its documentation for any purpose is hereby granted without fee, provided that (I) the above copyright notices and this permission notice appear in all copies of the software and related documentation, and (ii) the names of Sam Leffler and Silicon Graphics may not be used in any advertising or publicity relating to the software without the specific, prior written permission of Sam Leffler and Silicon Graphics. THE SOFTWARE IS PROVIDED "AS-IS" AND WITHOUT WARRANTY OF ANY KIND, EXPRESS, IMPLIED OR OTHERWISE, INCLUDING WITHOUT LIMITATION, ANY WARRANTY OF MERCHANTABILITY OR FITNESS FOR A PARTICULAR PURPOSE. IN NO EVENT SHALL SAM LEFFLER OR SILICON GRAPHICS BE LIABLE FOR ANY SPECIAL, INCIDENTAL, INDIRECT OR CONSEQUENTIAL DAMAGES OF ANY KIND, OR ANY DAMAGES WHATSOEVER RESULTING FROM LOSS OF USE, DATA OR PROFITS, WHETHER OR NOT ADVISED OF THE POSSIBILITY OF DAMAGE, AND ON ANY THEORY OF LIABILITY, ARISING OUT OF OR IN CONNECTION WITH THE USE OR PERFORMANCE OF THIS SOFTWARE. 106 Parent topic: Copyright Notice A Note Concerning Responsible Use of Copyrighted Materials Epson encourages each user to be responsible and respectful of the copyright laws when using any Epson product. While some countries' laws permit limited copying or reuse of copyrighted material in certain circumstances, those circumstances may not be as broad as some people assume. Contact your legal advisor for any questions regarding copyright law. Parent topic: Copyright Notice Copyright Attribution © 2015 Epson America, Inc. 2/15 CPD-41530R1 Parent topic: Copyright Notice 107