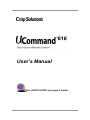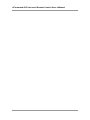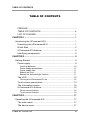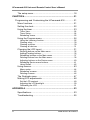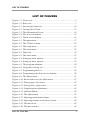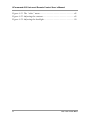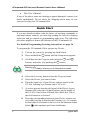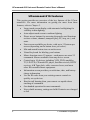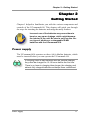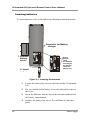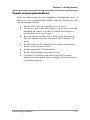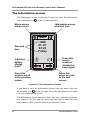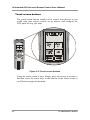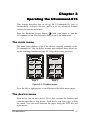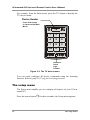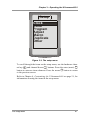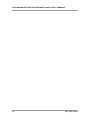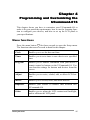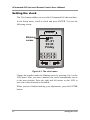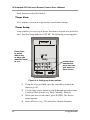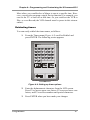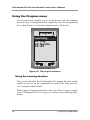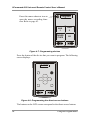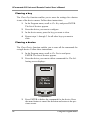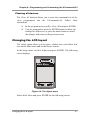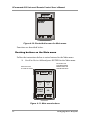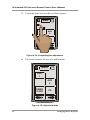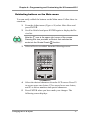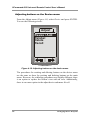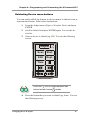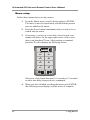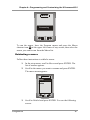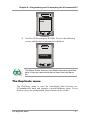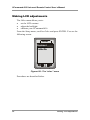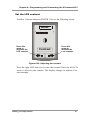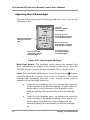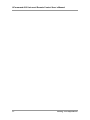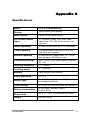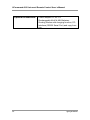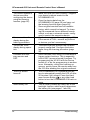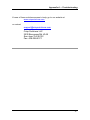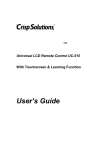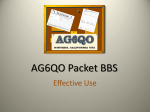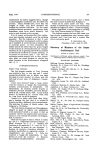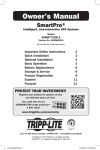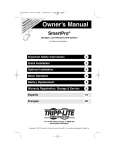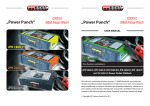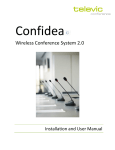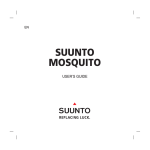Download Crisp Solutions 616 User`s manual
Transcript
User’s Manual For QUICK START see page 2 inside... UCommand-616 Universal Remote Control User’s Manual PREFACE PREFACE About this manual This manual is designed to make using the UCOMMAND-616 as easy as possible. The information in this document is furnished for instructional use only, is subject to change without notice, and should not be construed as a commitment, representation or warranty regarding the performance of the product. Updates and additional information can be found at our website: www.crispsolutions.com Copyright © Copyright 2000 Crisp Solutions LLC This document contains proprietary information protected by copyright. All rights are reserved. No part of this manual may be reproduced by any mechanical, electronic or other means, in any form, without prior written permission of Crisp Solutions LLC. This edition printed September, 2000. Trademarks All trademarks and registered trademarks are the property of their respective owners. Radio Frequency Interference This device complies with Part 15 of the FCC Rules. Operation is subject to the following two conditions: This device may not cause harmful interference. This device must accept any Interference received, including interference that may cause undesired operation. PREFACEi UCommand-616 Universal Remote Control User’s Manual Contact Technical support for Crisp Solutions products is available via e-mail and on the Web. E-mail: [email protected] Web: www.crispsolutions.com Crisp Solutions LLC 2530 Berryessa Rd. #148 San Jose, CA 95132 Fax: 408-258-5371 ii PREFACE TABLE OF CONTENTS TABLE OF CONTENTS PREFACE ................................................................................ i TABLE OF CONTENTS.......................................................... iii LIST OF FIGURES ................................................................. v CHAPTER 1..................................................................................... 1 Introducing the UCommand-616................................................. 1 Unpacking the UCommand-616 ............................................. 1 Quick Start .............................................................................. 2 UCommand-616 features ....................................................... 4 Identifying components ........................................................... 5 CHAPTER 2..................................................................................... 9 Getting Started............................................................................ 9 Power supply........................................................................... 9 Inserting batteries ....................................................................... 10 Power supply precautions .......................................................... 11 Power supply tips ....................................................................... 11 Battery low icon .......................................................................... 11 Battery life and backlight function............................................... 11 The LCD................................................................................ 12 Turning the UCommand-616 on ................................................. 12 Touch screen precautions .................................................... 13 The Information screen......................................................... 14 UCommand-616 buttons....................................................... 15 Direct access buttons ................................................................. 15 Touch screen buttons ................................................................. 16 CHAPTER 3................................................................................... 17 Operating the UCommand-616................................................. 17 The main menu..................................................................... 17 The device menu .................................................................. 17 TABLE OF CONTENTS iii UCommand-616 Universal Remote Control User’s Manual The setup menu.................................................................... 18 CHAPTER 4................................................................................... 21 Programming and Customizing the UCommand-616............... 21 Menu functions...................................................................... 21 Setting the clock.................................................................... 22 Using the timer...................................................................... 23 Timer View.................................................................................. 24 Timer Setup ................................................................................ 24 Relabeling timers........................................................................ 25 Using the Program menu...................................................... 26 Using the Learning function........................................................ 26 Clearing a key............................................................................. 30 Clearing a device........................................................................ 30 Clearing all devices .................................................................... 31 Changing the LCD layout ...................................................... 31 Resizing buttons on the Main menu ........................................... 32 Adding/Creating buttons ............................................................. 35 Relabeling buttons on the Main menu ........................................ 37 Deleting buttons from the Main menu......................................... 38 Adjusting buttons on the Device menu ....................................... 40 Relabeling Device menu buttons................................................ 41 Using Recall ............................................................................... 42 Using macros........................................................................ 43 Macro setup................................................................................ 44 Relabeling a macro..................................................................... 45 Deleting a macro ........................................................................ 46 The Duplicate menu.............................................................. 47 Making LCD adjustments...................................................... 48 Set the LCD contrast .................................................................. 49 Adjusting the LCD backlight ....................................................... 50 Calibrating the LCD .................................................................... 51 APPENDIX A ................................................................................. 53 Specifications........................................................................ 53 Troubleshooting .................................................................... 55 iv TABLE OF CONTENTS LIST OF FIGURES LIST OF FIGURES Figure 1-1: Front view ............................................................................... 5 Figure 1-2: Rear view ................................................................................ 7 Figure 2-1: Inserting the batteries ........................................................... 10 Figure 2-2: Turning the LCD on .............................................................. 12 Figure 2-3: The Information Screen......................................................... 14 Figure 2-4: Direct access buttons ............................................................ 15 Figure 2-5: Touch screen buttons ............................................................ 16 Figure 3-1: The main menu...................................................................... 17 Figure 3-2: The TV device menu .............................................................. 18 Figure 3-3: The setup menu ..................................................................... 19 Figure 4-1: The clock menu ..................................................................... 22 Figure 4-2: Timer list ............................................................................... 23 Figure 4-3: The timer menu ..................................................................... 23 Figure 4-4: Setting up timer options ........................................................ 24 Figure 4-4: Setting up timer options ........................................................ 25 Figure 4-5: The program submenu .......................................................... 26 Figure 4-6: Using the Learning eye ......................................................... 27 Figure 4-7: Programming devices ........................................................... 28 Figure 4-8: Programming the direct access buttons................................ 28 Figure 4-9: The Adjust menu.................................................................... 31 Figure 4-10: Resize/Add screen for Main menu....................................... 32 Figure 4-12: Setting upper left corner ..................................................... 33 Figure 4-13: Setting lower right corner ................................................... 33 Figure 4-14: Completing the adjustment.................................................. 34 Figure 4-15: Adjusted button ................................................................... 34 Figure 4-16: The adjust menu .................................................................. 35 Figure 4-17: Adjusting main menu buttons.............................................. 36 Figure 4-18: Adjusting buttons on the device menu................................. 40 Figure 4-19: The macro list ..................................................................... 43 Figure 4-20: The macro menu.................................................................. 43 LIST OF FIGURES v UCommand-616 Universal Remote Control User’s Manual Figure 4-21: The “other” menu ............................................................... 48 Figure 4-22: Adjusting the contrast ......................................................... 49 Figure 4-23: Adjusting the backlight ....................................................... 50 vi LIST OF FIGURES Chapter 1—Introducing the UCommand-616 Chapter 1 Introducing the UCommandUCommand-616 Congratulations on the purchase of your UCOMMAND-616 Universal Remote Control. The UCommand-616 is a digital remote control that is easy to use and configure, enabling you to control all your IR equipped electronic devices. A key feature of the UCommand-616 is the touch screen control panel, which reduces the number of buttons on the device, making it easy for you to find the function you want. You can control up to 10 devices, including a VCR, DVD, amplifier, TV, LD/VCD, CD/multi-CD player, Satellite receiver, HDTV receiver, and others. The UCommand-616 is easy to set up. With the “Learning eye” you can quickly configure each device in your household or office. You can also easily edit the device list, make changes to the buttons on any screen, and adjust other settings. In addition, with the Macro function, you can initiate a chain of up to 25 commands with the touch of a button. Most universal remote controls have a set list of devices and static functions that don’t provide you with a lot of flexibility. The UCommand-616 allows you to add and delete devices, relabel device buttons, and change the size and shape of the LCD panel buttons. With the convenient and easy to use UCommand-616, you can implement a single solution to control all your devices. No longer will you have to keep all your remotes handy, “just in case… .” This manual will help you learn to use all the advanced features of the UCommand-616. It will not explain how to use your components or their remotes. Please refer to your device user manuals for that information. Unpacking the UCommand-616 After you have unpacked the UCommand-616, check the contents to make sure the following items are included. • UCommand-616 Unpacking the UCommand-616 1 UCommand-616 Universal Remote Control User’s Manual • This User’s Manual If any of the above items are missing or appear damaged, contact your dealer immediately. Do not throw the shipping carton away in case you need to ship your UCommand-616. Quick Start If you are already familiar with the basics of teaching commands to universal remote controls, you can skip reading the next few chapters right now and get started on programming right away. The following procedure applies to almost all functions of the UCommand-616. For detailed Programming/Learning instructions, see page 26 To program the UCommand-616 to operate any Device : 1. Turn on the remote by pressing any hard button. 2. Press and hold the 3. Scroll down to the Program item using the menu button until the Setup menu appears. buttons, and select it by pushing the Pressing menu mute CH+ and CH- button. always returns you to the previous menu. 4. Select the Learning function from the Program menu. 5. Select the Device you want to learn. 6. Point the signal eye of your Device remote control at the UC-616 Learning eye (bottom end of UC-616). 7. A screen appears showing the layout of the Direct Access Buttons (also referred to as hard buttons) on the handle of the UC-616. One button will look like a black dot. This is the first button to be learned. 8. Press the corresponding button on your Device remote control, while keeping it aimed at the Learning eye. For example, the first button to be learned on the UC-616 is the Hardware Access Button 2 , which equates to your Device On/Off button. Quick Start Chapter 1—Introducing the UCommand-616 9. As soon as the button has been learned, the screen will advance the to the next button to be learned. Again, press the corresponding Device button. You can program any button in any order just be selecting it with the tip of your finger. 10. Once a full screen is programmed, the remote will automatically display the next screen to be learned, until all four screens have been programmed. You can use the Left/Right arrows at the bottom of the display to advance to any screen at any time. 11. You do not have to program all available buttons. To program the next device in your system, press the button at any time to back out until you can select another device. menu 12. To Customize your UC-616 and change button sizes and labels, get to the Setup menu and select Adjust. Select Device, and turn to page 31 in this manual for further instructions. Do not attempt to create more than eight (8) buttons on either one of the two Main menu pages. Please read carefully the chapters regarding customization in this manual. 13. You can also: Procedure Get date and battery level Set the clock Resize and Add buttons Relabel buttons Delete buttons Create macros Adjust the LCD display Quick Start Page 14 22 32 37 38 43 48 3 UCommand-616 Universal Remote Control User’s Manual UCommand-616 features This section provides an overview of the key features of the UCommand-616. For more information on getting the most from these features, refer to Chapter 2. • • • • • • • • • • • • • 4 Large touch screen display with automatic backlighting for visibility in dim lighting. Auto-adjust touch screen to ambient lighting Direct access buttons for accessing frequently used functions such as volume, channel, transport (play, FF, stop, etc.), and mute. Four screens available per device, with up to 12 buttons per screen (depending on the button sizes you select). Mix-and-match button sizes on each screen Virtual keyboard for labeling your buttons Macro function stores 12 macros—each macro can store 25 commands. Macros available from any device screen. Control up to 10 devices, including VCR, DVD, amplifier, TV, LD/VCD, CD/multi-CD player, Satellite receiver, HDTV receiver, A/B Tape deck, cable converter boxes, and most other IR-controlled home equipment. Information screen provides you with time, date, and batterycharge information Use the IR codes from your existing remote controls to quickly set up devices Head-to-tail learning from your remote: no upside-down teaching of commands. One-handed operation for most commands Non-volatile memory, settings are held if batteries are changed or fail UCommand-616 features Chapter 1—Introducing the UCommand-616 Identifying components This section provides an overview of the UCommand-616’s features and controls. Refer to the following illustrations to identify the components of the UCommand-616. Refer to Chapter 4, Customizing the UCommand-616, for a detailed description on operating and getting the most from these features. Main M 1999 01- 01 03:23 Friday 1. LCD 2. Off PLAY off 4. Device direct access 3. Device power CH+ VOL- VOL+ CH- menu STOP mute 6. Mute/Enter ENTER 5. Menu 7. Beep opening Figure 1-1: Front view Identifying components 5 UCommand-616 Universal Remote Control User’s Manual 6 1. LCD The LCD display allows you to configure and operate your devices by touching the screen to select the function you want. Push any hard button to power on the UCommand616. Refer to The LCD on page 12 for a description of the functions in this display. 2. Off button At the Main Menu display, press this button to turn the UCommand-616 off. When a Device menu is displayed, this button functions as a power-off button for the selected device. This can also be programmed as a “discrete” power button. 3. Device power button After you have configured your devices, press this button to power on/off the selected device. This may be programmed as a “discrete” power button. 4. Device direct-access buttons These buttons function differently depending on the device selected. Use them to change channels, raise and lower the volume, and play or stop tapes, CDs, DVDs, VCDs, and other recorded media. For more information, refer to page 15, Direct access buttons. 5. Menu button Press the Menu button for three seconds to enter and exit the Setup function. Refer to Chapter 4, Customizing the UCommand-616, for details. 6. Enter/mute button When the Main Menu is being configured, press this button to confirm your changes. If the main menu is not being accessed, press this button to mute the audio output of your device. 7. Beep alert speaker opening Enables you to hear a beep when you press a button. You can disable the beep from the Information (i) screen. Refer to page 14, The Information screen. Identifying components Chapter 1—Introducing the UCommand-616 The following illustration shows the rear of the UCommand-616. 8. IR port 9. Connector for Battery charger 10. Battery compartment 11. Learning eye Figure 1-2: Rear view 8. IR port Point the IR port end at the IR receiver of your device. 9. Connector for battery charger (option) Optional universal adapter port to charge Ni-MH batteries. 10. Battery cover Remove this cover to replace the AAA batteries. 11. Learning eye Point your device’s remote control at this eye to allow the UCommand-616 to learn your remote control’s functions. For more information, refer to page 26, Using the Learning function. Identifying components 7 Chapter 1—Introducing the UCommand-616 8Identifying components Chapter 2—Getting Started Chapter 2 Getting Started Chapter 1 helped to familiarize you with the various components and controls of the UCommand-616. This chapter will guide you through the steps for inserting the batteries and using the many features. Incorrect use of the batteries may cause them to burst or may cause leakage, which might damage the interior of the unit. Be sure to only use the correct type of alkaline or rechargeable Ni-MH batteries with the UCommand-616. Power supply The UCommand-616 operates on three AAA alkaline batteries, which must be inserted before you can operate the UCommand-616. If charging fresh Ni-MH batteries with the optional charger, they must be charged for 10-16 hours before the first use. There is no harm in charging them longer; the charging unit detects fully charged batteries and keeps them conditioned. Power supply 9 UCommand-616 Universal Remote Control User’s Manual Inserting batteries To insert batteries, refer to the following illustration and instructions: Connector for Battery charger 1. Remove battery cover. 2. Insert batteries. Ensure that you insert the batteries according to the marking inside the battery case. Figure 2-1: Inserting the batteries 10 1. Locate the battery-bay cover at the back of the UCommand616. 2. Put your thumb in the battery cover slot and pull to remove the cover. 3. Insert the batteries into the bay in the direction indicated in the battery compartment. 4. Replace the battery bay cover. You will hear it click into place. Power supply Chapter 2—Getting Started Power supply precautions • • • • Be sure that the positive (+) and negative (-) polarities of each battery match the polarities indicated in the compartment. Do not use the optional charger when using alkaline or other non-rechargeable batteries. Do not expose the batteries to excessive heat or flame. Keep batteries out of the reach of children. Power supply tips • • • Device configuration data is automatically saved when batteries are being replaced. When the batteries are weak, it is harder to control devices from a distance. Be sure to replace rechargeable batteries if they have been used for longer than two years or have been recharged over 500 times; extended use can lead to a danger of leakage. Battery low icon When the battery charge is low, the battery low icon is displayed in the information screen. You should recharge the batteries or replace them with new ones immediately. Battery life and backlight function Battery life depends mainly on the use of the backlight function. Your batteries can last up to three months or only a few days if you constantly use the backlight. To prolong battery life you should use conservative settings for the backlight (short “on period” and “auto on” only at a low ambient light level). For more information refer to page 50, Adjusting the LCD Backlight Power supply 11 UCommand-616 Universal Remote Control User’s Manual The LCD The LCD (Liquid Crystal Display) touch screen allows you to configure and operate your UCommand-616 with the touch of a finger. Turning the UCommand-616 on To turn the UCommand-616 on, simply press the Hardware Access Button with your finger: Main AU X2 AU X1 TUNE / R TAPE CD PLAY off CH+ VOL- VOL+ CH- menu STOP mute ENTER Figure 2-2: Turning the LCD on You can also turn the UCommand-616 on by pressing one of the direct access (hard) buttons. 12 The LCD Chapter 2—Getting Started Touch screen precautions While the touch screen has been designed to withstand the rigors of daily use, it is not indestructible. Please read the following use and care instructions carefully: • • • • • • • Tap the LCD touch screen gently; never use force. Do not use a pen or any sharp object to tap the screen to avoid damaging the surface. You can use a blunt object such as a pencil eraser or the cap of a pen. Keep the touch screen dry. Wipe off any spills immediately. The UCommand-616 is not waterproof; never immerse it in liquid. Do not expose the UCommand-616 to extreme temperatures. Keep it away from heat sources. Avoid dropping the UCommand-616. Do not drop anything on the touch screen. Clean the LCD touch screen with a soft cloth. If needed, dampen the cloth slightly before cleaning. Never use abrasives or cleaning solutions. Touch screen precautions 13 UCommand-616 Universal Remote Control User’s Manual The Information screen The Information screen is displayed when you press the Information screen shortcut icon on the UCommand-616: Macro screen shortcut icon Information screen shortcut icon Main 1999 01- 01 03:23 Friday Date and time Press this icon to enable or disable the beep signal. Indicates battery charge level. Press this arrow to scroll to the previous screen. Press this arrow to scroll to the next screen. Figure 2-3: The Information Screen If you want to view the Information Screen from any menu, press the at the top right. Press the Information icon again Information icon to exit the Information screen. The Information Screen shows the date, day, time, and the current battery charge level. You can also press the mute icon to mute the beep that you hear when you press buttons on the touch screen. 14 The Information screen Chapter 2—Getting Started UCommand-616 buttons The UCommand-616 has two sets of buttons for your convenience— direct access (hard) buttons and touch screen buttons. Direct access buttons The direct access buttons provide you with easy access to often-used functions such as volume and channel control, fast forward and fast reverse, play and stop. These can be programmed to your liking. Main AUX 1 AUX 2 TUNER / TAPE CD PLAY off CH+ VOL- VOL+ CH- menu STOP mute ENTER Figure 2-4: Direct access buttons UCommand-616 buttons 15 UCommand-616 Universal Remote Control User’s Manual Touch screen buttons The touch screen buttons enable you to control your devices as you would with your remote control, set up macros, and configure the LCD panel the way you want. Main AU X2 AU X1 TUNE / R TAPE CD PLA Y off CH+ VOL- VOL+ CH- men u STO P mut e ENTE R Figure 2-5: Touch screen buttons Using the touch screen is easy. Simply press the screen to activate a function. Press the arrow keys at the bottom of the touch screen to scroll between pages in the menu. 16 UCommand-616 buttons Chapter 3 Operating the UCommandUCommand-616 This chapter describes how to set up the UCommand-616, how to automatically configure devices, and how to use advanced features such as the macros and timers. Press the Hardware Access Button with your finger to turn the UCommand-616 on. The first screen that you see is the Main menu. The main menu The Main menu displays a list of the devices currently available on the UCommand-616. You can delete, rename, and configure these devices using the Learning function (see page 26, Using the Learning function). Main Main LD/ VCD Sat VCR DVD AUX 1 AUX 2 AMP TV TUNER / TAPE CD Page 1 Page 2 Figure 3-1: The Main menu Press the left or right arrows to scroll between the Main menu pages. The device menu Each device has its own device Menu that contains the buttons and controls particular to that device. Each device has four pages within the menu. You can scroll between the pages using the LCD left and right arrows. The main menu 17 UCommand-616 Universal Remote Control User’s Manual For example, from the Main menu, press the TV button to display the TV device menu: Device Header Press this header to return to the Main Menu. TV 1 2 3 4 5 6 7 8 9 100 0 1 Indicates menu page number Figure 3-2: The TV device menu You can easily configure all device commands using the Learning function. Refer to page 26, Using the Learning function. The setup menu The Setup menu enables you to configure all aspects of your UCommand-616. Press the menu button 18 menu for three seconds; the Setup menu appears. The setup menu Chapter 3—Operating the UCommand-616 Setup Clock Timer Program Adjust Macro Duplicate Other Figure 3-3: The setup menu To scroll through the items on the setup menu, use the hardware channel up and channel down buttons. Press the enter (mute) mute button to enter an item submenu. Press the menu button to return to the previous screen. CH+ CH- menu Refer to Chapter 4, Customizing the UCommand-616 on page 21, for information on using the items in the setup menu. The setup menu 19 UCommand-616 Universal Remote Control User’s Manual 20 The setup menu Chapter 4 Programming and Customizing the UCommand UCommand--616 This chapter shows you how to customize your UCommand-616 to make it fit your particular requirements, how to use the Learning function to configure your devices, and how to set up the LCD panel to your specifications. Menu functions Press the menu button for three seconds to open the Setup menu. The functions shown are covered in detail in this chapter. menu Clock Enables you to set the date and time. Timer Enables you to set a timer to run a device at a specified time. Program Enables you to transfer commands from your device’s remote control to buttons on the UCommand-616. You can clear the settings for buttons and devices from this screen. Adjust Enables you to resize, relabel, add, or delete LCD buttons. Macro Enables you to record, label, and delete macros. Duplicate Enables your reseller to transfer data between two UCommand-616 Other Enables you to adjust the LCD contrast and backlight, and to calibrate the LCD panel. Menu functions 21 UCommand-616 Universal Remote Control User’s Manual Setting the clock The Clock menu enables you to set the UCommand-616 date and time. In the Setup menu, scroll to clock and press ENTER. You see the following screen: Clock Blinking cursor 1 1999 01- 01 03:23 Friday 0 1 2 3 4 5 6 7 8 9 Figure 4-1: The clock menu Change the number under the blinking cursor by pressing 0 to 9 on the LCD panel. After you enter a number, the cursor automatically moves to the next position. Press the right and left arrows on the LCD to move the cursor forward or backward. When you have finished making your adjustments, press the ENTER button. 22 Setting the clock Chapter 4—Programming and Customizing the UCommand-616 Using the timer The Timer function enables you to set up devices to turn on at specified times. In the Setup menu, scroll to Timer and press ENTER. You see a list of timers: Timer Timer 01 Timer 02 Timer 03 Timer 04 Figure 4-2: Timer list Use the channel up or channel down to scroll through the list. There are 12 timers available. Select one of the timers and press ENTER. You see the following screen: Timer View Setup Relabel Figure 4-3: The timer menu Using the timer 23 UCommand-616 Universal Remote Control User’s Manual Each function is described below. Timer View View enables you to look at previously stored timer settings. Timer Setup Setup enables you to set up a device function to activate at a specified time. Scroll to Setup and press ENTER. The following screen appears: Timer Press here to select which day or days you want the timer to run. 03:23 0 Daily 0 1 2 3 4 5 6 7 8 9 Press these numbers to enter the time you want the timer to run. Figure 4-4: Setting up timer options 24 1. Using the keys provided, enter the time that you want the timer to go off. 2. Use the large center button to scroll through and select from a menu of date options (e.g. Daily, Monday, Disable). 3. When you have set the timer, press ENTER. The Device menu appears. 4. Select a Device (e.g. TV) and select a button function. Using the timer Chapter 4—Programming and Customizing the UCommand-616 Most often, you would select a Macro to run at a specific time. However, you can also program a single Device function. For example, you can set the TV to turn off at that time. Or you could set the VCR to Play, or even Record (the VCR channel must be preset in this circumstance). Relabeling timers You can easily relabel the timer names, as follows: 1. From the Timer menu (Figure 4-3) scroll to Relabel and press ENTER. The following screen appears: Timer 1. . . . . . . . . . . . . . . . . . . . . . . . . . . . . .. . . . . . . A G M S Y B H N T Z C I O U D E F J K L PQR VWX Figure 4-4: Setting up timer options 2. Enter the alphanumeric characters from the LCD screen. Press P1 to access upper case letters, P2 to access lower case letters, and P3 to access numbers and special characters. 3. Press ENTER when you have made your changes. Using the timer 25 UCommand-616 Universal Remote Control User’s Manual Using the Program menu The Program menu enables you to set up devices with the Learning function, clear a configuration for a single Key, clear the configuration for a whole Device, or clear the configuration for All devices. Program Learning Clr. Key Clr. Device Clr. All Figure 4-5: The program submenu Using the Learning function This section describes the UCommand-616 Learning function, which enables you to set up the commands for each device from your device’s original remote control. When using the Learning function, point your device’s remote control at the UCommand-616’s Learning eye as shown in the following illustration: 26 Using the Program menu Chapter 4—Programming and Customizing the UCommand-616 Main M 1999 01- 01 03:23 Friday PLAY off CH+ VOL- VOL+ CH- menu STOP mute ENTER 5 ~ 10 cm Learning eye REMOTE CONTROL Figure 4-6: Using the Learning eye From the program menu (Figure 4-5), scroll to Learning and press ENTER. The device buttons display: Using the Program menu 27 UCommand-616 Universal Remote Control User’s Manual Press this macro shortcut icon to open the macro recording function. Refer to page 43. Program AUX 1 AUX 2 TUNER / TAPE CD Figure 4-7: Programming devices Press the button of the device that you want to program. The following screen displays: Learn Figure 4-8: Programming the direct access buttons The buttons on the LCD screen correspond to the direct access buttons. 28 Using the Program menu Chapter 4—Programming and Customizing the UCommand-616 The filled (black) circular button corresponds to the direct access power button. With the Learning eye, you can now map buttons on your device remote control to the direct access buttons on the UCommand-616. Follow these instructions: 1. Point your remote control at the UCommand-616’s Learning eye as shown in Figure 4-6. 2. Press your Device remote control Power button. When the screen displays OK, release the Power button. Refer to the following illustration: OK 3. The filled circle moves, corresponding to the channel up/play direct access button. CH+ 4. Map the remaining buttons the same way. You can also press a direct access button directly, and then map a remote control function to the button. You can also select any key to program, or move to any screen, at any time during Learning. After you have finished configuring the direct access (hard) buttons, press the right arrow button on the LCD screen to move to the next page in the device menu. Follow the instructions above to map each button on your remote control to the corresponding button on the UCommand-616’s LCD screen. Using the Program menu 29 UCommand-616 Universal Remote Control User’s Manual Clearing a key The Clear Key function enables you to erase the settings for a button in one of the device menus. Follow these instructions: 1. In the Program menu, scroll to Clr. Key and press ENTER. The list of devices appears. 2. Press the device you want to configure. 3. In the device menu, press the key you want to clear. 4. Repeat steps 1. through 3. for all other keys you want to clear. Clearing a device The Clear Device function enables you to erase all the commands for a single device. Follow these instructions: 1. In the Program menu, scroll to Clr. Device and press ENTER. The list of devices appears. 2. Press the device you want to delete commands for. The following screen displays: Program Sure ? (Y) Enter (N) Menu 3. 30 Press ENTER to delete the commands for the device. Press the menu button to cancel the deletion and return to the previous screen. Using the Program menu Chapter 4—Programming and Customizing the UCommand-616 Clearing all devices The Clear All function allows you to erase the commands for all devices programmed into the UCommand-616. Follow these instructions: 1. In the program menu, scroll to Clear All and press ENTER. 2. You are prompted to press the ENTER button to delete the settings for all devices, or press the menu button to cancel the changes and return to the previous screen. Changing the LCD layout The Adjust menu allows you to resize, relabel, move and delete buttons on the Main menu and on the Device menus. In the Setup menu, scroll to Adjust and press ENTER. The following screen displays: Adjust Main Menu Device Figure 4-9: The Adjust menu Select Main Menu and press ENTER for the following screen: Changing the LCD layout 31 UCommand-616 Universal Remote Control User’s Manual Adjust Resize/Add Relabel Delete Figure 4-10: Resize/Add screen for Main menu Functions are described below. Resizing buttons on the Main menu Follow the instructions below to resize buttons for the Main menu. 1. Scroll to Resize/Add and press ENTER for the Main menu: Press this icon to toggle between button resize and text edit functions. Press this icon to undo an action. Main AUX 1 AUX 2 TUNER / TAPE CD Figure 4-11: Main menu buttons 32 Changing the LCD layout Chapter 4—Programming and Customizing the UCommand-616 2. Press the button you want to resize. 3. Touch the spot where you want to locate the upper left corner of the button. This spot can be anywhere there is space. A black square appears (use a blunt pointer for accuracy). Main AUX 1 AUX 2 TUNER / TAPE CD Figure 4-12: Setting upper left corner 4. Touch a spot for the lower right corner. Main AUX 1 AUX 2 TUNER / TAPE CD Figure 4-13: Setting lower right corner Changing the LCD layout 33 UCommand-616 Universal Remote Control User’s Manual 5. Touch the space between the two black squares. Main AUX 1 AUX 2 TUNER / TAPE CD Figure 4-14: Completing the adjustment 6. The button assumes the new size and location. Main AUX 1 AUX 2 TUNER / TAPE CD Figure 4-15: Adjusted button 34 Changing the LCD layout Chapter 4—Programming and Customizing the UCommand-616 7. Once the button is repositioned, the UCommand displays the Labelling screen (see Relabeling buttons on the Main menu on page 37). Adding/Creating buttons If the total number of buttons on both Main menu pages is less than ten, you can add a new device button using the procedure for Resizing buttons. Warning: Do not attempt to create more than eight (8) buttons on either one of the Main menu pages. This could result in malfunction and you may have to return the unit for it to be reset. The maximum total number of Main menu buttons on both pages is ten (10). 1. In the Setup menu, scroll to Adjust and press ENTER. The following screen displays: Adjust Main Menu Device Figure 4-16: The adjust menu 2. Select Main Menu and press ENTER for the following screen: Changing the LCD layout 35 UCommand-616 Universal Remote Control User’s Manual Adjust Resize/Add Relabel Delete Figure 4-17: Adjusting main menu buttons 3. Follow the procedure for Resizing buttons in the previous section (Resizing buttons on the Main menu, see page 32), but select an empty space to place the left-hand corner and the right-hand corner. 4. Once the button is created, the UCommand displays the Labelling screen (see next section). The Labelling procedure also allows you to generate a set of default buttons for specific devices (eg. DVD, Amp, Satellite dish) Note the following points when resizing buttons: • • • 36 You cannot place the lower left corner above or to the left of the upper right corner. You cannot overlap an adjacent button. To relabel a button, press the resize icon in the upper right corner. The icon changes to a text icon T . Press any of the device buttons, and relabel the button according to the instructions in the next section. Changing the LCD layout Chapter 4—Programming and Customizing the UCommand-616 Relabeling buttons on the Main menu You can easily relabel the buttons on the Main menu. Follow these instructions: 1. From the Adjust menu (Figure 4-9) select Main Menu and press ENTER. 2. Scroll to Relabel and press ENTER again to display the Device list. Note the T icon in the upper right corner of the screen. Pressing this icon provides a shortcut that switches the mode into the Resize/Create function . 3. Select a Device to relabel from the following screen: TV . . . . . . . . . . . . . . . . . ..................... A G M S Y B H N T Z C I O U D E F J K L PQR VWX 4. Select the desired characters from the LCD screen. Press P1 to access upper case letters, P2 to access lower case letters, and P3 to access numbers and special characters. 5. Press ENTER when you have made your changes. The following screen displays: Changing the LCD layout 37 UCommand-616 Universal Remote Control User’s Manual Adjust LD/VCD SAT VCR DVD AMP TV TUNER TAPE CD 6. Select which device attributes you want applied to your button. When accessing your relabeled button, the menus will be the same as the device that you select here. Deleting buttons from the Main menu You can easily delete buttons from the Main menu. Follow these instructions: 38 1. From the Adjust menu (Figure 4-9) select Main Menu and press ENTER. 2. Scroll to Delete and press ENTER again. You see the device list. 3. Select a device button to delete. You see the following screen: Changing the LCD layout Chapter 4—Programming and Customizing the UCommand-616 Adjust Sure ? (Y) Enter (N) Menu 4. Press the ENTER button if you want to delete settings for the button. Press the menu button if you want to cancel the deletion and return to the previous screen. Changing the LCD layout 39 UCommand-616 Universal Remote Control User’s Manual Adjusting buttons on the Device menu From the Adjust menu (Figure 4-9) select Device and press ENTER. You see the following screen: Adjust Resize / Add Relabel Delete Recall Figure 4-18: Adjusting buttons on the device menu The procedures for resizing and deleting buttons on the device menu are the same as those for resizing and deleting buttons on the main menu. However, the relabeling procedures are slightly different; there is an option to replace the button’s text with an icon. Additionally, there is one more option in the adjust device submenu: Recall. 40 Changing the LCD layout Chapter 4—Programming and Customizing the UCommand-616 Relabeling Device menu buttons You can easily relabel the buttons in device menus or choose icons to represent the buttons. Follow these instructions: 1. From the Adjust menu (Figure 4-9) select Device and press ENTER. 2. Scroll to Relabel and press ENTER again. You see the device list. 3. Select a device to relabel (eg. CD). You see the following screen: Adjust T Scan Shuf. Edit Rept. Time 1 Press the T icon to toggle between edit button text and resize 4. modes. Press the button that you want to relabel (eg. Scan). You see the following screen: Changing the LCD layout 41 UCommand-616 Universal Remote Control User’s Manual Scan . . . . . . . . . . . . . . . . . S A G M S Y B H N T Z C I O U D E F J K L PQR VWX icon 5. Note that there is one additional button—the Icon button. Press this button to display a list of icons. Scan . . . . . . . . . . . . . . . . . S CHCH+ REC < 6. > icon Press any of the buttons shown to replace the text (“Scan” shown here) with an icon. Press < and > to scroll between page views for more icons. Using Recall The Recall option allows you to recall a Device button’s original settings. After you press Recall, the device list appears. Press the device that you want to reset. This does not affect the button displays; only the commands. 42 Changing the LCD layout Chapter 4—Programming and Customizing the UCommand-616 Using macros The Macro feature allows you to create up to 12 macros and store up to 25 commands for each. You can setup, relabel, and delete macros from the Macro submenu. Once you have created a macro, you will be able to run many commands by pushing only one button. 1. From the Setup menu, scroll to Macro and press ENTER. You see a list of macros: Macro Macro 01 Macro 02 Macro 03 Macro 04 Figure 4-19: The macro list 2. Scroll to one of the macros in the list and press ENTER. You see the following screen: Macro Setup Relabel Delete Figure 4-20: The macro menu Procedures are described below. Using macros 43 UCommand-616 Universal Remote Control User’s Manual Macro setup Follow these instructions to set up a macro: 1. From the Macro menu, scroll to Setup and press ENTER. The macro is now in record mode, and all buttons pressed next are added to the macro. 2. Press the device button combination that you want to be recorded into the macro. 3. If necessary, you can set a time delay between each command in the macro. In the upper right corner of the screen, there is an hourglass 6 icon. After pressing a command, press the 6 icon to display the following screen: Macro 0.5 Sec 1 Sec 2 Sec 3 Sec 5 Sec 7 Sec 10 Sec 15 Sec Select one of the listed durations (0.5 seconds to 15 seconds) to add a time delay between device commands. 4. 44 When you have finished recording the macro press ENTER; the following screen displays, and the macro is complete. Using macros Chapter 4—Programming and Customizing the UCommand-616 Macro Processing To run the macro, leave the Program menus and press the Macro shortcut icon M in the upper left corner of any screen; then select the macro you want to run from the Macro list. Relabeling a macro Follow these instructions to relabel a macro: 1. In the setup menu, scroll to Macro and press ENTER. The list of macros appears. 2. Scroll to the macro you want to rename and press ENTER. The macro menu appears: Macro Setup Relabel Delete 3. Using macros Scroll to Relabel and press ENTER. You see the following screen: 45 UCommand-616 Universal Remote Control User’s Manual M Macro . 1. . . . . . . . . . . . . ........ A G M S Y B H N T Z P1 C I O U D E F J K L PQR VWX P2 P3 4. Select label characters from this screen: press P1 to access upper case letters, P2 to access lower case letters, and P3 to access numbers and special characters. 5. Press ENTER when you have made your changes. Deleting a macro Follow these instructions to delete a macro: 46 1. In the setup menu, scroll to Macro and press ENTER. The list of macros appears. 2. Scroll to the macro you want to delete and press ENTER. The macro menu appears: Using macros Chapter 4—Programming and Customizing the UCommand-616 Macro Setup Relabel Delete 3. Scroll to Delete and press ENTER. You see the following screen, and the macro information is deleted. Macro Processing The Macro Delete function only deletes the macro-recorded data; it does not remove the macro name from the Macro list. The Duplicate menu The Duplicate menu is used for transferring data between two UCommand-616 units and requires a special hardware setup. If you wish to copy your configuration, please contact your reseller. The Duplicate menu 47 UCommand-616 Universal Remote Control User’s Manual Making LCD adjustments The Other menu allows you to: • • • set the LCD contrast adjust the backlight calibrate your UCommand-616. From the Setup menu, scroll to Other and press ENTER. You see the following screen: Other Contrast Backlight Calibrate Figure 4-21: The “other” menu Procedures are described below. 48 Making LCD adjustments Chapter 4—Programming and Customizing the UCommand-616 Set the LCD contrast Scroll to Contrast and press ENTER. You see the following screen: Other ( Press this arrow to decrease the LCD contrast. ) Contrast Press this arrow to increase the LCD contrast. Figure 4-22: Adjusting the contrast Press the right LCD arrow to increase the contrast. Press the left LCD arrow to decrease the contrast. The display changes to indicate Contrast strength. Making LCD adjustments 49 UCommand-616 Universal Remote Control User’s Manual Adjusting the LCD backlight From the Other menu, scroll to Backlight and press enter. You see the following screen: Back-Light - - Switch - - Press to enable or disable the backlight ON - - Level - - Indicates the current backlight sensitivity level. Max : 99 Set : 52 Min : 00 + _ - - Period - < Press to decrease the duration that the backlight stays on 05 sec < Press to increase the backlight sensitivity level (On when darker) Press to decrease the backlight sensitivity level (On when brighter) Press to increase the duration that the backlight stays on Figure 4-23: Adjusting the backlight Back-Light Sensor: The backlight sensor detects the ambient light level, and activates according to the settings on this screen. Press the ON/OFF button to enable the auto backlight (ON) or disable (OFF). Level: Press and hold the Hardware Access Power button to automatically adjust the sensitivity level of the LCD panel to the current ambient light. Alternately press the + and – buttons on the screen to manually set the backlight sensitivity. • • 50 Under the Level heading, press + to increase the sensitivity of the backlight to the ambient lighting. A high number indicates that a greater decrease of the brightness in the ambient lighting will automatically switch the backlight on. Under the Level heading, press – to decrease the sensitivity of the backlight to the ambient lighting. A low number indicates that a slight decrease of the brightness in the ambient lighting will automatically switch the backlight on. Making LCD adjustments Chapter 4—Programming and Customizing the UCommand-616 Period: Touch the < > arrows to adjust the length of time the backlight stays on after it is first activated during use of the remote (each touch of the screen during normal use restarts the backlight timer). When you have finished adjusting the backlight, press ENTER to save your changes and return to the Other menu. Calibrating the LCD Rarely, the LCD buttons lose positioning calibration. When this happens, pressing an LCD button results in the adjacent button activating instead. To correct this, you can calibrate the LCD panel. From the Other menu, scroll to Calibrate and press ENTER; the Calibrate screen displays. Touch the edge of the screen next to the pen icon. The pen icon moves to the next edge. Continue pressing the edge of the screen next to the pen icon until all four edges of the screen have been processed. Making LCD adjustments 51 UCommand-616 Universal Remote Control User’s Manual 52 Making LCD adjustments Appendix A Specifications Model UC-616 (UCommand-616) Display Touch liquid-crystal display Hard buttons 8 direct access hard buttons Pre-defined device types TV, DSS/SAT/Cable, VCR, DVD, AMP, Tape/Tuner, CD, AUX (other devices configurable) Macro capability 12 macro buttons with up to 25 commands Timer capability 12 programmable timer buttons with real time clock and calendar Remote capability 10 devices with 4 pages each; 10 - 12 buttons per page; 420 buttons max. Transmission range Up to 33 feet (10m) under typical conditions, 35º - 45º Learning frequency 10 – 150kHz Learning speed 1 – 3 seconds Memory Flash memory (non-volatile) Safety approvals FCC, CE Battery type 3 x AAA alkaline batteries or Ni-MH rechargeable batteries Power saving LCD turns off 20 minutes after last operation Battery consumption In use: 50mA, standby: 250µA, LCD off: 25µA Dimensions 8.2” x 2.7” x 0.9” (210x68x24mm) LxWxH Weight 0.45 lbs. (207g) Specifications 53 UCommand-616 Universal Remote Control User’s Manual Optional accessories 54 Power adapter DC 5V /1A Rechargeable AAA Ni-MH Batteries Docking Station with charging function, PCInterface (RS232 Serial Port) and copy function. Specifications Troubleshooting If you have trouble configuring or operating the UCOMMAND-616, first ensure that you have inserted the batteries correctly (page 10). Then check the items below. Symptom After learning, the UCOMMAND-616 doesn’t operate your device/s. Remedy • • • • • • • Troubleshooting Move closer to the device. The maximum operating distance is approximately 10 meters. Ensure that you are aiming the UCOMMAND-616 directly at the device and that there are no obstructions between the UCOMMAND-616 and the device. Make sure to learn every single button function you want to use. It is not sufficient to just learn a few buttons of the other remote. Repeat the learning function (page 26) to configure the device. Watch for an ERROR message that would indicate the memory is full. If so, remove any buttons or devices you feel are not necessary. Make sure that the correct device on the UCOMMAND-616 Main menu LCD panel is selected. Check the battery level on the Information screen. Weak batteries may decrease the operating distance. The frequency range of the original remote may be higher than the UC-616 can accept (10kHz – 150kHz) 55 UCommand-616 Universal Remote Control User’s Manual You cannot operate a device even after configuring the device using the learning function (page 26). • • • You see an “error” display during the learning procedure. • You see an “error” display during operation. • Problems with twoway remotes and DSP • The LCD screen turns off. • Short battery life • 56 Make sure that you have correctly “mapped” your device’s remote control to the UCOMMAND-616. Clear the device data from the UCOMMAND-616 (page 30) and carry out the learning function again (page 26). Some original remotes have an unstable timing, which cannot be learned. Try learning the commands from a different remote control, such as a universal remote, configured to control the respective device. Try the learning procedure again (page 26). If the remote is FULL, remove any buttons or devices you feel unnecessary. The button that you pressed has not been properly configured. Configure the button again using the learning procedure (page 26). Some remotes use a string of commands to trigger certain functions. This is especially true of DSP (surround sound) functions. Try programming the UC-616 with the Device turned off, or do the programming in another room. Alternately, during the Learning sequence, quickly move the remote away from the 616 after sending the original command. The UCOMMAND-616 is preset at the factory to automatically switch the LCD off after 20 minutes if left unused. Press the Hardware Access Button or any other hard button to turn the UCOMMAND-616 back on again. This is usually caused by heavy use of the backlight function, which mainly determines the battery life (see pages 11 and 50). Troubleshooting Appendix A —Troubleshooting If none of these solutions seems to help, go to our website at www.crispsolutions.com or contact [email protected] Crisp Solutions LLC 2530 Berryessa Rd. #148 San Jose, CA 95132 Fax: 408-258-5371 57 UCommand UC-616 Touch Screen Remote Control User’s Manual 8-12-00/UG-616 Printed in Taiwan