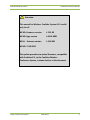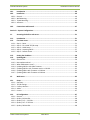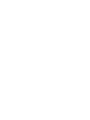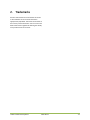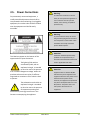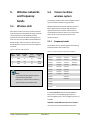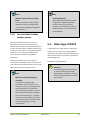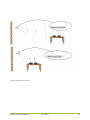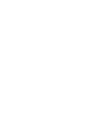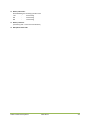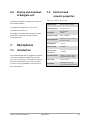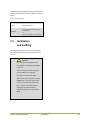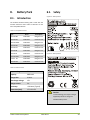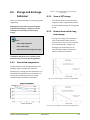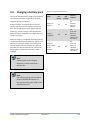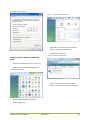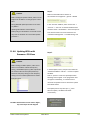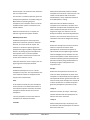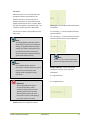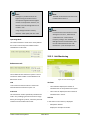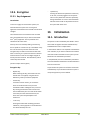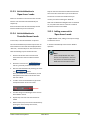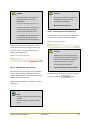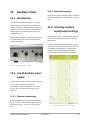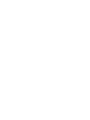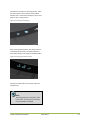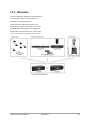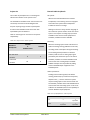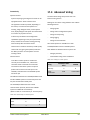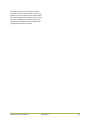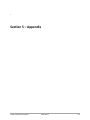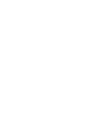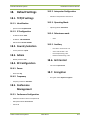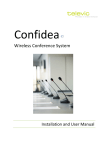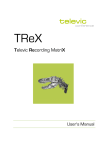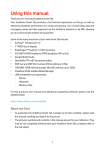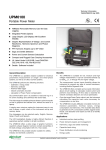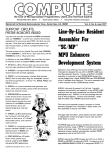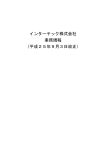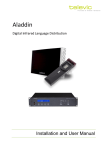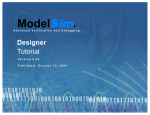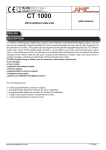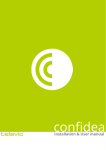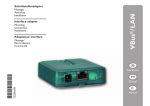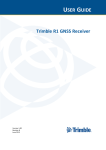Download Confidea Manual
Transcript
Confidea Wireless Conference System 2.0 Installation and User Manual Confidea Wireless System Installation and User Manual Attention: This manual for Wireless Confidea System 2.0 is valid only for all WCAP+ firmware version ≥ 2.01.09 WCAP+ fpga version ≥ 04.05.0001 WDU+ firmware version ≥ 3.04.001 WCAP+ 71.80.9101 The update procedure to upload firmware , compatible with Confidea 2.0 , to the Confidea Wireless Conference System, is shown further in this document Televic Conference Systems 2013-09-11 2 Confidea Wireless System Installation and User Manual Table of Contents Table of Contents ......................................................................................................................... 3 Section 1 – General Information ................................................................................................... 9 1. Copyright Statement.....................................................................................................11 2. Trademarks ..................................................................................................................12 3. Safety Instructions and conformity info .........................................................................13 3.1. 3.1.1. FCC and ICES information ..............................................................................................13 Statements for FCC and Industry Canada.............................................................................. 13 3.2. 3.3. 3.4. 3.5. Conformity and Certification info for Japan ...................................................................14 Important safety instructions ........................................................................................14 General conformity info ................................................................................................16 Power Connections .......................................................................................................17 4. Confidea wireless System Information ..........................................................................18 4.1. 4.1.1. 4.1.2. 4.1.3. General System Architecture ........................................................................................18 Components .......................................................................................................................... 18 Stand-alone system ............................................................................................................... 18 Connected to Televic wired conference system ................................................................... 18 5. Wireless networks and frequency bands .......................................................................19 5.1. 5.2. 5.2.1. Wireless LAN ................................................................................................................19 Televic Confidea wireless system ..................................................................................19 Frequency bands ................................................................................................................... 19 5.3. 5.3.1. 5.3.2. Frequency Planning ......................................................................................................20 Use with WiFi base stations nearby ...................................................................................... 20 Use of multiple Confidea wireless systems ........................................................................... 21 5.4. 5.5. 5.5.1. 5.5.2. Max range of WCAP ......................................................................................................21 Guidelines on optimal WCAP positioning and direction of antennas ...............................22 Positioning the Confidea Wireless Access Point ................................................................... 22 Optimizing the position the antennas ................................................................................... 22 5.6. STM/ATM mode ...........................................................................................................24 Televic Conference Systems 2013-09-11 3 Confidea Wireless System 5.6.1. 5.6.2. Installation and User Manual STM mode ............................................................................................................................. 24 ATM mode ............................................................................................................................. 24 Section 2 – System Components ..................................................................................................25 6. Wireless contribution units ...........................................................................................27 6.1. 6.2. 6.3. 6.4. 6.4.1. 6.4.2. Introduction .................................................................................................................27 Controls and indicators .................................................................................................27 Installation ...................................................................................................................36 Maintenance ................................................................................................................36 General .................................................................................................................................. 36 Cleaning ................................................................................................................................. 36 6.5. Startup and shutdown ..................................................................................................37 of delegate unit ...........................................................................................................................37 7. Microphones ................................................................................................................37 7.1. 7.2. 7.3. 7.4. 7.5. Introduction .................................................................................................................37 Electrical and acoustic properties .................................................................................37 Microphone connector .................................................................................................38 Operation .....................................................................................................................38 Installation and handling..............................................................................................39 8. Battery Pack .................................................................................................................40 8.1. 8.2. 8.3. 8.4. 8.5. 8.5.1. 8.5.2. 8.5.3. Introduction .................................................................................................................40 Safety ...........................................................................................................................40 Controls and indicators .................................................................................................41 Installation ...................................................................................................................41 Storage and discharge behaviour ..................................................................................42 Store at low temperature ...................................................................................................... 42 Store at 50% charge .............................................................................................................. 42 Remove from unit for long term storage .............................................................................. 42 9. Wall plug battery charger..............................................................................................43 9.1. 9.2. 9.3. 9.4. Introduction .................................................................................................................43 Installation ...................................................................................................................43 Charging a battery pack ................................................................................................44 Use of battery charging tray ..........................................................................................45 10. Wireless Conference Access Point (WCAP) .....................................................................46 Televic Conference Systems 2013-09-11 4 Confidea Wireless System Installation and User Manual 10.1. 10.2. 10.2.1. 10.2.2. 10.2.3. 10.2.4. Introduction .................................................................................................................46 Installation ...................................................................................................................46 General .................................................................................................................................. 46 Wall Mounting ....................................................................................................................... 46 Tripod Mounting.................................................................................................................... 46 Antennas................................................................................................................................ 46 10.3. Connections and Controls .............................................................................................47 Section 3 – System Configuration ................................................................................................49 11. Accessing the built-in web server ..................................................................................51 11.1. 11.2. 11.2.1. 11.2.2. 11.2.3. 11.2.4. 11.2.5. Introduction .................................................................................................................51 First time access ...........................................................................................................51 Step 1 – Reset ........................................................................................................................ 51 Step 2 – PC or MAC TCP/IP setup .......................................................................................... 52 Step 3 – Cable Setup .............................................................................................................. 57 Step 4 – Accessing WCAP ...................................................................................................... 57 Step 5 – Default Screen ......................................................................................................... 58 11.3. 11.4. 11.4.1. 11.4.2. 11.4.3. 11.4.4. 11.4.5. 11.4.6. 11.4.7. Setting the IP address ...................................................................................................58 Updating SW ................................................................................................................59 General info ........................................................................................................................... 59 New update method ............................................................................................................. 60 What webbrowser to use? .................................................................................................... 60 Updating WCAP+ with older firmware .................................................................................. 60 Updating WCAP+ with firmware version ≥ 2.01.09 .............................................................. 62 Updating WDUs with firmware < 03.04.xxx ......................................................................... 63 Updating WDUs with firmware ≥ 03.04.xxx ......................................................................... 64 12. Web server ...................................................................................................................65 12.1. 12.1.1. 12.1.2. 12.1.3. 12.1.4. 12.1.5. Setup ...........................................................................................................................65 Summary................................................................................................................................ 65 TCP/IP settings....................................................................................................................... 66 Country selection .................................................................................................................. 66 Admin .................................................................................................................................... 66 License ................................................................................................................................... 67 12.2. 12.2.1. 12.2.2. 12.2.3. 12.2.4. 12.2.5. RF Configuration ...........................................................................................................67 General .................................................................................................................................. 67 Quality 2.4 GHz ISM ............................................................................................................... 68 Quality 5.15 – 5.35 GHz ........................................................................................................ 68 Quality 5.47 – 5.725 GHz ....................................................................................................... 68 Quality 5.8 GHz ISM ............................................................................................................... 68 Televic Conference Systems 2013-09-11 5 Confidea Wireless System 12.3. 12.3.1. 12.3.2. 12.3.3. Installation and User Manual Conference Management..............................................................................................69 General .................................................................................................................................. 69 Unit Monitoring ..................................................................................................................... 73 Init Units ................................................................................................................................ 74 12.4. Service .........................................................................................................................74 12.4.1. Logging .................................................................................................................................. 74 12.4.2. Update SW............................................................................................................................. 75 12.5. Encryption ....................................................................................................................76 12.5.1. Key Assignment ..................................................................................................................... 76 13. Initialization .................................................................................................................76 13.1. 13.2. 13.2.1. 13.2.2. 13.2.3. 13.2.4. 13.2.5. 13.2.6. 13.2.7. Introduction .................................................................................................................76 Stand-alone mode ........................................................................................................77 Access modes ........................................................................................................................ 77 Selecting the Access Mode .................................................................................................... 77 Unit initialization in ‘Open Access’ mode .............................................................................. 78 Unit initialization in ‘Controlled Access’ mode ..................................................................... 78 Adding a new unit in ‘Open Access’ mode ............................................................................ 78 Adding a new unit in ‘Controlled Access’ mode .................................................................... 79 Reviewing Init information .................................................................................................... 79 13.3. Coupled mode ..............................................................................................................80 14. Using Encryption...........................................................................................................81 14.1. 14.2. 14.3. 14.4. 14.5. 14.6. 14.7. Introduction .................................................................................................................81 Default encryption ........................................................................................................81 Setting the default encryption.......................................................................................81 Custom encryption .......................................................................................................82 Setting a customized encryption ...................................................................................82 Adding a unit with a customized encryption ..................................................................84 Using multiple customized keys ....................................................................................84 15. Auxiliary in/out ............................................................................................................85 15.1. 15.2. 15.2.1. 15.2.2. Introduction .................................................................................................................85 Use of Auxiliary input - output ......................................................................................85 Distance conferencing ........................................................................................................... 85 External Processing ............................................................................................................... 85 15.3. Selecting auxiliary input/output settings .......................................................................85 15.4. Signal paths ..................................................................................................................86 Televic Conference Systems 2013-09-11 6 Confidea Wireless System Installation and User Manual 15.4.1. Stand alone mode ................................................................................................................. 86 15.4.2. External processing ............................................................................................................... 86 15.4.3. N-1 or Distance Conferencing ............................................................................................... 86 15.5. Aux signal levels ...........................................................................................................86 Section 4 – Use Cases ..................................................................................................................87 16. Stand alone system.......................................................................................................89 16.1. 16.2. Basic discussion ............................................................................................................89 Basic voting and opinion polling ....................................................................................90 17. Connected to TCS2500, Confidea wired or TCS5500 .......................................................92 17.1. 17.2. 17.3. Discussion ....................................................................................................................94 Advanced Voting ..........................................................................................................96 Interpretation...............................................................................................................97 Section 5 – Appendix ...................................................................................................................99 18. Default Settings .......................................................................................................... 101 18.1. TCP/IP settings ........................................................................................................... 101 18.1.1. Identification ....................................................................................................................... 101 18.1.2. IP Configuration ................................................................................................................... 101 18.2. 18.3. 18.4. 18.4.1. 18.4.2. Country Selection ....................................................................................................... 101 Admin ........................................................................................................................ 101 RF Configuration ......................................................................................................... 101 Power................................................................................................................................... 101 Frequency ............................................................................................................................ 101 18.5. 18.5.1. 18.5.2. 18.5.3. 18.5.4. 18.5.5. Conference Management............................................................................................ 101 Conference Configuration ................................................................................................... 101 Interpreter Configuration .................................................................................................... 101 Operating Mode .................................................................................................................. 101 Robustness mode ................................................................................................................ 101 Auxiliary ............................................................................................................................... 101 18.6. 18.7. Init Control ................................................................................................................. 101 Encryption .................................................................................................................. 101 Televic Conference Systems 2013-09-11 7 Confidea Wireless System Installation and User Manual Section 1 – General Information Televic Conference Systems 2013-09-11 9 1. Copyright Statement No part of this publication or documentation accompanying this product may be reproduced in any form or by any means or used to make any derivative such as translation, transformation, or adaptation without the prior written permission of the publisher, except in case of brief quotations embodied in critical articles or reviews. Contents are subject to change without prior notice. Copyright© 2008 by Televic NV. All rights reserved. The authors of this manual have made every effort in the preparation of this book to ensure the accuracy of the information. However, the information in this manual is supplied without warranty, either express or implied. Neither the authors, Televic NV, nor its dealers or distributors will be held liable for any damages caused or alleged to be caused either directly or indirectly by this book. Televic Conference Systems 2013-09-11 11 2. Trademarks All terms mentioned in this manual that are known to be trademarks or service marks have been appropriately capitalized. Televic NV cannot attest to the accuracy of this information. Use of a term in this book should not be regarded as affecting the validity of any trademark or service mark. Televic Conference Systems 2013-09-11 12 3. interference to radio or television reception, which can be determined by turning the equipment off and on, the user is encouraged to try to correct the interference by one or more of the following measures: Safety Instructions and conformity info The Confidea Wireless Conference system is state of the art and has been designed to meet quality. Nevertheless, the individual components of the conference system can cause danger for persons and material assets if the conference system is not used as intended, the conference system is set up by personnel not familiar with the safety regulations, the conference system is converted or altered incorrectly, the safety instructions are not observed. Reorient or relocate the receiving antenna. Increase the separation between the equipment and receiver. Connect the equipment into an outlet on a circuit different from that to which the receiver is connected. Consult the dealer or an experienced radio/TV technician for help. This Wireless discussion units and the Wireless Access Point comply with Part 15 of the FCC Rules and with RSS-210 of Industry Canada. 3.1. FCC and ICES information Operation is subject to the following two conditions: (U.S.A and Canadian Models only) 1. this device may not cause harmful interference, and 3.1.1. 2. this device must accept any interference received, including interference that may cause undesired operation. Statements for FCC and Industry Canada This Class B digital apparatus complies with Canadian ICES-003. Cet appareil numérique de la classe B est conforme à la norme NMB-003 du Canada. The Confidea wireless equipment has been tested and found to comply with the limits for a Class B digital device, pursuant to Part 15 of the FCC Rules. These limits are designed to provide reasonable protection against harmful interference in a residential installation. This equipment generates, uses and can radiate radio frequency energy and, if not installed and used in accordance with the instructions, may cause harmful interference to radio communications. However, there is no guarantee that interference will not occur in a particular installation. If this equipment does cause harmful Televic Conference Systems 2013-09-11 Warning: Changes or modifications made to this equipment not expressly approved by Televic NV may void the FCC authorization to operate this equipment. 13 Warning: Radiofrequency radiation exposure Information: This Wireless discussion units and the Wireless Access Point comply with FCC radiation exposure limits set forth for an uncontrolled environment. These Wireless discussion units and the Wireless Access Point should be installed and operated with minimum distance of 20 cm between the radiator and your body. This device should not be modified, otherwise the granted designation number will be invalid. 3.3. Important safety instructions 1. All the safety and operating instructions should be read before the product is operated. The RF-parts of the Wireless discussion units and the Wireless Access Point must not be co-located or operating in conjunction with any other antenna or transmitter. 2. 4. 202WW10120791/2” 202XW10120791/2 5. Cleaning Unplug this product from the wall outlet before cleaning. Do not use liquid cleaners or aerosol cleaners. Use a damp cloth for cleaning. 6. Ventilation Slots and openings in the cabinet are provided for ventilation and to ensure reliable operation of the product and to protect it from overheating. These openings must not be blocked or covered. The openings should never be blocked by placing the product on a bed, sofa, rug, or other similar surface. This product should not be placed in a built-in installation such as a bookcase or rack unless proper ventilation is provided or the manufacturer's instructions have been adhered to. 7. Televic Conference Systems Follow Instructions All instructions for installation or operating / use should be followed. This device has been granted a designation number by Ministry of In-ternal Affairs andCommunications: according: Ordinance concerning Technical Regulations Conformity Certification etc. of Specified Radio Equipment (特定無線設備の技術基準適合証明 Approval n°: Heed Warnings All warnings on the product and the operating instructions should be adhered to. 3.2. Conformity and Certification info for Japan Article 2 clause 1 item 19/3 Retain Instructions The safety and operating instructions should be retained for future reference. 3. 等に関する規則) Read Instructions 2013-09-11 Heat 14 The product should be situated away from heat sources such as radiators, heat registers, stoves, or other products (including amplifiers) that produce heat. 8. 13. Power Lines An outdoor system should not be located in the vicinity of overhead power lines or other electric light or power circuits, or where it can fall into such power lines or circuits. When installing an outdoor system, extreme care should be taken to keep from touching such power lines or circuits, as contact with them might be fatal. U.S.A. models only - refer to the National Electrical Code Article 820 regarding installation of CATV systems. Attachments Do not use attachments not recommended by the product manufacturer as they may cause hazards. 9. Water and Moisture 14. Grounding or Polarization Do not use this product near water or in a moistures environment - for example, near a bath tub, wash bowl, kitchen sink, or laundry tub; in a wet basement; or near a swimming pool, in an unprotected outdoor installation; and the like. 10. Accessories Only use attachments/accessories specified by the manufacturer. Do not place this product on an unstable cart, stand, tripod, bracket, or table. The product may fall, causing serious injury to a child or adult, and serious damage to the product. Use only with a cart, stand, tripod, bracket, or table recommended by the manufacturer, or sold with the product. Any mounting of the product should follow the manufacturer's instructions, and should use a mounting accessory recommended by the manufacturer. 11. Moving A product and cart combination should be moved with care. Quick stops, excessive force, and uneven surfaces may cause the product and cart combination to overturn. 15. Power-Cord Protection Power-supply cords should be routed to that they are not likely to be walked on or pinched by items placed upon or against them, paying particular attention to cords at plug, convenience receptacles, and the point where they exit from the product. 16. Lightning For added protection for this product during a lightning storm, or when it is left unattended and unused for long periods of time, unplug it from the wall outlet. This will prevent damage to the product due to lightning and power-line surges. Not applicable when special functions are to be maintained, such as evacuation systems 12. Power Sources This product should be operated only from the type of power source indicated on the marking label. If you are not sure of the type of power supply to your home, consult your product dealer or local power company. For products intended to operate from battery power, or other sources, refer to the operating instructions. Televic Conference Systems Do not defeat the safety purpose of the polarized or ground-type plug. A polarized plug has two blades with one wider than the other. A grounding type plug has two blades and a third grounding prong. The wider blade or the third prong are provided for your safety. If the provided plug does not fit into your outlet, consult an electrician for replacement of the obsolete outlet. 17. Overloading Do not overload wall outlets, extension cords or integral convenience receptacles as this can result in a risk of fire or electric shock. 18. Object and Liquid Entry 2013-09-11 15 Never push objects of any kind into this product through openings as they may touch dangerous voltage points or short-out parts that could result in a fire or electric shock. Never spill liquid of any kind on the product. e. If the product has been dropped or damaged in any way. f. When the product exhibits a distinct change in performance-this indicates a need for service. 19. Inflammable and Explosive Substance 23. Replacement Parts Avoid using this product where there are gases, and also where there are inflammable and explosive substances in the immediate vicinity. 20. Heavy Shock or Vibration When carrying this product around, do not subject the product to heavy shock or vibration. 24. Safety Check 21. Servicing Upon completion of any service or repairs to this product, ask the service technician to perform safety checks to determine that the product is in proper operating condition. Do not attempt to service this product yourself as opening or removing covers may expose you to dangerous voltage or other hazards. Refer all servicing to qualified service personnel. 25. Coax Grounding 22. Damage Requiring Service Unplug this product from the wall outlet and refer servicing to qualified service personnel under the following conditions: a. When the power-supply cord or plug is damaged. b. if liquid has been spilled, or objects have fallen into the product. c. If the product has been exposed to rain or water. d. If the product does not operate normally by following the operating instructions. Adjust only those controls that are covered by the operating instructions as an improper adjustment of other controls may result in damage and will often require extensive work by a qualified technician to restore the product to its normal operation. Televic Conference Systems When replacement parts are required, be sure the service technician has used replacement parts specified by the manufacturer or have the same characteristics as the original part. Unauthorized substitutions may result in fire, electric shock, or other hazards. If an outside cable system is connected to the apparatus, be sure the cable system is grounded. U.S.A. models only: Section 810 of the National Electrical Code, ANSI/NFPA No.70-1981, provides information with respect to proper grounding of the mount and supporting structure, grounding of the coax to a discharge apparatus, size of grounding conductors, location of discharge unit, connection to grounding electrodes, and requirements for the grounding electrode. 3.4. General conformity info The Confidea Wireless Conference system is compliant with following standards: 2013-09-11 EN60065 EN55103-1/-2 IEC60914 16 3.5. Power Connections Warning: To reduce the risk of fire or electric shock, do not expose this appliance to rain or moisture. Do not open the cabinet; refer servicing to qualified personnel only. For permanently connected equipment, a readily accessible disconnect device shall be incorporated in the fixed wiring; For pluggable equipment, the socket-outlet shall be installed near the equipment and shall be easily accessible. Warning: To prevent electric shock, do not use this (polarized) plug with an extension cord receptacle or other outlet unless the blades can be fully inserted to prevent blade exposure. Attention: This label may appear on the bottom of the apparatus due to space limitations. The lightning flash with an arrowhead symbol, with an equilateral triangle, is intended to alert the user to the presence of un-insulated ‘dangerous voltage’ within the products enclosure that may be of sufficient magnitude to constitute a risk of electric shock to persons. The exclamation mark within an equilateral triangle is intended to alert the user to the presence of important operating and maintenance (servicing) instructions in the literature accompanying the appliance. Televic Conference Systems 2013-09-11 Installation should be performed by qualified service personnel only in accordance with the National Electrical Code or applicable local codes. Attention: Equipment with or without ON/OFF switches have power supplied to the equipment whenever the power cord is inserted into the power source; however, the equipment is operational only when the ON/OFF switch is in the ON position. The power cord is the main power disconnect for all equipment. 17 4. 4.1.2. Stand-alone system Confidea wireless System Information A stand-alone Confidea wireless system offers basic discussion and basic voting or opinion polling (depending on the model). 4.1. General System Architecture In this case there are no connections to other systems, except for the Confidea WCAP that can be connected to a LAN network for monitoring and configuring. 4.1.1. Components Confidea wireless is a wireless conference system offering conferencing facilities over a robust wireless link. Depending on the model, these facilities include discussion, voting and/or language distribution. The delegate units are stand-alone, table top units that connect in a wireless manner to the Confidea Wireless Conference Access Point (WCAP). This Access Point has a built-in web server that allows configuring and monitoring of the system from any PC or laptop with a network card, using a standard internet browser. The Confidea access point (WCAP) will in this set-up act as a small central unit, offering all the functionality for a basic discussion and/or opinion polling application. 4.1.3. Connected to Televic wired conference system Depending on the application, Confidea wireless can be configured as a standalone system, but can also be integrated into an existing Televic Confidea wired or TCS5500 system. As part of a wired system, the Confidea wireless offers full functionality such as extended voting facilities and language distribution. When connected to a Confidea wired or TCS5500 central unit, the Confidea wireless delegates become an integral part of the wired system. Note: Confidea wireless webserver has been fully tested successfully on Windows Internet Explorer 8. However , since there exists a wide variaty of web browsers , which are subject to regular updates , 100% correct functionality of Confidea wireless webserver on all browser types can not be guaranteed, because some actions may be blocked by specific browsers. Televic Conference Systems 2013-09-11 18 5. 5.2. Televic Confidea wireless system Wireless networks and frequency bands The wireless network of the Televic Confidea wireless system is based on the 802.11 a/g standards. 5.1. Wireless LAN Most of the wireless local area computer networks today are based on the IEEE 802.11 a/b/g standards. These standards were developed by the IEEE (Institute of Electrical and Electronics Engineers) in order to insure inter-operability between different WLAN vendors. Refer to Table 5.1: Wireless LAN standardsTable 5.1 for an overview of the different standards: Table 5.1: Wireless LAN standards Additional protocols have been added on top of the 802.11 a/g standards to provide high robustness against interference from other wireless devices. These additional protocols also ensure a guaranteed quality of service for the audio streams on the wireless network. 5.2.1. Frequency bands The Confidea wireless system supports the following frequency bands (refer to Table 5.2): Table 5.2: Frequency bands supported by Confidea 802.11 Standard Release Date Frequency (GHz) Maximum bit rate (Mbits/sec) Modulation type a 1999 5 54 OFDM b 1999 2.4 11 DSSS g 2003 2.4 54 OFDM Note: The 2.4GHz and 5GHz frequency bands are license free world wide. However you must be aware of country specific limitations and follow them. ISM 2.4 GHz RLAN low RLAN high ISM 5 GHz 2412 MHz 5180 MHz 5500 MHz 5745 MHz 2417 MHz 5200 MHz 5520 MHz 5765 MHz 2422 MHz 5220 MHz 5540 MHz 5785 MHz 2427 MHz 5240 MHz 5560 MHz 5805 MHz 2432 MHz 5260 MHz 5580 MHz 2437 MHz 5280 MHz 5600 MHz 2442 MHz 5300 MHz 5640 MHz 2447 MHz 5320 MHz 5660 MHz 2452 MHz 5680 MHz 2457 MHz 5700 MHz 2462 MHz 2467MHz 2472 MHz In the 2.4 GHz ISM (Industrial Scientific Medical) band, there are 13 overlapping high-frequency carriers available. Only 3 non-overlapping carriers are available. Allowed 2.4 GHz ISM band carriers In Europe : all 13 carriers of 2.4 GHz ISM band may be used. Televic Conference Systems 2013-09-11 19 Allowed 2.4 GHz ISM band carriers In the USA and Canada (FCC regulations) ; Allowed 5 GHz ISM band carriers in Europe; All these carriers may be used the 2 highest wireless carriers of the 2.4 GHz ISM band , may not be be used (CH12 - 2467 MHz and CH13 - 2472 MHz ). Allowed 5 GHz ISM band carriers in USA and Canada (FCC regulations) ; All these carriers may be used. Allowed 2.4GHz ISM band carriers in Japan; Allowed 5 GHz ISM band carriers in Japan; the 2 highest wireless carriers of the 2.4 GHz ISM band , may not be be used (CH12 - 2467 MHz and CH13 - 2472 MHz ). All these carriers may be used. In the “RLAN low” frequency band, there are 8 nonoverlapping wireless carriers Note: The user can choose to set the wireless carriers manually or let the CONFIDEA system automatically select the best wireless carrier frequency. Allowed RLAN low band carriers in Europe; all 8 carriers may be used Allowed RLAN low band carriers in USA and Canada (FCC regulations) ; only the 4 lowest wireless carriers may be used (5180 MHz – 5200 MHz – 5220MHz – 5240MHz). Allowed RLAN low band carriers in Japan ; only the 4 lowest wireless carriers may be used (5180 MHz – 5200 MHz – 5220MHz – 5240MHz). 5.3.1. Use with WiFi base stations nearby In the “RLAN high” frequency band, there are 10 non-overlapping carriers. Allowed RLAN high band carriers in Europe; When the Confidea wireless system is set to automatically select the carrier frequency, the Confidea wireless carrier frequency will be dynamically switched to another channel if an existing WiFi device occupies the same channel. This dynamic frequency allocation ensures high robustness of the system even if the frequency occupation changes during the meeting. All these carriers may be used Allowed RLAN high band carriers in USA and Canada (FCC regulations) ; these carriers may not be used. Allowed RLAN high band carriers in Japan; these carriers may not be used. In the “5 GHz ISM” frequency band, there are 4 nonoverlapping carriers. All of these carriers can be used. Televic Conference Systems 5.3. Frequency Planning When the Confidea wireless system is set to manually select the wireless carrier frequency, then you must make sure the Confidea wireless carrier does not overlap the already occupied WiFi wireless carrier channels. 2013-09-11 20 Note : Note : Wifi access points and use of 5gHz band Selecting frequency When using manual frequency selection in 5gHz band , ideally the frequency selection is done in such way that between 2 used frequencies , there is a 40Mhz “distance” to avoid interference by RF sidebands. Some wifi accesspoints which support IEEE 802.11n may also use 5gHz band when they are configured in DualBand or Backhaul mode! 5.3.2. Use of multiple Confidea wireless systems When the Confidea wireless system is set to automatically select the carrier frequency, the Confidea carrier frequency will be dynamically set to another channel if another Confidea wireless system occupies the same channel. This dynamic frequency allocation ensures that each Confidea wireless system will be set automatically to different frequencies. When the Confidea wireless system is set to manually select the wireless carrier frequency, you must make sure the Confidea wireless carriers of the different rooms do not overlap each other. 5.4. Max range of WCAP A single WCAP has a range of 30m in “open field” . However the max range can be significantly less depending on the positioning of the WCAP itself and direction of the antennas in relation to the position of the delegate units. See chapter 5.5 for detailed info Attention: Certain buildingmaterials like concrete , or metal may absorb part of the RF signalradiation, resulting in a reduction of the max distance between the access point and units. Note : Manual or automatic frequency selection? If more than one WCAP or Wifi accesspoints are in the same room or within 30m. range , it is strongly advised that not more than one of them uses automatic frequency selection , to avoid that the frequencyscanning is disturbed by the other accesspoint(s) . If multiple accesspoints are used within each other’s reach, manual frequency selection based on frequency planning is strongly recommended . Televic Conference Systems 2013-09-11 21 5.5. Guidelines on optimal WCAP positioning and direction of antennas Note : When the antennas of the WCAP are positioned very close to a wall or ceiling , this may result in absorption of the RF signal , which can decrease RF signal quality. Attention: Do not place the WCAP behind obstacles like walls , cabinets, panels, projection screen, glass screens etc… , as they significantly reduce RF signal strength and quality 5.5.2. Optimizing the position the antennas Note : 5.5.1. Positioning the Confidea Wireless Access Point It is important not to point the antennas directly to the units Below you can find how to select a correct positioning of the WCAP. Figure 5.3 WCAP position antennas Figure 5.1 WCAP position hight for detailed view see of optimal antenna positioning see Figure 5.4 WCAP position antennas Note : Choosing the correct angle of the antennas in relation to the position of the delegate units is beneficial to a good overall RF link quality between WCAP and delegate units Figure 5.2 WCAP position to wall Televic Conference Systems 2013-09-11 22 Figure 5.4 WCAP position antennas Televic Conference Systems 2013-09-11 23 5.6. STM/ATM mode Since Confidea wireless conference system 1.1 and following there is new feature which enables a choice between 2 transmission modes :. 5.6.1. STM mode This is the same standard transmission mode as is used in the Confidea wireless conference system 1.0 5.6.2. ATM mode This mode is specifically intended to be used in very challenging environments where a high density of wifi signals is present (due to wifi access points as well as so called smart devices ), which may cause RF interferences when STM mode is used. ATM is the preferred setting if no more then 4 interpreter channels are needed (See also chapter 12.3.1) Note: In environments were interference from wifi signals Is an issue , ATM mode in combination with a manual fixed frequency setting in the RLAN LOW or ISM 5gHz band is recommended to limit the risk of disturbed audio due to RF interference ! Televic Conference Systems 2013-09-11 24 Section 2 – System Components Televic Conference Systems 2013-09-11 25 6. Wireless contribution units 6.1. Introduction The wireless contribution units , called Confidea WDU , consist of Delegate and Chairman units. Both are used for speech reinforcement in a conference room. The chairman units are used to guide and control an ongoing discussion. The units can be divided into three categories: Discussion : Confidea DD (Figure 6.1), CD(Figure 6.2), 2D2D (Figure 6.3: Confidea 2D2D) Voting : Confidea DV (Figure 6.4), CV (Figure 6.5) Interpretation : Confidea DI (Figure 6.6), CI (Figure 6.7), 2D2I (Figure 6.8) , DIV (Figure 6.9), CIV (Figure 6.10) Microphone connector: Connection of a microphone to the wireless unit. 2. Microphone button: Activation/deactivation of the microphone. Indication LEDs show the status of the microphone. (red : active, green : request) Headphone connectors: Connection of headphone to the wireless unit. Mono- and stereo headphones can be used. Televic Conference Systems Voting buttons: Each voting button has a blue LED indicator. 7. Information display: Indication of voting, volume and channel information. 8. Channel selection buttons: Changes the audio channel sent to the headphones. Each button has a blue indication LED. Pressing these buttons affects the information display. 9. Voting control buttons: Used by the chairman to control a voting session. (start / pause / stop) 12. System volume control: Adjust system volume by holding the button and pressing the volume buttons. 1. 4. 6. 11. Next button: Grants the floor to the next delegate in the waiting list. The Confidea WDU have the following features: Loudspeaker: Distributes the floor channel. Mutes in case microphone is active. Volume buttons: Change the volume level of the headphones. 10. PRIOR button: Long press : temporarily deactivates the microphone of all active units. Short press : permanently deactivates the microphone of all active units. 6.2. Controls and indicators 3. 5. 13. RF Status LEDs: Blue LED Indication of the condition of the RF connection. Off : connection established Blinking : searching connection On : out of range Note: Units with the out of range LED on will be switched off after 2 minutes. 2013-09-11 27 14. Battery status LEDs : Red LED blinking the remaining operation time 1 Hz : 4h remaining 2Hz : 2h remaining 4Hz : 1h remaining 15. Battery connector : (see battery pack – connectors and indicators) 16. Microphone status LEDs Televic Conference Systems 2013-09-11 28 Figure 6.1: Confidea DD Figure 6.2: Confidea CD Televic Conference Systems 2013-09-11 29 Figure 6.3: Confidea 2D2D Televic Conference Systems 2013-09-11 30 Figure 6.4: Confidea DV Figure 6.5: Confidea CV Televic Conference Systems 2013-09-11 31 Figure 6.6: Confidea DI Figure 6.7: Confidea CI Televic Conference Systems 2013-09-11 32 Figure 6.8: Confidea 2D2I Televic Conference Systems 2013-09-11 33 Figure 6.9: Confidea DIV Figure 6.10: Confidea CIV Televic Conference Systems 2013-09-11 34 Figure 6.11: RF and Battery Status LEDS Televic Conference Systems 2013-09-11 35 6.3. Installation 6.4. Maintenance In order to use the Confidea WDU, the battery and microphone need to be installed. 6.4.1. General For instructions, see the microphone and battery installation and handling chapters. Storage Caution: Do not put any objects on top of the units. Object falling through the holes of the unit can cause damage. Disconnect the battery to avoid unwanted operation of the unit. Keep the devices in a clean and dry area. Caution: Do not install the units in a location near heat sources as radiators, air ducts. or direct sunlight. Caution: Make sure the units are not exposed to excessive dust, humidity, mechanical vibration or shock. 6.4.2. Cleaning Caution: Do not use alcohol, ammonia or petroleum solvents or abrasive cleaners to clean the units. To keep its original condition it is advised to periodically clean the unit: Televic Conference Systems 2013-09-11 Remove the battery out of the unit. Use a clean soft cloth that is not fully moist. Make sure the device is completely dry before usage. 36 6.5. Startup and shutdown of delegate unit To startup the delegate units simply press shortly on the microphone button. To shutdown the delegate units , press on the microphone button for 3 sec. For delegate units with double microphone buttons , switch off/on is done with the right handside microphone button 7.2. Electrical and acoustic properties Table 7.1: Microphone characteristics Transducer type Back electret (condenser) Operating principle Pressure gradient Polar pattern Uni-directional, cardioïd Frequency response 50 Hz – 16000 Hz Nominal impedance 1kOhm (at 1 kHz, drop resistance = 1k2, Vdd = 3.3VDC ) Load impedance > 5kOhm Max.SPL at 1 kHz 120 dB SPL 7.1. Introduction Equivalent sound pressure level < 25 dB(A) The Confidea-MIC38SL (38 cm) pluggable microphone is used with the different delegate- and chairman units. This microphone ha a uni-directional response for optimum performance even in noisy conditions, and has a very low susceptibility to RF-interference from mobile phones. Free field sensitivity 7mV/Pa, +/- 3 dB at 1 kHz or (-43dB, 0dB=1V/Pa at 1kHz) Power supply 3.3V DC, 0.5 mA Consumption 0.5 mA (without LED ring); max. 25 mA (with illuminated ring) 7. Microphones Televic Conference Systems 2013-09-11 37 7.3. Microphone connector 7.4. Operation Figure 7.1: Connector pin layout (bottom view) The microphone contains the following elements (refer to Figure 7.2): 1. Indicator ring: shows the status of the microphone 2. Union nut: attaches the pluggable microphone to the unit 3. Microphone plug: connects the microphone to the unit Figure 7.2: Microphone pin 1 : microphone GND pin 2 : microphone signal pin 3 : unused pin 4 : LED + pin 5 : LED - Televic Conference Systems 2013-09-11 38 The colour of the microphone indicator ring shows the status of the microphone (refer to Table 7.2: LED ring status). Table 7.2: LED ring status Color Condition Red (on) Microphone active Red (flash) Last minute of speech time (if set via software) or Speech request (if set via software) 7.5. Installation and handling The pluggable microphone has a screw connection. For mounting, plug and fasten the microphone into the unit. Caution: Do not force the microphone screw thread while mounting the microphone on the unit . This can cause permanent damage to the microphone and receptacle connector on the Confidea WDU. When mount the microphone onto the delegate unit , turn only on the union nut and not on the microphone tube itself , as this can cause permanent damage to the microphone and receptacle connector on the Confidea WDU. Televic Conference Systems 2013-09-11 39 8. 8.2. Safety Battery Pack Figure 8.1: Battery label 1 8.1. Introduction The Confidea wireless battery pack is used with the wireless conference units. Refer to Table 8.1 for the list of compatible devices. Table 8.1: Compatible devices Type Art-nr Description Confidea DD 71.98.0001 Delegate Unit Confidea CD 71.98.0011 Chairman Unit Confidea 2D2D 71.98.0022 Delegate Unit Confidea DV 71.98.0002 Delegate Unit Confidea CV 71.98.0012 Chairman Unit Confidea DI 71.98.0003 Delegate Unit Confidea CI 71.98.0013 Chairman Unit Confidea 2D2I 71.98.0024 Delegate Unit Confidea DIV 71.98.0004 Delegate Unit Confidea CIV 71.98.0014 Chairman Unit Figure 8.2: Battery label 2 Table 8.2: Characteristics Output voltage: 7.2V Capacity: 6600 mAh Charge time: 4 Hours Max charge voltage: 15V Charge current: 2A Autonomy: + 20 Hours (Typical) Dimensions(mm): 172 x 24 x 78 Caution: To avoid damage, use only the charger supplied by Televic to charge the Confidea Battery Packs. Televic Conference Systems 2013-09-11 40 8.3. Controls and indicators 8.4. Installation The battery pack (refer to Figure 8.3) contains: Install a charged battery pack in a compatible device (refer to Table 8.1). 1. Test button: Push to check the capacity and the status of the battery pack. 2. Capacity and status indicator: Shows the capacity of the battery pack (refer to Table 8.3) and the status of the charge circuitry (refer to Table 8.4). 3. Clip: Locks/unlocks the battery pack in the wireless unit. To check the condition of the battery pack, push the test button 1 (refer to Figure 8.3). The indicator is a five segment LED. The first LED (LED1 closest to the test button) is red and indicates a low capacity battery. The higher the charge, the higher the number of LEDs that light up. Table 8.3: Capacity Indicators 4. Power LED Indicates that the charger is connected and powered. 5. Charging LED: Indicates the charging status (in progress or completed) when the wall plug battery charger is connected. LED on Remaining charge LED 1 (red) 0-20% (<4hours) LED 2 (orange) 20-40% (4-8 hours) LED 3 (orange) 40-60% (8-12 hours) LED 4 (green) 60-80% (12-16 hours) LED 5 (green) 80-100% (16-20 hours) 6. Socket To connect the charger plug. Note: The battery capacity as listed in Table 8.3 has an accuracy of 20%. Figure 8.3: Confidea battery pack After the display of the battery condition (for 4-5 seconds), the first three LEDs (LED1 to LED3) will indicate the status of the charge circuitry (refer to Table 8.4). Table 8.4: Charge circuitry status LED 3 is flashing: Charging circuitry is ok All other indications: Indicates a failure Disconnect the charger from the battery pack and remove the battery pack from the conference unit. To charge a battery pack, refer to chapter 9.3 ‘Charging a battery pack’. Televic Conference Systems 2013-09-11 41 8.5. Storage and discharge behaviour Fig. 8.5.1: Capacity degradation as a function of temperature 8.5.2. Store at 50% charge Lithium ion cells self-discharge very slowly giving them long shelf life. Although the battery packs are protected against unwanted self discharge it is advised to read the following note concerning Li Ion battery pack storage. For maximum lifetime, we recommend to charge the battery to approximately 50% of its capacity before storing it for a long period of time 8.5.3. Remove from unit for long term storage For long term storage, we recommend to ® remove the Confidea battery from the conference unit, even if the unit is switched off. As indicated in fig 2. and fig.3, self discharging rate of the battery can be reduced to approximately 1/3 when the battery is removed from the unit Note: Store at low temperature Store at 50% charge Remove from unit for long term storage To maximize shelf life of your Li-Ion battery pack, please take into account the following guidelines: 8.5.1. Store at low temperature Storage temperature has the highest effect on selfdischarge. Higher temperatures increase self discharge (Fig.1). Storage of cells and batteries in nontemperature controlled facilities in hot climates can cause quicker self discharge. Hence the storage conditions affect the shelf life of the product Fig. 8.5.3.1: Self discharge - inserted in Confidea WDU Fig. 8.5.3.1: Self discharge - removed from Confidea WDU Televic Conference Systems 2013-09-11 42 9. 9.2. Installation Wall plug battery charger Installing the plug of your need can be done by simply sliding one of the interchangeable plugs on the battery charger. (refer to Figure 9.1) 9.1. Introduction Figure 9.1:Wall plug battery pack Use the supplied wall plug battery charger to charge the battery pack used with wireless conference units. Refer to Table 9.2 for the compatible battery packs. Table 9.1: Electrical properties Input: 90-264V(AC) 50-60Hz Output: 15V(DC), 2A Caution: To avoid damage, use only the charger delivered by Televic to charge the Confidea Battery Packs. Table 9.2: Compatible battery packs Type Art-nr Description Confidea BP 71.80.9121 Rechargeable Lithium-ion battery pack. Televic Conference Systems 2013-09-11 43 9.3. Charging a battery pack Table 9.3: Charging status indicators Connect the wall plug battery charger to the socket (6) of the battery pack (refer to Figure 8.3). The Power LED lights up (refer to Table 9.3). Status During the charge, the charging LED is lit, and the capacity indicator shows the capacity of the battery pack. The top LED segment of the capacity indicator flashes (e.g.: if state of charge = 36% then LED2 will blink). Pushing the test button has no effect when the charge is in progress. When the charging is completed, the charging LED (5) and the capacity indicator (2) switch off. Push the test button (1) to check the capacity of the battery pack. The LED segment indicator will show the capacity of the battery for a few seconds, then the status of the battery (refer to chapter 8.4 ‘Installation’) will be indicated. Charge is in progress Charge is completed Charger is disconnected or not powered Power LED (green) On On Off Charging LED (yellow) Capacity indicator On On (top LED segment flashes) Off Off (Push test button to check the capacity and the status) Off Off (Push test button to check the capacity and the status) Note: A battery pack can be charged separately, or when inserted in a wireless unit. Note: The wall plug charger can be used to power a Confidea wireless unit. In this case the battery pack needs to be installed in the unit. Televic Conference Systems 2013-09-11 44 9.4. Use of battery charging tray Type Art-nr Confidea CHT 71.98.0043 Description Confidea wireless Charging Tray. Can be mounted in 19” rack Figure 9.4:Battery charging tray Each battery charging tray can charge up to 6 battery packs simultaneously. Mains AC supply Max number of CHT connected in daisy chain 110 – 125V 3 220 - 240V 8 Caution: To avoid damage, or overheating , Confidea Charging Trays may not be covered while batteries are plugged in! Televic Conference Systems 2013-09-11 45 10. Wireless Conference Access Point (WCAP) 10.2.3. Tripod Mounting The WCAP can also be mounted on a tripod. Figure 10.2: Tripod mounting 10.1. Introduction All communication to and from the wireless units is controlled by the WCAP. 10.2. Installation 10.2.1. General Caution: 10.2.4. Antennas Do not open the wireless access point. Opening the wireless access point may cause permanent damage to the device. Opening WCAP is only allowed by qualified personnel. The WCAP has 3 antennas which can be positioned in different directions independent from each other. Caution: Only use antennas supplied by Televic. Use of other antennas can cause damage to the unit and reduce system performance. 10.2.2. Wall Mounting The WCAP can be mounted on the wall by means of the 2 fixing holes at the bottom side of the device Figure 10.1: Wall mounting Televic Conference Systems 10.3: Antenna mounting 2013-09-11 46 10.3. Connections and Controls Figure 10.4: WCAP connections 5 1. 7 8 4 Power Switch 3 5. LAN port The WCAP can be switched on/off with the power switch at the back of the WCAP. 2. Through the LAN connector at the back of the WCAP, a PC can be connected using a standard cat. 5e FTP network cable. Power Supply The power supply for the wireless delegate units is provided by batterypacks (see also chapter 8) The power supply of the WCAP is provided by a 230VAC/24VDC adaptor The WCAP can also be powered by a central unit Confidea wired (48Vdc through the RJ45 cable) or by connecting it to a SPL5525 (TCS5500) . In both cases no separate 24Vdc power supply is needed but still allowed.The WCAp detects automatically which power supply is present 3. 2 1 6. Status LEDS The status LEDs give information on selected mode, RF link quality (Signal/Noise Ratio) and delegate unit detection (see fig.10.5 ), 7. Aux input Auxiliary balanced output connector 8. Aux output Digital Bus Connection Auxiliary balanced input connector The Connection with the Televic digital conference bus is done through RJ45connectors at the back of the WCAP. Connections can be made to Confidea wired or SPL5525. 4. Cable retention clip The cable retention clip is used to safegard the cable of the power adaptor Televic Conference Systems 2013-09-11 47 Figure 10.5: LED indicators Table 10.1: LED 1 - Mode ON Stand alone mode BLUE BLINKING Slave mode Confidea wired GREEN BLINKING Slave Mode TCS5500 Table 10.2: LED 2 (Red) - RF link quality OFF RF LINK OK SLOW BLINKING 10<SNRAVG<15 BLINKING 5<SNRAVG<10 ON SNRAVG<5 Table 10.3: LED 3 (Blue) - Status BLINKING No units initialized ON At least 1 unit has been connected with the WCAP All 3 LEDs blincking simultaneously indicate network errors (e.g. wrong slave setting) Televic Conference Systems 2013-09-11 48 Section 3 – System Configuration Televic Conference Systems 2013-09-11 49 11. Accessing the builtin web server 11.1. Introduction The WCAP has a built-in web server that allows you to set/monitor certain parameters characterizing the wireless conference system. Figure 11.2: Reset button The following is a step-by-step guide to give you a general idea of how to access your WCAP. 11.2. First time access 11.2.1. Step 1 – Reset Note: This step is only required if the default settings have been altered. Follow these steps to reset the access point (WCAP) Figure 11.1: Power connection and power switch 24V Unplug ALL connections Connect the power cord Activate the WCAP by flipping the power switch to the “on” position Hold down the reset button for at least 5 seconds using a fine object or stylus. This “hard reset” will restore the default settings in the WCAP. Please refer to Default Settings to get a complete overview of all default settings. ON Televic Conference Systems 2013-09-11 Using the ON/OFF switch, switch the unit “off” and back “on” for the reset to take effect 51 11.2.2. Step 2 – PC or MAC TCP/IP setup Right-click on Local Area Connection (refer to Figure 11.4). Double-click on Properties Figure 11.4: Network Connections Note: The WCAP has a default fixed IP address and subnet mask: IP: 192.168.0.10 Subnet mask: 255.255.255.0 In order to access the built-in web server for the first time, the TCP IP settings from the PC or MAC must be modified. A fixed IP address has to be set. Therefore follow the instructions below. Assigning a Static IP Address in WINDOWS XP/2000 Go to the ‘ Control Panel’ (refer to Figure 11.3) Double-click on Network Connections Click on Internet Protocol (TCP/IP) Click Properties Input your IP Address and subnet mask (refer to Figure 11.5). The IP Addresses on the network must be within the same range. The default IP address from the WCAP is 192.168.0.10 so the computer should have an IP Address that is within the same subnet, like 192.168.0.11 and 192.168.0.20. The subnet mask must be the same for all equipment on the network: 255.255.255.0) Click OK Figure 11.3: Control Panel Note: Be sure not to use the IP address 192.168.0.10 for your computer, as this is reserved and used by the WCAP as a default. Televic Conference Systems 2013-09-11 52 Figure 11.5: TCP/IP properties Figure 11.7:Netwerk and Sharing Center Assigning a Static IP Address in WINDOWS VISTA Go to the ‘ Control Panel’ (refer to Figure 11.3) Double-click on Network and Sharing Center Right-click on Local Area Connection (refer to Figure 11.8: Local Area Connection). Double-click on Properties Figure 11.8: Local Area Connection Figure 11.6:Control Panel Click on Internet Protocol (TCP/IP) (refer to Figure 11.9 : Local Area Connection Properties). Click on Manage Network Connections (refer to Figure 11.3) Televic Conference Systems 2013-09-11 53 Figure 11.9 : Local Area Connection Properties Assigning a Static IP Address in WINDOWS 7 - Go to ‘Control Panel’ (refer to Figure 11.10:Control Panel0) - Double-click on Network and Sharing center Figure 11.10:Control Panel - Click on Change adapter settings (refer to Figure 11.11: Netwerk and Sharing) Figure 11.11: Netwerk and Sharing Click Properties Input your IP Address and subnet mask (refer to Figure 11.5). The IP Addresses on the network must be within the same range. The default IP address from the WCAP is 192.168.0.10 so the computer should have an IP Address that is within the same subnet, like 192.168.0.11 and 192.168.0.20. The subnet mask must be the same for all equipment on the network: 255.255.255.0) - Right-click on Local Area Connection ( refer to Figure 11.12: local Area Connections) Click on Properties Figure 11.12: local Area Connections Click OK - Televic Conference Systems 2013-09-11 Click on Internet Protocol 4 (TCP/IPv4) (refer to Figure 11.13: Local Area Connections Properties). 54 Figure 11.14: TCP/IP Properties Figure 11.13: Local Area Connections Properties - Click properties - Input your IP Address and subnet mask (refer to Figure 11.14: TCP/IP Properties). The IP Addresses on the network must be within the same range. The default IP address from the WCAP is 192.168.1.111 so the computer should have an IP Address that is within the same subnet, like 192.168.0.11 and 192.168.0.20. The subnet mask must be the same for all equipment on the network: 255.255.255.0) - Click OK Televic Conference Systems Assigning a Static IP Address with MACINTOSCH OSX Go to the Apple Menu and select System Preferences Click on Network Select Built-in Ethernet in the Show pull-down menu Select Manually in the Configure pull-down menu Input the Static IP Address and the Subnet Mask Address in the appropriate fields. (The IP Addresses on the network must be within the same range. The default IP address from the WCAP is 192.168.0.10 so the computer should have an IP Address that is sequential, like 192.168.0.11 and 192.168.0.20. The subnet mask must be the same for all equipment on the network: 255.255.255.0) Click Apply Now 2013-09-11 55 Note: If you have a proxy server or firewall installed on your computer check the connection restrictions to the WCAP IP address and content that uses java scripts. Please refer to the documentation that came with your installation for the correct settings. In this example the PC has normally “10.0.40.41” as IP address. Now IP Address “192.168.0.15” (e.g.) has to be added to be able to access the web-server of the WCAP. Reference: Please refer to the documentation that came with your PC or MAC installation for additional information and the correct settings. Figure 11.16 : DNS and Gateway settings Assigning multiple IP Addresses (IP – Aliasing) To use multiple tcp_ip addresses on your PC , set a fixed IP address first as explained above and add the appropriate Subnet Mask , Default Gateway and the DNS server addresses. The Default Gateway and DNS servers can be determined by executing the command ipconfig /all in a “cmd” screen Windows XP : click on Start > RUN > cmd Windows Vista : click on Start > All Program Files > Accessories > Command Prompt (refer to Figure 11.15 : Command prompt ). Next click on “Advanced” and “Add”… to add IP Address(es) and click 2x OK. (refer to Figure 11.17: Adding IP-Addresses). Figure 11.15 : Command prompt Televic Conference Systems 2013-09-11 56 Figure 11.17: Adding IP-Addresses 11.2.3. Step 3 – Cable Setup LAN Connect your computer (PC or MAC) to the LAN port using a straight-through patch cable. 11.2.4. Step 4 – Accessing WCAP Figure 11.14 : Internet Explorer address bar Open Internet Explorer or any other browser (with the computer connected to the WCAP) Enter 192.168.0.10 into the Address Bar, push Enter Figure 11.15: WCAP password page Televic Conference Systems The Default Password is “123” Click “OK” 2013-09-11 57 11.2.5. Step 5 – Default Screen 11.3. Setting the IP address After successfully establishing a connection to the WCAP and passing the password screen, the default WCAP screen appears. Figure 11.18 : WCAP default screen After you successfully accessed the WCAP for the first time (refer to 11.2 ‘First time access’) you can customize the TCP/IP settings to allow the WCAP into your own personal or company LAN network. Select the “TCP/IP settings” sub tab in the “Setup” menu (refer to Figure 11.19: Confidea wireless setup menu) Figure 11.19: Confidea wireless setup menu Note 11.2-1 Confidea wireless webserver has been fully tested successfully on Windows Internet Explorer 8 and 9 ,Google Chrome , Firefox and Safari In the TCP/IP settings - screen you can modify the TCP/IP settings of the WCAP (refer to Figure 11.20). 1. The name of the installed conference system can be customized. 2. The MAC address of the WCAP (fixed) 3. The IP address mode determines how the WCAP will get its IP address However , since there exists a wide variaty of web browsers , which are subject to regular updates , 100% correct functionality of Confidea wireless webserver on all browser types can not be guaranteed, because some actions may be blocked by specific browsers. Televic Conference Systems 2013-09-11 Static: in this mode the IP address and subnet mask is fixed and must be provided in the appropriate fields. DHCP: DHCP stands for Dynamic Host Configuration Protocol and is a protocol used by the WCAP to obtain the parameters necessary for operation in an Internet Protocol network automatically. This protocol reduces system administration workload, allowing the WCAP to be added to the network with little or no manual configuration. Gateway setting 58 11.4. Updating SW Note: 11.4.1. General info There must be a DHCP server on the network that dynamically assigns IP addresses when using the DHCP setting. After first startup it is advised to check if there are SW updates available on the Televic website: 4. Here you can enter the desired fixed IP address. Only applicable in fixed IP address mode. 5. Here you can enter the desired subnet mask. Only applicable in fixed IP address mode. 6. Here you can set the desired gateway settings 7. Press this button to save the modified values. http://www.televicconference.com/en/confidea_wireless_conference_sys tem?tab=264 Unzip the files to a location on your hard drive where you can easily find them back . The zip file also contains a readme.txt file which contains a short overview of the various files and version nrs (see example below) Note: The new TCP/IP settings will only be active after repowering the WCAP Example content of readme.txt : Figure 11.20: Screen TCP/IP settings WCAP+: - Firmware: 2.03.06 1 - FPGA: 4.05.01 2 - Webserver : 2.04 3 Delegate: 4 - Firmware: 3.04.04 5 - STM FPGA: 4.03.02 6 - ATM FPGA: 4.03.04 7 Switch on the Confidea Access Point and all wireless Confidea WDUs that need updating. With a regular internet browser, go the Access Point web server . (see also Note 11.2-1 Televic Conference Systems 2013-09-11 59 Caution: Do not switch off the Confidea Wireless Access Point or any of the Confidea wireless Delegate Units while the upload is in progress. Note: 11.4.3. What webbrowser to use? If the connection is lost after a failed update session then the hard coded web server link has to be used to proceed with the update. Since there exists a wide variaty of web browsers , which are subject to regular updates , 100% correct functionality of Confidea wireless webserver on all browser types can not be guaranteed, because some actions may be blocked by specific browsers. http://192.168.0.10/sublinks/update_main_ gold.shtml If the current Firmware version is 0.21 or lower , only Internet Explorer should be used for updates 11.4.2. New update method If the current Firmware version is 2.xx.xx or higher then Google Chrome , Firefox or Safari is The update procedure has been significantly simplified compaired with Confidea 1.0. Only one file for WCAP+ and one file for WDU need to be uploaded. The updates are done via “tuf” files which contain all necessary files, that the device needs recommended. When using Internet Explorer progress bars may not be visible depending on I.E. version. Remark if I.E. was used and progressbars are not However , to make older equipment compatible with this new update method , some additional steps may be required , as will be explained further in this procedure Before continuing the update procedure , initialize the delegate units and check via the “unit monitoring “ tabblad which ones have a firmware version < visible , it is still possible to open another connection with the WCAP+ using i.e. Google Chrome and this way monitor the update progress. 11.4.4. Updating WCAP+ with older firmware 03.04.XXXX (WCAP+ firmware version lower then 2.01.09 ) This info will be needed before starting the WDU update later on in this procedure Televic Conference Systems 2013-09-11 60 A green progress bar appears at the bottom of the screen and after +/- 5 sec the screen is refreshed. Upload is finished. Note: Depending on the used webbrowsertype and version , the progressbar may not always be visible. For WCAP+’s with AP SW version 2.01.09 or higher , steps 1 , 2 and 3 must be skipped First the new webserver needs to be loaded into the WCAP+ ; for this select the Service – Update screen Attention : The name of the file must be exactly “ firmware_ap.bin ” Step 2: In the Web Server Update screen , browse to and select the “webrombin.bin” file to update the webserver. Figure21: Update screen Select “upload to AP”. A green progress bar appears at the bottom of the screen and after +/- 5 sec the screen is refreshed. Upload is finished. Note: Depending on the used webbrowsertype and version , the progressbar may not always be visible. The configuration index is to be left at “1” (default). SW update must be done in the following order: Step 1: In the AP Update screen , browse to and select from the” transitional files for WCAP plus” , the DSP Bootfile “firmware_ap.bin” file to update the AP. Select “upload to AP”. Televic Conference Systems Restart the WCAP+ After reboot of the WCAP+ the update screen should look like shown below 2013-09-11 61 Step 3: Note: After updating the WCAP+ , check through the webserver “summary” section if the SW update has been successfull, as some types of anti-virus SW and/or firewall restrictions may block the updates . If needed disable the anti-virus SW for the duration of the WCAP+ SW update. firmware version of transitional files should be 2.01.11 Remark : if the webpage is not automatically reloaded after 5 min. , you may reload the page manually After upload is finished the WCAP+ reboots automatically and login is needed . Crosscheck the firmware , FPGA and Webserver version with the ones mentioned in the readme.txt file (see chapter 11.4.1) , to check if update has succeeded 11.4.5. Updating WCAP+ with firmware version ≥ 2.01.09 Update procedure has been significantly simplified compaired with Confidea 1.0. Only one file for WCAP+ needs to be uploaded. Every “tuf” file contains all DSP , FPGA and template files , that the device needs Step 4: In the AP update screen , browse to and select the “wcap-…. tuf” file to update the WCAP+. Click on “upload “ to start the upload procedure : following screens appear Televic Conference Systems 2013-09-11 62 Step 5: Caution: Before starting SW update of WDU, make sure the batteries of ALL WDU’s are charged up to at least 20% ! During WDU SW update procedure do not move any WDU’s ! Updating SW of WDU’s with insufficient batterycharge or while WDU’s are moved around may result in slowdown of or even failed update procedure ! 11.4.6. Updating WDUs with firmware < 03.04.xxx Make sure the STM mode is selected in the“Conference management – general “ tabblad In the “Init units” tabblad , select “manual init” > “clear list” > “start init” to intialise all WDUs with a firmware version < 03.04.XXXX > “Save and stop init” First check if all units are still connected via the “Conference Management -> Unit Monitoring” tab. Step 6: Caution: Before starting the WDU update , make sure to select a manual black marked RF Frequency setting , NO RADAR frequency (radar frequencies are marked in blue in RF freq drop down list)! Automatic frequency setting or radar frequency setting can cause a failed update due to sudden frequency jump. In the AP update screen , browse to and select the “transitional-wdu-1.2.xx.tuf …. tuf” file to update the WDU. Click on “upload “ to start the upload procedure : following screens appear . If the progress bar does not appear immedialtely , it is allowed to do a refresh of the update screen to check if the upload has indeed started. This update process may take up to +/_ 5min. After the update , the WDUs will reboot automatically . For WDU’s with firmware version 3.0.4 or higher , step 5 and step 6 must be skipped Televic Conference Systems 2013-09-11 63 During the update the leds next to the microphone button should blink red for a few seconds and shortly green , red for a few seconds again , etc… If the leds blink only red , then the update procedure is not continuoing because one or more delegate units are not responding , e.g. because of an empty battery Check “Unit Monitoring tabblad” and verify if all units have reconnected with the new SW version Crosscheck with the content of the readme.txt file (see chapter 11.4.1) In the “Init units” tabblad , select “manual init” > “clear list” > “start init” to intialise all WDUs with a firmware version ≥ 03.04.XXXX > “Save and stop init” First check if all units are still connected via the “Conference Management -> Unit Monitoring” tab. Step 8 In the AP update screen , browse to and select the “wdu-1.2.xx.tuf …. tuf” file to update the WDU. Click on “upload “ to start the upload procedure : following screens appear . If the progress bar does not appear immediately , it is allowed to do a refresh of the update screen to check if the upload has indeed started. If some WDUs show alternating green leds , then this means that the update failed due to interference or bad RF link . In this case repeat the steps 5 & 6 until all units are updated to firmware version 03.04.XXXX and startup normally 11.4.7. Updating WDUs with firmware ≥ 03.04.xxx Update procedure has been significantly simplified compaired with Confidea 1.0. Only one file for WDU’s needs to be uploaded. Every “tuf” file contains all DSP , FPGA and template files , that the devices need Step 7 Make sure the STM mode is selected in the “Conference management – general “ tabblad Televic Conference Systems 2013-09-11 64 During the update the leds next to the microphone button should blink red for a few seconds and shortly green , red for a few seconds again , etc… If the leds blink only red , then the update procedure is not continuoing because one or more delegate units are not responding , e.g. because of an empty battery The entire update process may take up to +/_ 30min. After the update , the WDUs will reboot automatically . Check “Unit Monitoring tabblad” and verify if all units have reconnected with the new SW version Crosscheck with the content of the readme.txt file (see chapter 11.4.1) If some WDUs show alternating green leds , then this means that the update failed due to interference or bad RF link . In this case repeat the step 8 until all units are updated to firmware version 03.04.XXXX and startup normally . Televic Conference Systems 12.1. Setup 12.1.1. Summary Device information General device information is summarized in this section. System Name: Displays the system name. Configured in the TCP/IP settings page. IP Address: Displays the device IP address. Subnet Mask: Displays the currently configured IP subnet mask. Address Mode: Displays the protocol used to define the IP address. Base MAC Address: Displays the device MAC address. System Information Here you can find information about the components inside the system. Hardware components and software components each have their own version. PS : In case for some reason only specific files needs to be updated , there exists still the option to update files b.m.o. the update interface screen of Confidea 1.0 To use this feature “Old Update System” See manual Confidea 1.0 for further details 12. Web server Serial Number: Displays the serial number of the device. Model Name: Displays the device model name. Hardware Version: Displays the hardware version number. Boot Version: Indicates the system boot version currently running on the device. Firmware Version: Displays the firmware/software version. FPGA VHDL Version: Displays the VHDL version for the FPGA. 2013-09-11 65 RF hardware 1 Version: Displays the RF hardware version for the active module. RF hardware 2 Version: Displays the RF hardware version for the passive module. RF Firmware 1 Version: Displays the RF firmware version for the active module. RF Firmware 2 Version: Displays the RF firmware version for the passive module. Note: When pressing the ‘Save’ button, the active settings are stored in memory and recalled after power-down. 12.1.3. Country selection Note: Select the correct country the system is working in. This setting will affect the available frequencies and output power of the HF-carriers. Use this information when you contact the service department in case you experience problems with the system. 12.1.2. TCP/IP settings 12.1.4. Admin Identification The default password = 123 System Name: Defines the user-defined system name. Change password Base MAC Address: Displays the MAC addresses assigned to the system. IP configuration Only users that know the password are authenticated to use and consult the Confidea WCAP web pages! In this section the password can be redefined: In this section you can configure how the system will acquire its IP address 1. Enter the OLD password 2. Enter a new password (Max. 30 characters long) 3. Confirm the new password 4. Submit the values to the server and wait for the result. 5. When no password is entered , the webserver has an auto login function IP Address Mode: Retrieves the IP address using DHCP or Static. DHCP: Retrieves the IP address using DHCP. Static: The IP address is statically defined. IP Address: Defines the system IP address. Subnet Mask: Defines the system IP address mask. Televic Conference Systems 2013-09-11 66 Automatically Note: The old password will work as long as no positive feedback has been received. When the ‘Automatically’ setting has been selected, the system will decide automatically on which frequency to operate, based on its measurements of the available spectrum. In this way, interference with equipment that operates nearby is avoided. 12.1.5. License Frequencies listed in BLACK color. When one of the frequencies is selected out of the list, the system will be forced to work on that frequency and will not automatically switch to another channel in the case that interference should occur. The default license allows up to 16 translation channels to be distributed to the delegate units when the Confidea wireless system is used in combination with a TCS5500 , TCS2500 or Confidea wired Wired system. Each license code is linked to the serial number of the WCAP+. Frequencies listed in BLUE color. Some frequencies require a special procedure before equipment can occupy the channel. These frequencies are indicated with a blue color. Compliancy with the ETSI EN301893 standard requires a channel availability check on these special frequencies before one of these frequencies can be used. There are currently no extra license depending features available This also implicates that, although an operating frequency has been manually selected, the system will still switch to another available channel when a radar signal or other interfering signal has been detected on that channel. 12.2. RF Configuration 12.2.1. General Power Room size: the transmitted output power will be adjusted to cover the configured room size. Note: The channel availability check takes 60 seconds. During that time delegate units cannot connect to the Confidea Access Point The system will select the appropriate power setting when the auto setting has been selected Frequency The drop down list box allows you to select the frequency on which the system needs to operate. Televic Conference Systems Frequencies listed in light BLUE color. 2013-09-11 67 A channel where radar detection is necessary and the availability check has been performed. This visualization of channel availability and quality helps to select a fixed RF channel in case the system is set not to work in automatic mode. Frequencies listed in RED color. Some frequencies will be marked in red indicating that an interfering signal was detected on that channel. The interference severity can be monitored in the quality pages. Frequencies listed in dark RED color. In a channel where radar detection is necessary, an existing signal has been detected. 12.2.5. Quality 5.8 GHz ISM On this webpage the expected quality for each possible RF channel in the 5.8 GHz ISM band can be monitored. This visualization of channel availability and quality helps to select a fixed RF channel in case the system is set not to work in automatic mode. 12.2.2. Quality 2.4 GHz ISM Channel Quality Note: On this webpage the expected quality for each possible RF channel in the 2.4GHz ISM band can be monitored. The channel availability is visualized using colors: This visualization of channel availability and quality helps to select a fixed RF channel in case the system is set not to work in automatic mode. See also notes on Page 54 A full GREEN bar indicates the channel is available 100% of the time. This channel is thus safe to use. A full RED bar indicates the channel is fully occupied by other radio devices. This channel should not be used to operate the wireless Confidea system. The more activity on a channel, the more the corresponding bar will color RED, and thus the more likely interference will occur with other systems. 12.2.3. Quality 5.15 – 5.35 GHz On this webpage the expected quality for each possible RF channel in the 5.15-5.35 GHz band can be monitored. This visualization of channel availability and quality helps to select a fixed RF channel in case the system is set not to work in automatic mode. 12.2.4. Quality 5.47 – 5.725 GHz On this webpage the expected quality for each possible RF channel in the 5.47-5.725 GHz band can be monitored. Televic Conference Systems 2013-09-11 68 Defines the maximum number of chairmen microphones that can be activated on top of the already active microphones , even if the maximum number of active microphones is already reached. The system can handle a total number of max. 6 active microphones , including chairman microphones. Note: From time to time, the Confidea wireless system will also measure its own activity in the channel on which it is currently operating. This results in a RED indication on the corresponding bar graph, but does not affect the reliable operation of the system. Remark: Max 1 chairman can be used in stand-alone mode. User SW such as Confidea CS or Cocon or combination with a central unit can be used if more than 1 chairman units are required. 12.3. Conference Management 12.3.1. General Note: Conference Configuration Choosing a high number of active microphones will limit the number of interpretation channels. Maximum Number of Active Microphones: Defines the maximum number of simultaneous active microphones. The system can handle a maximum number of 6 active microphones. Microphone Mode: Defines the conference mode. No request : Microphones can only be switched on by operators via users SW With Request: Enables the participant to send a request to speak to the chairman or conference operator by pressing the microphone button (or to cancel his request by pressing the microphone button again). Once the floor is requested, the green LEDs on the both sides of the microphone Maximum Number of Guaranteed Chairman Microphones: Televic Conference Systems 2013-09-11 69 button will flash. This means that the conference unit is in request mode. The chairman or conference operator grants the participant the permission to speak by using the NEXT button or by clicking the green microphone on the computer screen in case the Confidea wireless system is connected to a PC control software. While the conference unit is in request, the indicator ring of the microphone will flash. With Request No Clear: Enables the participant to send a request to speak to the conference operator or chairman. However, he cannot cancel his request. The chairman or conference operator grants the participant the right to speak by using the NEXT button or by clicking the green microphone on the computer screen in case the Confidea wireless system is connected to a central unit and PC control software is used. While the conference unit is in request, the red signal ring of the microphone will flash. Direct Access: When the maximum allowed number of microphones are switched on, activation of an additional microphone will automatically switch off the microphone that was active for the longest time. Again, the chairmen units can always be activated, if the max # of guaranteed chairman > 0 or amount of active mics has not reached the max # active delegate mics setting. Group 1: Enables one microphone at a time to be active without a request for activation. Other participants can switch their microphone in request mode; the first applicant gets the floor when the delegate who has the floor turns off his active microphone or when the chairman or conference operator grants the participant the permission to talk by using the NEXT button or by clicking the green microphone on the computer screen. Group 2: Enables the participant to turn on or off his microphone at any time. The only limitation here is the maximum number of microphones that may be active simultaneously. FIFO: In this conference mode, only one microphone can be active at a time without intervention of the conference operator. Activation of another microphone switches off the current active microphone. Enables two microphones to be active at the same time. Other participants can switch their microphone in request mode; the first applicant who requested the floor gets the floor when one of the currently active microphones is turned off or when the chairman or conference operator grants the participant the permission to talk. Group 3: Works the same way as Group 1 and Group 2, with the alteration that three participants can have the floor at the same time. The only exception here is that the chairman microphone can always be activated.. Group 4: Override: Televic Conference Systems Works like the FIFO mode; however multiple microphones can be active at the same time. The number of microphones that can be active simultaneously is set by "Maximum Number of active Microphones" setting. Works exactly like Group 1 and Group 2, with the alteration that four participants can have the floor at the same time. 2013-09-11 70 Last mic on When this option is set , the audio of the last microphone which was switched off, still captures the sound , this way acting as an ambient microphone. In this situation the mic ringled and mic leds are not on anymore .When any other microphone is switched on again , the “ambient” microphone is then switched off. Limiter gain: select the gain limiter setting of the microphones: 0 = max setting , i.e. results in highest sensitivity of the microphone This last mic on option is only possible in stand alone mode -18 = min setting , i.e. results in lowest sensitivity of the microphones and no audio compression Note: The setting Maximum Number of Active Microphones has priority over the group setting , so regardless the chosen group setting , the number of participants that can have the floor at the same time is always limited by the Maximum Number of Active Microphones setting. Note: Set this on “-18” in case an external PA system with compressor limiter is used ! Note: If the Confidea wireless system is connected to a Televic conference system central unit, the conference mode settings will be managed from that central unit. Autogain reduction : reduces the gain per microphone in relation to the # of active microphones 0 = no gainreduction .. .. 9 = max gainreduction Reference: When using Confidea wireless in conjunction with other Televic conference systems and PC control software, please refer to the User Manual of those systems for more information on the use and setting of the various conference modes. Volume: Defines the loudspeaker volume. Televic Conference Systems 2013-09-11 71 VOX Vox Time out Confidea 2.0 contains also VOX functionality : microphones are switched on by voice detection Determines the time in sec the microphone stays on after no more sound is detected VOX time out setting which is to high might result in other microphones not being switched on because max amount of allowed microphones is reached and previous used microphones are not released. Vox time out setting which is to low might result in interrupted audio when there is a pause or low passage in the audio. VOX can only be combined with Override and Direct access mode VOX – direct access results in a more stable switch on/off behaviour . Certainly in combination with a short time out setting , FIFO-Override will result in a more “nervous” switch on/off behavior When longer time out settings are used , Vox – Override can be a better choice then Vox-Direct access because this way it is avoided that the next microphone can not yet be switched on because the time out of another one has not yet passed. Vox Treshold Vox Pencil drop suppression Avoids accidental microphone activation because of short sounds. This setting may cause a short mic activation delay General remark on use of VOX : A high limiter gain setting combined with strong audio input may result in the perception that the VOX activation is to slow due to the limiter release time. Interpreter Configuration determines the sound level needed to activate the mic by VOX VOX treshold is to be chosen in such way that a microphone is switched on directly after the person begins to speak. Defines the number of broadcasted interpretation channels. A (default) maximum of 16 interpreter channels can be set. A threshold setting whichs to high might result in a microphone not being switched on or switched on to late A threshold setting which is to low might results in a microphone being switched on by ambient sound Note: Choosing a high number of interpretation channels will limit the number of maximum microphone channels. Remark : also the limiter gain setting will influence the choice of the Treshold level . Televic Conference Systems 2013-09-11 72 Note: Note: Although it is possible to select the highest setting of number of active microphones together with the highest number of interpretation channels, it is advised to use the settings that are not marked in red! The ATM mode limits the max amount of translationchannels to 4 ! Note: Using settings marked in red may influence audio quality and max. reach In environments were interference from wifi signals Is an issue , ATM mode in combination with a manual fixed frequency setting in the RLAN LOW or ISM 5gHz band is recommended to limit the risk of disturbed audio due to RF interference ! (see also chapter 5.2.1 Operating Mode The selection between “stand alone” mode (without the use of a central unit) and Confidea wired or TCS5500 CPU can be made. 12.3.2. Unit Monitoring Robustness mode The Confidea wireless conference system 2.0 has a new feature which enables a choice between 2 RF Robustness modes :. Figure 12: Unit monitoring List STM Init State is the same transmission mode as is used in the Confidea wireless conference system 1.0 Units Initialized: Displays the number of initialized units currently linked to the system. ATM mode Units in Init List: Displays the total number of initialized units in the list. This transmission mode is specifically intended to be used in very challenging environments where a high density of wifi signals is present , which may cause RF interferences when STM mode is used.. Unit List In this section a unit summary is displayed. Televic Conference Systems 2013-09-11 Microphone Number: Displays the microphone number. 73 Serial Number: Displays the unit serial number. Status: Displays the unit status. Units can either be ‘Connected ‘or ‘Disconnected’. Init Init Control: Manual: In manual mode, each units needs to be initialized manually, by pressing the microphone button, before it is added to the Init List. ‘Start Init’: Pressing this control will start an initialization cycle. The green and red Microphone Status LEDs wil blink until the delegate unit has been recognized as ready to log on, by the Confidea Access Point. Once recognized , only the red Microphone Status LEDs will blink . Now the units are ready to initialize. Pressing the microphone button of each unit that needs to log on to the system , will register that unit within the Access Point. ‘Save and Stop Init’: This will stop the initialization and save the init list to memory. To add more units, restart the init cycle. ‘Clear Init List: This will clear the init list and allow you to start from scratch to build an init list. To add delegate units to an existing initialization, just start init without clearing Init list. Battery status: Displays the remaining battery capacity. The value indicates how many hours the unit can still be used before the rechargeable battery is depleted. Open Access: When the system is set to ‘Open Access’ any delegate or chairman unit that powers up within the range of a Confidea Access Point will log itself on to that access point, and its ID will be added to the Init List Link Quality: Displays an indication of the quality of the radio link the unit and the Confidea access point. The quality is expressed as Excellent, Good, Fair and Low. Version Displays the SW version of the delegate units Note: During the first minutes a unit is switched on, the battery status is not accurate and higher values can be displayed. This is caused by an averaging process and notby the behavior of the batteries. 12.3.3. Init Units Init State Units Initialized: Displays the number of initialized units currently linked to the system. Units in Init List: Displays the total number of initialized units included in the list Televic Conference Systems 12.4. Service 12.4.1. Logging 2013-09-11 74 Log List Logging settings On this web page, a list of events are displayed that occurred in the access point. This will help to diagnose the system when necessary. The type of events that are to be shown can be selected Messages Errors Settings Warnings Control buttons General info This button starts capturing the access point events. This button stops capturing the access point events. This button select the complete logging info to enable copy into a text file Use the MS Windows Copy-Paste facilities to export the log list. This button will clear the events that were previously captured. This button allows to reopen the logging in a separate screen An indication is shown on packet loss (determines the RF link quality ) for uplink and downlink Band congestion # delegates connected and initalised Robustness mode # mics on 12.4.2. Update SW See chapter 11.4 Televic Conference Systems 2013-09-11 75 12.5. Encryption 12.5.1. Key Assignment Introduction To ensure a highly secured wireless system, the Confidea wireless system uses an encryption algorithm and mechanism that is fixed and cannot be changed. ‘Upload’ key: Pressing this button will upload the custom key to all units, currently logged on to the system. Units can only obtain the customer specific key during initialization. As soon as the initialization has been closed it will not be possible to access the system with other units. 13. Initialization The information that is transmitted over the radio link is encrypted with a key to make it inaccessible rd for 3 party equipment. This key is default and identical for all Televic units. 13.1. Introduction Security can be increased by adding a custom key, that is specific to a certain set-up or installation. Only the units and access point that share the same encryption key are able to communicate with each other. In this way, the system has become customer exclusive and as a result an even higher degree of security has been reached. One default key and 15 custom keys can be used. In stand-alone mode it is not required to initialize the units. However, if you want to authorize the wireless units that will be connected into the system you can follow the unit initialization procedure. (see also chapter 14 Encryption) Encryption Key In coupled mode, the same initialization procedures have to be followed as defined in the documentation from the central unit. To personalize the system and to further extend the confidentiality of your wireless conference system a unique encryption key can be defined. Default Key: When selecting this key, information over the wireless link is encrypted, using the Televic default key, used by all Televic equipment Custom Key: To further increase security, or to limit the access to the Access Point only to a well controlled number of delegate units, a custom key can be generated and sent to those units that are allowed to join. The result of this action is that only the units that know this key can access the system and participate in the conference ‘Calc.l’ key: Pressing this button will randomly generate a 128 bit key. The key appears in the window and can still be edited by the user. Televic Conference Systems The system can be controlled by the WCAP in standalone mode or together with the Confidea wired / TCS5500 Central unit in coupled mode. 2013-09-11 76 To select ‘Open Access’ click the radio button next to ‘Open Access’ on the ‘Init Units’ page (refer to Figure 13.3) 13.2. Stand-alone mode 13.2.1. Access modes Figure 13.3: Init units page - Open access When you use the Confidea wireless system in standalone mode, i.e. with no connection to a Confidea wired or TCS5500 central unit, the WCAP is responsible for the unit initialization and access control. In stand-alone mode, the WCAP supports two kinds of access: open access and controlled access. Open access: This is the default mode. Any unit can connect to the WCAP without authorization procedure Select this mode if the wireless units are not required to be authorized, before they are allowed to connect with the WCAP. This mode is especially useful for a fast setup. Controlled access: a unit can only connect after going through an initialization and authorization procedure. Note: Avoid using Open Access in areas with more than one active Confidea wireless system, as there is no control over which WCAP the delegate units will connect to. 13.2.2. Selecting the Access Mode To select the desired access mode go to the “Init Units” sub tab in the “Conference Management” menu from the web server (refer to Figure 13.1) Figure 13.1: Web server init page selection To select ‘Controlled Access’ click the radio button next to ‘Manual’ on the ‘Init Units’ page (refer to Figure 13.4) To control which wireless units connect with the WCAP a manual initialization of the units is required. Figure 13.4: Init units page - Manual The following screen will appear: Figure 13.2: Unit init page Televic Conference Systems 2013-09-11 77 Only the units that have been initialized and listed in the Init List will now be able to join the conference. 13.2.3. Unit initialization in ‘Open Access’ mode The init list is stored in the WCAP and stays in memory even after switching the WCAP off. Switch on all wireless units and wait a few seconds until the units have discovered the WCAP (see chapter 10) Next time the WCAP and delegate units are switched on, only these units that are in the Init List will be allowed to connect to the WCAP. All active wireless units will automatically connect with the WCAP and join the conference. 13.2.5. Adding a new unit in ‘Open Access’ mode 13.2.4. Unit initialization in ‘Controlled Access’ mode In ‘Open access’ mode, adding a unit requires simply to switch the unit on. In this mode, a manual initialization is required. The manual initialization procedure requires the use of the 3 buttons on the web server displayed above: “Start Init”, “Save and Stop Init” and “Clear Init List”. It will then automatically connect to the WCAP in operation. Take the following steps to initialize all units: Note: 1. Switch on all wireless units and wait a few seconds until the units have discovered the WCAP 2. Select the “Clear Init List”, , to clear any previously created initialization list. 3. Start the new initialization by selecting the “Start When multiple WCAPs with ‘Open Access’ are in operation in the same area, there is no control over which WCAP the new unit will connect to. Init”, ,button. After you started the new initialization, the red Microphone Status LED’s on all wireless units will start to blink. 4. To add a unit to the initialization list, press the microphone button of the unit to add. 5. The LEDs will go out indicating that the unit has been added to the list. 6. Repeat step 3 for each unit that needs to be added. 7. When finished, stop and save the initialization by pressing the “Save and Stop Init” button, . Televic Conference Systems 2013-09-11 78 13.2.6. Adding a new unit in ‘Controlled Access’ mode 13.2.7. Reviewing Init information In a ‘Controlled Access’ set-up, adding a unit requires the following steps: 1. Switch on the wireless unit to add and wait a few seconds until the unit has discovered the WCAP 2. Open the existing initialization by selecting the “Start Init”, 3. 4. At any time it is possible to see how many units are known by the system, “Units in Init List”, and to see which units are actually connected with the WCAP, “Units Initialized”. This information is visible in the “Unit Monitoring” and “Init Units” sub tabs in the “Conference Management” menu (see Figure 13.2) , button. After you started the new initialization, the red Microphone status LED’s on the wireless unit(s) will start to blink. The LED’s on the units that are already known in the init list will automatically go out. Add the new wireless unit(s) by pressing the microphone button on the unit(s). Figure 13.5 shows the information on the screen when 1 unit is listed in the Init List but not connected with the WCAP: Figure 13.5: Init example 1 Figure 13.6 shows the information on the screen when 1 unit is listed in the Init List and this unit is switched on and connected with the WCAP: Figure 13.6: Init example 2 5. Stop and save the initialization by pressing the “Save and Stop Init” button, Televic Conference Systems . 2013-09-11 79 13.3. Coupled mode If the WCAP is used in combination with a wired central conference unit, e.g. Confidea wired or TCS5500, then the initialization procedure explained for that wired unit has to be followed. Note: The Init control like displayed in the web server has no functionality when the WCAP is coupled with another wired conference unit. Reference: Refer to the manual of the connected central unit for the initialization procedure Televic Conference Systems 2013-09-11 80 14.3. Setting the default encryption 14. Using Encryption 14.1. Introduction To secure all communication between the WCAP and the wireless delegate units, all information that is passed over the radio link is encrypted by default, using a default encryption key. This key is identical for all Confidea wireless equipment. To this default key, a custom encryption key can be added. This further enhances the confidentiality, but can also be used to control access in an environment where multiple adjacent rooms are using a Confidea wireless conference system. In this way, access can be restricted to a single room or a selection of rooms. The custom key as it were adds a unique relationship between a wireless unit and a given access point. The default encryption mechanism can be set by following these steps: 1. Select the “Key assignment” sub tab in the “Encryption” menu from the web server. Figure 14.1: Web server key assignment page selection The following screen will appear: Figure 14.2: Key assignment page 14.2. Default encryption By default the system uses an encryption mechanism that is known by each unit in the wireless conference configuration. By using this setting it is possible to add new units in the conference configuration or using the delegate units with other WCAP’s at any time Note: The advanced encryption mechanism used in the Confidea wireless system makes decryption by third party equipment practically impossible. Televic Conference Systems 2. Select the “Use default key” option to return to the default encryption mechanism Figure 14.3: Default key selection 2013-09-11 81 Step 1 - Check your configuration 14.4. Custom encryption Before uploading the custom key check if all units in your system are switched on and connected to the WCAP. Verify if the correct number of units is loggedon by checking the “Units Initialized” number which can be found under the “Unit monitoring” or “Init Units” sub tabs in the “Conference management” menu. Please refer to the initialization chapter (ref.) for more information. The Confidea wireless conference system can be personalized by defining and selecting a unique encryption key. Note: The basis of the encryption mechanism cannot be altered, so adding a custom key does not affect the encryption strength. Default- and custom encryption yield an encryption strength that is equally high. Note: If delegate units have received custom keys in the past, it may be necessary to select the default encryption mechanism first, (refer to chapter 14.3 Setting the default encryption) to allow each unit in the system to access the WCAP. By using a customized key, only the units that have this key, i.e. on which the specific key has been uploaded, can connect with the WCAP. All other units will be rejected. It is impossible to receive the transmitted audio signal with a unit that does not have the customized key. Up to 15 customized encryption keys can be defined. Step 2 – Go to the Key assignment web page Select the “Key assignment” sub tab in the “Encryption” menu from the web server (refer to Figure 14.1.) Note: The key assignment page will appear (refer to Figure 14.2) Once uploaded to the delegate units, custom keys cannot be retrieved from the system. Step 3 – Enter a new encryption key In this example we will modify custom key 1. To manually enter a new custom key, choose a 32character long encryption key and manually enter it in the text box next to the “custom key 1” mark (refer to Figure 14.4). 14.5. Setting a customized encryption To set up your system with a custom encryption key, carefully follow these steps: Televic Conference Systems 2013-09-11 82 Caution: Caution: Only use hexadecimal characters i.e. choose 32 characters from the following list: 0, 1, 2, 3, 4, 5, 6, 7, 8, 9, a, b, c, d, e, f. Only the units that are connected with the WCAP can receive the newly generated encryption key. Other units will be ignored! If a key shorter than 32 characters has been entered, then the remaining positions will be filled with zeros. Step 5 – Activating the new encryption key If a key longer than 32 characters has been entered, then the key will be truncated after the first 32 characters. The WCAP will start encrypting the transmitted data and audio after a custom key has been selected. Figure 14.5: Custom key selection Alternatively, the system can generate a random 128-bit (32 hex characters) encryption key for you. To do this, click the “Calculate 128-bit full key” button (refer to Figure 14.4). Caution: Figure 14.4: Custom key entry field Wireless units not containing the same encryption key as selected, because they were not connected with the WCAP at the time of upload, can no longer connect with the same WCAP. Step 4 – Upload a new encryption key The units will be ignored by the system! After a key has been generated it must be uploaded into the system. Not only the WCAP, but also all wireless delegate units that need to connect with the WCAP must know the same key. If the WCAP needs to use the selected key next time it powers up, push the button. Upload the key by clicking the “Upload key” (refer to Figure 14.4) Note: During the upload, the microphone LEDs will flash. Once the upload is successful, the LEDs go out. Televic Conference Systems 2013-09-11 83 14.6. Adding a unit with a customized encryption 14.7. Using multiple customized keys Follow the next steps to add a new unit in a Confidea wireless system that is configured to use a customized encryption key. It is possible to assign up to 15 different encryption keys. You can update all your units with the customized keys or just a subset. This way you can select the units that can join the conference by selecting the appropriate encryption key. Step 1 – Select the Default encryption key Please refer to the Setting the default encryption (ref.) for more information. Step 2 – Initialize the new unit Add the new unit to the initialization list. This step is only required if the access point is configured to work in manual initialization mode. Otherwise the unit will be automatically initialized. Please refer to the initialization chapter (ref.) for more information. Step 3 – Apply the customized encryption key to the initialized units After the new unit is initialized the customized encryption key can be assigned to the newly added units. Therefore follow the steps described in the Setting a customized encryption section (ref.). Televic Conference Systems 2013-09-11 84 15. Auxiliary in/out 15.2.2. External Processing 15.1. Introduction Activating the “external processing” option allows to add external signal processing equipment or a mixing board. On Confidea Access Point Plus (WCAP+) , auxiliary balanced analog input and output are available. So for basic systems , no additional central equipment is needed to connect the system to an external public address system or to add an external signal to the conference system. Additionally it is possible to connect the access point to a video conferencing system using the distance conferencing setting 15.3. Selecting auxiliary input/output settings When a WCAP+ is used , “conference management” menu contains an additional “auxiliary” sub tab as shown below. The distance conferencing and external processing options are only available in stand alone mode , and are disabled in coupled mode . In coupled mode , distance conferencing and external processing remain possible via Confidea wired or TCS5500. Fig 15.1 : Aux balanced input – output 15.2. Use of Auxiliary input output For both auxiliary input and output , status can be set to on or off and volume can be adjusted. When WCAP+ is used in Stand Alone mode , there are also “N-1” and “External processing” options available . 15.2.1. Distance conferencing Distance conferencing (= N-1) option adds external signal , via aux in , to the local floor signal and sends the local floor signal , via aux out , to the remote party. Televic Conference Systems 2013-09-11 Fig 15.3.1 : Aux balanced input – output 85 The grey to red color transition in the level bar indicates the 0dB gain point OdB gain setting Is achieved at volume setting 16 15.4.3. N-1 or Distance Conferencing ≤8 15.4. Signal paths ∑ Level: 0..24 Status OL RMS detector ∑ Std. ON Std. 16 15.4.1. Stand alone mode Level: 0..24 Status SP Signal present Std. ON Std. 16 ∑ ≤8 Level: 0..24 Status RMS detector ∑ OL Fig 15.4.3 signal path N-1 Std. ON Std. 16 Level: 0..24 Status Signal present SP 15.5. Aux signal levels Std. ON Std. 16 Fig 15.4.1 signal path stand alone 15.4.2. External processing ≤8 ∑ Level: 0..24 Status RMS detector ∑ Std. 16 OL Std. ON External processing unit Level: 0..24 Status Signal present Std. 16 SP Std. ON Level IN/OUT Gain (dB) --24- 23 22 21 20 19 18 17 16 15 14 13 12 11 10 09 08 07 06 05 04 03 02 01 00 +24 +21 +18 +15 +12 +9 +6 +3 0 -3 -6 -9 -12 -15 -18 -21 -24 -27 -30 -33 -36 -39 -42 -45 OFF Fig 15.4.2 signal path external processing Fig 15.5.1 Aux levels Televic Conference Systems 2013-09-11 86 Section 4 – Use Cases Televic Conference Systems 2013-09-11 87 Configuration and monitoring of the system can be done via the build-in web server, which is accessible via a standard web browser. (See section 3 system configuration) 16. Stand alone system 16.1. Basic discussion In a basic setup where only discussion is applicable, the Wireless Conference Access Point WCAP (see link to chapter WCAP) acts as a central control unit. This means the system can operate without the need of an extra central control unit (Confidea wired or TCS5500). Units applicable to this setup are listed below: Confidea DD Confidea CD Note: In this case the chairman needs to guide the meeting by using his prior and nextbutton. Microphone activation by an operator is not possible via web server application. In a standalone configuration power needs to be supplied to the WCAP separately. (see chapter WCAP power supply) Figure 16.1: Stand alone set up for basic discussion Televic Conference Systems 2013-09-11 89 Configuration and monitoring of the system can be done via the build-in web server, which is accessible via a standard web browser. (See section 4 system configuration) 16.2. Basic voting and opinion polling In a setup where there is only a need for basic voting or opinion check, the Wireless Conference Access Point WCAP (see link to chapter WCAP) acts as a central control unit. This means the system can operate without the need of an extra central control unit (Confidea wired or TCS5500). Units applicable to this setup are listed below: Confidea DV (Figure 6.1 and Figure 6.) Confidea CV Note: In this case the chairman needs to guide the meeting by using his prior and nextinline button. Microphone activation by an operator is not possible via web server application. In a standalone configuration power needs to be supplied to the WCAP separately. (see chapter WCAP power supply) Figure 16.2: Stand alone set up for opinion polling Televic Conference Systems 2013-09-11 90 Chairman has control over the voting session. With the voting session control buttons (see Confidea Wireless units - Controls and indicators) he can start, pause or stop a voting session. Figure 16.3: Voting control buttons After pressing the stop button, the voting session is terminated and the results are distributed to the information display of all registered Confidea WDUs. Figure 16.4: Voting information display Pressing the stop button a second time clears the voting results. Note: The voting results are not stored in a file in this setup. In case there is a need see use case CE2500 or CPU5500 Televic Conference Systems 2013-09-11 91 Connecting the Confidea access point to the central control equipment of the TCS5500 requires an additional splitter unit (SPL5525); Confidea Access Point is then connected to one of the “P…” ports of the splitter. 17. Connected to TCS2500, Confidea wired or TCS5500 As the Confidea wireless system is an addition to the Televic product family it is also possible to combine the Confidea wireless system with the existing /Confidea wired and TCS5500 system (refer to Figure 17.3: Televic Family concept) This family approach makes it possible to create a conference system fitting every customer needs. In situations where every now and then an extension of the fixed conference system is required, adding some wireless units can reduce the setup costs drastically. Depending on the demands of a project the central control equipment of the TCS2500 , Confidea wired or TCS5500 does the job. The Confidea access point (WCAP) can be directly connected to one of the digital output busses of the TCS2500 central control unit or Confidea wired Figure 17.1WCAP connected to TCS5500 In the following section three possible applications are described. This will help to define the correct system architecture for a given project. Reference: When using Confidea wireless in conjunction with other Televic conference systems and PC control software, please refer to the User Manual of those systems for more information. Figure 17.2 WCAP connected to Confidea wired Televic Conference Systems 2013-09-11 92 Figure 17.3: Televic Family concept Televic Conference Systems 2013-09-11 93 17.1. Discussion For these applications, delegates of the meeting have a contribution unit with only a microphone to participate in an ongoing discussion. Several criteria can influence the choice of the Televic central control unit to be used. The criteria described below should guide you in designing the best possible system architecture for a given project. Figure 17.4: Central control equipment selection criteria Televic Conference Systems 2013-09-11 94 Project size External Audio Peripherals The number of participant units in a meeting will influence the decision on the system to use. PA systems: The TCS2500 and Confidea wired central control unit is limited up to 120 active wired delegate units. Projects requiring a larger number of participants should use the TCS5500 central control unit with expandable system architecture. Making use of such a setup, the floor language of the conference system needs to insert into the PA system. This requires an analog output, which is available on the central control equipment of TCS2500 , Confidea wired and TCS5500. Table 17.1 below gives an overview on the system compatibility. Table 17.1: Project size vs. Televic system Number of Participants max 120 wired + wireless > 120 wired + wireless Recording: TCS2500 or TCS5500 Confidea wired • Whereas the Confidea WDUs have a build in loudspeaker, some meeting rooms are equipped with external PA systems with loudspeakers installed on walls or in ceilings. • • Whenever meeting reports need to be written or audio of meetings is being published on the web, recording needs to take place during the meeting. The recording device (hardware or software solution) needs to have an analog input signal provided by the conference system. The Televic TCS2500 , Confidea CU and the TCS5500 central control units have 6 analog outputs available. Additional outputs can be provided by adding external TCS5500 output equipment to the TCS5500 system. Audio reproduction: Feeding external audio signals (music before meeting, DVD sound, input external microphone, telephone line, …) into the conference system requires analog inputs on the central control unit. The TCS2500 , Confidea wired and TCS5500 central control units have two analog inputs. If this is not sufficient the TCS5500 system has the capability to connect additional input equipment. Table 17.2: I/O Equipment vs. Televic system I/O Input Output Televic Conference Systems 2013-09-11 TCS2500/Confidea wired TCS5500 2 2 Expandable 7 Expandable 7 Expandable 95 Connectivity 17.2. Advanced Voting Operator Control: Systems requiring a great degree of control can be equipped with the Televic software suite. This application makes it possible, depending on the license, to control the microphones in a meeting, assign delegate names, control speech time, display delegate and speech time information on monitors or projection screens. It offers easy initialization and configuration capabilities supporting an easy set-up and breakdown, essential for successive meeting planning with low delays like convention centers. Furthermore it visualizes the battery and RF quality status of all units, giving the operator/technician the ability to assure no interruptions once the meeting started. Camera Control The stand alone voting setup can be seen as an informal voting session. Making use of a Televic voting software suite enables following features: Voting agenda Voting session configuration options Voting result reporting Voting logging Voting result visualization All of these options are available for as well TCS2500/Confidea wired as TCS5500 systems. Main differences between the two systems are: Voting by authority Customizable voting result visualization Table 17.4: Voting vs. Televic system To enable a camera system to visualize the currently active Confidea user, a device bus controller needs to translate the commands received from the Televic system into preset positions of the camera control system. The TCS2500 , Confidea wired and TCS5500 systems will do the job. Voting Authority Result visualization TCS2500/Confidea wired TCS5500 • fixed customizable The difference between the TCS2500/Confidea wired and the TCS5500 system on connectivity level is the way the communication takes place. The TCS2500/Confidea wired uses a serial communication protocol, whereas the TCS5500 system has additional IP connectivity. (Refer to Table 17.3: Connectivity vs. Televic System) Table 17.3: Connectivity vs. Televic System Connectivity TCS2500/Confidea wired TCS5500 RS232 • • TCP/IP • Televic Conference Systems 2013-09-11 96 Stand alone Stand alone + Confidea CS • • User SW Voting control from mode Voting control from CV Operating NA • 17.3. Interpretation Systems with simultaneous interpretation as a requirement always require a central control unit in combination with the interpreter desks. Installation Whereas the TCS2500 interpreter desks are of the table-top type, the TCS 5500 interpreter equipment can be semi-flush mounted. Conformity Standard Stand Alone + Cocon - • Confidea CU • NA The ID5500 interpreter desk is conform to the ISO 2603 standard and approved by interpreter organizations as the European Commission (SCIC), United Nation, AIIC. Interpretation capabilities Confidea CU + TMS2500 - • TCS5500 • NA TCS5500 + TMS5500 • • External Equipment • As already described in External Audio Peripherals the number of analog outputs required for recording or needed to connect to an Infra red distribution system will determine the central equipment to be used. TCS5500 + Cocon - The Confidea wireless system has the standard capability to send up to 16 languages to the contribution units. TCS2500 , Confidea wired and TCS5500 systems are capable of handling that number of languages. Table 17.5: Interpretation vs. Televic system Interpretation TCS2500/Confidea wired Installation Standard # languages Televic Conference Systems 2013-09-11 TCS5500 Table-top Semi-flush mounted xxxx xxxx Confidea : 16 Confidea : 16 97 Next to these points it is also possible to connect interpreter systems of other vendors. That way it is possible to use the Confidea wireless system without the need to change all the interpreter desks. The PIO unit of the TCS5500 plays an imported role in such configuration handling the floor and interpretation languages between the two systems. Televic Conference Systems 2013-09-11 98 + Section 5 – Appendix Televic Conference Systems 2013-09-11 99 Confidea Wireless System 18. Default Settings 18.1. TCP/IP settings 18.1.1. Identification System Same: Confidea WCAP Installation and User Manual 18.5.2. Interpreter Configuration Number of interpretation channels: 0 18.5.3. Operating Mode Operating Mode: Stand Alone 18.1.2. IP Configuration 18.5.4. Robustness mode IP Address Mode: Static IP Address: 192.168.000.010 Subnet Mask: 255.255.255.000 18.2. Country Selection - 18.5.5. Auxiliary - Country Selection: US/CA 18.3. Admin Default password: 123 18.4. RF Configuration STM level Aux in and Aux out = 16 Aux In and Aux Out = ON External processing = OFF Distance Conferencing = OFF 18.6. Init Control Init Control: Open Access 18.4.1. Power Room Size: Big 18.4.2. Frequency 18.7. Encryption Encryption mode: default encryption Frequency Selection: Automatic 18.5. Conference Management 18.5.1. Conference Configuration Maximum number of active microphones: 4 Microphone Mode: Direct Access Volume: 6 Televic Conference Systems 2013-09-11 101