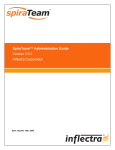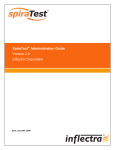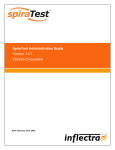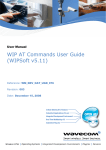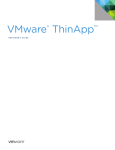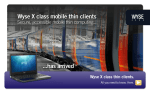Download BaseWall Dual WAN VPN Firewall VPN 2000 User manual
Transcript
BaseWall VPN 6000 user manual
version 33 (2005-11-11)
Title:
BaseWall VPN 6000 user manual
Revision: 33 (05-11-11)
All rights reserved. No part of this publication may be reproduced,
stored in a retrieval system, or transmitted, in any form, or by any
means, electronic, mechanical, photocopying, recording or
otherwise, without the prior written consent of the publisher.
Microsoft® and Windows® are trademarks of Microsoft Corporation in
the United States and other countries.
Apple® and Mac OS® are trademarks of Apple Computer, Inc.,
registered in the U.S. and other countries.
- BaseWall VPN 6000 user manual -
Table of Contents
1 Installation........................................................................................................6
1.1 Requirements............................................................................................6
1.2 Getting to know your BaseWall VPN 6000.................................................6
1.2.1 Front....................................................................................................6
1.2.2 Back....................................................................................................6
1.3 Hardware installation.................................................................................6
1.4 Connecting to the management interface.................................................7
1.4.1 Configure a notebook or PC to use DHCP............................................7
Enabling DHCP using Windows® 2000.....................................................7
Enabling DHCP using Windows® XP.......................................................11
Enabling DHCP using Mac OS® X...........................................................14
1.4.2 Log in on the firewall management interface...................................15
1.5 Basic screen layout..................................................................................16
1.6 Running the “First install” wizard............................................................17
1.6.1 Setting up your LAN connection........................................................18
1.6.2 Setting up your default Internet connection.....................................20
Setting up WAN1 using DHCP.................................................................21
Setting up WAN1 using a Static/Nat connection.....................................21
Setting up WAN1 using a PPTP or PPPoE connection..............................22
1.6.3 Setting up your fall back Internet connection...................................22
1.6.4 Confirming and applying results.......................................................23
1.6.5 Connecting to the firewall's management interface.........................24
1.7 Backup sets.............................................................................................25
1.8 Advanced configuration...........................................................................26
1.9 Changing the administrator's password...................................................26
1.10 Setting the firewall's time and date.......................................................27
1.11 (Optionally) disable the firewall's DHCP server......................................28
1.12 Connecting LAN and WAN cables...........................................................28
1.13 Errors and recovery...............................................................................30
2 Wizard: Internet connections..........................................................................31
2.1 Adding an Internet connection.................................................................31
2.1.1 Setting up a new Internet connection using DHCP............................33
2.1.2 Setting up a new Static/Nat Internet connection..............................33
2.1.3Setting a PPTP or PPPoE Internet connection.....................................33
2.2 Editing an existing Internet connection...................................................34
3 Wizard: Local Area Networks (LAN)................................................................35
3.1 Adding a LAN...........................................................................................35
3.1.1 Adding a “Directly Connected Lan”...................................................35
3.1.2 Adding a “Segmented LAN behind gateway”....................................36
3.2 Modifying or deleting Local Area Networks..............................................37
3.3 Viewing the new network layout..............................................................38
4 Wizard: Port forwarders (PNAT)......................................................................39
4.1 Managing Port forwarding (PNAT)............................................................40
4.2 Adding a port forwarding.........................................................................40
4.3 Editing a port forwarding.........................................................................41
4.4 Deleting a port forwarding.......................................................................41
5 Wizard: IDS/IPS management.........................................................................42
Page 3 / 79
- BaseWall VPN 6000 user manual 5.1 Manage the Intrusion Prevention System................................................42
5.2 Adding a host or network to the blacklist................................................43
5.3 Removing from blacklist or whitelist........................................................44
6 Wizard: VPN IPSec tunnels..............................................................................45
6.1 VPN IPSec tunnels....................................................................................45
6.2 Managing VPN IPSec tunnels...................................................................45
6.3 Adding a VPN IPSec tunnel to a remote network.....................................45
6.4 Adding a VPN IPSec tunnel to a single dynamic host...............................47
6.5 Editing a VPN IPSec tunnel.......................................................................47
6.6 Deleting a VPN IPSec tunnel....................................................................48
7 Wizard: Certificate management....................................................................49
7.1 Adding Signed Certificate........................................................................49
7.2 Adding Certificate Authority.....................................................................49
8 Wizard: VPN PPTP/L2TP users.........................................................................50
8.1 VPN PPTP/L2TP.........................................................................................50
8.2 Setting up PPTP/L2TP...............................................................................50
8.3 Managing PPTP/L2TP users......................................................................51
8.4 Rights of PPTP/L2TP users........................................................................52
8.5 Changing the base address.....................................................................52
9 Wizard: DMZ setup.........................................................................................53
9.1 DMZ.........................................................................................................53
9.2 Create a DMZ segment............................................................................53
9.3 Managing DMZ-servers............................................................................54
9.4 Netview picture of DMZ servers...............................................................55
10 Wizard: Shaping/VoIP....................................................................................56
10.1 Shaping..................................................................................................56
10.2 Bandwidth..............................................................................................56
10.3 Hosts......................................................................................................56
10.4 The Netview...........................................................................................57
11 E-mail...........................................................................................................58
11.1 First mail domain...................................................................................58
11.2 Administrator mailbox...........................................................................58
11.3 Secondary mail domains........................................................................59
11.4 White and blacklists...............................................................................60
11.5 Reading external mail boxes.................................................................60
11.6 User mail boxes.....................................................................................60
12 HTTP Proxy...................................................................................................62
13 Netview........................................................................................................63
13.1 Policies...................................................................................................63
13.2 Adding or removing ports......................................................................63
13.3 Adding or removing port ranges............................................................64
13.4 Policy overview of a network or host.....................................................64
13.5 Block a host or network.........................................................................64
13.6 IPSec authentication..............................................................................64
13.7 Road warrior(s) authentication..............................................................65
14 IPSec configuration.......................................................................................66
14.1 Identification options.............................................................................66
14.2 IPSec options.........................................................................................66
14.3 Policy options.........................................................................................67
Page 4 / 79
- BaseWall VPN 6000 user manual 15 Logs..............................................................................................................68
15.1 External logging.....................................................................................69
16 Statistics.......................................................................................................70
17 Virusscanner status......................................................................................71
18 Low level device management.....................................................................72
18.1 Possible devices.....................................................................................72
18.2 Parameters to devices...........................................................................72
18.3 Bandwidth limits on devices..................................................................73
18.4 PPP device options.................................................................................73
19 Low level route management.......................................................................74
19.1 Route parameters..................................................................................74
19.2 Edit the mac address of a route.............................................................74
19.3 Bandwidth limits to a route....................................................................74
19.4 Groups of routes....................................................................................75
20 Low level policy management......................................................................76
20.1 Policies...................................................................................................76
20.2 Define a new policy...............................................................................76
20.3 Modify a policy.......................................................................................77
20.4 Removing a policy.................................................................................77
20.5 Specific local addresses.........................................................................77
20.6 IPSec options.........................................................................................77
20.7 Specials..................................................................................................78
20.8 DNAT......................................................................................................78
20.9 SNAT/MASQ............................................................................................78
20.10 MSS......................................................................................................78
20.11 Bind.....................................................................................................78
20.12 Shaping................................................................................................78
21 Mail handling policies...................................................................................79
21.1 Set the policy for virus emails...............................................................79
21.2 Set the policy for unwanted emails.......................................................79
21.3 Spamfilter setup ...................................................................................79
Page 5 / 79
- BaseWall VPN 6000 user manual -
1 Installation
1.1 Requirements
To insure a smooth installation of your BaseWall VPN 6000, we should make
sure to have all the necessary equipment and information ready. To configure
your firewall for the first time we will need:
1x BaseWall VPN 6000
1x Standard power cord (bundled with BaseWall VPN 6000)
2x UTP RJ45 cables (one is bundled with BaseWall VPN 6000)
1x UTP RJ45 cross cable or UTP hub/switch for initial configuration
1x PC or notebook computer
If we are to set up your firewall to handle one or more Internet connections, we
will also need:
Connection details provided by your Internet Service Provider (ISP)
1.2 Getting to know your BaseWall VPN 6000
1.2.1 Front
1. LCD display
7. FLEX1 port
2. Serial port
8. FLEX1 connection LED
3. WAN1 port
9. FLEX2 port
4. WAN1 connection LED
10. FLEX2 connection LED
5. WAN2 port
11. FLEX3 port
6. WAN2 connection LED
12. FLEX3 connection LED
13. FLEX4 port
14. FLEX4 connection LED
1.2.2 Back
15. Power socket
16. Power switch
1.3 Hardware installation
➔
Use the power cord to connect the BaseWall VPN 6000's power socket (15) to
a standard wall power outlet.
➔
Switch the firewall on, using the power switch (16), on the back of the
device.
Booting the hardware for the first time may take up to 1 minute.
When the firewall is switched on and ready, you should hear 3 short beeps. If
you have not heard 3 beeps within 1 minute of switching on the device, please
refer to section 1.13 ( Errors and recovery).
Page 6 / 79
- BaseWall VPN 6000 user manual ➔
Use an UTP RJ45 cross cable to connect the firewall's FLEX1 port (7) to a
network connector on your PC or notebook. It is also possible to create a 2
computer LAN with the use of a UTP hub or switch.
➔
Switch on the PC or notebook.
The FLEX1 connection LED above the FLEX1 port (8) should come on. If this
LED does not come on, please refer to section 1.13 ( Errors and recovery).
1.4 Connecting to the management interface
Your BaseWall VPN 6000 is highly configurable by means of a powerful
management interface. Once the device is properly set up you will be able to
access this interface from any machine in your local network (provided you
know the right password). For the initial setup of the firewall we will make use
of the same management interface. However, because the device is not set up
to connect with a local network or Internet connection, it must first be
configured using a single PC or notebook.
1.4.1 Configure a notebook or PC to use DHCP
If you are to use the firewall's management interface from your notebook or PC,
then both are to be connected and using a common network setup. The fastest
way to effect this is to have your PC or Notebook computer configure it's
network settings automatically by means of DHCP (Dynamic Host
Configuration Protocol). As this is done in a slightly different manner by various
operating systems, the following sections will detail the procedure for enabling
DHCP in Windows® 2000, Windows® XP (or Windows® 2003) and Mac OS X®
respectively.
Enabling DHCP using Windows® 2000
➔
Using the Windows® “Start” menu (and Settings sub menu), open the
“Control Panel”.
Page 7 / 79
- BaseWall VPN 6000 user manual ➔
In the “Control panel”, double click the “Network and Dial-up Connections”
icon.
The window “Network and Dial-up Connections” should open.
Page 8 / 79
- BaseWall VPN 6000 user manual ➔
In the “Network and Dial-up Connections” window, double click the “Local
Area Connection” icon.
The “Local Area Connection Status” window should open.
➔
In the “Local Area Connection Status” window, click the “Properties”button.
The “Local Area Connection Properties” window should open.
➔
In this window, select “Internet Protocol (TCP/IP)” (the blue line in the
example below).
➔
Click the “Properties” button.
Page 9 / 79
- BaseWall VPN 6000 user manual The window “Internet Protocol (TCP/IP) Properties” should open.
➔
Make sure settings in this window are as specified in the example above
(check “Obtain an IP address automatically” and “Obtain DNS server address
automatically”.
➔
Click the “OK” button to confirm your changes.
➔
To verify your settings, open a “Command Prompt” (From the “Start” menu,
through “Programs”, in the “Accessories” sub menu).
➔
In the command prompt type:
ipconfig
The output should look like this:
Page 10 / 79
- BaseWall VPN 6000 user manual ➔
If the “IP Address” line does not list an address starting with 192.168.99,
please try typing:
ipconfig /renew
This should force the PC or Notebook to request a new network address. If you
still fail to get an “IP Address” in the correct range, please refer to section 1.13
( Errors and recovery).
Enabling DHCP using Windows® XP
➔
Using the Windows® “Start” menu (and Settings sub menu), open the
“Control Panel”.
➔
In the “Control Panel”, double click the “Network Connections” icon.
The “Network Connections” window should open.
Page 11 / 79
- BaseWall VPN 6000 user manual -
➔
In the “Network Connections” window, double click the “Local Area
Connection” icon.
The “Local Area Connection Properties” window should open.
➔
In the “Local Area Connection Properties” window, select “Internet Protocol
(TCP/IP)” (the blue line in the above example).
➔
Then press “Properties”.
Page 12 / 79
- BaseWall VPN 6000 user manual The “Internet Protocol (TCP/IP) Properties window should open.
➔
In the “Internet Protocol (TCP/IP) Properties” window, make sure settings are
as in the above example (“Obtain an IP address automatically” and “Obtain
DNS server address automatically”are selected).
➔
Press the “OK” button to confirm your new settings.
➔
To verify your settings, open a “Command Prompt” (From the “Start” menu,
through “All Programs”, in the “Accessories” sub menu).
➔
In the command prompt type:
ipconfig
The output should look like this:
➔
If the “IP Address” line does not list an address starting with 192.168.99,
please try typing:
ipconfig /renew
Page 13 / 79
- BaseWall VPN 6000 user manual This should force the PC or Notebook to request a new network address. If you
still fail to get an “IP Address” in the correct range, please refer to section 1.13
( Errors and recovery).
Enabling DHCP using Mac OS® X
➔
From the Apple® menu, choose “System Preferences”, then “Network”.
The Network window should open.
➔
In the “Network” window, make sure the “Show” box is set to show “Active
Network Ports”.
➔
Drag “Built-in Ethernet” to the top of the list.
➔
Set the “Show” box to “Built-in Ethernet”.
Page 14 / 79
- BaseWall VPN 6000 user manual ➔
Now select the “TCP/IP” tab.
➔
Switch the “Configure” box to “Using DHCP”.
➔
Verify that the “IP address”, “Subnet Mask” and “Router” settings are as
shown (192.168.99.101, 255.255.255.0 and 192.168.99.99 respectively).
➔
Click “Apply Now” to confirm your changes.
1.4.2 Log in on the firewall management interface
➔
Open a web browser on the PC or Notebook you have just configured
➔
Enter the address “ https://192.168.99.99:12000”into the address bar.
➔
When prompted for a user name and password, enter “admin” (user name)
and “password” (as password).
➔
Click “OK”.
If you get a “timeout”, “not found” or “permission denied” error, please refer to
section 1.13 ( Errors and recovery).
Page 15 / 79
- BaseWall VPN 6000 user manual -
1.5 Basic screen layout
Once you have logged in to the firewall's management interface, you should
see the following welcome screen.
The firewall has two modes of operation. One shows the current status of the
firewall and one is for configuration.
A red area in the upper left-hand corner of the screen indicates we are looking
at the “Current Status”(1) of the firewall. Tabs labeled “CONTROL”(2),
“NETVIEW”(3), “LOGS”(4) and “STATISTICS”(5) provide access to other screens
in the “Current Status” context.
The system status on the left hand side of the screen, about half-way to the
bottom displays some statistics concerning the operation of your firewall's
hardware. These statistics are updated once every 10 seconds, to insure the
accuracy of the information.
Pushing the Configuration button switches the interface into configuration
mode. The configuration is not directly activated. When witching back to
“Current Status” or pushing “Unapplied changes” button changes the actual
configuration of the firewall.
Page 16 / 79
- BaseWall VPN 6000 user manual -
The configuration window has a different layout. The left bar now contains a list
of wizards and there are now different tabs “CONFIG”, “NETVIEW”, “MAIL” and
“PROXY”. The current windows shows the factory configuration of the firewall.
With the current network 192.168.99.0 where the firewall occupies the
192.168.99.99 ip address. There are 2 Internet connections defined but with
initial values. After the “First install” wizard the picture should show the correct
addresses for your situation.
1.6 Running the “First install” wizard
The “First install” wizard was intended to allow you to quickly and efficiently
tailor the BaseWall VPN 6000 to match your network's needs and settings.
Whenever you start a “First install” wizard, all current configuration data will be
lost.
At a first installation this should not pose a problem. However, if you ever feel
you should change important configuration data at a later stage, you are
encouraged to use the “Local Area Networks” or “Internet Connections”
wizards from the “Configuration” context instead.
You may start the “First install” wizard by pressing the red “First install” text, in
the left hand side of the screen, between “Current Status” and “Configuration”.
➔
Start the “First install wizard”
When you start the “First install” wizard, a warning screen signals the start of
this wizard. The screen is there to prevent you from inadvertently starting the
“First install” wizard at a later time, thereby deleting all your current network
Page 17 / 79
- BaseWall VPN 6000 user manual settings. However, for a first install, we do not consider this a problem.
➔
Click “next”.
1.6.1 Setting up your LAN connection
The first step after starting the wizard is to set up your LAN (Local Area
Network) connection. This is the connection between the firewall and your local
network. As a firewall, the BaseWall VPN 6000 should serve as a buffer
between your Internet connections (WAN or Wide Area Network connections)
and your local network (or LAN).
The “First Install” wizard will allow you to enter network settings specific to
your local network. First we enter a label to use for the local network. Default
setting is “lan”, which seems sensible. In more complex network environments,
with more than one LAN you may opt to use a more descriptive name (like
“public lan” or “accounting lan” instead). In any case, make sure the names
you use are unique throughout your organization, to avoid confusion arising
from identical network names for different networks.
➔
Enter a network name for your local network
The next values to enter are an internal IP Address for the firewall (in the
context of the LAN) and a net mask. Together, the IP Address and the net mask
define a network address for the local network. In our example we use an IP
Address of 192.168.0.1, with a net mask of 24 (bits). A net mask of 24 (=3*8)
means that the first three numbers from the IP Address will be part of the
network address, so all addresses in the network start with 192.168.0. If you
Page 18 / 79
- BaseWall VPN 6000 user manual already have a local network, then this network address should have a
predefined value (if uncertain, contact your network administrator). In this
case, please note that BaseWall VPN 6000 displays the net mask as a number
of bits, not in the 255.255.255.0 format.
If you do not have a local network, then you need to pick an address for your
local network first. There are a number of possible network addresses set aside
for use in a local network. The table below lists the possible IP addresses, their
net masks and uses:
Network Address
Net mask
Internal IP addresses
maximum
addresses
192.168.0.0
16
192.168.x.n
65 thousand
172.16.0.0
12
172.16-31.x.n
1 million
10.0.0.0
8
10.x.y.n
16 million
Where x, y can denote any predefined number between 0 and 255, n may be any number between 1 and
254.
Users who intend to use the BaseWall VPN 6000 to connect their local network
to another LAN by means of a VPN tunnel (or indeed, anyone wishing to leave
this option open) will do well to choose a different network address for each
LAN (for example 192.168.0.0, 192.168.1.0, 192.168.2.0 etc.).
As an example only, we will make use of a 192.168.0.0 network in this user
manual. We will set the firewall's internal IP address to 192.168.0.1 and the net
mask value to 24 (as befits a 192.168.0.x network).
➔
Enter a firewall IP address.
➔
Enter the corresponding net mask.
➔
Write down the IP address and net mask values for later reference.
➔
Click “next” to continue
Page 19 / 79
- BaseWall VPN 6000 user manual -
1.6.2 Setting up your default Internet connection
The next step in the wizard is to set up your WAN (Wide Area Network)
connections. These are your connections to the Internet. The BaseWall VPN
6000 allows for two WAN connections, one default connection and one fall
back. The default connection we name WAN1 (and we will eventually connect
the modem or router to the WAN1 network port). The fall back connection we
name WAN2 (and like with WAN1, the modem or router for this network
connection, if any, will be connected to the WAN2 port).
First we will setup your WAN1 Internet connection.
In this screen we can enter a name for the WAN1 (default) Internet connection.
Per default, this name is set to “default”. (WAN2 is named “fall back” per
default). Any name can be entered here. You are encouraged to use a
descriptive name for the Internet connection. For example “MyISP DSL” or “AOL
dial in”. This way, it will be easier to tell two separate Internet connections
apart in the future.
➔
Enter a “Connection name” for your default Internet connection.
The type of Internet connection to choose is slightly more complicated.
Different types of Internet connections will require different values. As a
consequence, the next screen in the “First install” wizard will look slightly
different, based on the choice you make here.
If you have an Internet connection by means of an ISDN router or a cable or
DSL modem, you will generally be able to choose “DHCP”. Choosing “DHCP” is
the easiest possible configuration. Choosing DHCP will allow you to skip the
next screen in the “First install” wizard entirely. You do not have to enter any
connection details as these can be automatically configured.
However, when you have a routed subnet or a fixed IP address for your Internet
connection and have been provided with an IP address, a net mask and a
Page 20 / 79
- BaseWall VPN 6000 user manual standard gateway address by your Internet service provider (ISP), please
choose “Static/NAT” instead. Be sure to have the connection details provided
by your ISP at hand, because you will need these in the next screen.
Some Internet providers may have you authenticate before connecting to the
Internet, preferring to use PPTP or PPPoE. If you have such a connection,
choose “PPTP/PPPoE”. Like with a Static/NAT connection, setting up a
PPTP/PPPoE Internet connection will require connection details provided by your
ISP.
When in doubt about the type of Internet connection to choose, please contact
your ISP.
➔
Select the type of Internet connection appropriate to your situation.
➔
Press “next” to continue.
Setting up WAN1 using DHCP
The easiest way to connect WAN1 to the Internet is using DHCP. Generally,
when choosing DHCP, no further settings are required for an Internet
connection. After pressing “next” you will directly be offered the opportunity to
set up your WAN2 interface (fall back Internet connection).
Setting up WAN1 using a Static/Nat connection
When using a single static IP address or a routed subnet for your network
connection, you will have been provided with an IP number, a net mask and a
default gateway by your ISP. After choosing “Static/Nat” as type of Internet
connection, the next screen will offer the opportunity to enter this data.
➔
Enter the IP address, net mask and gateway address.
If you are in any way unsure about the correct number to enter, please contact
your ISP for confirmation.
Page 21 / 79
- BaseWall VPN 6000 user manual -
Setting up WAN1 using a PPTP or PPPoE connection
PPTP or PPPoE Internet connections are not identical, but since both require
user authentication, the options to enter are much the same.
➔
Enter the type of Internet connection (PPTP or PPPoE) after the text “Please
choose the type of connection”.
(in the example screen below, we use PPTP. Please remember that this
procedure also applies for PPPoE connections).
➔
Enter the user name and password provided by your ISP in the corresponding
fields.
If you do not know the correct type of connection, user name and/or password,
please contact your ISP for these details.
Some ISP's also require you request a specific IP address of gateway. If such is
the case, you can put these values in the optional IP address and gateway
fields. Most users may simply leave these fields empty.
➔
If required, fill in the “new IP address” and “new gateway” fields
➔
Press “next” to continue.
1.6.3 Setting up your fall back Internet connection
Next, you will be asked to set up your fall back Internet connection (WAN2).
Setting up a fall back Internet connection is much the same as setting up your
default connection (covered in the previous paragraph). Therefore we will not
include a detailed description here.
If you do not have a fall back Internet connection, or do not wish to use one,
please choose “DHCP” as the type of Internet connection for WAN2. Your
firewall will automatically detect the absence of a connection on WAN2 and will
not make use of this connection.
Page 22 / 79
- BaseWall VPN 6000 user manual -
1.6.4 Confirming and applying results
After we have set up our LAN and our default and fall back Internet
connections, the “First Install” wizard is done.
➔
In the final confirmation screen, click “done” to close the wizard.
The top left-hand corner of the screen of our firewall's management interface
should now show the text “Unapplied changes”. Changes made in the “First
install” wizard are only made permanent once you click this text.
Please note that when you do this, your firewall's IP address will probably
change. Since the IP address of the firewall will change, the address we used to
log in to the management interface will no longer point to the firewall. Hence
we will lose our connection to the firewall temporarily. To log in to the
Page 23 / 79
- BaseWall VPN 6000 user manual management interface after applying changes, we will need the firewall's new
IP address.
➔
Make sure you have the firewall's new IP address (in the local network)
written down.
➔
Click “Apply changes”
If you used the “First install” wizard to alter the firewall's IP address on the
local network, the we will lose our connection to the firewall after applying
changes. The next paragraph deals with re-establishing the connection.
1.6.5 Connecting to the firewall's management interface
After we've applied the changes made in the “First install” wizard, we may
loose our connection to the firewall's management interface because
(according to the firewall's new local network settings) our PC or notebook is no
longer on the same local network as the firewall is. If such is the case, then we
have to make a new connection to the firewall before we can proceed.
The first step towards this is to obtain a new network address, which is valid
according to the firewall's local network settings. A good way to do this is to
reboot the PC or notebook. (Experienced system administrators may opt to
renew their machine's DHCP lease instead. Remember to verify the addresses
you obtain by this method).
➔
Reboot the PC or notebook
➔
After rebooting the computer, start a web browser.
➔
In the address bar of your web browser, type “https://”, followed by the IP
address of the firewall (which you have written down), followed by “:12000”.
In our example this would lead to the address https://192.168.0.1:12000.
Then press enter.
➔
When prompted for a user name and password, enter “admin” (user name)
and “password” (as password), then click “OK”.
If you get a “timeout”, “not found” or “permission denied” error, please refer to
section 1.13 ( Errors and recovery).
Page 24 / 79
- BaseWall VPN 6000 user manual -
1.7 Backup sets
The new settings you've just applied have been stored in the firewall as current
configuration, but also as a “backup set”. A “backup set” is a snapshot of the
BaseWall VPN 6000's configuration in a single file. These backup sets can be
uploaded to the firewall, or downloaded from the firewall. Thus it is possible to
send or receive an entire firewall configuration in a single file. You can also
store a backup set on another computer or backup medium, as a backup of the
BaseWall VPN 6000's configuration.
Operations on backup sets are performed in the “Config” tab of the
“Configuration” context.
Under the heading “Edit the backup sets” you will find the stored backup sets
as well as buttons for possible operations on the backup sets.
At the moment we have one stored backup set (“applied-config-1127225350.5”
in the above example). Pressing “Delete” (before the name of the backup set,
on the left), will delete the backup set from the firewall's memory. This will not
affect the firewall's current settings, but is still inadvisable. On the right hand
side of the backup set's name we find the other options, “Load” (which restores
the firewall's configuration to the values stored in the backup set), “Download”
(which we can use to download a backup set with the firewalls current settings
to our computer) and “View” which gives a summary of firewall settings in the
selected backup set.
➔
Click “download” to download a copy of the backup set we've just made to
your computer.
Page 25 / 79
- BaseWall VPN 6000 user manual Whenever you contact support personnel about a problem with your
configuration, they may ask you to send a backup set containing your current
firewall settings.
1.8 Advanced configuration
The wizards on the firewall are able to handle most of the configuration of the
firewall. But when the configuration from the wizards in not enough the
advanced configuration can provide access to the underlying rules of the
firewall. Chapter 18 till 21 describe the extra options that will become available
in the advanced configuration modus.
1.9 Changing the administrator's password
No system can be secure using a factory default password. Before we deploy
the BaseWall VPN 6000 in a real network environment we therefore advise you
change the administrator's password.
A good administrator's password is at least eight characters long, contains
letters (preferably in both upper- and lower case) as well as numbers or nonalphanumeric characters. It can not be found directly in any dictionary but
should still be memorable to those in the know.
➔
Think up a good administrator password
It is essential that you not forget this password. You will not be able to manage
your firewall without it. It is strongly recommended you file at least one copy of
your password (in a sealed envelope) to a safe or to your direct superior.
We change the administrator's password from the “Configuration” context.
➔
Click on the red text “Configuration” on the left hand side of the screen to
enter the “Configuration” context.
➔
Activate the “Config” tab by clicking it.
➔
Under the heading “System password”, next to “Password”, enter your new
administrator's password.
➔
Enter the same password again one line lower (next to Again:).
➔
Click “change” to change the password.
After changing the administrator's password, your own login (based on the
previous administrator password) will also expire. It will therefore be necessary
to provide a user name and password again before continuing.
➔
Log in with the user name “admin” and the password you have just entered.
Page 26 / 79
- BaseWall VPN 6000 user manual -
1.10 Setting the firewall's time and date
The configuration of your BaseWall VPN 6000 is not fully complete until you
have set the correct time and date. It is customary for computers connected to
the Internet to use the network time protocol (NTP) to regularly update their
date and time.
➔
Click on the red text “Current Status” on the left hand side of the screen to
enter the “Current Status” context.
➔
Once in the “Current Status” context, find the current time on the left hand
side, about half way to the bottom.
➔
Press the globe and magic wand icon right of the time indicator
The “Setup TimeZone and NTP servers” window will open.
➔
From the “Timezone” menu, choose your timezone.
➔
Enter at least one valid NTP server under “NTP servers:” (for example
us.pool.ntp.org)
➔
Click “next” to continue
➔
Click “done” to confirm your changes
Your BaseWall VPN 6000 will now use the Internet connections to keep it's
internal clock and calendar synchronized.
Page 27 / 79
- BaseWall VPN 6000 user manual -
1.11 (Optionally) disable the firewall's DHCP server
Per default, the BaseWall VPN 6000 is set to use a DHCP server to
automatically configure network addresses of computers in you local network.
This could, potentially, cause problems if you have another DHCP server
running in your network. Any local network may only contain one DHCP server
at a time.
If you wish the BaseWall VPN 6000 to serve as DHCP server, make sure you
disable any other DHCP servers in your local network.
If you wish to keep your existing DHCP server active, we must deactivate the
BaseWall VPN 6000's built-in DHCP server before connecting the firewall to
your local network.
If you need to disable the BaseWall VPN 6000's built-in DHCP server:
➔
Click on the red text “Current Status” on the left hand side of the screen to
enter the “Current Status” context.
➔
Activate the “Control” tab by clicking it once.
➔
In the “Control” page, in the “Subsystems” table, find the line that says
“DHCP Server” and click on the corresponding “Stop” button.
1.12 Connecting LAN and WAN cables
Now that we have everything set up correctly, we can perform the final step in
the hardware installation of the BaseWall VPN 6000. The firewall is now fully
ready to be deployed.
Page 28 / 79
- BaseWall VPN 6000 user manual ➔
Power down the firewall (using the power switch on the back of the device).
➔
Power down your notebook or laptop.
➔
Detach the network cables from the PC or notebook and the firewall.
➔
Using one of the bundled RJ45 UTP cables, connect the WAN1 interface to the
router or modem used for your primary (default) Internet connection.
➔
If you make use of a secondary (fall back) Internet connection, connect the
WAN2 interface to the modem or router used for your secondary (fall back)
Internet connection.
➔
Using one of the bundled RJ45 UTP cables, connect the FLEX1 interface on
the firewall to the switch, router or hub you will use for your local network.
➔
Power up the firewall (using the power switch on the back of the device).
➔
Check for three beeps to indicate the device has booted up correctly. If you
do not hear the three beeps, please refer to section 1.13 ( Errors and
recovery).
➔
Check that WAN1, WAN2 (if in use) and FLEX1 connection LED's (above the
corresponding network ports) light up. If one does not, please refer to section
1.13 ( Errors and recovery).
Page 29 / 79
- BaseWall VPN 6000 user manual -
1.13 Errors and recovery
Symptom: Check/Solution:
I did not hear three beeps.
Check power cable and insure wall socket has power. Power off the
device. Wait 30 seconds. Switch the device on again. If the device
fails to beep again the hardware may be at fault. Contact your sales
representative for support.
The FLEX1 connection LED doesn't light up when I connect my notebook/PC
Check the cable connection. Make sure you use the network cables
bundled with your BaseWall VPN 6000. Verify that both your
PC/notebook and your firewall have power and are switched on.
I use an operating system other than Windows 2000/Windows XP/Mac OS X.
How am I to enable DHCP on my system?
That information falls outside of the scope of this manual. Please
contact your system administrator for support.
DHCP configuration of my system yields the wrong IP Address
If the address you obtain starts with 169.254., or if you get no
address at all, then the connection between the firewall and your
PC/notebook may be at fault. Check the connection LED for the
FLEX1 port to insure that the device is properly connected.
If the address you obtain starts with anything BUT 169.254 then
you may have connected you PC or notebook (and probably the
firewall too) to an existing network. Please connect the notebook/PC
directly to the firewall's FLEX1 port.
My license key is incorrect
Please write down the hard disk serial number mentioned in the
“Setup License Keys” dialog and contact your sales representative
for a valid license key.
I can't connect to the firewall's management interface
Make sure you have entered the correct address. Initially (before
running the “First Install” wizard) this should be
https://192.168.99.99:12000.
After you've run the first install wizard this should be
https://<your_firewall's_ip_address>:12000
(https://192.168.0.1:12000 in our example).
(Where <your_firewall's_ip_address> denotes the new IP address
you entered for the firewall).
Make sure your web browser supports HTTPS. If you are unsure
about this, upgrade your web browser to the latest stable version.
Page 30 / 79
- BaseWall VPN 6000 user manual -
2 Wizard: Internet connections
The wizard “Internet connections” is intended to help you manage your
Internet connection settings. With it you can add a new Internet connection or
modify an existing one. You can open the wizard “Internet connections” from
the firewall's management interface, by entering the “Configuration” context
and clicking the text “Internet connections” right below the “Setup
subsystems” heading on the left-hand side of the page. This should make the
window “Manage Internet Connections” appear.
2.1 Adding an Internet connection
To add a new Internet connection, click the “Add new” button from the
“Manage Internet connections” window. The window's title will change to
“Setup Internet connection”.
In this screen we can enter a name for the new Internet connection. Any name
can be entered here. You are encouraged to use a descriptive name for the
Internet connection. For example “MyISP DSL” or “AOL dial in”. This way, it will
be easier to tell two separate Internet connections apart in the future.
➔
Enter a “Connection name” for your new Internet connection.
Optionally, we will be able choose an Ethernet port for our new Internet
connection. Valid choices for Ethernet ports are “WAN1”, “WAN2” and “FLEX1”
through “FLEX4” (corresponding to the Ethernet ports with these labels on the
front of your BaseWall VPN 6000).
➔
Select the Ethernet port we will use for this connection.
Determining the type of Internet connection is slightly more complicated.
Page 31 / 79
- BaseWall VPN 6000 user manual Different types of Internet connections will require different values to be
entered in the next screen of the dialog. As a consequence, the next screen in
the dialog will look slightly different, based on the choice you make here.
If you have an Internet connection by means of an ISDN router or a cable or
DSL modem, you will generally be able to choose “DHCP-Client”. Choosing
“DHCP-Client” is the easiest possible configuration. Choosing DHCP-Client will
allow you to skip the next screen in the dialog entirely. You do not have to
enter any connection details as these can be automatically configured.
However, when you have a routed subnet or a fixed IP address for your Internet
connection and have been provided with an IP address, a net mask and a
standard gateway address by your Internet service provider (ISP), please
choose “Static/NAT” instead. Be sure to have the connection details provided
by your ISP at hand, because you will need these in the next screen.
Some Internet providers may have you authenticate before connecting to the
Internet, preferring to use PPTP or PPPoE. If you have such a connection,
choose “PPTP/PPPoE”. Like with a Static/NAT connection, setting up a
PPTP/PPPoE Internet connection will require connection details provided by your
ISP.
When in doubt about the type of Internet connection to choose, please contact
your ISP.
➔
Select the type of Internet connection appropriate to your situation.
In normal operation, your firewall will only use one Internet connection at a
time. Nevertheless, when this Internet connection fails, it may be necessary to
have a secondary connection to fall back on. Your BaseWall VPN 6000 supports
up to 4 different backup Internet connections. Whenever an Internet
connection fails, operation is taken over by the connection with the next lowest
“Failover level”. Your regular Internet connection has failover level “Normal”.
This is the lowest “Failover level”. If the connection with “Failover level”
“Normal” should fail, operation is taken over by any connection you have with
a “Failover level” of “Failover 1”. If this connection should fail, your Internet
connection is made using the connection with a “Failover level” of “Failover 2”
and so on.
➔
Select your new connection's “Failover level”
Your BaseWall VPN 6000 supports several means of determining whether a
connection is operational. All available means involve attempting to connect to
a certain host on the Internet. If a connection can be made then the associated
Internet connection is operational. If no connection to the host can be made,
then the associated Internet connection may be (temporarily) unavailable and
your firewall's Internet connection should be made using the connection with
the next lowest “Failover level”. Possible types of checking whether to switch
to a failover connection include “None” (no check, don't use any failover for
this connection), “Ping ICMP”, “Ping UDP”, “Traceroute ICMP” and “Traceroute
UDP”. Generally, all of these should yield the same results. Since some
firewalled hosts may limit the use of “Ping” or the ICMP protocol we
recommend you use “Traceroute UDP”.
Page 32 / 79
- BaseWall VPN 6000 user manual ➔
Select your new connection's “Type of failover check”
The best way to check if a certain Internet connection is available is try and
connect to a machine that is always on. Otherwise our firewall would assume
the Internet connection to be unavailable whenever the host we tried to
connect to was switched off. The machine we try to connect to should also be
located on the other side of our Internet connection. Even with our firewall or
our firewall's ISP disconnected from the Internet, connections to a machine in
our own LAN or our ISP's internal network would still be possible. The “Target of
the failover check” should therefore ideally be a machine located outside of our
ISP's network on the actual Internet.
➔
Select your new connection's “Target of the failover check”
➔
Click the “Next” button to continue.
2.1.1 Setting up a new Internet connection using DHCP
The easiest way to establish the new Internet connection is to use DHCP-Client.
Generally, when choosing DHCP-Client, no further settings are required for an
Internet connection. After pressing “next” you will be returned to the “Manage
Internet connections” screen.
2.1.2 Setting up a new Static/Nat Internet connection
When using a single static IP address or a routed subnet for your network
connection, you will have been provided with an IP number, a net mask and a
default gateway by your ISP. After choosing “Static/Nat” as type of Internet
connection, the next screen will offer the opportunity to enter this data.
➔
Enter the IP address, net mask and gateway address.
➔
Click the “Next” button to return to the “Manage Internet connections”
screen.
If you are in any way unsure about the correct number to enter, please contact
your ISP for confirmation.
2.1.3Setting a PPTP or PPPoE Internet connection
PPTP or PPPoE Internet connections are not identical, but since both require
user authentication, the options to enter are much the same.
➔
Enter the type of Internet connection (PPTP or PPPoE) after the text “Please
choose the type of connection”.
Page 33 / 79
- BaseWall VPN 6000 user manual (in the example screen below, we use PPTP. Please remember that this
procedure also applies for PPPoE connections).
➔
Enter the user name and password provided by your ISP in the corresponding
fields.
If you do not know the correct type of connection, user name and/or password,
please contact your ISP for these details.
Some ISP's also require you request a specific IP address of gateway. If such is
the case, you can put these values in the optional IP address and gateway
fields. Most users may simply leave these fields empty.
➔
If required, fill in the “new IP address” and “new gateway” fields.
➔
Click the “Next” button to return to the “Manage Internet connections”
screen.
2.2 Editing an existing Internet connection
To edit an existing Internet connection, click the “Edit” button next to the
connection in the “Manage Internet connections” screen. The window “Edit an
Internet connection” appears. From here on, complete the dialog as if you were
adding a new connection (see page 31, Adding an Internet connection).
Page 34 / 79
- BaseWall VPN 6000 user manual -
3 Wizard: Local Area Networks (LAN)
The basic configuration we have reached in the prior chapters of this manual
allows for one local network (or LAN). While this may be sufficient in many
situations there are a number of possible reasons for segregating local
networks (or subnets).
Some departments may have different information needs or working hours
from others. Wireless networks may need a tighter security policy than wired
networks do. The BaseWall VPN 6000 is equipped with four FLEX ports which
can be used for extra Internet connections, extra LAN's or a DMZ at your
option.
This chapter covers setting up additional Local Area Networks (or LANs)
3.1 Adding a LAN
To add a Local Area Network (LAN) to your configuration, in the “Configuration”
context, click the “Local Area Networks (LAN)” text under the “Setup
Subsystems” heading to the left of the screen.
The “Manage LAN-segments” screen will appear. This screen lists the currently
configured Local Area Networks. The screenshot below show this screen as it
would appear after using the “First install” wizard as described in chapter 1. In
the example there we have used the network address 192.168.0.0 with
netmask 24 (for an explanation of the meaning and uses of network addresses
and netmask, see paragraph 1.6.1, ” Setting up your LAN connection“.
To add a new LAN, lick on the “Add new” button halfway down the window on
the left hand side. The window's title will change to “Create new LAN-segment”
and you will be prompted to choose a type of local network, either a “Directly
connected Lan” (a local network connected to the firewall through one of the
FLEX ports) or a “Segmented LAN behind gateway” (a local network not directly
connected to one of the FLEX ports, reachable through a segment router).
3.1.1 Adding a “Directly Connected Lan”
In this example we choose to add a “Directly connected Lan”. To do this,
choose “Directly connected Lan” from the pull down menu and click “Next”. We
are then prompted for a label. In the example below, we use the label
“wireless” as a convenience since we plan to use this LAN segment for a
wireless network. There is no prescribed format for this label. You are
encouraged to choose a label describing the LAN you mean to create. Valid
examples include department names (“accounting”, “R&D”), network types
(“wireless”, “SAN”) or even other features (“floor2”, “meeting rooms”).
Page 35 / 79
- BaseWall VPN 6000 user manual -
You will also be asked to select the network port the Directly Connected Lan
will be connected to (FLEX2 in the example) and a device address the firewall
will be identified with on this particular LAN. Please note that, since this is a
different LAN from the one we created before, it will need it's own, unique
network address. The firewall will need it's own unique address on every
network it is directly connected to. It is required that the firewall's device
address on any LAN is within the valid range of addresses for that LAN. Usually
the first address in a LAN is used for the router or firewall (in the example
below we choose the address 192.168.12.1).
When you have entered the label, used port, device address and netmask, click
“Next” to add this LAN and return to the “Manage LAN-segments” screen.
3.1.2 Adding a “Segmented LAN behind gateway”
Any local network which is not directly connected to the firewall must be
reached through some system which is a part of an existing local network. (If
you must reach a local network through the Internet, this can be done with a
VPN tunnel. This is covered in a later chapter). A router or computer on the
local network connected to the firewall serves as a gateway to the segmented
Page 36 / 79
- BaseWall VPN 6000 user manual LAN.
To add a “Segmented LAN behind gateway”, in the “Manage LAN segments”
window(reached by clicking the “Local Area Networks (LAN)” text under the
“Setup Subsystems” heading to the left of the screen in the “Configuration”
context), click “Add new”. The “Create new LAN-segment” window appears. For
the type of LAN, choose “Segmented LAN behind gateway” and click “Next”.
You are asked to provide a label, a network address, a netmask and a gateway
for the segmented LAN. There is no prescribed format for the label. You are
encouraged to choose a label describing the segmented LAN or it's purpose. In
the below example we use “seg1”.
Like any local network, a segmented LAN has it's own unique network address.
For more information on network addresses and their corresponding net masks,
see paragraph 1.6.1 “ Setting up your LAN connection“. Enter a network
address and a netmask for the segmented LAN. (In the example below we used
the network address 192.168.8.0 with the corresponding netmask of
255.255.255.0).
A segmented LAN can be reached through a gateway connected to a LAN
connected to the firewall. The address of this gateway machine on the directly
connected LAN is the gateway address we need so the firewall will know how to
reach the newly defined segmented LAN. Enter the gateway address and click
“Next”.
3.2 Modifying or deleting Local Area Networks
To modify an existing LAN (segmented or directly connected), click the “Edit”
button left of the LAN's label in the “Manage LAN-segments” screen (reached
by clicking the “Local Area Networks (LAN)” text under the “Setup Subsystems”
heading to the left of the screen in the “Configuration” context). The steps for
modifying a LAN are essentially the same as those for creating a new LAN
described in the previous paragraphs.
Page 37 / 79
- BaseWall VPN 6000 user manual To delete a LAN, click the “Remove” button left of the LAN's label in the
“Manage LAN-segments” screen.
3.3 Viewing the new network layout
Page 38 / 79
- BaseWall VPN 6000 user manual -
4 Wizard: Port forwarders (PNAT)
Most Internet connections will only allow one Internet address (IP address) to
be assigned to your firewall. This means that no machine on the internal
network (LAN) can be reached directly from the Internet. While this provides
some measure of safety to the machines on the internal network, it also
effectively prevents these machines from functioning as a server for machines
on the Internet. For example any mail-, web- or database servers that you
operate on your internal network cannot be reached from the Internet. Hence
these machines cannot accept requests or deliveries from machines located on
the Internet. In some cases (like the case of a mail server operating on the
internal network) this is not the intended behavior. For these cases, port
forwarding (PNAT, Port based Network Address Translation) is supported on
your BaseWall VPN 6000.
Port forwarding effectively redirects all requests originally sent to a specific
Internet address and port of the firewall to a specific port and address on the
internal network. This is necessary for every case where a machine or service
on the internal network (LAN) must be able to accept connections from the
Internet directly. This may be the case for example HTTP (an intranet web
server), VoIP (voice over IP) or IP telephony, teleconferencing or peer to peer
file transfer software. In the example below we will use the case of HTTP (webtraffic) to a web server on the internal network (LAN).
E-mail delivered to the mail server is offered to the firewall's external Internet
address using the TCP protocol on port 80 (which is reserved for HTTP traffic).
If the web server on the internal network is to correctly receive this request
then all traffic addressed to TCP port 80 of the firewall should be forwarded to
TCP port 80 of the internal network's web server. This is what “Port forwarding”
(PNAT) is for.
Please bear in mind the fact that, once you have forwarded traffic from any
port on the firewall to a machine on the internal network, this machine may be
vulnerable to Internet attacks using that specific port. Your firewall cannot
entirely protect this system from attacks masquerading as bona-fide Internet
traffic. You are advised to run regular system updates and security audits on
any machine so exposed to outside influence.
Page 39 / 79
- BaseWall VPN 6000 user manual -
4.1 Managing Port forwarding (PNAT)
To set up port forwarding to a specific machine on your internal network:
➔
Click on the “Port forwarders (PNAT)” text under “Setup subsystems” on the
left-hand side of the screen in the “Configuration” context.
The “Manage port forwardings” screen should appear.
4.2 Adding a port forwarding
To add a port to be forwarded:
➔
Click the “Add new” button in the “Manage Port Forwardings” screen.
The screen should change to the “Create Port Forwarding” view.
As an example we will forward traffic to a web server. Web servers use the
HTTP (Hyper Text Transfer Protocol) protocol, on TCP port 80.
➔
Choose the “protocol to forward” (TCP, UDP, TCP/UDP or ICMP). In our
example we will use TCP.
➔
Choose the “external port” to forward requests from. This is the port on your
firewall that the clients should use to connect to your internal server. In our
example we will use port 80 (HTTP).
➔
Choose the “Internal host” to forward the selected port to.
➔
If the port you wish to forward traffic to should differ from the “external
port”, enter an “Internal port”. Otherwise leave this field blank.
➔
Press “Next” to confirm.
After adding a port forwarding, the screen will once again change to “Manage
Port forwardings” (see above). The newly added port forwarding is added to the
list of forwardings displayed.
Page 40 / 79
- BaseWall VPN 6000 user manual -
4.3 Editing a port forwarding
To edit an existing port forwarding:
➔
Open the “Manage port forwardings” screen (as demonstrated in paragraph
4.1 Managing Port forwarding (PNAT)).
➔
Click the “Edit” button next to the line corresponding to the port forwarding
you wish to edit.
➔
Modify the forwarding settings as if you created a new forwarding (as
described in paragraph 4.2 Adding a port forwarding).
After editing a port forwarding, the screen will once again change to “Manage
Port forwardings” (see above).
4.4 Deleting a port forwarding
To remove a port forwarding:
➔
Open the “Manage port forwardings” screen (as demonstrated in paragraph
4.1 Managing Port forwarding (PNAT)).
➔
Click the “Remove” button next to the line corresponding to the port
forwarding you wish to delete.
➔
Click “OK” to confirm deletion of the port forwarding.
After deleting a port forwarding, the screen will once again change to “Manage
Port forwardings” (see above). The deleted port forwarding should no longer be
displayed in the list of forwardings.
Page 41 / 79
- BaseWall VPN 6000 user manual -
5 Wizard: IDS/IPS management
The IDS (Intrusion Detection System) and IPS (Intrusion Prevention System) are
two components of vital importance to the security of your BaseWall VPN 6000.
Both are enabled by default. The IDS constantly monitors network traffic toand from your firewall, looking for suspicious network traffic that could be
indicative of an (impending) attack. Whenever such suspicious traffic is
detected, the IDS will signal the IPS to place the offending Internet host on it's
“blacklist”. Hosts on the blacklist are denied access to your firewall and your
nternal network. Thus any attacks detected by the IDS are effectively and
allmost instantly dealt with. No user intervention is required for this protective
feature.
However, a possibility exists that you so often suffer from attacks or
misbehaviour from certain hosts on the Internet that you wish to permanently
award them a place on your “blacklist” (denying them access to your firewall
and internal network). This can be done through the IDS/IPS management
wizard.
There is also the theoretical possibility of a host displaying suspicious
behaviour which should nevertheless not be blacklisted. External security
audits generally qualify as “suspicious” behaviour (from the IDS's point of view)
since they often try for known vulnerabilities. In spite of this you may not want
to blacklist your IT contact. Whenever a specific host is “allowed” to generate
suspicious traffic without the normal repercussion of being awarded a place on
the “blacklist”, we place this host on a “whitelist”. Hosts on the “whitelist” are
never placed on the “blacklist”, no matter what they do.
5.1 Manage the Intrusion Prevention System
To manage your firewall's IPS:
➔
Click on the “IDS/IPS management” text under “Setup subsystems” on the
left-hand side of the screen in the “Configuration” context.
The “Manage the Intrusion Prevention System” screen should appear.
This screen can be used to add hosts (or networks) to the blacklist or whitelist
and to remove hosts (or networks) from these lists.
Page 42 / 79
- BaseWall VPN 6000 user manual -
5.2 Adding a host or network to the blacklist
Adding a host or a network to the blacklist effectively prevents any access from
the host or network to your firewall and internal network. Adding a host or
network to the whitelist instead prevents that host or network from ever being
denied access by the IPS (though of coarse other access restrictions my still
apply).
To add a host or network to the blacklist or whitelist:
➔
Open the “Manage the Intrusion Prevention System” screen as described in
paragraph 5.1 Manage the Intrusion Prevention System.
➔
In the “Manage the Intrusion Prevention System” screen, click the “ Add
New” button in the lower left corner of the screen.
The screen will change to the “Add new address to Intrusion Prevention
System” view.
➔
Choose the “Type” of entry to add (“Whitelisted” if you want to add a host or
network to the whitelist, “Blacklisted” if you want to add a host or network to
the blacklist).
➔
Enter the “Address”. For a single host, this is the host's IP address (in dotted
quad format). For a network, this is the network address (in dotted quad
format) followed by a slash character (/) and the number of bits in the
netmask (between 0 and 32).
➔
Click the “Next” button to continue.
The screen will change to the “Manage the Intrusion Prevention System” view.
Page 43 / 79
- BaseWall VPN 6000 user manual -
5.3 Removing from blacklist or whitelist
To remove a host or network from the blacklist or whitelist:
➔
Open the “Manage the Intrusion Prevention System” screen as described in
paragraph 5.1 Manage the Intrusion Prevention System.
➔
Click “Remove” button next to the blacklist or whitelist entry you wish to
remove.
Page 44 / 79
- BaseWall VPN 6000 user manual -
6 Wizard: VPN IPSec tunnels
6.1 VPN IPSec tunnels
VPN (Virtual Private Network) IPSec (Internet Protocol Security) tunnels are
used to connect two or more LAN's though the Internet in a secure manner.
Usually, whenever a company needs to make a common computing or
information resource available on multiple locations, a VPN IPSec tunnel is the
best solution.
A VPN IPSec tunnel is an encrypted Internet connection between two routers on
separate networks. All traffic from one network to the other network is sent
over this encrypted connection. This way, other (possibly malignant) Internet
users are prevented from reading the encrypted content. Also, other Internet
users are prevented from impersonating valid users on any of the local
networks (and accessing restricted information in this manner).
Authentication and encryption require that both ends of the tunnel be aware of
a common key. Your BaseWall VPN 6000 supports authentication based either
on a pre-shared key or on a security certificate.
For a VPN IPSec tunnel to work, both LAN's to be connected do not need to be
directly connected to the Internet. However, both will have to have access to a
router of firewall that does have an active Internet connection. One of these
routers will be the BaseWall VPN 6000 we are configuring. The other router or
firewall can be any router or firewall that supports VPN IPSec tunnels.
6.2 Managing VPN IPSec tunnels
To manage VPN IPSec tunnels on your firewall:
➔
Click on the “VPN IPSec tunnels” text under “Setup subsystems” on the lefthand side of the screen in the “Configuration” context.
The “List IPSec tunnels” screen should appear.
In the “List IPSec-tunnels screen you have the option of adding, editing or
removing IPSec tunnels.
6.3 Adding a VPN IPSec tunnel to a remote network
To add a VPN IPSec tunnel to a remote network:
➔
From the “List IPSec-tunnels” screen, click the “Add new” button.
The “List IPSec-tunnels” screen should change tot the “Create IPSec-tunnel”
view.
Page 45 / 79
- BaseWall VPN 6000 user manual ➔
Choose the type of VPN IPSec tunnel you wish to configure. In this example
we will connect to a “Remote network”.
➔
Choose the “authentication method” we will use for the VPN IPSec tunnel.
(May be either “Pre-shared key (PSK)” or “Certificate” if you have a valid
certificate.) In our example we will use a Pre-shared key.
➔
Click the “Next” button.
The “Create IPSec-tunnel” screen will change.
➔
Choose the Internet connection that will be used for this VPN IPSec tunnel
(usually your “default” connection).
➔
Enter the Internet IP address of the router or firewall on the other end of the
tunnel.
➔
Enter the LAN IP address of the router or firewall on the remote network you
wish to connect to.
➔
Enter the net mask of the remote network you wish to connect to.
(Depending on the method of authentication you chose)
➔
Enter a pre-shared key (if you chose to authenticate by means of a preshared key like we have in this example).
OR
➔
➔
Enter your certificate's asn1dn subject (if you have chosen to authenticate
with a security certificate).
Click the “Next” button.
You should be taken back to the “List IPSec-tunnels” view.
Page 46 / 79
- BaseWall VPN 6000 user manual -
6.4 Adding a VPN IPSec tunnel to a single dynamic host
To add a VPN IPSec tunnel to a remote network:
➔
From the “List IPSec-tunnels” screen, click the “Add new” button.
The “List IPSec-tunnels” screen should change tot the “Create IPSec-tunnel”
view.
➔
Choose the type of VPN IPSec tunnel you wish to configure. In this example
we will connect to a “Single dynamic host (roadwarrior)”.
➔
Choose the “authentication method” we will use for the VPN IPSec tunnel.
For security reasons your BaseWall VPN 6000 only supports “Certificate”
authentication with “Single dynamic host (roadwarrior)” tunnels.
➔
Click the “Next” button.
➔
The “Create IPSec-tunnel” screen will change.
➔
Choose the Internet connection that will be used for this VPN IPSec tunnel
(usually your “default” connection).
➔
Enter your certificate's asn1dn subject (if you have chosen to authenticate
with a security certificate).
➔
Click the “Next” button.
You should be taken back to the “List IPSec-tunnels” view.
6.5 Editing a VPN IPSec tunnel
To edit an existing VPN IPSec tunnel:
➔
Open the “List IPSec-tunnels” screen (as demonstrated in paragraph 6.2
Managing VPN IPSec tunnels).
Page 47 / 79
- BaseWall VPN 6000 user manual ➔
Click the “Edit” button next to the line corresponding to the VPN IPSec tunnel
you wish to edit.
➔
Depending on the type of tunnel and authentication, modify the VPN IPSec
tunnel settings as if you created a new VPN IPSec tunnel (as described in
paragraphs 6.3 Adding a VPN IPSec tunnel to a remote network and 6.4
Adding a VPN IPSec tunnel to a single dynamic host).
After editing VPN IPSec tunnel, the screen will once again change to “List IPSectunnels” (see above).
6.6 Deleting a VPN IPSec tunnel
To remove a VPN IPSec tunnel:
➔
Open the “List IPSec-tunnels” screen (as demonstrated in paragraph 6.2
Managing VPN IPSec tunnels).
➔
Click the “Remove” button next to the line corresponding to the VPN IPSec
tunnel you wish to delete.
➔
Click “OK” to confirm deletion of the VPN IPSec tunnel.
After deleting a VPN IPSec tunnel, the screen will once again change to “List
IPSec-tunnels” (see above). The deleted VPN IPSec tunnel should no longer be
displayed in the list of tunnels.
Page 48 / 79
- BaseWall VPN 6000 user manual -
7 Wizard: Certificate management
7.1 Adding Signed Certificate
Add a certificate for the authentification of the firewall in tunnels. Other parties
can inspect and check this certificate to be sure that no other machine
pretends to be this firewall.
7.2 Adding Certificate Authority
This is an extra Certificate Authority that can sign certificates. There is a
standard set of public authorities like VeriSign already in the firewall. Officially
signed certificates would normally be automatically validated. But when a
certificate from another source in tunnels to this firewall is used the new
Authority details should be uploaded here.
Page 49 / 79
- BaseWall VPN 6000 user manual -
8 Wizard: VPN PPTP/L2TP users
8.1 VPN PPTP/L2TP
Both PPTP and L2TP allow connection to a corporate network by employers.
Microsoft Point-to-Point Tunneling Protocol (PPTP) is a revised and more secure
implementation of the original PPTP implementation. Layer 2 Tunneling
Protocol (L2TP) is an implementation of L2F developed by Cisco in combination
with the user authentication available in PPTP.
These protocols allow people to log onto the network with their general user
name and password from their home PC or laptop and set up a secure virtual
private network (VPN) via the Internet. Computers running Window's XP or
Window's 2000 can already connect to both types of networks, older Window
PC's only support PPTP and can download free L2TP client software from
Microsoft.
Be aware of the fact that the options “LCP extensions”, “software compression”
or “Negotiate multi-link” should be turned off. These are patent encumbered
extensions on the protocol. And the “optional encryption” option “MS-Chap v2”
should be on.
Both these clients can connect to the server once it is configured.
8.2 Setting up PPTP/L2TP
To start using PPTP or L2TP connection's to your network:
➔
Click on the “VPN PPTP/L2TP users” text under “Setup subsystems” on the
Page 50 / 79
- BaseWall VPN 6000 user manual left-hand side of the screen in the “Configuration” context.
The “Setup general VPN parameters” screen should appear.
The client PC's get an extra IP address for this connection. These addresses
should not double with any IP range of the internal network's of the firewall or
any networks connected to by IPSec tunnels. It is better to choose a base
number in the local network ranges like '192.168.100.1' or '10.100.0.1' so this
traffic will never by error be routed via the normal Internet connection.
➔
Fill in the base IP address of the VPN users.
➔
Click the “Next” button.
8.3 Managing PPTP/L2TP users
Now it is possible to add user names and passwords for employees to connect
to the network.
➔
Click the “Add new” button.
➔
Fill in a user name and a password.
➔
Click the “Next” button.
The first uses is now visible and gets automatically the next IP address higher
than the last given address. The base address is used by the BaseWall VPN
6000 side of the connections.
It is possible in this screen to remove users, edit their user name and password
again and add extra users.
Page 51 / 79
- BaseWall VPN 6000 user manual -
8.4 Rights of PPTP/L2TP users
The picture in the “Netview” tab is altered to show the new situation. There is
now a group of VPN_clients visible. With a right click with the mouse it is
possible to show any individual member of this group.
There are 5 more policies added to the policy list.
➢
“VPN_lan”: rights of the VPN users on the network.
➢
“lan_VPN”: what does the lan network(s) see from the VPN users.
➢
“VPN_out”: rights of the VPN users to the Internet.
➢
“VPN_fw”: firewall services to VPN users like mail boxes.
➢
“fw_VPN”: traffic originated at the firewall.
These policies are open by default. Add addresses to their port lists to restrict
traffic to a specific set of ports.
8.5 Changing the base address
When the network changes in the future and the IP-ranges of the VPN users are
possibly doubling another network IP-range it is possible to change the base
address with the “Change general PPTP parameters” link. All the current IPaddresses will be changed according to the new base address.
Page 52 / 79
- BaseWall VPN 6000 user manual -
9 Wizard: DMZ setup
9.1 DMZ
A DMZ network layout stands for a virtual Demilitarized Zone. It is used to
connect servers to the Internet with a public IP-address and keep them
separated from the internal network. When a server gets comprised the
internal network is still save behind the firewall. Ideally the servers in the DMZ
get no rights to reach the LAN but there are limited rights of the LAN towards
the DMZ servers.
The firewall creates a IP-bridge to route all the traffic for DMZ servers directly
towards the machines. The IP-address that the servers get on the Internet are
directly inputted in the DMZ configuration.
9.2 Create a DMZ segment
➔
Click on the “DMZ setup” text under “Setup subsystems” on the left-hand
side of the screen in the “Configuration” context.
One segment can only be connected to a single Internet connection. So with
multiple connection enter the connection that should be used.
➔
Choose both the Internet connection and choose a FLEX port as DMZ port on
the firewall.
➔
Click the “Next” button.
It is possible from the “Manage DMZ-segments” screen to add extra DMZ's on
other ports of the firewall or edit existing DMZ segments.
Page 53 / 79
- BaseWall VPN 6000 user manual -
9.3 Managing DMZ-servers
➔
Click the “Servers” link to access or add servers to a DMZ segment.
➔
Click the “Add new” button in the “Manage DMZ-servers” screen.
➔
Enter a name as label for the server.
➔
Enter the public IP-address for the server.
➔
Choose the protocols that the server needs to provide for both the Internet
and the internal network(s).
➔
Click the “Next” button.
It is possible from the “Manage DMZ-servers” to remove the servers again or
edit existing servers.
Page 54 / 79
- BaseWall VPN 6000 user manual -
9.4 Netview picture of DMZ servers
DMZ servers are directly visible from the Internet. There are 3 new policies
created for a DMZ server:
➢
wan-DMZ_server: contains the possible services towards the Internet
➢
DMZ_server-wan: connections from the DMZ servers on the Internet, initially
not restricted.
➢
lan-DMZ_server: contains possible services towards the internal networks.
The first and the last policy are initially filled and can be edited by the “DMZ
setup”wizard. But the choice of services is limited to a common used set. Via
the Netview it is possible to allow all other kinds of services of the DMZ servers.
Page 55 / 79
- BaseWall VPN 6000 user manual -
10 Wizard: Shaping/VoIP
10.1 Shaping
The VPN 6000 can divide the Internet traffic in separate parts. For Voice over IP
it is necessary to separate the different computers that use VoIP from the rest
of the traffic. It is then possible to reserve some traffic for these computers so
that other traffic for example big download cannot block the small but steady
stream of voice packages.
When reserved bandwidth isn't completely used the rest becomes available for
the other traffic.
10.2 Bandwidth
Most ISP use a simple mechanism to limit the bandwidth use of their
customers. When the upload or download stream reaches a limit the total
traffic is blocked. So a big download often blocks the sending of packages. It
now becomes vital for the shaping to know the limits set by the ISP so it will
always limit traffic before the ISP blocks everything. On entering the
Shaping/VoIP wizard it checks the shaping statistics on the Internet devices.
When there is no bandwidth information known it will ask for it before the VoIP
computers can be identified.
10.3 Hosts
The different IP addresses of the computers with VoIP should be known. All
those computer gets a reservation of 3% of the bandwidth. Voice traffic doesn't
need much bandwidth but it is very sensitive for delays.
Page 56 / 79
- BaseWall VPN 6000 user manual -
10.4 The Netview
The computers with VoIP bandwidth reserved for them get their own group
inside the “Netview”. Normally the computers are invisible but can be made
visible by clicking on the group and select “Show subparts”.
Page 57 / 79
- BaseWall VPN 6000 user manual -
11 E-mail
Normally the firewall is configured to accept all email send to one or more mail
domains. This domain is the name behind the '@' of an email address. Every
mail is accepted, checked and send on towards an internal mail server.
Email send from outside the firewall for unknown domains are automatically
dropped and an error notice is send back to the origin of the email.
11.1 First mail domain
Click on the “Mail” tab when in the configuration part of the interface.
➔
Enter the complete host name of the firewall.
De part after the first dot is automatically used as the primary mail domain.
Mail that is generated by the firewall due to found email viruses or unwanted
email is send with this name as sender.
➔
Enter the DNS host name of the firewall. Often identical to the host name.
Some mail servers are very strict on identification. These servers require the
firewall to introduce itself with the exact host name as the (reverse) DNSrecord that points to the firewall. This field should be an exact copy of the DNS
entry of the firewall.
➔
Enter the IP-address of the mail server of the ISP into the “SMTP/Relay host”
field.
This field can be left empty, then the DNS system of the Internet is used to
deliver email directly to the recipients system.
➔
Enter the IP-address of the internal mail server into the “Transport mapping”
field.
When using the build-in POP3 server, the transport-mapping should be empty
or 'local'.
11.2 Administrator mailbox
When dealing with email for a corporation someone should monitor the state of
the email system. This task should be given to a person who will be called
Postmaster. Whenever an email is dropped or delayed this person will be
notified of the occurrence. The postmaster can act on communication problems
this way.
It is vitally important that this person has a working, reachable email address.
The aliases in the mail screen are both important and dangerous. If they are
incorrectly configured there is a large change the mail system runs into
problems, like mail loops and/or the loosing of email.
Enter the complete email address of the administrator into the “Root: (system
mail)” field. Again: it's important that this email address is reachable and valid.
The other aliases are provided to split the system mail up to several accounts.
When this is not wished for, you may leave them on "root", effectively
forwarding the mail to the system administrator.
Page 58 / 79
- BaseWall VPN 6000 user manual The following sources of system mail are handled by the firewall:
●
Postmaster: Basic mail-subsystem notifications. Notifications like
overflowing mail boxes or long delivery delays.
●
Virus-warning: Notification of blocked mail due to virus content.
●
Spam-warning: Notification of blocked mail due to spam content.
●
Virus-quarantine: (Optional) This account will receive a copy of the
blocked mail, still containing the virus. Handle with CARE!
●
Spam-quarantine: (Optional) This account will receive a copy of the
blocked spam mail.
The warnings about spam (unsolicited e-mail) and viruses can be send in
intervals to prevent huge amounts of messages.
11.3 Secondary mail domains
It is possible to allow email from multiple domains to the firewall. These extra
domains can write into the same mailboxes as the primary domain or send the
email to a different mail server.
➔
Write the mail domain in the “Add new domain” field.
➔
Write the server name in the corresponding “Transport mapping” field.
It is possible to fill the transport mapping field with “local” to deliver the mail to
the internal pop3 mail server of the firewall.
Page 59 / 79
- BaseWall VPN 6000 user manual -
11.4 White and blacklists
Enter an email address or an email domain name into the “Whitelist” field to
guarantee the delivery of all email from this source. The spam filter is bypassed
for these account.
The field “Blacklist” can be used to block all mail from a source. This is an
effective way to block a mail bomb of spam or virus email or a mail loop from a
specific address. Mail loops can occur when for example a service of Internet
replies to a simple automatic reply as out of office messages.
11.5 Reading external mail boxes
The firewall can be used to read external pop boxes and check the mail before
sending it to the internal mail server or make them available to other pop
boxes.
➔
Write the pop server name or IP address in the “POP-server” field.
Side note: This field should not be filled with the Host name of the firewall on
top of the page.
➔
Write the user name of the mail box into the “Username” field.
➔
Enter the password of the mail box into the “Password” field.
➔
Set the correct domain to deliver the mail to.
When that delivery domain is entered with “local” in the “transport mapping”
then the mail is written again to User mail boxes.
11.6 User mail boxes
To let users read from mail boxes on the firewall.
➔
Write the user name in the “Localname” field.
➔
Fill the password into the “Password” field.
When the “POP-server” and “Username” fields are also filled the password
internally and externally are the same.
The mailboxes have a size limit set with the “Mailbox size limit” field near the
top of the page. This should be a couple of times higher than the “Maximum
mailsize” limit. Otherwise the mail system could get stuck with a email that
can't be delivered or send to the postmaster. This can hamper the overall
working of the mail system.
Page 60 / 79
- BaseWall VPN 6000 user manual When mailboxes are first created but didn't receive any mail yet the firewall
will show a message “No valid/Maildir found!”. The mailbox is automatically
created after the first email for the box is received.
Page 61 / 79
- BaseWall VPN 6000 user manual -
12 HTTP Proxy
The proxy settings are found in the “Proxy” tab in the “Configuration” part of
the firewall. The proxy can be used to lower the amount of traffic used by
browsing the web. Normally first the “lan-out” policy should be modified to
prevent the use of 'http' (port 80) and 'https' (port 143).
The browsers proxy configuration should point to the proxy port and the
internal address of the firewall. It is possible to define the used proxy port. The
default port is 3128, another common used port is 8080.
The different ports that the proxy caches are listed.
It's possible to deny all site outside the whitelisted sites. The wizard buttons to
the left of the screen give access to the current white and blacklisted sites.
Normally all PC's on the internal networks are allowed to use the proxy server
on the firewall. This is the “network” method of the “Authentication” field.
When set to “users+network” there should be given a set of user names and
passwords on this screen.
Page 62 / 79
- BaseWall VPN 6000 user manual -
13 Netview
The Netview is the central screen of the BaseWall VPN 6000. It shows all the
networks and computers that the firewall knows something about. From this
screen it is possible to view and change the rights of all these parts on other
parts of this virtual “world”.
13.1 Policies
After selecting a policy. Some parts of the network will change color.
➢
Red: This is the source of the policy.
➢
Green: This is the destination of the policy.
➢
Orange: This is both source and destination of the policy.
A policy handles the traffic initiated by the red part of the network towards the
green part. This is a service of the Green part towards the network. But some
services like a file share on a normal PC are not intended for everybody.
Some policies can span multiple parts of the network like multiple LAN
segments and the Internet. This can reduce the number of necessary policies
needed to allow traffic to multiple parts of the network.
When there is no policy all traffic through the firewall is blocked. But there can
still be traffic through a connection made from the other side. The connection
track software makes it possible to identify an established connection so there
is no need for any rights of the Internet on the LAN but the LAN can still receive
requested web-pages.
13.2 Adding or removing ports
First select the policy of interest. This can be done in a couple of ways:
➢
Select the correct name in the drop-down menu on top of the page. Then
click on the “ports” button.
➢
Click on a network or host and a menu will open. It shows in sub menu's the
policies that affect traffic originated “from” or requested “to” this part of the
network.
➢
Open the “Policy info” screen in the same menu and click on the policy
names there.
Inside the newly opened “Protocols & ports” screen is an overview of protocols
and ports that currently are allowed (or sometimes explicitly denied ports) by
this policy.
To add a protocol insert it's name or protocol number into the field under the
possible existing protocols.
To remove a protocol and deny traffic by this policy click on the protocol name
twice, it will first show red to prevent unintended deletions.
Add port numbers behind “tcp”, “upd” or “icmp” protocols restricts traffic to
only the listed ports. Other protocols don't use ports. When the ports list is
Page 63 / 79
- BaseWall VPN 6000 user manual blank every port is allowed. Allowing ports in specific policies add to rights in
more general policies. So when a tunnel is created across the Internet. The
network behind this tunnel gains the normal rights of the Internet but normally
will have more rights.
Ports are deleted the same way as protocols.
When a port is preceded with a “!” sign this port is restricted. With only
restricted ports the rest of the ports are still free to use. It is possible for a
more specific policy to deny a port that was allowed by a more general policy.
13.3 Adding or removing port ranges
It is possible to open ranges of ports. Some tcp protocols use a range of ports
for multiple tasks. To prevent the input of all the subsequent numbers you can
enter the lowest port a colon-sign (':') and the highest port to indicate a range.
13.4 Policy overview of a network or host
When clicking with the mouse on a network or host the “Policy info” can be
selected. This window is divided in two parts. First all the policies are listed that
show the rights of this part of the network in Red. The second half shows the
rights of the rest of the network on this part.
First the most general policies are listed and then more specific policies. From
the policies the allowed protocol and ports are shown like in the “Protocols &
ports” window of that policy.
13.5 Block a host or network
In the menu that opens with clicking on a host or network is also the option
“Disable route”. With this option the traffic from and to a specific route can
quickly be stopped. This can be used to stop large data streams from parts of
the network. But normally a better solution should be sought for network rights.
13.6 IPSec authentication
When clicking with the mouse on a network or host on the other side of the
Internet the “IPSec authentication” option can be selected. The following
options can be set.
➢
No IPSec: The traffic from and to this part doesn't need to be encrypted.
➢
Certificate: The traffic is encrypted and a certificate is used as authorization.
You need to fill in the “Distinguished name” of the other party here. This is part
of any certificate.
➢
Pre shared key: The traffic is encrypted and a shared key is used as
authorization.
The rest of the IPSec options are shown in the next Chapter (14 IPSec
configuration).
Page 64 / 79
- BaseWall VPN 6000 user manual -
13.7 Road warrior(s) authentication
When clicking with the mouse on the Internet cloud the “Roadwarrior's Auth.”
option can be selected.
Roadwarriors are PC's that use IPSec tunnels to connect to the firewall. But it is
unknown what IP-address they will use and they can switch to different IPaddresses en reconnect.
The first option can be used to select a certificate to use for the connections to
Roadwarriors. These certificates can be set with the “Certificate management”
wizard.
There are 2 authentication methods possible for Road worriers:
➢
The Asn1dn Subject of their certificates. This is the complete “Distinguished
name's” of their certificate.
➢
The Email address that was put into the alternative name of the certificate.
This is often shorter that the Asn1dn name.
All the identifiers of Road Warriors that are allowed to connect to the firewall
should be entered here.
The rest of the IPSec options for the Road Warriors are the same as for normal
tunnels and are handled in the next chapter.
Page 65 / 79
- BaseWall VPN 6000 user manual -
14 IPSec configuration
14.1 Identification options
After running the IPSec wizard and after the apply of the configuration the
firewall will start the IPSec tunnels when there is traffic towards the remote
network or when the remote network tries to connect the tunnel.
The tunnels are configured with sane defaults so in a lot of cases the normal
configuration will just work. When there are problems with the tunnels there
are several parameters that can alter the way IPSec behaves.
Click on the tunnel gateway computer and select the “IPSec Authentification”
option to open the first related screen.
Select the ports on the IPSec policy for the remaining options.
14.2 IPSec options
➔
Exchange mode: main or aggressive key exchange, some implementations of
IPSec need this option but aggressive is less secure than the default.
➔
Encryption Algorithm: aes is the world standard but sometimes others are
required.
➔
Hash Algorithm: md5 is somewhat older and less secure.
➔
Diffie-Hellman Group: need to be the same value as the other side of the
IPSec tunnel.
➔
Auto-connect: off when the other side should allways op the tunnels
Page 66 / 79
- BaseWall VPN 6000 user manual ➔
Dead peer detection: when the tunnel is not connecting directly the dead
peer detection closes the tunnel and tries to connect again. This can give
less connectivity when the other side doesn't react right.
➔
NAT Traversal: when the tunnel is behind a NAT connection the software
detects this and tries to compensate for it. With 'force' it will always assume
that it is behind a NAT. This firewall uses the rfc3947 definition.
➔
Lifetime: when will the software exchange new keys for the tunnel.
14.3 Policy options
➔
Type: the AH is somewhat more secure but NAT Traversal won't work in
combination with AH. Only AH without esp doesn't encrypt the data.
➔
Modus: when multiple tunnels are defined behind the same host the same
keys can be used for those tunnels. Specifically Cisco routers need unique
keys for these tunnels.
➔
Protocols: set it to any when the other IPSec implementation doesn't know to
handle the different protocols.
➔
Direction: the traffic allowed in this policy is (in/out/both) of the tunnel.
Page 67 / 79
- BaseWall VPN 6000 user manual -
15 Logs
Select the logs tab to inspect the different logs of the system. Click on “reload”
to get fresh data on the screen, sometimes the logs will grow rather quickly.
Push the “down” button to move to the next screen of `older` log messages.
Enter a search term and push the “search” button to find a specific word or
phrase in the logs.
There are several different log files on the system:
➢
System
Packet blocks, general errors, startup messages of programs.
Filters:
PPP – show only internet connection status messages
DNS – show only internet name request related messages.
➢
Mail
Incoming mail, virus checks and sending to mail servers.
Filters:
Mail – only show mail handling messages.
POP-Fetching – show only retrieving mail from external pop boxes.
Page 68 / 79
- BaseWall VPN 6000 user manual POP-server – show only the sending from internal defined pop boxes.
➢
Intrusion Detection
Show the network security messages.
➢
IPSec key manager
Show the securty key exchange of the defined IPSec tunnels.
➢
Proxyaccess
Internet questions from internal PC's to the proxy.
➢
Proxycache
General squid messages.
➢
Proxystore
State information of the proxy cache.
The logging system supresses some less relevant messages and sometimes
shows more readable messages. With the advanced button set to on all
messages will be shown without any modification.
15.1 External logging
Enter an ip-address of a computer where the logs should be send. The
information in the logs contains technical information about the firewall and the
network behind it and private information about email received and send from
the network. So it is vital to build a tunnel to send this information encrypted
when it is send to a computer outside the internal network.
Page 69 / 79
- BaseWall VPN 6000 user manual -
16 Statistics
This page shows an analysis of the logs on this machine.
This contains totals and rules out the normal messages. The “all” time shows
the logs for roughly a month.
Page 70 / 79
- BaseWall VPN 6000 user manual -
17 Virusscanner status
This is a tab that shows the status of the anti-virus software running on the
firewall. It is very important that the latest virus data is loaded and every hour
the firewall should update to the latest definitions. When the version of the
anti-virus software loaded on the firewall gets too old for the latest database or
when the license keys of some virus scanners expire the email will not be
checked anymore.
This screen provides the current state of the anti-virus software.
Page 71 / 79
- BaseWall VPN 6000 user manual -
18 Low level device management
18.1 Possible devices
To enter device management activate advanced options in the “Config” tab.
Then click on the “Devices” tab.
The different wizards are normally used to add devices to this list.
Here is a description of the devices in use.
➢
WAN*: Ethernet links reserved for Internet connections
➢
LAN*: Ethernet links reserved for internal network connections
➢
DMZ*: Ethernet links reserved for DMZ servers
➢
FLEX*: Ethernet links for LAN, WAN or DMZ
➢
PPP*: Dial-in connection, for both cable modems and ADSL.
➢
VPN: Device for PPtP VPN connections.
18.2 Parameters to devices
Internal
When this check box is checked any network on this device is considered "safe"
by the firewall. This is used by all subsystems and is therefor vital to security.
Dhcpd
When checked the dhcpd gives out ip addresses to dhcp client computers.
Dhcp
The network configuration of this device are fetched by the dhcp client
software.
Addresses
In this column it's possible to add one or more IP-addresses to the device.
There is no particular order and there is no need to add any netmasks to this
address as this is automatically calculated from the routes.
When editing an existing device it's possible to click on an address. Depending
on the use of the address in any route this will result in the possibility to
remove an address or change the address.
Bridgedevs
The routing subsystems provides the possibility to configure an Demilitarized
zone(DMZ). This is a network which is under the policy of the firewall, but in
routing a part of the larger Internet. This is implemented via Ethernet-bridging.
In this column the used Ethernet devices can be entered.
Status
Provides current status information about the device.
Page 72 / 79
- BaseWall VPN 6000 user manual -
18.3 Bandwidth limits on devices
There are a list of bandwidth settings for each device.
Upstream-bandwidth
Provide the upstream bandwidth. This should be 95% of the total available
bandwidth so the firewall can fairly handle all questions without the possible
chocking of the bandwidth by the Internet Service Provider.
Downstream-bandwidth
Provide 95% of the available downstream bandwidth.
18.4 PPP device options
For PPP devices there are some extra options to initiate the PPP connection.
Username
When defining an PPP device this field appears. It's the user name used to
authenticates to the Internet Service Provider(ISP).
Password
Like the user name, to be supplied by the ISP.
Type
Choice between types of PPP connections.
➢
PPTP: Point-2-Point Tunneling Protocol, used by many ADSL providers
➢
PPPoE: Point-2-Point over Ethernet, used by many Cable modem providers
Page 73 / 79
- BaseWall VPN 6000 user manual -
19 Low level route management
To enter device management activate advanced options in the “Config” tab.
Then click on the “Routes” tab.
These are the routes towards the different networks or hosts known by the
firewall. All the routes are shown in the “Netview” as elements. Routes do not
allow traffic by themselves for this policies should be added in the “Netview”.
Most routes are created by various wizards. But when a LAN is segmented it is
sometimes necessary to add routes by hand.
19.1 Route parameters
Name
The label of the route in netview. Chose any name, everything is allowed.
There are some characters that can't be used such as: space ' , = or "
Device
The device to which this route is connected.
Network
This is the endpoint of this route, which can be a host or a network.
When no netmask is given it will default to 32 and point towards a single host.
After the route is submitted the netmask will be applied to the IP address and
the base network address will be entered. Thus 192.168.99.3/24 will become
192.168.99.0/24.
Gateway
This is the gateway to the network or host. When the route is directly
connected to the firewall this can be left empty or identical to the local
address.
Local
A route will always bind to a specific local address of the device, choose one
when there are multiple IP-addresses defined on the device.
19.2 Edit the mac address of a route
You can set the MAC-address of the Ethernet-card of a host. This may serve two
purposes:
➢
It prevents other computers from using the specified IP address. The MACaddress and the IP address form a pair which will be enforced by the firewall.
➢
It also provides the possibility to use static leases when the firewall acts as
the DHCP server of the network. The host, with this MAC-address, will always
get the IP address given in the network column of the route.
19.3 Bandwidth limits to a route
In the column bandwidth setup of a given route can be modified. There are four
different numbers. Down means from Internet, up means towards Internet.
Page 74 / 79
- BaseWall VPN 6000 user manual For both directions you'll have to specify a upper limit and a lower limit. The
upper limit prevents traffic to and from this route to receive a higher bandwidth
that specified. The lower limit guarantees a minimum available bandwidth for
this traffic. It's impossible to guarantee more bandwidth that 100% on all your
routes.
19.4 Groups of routes
When the configuration of the firewall consists of a large amount of routes, the
presentation of the network in the “Netview” gets pretty large. This is
especially undesirable when many routes serve a similar purpose.
Therefor it's possible to create a group of routes. This group serves as a
container of similar routes and can be displayed in the “Netview” as a single
entity. Routes can only be combined into groups when they are on the same
network.
The group can have a common policy connected to it, but every sub-route
within the group can still get a more specific policy.
To add a group you'll have to provide a name for the group and select which
route the group will be attached to. After you added the group, you can edit the
routes you wish to add to the group, they will receive a pulldown menu in the
“group” column. This pulldown menu lists all possible groups for this route. If
the group you would like to select is missing the group is probably place in the
wrong network.
Page 75 / 79
- BaseWall VPN 6000 user manual -
20 Low level policy management
20.1 Policies
Policies are the core of the network subsystem. Most advanced features are
based on policies, combined with various special options. Therefor this
paragraph will describe the design of the policy system. In the following
paragraph the options will be discussed.
The firewall is designed to block all traffic. It is the function of a policy to allow
traffic. If there are no policies, no Internet packets may enter, leave or pass the
firewall. A policy consists of several routes, a port list and various specials.
Each policy has at least 1 source route and 1 destination route.
You may read a policy like this: “Allow traffic from this address (source route)
to that address (destination route) when the used destination port is part of this
port list.”
The procedure to allow certain traffic therefor consist of the following steps:
➔
Make sure both source and destination routes exist, if not introduce them.
➔
Create a new policy using these routes.
➔
Modify the policy's port list and options to suit your needs.
Various policy options are available to create advanced setups. These options
include: address translation, IPSec encryption, binding to a specific connection,
modification of TCP header fields, etc. Each policy can have one or more of
these options selected.
20.2 Define a new policy
When the interface is in advanced mode (selectable in the “Config” tab)
policies can be created, updated and removed in the “Netview”.
To create a new policy you need to take the following steps:
➔
Make sure no other policy is selected by selecting “none” in the policy
selection pulldown menu.
➔
Open the context menu of a relevant source route by clicking on the route.
➔
Select the red button “(De)Select Source”. This will change the route's
background to red.
➔
Repeat the two steps for all relevant source routes.
➔
Repeat the process for the relevant destination routes, this time choosing
“(De)Select Destination”. These routes will get a green background.
➔
Provide a new name for this policy in the text field next to the “add” button.
➔
Push the “add” button.
➔
Open the port list by selecting the "ports" button.
➔
Modify the port list.
➔
Optionally add specials to the policy, see later in this chapter for the
Page 76 / 79
- BaseWall VPN 6000 user manual possibilities.
20.3 Modify a policy
To modify a policy's routes, you can use the following procedure:
➔
Select the policy in the policy selection pulldown menu.
➔
Use the context menu of the relevant routes to select and/or deselect routes.
➔
Use the “update” button to apply these changes to the policy.
20.4 Removing a policy
It's possible to remove a policy by selecting the policy in the policy selection
pulldown menu and the push the “delete” button. You will have to acknowledge
the removal by pushing the (appearing) “remove” button.
20.5 Specific local addresses
Normally, when you select the firewall as a source or destination of the policy,
it doesn't matter which specific local address the traffic is destined for.
Therefor any address on all local devices matches the policy.
But for certain setups this behavior is unwanted. For example, if you setup the
firewall to provide 1-on-1 NAT translation, mapping a secondary firewall
address to an internal host, you need a way to select this secondary address.
When an IP address is given in the field below the subject: “Specific local
address(es)” this policy will only match traffic using the given address.
20.6 IPSec options
The first option found in the ports screen of a policy is the IPSec setup.
Together with the IPSec Authentication of the remote gateway this policy
option defines an IPSec tunnel.
The purpose of this option is to change this policy to a description of what
traffic should be encrypted. There are two pulldown menu's: IPSec type and
Direction.
IPSec type is used to choose between the different types of IPSec. For normal
everyday tunnels this will be set to “esp”.
The Direction is used to provide some extra information about the direction of
the tunnel. Basically there are two different setups possible. In both setups
there are two policies for one tunnel, one defining the traffic going to the
remote network, and one defining the traffic coming from the remote network.
Normally the outgoing policy will get a direction of “out” and the incoming
policy the direction of “in”. Both in situations where there is a wish to setup
different port lists for the different directions it is possible to let one policy
define both directions. The other policy can be left on IPSec type “none” in that
situation.
Page 77 / 79
- BaseWall VPN 6000 user manual -
20.7 Specials
To add more options to a policy you'll have to push the “Add specials” button.
This will provide a pulldown menu with the various options that are available.
20.8 DNAT
To setup a Destination Network Address Transformation you select the DNAT
option. Normally a DNAT policy will need to have the firewall (the old
destination) and the new target address (the new destination) as destination
routes selected. If the firewall is able to detect this policy setup, it will
automatically setup the DNAT option with the new target address. If this fails a
DNAT entry with new address "---" will appear. By clicking on the address it can
be modified.
It is possible to not only translate the destination address, but also translate
the destination port. This is accomplished by changing the address in the DNAT
entry to: <address>:<newport> for example 192.168.99.4:3390
20.9 SNAT/MASQ
With these two options it is possible to translate the source address of traffic
matching this policy. SNAT is used to translate the source to the address given
behind the SNAT entry. This address can be modified by clicking on the
address. This will provide a pulldown menu with all known local addresses of
the firewall. A special case is the usage of MASQ instead of SNAT. When MASQ
is used the firewall will automatically translate the source to the first address of
the device the packets leave on.
20.10 MSS
The MSS option is used to modify a TCP header field of the passing packets.
The modified field is called Maximum Segment Size (MSS). This field indicates
the destination of these packets that the reply packets should be smaller than
this size. Effectively it will lower the return MTU (Maximum Transfer Unit) of the
returning packets. This can be very effective in setups where there are MTU
related problems.
20.11 Bind
The Bind option is used for protocol binding. Traffic matching the policy will be
routed of the specified Internet connection, effectively binding this traffic to the
device. For example mail should always be fetched at the correct Internet
Service Provider even if there are multiple Internet connections to choose from.
20.12 Shaping
Similar to the routes, it's also possible to shape traffic according to policies.
Again you will be provided with four different numbers. In this case the sum of
lower limits of all policies must lower than 100%.
Page 78 / 79
- BaseWall VPN 6000 user manual -
21 Mail handling policies
To be able to see and change mail handling policies activate advanced options
in the “Config” tab. Then click on the “Mail” tab.
21.1 Set the policy for virus emails
Behind the “Virus-quarantine” line is the virus policy pulldown menu. It can be
set to the following values:
➢
Bounce: The mail will be blocked and the original sender will receive a nondelivery notification.
➢
Discard: The mail will be blocked and no non-delivery notification will be
send to the original sender (The Virus-warning account will always receive a
notification).
➢
Pass: The mail will not be blocked! This is not advised for virus mail,
your network could get infected!
21.2 Set the policy for unwanted emails
Behind the “Spam-quarantine” line is the spam policy pulldown menu. It can be
set to the following values:
➢
Bounce: The mail will be blocked and the original sender will receive a nondelivery notification.
➢
Discard: The mail will be blocked and no non-delivery notification will be
send to the original sender (The Spam-warning account will always receive a
notification).
➢
Tag: The mail will be delivered but there will be a header line added with the
warning that it is spam.
➢
Pass: The mail will not be blocked!
21.3 Spamfilter setup
There are two advanced options for spam detection.
Local tests only
This setting controls whether online databases with spam related information
will be consulted or not. When this box is checked no network traffic will be
generated, making the spam detection somewhat less effective, but
considerable faster.
Spam-drop score
This number reflects the score used by the spam-detection system to decide
whether to block the mail or let it pass. Mail with a high spam chance get a
high value. So a low value here will treat mail easier as spam. In the mail
headers of any mail with a spam score above 3.0, this score will be printed.
Page 79 / 79