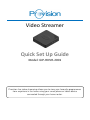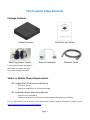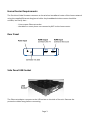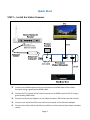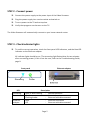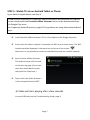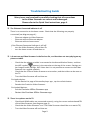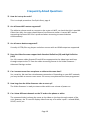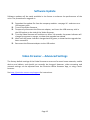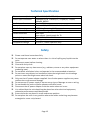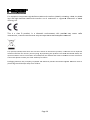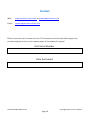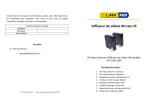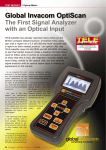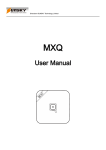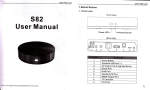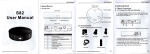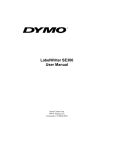Download Provision GIP-HDVR-2001 Troubleshooting guide
Transcript
Video Streamer Quick Set Up Guide Model: GIP-HDVR-2001 Provision live video streaming allows you to view your favourite programmes from anywhere in the home using your smart phone or tablet device connected through your home router. The Provision Video Streamer Package Contents Video Streamer Wall Plug Power Supply Quick Set Up Guide Ethernet Adaptor Ethernet Cable To avoid permanent damage to the Video Streamer, use only the power supply provided. Tablet or Mobile Phone Requirements Apple iPad, iPod touch and iPhone - iOS v5 or above - Requires installation of a third-party app Android tablets and smart phones - Android 3.01 and above - Requires installation of a Provision app (alternative apps are available) For an up-to-date list of devices that have been tested, and are known to work, go to http://www.provision-comm.com/support. Page 2 Home Router Requirements The Provision Video Streamer connects to the wireless broadband router of the home network using the supplied Ethernet dongle and cable. Any broadband wireless router should be suitable, but verify that – - it has a spare Ethernet socket - the tablet or smart phone can connect by WiFi to the home router. Rear Panel Side Panel USB Socket The Ethernet adaptor connects to the USB socket on the side of the unit. Remove the protective rubber bung before connecting. Page 3 Quick Start STEP 1 - Install the Video Streamer Connect the HDMI output of the set-top box to the HDMI input of the Video Streamer using a good quality HDMI cable. Connect the TV output of the Video Streamer to an HDMI input of the TV using a good quality HDMI cable. Connect the Ethernet Adaptor to the Video Streamer USB socket (on side of unit) Connect one end of the Ethernet cable to the socket of the Ethernet adaptor. Connect the other end of the Ethernet cable to a free socket of your home network router. Page 4 STEP 2 - Connect power Connect the power supply to the power input of the Video Streamer. Plug the power supply into a mains socket and switch on. Turn on power to the TV and set top box. Verify that programs can be seen on the TV. The Video Streamer will automatically connect to your home network router. STEP 3 - Check indicator lights To confirm correct operation, check the front panel LED indicators, and the blue LED indicator on the Ethernet adaptor. All indicator lights should be on. (The streaming light flashes blue for two minutes after connecting power.) If this is not the case, refer to the Troubleshooting Guide, page 9. front panel Streaming LED Streaming Power Ethernet adaptor Ethernet adaptor Power Description Blue, or Blue Flashing : Normal operation Green : Normal operation Flashing Amber : Ethernet cable disconnected Blue : Ethernet connected Off : Ethernet cable disconnected Page 5 STEP 4 - Watch TV via an Apple iPad or iPhone If you have an Android device, skip to Step 5 A media player application is required. Numerous players are available for iOS, but we recommend AirPlayer which can be purchased from the Apple App store. Install a media player. AirPlayer is recommended. Start the AirPlayer App. Select the Settings menu of the AirPlayer App., and adjust the settings as follows – Cache size – set to 20 MB (which is the maximum) Dual core decoder – if this option is present, set to ON TV Out – set to OFF Plugin – set to QuickTime Ensure that the iPad or iPhone is connected via WiFi to your home router. The WiFi symbol should be displayed in the status bar at the top of the screen Note that it is not possible to connect to the Video Streamer via a mobile network. Go to the Device List of the AirPlayer App, and tap to select the Provision Video Streamer. It will have a name in the form Provision-nnnT. Tap again to select HDMI_LIVE – Tap again to select HDMI_A – Video will start playing after a few seconds. In case of difficulty see the Troubleshooting Guide, page 9. Page 6 STEP 5 - Watch TV via an Android Tablet or Phone If you have an Apple device, see Step 4 A media player application is required. Numerous players are available for Android, but we recommend the Provision HDlive Streamer which can be downloaded from the Google Play store. See Frequently Asked Questions, page 10, for guidance on using alternative Android apps. Install Provision HDlive Streamer. This is a free App from the Google Play store. Ensure that the tablet or phone is connected via WiFi to your home router. The WiFi symbol should be displayed in the status bar at the top of the screen Note that it is not possible to connect to the Video Streamer via a mobile network. Start Provision HDlive Streamer. The Video Streamer will be listed on the start-up page. (If you have more than one Video Streamer, they will all be listed here.) Tap to select the Video Streamer – in this example Provision-029T. Video will start playing after a few seconds. In case of difficulty see the Troubleshooting Guide, page 9. Page 7 Alternative Android App – BubbleUPnP The recommended App for Android is Provision HDlive Streamer, see Step 5 Install the free App BubbleUPnP from the Google Play Store Ensure that the tablet or phone is connected via WiFi to your home router. The WiFi symbol should be displayed in the status bar at the top of the screen Note that it is not possible to connect to the Video Streamer via a mobile network. Start the BubbleUPnP App, tap to select DEVICES, and tap to select the Provision Video Streamer. It will have a name starting with ‘Provision’ Tap to select library, then tap to Select HDMI_A. BubbleUPnP works in conjunction with a separate media player. You may be presented with a choice of players. Choose the default player for your device. (Typically, the default player is Video player for Samsung devices, and Streaming Media Player for HTC.) Video will start playing after a few seconds. In case of difficulty see the Troubleshooting Guide, page 9. Page 8 Troubleshooting Guide Many issues can be solved by carefully checking that all connections to the Video Streamer are correct and undamaged. Please refer to the Quick Start instructions, page 4. The Ethernet Connected indicator is off There is no connection to the home router. Check that the following are properly connected (see diagram page 4) - Ethernet adaptor to Video Streamer Ethernet cable to Ethernet adaptor Ethernet cable to home router If the Ethernet Connected indicator is still off: turn the Video Streamer off and then on turn the home router off and then on I do not see my Video Streamer in the Devices list, or video does not start playing on my phone or tablet - - Check that the phone or tablet is connected to the Home Wireless Router, and that the WiFi symbol appears in the status bar at the top of the screen. Settings can be changed under Settings, WiFi. Note that it is not possible to connect to the Video Streamer via a mobile network. Check that the STB and Video Streamer are turned on, and that video can be seen on the TV. Turn the Video Streamer off and then on. For Apple devices: On the Device List page of the media player app., tap the refresh button Reselect the Provision Video Streamer. For Android devices: Exit the Provision HDlive Streamer app Restart the Provision HDlive Streamer app There is no picture on the TV - Check both HDMI cables are connected correctly, using the correct sockets In and TV of the Video Streamer (see diagram page 4) Check that the Video Streamer is on. The Video Streamer should be on to watch TV) Turn the Video Streamer off and then on. Page 9 Frequently Asked Questions How do I set-up the units? This is a simple procedure. See Quick Start, page 4. Are all home WiFi routers supported? The tablet or phone needs to connect to the router via WiFi, so check that this is possible. Other than that, the router should have a free Ethernet socket. A recent WiFi routers supporting the faster 802.11n is preferred when streaming to several devices simultaneously. Are all source devices supported? Virtually all STBs, Blu-ray players and other sources with an HDMI output are supported. Does the Video Streamer support both Standard Definition (SD) and High Definition (HD)? Yes. All common video formats SD and HD are supported at the video input and loop through output to the TV. See also video streaming format in the Video Streamer – Advanced Settings section. Can I connect more than one phone or tablet at the same time? Yes, certainly. We test four simultaneous connections. Depending on your WiFi network, you may be able to connect even more. Of course, everyone sees the same programme. How long does the Video Streamer take to start-up? The Video Streamer is ready to stream video within one minute of power on. Can I show different channels on the TV and on the phone or tablet The streamed video is always the same as the video on the loop-through output of the unit. However, the TV can still display video from any of its other inputs – second HDMI, SCART, aerial, etc. Page 10 Why does the video occasionally hesitate just after streaming starts? This is normal behaviour, while the buffer of the video player fills. What if the Video Streamer is a long way from my home network router? If it is not practical to make a wired Ethernet connection, we recommend the use of Home Plug adapters. Is it possible to upgrade the units? Yes. Upgrades for improved performance and additional features are planned. See Software Update, page 12. Which alternative Android Apps are available? The preferred App for Android is Provision HDlive Streamer. Provision has tested the combination of BubbleUPnP and the default media player on a range of devices. Other combinations of UPnP app, plus media player, may work but have not been tested. How can I maximise the number of devices that can be connected at the same time? Set video quality to Lowest. Set video resolution to SD or below. See Video Streamer – Advanced Settings at http://provision-comm.com/support. Page 11 Software Update Software updates will be made available in the future to enhance the performance of the units. The procedure for upgrade is Download the update file from the company website - see page 16 - and store on a USB memory stick. Turn off the Video Streamer Temporarily disconnect the Ethernet adaptor, and insert the USB memory stick in the USB socket on the side of the Video Streamer. Turn the Video Streamer off and then on. After 3-4 seconds, the power indicator will change from green to orange, to show that upgrade has started. Wait until the power indicator changes back to green, to show that the upgrade has been successful. Reconnect the Ethernet adaptor to the USB socket. Video Streamer – Advanced Settings The factory default settings of the Video Streamer are correct for most home networks, mobile devices and tablets, and should not normally be changed. However, video streaming and network settings can be adjusted from the Provision HDlive Streamer App, or using a webbrowser. See http://provision-comm.com/support for instructions. Page 12 Technical Specification Dimensions mm (inches) Video input resolutions Audio input format Compression Mobile Streaming Ethernet interface HDMI connectors Supply Voltage Power Consumption Temperature Range 135x145x30 (5.25x5.75x1.2) 1080p60/50/24, 1080i60/50, 720p60/50, 576p50, 480p60, 480i60. Stereo PCM Video: H.264 / MPEG4-AVC Audio: AAC HTTP Live Streaming (HLS) protocol 100Base-T, using supplied USB-Ethernet adaptor one input one output - loop through for TV 90 to 264 V, 50 to 60 Hz 6 W typ. 5 to 40°C, indoor operation only Safety Please read these instructions fully. Do not operate near water or where there is a risk of spilling any liquids into the units. Disconnect power before cleaning. Clean with a dry cloth. Do not place near any heat source (e.g. radiators, stoves or any other equipment producing heat). Do not block ventilation holes, and operate in the recommended orientation. Do not insert any objects into ventilation holes that might touch circuit voltage points or areas that might cause electrical shock. Only use the AC power adaptor supplied. Use of other power supplies may cause malfunction or permanent damage. Do not use an AC power supply if there are any signs of damage to case or wiring. Do not handle the units or power adaptors with wet hands. Disconnect the AC power adaptor from the mains when not in use. It is advised that the unit should not be placed on other electrical equipment, otherwise performance could be affected. Ensure the units are placed in a safe and secure position. Do not place the units in any position where the cables and wiring may become entangled or cause a trip hazard Page 13 This equipment incorporates High-Definition Definition Multimedia interface (HDMI™) technology. HDMI, the HDMI logo and High Definition Multimedia Interface are all trademarks or registered trademarks of HDMI licensing, LCC. This is a class B product, in a domestic environment; this product may cause radio interference, in which case the user may be required to take adequate measures This symbol indicates that when the end user wishes to discard this product, it must be sent to separate collection facilities for recovery ecovery and recycling. By separating this product from other household waste, the volume of waste sent to incinerators and landfill will be reduced and natural resources will be conserved. If uncertain please contact your local authority for advice. Packaging ing materials are principally recyclable and wherever possible should be recycled. Materials such as plastic bags should be kept away from children. Page 14 Page 15 Contact Web: www.provision-comm.com or www.globalinvacom.com Email: [email protected] Please record the serial number the unit. This information will be required to register the purchase and gain access to the support pages of the website if required. Unit Serial Number Date Purchased GIP-HDVR-2001-QSG V0.30 Copyright GI Provision Ltd 2013 Page 16