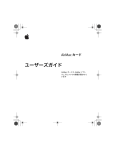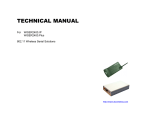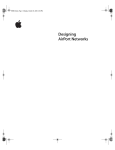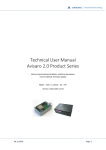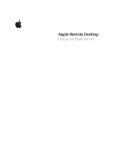Download About Your AirPort Card
Transcript
LL2009.book Page 1 Wednesday, October 24, 2001 1:20 PM About Your AirPort Card Includes information about the AirPort Card and AirPort software LL2009.book Page 3 Wednesday, October 24, 2001 1:20 PM 1 About Your AirPort Card With the AirPort Card installed in your computer, you can do the following: m Access an AirPort network at home, school, or work and use it to browse the Internet, send and receive email, and more. m Set up a Computer-to-Computer network between two or more AirPort-equipped computers, which you can use to transfer files or play multiplayer games. Set up an AirPort network using an AirPort Base Station, available from your Apple-authorized dealer or the Apple Store at store.apple.com Important If you purchased the AirPort Base Station at the same time as your AirPort Card, install the AirPort Card and then set up the AirPort Base Station using the instructions provided with the base station. The AirPort Setup Assistant described in this booklet is the same one used to set up the AirPort Base Station. To set up the AirPort Base Station and configure your computer to access the AirPort network it creates, you only need to use the AirPort Setup Assistant once. 3 LL2009.book Page 4 Wednesday, October 24, 2001 1:20 PM About AirPort AirPort technology offers a simple, fast, and affordable way to provide wireless Internet access anywhere in your home, classroom, or small office. Instead of using traditional cables to create a network, AirPort uses wireless local area network (LAN) technology to provide wireless communication between computers. How AirPort Works In a traditional network, computers are connected through a series of wires that transfer information among them. With AirPort, data is transferred between computers over a wireless network using radio waves. There are two ways to create a wireless network. You can use an AirPort-equipped computer to create a temporary Computer-to-Computer network, which other AirPort computers within range can join. Or you can create a more permanent wireless network using a base station. In this kind of network, all wireless communication goes through the base station to other computers on the network or to the Internet. How AirPort Provides Wireless Internet Access The following are ways that you can use AirPort technology to provide Internet access to AirPort-equipped computers: m Connect an AirPort Base Station (available from your Apple-authorized dealer or the Apple Store at store.apple.com) to an existing network that already has Internet access, such as in a school or small office. m Connect a telephone line, cable modem, or DSL modem to an AirPort Base Station. The AirPort Base Station establishes an Internet connection and also creates a wireless network through which multiple computers can access the Internet. Note: To use AirPort to access the Internet, you must have an account with an Internet service provider (fees may apply). Some Internet service providers (ISPs) are not currently compatible with AirPort. Though some ISP accounts that use connection scripts or terminal login windows are not supported, certain AirPort-compatible connection scripts have been provided and can be selected in the AirPort Setup Assistant or AirPort Admin Utility. For more information on using AirPort with your Internet account, contact your ISP or go to the AppleCare Knowledge Base at kbase.info.apple.com 4 LL2009.book Page 5 Wednesday, October 24, 2001 1:20 PM Setting Up Your Computer to Use AirPort Step 1: Do You Need to Install the AirPort Card? If you ordered your AirPort Card with your new computer, the AirPort Card is already installed. If the AirPort Card came in a separate kit, you need to install it yourself. Instructions for installing the AirPort Card are in the manual that came with your computer. You can also find them on the Apple Support Web site at www.apple.com/support The AirPort Card is not a standard PC Card. If you are installing an AirPort Card in a PowerBook computer, follow the installation instructions in the manual that came with your PowerBook. Don’t install the AirPort Card in your PowerBook’s PC Card slot. The AirPort Card has been designed so that you can install it yourself. If, after reading the instructions, you feel uncomfortable about installing the card, you can have an Apple-authorized service provider install it for you. If you follow the instructions, you should not be concerned about damaging your computer. However, if you do attempt to install the AirPort Card yourself, any damage you may cause to your equipment will not be covered by the limited warranty on your computer. See an Apple-authorized dealer or service provider for additional information about this or any other warranty question. Consult the service and support information that came with your computer for instructions on how to contact an Apple-authorized service provider or Apple for service. Warning Do I need to know the AirPort ID of my AirPort Card? If you are going to use your computer on a large AirPort network, such as in a school or office, you may need to provide the AirPort ID (sometimes known as the MAC address) of your AirPort Card to your network administrator. Your network administrator can use the AirPort ID to provide an extra level of security for the network. The AirPort ID is 12 characters printed on a label on the AirPort Card. You can also find your AirPort ID this way: m In Mac OS X, choose AirPort from the Configure pop-up menu of the Network pane of System Preferences, and click the AirPort tab. m In Mac OS 9, open the AirPort application, located in the AirPort folder in the Apple Extras folder, inside the Applications (Mac OS 9) folder on your hard disk. Then click the Settings arrow. Do I need to install an AirPort antenna? No. The antenna used by the AirPort Card is already built into your computer. 5 LL2009.book Page 6 Wednesday, October 24, 2001 1:20 PM Step 2: If Necessary, Set Up the AirPort Base Station If you purchased the AirPort Base Station at the same time as your AirPort Card, do the following: 1 Install the AirPort Card in your computer. 2 Skip the rest of the steps in this booklet and set up the AirPort Base Station using the instructions provided with the base station. The AirPort Setup Assistant described in the next step is the same one used to set up the AirPort Base Station. To set up the AirPort Base Station and configure your computer to access the AirPort network, you only need to use the AirPort Setup Assistant once. Step 3: Set Up Your Computer to Use AirPort If you are going to use your computer with an AirPort network that is already established (such as in a school or office), do the following: 1 6 Install the AirPort software using the CD provided with the AirPort Card. m If you ordered the AirPort Card with your new computer, the AirPort software is already installed. You may not have a separate AirPort CD. Note: To make sure that your computer has the latest version of the AirPort software installed, check the Apple AirPort Web site at www.apple.com/airport LL2009.book Page 7 Wednesday, October 24, 2001 1:20 PM 2 Open the AirPort Setup Assistant, located in the Utilities folder, in the Applications folder on your hard disk in Mac OS X. In Mac OS 9, the Setup Assistant is located in the AirPort folder in the Apple Extras folder, inside the Applications (Mac OS 9) folder on your hard disk. Select “Set up your computer to join an existing AirPort network” to configure your computer to access an existing AirPort network. If an error message says the AirPort Card is not detected: m Shut down your computer and make sure the AirPort Card is oriented properly and that it is completely inserted into the AirPort Card slot. Make sure the AirPort antenna is securely connected to the card and the connector on the other end of the card is firmly inserted into the connector in the AirPort Card slot. If you are unable to detect the network you want to connect to: m Make sure that you are in range of an AirPort Base Station. The typical range for AirPort communication is up to 50 meters (168 feet) in any direction from the base station. m Try to move away from possible sources of interference, such as microwave ovens and metal walls, that may be preventing you from connecting to the network. For a complete list of sources of interference, see the document “Designing AirPort Networks 2,” located on the AirPort software CD for Mac OS X, and in the AirPort folder in the Apple Extras folder, inside the Applications (Mac OS 9) folder on your hard disk in Mac OS 9. 7 LL2009.book Page 8 Wednesday, October 24, 2001 1:20 PM Step 4: Join a Wireless Network To join an AirPort wireless network in Mac OS X, choose a network from the AirPort status icon in the menu bar. In Mac OS 9, choose a network from the AirPort Control Strip module. If you are joining a closed network, enter the password to the network. Joining a 128-Bit Encrypted Wireless Network If you want to join a wireless network that requires 128-bit encryption, you have two options for entering a password, depending on the password scheme the network administrator has set up. If you were given a password that is 13 characters, use double quotation marks before and after the password. Thirteen-character passwords are usually case-sensitive. Example: "password12345" If you were given a password that is 26 characters, put a dollar sign ($) before the password. Example: $12345678901234567890abcdef If you need additional information on your 128-bit password, contact your network administrator. Setting Up a Wireless Network With Your Computer If you create a Computer-to-Computer wireless network or set up your computer to be a software base station, by default AirPort uses 40-bit encryption when you use a password to protect your network. Computers with 128-bit cards access the network using 40-bit encryption. If you want to require 128-bit encryption on your network, use the 128-bit password scheme of 13 characters in double quotation marks. Only computers with 128-bit cards can join your network. Software base stations are not supported in Mac OS X. 8 LL2009.book Page 9 Wednesday, October 24, 2001 1:20 PM What’s Next? Additional AirPort Software In addition to the AirPort Setup Assistant, you can use the following software to work with AirPort. In Mac OS X AirPort Admin Utility The AirPort Admin Utility, located in the Utilities folder inside the Applications folder, is an advanced tool used to set up and manage the AirPort Base Station. Use the AirPort Admin Utility to adjust network, routing, and security settings, and other advanced options. AirPort status icon in the menu bar Use the AirPort status icon to switch quickly between AirPort networks, monitor the signal quality of the current network, and turn AirPort on and off. In Mac OS 9 AirPort Use the AirPort application, located in the Apple (K) menu, to switch between AirPort networks, connect and disconnect your AirPort Base Station from the Internet, set up a Computer-to-Computer network, and adjust settings for an AirPort software base station. AirPort Admin Utility The AirPort Admin Utility, located in the AirPort folder inside the Apple Extras folder, is an advanced tool used to set up and manage the AirPort Base Station. Use the AirPort Admin Utility to adjust network, routing, and security settings, and other advanced options. AirPort Control Strip module You can use the Control Strip to switch quickly between AirPort networks, monitor the signal quality of the current network, and turn AirPort on and off. 9 LL2009.book Page 10 Wednesday, October 24, 2001 1:20 PM For more information on AirPort, see AirPort Help in the Help Center, available in the Help menu. There you will find information on setting up an AirPort network using an AirPort Base Station, editing base station settings, avoiding sources of interference, locating additional information on the Internet, and more. For information on specific items in any of the AirPort applications, choose Show Balloons from the Help menu. Then point to the item that interests you. For in-depth information on configuring AirPort networks, see the “Designing AirPort Networks 2” document, located in the AirPort folder inside the Apple Extras folder on your hard disk in Mac OS 9, or on the CD that came with your AirPort Card. In addition to AirPort Help, Balloon Help, and “Designing AirPort Networks 2,” you can find more information at the following Apple Web sites: m The Apple AirPort Web site at www.apple.com/airport m The Apple Support Web site at www.apple.com/support AirPort Card Specifications m Wireless Data Rate: Up to 11 megabits per second (Mbps) m Range: Up to 50 meters (168 feet) radius from the base station in typical indoor use (varies with building) m Frequency Band: 2.4 gigahertz (GHz) m Radio Output Power: 15 dbm (nominal) m Standards: Compliant with 802.11 HR Direct Sequence Spread Spectrum (DSSS) 11 Mbps standard and 802.11 DSSS 1 and 2 Mbps standard 10 LL2009.book Page 11 Wednesday, October 24, 2001 1:20 PM Communications Regulation Information FCC Declaration of Conformity This device complies with part 15 of the FCC rules. Operation is subject to the following two conditions: (1) This device may not cause harmful interference, and (2) this device must accept any interference received, including interference that may cause undesired operation. See instructions if interference to radio or television reception is suspected. Radio and Television Interference The equipment described in this manual generates, uses, and can radiate radio-frequency energy. If it is not installed and used properly—that is, in strict accordance with Apple’s instructions—it may cause interference with radio and television reception. This equipment has been tested and found to comply with the limits for a Class B digital device in accordance with the specifications in Part 15 of FCC rules. These specifications are designed to provide reasonable protection against such interference in a residential installation. However, there is no guarantee that interference will not occur in a particular installation. You can determine whether your computer system is causing interference by turning it off. If the interference stops, it was probably caused by the computer or one of the peripheral devices. If your computer system does cause interference to radio or television reception, try to correct the interference by using one or more of the following measures: m Turn the television or radio antenna until the interference stops. m Move the computer to one side or the other of the television or radio. m Move the computer farther away from the television or radio. m Plug the computer into an outlet that is on a different circuit from the television or radio. (That is, make certain the computer and the television or radio are on circuits controlled by different circuit breakers or fuses.) If necessary, consult an Apple-authorized service provider or Apple. See the service and support information that came with your Apple product. Or, consult an experienced radio/television technician for additional suggestions. Important Changes or modifications to this product not authorized by Apple Computer, Inc., could void the FCC Certification and negate your authority to operate the product. This product was tested for FCC compliance under conditions that included the use of Apple peripheral devices and Apple shielded cables and connectors between system components. It is important that you use Apple peripheral devices and shielded cables and connectors between system components to reduce the possibility of causing interference to radios, television sets, and other electronic devices. You can obtain Apple peripheral devices and the proper shielded cables and connectors through an Apple-authorized dealer. For non-Apple peripheral devices, contact the manufacturer or dealer for assistance. Responsible party (contact for FCC matters only): Apple Computer, Inc., Product Compliance, 1 Infinite Loop M/S 26-A, Cupertino, CA 95014-2084, 408-974-2000. Exposure to Radio Frequency Energy The radiated output power of the optional AirPort Card is far below the FCC radio frequency exposure limits. Nevertheless, it is advised to use the wireless equipment in such a manner that the potential for human contact during normal operation is minimized. Industry Canada Statement This Class B device meets all requirements of the Canadian interference-causing equipment regulations. Cet appareil numérique de la Class B respecte toutes les exigences du Règlement sur le matériel brouilleur du Canada. Europe–EU Declaration of Conformity This device complies with the specifications ETS 300 328 and ETS 300 826, following the provisions of the EMC Directive 89/336/EEC. 11 LL2009.book Page 12 Wednesday, October 24, 2001 1:20 PM © 2001 Apple Computer, Inc. All rights reserved. AirPort, Apple, the Apple logo, Mac, and PowerBook are trademarks of Apple Computer, Inc., registered in the U.S. and other countries. Apple Store and Balloon Help are trademarks of Apple Computer, Inc. 034-2009-A Printed in Taiwan