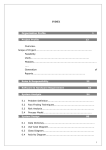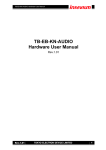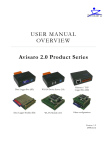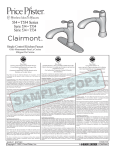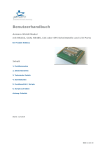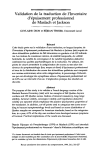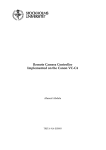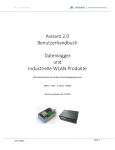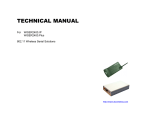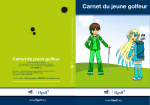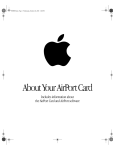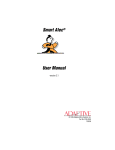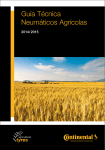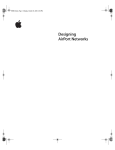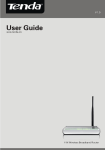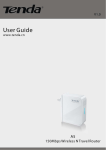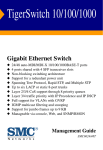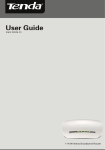Download Technical User Manual Avisaro 2.0 Product Series
Transcript
Technical User Manual
Avisaro 2.0 Product Series
Electrical and mechanical details, interface description,
reset to default, firmware update
RS232 – CAN – 4..20mA – I2C – SPI
Version / Date 2014-11-04
04.11.2014
Page: 1
1 TABLE OF CONTENT
2
3
4
This Document ................................................................................................................................ 6
2.1
Current document version ...................................................................................................... 6
2.2
Related documents ................................................................................................................. 6
2.3
History ..................................................................................................................................... 6
Avisaro products: First Steps........................................................................................................... 7
3.1
Power Up Avisaro „Box 2.0“ ................................................................................................... 7
3.2
Power Up Avisaro "Cube 2.0" ................................................................................................. 7
Interface Documentation ................................................................................................................ 8
4.1
LEDs and Keypad ..................................................................................................................... 8
4.2
Power Connector .................................................................................................................... 8
4.2.1
Barrel connector ............................................................................................................. 8
4.2.2
Others.............................................................................................................................. 8
4.3
RS232 Interface ....................................................................................................................... 8
4.3.1
Default RS232 settings .................................................................................................... 8
4.3.2
Signal levels ..................................................................................................................... 9
4.3.3
D-Sub Connector ............................................................................................................. 9
4.3.4
WAGO Connector ............................................................................................................ 9
4.3.5
Screw type terminal ...................................................................................................... 10
4.3.6
RS232 baudrate specification ....................................................................................... 10
4.4
CAN Interface ........................................................................................................................ 11
4.4.1
CAN default settings...................................................................................................... 11
4.4.2
Signal Levels .................................................................................................................. 11
4.4.3
D-Sub Connector ........................................................................................................... 12
4.4.4
WAGO Connector .......................................................................................................... 12
4.4.5
DIP switch ...................................................................................................................... 13
4.4.6
Screw type terminal ...................................................................................................... 13
4.4.7
Internal CAN Frame format ........................................................................................... 14
4.4.8
Error Frames.................................................................................................................. 14
4.4.9
Flow Control .................................................................................................................. 14
4.5
RS485 / RS422 Interface........................................................................................................ 14
4.5.1
RS485 default settings .................................................................................................. 14
4.5.2
Signal levels ................................................................................................................... 15
4.5.3
WAGO Connector .......................................................................................................... 15
4.5.4
RS485 vrs RS422 ............................................................................................................ 15
Page : 2
04.11.2014
4.5.5
4.6
4..20 mA analogue Interface ................................................................................................. 15
4.6.1
5
I2C Inferface .......................................................................................................................... 16
4.8
SPI Interface .......................................................................................................................... 16
4.9
Digital and Analog I/O ........................................................................................................... 16
4.10
Network interface (Wireless LAN / LAN) .............................................................................. 16
4.11
I2C Interface .......................................................................................................................... 17
4.12
SPI Interface .......................................................................................................................... 17
Electrical Specifications................................................................................................................. 18
Power Supply ........................................................................................................................ 18
5.1.1
‘Box 2.0’ Series .............................................................................................................. 18
Configuration ................................................................................................................................ 19
6.1
Configuration via command interface .................................................................................. 19
6.1.1
The basics ...................................................................................................................... 19
6.1.2
RS232 data interface ..................................................................................................... 19
6.1.3
I2C data interface .......................................................................................................... 20
6.2
Configuration via SD memory card ....................................................................................... 20
6.2.1
The works ...................................................................................................................... 20
6.2.2
Example ......................................................................................................................... 20
6.2.3
Reading configuration settings with SD card ................................................................ 20
6.2.4
Details ........................................................................................................................... 21
6.3
7
Screw type terminal ...................................................................................................... 15
4.7
5.1
6
Programming................................................................................................................. 15
Configuration via web interface............................................................................................ 21
6.3.1
Connect to WLAN .......................................................................................................... 21
6.3.2
WLAN settings ............................................................................................................... 21
6.3.3
TCP/IP settings for WLAN interface .............................................................................. 22
6.3.4
TCP/IP settings for LAN interface .................................................................................. 22
6.3.5
Access to configuration website ................................................................................... 22
6.4
Automatic Configuration: WLAN .......................................................................................... 22
6.5
DHCP Server / Client ............................................................................................................. 23
Reset to default values.................................................................................................................. 24
7.1
Reset to default via SD Card interface .................................................................................. 24
7.2
Reset to default via button ................................................................................................... 25
7.3
Reset to default via I/O pins ................................................................................................. 26
7.4
Reset to default via (W)LAN interface .................................................................................. 26
7.5
Reset to default via Command Interface .............................................................................. 27
04.11.2014
Page: 3
8
Firmware Update .......................................................................................................................... 28
8.1
Download firmware releases ................................................................................................ 28
8.1.1
"Standard" and "Extended" Firmware .......................................................................... 28
8.2
Update using web interface .................................................................................................. 29
8.3
Update using SD memory card ............................................................................................. 29
8.4
Update using data interface ................................................................................................. 30
9
Web Interface ............................................................................................................................... 31
9.1
Connect to WLAN .................................................................................................................. 31
9.2
Configure TCP/IP ................................................................................................................... 31
9.3
Access to configuration website ........................................................................................... 32
9.4
Login Page ............................................................................................................................. 32
9.5
Network: W/LAN ................................................................................................................... 32
9.6
Network: Ethernet ................................................................................................................ 33
9.7
Network: IP ........................................................................................................................... 34
10
Network (WLAN and LAN)......................................................................................................... 36
10.1
WLAN Topologies .................................................................................................................. 36
10.1.1
Infrastructure networks (using one Access Point) ........................................................ 36
10.1.2
Infrastructure networks (using multiple Access Points) ............................................... 36
10.1.3
Adhoc networks (using direct device to device communication) ................................. 36
10.1.4
Adhoc networks (advanced setting for 'hopping' or 'meshed' networks) .................... 37
10.1.5
Commands to work with WLAN settings ...................................................................... 37
10.2
Integration into a Wifi Infrastructure ................................................................................... 37
10.2.1
Wifi Parameter .............................................................................................................. 38
10.2.2
IP Address and Gateway ............................................................................................... 38
10.2.3
Rebooting ...................................................................................................................... 38
10.3
Virtual Serial Port (RS232 to TCP/IP) ..................................................................................... 39
10.3.1
Virtual serial port driver (single) ................................................................................... 39
10.3.2
Virtual serial port driver (multi) .................................................................................... 40
10.4
Build-in FTP Server ................................................................................................................ 42
10.5
Power Save Options .............................................................................................................. 44
10.5.1
Sleep Mode ................................................................................................................... 44
10.5.2
Power Down .................................................................................................................. 44
10.5.3
Disable ........................................................................................................................... 44
10.6
11
Start up behaviour of Avisaro Devices .................................................................................. 45
Option: GPS receiver / Satellite based position system ........................................................... 48
11.1
Page : 4
Introduction .......................................................................................................................... 48
04.11.2014
11.2
12
Using GPS in Scripting / Programming .................................................................................. 48
Hints and Tips ............................................................................................................................ 50
12.1
Windows PC Performance: “Delayed Ack” ........................................................................... 50
12.2
Choosing SD cards ................................................................................................................. 50
12.2.1
Card speed considerations ............................................................................................ 50
12.2.2
Checking card speed ..................................................................................................... 51
13
13.1
14
14.1
15
Scripting .................................................................................................................................... 51
CAN Interface ........................................................................................................................ 51
Command Interface .................................................................................................................. 52
CAN Interface ........................................................................................................................ 52
Regulatory information (USA) ................................................................................................... 52
15.1
CAUTION: Exposure to radio frequency radiation ................................................................ 53
15.2
FCC Notice ............................................................................................................................. 53
15.3
USA - Federal Communications Commission (FCC) EMC Compliance .................................. 53
15.4
Manufacturer's FCC declaration of conformity .................................................................... 54
04.11.2014
Page: 5
2 THIS DOCUMENT
2.1 CURRENT DOCUMENT VERSION
Check for the latest document version the following link:
http://www.avisaro.com/en/20-data-logger-documents.html
Active links:
This document has active links. Click within the PDF on internal and external references to navigate
quickly to the target.
2.2 RELATED DOCUMENTS
Find more documentation on Scripting, Command Interface and the User Manual here:
English:
http://www.avisaro.com/en/20-data-logger-documents.html
German:
http://www.avisaro.de/de/20-Datenlogger-Dokumente.html
2.3 HISTORY
2014-06-11
2014-04-04
Page : 6
Added Firmware Update procedure
Added GPS Information
Initial version – copied content from former web site presentation
04.11.2014
3 AVISARO PRODUCTS: FIRST STEPS
3.1 POWER UP AVISARO „BOX 2.0“
Connect the Avisaro 2.0 Box to a suitable power source. Technical details
are described in chapter “5.1 Power Supply” on page 18.
The pin layout of the interfaces are described in chapter “4 Interface
Documentation” on page 8.
The default interface settings – like baudrate etc – are described as well in chapter “4 Interface
Documentation” on page 8.
3.2 POWER UP AVISARO "CUBE 2.0"
The "Cube" has a weather resistance cable feeder for one cable which
shall incluce data and power source. Inside there is a screw type
terminal for connection. The position of the power pin is the same for
RS232, CAN or any other interface.
Connect the Avisaro 2.0 Box to a suitable power source. Technical
details are described in chapter “5.1 Power Supply” on page 18.
The pin layout of the interfaces are described in chapter “4 Interface Documentation” on page 8.
The default interface settings – like baudrate etc – are described as well in chapter “4 Interface
Documentation” on page 8.
04.11.2014
Page: 7
4 INTERFACE DOCUMENTATION
4.1 LEDS AND KEYPAD
4.2 POWER CONNECTOR
4.2.1
Barrel connector
The barrel connector is layouted as follows:
Diameter of the connector is 2.1mm.
Inside pin: Supply Voltage
Outside : Ground
Supply voltage is usually 6 - 32 V, but verify with the detailed product specification as this may vary.
4.2.2
Others
See other interface descriptions on how to connect power if there is no barrel connector
4.3 RS232 INTERFACE
To establish a connection using the RS232 interface, connect your system as shown below using the
default parameter.
Please note:
The Avisaro "Box" and "Cube" products come with a preinstalled application script. Thus, the RS232
interface is used to either log data or forward data over a wireless connection. In order to use the
RS232 interface to type in configuration settings, the script execution must be switched off. See here
for details.
The Avisaro "Module" are shipped with no preinstalled script.
Typically, the RS232 can be tested by connecting the "Box" or "Cube" to a PC using a usual terminal
program.
4.3.1
Default RS232 settings
Page : 8
04.11.2014
Baudrate: 9600
No of bits: 8
Parity bits: none
Stop bits: 1
Flow control: none
The second RS232 is controlled only in from Scripts.
4.3.2
Signal levels
Max Input voltage range on signal pins: -24 to 24 V
4.3.3 D-Sub Connector
Standard SubD-9 connector (male)
1.) Data Carrier Detect (DCD)
2.) Receive (RxD) Data going to Avisaro Box
3.) Transmit (TxD) Data going to device
4.) Data Terminal Ready (DTR) Avisaro Box is up
5.) Signal Ground GND
6.) Data Set Ready (DSR) Client is up and running
7.) Request To Send (RTS) Avisaro wants to send data
8.) Clear To Send (CTS) Client is ready to receive data
9.) Supply voltage input (6 - 32 V) (usually "Ring Indicator")
Supply voltage does not carry an output voltage – thus if the device is powered via barrel connector,
Pin 9 does not show the input voltage (internal diode). This is for security reason. If needed, Avisaro
can modify the device such that this pin can be used to power other devices.
4.3.4 WAGO Connector
Pin layout:
1.) Clear To Send (CTS): Client is ready to receive data
2.) Request To Send (RTS) Avisaro wants to send data
3.) Receive (RxD) Data going to Avisaro Box
4.) Transmit (TxD) Data going to device
5.) Supply voltage (6 - 32 V)
6.) Supply and Signal Ground (GND)
(RTS / CTS for port 1 only)
Cable are connected with the WAGO 734 series connectors. In most product configurations, those
adapters are shipped with the box. Check the 'scope of delivery' list. Details to the connectors are
found Mehr here.
04.11.2014
Page: 9
The Avisaro 2x RS232 Box comes with two RS232 ports. The first port (Port 1) is the primary one
(able to receive commands) and comes fully equipped with hardware flow control signals. The
second port (Port 2) is the auxiliary one. For this secondary interface, hardware flow control is
controlled only through scripting.
4.3.5
Screw type terminal
The Avisaro 1x RS232 Cube comes with one RS232 port. This port (Port 1) is the primary one (able to
receive commands).
Pin layout:
1)
2)
3)
4)
5)
6)
7)
8)
Signal Ground (GND)
Internal use (*)
Clear To Send (CTS): Client is ready
Request To Send (RTS): Avisaro has data
Receive (RxD) Data going to Avisaro Box
Transmit (TxD) Data going to device
Supply Voltage (6-32V)
Supply Ground (GND)
(*) This pin provides 5V power supply to power sensors placed inside the Cube
4.3.6 RS232 baudrate specification
The set baudrate shows a misalignment to the actual baud rate. Typically, this is not an issue. Only
for high rates above 115 kBit/s it is advised to keep an eye on the misalignment.
Set baud rate (bit/s)
actual baud rate (bit/s)
Error
50 to 4800 Baud
9600
19200
38400
50 to 4800 Baud
9615
19230
38461
No error at those rated
15
30
61
Page : 10
04.11.2014
57600
76800
115200
153600
230400
307200
460800
921600
57692
76923
115384
153250
230769
307692
461538
923076
92
123
184
349
369
492
738
1476
4.4 CAN INTERFACE
To establish a connection using the CAN interface, connect your system as shown below using the
default parameter.
Please note:
The Avisaro "Box" and "Cube" products come with a preinstalled application script. Thus, the CAN
interface is used to either log data or forward data over a wireless connection. In order to use the
CAN interface to type in configuration settings, the script execution must be switched off. See here
for details.
The Avisaro "Module" are shipped with no preinstalled script.
Typically, the CAN interface is not well suited to send configuration data - although this can be done.
Use SD-memory card or the web interface instead for easy configuration.
4.4.1
CAN default settings
Baudrate: 125 kbits/s
CAN ID send: 49 (hex)
CAN ID receive: 49 (hex)
The second CAN interface is controlled only from Scripting.
4.4.2
Signal Levels
Voltage range on CAN-H / CAN-L: 4 - 16V
Transceiver used: SN65HVD family by Texas Instruments. Other transceivers upon request.
04.11.2014
Page: 11
4.4.3
D-Sub Connector
Standard SubD-9 connector (male)
1)
2)
3)
4)
5)
6)
7)
8)
9)
4.4.4
not connected (optional: VCC)
CAN-L (Dominant Low)
GND
not connected
not connected
GND
CAN-H (Dominant High) / Single Wire CAN
not connected
VCC
WAGO Connector
Pin layout:
1)
2)
3)
4)
5)
6)
Signal Ground (GND)
CAN-L
CAN-H
Single Wire CAN (Optional)
Supply voltage (6 - 32 V)
Supply and Signal Ground (GND)
Cable are connected with the WAGO 734 series connectors. In most
product configurations, those adapters are shipped with the box. Check
the 'scope of delivery' list. Details to the connectors are found Mehr
here.
The Avisaro 2x CAN Box comes with two CAN ports. The first port (Port
1) is the primary one (able to receive commands) and comes fully
equipped with hardware flow control signals. The second port (Port 2)
is the auxiliary one. Harware flow control for the secondary interface is
only done within scripting and not automatically.
Page : 12
04.11.2014
4.4.5
DIP switch
The Dual CAN Datalogger can be configured using a DIP switch. This
switch is located inside the box at the bottom side of the PCB. When
opening the box, make sure power supply is unplugged.
If the logger is equipped with WLAN, the DIP switch is covered by the
Avisaro Base board. Use a screwdriver to lever the base board of its
socket. Do not bend the connector stripes.
The assignment of the DIP switch is:
1) Terminating resistor CAN port 1 (*1)
2) Terminating resistor CAN port 2 (*1). Load resistor when implemented as single wire can
(*2).
3) Power enable on wakeup for port 1. Currently not used. Should be OFF
4) Reference voltage input. ON = MC33897 transceiver, OFF = SN65HVD transceiver
5) not used
6) not used
7) not used
8) not used
(*1): ON = resistor is active, OFF = resistor is not active
(*2): Should be ON when used in single wire
4.4.6
Screw type terminal
The Avisaro 1x CAN Cube comes with one CAN ports. This port (Port 1) is the primary one (able to
receive commands).
Pin layout:
1)
2)
3)
4)
5)
6)
7)
8)
Signal Ground (GND)
Internal use (*)
not connected
CAN-L (Dominant Low)
CAN-H (Dominant High)
not connected
Supply Voltage (6-32V)
Supply Ground (GND)
(*) This pin provides 5V power supply to power sensors placed inside the Cube
DIP Switches
1) CAN Terminating Resistor
04.11.2014
Page: 13
2) not connected
3) not connected
4.4.7 Internal CAN Frame format
CAN messages are stored internally in a fixed 28 Byte long format - no matter how long the original
CAN messages was. This message format is documented Mehr here. All operations with CAN
messages are based on this 28 Byte format: To receive a message within Scripting, a 28 Byte array
must be declared; sending CAN messages over TCP is done in 28 Bytes (or multiple of it) chunks.
4.4.8 Error Frames
For diagnostic applications, it is useful to get information about invalid CAN frames. Those are
usually discarded. Using "CAN ERRLOG" command (via 'autorun.txt' configuration file or command
interface), the reception of mal-formatted CAN frames can be activated.
With this option activated, error frames are stored with a specific ID and the error message coded
into the payload. Refer to the "CAN ERRLOG" documentation how the different error states are
coded.
4.4.9 Flow Control
Avisaro implemented a proprietary flow control mechanism, which is similar to the one used on the
RS232 interface. Purpose is to avoid data loss due to buffer overflow. A typical scenario would be if
CAN messages are forwarded using a slow wireless network. In this case, some CAN messages are
buffered by the Avisaro device. If network remains slow and CAN load high, those bufferes may
overflow. The CAN flow control mechanism can tell other CAN devices that buffers run low.
When enabled, the Avisaro device sends a CAN frame with a single Byte 0x19 in the payload. This is
similiar to the "XOFF" Byte on a RS232 connection. When buffers are available again, a message with
0x17 is send. This is similar to the "XON" on RS232. The CAN ID used for those messages is
configurable, default is CAN ID 0x49.
4.5 RS485 / RS422 INTERFACE
4.5.1
RS485 default settings
Baudrate: 9600
No of bits: 8
Parity bits: none
Stop bits: 1
Flow control: none
Page : 14
04.11.2014
4.5.2
Signal levels
Max voltage range on RS485 A/B: -7 to 12 V
4.5.3
WAGO Connector
Pin layout:
1)
2)
3)
4)
5)
6)
not connected
not connected
Signal B (+)
Signal A (-)
Supply voltage (6 - 32 V)
Supply and Signal Ground (GND)
Supply and Signal Ground (GND)
4.5.4
RS485 vrs RS422
The RS422 Ports is connected using the two WAGO connectors.
Port 1: TxD Port (Data out)
Port 2: RxD Port (Data in)
4.5.5
Programming
Ja – Sie müssen zwischen Lesen und Schreiben unterscheiden.
Port 1 - RS485 wird mit put -207, #0 auf Lesen gesetzt , mit #1 auf Schreiben
Port 2 – RS485 wird mit put -212, #0 auf Lesen gesetzt , mit #1 auf Schreiben
4.6 4..20 MA ANALOGUE INTERFACE
Isolation:
4.6.1
Screw type terminal
04.11.2014
Page: 15
There are two independent 4..20 mA inputs:
1)
2)
3)
4)
5)
6)
7)
8)
Isolated: GND
Isoltated: 5V Output (80mA)
Isolated: Chanel 2 (-)
Isolated: Chanel 2 (+)
Isolated: Chanel 1 (-)
Isolated: Chanel 1 (+)
Power Supply Logger VCC (6-32V)
Spannungsversorgung GND
4.7 I2C INFERFACE
See “Embedded User Manual”
4.8 SPI INTERFACE
See “Embedded User Manual”
4.9 DIGITAL AND ANALOG I/O
See “Embedded User Manual”
4.10 NETWORK INTERFACE (WIRELESS LAN / LAN)
To have a data connection via wireless LAN the PC and the Avisaro Box have to be either part of the
same WLAN network. Then a software like Hyperterminal or Avisaro DIAG or any specific software
can build up a TCP connection to the device. In alternation the box can communicate with other
Avisaro devices. For a CAN UDP connection the IP address of the PC can be specified by the script
page of the administration web page.
WLAN settings
SSID: avisaro
Channel: 11
Mode: adhoc
Encryption: none
TCP/IP settings for WLAN interface
IP: 192.168.0.74
Page : 16
04.11.2014
Subnet: 255.255.255.0
DHCP: off
Login user: admin, pass: 1234
TCP/IP settings for LAN interface
IP: 192.168.0.75
Subnet: 255.255.255.0
4.11 I2C INTERFACE
Address on I2C bus: 73 (decimal)
4.12 SPI INTERFACE
04.11.2014
Page: 17
5 ELECTRICAL SPECIFICATIONS
5.1 POWER SUPPLY
5.1.1
‘Box 2.0’ Series
The Avisaro 2.0 "Box" products are powered with a DC voltage of 6V - 32V.
Use the power supply provided by Avisaro, a 12V or 24V supply of a car or a truck or any other
suitable source.
The WLAN products require about 1W, the Logger products about 0.5W of power.
The "Box" is shipped either with a barrel connector or with a WAGO connector to supply power.
The position of the power pins at the WAGO is the same for RS232, CAN or any other interface.
Check the interface specification section for details (see “4 Interface Documentation” on page 8)
Page : 18
04.11.2014
6 CONFIGURATION
There are three ways to configure the Avisaro products.
1) Using SD Memory Cards: Place all configuration commands in a file called "autorun.txt".
Power up unit with SD card inserted. Mehr more
2) Using Web-Interface: All products with a WLAN or LAN interface can be configured using a
build in web interface. Use your favorit browser to do the configuratio this way. Mehr more
3) Using Data Interface: All commands can be typed or send over the data interface (RS232,
SPI, CAN, …). Commands can be send in ASCII format or in binary packed format. Mehr more
Things to configure:
Typical parameter which require configuration are the "Data Interface" (RS232, CAN, ....), "Real Time
Clock", "Network Interface" and other things. Find a list of typical parameters Mehr here.
6.1 CONFIGURATION VIA COMMAND INTERFACE
6.1.1 The basics
Avisaro devices can be configured using commands on the data
interface (RS232, CAN, ...).
Commands can be used to select which of the interfaces should
be active (RS232 or CAN or ...) , to adjust the baudrate and so on
(see list Mehr here).
Please note:
The command interface is available only on the 'primary' interface such as RS232 port 1 and
CAN port 1.
If a script is active, the command interface is usually switched off. See here on how to
disable scripting
The default interface after factory setting is RS232. Since firmware version 4.43 the CAN
interface is in listen mode as well - so config commands can be send (there is no answer
though, active only until a configuration occured)
6.1.2 RS232 data interface
Use a regular terminal program to communicate. Send a command terminated by ( = "Enter"). An
answer is send back by the Avisaro product, followed by the prompt sign (">").
04.11.2014
Page: 19
6.1.3 I2C data interface
The default I2C adress is decimal 73 on the I2C bus. A command is send by a I2C write. To read back
the answer, issue a I2C read to this adress. The Avisaro device answers with 2 bytes which
represents the length of the available data. If those are > 0 keep on reading to get the whole answer.
6.2 CONFIGURATION VIA SD MEMORY CARD
6.2.1 The works
All commands available on the data interface (Mehr more) can also be send via batch file. Enter the
commands just as they would be entered on a terminal into a file called "autorun.txt". Place this file
on the SD memory card. Insert the card into the Avisaro device. Power-up the device. All commands
are executed.
6.2.2 Example
Download an example file Mehr here . This file sets the interface to RS232 and configures the
baudrate. The WLAN interface is configured to connect to a Access Point called "your-ssid" with wep
encryption. The script "wc1-6.txt" is loaded and execution flag set to autostart. Finally the script is
started right away.
echo Schnittstelle einstellen
prot rs232
rs232 9600 8 N 1 NONE
echo
wlan
wlan
wlan
wlan
WLAN Settings
ssid your-ssid
mode infra
security WEP104
WEP 12345678901234567890abcdef
echo Script laden und ausführen
load wc1-6.txt
run auto
run
6.2.3 Reading configuration settings with SD card
Checking configuration settings - like reading out the firmware version - can also be done using the
SD card. This is particulary usefull, if the data interface is not accessible. Using the command
prot file now
in the beginning of the autorun.txt file, will redirect all outputs to a file called "outfile.log" (Mehr
Details). Please note, that the regular data inferface (like RS232, CAN) is temporarily disabled - only
as long as the prot file now command is used.
Example:
Page : 20
04.11.2014
prot file now
ver?
Writes the firmware version into the file outfile.log.
6.2.4 Details
The last command must be terminated with a 'new line' (= cr and lf) in order to be executed.
There is no special feedback - like a LED - to the user that the autorun is finished with execution and
whether or not there were errors. However, all command results are printed to the data interface just as if those commands would have been typed in by the user.
To see the command results, check the outputs to the data interface. If this data interface is not
available - for example it is connected fix to a sensor - there is the option to use the "prot file"
command. Mehr details
6.3 CONFIGURATION VIA WEB INTERFACE
The build-in web site provides an easy way to configure the Avisaro device. The web site is only
available when the device is equipped with a WLAN or LAN interface.
6.3.1
Connect to WLAN
An important step is to get the WLAN connection set up
correctly. The configuration is done through the website
and during normal operation the WLAN connection must
work fine.
The easiest way to connect to the default 'avisaro'
network is to have your WLAN utility list all WLANs which can be seen. If Microsoft Windows is used,
it looks similar to this screenshot.
Manually, the default WLAN settings can be entered as well:
6.3.2
WLAN settings
SSID: avisaro
Channel: 11
Mode: adhoc
Encryption: none
Configure TCP/IP
04.11.2014
Page: 21
Firmware Versions v3.45 and later (20.11.2008):
The Avisaro Modules come with a build in DCHP server. That makes initial configuration easy: If the
PC is set to "receive IP adress by DHCP", there is no need to change anything. Proceed with "Access
to Website". If the PC has fixed IP adresses proceed as described here:
Previous Firmware Versions:
After WLAN is connected, the TCP settings must be configured. For initial setup, fixed IP adresses are
used. In a lot of cases, a PC is set to receive its IP automatically (DHCP) - this needs to be changes
temporarily. Change the TCP settings of your PC to match those (i.e. IP to *.70). The TCP default
settings of the Avisaro products are as follows:
6.3.3 TCP/IP settings for WLAN interface
IP: 192.168.0.74
Subnet: 255.255.255.0
DHCP: off
Login user: admin, pass: 1234
6.3.4 TCP/IP settings for LAN interface
IP: 192.168.0.75
Subnet: 255.255.255.0
6.3.5
Access to configuration website
Open an Internet Explorer, Firefox, ... and enter the IP adress fo the
Avisaro product (WLAN: 192.168.0.74, Ethernet: 192.168.0.75)
The Login Page will show up. Default User is "admin", default password
is "1234".
A description of all the configuration websites is shown Mehr here.
6.4 AUTOMATIC CONFIGURATION: WLAN
Page : 22
04.11.2014
WPS - Wireless Protected Setup
Avisaro Wi-Fi Products support the WPS features - allowing for a automatic configuration without
typing any password or other setup information. The WPS = "Wireless Protected Setup" is a
standardised format and supported by many Access Points.
Usually, the WPS is started by pressing a dedicated button at the Access Point. A 2 Minute
configuration windows opens. Than, the process is started on the Avisaro Wi-Fi device by either
issueing the "WPS START" command or by pushing the button during start-up. The later options
depends on the script loaded - please check the script manual.
Please note:
This feature is available after Firmware Version 5.08 or newer (Download latest Firmware Mehr
here)
WPS works only with Access Points ("Infrastructure Mode"). It does not work for Adhoc connections.
It is usefull to combine 'DHCP' with 'WPS'. DHCP is a method to automatically configure TCP settings.
Automatic Configuration: TCP/IP
6.5 DHCP SERVER / CLIENT
Avisaro Wi-Fi devices have a build in DHCP server as well as a DHCP client.
04.11.2014
Page: 23
7 RESET TO DEFAULT VALUES
Sometimes it becomes necessary to reset the device or module to default values. Choosing the best
ways depends on the product you have and depends on the access which is still possible. Be aware
of the following after a reset to default:
• The automatic execution of the script is disabled. Thus, the LEDs will not light up until the script is
restarted again. The script itself remains stored.
• The default interface selection is RS232. Reconfigure the desired interface.
Choose the best way to perform the reset:
If the SD Slot is available: By issueing commands via the automatically executed 'autorun.txt' file at
the SD card, the default values can be activated. This is the easiest and most convenient way.
For all boxes and cubes: By holding the button next to the LED's during the booting period. This is as
well a easy and most convenient way.
For Modules: Bridging the I/O Pin number 17 and 18, powering up the module and than release the
short-circuit will reset the device to default values
If WLAN is present: Without the need to attach any cables, the module can be set to default values.
This way requires some WLAN configuration on your PC and requires to run a Java program. Other
than that it is quirte convenient.
If the Data Interface (RS232, I2C, CAN, ...) is available: Commands can be issued to reset the device.
Be aware, that no 'Script' is executed, otherwise the Commands are viewed as data and not as
commands.
7.1 RESET TO DEFAULT VIA SD CARD INTERFACE
If a SD card slot is available, the "autorun.txt" (Mehr example) file can be used to perform a reset to
default:
Create a text file on a SD card called "autorun.txt". Enter the line "restart clear" (Mehr more)
followed by a 'enter' into this file.
Place the SD card into the slot and turn on the product. The command in the autorun.txt file is
executed. Note: this is an endless loop - the command resets the product, which causes the product
to restart and execute the command again. There is no harm caused by that.
Page : 24
04.11.2014
Rather than using the 'restart clear' command, other configuraiton commands can be used to only
modify those settings in questions. Mehr more
Turn off the product after 10 seconds. Delete the "autorun.txt" file.
The product is now in default state
7.2 RESET TO DEFAULT VIA BUTTON
All boxes, cubes or Avisaro Connector Boards can be reset to default by holding the button during
boot period:
boxes with RS232:
Disconnect the Avisaro device
Press and hold the black button next to the two LED's
Connect the power to the Avisaro device
Hold the button about two seconds - the green LED turns off
Release the button
The product is now in default state. The script is still stored but disabled. To restart the script use the
known ways to do so - for example by SD Card or Webpage.
boxes with CAN:
Disconnect the Avisaro device
Press and hold the black button next to the two LED's
Connect the power to the Avisaro device
Hold the button about one minute
Release the button
The product is now in default state. The script is still stored and active. The green LED still turns on.
04.11.2014
Page: 25
7.3 RESET TO DEFAULT VIA I/O PINS
By shortening two pins, the Avisaro 2.0 device can be
reset to default values.
This option is available since firmware version 4.66 typically in products shipped after February 2010.
The procedure is:
Disconnect power from the Avisaro device. The
Avisaro Module must be accessible - if you have a
"Box" or "Cube" unscrew the lid to gain access.
The Pins to shorten are "Internal MISO" (Pin 17) and "Internatl MOSI" (Pin 18). Use a suitable flex
cable or, in a pinch, a paperclip.
Reconnect power.
Disconnect the pin 17/18 connection (leaving power connected). That's it.
Now - the Avisaro 2.0 device operates with default settings. Please note: the device is back on RS232
as a default interface - if you use CAN interface this needs to be reconfigured.
7.4 RESET TO DEFAULT VIA (W)LAN INTERFACE
How it works
Right after power-on, the Avisaro 2.0 WLAN products start for 3 seconds with the default WLAN
settings (SSID: avisaro, mode: adhoc, IP adress 192.168.0.74). During this short time, the modul
sends out special UDP broadcast messages on port 22122. Those messages are send out either via
WLAN or LAN. If those messages are replied to the module, the module remains in this default state.
If no messages are replied, the module starts with the user settings and operates normally.
Thus - no matter how the regular WLAN settings are, this is a way to recover the Avisaro 2.0 product.
To reply the UDP messages, simply use a UDP tool or better, use the "WLAN catch" tool provided by
Avisaro.
Video Tutorial
Page : 26
04.11.2014
7.5 RESET TO DEFAULT VIA COMMAND INTERFACE
The command "restart clear" (Mehr more) resets the Avisaro 2.0 product to its default values. Send
this command using the command interface (RS232, CAN, ...).
Be aware, that the command interface might not be available after the "restart clear" command,
since the default interface selection is RS232. The standard process is to perform a "restart clear"
and than access the product via WLAN or via 'autorun.txt' file on a SD card to reconfigure the proper
interface.
04.11.2014
Page: 27
8 FIRMWARE UPDATE
Avisaro publishes firmware updates on a regular basis. Those firmware include bug fixes and new
features. We recommend to stay with the firmware loaded unless one of the described issues or
features is of relevance to you.
There are three ways to perform a firmware update:
1) Using the build-in configuration web site (WLAN / LAN interface required)
2) Using a SD memory card (card slot required)
3) Using the data interface such as rs232, i2c, ...
Check the following chapters for details.
8.1 DOWNLOAD FIRMWARE RELEASES
Find here the latest firmware with history information:
English:
http://www.avisaro.com/en/20_Logger_Firmware.html
German:
http://www.avisaro.de/de/20_Logger_Firmware.html
Only the web site differ in language – the firmware versions are the same.
8.1.1 "Standard" and "Extended" Firmware
Firmware versions 5.10 and higher supports two hardware versions. The "extended" Base Module
has more memory and supports more functions than the "standard" Base Module. The Extended
Base Modules were shipped after Dezember 2010. A standard firmware can run on an extended
Base Module , but not the other way arround.
Firmware Versions are encoded as follows:
a.bb.c d.e
With
a : main firmware number and
bb : minor version number
c : "1" = standard firmware, "2" extended firmware
d : main hardware number
e : "0" = standard hardware, "1" = extended hardware
Example:
5.10.1 2.1 = Standard Firmware Version 5.10 on a extended Base Module
More details:
Contact Avisaro AG for older “standard” firmware versions since only “extended” versions
are only
Check Documentation “Avisaro 2.0 Scripting Manual” for difference in the limits for
“standard” and “extended” version.
Page : 28
04.11.2014
8.2 UPDATE USING WEB INTERFACE
If a network interface is available (WLAN or LAN) and
activated, a new firmware can be upload using the web
interface. Navigate to the “Firmware” section and
select the firmware file.
Press the “Send File” button and wait for the response.
It make a couple (~10 sec) of seconds to upload the file.
If the upload was successful, the “use it now!” button
allows to start the actual update process.
Click to activate.
8.3 UPDATE USING SD MEMORY CARD
Copy the firmware image on a SD memory card. The name of the firmware typically looks like “vx39.bin”. Usually, the downloaded firmware is zipped – use your preferred unzip program.
1) Create a file “autorun.txt” on the same SD card. This file contains commands to be executed
after power up. Fill this file with the following commands:
loadfw vx3-9.bin
progfw
2) Switch power off of the Avisaro module. Insert the SD card.
3) Switch on the Avisaro module.
The process will be started by first loading the firmware into the module (loadfw) and than
performing the firmware update (progfw). The process can be supervised by observing the
LEDs on the base module. A flashing red LED signals a ongoing process. A solid red and green
LED signals finished process.
4) Switch off the module, take out SD Card. Remove the files to avoid an accidental firmware
update.
Alternatively to using the autorun.txt file, the commands can be entered directly using the command
line interface.
04.11.2014
Page: 29
8.4 UPDATE USING DATA INTERFACE
Firmware update using the data interface requires to use the packet interface.
1) Issue the loadfw command with no parameter
2) Transmit the firmware image (packed in frames)
3) Issue the progfw command
Page : 30
04.11.2014
9 WEB INTERFACE
The build-in web site provides an easy way to configure the Avisaro device. The web site is only
available when the device is equipped with a WLAN or LAN interface.
9.1 CONNECT TO WLAN
An important step is to get the WLAN connection set up
correctly. The configuration is done through the website
and during normal operation the WLAN connection must
work fine.
The easiest way to connect to the default 'avisaro'
network is to have your WLAN utility list all WLANs
which can be seen. If Microsoft Windows is used, it looks
similar to this screenshot.
Manually, the default WLAN settings can be entered as
well:
WLAN settings
SSID: avisaro
Channel: 11
Mode: adhoc
Encryption: none
9.2 CONFIGURE TCP/IP
Firmware Versions v3.45 and later (after 20.11.2008):
The Avisaro Modules come with a build in DCHP server. That makes initial configuration easy: If the
PC is set to "receive IP adress by DHCP", there is no need to change anything. Proceed with "Access
to Website". If the PC has fixed IP adresses proceed as described here:
Previous Firmware Versions:
After WLAN is connected, the TCP settings must be configured. For initial setup, fixed IP adresses are
used. In a lot of cases, a PC is set to receive its IP automatically (DHCP) - this needs to be changes
temporarily. Change the TCP settings of your PC to match those (i.e. IP to *.70). The TCP default
settings of the Avisaro products are as follows:
TCP/IP settings for WLAN interface
04.11.2014
Page: 31
IP: 192.168.0.74
Subnet: 255.255.255.0
DHCP: off
Login user: admin, pass: 1234
TCP/IP settings for LAN interface
IP: 192.168.0.75
Subnet: 255.255.255.0
9.3 ACCESS TO CONFIGURATION WEBSITE
Open an Internet Explorer, Firefox, ... and enter the IP adress fo the
Avisaro product (WLAN: 192.168.0.74, Ethernet: 192.168.0.75)
The Login Page will show up. Default User is "admin", default password
is "1234".
A description of all the configuration websites is shown Mehr here.
9.4 LOGIN PAGE
The login page protects the web site for unauthorised access.
Default user login: admin
Default password: 1234
Modify this password on web page "General" (Mehr more).
Warning: There is no "back door" - when the user/password is lost, there is no way to
recover from that. Only Avisaro can do a total reset of the module. The cost for
recovering has to be covered by the user.
9.5 NETWORK: W/LAN
Page : 32
04.11.2014
SSID
Enter the WLAN network name, called SSID.
Mode
Infrastructure: Select this if Avisaro WLAN should
connect to an Access Point
Adhoc: Select this if Avisaro WLAN should connect
directly to another Avisaro WLAN product or notebook
computer
Channel
If Mode is set to "Infrastructure" this setting is ignored
If Mode is set to "Adhoc", enter here the same channel as the other communication partner
is using. Be aware of the channels allowed in geographic regions:
Europe 1 to 13
USA 1 to 11
Japan 1 to 14
Encryption
None: No encryption
WEP40: "64 bit WEP" encryption
WEP104: "128 bit WEP" encryption
WPA/PSK: Encryption with WPA (TKIP) and Preshared Key (only for Mode = Infrastructure)
WPA2/PSK: Encryption with WPA (AES) and Preshared Key (only for Mode = Infrastructure)
Power Safe Mode
Enables Power Safe Mode (only for Mode = Infrastructure)
WEP Key
WEP40: Enter 10 HEX values. (The web-Page might add additional number, nevertheless only
the first 10 digits remain relevant!)
WEP104: Enter 26 HEX values. (recommended)
To convert ASCII values to HEX values, use i.e. website www.asciitable.com.
WPA Pass Phrase
Enter WPA pass phrase - same as on Access Point. Use WPA encryption only with Access
Points.
9.6 NETWORK: ETHERNET
04.11.2014
Page: 33
This setting shows the MAC adress of the LAN interface.
The MAC adress can be changed - this is for experts only. Usually,
there is no reason to change the MAC adress.
9.7 NETWORK: IP
WLAN
Local
Enter the IP adress for the WLAN network interface. The
IP adress shown right to the entry box shows the IP
adress which is currently active. This is particular usefull
if DHCP is switched on.
Subnet Mask / Gateway / DNS
Enter the Subnet Mask / Gateway / DNS for the WLAN network interface. The values shown
right to the entry box show which values are currently active. This is particular usefull if
DHCP is active.
Use DHCP
The Avisaro device has a build in DHCP clint and a DHCP server. The DHCP Server is mainly
designed to make configuration easy - it is not a full featured DHCP server (such as keeping a
list of all DHCP clients, ..). However, for i.e. sensor networks with Avisaro Moduls this works
totally fine. Settings are:
Auto Configuration: In this setting, the DHCP server is only active, when the WLAN
network name ("SSID") is "avisaro" and the WLAN network mode is "adhoc". Thus,
during module setup the DHCP server is active and it is easier to connect using a PC
since no IP setting needs to be configured manually. Once the Avisaro Modul is
configured to another WLAN Network, the DHCP server is disabled automatically.
Autoconf. and Client: As long as the default wlan network name is active, the DHCP
server is active, as soon as the WLAN network changed, the Avisaro DHCP Client is
active and try to retrive its setting from the network.
Client only: Rather than using above static IP settings, a DHCP request is send out.
Server: The DHCP server is active. Clients (such as a PC or other Avisaro devices)
requesting IP adresses are assigned settings. The DHCP Server is working on the IP
Page : 34
04.11.2014
addesses 192.168.0.* only. The start address is 192.168.0.150 and ranges until
192.168.0.254.
Disabled: The DHCP Server and Client is switched off. Only static IP adresses are used
Ethernet
Local / Subnet Mask / Gateway / DNS
Enter the Local IP Adress / Subnet Mask / Gateway / DNS for the Ethernet network
interface. The values shown right to the entry box show which values are currently
active. This is particular usefull if DHCP is active.
Use DHCP
Disabled: The DHCP Client is switched off. Only static IP adresses are used.
Client: DHCP requests are send out to receive IP settings for the network.
TCP/IP Keep Alives
To verify that a TCP/IP connection is still alive if if no data is currently send, a 'Keep
Alive' packet is send. This is basically a empty TCP packet which is acknowledged by
the connection partner. If no acknowledge is received, the connection is terminated.
All connected TCP sockets on all network interfaces will send keep-alive packets if
they are inactive for the given time
Enter a value (in seconds) here to define how often a keep alive is send out. A '0'
switches the feature off.
04.11.2014
Page: 35
10 NETWORK (WLAN AND LAN)
10.1 WLAN TOPOLOGIES
The Avisaro WLAN products allow 'tweak' wireless networks to achive better results for industry
requirements.
10.1.1 Infrastructure networks (using one Access Point)
Building a wireless network using an Access
Point is the most common setup. The Access
Point coordinates all wireless traffic - this
makes those networks reliable and robust.
On the downside an Access Point is required.
Basically all types of WLAN Access Point will
be fine for the use with the Avisaro WLAN
Devices.
10.1.2 Infrastructure networks (using multiple Access Points)
If there are multiple Access Points using the same network name (SSID), the Avisaro Device connects
to one available AP. Which AP is selected is rather random - any AP with enough signal strength
could be connected to.
However, in some applications it is necessary to select one specific Access Point. Using the "wlan
bssid pin" (Mehr more) command, a module can be fixed to connect to only one specific Access
Point.
10.1.3 Adhoc networks (using direct device to device communication)
The adhoc communication between two or
more WLAN devices is supported.
Page : 36
04.11.2014
10.1.4 Adhoc networks (advanced setting for 'hopping' or 'meshed' networks)
Avisaro supports advanced adhoc network
configuration.
Typically, it is a 'problem' if adhoc networks
become large - communication breaks down
or certain requirements apply in terms of the
order those modules need to switched on.
Avisaro solves that problem by special
naming convention. (Mehr more) .
Technical Background:
In adhoc networks, the network name (SSID) is usually translated into a network number (BSSID). If a
WLAN device is switched on, it checks whether there is allready another WLAN client active. If not,
this client 'creates' an adhoc network by generating a BSSID and broadcasting this. If a second WLAN
client is switched on, it sees the other client and adoptes the issued BSSID. Other WLAN clients can
join this network as well.
Assuming in an large adhoc network, another WLAN client far away from the already operational
client is switched on. This client does not see the first one and assumes it is first to open up an Adhoc
network. It creates a new BSSID. Jet another WLAN client is switched on in the middle of the two
Adhoc islands - this client decides randomly which network to connect to by adopting one or the
other BSSID. However: two network islands are created, unable to communicate with each other.
With the special adhoc feature, Avisaro can force a WLAN Client to create a given BSSID. Thus, every
time the same BSSID is created. This way, all clients can communicate no matter which order they
were switched on.
10.1.5 Commands to work with WLAN settings
Some of the commands to work with WLAN are:
WLAN Sets all parameters such as network name, type and encryption
SCAN Checks for network in the neighborhod of the Avisaro device
10.2 INTEGRATION INTO A WIFI INFRASTRUCTURE
04.11.2014
Page: 37
You probably have started your configuration with an Adhoc-Conntection to the device. Using the
Web-Administration Page you can modify all parameters necessary it integrate your Avisaro Device
into an existing Wifi Infrastructure.
To do so you need all data of your Access Point that is running the infrastructure:
SSID
IP Area
Methode of Encryption
Password
Then continue as follows:
10.2.1 Wifi Parameter
First change the Wifi parameter fitting to you infrastructure:
SSID: Enter the network name of your infrastructure
Mode: Select mode infrastructure
Encryption: Select your password type (be sure that this is the right one - especially by
choosing WPA and WPA2)
WEP Key / WPA Phrase: Enter the code (WEP in Hex, WPA as phrase - pay attention to not
accidently add a space before or after). Using WEP ignore the WPA field - and vice versa.
Using WEP 40: the Page might enter additional letter by itself - this is for security reasons please ignore this.
Press SUBMIT after changing the parameters.
Please pay attention to the correct spelling of your password including capital letter. Any mistake
will not allow you to have contact to your Avisaro device later on.
For details you the Administrator Page see here.
10.2.2 IP Address and Gateway
Change the IP adress and Gateway reffering to your infrastructre:
Enter a IP adress that fits to your network IP area
Enter the Subnet Mask. Working with a standard Access Point setup in most cases it will be
255.255.255.0
Enter the Gateway / DNS according to the Wifi network. Working with a standard Access
Point Setup both will be ... . ... . ... . 1
Press SUBMIT
For details you the Administrator Page see here.
10.2.3 Rebooting
Make sure that all parameter are set correctly. Now goto 'General' and reboot the device.
Afterwards you can enter use the device or enter the Administrator-Page via your infrastructure.
Page : 38
04.11.2014
10.3 VIRTUAL SERIAL PORT (RS232 TO TCP/IP)
One very common application is replace a serial cable with a wireless connection.
This can be achieved by creating a virtual serial port on a PC. Avisaro recommends to use the virtual
COM port driver created by the company “HW Group”. They are available for almost all Windows
platforms.
Visit their website to download the software (click: http://www.hwgroup.com/products/hw_vsp/index_en.html).
10.3.1 Virtual serial port driver (single)
Free Virtual Serial Port Driver Software to connect any TCP/IP Terminal server to your Windows as a
virtual serial port (e.g. COM 7). This software runs on all recent Windows versions including VISTA.
Produced by http://www.hw-group.com/products/hw_vsp/index_en.html.
This version does not support several virtual ports. See further down for an older version which
provides this functionality.
Setup
Enter the “Settings” slider and disable the “NVT Enable”
setting. Whether or not to check the
“TCP Server Mode” depends on the application type.
If the Avisaro 2.0 product should actively connect to the
PC, this box has to be checked. In this case, the slider
“Virtual Serial Port” only requires a port number to be
entered.
04.11.2014
Page: 39
If the PC connects to the Avisaro product, the box “TCP
Server Mode” must not be checked. In this case, enter IP
address and port number in the slider “Virtual Serial
Port” as shown in the screen shots above.
Hit “Create COM” to create the virtual port.
10.3.2 Virtual serial port driver (multi)
Free Virtual Serial Port Driver Software to connect any TCP/IP Terminal server to your Windows as a
virtual serial port (e.g. COM 7). This software runs on Windows versions up to XP. Produced by
http://www.hw-group.com/products/hw_vsp/hw_vsp2_en.html.
This version supports several virtual ports. By creating a simple batch file, multiple ports are created
automatically.
Page : 40
04.11.2014
Setup
Enter the “Settings” slider and disable the “NVT Enable”
setting. Whether or not to check the
“TCP Server Mode” depends on the application type.
If the Avisaro 2.0 product should actively connect to the
PC, this box has to be checked. In this case, the slider
“Virtual Serial Port” only requires a port number to be
entered.
If the PC connects to the Avisaro product, the box “TCP
Server Mode” must not be checked. In
this case, enter IP address and port number in the slider
“Virtual Serial Port” as shown in the screen shots above.
Hit “Create COM” to create the virtual port.
Have more than one virtual serial port created automatically
To install several virtual serial ports, use the command line program "hw_vsp.exe":
1.) Create a *.bat file with command ("Start" allows to have multiple calls in one file):
start C:\Programme\HW group\HW VSP\HW_VSP.exe -R -i192.168.0.90:23 -c4 -S0 -H1 -P1 W1 -N0
04.11.2014
Page: 41
2.) Add this *.bat file to the "Autostart" folder in Windows. This can be typically found in:
C:\Dokumente und Einstellungen\myname\Startmenü\Programme\Autostart
That's it.
These are the possible command options:
-ix.y.z:p - IP address of the module. IP address it is given in the form x.y.z or x.y.z:p, where p
is the port number for the client mode (default value = 23). This parameter is required!
-cx - Virtual Serial Port number (x = 1 ... ) Required parameter!
-Sx - enable server mode (x = 1 - on; x = 0 - off)
-sx - incoming port number in server mode(x = 1 .. 65535)
-Nx - NVT support enable (x = 1 - zon; x = 0 - off)
-Nf - NVT filter enable. This parameter has to be used after -N1
-Np - enable NVT setting of port (Port Setup). This parameter have to be used after the the "N1".
-Nk - enable NVT keep connection. This parameter have to be used after the the "-N1".
-Hx - hide on startup. Hides the window after running the application (x = 1 - on; x = 0 - on)
-Px - create port on program startup.(x = 1 - on; x = 0 - off)
-Fx - don't create virtual port if ping to destination device failed. (x = 1 - on; x = 0 - off)
-Lx - enable create log files. (x = 1 - on; x = 0 - off)
-Wx - automatically renew connection, after connection lost. (x = 1 - on; x = 0 - off)
-R - Load previously stored configuration. Is modified by following parameters. Must be first
parameter in line
An helpful setting could be "Connect to device, even if VSP Port is closed" - This is found in the HW
Serial Port configuration window / settings. Click "Save Settings Now" to store this setting. There is
no parameter for the command line to activate this feature. However by using the -R option, this
parameter is loaded from the saved setting.
10.4 BUILD-IN FTP SERVER
If the Avisaro device has a network interface such as WLAN or LAN, a FTP server can be used to
access the SD memory card. It is possible to use a regular FTP program or Windows Explorer.
FTP Server
Page : 42
04.11.2014
First the data logger has to be enabled to work as a ftp-file-server.
Enter the web-administrator-page of the data logger. Choose the
menu 'ftp-server' and enable the check-box. Here you can enter as
well a separate login-password for ftp.
Press 'submit' and reboot the device. The most easy way is to use the
boot-button at 'general'.
Using Windows Explorer
Enter the Avisaro IP adress with a leading "ftp"
into the adress field of the Explorer:
example: "ftp:// 192.168.0.74" (standard for
WLAN / ftp://192.168.0.75 as standard for LAN)
Remark: In the latest versions of the Windows Explorer you might need to be on the highest level of
your file-system (ex. computer) to be able to type in an address in this like or click on the small
symbol an the left end of the line (a document or file symbol)
The login page will appear. The FTP access can be protected by a
password. Default values are "user: admin" and "password:
1234".
The Explorer will display the content of the SD
memory card. If no card is present, an error
message will appear. In this case "logfile.txt",
"20080321.log", ...
Use regular Explorer operations to copy and
paste files.
04.11.2014
Page: 43
10.5 POWER SAVE OPTIONS
WLAN power save options
10.5.1 Sleep Mode
The standardized WLAN Sleep Mode is supported. When this mode is activated, WLAN traffic is still
possible, only reaction time is somewhat slower (typical ping 10-20 ms rather than 2-3 ms). The
Access Points allows all clients to sleep for a defined time. This time intervall is controlled using a
parameter called "DTIM" - find this parameter on your Access Point to control reaction time.
This power save mode works in Infrastructure Mode (Access Points) only. In Ad-hoc (direct)
networks, this setting does not have effects.
To enable this power save option, use the configuration website (Mehr more) or the command
"wlan ps on" (Mehr more). This setting takes effect after a reset.
10.5.2 Power Down
The WLAN Module can be temporarily powered down completely. During power down, no network
traffice is possible. Using the "wlan sleep" / "wlan awake" command the WLAN is switched off or on.
The changes takes effect imediately. After reset, the module starts 'awake'. This effects only the
WLAN part - other parts such as scripting keeps on running.
Using command interface
The wlan sleep and awake command can be issued directly using the command interface
Using Scripting
To control power using Scripting, the 'exec' container is used:
exec "wlan sleep"
... will put the WLAN module into sleep and
exec "wlan awake"
will start up the wifi module. Notice that it takes 2-3 seconds for Wifi to start.
10.5.3 Disable
The Wifi module can be disabled so it doesn't start at all and does not consume power. One thing is
to disable the network interface and the seconde to disable the 'recovery mode'. If the recovery
mode is enabled, the Wifi is powered on after reset to allow a connection.
Page : 44
04.11.2014
10.5.3.1 Using command interface
To disable the wifi, send the command sequence:
recm off
net none
The module needs to be turned off and on that those changes take effect. A simple 'reset' is not
enough. To enable the wifi, send the command sequence:
recm on
net auto
Again, the module needs to be turned off and on that those changes take effect.
10.5.3.2 Using Scripting
Scripting is not well suited to send this command sequence. However, it can be done by using the
'exec' construct. We recommend using the "Power Down" feature rather then this disabling feature.
10.6 START UP BEHAVIOUR OF AVISARO DEVICES
Timing
The 'boot' time of the Avisaro devices depends on the features enabled.
Task
Time
Hints
Start up time
70 ms
low level start up time
Calculate primary key after
WPA password change
Recovery Mode (if WLAN or
LAN is present)
Execute "autorun.txt"
(loading a script and
executing a few commands)
4 sec
Happens only once
3 sec
Disable with "recm = off"
400 ms
Use "autorun.txt" only if
needed
load and compile Script from
internal flash
400 ms
Use tokenized script
(BASCOM) to speed this
up
WLAN / LAN network
Scripting
04.11.2014
Page: 45
.
TCP/IP (WIN-SOCKET) programing
To communicate via TCP/IP or UDP/IP, the regular WIN-Socket programming can be used. There is
nothing special to the Avisaro Module.
The following code shows a general example how to use TCP on a PC using C programming language.
Other languages such as JAVA, C#, Visual-Basic are suitable as well
/*
Simple client example using WINSOCK
----------------------------------Link with ws2_32.lib (MSVC) or libws2_32.a (GCC/MinGW).
This program connects to a web server and displays all received bytes
(including HTTP headers) in the console window.
You may also visit these sites:
*
http://msdn.microsoft.com/library/default.asp?url=/library/enus/winsock/winsock/getting_started_with_winsock.asp
*
http://www.hal-pc.org/~johnnie2/winsock.html
*
http://tangentsoft.net/wskfaq/
*
http://www.vijaymukhi.com/
*
http://cs.ecs.baylor.edu/~donahoo/practical/CSockets/winsock.html
*
http://www.sockets.com/
*/
// This is the webserver address
// www.yahoo.akadns.net (yahoo.com)
#define IPADDRESS "216.109.117.204"
// This is the port number (HTTP)
#define PORT 80
// For 'printf' etc.
#include <stdio.h>
// Also include socket definitions
#include <windows.h>
// Macro which prints an error message
// and exits the program
#define ERR(_x_){printf("Could not %s\n",_x_);Sleep(INFINITE);exit(1);}
// This is the simplest HTTP GET request
#define HTTP_REQUEST "GET / HTTP/1.0\r\n\r\n"
// Let's go
int main()
{
// Structure gets filled by WSAStartup
WSADATA wsa;
// Our socket handle
SOCKET sock;
// Structure holding the complete network address
SOCKADDR_IN sockaddr;
// Temporary return value from socket functions
int result;
Page : 46
04.11.2014
// Initialize the socket library
if (0 != WSAStartup (0x0202, &wsa))
ERR ("initialize socket library");
// Get a socket instance
sock = socket (AF_INET, SOCK_STREAM, IPPROTO_TCP);
if (sock == INVALID_SOCKET)
ERR ("create socket instance");
// Connect to the remote service
sockaddr.sin_family = AF_INET;
sockaddr.sin_port = htons (PORT);
sockaddr.sin_addr.s_addr = inet_addr (IPADDRESS);
result = connect (sock, (SOCKADDR*)&sockaddr, sizeof (SOCKADDR_IN));
if (result == SOCKET_ERROR)
ERR ("connect");
printf ("Connected to %s\n", IPADDRESS);
// Now send an HTTP request
result = send (sock, HTTP_REQUEST, sizeof(HTTP_REQUEST)-1, 0);
if (result == SOCKET_ERROR)
ERR ("send HTTP request");
// Display all received data
while (1)
{
// Receive buffer
char buff[256];
// Temporary pointer for displaying received bytes
char *temp;
// Try to get some data
// The return value is the number of received bytes.
result = recv (sock, buff, 256, 0);
// Leave the loop if either the connection was closed
// or there was an error. The web server closes the
// connection when all data was send.
if (result == 0 || result == SOCKET_ERROR)
break;
// Something has been received - show it now.
temp = buff;
while (result--)
printf ("%c", *temp++);
}
printf ("\nDisconnected\n");
// Finally close the socket
closesocket (sock);
// Ready
return 0;
}
04.11.2014
Page: 47
11 OPTION: GPS RECEIVER / SATELLITE BASED POSITION SYSTEM
11.1 INTRODUCTION
The Avisaro "Cube" series products can be equipped with a GPS
receiver. It is installed internally - avoiding the need for an external
antenna. Position, altitude, speed and very accurate time data are
available. Available with in limits also for the Avisaro "Box" product
series.
With this GPS option, system data from a CAN bus, RS232 interface or
other can be combined with position and altitude. In most cases, an individual adaption is required
to implement the proper formating on how the combined information is stored on SD memory card.
This adjustment is done with the documented scripting language - and can be done by yourself or
can be contracted to Avisaro AG.
Specification
u-blox 6 GPS & GALILEO Super Sense ®
GPS chipset
High Sensitive (Tracking Sensitivity: -160
dBm)
AssistNow Offline (14 days Almanac
data) support
DGPS, WAAS, EGNOS and MSAS Support
Very short TTFF (Time To First Fix) even
at low signal level
Position accuracy1 2.5 m CEP2, 5.0 m
SEP3 and SBAS 2.0 m CEP 3.0 m SEP, DGPS RTCM 2.3
Supports the NMEA 0183 protocol
Internal patch antenna
11.2 USING GPS IN SCRIPTING / PROGRAMMING
The GPS receiver is connected using the auxiliary RS232 port (2nd RS232 port). The position, speed,
etc information coming from the GPS receiver is formatted using the standardized NMEA format.
To fetch GPS information, open the second RS232 port and receive the data from the GPS receiver.
The receiver simply sends data – there is no need to query anything.
1
Depends on accuracy of correction data of DGPS or SBAS service
CEP = Circular Error Probability: The radius of a horizontal circle, centered at the antenna’s true
position, containing 50% of the fixes
3
SEP = Spherical Error Probability. The radius of the sphere, centered at the true position, contains
50% of the fixes.
2
Page : 48
04.11.2014
The following example is a complete short Script example to receive GPS data and store it into a file:
inmode -3
outmode -2
' 2nd serial Port Settings - GPS
auxopen -4, 38400, asc("N"), 1, 8, asc("N")
DIM M(1)
let GPSSignal$ = ""
'Create and Open GPS Logfile
exec "mkdir logs"
let f$ = "logs/"
let f$ = f$ + "GPS.txt"
open "AB", 1, f$
if (LASTERR <> 0) then
open "WB", 1, f$
if (LASTERR <> 0) then
' didn't work out
' Do something here
sleep 1
end if
end if
sleep 10
'ENDLESS LOOP
DO
getGPS:
' READ GPS Data
get -4, M
'Check if charakter is $ => NMEA String
if M(0) = 36 then
let GPSSignal$ = chr$(M(0))
do
get -4, M
let GPSSignal$ = GPSSignal$ + chr$(M(0))
loop until M(0) = 13
end if
'Write NMEA String to file
put 1, GPSSignal$
'Write NMEA String to Website
put -100, GPSSignal$
LOOP
04.11.2014
Page: 49
12 HINTS AND TIPS
12.1 WINDOWS PC PERFORMANCE: “DELAYED ACK”
Operating Systems like Windows, Linux, etc are optimized for Internet performance. This however is
no good news for embedded systems. There is a feature called “Delayed Ack”. This withholds an
acknowledge for received TCP data for 200ms. This causes a delay with Avisaro products – particular
when accessing FTP server.
This ‘Delayed Ack’ can be turned off:
-
When programming your own application, this can be set when opening a TCP socket.
System wide, it can be turned off. In the service section of the Avisaro website a tool can be
found created by www.leatrix.com. This tool turns off easily the Delayed Ack feature. There
is almost no disadvantage to do so.
With Delayed-Ack you see a FTP performace of about 50 kBit/s . With Delayed-Ack turned off, you
see a performance of 500 kBit/s or better.
12.2 CHOOSING SD CARDS
12.2.1 Card speed considerations
There are SD Cards with different speed grades available. Usually they are specified as "Speed
Classes 2-6" with the value being the speed in MB/s. Now - those speed classes have no or very little
influence when used in the Avisaro Logger Devices.
The important physical attribute is the delay time the cards "wear leveling" algorithm needs to
reconfigure memory blocks. The wear leveling algorithm makes sure that not one memory block is
used all the time while others are hardly used. This would lead to an early death of the cards.
Typically a SD card takes a 100 to 150 millisecond pause to reconfigure the logic blocks. During this
time, all incoming data are buffered internally. This is the limiting performance factor. The writing
speed between those breaks is sufficient with basically all cards.
1) Example: RS232 Connection with 115 kBit/s. At this speed, 2160 Bytes of data needs to be stored
during a 150 ms time frame. With the internal buffering being at 15kByte, this is no issue at all.
2) Example: CAN Bus with 1 Mbit/s. At this line speed, 18.7 kByte of data needs to be stored during a
150 ms time frame. Thus, to have a guaranteed performance for line rate, a faster card with about
110 ms delay must be used. However, typically the bus is not fully loaded which avoids the need for
choosing fast cards.
Page : 50
04.11.2014
12.2.2 Checking card speed
The Avisaro devices have a build in option to check the card speed - particularly the important delay
time for the wear leveling algorithm.
The command used is "fstat? speed". The Avisaro device runs a internal performance test for about
5 seconds. The result are 5 values:
1) Data size used in test (typically 1521, with fstat? speed xxx this number can be set)
2) Speed in Byte / s (multiply times 8 to get bit/s)
3) Max delay (this is the most important figure, should be 150 ms or less. Above 200 is very poor)
4) Min delay
5) Average delay
The way to perform the speed test is:
1) Autorun.txt: Create a autorun.txt file with the following content:
prot file now
fstat? speed
ver?
Copy this autorun.txt file on the SD card to test and place it into the Avisaro logger. Power up the
logger and wait 5 seconds. Power down the logger and check the SD card for the file 'outfile.txt'. The
file contains the result of the fstat command.
2) Data Interface: If the command interface is available (like with RS232 loggers with no script
running), type in the command "fstat? speed" and hit enter. After a few seconds the results are
shown.
13 SCRIPTING
13.1 CAN INTERFACE
Functions such as CAN frame logging, CAN sniffing and CAN frames over wireless connection are
realized using the Scripting capability of the Avisaro devices.
Within Scripting, CAN messages can be fetched and send over both CAN interfaces. There is a
seperate documentation on how to use the CAN interfaces within Scripting (Mehr more).
04.11.2014
Page: 51
Please notice: The configuration of the CAN interface 1 and interface 2 is different. Interface 1 is
configured as described above. Interface 2 is configured only within Scripting.
14 COMMAND INTERFACE
14.1 CAN INTERFACE
The Command Interface is available on the primary CAN interface. To send commands, an active
Script must be disabled (usually, a Script fetches all incoming data and either logs it into a file or
forwards it over WLAN). Thus, if the Avisaro Device is working as a Logger or Device Server, the
command interface is not active. See Mehr here on how to disable a Script.
To send a command, they are packaged into the payload of the CAN frames. Those CAN frames are
send to device ID 0x49 (default setting). The Avisaro device sends the answer back out on ID 0x49 with the answer packaged into the payload.
Example: The command "ip local 192.168.0.90" is split into CAN messages:
1) ID: 0x49, Length: 8, Bytes: 0x69 0x70 0x20 0x6C 0x6F 0x63 0x61 0x6C // for: ip local
2) ID: 0x49, Length: 8, Bytes: 0x20 0x31 0x39 0x32 0x2E 0x31 0x36 0x38 // for: 192.186
3) ID: 0x49, Length: 7, Bytes: 0x2E 0x30 0x2E 0x39 0x30 0x0D 0x0A
// for .0.90 cr lf
Answer: (">")
1) ID: 0x49, Length: 3, Bytes: 0x0D 0x0A 3E
// ">" cr lf
15 REGULATORY INFORMATION (USA)
The Avisaro WLAN Logger Products must be installed and used in strict accordance with the
manufacturer’s instructions as described in the user documentation that comes with the product.
This product does not contain any user serviceable components. Any unauthorized product changes
or modifications will invalidate Avisaros warranty and all applicable regulatory certifications and
approvals. This product must be installed by a professional technician/installer. Only antennas
Page : 52
04.11.2014
specified for your region by Avisaro can be used with this product. The use of external amplifiers or
non-Avisaro antennas may invalidate regulatory certifications and approvals.
15.1 CAUTION: EXPOSURE TO RADIO FREQUENCY RADIATION
This device generates and radiates radio-frequency energy. In order to comply with FCC radiofrequency exposure guidelines for an uncontrolled environment, this equipment must be installed
and operated while maintaining a minimum body to antenna distance of 20 cm (approximately 8
in.).
The installer of this radio equipment must ensure that the antenna is located or pointed such that it
does not emit RF field in excess of Health Canada limits for the general population; consult Safety
Code 6, obtainable from Health Canada’s website www.hc-sc.gc.ca/rpb.
This equipment complies with IC radiation exposure limits set forth for an uncontrolled
environment. End users must follow the specific operating instructions for satisfying RF exposure
compliance. This equipment should be installed and operated with minimum distance 20 cm
between the radiator and your body.
This product must maintain a minimum body to antenna distance of 20 cm. Under these conditions
this product will meet the Basic Restriction limits of 1999/519/EC [Council Recommendation of 12
July 1999 on the limitation of exposure of the general public to electromagnetic fields (0 Hz to 300
GHz)].
15.2 FCC NOTICE
To comply with FCC Part 15 rules in the United States, the system must be professionally installed to
ensure compliance with the Part 15 certification. It is the responsibility of the operator and
professional installer to ensure that only certified systems are deployed in the United States. The use
of the system in any other combination (such as co-located antennas transmitting the same
information) is expressly forbidden in accordance with FCC rules CFR47 Part 15.204.
15.3 USA - FEDERAL COMMUNICATIONS COMMISSION (FCC) EMC COMPLIANCE
This equipment has been tested and found to comply with the limits for a Class B digital device,
pursuant to Part 15 of the FCC Rules. These limits are designed to provide reasonable protection
against harmful interference in a residential installation. This equipment generates, uses and can
radiate radio frequency energy and, if not installed and used in accordance with the instructions,
may cause harmful interference to radio communications.
However, there is no guarantee that interference will not occur in a particular installation. If this
equipment does cause harmful interference to radio or television reception, which can be
determined by turning the equipment off and on, the user is encouraged to try to correct the
interference by one or more of the following measures:
Reorient or relocate the receiving antenna.
Increase the separation between the equipment and receiver.
Connect the equipment into an outlet on a circuit different from that to which the receiver is
connected.
Consult the dealer or an experienced radio/TV technician for help.
04.11.2014
Page: 53
The user may find the following booklet prepared by the Federal Communications Commission
helpful: The Interference Handbook. This booklet is available from the U.S. Government Printing
Office, Washington, DC 20402. Stock No. 004-000-0034504.
Avisaro is not responsible for any radio or television interference caused by unauthorized
modification of the devices included with this Avisaro WLAN Logger, or the substitution or
attachment of connecting cables and equipment other than specified by Avisaro.
The correction of interference caused by such unauthorized modification, substitution or
attachment will be the responsibility of the user.
Changes or modifications not expressly approved by Avisaro could void the user's authority to
operate this equipment.
15.4 MANUFACTURER'S FCC DECLARATION OF CONFORMITY
Avisaro AG
Grosser Kolonnenweg 18 /D1
30163 Hannover
Date: 1 March 2007
Declares that the Product:
Brand Name: Avisaro AG
Model Number: Box Cube
Equipment Type: WLAN LOGGER
Complies with Part 15 of the FCC rules. Operation is subject to the following two conditions: (1) this
device may not cause harmful interference, and (2) this device must accept any interference
received, including interference that may cause undesired operation.
Page : 54
04.11.2014