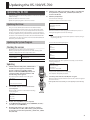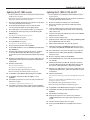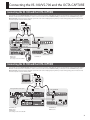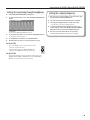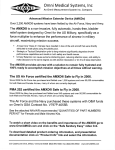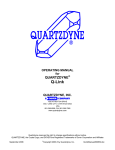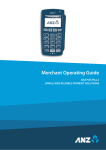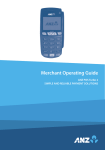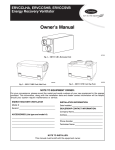Download Roland Octa-Capture Owner`s manual
Transcript
I/O Expansion by using the OCTA-CAPTURE with the VS-100/VS-700 Operating Requirements You can use the OCTA-CAPTURE together with the VS-100 or VS-700 to expand the I/O. In order to expand the I/O, you must update the drivers and system software. VS-100: System program version 1.50 or later Driver version 2.0 VS-700: System program version 1.30 or later Windows driver version 2.0 Mac driver version 1.0 * There is no need to update the OCTA-CAPTURE. Operating Requirements NOTE • The DIGITAL input connector is used in order to synchronize the VS-100/VS-700 with the OCTA-CAPTURE. You’ll need to obtain a coaxial cable separately. • This setup cannot be used at 192 kHz or higher. • An internal hard disk drive that’s 7200 rpm or faster is required. • In order to use this setup at 96 kHz or higher, a separate SATA hard disk drive is required as the audio recording destination. (This setup will not work with a USB hard disk.) • Depending on the application you’re using, the operating requirements may exceed those listed above. Copyright © 2010 ROLAND CORPORATION All rights reserved. No part of this publication may be reproduced in any form without the written permission of ROLAND CORPORATION. Roland is a registered trademark of Roland Corporation in the United States and/or other countries. 2 Updating the VS-100/VS-700 Updating the VS-100 You’ll need to perform the following updates in order to use expanded I/O functionality. 6. Click the [Scan SMF] (not required on a Mac), and verify that the update files (_00001.mid–_00008.mid, end.mid) are shown in the file list. 7. Click the [Send] button • Update the driver to version 2.00 or later File transmission will begin. • Update the system program to version 1.50 or later Transmission status is shown on the screen. Updating the Driver First, you need to download the driver from the Roland website. The downloaded VS-100 driver version 2.00 is in a zip format archive file. Right-click the file’s icon, choose “Extract All” from the menu that appears, and extract the file as directed by the on-screen instructions. In order to update the driver, you’ll first need to uninstall the old driver. For details on the installation procedure, refer to the Readme.htm file created when you extract the archive. You must read the Readme.htm file before you install the driver. Updating the System Program Checking the version Check the version of the VS-100’s system software. When you power up the VS-100, the version of the current system software is displayed in the lower right of the screen. Version Description V1.30 or earlier An update is required. Perform the update as described below. V1.50 or later An update is not required. Updating 1. Switch on the VS-100’s power, and before the level meter screen appears, simultaneously press the compressor/equalizer setting button and the CH1 [COMP/EQ] button, and continue holding down these buttons until the following screen appears. The current system software version will appear. USB updater 0 V1.30/01CA (current version) USB updater 12345 (Status of transfer) USB Online V1.30/01CA When the transmission of the program has finished, the process of writing the program into the VS-100 will begin. NOTE Do not power off the VS-100 until the update is complete, doing so may damage the unit. A screen like the following will appear. USB updater erase USB Online V1.20/01AF USB updater write USB Online V1.20/01AF When the program has been updated successfully, a screen like the following will appear. USB updater Update Successfully Please Reboot V1.20/01AF -> V1.50/01D4 Verify that the updated version is displayed. This completes the update procedure. 8. Turn the power of the VS-100 off, then on again. Make sure that the system software version shown in the lower right of the screen is V1.50. * If the update was unsuccessful, you can retry the process from step 1. 2. Use the USB cable to connect the VS-100 to your computer. When the USB connection is detected, the following screen will appear. USB updater 0 USB Online V1.30/01CA 3. Double-click “UpdSMFJ” on your computer. 4. In the “MIDI Out Device” field, choose “CONTROL (VS-100).” (on a Mac, choose “CONTROL.”) 5. Click the [Path] button (on a Mac, the [Select...] button), and in SMF Path (on a Mac, SMF Folder), specify the folder location that contains the update files (_00001.mid–_00008. mid, end.mid). 3 Updating the VS-100/VS-700 Updating the VS-700 You’ll need to perform the following updates in order to use expanded I/O functionality. • Update the driver to version 2.00 or later. (Windows only) • Update the system program to version 1.30 or later. Updating the Driver * The VS-700C driver is required for updating the system program of the VS-700C console, so you must be sure to update the VS-700 driver and the VS-700C driver before you update the system program. * In order to update the driver for the VS-700C, you must set the VS-700C to the standalone mode. For details, refer to p. 164 in the owner's manual for the VS-700. The downloaded file is a zip format archive. Right-click the file icon, choose “Extract All” from the menu that appears, and extract the files as directed by the on-screen instructions. In order to update the drivers, you’ll first need to uninstall the old drivers. For details on the installation procedure, refer to the Readme.htm file created when you extract the archive. You must read the Readme.htm file before you install the drivers. Updating the System Program Checking the version of the VS-700C console Check the version of the VS-700C console, VS-700 I/O CPU, VS-700 I/O DSP, and VS-700 I/O FANTOM VS. If the version number is 1.30 or later, the update is not required. 1. Switch off the VS-700C’s power. 2. On the rear panel, set switch #8 of the “SETTING” switches to the “ON” position (upward); this selects Update mode. Update mode 3. Switch on the VS-700C’s power. 4. The version is shown in the LCD display. 5. Switch the power off, then return switch #8 of the “SETTING” switches on the rear panel to the “OFF” position (downward). 4 1. Install VS-700R I/O Editor * VS-700R I/O Editor is an application that allows you to use VS-700R I/O with applications other than SONAR. In this case, we’ll use it to check the version. Read the contents of Readme.htm, and install the software as directed. * For details on using or uninstalling VS-700R I/O Editor, refer to Readme.htm. You must install both the VS-700 driver and the VS-700C driver. Normal setting Checking the version of the VS-700R I/O 2. Switch on the VS-700R’s power. 3. Use a USB cable to connect the VS-700R to your computer. 4. Start up VS-700R I/O Editor on your computer. 5. From the “Help” menu, open “VS-700R I/O Version.” If you’re using Mac OS, choose the “VS-700R I/O Editor” menu command “About VS-700R I/O.” 6. The “About VS-700R I/O” window will appear; check the following version numbers. • CPU • DSP • FANTOM VS 7. Click [OK] to close the “About VS-700R I/O” window. 8. Close VS-700R I/O Editor . Updating the VS-100/VS-700 Updating the VS-700C console * In order to update the VS-700C console, the VS-700C driver must be installed in your computer. * The update cannot be performed if the VS-700R is connected via USB to your computer. Leave it disconnected. 1. Disconnect all USB cables from your computer (except those connecting the keyboard and mouse). 2. As described in “Checking the version of the VS-700C console,” put the VS-700C console in Update mode. 3. Use a USB cable to connect the VS-700C to your computer. 4. In the right side of the top panel, press the blinking [OK/ ENTER] button. The indication in the LCD will change to “Erase.” 5. Press [OK/ENTER] once again. The indication in the LCD will change to “Sure?” 6. Press [OK/ENTER] once again. The indication in the LCD will change to “0%”. 7. On your computer, double-click “UpdSMFJ.” 8. As the “MIDI Out Device,” choose “CONSOLE (VS-700C)” (Mac OS: “CONSOLE”). 9. Click the [Path] button (for Mac OS: the [Select...] button), and in the SMF Path (Mac OS: SMF Folder), specify the location that contains the update files (P00001.mid, P00002. mid). 10. Click the [Scan SMF] button (not necessary on Mac OS), and verify that the file list shows the update files (P00001.mid, P00002.mid). 11. Click the [Send] button. Data transmission will begin. The indication in the LCD will change to “End.” * The update will require approximately one minute. * Never turn off the power while the update is in progress. 12. In UpdSMFJ’s Send SMF/Complete dialog box, click [OK]. Updating the VS-700R I/O CPU and DSP * You can update the VS-700R I/O CPU and DSP simultaneously in a single operation. 1. Disconnect all USB cables from your computer (except those connecting the keyboard and mouse). 2. Make sure that the VS-700R’s power is switched off. 3. Disconnect everything from the VS-700R except for the power cord. 4. In the VS-700R’s top panel, remove the expansion board cover; then at the right side, turn SW1 “4” on, and turn the other switches off. 5. In the left side of the VS-700R’s front panel, set the “SAMPLE RATE” knob to “88.2 kHz.” 6. Switch on the VS-700R’s power. 7. Verify that the VS-700R’s front panel [USB], [CONSOLE], [MIDI IN], and [MIDI OUT] indicators blink. 8. Return the VS-700R’s SW1 “4” to the “off” position. 9. Verify that the [USB] and [CONSOLE] indicators have gone out, and that the [MIDI IN] and [MIDI OUT] indicators are lit. 10. Use a USB cable to connect the VS-700R to your computer. 11. Verify that the VS-700R’s [USB], [MIDI IN], and [MIDI OUT] indicators are lit. 12. On your computer, double-click “UpdSMFJ.” 13. As the “MIDI Out Device,” choose “IO (VS-700)” (for Mac OS: “VS-700 I/O”). 14. Click the [Path] button (for Mac OS, the [Select...] button), and in the SMF Path (for Mac OS: SMF Folder) field, specify the location of the update files (_00001.mid, end.mid). 15. Click the [Scan SMF] button (not necessary on Mac OS), and verify that the update files (_00001.mid, end.mid) are shown in the file list. 16. Click the [Send] button. 13. In UpdSMFJ, click [Exit] (for Mac OS: [QUIT]) to close UpdSMFJ. Data transmission will begin, and the VS-700R’s [MIDI IN] indicator will blink. 14. Turn off the power, wait one or two seconds, and then turn the power on again. When the VS-700R’s [MIDI IN] and [MIDI OUT] indicator are both blinking, the update is complete. Verify that the version is shown as Version: 1.30. 15. Turn off the power, then return switch #8 of the “SETTING” switches on the rear panel to the “OFF” position (downward). * The update will require approximately two minutes. * Never turn off the power while the update is in progress. 17. In UpdSMFJ’s Send SMF/Complete dialog box, click [OK]. 18. In UpdSMFJ, click [Exit] (for Mac OS: [QUIT]) to close UpdSMFJ. 19. Switch off the VS-700R’s power. 20. Reattach the expansion cover. If necessary, return the “SAMPLE RATE” knob to the appropriate setting for your system. 21. Switch on the VS-700R’s power once again. 22. Start up VS-700R I/O Editor and verify that the version is 1.30. 5 Updating the VS-100/VS-700 Updating the VS-700R I/O FANTOM VS 1. Disconnect all USB cables from your computer (except those connecting the keyboard and mouse). 2. Make sure that the VS-700R’s power is switched off. 3. Disconnect everything from the VS-700R except for the power cord. 4. In the VS-700R’s top panel, remove the expansion cover; then at the right side, turn SW1 “4” on, and turn the other switches off. 5. In the left side of the VS-700R’s front panel, set the “SAMPLE RATE” knob to “192 kHz.” 6. Switch on the VS-700R’s power. 7. Verify that the VS-700R’s front panel [USB], [CONSOLE], [MIDI IN], and [MIDI OUT] indicators blink. 8. Return the VS-700R’s SW1 “4” to the “off” position. 9. Verify that the indicators that were blinking in step 6 have now gone out. 10. Use a USB cable to connect the VS-700R to your computer. 11. Verify that the VS-700R’s [USB] and [MIDI OUT] indicators are both blinking. 12. On your computer, double-click “UpdSMFJ.” 13. As the “MIDI Out Device,” choose “FANTOM VS (VS-700)” (for Mac OS: “FANTOM VS”). 14. Click the [Path] button (for Mac OS, the [Select...] button), and in the SMF Path (for Mac OS, the SMF Folder) indication, specify the location of the update file (FantomVSUpdate. mid). 15. Click the [Scan SMF] button (not necessary on Mac OS), and verify that the update file (FantomVSUpdate.mid) is shown in the file list. 16. Click the [Send] button. Data transmission will begin, and the VS-700R’s [MIDI IN] indicator will blink. When the VS-700R’s [MIDI IN] and [MIDI OUT] indicators are both blinking, the update is complete. * The update will require approximately three minutes. * Never turn off the power while the update is in progress. 17. In UpdSMFJ’s Send SMF/Complete dialog box, click [OK]. 18. In UpdSMFJ, click [Exit] (for Mac OS: [QUIT]) to close UpdSMFJ. 19. Switch off the VS-700R’s power. 20. Reattach the expansion board cover. If necessary, return the “SAMPLE RATE” knob to the appropriate setting for your system. 21. Switch on the VS-700R’s power once again. 22. Start up VS-700R I/O Editor and verify that the version is 1.30. 6 Connecting the VS-100/VS-700 and the OCTA-CAPTURE Connecting the VS-100 and the OCTA-CAPTURE You’ll be able to use the OCTA-CAPTURE and VS-100 as a 18-in/16-out (of these, 2 IN/2 OUT are used for synchronization) audio interface with ASIO on Windows or with Core Audio on Mac OS X. In order to connect two the VS-100 and OCTA-CAPTURE, you must turn on the VS EXPAND setting of the OCTA-CAPTURE, and set both units to digitally synchronize at the same sampling frequency. Before you start making settings, disconnect both units from the computer and turn off their power. 7 8 7 VS-100 1 OCTA-CAPTURE EXP 6 2 6 COAXIAL OUT (9/10) COAXIAL IN (7/8) COAXIAL CABLE 9 4 5 DIGITAL: AUTO SAMPLE FREQ: Same settings as the OCTA-CAPTURE 3 VS EXPAND: ON Connecting the VS-700 and the OCTA-CAPTURE You’ll be able to use the OCTA-CAPTURE and VS-700 as a 29-in/34-out (of these, 2 IN/2 OUT are used for synchronization) audio interface with ASIO on Windows or with Core Audio on Mac OS X. In order to connect two the VS-700 and OCTA-CAPTURE, you must turn on the VS EXPAND setting of the OCTA-CAPTURE, and set both units to digitally synchronize at the same sampling frequency. Before you start making settings, disconnect both units from the computer and turn off their power. 7 8 7 Lower right of VS-700C front panel 6 VS-700R rear OCTA-CAPTURE EXP 6 9 COAXIAL OUT (9/10) COAXIAL IN (9/10) COAXIAL CABLE 2 VS-700R front VS EXPAND: OFF DIGITAL: AUTO SAMPLE FREQ: Same settings as the OCTA-CAPTURE 4 5 1 3 VS EXPAND: ON DIGITAL: AUTO 7 Connecting the VS-100/VS-700 and the OCTA-CAPTURE 1. Switch on the power to the VS-100/VS-700. The OCTA-CAPTURE unit will be the timing master. 2. Specify the sampling frequency (VS-100 Owner’s manual p. 52, VS-700 Owner’s manual p. 80) * When using two units, they cannot be used with the 192 kHz setting. 3. Switch on the power to the OCTA-CAPTURE. 4. In the Utility section on the OCTA-CAPTURE, turn VS-EXPAND on (OCTA-CAPTURE Owner’s manual p. 60). 5. Set the OCTA-CAPTURE to the same sampling frequency as the VS-100/VS-700 (OCTA-CAPTURE Owner’s manual p. 68). 6. In order to digitally synchronize the two units, use a coaxial cable to connect the OCTA-CAPTURE’s COAXIAL OUT (9/10) to the VS-100/VS-700’s COAXIAL IN (9/10). * If the Utility section’s DIGITAL setting is turned off, the sampling frequency will not switch. Change the VS-100’s DIGITAL setting to “AUTO” (VS-100 Owner’s manual p. 55) 7. Connect the VS-100/VS-700 and the OCTA-CAPTURE to the computer. Connect the two USB cables to USB ports that are near each other. Windows 7/Windows Vista users If “USB controller does not match” is shown: Connect the VS-100/VS-700 or the OCTA-CAPTURE to a different USB port, and keep trying other USB ports until the indication is “OK” or “Sampling frequency does not match.” * Alternatively, you can ensure that the VS-100/VS-700 and the OCTACAPTURE are connected to the same USB controller by connecting them both to a USB 2.0 compliant hub. If “Sampling frequency does not match” is shown: Disconnect both USB cables from the computer, turn off the power of the first unit, and start again from step 4. Connect each OCTACAPTURE unit to the same USB controller. If VS EXPAND is grayed out: Disconnect both USB cables from the computer, turn off the power of the VS-100/VS-700 and the OCTA-CAPTURE units, and start again from step 1. Mac OS X users Make “MIDI Input/Output Device Settings” (p. 25) on p. 25 of the OCTA-CAPTURE Owner’s Manual for the OCTA-CAPTURE . In step 5, enter the following names. The driver will be installed automatically when you connect the OCTA-CAPTURE. Please wait. New Device Device Name Windows XP users First [new external device] EXP MIDI After you’ve made the connection, follow steps 10 through 13 on p. 20 of the OCTA-CAPTURE Owner’s Manual to install the driver. Second [new external device] EXP CTRL Mac OS X 10.5.8 or earlier 8. The procedure will differ depending on your system. Proceed as follows. Windows users If you’re using Windows, the two units must be connected to the same USB controller. In the Windows control panel, double-click the VS-100/VS-700 icon to open the VS-100/ VS-700 control panel driver settings. Make sure that “OK” was indicated for the VS EXPAND item. 1. After making connections, start up “Audio MIDI Setup” (/Applications/Utilities). 2. From the “Audio” menu, choose “Open Aggregate Device Editor.” 3. The device settings dialog box will appear. Click the [+] button to add an aggregate device. Change the device set name to “VS-100 EXPANDED” or “VS-700 EXPANDED.” If this does not indicate “OK,” proceed as directed below. 4. Add a check mark to “VS-100”/ “VS-700”and then to “OCTACAPTURE EXP.” 5. In the clock field, choose “OCTA-CAPTURE EXP.” 6. If a check mark has been placed in the Resample field, clear the check mark. 7. Click “Finish” to close the dialog box. Mac OS X 10.6 or later 1. After making connections, start up “Audio MIDI Setup” (/Applications/Utilities). 2. Click the [+] button. 3. “Aggregate Device” will appear in the list; double-click it and edit the name. (A screen shot for the VS-100 is shown here.) Change the device set name to “VS-100 EXPANDED” or “VS-700 EXPANDED.” 4. From the audio devices at the right, add a check mark to “Use” for “VS-100”, “VS-700”, and then for “OCTA-CAPTURE EXP.” 5. In the clock source field, choose “OCTA-CAPTURE EXP.” 6. If a check mark has been placed in the Resample field, clear the check mark. 9. Connect your headphones to the PHONES jack of the VS-100 or the VS-700 unit. For Mac OS X, refer to “Core Audio device ports and input channel numbers” (p. 13) 8 Connecting the VS-100/VS-700 and the OCTA-CAPTURE Settings for monitoring through headphones 1. Start up the OCTA-CAPTURE control panel. 2. In the lower left of the screen, click the [OCTA-CAPTURE EXP] button. Setting the sampling frequency 1. Disconnect the coaxial cable that connects the VS-100/ VS-700 and the OCTA-CAPTURE units. 2. Disconnect the two USB cables from the computer. 3. Change the sampling frequency of the two units. Set both units to the same sampling frequency. 4. In order to digitally synchronize the two units, use a coaxial cable to connect the OCTA-CAPTURE’s COAXIAL OUT jack to the VS-100/VS-700’s COAXIAL IN jack. The state of the OCTA-CAPTURE will be shown. 3. In the upper right of the screen, click the [PATCHBAY] button. 5. Connect each unit’s USB cable to the computer. * You’ll need to turn the VS-700’s power on once again. The patch bay screen will appear. 4. In the OUTPUT 9–10 field, choose “DIRECT MIX A.” 5. Click the [Close] button to close the patch bay screen. For the VS-100 You can use COAX (7/8) to control the volume. Set the volume at an appropriate level. All signals being input to the OCTA-CAPTURE will be output from the PHONES jack of the VS-100/VS-700. For the VS-700 Using VS-700 I/O Editor or the VS-700 Control Surface plug-in, set DIGITAL1 INPUT SOURCE to COAXIAL IN, and set SYNC SOURCE to DIGITAL1. For details, refer to the online manual. 9 Appendix Input/Output Devices VS-100 + OCTA-CAPTURE VS-100 Input Device Output Device IN 1-2 IN 3-4 VS-100 DIGITAL IN 5-6 OUT 1-2 OUT 3-4 VS-100 OUT 5-6 IN 7-8 MAIN – – – Used when synchronizing. OCTA-CAPTURE Input Device Output Device IN 1-2 OUT 1-2 IN 3-4 OCTA-CAPTURE EXP IN 5-6 OUT 3-4 OCTA-CAPTURE EXP IN 7-8 OUT 7-8 IN 9-10 MAIN OUT 5-6 OUT 9-10 – – VS-700 + OCTA-CAPTURE VS-700 Input Device VS-700 Output Device FANTOM VS (VS-700) MAIN (VS-700) ARX (VS-700) SUB (VS-700) AUX (VS-700) 1-2 (VS-700) 1-2 (VS-700) 3-4 (VS-700) 3-4 (VS-700) 5-6 (VS-700) 5-6 (VS-700) 7-8 (VS-700) VS-700 7-8 (VS-700) 9-10 (VS-700) DIGITAL1 (VS-700) DIGITAL1 (VS-700) DIGITAL2 1-2 (VS-700) DIGITAL2 1-2 (VS-700) DIGITAL2 3-4 (VS-700) DIGITAL2 3-4 (VS-700) DIGITAL2 5-6 (VS-700) DIGITAL2 5-6 (VS-700) DIGITAL2 7-8 (VS-700) DIGITAL2 7-8 (VS-700) Used when synchronizing. OCTA-CAPTURE Input Device Output Device IN 1-2 OUT 1-2 IN 3-4 OCTA-CAPTURE EXP IN 5-6 OUT 3-4 OCTA-CAPTURE EXP IN 7-8 OUT 7-8 IN 9-10 MAIN 10 OUT 5-6 OUT 9-10 – – Appendix Port Names for the VS-100 and OCTA-CAPTURE (VS EXPAND) ASIO input port names Device VS-100 OCTA-CAPTURE (VS Expand: ON) Input Output IN 1-2 OUT 1-2 IN 3-4 OUT 3-4 IN 5-6 OUT 5-6 DIGITAL – MAIN – EXP IN 1-2 EXP OUT 1-2 EXP IN 3-4 EXP OUT 3-4 EXP IN 5-6 EXP OUT 5-6 EXP IN 7-8 EXP OUT 7-8 EXP IN 9-10 EXP OUT 9-10 EXP MAIN – Core Audio device ports and input channel numbers Device VS-100 OCTA-CAPTURE (VS Expand: ON) Port Core Audio channel number IN 1-2 1, 2 IN 3-4 3, 4 IN 5-6 5, 6 DIGITAL 7, 8 MAIN 9, 10 IN 1-2 11, 12 IN 3-4 13, 14 IN 5-6 15, 16 IN 7-8 17, 18 IN 9-10 19, 20 MAIN 21, 22 Core Audio device ports and output channel numbers Device VS-100 OCTA-CAPTURE (VS Expand: ON) Port Core Audio channel number OUT 1-2 1, 2 OUT 3-4 3, 4 OUT 5-6 5, 6 OUT 1-2 11, 12 OUT 3-4 13, 14 OUT 5-6 15, 16 OUT 7-8 17, 18 OUT 9-10 19, 20 11 Appendix Port Names for the VS-700 and OCTA-CAPTURE (VS EXPAND) ASIO input port names Device VS-700 OCTA-CAPTURE (VS Expand: ON) Port 44.1/48 kHz FANTOM VS √ 96 kHz √ ARX √ √ AUX √ √ IN 1-2 √ √ IN 3-4 √ √ IN 5-6 √ √ IN 7-8 √ √ DIGITAL1 √ √ DIGITAL2 1-2 √ √ DIGITAL2 3-4 √ √ DIGITAL2 5-6 √ – DIGITAL2 7-8 √ – EXP IN 1-2 √ EXP IN 3-4 √ EXP IN 5-6 √ EXP IN 7-8 √ EXP IN 9-10 √ EXP MAIN √ ASIO output port names Device VS-700 OCTA-CAPTURE (VS Expand: ON) 12 Port 44.1/48 kHz 96 kHz MAIN √ √ SUB √ √ OUT 1-2 √ √ OUT 3-4 √ √ OUT 5-6 √ √ OUT 7-8 √ √ OUT 9-10 √ √ √ DIGITAL1 √ DIGITAL2 1-2 √ √ DIGITAL2 3-4 √ √ DIGITAL2 5-6 √ - DIGITAL2 7-8 √ - EXP OUT 1-2 √ EXP OUT 3-4 √ EXP OUT 5-6 √ EXP OUT 7-8 √ EXP OUT 9-10 √ Appendix Core Audio device ports and input channel numbers Device VS-700 OCTA-CAPTURE (VS Expand: ON) Port Core Audio channel number 44.1/48 kHz 96 kHz FANTOM VS 1, 2 1, 2 ARX 3, 4 3, 4 AUX 5, 6 5, 6 IN 1-2 7, 8 7, 8 IN 3-4 9, 10 9, 10 IN 5-6 11, 12 11, 12 IN 7-8 13, 14 13, 14 DIGITAL1 15, 16 15, 16 DIGITAL2 1-2 17, 18 17, 18 DIGITAL2 3-4 19, 20 19, 20 DIGITAL2 5-6 21, 22 – DIGITAL2 7-8 23, 24 – IN 1-2 25, 26 21, 22 IN 3-4 27, 28 23, 24 IN 5-6 29, 30 25, 26 IN 7-8 31, 32 27, 28 IN 9-10 33, 34 29, 30 MAIN 35, 36 31, 32 Core Audio device ports and output channel numbers Device VS-700 OCTA-CAPTURE (VS Expand: ON) Port Core Audio channel number 44.1/48 kHz 96 kHz MAIN 1, 2 1, 2 SUB 3, 4 3, 4 OUT 1-2 5, 6 5, 6 OUT 3-4 7, 8 7, 8 OUT 5-6 9, 10 9, 10 OUT 7-8 11, 12 11, 12 OUT 9-10 13, 14 13, 14 DIGITAL1 15, 16 15, 16 DIGITAL2 1-2 17, 18 17, 18 DIGITAL2 3-4 19, 20 19, 20 DIGITAL2 5-6 21, 22 – DIGITAL2 7-8 23, 24 – OUT 1-2 25, 26 21, 22 OUT 3-4 27, 28 23, 24 OUT 5-6 29, 30 25, 26 OUT 7-8 31, 32 27, 28 OUT 9-10 33, 34 29, 30 13 Appendix Troubleshooting Problem Cause Can’t sync the VS-700 and the OCTACAPTURE. Did you use VS-700 I/O Editor or the Control Surface plug-in to set DIGITAL 1 INPUT SOURCE to COAXIAL IN, and set SYNC to DIGITAL1? Have you connected the coaxial cable to the VS-700’s COAXIAL IN? Can’t monitor the OCTA-CAPTURE’s output through headphones. Did you make patchbay settings from the OCTA-CAPTURE’s control panel? When updating the VS-700’s system program, the input indicator blinked when you connected the USB cable to your computer, and the update could not be performed. After powering up the VS-700, did you return the SW1 “4” switch to the “off” position? You performed the VS-700C console update as directed by the manual, but it was not successful. Could a device other than the VS-700C be connected to the computer? If the VS-700R is connected to your computer when updating the VS-700C, updating the VS-700C will not be successful. 2PS 14