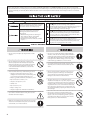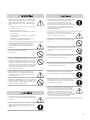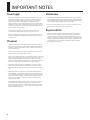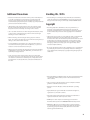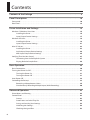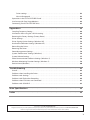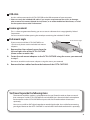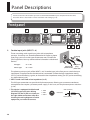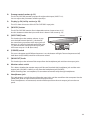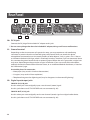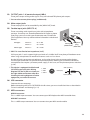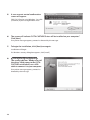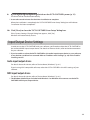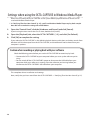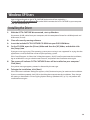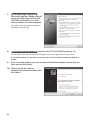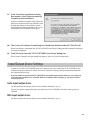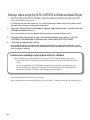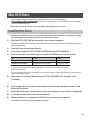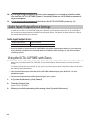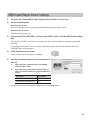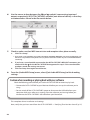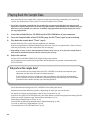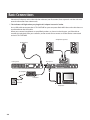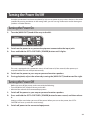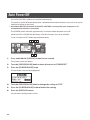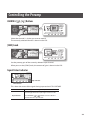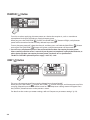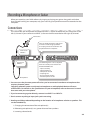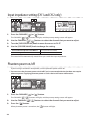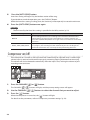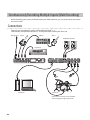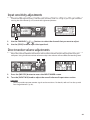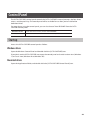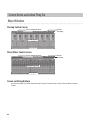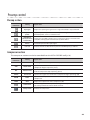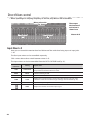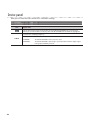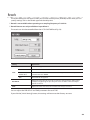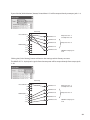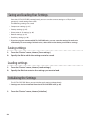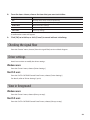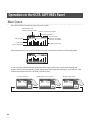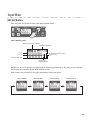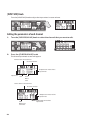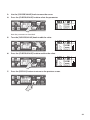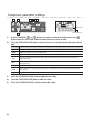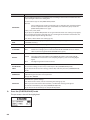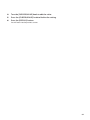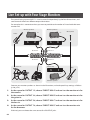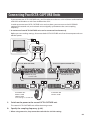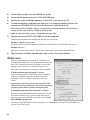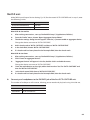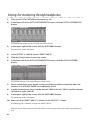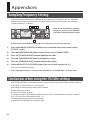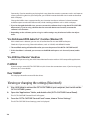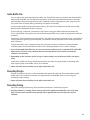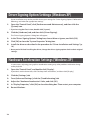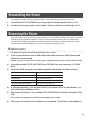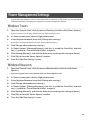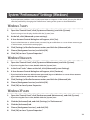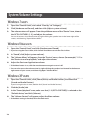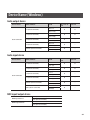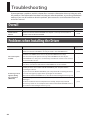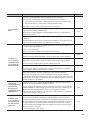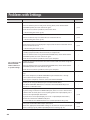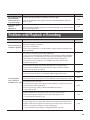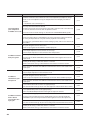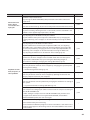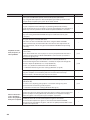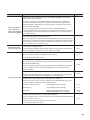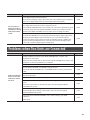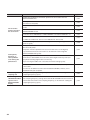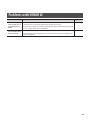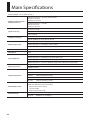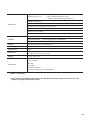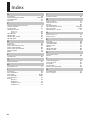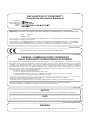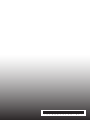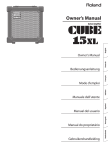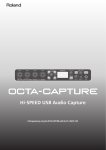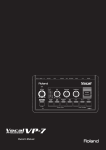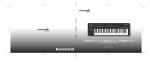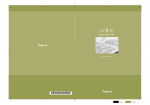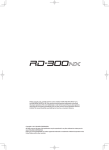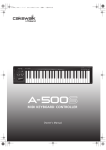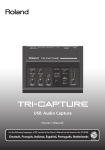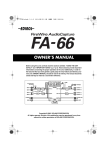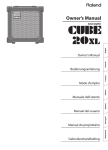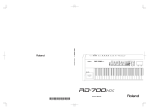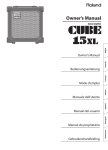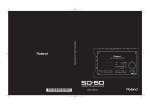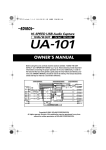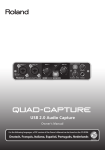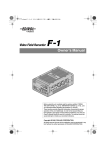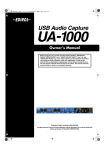Download Roland CD-Rack Owner`s manual
Transcript
201a Before using this unit, carefully read the sections entitled: “USING THE UNIT SAFELY” and “IMPORTANT NOTES” (p. 2; p. 4). These sections provide important information concerning the proper operation of the unit. Additionally, in order to feel assured that you have gained a good grasp of every feature provided by your new unit, Owner’s Manual should be read in its entirety. The manual should be saved and kept on hand as a convenient reference. About WARNING and CAUTION Notices About the Symbols The symbol alerts the user to important instructions or warnings.The specific meaning of the symbol is determined by the design contained within the triangle. In the case of the symbol at left, it is used for general cautions, warnings, or alerts to danger. Used for instructions intended to alert the user to the risk of death or severe injury should the unit be used improperly. Used for instructions intended to alert the user to the risk of injury or material damage should the unit be used improperly. The symbol alerts the user to items that must never be carried out (are forbidden). The specific thing that must not be done is indicated by the design contained within the circle. In the case of the symbol at left, it means that the unit must never be disassembled. * Material damage refers to damage or other adverse effects caused with respect to the home and all its furnishings, as well to domestic animals or pets. The symbol alerts the user to things that must be carried out. The specific thing that must be done is indicated by the design contained within the circle. In the case of the symbol at left, it means that the power-cord plug must be unplugged from the outlet. ALWAYS OBSERVE THE FOLLOWING 008c 002c • Do not open (or modify in any way) the unit or its AC adaptor. 003 • Do not attempt to repair the unit, or replace parts within it (except when this manual provides specific instructions directing you to do so). Refer all servicing to your retailer, the nearest Roland Service Center, or an authorized Roland distributor, as listed on the “Information” page. 008e • Use only the attached power-supply cord. Also, the supplied power cord must not be used with any other device. 009 004 • Never install the unit in any of the following locations. • Subject to temperature extremes (e.g., direct sunlight in an enclosed vehicle, near a heating duct, on top of heat-generating equipment); or are • Damp (e.g., baths, washrooms, on wet floors); or are • Exposed to steam or smoke; or are • Subject to salt exposure; or are • Humid; or are • Exposed to rain; or are • Dusty or sandy; or are • Subject to high levels of vibration and shakiness. 005edit • If you want to install this unit in a rack, please use the included rack mount adaptors. 007 • Make sure you always have the unit placed so it is level and sure to remain stable. Never place it on stands that could wobble, or on inclined surfaces. 2 • Be sure to use only the AC adaptor supplied with the unit. Also, make sure the line voltage at the installation matches the input voltage specified on the AC adaptor’s body. Other AC adaptors may use a different polarity, or be designed for a different voltage, so their use could result in damage, malfunction, or electric shock. • Do not excessively twist or bend the power cord, nor place heavy objects on it. Doing so can damage the cord, producing severed elements and short circuits. Damaged cords are fire and shock hazards! 010 • This unit, either alone or in combination with an amplifier and headphones or speakers, may be capable of producing sound levels that could cause permanent hearing loss. Do not operate for a long period of time at a high volume level, or at a level that is uncomfortable. If you experience any hearing loss or ringing in the ears, you should immediately stop using the unit, and consult an audiologist. 011 • Do not place containers containing liquid on this product. Never allow foreign objects (e.g., flammable objects, coins, wires) or liquids (e.g., water or juice) to enter this product. Doing so may cause short circuits, faulty operation, or other malfunctions. 012b 103b • Immediately turn the power off, remove the AC adaptor from the outlet, and request servicing by your retailer, the nearest Roland Service Center, or an authorized Roland distributor, as listed on the “Information” page when: • At regular intervals, you should unplug the AC adaptor and clean it by using a dry cloth to wipe all dust and other accumulations away from its prongs. Also, disconnect the power plug from the power outlet whenever the unit is to remain unused for an extended period of time. Any accumulation of dust between the power plug and the power outlet can result in poor insulation and lead to fire. • The AC adaptor, the power-supply cord, or the plug has been damaged; or • If smoke or unusual odor occurs • Objects have fallen into, or liquid has been spilled onto the unit; or • The unit has been exposed to rain (or otherwise has become wet); or • The unit does not appear to operate normally or exhibits a marked change in performance. 013 • In households with small children, an adult should provide supervision until the child is capable of following all the rules essential for the safe operation of the unit. 014 • Protect the unit from strong impact. (Do not drop it!) 104 • Try to prevent cords and cables from becoming entangled. Also, all cords and cables should be placed so they are out of the reach of children. 106 • Never climb on top of, nor place heavy objects on the unit. 107c • Never handle the AC adaptor or its plugs with wet hands when plugging into, or unplugging from, an outlet or this unit. 108b 015 • Do not force the unit’s power-supply cord to share an outlet with an unreasonable number of other devices. Be especially careful when using extension cords—the total power used by all devices you have connected to the extension cord’s outlet must never exceed the power rating (watts/amperes) for the extension cord. Excessive loads can cause the insulation on the cord to heat up and eventually melt through. 016 • Before using the unit in a foreign country, consult with your retailer, the nearest Roland Service Center, or an authorized Roland distributor, as listed on the “Information” page. 023 • DO NOT play a CD-ROM disc on a conventional audio CD player. The resulting sound may be of a level that could cause permanent hearing loss. Damage to speakers or other system components may result. • Before moving the unit, disconnect the AC adaptor and all cords coming from external devices. 109b • Before cleaning the unit, turn off the power and unplug the AC adaptor from the outlet (p. 30). 110b • Whenever you suspect the possibility of lightning in your area, disconnect the AC adaptor from the outlet. 118a • Should you remove screws, keep them in a safe place out of children’s reach, so there is no chance of them being swallowed accidentally. 120 101b • The unit and the AC adaptor should be located so their location or position does not interfere with their proper ventilation. • Always turn the phantom power off when connecting any device other than condenser microphones that require phantom power. You risk causing damage if you mistakenly supply phantom power to dynamic microphones, audio playback devices, or other devices that don’t require such power. Be sure to check the specifications of any microphone you intend to use by referring to the manual that came with it. (This device’s phantom power: 48 V DC, 6 mA Max) 102c • Always grasp only the plug on the AC adaptor cord when plugging into, or unplugging from, an outlet or this unit. 3 IMPORTANT NOTES Power Supply Maintenance 301 401a • Do not connect this unit to same electrical outlet that is being used by an electrical appliance that is controlled by an inverter (such as a refrigerator, washing machine, microwave oven, or air conditioner), or that contains a motor. Depending on the way in which the electrical appliance is used, power supply noise may cause this unit to malfunction or may produce audible noise. If it is not practical to use a separate electrical outlet, connect a power supply noise filter between this unit and the electrical outlet. • For everyday cleaning wipe the unit with a soft, dry cloth or one that has been slightly dampened with water. To remove stubborn dirt, use a cloth impregnated with a mild, non-abrasive detergent. Afterwards, be sure to wipe the unit thoroughly with a soft, dry cloth. 302 Repairs and Data • The AC adaptor will begin to generate heat after long hours of consecutive use. This is normal, and is not a cause for concern. 307 • Before connecting this unit to other devices, turn off the power to all units. This will help prevent malfunctions and/or damage to speakers or other devices. Placement 351 • Using the unit near power amplifiers (or other equipment containing large power transformers) may induce hum. To alleviate the problem, change the orientation of this unit; or move it farther away from the source of interference. 352a • This device may interfere with radio and television reception. Do not use this device in the vicinity of such receivers. 352b • Noise may be produced if wireless communications devices, such as cell phones, are operated in the vicinity of this unit. Such noise could occur when receiving or initiating a call, or while conversing. Should you experience such problems, you should relocate such wireless devices so they are at a greater distance from this unit, or switch them off. 354a • Do not expose the unit to direct sunlight, place it near devices that radiate heat, leave it inside an enclosed vehicle, or otherwise subject it to temperature extremes. Excessive heat can deform or discolor the unit. 355b • When moved from one location to another where the temperature and/or humidity is very different, water droplets (condensation) may form inside the unit. Damage or malfunction may result if you attempt to use the unit in this condition. Therefore, before using the unit, you must allow it to stand for several hours, until the condensation has completely evaporated. 360 • Depending on the material and temperature of the surface on which you place the unit, its rubber feet may discolor or mar the surface. You can place a piece of felt or cloth under the rubber feet to prevent this from happening. If you do so, please make sure that the unit will not slip or move accidentally. 4 402 • Never use benzine, thinners, alcohol or solvents of any kind, to avoid the possibility of discoloration and/or deformation. 452 • Please be aware that all data contained in the unit’s memory may be lost when the unit is sent for repairs. Important data should always be written down on paper (when possible). During repairs, due care is taken to avoid the loss of data. However, in certain cases (such as when circuitry related to memory itself is out of order), we regret that it may not be possible to restore the data, and Roland assumes no liability concerning such loss of data. Additional Precautions Handling CDs / DVDs 551 801 • Please be aware that the contents of memory can be irretrievably lost as a result of a malfunction, or the improper operation of the unit. To protect yourself against the risk of loosing important data, we recommend that you periodically save a backup copy of important data you have stored in the unit’s memory. • Avoid touching or scratching the shiny underside (encoded surface) of the disc. Damaged or dirty CD/DVD discs may not be read properly. Keep your discs clean using a commercially available CD/DVD cleaner. 552 • Unfortunately, it may be impossible to restore the contents of data that was stored in the unit’s memory once it has been lost. Roland Corporation assumes no liability concerning such loss of data. 553 • Use a reasonable amount of care when using the unit’s buttons, sliders, or other controls; and when using its jacks and connectors. Rough handling can lead to malfunctions. 556 • When connecting / disconnecting all cables, grasp the connector itself—never pull on the cable. This way you will avoid causing shorts, or damage to the cable’s internal elements. 558a • To avoid disturbing your neighbors, try to keep the unit’s volume at reasonable levels. You may prefer to use headphones, so you do not need to be concerned about those around you. 559a • When you need to transport the unit, package it in the box (including padding) that it came in, if possible. Otherwise, you will need to use equivalent packaging materials. Copyright 851 • Recording, duplication, distribution, sale, lease, performance, or broadcast of copyrighted material (musical works, visual works, broadcasts, live performances, etc.) belonging to a third party in part or in whole without the permission of the copyright owner is forbidden by law. 852 • This product can be used to record or duplicate audio or visual material without being limited by certain technological copy-protection measures. This is due to the fact that this product is intended to be used for the purpose of producing original music or video material, and is therefore designed so that material that does not infringe copyrights belonging to others (for example, your own original works) can be recorded or duplicated freely. 853 • Do not use this unit for purposes that could infringe on a copyright held by a third party. We assume no responsibility whatsoever with regard to any infringements of third-party copyrights arising through your use of this unit. 562 • Some connection cables contain resistors. Do not use cables that incorporate resistors for connecting to this unit. The use of such cables can cause the sound level to be extremely low, or impossible to hear. For information on cable specifications, contact the manufacturer of the cable. 204 edit • Microsoft, Windows and Windows Vista are either registered trademarks or trademarks of Microsoft Corporation in the United States and/or other countries. 206e • The screen shots in this document are used in compliance with the guidelines of the Microsoft Corporation. 206j • Windows® is known officially as: “Microsoft® Windows® operating system.” 207+209 edit • Apple, Macintosh, Logic and Mac OS are trademarks of Apple Inc., registered in U.S. and other countries. 220 • All product names mentioned in this document are trademarks or registered trademarks of their respective owners. 238 • MPEG Layer-3 audio compression technology is licensed from Fraunhofer IIS Corporation and THOMSON Multimedia Corporation. add (240) • MMP (Moore Microprocessor Portfolio) refers to a patent portfolio concerned with microprocessor architecture, which was developed by Technology Properties Limited (TPL). Roland has licensed this technology from the TPL Group. 5 Contents Contents of the Package . . . . . . . . . . . . . . . . . . . . . . . . . . . . . . . . . . . . . . . . . . . . . . . . . . . 8 Panel Descriptions. . . . . . . . . . . . . . . . . . . . . . . . . . . . . . . . . . . . . . . . . . . . . . . . . . . . . . . . 10 Front panel . . . . . . . . . . . . . . . . . . . . . . . . . . . . . . . . . . . . . . . . . . . . . . . . . . . . . . . . . . . . . . . . . . . . . . . . . . . . . . . . . . . 10 Rear Panel . . . . . . . . . . . . . . . . . . . . . . . . . . . . . . . . . . . . . . . . . . . . . . . . . . . . . . . . . . . . . . . . . . . . . . . . . . . . . . . . . . . . 12 Driver Installation and Settings. . . . . . . . . . . . . . . . . . . . . . . . . . . . . . . . . . . . . . . . . . . . 14 Windows 7/Windows Vista Users. . . . . . . . . . . . . . . . . . . . . . . . . . . . . . . . . . . . . . . . . . . . . . . . . . . . . . . . . . . . . . . 15 Installing the Driver . . . . . . . . . . . . . . . . . . . . . . . . . . . . . . . . . . . . . . . . . . . . . . . . . . . . . . . . . . . . . . . . . . . . . 15 Input/Output Device Settings. . . . . . . . . . . . . . . . . . . . . . . . . . . . . . . . . . . . . . . . . . . . . . . . . . . . . . . . . . . . 17 Windows XP Users. . . . . . . . . . . . . . . . . . . . . . . . . . . . . . . . . . . . . . . . . . . . . . . . . . . . . . . . . . . . . . . . . . . . . . . . . . . . . 19 Installing the Driver . . . . . . . . . . . . . . . . . . . . . . . . . . . . . . . . . . . . . . . . . . . . . . . . . . . . . . . . . . . . . . . . . . . . . 19 Input/Output Device Settings. . . . . . . . . . . . . . . . . . . . . . . . . . . . . . . . . . . . . . . . . . . . . . . . . . . . . . . . . . . . 21 Mac OS X Users. . . . . . . . . . . . . . . . . . . . . . . . . . . . . . . . . . . . . . . . . . . . . . . . . . . . . . . . . . . . . . . . . . . . . . . . . . . . . . . 23 Installing the Driver . . . . . . . . . . . . . . . . . . . . . . . . . . . . . . . . . . . . . . . . . . . . . . . . . . . . . . . . . . . . . . . . . . . . . 23 Audio Input/Output Device Settings. . . . . . . . . . . . . . . . . . . . . . . . . . . . . . . . . . . . . . . . . . . . . . . . . . . . . 24 MIDI Input/Output Device Settings . . . . . . . . . . . . . . . . . . . . . . . . . . . . . . . . . . . . . . . . . . . . . . . . . . . . . . 25 Verifying That You Hear Sound. . . . . . . . . . . . . . . . . . . . . . . . . . . . . . . . . . . . . . . . . . . . . . . . . . . . . . . . . . . . . . . . . 27 Connecting Your Audio Playback System. . . . . . . . . . . . . . . . . . . . . . . . . . . . . . . . . . . . . . . . . . . . . . . . . 27 Playing Back the Sample Data . . . . . . . . . . . . . . . . . . . . . . . . . . . . . . . . . . . . . . . . . . . . . . . . . . . . . . . . . . . 28 Basic Operation. . . . . . . . . . . . . . . . . . . . . . . . . . . . . . . . . . . . . . . . . . . . . . . . . . . . . . . . . . . 29 Basic Connections. . . . . . . . . . . . . . . . . . . . . . . . . . . . . . . . . . . . . . . . . . . . . . . . . . . . . . . . . . . . . . . . . . . . . . . . . . . . . 30 Turning the Power On/Off. . . . . . . . . . . . . . . . . . . . . . . . . . . . . . . . . . . . . . . . . . . . . . . . . . . . . . . . . . . . . . . . . . . . . 31 Turning the Power On. . . . . . . . . . . . . . . . . . . . . . . . . . . . . . . . . . . . . . . . . . . . . . . . . . . . . . . . . . . . . . . . . . . 31 Turning the Power Off. . . . . . . . . . . . . . . . . . . . . . . . . . . . . . . . . . . . . . . . . . . . . . . . . . . . . . . . . . . . . . . . . . . 31 Auto Power Off. . . . . . . . . . . . . . . . . . . . . . . . . . . . . . . . . . . . . . . . . . . . . . . . . . . . . . . . . . . . . . . . . . . . . . . . . . . . . . . . 32 Controlling the Preamp. . . . . . . . . . . . . . . . . . . . . . . . . . . . . . . . . . . . . . . . . . . . . . . . . . . . . . . . . . . . . . . . . . . . . . . . 33 Recording a Microphone or Guitar. . . . . . . . . . . . . . . . . . . . . . . . . . . . . . . . . . . . . . . . . . . . . . . . . . . . . . . 35 Simultaneously Recording Multiple Inputs (Multi Recording). . . . . . . . . . . . . . . . . . . . . . . . . . . . . . 40 Advanced Operation. . . . . . . . . . . . . . . . . . . . . . . . . . . . . . . . . . . . . . . . . . . . . . . . . . . . . . 42 Direct Mixers and Routing. . . . . . . . . . . . . . . . . . . . . . . . . . . . . . . . . . . . . . . . . . . . . . . . . . . . . . . . . . . . . . . . . . . . . 42 Control Panel . . . . . . . . . . . . . . . . . . . . . . . . . . . . . . . . . . . . . . . . . . . . . . . . . . . . . . . . . . . . . . . . . . . . . . . . . . . . . . . . . 43 Startup . . . . . . . . . . . . . . . . . . . . . . . . . . . . . . . . . . . . . . . . . . . . . . . . . . . . . . . . . . . . . . . . . . . . . . . . . . . . . . . . . 43 Screen Items and what They Do. . . . . . . . . . . . . . . . . . . . . . . . . . . . . . . . . . . . . . . . . . . . . . . . . . . . . . . . . . 44 Saving and Loading Your Settings. . . . . . . . . . . . . . . . . . . . . . . . . . . . . . . . . . . . . . . . . . . . . . . . . . . . . . . . 52 Initializing the Settings. . . . . . . . . . . . . . . . . . . . . . . . . . . . . . . . . . . . . . . . . . . . . . . . . . . . . . . . . . . . . . . . . . 52 Checking the signal flow. . . . . . . . . . . . . . . . . . . . . . . . . . . . . . . . . . . . . . . . . . . . . . . . . . . . . . . . . . . . . . . . 53 6 Driver settings . . . . . . . . . . . . . . . . . . . . . . . . . . . . . . . . . . . . . . . . . . . . . . . . . . . . . . . . . . . . . . . . . . . . . . . . . . 53 View in foreground. . . . . . . . . . . . . . . . . . . . . . . . . . . . . . . . . . . . . . . . . . . . . . . . . . . . . . . . . . . . . . . . . . . . . . 53 Operations in the OCTA-CAPTURE’s Panel. . . . . . . . . . . . . . . . . . . . . . . . . . . . . . . . . . . . . . . . . . . . . . . . . . . . . . 54 Live Set-up with Four Stage Monitors. . . . . . . . . . . . . . . . . . . . . . . . . . . . . . . . . . . . . . . . . . . . . . . . . . . . . . . . . . 62 Connecting Two OCTA-CAPTURE Units. . . . . . . . . . . . . . . . . . . . . . . . . . . . . . . . . . . . . . . . . . . . . . . . . . . . . . . . . 63 Appendices . . . . . . . . . . . . . . . . . . . . . . . . . . . . . . . . . . . . . . . . . . . . . . . . . . . . . . . . . . . . . . 68 Sampling Frequency Setting. . . . . . . . . . . . . . . . . . . . . . . . . . . . . . . . . . . . . . . . . . . . . . . . . . . . . . . . . . . . . . . . . . . 68 Limitations when using the 192 kHz setting. . . . . . . . . . . . . . . . . . . . . . . . . . . . . . . . . . . . . . . . . . . . . . . . . . . . 68 Restoring the Factory Settings (Factory Reset). . . . . . . . . . . . . . . . . . . . . . . . . . . . . . . . . . . . . . . . . . . . . . . . . . 69 Driver Settings. . . . . . . . . . . . . . . . . . . . . . . . . . . . . . . . . . . . . . . . . . . . . . . . . . . . . . . . . . . . . . . . . . . . . . . . . . . . . . . . 69 Driver Signing Option Settings (Windows XP). . . . . . . . . . . . . . . . . . . . . . . . . . . . . . . . . . . . . . . . . . . . . . . . . . 72 Hardware Acceleration Settings (Windows XP). . . . . . . . . . . . . . . . . . . . . . . . . . . . . . . . . . . . . . . . . . . . . . . . . 72 Reinstalling the Driver. . . . . . . . . . . . . . . . . . . . . . . . . . . . . . . . . . . . . . . . . . . . . . . . . . . . . . . . . . . . . . . . . . . . . . . . . 73 Removing the Driver. . . . . . . . . . . . . . . . . . . . . . . . . . . . . . . . . . . . . . . . . . . . . . . . . . . . . . . . . . . . . . . . . . . . . . . . . . 73 Power Management Settings. . . . . . . . . . . . . . . . . . . . . . . . . . . . . . . . . . . . . . . . . . . . . . . . . . . . . . . . . . . . . . . . . . 74 System “Performance” Settings (Windows) . . . . . . . . . . . . . . . . . . . . . . . . . . . . . . . . . . . . . . . . . . . . . . . . . . . . . 76 System Volume Settings. . . . . . . . . . . . . . . . . . . . . . . . . . . . . . . . . . . . . . . . . . . . . . . . . . . . . . . . . . . . . . . . . . . . . . . 77 Voice Communication Software Settings (Windows 7). . . . . . . . . . . . . . . . . . . . . . . . . . . . . . . . . . . . . . . . . . 78 Windows Monitoring Function Settings (Windows 7). . . . . . . . . . . . . . . . . . . . . . . . . . . . . . . . . . . . . . . . . . . 79 Device Name (Windows) . . . . . . . . . . . . . . . . . . . . . . . . . . . . . . . . . . . . . . . . . . . . . . . . . . . . . . . . . . . . . . . . . . . . . . 80 Troubleshooting. . . . . . . . . . . . . . . . . . . . . . . . . . . . . . . . . . . . . . . . . . . . . . . . . . . . . . . . . . 82 Overall. . . . . . . . . . . . . . . . . . . . . . . . . . . . . . . . . . . . . . . . . . . . . . . . . . . . . . . . . . . . . . . . . . . . . . . . . . . . . . . . . . . . . . . . 82 Problems when Installing the Driver . . . . . . . . . . . . . . . . . . . . . . . . . . . . . . . . . . . . . . . . . . . . . . . . . . . . . . . . . . . 82 Problems with Settings. . . . . . . . . . . . . . . . . . . . . . . . . . . . . . . . . . . . . . . . . . . . . . . . . . . . . . . . . . . . . . . . . . . . . . . . 84 Problems with Playback or Recording. . . . . . . . . . . . . . . . . . . . . . . . . . . . . . . . . . . . . . . . . . . . . . . . . . . . . . . . . . 85 Problems when Two Units are Connected. . . . . . . . . . . . . . . . . . . . . . . . . . . . . . . . . . . . . . . . . . . . . . . . . . . . . . 91 Problems with SONAR LE. . . . . . . . . . . . . . . . . . . . . . . . . . . . . . . . . . . . . . . . . . . . . . . . . . . . . . . . . . . . . . . . . . . . . . 93 Main Specifications. . . . . . . . . . . . . . . . . . . . . . . . . . . . . . . . . . . . . . . . . . . . . . . . . . . . . . . 94 Index . . . . . . . . . . . . . . . . . . . . . . . . . . . . . . . . . . . . . . . . . . . . . . . . . . . . . . . . . . . . . . . . . . . . 96 202 Copyright © 2010 ROLAND CORPORATION All rights reserved. No part of this publication may be reproduced in any form without the written permission of ROLAND CORPORATION. Roland is a registered trademark of Roland Corporation in the United States and/or other countries. 7 Contents of the Package After you open the package, please check that all items are present. If anything is missing, contact your dealer. OCTA-CAPTURE AC adaptor This is the dedicated AC adaptor for the OCTA-CAPTURE. Use only the supplied AC adaptor. * If, due to damage, you need to acquire a dedicated AC adaptor, please contact the nearest Roland service center, as listed on the “Information” page (p. 97), or an authorized Roland dealer. Owner’s manual This is the document you’re reading. Keep it at hand for reference when needed. OCTA-CAPTURE Driver CD-ROM This contains the OCTA-CAPTURE drivers and demo songs. 023 * DO NOT play a CD-ROM disc on a conventional audio CD player. The resulting sound may be of a level that could cause permanent hearing loss. Damage to speakers or other system components may result. Cakewalk Production Plus Pack DVD-ROM (Mac/Windows) This package includes: • Cakewalk SONAR 8.5 LE (PC) • Cakewalk Sound Center (Mac/PC) • Rapture LE (Mac/PC) • Studio Instruments Drums (Mac/PC) For details on user registration and obtaining a registration code, refer to the installation guide on the CD-ROM or to the Help function of the software. * Before you open the included CD-ROM/DVD-ROM, you must read the “license agreement.” Opening the CD-ROM/DVD-ROM will be taken to mean your acceptance of the license agreement. 801 981b 8 * Avoid touching or scratching the shiny underside (encoded surface) of the disc. Damaged or dirty CD-ROM/DVD-ROM discs may not be read properly. Keep your discs clean using a commercially available CD-ROM/DVD-ROM cleaner. * Use of the song data supplied with this product for any purpose other than private, personal enjoyment without the permission of the copyright holder is prohibited by law. Additionally, this data must not be copied, nor used in a secondary copyrighted work without the permission of the copyright holder. USB cable Use this cable to connect the OCTA-CAPTURE to the USB connector of your computer. * Please use only the included USB cable. If you require a replacement due to loss or damage, please contact the nearest Roland Service Center, or an authorized Roland distributor, as listed on the separate sheet titled “Information.” License agreement This is a license agreement allowing you to use certain software that is copyrighted by Roland Corporation. You must read this before opening the envelope containing the included CD-ROM. Rack mount angle If you want to install the OCTA-CAPTURE in an 19-inch rack, please use the included rack mount adaptors. Rack mount angle 1. Remove the silver-colored screws from the left and right sides of the OCTA-CAPTURE (three screws on each side). 2. Fasten the rack mount adaptors to the OCTA-CAPTURE using the screws you removed in step 1. Be sure to attach the rack mount adaptors using the screws you removed. 3. Remove the four rubber feet from the bottom of the OCTA-CAPTURE. You’ll need to provide the following items The external amplifier, speakers, or headphones that you’ll need in order to listen to sounds that are output via the OCTA-CAPTURE are not included. Nor is there included a microphone for connection to the OCTA-CAPTURE to input audio. You’ll need to obtain these items separately. You can use an MD or DAT digital recorder to record digital audio, but a cable for connecting your digital device to the OCTA-CAPTURE is not included. You’ll need to obtain this separately. 9 Panel Descriptions You must install the driver before you connect the OCTA-CAPTURE to your computer for the first time. Install the driver as described in “Driver Installation and Settings” (p. 14). Front panel 1 2 3 4 5 6 7 8 9 1. Combo input jacks (INPUT 1–4) These are analog audio signal input jacks with microphone preamps. Since they can accommodate either XLR type or phone type plugs, you can use the type of connector most suitable for your equipment. You may connect either balanced or unbalanced devices. XLR type: -56–-6 dBu Phone type: -46–+4 dBu XLR plug TRS phone Phone plug plug (unbalanced) (balanced) The phone-type input jacks of the INPUT 1 and 2 combo input jacks allow you to switch the input impedance as appropriate for the device that’s connected. Choose the high-impedance setting (Hi-Z) if you’re connecting a guitar, or choose the low-impedance setting (Lo-Z) if you’re connecting any other device (p. 36). * INPUT 3 and 4 are fixed at low-impedance (Lo-Z). The XLR type connection can provide 48 V phantom power, allowing you to connect condenser microphones that require a phantom power supply. In this case, turn on phantom power switch on (p. 36). 922 edit 10 * This device is equipped with balanced (XLR/TRS) type input jacks. Wiring diagrams for these jacks are shown on the right. Make connections after first checking the wiring diagrams of other equipment you intend to connect. 1: GND 2: HOT 3: COLD GND (SLEEVE) HOT (TIP) COLD (RING) 2. Preamp control section (p. 33) The OCTA-CAPTURE provides preamps for eight audio inputs (INPUT 1–8). You can adjust the parameters of these preamps. 3. Display (p. 54)/utility section (p. 59) The LCD shows the status of the OCTA-CAPTURE’s input jacks. 4. [MIX SEL] button The OCTA-CAPTURE contains four independent mixers (input mixers A–D). Use this button to select the input mixer that’s shown in the screen (p. 55). 5. [INPUT MIX] knob This knob adjusts the monitor volume. As you turn the knob toward the left (-), the level of the sound being input from each input jack will decrease. As you turn the knob toward the right (+), the level of the sound from the input jacks will increase up to +12 dB (four times). Volume INPUT MONITOR +12 dB -∞ 6. [POWER] switch This turns the power on/off. When the power is on, the button will light. To turn the power on/off, hold down the [POWER] switch for at least one second. 7. [MAIN OUT] knob This knob adjusts the volume of the output from the headphone jack and the main output jacks. 8. Monitor select switch This selects whether the monitor output will be sent from both the headphone jack and the main output jacks (PHONES + MAIN), or only from the headphone jack (PHONES). When recording from a microphone, it’s convenient to monitor only through headphones. 9. Headphones jack This jack outputs a mix of the sound from the input jacks and the sound from the computer. Use the [INPUT MIX] knob to adjust the balance of the input sound. Even if headphones are connected, sound will be output from the main output jacks on the rear panel. 11 Rear Panel 10 11 16 12 13 14 15 17 10. DC IN jack Connect the DC plug of the included AC adaptor to this jack. * Do not use anything other than the included AC adaptor; doing so will cause malfunctions. 11. Ground terminal 927 Depending on the circumstances of a particular setup, you may experience a discomforting sensation, or perceive that the surface feels gritty to the touch when you touch this device, microphones connected to it, or the metal portions of other objects, such as guitars. This is due to an infinitesimal electrical charge, which is absolutely harmless. However, if you are concerned about this, connect the ground terminal with an external ground. When the unit is grounded, a slight hum may occur, depending on the particulars of your installation. If you are unsure of the connection method, contact the nearest Roland Service Center, or an authorized Roland distributor, as listed on the “Information” page. Unsuitable places for connection • Water pipes (may result in shock or electrocution) • Gas pipes (may result in fire or explosion) • Telephone-line ground or lightning rod (may be dangerous in the event of lightning) 12. Digital input/output jacks COAXIAL IN (9/10) jack Use this when you want to digitally input a two-channel (stereo) signal. Use this jack when two OCTA-CAPTURE units are connected (p. 63). COAXIAL OUT (9/10) jack Use this when you want to digitally send a two-channel (stereo) signal to a digital audio device. Use this jack when two OCTA-CAPTURE units are connected (p. 63). 12 13. OUTPUT jacks 1–8 (nominal output 0 dBu) These jacks output analog audio signals. They are balanced TRS phone jack outputs. * You can also connect phone plugs (unbalanced). 14. Main output jacks These output jacks can be controlled by the [MAIN OUT] knob. 15. Combo input jacks (INPUT 5–8) These are analog audio signal input jacks with microphone preamps. Since they can accommodate either XLR type or phone type plugs, you can use the type of connector most suitable for your equipment. You may connect either balanced or unbalanced devices. XLR type: Phone type: INPUT 5-6 -56–-6 dBu INPUT 7-8 -50–+0 dBu INPUT 5-8 -46–+4 dBu XLR plug TRS phone Phone plug plug (unbalanced) (balanced) * INPUT 5–8 are fixed at low-impedance (Lo-Z). XLR input jacks 7 and 8 support high input levels of +16 dBu. You’ll have plenty of headroom even when using microphones to record loud sources such as a bass drum. Use the XLR jacks to connect microphones, and use the phone jacks to connect other devices. The XLR type connection can provide 48 V phantom power, allowing you to connect condenser microphones that require a phantom power supply. In this case, turn on phantom power switch on (p. 36). 922 edit * This device is equipped with balanced (XLR/TRS) type input jacks. Wiring diagrams for these jacks are shown on the right. Make connections after first checking the wiring diagrams of other equipment you intend to connect. 1: GND 2: HOT 3: COLD GND (SLEEVE) HOT (TIP) COLD (RING) 16. USB connector Connect this to a computer. Before connecting the OCTA-CAPTURE for the first time, you must install the driver as described in “Driver Installation and Settings” (p. 14). 17. MIDI connectors MIDI IN connector This is a MIDI input connector. You can connect your MIDI keyboard or MIDI controller here. MIDI OUT connector This is a MIDI output connector. You can connect it to your MIDI sound module. 13 Driver Installation and Settings A driver is software that transfers data between the OCTA-CAPTURE and the application software on your computer when the OCTA-CAPTURE is connected to your computer. The procedure for installation and checking will depend on your system. Perform the following two steps to install and check the driver. 14 Windows 7/ Windows Vista Windows XP Mac OS X 1. Install the driver p. 15 p. 19 p. 23 2. Input/output device settings p. 17 p. 21 p. 24 3. Verifying that you hear sound p. 27 p. 27 p. 27 Windows 7/Windows Vista Users Installing the Driver Steps to be performed on the OCTA-CAPTURE keyboard itself are marked by a Operation of the OCTA-CAPTURE symbol. Don’t connect the OCTA-CAPTURE to your computer until you are told to do so. * The example screen shots included here are taken from Windows 7. 1. With the OCTA-CAPTURE disconnected, start up Windows. Disconnect all USB cables from your computer, with the exception of those for a USB keyboard and USB mouse (if used). 2. Close all currently running software. 3. Insert the included OCTA-CAPTURE CD-ROM into your DVD-ROM drive. When the auto-play dialog box appears, click [Open folder to view files]. 4. In the appropriate folder within the CD-ROM, double-click the [Setup] icon to start up the installer. OS Installer Windows 7: Open the folders [Driver] and then [Win7] Windows Vista: Open the folders [Driver] and then [Vista] Windows 7 64-bit edition: Open the folders [x64Driver] and then [Win7] Windows Vista 64-bit edition: Open the folders [x64Driver] and then [Vista] If you get a message saying “The operating system you are using is not supported” or “The version of this file is not compatible with the version of Windows you’re running,” or if you don’t know the version of your operating system, check your operating system as described below. If “System type” indicates “64-bit Operating System,” you have the 64-bit version. Windows 7 users Open “Control Panel,” click “System and Security,” and then click [System]. If the Control Panel shows the icon view, click [System] icon. Windows Vista users Open “Control Panel,” click [System and Maintenance], and then click [System]. If the Control Panel shows the classic view, double-click the “System” icon. 15 5. A user account control confirmation screen will appear. Click [Yes] if you’re using Windows 7, or click [Continue] if you’re using Windows Vista 6. The screen will indicate “OCTA-CAPTURE Driver will be installed on your computer.” Click [Next]. If any other message appears, proceed as directed by the message. 7. To begin the installation, click [Next] once again. Installation will begin. If a Windows security dialog box appears, click [Install]. 8. Operation of the OCTA-CAPTURE The screen indicates “Ready to install the driver.” With power to the OCTACAPTURE switched off, use a USB cable to connect it to your computer. If any other message appears, proceed as directed by the message. 16 9. Operation of the OCTA-CAPTURE Switch on the OCTA-CAPTURE’s power (p. 31). The driver will be installed automatically. * It can take several minutes for the driver installation to complete When the installation is completed, the “OCTA-CAPTURE Driver Setup” dialog box will indicate “Installation has been completed.” 10. Click [Close] to close the “OCTA-CAPTURE Driver Setup” dialog box. If the “System Settings Change” dialog box appears, click [Yes]. Windows will automatically restart. Input/Output Device Settings In order to use the OCTA-CAPTURE with your software, you’ll need to select the OCTA-CAPTURE as the audio and MIDI input/output device. For details on how to do this, refer to the documentation for your software. * If you’re unable to select the OCTA-CAPTURE as the audio input/output device in your software, it may be that a problem has occurred. Refer to “Problems with Settings” (p. 84) in the Troubleshooting section. Audio input/output device For details about this device, refer to “Device Name (Windows)” (p. 81). If you’re using ASIO compatible software, select the OCTA-CAPTURE in the ASIO settings of your software. MIDI input/output device For details about this device, refer to “Device Name (Windows)” (p. 81). * The Windows Media Player included with Windows 7 or Windows Vista cannot use the OCTACAPTURE’s MIDI input/output device. 17 Settings when using the OCTA-CAPTURE in Windows Media Player Here’s how to specify the OCTA-CAPTURE as the system default playback device so that it can be used with Windows Media Player. * In “Verifying That You Hear Sound” (p. 27), you’ll use Windows Media Player to play back sample data. Be sure to make the settings described below. 1. Open the “Control Panel,” click the [Hardware and Sound] and click [Sound]. If you’re using the Icon view or the Classic view, double-click [Sound]. 2. Open the [Playback] tab, select the OCTA-CAPTURE’s [1-2], and click [Set Default]. 3. Click [OK] to complete the setting. If you select the “OCTA-CAPTURE” as the default playback device, audio alerts and other sounds from Windows will also be output from the OCTA-CAPTURE, and therefore will not be heard from your computer’s speakers. Caution when recording or playing back with your software Check the following points before you use the OCTA-CAPTURE to record or play back. • Connect the OCTA-CAPTURE to your computer before you start up the software you’re using. • Do not switch off the OCTA-CAPTURE’s power or disconnect the USB cable from your computer while your software is running. Close the software you’re using before you disconnect the OCTA-CAPTURE’s USB cable from your computer. This completes driver installation and settings. Next, verify that you hear sound from the OCTA-CAPTURE. -> “Verifying That You Hear Sound” (p. 27). 18 Windows XP Users Steps to be performed on the OCTA-CAPTURE keyboard itself are marked by a Operation of the OCTA-CAPTURE symbol. Don’t connect the OCTA-CAPTURE to your computer until you are told to do so. Installing the Driver 1. With the OCTA-CAPTURE disconnected, start up Windows. Disconnect all USB cables from your computer, with the exception of those for a USB keyboard and USB mouse (if used). 2. Close all currently running software. 3. Insert the included OCTA-CAPTURE CD-ROM into your DVD-ROM drive. 4. On the CD-ROM, open the [Driver] folder and then the [XP] folder, and double-click the [Setup] icon. If you get a message saying “The operating system you are using is not supported” or saying that the application is invalid, check the version of your operating system. If the “Install Program As Other User” dialog box appears, click [Cancel] to terminate the installation, log on to Windows using an administrator account, and perform the installation once again. 5. The screen will indicate “OCTA-CAPTURE Driver will be installed on your computer.” Click [Next]. If any other message appears, proceed as directed by the message. 6. To begin the installation, click [Next]. If the “Software Installation” dialog box appears, click [Continue Anyway] to continue the installation. If you are unable to proceed, click [OK] in the dialog box to terminate the installation. Then change the setting as described in “Driver Signing Option Settings (Windows XP)” (p. 72), and perform the installation once again. 19 7. Operation of the OCTA-CAPTURE The screen indicates “Ready to install the driver.” With power to the OCTACAPTURE switched off, use a USB cable to connect it to your computer. If any other message appears, proceed as directed by the message. 8. Operation of the OCTA-CAPTURE Switch on the OCTA-CAPTURE’s power (p. 31). The indication “Found New Hardware” will appear in the lower right corner of your screen. * It may take between ten seconds to several minutes for the “Found New Hardware Wizard” to appear. 9. If you are asked whether you want to connect to Windows Update, choose [No, not this time] and click [Next]. 10. Choose [Install the software automatically (Recommended)], and click [Next]. 20 11. If the “Hardware Installation” dialog box appears, click [Continue Anyway] to continue the installation. If you are unable to proceed, click [OK] in the dialog box to terminate the installation. Then change the setting as described in “Driver Signing Option Settings (Windows XP)” (p. 72), and perform the installation once again. 12. The screen will indicate “Completing the Found New Hardware Wizard.” Click [Finish]. When installation is complete, the “OCTA-CAPTURE Driver Setup” dialog box will indicate “Installation has been completed.” 13. Click [Close] to close the “OCTA-CAPTURE Driver Setup” dialog box. If the “System Settings Change” dialog box appears, click [Yes] to restart Windows. Input/Output Device Settings In order to use the OCTA-CAPTURE with your software, you must select the OCTA-CAPTURE as the audio input/output device. For details on how to make this setting, refer to the documentation for the software you’re using. * If you’re unable to select the OCTA-CAPTURE as the audio input/output device in your software, it may be that a problem has occurred. Refer to “Problems with Settings” (p. 84) in the Troubleshooting section. Audio input/output device For details about this device, refer to “Device Name (Windows)” (p. 81). If you’re using ASIO compatible software, select the OCTA-CAPTURE in the ASIO settings of your software. MIDI input/output device For details about this device, refer to “Device Name (Windows)” (p. 81). 21 Settings when using the OCTA-CAPTURE in Windows Media Player Here’s how to specify the OCTA-CAPTURE as the system default playback device so that it can be used with Windows Media Player. * In “Verifying That You Hear Sound” (p. 27), you’ll use Windows Media Player to play back sample data. Be sure to make the settings described below. 1. Open the “Control Panel,” click [Sounds, Speech, and Audio Devices], and then click the [Sounds and Audio Devices]. * If you’re using the Classic view, double-click the [Sounds and Audio Devices icon]. 2. Click the Audio tab to open it, and in the Sound playback area, select [1-2 (OCTACAPTURE)]. In the MIDI Music Playback area, select [MIDI (OCTA-CAPTURE)]. 3. Click [OK] to complete the setting. * If you select the OCTA-CAPTURE as the default playback device, audio alerts and other sounds from Windows will also be output from the OCTA-CAPTURE, and therefore will not be heard from your computer’s speakers. Caution when recording or playing back with your software Check the following points before you use the OCTA-CAPTURE to record or play back. • Connect the OCTA-CAPTURE to your computer before you start up the software you’re using. • Do not switch off the OCTA-CAPTURE’s power or disconnect the USB cable from your computer while your software is running. Close the software you’re using before you disconnect the OCTA-CAPTURE’s USB cable from your computer. This completes driver installation and settings. Next, verify that you hear sound from the OCTA-CAPTURE. -> “Verifying That You Hear Sound” (p. 27) 22 Mac OS X Users Steps to be performed on the OCTA-CAPTURE keyboard itself are marked by a Operation of the OCTA-CAPTURE symbol. Don’t connect the OCTA-CAPTURE to your computer until you are told to do so. * What you actually see on the screen may differ depending on your system. Installing the Driver * During the installation process, when you are presented with a dialog box asking you to supply your password, enter an administrator’s password and click [OK]. 1. With the OCTA-CAPTURE disconnected, start up your computer. Disconnect all USB cables from your computer, with the exception of those for a USB keyboard and USB mouse (if used). 2. Close all currently running software. 3. Insert the included OCTA-CAPTURE CD-ROM into your DVD-ROM drive. 4. Double-click one of the following icons on the CD-ROM to start up the installer. OS Installer Folder Mac OS X 10.6 or later [OctaCapture_USBDriver.pkg] /Driver (10.6) Mac OS X 10.5 or earlier [OctaCaptureUSBDriver.pkg] /Driver (10.4_10.5) A message concerned with checking whether installation is possible may appear. If so, click [Continue]. If a message indicating that installation is not possible appears, check the operating system you’re using, and perform step 4. 5. The screen will indicate “Welcome to the OCTA-CAPTURE Driver Installer.” Click [Continue]. 6. If the screen asks you to select a destination, click your start-up disk to select it, and then click [Continue]. 7. When the display asks you to select the type of installation, click [Install] or [Upgrade]. 8. In the next screen, click [Continue Installation]. 9. When installation is completed, click [Restart] to restart your computer. * It may take some time for your computer to restart. 23 10. Operation of the OCTA-CAPTURE Once your computer has started up, check to make sure that the OCTA-CAPTURE’s power is turned off, then use a USB cable to connect it to your computer. 11. Operation of the OCTA-CAPTURE Switch on the OCTA-CAPTURE’s power (p. 31). Audio Input/Output Device Settings In order to use the OCTA-CAPTURE with your software, you’ll need to select the OCTA-CAPTURE as the audio input/output device and MIDI input/output device. For details on how to do this, refer to the documentation for your software. Audio input/output device Audio output device OCTA-CAPTURE Audio input device OCTA-CAPTURE * If you’re unable to select the OCTA-CAPTURE as the audio input/output device in your software, it may be that a problem has occurred. Refer to “Problems with Settings” (p. 84) in the Troubleshooting section. Using the OCTA-CAPTURE with iTunes Here’s how to specify the OCTA-CAPTURE as the sound output device so that it can be used with iTunes. In “Verifying That You Hear Sound” (p. 38), you’ll use iTunes to play back sample data. Be sure to make the settings described below. * The sound will be output from the OCTA-CAPTURE’s MAIN output jacks (OUTPUT 1/2) and headphone jacks. * The content displayed may differ depending on your system. 1. In [System Preferences], click [Sound]. 2. Click the [Output] tab. Select [OCTA-CAPTURE]. 3. When you’ve finished making the setting, close [System Preferences]. 24 MIDI Input/Output Device Settings 1. Double-click [Audio MIDI Setup] (/Applications/Utilities) to start it up. 2. Access the dialog box. Mac OS X 10.6 or later From the [Window] menu, choose [Show MIDI Window] to open “MIDI Studio.” Mac OS X 10.5 or earlier Click the [MIDI Devices] tab. 3. Verify that [OCTA-CAPTURE] is shown in the “MIDI Studio” or “Audio MIDI Setup” dialog box. If the OCTA-CAPTURE is not shown or is grayed-out, the OCTA-CAPTURE has not been recognized correctly. Try clicking [Rescan MIDI]. You can also try disconnecting the USB cable connected to the OCTACAPTURE, then re-connecting it. 4. Click [Add Device] two times. Two [new external device] items will appear. 5. Specify the device name for each [new external device]. 1. Select the [new external device] you added, and click [Show Info]. 2. Enter the name in the [Device Name] field. For each [new external device], enter the following names. New Device Device Name First [new external device] MIDI Second [new external device] CTRL * You don’t have to enter anything for the “Manufacturer” and “Model” fields. 25 6. Use the mouse to drag between the and symbols (representing input and output, respectively) of [OCTA-CAPTURE] and each [new external device] so that they are connected as shown in the illustration below. 7. Check to make sure that MIDI transmission and reception takes place normally. 1. Click “Test Setup.” * If you have a sound module connected to the OCTA-CAPTURE’s MIDI OUT connector, the following step will cause it to produce a fairly loud sound, so please reduce the volume of your sound module before continuing. 2. If you have a sound module connected to the OCTA-CAPTURE’s MIDI OUT connector, you need to click the for the OCTA-CAPTURE that appeared in step 3. If the sound module produces sound, the settings are correct. 3. Click Test Setup once again to end the test. 8. From the [Audio MIDI Setup] menu, select [Quit Audio MIDI Setup] to finish making settings. Caution when recording or playing back with your software Check the following points before you use the OCTA-CAPTURE to record or play back. • Connect the OCTA-CAPTURE to your Macintosh before you start up the software you’re using. • Do not switch off the OCTA-CAPTURE’s power or disconnect the USB cable from your computer while your software is running. Close the software you’re using before you disconnect the OCTA-CAPTURE’s USB cable from your Macintosh. This completes driver installation and settings. Next, verify that you hear sound from the OCTA-CAPTURE. -> “Verifying That You Hear Sound” (p. 27) 26 Verifying That You Hear Sound Now let’s play back some sample data to verify that the connections and settings are correct. 921 edit * To prevent malfunction and/or speaker damage, make sure to minimize the volume on all your equipment before you make connections. Connecting Your Audio Playback System As shown in the illustration, connect your headphones or monitor speakers so that you can hear the sound played back from the computer. * When you connect the OCTA-CAPTURE to your computer, sound will no longer be output from your computer’s speakers or headphone jack. Amplified Speakers Headphones Front panel Rear panel AC adaptor Indicator AC outlet Computer 27 Playing Back the Sample Data Here we will play back sample data using the standard functionality provided by your operating system. The sample data “TTears(.mp3)” is in the included Driver CD-ROM. 981b * Use of the song data supplied with this product for any purpose other than private, personal enjoyment without the permission of the copyright holder is prohibited by law. Additionally, this data must not be copied, nor used in a secondary copyrighted work without the permission of the copyright holder. 1. Insert the included Driver CD-ROM into the DVD-ROM drive of your computer. 2. From the Sample folder of the CD-ROM, copy the file TTears(.mp3) to your desktop. 3. Play back the sample data “TTears”(.mp3). Double-click the TTears(.mp3) file you copied to your desktop. If you’re using Windows, Windows Media Player will start. If you’re using Macintosh, iTunes will start. Click the play button, and the sample data will start playing. * Depending on your system, other playback software may start up. If so, play the sample data as described in the documentation for the software you’re using. 4. Adjust the volume. Use the OCTA-CAPTURE’s [MAIN OUT] Knob to adjust the volume. You should hear the sample data played from the headphones or speakers connected to the OCTA-CAPTURE. Did you hear the sample data? If you could hear the sample data, the OCTA-CAPTURE is correctly connected to your computer and the driver has been installed correctly. If you could not hear the sample data, refer to “Problems with Playback or Recording” (p. 85). If there’s no sound, or if there’s something wrong with the playback, information provided in that section will help you solve the problem. You’ve finished connecting the OCTA-CAPTURE and installing the driver. Proceed to one of the following sections, depending on what you want to do next. For details on settings and operation, refer to “Basic Operation” (p. 29). If you’ll be using the OCTA-CAPTURE with your DAW software, make the appropriate settings for the audio port names listed on page “Device Name (Windows)” (p. 81). “Recording a Microphone or Guitar” (p. 35) “Simultaneously Recording Multiple Inputs (Multi Recording)” (p. 40) “Live Set-up with Four Stage Monitors” (p. 62) “Connecting Two OCTA-CAPTURE Units” (p. 63) 28 Basic Operation This section explains the basic connections and data flow for the OCTA-CAPTURE. Refer also to the block diagram, which is provided as a separate leaflet. You’ll need software in order to record on your computer • If you’re using Windows, use the included Cakewalk Production Plus Pack. For details on settings and operation, refer to the installation guide included on the Cakewalk Production Plus Pack DVD-ROM. • If you’re using Macintosh, you’ll need to have software such as Garage Band or Logic. For details on using the software, refer to the owner’s manual for your software. 921 edit * To prevent malfunction and/or speaker damage, make sure to minimize the volume on all your equipment before you make connections. 922 edit * This device is equipped with balanced (XLR/TRS) type jacks. Wiring diagrams for these jacks are shown below. Make connections after first checking the wiring diagrams of other equipment you intend to connect. 1: GND 2: HOT 3: COLD GND (SLEEVE) HOT (TIP) COLD (RING) 926a * When connection cables with resistors are used, the volume level of equipment connected to the inputs 1–8 may be low. If this happens, use connection cables that do not contain resistors. 983 * Howling could be produced depending on the location of microphones relative to speakers. This can be remedied by: 1. Changing the orientation of the microphone(s). 2. Relocating microphone(s) at a greater distance from speakers. 3. Lowering volume levels. * When you connect the OCTA-CAPTURE to your computer, sound will no longer be output from your computer’s speakers or headphone jack. • Connect your headphones or audio playback system (external monitors) to the OCTA-CAPTURE. • If you want to hear sound from your computer’s speakers, turn off the power of the OCTACAPTURE. 29 Basic Connections 932 Place the AC adaptor so the side with the indicator (see illustration) faces upwards and the side with textual information faces downwards. * The indicator will light when you plug the AC adaptor into an AC outlet. Use a USB cable to connect the OCTA-CAPTURE to your computer. Both MIDI data and audio data are transferred over the USB cable. When you connect headphones or amplified speakers as shown in the diagram, you’ll be able to monitor the playback from your software, or the sound of instruments or audio devices connected to the OCTA-CAPTURE. Amplified Speakers Headphones Front panel Rear panel AC adaptor Indicator AC outlet Computer 30 Turning the Power On/Off 941 Once the connections have been completed (p. 30), turn on power to your various devices in the order specified. By turning on devices in the wrong order, you risk causing malfunction and/or damage to speakers and other devices. Turning the Power On 1. Turn the [MAIN OUT] knob all the way to the left. 2. Switch on the power to any external equipment connected to the input jacks. 3. Press and hold the OCTA-CAPTURE’s [POWER] button until it lights. 942 This unit is equipped with a protection circuit. A brief interval (a few seconds) after power up is required before the unit will operate normally. 4. Switch on the power to your amp or powered monitor speakers. 5. During playback, adjust the volume by turning the [MAIN OUT] knob toward the right. Turning the Power Off Before you turn off the power, make sure to do the following. • Turn the [MAIN OUT] knob all the way to the left • Minimize the volume of all connected equipment 1. Switch off the power to your amp or powered monitor speakers. 2. Press and hold the OCTA-CAPTURE’s [POWER] button for one second, and then release it. Settings will be saved when you turn off the power. When you turn on the power, the OCTACAPTURE will start up with the saved settings. 3. Switch off power to the connected equipment. 31 Auto Power Off The OCTA-CAPTURE is able to turn itself off automatically. The power is turned off automatically after a predetermined amount of time has passed since you’ve operated anything on the panel. * Auto Power Off will not function if the OCTA-CAPTURE is connected to your computer, or if a microphone/instrument is connected. The [POWER] switch will blink approximately 15 minutes before the power turns off. When the OCTA-CAPTURE left the factory, all of this functions was set to “4HOURS.” To set a function to “OFF,” follow the procedure below. 2 3 4 5 1 6 1. Press and hold the [DISPLAY] button for one second. The System screen will appear. 2. Turn the [CURSOR/VALUE] knob to move the cursor to “POWER OFF.” 3. Press the [CURSOR/VALUE] knob. The parameter value will be highlighted. 4. Turn the [CURSOR/VALUE] knob to change the setting to “OFF.” 5. Press the [CURSOR/VALUE] knob to finalize the setting. 6. Press the [DISPLAY] button. You will return to the previous screen. 32 Controlling the Preamp CHANNEL [ ], [ ] Buttons Select the channel (1–8) that you want to control. The currently selected channel is shown in the LCD. [SENS] knob Set the preamp gain of the currently selected input channel. When you turn the [SENS] knob, the amount of gain is shown in the LCD. Signal Status Indicator Clip indicator SIG indicator This shows the status of the signals being input to the OCTA-CAPTURE. SIG indicator This will light when a signal is input. This will light when the input signal reaches -2 dB. Clip indicator The CHANNEL [ ][ ] buttons will also blink in tandem with the clip indicator. 33 PHANTOM [ ] Button Turn this on when supplying phantom power to a device that requires it, such as a condenser microphone. Each input channel can supply phantom power. When you press the PHANTOM [ ] button, the PHANTOM [ ] button will light, and phantom power will be turned on for the currently selected input channel. ] button To turn phantom power off, select the channel, and then press and hold the PHANTOM [ once again. The PHANTOM [ ] button will go out, and phantom power will be turned off. * You must turn off phantom power if the connected device does not require phantom power. Please carefully read the owner’s manual of your dynamic microphone, audio playback device, or other device that does not require phantom power, for details on its specifications. The OCTA-CAPTURE’s phantom power supply: +48 V DC, 6 mA COMP [ ] Button This turns the compressor of the currently selected input channel on/off. When you press the COMP [ ] button, the COMP [ ] button will light, and the compressor of the currently selected input channel will be turned on. The compressor setting screen will appear. Press the [DISPLAY] button to return to the previous screen. For details on the various parameter settings, refer to “Compressor parameter settings” (p. 58). 34 Recording a Microphone or Guitar When you record on your DAW software by singing or playing your guitar along with audio data that’s played back by your computer, only your vocal or guitar performance will be recorded on the computer. Connections The sound from the microphone connected to INPUT 1 will be recorded into your computer on the left (L) channel. If you connect it to INPUT 2, the sound will be recorded on the right (R) channel. Guitar/Bass Turn the knob toward the right if you want the sound being input from the input jacks to be louder than the playback from the computer. Connect to INPUT 2. Connect to INPUT 1. Microphone The following items can be adjusted from the control panel or from the OCTA-CAPTURE itself. • Input sensitivity • Input impedance • Compressor on/off • Sampling rate • Direct monitor volume • Phantom power on/off * You must turn the phantom power off unless you’ve connected a condenser microphone that requires phantom power. Supplying phantom power to a dynamic microphone or audio playback device will cause malfunctions: For details on the specifications of your microphone, refer to the owner’s manual that came with your microphone. * If you’re connecting a guitar directly, connect it to INPUT 1 or INPUT 2. * Don’t connect anything to input jacks you’re not using. 983 * Howling could be produced depending on the location of microphones relative to speakers. This can be remedied by: 1. Changing the orientation of the microphone(s). 2. Relocating microphone(s) at a greater distance from speakers. 3. Lowering volume levels. 35 Input impedance setting (CH 1 and CH 2 only) 1 2 1 2 3 4 1. Press the CHANNEL [ The CHANNEL [ ][ ] or [ ] button. ] buttons will light, and the preamp setting screen will appear. 2. Use the CHANNEL [ ][ ] buttons to select the channel that you want to adjust. 3. Turn the [CURSOR/VALUE] knob to move the cursor to “Hi-Z.” 4. Use the [CURSOR/VALUE] knob to change the setting. Connect the microphone to the INPUT 1 Lo-Z (clear the check box) Connect the guitar to the INPUT 2 Hi-Z (select the check box) The sound will be momentarily muted when you switch the input impedance. Phantom power on/off If you’re using a condenser microphone, turn the phantom power switch on. * You must turn the phantom power switch off if you’ve connected a device that does not require phantom power. Supplying phantom power to such a device will cause malfunctions. 1 2 1 2 3 1. Press the CHANNEL [ The CHANNEL [ ][ ] or [ 2. Use the CHANNEL [ 3. Press the [ ] button. ] buttons will light, and the preamp setting screen will appear. ][ ] buttons to select the channel that you want to adjust. ] button. When phantom power is turned on, the [ 36 ] button will light. Input sensitivity setting To record at the highest quality, raise the input sensitivity until it is as high as you can get it without causing the SIG indicator (p. 33) to reach the rightmost position. 1 2 1 2 3 1. Press the CHANNEL [ The CHANNEL [ ][ 2. Use the CHANNEL [ ] or [ ] button. ] buttons will light, and the preamp setting screen will appear. ][ ] buttons to select the channel that you want to adjust. 3. Use the [SENS] knob to adjust the input level. * In some cases you might hear crackling while you turn the [SENS] knob; this does not indicate a malfunction. Auto Sens setting The Auto Sens setting automatically sets the recording level to the best setting after analyzing the audio that was input during the specified interval of time. 1 2 1 2 4 3 5 6 1. Press the CHANNEL [ The CHANNEL [ ][ 2. Use the CHANNEL [ ] or [ ] button. ] buttons will light, and the preamp setting screen will appear. ][ ] buttons to select the channel that you want to adjust. 3. Press the [AUTO-SENS] button. 4. Turn the [CURSOR/VALUE] knob to select the number of channels you want to adjust. 37 5. Press the [AUTO-SENS] button. Auto Sens setting will begin. Play the loudest section of the song. If you decide to cancel the operation, press the [DISPLAY] Button. While the Auto Sens setting is taking place, the sensitivity will temporarily be set to the minimum. 6. Press the [AUTO-SENS] button once again. MEMO The time used by the Auto Sens setting is specified in the Utility section (p. 59). Auto Sens Setting Time Explanation Manual The recording level will be set according to the maximum volume that was input between the moment you initiated Auto Sens and the moment you pressed the [AUTO-SENS] button once again. There is no limitation on the Auto Sens time. 30 sec, 1 min, 3 min, 5 min If you press the [AUTO-SENS] button once again while the Auto Sens setting is in progress, the recording level will automatically be set according to the maximum volume that was received up to that point during Auto Sens. Compressor on/off If the compressor is turned on, the input level will automatically be adjusted when a sudden highvolume input is received at the combo input jack, preventing clipping distortion from occurring. The volume will also be boosted automatically when the input is low, making the volume of your recording more consistent. 1 2 1 2 3 1. Press the CHANNEL [ The CHANNEL [ ][ ] or [ ] buttons will light, and the preamp setting screen will appear. 2. Use the CHANNEL [ 3. Press the [ ] button. ][ ] buttons to select the channel that you want to adjust. ] button. When the compressor is turned on, the [ ] button will light. For details on the parameters, refer to “Compressor parameter settings” (p. 58) 38 Direct monitor volume adjustment Here’s how to adjust the balance between the monitor sound and the volume of the audio playback from your computer. Using the direct monitor volume to adjust the volume won’t affect the recording level. 1 1. Turn the [INPUT MIX] knob to adjust the overall volume of input mixer section. Volume INPUT MONITOR +12 dB -∞ 39 Simultaneously Recording Multiple Inputs (Multi Recording) When recording your band’s performance on your DAW software, you can record each instrument on its own track. Connections Connect your microphone, guitar, and keyboard to INPUT 1–4. Connect four microphones to INPUT 5–8 and place them around your drum set. Microphone Guitar Effects Guitar Amplified Speakers Keyboard Computer Drum Set Connect the mic for the kick to INPUT 8, which supports high input levels. 40 Input sensitivity adjustments To record at the highest quality, raise the input sensitivity until it is as high as you can get it without causing the SIG indicator (p. 33) to reach the rightmost position. 1 1 2 1. Use the CHANNEL [ ][ ] buttons to select the channel that you want to adjust. 2. Use the [SENS] knob to adjust the input level. Direct monitor volume adjustments Adjust the balance between the monitor sound and the volume of the audio playback from your computer. Using the direct monitor volume to adjust the volume will not affect the recording level. 1 2 1. Press the [MIX SEL] button to access the INPUT MIXER screen. 2. Turn the [INPUT MIX] knob to adjust the overall volume of input mixer section. MEMO You can provide separate monitor signals to the musicians. For details, refer to “Live Set-up with Four Stage Monitors” (p. 62). 41 Advanced Operation Direct Mixers and Routing In addition to its audio interface, the OCTA-CAPTURE internally provides four direct mixers (p. 46) and a patch bay (p. 50). Settings for these can be made using the OCTA-CAPTURE’s own knobs and buttons (p. 54), as well as from your computer using a dedicated control panel (p. 43). Direct Mixer A, B, C, D This allows the input signals to be directly output for monitoring without being routed through the computer. You can adjust the balance among these signals and the playback from the computer. The direct mixer is a stereo mixer that provides individual adjustment of volume and pan for each input and each playback channel from the computer. You can control the four mixers independently. For details, refer to “Direct Mixer control” (p. 46). PATCH BAY This allows you to assign the output destinations of the four direct mixers and the output destinations of the playback channels from the computer. For details, refer to p. 50. OCTA-CAPTURE Control Panel WAVE IN WAVE OUT 11–12 1–10 Direct mixer A–D 1–10 Direct Mixer A PATCH BAY Input Mixer A Master Reverb Mixer A only 1–2 PHONES Headphone Jack INPUT 1–10 OUTPUT 1–2 Input jacks 1–10 Output Mixer A 1–8 Main output jacks 1–2 A OUTPUT 3–4 B Output Jacks 3–4 C OUTPUT 5–6 D Output Jacks 5–6 OUTPUT 7–8 Output Jacks 7–8 1–10 OUTPUT 9–10 COAXIAL output jack If you want to fully control the OCTA-CAPTURE’s direct mixer and patch bay, it’s convenient to use the dedicated OCTA-CAPTURE control panel (p. 43). In addition to the direct mixer and patch bay, this allows graphic editing of the OCTA-CAPTURE’s preamps and compressors as well. Let’s try using the direct mixer while using the control panel. 42 Control Panel The OCTA-CAPTURE’s control panel controls the OCTA-CAPTURE’s internal preamps, the four direct mixers, and the patch bay. The control panel will be available for use after you’ve installed the dedicated driver. For more about using the control panel, you can also choose “View README” from the OCTACAPTURE control panel. Windows version From the “Driver” menu, choose “Show README” Macintosh version From the “OCTA-CAPTURE Control Panel” menu, choose “Show README” Startup Access the OCTA-CAPTURE control panel as follows. Windows Users Open the Windows Control Panel and double-click the [OCTA-CAPTURE] icon. If you don’t see the OCTA-CAPTURE icon, open the control panel and switch to Icon view (Windows 7) or Classic view (Windows Vista/Windows XP). Macintosh Users Open the Applications folder, and double-click the [OCTA-CAPTURE Control Panel] icon. 43 Screen Items and what They Do Main Window Preamp Control screen Screen switching buttons Reverb Patch bay Preamp Control Device Panel Direct Mixer Control screen Screen switching buttons Reverb Patch bay Direct Mixer Control Device Panel Screen switching buttons Use these buttons to switch between the Preamp Control screen and the Direct Mixer Control screen. 44 Preamp control Preamp section Screen indication Setting Input gain Explanation Adjusts the input signal’s gain over a range of 0–50 dB, in steps of 0.5 dB. +48 V phantom power Supplies phantom power. Turn this on if you’re using a device that requires phantom power, such as a condenser mic. Impedance select (channels 1 and 2 only) Choose the Hi-Z (ON) setting if you’ve connected a guitar, and choose the Lo-Z (OFF) setting if you’ve connected any other device. Phase Low cut Inverts the phase of the input signal. Enables the low-cut filter for the input. The cutoff frequency is 100 Hz. Compressor section The compressor section can also be controlled from the OCTA-CAPTURE itself (p. 58). Screen indication Setting GATE Gate ATK Attack Time Specifies the time from when the input level exceeds the threshold until the compressor begins to operate. (msec) REL Release Time Specifies the time from when the input level falls below the threshold level until the compressor stops operating. (msec) THRES Threshold RATIO Ratio Specifies the compression ratio at which the audio signal is to be compressed. GAIN Gain Adjusts the output level of the compressor. (dB) Stereo Link Comp switch Explanation Mutes signals below the specified level. (dB) Specifies the signal level at which the compressor begins operating. (dB) If this setting is on, the compressor settings of the adjacent channel will be set so they’re identical to those of this channel. Enables the compressor. 45 Direct Mixer control * When operating at a sampling frequency of 192 kHz, only Mixer A will be available. Mixer select tabs Input Mixer A–D Output Mixer A–D The output destination of each mixer is shown here Master A–D Input Mixer A–D Here you can control the monitor level and balance of the audio data being input via input jacks 1–10. The four input mixers can be controlled separately. Click a mixer select tab to switch between mixers A–D. The input mixer can also be controlled from the OCTA-CAPTURE itself (p. 55). Screen indication Setting LINK Stereo Link MUTE Mute Switches muting on/off. SOLO Solo Switches solo on/off. SEND Send Adjusts the send level to the reverb unit (input mixer A only). For more about the reverb unit on/off and type settings, refer to “Reverb” (p. 49). PAN Pan Specifies the panning of the sound. Slider 46 Explanation If this setting is on, the mixer settings of the adjacent channel will be set so they’re identical to those of this channel. Adjusts the monitor level of the input signal. Output Mixer A–D Here you can control the balance of the five stereo channels of audio data sent from the computer, and send it to the headphones or the monitoring section. You can control the four output mixers independently. Click a mixer select tab to switch among mixers A–D. Screen indication Setting LINK Stereo Link MUTE Mute Switches mute on/off. SOLO Solo Switches solo on/off. PAN Pan Specifies the panning of the sound. Slider Explanation If this setting is on, the mixer settings of the adjacent channel will be set so they’re identical to those of this channel. Adjusts the monitor level of the playback signal from the computer. Master A–D Here you can control the master output levels of the input mixer and the output mixer. Screen indication Setting LINK Link RETURN Return LINK Stereo Link Slider Explanation If this setting is on, the master volume of the input mixer and output mixer will be linked. Adjusts the send level to the reverb unit (input mixer A only). For more about the reverb unit on/off and type settings, refer to “Reverb” (p. 49). If this setting is on, the sliders of the left and right channels will be linked. Adjusts the overall monitor level. 47 Device panel Here you can view the status of the OCTA-CAPTURE’s settings. Item Explanation Selects which unit’s mixer will be shown when two OCTA-CAPTURE units are connected. When you click this button, the display of the OCTA-CAPTURE unit itself will be highlighted. Indicates the sampling frequency. Indicates the clock source. CLOCK 48 INTERNAL: The OCTA-CAPTURE’s internal clock is used. EXTERNAL: The OCTA-CAPTURE is operating in synchronization with the digital signal being input to INPUT jack 9/10. Reverb The reverb dialog box will appear when you click the control panel’s [REVERB] button. Here you can specify settings such as the reverb type and the delay time. * Reverb is not available when operating at a sampling frequency of 192 kHz. * Reverb features are only available on Input Mixer A. The reverb can also be controlled from the OCTA-CAPTURE itself (p. 59). Setting TYPE Explanation ECHO: Echo will be applied. ROOM: Reverb that simulates the reverberation of a room. SMALL HALL, LARGE HALL: Reverb that simulates the reverberation of a hall; produces a more spacious reverberation than ROOM. OFF: No reverb will be applied. PRE-DELAY Adjusts the time from when the direct sound is output until the effect sound is output. Lengthening the pre-delay will create an effect in which multiple sounds are heard. TIME Adjusts the time over which the reverberation decays to silence. You can adjust the PRE-DELAY and TIME parameters for each TYPE. If you click the [Initial Setting] button, the settings will return to their factory-set state. 49 Patch Bay The patch bay dialog box will appear when you click the control panel’s [PATCHBAY] button. As appropriate for your needs, you can freely assign the output destinations of the four direct mixers and the output destinations of the playback channels from the computer. * The patch bay is not available when operating at a sampling frequency of 192 kHz. The patch bay can also be controlled from the OCTA-CAPTURE itself (p. 59). Patch Bay Direct Mixer A B C D OUTPUT 1-2 OUTPUT 3-4 OUTPUT 5-6 WAVE OUT 1-2 3-4 5-6 7-8 9-10 Output Jacks 3–8 OUTPUT 7-8 OUTPUT 9-10 For each output jack, choose the source that you want to patch. Sources that can be selected for OUTPUT 50 Output Jacks 1–2 /Headphone Jack Source name Explanation WAVE OUT 1–10 Playback sound from the computer DIRECT MIX A–D Output sound from direct mixers A–D COAXIAL output jack 9-10 If you click the [Multi-Monitor] button, Direct Mixer A–D will be output directly to output jacks 1–8. Patch Bay Direct Mixer A B C D OUTPUT 1-2 Output Jacks 1–2 /Headphone Jack OUTPUT 3-4 OUTPUT 5-6 WAVE OUT 1-2 3-4 5-6 7-8 9-10 Output Jacks 3–8 OUTPUT 7-8 OUTPUT 9-10 COAXIAL output jack 9-10 Clicking the [Initial Setting] button will return the settings to their factory-set state. The WAVE OUT 3–10 playback signals from the computer will be output directly from output jacks 3–10. Patch Bay Direct Mixer A B C D WAVE OUT 1-2 3-4 5-6 7-8 9-10 OUTPUT 1-2 Output Jacks 1–2 /Headphone Jack OUTPUT 3-4 OUTPUT 5-6 Output Jacks 3–8 OUTPUT 7-8 OUTPUT 9-10 COAXIAL output jack 9-10 51 Saving and Loading Your Settings From the OCTA-CAPTURE’s control panel, you can save the current settings as a file, or load previously saved settings from a file. The following settings are saved. • Compressor settings (p. 45) • Preamp settings (p. 45) • Direct mixer A–D settings (p. 46) • Reverb settings (p. 49) • Patch bay settings (p. 50) * If you’re using two connected OCTA-CAPTURE units, you can save the settings for each unit individually. To save settings for both units, select each in the device panel and its settings. Saving settings 1. From the “Device” menu, choose [Save settings]. 2. Specify the file in which the settings are to be saved. Loading settings 1. From the “Device” menu, choose [Load settings]. 2. Specify the file that contains the settings you want to load. Initializing the Settings The OCTA-CAPTURE allows you to initialize each setting independently. * Settings can also be initialized from the OCTA-CAPTURE itself (p. 60). 1. From the “Device” menu, choose [Initialize]. 52 2. From the items shown, choose the item that you want to initialize. Displayed item Content that will be initialized ALL Preamp, direct mixer, reverb, and patch bay MIC PRE Compressor settings and preamp settings DIRECT MIX Direct mixer A–D settings REVERB Reverb settings PATCH BAY Patch bay settings A confirmation screen will appear. 3. Click [OK] to initialize, or click [Cancel] to cancel without initializing. Checking the signal flow From the “Device” menu, choose [Show the signal flow] to view a block diagram. Driver settings Here’s how to view or modify the driver settings. Windows users From the “Driver” menu, choose [Driver Settings]. Mac OS X users From the “OCTA-CAPTURE Control Panel” menu, choose [Driver Settings]. For details, refer to “Driver Settings” (p. 69). View in foreground Windows users From the “Driver” menu, choose [Always on top]. Mac OS X users From the “OCTA-CAPTURE Control Panel” menu, choose [Always on top]. 53 Operations in the OCTA-CAPTURE’s Panel Main Screen Press the [DISPLAY] button to access the main screen. Name of the level meters currently shown Lit when connected via USB Sampling Frequency Clip indicator Level meter Channel Number Sync indicator Internal clock (INT) External clock (EXT) Output level meter If phantom power (p. 36) is turned on for a channel, that channel number will be highlighted. As you turn the [CURSOR/VALUE] knob toward the right, you’ll move successively through the screens “INPUT” (the input levels), “DAW” (the output levels from the computer), and “OUTPUT” (the output levels from the OCTA-CAPTURE’s OUTPUT jacks). Input Level meter 54 DAW Playback Level meter Output Level meter Input Mixer [MIX SEL] Button Press the [MIX SEL] button to access the INPUT MIXER screen. INPUT MIXER screen Name of the selected mixer Output destination Pan Output level meter of the input mixer Level Channel Number Input mixer master volume If Mixer B, C, or D is assigned as the output destination in the patch bay (p. 50), you can press the [MIX SEL] button to cycle through the INPUT MIXER screens. Mixer screens not assigned as an output destination will not be shown. INPUT MIXER A INPUT MIXER B INPUT MIXER C INPUT MIXER D 55 [INPUT MIX] Knob Turn the [INPUT MIX] knob to adjust the input mixer’s master volume. Editing the parameters of each channel 1. Turn the [CURSOR/VALUE] knob to select the channel that you want to edit. 2. Press the [CURSOR/VALUE] knob. The channel parameter screen will appear. Name of the selected mixer Channel number Output level meter of the input mixer Input level Pan Link Mute Solo Name of the selected mixer Channel number Output level meter of the input mixer LINK Mute Clear Solo Clear 56 LINK output level of the input mixer 3. Use the [CURSOR/VALUE] knob to move the cursor. 4. Press the [CURSOR/VALUE] knob to select the parameter. Now the parameter can be edited. 5. Turn the [CURSOR/VALUE] knob to edit the value. 6. Press the [CURSOR/VALUE] knob to confirm the value. 7. Press the [DISPLAY] button to return to the previous screen. 57 Compressor parameter settings 1 1 2 3 4 5 Input level Gain Reduction 1 1. Use the CHANNEL [ ] or [ ] buttons to select a channel, and then press the [ button to access the COMP screen for the channel you want to edit. ] 2. Turn the [CURSOR/VALUE] knob to move the cursor to the parameter that you want to edit. Setting Explanation THRS Specifies the signal level at which the compressor will begin operating. GAIN Adjusts the output level of the compressor. GATE Signals lower than this value will be muted. ATK Specifies the time from when the input level exceeds the threshold level until the compressor begins operating. REL Specifies the time from when the input level falls below the threshold level until the compressor stops operating. RATO Specifies the compression ratio at which the audio signal will be compressed. LINK If this setting is on, the settings of the adjacent channel will be set so they’re identical to those of this channel. [ Returns you to the previous screen. 3. Press the [CURSOR/VALUE] knob to highlight the value. 4. Turn the [CURSOR/VALUE] knob to edit the value. 5. Press the [CURSOR/VALUE] knob to confirm the value. 58 Utility section In the utility section you can edit the OCTA-CAPTURE’s system settings. 2 3 4 5 1 6 1. Press and hold the [DISPLAY] button for one second. The SYSTEM screen will appear. 2. Turn the [CURSOR/VALUE] knob to move the cursor to the parameter that you want to edit. Screen indication Explanation LCD CONTRAST Adjusts the contrast of the display. Higher values will make the display darker. Range: 0–19 SAMPLE FREQ Specifies the sampling frequency of the OCTA-CAPTURE itself. For details, refer to “Sampling Frequency Setting” (p. 68). Opens the setting screen for the built-in reverb. For details on the settings, refer to “Reverb” (p. 49). Pre-Delay Knob REVERB Reverb Type Reverb Send Slider PATCHBAY Time Knob Reverb Return Slider For each output jack, select the source that you want to patch. As appropriate for your needs, you can freely assign the output destinations of the four direct mixers and the output destinations of the playback channels from the computer. For details on the settings, refer to “Patch Bay” (p. 50). 59 Screen indication Explanation The recording level will be set automatically according to the maximum volume that was input during the Auto Sens setting time. To start rehearsal, press the [AUTO-SENS] button. Manual: AUTO SENS The recording level will be set automatically according to the maximum volume that was input from when you started Auto Sens until when you pressed the [AUTO-SENS] button once again. 30sec, 1min, 3min, 5min: If you press the [AUTO-SENS] button once again while the Auto Sens setting is in progress, the recording level will be automatically set according to the maximum volume that was received up to that point during Auto Sens. For details, refer to “Auto Sens setting” (p. 37). BACKUP ALL PRM. Stores the current settings (preamp, direct mixer, reverb, patch bay) in the OCTACAPTURE’s memory. RECALL ALL PRM. Recalls the internally stored settings. VS EXPAND OFF: Choose this setting if you’re using a single OCTA-CAPTURE unit. ON: Choose this setting if you’ve connected two OCTA-CAPTURE units. For details, refer to (“Connecting Two OCTA-CAPTURE Units” (p. 63). Turns the INPUT 9–10 (COAXIAL IN) input on/off. DIGITAL AUTO: The input signal from INPUT 9–10 (COAXIAL IN) will be received. The OCTACAPTURE will switch to the same sampling frequency as the incoming digital signal. OFF: The digital signal will not be received. Clears the mute and solo settings of the channels. CLEAR MUTE/ SOLO POWER OFF To clear the settings, choose “Yes,” and then press the [CURSOR/VALUE] knob. If you decide not to clear the settings, choose “No,” and then press the [CURSOR/VALUE] knob. Specifies the time after which power to the OCTA-CAPTURE will automatically be turned off, following the last time it was operated. Range: OFF, 4HOURS Initializes the system settings. INITIALIZE For details on the values, refer to “Initializing the Settings” (p. 52). When you select the item to be initialized, a confirmation message will appear. To execute initialization, press the [CURSOR/VALUE] knob. If you decide not to initialize, press the [DISPLAY] button. 3. Press the [CURSOR/VALUE] knob. The parameter value will be highlighted. 60 4. Turn the [CURSOR/VALUE] knob to edit the value. 5. Press the [CURSOR/VALUE] knob to finalize the setting. 6. Press the [DISPLAY] button. You will return to the previous screen. 61 Live Set-up with Four Stage Monitors The sounds being input to INPUT 1–8 can be mixed independently by the four direct mixers, and sent from each mixer to a different output destination. For example, this is convenient when you want to provide each member of a band with their own monitor mix. Monitor speakers Monitor speakers ×2 Guitar ×2 Power amp Microphone Power amp OUTPUT 3-4 OUTPUT 1-2 OUTPUT 7-8 OUTPUT 5-6 Power amp Drum Set Bass ×2 ×2 Drum Monitor Monitor speakers Connect your monitor speakers as shown in the illustration, and make patch bay settings as follows (p. 50, p. 59). 1. As the source for OUTPUT 1-2, choose “DIRECT MIX A” and use it as the monitor mix for the vocalist. 2. As the source for OUTPUT 3-4, choose “DIRECT MIX B” and use it as the monitor mix for the guitarist. 3. As the source for OUTPUT 5-6, choose “DIRECT MIX C” and use it as the monitor mix for the bassist. 4. As the source for OUTPUT 7-8, choose “DIRECT MIX D” and use it as the monitor mix for the drummer. If desired, you can choose the same source for all OUTPUT jacks. 62 Connecting Two OCTA-CAPTURE Units If you connect two OCTA-CAPTURE units, you’ll be able to use them as a 24-in/20-out audio interface with ASIO on Windows or with Core Audio on Mac OS X. In order to connect two OCTA-CAPTURE units and use them, you must turn on the VS EXPAND setting of the second unit, and set both units to digitally synchronize at the same sampling frequency. * A maximum of two OCTA-CAPTURE units can be connected simultaneously. Before you start making settings, disconnect both OCTA-CAPTURE units from the computer and turn off their power. 7 8 7 First unit (OCTA-CAPTURE) Second unit (OCTA-CAPTURE EXP) 6 6 COAXIAL IN (9/10) COAXIAL OUT (9/10) Coaxial Cable 5 4 VS EXPAND: OFF DIGITAL: AUTO SAMPLE FREQ: Same settings as second unit 9 2 3 1 VS EXPAND: ON DIGITAL: AUTO 1. Switch on the power to the second OCTA-CAPTURE unit. The second OCTA-CAPTURE unit will be the timing master. 2. Specify the sampling frequency (p. 68). * When using two units, they cannot be used with the 192 kHz setting. 63 3. In the Utility section, turn VS-EXPAND on (p. 60). 4. Switch on the power to the first OCTA-CAPTURE unit. 5. Specify the same sampling frequency as that of the second unit (p. 67). 6. In order to digitally synchronize the two units, use a coaxial cable to connect the second unit’s COAXIAL OUT (9/10) to the first unit’s COAXIAL IN (9/10). * If the Utility section’s DIGITAL setting is turned off, the sampling frequency will not switch. Change the first unit’s DIGITAL setting to “AUTO” (p. 60). * Make sure that the Utility section’s VS-EXPAND setting is “OFF.” 7. Connect the second OCTA-CAPTURE unit to the computer. Connect the two USB cables to USB ports that are near each other. Windows 7/Windows Vista users The driver will be installed automatically when you connect the OCTA-CAPTURE. Please wait. Windows XP users After you’ve made the connection, follow steps 10 through 13 on p. 20 to install the driver. 8. The procedure will differ depending on your system. Proceed as follows. Windows users If you’re using Windows, the two OCTA-CAPTURE units must be connected to the same USB controller. Make sure that “OK” is shown for the item VS EXPAND in the driver settings (p. 69) of the OCTA-CAPTURE control panel. If this does not indicate “OK,” proceed as directed below. If “USB controller does not match” is shown: Connect the second OCTA-CAPTURE unit to a different USB port, and keep trying other USB ports until the indication is “OK” or “Sampling frequency does not match.” * Alternatively, you can ensure that the two OCTA-CAPTURE units are connected to the same USB controller by connecting them both to a USB 2.0 compliant hub. If “Sampling frequency does not match” is shown: Disconnect both USB cables from the computer, turn off the power of the first unit, and start again from step 4. Connect each OCTA-CAPTURE unit to the same USB port. If VS EXPAND is grayed out: Disconnect both USB cables from the computer, turn off the power of both OCTA-CAPTURE units, and start again from step 1. 64 Mac OS X users Make “MIDI Input/Output Device Settings” (p. 25) for the second OCTA-CAPTURE unit. In step 5, enter the following names. New Device Device Name First [new external device] EXP MIDI Second [new external device] EXP CTRL Mac OS X 10.5 or earlier 1. After making connections, start up “Audio MIDI Setup” (/Applications/Utilities). 2. From the “Audio” menu, choose “Open Aggregate Device Editor.” 3. The device settings dialog box will appear. Click the [+] button to add an aggregate device. Change the device set name to “OCTA-CAPTURES.” 4. Add a check mark to “OCTA-CAPTURE” and then to “OCTA-CAPTURE EXP.” 5. In the clock field, choose “OCTA-CAPTURE EXP.” 6. If a check mark has been placed in the Resample field, clear the check mark. Mac OS X 10.6 or later 1. After making connections, start up “Audio MIDI Setup” (/Applications/Utilities). 2. Click “Create an aggregate device.” 3. “Aggregate Device” will appear in the list; double-click it and edit the name. Change the device set name to “OCTA-CAPTURES.” 4. From the audio devices at the right, add a check mark to “Use” for “OCTA-CAPTURE” and then for “OCTA-CAPTURE EXP.” 5. In the clock source field, choose “OCTA-CAPTURE EXP.” 6. If a check mark has been placed in the Resample field, clear the check mark. 9. Connect your headphones to the PHONES jack of the first OCTA-CAPTURE unit. The number of audio ports will increase, allowing you to record and play back using 24-in/20- out. OCTA-CAPTURE device name First unit OCTA-CAPTURE Second unit OCTA-CAPTURE EXP 65 Settings for monitoring through headphones 1. Start up the OCTA-CAPTURE control panel (p. 43). 2. In the lower left of the OCTA-CAPTURE EDITOR screen, click the [OCTA-CAPTURE EXP] button. The state of the second OCTA-CAPTURE unit will be shown. 3. In the upper right of the screen, click the [PATCHBAY] button. The patch bay screen will appear. 4. In the OUTPUT 9–10 field, choose “DIRECT MIX A.” 5. Click the [Close] button to close the screen. 6. In the lower left of the OCTA-CAPTURE EDITOR screen, click the [OCTA-CAPTURE] button. The state of the first OCTA-CAPTURE unit will be shown. 7. Switch to the direct mixer control screen, and check to make sure that the sliders for channels 9-10 of INPUT MIXER A are sufficiently raised. 8. In order to monitor in stereo, set the channel 9 PAN to far left (100%L) and the channel 10 PAN to far right (100%R). 9. In the upper right of the screen, click the [PATCHBAY] button. The patch bay screen will appear. 10. Make sure that “DIRECT MIX A” is selected in the OUTPUT 1–2 field. If something else is selected, change it to “DIRECT MIX A.” All input signals of the second OCTA-CAPTURE unit will be output from the PHONES jack of the first unit. 66 Setting the sampling frequency 1. Disconnect the coaxial cable that connects the two OCTA-CAPTURE units. 2. Disconnect the two USB cables from the computer. 3. Change the sampling frequency of the two units. Set both units to the same sampling frequency. 4. In order to digitally synchronize the two OCTA-CAPTURE units, use a coaxial cable to connect the second unit’s COAXIAL OUT (9/10) jack to the first unit’s COAXIAL IN (9/10) jack. 5. Connect the second OCTA-CAPTURE unit to the computer. Input/Output Devices (First Unit) Input Device OCTA-CAPTURE Output Device IN 1-2 IN 1-2(2) IN 3-4 IN 3-4(4) IN 5-6 IN 5-6(6) IN 7-8 IN 7-8(8) IN 9-10 IN 9-10(10) MAIN MAIN(R) OCTA-CAPTURE Input/Output Devices (Second Unit) Input Device OCTA-CAPTURE EXP OUT 1-2 OUT 1-2(2) OUT 3-4 OUT 3-4(4) OUT 5-6 OUT 5-6(6) OUT 7-8 OUT 7-8(8) OUT 9-10 OUT 9-10(10) Used when synchronizing a first unit and second unit. Output Device IN 1-2 IN 1-2(2) IN 3-4 IN 3-4(4) IN 5-6 IN 5-6(6) IN 7-8 IN 7-8(8) IN 9-10 IN 9-10(10) MAIN MAIN(R) OCTA-CAPTURE EXP OUT 1-2 OUT 1-2(2) OUT 3-4 OUT 3-4(4) OUT 5-6 OUT 5-6(6) OUT 7-8 OUT 7-8(8) OUT 9-10 OUT 9-10(10) 67 Appendices Sampling Frequency Setting If you want to connect the OCTA-CAPTURE to your computer via USB and use it as a USB audio interface, you’ll need to set the OCTA-CAPTURE’s sampling frequency to match your software’s sampling frequency, as follows. 2 3 4 5 6 * After you’ve changed the sampling frequency, you must turn the OCTACAPTURE’s power off, then on again. 1 * If software that uses the OCTA-CAPTURE is running, you must close the software. 1. Press and hold the [DISPLAY] button for one second to access the system setting (UTILITY) screen. 2. Turn the [CURSOR/VALUE] knob to move the cursor to “SAMPLE FREQ.” 3. Press the [CURSOR/VALUE] knob to highlight the value. 4. Turn the [CURSOR/VALUE] knob to change the setting. 5. Press the [CURSOR/VALUE] knob to confirm the setting. 6. Switch off the OCTA-CAPTURE’s power, then turn it back on again (p. 31). Start up your recording software. * If the sampling frequency is set to 192 kHz, only INPUT 1–4 and OUTPUT 1–4 can be used. Limitations when using the 192 kHz setting If the OCTA-CAPTURE’s sampling frequency is set to 192 kHz, its operation will be limited as follows. • • • • Only INPUT 1–4 and OUTPUT 1–4 can be used. Direct Mixer A will be the only direct mixer available. Reverb will be unavailable. The patch bay will be disabled. The output settings will be fixed at the four channels OUT 1-2: Direct Mixer A and OUT 3-4: WAVE OUT 3-4. The inputs will be fixed at INPUT 1–4. • The digital input/output jacks cannot be used. • A second OCTA-CAPTURE unit cannot be used. 68 Restoring the Factory Settings (Factory Reset) After first switching off the OCTA-CAPTURE’s power, hold down the CHANNEL [ buttons while you press the [POWER] button to turn on the power. 1 ] and [ ] 1 The screen will indicate “Factory Reset.” Driver Settings In the driver settings dialog box you can view or change driver settings such as the buffer size. Viewing or changing the settings (Windows) * If the Windows monitoring function is enabled, it won’t be possible to change the driver settings on Windows 7. Refer to “Windows Monitoring Function Settings (Windows 7)” (p. 80) and disable monitoring. 1. Use a USB cable to connect the OCTA-CAPTURE to your computer, then switch on the OCTA-CAPTURE’s power. 2. Open the Windows Control Panel and double-click the OCTA-CAPTURE icon. If you don’t see the OCTA-CAPTURE icon, open the control panel and change the view to the Icon view (Windows 7) or Classic view (Windows Vista/Windows XP). 3. From the Driver menu, choose Driver Settings. The OCTA-CAPTURE Driver settings dialog box will appear. Audio Buffer Size You can adjust the audio input/output buffer size. (The default setting is the sixth step from the left.) Decreasing the buffer size will decrease the latency and improve the realtime response. However, depending on the processing power of your computer and the complexity of your song data, this may make clicks and pops during recording or playback more likely. Increasing the buffer size will increase the latency, but will make audio data transfer more stable, decreasing the likelihood of clicks and pops. If you’re playing a software synthesizer in real time or using your DAW software to monitor the “thru” signal of the audio input, you should decrease the buffer size in order to improve the realtime response. 69 Conversely, if you’re recording or playing back song data that contains numerous tracks and imposes a heavy processing load on your computer, you should increase the buffer size in order to decrease clicks and pops. Change the buffer size as appropriate for your situation in order to achieve a balance between realtime response and audio data transfer, while avoiding problems such as clicks and pops. * If you’ve changed the buffer size, you must restart the software that’s using the OCTA-CAPTURE. Alternatively, if you’re using software that has an audio device test function, execute the software’s test function. * Depending on the software you’re using, its audio settings may also have a buffer size adjustment. “Use Multichannel WDM Audio Port” check box (Windows XP) If this check box is selected, you can use all audio channels via one WDM audio port. Check this if you are using Cakewalk software, such as SONAR, with WDM/KS mode. * The modified setting will take effect after you turn the power of the OCTA-CAPTURE on/off. * If this check box is selected, you cannot use the WDM audio ports as 2-channel (stereo) audio ports. “Use ASIO Direct Monitor” check box Check this if you are using the ASIO Direct Monitor function with an ASIO-compatible application. VS EXPAND If you’re using a second OCTA-CAPTURE unit, this shows the connection status. If you’re using only one unit, this is unavailable. Show “README” This displays the online manual for the driver. Viewing or changing the settings (Macintosh) 1. Use a USB cable to connect the OCTA-CAPTURE to your computer, then switch on the OCTA-CAPTURE’s power. 2. Open the “Applications” folder, and double-click [OCTA-CAPTURE Control Panel]. The “OCTA-CAPTURE Control Panel” will appear. 3. From the “OCTA-CAPTURE Control Panel” menu, choose “Driver Settings.” The OCTA-CAPTURE Driver Settings panel is displayed. 70 Audio Buffer Size You can adjust the audio input/output buffer size. (The default setting is the five step from the left.) Decreasing the buffer size will decrease the latency and improve the realtime response. However, depending on the processing power of your computer and the complexity of your song data, this may make clicks and pops during recording or playback more likely. Increasing the buffer size will increase the latency, but will make audio data transfer more stable, decreasing the likelihood of clicks and pops. If you’re playing a software synthesizer in real time or using your DAW software to monitor the “thru” signal of the audio input, you should decrease the buffer size in order to improve the realtime response. Conversely, if you’re recording or playing back song data that contains numerous tracks and imposes a heavy processing load on your computer, you should increase the buffer size in order to decrease clicks and pops. Change the buffer size as appropriate for your situation in order to achieve a balance between realtime response and audio data transfer, while avoiding problems such as clicks and pops. * If you’ve changed the buffer size, you must restart the software that’s using the OCTA-CAPTURE. Alternatively, if you’re using software that has an audio device test function, execute the software’s test function. * Depending on the software you’re using, its audio settings may also have a buffer size adjustment. Increase this buffer size if you still experience clicks and pops during playback or recording even after adjusting the audio buffer size in your software. * Some software does not allow you to adjust the buffer size. Recording Margin If there are dropouts or noise in the recorded audio data even after you have adjusted the audio buffer size in your software and have also adjusted the “Audio Buffer Size,” try increasing this recording margin setting. * Some software does not allow you to adjust the buffer size. Recording Timing Adjust this setting if the timing of the recorded audio data is incorrectly aligned. * If audio software is running, these settings will not be applied immediately even if you click [OK]. Close all audio software; the settings will be applied the next time you start up the software. 71 Driver Signing Option Settings (Windows XP) Driver installation may not be possible due to your settings for “Driver Signing Options.” Refer to the following, and make the appropriate settings. 1. Open the “Control Panel,” click [Performance and Maintenance], and then click the [System] icon. * If you’re using the Classic view, double-click [System]. 2. Click the [Hardware] tab, and then click [Driver Signing]. The “Driver Signing Options” dialog box will appear. 3. In the “Driver Signing Options” dialog box, choose Warn or Ignore, and click [OK]. 4. Click [OK] to close the “System Properties” dialog box. 5. Install the driver as described in the procedure for “Driver Installation and Settings” (p. 14). * Once you’ve finished installing the driver, change the driver signing options back to their original settings. Hardware Acceleration Settings (Windows XP) In some cases, adjusting your graphics acceleration setting may solve problems with noise during audio playback. 1. Open the “Control Panel,” and double-click [Display]. If you don’t see the above icon, click “Desktop view and themes,” and then click [Display]. 2. Click the [Settings] tab. 3. From [Advanced Settings], click the [Troubleshooting] tab. 4. Adjust the “Hardware Acceleration” slider, and click [OK]. 5. In “Display Properties,” click [OK] to close the dialog box. Then restart your computer. 6. Restart Windows. 72 Reinstalling the Driver If a problem occurred while installing the driver, use the following procedure to reinstall it. 1. Uninstall the OCTA-CAPTURE driver as described in “Removing the Driver” (p. 73). 2. Install the driver once again as described in “Driver Installation and Settings” (p. 14). Removing the Driver Your computer may fail to correctly recognize the OCTA-CAPTURE if the driver could not be installed according to the specified procedure. If so, you’ll need to delete the driver that was detected by mistake. Use the following procedure to remove the driver, and then install the driver once again according to the procedure given in “Driver Installation and Settings” (p. 14). Windows users * The displayed content may differ depending on your system. 1. Start up your Windows with all USB cables other than those for a USB keyboard and USB mouse disconnected. * Log on using a user name whose account type is computer administrator (such as Administrator). 2. Insert the included “OCTA-CAPTURE Driver CD-ROM” into your computer’s CD-ROM drive. 3. On the CD-ROM, navigate to the following folder and double-click [Uninstal.exe]. Windows 7: Driver¥Win7¥Uninstal.exe Windows Vista: Driver¥Vista¥Uninstal.exe Windows XP: Driver¥XP¥Uninstal.exe Windows 7 64-bit edition: x64Driver¥Win7¥Uninstal.exe Windows Vista 64-bit edition: x64Driver¥Vista¥Uninstal.exe 4. A message regarding “User Account Control” will appear; click [Yes] on Windows 7, or click [Continue] on Windows Vista. 5. The screen will indicate “The installed OCTA-CAPTURE Driver will be uninstalled.” Click [OK]. * If any other message appears, proceed as directed by the message. 6. The screen will indicate “Uninstallation was completed.” Click [OK] to restart Windows. 73 Macintosh users * The displayed content may differ depending on your system. 1. Start up your Macintosh with all USB cables other than those for a USB keyboard and USB mouse disconnected. 2. Insert the included “OCTA-CAPTURE Driver CD-ROM” into the CD-ROM drive of your Macintosh. 3. On the CD-ROM, in the Driver (OS version) folder, double-click “Uninstaller.” 4. The screen will indicate “This uninstalls OCTA-CAPTURE driver from this Macintosh”. Click [Uninstall]. * If any other message appears, proceed as directed by the message. 5. The screen will indicate “Are you sure to uninstall the driver?” Click [OK]. 6. An “Authenticate” dialog box or the dialog that asks to type your password will appear. Enter the password and click [OK]. 7. The screen will indicate “Uninstallation is completed.” Click [Restart] to restart your Macintosh. * It may take some time for the Macintosh to restart. 74 Power Management Settings If you experience problems such as interrupted notes or dropouts in the sound, you may be able to solve the problem by changing your computer’s power management settings. Windows 7 users 1. Open the “Control Panel,” click [System and Security], and then click [Power Options]. If you’re using an icon display, double-click the [Power Options] icon. 2. In “Select a power plan,” choose [High performance]. 3. In the [High performance] area, click [Change plan settings]. If you don’t see [High performance], click [Show additional plans]. 4. Click [Change advanced power settings]. 5. In “Power Options” [Advanced Settings], click the [+] symbol for “Hard Disk,” and click the [+] symbol for “Turn off hard disk after” to open it. 6. Click [Setting (Minutes)], and click the down arrow to change the setting to [Never]. 7. Click [OK] to close the “Power Options” window. 8. Close the “Edit Plan Settings” screen. Windows Vista users 1. Open the “Control Panel,” click [System and Maintenance], and then click [Power Options]. * If you’re using the Classic view, double-click the [Power Options] icon. 2. In “Select a power plan,” choose [High performance]. 3. In the [High performance] area, click [Change plan settings]. 4. Click [Change advanced power settings]. 5. In “Power Options” [Advanced Settings], click the [+] symbol for “Hard Disk,” and click the [+] symbol for “Turn off hard disk after” to open it. 6. Click [Setting (Minutes)], and click the down arrow to change the setting to [Never]. 7. Click [OK] to close the “Power Options” window. 8. Close the “Edit Plan Settings” screen. 75 Windows XP users 1. Open the “Control Panel,” click [Performance and Maintenance], and click [Power Options]. * If you’re using the Classic view, double-click the [Power Options] icon. 2. Click the [Power Schemes] tab, and in the “Power Schemes” field, select [Always On]. 3. Click [OK] to close “Power Options Properties.” 76 System “Performance” Settings (Windows) If you experience problems such as interrupted notes or dropouts in the sound, you may be able to solve the problem by changing the “Performance” setting of the system as described below. Windows 7 users 1. Open the “Control Panel,” click [System and Security], and click [System]. If you’re using an icon display, double-click the [System] icon. 2. At the left, click [Advanced system settings]. 3. A User Account Control dialog box will appear; click [Yes]. If you’re asked to enter an administrator password, log on to Windows as a user whose account type is administrator, and make the setting again. 4. Click [Settings] of the Performance section, and click the [Advanced] tab. 5. Choose [Background services] and click [OK]. 6. Click [OK] to close “System Properties.” Windows Vista users 1. Open the “Control Panel,” click [System and Maintenance], and click [System]. * If you’re using the Classic view, double-click the [System] icon. 2. In the list of “tasks” shown at the left, click [Advanced System Settings]. 3. A User Account Control dialog box will appear; click [Continue]. * If you’re asked to enter an administrator password, log on to Windows as a user whose account type is administrator, and make the setting again. 4. Click [Settings] of the Performance section, and click the [Advanced] tab. 5. Choose [Background services] and click [OK]. 6. Click [OK] to close System Properties. Windows XP users 1. Open the “Control Panel,” click [Performance and Maintenance], and click [System]. * If you’re using the Classic view, double-click the [System] icon. 2. Click the [Advanced] tab, and click [Settings] in “Performance.” 3. Click the [Advanced] tab. 4. Choose [Background services], and click [OK]. 5. Click [OK] to close “System Properties.” 77 System Volume Settings Windows 7 users 1. Open the “Control Panel,” and switch “View by:” to “Category.” 2. Click [Hardware and Sound], and then click [Adjust system volume]. 3. The volume mixer will appear. From the pulldown menu of the “Device” item, choose the OCTA-CAPTURE’s [1-2], and adjust the volume. You can also access the volume mixer by right-clicking the speaker icon in the lower right of the screen, and choosing “Open Volume Mixer.” Windows Vista users 1. Open the “Control Panel,” and click [Hardware and Sound]. * If you’re using the Classic View, click Control Panel Home to exit the Classic View. 2. In “Sound,” click [Adjust system volume]. 3. The “Volume Mixer” will appear; from the “Device” menu, choose (for example) “1-2” as the “Device to use for playback,” and adjust the volume. 4. Adjust the Device or Application volume. * If the Mute button is on, click the mute button once again to turn it off. * You can also access the volume mixer by right-clicking the speaker icon located in the bottom right corner of your screen, and choosing Open “Volume Mixer.” Windows XP users 1. Open the “Control Panel,” click [Sound, Voice, and Audio Devices], and then click [Sound and Audio Devices]. If you’re using the classic view, double-click [Sound and Audio Devices]. 2. Click the [Audio] tab. 3. In the “Sound playback” area, make sure that [1-2 (OCTA-CAPTURE)] is selected as the “Default device,” and click [Volume]. 4. The “Volume Control” will appear; adjust the Wave volume. * If the Mute setting is checked, clear the check mark. 78 Macintosh users 1. In “System Preferences,” click [Sound]. 2. Click the [Output] tab. 3. In the “Choose a device for sound output field,” make sure that the [OCTA-CAPTURE] is selected, and use the “Output volume slider” to adjust the volume. * If Mute is checked, clear the check mark. 79 Voice Communication Software Settings (Windows 7) If you’re using voice communication software, the volume of the audio device might be adjusted automatically according to the status of your conversation. In this case, proceed as follows to disable automatic volume adjustment. 1. Open the “Control Panel,” click “Hardware and Sound,” and then click “Sound.” * If the “Control Panel” shows the Icon view, click [Sound]. 2. In the [Communications] tab, change the setting “When Windows detects communications activity” to [Do nothing]. 3. Click [OK] to close “Sound.” Windows Monitoring Function Settings (Windows 7) If the monitoring function of Windows is enabled, the input sound might be heard in duplicate (doubled) or might cause an oscillating loop (feedback). In this case, proceed as follows to disable the monitoring function in Windows. 1. Open the “Control Panel,” click [Hardware and Sound], and then click [Sound]. * If the Control Panel shows the Icon view, click “Sound.” 2. In “Recording,” select the OCTA-CAPTURE [1-2 (OCTA-CAPTURE)], and click [Properties]. 3. Open the “Listen” tab, and clear the [Listen to this device] check box. 4. Click [OK] to close “Properties.” 5. Click [OK] to close “Sound.” 80 Device Name (Windows) Audio output device Device Name MME, WDM/KS 1-2 (OCTA-CAPTURE) 3-4 (OCTA-CAPTURE) OCTA-CAPTURE 5-6 (OCTA-CAPTURE) 7-8 (OCTA-CAPTURE) DIGITAL (OCTA-CAPTURE) ASIO OUT 1-2 OUT 1-2(2) OUT 3-4 OUT 3-4(4) OUT 5-6 OUT 5-6(6) OUT 7-8 OUT 7-8(8) OUT 9-10 OUT 9-10(10) 44.1 kHz–96 kHz 192 kHz O O O O O − O − O − Audio input device Device Name MME, WDM/KS 1-2 (OCTA-CAPTURE) 3-4 (OCTA-CAPTURE) 5-6 (OCTA-CAPTURE) OCTA-CAPTURE 7-8 (OCTA-CAPTURE) DIGITAL (OCTA-CAPTURE) MAIN (OCTA-CAPTURE) ASIO IN 1-2 IN 1-2(2) IN 3-4 IN 3-4(4) IN 5-6 IN 5-6(6) IN 7-8 IN 7-8(8) IN 9-10 IN 9-10(10) MAIN MAIN(R) 44.1 kHz–96 kHz 192 kHz O O O O O − O − O − O − MIDI input/output device MIDI input device MIDI output device MIDI (OCTA-CAPTURE) CTRL (OCTA-CAPTURE) MIDI (OCTA-CAPTURE) CTRL (OCTA-CAPTURE) 81 Troubleshooting If you experience a problem, read this chapter first. It contains information that may help you solve the problem. If the information here does not help you solve the problem, try accessing the Roland website. If you are still unable to solve the problem, please contact a service location listed at the end of this manual. Overall Problem What to check Power will not turn on Make sure that the OCTA-CAPTURE’s AC adaptor is correctly connected to an outlet and to the OCTA-CAPTURE. Page p. 30 Problems when Installing the Driver Problem What to check Is the CD-ROM inserted correctly in your DVD-ROM drive? Make sure that the CD-ROM is correctly inserted in the DVD-ROM drive. Page – Could the CD-ROM itself or the lens of your DVD-ROM drive be dirty? Can’t start up the installer The installer may not operate correctly if the CD-ROM or the lens of your DVD-ROM drive is dirty. Use a commercially available CD cleaner or lens cleaner to clean the disc or lens. Are you attempting to install from a networked DVD-ROM drive? The driver cannot be installed from a DVD-ROM drive on the network. – – Could you have connected the OCTA-CAPTURE to your computer before installing the driver? A warning or error appears during the installation (Windows) If you connect the OCTA-CAPTURE to your computer before installing the driver, an error message may appear when you begin the installation. Reinstall the OCTA-CAPTURE driver as described in”Reinstalling the Driver” (p. 73). Are there any devices labeled “Other,” “Unknown,” or “?/!/X” in the Device Manager? If driver installation was not completed successfully, the partially installed driver may remain in an incomplete state. Reinstall the OCTA-CAPTURE driver as described in “Reinstalling the Driver” (p. 73). 82 p. 73 p. 73 Problem What to check Page Did you log on to Windows with the appropriate user privileges? You must log onto Windows using one of the following user names. • A user name belonging to the Administrators group, such as Administrator • A user name whose account type is Computer Administrator – For details, ask the system administrator for your computer. Can’t install the driver In some cases, you may be unable to install the driver because of the “Driver signing option” settings (Windows XP) Refer to “Driver Signing Option Settings (Windows XP)” (p. 72) and make the appropriate settings. Could other software be running, perhaps in the background (such as anti-virus software)? The installation may not occur correctly if other software is running. Be sure to close all other software before you perform the installation. After you connect the OCTA-CAPTURE, it may take several minutes before it is recognized by your computer This is not a malfunction. p. 72 – – Please wait until the Found New Hardware Wizard appears. Is the OCTA-CAPTURE connected? Make sure that the OCTA-CAPTURE is correctly connected to your computer. Installation is not successfully completed when you connect the OCTA-CAPTURE p. 30 Could your computer be operating on its battery? Operation may be unstable if your computer is operating on battery power. – Please use your computer with its power supply connected. Could a USB device other than a mouse or keyboard be connected? Disconnect all USB devices (other than a mouse and keyboard, if used) from your computer before performing the installation. – Does your computer meet the requirements of the USB specification? Operation may be unstable if your computer does not meet the electrical requirements of the USB specification. In this case, you may be able to solve the problem by connecting a self-powered USB hub (a USB hub that has an internal power supply or an AC adaptor). “Found New Hardware Wizard” appears even though you’ve installed the driver (Windows XP) – Could you have connected the OCTA-CAPTURE to a different USB connector than the one you used when installing the driver? If your computer or USB hub has two or more USB connectors, connecting the OCTA-CAPTURE to a different USB connector may cause your computer to ask for the driver file even though the driver has already been installed. This behavior does not indicate a malfunction. Install the driver as described in step 9 of Installing the driver (p. 20). p. 20 Could you have connected the OCTA-CAPTURE to a different USB port? A number such as “2-” appears at the beginning of the device name (Windows) If you connect the OCTA-CAPTURE to a different USB port, some operating systems may automatically add a number to the beginning of the device name, but this should not be a problem when using the OCTA-CAPTURE. If you want to return to the device name that does not have this number, you can either connect the OCTA-CAPTURE to the same USB port as when you installed it, or install the driver once again. p. 73 -> “Reinstalling the Driver” (p. 73) 83 Problems with Settings Problem What to check Page Could the OCTA-CAPTURE be in use by other software? Close all software you currently have running. Next, switch off the OCTACAPTURE’s power, then turn it back on again. p. 73 If this does not solve the problem, reinstall the driver. -> “Reinstalling the Driver” (p. 73) Is the driver installed correctly? Driver installation may have failed. Please reinstall the driver. p. 73 -> “Reinstalling the Driver” (p. 73) Is the OCTA-CAPTURE device name shown? If the device name is not displayed, it may be that the driver installation failed. Please reinstall the driver. p. 73 -> “Reinstalling the Driver” (p. 73) Could the computer to which the OCTA-CAPTURE is connected have entered standby (suspend) mode, hibernate mode, or sleep mode? Close all software that’s using the OCTA-CAPTURE. Next, switch off the OCTACAPTURE’s power, then turn it back on again. – If this does not solve the problem, restart your computer. Can’t select/use the OCTA-CAPTURE within software or in system settings Could you have disconnected and reconnected the USB cable while using the OCTA-CAPTURE? Close all software that’s using the OCTA-CAPTURE. Next, switch off the OCTACAPTURE’s power, then turn it back on again. – If this does not solve the problem, restart your computer. Could the OCTA-CAPTURE have been connected when the computer started up? On some computers, the OCTA-CAPTURE may be unusable if it is already connected when the computer starts up. – Start up your computer, and then connect the OCTA-CAPTURE. Could you be using the Media Player included with Windows? The OCTA-CAPTURE’s MIDI device cannot be selected for Media Player on Windows 7 or Windows Vista. – Could you be using a multichannel WDM audio port? If you’re using a multichannel WDM audio port, there are cases in which some software will not allow you to select anything other than input/output jacks 1 and 2 as the input/output destination. p. 70 If you want to select input/output jacks 3–10 as input/output destinations, disable the multichannel WDM audio port. -> ““Use Multichannel WDM Audio Port” check box (Windows XP)” (p. 70) Have you made “Audio MIDI Setup”? (Mac OS X) Make the appropriate Audio MIDI Settings as described in “Audio Input/Output Device Settings” (p. 24), “MIDI Input/Output Device Settings” (p. 25). 84 p. 24 p. 25 Problem What to check Can’t select/use the OCTA-CAPTURE within software or in system settings Could the OCTA-CAPTURE’s “VS EXPAND” setting be “ON”? Can’t make driver settings (Windows 7) Could the monitoring function of Windows be enabled? Turn the “VS EXPAND” setting “OFF,” and turn the OCTA-CAPTURE’s power off, then on again. Refer to “Windows Monitoring Function Settings (Windows 7)” (p. 80) and disable the monitoring function. Page p. 60 p. 80 Problems with Playback or Recording Problem No sound from your computer’s speakers What to check Page If you connect the OCTA-CAPTURE to your computer, sound will not be heard from your computer’s speakers This is not a malfunction. – Connect your headphones or audio playback system (external monitors) to the OCTA-CAPTURE. Can you hear sound by connecting headphones? If you can hear sound through headphones connected to the OCTA-CAPTURE’s headphone jack, check that you have correctly connected your audio playback system (external monitors), and adjust the volume of your equipment. – If the sound in your headphones is inaudible or too soft, check the other troubleshooting items. Are the volume settings of the OCTA-CAPTURE itself set appropriately? Use the OCTA-CAPTURE’s front panel monitor volume and direct monitor volume knob to adjust the volume. In the OCTA-CAPTURE control panel’s direct mixer, could Mute be turned on? In the “Control Panel” (p. 43), check whether Mute might be turned on. Is the volume of the direct mixer set appropriately? Sound played by your computer is inaudible or too soft Use the”Control Panel” (p. 43) to view and adjust the volume of the direct mixer. – p. 43 p. 43 Is the patch bay set correctly? Depending on the patch bay settings, playback from the computer may not be routed properly to the output jacks. p. 50 Check the patch bay settings in OCTA-CAPTURE Control Panel. -> “Patch Bay” (p. 50) Could the Windows or Macintosh system volume be turned down? Set the volume of your computer system to the appropriate level. p. 78 -> “System Volume Settings” (p. 78) Could you be using voice communication software? (Windows 7) If you’re using voice communication software, the volume of the audio device might be automatically adjusted according to the status of your conversation. p. 80 In this case, disable the automatic volume adjustment. -> “Voice Communication Software Settings (Windows 7)” (p. 80) 85 Problem What to check Page Could the monitor select switch be in the inward position (headphones only)? If this is set to headphones only, the output of the main output jacks will be muted. p. 11 ->”8. Monitor select switch” (p. 11) Are any channels muted or soloed? Sound played by your computer is inaudible or too soft If mute is turned on, that channel will not produce sound. If solo is turned on for a channel, the other channels will not produce sound. p. 60 Clear the mute and solo settings as described in “CLEAR MUTE/SOLO” (p. 60). Try adjusting the audio buffer size of the driver If the size of the driver’s audio buffer is too small, sound may not be produced, or it may be impossible to carry out normal playback and recording. p. 69 In such cases, you should refer to “Driver Settings” (p. 69), and increase the size of the buffer. Are you using the correct connector? Connect your guitar to the INPUT 2 combo input jack. Is the input impedance select switch set correctly? Set the input impedance select switch to the Hi-Z position. Insufficient volume from your guitar p. 36 Is the input level appropriate? Try turning the OCTA-CAPTURE’s [SENS] knob toward the right to increase the input level. Could you be using a cable that contains a resistor? Make connections using a cable that does not contain an internal resistor. Also check the contents of “Insufficient volume from a device connected to the input jack.” Is the input impedance select switch set correctly? Set the input impedance select switch to Lo-Z. Insufficient volume from your microphone p. 35 Are you using the correct connector? Connect your microphone to the XLR type connector of the combo input jack. Also check the contents of “Insufficient volume from a device connected to the input jack.” Is the volume of the direct mixer set appropriately? Use the”Control Panel” (p. 43) to view and adjust the volume of the direct mixer. Is the [INPUT MIX] knob raised appropriately? Turn the [INPUT MIX] knob toward the right to adjust the volume. p. 33 – p. 86 p. 36 p. 35 p. 86 p. 43 p. 39 Is the input level appropriate? Insufficient volume from a device connected to the input jack If you’ve connected the device to combo input jacks, try turning the OCTACAPTURE’s input sensitivity knob toward the right to increase the input level. Is the volume of the direct mixer set appropriately? Use the “Control Panel” (p. 43) to view and adjust the volume of the direct mixer Could you be using a cable that contains a resistor? Make connections using a cable that does not contain an internal resistor. 86 p. 37 p. 43 – Problem What to check Page Could the clip indicator be lit? Distorted sound from a device connected to the input jack Try turning the OCTA-CAPTURE’s [SENS] knob toward the left to reduce the input level. Is the volume of the direct mixer set appropriately? Use the “Control Panel” (p. 43) to view and adjust the volume of the direct mixer. p. 37 p. 43 Could you be recording a drum set? If you’re recording a loud signal such as a bass drum, connect it to INPUT 7 or 8. INPUT 7 and 8 support high input levels (+16 dBu). – Try adjusting the audio buffer size of your software If your software allows you to adjust the audio buffer size, try changing the setting. Normally, clicks and pops can be eliminated by increasing the buffer size. – Try adjusting the audio buffer size of the driver If your software does not allow you to adjust the buffer size, or if adjusting the buffer size in your software does not solve the problem, you may be able to solve the problem by changing the driver’s audio input/output buffer size. Normally, clicks and pops can be eliminated by increasing the buffer size. p. 69 Try adjusting the buffer size as described in “Driver Settings” (p. 69). Try increasing the “Recording margin” (Mac OS X) If there are still clicks and pops in the recorded audio data even after you’ve adjusted the audio buffer size, try increasing the “Recording margin” as described in “Viewing or changing the settings (Macintosh)” (p. 70). p. 70. Check the power management settings You may be able to eliminate clicks and pops by changing your system’s power management settings. Playback contains clicks, dropouts, or other problems p. 75 -> “Power Management Settings” (p. 75) Try updating the driver of your display adaptor (Windows) You may be able to eliminate clicks and pops by updating the driver for the display adaptor installed in your computer. – Have you set the system’s “Performance” setting? (Windows) You may be able to solve the problem by changing the “Performance” setting of the system. p. 77 -> “System “Performance” Settings (Windows)” (p. 77) Do the sample rate settings match? The sample rate setting of your software must match the sample rate setting of the OCTA-CAPTURE itself. * After setting the sample rate on the OCTA-CAPTURE itself, you must close all application software that is using the OCTA-CAPTURE, switch off the OCTA-CAPTURE’s power, then turn it on again. p. 68 Could other software programs be running? Close software that you’re not using. If the window of a Windows program has been closed but it is still shown in the taskbar, that program is still running. Close all unneeded software that’s shown in the taskbar. – 87 Problem What to check Page Have you tried Windows Update or Microsoft Update? (Windows) Try using Windows Update or Microsoft Update (provided by the Microsoft Corporation) to update your system to the latest version. – Try disabling the LAN In your computer’s Device Manager, try disabling LAN (wired/ wireless). If this eliminates the clicks and pops, it may be that updating your LAN driver or BIOS may solve the problem. Check whether updated software is available. – Could you have connected the OCTA-CAPTURE to a USB hub? Try connecting the OCTA-CAPTURE directly to a USB connector on your computer. – Are you using the included USB cable? You must use the included USB cable when using the OCTA-CAPTURE. Some commercially available USB cables do not meet the requirements of the USB standard, and this may prevent the OCTA-CAPTURE from operating correctly. Playback contains clicks, dropouts, or other problems – Could you have updated the Mac OS X software while OCTA-CAPTURE was connected? It has been found that clicks or pops can occur if you performed a Mac OS X software update while the OCTA-CAPTURE was connected. If so, install the driver once again (p. 73). p. 73 Could the monitoring function of Windows be enabled? (Windows 7) If the monitoring function of Windows is enabled, the input sound might be heard in duplicate (doubled) or as a loop (feedback). p. 80 In this case, disable the monitor function of Windows. -> “Windows Monitoring Function Settings (Windows 7)” (p. 80) Click or pops may occur in the playback/recording immediately after you start up your computer, or immediately after it has been waken from sleep – Please wait for a while before you play back or record. Does your computer meet the operating requirements? – Try adjusting “Hardware Acceleration” in the advanced display properties (Windows XP) In some cases, adjusting your graphics acceleration settings may solve problems with noise during audio playback. p. 72 -> “Hardware Acceleration Settings (Windows XP)” (p. 72) Is a guitar connected? Noise or distortion occurs elsewhere than in the playback from your computer 88 If the noise decreases when you lower your guitar’s volume, it may be that your guitar’s pickups are being affected by noise from your computer or display. Move the guitar as far away from your computer as possible. – Could you have left an unused microphone or guitar connected? If an unused microphone or guitar is connected to the OCTA-CAPTURE, disconnect the microphone or guitar, and turn the [SENS] knob to MIN in order to lower the input level. – Problem What to check Page Could two or more audio devices such as the OCTA-CAPTURE or a mixer be connected to your computer? Noise or distortion occurs elsewhere than in the playback from your computer If you’ve connected a MIDI sound module via USB to the same computer as the OCTA-CAPTURE, and connected the MIDI sound module’s output to the OCTA-CAPTURE’s combo input jacks, noise from the computer may be heard from the OCTA-CAPTURE. – Try connecting your MIDI sound module and the OCTA-CAPTURE to a self-powered USB hub (a USB hub that has an internal power supply or that uses an AC adaptor), or connect your MIDI sound module via a serial connection or via a MIDI interface. Have you connected the ground terminal? You may be able to solve the problem by grounding a metal component of your computer or the ground pin of your computer’s AC adaptor. Also check whether there might be a device nearby that is emitting a strong electromagnetic field, such as a television or microwave oven. Recorded sound is too loud or too soft – Is the input level appropriate? Use the OCTA-CAPTURE’s [SENS] knob to adjust the input level. If your software is able to adjust the input level, check its input level setting. p. 37 Was the driver installed correctly? Driver installation may have failed. Reinstall the driver. p. 73 -> “Reinstalling the Driver” (p. 73) Do the sample rate settings match? The sample rate setting of your software must match the sample rate setting of the OCTA-CAPTURE itself. * After changing the sample rate setting of the OCTA-CAPTURE itself, you must close all software that uses the OCTA-CAPTURE and cycle the power to the OCTA-CAPTURE. p. 68 Is the OCTA-CAPTURE’s sample rate set to a rate other than 192 kHz? If the OCTA-CAPTURE’s sampling frequency is set to 192 kHz, the digital input/ output connectors, INPUT 5–8, and OUTPUT 5–8 cannot be used. Can’t play or record p. 68 Did you make input/output device settings for your software? Refer to the owner’s manual of your software and to the following pages, and select the OCTA-CAPTURE as the input/output device. Windows 7/Windows Vista: “Input/Output Device Settings” p. 17 Windows XP: “Input/Output Device Settings” p. 21 Mac OSX: “Audio Input/Output Device Settings” “MIDI Input/Output Device Settings” p. 24 p. 25 Could the OCTA-CAPTURE be in use by other software? Close all software that’s currently running, disconnect the OCTA-CAPTURE’s USB cable, and then reconnect it. p. 73 If this does not solve the problem, reinstall the driver. -> “Reinstalling the Driver” (p. 73) 89 Problem What to check Page Could the computer to which the OCTA-CAPTURE is connected have entered standby (suspend) mode, hibernate mode, or sleep mode? Close all software that uses the OCTA-CAPTURE, disconnect the OCTACAPTURE’s USB cable, and then reconnect it. – If this does not solve the problem, restart your computer. Could you have disconnected and reconnected the USB cable while using the OCTA-CAPTURE? Close all software that uses the OCTA-CAPTURE, disconnect the OCTACAPTURE’s USB cable, and then reconnect it. – If this does not solve the problem, restart your computer. Could you have connected or disconnected the USB cable during playback or recording, or switched off the OCTA-CAPTURE, then turned it back on again? If you disconnect and reconnect the USB cable during playback or recording, or switch off the OCTA-CAPTURE, then turn it back on again, the OCTA-CAPTURE may become unable to play back or record. Stop playback or recording, and then perform playback and recording again. Can’t play or record – If you are still unable to play back or record, close all applications that are using the OCTA-CAPTURE, and then turn the OCTA-CAPTURE’s power off, then on again. Could the OCTA-CAPTURE have been connected when the computer started up? On some computers, the OCTA-CAPTURE may be unusable if it is already connected when the computer starts up. – Start up your computer, and then connect the OCTA-CAPTURE. Try adjusting the audio buffer size of the driver If the size of the driver’s audio buffer is too small, sound may not be produced, or it may be impossible to carry out normal playback and recording. p. 69 In such cases, you should refer to “Driver Settings” (p. 69), and increase the size of the buffer. Could there have been a heavy processing load while using the OCTACAPTURE? If your computer experiences a heavy processing load while you’re using the OCTA-CAPTURE, it may stop operating correctly. If this occurs, stop playback/ recording, and then perform playback/ recording again. – If you are still unable to play back or record, close all applications that are using the OCTA-CAPTURE, and then turn the OCTA-CAPTURE’s power off, then on again. Does your software support 24-bit audio data? Can’t play or record 24-bit audio data Check whether the software you’re using supports playback and recording of 24-bit audio data. Is your software set correctly? Make sure that your software is set to play and record 24-bit audio data. 90 – – Problem What to check Page Is the digital input switch turned “on”? If you want to digitally capture audio data from a CD or MD into your computer, turn on the digital input switch to select digital input mode (p. 60). Can’t record via a digital connection / Something is wrong with the recorded sound p. 60 Does the OCTA-CAPTURE’s sample rate setting match the sample rate setting of the digital device from which you’re trying to record? Set the OCTA-CAPTURE to the same sample rate as the device from which you’re recording. If you switch the OCTA-CAPTURE’s sample rate, you must cycle the power to the OCTA-CAPTURE in order to make the new setting take effect. p. 68 Is the OCTA-CAPTURE’s system setting “DIGITAL” set correctly? If the OCTA-CAPTURE is not correctly synchronized with the digital signal that’s being input to the digital input connector, the sync indicator will indicate “INT.” In the Utility section, make sure that the “DIGITAL” setting is “AUTO.” Also make sure that your digital device is correctly connected to the digital input connector, and that a digital signal is being input. p. 60 Problems when Two Units are Connected Problem What to check Could a USB device other than the OCTA-CAPTURE units, a mouse, and a keyboard be connected? Make sure that all USB devices other than the OCTA-CAPTURE units, mouse, and keyboard are disconnected from your computer. Are both OCTA-CAPTURE units connected? Page − − Are the OCTA-CAPTURE’s “VS EXPAND” settings correct? Set the first OCTA-CAPTURE unit’s “VS EXPAND” to “OFF,” and the second unit to “ON.” ASIO or CoreAudio does not show the audio ports of the two units p. 60 Have you used a coaxial cable to connect the second unit’s OUT (9/10) to the first unit’s IN (9/10)? p. 63 Is the OCTA-CAPTURE’s system setting “DIGITAL” set to “AUTO”? p. 60 In the OCTA-CAPTURE control panel’s “Driver Settings,” check the “VS EXPAND” item. Check the connections as described in step 7 of “Connecting Two OCTACAPTURE Units” (p. 63). p. 63 Check the device set settings (Mac OS X). Check the Mac OS X settings as described in step 7 of “Connecting Two OCTA-CAPTURE Units” (p. 63). Have you selected “OCTA-CAPTURES” as the audio setting in your DAW software? p. 63 p. 65 (Mac OS X) 91 Problem Can’t hear the monitor sound of the second unit What to check Page Could your headphones or monitor speakers be connected to the first OCTA-CAPTURE unit? p. 63 Could you have connected a coaxial cable from the second unit’s OUT (9/10) to the first unit’s IN (9/10)? p. 63 In the second unit’s “PATCH BAY,” is “DIRECT MIXER A” selected for “OUTPUT 9-10”? p. 63 In the second unit’s “MIXER A,” is the “MASTER VOLUME” slider for “INPUT MIXER/ OUTPUT MIXER” raised? p. 63 In the first unit’s “PATCH BAY,” is “DIRECT MIXER A” selected for “OUTPUT 1-2”? p. 63 In the first unit’s “MIXER A,” is the 9-10 slider raised? Is “PAN” set to 100%L for channel 9 and 100%R% for channel 10? Check the settings as described in “Settings for monitoring through headphones” (p. 66). p. 63 p. 66 Have you used a coaxial cable to connect the second unit’s OUT (9/10) to the first unit’s IN (9/10)? Interruptions, dropouts, or other problems occur during the performance Dropouts and other problems will occur if the two units are not digitally synchronized. Check the connections as described in “Connecting Two OCTA-CAPTURE Units” (p. 63). p. 63 Try adjusting the driver’s audio buffer size. If the driver’s audio buffer size is too small, there might not be any sound, or playback/recording might not occur correctly. p. 69 Try increasing the buffer size as described in “Driver Settings” (p. 69). Could a USB device other than the OCTA-CAPTURE, a mouse, and a keyboard be connected? Disconnect all USB devices other than the OCTA-CAPTURE, a mouse, and a keyboard from your computer. − Can’t change the sampling rate Change the sampling rate using the procedure described in “Setting the sampling frequency” (p. 67). p. 67 The message “MISMATCH CLOCK” appears in the OCTA-CAPTURE’s display The sampling frequency settings of the two OCTA-CAPTURE units do not match. Set the two units to the same sampling frequency, as described in “Setting the sampling frequency” (p. 67). p. 67 92 Problems with SONAR LE Problem What to check Can’t simultaneously record nine or more channels of audio In SONAR LE, the maximum number of channels that can be recorded simultaneously is limited to eight channels (four stereo pairs). Can’t record or play back at 192 kHz If you want to record nine or more channels of audio simultaneously, you’ll need to use a higher-level version of SONAR. Page − SONAR LE is limited to a maximum sample rate of 96 kHz. If you want to record and play back at 192 kHz, you’ll need to use a higher-level version of SONAR. − 93 Main Specifications OCTA-CAPTURE : 10 × 10 Audio Interface Number of Audio Record/ Playback Channels Sampling Frequency = 44.1 kHz, 48 kHz, 96 kHz Record: 12 channels Playback: 10 channels Sampling Frequency = 192 kHz Record: 4 channels Playback: 4 channels PC interface: 24 bits Signal Processing AD/DA Conversion: 24 bits Internal: 40 bits Sampling Frequency AD/DA Conversion: 44.1 kHz, 48 kHz, 96 kHz, 192 kHz DIGITAL (IN/OUT): 44.1 kHz, 48 kHz, 96 kHz Combo input jacks 1–6 (XLR type): -56 to -6 dBu Nominal Input Level Combo input jacks 7–8 (XLR type): -50 to +0 dBu Combo input jacks 1–8 (1/4 inch TRS phone type): -46 to +4 dBu Nominal Output Level OUTPUT 1–8: +0 dBu (balanced) Head Room 16 dB Combo input jacks 1–6 (XLR type): 5 k ohms (balanced) Input Impedance Combo input jacks 7–8 (XLR type): 10 k ohms (balanced) Combo input jacks 1–8 (1/4 inch TRS phone type): 17 k ohms (balanced) Combo input jacks 1–2 (1/4 inch TRS phone type, Hi-Z): 740 k ohms (unbalanced) Output Impedance OUTPUT 1–8: 1.8 k ohms (balanced) PHONES: 47 ohms 192.0 kHz: Frequency Response 60 kHz to 90 kHz (+0/-8 dB) 192.0 kHz: 20 Hz to 60 kHz (+0/-2 dB) 96.0 kHz: 20 Hz to 40 kHz (+0/-2 dB) 48.0 kHz: 20 Hz to 22 kHz (+0/-2 dB) 44.1 kHz: 20 Hz to 20 kHz (+0/-2 dB) INPUT 1–2 g OUTPUT 1–2: -87 dBu typ. (GAIN: min., 600 ohms terminated, IHF-A) Residual Noise Level Dynamic Range 94 * Internal Direct mixer setting Stereo Link: ON, Input channel fader: Unity AD block INPUT 1–8: 104 dB typ. (GAIN: min.) DA block OUTPUT 1–8: 113 dB typ. XLR type (balanced / phantom power +48 V) 1/4 inch TRS phone type (balanced) Combo input jacks 1–8 * INPUT 1 and 2 support high impedance COAXIAL IN (9/10) jack Connectors COAXIAL OUT (9/10) jack Headphones jack (Stereo 1/4 inch phone type) OUTPUT jacks 1–8 (1/4 inch TRS phone type (balanced)) MIDI connectors (In, Out) USB connector USB 2.0 (Hi-Speed) Interface Digital input/output Coaxial type (conforms to IEC60958) MIDI IN/OUT Display 128 x 64 dots Graphic LCD (backlit LCD) Power Supply DC 9 V (AC adaptor) Current Draw 1.45 A Dimensions 283.8 (W) x 157.9 (D) x 50.4 (H) mm 11-3/16 (W) x 6-1/4 (D) x 2 (H) inches Weight 1.32 kg / 2 lbs 15 oz Owner’s Manual Driver CD-ROM Accessories USB cable AC Adaptor Rack Mount Angle x 2 Cakewalk Production Plus Pack DVD-ROM * 0 dBu = 0.775 Vrms 962a * In the interest of product improvement, the specifications and/or appearance of this unit are subject to change without prior notice. 95 Index A L AC adaptor. . . . . . . . . . . . . . . . . . . . . . . . . . . . . . . . . . . . . . . . . . . . . . . . 30 Audio input/output device. . . . . . . . . . . . . . . . . . . . . . . 17, 21, 24 Auto Power Off. . . . . . . . . . . . . . . . . . . . . . . . . . . . . . . . . . . . . . . . . . . 32 Auto Sens. . . . . . . . . . . . . . . . . . . . . . . . . . . . . . . . . . . . . . . . . . . . . . . . . . 37 Loading settings. . . . . . . . . . . . . . . . . . . . . . . . . . . . . . . . . . . . . . . . . 52 C Cakewalk Production Plus Pack. . . . . . . . . . . . . . . . . . . . . . . . . . 8 CHANNEL Buttons. . . . . . . . . . . . . . . . . . . . . . . . . . . . . . . . . . . . . . . . . 33 Clip indicator. . . . . . . . . . . . . . . . . . . . . . . . . . . . . . . . . . . . . . . . . . . . . 33 Combo input jacks INPUT 1–4. . . . . . . . . . . . . . . . . . . . . . . . . . . . . . . . . . . . . . . . . . . . 10 INPUT 5–8. . . . . . . . . . . . . . . . . . . . . . . . . . . . . . . . . . . . . . . . . . . . 13 COMP Button. . . . . . . . . . . . . . . . . . . . . . . . . . . . . . . . . . . . . . . . . . . . . . 34 Compressor. . . . . . . . . . . . . . . . . . . . . . . . . . . . . . . . . . . . . . . . . . . . . . . 38 Compressor section. . . . . . . . . . . . . . . . . . . . . . . . . . . . . . . . . . . . . . 45 Control Panel . . . . . . . . . . . . . . . . . . . . . . . . . . . . . . . . . . . . . . . . . . . . 43 D DC IN jack. . . . . . . . . . . . . . . . . . . . . . . . . . . . . . . . . . . . . . . . . . . . . . . . . . Device panel. . . . . . . . . . . . . . . . . . . . . . . . . . . . . . . . . . . . . . . . . . . . . . . Digital input/output jacks. . . . . . . . . . . . . . . . . . . . . . . . . . . . . . Direct Mixer control . . . . . . . . . . . . . . . . . . . . . . . . . . . . . . . . . . . . Direct Mixers and Routing. . . . . . . . . . . . . . . . . . . . . . . . . . . . . . Direct monitor . . . . . . . . . . . . . . . . . . . . . . . . . . . . . . . . . . . . . . . . . . . Driver. . . . . . . . . . . . . . . . . . . . . . . . . . . . . . . . . . . . . . . . . . . . . . . . . . . . . . 12 48 12 46 42 39 14 F Factory Reset . . . . . . . . . . . . . . . . . . . . . . . . . . . . . . . . . . . . . . . . . . . . . 69 G M MAIN OUT Knob . . . . . . . . . . . . . . . . . . . . . . . . . . . . . . . . . . . . . . . . . . . . 11 Main output jacks. . . . . . . . . . . . . . . . . . . . . . . . . . . . . . . . . . . . . . . . 13 Master. . . . . . . . . . . . . . . . . . . . . . . . . . . . . . . . . . . . . . . . . . . . . . . . . . . . . 47 MIDI connectors. . . . . . . . . . . . . . . . . . . . . . . . . . . . . . . . . . . . . . . . . . 13 MIDI input/output device . . . . . . . . . . . . . . . . . . . . . . . . . 17, 21, 25 MIX SEL Button. . . . . . . . . . . . . . . . . . . . . . . . . . . . . . . . . . . . . . . . 11, 55 Monitor select switch. . . . . . . . . . . . . . . . . . . . . . . . . . . . . . . . . . . 11 O OUTPUT jacks 1–8. . . . . . . . . . . . . . . . . . . . . . . . . . . . . . . . . . . . . . . . . . 13 Output Mixer. . . . . . . . . . . . . . . . . . . . . . . . . . . . . . . . . . . . . . . . . . . . . . 47 P Patch Bay . . . . . . . . . . . . . . . . . . . . . . . . . . . . . . . . . . . . . . . . . . . . . . . . . . PHANTOM Button . . . . . . . . . . . . . . . . . . . . . . . . . . . . . . . . . . . . . . . . . Phantom power. . . . . . . . . . . . . . . . . . . . . . . . . . . . . . . . . . . . . . . . . . . POWER Switch . . . . . . . . . . . . . . . . . . . . . . . . . . . . . . . . . . . . . . . . . . . . . Preamp. . . . . . . . . . . . . . . . . . . . . . . . . . . . . . . . . . . . . . . . . . . . . . . . . . . . . Preamp control. . . . . . . . . . . . . . . . . . . . . . . . . . . . . . . . . . . . . . . . . . Preamp section . . . . . . . . . . . . . . . . . . . . . . . . . . . . . . . . . . . . . . . . . . . 50 34 36 11 33 45 45 R Rack mount angle. . . . . . . . . . . . . . . . . . . . . . . . . . . . . . . . . . . . . . . . . . 9 Reverb. . . . . . . . . . . . . . . . . . . . . . . . . . . . . . . . . . . . . . . . . . . . . . . . . . . . . . 49 S 68 52 33 33 33 Headphone jack . . . . . . . . . . . . . . . . . . . . . . . . . . . . . . . . . . . . . . . . . . 11 Sampling Frequency . . . . . . . . . . . . . . . . . . . . . . . . . . . . . . . . . . . . . Saving settings. . . . . . . . . . . . . . . . . . . . . . . . . . . . . . . . . . . . . . . . . . . SENS knob. . . . . . . . . . . . . . . . . . . . . . . . . . . . . . . . . . . . . . . . . . . . . . . . . . SIG indicator. . . . . . . . . . . . . . . . . . . . . . . . . . . . . . . . . . . . . . . . . . . . . . Signal Status Indicator. . . . . . . . . . . . . . . . . . . . . . . . . . . . . . . . . . I U Initializing . . . . . . . . . . . . . . . . . . . . . . . . . . . . . . . . . . . . . . . . . . . . . . . . 52 Input impedance. . . . . . . . . . . . . . . . . . . . . . . . . . . . . . . . . . . . . . . . . . 36 Input Mixer. . . . . . . . . . . . . . . . . . . . . . . . . . . . . . . . . . . . . . . . . . . . 46, 55 INPUT MIX Knob. . . . . . . . . . . . . . . . . . . . . . . . . . . . . . . . . . . . . . . . 11, 56 Input sensitivity. . . . . . . . . . . . . . . . . . . . . . . . . . . . . . . . . . . . . . . . . . 37 Install Mac OS X. . . . . . . . . . . . . . . . . . . . . . . . . . . . . . . . . . . . . . . . . . . . 23 Windows 7. . . . . . . . . . . . . . . . . . . . . . . . . . . . . . . . . . . . . . . . . . 15 Windows Vista . . . . . . . . . . . . . . . . . . . . . . . . . . . . . . . . . . . . . 15 Windows XP . . . . . . . . . . . . . . . . . . . . . . . . . . . . . . . . . . . . . . . . 19 USB connector. . . . . . . . . . . . . . . . . . . . . . . . . . . . . . . . . . . . . . . . . . . . 13 Utility section. . . . . . . . . . . . . . . . . . . . . . . . . . . . . . . . . . . . . . . . . . . . 59 Ground Terminal. . . . . . . . . . . . . . . . . . . . . . . . . . . . . . . . . . . . . . . . . 12 H 96 Information Information AFRICA EGYPT Al Fanny Trading Office 9, EBN Hagar Al Askalany Street, ARD E1 Golf, Heliopolis, Cairo 11341, EGYPT TEL: (022)-417-1828 REUNION MARCEL FO-YAM Sarl 25 Rue Jules Hermann, Chaudron - BP79 97 491 Ste Clotilde Cedex, REUNION ISLAND TEL: (0262) 218-429 SOUTH AFRICA T.O.M.S. Sound & Music (Pty)Ltd. 2 ASTRON ROAD DENVER JOHANNESBURG ZA 2195, SOUTH AFRICA TEL: (011) 417 3400 Paul Bothner(PTY)Ltd. Royal Cape Park, Unit 24 Londonderry Road, Ottery 7800 Cape Town, SOUTH AFRICA TEL: (021) 799 4900 ASIA CHINA Roland Shanghai Electronics Co.,Ltd. 5F. No.1500 Pingliang Road Shanghai 200090, CHINA TEL: (021) 5580-0800 Roland Shanghai Electronics Co.,Ltd. (BEIJING OFFICE) 10F. No.18 3 Section Anhuaxili Chaoyang District Beijing 100011, CHINA TEL: (010) 6426-5050 HONG KONG Tom Lee Music 11/F Silvercord Tower 1 30 Canton Rd Tsimshatsui, Kowloon, HONG KONG TEL: 825-2737-7688 Parsons Music Ltd. 8th Floor, Railway Plaza, 39 Chatham Road South, T.S.T, Kowloon, HONG KONG TEL: 2333 1863 INDIA Rivera Digitec (India) Pvt. Ltd. 411, Nirman Kendra Mahalaxmi Flats Compound Off. Dr. Edwin Moses Road, Mumbai-400011, INDIA TEL: (022) 2493 9051 INDONESIA PT Citra Intirama Jl. Cideng Timur No. 15J-15O Jakarta Pusat, INDONESIA TEL: (021) 6324170 KOREA Cosmos Corporation 1461-9, Seocho-Dong, Seocho Ku, Seoul, KOREA TEL: (02) 3486-8855 MALAYSIA Roland Asia Pacific Sdn. Bhd. 45-1, Block C2, Jalan PJU 1/39, Dataran Prima, 47301 Petaling Jaya, Selangor, MALAYSIA TEL: (03) 7805-3263 VIET NAM VIET THUONG CORPORATION 386 CACH MANG THANG TAM ST. DIST.3, HO CHI MINH CITY, VIET NAM TEL: (08) 9316540 When you need repair service, call your nearest Roland Service Center or authorized Roland distributor in your country as shown below. PHILIPPINES CURACAO URUGUAY POLAND JORDAN G.A. Yupangco & Co. Inc. 339 Gil J. Puyat Avenue Makati, Metro Manila 1200, PHILIPPINES TEL: (02) 899 9801 Zeelandia Music Center Inc. Orionweg 30 Curacao, Netherland Antilles TEL: (305) 5926866 Todo Musica S.A. Francisco Acuna de Figueroa 1771 C.P.: 11.800 Montevideo, URUGUAY TEL: (02) 924-2335 ROLAND POLSKA SP. Z O.O. ul. Kty Grodziskie 16B 03-289 Warszawa, POLAND TEL: (022) 678 9512 MUSIC HOUSE CO. LTD. FREDDY FOR MUSIC P. O. Box 922846 Amman 11192, JORDAN TEL: (06) 5692696 MALAYSIA/ SINGAPORE Roland Asia Pacific Sdn. Bhd. 45-1, Block C2, Jalan PJU 1/39, Dataran Prima, 47301 Petaling Jaya, Selangor, MALAYSIA TEL: (03) 7805-3263 TAIWAN ROLAND TAIWAN ENTERPRISE CO., LTD. 9F-5, No. 112 Chung Shan North Road Sec. 2 Taipei 104, TAIWAN R.O.C. TEL: (02) 2561 3339 THAILAND Theera Music Co. , Ltd. 100-108 Soi Verng Nakornkasem, New Road,Sumpantawong, Bangkok 10100, THAILAND TEL: (02) 224-8821 OCEANIA AUSTRALIA/ NEW ZEALAND Roland Corporation Australia Pty.,Ltd. 38 Campbell Avenue Dee Why West. NSW 2099, AUSTRALIA For Australia TEL: (02) 9982 8266 For New Zealand TEL: (09) 3098 715 CENTRAL/LATIN AMERICA DOMINICAN REPUBLIC Instrumentos Fernando Giraldez Calle Proyecto Central No.3 Ens.La Esperilla Santo Domingo, DOMINICAN REPUBLIC TEL: (809) 683 0305 ECUADOR Mas Musika Rumichaca 822 y Zaruma Guayaquil - ECUADOR TEL: (593-4) 2302364 EL SALVADOR OMNI MUSIC 75 Avenida Norte y Final Alameda Juan Pablo II, Edificio No.4010 San Salvador, EL SALVADOR TEL: 262-0788 GUATEMALA Casa Instrumental Calzada Roosevelt 34-01,zona 11 Ciudad de Guatemala, GUATEMALA TEL: (502) 599-2888 HONDURAS Almacen Pajaro Azul S.A. de C.V. BO.Paz Barahona 3 Ave.11 Calle S.O San Pedro Sula, HONDURAS TEL: (504) 553-2029 MARTINIQUE Musique & Son Z.I.Les Mangle 97232 Le Lamantin, MARTINIQUE F.W.I. TEL: 596 596 426860 Gigamusic SARL 10 Rte De La Folie 97200 Fort De France MARTINIQUE F.W.I. TEL: 596 596 715222 MEXICO ARGENTINA Instrumentos Musicales S.A. Av.Santa Fe 2055 (1123) Buenos Aires, ARGENTINA TEL: (011) 4508-2700 BARBADOS A&B Music Supplies LTD 12 Webster Industrial Park Wildey, St.Michael, BARBADOS TEL: (246) 430-1100 BRAZIL Roland Brasil Ltda. Rua San Jose, 211 Parque Industrial San Jose Cotia - Sao Paulo - SP, BRAZIL TEL: (011) 4615 5666 CHILE Comercial Fancy II S.A. Rut.: 96.919.420-1 Nataniel Cox #739, 4th Floor Santiago - Centro, CHILE TEL: (02) 688-9540 COLOMBIA Centro Musical Ltda. Cra 43 B No 25 A 41 Bododega 9 Medellin, COLOMBIA TEL: (574) 3812529 COSTA RICA JUAN Bansbach Instrumentos Musicales Ave.1. Calle 11, Apartado 10237, San Jose, COSTA RICA TEL: 258-0211 Casa Veerkamp, s.a. de c.v. Av. Toluca No. 323, Col. Olivar de los Padres 01780 Mexico D.F., MEXICO TEL: (55) 5668-6699 NICARAGUA Bansbach Instrumentos Musicales Nicaragua Altamira D'Este Calle Principal de la Farmacia 5ta.Avenida 1 Cuadra al Lago.#503 Managua, NICARAGUA TEL: (505) 277-2557 PANAMA SUPRO MUNDIAL, S.A. Boulevard Andrews, Albrook, Panama City, REP. DE PANAMA TEL: 315-0101 PARAGUAY Distribuidora De Instrumentos Musicales J.E. Olear y ESQ. Manduvira Asuncion, PARAGUAY TEL: (595) 21 492147 PERU Audionet Distribuciones Musicales SAC Juan Fanning 530 Miraflores Lima - PERU TEL: (511) 4461388 TRINIDAD AMR Ltd Ground Floor Maritime Plaza Barataria TRINIDAD W.I. TEL: (868) 638 6385 VENEZUELA Instrumentos Musicales Allegro,C.A. Av.las industrias edf.Guitar import #7 zona Industrial de Turumo Caracas, VENEZUELA TEL: (212) 244-1122 PORTUGAL Roland Iberia, S.L. Branch Office Porto Edifício Tower Plaza Rotunda Eng. Edgar Cardoso 23, 9ºG 4400-676 Vila Nova de Gaia, PORTUGAL TEL: (+351) 22 608 00 60 ROMANIA EUROPE BELGIUM/FRANCE/ HOLLAND/ LUXEMBOURG Roland Central Europe N.V. Houtstraat 3, B-2260, Oevel (Westerlo) BELGIUM TEL: (014) 575811 CROATIA ART-CENTAR Degenova 3. HR - 10000 Zagreb, CROATIA TEL: (1) 466 8493 CZECH REP. CZECH REPUBLIC DISTRIBUTOR s.r.o Voctárova 247/16 180 00 Praha 8, CZECH REP. TEL: (2) 830 20270 DENMARK Roland Scandinavia A/S Skagerrakvej 7 Postbox 880 DK-2100 Copenhagen, DENMARK TEL: 3916 6200 FINLAND Roland Scandinavia As, Filial Finland Vanha Nurmijarventie 62 01670 Vantaa, FINLAND TEL: (0) 9 68 24 020 GERMANY/AUSTRIA Roland Elektronische Musikinstrumente HmbH. Oststrasse 96, 22844 Norderstedt, GERMANY TEL: (040) 52 60090 GREECE/CYPRUS STOLLAS S.A. Music Sound Light 155, New National Road Patras 26442, GREECE TEL: 2610 435400 HUNGARY Roland East Europe Ltd. 2045 Torokbalint, FSD Park, building 3., HUNGARY TEL: (23) 511011 IRELAND Roland Ireland G2 Calmount Park, Calmount Avenue, Dublin 12, Republic of IRELAND TEL: (01) 4294444 ITALY Roland Italy S. p. A. Viale delle Industrie 8, 20020 Arese, Milano, ITALY TEL: (02) 937-78300 NORWAY Roland Scandinavia Avd. Kontor Norge Lilleakerveien 2 Postboks 95 Lilleaker N-0216 Oslo, NORWAY TEL: 2273 0074 KUWAIT EASA HUSAIN AL-YOUSIFI & SONS CO. Al-Yousifi Service Center P.O.Box 126 (Safat) 13002, KUWAIT TEL: 00 965 802929 LEBANON FBS LINES Piata Libertatii 1, 535500 Gheorgheni, ROMANIA TEL: (266) 364 609 Chahine S.A.L. George Zeidan St., Chahine Bldg., Achrafieh, P.O.Box: 16-5857 Beirut, LEBANON TEL: (01) 20-1441 RUSSIA OMAN Roland Music LLC Dorozhnaya ul.3,korp.6 117 545 Moscow, RUSSIA TEL: (495) 981-4967 SERBIA Music AP Ltd. Sutjeska br. 5 XS - 24413 Palic, SERBIA TEL: (024) 539 395 SLOVAKIA DAN Acoustic s.r.o. Povazská 18. SK - 940 01 Nové Zámky, SLOVAKIA TEL: (035) 6424 330 SPAIN Roland Iberia, S.L. Paseo García Faria, 33-35 08005 Barcelona, SPAIN TEL: 93 493 91 00 SWEDEN Roland Scandinavia A/S SWEDISH SALES OFFICE Mårbackagatan 31, 4 tr. SE-123 43 Farsta, SWEDEN TEL: (0) 8 683 04 30 SWITZERLAND Roland (Switzerland) AG Landstrasse 5, Postfach, CH-4452 Itingen, SWITZERLAND TEL: (061) 975-9987 UKRAINE EURHYTHMICS Ltd. P.O.Box: 37-a. Nedecey Str. 30 UA - 89600 Mukachevo, UKRAINE TEL: (03131) 414-40 UNITED KINGDOM Roland (U.K.) Ltd. Atlantic Close, Swansea Enterprise Park, SWANSEA SA7 9FJ, UNITED KINGDOM TEL: (01792) 702701 MIDDLE EAST BAHRAIN Moon Stores No.1231&1249 Rumaytha Building Road 3931, Manama 339, BAHRAIN TEL: 17 813 942 IRAN MOCO INC. NO.16 End of Nike St. Shariaty Ave, Roberouye Cerah Mirdamad Teheran, IRAN TEL: (021)-2288-2998 ISRAEL TALENTZ CENTRE L.L.C. Malatan House No.1 Al Noor Street, Ruwi SULTANATE OF OMAN TEL: 2478 3443 QATAR AL-EMADI TRADING & CONTRACTING CO. P.O. Box 62, Doha, QATAR TEL: 4423-554 SAUDI ARABIA aDawliah Universal Electronics APL Behind Pizza Inn Prince Turkey Street aDawliah Building, PO BOX 2154, Alkhobar 31952, SAUDI ARABIA TEL: (03) 8643601 SYRIA Technical Light & Sound Center PO Box 13520 Bldg No.49 Khaled Abn Alwalid St. Damascus, SYRIA TEL: (011) 223-5384 TURKEY ZUHAL DIS TICARET A.S. Galip Dede Cad. No.33 Beyoglu, Istanbul, TURKEY TEL: (0212) 249 85 10 U.A.E. Zak Electronics & Musical Instruments Co. L.L.C. Zabeel Road, Al Sherooq Bldg., No. 14, Ground Floor, Dubai, U.A.E. TEL: (04) 3360715 NORTH AMERICA CANADA Roland Canada Ltd. (Head Office) 5480 Parkwood Way Richmond B. C., V6V 2M4, CANADA TEL: (604) 270 6626 Roland Canada Ltd. (Toronto Office) 170 Admiral Boulevard Mississauga On L5T 2N6, CANADA TEL: (905) 362 9707 U. S. A. Roland Corporation U.S. 5100 S. Eastern Avenue Los Angeles, CA 90040-2938, U. S. A. TEL: (323) 890 3700 Halilit P. Greenspoon & Sons Ltd. 8 Retzif Ha'alia Hashnia St. Tel-Aviv-Yafo ISRAEL TEL: (03) 6823666 As of Apr. 1, 2010 (ROLAND) For EU Countries For China For the USA DECLARATION OF CONFORMITY Compliance Information Statement Model Name : Type of Equipment : Responsible Party : Address : Telephone : For the U.K. IMPORTANT: THE WIRES IN THIS MAINS LEAD ARE COLOURED IN ACCORDANCE WITH THE FOLLOWING CODE. BLUE: NEUTRAL Model Name : UA-5 LIVE BROWN: Type of Equipment : USB Audio Interface Party Edirol North As Responsible the colours of the :wires in Corporation the mains lead of America this apparatus may not correspond with the coloured markings identifying Address : 425 Sequoia Drive, Suite 114, Bellingham, WA 98226 the terminals in your plug, proceed as follows: Telephone : (360) 594-4276 The wire which is coloured BLUE must be connected to the terminal which is marked with the letter N or coloured BLACK. The wire which is coloured BROWN must be connected to the terminal which is marked with the letter L or coloured RED. Under no circumstances must either of the above wires be connected to the earth terminal of a three pin plug. For EU Countries This product complies with the requirements of EMC Directive 2004/108/EC. For the USA FEDERAL COMMUNICATIONS COMMISSION RADIO FREQUENCY INTERFERENCE STATEMENT This equipment has been tested and found to comply with the limits for a Class B digital device, pursuant to Part 15 of the FCC Rules. These limits are designed to provide reasonable protection against harmful interference in a residential installation. This equipment generates, uses, and can radiate radio frequency energy and, if not installed and used in accordance with the instructions, may cause harmful interference to radio communications. However, there is no guarantee that interference will not occur in a particular installation. If this equipment does cause harmful interference to radio or television reception, which can be determined by turning the equipment off and on, the user is encouraged to try to correct the interference by one or more of the following measures: – Reorient or relocate the receiving antenna. – Increase the separation between the equipment and receiver. – Connect the equipment into an outlet on a circuit different from that to which the receiver is connected. – Consult the dealer or an experienced radio/TV technician for help. This device complies with Part 15 of the FCC Rules. Operation is subject to the following two conditions: (1) this device may not cause harmful interference, and (2) this device must accept any interference received, including interference that may cause undesired operation. Unauthorized changes or modification to this system can void the users authority to operate this equipment. This equipment requires shielded interface cables in order to meet FCC class B Limit. For Canada NOTICE This Class B digital apparatus meets all requirements of the Canadian Interference-Causing Equipment Regulations. AVIS Cet appareil numérique de la classe B respecte toutes les exigences du Règlement sur le matériel brouilleur du Canada. For C.A. US (Proposition 65) WARNING This product contains chemicals known to cause cancer, birth defects and other reproductive harm, including lead. * * 5 5 1 1 0 0 0 0 0 0 1 1 4 4 11 44 87 -- 00 11 **