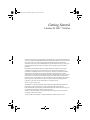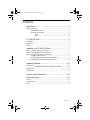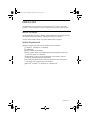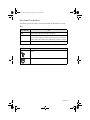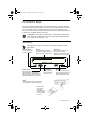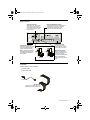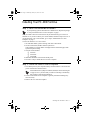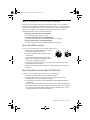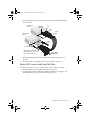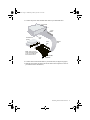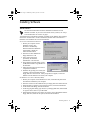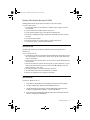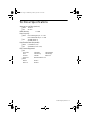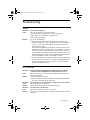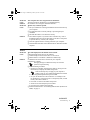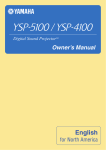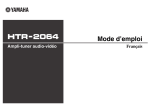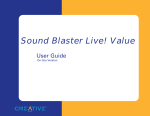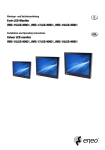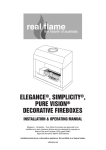Download Creative PC-DVD 5x Drive Dxr2 Decoder Card User guide
Transcript
Creative PC-DVD™ 5X Drive User Guide On-line Version DVD5x.fm Page 1 Wednesday, January 20, 1999 11:01 AM Getting Started Creative PC-DVD™ 5X Drive This product incorporates copyright protection technology that is protected by method claims of certain U.S. patents and other intellectual property rights owned by Macrovision Corporation and other rights owners. Use of this copyright protection technology must be authorized by Macrovision Corporation, and is intended for home and other limited viewing uses only unless otherwise authorized by Macrovision Corporation. Reverse engineering or disassembly is prohibited. Information in this document is subject to change without notice and does not represent a commitment on the part of Creative Technology Ltd. No part of this document may be reproduced or transmitted in any form or by any means, electronic or mechanical, including photocopying and recording, for any purpose without the written permission of Creative Technology Ltd. The software described in this document is furnished under a license agreement and may be used or copied only in accordance with the terms of the license agreement. It is against the law to copy the software on any other medium except as specifically allowed in the license agreement. The licensee may make one copy of the software for backup purposes. Copyright © 1998, 1999 Creative Technology Ltd. All rights reserved. Version 1.0 (CLI, January 1999) Sound Blaster is a registered trademark and PC-DVD and DynamicXtended Resolution are trademarks of Creative Technology Ltd. in the United States and/or other countries. Dolby and the double-D symbol are registered trademarks of Dolby Laboratories Licensing Corp. All specifications are subject to change without prior notice. Microsoft , MS-DOS, Windows are registered trademarks of Microsoft Corporation in the United States and/or other countries. All other products are trademarks or registered trademarks of their respective owners. DVD5x.fm Page 2 Wednesday, January 20, 1999 11:01 AM Contents Introduction .....................................................................3 Before You Begin.............................................................................................. 3 System Requirements........................................................................... 3 Document Conventions ........................................................................ 4 Text............................................................................................ 4 Icons .......................................................................................... 4 PC-DVD 5X Drive..............................................................5 Front Panel......................................................................................................... 5 Rear Panel.......................................................................................................... 6 Cables ................................................................................................................ 6 Installing Your PC-DVD 5X Drive.......................................7 Step 1: Learn the Windows 95 Version........................................................... 7 Step 2: Install the Drive in Your Computer..................................................... 7 Step 3: Connect PC-DVD to Your Computer.................................................. 9 Secondary IDE Connector.................................................................... 9 Secondary IDE Connector with CD-ROM Drive ............................... 9 Primary IDE Connector with Hard Disk Drive................................. 10 Installing Software..........................................................12 Windows 95..................................................................................................... 12 Enabling DMA Transfer (Windows 95 OSR2) .................... 13 Windows 98..................................................................................................... 13 Windows NT ................................................................................................... 13 Technical Specifications ...............................................14 Troubleshooting .............................................................15 Sound............................................................................................................... 15 PC-DVD Drive................................................................................................ 15 Video................................................................................................................ 16 Contents 2 DVD5x.fm Page 3 Wednesday, January 20, 1999 11:01 AM Introduction Congratulations on your purchase of Creative PC-DVD™ 5X drive! This guide provides you with information on how to install and operate the PC-DVD 5X drive. Before You Begin The README file on the driver diskette contains information and changes that were not available at the time of printing. Read the file before you continue. You may want to make a backup copy of the diskette before you begin. System Requirements Miniumum system requirements for PC-DVD Encore are as follows: ❑ A Pentium® 100 MHz PC or compatible ❑ 16 MB RAM ❑ 1 MB available hard disk space ❑ SVGA graphics adapter with 2 MB RAM (minimum 800x600 at 256 colors, 16-bit color support recommended) ❑ Enhanced IDE connector on the motherboard or PCI interface card (bus mastering with DMA support recommended) ❑ Drive bay (half-height) for the Creative PC-DVD drive (drive rails may be required for some systems and are not included) ❑ Microsoft® Windows® 95, Windows 98, or Windows NT® Introduction 3 DVD5x.fm Page 4 Wednesday, January 20, 1999 11:01 AM Document Conventions The following conventions help you locate and identify the information you need. Text Text Element Use bold Text that must be entered exactly as it appears. italic On the DOS command line, italic text represents information you are to provide, usually described in a list following the command. Also, word or phrase that is being defined; title of a book or manual. UPPERCASE Key name, directory name, file name, or acronym. Icons Icon Use Note. Warning. Introduction 4 DVD5x.fm Page 5 Wednesday, January 20, 1999 11:01 AM PC-DVD 5X Drive PC-DVD represents a breakthrough in optical disc technology. A digital video disc (DVD) has a maximum data capacity more than twenty-five times that of an ordinary CD—a full length movie with digital audio can be placed on a single disc! Your PC-DVD 5X drive can play not only the lastest DVD movies but also CD formats such as audio CDs, CD-ROM software, and CD-R. CAUTION: Use of controls or adjustments, or performance of procedures other than those specified herein may result in hazardous radiation exposure. Do not open the PC-DVD drive case. Front Panel The appearance of your PC-DVD drive’s front panel may differ from the figure shown. Stereo Phone jack connects headphones or powered speakers. Disc tray is a motorized loading system on which DVDs or CDs are placed. To eject the tray, press the Eject button. Eject button ejects or closes the disc tray. To eject the disc tray, exit an application accessing the PC-DVD drive before you press the button. Busy indicator lights up whenever the drive is reading data from a disc. Eject hole can be used to eject the disc tray by inserting and pushing a straightened paper clip into the Eject hole as shown below. Volume control adjusts the volume of headphones or powered speakers connected to the fStereo Phone jack. This control does not effect the audio from devices (such as speakers) connected to your audio card. NOTE: Turn off the power to your computer before inserting the paper clip into the Eject hole. Pull the ejected tray out gently. Avoid using excessive force to pull out the tray as this may damage your drive PC-DVD 5X Drive 5 DVD5x.fm Page 6 Wednesday, January 20, 1999 11:01 AM Rear Panel CD Audio connector sends audio from the PC-DVD drive to the audio card when connected by a CD audio cable (or to the Dxr2 decoder card when present). Enhanced IDE Data connector transfers data between the PC-DVD drive and devices, such as your computer’s hard disk and motherboard, when connected by an IDE data cable. Power In connector connects an electrical power cable from your PC power supply to the drive. Digital Audio connector connects to a digital audio tape (DAT) or professional audio system for digital recording. Note: This connector follows the EBU-IEC958 standard set by the European Broadcast Union (EBU). Master (default) Slave Master/Slave jumper sets the PC-DVD drive as master or slave when you connect it to another PC-DVD or CD-ROM drive. Note: Cable Select is reserved and must not be used. Cables Your PC-DVD 5x drive includes: ❑ Audio cable ❑ IDE data cable Audio cable IDE data cable connects the PC-DVD drive to the motherboard or IDE interface card. PC-DVD 5X Drive 6 DVD5x.fm Page 7 Wednesday, January 20, 1999 11:01 AM Installing Your PC-DVD 5x Drive Step 1: Learn the Windows 95 Version If your operating system is Windows 98 or Windows NT, skip this step and go to “Step 2: Install the Drive in Your Computer” on page 7 How you install Creative PC-DVD Encore may be determined by your version of Windows 95. If you do not know your version number, follow this step to learn it. If you already know your version number, go to “Step 2: Install the Drive in Your Computer” on page 7. To obtain the Windows 95 version number: 1. Click the Start button, point to Settings, and click Control Panel. 2. On the Control Panel, double-click the System icon. Your Windows 95 version number is displayed in the General tab page of the Systems Properties dialog. 3. Note the version number: ❑ 4.00.950 ❑ 4.00.950A ❑ 4.00.950B 4. Shut down Windows 95 and switch off the power. 5. Proceed to “Step 2: Install the Drive in Your Computer.” Step 2: Install the Drive in Your Computer 1. Turn off the power to your computer and any connected devices. Disconnect the power cord from the electrical source. Set the Master/Slave jumpers to Master (default) as shown in the figure on page 6, unless you know that you will be connecting to the Primary IDE connector with the hard disk drive. 2. Touch a metal surface on the computer to ground yourself and discharge any static electricity. 3. Remove the cover from the computer. Installing Your PC-DVD 5x Drive 7 DVD5x.fm Page 8 Wednesday, January 20, 1999 11:01 AM 4. Insert the PC-DVD drive into the drive bay as shown. You may want to connect the cables as described below before you insert the drive into the bay. Then, feed the cables through the bay as you insert the drive. 5. Connect a PC power cable to the PC-DVD drive. The computer’s power supply is usually located in a rear corner; several power cables extend from the box with connectors available for internal devices. Power In connector Power cable 6. Connect the IDE data cable to the PC-DVD drive. Note: Align the colored stripe on the IDE data cable to pin 1 of the IDE data connector.. Pin1 Colored stripe IDE data connector IDE data cable 7. Connect the audio cable to the PC-DVD drive. Connect the other end of the audio cable to your audio card. Audio cable Installing Your PC-DVD 5x Drive 8 DVD5x.fm Page 9 Wednesday, January 20, 1999 11:01 AM Step 3: Connect PC-DVD to Your Computer You can now connect the PC-DVD drive to the IDE controller on your computer’s motherboard. The motherboard should have two IDE connectors: Primary is usually used by your hard disk drive; secondary is used by devices such as CD-ROM drives. Refer to your computer’s documentation for the location of the IDE connectors. Connect the PC-DVD drive to one of the following: ❑ Secondary IDE connector (recommended) See “Secondary IDE Connector,” below. ❑ Secondary IDE connector with CD-ROM drive See “Secondary IDE Connector with CD-ROM Drive” on page 9. ❑ Primary IDE connector with hard disk drive See “Primary IDE Connector with Hard Disk Drive” on page 10. Secondary IDE Connector To connect the PC-DVD drive to the secondary IDE connector: 1. Set the the PC-DVD drive as the master drive by placing the jumper block as shown. 2. Locate the secondary IDE connector on the motherboard. Master Slave 3. Connect the IDE data cable to the secondary (default) IDE connector, align the colored stripe on the cable to pin 1 of the IDE connector. 4. Connect the PC-DVD audio cable to your audio card (see your audio card’s documentation for instructions). 5. Slide the drive back into place and use the screws provided to secure it to the computer. Secondary IDE Connector with CD-ROM Drive To connect to the secondary IDE connector with a CD-ROM drive: 1. Locate the secondary IDE connector on the motherboard. 2. Set the jumpers on the PC-DVD drive as master and the jumpers on the CD-ROM drive as slave (see the figure on page 6). 3. Connect the PC-DVD drive to the CD-ROM drive with the IDE data cable as shown below. Connect your new PC-DVD drive to the secondary IDE connector using the IDE data cable as shown below. Daisy-chaining the PC-DVD drive with a CD-ROM drive may be used with Windows 95 OSR2 (version 4.00.950B) only—it is not recommended for other versions of Windows 95. Installing Your PC-DVD 5x Drive 9 DVD5x.fm Page 10 Wednesday, January 20, 1999 11:01 AM 4. Connect the audio cable to your audio card (see the audio card’s documentation for instructions). PC-DVD drive (master) IDE data connector Pin 1 Power cable Colored stripe CD-ROM drive (slave) Pin 1 Audio cable Power cable CD audio cable Note: Align the colored stripe on the IDE data cable to pin 1 of the drives’ IDE data connectors. To secondary IDE connector. 5. Slide the drives into place and secure them to the computer using the screws provided. 6. Proceed to “Step 3: Connect PC-DVD to Your Computer” on page 9. Primary IDE Connector with Hard Disk Drive To connect the PC-DVD drive to the primary IDE connector with the hard disk: 1. Back up the files on your hard disk drive before you proceed. 2. Set the jumpers on the PC-DVD drive and the hard disk drive (see page 6). Set the hard disk drive to master; set the PC-DVD drive to slave. Installing Your PC-DVD 5x Drive 10 DVD5x.fm Page 11 Wednesday, January 20, 1999 11:01 AM 3. Connect the power cable and IDE data cable to your hard disk drive. PC-DVD drive (slave) Pin 1 Power cable Hard disk drive (master) Audio cable IDE data cable Power cable Note: Align the colored stripe of the IDE data cable to pin 1 of the hard disk drive’s data connector. To primary IDE connector. 4. Connect the PC-DVD audio cable to your audio card (see figure on page 8). 5. Slide the drives back into place and secure them to the computer (screws are provided for the PC-DVD drive). Installing Your PC-DVD 5x Drive 11 DVD5x.fm Page 12 Wednesday, January 20, 1999 11:01 AM Installing Software Windows 95 The instructions that follow show the installation in Windows 95 and Windows 95 OSR2. If you are not sure which version you have, see “Step 1: Learn the Windows 95 Version” on page 7. To install the driver and software manually, click Start on the Taskbar, select Settings, and click on Control Panel. On the Control Panel, double click on the Add New Hardware icon and follow the on-screen instructions. For versions 4.00.950 and 4.00.950A: 1. Restart your computer. When Windows 95 starts, new hardware is automatically detected and the New Hardware Found dialog is displayed. Follow the instructions. 2. Insert the PC-DVD diskette into floppy disk drive A or B. 3. Select “Driver from disk provided by the hardware manufacturer” and click OK. 4. In the Install From Disk dialog, type A:\ (or B:\) and click OK to copy the driver to the hard disk. 5. Follow the instructions on the screen to complete the installation. 6. Windows may prompt you to restart your computer, remove the diskette from the floppy disk drive and click Yes. If the prompt does not appear, remove the diskette from the disk drive and restart your computer. For Windows 95 version 4.00.950B (OSR2): 1. Restart your computer. When Windows 95 starts, it automatically detects the new hardware installed in your computer. 2. Insert the Creative PC-DVD diskette into your floppy disk drive and click Next. 3. When Windows 95 prompts you for the device driver, click the Finish button. 4. On the Insert Disk dialog, click the OK button. 5. On the Copying Files dialog, type A:\ (A:\ is your floppy disk drive) and click OK to copy the device drivers to your hard disk. 6. When Windows prompts you to restart your system, remove the diskette from the floppy disk drive, select the Yes option, and click the OK button. Installing Software 12 DVD5x.fm Page 13 Wednesday, January 20, 1999 11:01 AM Enabling DMA Transfer (Windows 95 OSR2) Enabling DMA transfer improves the smoothness of the video display. To enable DMA transfer: 1. Click the Start button on the Windows 95 Taskbar, select Settings, and click Control Panel. 2. On the Control Panel, double-click the System icon. 3. On the System Properties page, click the Device Manager tab. 4. On the Device Manager tab page, double-click CDROM, then select Creative PC-DVD. 5. Click the Properties button. 6. On the PC-DVD drive’s properties dialog, click the Settings tab. 7. In the Options group, select the DMA check box. Windows 98 The following instructions describe the installation of the PC-DVD drivers in Windows 98. To install in Windows 98: 1. The Windows 98 Add New Hardware Wizard automatically detects the PC-DVD drive and attempts to locate the driver media. Insert the PC-DVD diskette and click the Next button. 2. Select the Search For The Best Driver For Your Device (Recommended) option and click Next. 3. Clear all check boxes and check only the Specify a Location check box. Type or click the Browse button and point to the driver path: D:\ (D: represents your floppy disk drive). Click Next. 4. Click the Next button to install the Windows 98 drivers. 5. Click the Finish button when the installation is complete. 6. Restart your computer for the changes to take effect. Windows NT To install in Windows NT 4.0 1. Click Start on the Taskbar, select Settings, and click on Control Panel. 2. On the Control Panel, double-click the Multimedia icon. 3. On the Audio Devices tab page, click the Add option, and choose the Unlisted or Updated Driver option. Click the OK button. 4. Insert the PC-DVD installation CD and follow the instructions for each screen to complete the installation. Installing Software 13 DVD5x.fm Page 14 Wednesday, January 20, 1999 11:01 AM Technical Specifications Average Access Time (random) ❑ DVD 140 msec ❑ CD 90 msec Buffer Memory 512 KB Data Capacity ❑ DVD One-sided/single layer: 4.7 GB One-sided/double layer: 8.5 GB ❑ CD 748 MB (Mode 2) 656 MB (Mode 1) Data Transfer Rate (Sequential) ❑ DVD 6,760 KB/sec (5X) ❑ CD 4,800 KB/sec max. (32X) Disc Formats Supported ❑ CD: CD-Audio CD-ROM CD-ROM/XA CD-I CD-I Ready CD-I Bridge CD-WO CD-RW Photo CD Video CD Enhanced Music CD ❑ DVD: DVD-5 DVD-9 DVD-10 DVD-R Technical Specifications 14 DVD5x.fm Page 15 Wednesday, January 20, 1999 11:01 AM Troubleshooting Sound PROBLEM Cause Solution No sound from speakers. This may be caused by one of the following: ❑ The audio cable or speakers are not connected properly. ❑ The volume is not adjusted to an audible level. ❑ The drive may be faulty. Try one of the following: ❑ Ensure that the PC-DVD drive and audio card are connected as shown in the figures in “Step 2: Install the Drive in Your Computer” on page 7. Also, ensure that speakers are connected to the audio card’s Speaker Out jack. Click Start on the Taskbar, select Programs, select Accessories, select Multimedia, and click on Media Player. Open the Device menu and click on CD Audio. Adjust the volume control slider, if necessary. Or, if a speaker icon is displayed in the right end of the Taskbar, click the icon to display the volume control; make sure the Mute checkbox is clear and adjust the volume control slider as needed. ❑ Connect your headphones to the Stereo Phone jack on the front panel of the PC-DVD drive. If there is no sound from the headphones when an audio CD is playing in the PC-DVD drive, consult your dealer about the possibly faulty drive. PC-DVD Drive PROBLEM Cause Solution PROBLEM Cause Solution PROBLEM Cause Solution Following hardware installation, the following message appears: “Unable to locate DVD-ROM drive assume drive D:. Error1” The PC-DVD drive may not have been configured by Windows 95 or may be disconnected. ❑ Check the cable connections. ❑ Run the Windows 95 Add New Hardware wizard and allow Windows 95 to detect and install the PC-DVD drive. The PC-DVD drive is not switched on when the system is restarted. The power cable is not connected. Ensure that the power cable is connected to the drive. PC-DVD drive is not detected. The IDE data cable is not connected correctly. Ensure that the IDE data cable is connected properly to the drive and the computer. Troubleshooting 15 DVD5x.fm Page 16 Wednesday, January 20, 1999 11:01 AM PROBLEM Cause Solution PROBLEM Cause Solution Your computer does not recognize the PC-DVD drive. The driver for the PC-DVD drive is not installed properly. Re-install the driver using the installation diskette. The disc tray cannot be ejected. ❒ The eject command is not being transmitted to the PC-DVD drive by your computer. ❑ An application that is currently running is preventing the eject command. ❑ The IDE data cable is not connected correctly. ❒ Turn off the computer. If you have a disc in the disc tray, insert a straightened paper clip into the Eject hole on the drive’s front panel to eject the disc tray. Restart your computer. ❑ Close the application that is running and restart your computer. ❑ Check the IDE data cable connect between the PC-DVD drive and the computer. Video PROBLEM Cause Solution The video displayed on the monitor is not smooth. ❒ Bus mastering device driver is not installed. ❑ CMOS settings for the PC-DVD drive are not correct. ❑ DMA transfer is not enabled. (Windows 95 OSR2 only.) ❒ Obtain the bus master device driver from your computer manufacturer or dealer. Changing settings in CMOS incorrectly can cause the system to stop functioning. ❑ Do the following in CMOS: 1. Restart your computer and, during the memory check, press the DELETE key to display the CMOS setup menu. Some of the steps may not apply to your computer’s CMOS. Refer to your CMOS documentation for details. 2. Select Integrated Peripherals and press ENTER. 3. Set your PC-DVD drive’s PIO to Mode 4. For example, if the PC-DVD drive is connected as Slave to the primary IDE, set IDE Primary Slave PIO to Mode 4. 4. Press ESC to return to the CMOS setup menu. 5. Select Save & Exit Setup and press ENTER. 6. Press the Y key and then press ENTER. ❑ Enable the DMA transfer. See “Enabling DMA Transfer (Windows 95 OSR2)” on page 13. 0420000507 Troubleshooting 16