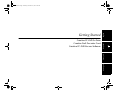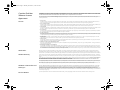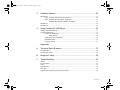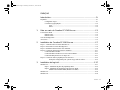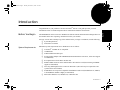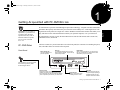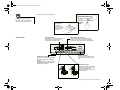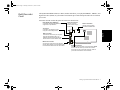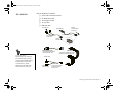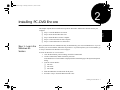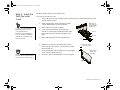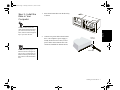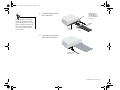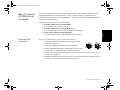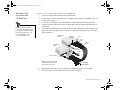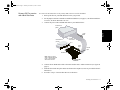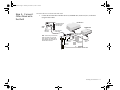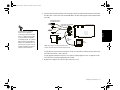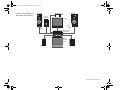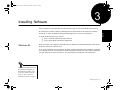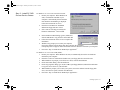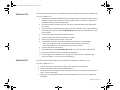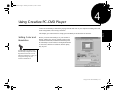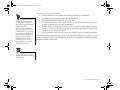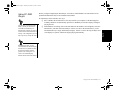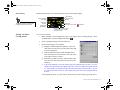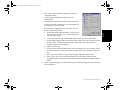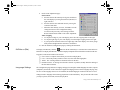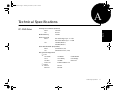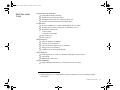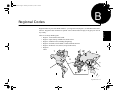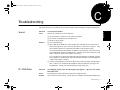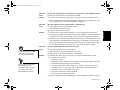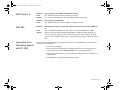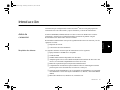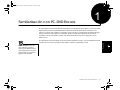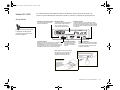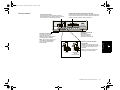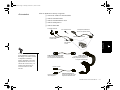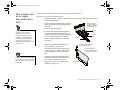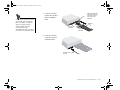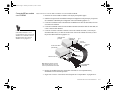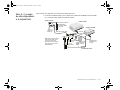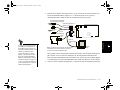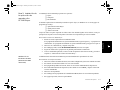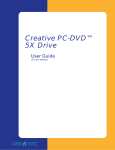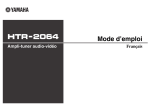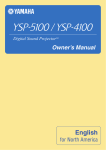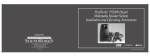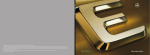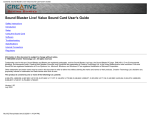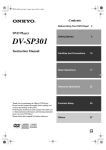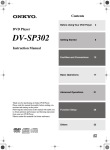Download Creative PC-DVD 5x Drive Dxr2 Decoder Card User guide
Transcript
PC-DVD 5x Drive Dxr2 Decoder Card User Guide On-line Version Español Français Creative PC-DVD 5x Drive Creative Dxr2 Decoder Card Creative PC-DVD Encore Software Português Getting Started English Dvd-fm.book Page i Thursday, December 17, 1998 9:44 AM Dvd-fm.book Page ii Thursday, December 17, 1998 9:44 AM This product incorporates copyright protection technology that is protected by method claims of certain U.S. patents and other intellectual property rights owned by Macrovision Corporation and other rights owners. Use of this copyright protection technology must be authorized by Macrovision Corporation, and is intended for home and other limited viewing uses only unless otherwise authorized by Macrovision Corporation. Reverse engineering or disassembly is prohibited. Information in this document is subject to change without notice and does not represent a commitment on the part of Creative Technology Ltd. No part of this document may be reproduced or transmitted in any form or by any means, electronic or mechanical, including photocopying and recording, for any purpose without the written permission of Creative Technology Ltd. The software described in this document is furnished under a license agreement and may be used or copied only in accordance with the terms of the license agreement. It is against the law to copy the software on any other medium except as specifically allowed in the license agreement. The licensee may make one copy of the software for backup purposes. Copyright © 1998 Creative Technology Ltd. All rights reserved. Version 1.0 (January 1999) Sound Blaster is a registered trademark and PC-DVD, Dxr2, DynamicXtended Resolution, and Encore are trademarks of Creative Technology Ltd. in the United States and/or other countries. Dolby and the double-D symbol are registered trademarks of Dolby Laboratories Licensing Corp. All specifications are subject to change without prior notice. Microsoft , MS-DOS, Windows, and the Windows Logo are registered trademarks of Microsoft Corporation in the United States and/or other countries. All other products are trademarks or registered trademarks of their respective owners. Dvd-fm.book Page iii Thursday, December 17, 1998 9:44 AM Creative End-User Software License Agreement PLEASE READ THIS DOCUMENT CAREFULLY BEFORE USING THE SOFTWARE. BY USING THE SOFTWARE, YOU ARE AGREEING TO BECOME BOUND BY THE TERMS OF THIS AGREEMENT. IF YOU DO NOT AGREE TO THE TERMS OF THE AGREEMENT, YOU MUST NOT USE THE SOFTWARE. PROMPTLY RETURN, WITHIN 15 DAYS, THE SOFTWARE, ALL RELATED DOCUMENTATION AND ACCOMPANYING ITEMS TO THE PLACE OF ACQUISITION FOR A FULL REFUND. License 1. Grant of License The Software is licensed, not sold, to you for use only under the terms of this Agreement. You own the disk or other media on which the Software is originally or subsequently recorded or fixed; but, as between you and Creative (and, to the extent applicable, its licensors), Creative retains all title to and ownership of the Software and reserves all rights not expressly granted to you. This is a legal agreement between you and Creative Technology Ltd. and its subsidiaries (“Creative”). This Agreement states the terms and conditions upon which Creative offers to license the software sealed in the disk package together with all related documentation and accompanying items including, but not limited to, the executable programs, drivers, libraries and data files associated with such programs (collectively, the “Software”). 2. For Use on a Single Computer The Software may be used by you only on a single computer with a single CPU. You may transfer the machine-readable portion of the Software from one computer to another computer, provided that (a) the Software (including any portion or copy thereof) is erased from the first computer and (b) there is no possibility that the Software will be used on more than one computer at a time. 3. Stand-Alone Basis You may use the Software only on a stand-alone basis, such that the Software and the functions it provides are accessible only to persons who are physically present at the location of the computer on which the Software is loaded. You may not allow the Software or its functions to be accessed remotely, or transmit all or any portion of the Software through any network or communication line. 4. One Archival Copy You may make one (1) archival copy of the machine-readable portion of the Software for backup purposes only in support of your use of the Software on a single computer, provided that you reproduce on the copy all copyright and other proprietary rights notices included on the originals of the Software. 5. No Merger or Integration You may not merge any portion of the Software into, or integrate any portion of the Software with, any other program, except to the extent expressly permitted by the laws of the jurisdiction where you are located. Any portion of the Software merged into or integrated with another program, if any, will continue to be subject to the terms and conditions of this Agreement, and you must reproduce on the merged or integrated portion all copyright and other proprietary rights notices included in the originals of the Software. 6. Network Version If you have purchased a “network” version of the Software, this Agreement applies to the installation of the Software on a single “file server”. It may not be copied onto multiple systems. Each “node” connected to the “file server” must also have its own license of a “node copy” of the Software, which becomes a license only for that specific “node”. 7. Transfer of License You may transfer your license of the Software, provided that (a) you transfer all portions of the Software or copies thereof, (b) you do not retain any portion of the Software or any copy thereof, and (c) the transferee reads and agrees to be bound by the terms and conditions of this Agreement. 8. Limitations on Using, Copying, and Modifying the Software Except to the extent expressly permitted by this Agreement or by the laws of the jurisdiction where you acquired the Software, you may not use, copy or modify the Software. Nor may you sub-license any of your rights under this Agreement. 9. Decompiling, Disassembling, or Reverse Engineering You acknowledge that the Software contains trade secrets and other proprietary information of Creative and its licensors. Except to the extent expressly permitted by this Agreement or by the laws of the jurisdiction where you are located, you may not decompile, disassemble or otherwise reverse engineer the Software, or engage in any other activities to obtain underlying information that is not visible to the user in connection with normal use of the Software. In any event, you will notify Creative of any information derived from reverse engineering or such other activities, and the results thereof will constitute the confidential information of Creative that may be used only in connection with the Software. Termination The license granted to you is effective until terminated. You may terminate it at any time by returning the Software (including any portions or copies thereof) to Creative. The license will also terminate automatically without any notice from Creative if you fail to comply with any term or condition of this Agreement. You agree upon such termination to return the Software (including any portions or copies thereof) to Creative. Upon termination, Creative may also enforce any rights provided by law. The provisions of this Agreement that protect the proprietary rights of Creative will continue in force after termination. Limited Warranty Creative warrants, as the sole warranty, that the disks on which the Software is furnished will be free of defects, as set forth in the Warranty Card or printed manual included with the Software. No distributor, dealer or any other entity or person is authorized to expand or alter this warranty or any other provisions of this Agreement. Any representation, other than the warranties set forth in this Agreement, will not bind Creative. Creative does not warrant that the functions contained in the Software will meet your requirements or that the operation of the Software will be uninterrupted or error-free. EXCEPT AS STATED ABOVE IN THIS AGREEMENT, THE SOFTWARE IS PROVIDED AS-IS WITHOUT WARRANTY OF ANY KIND, EITHER EXPRESS OR IMPLIED, INCLUDING, BUT NOT LIMITED TO, ANY IMPLIED WARRANTIES OF MERCHANTABILITY AND FITNESS FOR A PARTICULAR PURPOSE. You assume full responsibility for the selection of the Software to achieve your intended results, and for the installation, use and results obtained from the Software. You also assume the entire risk as it applies to the quality and performance of the Software. Should the Software prove defective, you (and not Creative, or its distributors or dealers) assume the entire cost of all necessary servicing, repair or correction. This warranty gives you specific legal rights, and you may also have other rights which vary from country/state to country/state. Some countries/states do not allow the exclusion of implied warranties, so the above exclusion may not apply to you. Creative disclaims all warranties of any kind if the Software was customized, repackaged or altered in any way by any third party other than Creative. Limitation of Remedies and Damages THE ONLY REMEDY FOR BREACH OF WARRANTY WILL BE THAT SET FORTH IN THE WARRANTY CARD OR PRINTED MANUAL INCLUDED WITH THE SOFTWARE. IN NO EVENT WILL CREATIVE OR ITS LICENSORS BE LIABLE FOR ANY INDIRECT, INCIDENTAL, SPECIAL OR CONSEQUENTIAL DAMAGES OR FOR ANY LOST PROFITS, LOST SAVINGS, LOST REVENUES OR LOST DATA ARISING FROM OR RELATING TO THE SOFTWARE OR THIS AGREEMENT, EVEN IF CREATIVE OR ITS LICENSORS HAVE BEEN ADVISED OF THE POSSIBILITY OF SUCH DAMAGES. IN NO EVENT WILL CREATIVE’S LIABILITY OR DAMAGES TO YOU OR ANY OTHER PERSON EVER EXCEED THE AMOUNT PAID BY YOU TO USE THE SOFTWARE, REGARDLESS OF THE FORM OF THE CLAIM. Some countries/states do not allow the limitation or exclusion of liability for incidental or consequential damages, so the above limitation or exclusion may not apply to you. Product Returns If you must ship the software to Creative or an authorized Creative distributor or dealer, you must prepay shipping and either insure the software or assume all risk of loss or damage in transit. Dvd-fm.book Page iv Thursday, December 17, 1998 9:44 AM U.S. Government Restricted Rights All Software and related documentation are provided with restricted rights. Use, duplication or disclosure by the U.S. Government is subject to restrictions as set forth in subdivision (b)(3)(ii) of the Rights in Technical Data and Computer Software Clause at 252.227-7013. If you are sub-licensing or using the Software outside of the United States, you will comply with the applicable local laws of your country, U.S. export control law, and the English version of this Agreement. Contractor/Manufacturer The Contractor/Manufacturer for the Software is: General This Agreement is binding on you as well as your employees, employers, contractors and agents, and on any successors and assignees. Neither the Software nor any information derived therefrom may be exported except in accordance with the laws of the U.S. or other applicable provisions. This Agreement is governed by the laws of the State of California (except to the extent federal law governs copyrights and federally registered trademarks). This Agreement is the entire agreement between us and supersedes any other understandings or agreements, including, but not limited to, advertising, with respect to the Software. If any provision of this Agreement is deemed invalid or unenforceable by any country or government agency having jurisdiction, that particular provision will be deemed modified to the extent necessary to make the provision valid and enforceable, and the remaining provisions will remain in full force and effect. For questions concerning this Agreement, please contact Creative at the address stated above. For questions on product or technical matters, contact the Creative technical support center nearest you. Hardware Warranty Creative Technology Ltd. (“Creative”) warrants to the original end-user purchaser only that the hardware product will be free of defects in materials and workmanship for a period of one year from the date of purchase. The physical media (whether CD-ROM or diskettes) enclosed herein are also warranted to be free of defects in materials and workmanship for a period of 60 days from the date of purchase, or such other period as may be expressly required by applicable law (“Warranty Period”). Creative Technology Ltd. Creative Resource 31 International Business Park Singapore 609921 Should there be a material or workmanship defect in the hardware product or accompanying item(s) during the Warranty Period, the end-user purchaser shall obtain a Return Merchandise Authorization (RMA) number from the nearest support center and be responsible for all efforts and costs incurred in transporting/mailing/shipping/insuring the defective hardware or item(s) to and from the support center. A copy of a dated proof of purchase (e.g., a store receipt) should be enclosed in the returned package, with the RMA number clearly indicated on the outside. Creative's entire liability and your remedy will be, at Creative's sole discretion, the repair or replacement (with the same or similar model) of any hardware or accompanying item(s) not meeting the “Limited Warranty” explained above that is returned to Creative or an authorized distributor or dealer during the Warranty Period with a copy of your receipt. To the maximum extent permitted by applicable law, Creative disclaims all other warranties, expressed or implied, including the warranties of merchantability or fitness for a particular purpose with respect to the use of this product and the program license granted herein. Creative also disclaims any warranty or obligation to support products for all operating environments - for example, by ensuring interoperability with future versions of operating systems or other future software or hardware. In no event shall Creative or its licensors be liable for any indirect, incidental, special or consequential damages or for any lost profits, lost savings, lost data, personal injury, and so on, arising from or relating to the use of this software or hardware product, even if Creative or its licensors have been advised of the possibility of such damages. Specifically, this warranty does not cover failures of the product which result from accident, abuse, misuse (including but not limited to improper installation, or connection to incorrect voltages or power points), alterations (by persons other than Creative or its authorized repair agents), moisture, corrosive environments, shipping, high voltage surges, or abnormal working conditions (including but not limited to lightning and water damage) after purchase. In no event will Creative's liability or damages to you, or any other person, ever exceed the purchase price you paid for the product, regardless of the form of the claim. This warranty does not cover normal wear and tear, or in the case of communications products, the use of the product outside the borders of the country intended for use (as indicated by local telecommunication approval stickers). Note: This warranty gives you specific legal rights. You may have other rights which vary from country/state to country/state. Certain limitations in this warranty are not permitted by the jurisdiction of some countries/states, so some limitations here may not apply to you. Dvd-fm.book Page v Thursday, December 17, 1998 9:44 AM Contents Introduction Before You Begin........................................................................................................................................xi System Requirements.....................................................................................................................xi Document Conventions ................................................................................................................ xii Text.................................................................................................................................... xii Icons.................................................................................................................................. xii 1 Getting Acquainted with PC-DVD Encore............................................1 PC-DVD Drive.............................................................................................................................................1 Front Panel .......................................................................................................................................1 Rear Panel ........................................................................................................................................2 Dxr2 Decoder Card......................................................................................................................................3 Accessories...................................................................................................................................................4 2 Installing PC-DVD Encore......................................................................5 Step 1: Learn the Windows 95 Version......................................................................................................5 Step 2: Insert the Dxr2 Decoder Card........................................................................................................6 Step 3: Install the Drive in Your Computer ...............................................................................................7 Step 4: Connect PC-DVD to Your Computer.............................................................................................9 Secondary IDE Connector ..............................................................................................................9 Secondary IDE Connector with CD-ROM Drive ........................................................................10 Primary IDE Connector with Hard Disk Drive............................................................................11 Step 5: Connect Other Devices to the Dxr2.............................................................................................12 Sample Configuration for a Theater-like Sound System.................................................14 Contents v Dvd-fm.book Page vi Thursday, December 17, 1998 9:44 AM 3 Installing Software .............................................................................. 15 Windows 95................................................................................................................................................15 Step 1: Install PC-DVD Encore Device Drivers .........................................................................16 Step 2: Install the PC-DVD Player Application..........................................................................17 Enabling DMA Transfer (Windows 95 OSR2) ...............................................................17 Windows 98................................................................................................................................................18 Windows NT ..............................................................................................................................................18 4 Using Creative PC-DVD Player........................................................... 19 Setting Color and Resolution ....................................................................................................................19 Using PC-DVD Player ..............................................................................................................................21 Creative PC-DVD Player ..............................................................................................................22 Status Display....................................................................................................................24 Setting the Video Configuration ...................................................................................................24 DVD Menu (Title).........................................................................................................................26 Language Settings .........................................................................................................................26 Appendix A Technical Specifications.................................................................... 27 PC-DVD Drive...........................................................................................................................................27 Dxr2 Decoder Card....................................................................................................................................28 B Regional Codes................................................................................. 29 C Troubleshooting.................................................................................. 31 Sound..........................................................................................................................................................31 PC-DVD Drive...........................................................................................................................................31 Video...........................................................................................................................................................32 DVD Playback ...........................................................................................................................................34 DVD Title...................................................................................................................................................34 Upgrading Your Operating System with PC-DVD..................................................................................34 Contents vi Dvd-fm.book Page vii Thursday, December 17, 1998 9:44 AM ESPAÑOL Introducción ....................................................................................... E-i Antes de comenzar....................................................................................................................................E-i Requisitos de sistema ...................................................................................................................E-i Convenciones de la documentación............................................................................................E-ii Texto.................................................................................................................................E-ii Iconos...............................................................................................................................E-ii 1 Familiarización con PC-DVD Encore.................................................E-1 Unidad PC-DVD......................................................................................................................................E-2 Panel frontal .................................................................................................................................E-2 Panel posterior..............................................................................................................................E-3 Tarjeta descodificadora Dxr2...................................................................................................................E-4 Accesorios ................................................................................................................................................E-5 2 Instalación de Creative PC-DVD Encore ..........................................E-7 Paso 1: Paso 2: Paso 3: Paso 4: Identificación de la versión de Windows 95.............................................................................E-7 Instalación de la tarjeta descodificadora Dxr2..........................................................................E-8 Instalación de la unidad en el equipo PC..................................................................................E-9 Conexión de la unidad PC-DVD al equipo PC ......................................................................E-11 Conector IDE secundario ..........................................................................................................E-11 Conector IDE secundario con CD-ROM .................................................................................E-12 Conector IDE primario con disco duro ....................................................................................E-13 Paso 5: Conexión de otros dispositivos a la tarjeta Dxr2 ....................................................................E-14 Configuración de muestra para establecer un sistema de sonido de calidad cinematográfica...........................................................................................................E-16 3 Instalación del software Windows 95............................................................................................................................................E-17 Paso 1: Instalación de los controladores de dispositivos PC-DVD........................................E-18 Paso 2: Instalación de la aplicación de reproducción PC-DVD Player .................................E-19 Habilitación de transferencia DMA (Windows 95 OSR2 solamente)........................E-19 Windows 98............................................................................................................................................E-20 Windows NT ..........................................................................................................................................E-20 Contents vii Dvd-fm.book Page viii Thursday, December 17, 1998 9:44 AM FRANÇAIS Introduction......................................................................................... F-i Préparatifs.................................................................................................................................................. F-i Configuration exigée .................................................................................................................... F-i Conventions typographiques.......................................................................................................F-ii Texte.................................................................................................................................F-ii Icônes...............................................................................................................................F-ii 1 Prise en main du Creative PC-DVD Encore.......................................F-1 Lecteur de PC-DVD ................................................................................................................................ F-2 Panneau avant .............................................................................................................................. F-2 Panneau arrière ............................................................................................................................ F-3 Carte de décodage Dxr2 .......................................................................................................................... F-4 Accessoires............................................................................................................................................... F-5 2 Installation de Creative PC-DVD Encore ...........................................F-7 Etape 1 : Vérification de la version de Windows 95.............................................................................. F-7 Etape 2 : Insertion de la carte de décodage Dxr2................................................................................... F-8 Etape 3 : Installation du lecteur dans votre ordinateur........................................................................... F-9 Etape 4 : Connexion du lecteur PC-DVD à l’ordinateur ..................................................................... F-11 Connecteur IDE secondaire ...................................................................................................... F-11 Connecteur IDE secondaire avec le lecteur de CD-ROM....................................................... F-12 Connecteur IDE primaire avec le disque dur ........................................................................... F-13 Etape 5 : Connexion d’autres périphériques à la carte Dxr2 ............................................................... F-14 Exemple de configuration pour système de type salle de cinéma .............................. F-16 3 Installation du logiciel......................................................................F-17 Windows 95............................................................................................................................................ F-17 Etape 1 : Installation du pilote de périphérique Dxr2.............................................................. F-18 Etape 2 : Installation de l’application pour lecteur PC-DVD.................................................. F-19 Validation des transferts DMA (Windows 95 OSR2) ................................................. F-19 Windows 98............................................................................................................................................ F-20 Windows NT .......................................................................................................................................... F-20 Contents viii Dvd-fm.book Page ix Thursday, December 17, 1998 9:44 AM PORTUGUÊS Introdução.......................................................................................... P-i Antes de Começar.....................................................................................................................................P-i Requisitos do Sistema...................................................................................................................P-i Convenções da Documentação ...................................................................................................P-ii Texto.................................................................................................................................P-ii Ícones ...............................................................................................................................P-ii 1 Introdução ao PC-DVD Encore .........................................................P-1 Unidade de PC-DVD ...............................................................................................................................P-2 Painel frontal da unidade de PC-DVD........................................................................................P-2 Painel posterior da unidade de PC-DVD....................................................................................P-3 Placa Decodificadora Dxr2......................................................................................................................P-4 Acessórios ................................................................................................................................................P-5 2 Como Instalar Creative PC-DVD Encore...........................................P-7 Etapa 1: Identifique a sua Versão do Windows 95 ................................................................................P-7 Etapa 2: Insira a Placa Decodificadora Dxr2.........................................................................................P-8 Etapa 3: Instale a Unidade no seu Computador ....................................................................................P-9 Etapa 4: Conecte o PC-DVD ao Computador.....................................................................................P-11 Conector IDE Secundário .........................................................................................................P-11 Conector IDE Secundário com Unidade de CD-ROM ...........................................................P-12 Conector IDE Principal com Unidade de Disco Rígido..........................................................P-13 Etapa 5: Conecte Outros Dispositivos ao Dxr2...................................................................................P-14 Exemplo de Configuração para um Sistema com Qualidade de Cinema...................P-16 3 Como Instalar o Software................................................................P-17 Windows 95............................................................................................................................................P-17 Etapa 1: Instalar o Driver de Creative PC-DVD Encore.........................................................P-18 Etapa 2: Instalar o Aplicativo PC-DVD Player.......................................................................P-19 Como Ativar a Transferência de DMA (Windows 95 OSR2) ....................................P-19 Windows 98............................................................................................................................................P-20 Windows NT ..........................................................................................................................................P-20 Contents ix Dvd-fm.book Page xi Thursday, December 17, 1998 9:44 AM Introduction Before You Begin The README file on the Creative PC-DVD Encore diskette contains information and changes that were not available at the time of printing. Read the file before you continue. You may want to make a backup copy of the diskette before you begin. In addition, read the following: System Requirements ❑ System Requirements ❑ Document Conventions Miniumum system requirements for PC-DVD Encore are as follows: ❑ A Pentium® 100 MHz PC or compatible ❑ 16 MB RAM ❑ 8 MB available hard disk space ❑ SVGA graphics adapter with 2 MB RAM (minimum 800x600 at 256 colors, 16-bit color support recommended) ❑ PCI expansion slot for the Dxr2 decoder card ❑ Enhanced IDE connector on the motherboard or PCI interface card (bus mastering with DMA support recommended) ❑ Drive bay (half-height) for the Creative PC-DVD drive (drive rails may be required for some systems and are not included) ❑ Sound Blaster or 100 percent compatible Sound Blaster audio card (Sound Blaster 32, AWE32, or Sound Blaster AWE64 is highly recommended) ❑ Microsoft® Windows® 95, Windows 98, or Windows NT Introduction xi English Congratulations on your purchase of Creative PC-DVD™ Encore! This guide provides you with information on how to install and operate the PC-DVD Encore hardware and software. Dvd-fm.book Page xii Thursday, December 17, 1998 9:44 AM Document Conventions Text Icons The following conventions help you locate and identify the information you need. Text Element Use bold Text that must be entered exactly as it appears. italic On the DOS command line, italic text represents information you are to provide, usually described in a list following the command. Also, word or phrase that is being defined; title of a book or manual. UPPERCASE Key name, directory name, file name, or acronym. Icon Use Note. Warning. Introduction xii Dvd-fm.book Page 1 Thursday, December 17, 1998 9:44 AM Getting Acquainted with PC-DVD Encore CAUTION: Use of controls or adjustments, or performance of procedures other than those specified herein may result in hazardous radiation exposure. Do not open the PC-DVD drive case. PC-DVD Drive PC-DVD Encore represents a breakthrough in optical disc technology. A digital video disc (DVD) has a maximum data capacity more than twenty-five times that of an ordinary CD—a full length movie with digital audio can be placed on a single disc! The PC-DVD drive and the Dxr2 decoder card enable you to play full-motion video with multi-channel sound on your personal computer, or on your television. PC-DVD Encore can play not only the lastest DVD movies but also CD formats such as audio CDs, CD-ROM software, and CD-R. The basic controls for your PC-DVD drive are on the front panel; the connectors for attaching the power, data, and audio cables are located on the rear panel. Front Panel Stereo Phone jack connects headphones or powered speakers. Disc tray is a motorized loading system on which DVDs or CDs are placed. To eject the tray, press the Eject button. Eject button ejects or closes the disc tray. To eject the disc tray, exit an application accessing the PC-DVD drive before you press the button. The appearance of your PC-DVD drive’s front panel may differ from the figure shown. Volume control adjusts the volume of headphones or powered speakers connected to the fStereo Phone jack. This control does not effect the audio from devices (such as speakers) connected to your audio card. Busy indicator lights up whenever the drive is reading data from a disc. Eject hole can be used to eject the disc tray by inserting and pushing a straightened paper clip into the Eject hole as shown below. Getting Acquainted with PC-DVD Encore 1 English 1 Dvd-fm.book Page 2 Thursday, December 17, 1998 9:44 AM To open the disc tray manually: Turn off the power to your computer before inserting the paper clip into the Eject hole. Rear Panel Pull the ejected tray out gently. Avoid using excessive force to pull out the tray as this may damage your drive CD Audio connector sends audio from the PC-DVD drive through the Dxr2 card to the audio card when connected by a CD audio cable. Enhanced IDE Data connector transfers data between the PC-DVD drive and devices, such as your computer’s hard disk and motherboard, when connected by an IDE data cable. Power In connector connects an electrical power cable from your PC power supply to the drive. Digital Audio connector connects to a digital audio tape (DAT) or professional audio system for digital recording. Note: This connector follows the EBUIEC958 standard set by the European Broadcast Union (EBU). Master/Slave jumper sets the PC-DVD drive as master or slave when you connect it to another PC-DVD or CD-ROM drive. Note: Cable Select is reserved and must not be used. Master Slave (default) Getting Acquainted with PC-DVD Encore 2 Dvd-fm.book Page 3 Thursday, December 17, 1998 9:44 AM The DynamicXtended Resolution, or Dxr2, decoder card allows you to playback MPEG-1, MPEG-2, and digital video discs (DVDs) on your monitor at resolutions up to 1280x1024 pixels and a rate of 30 frames per second. Your Dxr2 decoder card has the jacks and connectors shown below. Dolby Digital (AC-3) S/PDIF jack connects an external Dolby Digital device that supports AC-3 specifications. TV Out jack connects to your television monitor using the TV Out cable provided. Audio Out connector connects to the CD audio connector of your audio card. Audio In connectors connects to your PC-DVD drive and/or CD-ROM drive. DIGITAL_OUT English Dxr2 Decoder Card VGA In connector connects to the VGA card in your computer using the VGA loopback cable. The loopback cable sends video signals from the VGA card to the Dxr2 decoder card. Monitor Out connector connects to the VGA monitor using the VGA monitor cable, allowing you to send video signals from the Dxr2 decoder card to the VGA monitor. Digital Out connector connects to the I2S connector on your audio card. NOTE: Your Dxr2 decoder card may not have this connector. Your audio card may not have this connector. Refer to your audio card manual for more information. Getting Acquainted with PC-DVD Encore 3 Dvd-fm.book Page 4 Thursday, December 17, 1998 9:44 AM Accessories Your PC-DVD Encore includes: ❑ Audio cable with dual connectors ❑ PC-DVD audio cable ❑ VGA loopback cable ❑ TV out cable ❑ IDE data cable To audio card To PC-DVD drive To Dxr2 decoder card or audio card PC-DVD audio cable Dual connector audio cable To Dxr2 decoder card VGA loopback cable connects your VGA card to the Dxr2 decoder card. The TV Out cable is approximately 6 feet in length. To extend the length, you will need a female-to-female adapter, available from Creative Labs Customer Service, and an additional S-Video cable with male connectors at each end. IDE data cable connects the PC-DVD drive to the motherboard or IDE interface card. S-Video plug Composite video out plug TV Out cable connects your television monitor to the Dxr2 decoder card. Getting Acquainted with PC-DVD Encore 4 Dvd-fm.book Page 5 Thursday, December 17, 1998 9:44 AM Installing PC-DVD Encore 2 Step 1: Learn the Windows 95 Version ❑ Step 1: Learn the Windows 95 Version ❑ Step 2: Insert the Dxr2 Decoder Card ❑ Step 3: Install the Drive in Your Computer ❑ Step 4: Connect PC-DVD to Your Computer ❑ Step 5: Connect Other Devices to the Dxr2 English This chapter explains how to install and set up the PC-DVD drive and the Dxr2 decoder card in your computer: How you install Creative PC-DVD Encore may be determined by your version of Windows 95. If you do not know your version number, follow this step to learn it. If you already know your version number, go to “Step 2: Insert the Dxr2 Decoder Card” on page 6. To obtain the Windows 95 version number: 1. Click the Start button, point to Settings, and click Control Panel. 2. On the Control Panel, double-click the System icon. Your Windows 95 version number is displayed in the General tab page of the Systems Properties dialog. 3. Note the version number: ❑ 4.00.950 ❑ 4.00.950A ❑ 4.00.950B 4. Shut down Windows 95 and switch off the power. 5. Proceed to “Step 2: Insert the Dxr2 Decoder Card.” Installing PC-DVD Encore 5 Dvd-fm.book Page 6 Thursday, December 17, 1998 9:44 AM Step 2: Insert the Dxr2 Decoder Card Use slot one or the available slot having the highest priority in your computer for best performance and compatibility. See your computer’s manual for information on expansion slots and their priorities. Do not force the Dxr2 decoder card into the slot. If it does not fit properly, remove it and try again. The Dxr2 decoder card fits a PCI expansion slot. To install the Dxr2 decoder card: 1. Turn off the power to your computer and any connected devices. Disconnect the power cord from the electrical source. 2. Touch a metal surface on the computer to ground yourself and discharge any static electricity. 3. Remove the cover from the computer. 4. Locate a free PCI expansion slot for the Dxr2 decoder card. The relative length and position of the PCI expansion slots are shown in the figure to the right. 5. Note: Refer to your computer’s manual for help in locating a slot. PCI slot ISA slot Remove the metal plate from the expansion slot. VL slot 6. Align the Dxr2 decoder card with the PCI slot and press it into the slot as shown. The card must sit firmly inside the PCI slot. 7. Secure the Dxr2 decoder card in the slot by replacing the screw removed with the slot cover. Proceed to “Step 3: Install the Drive in Your Computer.” 8. B. Fasten the card to the slot with a screw. A. Press the Dxr2 decoder card into the slot. PCI slot Installing PC-DVD Encore 6 Step 3: Install the Drive in Your Computer 1. Insert the PC-DVD drive into the drive bay as shown. 2. Connect a PC power cable to the PC-DVD drive. The computer’s power supply is usually located in a rear corner; several power cables extend from the box with connectors available for internal devices. You may want to connect the cables as described below before you insert the drive into the bay. Then, feed the cables through the bay as you insert the drive. Set the Master/Slave jumpers to Master as shown in the figure on page 2, unless you know that you will be connecting to the Primary IDE connector with the hard disk drive. Power In connector Power cable Installing PC-DVD Encore 7 English Dvd-fm.book Page 7 Thursday, December 17, 1998 9:44 AM Dvd-fm.book Page 8 Thursday, December 17, 1998 9:44 AM 3. Connect the IDE data cable to the PC-DVD drive. Be sure that you are connecting the correct end of the PC-DVD audio cable to the drive. See the figure on page 4 for a detail of the connector for the Dxr2 decoder card—use the other end for the PC-DVD drive. Pin1 Note: Align the colored stripe on the IDE data cable to pin 1 of the IDE data connector. Colored stripe IDE data connector 4. IDE data cable Connect the PC-DVD audio cable to the PC-DVD drive. PC-DVD audio cable Installing PC-DVD Encore 8 Dvd-fm.book Page 9 Thursday, December 17, 1998 9:44 AM Step 4: Connect PC-DVD to Your Computer You can now connect the PC-DVD drive to the IDE controller on your computer’s motherboard. The motherboard should have two IDE connectors: Primary is usually used by your hard disk drive; secondary is used by devices such as CD-ROM drives. Refer to your computer’s documentation for the location of the IDE connectors. Secondary IDE Connector ❑ Secondary IDE connector (recommended) See “Secondary IDE Connector,” below. ❑ Secondary IDE connector with CD-ROM drive See “Secondary IDE Connector with CD-ROM Drive” on page 10. ❑ Primary IDE connector with hard disk drive See “Primary IDE Connector with Hard Disk Drive” on page 11. English Connect the PC-DVD drive to one of the following: To connect the PC-DVD drive to the secondary IDE connector: 1. Set the the PC-DVD drive as the master drive by placing the jumper block as shown. 2. Locate the secondary IDE connector on the motherboard. 3. Connect the IDE data cable to the secondary IDE connector, align the colored stripe on the cable to pin 1 of the IDE connector. 4. Connect the PC-DVD audio cable to the Dxr2 decoder card’s Audio In connector (see “Dxr2 Decoder Card” on page 3). 5. Slide the drive back into place and use the screws provided to secure it to the computer. Proceed to “Step 5: Connect Other Devices to the Dxr2” on page 12. Master Slave (default) Installing PC-DVD Encore 9 Dvd-fm.book Page 10 Thursday, December 17, 1998 9:44 AM Secondary IDE Connector with CD-ROM Drive Daisy-chaining the PC-DVD drive with a CD-ROM drive may be used with Windows 95 OSR2 (version 4.00.950B) only—it is not recommended for other versions of Windows 95. To connect to the secondary IDE connector with a CD-ROM drive: 1. Locate the secondary IDE connector on the motherboard. 2. Set the jumpers on the PC-DVD drive as master and the jumpers on the CD-ROM drive as slave (see the figure on page 2). 3. Connect the PC-DVD drive to the CD-ROM drive with the IDE data cable as shown below. 4. Connect your new PC-DVD drive to the secondary IDE connector using the IDE data cable as shown below. 5. Connect the PC-DVD audio cable to the Dxr2 decoder card’s Audio In (1) connector, and the CD audio cable to the Dxr2 decoder card’s Audio In (2) connector (see the figure page 3 for location of the connectors). PC-DVD drive (master) IDE data connector Pin 1 Power cable Colored stripe CD-ROM drive (slave) Pin 1 PC-DVD audio cable Power cable CD audio cable Note: Align the colored stripe on the IDE data cable to pin 1 of the drives’ IDE data connectors. To secondary IDE connector. 6. Slide the drives into place and secure them to the computer using the screws provided. 7. Proceed to “Step 5: Connect Other Devices to the Dxr2” on page 12. Installing PC-DVD Encore 10 Dvd-fm.book Page 11 Thursday, December 17, 1998 9:44 AM To connect the PC-DVD drive to the primary IDE connector with the hard disk: 1. Back up the files on your hard disk drive before you proceed. 2. Set the jumpers on the PC-DVD drive and the hard disk drive (see page 2). Set the hard disk drive to master; set the PC-DVD drive to slave. 3. Connect the power cable and IDE data cable to your hard disk drive. PC-DVD drive (slave) English Primary IDE Connector with Hard Disk Drive Power cable Hard disk drive (master) PC-DVD audio cable Pin 1 Power cable Colored stripe IDE data cable Note: Align the colored stripe of the IDE data cable to pin 1 of the hard disk drive’s data connector. To primary IDE connector. 4. Connect the PC-DVD audio cable to the Dxr2 decoder card’s Audio In connector (see figure on page 3). 5. Slide the drives back into place and secure them to the computer (screws are provided for the PCDVD drive). Proceed to “Step 5: Connect Other Devices to the Dxr2.” 6. Installing PC-DVD Encore 11 Dvd-fm.book Page 12 Thursday, December 17, 1998 9:44 AM Step 5: Connect Other Devices to the Dxr2 To connect devices to the Dxr2 decoder card: 1. Connect the PC-DVD drive and other devices (CD-ROM drive, audio card, etc.) to the Dxr2 using the audio cables. PC-DVD drive Audio card CD audio connector Connect powered speakers to the Line Out jack. CD-ROM drive Dual connector audio cable JST to ATAPI audio cable Note: Connect only one of the CD audio connector’s to your audio card. Refer to your audio card’s documentation for the location of the CD audio connector. DIGITAL_OUT Audio In (1) connector Audio In (2 ) connector CD audio cable Audio Out connector Dxr2 decoder card Installing PC-DVD Encore 12 Dvd-fm.book Page 13 Thursday, December 17, 1998 9:44 AM 2. Disconnect the monitor from the VGA card and reconnect it to the bottom connector on the Dxr2 decoder card. Connect the VGA card and the Dxr2 decoder card using the VGA loopback cable provided. To Dolby Digital (AC-3) audio decoder device Dolby Digital (AC-3) S/PDIF cable (not included) S-Video TV Out cable English To TV set A Sound Blaster compatible audio card is required for connecting to the Dxr2 decoder card. To obtain the high-quality sound reproduction available with Dolby Digital, use a Sound Blaster AWE32, Sound Blaster AWE64, or Sound Blaster Live! See the figure on page 14 for an example installation for theaterquality sound reproduction. Dxr2 decoder card Composite video out VGA card VGA Loopback cable VGA monitor Note: Refer to Figure on page 3 for details on the location of the Dxr2 decoder card’s jacks and connectors. To play DVDs on your television monitor, use the TV Out cable to connect the television to the Dxr2 decoder card’s TV Out connector. To play digital sound from a DVD or CD, connect a Dolby Digital receiver or amplifier to the Dxr2 decoder card using a high-quality RCA cable. 3. Replace the computer cover and reconnect the power cord. Installing PC-DVD Encore 13 Dvd-fm.book Page 14 Thursday, December 17, 1998 9:44 AM Sample Configuration for a Theater-like Sound System Center speaker Powered subwoofer Television Front speaker Front speaker Dolby Digital (AC-3) decoder device Personal computer system Rear speaker Rear speaker Installing PC-DVD Encore 14 Dvd-fm.book Page 15 Thursday, December 17, 1998 9:44 AM Installing Software 3 PC-DVD Encore includes a diskette containing the driver that controls the PC-DVD drive and Dxr2 decoder drive, and a CD-ROM containing the DVD application “Creative PC-DVD Player.” To install the DVD software, you need to: Windows 95 ❑ Step 1: Install PC-DVD Encore Device Drivers ❑ Step 2: Install the PC-DVD Player Application When you restart your computer to install the software, Windows 95 should automatically detect the PCDVD drive and the Dxr2 decoder card. If you need to install the driver and software manually, click the Start button on the Windows 95 Taskbar, select Settings, and click on Control Panel. On the Control Panel, double click on the Add New Hardware icon and follow the on-screen instructions. See your Windows 95 manual for more information. The instructions that follow show the installation in Windows 95 and Windows 95 OSR2. If you are not sure which version you have, see “Step 1: Learn the Windows 95 Version” on page 5. Installing Software 15 English After you install your PC-DVD drive and Dxr2 decoder card, you may install the PC-DVD software. Dvd-fm.book Page 16 Thursday, December 17, 1998 9:44 AM Step 1: Install PC-DVD Encore Device Drivers For Windows 95 version 4.00.950 and 4.00.950A: 1. Restart your computer. When Windows 95 starts, new hardware installed in your computer is automatically detected and the New Hardware Found dialog is displayed. Follow the instructions on screen. 2. Insert the PC-DVD Encore installation diskette into floppy disk drive A or B. 3. Select “Driver from disk provided by the hardware manufacturer” and click OK. 4. 5. 6. 7. In the Install From Disk dialog, type A:\ (or B:\) and click the OK button to copy the driver to the hard disk. Follow the instructions on the screen to complete the installation. Windows may prompt you to restart your computer, remove the diskette from the floppy disk drive and click the Yes button. If the prompt does not appear, remove the diskette from the disk drive and restart your computer. Proceed to “Step 2: Install the PC-DVD Player Application.” For Windows 95 version 4.00.950B (OSR2): 1. Restart your computer. When Windows 95 starts, it automatically detects the new hardware installed in your computer. 2. Insert the Creative PC-DVD Encore diskette into your floppy disk drive and click Next. 3. When Windows 95 prompts you for the device driver, click the Finish button. 4. On the Insert Disk dialog, click the OK button. 5. On the Copying Files dialog, type A:\ (A:\ or B:\ is your floppy disk drive) and click the OK button to copy the device drivers to your hard disk. 6. When Windows prompts you to restart your system, remove the diskette from the floppy disk drive, select the Yes option, and click the OK button. 7. Proceed to “Step 2: Install the PC-DVD Player Application.” Installing Software 16 Dvd-fm.book Page 17 Thursday, December 17, 1998 9:44 AM Step 2: Install the PC-DVD Player Application The PC-DVD Player installation gives you three options: ❑ Typical ❑ Compact ❑ Custom Compact installation reduces the hard disk space required by not installing some files, such as the Help files; Custom installation allows you to select the components you want to install. To install Creative PC-DVD Player: 1. 2. 3. 4. 5. Enabling DMA Transfer (Windows 95 OSR2) Insert the PC-DVD Encore CD into your PC-DVD drive. If the setup program does not run automatically, follow numbers 2 and 3, below. If the setup program does run automatically, go to number 4, below. Click the Start button and click Run. In the Run dialog, type D:\WINDOWS\SETUP (D is your PC-DVD drive) and click OK. Follow the instructions on screen to complete the installation. Once the application is installed, remove the application CD from the PC-DVD drive and proceed to the next chapter Chapter 4, “Using Creative PC-DVD Player”. Enabling DMA transfer improves the smoothness of the video display. To enable DMA transfer: 1. Click the Start button on the Windows 95 Taskbar, select Settings, and click Control Panel. 2. On the Control Panel, double-click the System icon. 3. On the System Properties page, click the Device Manager tab. 4. On the Device Manager tab page, double-click CDROM, then select Creative DVD-ROM. 5. Click the Properties button. 6. On the DVD-ROM drive’s properties dialog, click the Settings tab. 7. In the Options group, select the DMA check box. Installing Software 17 English When the PC-DVD Player application is installed using Typical, a program group is created in Windows 95 that includes: ❑ PC-DVD Player ❑ PC-DVD Help ❑ Readme Dvd-fm.book Page 18 Thursday, December 17, 1998 9:44 AM Windows 98 The following instructions describe the installation of the PC-DVD drivers and software in Windows 98. To install in Windows 98: 1. The Windows 98 Add New Hardware Wizard automatically detects the Dxr2 decoder card and attempts to locate the driver media provided by the manufacturer. Insert the PC-DVD Encore installation diskette and click the Next button. 2. Select the Search For The Best Driver For Your Device (Recommended) option and click the Next button. 3. Clear all check boxes and check only the Specify a Location check box. Type or click the Browse button and point to the driver path: D:\WINDOWS (D: represents your CD-ROM drive). Click the Next button. 4. Click the Next button to install the Windows 98 drivers. 5. Click the Finish button when the installation is complete. 6. Restart your computer for the changes to take effect. 7. After Windows 98 restarts, insert the PC-DVD Encore CD into your PC-DVD drive. • If the setup program does not run automatically, follow numbers 8 and 9 below. • If the setup program does run automatically, go to number 10 below. 8. Click the Start button and click Run. 9. In the Run dialog, type D:\WINDOWS\SETUP (D: is your PC-DVD drive) and click OK. 10. Follow the instructions on screen to complete the installation. 11. Once the application is installed, remove the application CD from the PC-DVD drive and proceed to Chapter 4, “Using Creative PC-DVD Player.” Windows NT The following instructions describe the PC-DVD software installation in Windows NT 4.0. To install in Windows NT 4.0 1. Click the Start button on the Taskbar, select Settings, and click on Control Panel. 2. On the Control Panel, double-click the Multimedia icon. 3. On the Audio Devices tab page, click the Add option, and choose the Unlisted or Updated Driver option. Click the OK button. 4. Insert the PC-DVD installation CD and follow the instructions for each screen to complete the installation. Installing Software 18 Dvd-fm.book Page 19 Thursday, December 17, 1998 9:44 AM 4 Using Creative PC-DVD Player This chapter gives instructions for setting up PC-DVD Player and describes its functions. Setting Color and Resolution Before you use PC-DVD Player, set your monitor to display “High Color (16-bit)” graphics with a screen resolution of 800x600 (minimum of 640x480) pixels. PC-DVD Player works with less color depth (minimum of 256 colors) and lower resolutions, but the quality may be poor. PC-DVD Player prompts you to automatically configure the video alignment the first time it is run following installation, or after you change the settings for your monitor in Windows 95. Using Creative PC-DVD Player 19 English Creative PC-DVD Player controls the playing of DVDs and CDs on your computer including video and audio configuration, and viewing constraints. Dvd-fm.book Page 20 Thursday, December 17, 1998 9:44 AM To set your system color and resolution: If you change the display color or screen resolution setting while PC-DVD Player is running, you must restart the application for the changes to take effect. Also, some video cards have a utility for changing the color and resolution settings. The settings in the utility and in Windows 95 Display Properties Settings page should be the same. If the settings do not correspond, conflicts may occur. See the documentation for your video card for more information. 1. Click the Start button on the Taskbar, select Settings, and click on Control Panel. 2. On the Windows Control Panel, double-click the Display icon. 3. On the Display Properties dialog, click the Settings tab. From the Color Palette list, select “High Color (16-bit),” use the Desktop Area slider to set the resolution to 800x600 pixels, and click the OK button. 4. 5. Windows displays a message that it is about to resize your desktop. When Windows reappears, you have 15 seconds to accept the settings; after 15 seconds, the old settings are restored. If the settings are correct, click the Yes button. On some computers, you may have to restart your computer for the new settings to take effect. Some video drivers and video card utilities allow you to change the refresh rate of your monitor. If you experience difficulties with the video when playing DVD titles, try changing the refresh rate to improve the quality, 60 Hz is recommended. Run a movie DVD or movie file to align the video before running a game or other application from the PC-DVD drive. Using Creative PC-DVD Player 20 Dvd-fm.book Page 21 Thursday, December 17, 1998 9:44 AM Using PC-DVD Player Before you begin configuring PC-DVD Player, select the PC-DVD Readme icon and read the text for updated information that may not be included in this manual. The first time you start PC-DVD Player, you may be asked if you would like PC-DVD Player to automatically configure its video to conform to the current Windows 95 settings. The configuration process may temporarily corrupt the video. ❑ Place a DVD in the PC-DVD drive’s disc tray and start your computer. If the DVD supports AutoPlay, Windows 95 automatically opens the PC-DVD Player and video display, and begins playing the title. ❑ With Windows 95 running, click on the Start button on the Taskbar, select Programs, select PCDVD Encore, and click on PC-DVD Player. If there is no disc in the PC-DVD drive, you are notified that the tray is empty and the Player displays. If there is a disc in the tray, the Player and video display are opened, and the title begins playing automatically. When playing a title, you can switch between the framed display and full screen by double-clicking the left mouse button with the pointer in the viewing area. To return to the framed display, double-click the left mouse button. Using Creative PC-DVD Player 21 English PC-DVD Player can be started in two ways: Dvd-fm.book Page 22 Thursday, December 17, 1998 9:44 AM Creative PC-DVD Player PC-DVD Player interface is shown below. Close Minimize Search Chapter Search Time Status display Select Media You can switch between the three display modes by clicking the View button. Increase Volume Decrease Volume Mute Repeat Title/Chapter Configuration Repeat A-B Eject/Close Stop Play Details on PC-DVD Player features are available in the Help files. To display the Help files, click the right mouse button with the pointer in the PC-DVD viewing area, and click on Help on the menu. Numeric Pad for Video CDs Pause Step Backward Step Forward Slow Motion Backward Audio Menu Previous Fast Rewind DVD Menu Return button Click this to return to the previous menu (if any). Player Subpicture Menu Audio Menu Angle Menu Slow Motion Forward Next Fast Forward Aspect Ratio Menu Parental Control Menu Bookmark Menu Menu Navigator Pad Description Up arrow moves the cursor up on DVD menus. Down arrow moves the cursor down on DVD menus. Left arrow moves down by page in DVD menu selections. Right arrow moves up by page in DVD menu selections. Center arrow opens selected DVD menu item. Displays a list of chapters in a DVD title. Using Creative PC-DVD Player 22 Dvd-fm.book Page 23 Thursday, December 17, 1998 9:44 AM Player Description Opens the Search menu for selecting a point of time within the title. Select Media displays a menu of available drive and directory locations. You can use the Play File dialog to select and search for viewable files. Marks a segment on the disc that is to be repeated. Press once at the beginning of the segment; press a second time at the end of the segment. The segment repeats until settings are cleared by pushing the button again. Opens the PC-DVD Player settings menu with items for Video and Advanced Configuration, and Language. See “Setting the Video Configuration” on page 24. Volume control; click on the up arrow to increase volume or on the down arrow to decrease the volume. To mute sound, click on the speaker symbol below the volume arrows. When sound is muted, the symbol appears over the speaker symbol in the Status Display. Opens the DVD menu on the disc. See “DVD Menu (Title)” on page 4-26. Subpicture menu displays a list of languages available for captions. Audio Menu Angle Menu; if no additional camera angles are available, the button is grayed out. Aspect Ratio menu offers choices for viewing if available on disc. Parental Control menu Bookmark menu; press the button to set a bookmark; when one or more bookmarks are set, a list of bookmarks is available for selection and organization. Using Creative PC-DVD Player 23 English Repeats the current chapter (or the complete title). Click button to enable/disable repeat. Dvd-fm.book Page 24 Thursday, December 17, 1998 9:44 AM Status Display Information that relates to the current DVD title is given in the Status Display. Time elapsed Caption language (if enabled) The Status Display for Video CDs is slightly different than shown. Sound track language Camera angle (if available) Parental control setting Volume level Audio status; when muted, is displayed Relative speed: Blank indicates normal speed; arrow indicates forward or reverse Setting the Video Configuration To set PC-DVD defaults: 1. Before setting the video configuration, pause or stop any disc that is currently playing. On the PC-DVD Player, click the Configuration button . 2. On the Configuration page, select the Video tab. 3. On the Video tab page, you can adjust: ❑ Brightness (relative lightness/brightness): Move the slider to the left to decrease; move the slider to the right to increase brightness. ❑ Contrast (difference between dark and light colors): Move the slider to the left to decrease; move the slider to the right to increase contrast. ❑ Saturation (vividness of colors): Move the slider to the left to decrease; move the slider to the right to increase saturation. ❑ In the Video Output box, select the Format Type “Keep Output Same as Source” if you TV supports the output format of the DVD-Video disc. If your TV supports only PAL and the TV video output is in a different format, select the Format Type “Forced to PAL.” If your TV supports only PAL and the TV video output is also PAL, select “Keep Output Same as Source.” After adjusting the video, you may return to the previously saved settings by pressing Cancel. Using Creative PC-DVD Player 24 Dvd-fm.book Page 25 Thursday, December 17, 1998 9:44 AM 4. Click on the Advanced button to display the Advanced Configuration dialog. 5. On the Advanced Configuration dialog, select the Alignment tab. 6. Click the Auto Align button, and then click the OK button. During the automatic configuration, your video display will be corrupted for up to 30 seconds. 8. If the automatic configuration is not successful, you may manually adjust the alignment: a. On the Advanced Configuration dialog, clear the Color Key On check box. The overlay video is displayed on top of the VGA display. b. To vertically align the video with the DVD Video window, move the Y-Offset slider. c. To horizontally align the video with the DVD Video window, move the X-Offset slider and the Ratio slider. Continue to adjust the sliders until the blue line around the video is eliminated and the picture is aligned. d. Enable Color Key On. e. If traces of blue remain around the edges of the video display, move the Color Key 1 slider to reduce the blue lines. Move the Color Key 2 slider to the left to eliminate any traces of blue. f. If the edges of the subtitles or captions appear jagged, adjust the In Delay slider. g. If the video is now correct, press the OK button to save the settings and return to the Configuration page. You may return to the previously saved settings by pressing the Restore button. English 7. On the Configuration page, click Advanced to open the Advanced Configuration page and select Video Adjustment. Using Creative PC-DVD Player 25 Dvd-fm.book Page 26 Thursday, December 17, 1998 9:44 AM 9. On the Video Adjustment page: Gain Control a. Increase/decrease the intensity of red, green, and blue in the video display by moving the slider left (decrease) or right (increase). b. Increase/decrease the combined colors by moving the Common Gain slider. c. When the color intensity is correct, click OK to save the settings and return to the Configuration dialog. To return to the previously saved settings, click the Restore button and click OK to exit Video Adjustment. Video Cropping a. To crop the left edge of your video display, move the Left Cropping slider to the right. b. To crop the right edge of your video display, move the Right Cropping slider to the right. c. If you experience distortion at the left or right edge of the video display, move the In_Align Delay slider left/right until the distortion is eliminated. 10. Exit the Advanced Configuration page by clicking the OK button. DVD Menu (Title) To display a DVD menu, click the button on the PC-DVD Player. You must have a DVD in the PCDVD drive to display a DVD menu—the menu displayed depends on the information encoded on the disc. In general, a title menu includes such items as: ❑ List of scenes or chapters from which you can select and playback ❑ Cast: A list of the primary members of the cast, often with film biographies ❑ Trailer: The “Coming Attraction” theatrical teaser for the title ❑ Production Notes: A message from the title’s director or producer, usually about the making of the film and/or locations Language Settings The Configuration page includes a Language tab page for setting the default language for audio, captions (subpicture), and menus. If the current disc supports the language choices on the Language tab page, they are used. If the language choices are not available, the default languages encoded on the disc are used. Changes made to language choices during playback are used immediately. They do not take effect until you stop (or pause) and restart (resume) the playback. Using Creative PC-DVD Player 26 Dvd-fm.book Page 27 Thursday, December 17, 1998 9:44 AM A Technical Specifications Average Access Time (random) DVD 140 msec CD 90 msec Buffer Memory Data Capacity DVD CD English PC-DVD Drive 512 KB One-sided/single layer: 4.7 GB One-sided/double layer: 8.5 GB 748 MB (Mode 2) 656 MB (Mode 1) Data Transfer Rate (Sequential) DVD 6,760 KB/sec (5X) CD 4,800 KB/sec max. (32X) Disc Formats Supported q CD: CD-Audio CD-I CD-WO Video CD q DVD: DVD-5 DVD-10 CD-ROM CD-ROM/XA CD-I Ready CD-I Bridge CD-RW Photo CD Enhanced Music CD DVD-9 DVD-R Technical Specifications 27 Dvd-fm.book Page 28 Thursday, December 17, 1998 9:44 AM Dxr2 Decoder Card DynamicXtended Resolution q Picture Enhancement Technology q Double scans to 60 fields per second q Resolution enhancement up to 1280x1024 full screen q Dynamic vertical and horizontal interpolation filters Connections q RCA jack S/PDIF Out (5.1 channel Dolby Digital (AC-3)* audio) q JST audio output connector (downmix 5.1 channels to stereo) q High density connector for: - S-Video output - Composite Video output q DB-15 VGA Out q DB-15 VGA In Video Playback q DVD 1.0, MPEG-2 and MPEG-1 q 30 frames per second (NTSC) q Full screen/window display of up to 1280x1024 q Analog video overlay function q Simultaneous TV and Computer Display Audio Playback q Dolby Digital (AC-3)* ready, 5.1 channel (DVD) digital coded bit stream q Linear PCM q MPEG Audio (Video-CD) VGA Compatibility q Support Windows resolution up to 1280x1024 at 24-bit color/pixel * Dolby Digital (AC-3) 5.1 channel audio requires an amplifier or receiver with Dolby Digital coaxial input. Technical Specifications 28 Dvd-fm.book Page 29 Thursday, December 17, 1998 9:44 AM Regional codes are part of the DVD standard—your regional code (Region 1) is embedded in the DVD software. Regional codes on DVDs are optional. Discs without codes will play on any player or drive in any country. There are six major DVD regions: • Region 1: United States and Canada • Region 2: Japan, Europe, Middle East, South Africa • Region 3: Southeast Asia (including Hong Kong) • Region 4: Australia, New Zealand, Central and South America • Region 5: Northwest Asia, Africa (except South Africa) • Region 6: China Regional Codes 29 English Regional Codes B Dvd-fm.book Page 31 Thursday, December 17, 1998 9:44 AM Troubleshooting C Sound PROBLEM Cause Solution PC-DVD Drive PROBLEM Cause Solution No sound from speakers. This may be caused by one of the following: ❑ The audio cable or speakers are not connected properly. ❑ The volume is not adjusted to an audible level. ❑ The drive may be faulty. Try one of the following: ❑ Ensure that the PC-DVD drive, Dxr2 decoder card, and audio card are connected as shown in the figures in “Step 5: Connect Other Devices to the Dxr2” on page 12. Also, ensure that the speakers are connected to the audio card’s Speaker Out jack. Click the Start button on the Windows 95 Taskbar, select Programs, select Accessories, select Multimedia, and click on Media Player. Open the Device menu and click on CD Audio. Adjust the volume control slider, if necessary. Or, if a speaker icon is displayed in the right end of the Windows 95 Taskbar, click the icon to display the volume control; make sure the Mute checkbox is clear and adjust the volume control slider as needed. ❑ Connect your headphones to the Stereo Phone jack on the front panel of the PC-DVD drive. If there is no sound from the headphones when an audio CD is playing in the PC-DVD drive, consult your dealer about the possibly faulty drive. On attempting to play a disc, the following message appears: “Disc does not contain DVD Video data” PC-DVD Player cannot find the title track and/or information files. Click on OK to close the message—the disc may be in standard CD-ROM format and may play. Troubleshooting 31 English This appendix helps solve problems that you may encounter while installing or using PC-DVD Encore. Dvd-fm.book Page 32 Thursday, December 17, 1998 9:44 AM PROBLEM Cause Solution Following hardware installation, the following message appears: “Unable to locate DVD-ROM drive assume drive D:. Error1” The PC-DVD drive may not have been configured by Windows 95 or may be disconnected. ❑ Check the cable connections. ❑ Run the Windows 95 Add New Hardware wizard and allow Windows 95 to detect and install the PC-DVD drive. PROBLEM Cause Solution The PC-DVD drive is not switched on when the system is restarted. The power cable is not connected. Ensure that the power cable is connected to the drive. PROBLEM Cause Solution PC-DVD drive is not detected. The IDE data cable is not connected correctly. Ensure that the IDE data cable is connected properly to the drive and the computer. PROBLEM Cause Solution Your computer does not recognize the PC-DVD drive. The driver for the PC-DVD drive or the Dxr2 decoder card is not installed properly. Re-install the drivers using the installation diskette. PROBLEM Cause The disc tray cannot be ejected. ❒ The eject command is not being transmitted to the PC-DVD drive by your computer. ❑ An application that is currently running is preventing the eject command. ❑ The IDE data cable is not connected correctly. ❒ Turn off the computer. If you have a disc in the disc tray, insert a straightened paper clip into the Eject hole on the drive’s front panel to eject the disc tray. Restart your computer. ❑ Close the application that is running and restart your computer. ❑ Check the IDE data cable connect between the PC-DVD drive and the computer. Solution Video PROBLEM Cause Solution When attempting to play a DVD, a message is displayed: “The Interactive DVD Browser requires ActiveMovie. ActiveMovie either is not installed or not functional.” ActiveMovie was either not installed or is being used by another application. ❒ Check the Windows 95 Taskbar to see if a multimedia application may be running. ❑ Install ActiveMovie: Place the PC-DVD Encore installation CD in the PC-DVD drive; use Windows 95 Explorer to locate the AMOVIE.EXE file in the AMOVIE directory. Double-click to install the English-language version of ActiveMovie. Troubleshooting 32 PROBLEM Cause Solution During video configuration the following message appears: “Auto Alignment failed.” The Dxr2 decoder card cable not be properly connected. ❒ Check the cable connections on the Dxr2 card, particularly, VGA IN and VGA out. ❑ Start PC-DVD Player, press the Settings button, and select Video Configuration. Press the Auto button to have the video automatically configured. PROBLEM Cause The video displayed on the monitor is blue or partially blue. ❒ VGA loopback cable is not connected correctly. ❑ Video alignment is not set correctly. ❑ Colorkey value is not set correctly. ❒ Check the VGA loopback cable connection. Try reversing the cable connections. ❑ Open the Video Configuration utility and set the video alignment. Use the Auto button to configure the video. If this does not work, try make minor adjustments manually. ❑ Change the color combination of the Windows 95 desktop. Click the right mouse button on the Windows 95 desktop and click on Properties. On the Display Properties page, click on the Appearance tab. On the Appearance tab page, select Desktop in the Item list and select a different color from the list. Click on OK to make the change. Solution PROBLEM Cause Changing settings in CMOS incorrectly can cause the system to stop functioning. Some of the following steps may not apply to your computer’s CMOS. Refer to your computer’s CMOS documentation for details. Solution The video displayed on the monitor is not smooth. ❒ Bus mastering device driver is not installed. ❑ CMOS settings for the PC-DVD drive are not correct. ❑ DMA transfer is not enabled. (Windows 95 OSR2 only.) ❒ Obtain the bus master device driver from your computer manufacturer or dealer. ❑ Do the following in CMOS: 1. Restart your system. 2. During the memory check, press the DELETE key to display the CMOS setup menu. 3. Select Integrated Peripherals and press ENTER. 4. Set your PC-DVD drive’s PIO to Mode 4. For example, if the PC-DVD drive is connected as Slave to the primary IDE, set IDE Primary Slave PIO to Mode 4. 5. Press ESC to return to the CMOS setup menu. 6. Select Save & Exit Setup and press ENTER. 7. Press the Y key and then press ENTER. ❑ Enable the DMA transfer. See “Enabling DMA Transfer (Windows 95 OSR2)” on page 17. Troubleshooting 33 English Dvd-fm.book Page 33 Thursday, December 17, 1998 9:44 AM Dvd-fm.book Page 34 Thursday, December 17, 1998 9:44 AM DVD Playback DVD Title PROBLEM Cause Solution Error playing back .VOB files from DVD movie titles. The .VOB files in DVD titles are protected by copyright. Use Creative PC-DVD Player’s Open File dialog to playback DVD titles. PROBLEM Cause Error playing back .MPG files. The .MPG files may not conform to MPEG-1 or MPEG-2 format. PROBLEM If the DVD has a capacity greater than 4 GB, the size is not read correctly by Windows 95. This is a limitation of Windows 95 drivers that was corrected in Windows 95 OSR2. Microsoft has corrected the problem with Windows 95 OSR2 and within Windows 98. Creative is currently working on device drivers that will correct the situation; check our website for the availability of the drivers. DVDs still function properly with the PC-DVD drive. Cause Solution Upgrading Your Operating System with PC-DVD To upgrade from DOS to Windows 95 using the PC-DVD drive (as a CD-ROM drive), install the DOS driver for your PC-DVD drive: 1. Switch on your computer. 2. Insert the Creative PC-DVD Encore installation diskette into your floppy disk drive. 3. At the DOS prompt, type A:\INSTALL.EXE (A:\ is your floppy disk drive). 4. Follow the instructions on the screen to enable the PC-DVD drive to be recognized as a CD-ROM drive. 5. Install Windows 95, then install the PC-DVD software. Troubleshooting 34 Dvd-fm.book Page i Thursday, December 17, 1998 9:44 AM Introducción !Felicitaciones por la adquisición de Creative PC-DVD™ Encore! Esta guía proporciona información acerca de cómo instalar y operar el hardware y software PC-DVD Encore. El archivo README (LÉAME) incluido en el disco Creative PC-DVD Encore contiene información y cambios que no estaban disponibles al momento de publicar esta guía. Recomendamos leer dicho archivo antes de continuar. Recomendamos también hacer una copia de seguridad del disco antes de comenzar y leer las siguientes secciones: ❑ Requisitos de sistema ❑ Convenciones de la documentación Requisitos de sistema Los requisitos mínimos de sistema para PC-DVD Encore son los siguientes: ❑ Equipo Pentium® 100 MHz PC o compatible ❑ 16 MB de RAM ❑ 8 MB de almacenamiento disponible en el disco duro ❑ Adaptador gráfico SVGA con 2 MB de RAM (Resolución mínima de 800 x 600 a 256 colores. Se recomienda compatibilidad con colores de 16 bits) ❑ Ranura de expansión PCI para la tarjeta descodificadora Dxr2 ❑ Compartimiento de media altura para la unidad Creative PC-DVD (algunos sistemas pueden requerir rieles de instalación, los cuales no se incluyen) ❑ Tarjeta de sonido Sound Blaster o 100 % compatible con Sound Blaster (se recomienda extremadamente el uso de una tarjeta Sound Blaster 32, AWE32, o bien Sound Blaster AWE4) ❑ Microsoft® Windows® 95, Windows 98, or Windows NT Introducción E-i Español Antes de comenzar Dvd-fm.book Page ii Thursday, December 17, 1998 9:44 AM Convenciones de la documentación Las siguientes convenciones ayudan a identificar y encontrar la información contenida en esta documentación. Texto Elemento Uso negritas Texto que debe escribirse tal cual se indica. cursivas En la línea de comandos del DOS, el texto en cursiva indica información que debe proporcionar el usuario y generalmente se incluye seguida de un comando. También se usa en una palabra o frase que se define a continuación o bien el título de un libro o manual. MAYÚSCULAS Nombre de una tecla, directorio, archivo o sigla. Iconos Icono Uso Nota. Advertencia. Introducción E-ii Dvd-fm.book Page 1 Thursday, December 17, 1998 9:44 AM Familiarización con PC-DVD Encore 1 PC-DVD Encore puede reproducir no sólo las películas DVD más recientes, si no que también los demás formatos de CD, como por ejemplo CDs de música, software en CD-ROM y CD-R. PRECAUCIÓN: El uso de otros controles o ajustes, o realizar procedimientos fuera de los explicados en esta guía puede resultar en exposición peligrosa a la radiación. Familiarización con PC-DVD Encore E-1 Español PC-DVD Encore representa un adelanto sorprendente en tecnología de discos ópticos. Un disco de vídeo digital (DVD) posee una capacidad máxima de almacenamiento de datos más de veinticinco veces superior a la de los CDs normales. Por ejemplo, !en un solo disco se puede incluir una película de largo metraje con banda sonora digital! La unidad PC-DVD y la tarjeta descodificadora Dxr2 permiten reproducir vídeo de movimiento continuo con sonido multicanal a través de un equipo PC o de un aparato de TV. Dvd-fm.book Page 2 Thursday, December 17, 1998 9:44 AM Unidad PC-DVD Los controles básicos de la unidad PC-DVD se encuentran en el panel frontal de la misma. Los conectores para la alimentación, transferencia de datos y sonido se encuentran en el panel posterior. Panel frontal Enchufe para auriculares estéreo sirve para conectar auriculares o altavoces amplificados. Bandeja del disco esta es una bandeja mecanizada que se utiliza para cargar los DVDs o CDs. Presionar el botón de Expulsión para abrir la bandeja. Botón de expulsión se utiliza para abrir o cerrar la bandeja del disco. Nota: si se desea abrir la bandeja y sacar un disco, salir antes de cualquier aplicación que esté utilizando la unidad PC-DVD y sólo después presionar el botón de expulsión. La apariencia del panel frontal de la unidad PC-DVD adquirida puede diferir ligeramente de la ilustración siguiente. Control de volumen ajusta el volumen de los auriculares o de los altavoces amplificados que se conectan al enchufe para auriculares estéreo. Este control no afecta el sonido de los dispositivos que estén conectados directamente a la tarjeta de sonido (como por ejemplo altavoces). Indicador de actividad se enciende cada vez que la unidad está leyendo información contenida en un disco. Orificio de expulsión se puede utilizar para extraer la bandeja del disco, si fuera necesario, insertando una presilla de papel recta tal como se muestra a continuación. Nota: Apagar la alimentación eléctrica del equipo PC antes de insertar una presilla de papel en el orificio de expulsión de la bandeja del disco. Extraer la bandeja suavemente. El uso de fuerza excesiva para extraer la bandeja puede dañar la unidad. Familiarización con PC-DVD Encore E-2 Dvd-fm.book Page 3 Thursday, December 17, 1998 9:44 AM Conector IDE mejorado para transmisión de datos transfiere datos entre la unidad de PC-DVD y los demás dispositivos, como por ejemplo el disco duro o la tarjeta principal del equipo PC, cuando se conecta usando un cable de datos IDE. Conector de sonido CD envía sonido de la unidad PC-DVD a través del descodificador Dxr2 a la tarjeta de sonido cuando se conecta usando un cable de sonido para CD. Conector de entrada de alimentación se conecta al cable de alimentación eléctrica proveniente de la fuente de Conector de sonido digital se conecta a una cinta de sonido digital (DAT) o un sistema de sonido profesional para realizar grabaciones digitales. Nota: Este conector cumple con la norma EBU-IEC958 establecida por la Unión de Radiodifusión Europea (EBU). Puente de selección Principal/ subordinada establece a la unidad PC-DVD como principal o bien subordinada cuando se la conecta a otra unidad PC-DVD o CD-ROM. Nota: La Selección del cable está reservada y no debe utilizarse. Principa Subordinada (opción predeterminada) Familiarización con PC-DVD Encore E-3 Español Panel posterior Dvd-fm.book Page 4 Thursday, December 17, 1998 9:44 AM Tarjeta descodificadora Dxr2 La tarjeta DynamicXtended Resolution, o bien “Dxr2”, permite reproducir discos de vídeo MPEG-1, MPEG-2 y digitales (DVDs) en la pantalla del equipo PC con una resolución de hasta 1280 x 1024 pixeles y a una velocidad de hasta 30 fotogramas por segundo. La tarjeta descodificadora Dxr2 posee los siguientes enchufes y conectores. Conector de salida de sonido se conecta al enchufe de sonido CD de la tarjeta de sonido. Enchufe Dolby Digital (AC-3) S/PDIF se conecta a un dispositivo Dolby Digital externo compatible con las especificaciones AC-3. Enchufe de salida para TV se conecta al aparato de televisión usando el cable de salida para TV Conectores de entrada de sonido se conecta a la unidad PC-DVD y/o a la unidad CD-ROM. DIGITAL_OUT Enchufe de entrada VGA se conecta a la tarjeta VGA del equipo PC usando un cable de retroalimentación. Este cable envía las señales de vídeo desde la tarjeta Conector de salida para monitor se conecta al monitor VGA usando el cable correspondiente y permite enviar señales de vídeo desde la tarjeta descodificadora Dxr2 al monitor VGA. Conector de salida de digital se conecta al enchufe de entrada I2S de la tarjeta de audio. Nota: Su tarjeta Dxr2 puede no tener este connector. Su tarjeta audio puede no tener este conector. Refiera a su manual de tarjeta audio para más información. Familiarización con PC-DVD Encore E-4 Dvd-fm.book Page 5 Thursday, December 17, 1998 9:44 AM Accesorios El kit PC-DVD Encore incluye lo siguiente: ❑ Conector de sonido con enchufes dobles ❑ Cable de sonido PC-DVD ❑ Cable de retroalimentación VGA ❑ Cable de salida para TV ❑ Cable de datos IDE A la tarjeta de sonido A la unidad PC-DVD A la tarjeta descodificadora Dxr2 o a la tarjeta de sonido Cable de sonido PC-DVD Cable de sonido con conector doble El cable de salida para TV es de aproximadamente 6 pies de largo. Para alargar este cable se necesita un adaptador de hembra a hembra, disponible a través del Departamento de Servicio a los Clientes de Creative Labs, y un cable S-Video adicional con conectores macho en cada extremo. Cable de retroalimentación VGA conecta la tarjeta VGA del equipo PC a la tarjeta descodificadora Dxr2. Español A la tarjeta descodificado ra Dxr2 Cable de datos IDE conecta la unidad PC-DVD a la tarjeta principal del equipo PC o a una tarjeta de interfaz IDE. Enchufe S-Video Enchufe de salida de vídeo compuesto Cable de salida para TV conecta un monitor de TV a la tarjeta descodificadora Dxr2. Familiarización con PC-DVD Encore E-5 Dvd-fm.book Page 7 Thursday, December 17, 1998 9:44 AM Instalación de Creative PC-DVD Encore 2 Este capítulo explica cómo instalar y configurar la unidad PC-DVD y la tarjeta descodificadora Dxr2 en el equipo PC: ❑ Paso 1: Identificación de la versión de Windows 95 ❑ Paso 2: Instalación de la tarjeta descodificadora Dxr2 ❑ Paso 3: Instalación de la unidad en el equipo PC ❑ Paso 4: Conexión de la unidad PC-DVD al equipo PC Paso 1: Identificación de la versión de Windows 95 La instalación de Creative PC-DVD Encore varía dependiendo de la versión de Windows 95. Si se desconoce la versión de Windows 95 instalada en el equipo, usar los pasos siguientes para identificarla. Si ya se conoce la versión, continuar con el “Paso 2: Instalación de la tarjeta descodificadora Dxr2” en página E-8. Para identificar la versión de Windows 95: 1. Hacer clic en el botón Inicio, seleccionar Configuración y hacer clic el Panel de control. 2. En el Panel de control, hacer doble clic en el icono Sistema. La versión de Windows 95 aparece indicada en la ficha General del cuadro de diálogo Propiedades del sistema. 3. Tomar nota de la versión de Windows 95: ❑ 4.00.950 ❑ 4.00.950A ❑ 4.00.950B 4. Salir de Windows 95 y apagar el equipo. 5. Seguir con el “Paso 2: Instalación de la tarjeta descodificadora Dxr2”. Instalación de Creative PC-DVD Encore E-7 Español ❑ Paso 5: Conexión de otros dispositivos a la tarjeta Dxr2 Dvd-fm.book Page 8 Thursday, December 17, 1998 9:44 AM Paso 2:Instalación de la tarjeta descodificadora Dxr2 La tarjeta descodificadora Dxr2 se introduce en una ranura de expansión PCI. Para instalar la tarjeta descodificadora Dxr2: 1. Apagar el equipo PC y todos los demás dispositivos conectados a este. Desconectar el cable de alimentación eléctrica. 2. Tocar una superficie metálica del exterior del equipo para descargar la electricidad estática del cuerpo. Nota: Consultar el manual del equipo PC para obtener ayuda al identificar las ranuras. 3. Sacar la cubierta del equipo. Utilizar la ranura número uno del equipo PC, si se encuentra disponible, para obtener los mejores resultados en cuanto a desempeño y compatibilidad. Consultar la documentación del equipo PC para obtener más información acerca de las ranuras de expansión. No forzar la tarjeta descodificadora Dxr2 dentro de la ranura. Si ésta no entra fácilmente, sacarla e intentar nuevamente. 4. Encontrar una ranura PCI disponible para instalar la tarjeta descodificadora Dxr2. La posición relativa de las ranuras de expansión PCI y el largo de las mismas se ilustran. 5. Quitar la cubierta metálica de la ranura de expansión. 6. Alinear la tarjeta descodificadora Dxr2 con la ranura de expansión PCI y presionarla hasta que entre fácilmente, tal como se muestra. La tarjeta debe quedar asentada firmemente dentro de la ranura PCI. Ranura PCI Ranura ISA RanuraVL B. Atornillar la tarjeta en su lugar con el tornillo de sujeción. A. Presionar la tarjeta descodificadora Dxr2 para introducirla en la ranura. 7. Asegurar la tarjeta descodificadora Dxr2 en la ranura usando el tornillo de sujeción de la cubierta metálica de la misma. 8. Seguir con el “Paso 3: Instalación de la unidad en el equipo PC”. Ranura PCI Instalación de Creative PC-DVD Encore E-8 Dvd-fm.book Page 9 Thursday, December 17, 1998 9:44 AM Se recomienda conectar los cables como se describe más adelante antes de insertar la unidad en el compartimiento para la misma. En tal caso, insertar los cables a través del compartimiento a la vez que se desliza la unidad. 1. Insertar la unidad PC-DVD en el compartimiento como se muestra. 2. Conectar el cable de alimentación desde el equipo PC a la unidad PCDVD. Por lo general, la fuente de alimentación del equipo se encuentra en una de las esquinas posteriores y de ella salen varios cables de alimentación con conectores para dispositivos adicionales internos. Conector de la toma de alimentació Español Paso 3: Instalación de la unidad en el equipo PC Cable de abastecimiento Instalación de Creative PC-DVD Encore E-9 Dvd-fm.book Page 10 Thursday, December 17, 1998 9:44 AM Cerciorarse de conectar el extremo correcto del cable de sonido PCDVD a la unidad. Consultar la figura en la página E-4 para obtener detalles acerca del conector para la tarjeta descodificadora Dxr2. Conectar el otro extremo a la unidad PC-DVD. 3. Conectar el cable de transferencia de datos IDE a la unidad PCDVD. Pin1 Nota: Alinear la banda de color del cable de datos IDE con el pin 1 del conector para datos IDE. Banda de color Conector para datos IDE Cable para datos IDE 4. Conectar el cable de sonido PC-DVD a la unidad PC-DVD. Cable de sonido PC-DVD Instalación de Creative PC-DVD Encore E-10 Dvd-fm.book Page 11 Thursday, December 17, 1998 9:44 AM Paso 4: Conexión de la unidad PC-DVD al equipo PC Ahora se puede conectar la unidad PC-DVD al controlador IDE de la tarjeta principal del equipo PC. La tarjeta principal del equipo debe tener dos conectores IDE: El primario por lo general se usa para el disco duro del equipo y el secundario está reservado para dispositivos tales como unidades de CD-ROM. Consultar la documentación del equipo PC para obtener información acerca de la ubicación de los conectores IDE. Conectar la unidad PC-DVD a uno de los siguientes conectores: ❑ Conector IDE secundario (se recomienda) Consultar “Conector IDE secundario”, más abajo. ❑ Conector IDE secundario con CD-ROM Consultar “Conector IDE secundario con CD-ROM” en página E-12. ❑ Conector IDE primario con disco duro Consultar “Conector IDE primario con disco duro” en página E-13. Si el equipo tiene una unidad de CD-ROM IDE instalada, consultar el “Paso 5: Conexión de otros dispositivos a la tarjeta Dxr2” en página E-14. Español Conector IDE secundario Para conectar la unidad PC-DVD al conector IDE secundario: 1. Establecer la unidad PC-DVD como la principal colocando el puente como se muestra. 2. Ubicar el conector IDE secundario en la tarjeta principal del equipo. 3. Conectar el cable de datos IDE al conector IDE secundario, alineando la banda de color del mismo al pin 1 del conector IDE. Principal Subordinada (opción predeterminada) 4. Conectar el cable de sonido PC-DVD al conector de entrada de sonido de la tarjeta descodificadora Dxr2 (página E-4). 5. Deslizar la unidad hasta que quede bien colocada en el compartimiento y atornillarla con los tornillos provistos. Seguir con el “Paso 5: Conexión de otros dispositivos a la tarjeta Dxr2” en página E-14. Instalación de Creative PC-DVD Encore E-11 Dvd-fm.book Page 12 Thursday, December 17, 1998 9:44 AM Conector IDE secundario con CD-ROM Para conectar el conector IDE secundario con una unidad CD-ROM: 1. Encontrar el conector IDE secundario en la tarjeta principal del equipo. 2. Establecer los puentes de la unidad PC-DVD para configurarla como principal y los puentes de la unidad de CD-ROM para configurarla como subordinada (página E-3). 3. Conectar la unidad PC-DVD a la unidad de CD-ROM con el cable de datos IDE, tal como se muestra más adelante. 4. Conectar la unidad PC-DVD al conector IDE secundario usando del cable de datos IDE, tal como se muestra más adelante. Usar con Windows 95 OSR2 (4.00.950B) solamente. No se recomienda para otras versiones de Windows 95. Consultar el “Paso 1: Identificación de la versión de Windows 95” en página E-7. 5. Conectar el cable de sonido PC-DVD al conector de entrada de sonido (1) de la tarjeta descodificadora Dxr2 y el cable de sonido CD al conector de entrada de sonido (2) de la tarjeta descodificadora Dxr2 (página E-4). Unidad PC-DVD (principal) Conector de datos IDE Pin 1 Cable de alimentación Banda de color Unidad de CD-ROM (subordinada) Pin 1 Cable de sonido PC-DVD Cable de sonido CD Nota: Alinear la banda de color del cable de datos IDE con el pin 1 del conector para datos IDE de la unidad Cable de alimentación Al conector IDE secundario 6. Deslizar las unidades hasta que queden bien colocadas en sus compartimientos y atornillarlas con los tornillos provistos. 7. Seguir con el “Paso 5: Conexión de otros dispositivos a la tarjeta Dxr2” en página E-14. Instalación de Creative PC-DVD Encore E-12 Dvd-fm.book Page 13 Thursday, December 17, 1998 9:44 AM Para conectar la unidad PC-DVD al conector IDE primario conjuntamente con una unidad de disco duro: 1. Crear una copia de respaldo de la información contenida en el disco duro antes de proceder. 2. Configurar los puentes de identificación en la unidad PC-DVD y en el disco duro (ver la figura en la página E-3). Establecer el disco duro como principal y la unidad PC-DVD como subordinada. 3. Conectar el cable de alimentación y el cable de datos IDE al disco duro del equipo. Unidad PC-DVD (subordinada) Cable de alimentación Unidad de disco duro (principal) Cable de sonido PC-DVD Español Conector IDE primario con disco duro Pin 1 Cable de alimentación Banda de color Cable de datos IDE Nota: Alinear la banda de color del cable de datos IDE con el pin 1 del conector para datos IDE de la unidad de disco duro. Al conector IDE primario 4. Conectar el cable de sonido PC-DVD al conector de entrada de la tarjeta descodificadora Dxr2 (figura en la página E-4). 5. Deslizar las unidades hasta que queden bien colocadas en sus compartimientos y atornillarlas (con los tornillos provistos, para la unidad PC-DVD). 6. Seguir con el “Paso 5: Conexión de otros dispositivos a la tarjeta Dxr2.” Instalación de Creative PC-DVD Encore E-13 Dvd-fm.book Page 14 Thursday, December 17, 1998 9:44 AM Paso 5: Conexión de otros dispositivos a la tarjeta Dxr2 Para conectar otros dispositivos a la tarjeta descodificadora Dxr2: 1. Conectar la unidad PC-DVD y otros dispositivos (unidad de CD-ROM, tarjeta de sonido, etc.) a la tarjeta Dxr2 usando los cables de sonido. Tarjeta de sonido Unidad PC-DVD Conecte los altavoces amplificados al enchufe de salida para linea. Conector de sonido CD Unidad de CD-ROM Cable de conexión doble Cable de sonido JST a ATAPI DIGITAL_OUT Nota: Conecte sólo uno de los conectores de sonido CD al conector de sonido de la tarjeta de sonido. Consultar la documentación de la misma para identificarlo. Conector de entrada de sonido (1) Conector de salida de sonido Conector de entrada de sonido (2) Cable de sonido CD-ROM (no se incluye) Tarjeta descodificadora Dxr2 Instalación de Creative PC-DVD Encore E-14 Dvd-fm.book Page 15 Thursday, December 17, 1998 9:44 AM 2. Desconectar el monitor de la tarjeta VGA y volver a conectarlo al conector inferior de la tarjeta descodificadora Dxr2 (Figura 2-11). Conectar la tarjeta VGA y la tarjeta descodificadora Dxr2 usando el cable de retroalimentación VGA provisto. A un dispositivo descodificador de sonido Dolby Digital (AC-3) S-Video Al aparato de TV Cable Dolby Digital (AC-3) S/PDIF (no se incluye) Tarjeta descodificadora Dxr2 Cable de salida para TV Salida de vídeo compuesto Tarjeta VGA Se requiere una tarjeta de sonido Sound Blaster o compatible con Sound Blaster para conectar a la tarjeta descodificadora Dxr2. Para obtener la calidad de sonido superior disponible con Dolby Digital, se recomienda usar una tarjeta de sonido Sound Blaster AWE32 o Sound Blaster AWE64. Consultar la figura en la página E16 para un ejemplo de instalación de con reproducción de sonido de calidad cinematográfica. Nota: Consultar la figura en la página E-4 para obtener más detalles acerca de la ubicación los conectores y enchufes de la tarjeta descodificadora Dxr2. Español Cable de retroalimentación VGA Monitor VGA Para reproducir discos DVD usando el aparato de televisión, usar el cable de salida para TV para conectar el TV al conector de salida para TV de la tarjeta descodificadora Dxr2. Para reproducir sonido digital de un disco DVD o CD, conectar un receptor Dolby Digital o un amplificador a la tarjeta descodificadora Dxr2 usando un cable RCA de alta calidad. 3. Volver a colocar la cubierta del equipo PC y reconectar el cable de alimentación principal. Instalación de Creative PC-DVD Encore E-15 Dvd-fm.book Page 16 Thursday, December 17, 1998 9:44 AM Configuración de muestra para establecer un sistema de sonido de calidad cinematográfica Altavoz central Subwoofer amplificado Televisión Altavoz frontal Altavoz frontal Dispositivo descodificador Dolby Digital (AC-3) Equipo PC Altavoz posterior Altavoz posterior Instalación de Creative PC-DVD Encore E-16 Dvd-fm.book Page 17 Thursday, December 17, 1998 9:44 AM 3 Instalación del software Después de instalar Creative PC-DVD Encore en el equipo PC hay que proseguir a instalar el software correspondiente. Para instalar el software DVD se deben seguir los siguientes pasos: ❑ Paso 1: Instalación de los controladores de dispositivos DVD ❑ Paso 2: Instalación de la aplicación de reproducción PC-DVD Player Windows 95 Las instrucciones que aparecen a continuación muestran la instalación en Windows 95 y Windows 95 OSR2. Las pantallas de instalación varían de acuerdo a la versión de Windows 95 instalada. Cuando encienda su equipo, Windows 95 detecta automáticamente que se ha instalado hardware nuevo y solicita el disco de instalación del software correspondiente. La instalación puede variar dependiendo del software y hardware que se haya instalado anteriormente y del orden en el cual Windows 95 detecta el nuevo hardware. Si se necesita instalar los controladores y el software manualmente, hacer clic en el botón Inicio de la Barra de tareas de Windows 95, seleccionar Configuración y hacer clic en el Panel de control. En el Panel de control, hacer doble clic en el icono Agregar nuevo hardware y seguir las instrucciones que aparecen en pantalla. Consultar el manual de Windows 95 para obtener más información. Instalación del software E-17 Español PC-DVD Encore incluye un disco que contiene el controlador para la unidad PC-DVD y la tarjeta descodificadora Dxr2, además de un CD que contiene la aplicación DVD “Creative PC-DVD Player.” Dvd-fm.book Page 18 Thursday, December 17, 1998 9:44 AM Paso 1: Instalación de los controladores de dispositivos PC-DVD Para Windows 95 versión 4.00.950 y 4.00.950A: 1. Volver a encender el equipo PC. Al iniciarse Windows 95 se detecta automáticamente el nuevo hardware instalado y aparece el cuadro de diálogo “Nuevo hardware encontrado.” Seguir las instrucciones que aparecen en pantalla. 2. Insertar el disco de instalación de PC-DVD controladores en la unidad A o B del equipo. 3. Seleccionar “Controlador de un disco proporcionado por el fabricante de hardware” y hacer clic en el botón Aceptar. 4. En el cuadro de diálogo Instalar desde disco, escribir A:\ (o bien B:\) y hacer clic en el botón Aceptar para que se cargue el controlador de la tarjeta descodificadora Dxr2 en el disco duro. 5. Seguir las instrucciones que aparecen en pantalla para finalizar la instalación. 6. Cuando el sistema solicite reiniciar el equipo, sacar el disco de la unidad y hacer clic en el botón Sí. 7. Seguir con el “Paso 2: Instalación de la aplicación de reproducción PC-DVD Player.” Para Windows 95 versión 4.00.950B: 1. Volver a encender el equipo PC. Al iniciarse Windows 95 se detecta automáticamente el nuevo hardware instalado en el equipo. 2. Insertar el disco Creative PC-DVD Controladores en la unidad de disco correspondiente y presionar el botón Siguiente. 3. Cuando Windows 95 solicite el controlador del dispositivo. hacer clic en Finalizar. 4. En el cuadro de diálogo Insertar disco , hacer clic en el botón Aceptar. 5. En el cuadro de diálogo Copiar archivos de, escribir A:\ (A:\ o bien B:\ representa la unidad de disco) y hacer clic en el botón Aceptar para copiar los controladores de dispositivos al disco duro. 6. Cuando el sistema solicite reiniciar el equipo, sacar el disco de la unidad, seleccionar la opción Sí y hacer clic en Aceptar. 7. Seguir con el “Paso 2: Instalación de la aplicación de reproducción PC-DVD Player.” Instalación del software E-18 Dvd-fm.book Page 19 Thursday, December 17, 1998 9:44 AM Paso 2: Instalación de la aplicación de reproducción PC-DVD Player La instalación de PC-DVD Player permite tres opciones: ❑ Típica ❑ Compacta ❑ Personalizada Al instalar la aplicación PC-DVD Player usando la opción Típica, en Windows 95 se crea un grupo de programas que incluye: ❑ Aplicación PC-DVD Player ❑ Ayuda para PC-DVD ❑ Archivo de lectura Para instalar Creative PC-DVD Player: 1. Insertar el CD de la aplicación en la unidad PC-DVD. Si el programa de instalación no se ejecuta automáticamente, seguir los pasos 2 y 3 que aparecen a continuación. Si el programa de instalación se ejecuta automáticamente, proseguir con el paso 4. 2. Hacer clic en el botón Inicio y después en Ejecutar. 3. En el diálogo ejecutar, escribir D:\WINDOWS\SETUP, hacer clic en Aceptar. 4. Seguir las instrucciones que aparecen en pantalla para finalizar la instalación. 5. Una vez instalada la aplicación, remueva el CD de aplicación del lector PC-DVD y proceda al Capítulo 4, “Utilización del Creative PC-DVD Playe.” Habilitación de transferencia DMA (Windows 95 OSR2 solamente) La habilitación de la transferencia DMA mejora la uniformidad de la presentación de vídeo. Para habilitar la transferencia DMA: 1. Hacer clic en Inicio de la Barra de tareas, seleccionar Configuración y hacer clic en Panel de control. 2. En el Panel de control hacer doble clic en el icono Sistema. 3. En la página Propiedades del sistema, hacer clic en la ficha Administrador de dispositivos. 4. En la ficha Administrador de dispositivos, hacer doble clic en CDROM y después seleccionar Creative DVD-ROM. 5. Hacer clic en Propiedades. 6. En el diálogo de las propiedades de la unidad DVD-ROM, hacer clic en la ficha Propiedades. 7. En el grupo Opciones, marcar la opción DMA. Instalación del software E-19 Español Compacta reduce el espacio requerido en el disco duro al no instalar algunos de los archivos, como por ejemplo los de Ayuda. Personalizada permite seleccionar los componentes que se desea instalar. Dvd-fm.book Page 20 Thursday, December 17, 1998 9:44 AM Windows 98 Las siguientes instrucciones describen la instalación de los controladores y el software PC-DVD en Windows 98. Para instalar en Windows 98: 1. El Wizard de Agregar Nuevo Soporte Físico de Windows 98 automáticamente detecta la tarjeta decodificadora Dxr2 y tratar de ubicar el controlador media provisto por el fabricante. Inserte el disquete de instalación de PC-DVD Encore y haga clic en el botón Continuar. 2. Seleccione la opción Buscar el Mejor Controlador para su Dispositivo (Recomendado) y haga clic en el botón Continuar. 3. Borre todas las casillas de verificación y seleccione solamente la casilla Especificar una Ubicación. Escriba o haga clic en el botón Examinar y apunte hacia el camino del controlador: D:\WINDOWS (D: representa su lector CD-ROM). Haga clic en Continuar. 4. Haga clic en el botón Continuar para instalar los controladores de Windows 98. 5. Haga clic en el botón Terminar una vez terminada la instalación. 6. Reinicie su computador para que tomen efecto los cambios. 7. Una vez se reinicie Windows 98, inserte el CD PC-DVD Encore en su lector PC-DVD. • Si el programa de montaje no se ejecuta automáticamente, siga los números 8 y 9 más abajo. • Si el programa de montaje se ejecuta automáticamente, vaya al número 10 más abajo. 8. Haga clic en el botón Iniciar y haga clic en Ejecutar. 9. En el dialogo Ejecutar, escriba D:\WINDOWS\SETUP y haga clic en Aceptar. 10. Siga las instrucciones en la pantalla para completar la instalación. 11. Una vez instalada la aplicación, remueva el CD de aplicación del lector PC-DVD y proceda al Capítulo 4, “Utilización del Creative PC-DVD Player.” Windows NT Las siguientes instrucciones describen la instalación en Windows NT 4.0. Para instalar en Windows NT 4.0: 1. Haga clic en Iniciar en la Barra de Tarea, seleccione Parámetros, y haga clic en Panel de Control. 2. En el Panel de Control, haga doble clic en el icono Multimedia. 3. En la página tabulada Dispositivos de Audio, haga clic en Agregar opción y escoja la opción Controlador No Enumerado o Actualizado. Haga clic en el botón Aceptar. 4. Inserte el disco de instalación de Creative PC-DVD Drivers (controladores) y siga las instrucciones para cada pantalla para terminar la instalación. Instalación del software E-20