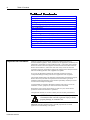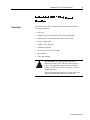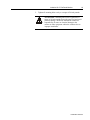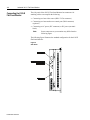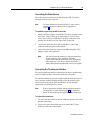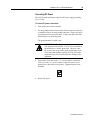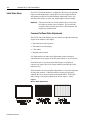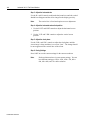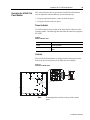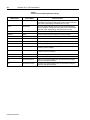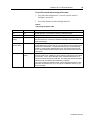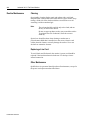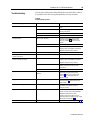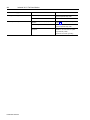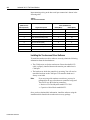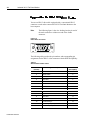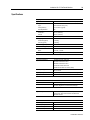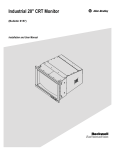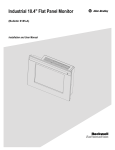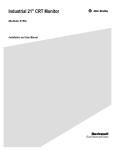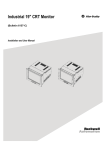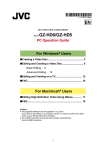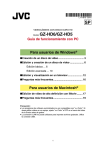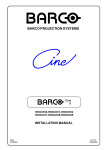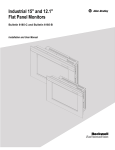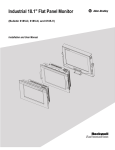Download Rockwell Automation 6185-V User manual
Transcript
Industrial 20.1" Flat Panel Monitor (Bulletin 6185-E) Installation and User Manual 2 Table of Contents 7DEOH RRII &RQWH &RQWHQQWV Industrial 20.1" Flat Panel Monitor .................................. Description........................................................................... Package Contents ................................................................. Installing the 6185-E Flat Panel Monitor .............................. Panel Mounting.................................................................... Connecting the 6185-E Flat Panel Monitor ........................... Initial Video Setup................................................................ Operating the 6185-E Flat Panel Monitor.............................. Routine Maintenance............................................................ Troubleshooting ................................................................... Appendix A: Touchscreen Serial Interface ........................ Description........................................................................... Setting Up the Touchscreen Interface.................................... Performing a Calibration ...................................................... Appendix B: HD-15 Video Cable ....................................... Specifications ...................................................................... Important User Information 3 3 4 5 6 12 16 19 24 25 27 27 27 29 30 31 Solid state equipment has operational characteristics differing from those of electromechanical equipment. "Safety Guidelines for the Application, Installation, and Maintenance of Solid State Controls" (Publication SGI-1.1) describes some important differences between solid state equipment and hard-wired electromechanical devices. Because of this difference, and because of the wide variety of uses for solid state equipment, all persons responsible for applying this equipment must satisfy themselves that each intended application of this equipment is acceptable. In no event will Rockwell Automation be responsible or liable for indirect or consequential damages resulting from the use or application of this equipment. The examples and diagrams in this manual are included solely for illustrative purposes. Because of the many variables and requirements associated with any particular installation, Rockwell Automation cannot assume responsibility or liability for actual use based on the examples and diagrams. No patent liability is assumed by Rockwell Automation with respect to use of the information, circuits, equipment, or software described in this manual. Reproduction of the contents of this manual, in whole or in part, without written permission of Rockwell Automation is prohibited. Throughout this manual, we use notes to make you aware of safety considerations. ATTENTION: Identifies information about practices or circumstances that can lead to personal injury or death, property damage, or economic loss. Important: Identifies information that is especially important for successful application and understanding of the product. Publication 6185-5.2 Industrial 20.1" Flat Panel Monitor 3 ,QGXVWULDO ) ODW 3DQHO 0RQLWRU Description The Bulletin 6185-E 20.1" Industrial Flat Panel Monitor offers the following capabilities: • Full color • Bright (130 nits) Active Matrix-TFT 1280 x 1024 display • Displays video formats from 640 x 480 to 1280 x 1024 • 160°H viewing angle • NEMA 4/12 or 4X panel • Touchscreen options • AC (85-264V) or DC (24V) inputs • Plug and Play • Full-range dimming ATTENTION: The equipment described in this document generates, uses, and emits radio frequency energy. The equipment has been tested and found to comply with FCC Rules, Part 15, subpart J, for Class A computing devices. The use of non-shielded interface or power cords with Allen-Bradley industrial monitors is prohibited. Publication 6185-5.2 4 Industrial 20.1" Flat Panel Monitor Available Options The following options are available to the 6185-E Flat Panel Monitor: • AC and DC power options • NEMA 4/12 or 4X (stainless steel) front panel options • Touchscreen option • Video cable options • Power cord options Package Contents The monitor shipping carton contains the following items: • Monitor • Monitor adjustment utility on floppy diskette • Package of mounting hardware • AC power cord (optional) • Video cable (optional) • This user manual A 6185-E Flat Panel Monitor with a touchscreen option is shipped with these additional items: • Supporting software and manuals • RS-232 serial extension cable (optional) Unpacking the Unit Before unpacking a new monitor, inspect the shipping carton for damage. If damage is visible, immediately contact the shipper and request assistance. Otherwise, proceed with unpacking. Note: Publication 6185-5.2 Make sure you keep the original packaging for the monitor in case you need to return the monitor for repair. Industrial 20.1" Flat Panel Monitor Installing the 6185-E Flat Panel Monitor 5 This section describes how to install the monitor. Tools Needed In addition to the tools required to make the cutout, you will need the following tools: • 3/8” Deep Well Socket • 1/4” Drive Extension - 6” or longer • 1/4” Drive Ratchet or 1/4” Drive Torque Ratchet Before Installation When installing the unit, it is important to consider environmental factors at the site that could affect performance as well as possible effects from equipment operation on personnel and nearby equipment. Following the guidelines will help ensure that the monitor will provide safe and reliable service. • Ensure that sufficient power is available from a single phase AC outlet at the site. • Ensure that sufficient space is available around air inlets and outlets to provide the circulation necessary for cooling. Never allow air passages to become obstructed. • Ensure that the ambient air temperature will not exceed the specified maximum temperature. A user supplied fan, heat exchanger or air conditioner may be required to meet this condition in some installations. • Leave the monitor’s enclosure or cover in place at all times during operation. The cover affords protection against high voltages inside the monitor and inhibits radio-frequency emissions that might interfere with other equipment. • The Federal Communications Commission has prepared a pamphlet that addresses the problem of radio frequency interference to radio and television reception, which should be consulted in case of problems with such interference. This publication, “How to Identify and Resolve Radio/TV Interference Problems” (Stock #004-00000345-4) may be obtained from the US. Government Printing Office, Washington, DC 20402. Publication 6185-5.2 6 Industrial 20.1" Flat Panel Monitor • Determine the minimum and maximum ambient humidity for the monitor by consulting the specification sheets at the back of this manual. Ensure that the humidity of the ambient air will not exceed these limits. In very dry environments, static charges build up very readily. Proper grounding of the equipment through the AC power cord can help reduce the likelihood of static discharges, which may cause shocks and damage electronic components. Panel Mounting When properly installed, the 6185-E Flat Panel Monitor is designed to provide protection against water and dust to NEMA 4 and NEMA 12 standards. No slides or shelves are required because the 6185-E Flat Panel Monitor is designed to be supported by the panels in which it is installed. Figure 1 Generic Panel Mount Diagram Publication 6185-5.2 Industrial 20.1" Flat Panel Monitor 7 Panel Mounting Guidelines Observe the following precautions before installing the unit in a panel: • Confirm that there is adequate space behind the panel. Remember to allow extra space (0.5 in. or 12.7 mm behind and on each side) for air circulation. A cabinet with a minimum depth of 5.12 in. (130 mm) is sufficient. • Take precautions so that metal cuttings do not enter any components that are already installed in the panel. • Supporting panels should be at least 14 gauge to ensure proper sealing against water and dust and to provide proper support. The mounting hardware supplied accommodates panels up to 0.25 in. (6.35 mm) thick. Note: Supporting panels must be cut and drilled to specifications prior to installation. ATTENTION: Failure to follow these warnings may result in personal injury or damage to the panel components. Publication 6185-5.2 8 Industrial 20.1" Flat Panel Monitor Dimensions This section provides diagrams you need to follow to install the unit. Figure 2 Dimensions (Front View) Figure 3 Dimensions (Side View) Publication 6185-5.2 Industrial 20.1" Flat Panel Monitor 9 Figure 4 Dimensions (Back View) Publication 6185-5.2 10 Industrial 20.1" Flat Panel Monitor Panel Mounting Procedure 1. Cut and drill the panel (refer to following figure). Units are in mm [inches]. Note: Use #10-32 or M5 self-locking nuts for mounting. Figure 5 Panel Mounting Cutout 2. If access to the side of the monitor is not available following installation, attach the power and video cables to the side of the monitor at this time. 3. Install the monitor in the prepared cutout. Refer to the figure on this page. 4. Install lock nuts and washers, supplied with the monitor, behind the holes running along the sides and top/bottom of the cutout in the panel. Publication 6185-5.2 Industrial 20.1" Flat Panel Monitor 11 5. Tighten all mounting bolts evenly to a torque of 24 inch-pounds. ATTENTION: Mounting nuts must be tightened to a torque of 24 inch-pounds to provide panel seal and avoid potential damage. Rockwell Automation assumes no responsibility for water or chemical damage to the monitor or other equipment within the enclosure due to improper installation. Publication 6185-5.2 12 Industrial 20.1" Flat Panel Monitor Connecting the 6185-E Flat Panel Monitor The side panel of the 6185-E Flat Panel Monitor has connectors for attaching cables to accomplish the following: • Connecting to a host video source (HD-15 VGA connector) • Connecting to a host touchscreen control port (DB-9 connector) (optional) • Connecting to AC power (IEC connector) or DC power (terminal block) Note: Some connectors on your monitor may differ from the following figure. The following figure illustrates the standard configuration for the 6185-E Flat Panel Monitor. Figure 6 Side Panel Publication 6185-5.2 Industrial 20.1" Flat Panel Monitor 13 Connecting the Video Source The video connection to the host is made through a HD-15 (female) connector located on the side panel. Note: For more information on using an HD-15 video cable to connect to the host computer, refer to Appendix B (Page 30). To establish a signal using the HD-15 connector: 1. Obtain a shielded, properly terminated video cable of length as short as possible. Longer cables (up to approximately 50 feet in some cases) may be used, provided they are properly constructed. Your package may include a six-foot video cable, if specified. 2. Connect one end of the cable to the female HD-15 video input connector on the side panel of the monitor. 3. Connect the other end to the output of any IBM-compatible VGA adapter or other video generator. Note: You may connect the monitor to video generators that do not conform to VGA standards. The main requirement is that the generator provide analog RGB video signals (0.714V above reference black into 75 ohms) and separate horizontal and vertical sync signals. Connecting the Touchscreen Interface The serial touchscreen interface connection to the host is made through an RS-232 DB-9 (female) connector located on the side panel. The optional touchscreen provides a high-resolution touch input system. Driver software included with the package allows the touchscreen to function with many popular DOS and Windows®-based industrial applications as a pointing device (mouse). Note: Refer to the manual included with the touchscreen option and Appendix A of this manual (page 27) for additional details on the installation and operation of the touchscreen. To connect the touchscreen: 1. For units with the touchscreen option, make sure you have one of the optional serial cables. 2. Connect one end of the touchscreen serial cable to the T/S port connector on the side of the monitor. Publication 6185-5.2 14 Industrial 20.1" Flat Panel Monitor 3. Connect the other end to any communications port on the host computer. 4. Tighten the captive screws on the cable connector to secure it. Connecting AC Power The 6185-E Flat Panel Monitor requires a single phase power supply providing 85 to 264V AC at 47 to 70 Hz. Power must be available at a grounded three-pin outlet located nearby. Whenever possible, connect the monitor to the same AC source that supplies the computer. To connect AC power to the monitor: 1. Turn off the main switch or breaker. 2. Use the ground terminal of the monitor (below the power connector) to establish a chassis-to-earth ground connection. Secure one end of a ground strap to the ground terminal. Connect the other end of the ground strap to a good earth ground. The ground terminal is an M5 screw. ATTENTION: Chassis ground must be connected for safe operation of the monitor. The AC receptacle on the monitor is a 3-wire type with chassis ground pin, and the mating AC cord supplied is a 3-wire type, designed for connection to a grounded 3-pin AC outlet. However, a properly ground AC outlet is not always available, and grounding using a 3-wire cord can easily be defeated. If you fail to ground the monitor properly, the setup may result in personal injury from electrical shock or damage to the equipment. 3. Connect the socket end of the AC power cord to the mating connector on the rear panel of the monitor. Position the power cord retaining clip attached to the rear panel connector over the cord’s socket to secure it in place. 4. Connect the plug end of the AC power cord to the main outlet. 5. Restore AC power to the outlet. Publication 6185-5.2 Industrial 20.1" Flat Panel Monitor 15 Connecting DC Power The 6185-E Flat Panel Monitor requires a DC power supply providing 18 to 32V DC. To connect DC power to the monitor: 1. Turn off the main switch or breaker. 2. Use the ground terminal of the monitor (below the power connector) to establish a chassis-to-earth ground connection. Secure one end of a ground strap to the ground terminal. Connect the other end of the ground strap to a good earth ground. The ground terminal is an M5 screw. ATTENTION: Chassis ground must be connected for safe operation of the monitor. The DC screw terminals on the monitor have a chassis ground pin. However, some DC sources may not provide a proper ground path. If you fail to ground the monitor properly, the setup may result in personal injury from electrical shock or damage to the equipment. 3. Connect the +VDC wire to the “+V” screw terminal. Connect the VDC wire to the “-V” screw terminal. Connect the power source ground wire to the GND screw terminal. Tighten down the screw terminals. 4. Restore DC power. Publication 6185-5.2 16 Industrial 20.1" Flat Panel Monitor Initial Video Setup The 6185-E Flat Panel Monitor is configured at the factory, but typically requires initial adjustments to ensure the best screen image. Rockwell Automation provides the Flat Panel Monitor Adjustment Utility with each flat panel monitor to assist you in adjusting the monitor settings. Important: Flat panel monitors are fixed resolution devices and work best when set at their native resolution. If you switch the resolution of this monitor from 1280 x 1024 resolution, the display may look distorted. Common Flat Panel Video Adjustments The 6185-E Flat Panel Monitor provides controls to adjust the following aspects of the monitor video display: • Horizontal and vertical position • Horizontal size of the display • Clock phase • Brightness and contrast It is important that you make initial adjustments to these settings to ensure that the screen image on the flat panel monitor is set up correctly. If the horizontal or vertical position of the display is not adjusted correctly, one edge of the screen image extends beyond the side of the monitor screen. The horizontal size and clock phase adjustments are especially important for flat panel monitors. If the horizontal size setting is not properly adjusted, the screen image contains vertical shaded bars. If the clock phase setting is not properly adjusted, the screen image is “jittery.” Figure 7 Monitor Video Adjustments Publication 6185-5.2 Industrial 20.1" Flat Panel Monitor 17 You may also need to adjust the brightness or contrast of the screen image based on the conditions of the location in which the monitor is installed. Adjusting Settings Use these instructions to adjust the video settings to achieve the best screen image. Note: For more information on the location and operation of the controls on the monitor, refer to Page 19. Step 1 - Start the Adjustment Utility 1. Insert the diskette which was provided with the monitor in the floppy drive of the host computer 2. Start the Flat Panel Monitor Adjustment utility using the instructions on the diskette label. The utility displays an image on the screen to assist you in adjusting the monitor settings. Note: The utility may take several seconds to display the screen image. Step 2 - Access the controls and use the auto-adjust feature 1. Loosen three of the four screws on the access panel on the back of the unit. 2. Slide the access panel to reveal the control panel inside the unit. 3. Press the CLK- and CLK+ simultaneously to enable the auto-adjust feature. The monitor will attempt to adjust the settings properly based on the current signal. This process may take up to 20 seconds, during which time the screen will be dark. 4. Do one of the following: • If the display looks acceptable, go to Step 6. • If the display does not look acceptable, repeat the auto adjust process two or three more times. If the display still does not look acceptable, proceed to the next step. Publication 6185-5.2 18 Industrial 20.1" Flat Panel Monitor Step 3 - Adjust the horizontal size Use the H+ and H- controls to adjust the horizontal size until the vertical shaded bars disappear and the screen image fits the display precisely. Note: The vertical size is fixed and requires no user adjustment. Step 4 - Adjust the horizontal and vertical position 1. Use the H LFT and H RT controls to adjust the horizontal screen position. 2. Use the V UP and V DN controls to adjust the vertical screen position. Step 5 - Adjust the clock phase Use the CLK+ and CLK- controls to adjust the clock phase until the screen image is sharp and there is no screen “jitter.” The change should be most apparent in the vertical lines of the screen. Step 6 - Saving Settings Press SAVE to save the current settings for the current resolution. Note: Publication 6185-5.2 Each resolution can have its own custom settings. You can have different settings at 1280 x 1024, 1024 x 768, 800 x 600, 640 x 480, and 720 x 400 resolution. Industrial 20.1" Flat Panel Monitor Operating the 6185-E Flat Panel Monitor 19 This section describes how to operate the 6185-E Flat Panel Monitor. You can adjust the monitor attributes several different ways: • Using the optional luminance control on the front panel • Using the controls on the rear panel Power Indicator Two LED indicators are provided on the front panel to indicate various operating modes. The following table describes the functions assigned to the LEDs: Table A Power Indicator LED LED Color Indication Green Normal operation Amber Power ON, loss of video sync or disconnected video cable Controls The 6185-E Flat Panel Monitor is equipped with a control panel on the back of the unit, which allows you to adjust the screen display. Figure 8 Controls on Back Panel Note: Do not adjust the switches at the top of the control panel. Publication 6185-5.2 20 Industrial 20.1" Flat Panel Monitor Table B Control Panel for Adjusting Monitor Settings Abbreviation Control Name Control Function CLK- Clock Left Moves the signal sampling points to the left. Eliminates display jitter and fuzziness. Change this setting after all other adjustments have been made. Adjust setting until vertical lines are crisp. CLK+ Clock Right Moves the signal sampling points to the right. Eliminates display jitter and fuzziness. Change this setting after all other adjustments have been made. Adjust setting until vertical lines are crisp. SAVE Save Saves the current settings for the current resolution. CLEAR Clear Moves the last saved active setting to the current setting. BKLGHT Backlight Turns the LED backlight ON and OFF. TEST Test V DN Vertical Down Moves the display down on the LED display. V UP Vertical Up Moves the display up on the LED display. BRT- Decrease Brightness Decreases brightness of the display. (Not used when front panel luminance control installed.) BRT+ Increase Brightness Increases brightness of the display. (Not used when front panel luminance control is installed.) H LFT Horizontal Left Moves the display left on the LED display. H RT Horizontal Right Moves the display right on the LED display. H- Horizontal Reduce Reduces the horizontal display size. Synchronizes the sampling frequency with signal frequency. H+ Horizontal Increase Increases the horizontal display size. Synchronizes the sampling frequency with signal frequency. Publication 6185-5.2 Industrial 20.1" Flat Panel Monitor 21 Interpreting the LEDs on the Control Board The control board contains five LEDs that are visible through when you remove the access panel (four red LEDs and one green LED). If the monitor is functioning properly, the green LED (PWR) and one red LED (L1) should be lit. If more than one red LED is lit, then consult the following table to interpret the status LEDs. If you still cannot fix the problem, contact Technical Support for additional assistance. Table C Interpreting the Control Board Status LEDs LED 1 LED 2 X X X X LED 3 LED 4 Status Screen image control is out of range (beyond range of Vertical Up). X No sync. X No vertical sync. X X X X Unable to center screen. X Problem with Flash RAM. X Sync signal has changed. Note: This combination flashes briefly any time the screen resolution changes. A constant blinking cycle of this combination indicates an error condition. X X X X X Bad power. X Invalid switch combination. Publication 6185-5.2 22 Industrial 20.1" Flat Panel Monitor Dimmer Control The 6185-E is equipped with proprietary display dimming circuitry that allows full range control of image luminance from the front panel. The LEDs are present with or without the dimmer control, but the two buttons that adjust the luminance of the display are optional. Figure 9 Dimmer Control The control buttons adjust the luminance of the image, which is not the same as the brightness setting. Luminance refers to the actual intensity of the light emitted from the monitor. Brightness refers to the appearance of the image displayed – a range between dark and dazzling. The backlights are controlled by the luminance control. To adjust the luminance of the monitor: Press and hold either one of the dimmer buttons until the luminance is adjusted as desired. • The left dimmer button reduces the luminance and the right button increases it. • The green LED blinks fast when you first press the button and slows down as you reach the end of the adjustment range. • When you release the dimmer button for three seconds, the amber LED blinks twice to indicate that your changes have been saved and will be used each time the monitor is powered ON. Publication 6185-5.2 Industrial 20.1" Flat Panel Monitor 23 To turn off the monitor without turning off the power: 1. Press and hold both buttons for 2 seconds, until the monitor’s backlight is turned OFF. 2. Press either button to turn the backlight back ON. Table D Interpreting the Dimmer LED Green LED Amber LED Condition On Off Normal Operation - The monitor is receiving a valid video signal. Off On Signal Not Received - The monitor is not receiving a valid video signal. On (blinking slowly) Off Backlight Off - The monitor is still ON but the backlight is powered OFF. Hold down both buttons for 2 seconds to disable the backlight. Press either button to enable the backlight. On (blinking fast then slow) Off Changing Dimmer Setting - When you are pressing one of the dimmer buttons, the LED blinks fast and slows down as you reach the end of the possible dimmer adjustments in that direction. The light stops blinking when you stop pressing the button, and the amber LED blinks twice when the change has been saved. Once a dimmer setting has been saved, it will be used each time the monitor is powered ON. On On (blinking slowly) Calibration Mode - The monitor has a calibration mode to compensate for abnormal signal levels. Calibration mode is started by holding down both buttons for 8 seconds. To turn off the calibration mode, hold down both buttons for 2 seconds until the amber light is turned OFF. The amber light will blink twice after calibration mode to indicate that the calibration is complete. If you need to adjust the calibration mode, contact Rockwell Automation. These instructions are provided only so you can get out of calibration mode if you get into it accidentally. Publication 6185-5.2 24 Industrial 20.1" Flat Panel Monitor Routine Maintenance Cleaning Occasionally clean the display panel and cabinet with a soft cloth dampened (not soaked) with a mild (non-abrasive) glass cleaner. Keep turning a fresh side of the cloth toward the screen surface to avoid scratching it with accumulated grit. Note: The solvent should be applied only to the cloth, and not directly on the monitor screen. Do not use paper products as they may scratch the surface. To minimize the risk of abrasion, allow the screen to stand dry. Special care should be taken when cleaning a touchscreen or polycarbonate shield that is installed over the screen. Abrasive and certain chemical cleaners can easily damage the surface. Never use alcoholic or ammoniac cleaners. Replacing a Line Cord To avoid shock and fire hazards, the monitor’s power cord should be replaced if the insulation becomes broken or if it develops a loose internal connection. Other Maintenance Qualified service personnel should perform all maintenance, except for the power cord replacement described above. Publication 6185-5.2 Industrial 20.1" Flat Panel Monitor Troubleshooting 25 You can refer to this table to help identify the cause and offer a solution to a problem. This table lists typical problems you may encounter. Table E Troubleshooting Table Symptom Front panel status LED does not come on. Screen is blank. Possible Problem Action Power cord not connected. Open 6185-E and reconnect the power cord. No power available at outlet. Test outlet by plugging in a lamp or other known good device. Power cord faulty. Replace power cord. Monitor faulty. Have monitor serviced. Screen saver activated. Check the status LED using the table provided on Page 23. Disable screen saver by activating an input to the host system. Brightness control not properly adjusted. Turn brightness control UP. Video cable problem Check for proper installation of video cable(s). Refer to installation instructions. Replace suspected faulty cable(s). Image is too bright or white. Brightness control not properly adjusted. Turn brightness control DOWN. No image visible even when brightness control is set full UP. Monitor is out of adjustment or faulty. Have monitor serviced. Image is dim, even with brightness and contrast controls set full UP. Video cable problem Check for proper installation of video cable(s). Refer to installation instructions. Replace suspected faulty cable(s). Fault in video source Test video source by connecting to another monitor that is known to be operational. Fault in monitor Have monitor serviced. Image is not centered. Position controls are not properly adjusted. Reset the horizontal and vertical positioning using the control panel (Page 20). Also, check to ensure that video source is operating within the monitor’s range. Image will not adjust. Video timing outside of range. Use the control panel to adjust the Clock Setting (Page 20). Make sure timing is within VESA. Image position changes are not saved. Position mode not saved correctly. Reposition the image using the rear accessible control panel, save the changes and exit. Image is not stable. Monitor is not synched to video source. Refer to installation instructions. Check for proper video cable installation. Replace suspected faulty cable. Check to ensure that video source is operating within the display’s range. Adjust the Phase control (Page 20). Vertical shaded bars on screen image. Horizontal size not properly adjusted. Adjust horizontal size settings (Page 20). Publication 6185-5.2 26 Industrial 20.1" Flat Panel Monitor Symptom Color(s) are missing. Screen jitter or noisy video. Possible Problem Action Video cable problem Check for proper video cable installation. Replace suspected faulty cable. Fault in monitor Have monitor serviced. Monitor clock phase not properly adjusted. Adjust monitor clock phase settings (Page 20). Video cable problem. Check for proper video cable installation. Replace suspected faulty cable. Electrical noise interference from nearby equipment. Check for proper video cable routing and installation. Reroute cables or replace suspected faulty cables. Check host and monitor grounding. Publication 6185-5.2 Industrial 20.1" Flat Panel Monitor 27 $ SSHQGL[ $ 7RX RXF FKVF KVFU U HHQ 6 6H HULDO ,QWHUIDFH Description All touch controllers are configured by default to provide serial communications at 9600 baud, 8 data bits, 1 stop bit, no parity. For Allen-Bradley monitors equipped with touchscreens, a serial communications cable is required. A suitable cable can be obtained from Rockwell Automation or you can create one. The cable provides a communications channel between the touchscreen controller, which is mounted inside the monitor, and an RS-232-C serial port on the host computer. Because the touch controller obtains power from the monitor's power supply, no external touch power connections are necessary. Software supplied with the touchscreen must be loaded on the host computer to handle communications with the touch controller over the channel. Because the touchscreen emulates a mouse, there may be compatibility issues involving how the touchscreen emulates mouse buttons, especially multiple buttons. For a complete discussion of these issues and how to troubleshoot them, refer to the touchscreen documentation. Setting Up the Touchscreen Interface This section describes how to set up the touchscreen system using the 6185-E Flat Panel Monitor. Setup involves the following: • Enabling the touchscreen interface • Installing the software on the host computer that will handle communications with the touchscreen controller • Performing a calibration Enabling the Touchscreen Interface The 6185-E Flat Panel Monitor provides a female DB-9 connector on the side panel. This connector provides the serial interface for the touch controller. Publication 6185-5.2 28 Industrial 20.1" Flat Panel Monitor Interconnecting wiring to the host serial port connection is shown in the following table. Table F Touchscreen Interface Monitor (DCE Device) DB-9 (Female) Signal Description Host (DTE Device) DB-9 (Male) DB-25 (Male) 1 Not Connected (DCD) 1 8 2 Transmit Data (TXD) 2 3 3 Receive Data (RXD) 3 2 4 Data Terminal Ready (DTR) 4 20 5 Common Signal Return (SG) 5 7 6 Not Connected (DSR) 6 6 7 Request To Send (RTS) 7 4 8 Clear To Send (CTS) 8 5 9 Not Connected 9 22 Installing the Touchscreen Driver Software To install the touchscreen driver software correctly, obtain the following information about the host hardware: • The COM port in use for the touchscreen. Ensure that the RS-232 cable is properly installed between the monitor port and the host’s COM port. • The baud rate at which the controller is operating. You will need to match the baud rate at the COM port. The controller baud rate is factory set at 9600. Note: If you are using older touchscreen software, you may be prompted for the type of touchscreen controller being used. The 6185-E uses the following controllers: • Resistive: Elo TouchSystems model E271-2210. • Capacitive: MicroTouch model SMT-3. Once you have obtained this information, install the software using the installation disks found in the touchscreen accessory package. Publication 6185-5.2 Industrial 20.1" Flat Panel Monitor Note: 29 Before installation, you may want to check the touchscreen manufacturer’s site on the World Wide Web for the latest software drivers. Enter these addresses in your Internet browser: • www.elotouch.com for resistive touchscreens • www.microtouch.com for capacitive touchscreens. Performing a Calibration After installing the driver software, follow the instructions in the touchscreen documentation. Following installation of the touchscreen software and calibration, the touchscreen is ready to use. Publication 6185-5.2 30 Industrial 20.1" Flat Panel Monitor $ SSHQGL[ % + ' 9 LGHR & &D DEOH You use an HD-15 video cable equipped with a conventional HD-15 connector at each end to connect the 6185-E Flat Panel Monitor to the host computer. Note: The following figure is the view looking into the pin end of the male connector or solder term end of the female connector. Figure 10 HD-15 Video Connector The following table provides the pin numbers and corresponding pin assignments for the HD-15 video connector with the DDC2B capability: Table G Standard HD-15 Video Cable Monitor HD-15 (Female) Publication 6185-5.2 Signal Description Host HD-15 (Male) 1 Red Video 1 2 Green Video 2 3 Blue Video 3 4 Not Used 4 5 Return 5 6 Red Video Ground 6 7 Green Video Ground 7 8 Blue Video Ground 8 9 Not Used 9 10 Sync Ground 10 11 Not Used 11 12 Bi-Directional Data 12 13 Horizontal Sync 13 14 Vertical Sync (VCLK) 14 15 Data Clock (SCL) 15 Industrial 20.1" Flat Panel Monitor 31 Specifications Display Type Active Matrix Color Thin Film Transistor (TFT) LCD Backlight Type Cold Cathode Tube (CCT) Life Expectancy 17,500 hours (typical) Field Replaceable No Nominal Display Area Horizontal 15.7in. (399mm) Vertical 12.6in. (319mm) Resolution 1280x1024 pixels, full color Viewing Angle Horizontal (typical) +/-80deg. Vertical (typical) +/-80deg. Luminance (typical) 130 nit, 38 fL Contrast Ratio (typical) 100:1 CIE coordinates White Response Time x=0.291, y=0.338 130 msec (typical) Video Supported Standards 720x400 at 70 Hz (VGA text) 640x480 at 60Hz and 75Hz 800x600 at 60Hz and 75Hz 1024x768 at 60Hz and 75Hz 1280x1024 at 60Hz and 75Hz (native) Video Input Signal RGB analog (white level = 0.714V above ref. Black, into 75 Ohms Sync Input Signals H and V separate (TTL levels, positive or negative) Input Connection HD-15 Controls and Indicators Front Panel Luminance (optional) Back Panel Horizontal Size, Vertical Position, Horizontal Position, Contrast, Brightness, Clock Phase, Backlight Operator Input Touchscreen Option - Resistive or capacitive touchscreen, with serial controller and DOS and Windows drivers Electrical Line Voltage 85 to 264VAC, or 18 to 32VDC Line Frequency 47-70Hz or DC Ground Leakage 1.0 uA max at 1.5KVDC Power Consumption 85W max, 100 VA Publication 6185-5.2 32 Industrial 20.1" Flat Panel Monitor Environmental Panel Rating NEMA 4/12 (built to IP65 standards), NEMA 4X Optional Operating Temperature 0C to 50C Storage Temperature -20C to 60C Relative Humidity 10% to 85% non-condensing Operating Altitude Sea level to 10,000 ft (3048m) Non-Operating Altitude Sea level to 25,000 ft (7620m) Operating Electrostatic Discharge 8.0K VDC (IEC 801-2, level 3) Non-Operating Electrostatic Discharge 20.0K VDC Operating Shock 10g (1/2 sine, 11msec) Non-Operating Shock 30g (1/2 sine, 11msec) Operating Vibration 0.006in. p-p, 10-57Hz, Non-Operating Vibration 0.006in. p-p, 10-57Hz, 1.0g peak, 57-640Hz sine 1.0g peak 57-640Hz sine Physical Publication 6185-5.2 Panel Bezel Dimensions (W x H x D) 22.0in. x 17.5in. x 0.25in. (559mm x 444mm x 6mm) Overall Dimensions (from rear surface of front panel to back) 20.3in. x 16.2in. x 4.6in. (516mm x 412mm x 117mm) Net Weight 24.0lb (11.0kg) Certifications UL 1950 Recognized Component, C-UL 950 Recognized Component, CE (89/336/EEC and 73/23/EEC), FCC Class A IBM is a registered trademark of International Business Machines Corporation. VGA is a trademark of International Business Machines Corporation. PC AT is a trademark of International Business Machines Corporation. Microsoft is a registered trademark of Microsoft Corporation. Microsoft Windows is a trademark of Microsoft Corporation. Rockwell Automation helps its customers receive a superior return on their investment by bringing together leading brands in industrial automation, creating a broad spectrum of easy-to-integrate products. These are supported by local technical resources available worldwide, a global network of system solutions providers, and the advanced technology resources of Rockwell. Worldwide representation. Argentina • Australia • Austria • Bahrain • Belgium • Bolivia • Brazil • Bulgaria • Canada • Chile • China, People’s Republic of • Colombia • Costa Rica • Croatia • Cyprus • Czech Republic • Denmark • Dominican Republic • Ecuador • Egypt • El Salvador • Finland • France • Germany • Ghana • Greece • Guatemala • Honduras • Hong Kong • Hungary • Iceland • India • Indonesia • Iran • Ireland • Israel • Italy • Jamaica • Japan • Jordan • Korea • Kuwait • Lebanon • Macau • Malaysia • Malta • Mexico • Morocco • The Netherlands • New Zealand • Nigeria • Norway • Oman • Pakistan • Panama • Peru • Philippines • Poland • Portugal • Puerto Rico • Qatar • Romania • Russia • Saudi Arabia • Singapore • Slovakia • Slovenia • South Africa, Republic of • Spain • Sweden • Switzerland • Taiwan • Thailand • Trinidad • Tunisia • Turkey • United Arab Emirates • United Kingdom • United States • Uruguay • Venezuela Rockwell Automation Headquarters, 1201 South Second Street, Milwaukee, WI 53204-2496 USA, Tel: (1) 414 382-2000, Fax: (1) 414 382-4444 Rockwell Automation European Headquarters, Avenue Hermann Debroux, 46 1160 Brussels, Belgium, Tel: (32) 2 663 06 00, Fax: (32) 2 663 06 40 Rockwell Automation Asia Pacific Headquarters, 27/F Citicorp Centre, 18 Whitfield Road, Causeway Bay, Hong Kong, Tel: (852) 2887 4788, Fax: (852) 2508 1846 World Wide Web: http://www.ab.com Publication 6185-5.2 998042-010 Copyright 1998 Rockwell Automation Corporation. All rights reserved. Printed in USA.