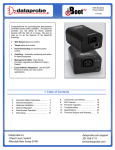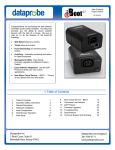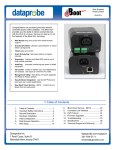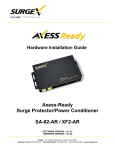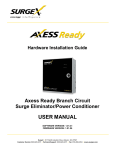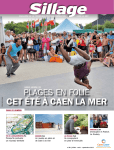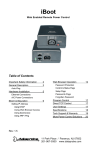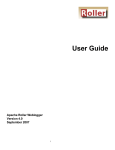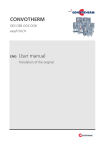Download Dataprobe iBoot-G2 Specifications
Transcript
Web Enabled Power Switch 06/02/2014 Congratulations on purchasing the best network controlled power switch available. The iBoot-DC provides you the ability to reboot crashed devices with the click of a mouse. Be sure to read up on all the features of the iBoot-DC Including: Web Based setup and control Telnet setup and control Event Scheduling for real-time power control. AutoPing: Automatic monitoring and action for failed equipment. Management Utility: Easy Setup, Firmware upgrades and Reset to Factory Default Easy Software Integration: Use the DxP Protocol to build your own custom applications. New iBoot Cloud Service – BETA – Control all your iBoots from one web portal. 1. Table of Contents 1. 2. 3. 4. 5. 6. 7. Table of Contents General Description Hardware Installation Initial Configuration Web Browser Operation Web Setup iBoot Cloud Service – BETA 1 2 3 5 7 9 14 8. 9. 10. 11. 12. 13. Command Line Interface DxP Protocol Firmware Upgrades Troubleshooting Specifications Warranty 17 21 21 22 23 24 2. General Description The iBoot-DC is a network attached, IP addressed, web controlled DC power switch. Anyone with a web browser can access iBoot-DC to perform power On, Off or Power Cycle (Reboot or Power Burst). iBootDC uses two levels of password for security. iBoot-DC is compatible with DC voltages from 5 to 48VDC. Both Positive and Negative DC voltage sources are supported. A simple Web browser interface makes it easy to control power from anywhere in the world with a click of a mouse. iBoot-DC also supports Telnet for text commands, as well as Dataprobe’s Exchange Protocol (DxP) for interfacing to a variety of Dataprobe products and custom software development. 2.1. • • • • 2.2. Uses for iBoot Remote reboot of any device, routers, servers, kiosks, etc. The device to be rebooted need not be network attached. Secure sensitive devices by keeping them powered off when not in use. This prevents hackers from seeing them at all times. Power down equipment when not needed for power savings and to save on wear and tear. Power up alert devices like sirens, lamps, messages; or control environmental system like heaters, coolers pumps, etc. Multiple Control Options In addition to the Web control capabilities, iBoot-DC features several other means to operate automatically or under computer control. AutoPing: The AutoPing feature allows iBoot-DC to automatically detect failed equipment and perform a timed reboot or other power control function (like turning on an indicator or siren). You set 1 or 2 IP addresses to be periodically pinged. When iBoot-DC no longer detects a response from the address(es), the programmed power control function is actuated. Telnet: iBoot’s Command Line Interface (CLI) allows direct control and setup through Telnet. Dataprobe Exchange Protocol: iBoot-DC supports the Dataprobe Exchange Protocol (DxP) This protocol allows Dataprobe products to communicate across networks, and allows developers to design custom applications to integrate iBoot-DC into custom applications. For more information about DxP, contact Dataprobe Applications Engineering and Support. V140602E iBoot-DC Page 2 3. Hardware Installation 3.1. Ethernet Connections iBoot-DC supports 10/100 Ethernet using the cable supplied, or other suitable unshielded twisted pair (Cat 5) cabling. Link (amber) and Activity (green) LEDs on the network connector indicate when the network connection is properly established. 3.2. DC Power Connections iBoot-DC uses screw terminal connections for the DC input and switched output connections. The screw terminals can be removed to facilitate connection and cable fabrication. Connect 10/100 Ethernet Maximum Operating Current 5.0 to 29.9 VDC 5 Amps 30.0 to 48.0 VDC 2 Amps The Positive lead is switched. When ON, the power will be at the NO connection. When OFF, the power will be at the NC connection. The chassis ground is optional and not switched. An LED Indicator market Output will be on when the power to the NO connection is On. 3.3. Connecting Negative Voltages iBoot-DC will accept a negative (relative to ground) power source i.e. -48VDC. Insure the power leads are connected so that "+" terminal voltage is positive RELATIVE to the "-" terminal voltage. Do Not connect Chassis Ground when using –VDC Power. V140602E iBoot-DC Page 3 3.4. Mounting Options iBoot-DC is suitable for desktop or shelf mounting. A mounting kit for wall and DIN rail mounting is available. Order part: 1920034 Mounting Kit for iBoot-DC G2 Series Remove all cables from the unit prior to installing or removing any mounting hardware. Installing the Wall Mounting Kit 1920033 Mounting Kit iBoot G2 Series DIN Rail Mounting 1. Remove the four mounting screws from the underside of the unit. 1. Install the Wall Mounting Kit as shown. Do not disassemble the unit. 2. Install the wall mounting ears to the unit using the screws removed in Step 2 2. Install the DIN rail clips using the four screws provided. 3. The unit is ready for wall mounting. 3. Ready for DIN rail mounting. 4. Use M3 or #4 screws (not included) for attachment to suitable surface V140602E iBoot-DC Page 4 4. Initial Configuration The Device Management Utility (DMU), available online at http://dataprobe.com/support/iboot.html, provides the easiest means to find and configure your iBoot-DC for use. It can discover all the iBoots on your network, display the current IP address of each, and allow setting of a valid IP address. Install and run the Device Management Utility: 1. Download DMUSetup.exe 2. Run DMUSetup.exe 3. Run the DMU Note: The IP address can only be set within the first two minutes of powering up the iBoot-DC or pressing the reset button (see Section 11). The Setup Utility will only work with iBoots on the same physical subnet as the PC. DMU Discovers Dataprobe Devices on your Network Once the DMU is run, click on Device | Discover to display all the iBoots on your network. The DMU will display the Location Name of the iBoot, The product ID and Version Number, the current IP Address, and the MAC Address. Factory defaulted iBoots will display with the name New iBoot-DC and have the factory default IP address of 192.168.1.254. If the IP address was assigned by a DHCP server, no changes to the IP Address are required. The IP address field also indicates the port for web access that is used by the iBoot. The standard port for web browser control is factory default Port 80. Enter New IP Address for iBoot Change the IP Address 1. Click on the row containing the iBoot-DC to be set. The row will become highlighted. 2. From the menu select Set | IP Address 3. Enter the new IP Address into the form. Click OK when done. 4. A confirmation box is displayed. Click OK to clear the box. Once the IP Address is set, other all other operational features of the iBoot-DC can be set up. Click on Discover again to refresh the display, highlight the desired iBoot-DC and click on Manage | Launch Browser. See Section 7 to configure the iBoot. IP Address Successfully Set The DMU can also be used to return an iBoot-DC to its Factory Default condition. This can be used to recover an iBoot-DC with a lost password. Highlight an iBoot-DC from the display and select Set | Factory Defaults. This must be done within the first two minutes of powering up the iBoot or pressing the reset button. V140602E iBoot-DC Page 5 4.1. Other ways to set the IP Address 1. Automatically from a DHCP Server 2. Web Browser via the Set-up Page 3. Command Line Interface (Telnet) iBoot-DC comes with factory installed IP address 192.168.1.254. Setting the IP address from a DHCP Server A DHCP server will automatically assign an IP address (dynamic address) as well as Subnet Mask and Gateway to the iBoot-DC. If you reboot the iBoot-DC with the IP Mode set for DHCP, the DHCP server will be able to assign an IP address. Once an IP address is assigned, you must check the DHCP server or use the iBoot-DC DUM to see what address is assigned to the iBoot. You can lock the iBoot-DC to the current address, by selecting IP Mode = Static without changing the addresses. Set the IP Mode either by using the web setup page, or via Telnet commands. Setting the IP address using Web Browser To set the IP address using a Web Browser, connect the Ethernet connection to your local network and apply power to iBoot. Open your browser and access iBoot-DC by entering the default (192.168.1.254) or current IP address into your browser's Address window. Enter the administrator credentials, click on Setup and follow the instructions on Page 10. V140602E iBoot-DC Page 6 5. Web Browser Operation 5.1. Password Protection iBoot-DC uses two username/password credential sets, one for power control only (User) and one that also provides access to the setup functions (Admin). This configuration can be changed to require Administrator credentials at all times or allow unsecured User level control. See section 7.12. Default Credentials: Role Administrator User Username (fixed) admin user Password (settable) admin user a d m i n Enter Username and Password Open your browser and enter the IP address of iBoot-DC into the address bar. If you have changed the IP address by any of the methods described, enter that address, otherwise, use the default IP address 192.168.1.254 Enter the username and password when prompted. When the proper username/password is received the Control and Status Page is displayed. iBoot-DC uses an inactivity timer for security. This timeout is user selectable from 0 to 99 minutes. Setting to zero disables the timeout feature. When there is no activity for the set time in minutes, the user is automatically logged out and the username and password will need to be entered again for access. This is to prevent accidental lockout by leaving the user logged in. As the iBoot-DC allows only one Web user logged in at any time, use caution when disabling the timeout feature, as it is possible to lock out other users by forgetting to logout. Closing the browser will not log the user out and will lock out web access. If you do become locked out, access the iBoot-DC via Telnet and reboot the unit, or press the reset button (see Section 11). 5.2. Mobile Browser Support The standard web pages illustrated in this manual are for screen sizes 700 pixels wide and greater. For devices with screen widths below 700 pixels, the iBoot-DC uses a set of mobile browser pages. The iBoot-DC automatically detects the screen size and redirects automatically to the mobile pages. The mobile pages do not support the setup functions. To access the setup functions, or to view the full desktop site, click on the Full Site button. V140602E iBoot-DC Page 7 5.3. Control and Status Page Once the user is validated, the Control and Status page is displayed. (Only one person can be connected to the iBoot-DC at a time.). This page provides automatic updates every 1 second. To control the power, click on the appropriate button. During power cycling, the Power Status bar will indicate the temporary status, with a blue background. Once the cycle is complete, the status bar will revert to its original condition. To abort a power cycle, click on either Power On or Power Off buttons. If the AutoPing feature is in use, the page will also display the current status, OK or Failed, for each AutoPing in use, with a counter of how many times action was triggered. If connecting with the Admin credentials, reset buttons for the Trigger counter is provided. If the iBoot-DC is connected to a time server (see Section 7.5), The Home page will also show the five most recent history events, including the Outlet, Action, User and Time/Date of each event. The iBoot-DC holds the last 32 events in memory. The user can access a complete history webpage, download the history in a .csv file, or clear the history. Navigation Buttons: Refresh: Use the Refresh button to obtain the latest status of iBoot. Using your browser's refresh button can lead to inadvertent power switching. If an NTP server is being used, the time of the last refresh will be shown in the upper right corner. Setup: To access the Setup page, the administrator credentials are required. When logged in as User, the challenge for Administrator credentials will be displayed. Logout: When you are finished with iBoot, click on Logout. A Goodbye page will be displayed. This page has a URL link to re-connect with the iBoot. The linkback URL is user settable. If no linkback is set, the hyperlink will be the unit’s IP Address. V140602E iBoot-DC Page 8 6. Web Setup iBoot-DC setup section consists of several pages. Access any page via the buttons on the left of the page. Each time a setting is changed click on the Save button for that page to save the changes before moving to the next page. 6.1. Device Settings Location ID: Set a 20 Character name to be displayed on the top of the Home page. This assists in identifying which iBoot-DC is being accessed. Cycle Time: 1 to 999 seconds power cycle time. This is the length of time the power will be off during a reboot, or on during a power burst. Initial State: The outlet can be set to the state it will assume when the iBoot-DC is powered up or reset. The choices are: On, Off and Last, meaning the state it was in when the power was removed or reset commenced. Upgrade Enable: Check this box to allow remote firmware upgrades of the iBoot-DC. When this box is unchecked, firmware upgrades will not be allowed. Auto Logout: This setting sets the automatic logout for inactivity on both the web and telnet users. It can be set from 0 to 99 minutes. 0 disables the Auto Logout feature. As the iBoot-DC allows only one Web user logged in at any time, use caution when disabling the timeout feature, as it is possible to lock out other users by forgetting to logout. Closing the browser will not log the user out and will lock out web access. If you do become locked out, access the iBoot-DC via Telnet and reboot the unit, or press the reset button. 6.2. Network Settings IP Mode: Select Static to set the IP address using the fields below, or DHCP to allow a DHCP server to set the IP Address. IP address: Enter a static IP address. This will be automatically set if using DHCP Subnet Mask: Enter the Subnet Mask. This will be automatically set if using DHCP Gateway: Enter the Gateway. automatically set if using DHCP This will be HTTP Port: This setting is used to allow access to iBoot-DC on a port other than the Web standard Port 80. If the port is changed, you will need to identify the port number when you enter iBoot's IP address into your browser. If the new port is 8080 then use the address http://192.168.1.254:8080. V140602E iBoot-DC Page 9 Linkback URL: This setting allows control of the hotlink displayed on the Goodbye page. It allows use of the public IP address or DNS name instead of the internal IP Address of the iBoot-DC, which is the default setting. If this setting is left blank, the hotlink will be the IP Address of the unit. Enter up to 128 characters. Telnet Port: This setting is used to allow access to the iBoot-DC via telnet by ports other than standard 23. DxP Port: This setting is used to allow access to the iBoot-DC via Dataprobe Exchange Protocol (DxP) via ports other than standard 9100. Note: All of the TCP/IP Settings require a reboot of the iBoot-DC, after clicking Save. A Reboot button will appear at the bottom of the page. The new settings will not take effect until the unit is rebooted. Reboot will not affect the power position of the iBoot-DC. Upon Clicking Reboot, the Googbye page is displayed with a link to re-login. 6.3. AutoPing The AutoPing feature allows iBoot-DC to automatically detect failed equipment and perform a timed reboot or other power control function (like turning on an indicator or siren). You set one or two IP addresses to be periodically pinged. When iBoot-DC no longer detects a response from these addresses, the programmed power control function is actuated. The two addresses can be AND or OR linked so that both (AND) or either (OR) need to fail in order to take the selected action. Examples: Use AutoPing as server monitor: iBoot-DC is installed with the device it monitors and automatically reboots if there is no response. Ideal for: Kiosks & Servers Use Auto-Ping as service monitor: iBoot-DC is installed with the device to be rebooted, but pings a remote host to test the communication channel. Ideal for: DSL & Cable Modem Verification. iBoot-DC monitors network device and powers up alarm or redundant system when there is no response Ideal for: Hot Standby Servers, Environmental Control, Alert for any Network Failure. V140602E iBoot-DC Page 10 6.4. AutoPing Settings IP Address Enter the IP address of the device to be pinged. Ping Frequency: Enter 1 to 999 seconds. The ping will go out to the selected device this often. Fail Count: Enter 1-999 times the ping needs to fail consecutively before the selected action is taken. When the fail count has been reached, the AutoPing action will be triggered. A/B Logic: (AutoPing 1 only) Select from A Only, A AND B, A OR B. With AND, both AutoPings need to exceed their fail count to trigger the Action. With OR, the Action will be triggered if either AutoPing fails. Control: Select Main for the internal power outlet, or Exp1, Exp2 for either of the two expansion ports. Action: Select from None AutoPing will not take any action upon Fail. Power On – Latch Upon triggering, iBoot-DC will power on and remain so until changed via the web, telnet, DxP, etc. Power On – Follow Upon triggering, iBoot-DC will power on. When the ping response returns, iBoot-DC will power off. Power Off – Latch Upon triggering, iBoot-DC will power off and remain so until changed via the web, telnet, DxP, etc. Power Off – Follow Upon triggering, iBoot-DC will power off. When the ping response returns, iBoot-DC will power on. Power Cycle Times Upon triggering, iBoot-DC will cycle the power. If Power Cycle does not result in the ping response the iBoot-DC can cycle again. The number of times the iBoot-DC will cycle is set by the Times setting. To have the iBoot cycle power 3 times to get the system to respond again, set the Times to 3. Wait: This is the length of time the iBoot-DC+ allows for a response to a ping. With AutoPing operational, the main iBoot-DC page will display the current status of this feature. The status will be OK to indicate that iBoot-DC is receiving responses to the ping, or that the fail counter has not yet been exceeded. If the fail count has been exceeded, the status will change to FAIL. The Trigger Counter indicates the number of times the AutoPing action has been triggered. A counter reset button is provided. Note: V140602E All of the AutoPing Settings require a reboot of the iBoot-DC, after clicking Save. A Reboot button will appear at the bottom of the page. The new settings will not take effect until the unit is rebooted. Reboot will not affect the power position of the iBoot-DC. Upon Clicking Reboot, the Goodbye page is displayed with a link to re-login. iBoot-DC Page 11 6.5. Event Scheduling iBoot-DC can schedule up to eight reoccurring power events. Set the starting date and time, plus the action to be taken and any repeat cycle for each. To enable the time scheduling function: Enter an accessible Network Time Server and check the Enable box. A list of public time servers is available at http://www.ntp.org/ Set your local time zone relative to GMT. Once the time server is active, scheduled events can occur. Up to eight independent scheduled events can be programmed. Date: Set the initial date for the event. The format for the date is mm/dd/yyyy. Time: Set the initial time for the event. The format for the time is hh:mm with hours in 24 hour format. Repeat: Set the repeat multiplier, if desired. Set the number from 0 to 999 and either Days, Hours, or Minutes. To have the schedule repeat every two days, set this number to 2. Action: Set the event Action; On, Off or Cycle. Hold/Run: Click Hold to pause the scheduled event. Click Run to re-start the scheduled event. Delete: Delete the scheduled event. Click Save to save the current settings. Click Reset to delete any unwanted changes. 6.6. Password Settings The iBoot-DC supports three modes of user and password operation. Login Required: This mode supports both User and Admin users. Each user has a settable password. Auto Login: This mode does not require a username of password for the User level operation. No login challenge will be required for any mode of operation, until any setup function is requested. The Admin username and password is required for any admin functions. User Disabled: There is no User account. The Admin username and password will be required for operation and setup functions across all modes of operation. This is the factory default mode. V140602E iBoot-DC Page 12 Two passwords are used by iBoot. In the Login Required mode, The User Password allows access to the control of iBoot, but not to the Setup functions. Clicking on the Setup button allows the Administrator to log in. Passwords can be up to 20 characters long and are case sensitive. Enter the current password then the new password twice to confirm. Default Credentials Role Administrator Username (fixed) admin Password (user set) admin User user user V140602E iBoot-DC Page 13 7. iBoot Cloud Service – BETA iBoot Cloud Service (iBCS) allows customers with iBoot to access and control multiple iBoots in multiple locations from a single portal with a single sign-on. iBCS will not only make using iBoots easier, by consolidating all units into one sign-on and interface, it will also enhance the number of situations where iBoot can be deployed. Customers with Dynamic IP addressing will always be able to access their iBoot from any location. Customers that do not allow in-bound connections can access their iBoots. Service providers can manage multiple customer accounts with diverse security configurations iBoot Cloud service is currently in development and is made available to our current users free of charge. Please note that as at this beta stage, service interruptions may occur or new versions of the iBoot firmware may be made available and necessary to keep current with the cloud development. The full Terms of Service of the iBoot Cloud Service is available here. While the Cloud Service is in Beta stage, the firmware in the iBoot is fully tested and released by Dataprobe. If you do not enable the cloud capabilities of the iBoot, you can expect continuous and dependable operation. 7.1. iBoot Cloud Users Forum Dataprobe has established a special users’ forum for iBoot Cloud Service Beta. Please use this forum to post any questions, comments and ideas about the iBoot Cloud Service. Registration is required to post to the forum. Find the iBoot Cloud Users Forum here. 7.2. iBCS Setup & Operation Use of the iBoot Cloud Services requires the iBoot to be configured to access the Internet. Please review the installation and configuration procedures to insure proper setup. a. Establish Account with iBoot Cloud Server V140602E Visit http://iboot.co from your browser Click on Register iBoot-DC Page 14 Complete the information Confirm Registration by clicking on the link provided in the email. b. Insure Proper iBoot-DC Firmware iBoot Cloud Service requires version iBoot-DC Firmware version 1.21.99 or greater. Check the bottom of any web page of the iBoot for the firmware version. If needed, download and install the proper iBoot Firmware from http://dataprobe.com/support_iboot-dc.html and install as instructed in Section 11 c. Enable Cloud Services on iBoot Log into the iBoot with Administrator rights Go to the Network Setup page Click on the checkbox Enable Cloud Services: Within 30 seconds, an 8 character activation code will appear. This code is also a hotlink to the Cloud Service. d. Register iBoot with Cloud Account Click on the Activation code to register the iBoot with the Service. You will be re-directed to the Service. Log-in with your account and the iBoot will be automatically registered with your account. Alternatively, you can log in to the Service and click on Add Device and enter the activation code in the field provided. Congratulations. You are now on the cloud. e. iBCS Main Page The iBCS main web page provides a menu bar with the following options: Devices: List all registered iBoot units, ordered by their Name. Click on any iBoot line to manage that unit. Locations: Group all iBoots by location. Click on any location to display or hide all the iBoots at that location. Account: Display and edit account information and obtain account access history. V140602E iBoot-DC Page 15 Help: Links to the iBoot Cloud Forum and Dataprobe support pages. f. Control Power from the Cloud The status screen will detail all the iBoots registered with the cloud. You can add locations and group iBoots by location. Each iBoot displays the power status and AutoPing if configured. Click on the box that holds the Activation Code for the device you just entered. A modal box will appear with options to rename the device, move the device to a defined location or delete the device. Give the device a name, and Click Rename Device. The remainder of the modal is very similar to the iBoot web page. Select Power ON, Power OFF or Cycle Power. g. Assign Names and Locations You can establish multiple locations and assign each iBoot to a location. You can also name each iBoot independently from the Device Name that is displayed on the iBoot web page. To add locations, click on the Locations button on the menu bar, and then click Add Location. Name the location and click the Add Location button. V140602E iBoot-DC Page 16 8. Command Line Interface The iBoot-DC Command Line Interface (CLI) provides a text based method for communicating with the iBoot. The syntax of the CLI uses a basic Set (change a variable) and Get (retrieve a variable). The CLI is accessed either through the Telnet protocol, which requires a Telnet client program, or via USB which requires a serial communications program like Hyperterminal. Dataprobe also provides a simple terminal program (EZ Term) at http://dataprobe.com/support/iboot.html. 8.1. CLI Access Via Telnet Open the Telnet client and connect to the IP address set for the iBoot. The CLI uses the same security options as the web browser. See section 7.12 for an explanation of the options for user setup and security. When connection is successful, the User> prompt is displayed. Enter user or admin and press Enter. The prompt will change to Password>. Enter the admin or user password and press Enter. The prompt will change to iBoot>. This indicates successful login. Enter commands as needed. When done, enter the logout command. 8.2. V140602E iBoot-DC CLI Syntax Command Description Factory Default Control Commands These commands are used to monitor and control the outlet. set outlet <on | off | cycle> This command controls the outlet. get outlet This command returns the current status of the outlet. Device Commands These commands are available to the administrator only get location This command returns the iBoot-DC’s location ID. set location <20 char. max> This command is used to set the iBoot-DC’s location ID. set cycle <1-999> This command is used to set the cycle time, in seconds get cycle This command returns the current cycle time set upgrade enable <yes | no> Enables or disables the ability to upload new firmware to the iBoot-DC. get upgrade enable This command displays the upload enable status. login Prompts for admin credentials when logged in as user logout Terminates the session reboot This command reboots the iBoot-DC. iBoot-DC New Boot 10 No Page 17 Network Commands All set commands require a reboot before they take effect. These commands are only available to the administrator. get network This command will return all the network settings as shown below: Mode: IP Address: Subnet: Gateway: HTTP Port: Linkback URL: Telnet Port: DxP Port: Timeout: set ipmode <static | dhcp> This command sets the ip address setting mode. Static mode locks the address as set, dhcp mode allows DHCP server to assign address. set ipaddress <dotted decimal> This command is used to set the iBoot-DC’s ip address. 192.168.1.254 set subnet <dotted decimal> This command is used to set the iBoot-DC’s subnet mask. 255.255.255.0 set gateway <dotted decimal> This command is used to set the Gateway 192.168.1.1 set http port <0-65535> This command sets the port that the iBoot-DC’s web server listens for incoming connections on. When set to 0 the web server is disabled. 80 set telnet port <0-65535> This command sets the port that the iBoot-DC’s Telnet server listens for incoming connections on. When set to 0 the Telnet server is disabled 23 set dxp port <0-65535> This command sets the port that the iBoot-DC’s DxP protocol service listens for incoming connections on. When set to 0 the Protocol service is disabled. Note: At least one of the above MUST NOT be 0. The CLI will protect against all 3 from being set to 0. 9100 set linkback <url> This command sets the linkback URL displayed on the logout page. 192.168.1.254 set timeout <0-999> This command sets the automatic network timeout in minutes 2 Autoping Commands These commands require a reboot before they will take effect. These commands are available to the administrator only. get autoping This command returns all of the AutoPing settings as shown below. IP Address: Frequency: Fail Count: Mode: Action: V140602E Static 192.168.1.254 255.255.255.0 192.168.1.7 80 192.168.1.254:8080 23 9100 20 AutoPing 1 AutoPing 2 192.168.233.254 192.168.233.154 10 10 3 3 -------------------------------Single Cycle Once set autoping <1 | 2> ipaddress <dotted decimal> This command is used to set the IP address of AutoPing 1 or AutoPing 2 0.0.0.0 set autoping <1 | 2> frequency <1-999> This command is used to set the frequency (how often the iBoot-DC sends the ping) for each of the AutoPings. 10 iBoot-DC Page 18 set autoping <1 | 2> failcount <1-999> This command is used to set the number of consecutive failures the AutoPings must detect before the AutoPing considers the pinged device to be failed. 3 set autoping mode <single | and | or> Sets single AutoPing (AutoPing 1) or two AutoPing relationship And or Or. Single set autoping action <none | onlatch | on-follow | off-latch | offfollow | cycle> This command is used to set the action that the iBoot-DC will perform when the autoping triggers. None set autoping cycle <0-999> This command sets the maximum number of power cycles when the AutoPing triggers. 0 = Unlimited 1 set autoping wait <1-999> This command sets the time, in seconds for the device to respond to a ping. 2 User Commands These commands are only available to the administrator. set user account <yes | no> This command sets whether or not a user account is used. If <n> only the administrator account is active n set login required <yes | no> This command sets whether or not a login is required for user level operation. A login is always required for admin functions. y set password <user | admin> <old> <new> <repeat> This command is used to set the password of either the user or administrator. user admin Event Commands These commands are only available to the administrator. get events This command displays all scheduled events as shown below. Example: 1. 2. 3. 4. 5. 6. 7. 8. set time enable <yes | no> Date Time Repeats 01/13/2013 16:00 every 01/13/2013 16:15 every 01/15/2013 17:00 every 02/16/2014 12:00 every 02/16/2014 12:10 every 02/17/2013 01:05 every 02/18/2013 01:00 every 03/18/2014 01:00 every 1 0 1 1 1 0 0 0 Day(s) Day(s) Hour(s) Day(s) Day(s) Day(s) Day(s) Day(s) Action On On Cycle Off On On On On Run Run Run Run Run Run Run Run This command enables or disables the use of the time server and scheduled events. No Note: When Adding new events through the CLI. Set this to no to prevent unintended power switching set time server <dotted decimal> This command is used to set the IP Address of a network time server. get time Displays the current time and time server 69.90.182.55 Current Time: 16:10:41 01/27/2010 Server: 64.90.182.55 set event <1-8> <run | hold> V140602E This command is used to all the event to run, or put the event on hold iBoot-DC run Page 19 V140602E set event <1-8> date <mm/dd/yyyy> This command is used to set the scheduled action’s start date. set event <1-8> time <hh:mm> This command is used to set the time the scheduled action will occur in 24 hour format. set event <1-8> action <on | off | cycle> This command is used to set the scheduled action. set event <1-8> repeat <day | hour | minute> This command is used to set how often the scheduled action will repeat. set event <1-8> mult <0-999> This command sets how often the event will repeat, the number of increments (as set by the command above) before the next event. del event <1-8> This command deletes the specified event Prompts The CLI will use the following prompts: User> This prompts the user to enter his user name (user or admin). This is the first prompt that the user is presented with. Password> This prompts the user to enter his password. iBoot > This is the prompt that will be displayed after the user has successfully logged in. iBoot Reboot Required> This is the prompt that will be displayed whenever there have been changes made that require a reboot. This prompt will remain the active prompt until the iBoot-DC has been rebooted. iBoot-DC Page 20 9. DxP Protocol iBoot-DC supports the Dataprobe Exchange Protocol (DxP) for inter device communications and to allow software developers to integrate Dataprobe product into custom applications. Through the DxP protocol, the developer can: Turn on and off power to the Outlet Pulse the Power On or Off for a specified about of time. Read the status of the Outlet The DxP Protocol, as well as example code and scripts in a variety of languages are available at http://dataprobe.com/support/iboot.html 10. Firmware Upgrades The iBoot-DC can be field upgraded. http://dataprobe.com/support/iboot.html Find the latest version or special purpose versions at Upgrading the firmware with a minor upgrade (i.e. 1.01.xx to 1.01.yy) will not alter the user defined settings. Major upgrades may or may not reset the iBoot-DC to factory defaults. Check the release notes for the upgrade before making changes to you iBoot-DC. 1) Insure that the Upgrade Enable checkbox is checked in the Network Setup web page of the iBoot-DC 2) Run the Device Management Utility, available at the link above. If the iBoot-DC you would like to upgrade is not visible in the list box, either Select Device | Discover from the menu to locate iBoot-DC units on the local network, or Select Device | Add from the menu to add the IP address of the iBoot-DC. Once the device is displayed in the list, highlight it 3) Select Manage | Upgrade Firmware Enter User Name admin and the Password for the Administrator. Enter the filename of the firmware, or click Browse and find the file of the firmware file to be used. iBootDC firmware uses the extension .g2u If you don’t see any files of that type, make sure the ‘Files of type’ box is set for iBoot-DC or All Files. Click OK when all the details are entered. 4) The upload will begin, and a progress bar will be displayed. 5) When the firmware upload is completed, the iBoot-DC will automatically reset and be ready for use. V140602E iBoot-DC Page 21 11. Troubleshooting The iBoot-DC has a recessed pushbutton switch in the event the unit is not performing as expected. Use the pushbutton as follows: V140602E Action Result Momentary Soft Reset. Will not change outlet status. 5 Seconds push Reset to Factory Defaults. Hold the button in until the Outlet LED is blinking, then release. Hold in while and Power up the iBoot Recovery Mode. Allows upload of new firmware to the current IP Address. Will recover to the Factory default IP Address 192.168.1.254 if the database has been corrupted. iBoot-DC Page 22 12. Specifications 12.1. Physical Height 2.0” 60mm Width 3.2” 82mm Depth 4.2” 107mm Weight 8.6 oz 244g MTBF 360,000 hours Temperature 0 – 50 degrees C 12.2. DC Input Screw Terminals Voltage Range Auto Sensing 5-48VDC Switched Receptacle Screw Terminals Current Capacity 5.0 – 29.9 VDC 5 Amps Max 30.0 – 48VDC 2 Amps Max 12.3. Compliance FCC Part 15 Class B 12.4. Network Dual 10/100 Unshielded Twisted Pair Ethernet Jacks. IP Addressed, DHCP assigned or Static Internal HTTP Web Server Forms Processing Browser required Telnet Server User Settings Record your Setup here for reference Location: HTTP Port: MAC Address: Auto-Ping Address: IP Address: Auto-Ping Port: Subnet Mask: Heartbeat Port: Gateway: V140602E iBoot-DC Page 23 13. Warranty Seller warrants this product, if used in accordance with all applicable instructions, to be free from original defects in material and workmanship for a period of Three Years from the date of initial purchase. If the product should prove defective within that period, Seller will repair or replace the product, at its sole discretion. Repairs may be made with new or refurbished components and replacements may be new or refurbished at the Sellers sole discretion. Repaired or replaced units shall be warranteed for the balance of the original warranty, or 90 days, whichever is greater. If Purchased from Dataprobe Inc.; Service under this Warranty is obtained by shipping the product (with all charges prepaid) to the address below. Seller will pay return shipping charges within the United States. Call Dataprobe Technical Service to receive a Return Materials Authorization (RMA) Number prior to sending any equipment back for repair. Include all cables, power supplies, accessories and proof of purchase with shipment. If purchased from an Authorized Dataprobe Reseller; Service under this Warranty is obtained by contacting your Authorized Dataprobe Reseller. THIS WARRANTY DOES NOT APPLY TO NORMAL WEAR OR TO DAMAGE RESULTING FROM ACCIDENT, MISUSE, ABUSE OR NEGLECT. SELLER MAKES NO EXPRESS WARRANTIES OTHER THAN THE WARRANTY EXPRESSLY SET FORTH HEREIN. EXCEPT TO THE EXTENT PROHIBITED BY LAW, ALL IMPLIED WARRANTIES, INCLUDING ALL WARRANTIES OF MERCHANT ABILITY OR FITNESS FOR ANY PURPOSE ARE LIMITED TO THE WARRANTY PERIOD SET FORTH ABOVE; AND THIS WARRANTY EXPRESSLY EXCLUDES ALL INCIDENTAL AND CONSEQUENTIAL DAMAGES. Some states do not allow limitations on how long an implied warranty lasts, and some states do not allow the exclusion or limitation of incidental or consequential damages, so the above limitations or exclusions may not apply to you. This warranty gives you specific legal rights, and you may have other rights which vary from jurisdictions to jurisdiction. WARNING: The individual user should take care to determine prior to use whether this device is suitable, adequate or safe for the use intended. Since individual applications are subject to great variation, the manufacturer makes no representation or warranty as to the suitability of fitness for any specific application. Dataprobe Inc. Technical Support: 201-934-5111 [email protected] www.dataprobe.com/support.html