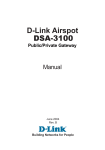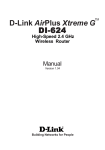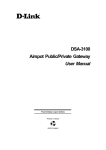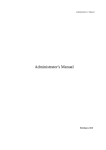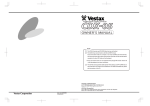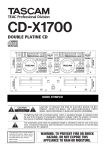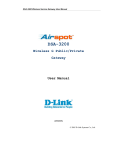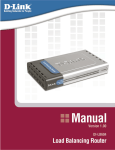Download D-Link DSA-3100 Specifications
Transcript
D-Link Express EtherNetwork DSA-3100 TM Hotspot Gateway Manual January 2004 Fourth Edition Building Networks for People Contents Package Contents ................................................................................3 Introduction...........................................................................................4 Front Panel ...........................................................................................5 Rear Panel ...........................................................................................6 Features ...............................................................................................7 Sample Scenarios ................................................................................8 Installation ..........................................................................................10 Setting Up the DSA-3100 ................................................................... 11 Configure PCs on your LAN ...............................................................12 TCP/IP Network Setting .....................................................................12 Internet Access Configuration ............................................................13 Using the Configuration Utility ............................................................15 Networking Basics ..............................................................................55 Technical Specifications .....................................................................68 Technical Support ...............................................................................70 Warranty and Registration ..................................................................71 2 Package Contents Contents of Package: 1 D-Link DSA-3100 Hotspot Gateway 2 CD-ROM (containing Manual and Warranty) 3 Quick Installation Guide 4 Two (2) CAT5 UTP/Straight-through (Ethernet) cables 5 One (1) CAT5 UTP/Cross-over cable 6 One (1) Console cable 7 5V DC, 3A Power Adapter If any of the above items are missing, please contact your reseller. System Requirements for Configuration: Computers with Windows, Macintosh, or Linux-based operating systems with an installed Ethernet adapter Internet Explorer Version 6.0 or Netscape Navigator Version 6.0 and Above 3 Introduction The D-Link DSA-3100 Hotspot Gateway is a simple-to-use network access control system supporting Ethernet, Fast Ethernet or an IEEE 802.11 wireless LAN (WLAN) separately and simultaneously. The DSA-3100 can be configured with a standard HTML browser (i.e., Internet Explorer, Netscape Navigator) operating on Windows 98SE/Me/2000/XP, Macintosh OS 9, Mac OS X (v10.1.5 or later), Linux, or Pocket PC 2000/2002. The DSA-3100 allows the operator to offer wired or wireless networking services and access to the Internet when used with a switch or wireless access point respectively. The device features many management settings allowing for private and public access to the Internet and the necessary privilege mechanisms to permit this usage. 4 Front Panel Power LED - a solid light indicates a proper connection to the power supply. WAN LEDs - a solid light indicates connection on the WAN port. The LED below blinks during data transmission Local Network LEDs - a solid light on the port indicates a connection from the Local Network port for a Private Network. The LED below blinks during data transmission. Authentication LEDs - a solid light on the port indicates a connection from the Authentication port for a Public Network. The LED below blinks during data transmission. Status LED - a solid light on the port indicates a connection to an Ethernet network. The Power Indicator remains illuminated when the DSA-3100 is on. The indicators for WAN, Local Network, Authentication each have two LED indicators. When CAT5 (Ethernet) cables are plugged into the corresponding port, the upper LED will illuminate to indicate that a connection has been established. The lower LED will blink whenever data is transmitted or received. Power Status Link Activity Green LED System is ready Green LED System is ready Blinking LED System is rebooting or Firmware upgrading WAN Green On line Local Network Green On line Authentication Green On line WAN Blinking Data is being transmitted Local Network Blinking Data is being transmitted Authentication Blinking Data is being transmitted 5 Rear Panel Console Port For resetting to factory defaults, or reconfiguring the device. For Advanced users only! Authentication Port (Public LAN or WLAN with Access Point) Connects to a switch or AP. Local Area Network Port (Private LAN)Connects to a switch for a private network. Does not require authentication to access the Internet. 6 Receptor for Power Adapter. WAN Port The port that connects to your WAN connection providing Internet access to the Local and Managed Networks. Features Creates two separate and discreet networks allowing the owner/ administrator to create a wired or wireless hotspot and provide Internet access to visitors, guests, or customers to your company or organization. Manages up to 250 user accounts with internal database. Supports at least 50 users accessing the Internet at any given time. Allows ID/Password-based authentication and authorization (can also be combined with MAC address locking for even stricter access control). Supports either POP3, RADIUS, or LDAP external authentication servers. Provides on-line status monitoring and historical traffic data. SSL-protected access to the administration interface and user authentication interface. Customizable user log-in and log-out Web interface. Customizable user log-out timer. Customizable target URL for users who successfully authenticate. Console mode administration interface via serial console port. Supports display of text messages on the log-in page. An administrator could use the administration interface to input mes sages (promotions, alerts, additional usage time/services with corresponding fees). Supports NAT for managed clients. Supports static IP, DHCP client and PPPoE client on the WAN interface. Built-in DHCP server to manage clients. Built-in, high-speed policy routing engine. Customizable peremptory traffic redirection (IP and Port-Redirect). Built-in NTP client. 7 Sample Scenarios 8 Sample Scenarios (continued) 3 9 Installation Requirements Standard 10/100Base-T network (UTP/Cat5 Ethernet) cable with RJ45 connectors. TCP/IP network protocol must be installed on all networked computers and related devices. 10 Setting up the DSA-3100 Make sure the DSA-3100 unit is not connected to the power adapter and is powered OFF. WAN port connection Use 10/100BaseT connections to connect the unmanaged network. The unmanaged network’s interface may be the ADSL router’s LAN port, cable modem’s LAN port or Intranet switch port. Private LAN port connection Use a straight-through cable to connect your admin PC with the internal switch or hub that is connected to the local network port on the DSA-3100. If you want to directly connect the DSA-3100 to this PC or the wireless AP, use a crossover cable. Public LAN port connection Use a straight-through cable to connect your client PC with the internal switch or hub that is connected to the authentication port on DSA-3100. If you want to directly connect the DSA-3100 to this PC or the wireless AP, use a crossover cable. Power ON Connect the supplied power adapter to the DSA-3100 and insert the plug on the other end into an electric outlet. Check the LED The power LED and WAN LED should be ON, if the corresponding WAN port is connected to an active cable/DSL modem or T1 line. The corresponding local network or authentication indicator should be ON if a network device is connected to the local network port or the authentication internal port. 11 Configure PCs on your LAN After installing the DSA-3100, each computer’s TCP/IP network setting and Internet access configuration may need to be re-configured: TCP/IP network setting If your PC uses the default Windows XP/2000/Me/98SE setting, no changes need to be made. Just start/restart your PC. If you are running Mac OS 9 or OS X, set your network settings to DHCP and select Apply. DSA-3100 will act as a DHCP Server, automatically providing a suitable IP address (and related information) to each computer when the computer reboots or when the network settings refresh. For all non-Server versions of Windows, the default TCP/IP setting is to act as a DHCP client. In Windows, this is called Obtain an IP address automatically. If you are using a fixed IP address on your LAN, or if you want to check your TCP/IP setting, refer to the Networking Basics section in this manual. 12 Internet Access Configuration To configure your PCs to use the DSA-3100 for Internet access, follow this procedure. For Windows 9x/2000 Please select Start Menu - Control Panel - Internet Options. Select the Connection tab, and click the Setup button. Select “I want to set up my Internet connection manually, or I want to connect through a local Area network (LAN)” and click next. 13 Internet Access Configuration (continued) Select “I connect through a local area network (LAN)” and click Next. Ensure all of the boxes on the local area network Internet configuration screen are unchecked. Check No, when promoted “Do you want to set up an Internet mail account now?” Click Finish to close the Internet Connection Wizard. Setup is now completed. For Windows XP Please select Star Menu - Control Panel - Network and Internet Connection. Select the Connection tab, and click the Setup button. Click Finish to close the New Connection Wizard. Setup is now completed. Click Next on the New Connection Wizard screen. Select Connect to the Internet and click Next. Select Set up my connection manually and click Next. Check Connect using a broadband connection this always on and click Next. 14 Using the Configuration Utility To configure the DSA-3100, use a computer which is connected to the local network port of the DSA-3100 with an Ethernet cable. First, disable the Access the Internet using a proxy server function. To disable this function, go to Control Panel > Internet Options > Connections > LAN Settings and uncheck the enable box. Start your Microsoft Internet Explorer Web browser program. Type the IP address of the DSA-3100 (the default IP address is 192.168.0.40) in the address field and press Enter. Make sure that the IP addresses of the DSA-3100 and your computer are in the same subnet. https://192.168.0.40 On the bottom of each configuration screen you will find the buttons shown below. Click Apply in each screen of the Configuration Utility in which you have made changes. Restart the DSA-3100 after completing any changes to its configuration. 15 Using the Configuration Utility (continued) Log-in Screen You can log in as admin or as manager. admin - the administrator of the DSA-3100. User Name: admin Password: admin manager - access to the manager user account only. User Name: manager Password: manager After you log in, click Enter. Home > Wizard The Home>Wizard screen will appear if you logged in as an admin. For more information on the Setup Wizard, please see the Quick Installation Guide,included with your purchase. You can access the configuration features from this window. Home > User Manager The Home>User Manager screen will appear if you logged in as a manager. Please refer to the Quick Installation Guide for more information regarding the Setup Wizard. This screen will be explained in more detail in the following pages. 16 Using the Configuration Utility (continued) System Name: Home > System DSA-3100 is the default system name. You may wish to rename it to indicate your company, department, or the service you would like to provide. Admin Detail: You can edit the System Administrator’s information here (e.g., name, phone number, and e-mail). If a user encounters a problem connecting to the WAN Port of the DSA-3100, the system administrator’s information will be shown on the user login page Succeed Page: Enter a URL for all users to be directed to after successful login, typically defined as the home page of the host company, for instance: http://www.dlink.com. No matter to which URL a user originally attempts to connect, he/she will be directed to the URL defined here first. SSH Manage IP: Specify an IP address that connects to the WAN Port that will be allowed to configure the DSA-3100. For instance, if 10.2.3.1 is specified, then the user will be allowed to connect to the WAN Port and configure the DSA-3100 only from the specified address. Access History IP: Specify an IP address to be used by the billing system to connect to the DSA-3100 to get billing history information. SNMP: Simple Network Management Protocol is a system for managing complex networks. The DSA-3100 provides SNMP v2 Read-only(RO) management. Manager IP: A trap manager is a management station that receives and processes traps. When you configure a trap manager, assign the IP address to the management station. Community: Community strings serve as passwords for SNMP messages. DSA-3100 allows Read-only (RO) as a password. If you Enable SNMP, enter the IP address and the community string in the field. continued - 17 Using the Configuration Utility (continued) Home >System (continued) User Logon Select Enable or Disable SSL: Time: External Syslog Server: Proxy Server: You may use NTP (Network Time Protocol) or you may input the time yourself. To use NTP please specify a timeserver’s domain name and select the time zone.The time zone of the DSA-3100’s internal clock is UTC (Coordinated Universal Time, formerly known as GMT, Greenwich Mean Time). Specify the IP address and the Port of the External Syslog server. Specify the IP address and the Port of the Proxy server. (The DSA3100 supports Http proxy. History Email: Send from: Indicate the IP address from which the email will be sent Send to: Indicate the IP address to which the email will be sent Interval: Indicate the interval at which the email will be sent Admin Email: Send from: Indicate the IP address from which the email will be sent Send to: Indicate the IP address to which the email will be sent Interval: Indicate the interval at which the email will be sent DNS: Specify DNS servers for the DSA-3100 for the Preferred DNS (preferred IP address) and Alternate DNS (alternate IP address). DoS protection for user: The DSA-3100 protects users against various hacker attacks including: NMAP FIN/URG/PSH Xmas Tree SYN/RST, Ping of Death Null Scan SYN/FIN 18 Using the Configuration Utility (continued) Home > WAN > Static IP Address Static IP Address: IP address: Enter the IP address provided to you by your ISP. Subnet mask: Enter the subnetmask provided to you by your ISP. All devices on the network must share the same netmask. Default Gateway: Enter the IP address of the gateway, provided to you by your ISP. Dynamic IP Make this selection if there is a DHCP server in the network. (See the following pages.) Address: PPPoE Client: Make this selection if you connect to the Internet using DSL. (See the following pages.) 19 Using the Configuration Utility (continued) Home > WAN > Dynamic IP Address Select this option to obtain an IP address automatically from your ISP. Home > WAN > PPPoE User Name & Password: Enter the user name and password that is assigned by your ISP. Maximum Idle Time & Dial on demand: These fields are optional. 20 Using the Configuration Utility (continued) Home > Authentication The DSA-3100 allows the gateway to be set to one of three Authentication modes. Mode: Select NAT; NAT_IP_PNP or Router NAT: This mode protects the identity of the devices within the LAN from those devices outside the network. NAT_IP_PNP: All devices, regardless of their IP address, can gain access to the Internet through the DSA-3100 in this mode. Router: In this mode, the DSA-3100 will not protect the identity of the connected devices by translating their IP addresses and shielding them from detection outside the LAN. IP Address: Enter the IP address for the Authentication interface (e.g., the RADIUS server in the network). Subnet Mask: Enter the subnet mask for the Authentication interface Disable DHCP Server: Make this selection if you do not wish to use the built-in DHCP feature in the DSA-3100 21 continued - Using the Configuration Utility (continued) Home > Authentication (continued) Enable DHCP Server: Selecting this option activates the device’s built-in DHCP server. Configure the DHCP server with the following properties: DHCP Pool Start IP Address: Enter the starting IP address, from which group of addresses the DHCP server will assign IP addresses to the DHCPenabled devices (clients) on the network. DHCP Pool End IP Address: Enter the last IP address in the sequence of addresses from which the DHCP server will assign addresses. Lease Time: Select the length of time during which the DHCP assigned address will be in effect. Domain Name: Enter the domain name. WINS IP Address: Enter the WINS server’s IP address. Preferred DNS Server: Enter the IP address of the preferred DNS server. Alternate DNS Server: Enable DHCP Relay: Enter the IP address of the alternate DNS server. Select this mode to specify another DHCP server’s IP address. 22 Using the Configuration Utility (continued) Home > Local Network NAT and Router are the two local network port modes. Nat mode: All outbound IP addresses on the local network port will be translated to the IP address of the WAN port to proceed. Router mode: All outbound IP addresses on the local network port will retain their IP addresses. For an explanation of each field on this screen, please see the previous screen: Home > Athentication 23 Using the Configuration Utility (continued) Home > User Manager User Control: Select Enable to define Logout TImer and Multiple Login: Session Length: Limit the duration of each session established by the general account from 5 minutes to an unlimited period. Logout Timer: When enabled, on-line users who become inactive on the network after a specified period of time will be logged out automatically. The period can range from 1~1440. 10 minutes of time is the default value. Multiple Login: Check this function to allow a single user account to log into the system multiple times. Guest Account: Select Enable to activate the Guest Account feature for visitors 24 Using the Configuration Utility (continued) Home > User Manager > Guest Accounts (continued) Guest Account List: Up to 10 guest accounts can be defined. To activate a particular Guest Account, simply enter the corresponding password in the Password column and click Apply. Guest Account ACL: Define network areas where Guest Account is disallowed access, for instance 10.2.3.0/24. Session Length: You have the option to limit the duration for each session established by Guest Account, from 1~12 hours. There is no limit to the duration by default. Logout Timer: Logouts user if guest didn’t access the Internet for a certain period. Rate Average: Limit the outbound traffic bandwidth for each session established by a Guest Account. There is no limit by default. 25 Using the Configuration Utility (continued) Home > User Manager > MAC ACL Control MAC Address Control: When MAC address control is enabled, users connected to the Authentication Port can not login to the DSA-3100 unless they have registered their MAC Address at MAC Address Control. In other words, only 40 users will be allowed to login when this function is enabled. Please refer to the configuration screen as follows. Note: MAC address format is XX:XX:XX:XX:XX:XX or XX-XX-XX-XX-XX-XX. A newly created user account will be valid instantly. Restarting the DSA-3100 is not necessary. 26 Using the Configuration Utility (continued) Home > User Manager (continued) Friendly logout: If you enable Friendly logout, a pop-up window asking “Do you want to logout?” will appear after closing the login window. If you disable this function, no pop-up window will appear. Default Group: Limit the outbound traffic bandwidth for On-demand users, RADIUS users, LDAP users, POP3 users to an average rate from 190Kbps-1Mbps. Management Supports multiple user authentication methods including Local, POP3 Server, RADIUS Server, and LDAP Server. Type: Local: User accounts are stored in the embedded database on the DSA-3100. Local Users List: A list of all local user accounts stored in the embedded database for user account management.You can add, edit, and delete users. A sample list is shown here. Delete User: Click the box next to the user name and click Delete. Add Users: Click Add User to create new accounts. The screen on the following page will appear. 27 Using the Configuration Utility (continued) Home > User Manager > Management Type > Local > Local Users List Add Users: Create new accounts, including Username (mandatory), Password (mandatory), and MAC (optional), and assign to a user group as shown above. Edit Account: Make changes to the account by clicking on the User Name as indicated above. When the screen below appears, edit the account information. 28 Using the Configuration Utility (continued) Home > User Manager > Management Type > Local > Local Users List Upload User Accounts: Besides adding user accounts one by one through the Web interface, you can prepare a text file, which contains user account information, store it on your hard drive and then upload it to the DSA-3100. Each line of the text file can be in one of the following two formats: Please note that there must be no space or other characters between the user ID, password and the MAC address. The MAC address could be omitted, but the trailing comma must be retained. A user ID should be between 1 to 32 characters and the password should be between 0 to 20 characters. Special characters are not allowed for user name and password. After you have created the text file for the user account as described above, click Upload User Accounts as shown in the illustration at the top of this page. Click Browse and highlight the text file you have created. Click Refresh for the latest information. Click Apply to update your changes. Caution: When adding user accounts by uploading a file, existing accounts with the same ID will be replaced by the new ones. 29 Using the Configuration Utility (continued) Home > User Manager > Management Type > Local > On-demand User Configuration On-demand User: When you connect the DSA-3100P (the plug and play receipt printer) to the DSA-3100’s console port, you can create a database of up to 2000 on-demand users. By default, the on-demand user database is empty. While you press the DSA-3100P’s button, the on-demand user will be created in the database, a receipt will then be printed which will contain the on-demand user’s information. Welcome! -----------------------Username: D-Link1 Password: q6m34m3b Price: US$2 Usage: 60 minute(s) -----------------------ESSID: dlink Shared WEP Keys (HEX 40 bit): 1: 2: 3: 4: -----------------------Valid to use until: 2003/09/09 12:46:56 -----------------------Thank You! 1999 Shown above is an example of a an on-demand receipt. 30 Using the Configuration Utility (continued) Home >User Manager >Management Type >Local >Ondemand User Configuration (continued) Description Field Store Name You can specify the prefix of the user name. The maximum is 8 characters (e.g., D-Link). Account Range You can specify the maximum user amount which cannot exceed 2000. Receipt Header You can configure the receipt’s header in this field. Receipt Footer You can configure the receipt’s footer in this field. Printer baud rate You can specify the baud rate to support a specific printer. The default setting is 9600. Account expires after __ days You can specify the days before expiration in this field. After the expiration date the user account will no longer be available. A new session will be required. Session expire after __ minutes You can specify how many minutes this account will be available after successful login. Logout user if the guest didn’t access the Internet for a certain period. Logout timer WEP Key You can specify the access point’s ESSID in this field. You can specify the access point’s WEP key in the WEP key field. Price You can specify the price in this field. WLAN ESSID 31 Using the Configuration Utility (continued) Home > User Manager > Management Type > Local > Ondemand User Configuration (continued) User List Click User List in the previous screen and the screen above will appear showing a list of the on-demand users. You can delete users in this window. Local > Local User Group Configuration The DSA-3100 provides 5 local user groups; each group can designate a different outbound traffic bandwidth. The Logout Timer will logout a user that has not accessed the Internet for a certain time period. A sample list is shown below. 32 Using the Configuration Utility (continued) Home > User Manager > Management Type > POP3 To use POP3 as the authentication method, input the POP3 server IP address or domain name and its POP3 server port. The settings will take effect immediately after you click the Apply button. It is recommended that you restart the DSA-3100 after these changes if there are any online users. Home > User Manager > Management Type > RADIUS To use RADIUS as the authentication method, input the RADIUS server IP address or domain name, public LAN port, accounting Port, secret key and select the accounting service and public LAN method function. The settings will take effect immediately after you click the Apply button. It is recommended that you restart the DSA-3100 after these changes if there are any online users. 33 Using the Configuration Utility (continued) Home > User Manager > Management Type > RADIUS > 802.1x Select Enable to use the 802.1x feature. The DSA-3100 supports integrated single sign-on when using with 802.1x enabled access points. By using the integrated RADIUS proxy function in the DSA-3100, users can use the EAP methods such as EAPMD5 or EAP-TLS to login and get the service depending on the authenticatio methods which the backend RADIUS server and APs support. The assumption, for this scenario, is that the network administrator had configured an EAP-enabled RADIUS server like Microsoft Internet Authentication Service on Windows 2000 or .NET Server 2003. If EAP-TLS is required for the dynamic key exchange, Microsoft Certification is also required. It is also recommended that the system administrator perform an authentication test to make sure everything is correct before connecting the network to the DSA-3100. (802.1x is available only when RADIUS is selected here, under Management Type in the DSA-3100 Configuration). To utilize 802.1x, all the devices on the network must be 802.1x and EAP enabled. The APs and the RADIUS server must share the same secret word; and the DSA-3100 and the RADIUS server must share the same secret word. Configuring network devices for use with 802.1x: To use 802.1x, please configure the RADIUS server, the access points and the DSA3100 as follows : RADIUS server: The system administrator should create a client account for the DSA-3100 first and define the required secret. (We suggest that you use a different one than the one the APs are using). The RADIUS server is capable of mulitple “secret keys” each assigned to a specific device. In order to participate in the network, each device must share the secret key that has been assigned to it in the RADIUS server’s configuration. DSA-3100: In the configuration utility, select Home>User Manager>Management Type and select RADIUS. Access Points: When configuring the access point, include the IP address of the RADIUS server in the appropriate field. The corresponding secrets for each AP should match the settings in DSA-3100. Click Edit (as shown below) to input the IP addresses and the secret keys of the access points in your network. 34 Using the Configuration Utility (continued) Home > User Manager > Management Type > RADIUS > 802.1x (continued) Input the IP addresses and secret keys for the devices on the network. If you are using the 802.1x supplicant provided by Microsoft, the idle time out will be longer than the settings in RADIUS/AP and DSA3100. Except for the idle timer, there is no way for the user to logoff from 802.1x Access Point in the current 802.1x implementation by Microsoft. 35 Using the Configuration Utility (continued) Home > User Manager > Management Type > LDAP LDAP: To use LDAP as the authentication method, input the LDAP server IP address or domain name and its LDAP server port. The settings will take effect immediately after you click the Apply button. It is recommended that you restart the DSA-3100 after these changes if there are any online users. Login Schedule: Define the time zone where the DSA-3100 is located and login duration for Guest and General accounts. By default the time zone is GMT-07:00. Define login duration for Guest accounts. Select Enable - Edit to enter the management interface (as shown above). After durations are defined, you need to click Apply, and then Save All to let the new functions take effect. To define the login duration for General accounts use the same procedure as above. 36 Using the Configuration Utility (continued) Advanced > Port and IP Redirect Up to 10 sets of traffic redirection criteria could be defined through this interface. Clients who try to access a specific destination that matches one of the defined destinations will be forced to a matching redirection target. These settings will take effect immediately after you click the Apply button. 37 Using the Configuration Utility (continued) Advanced > Pass-Through To maintain an adequate level of security, each client on the network can be managed. To allow some devices to be unmanaged, input their IP addresses or MAC addresses in this interface. Up to 20 IP addresses and 10 MAC addresses can be assigned unmanaged access. MAC address format is XX:XX:XX:XX:XX:XX Caution: Allowing unmanaged access from specific IP or MAC addresses could adversely affect the security of your network. Advanced > Virtual Server This feature allows you to define up to 10 virtual servers to enable access to servers connected to the authentication and local network port from outside of the managed network. Depending on the service provided, the service might run on TCP ports, UDP ports or both. Click Enable to activate the rule. Changes to the settings of virtual servers will take effect immediately after you click the Apply button. Note: Each local server connected to the authentication port must also be allowed IP or MAC address pass-through. Please enter its IP or MAC address via the interface shown in the pass-through configuration screen. 38 Using the Configuration Utility (continued) Advanced > DMZ If you have multiple IP addresses available to assign to the DSA-3100’s WAN interface, you could define up to 10 pairs of Ethernet side (Private IP) and WAN side (Public IP) addresses. The WAN interface will bind the extra public IP addresses automatically. Advanced > Free Surfing Area To allow users access to a few websites before they log in, enter the IP addresses of those sites in the Free Surfing Area list. Up to 10 sites can be defined. For example, a website that provides introduction and guidance for local facilities and routes or sites with content suitable or appropriate for public viewing could be listed in the Free Surfing Area. Guest users of the network cannot access other parts of the network but could still connect to these sites. These sites provide a free experience but can also indicate other areas of the Internet that can be accessed for an additional fee. 39 Using the Configuration Utility (continued) Advanced > Static Route In this example, if you want the 192.168.202.0/24 and 192.168.100.0/ 24 network to have access to each other, you should add a static route in the DSA-3100 and also in the 192.168.200.253 IP router. The following settings show the DSA-3100’s static route configurations. Destination Network ID: Specifies the target network or host IP. In this example we use network 192.168.202.0 as the routed target. Destination Subnet Specifies the target subnet mask. In the example, we use the Mask: subnet mask 255.255.255.0. Gateway IP Address: Specifies the IP address of the next hop router. In the example, we set this to 192.168.0.253 as the 192.168.202.0 network is behind the router. Click Apply: Always click Apply to save the changes/additions. Note: For the static route to work, the next hop route must also have added a static route to forward all 192.168.100.0/24 IP packets to the DSA-3100. After clicking the Apply button, you will see the added route is shown in the current running routing table. Click “ View Routing table “ to verify. Every change to the static route settings must be stored by using the Save Setting function, and restarting the DSA-3100. 40 Using the Configuration Utility (continued) Advanced > Firewall . Click the Filter Rule number to enter the firewall page for each filter. The chart on the following page explains each configurable item in detail. Edit the filter rule Filter rule is a set of filters that determine whether traffic will be allowed to pass between the source and destination or whether it will be dropped. To display the detail, click the index number in the screen above. On the following page please find an explanation of the fields in the above configuration screen. 41 Using the Configuration Utility (continued) Advanced > Firewall (continued) Filter Description Name To give a name to an IP Filter rule Check to enable this rule Enable this rule if it is marked Action Specifies the action to be taken when packets match the rule Block: Packets matching the rule will be dropped immediately Pass: Packets matching the rule will be passed immediately Protocol Specifies the protocol(s) this filter rule will apply to Source MAC Source MAC address Source/ Destination IF Source/Destination Interface. You can select WAN port or LAN port or Authentication port or ALL ports Source/ Destination IP Address Source/Destination IP Address Source/Destination Subnet Mask Source/Destination Subnet Mask Source/Destination Operator Select =(equal), != (not equal),>(greater than), <(smaller than) operator rule Source/Destination Start Port Source/Destination Start Port Source/Destination End Port Source/Destination End Port 42 Using the Configuration Utility (continued) Tools > Monitor IP List DSA-3100 can monitor the IP address from anywhere; up to 20 IP addresses can be monitored. The system periodically sends out packets to check the status of the selected network nodes by pinging every 30 minutes. If the node cannot be reached, the DSA-3100 will send an Email to the admin. every 30 minutes. For example: if you specify a node which can’t be reached, the DSA-3100 will send an E-mail to the admin. at 1:00, 1:30, 2:00, 2:30, 3:00..etc, until the problem is fixed. Tools > Change Password DSA-3100 provides 2 built-in user accounts: Admin and Manager Admin: This user is the administrator of the DSA3100. Manager: This user has the right to manage a user account, the admin. functions are denied. The Admin and the Manager can change their passwords; specify the current password first. The new password must be entered twice. Note: If you lose the administrator’s password, you can change the administrator’s password from the console interface. 43 Using the Configuration Utility (continued) Tools > Upload customer Key To provide a custom key page in order to support a specific certificate, please click Browse to search for the file name for the customer key. Click Apply to upload it onto the DSA-3100. If you want to get back to the default customer Key page, simply click the Use Default KEY button. Tools > Upload customer certificate To provide a custom key page in order to support a specific certificate, please click Browse to search for the file name for the customer certificate. Click Apply to upload it onto the DSA-3100. If you want to get back to the default customer certificate page, simply click the Use Default CA button. 44 Using the Configuration Utility (continued) Tools > Upload Login Page To provide a custom user login page, please specify the file name to upload onto the DSA-3100. If you want to get back to the default user login page, simply click the Use Default Page button. If you want to display the Login page, simply click the Preview button The uploaded custom login page must contain the following HTML codes to provide users a place to input the user name and password. Required HTML code <form action=”userlogin.shtml” method=”post” name=”Enter”> <input type=”text” name=”myusername”> <input type=”password” name=”mypassword”> <input type=”submit” name=”submit” value=”Enter”> <input type=”reset” name=”clear” value=”Clear”> </form> 45 Using the Configuration Utility (continued) Tools > Upload Logout Page To provide a custom user logout page, please click Browse to specify the file name and upload it onto the DSA-3100 by clicking Apply. If you want to get back to the default user logout page, simply click the Use Default Page button. If you want to display the Logout page, simply click the Preview button. The uploaded custom logout page must contain the following HTML codes to provide users a place to input the user name and password. Required HTML code <form action=”userlogout.shtml” method=”post” name=”Enter”> <input type=”text” name=”myusername”> <input type=”password” name=”mypassword”> <input type=”submit” name=”submit” value=”Logout”> <input type=”reset” name=”clear” value=”Clear”> </form> 46 Using the Configuration Utility (continued) Tools > Upload Login error Page Upload Login error Page: To provide a custom user login error page, please specify the file name to upload it onto the DSA-3100. If you want to get back to the default user login page, simply click the Use Default Page button. If you want to display the Login error Page, simply click the Preview button. Tools > Upload Login Succeed Page Upload Login Succeed Page: To provide a custom user “login ok” page, please specify the file name to upload it onto the DSA-3100. If you want to get back to the default user login page, simply click the Use Default Page button. If you want to display the Login Succeed Page, simply click the Preview button. Tools > Upload Logout Succeed Page Upload Logout Succeed Page: To provide a custom user logout page, please specify the file name to upload it onto the DSA-3100. If you want to get back to the default user login page, simply click the Use Default Page button. If you want to display the Logout Succeed Page, simply click the Preview button. 47 Using the Configuration Utility (continued) Tools > System Allows you to make a backup and restore the backup copy to the DSA3100. This function also enables you to restore the DSA-3100 back to the factory default settings. Create Backup Image: Make a backup Image file. Restore Setting From File: Browse the hard drive to restore the backup image file. (Important:The image must be created by the DSA-3100.) Reset To Factory Default: Click Reset to restore the DSA-3100 back to the factory default settings. Please click the link in the configuration screen shown here to check for firmware upgrades on the D-Link website. After you download the new firmware file to your hard drive, click Browse and then click Apply to upgrade the firmware. Tools > Firmware 1.79B2 Caution: Firmware upgrades might result in configuration data loss. Some other restrictions might also apply. Please refer to the release notes of new firmware upgrades. When the system is upgrading its firmware, the Status LED blinks until done. When finished, the web interface will display a successful message. Please restart the DSA-3100 using the administration interface. Do not directly power it off and on. Restarting the DSA-3100 in this way after a firmware upgrade might result in corruption of the DSA-3100 firmware. (Online user sessions will be terminated when the system restarts.) 48 Using the Configuration Utility (continued) Tools > Restart Reboots the DSA-3100. It takes about 1 minute for the DSA-3100 to reboot. If you have to turn off the power of the DSA-3100 for some time, please reboot it and remove the power after you hear a beep from it. Note:. On-line user sessions will be terminated when the system restarts. Status > Device Info This feature displays a system configuration summary. For a chart defining each term, please see the following page. 1.79B2 49 Using the Configuration Utility (continued) Status > Device Info (continued) 50 Using the Configuration Utility (continued) With this feature, you can get Interface management information about the WAN port, Authentication port, and Local Network port. For more detail see the following page: Status > Interface 51 Using the Configuration Utility (continued) Status > Interface (continued) Below is an example of the Interface described on the previous page: 52 Using the Configuration Utility (continued) Status > Current Users With this feature, you could get information about online users including Username, IP, MAC, packet count, byte count and idle time. It also allows the administrator to force an on-line user to get off-line by clicking the kick out link beside a user’s data. Status > Traffic History This feature gives you access to network access history collected by the DSA3100. Traffic histories are organized by day. The DSA-3100 will store up to 3 days of history data in its volatile memory. Note: Since the traffic history is stored in a volatile memory, please copy the log data manually if you need to reboot the DSA-3100 and want to keep the log data. If you have an e-mail address entered in the system configuration interface, you will have the log sent to that e-mail everyday. The traffic history is a pure text log. The first line is the header. From line two onward, each line contains a single log record. Each record consists of seven fields. A tab separates each field from the other. This format allows easy import of the log data into other programs for further processing. 53 Using the Configuration Utility (continued) Help This feature provides online instructions for operating the DSA-3100, you can click the hyperlink for a more detailed description. 54 Networking Basics Using the Network Setup Wizard in Windows XP In this section you will learn how to establish a network at home or work, using Microsoft Windows XP. Note: Please refer to websites such as http://www.homenethelp.com and http://www.microsoft.com/windows2000 for information about networking computers using Windows 2000, ME or 98. Go to Start>Control Panel>Network Connections Select Set up a home or small office network When this screen appears, click Next. 55 Networking Basics (continued) Please follow all the instructions in this window: Click Next In the following window, select the best description of your computer. If your computer connects to the internet through a gateway/router, select the second option as shown. Click Next 56 Networking Basics (continued) Enter a Computer description and a Computer name (optional.) Click Next Enter a Workgroup name. All computers on your network should have the same Workgroup name. Click Next 57 Networking Basics (continued) Please wait while the Network Setup Wizard applies the changes. When the changes are complete, Click Next. Please wait while the Network Setup Wizard configures the computer. This may take a few minutes. 58 Networking Basics (continued) In the window below, select the option that fits your needs. In this example, Create a Network Setup Disk has been selected. You will run this disk on each of the computers on your network. Click Next. Insert a disk into the Floppy Disk Drive, in this case drive A. Click Next 59 Networking Basics (continued) Please read the information under Here’s how in the screen below. After you complete the Network Setup Wizard you will use the Network Setup Disk to run the Network Setup Wizard once on each of the computers on your network. Click Next. 60 Networking Basics (continued) Please read the information on this screen, then click Finish to complete the Network Setup Wizard. The new settings will take effect when you restart the computer. Click Yes to restart the computer. You have completed configuring this computer. Next, you will need to run the Network Setup Disk on all the other computers on your network. After running the Network Setup Disk on all your computers, your new wireless network will be ready to use. 61 Networking Basics (continued) Naming your Computer To name your computer In Windows XP, please follow these directions: Click Start (in the lower left corner of the screen) Right-click on My Computer Select Properties Select the Computer Name Tab in the System Properties window. You may enter a Computer Description if you wish; this field is optional. To rename the computer and join a domain, click Change. 62 Networking Basics (continued) Naming your Computer (continued) In this window, enter the Computer name. Select Workgroup and enter the name of the Workgroup. All computers on your network must have the same Workgroup name. Click OK Checking the IP Address in Windows XP The adapter-equipped computers in your network must be in the same IP Address range (see Getting Started in this manual for a definition of IP Address Range.) To check on the IP Address of the adapter, please do the following: Right-click on the Local Area Connection icon in the task bar Click on Status 63 Networking Basics (continued) Checking the IP Address in Windows XP (continued) This window will appear. Click the Support tab Click Close Assigning a Static IP Address in Windows XP/2000 Note: Residential Gateways/Broadband Routers will automatically assign IP Addresses to the computers on the network, using DHCP (Dynamic Host Configuration Protocol) technology. If you are using a DHCP-capable Gateway/Router you will not need to assign Static IP Addresses. If you are not using a DHCP capable Gateway/Router, or you need to assign a Static IP Address, please follow these instructions: Go to Start Double-click on Control Panel 64 Networking Basics (continued) Assigning a Static IP Address in Windows XP/2000 (continued) Double-click on Network Connections Right-click on Local Area Connections Double-click on Properties 65 Networking Basics (continued) Assigning a Static IP Address in Windows XP/2000 Click on Internet Protocol (TCP/IP) Click Properties D-Link DWL-A650 Input your IP Address and subnet mask. (The IP Addresses on your network must be within the same range. For example, if one computer has an IP Address of 192.168.0.2, the other computers should have IP Addresses that are sequential, like 192.168.0.3 and 192.168.0.4. The subnet mask must be the same for all the computers on the network.) Input your DNS server addresses. (Note: If you are entering a DNS server, you must enter the IP Address of the Default Gateway.) The DNS server information will be supplied by your ISP (Internet Service Provider.) Click OK 66 Networking Basics (continued) Checking the Wireless Connection by Pinging in Windows XP/2000 Note: The following illustrations are examples only. The IP Address that you are pinging may be different from those in the following examples. Go to Start > Run > type cmd. A window similar to this one will appear. Type ping xxx.xxx.xxx.xxx, where xxx is the IP Address of the Wireless Router or Access Point. A good wireless connection will show four replies from the Wireless Router or Acess Point, as shown. Checking the Wireless Connection by Pinging in Windows Me/98 Go to Start > Run > type command. A window similar to this will appear. Type ping xxx.xxx.xxx.xxx where xxx is the IP Address of the Wireless Router or Access Point. A good wireless connection will show four replies from the wireless router or access point, as shown. 67 Technical Specifications Functions Provided 3 10/100Mbps Fast Ethernet ports for WAN connection, trusted LAN connection and untrusted LAN connection Manages up to 250 user account data with internal user account database Supports up to 50 on-line users ID/Password based authentication and authorization- Can be combined with MAC Address locking to provide stricter access control POP3, RADIUS and LDAP external authentication mechanism support - Only one of these can be selected at a time On-line status monitoring and history traffic data review SSL protected access to the administration interface and user authentication interface Customizable user login, logout web interface Customizable target URL for users who successfullly get authorization Built-in DHCP server High-speed policy routing engine Customizable peremptory traffic redirection NTP client Local network port for connecting a trusted network Permits access to WAN and LAN from local network without authentication Permits connection to wired Ethernet while connecting the wireless network to this Ethernet port 68 Technical Specifications (continued) CPU NS GX-1 300MHz Memory SDRAM 32 MB Device Ports WAN port: 10/100Mbps Fast Ethernet LAN port: 10/100Mbps Fast Ethernet connects to workstations & servers that do not need authentication LAN port: 10/100Mbps Fast Ethernet connects to workstations & devices that need authentication Console port: RS-232 (default set to 115200, n, 8, 1, no flow control) Power Supply External Power Adapter Power Input EMI Certification DC 5V/3A DC 5V/3A FCC Class A CE Class A VCCI Class A C-Tick Dimensions Safety 45 mm (H) x 163 mm (D) x 215 mm (W) UL CSA TUV/GS T-Mark Power Input Power Input DC 5V/3A Dimensions 45mm (H) x 163 mm (D) x 215 mm (W) Operating Temperature 0° - 50°C Storage Temperature -25° - 55°C 69 Technical Support You can find software updates and user documentation on the D-Link Websites D-Link Provides technical support for customers within the UK. If you are outside of the UK, please contact your local D-Link Office for technical support Technical Support within UK D-Link Technical support over Telephone DI-ALL & DSL-ALL (020) 7 365 8440 Mon-Fri 8.00am to 10.00pm For all other D-Link Products 0845 0800 288 Mon-Fri 9.00am to 6.00pm D-Link Technical Support over the Internet http://www.dlink.co.uk ftp://ftp.dlink.co.uk http://support.dlink.de/solution/sslogin.asp