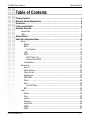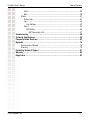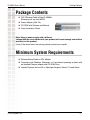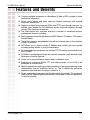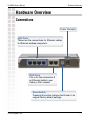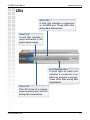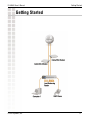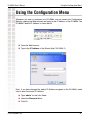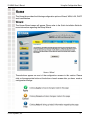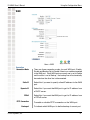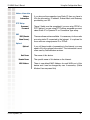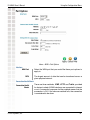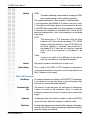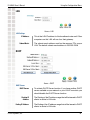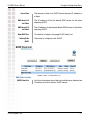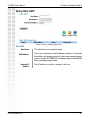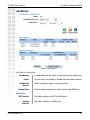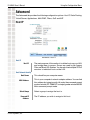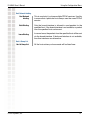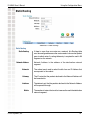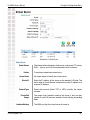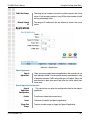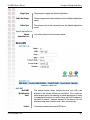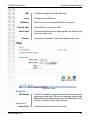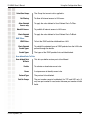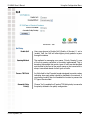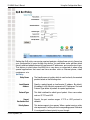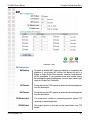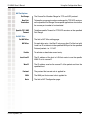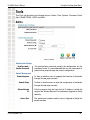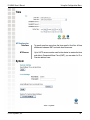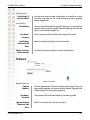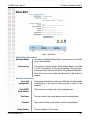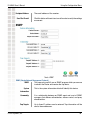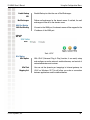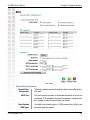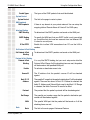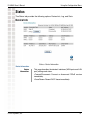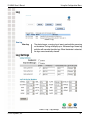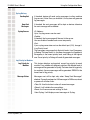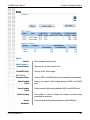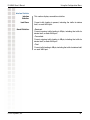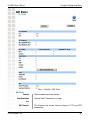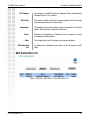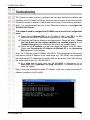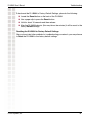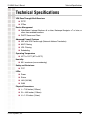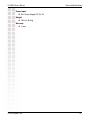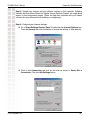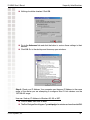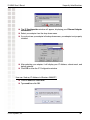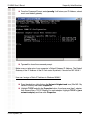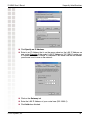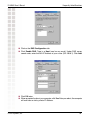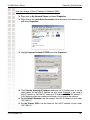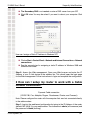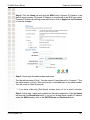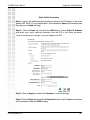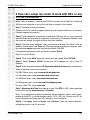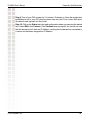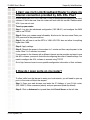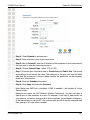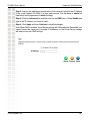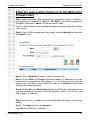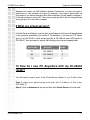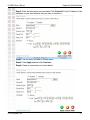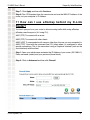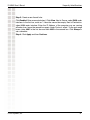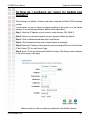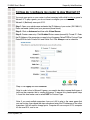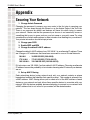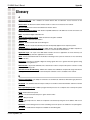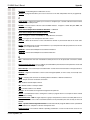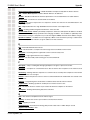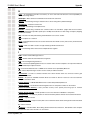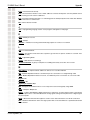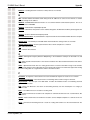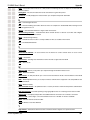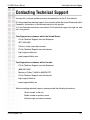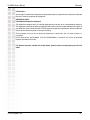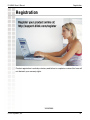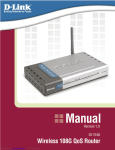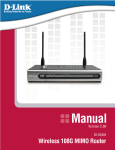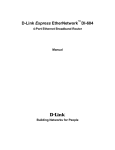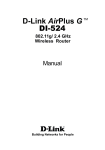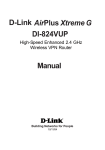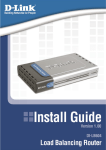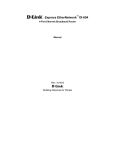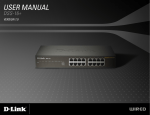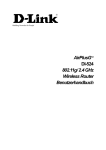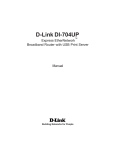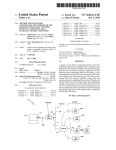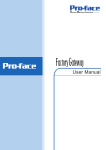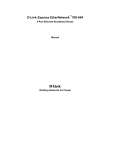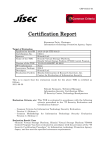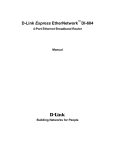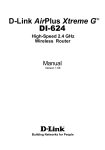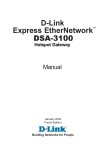Download D-Link DI-LB604/A router
Transcript
DI-LB604 User’s Manual Table of Contents Table of Contents Package Contents ............................................................................... 4 Minimum System Requirements .............................................................. 4 Introduction ...................................................................................... 5 Features and Benefits .......................................................................... 6 Hardware Overview ............................................................................. 7 Connections .........................................................................................................7 LEDs.....................................................................................................................8 Getting Started................................................................................... 9 Using the Configuration Menu ................................................................ 10 Home .................................................................................................................11 Wizard ..........................................................................................................11 WAN .............................................................................................................12 Port Options ............................................................................................14 LAN...............................................................................................................16 DHCP ............................................................................................................16 DHCP Client List ......................................................................................17 Setting Static DHCP ................................................................................18 Load Balance ................................................................................................19 Advanced ...........................................................................................................20 Host IP..........................................................................................................20 Static Routing ...............................................................................................22 Virtual Server ................................................................................................23 Applications ..................................................................................................24 Multi-DMZ ....................................................................................................25 Filters ............................................................................................................26 QoS...............................................................................................................28 QoS Set Policy ........................................................................................29 NAT ...............................................................................................................30 Tools ..................................................................................................................32 Admin ...........................................................................................................32 Time..............................................................................................................33 System .........................................................................................................33 Firmware.......................................................................................................34 Email Alert ....................................................................................................35 SNMP. ...........................................................................................................36 DDNS ............................................................................................................37 D-Link Systems, Inc. 2 DI-LB604 User’s Manual Table of Contents UPnP ............................................................................................................38 Misc ..............................................................................................................39 Status .................................................................................................................41 Device Info....................................................................................................41 Log ...............................................................................................................42 Log Settings ............................................................................................42 Stats .............................................................................................................44 NAT Status ..............................................................................................46 NAT Connection List ...........................................................................47 Troubleshooting ................................................................................ 48 Technical Specifications ...................................................................... 50 Frequently Asked Questions .................................................................. 52 Appendix ......................................................................................... 78 Securing Your Network .....................................................................................78 Glossary .............................................................................................................79 Contacting Technical Support ................................................................ 87 Warranty ........................................................................................ 88 Registration ..................................................................................... 92 D-Link Systems, Inc. 3 DI-LB604 User’s Manual Package Contents Package Contents CAT-5 Ethernet Cable (All the DI-LB604’s Ethernet ports are Auto-MDIX) Power Adapter (5.0V, 2A) CD-ROM with Software and Manual Quick Installation Guide Note: Using a power supply with a different voltage than the one included with your product will cause damage and void the warranty for this product. If any of the above items are missing, please contact your reseller. Minimum System Requirements Ethernet-Based Cable or DSL Modem Computers with Windows, Macintosh, or Linux-based operating systems with an installed Ethernet adapter and CD-ROM Drive Internet Explorer Version 6.0 or Netscape Navigator Version 7.0 and Above D-Link Systems, Inc. 4 DI-LB604 User’s Manual Introduction Introduction The D-Link Express EtherNetwork DI-LB604 is a 4-port Ethernet Broadband Router. The D-Link DI-LB604 enables users to quickly and easily share a high speed Internet connection. The D-Link DI-LB604 also incorporates many advanced features, traditionally found in more expensive routers. After completing the steps outlined in the Quick Installation Guide (included in your package) you will have the ability to share a single Internet connection as well as sharing information and resources such as files and printers. The DI-LB604 is compatible with most popular operating systems, including Macintosh, Linux and Windows, and can be integrated into an existing network. This Manual is designed to help you connect the D-Link Express EtherNetwork DI-LB604 to a high speed Internet connection and 4 Ethernet PC connections. This manual provides a quick introduction to Broadband Router Technology, Firewalls, and Local Area Networking. Please take a moment to read through this manual and get acquainted these various technologies. D-Link Systems, Inc. 5 DI-LB604 User’s Manual Features and Benefits Features and Benefits Connects multiple computers to a Broadband (Cable or DSL) modem to share the Internet connection. Allows you to quickly and easily share an Internet connection with multiple computers and devices. Supports multiple and concurrent IPSec and PPTP pass-through sessions, so multiple users behind the DI-LB604 can access corporate networks through various VPN clients more securely. The Web-Based user interface displays a number of advanced network management features including: Easily applied content filtering based on MAC Address, IP Address, URL and/or Domain Name. These filters can also be scheduled to be active on certain days or for a duration of hours or minutes. NAT allows you to share a single IP Address and protects you from outside intruders gaining access to your private network. All of the networked computers can retrieve TCP/IP settings automatically from the DI-LB604. DI-LB604 is configurable through any network computer’s web browser using Netscape or Internet Explorer. Allows you to assign different access rights for different users. Enables you to expose WWW, FTP and other services on your LAN to be accessible to Internet users. Special applications requiring multiple connections, like Internet gaming, video conferencing, Internet telephony and so on. The DI-LB604 can sense the application type and open a multi-port tunnel for it. Allows a networked computer to be fully exposed to the Internet. This function is used when the Special Application feature is insufficient to allow an application to function correctly. D-Link Systems, Inc. 6 Hardware Overview DI-LB604 User’s Manual Hardware Overview Connections Power Receptor LAN Ports These are the connections for Ethernet cables to Ethernet enabled computers. WAN Ports This is for the connection of an Ethernet cable to your Cable or DSL modem. Reset Button Pressing this button restores the Router to its original factory default settings. D-Link Systems, Inc. 7 Hardware Overview DI-LB604 User’s Manual LEDs WAN LEDs A solid light indicates a connection on the WAN port. These LEDs blink during data transmission. Power LED A solid light indicates a proper connection to the proper power supply. Local Network LEDs A solid light on each por t indicates a connection to an Ethernet enabled computer. These LEDs blink during data transmission. Status LED This LED will be off to indicate proper operation and it will blink during data transmission. D-Link Systems, Inc. 8 DI-LB604 User’s Manual Getting Started Getting Started D-Link Systems, Inc. 9 Using the Configuration Menu DI-LB604 User’s Manual Using the Configuration Menu Whenever you want to configure your DI-LB604, you can access the Configuration Menu by opening the Web-browser and typing in the IP Address of the DI-LB604. The DI-LB604’s default IP Address is shown below: http://192.168.0.1 Open the Web browser. Type in the IP Address of the Router (http://192.168.0.1). Note: if you have changed the default IP Address assigned to the DI-LB604, make sure to enter the correct IP Address. Type “admin” for the User Name. Leave the Password blank. Click Ok. D-Link Systems, Inc. 10 Using the Configuration Menu DI-LB604 User’s Manual Home The Home tab provides the following configuration options: Wizard, WAN, LAN, DHCP and Load Balance Wizard The Home>Wizard screen will appear. Please refer to the Quick Installation Guide for more information regarding the Setup Wizard. Home > Wizard These buttons appear on most of the configuration screens in this section. Please click on the appropriate button at the bottom of each screen after you have made a configuration change. D-Link Systems, Inc. 11 Using the Configuration Menu DI-LB604 User’s Manual WAN Home > WAN Connection Connection Mode: There are three connection modes for each WAN port, Enable, Disable and Backup. Set to Disable if there is no modem connected to the WAN port. If both WAN ports are used, one is set to Enable and the other is set to Backup, the backup line will automatically be used when the other line is disconnected. Static IP: Select this if you want to specify a fixed IP address for the WAN port. Dynamic IP: Select this if you want the WAN port to get its IP address from a DHCP server. PPPoE: Select this if you want the WAN port to get its IP address from a PPPoE server. PPTP Connection: Backup of: D-Link Systems, Inc. To enable or disable PPTP connection on the WAN port. To indicate which WAN port to be the backup of current port. 12 Using the Configuration Menu DI-LB604 User’s Manual Address Information Address Information: If you choose the connection type Static IP, then you have to fill in the information, IP address, Subnet Mask, and Gateway, provided by your ISP. PPTP Dialup Username / Password: These 2 fields must be completed if you are using PPPoE or PPTP dialup. If you are using PPTP dialup, remember you must select Static IP or Dynamic IP on Connection Type setup. DNS (Domain Name Server): There are three entries available. It is necessary for those who are using static IP connected to the Internet. It is optional for those who are using dynamic IP or PPPoE. DNS Optional Optional: Host Name: If you still have trouble of connecting to the Internet, you may need to fill in this optional information. This information is most often used by Cable Modem services. The name of this device. Domain Name: The specific name of this device on the Internet. MAC Address: There is one default MAC Address for each WAN port of this device and it can be changed by user if necessary. (Cable Modem User may need this) D-Link Systems, Inc. 13 Using the Configuration Menu DI-LB604 User’s Manual Port Options Home > WAN > Port Options Interface WAN Port: MTU: Select the WAN port that you would like these port options to apply to. The largest amount of data that can be transferred across a given physical network. Connection Health Check Connection Health Check: D-Link Systems, Inc. There are three methods, ICMP, HTTP and Traffic, provided for device to check if WAN interfaces are connected to internet or not. A successful response of either method means that the connection is OK. If the choosen method fails, the connection is considered to be down. 14 Using the Configuration Menu DI-LB604 User’s Manual Method: ICMP: The health checking is performed by sending an ICMP echo request packet to the specific destination. The specific destination (“Alive Indicator”) could be either : 1. if the input box is filled (NAME or IP address): the host is used. 2. if the input box is left blank: gateway of wan interface will be used. If one ICMP echo reply packet from Alive Indicator or gateway is received, the connection is considered OK. If there are no response received after 4 tries, the connection is considered to be down. HTTP: The device gets a TCP connection with the Alive Indicator first. Then the device sends HTTP HEAD packet to the Alive Indicator. If any HTTP DATA from the Alive Indicator is received, the connection is considered OK. If there are no response received after 5 tries, the connection is considered to be down. Traffic: If there is no traffic on the WAN port in the Interval time, the connection is considered to be down. Interval: Alive Indicator: The period to check if the WAN port is alive or not. This is used for the ICMP or HTTP methods to determine if your Internet connection is active or not.(You can either fill-out the IP address or host name) PPPoE / PPTP Connection Auto Dialup: To enable or disable auto dialup for a PPPoE/PPTP connection. If you decide not to use auto dialup or auto disconnect, then you have to connect/disconnect manually. Disconnect After Idle: The amount of time the router will wait before it disconnects if there is no traffic on the connection. Enter -1 to keep the connection always alive. Enter 0 to enable ‘dial on demand by trigger’. EchoTime: To determine how often an Echo request is sent to the PPPoE server. Normally, leave this setting as its default value. Echo Retry: To determine the most times that the Echo request is allowed to be sent to the PPPoE server until getting a response. Normally, leave this setting as its default. D-Link Systems, Inc. 15 Using the Configuration Menu DI-LB604 User’s Manual LAN Home > LAN LAN Settings IP Address: This is the LAN IP address for this broadband router unit. Other computers on this LAN will see it as their gateway. Subnet Mask: The subnet mask address must be the same as PCs onyour LAN. The default subnet mask address is 255.255.255.0 DHCP Home > DHCP DHCP Server DHCP Server: To activate DHCP Server function. If you have another DHCP server available on your network or your LAN IP are static, you should disable the DHCP Server function. Starting IP Address: The Starting of the IP address range that will be leased to DHCP clients in device’s LAN side. Ending IP Address: The Ending of the IP address range that will be leased to DHCP clients in device’s LAN side. D-Link Systems, Inc. 16 Using the Configuration Menu DI-LB604 User’s Manual Lease Time: The amount of time for a DHCP server leased a IP address to a client. DNS Server 1 IP for Client: The IP address of the first default DNS server for the client requsting DHCP. DNS Server 2 IP for Client: The IP address of the second default DNS server for the client requsting DHCP. View DHCP List: This button is linked to the page DHCP client List. Setting Static DHCP: Click here to configure static DHCP. DHCP Client List Home > DHCP > View DHCP List DHCP Client List Help DHCP Client List: D-Link Systems, Inc. Lists the information about the hosts which have obtained an IP address from this router’s DHCP server. 17 Using the Configuration Menu DI-LB604 User’s Manual Setting Static DHCP Home > DHCP > Setting Static DHCP Static DHCP Host Name: MAC Address: Reserved IP Address: D-Link Systems, Inc. This should be your computer name. This is your computer’s network adapter address. You can find this address by typing ipconfig /all under the command prompt mode of window NT /2000/XP, or winipcfg under window/95/98/ Me’s command prompt mode. The IP address you wish to assign to this host. 18 Using the Configuration Menu DI-LB604 User’s Manual Load Balance Home > Load Balance Load Balance Configuration Load Balance: To determine how the traffic is shared among the WAN ports. Enable: This will allow you enable or disable the load balance feature. Load Balance Base on: Loading Share: NAT Statistics NAT Statistics: Interface Statistics: D-Link Systems, Inc. Select the desired option to measure traffic. Enter the desired percent of traffic load for each WAN port. The traffic statistics on NAT for WAN ports. The traffic statistics on WAN ports. 19 Using the Configuration Menu DI-LB604 User’s Manual Advanced The Advanced tab provides the following configuration options: Host IP, Static Routing, Virtual Server, Applications, Multi DMZ, Filters, QoS and NAT. Host IP Advanced > Host IP Host IP Host IP: Host Network Identity Host Name: The main purpose of this section is to define hosts on your LAN, and assign them to groups. Groups are used by the Access Filter and Block URL features. You can also bind multiple PPPoE sessions to individual hosts on the LAN. This should be your computer name. MAC Address: This is your computer’s network adapter address. You can find this address by typing ipconfig /all under the command prompt mode of window NT /2000/XP, or winipcfg under window/95/98/ Me’s command prompt mode. Select Group: Select a group to assign the host to. Reserved IP Address: D-Link Systems, Inc. The IP address you wish to assign to this host. 20 DI-LB604 User’s Manual Host Network binding Host Network binding: Using the Configuration Menu This is used only if you have multiple PPPoE sessions. Use this to ensure that a particular host always uses the same PPPoE session. Strict Binding: Only the bound interface is allowed to send packets for the specified host. If the bound interface is not available, no packet from the specified host can be sent. Loose Binding: In normal case, the packets from the specified host will be sent via the bound interface. If the bound interface is not available, the other interfaces are alternative. Host & Group List Host & Group List: D-Link Systems, Inc. All the host entries you have made will be listed here. 21 Using the Configuration Menu DI-LB604 User’s Manual Static Routing Advanced > Static Routing Static Routing Static Routing: If there is more than one router on a network, this Routing table must be configured because the router needs to know what packet goes to which router. A routing table entry is required for each LAN segment on the network. Network Address: Network Address is the address of the destination network segment. Netmask: The subnet mask used to select the bits from an IP Address that corresponds to the subnet. Gateway: The IP router that the packets destined to the Network Address will be forwarded to. Interface: The device’s port that the packets destined to the Network Address will be passed through. Metric: The number of routers that must be traversed to reach the destination network segment. D-Link Systems, Inc. 22 Using the Configuration Menu DI-LB604 User’s Manual Virtual Server Advanced > Virtual Server Virtual Server Virtual Server: Enable: Server Name: This feature allows the servers (web server, mail server, FTP server, DNS, ... etc) on your LAN to be accessed from the Internet. To activate or deactivate current entry. An unique name to identify the virtual server. Private IP: Enter the IP address of the server on the device’s LAN side. The hosts used as Virtual Servers should have a static IP address or a reserved IP address. Protocol Type: Select the protocol (either TCP or UDP) used by the server software. Private Port Range: The range of port numbers used by the server. If only one port number is used, fill the same number in both starting and ending fields. Interface Binding: D-Link Systems, Inc. The WAN port that the virtual server is bound to. 23 Using the Configuration Menu DI-LB604 User’s Manual Public Port Range: The range of port numbers for users in public to access the virtual server. If only one port number is used, fill the same number in both starting and ending fields. Allowed Remote IP: The range of IP addresses that are allowed to access the virtual server. Applications Advanced > Applications Special Application Special Application: There are many special network applications that normally do not work behind a firewall. Due to network security considerations, only a few ports are open. Traffic using other ports is blocked. Here, you can choose to open other ports and allow the traffic which uses those ports. Special Application Configuration Special This section lets you enter the configuration data for the special Application application. Configuration: Enable: Name: Trigger Port Range: D-Link Systems, Inc. To activate or deactivate current entry. The name to identify the Special Application. The port number range to trigger the Special Application. 24 Using the Configuration Menu DI-LB604 User’s Manual Trigger Type: The protocol to trigger the Special Application. Public Port Range: The port range used in the connection from the Special Application server. Public Type: The protocol used in the connection from the Special Application server. Special Application List Special Application List: Lists all the entries that have been created. Multi-DMZ Advanced > Multi DMZ Multi DMZ Multi DMZ (De-Militarized Zone): Enable: D-Link Systems, Inc. This special function allows multiple Hosts on your LAN to be exposed to the Internet without any restrictions. This is useful for some network games, net meeting, or special applications. In order to enable these functions, you have to map one LAN IP address to one WAN IP address. However, because of the security risk, you should activate these functions only if they are necessary. To activate or deactivate current DMZ entry. 25 Using the Configuration Menu DI-LB604 User’s Manual WAN: Name: PPPoE Sess: Private IP (LAN): Access Group: Direction: The WAN port applied for current DMZ entry. To identify current DMZ entry. The PPPoE session that current DMZ entry is bound to. The IP address of the server in DMZ. To specify which Access Group will be applied. Each Access Group has its own access rules. To specify that the Access Group will be applied in which way. Filters Advanced > Filters URL Blocking URL Blocking: Access Filters Access Filters: D-Link Systems, Inc. If the URL, IP address or keyword entered here is found in the web page access packet from LAN users, the web page access will be blocked. You can have different restrictions for different groups. (Use the Host IP screen to assign Hosts to groups.) To control the Internet access by LAN users. 26 Using the Configuration Menu DI-LB604 User’s Manual Select One Group: The Group that current rule is applied to. No Filtering: To allow all Internet access to LAN users. Allow Selected Access only: Block All Access: Block Selected Items: ICMP Filters ICMP Filters: Block Selected Packet Types: Packet Types: To apply the rules defined in User-Defined Ports To Filter. To prohibit all Internet access to LAN users. To apply the rules defined in User-Defined Ports To Block. To limit the ICMP activities initialized from LAN. To prohibit the selected types of ICMP packets from the LAN to be passed through the device. The types of the ICMP packets that could be blocked. User-defined Ports To Filter User-defined Ports To Block: Enable: To activate or deactivate current rule. Name: A unique name to identify current rule. Protocol Type: Port No. Range: D-Link Systems, Inc. This lets you define custom ports to be filtered. The protocol to be blocked. The port number range to be blocked. (for TCP and UDP only ) If only one port number is used, enter the same port number in both fields. 27 Using the Configuration Menu DI-LB604 User’s Manual QoS Advanced > QoS QoS Setup Enable QoS: Users can choose to Enable QoS (Quality of Service). If set to “enable” QoS, the QoS will allow higher priority packets to pass through the device. Queuing Method: The methods for managing your queue. “Priority Queuing” is one of the first queuing variations to be widely implemented. This is based on the concept that certain types of traffic can be identified and shuffled to the front of the output queue so that some traffic is always transmitted ahead of other types of traffic. Process TOS Field: An 8 bits field in the IP packet header designed to contain values indicating how each packet should be handled in the network. If you choose “enable” then it will enable this function to process the IP Type of Service field. Overwrite Policy Priority: Choose “Yes” to enable the IP packet TOS field priority to overwrite the priority defined in the policy configuration. D-Link Systems, Inc. 28 DI-LB604 User’s Manual Using the Configuration Menu QoS Set Policy Advanced > QoS > Set Policy Setting the QoS policy can assign received packets a higher/lower priority (based on your configuration) to pass through this device. You can define some policies which classify received packets based on local/remote IP addresses, ports and protocol type. This feature is useful when the WAN link is very busy or congested or when using special applications that need real time services such as Internet phone, video conference...etc. QoS Policy Policy Name: The friendly name of a policy which is used to classify the received packets based on the following rules. Local/Remote Address: Specify a packet based on local/remote IP address. By default, the address is 0.0.0.0 which represents all IP Addresses. Port and Protocol Type define all packets for special applications. Protocol Type: This field is defined for which type of packet. It has some values such as IP, TCP and UDP. Source/ Destination Port: Specify the port number ranges if TCP or UDP protocol is selected. Priority Queue: This device supports four queues. When a packet meets a policy rule requirement, it will be put into the responding queue. Otherwise it is assigned the lowest priority to pass through. D-Link Systems, Inc. 29 Using the Configuration Menu DI-LB604 User’s Manual NAT Advanced > Nat NAT Configuration: NAT Routing: To enable or disable NAT routing by checking or unchecking the checkbox. If you disable NAT routing, this device will act as a Bridge or Static Router. Most features, including Load Balance, will be unavailable. If some packets whose port number cannot be translated for special applications, you must input value in port range for Disable Port Translation. TCP Timeout: During the time that TCP expects to receive the acknowledgement from the destination. UDP Timeout: During the time that UDP expects to receive the acknowledgement from the destination. TCP Window Limit: The maxmimum number of outstanding packets before TCP receiving an acknowledgement. TCP MSS Limit: The largest amount of data that can be transmitted in one TCP packet. D-Link Systems, Inc. 30 Using the Configuration Menu DI-LB604 User’s Manual NAT Port Options Port Range: The Source Port Number Range for TCP and UDP protocol. Non-PortTranslation: To keep the source port number unchanged for TCP/UDP sessions on the specified Port Range. Some special applications do not allow the source port number to be translated. Specific TCP / UDP Timeout: To define specific Timeout for TCP/UDP sessions on the specified Port Range. Set NAT Alias Set NAT Alias: The link to NAT Alias setting page. NAT Alias: Enable: For each alias entry , the Wan IP acts as an alias IP of the host with Local Lan IP to internet via the specified WAN port for the specified Protocol packets. i.e. 1-1 NAT. To activate or deactivate current entry. Local Lan IP: The IP address of the host in LAN that wants to use the specific WAN IP as its source IP. Wan IP: The IP address used as the source IP of the packets out from the specified host. Protocol: D-Link Systems, Inc. The protocol that current rule is applied for. WAN: The WAN port that current rule is applied for. Back: The link to NAT Configuration page. 31 Using the Configuration Menu DI-LB604 User’s Manual Tools The Tools tab provides the following options: Admin, Time, System, Firmware, Email Alert, SNMP, DDNS, UPNP and Misc. Admin Tools > Admin Administrator Settings New Password / Confirm Password: Remote Management Remote Upgrade: This administrator password protects the configuration for this broadband router. It is recommended that you set a password to prevent other people change the router’s configuration. To allow or disallow users to upgrade the firmware of the device through the web page remotely. Remote Setup: To allow or disallow users to setup the configuration of the device through the web page remotely. Allowed Remote IP: Only the requests from the hosts that its IP address is within the range of the Allowed Remote IP are allowed to Upgrade or Setup remotely. Access Port: The specific port number used for users to Upgrade or Setup the device remotely. D-Link Systems, Inc. 32 Using the Configuration Menu DI-LB604 User’s Manual Time NTP Configuration Time Zone: NTP Servers: To specify one time zone from the time zone list that lists all time differences between GMT and each local time zone. Up to 3 NTP servers can be used for the device to receive the time and date in Greenwich Mean Time (GMT), you can enter its IP or Domain address here. System Tools > System D-Link Systems, Inc. 33 Using the Configuration Menu DI-LB604 User’s Manual System Setting Save Settings To Local Hard Drive: Load Settings Load Settings: User Name / Password: Load Settings From Local Hard Drive: Restore To Factory Default Settings: You can save current system configuration as a text file on a local hard disk, and then use the saved configuration file to upgrade another device later. You can Load the Settings through this web page.( If you are using remote Load, you have to enable “Remote Upgrade” and “Remote Setup” from the Admin page first). Enter a password which will be used to login to the router. Select the configuration file from local hard disk. To restore the factory settings to system configuration. Firmware Tools > Firmware Upgrade Firmware Upgrade Firmware: User Name / Password: Upgrade Software From Local Hard Drive: D-Link Systems, Inc. You can upgrade new firmware through this web page.( If you are using remote upgrade, you have to enable “Remote Upgrade” and “Remote Setup” from the Admin page first). The password will be authenticated for firmware upgrade. Select the firmware file from local hard disk. 34 Using the Configuration Menu DI-LB604 User’s Manual Email Alert Tools > Email Alert Global Settings Notification on Email Alert Enable: To enable or disable the Email Alert in case that one of the WAN ports is disconnected. Excessive Ping: This function is useful to prevent ICMP packets attacks, from WAN or LAN, on the device. It will drop the packets if the ping times are excessive the threshold value Max. Pings Before Notification. And it will send e-mail to notify the administrator if Email Alert is enabled. Email Alert Configuration Email Alert The purpose of email alert is when any of WAN ports is disconnected Configuration: or malfunction, it will send an email message to inform of the recipient. Email (SMTP) Server Address: The e-mail server address (ex. mail.yourdomain.com) User Name: The user name of the e-mail address used for authentication. Password: The password of the e-mail address used for authentication. Sender Address: D-Link Systems, Inc. The email address of the sender. 35 Using the Configuration Menu DI-LB604 User’s Manual Recipient Address: Send Test E-mail: The email address of the receiver. Click this button will send a test e-mail in order to verify the settings are correct. SNMP Tools >SNMP SNMP (Simple Network Management Protocol) SNMP: This page only useful if you an SNMP program which you can use to access the Router and receive the trap alerts. System Information: This is the system information which will identify this device. Community: It is a relationship between an SNMP agent and a set of SNMP managers that defines authentication, access control, and proxy characteristics. Trap Targets: Up to three IP address can be entered. Trap information will be sent to these addresses. D-Link Systems, Inc. 36 Using the Configuration Menu DI-LB604 User’s Manual DDNS Tools > DDNS Dynamic DNS Dynamic DNS: This is a technology that people can use to connect to your router using a domain name, instead of an IP address, even if you have a dynamic IP address from your ISP(instead of a static IP address). Dynamic DNS Service Service: To specify the service provider. Server Name: The name of the DDNS server. User Name: The username to login to the DDNS server. Password: The password to login to the DDNS server. Verify Password: Domain Name: Additional Settings Enable Wildcard: D-Link Systems, Inc. Re-enter the password to prevent the typing error. The complete hostname to be updated. If enabled, all subdomains of your domain name maps to your current IP address. If disabled, no subdomains of your domain name have an IP address. 37 Using the Configuration Menu DI-LB604 User’s Manual Enable Backup MX: Mail Exchanger: WAN Port Binding WAN Port Binding: Enable Backup to allow the use of Mail Exchanger. Define mail exchanger for the domain name. If omitted, the mail exchanger will be set to the domain name. If bound on the WAN port, the domain name will be mapped to the IP address of the WAN port. UPnP Tools >UPnP UPnP Option UPnP Option: UPnP Port Mapping List: D-Link Systems, Inc. With UPnP (Universal Plug & Play) function, it can easily setup and configure an entire network, enable discovery and control of networked devices and services. You can set the dynamic port mappings to Internet gateway via UPnP on Windows XP. This will allow you make a connection between applications and the defined device. 38 Using the Configuration Menu DI-LB604 User’s Manual Misc. Tools >Misc External Filters Configuration External Filters To limit the packets passing through the device from WAN side to Configuration: LAN side. IDENT Port: This port provides a means to determine the identity of a user on a particular TCP connection. By defult, the device is stealth for this port. Enable to make this port closed, not stealth. Block Selected ICMP Types: To prohibit the selected types of ICMP packets from WAN to be passed through the device. D-Link Systems, Inc. 39 Using the Configuration Menu DI-LB604 User’s Manual Packet Types: System Restart System Restart: DNS Loopback DNS Loopback: Interface Binding SMTP Binding: SMTP Binding Port: The types of the ICMP packets that could be blocked. The link to the page to restart system. If there is any domain in your private network. You can setup the mapping table of Domain Name & Private IP for DNS query. To determine if the SMTP packets are bound on the WAN port. To specify the WAN port that your SMTP traffic is only transmitted on. It could be that you have two accounts from two different ISP. It is best to use only one. IP Sec/PPTP: Enable this to allow UPN connections from PCs on the LAN to senders. Set Protocol & Port Binding Set Protocol & Port Binding: Protocol & Port Binding Protocol & Port Binding: Enable: To determine if the SMTP packets are bound on the WAN port. It is very like SMTP binding, but you must setup extra data like Protocol & Port Range. If all the checking items are met, the packet will be bound on the specified WAN port. To activate or deactivate current rule. Source IP: The IP address that the packet’s source IP will be checked against. Dest. IP / IP Address: The specific IP range that the packet’s destination IP will be checked against. There are two forms of Dest. IP: If Subnet is selected, the fields IP Address and Subnet Mask need to be filled. If IP Range is selected, the fields From and To need to be filled. Protocol: The protocol that the packet’s protocol will be checked against. Port Range: The specific port number range that the packet’s destination port number will be checked against. WAN: The specific WAN port that the packet will be bound on if all the checking items are met. Back: The link to the main page of Advanced Feature. Back D-Link Systems, Inc. 40 Using the Configuration Menu DI-LB604 User’s Manual Status The Status tab provides the following options: Device Info, Log, and Stats Device Info Status > Device Information Device Information Device Information: This page describes the device’s interfaces (WAN ports and LAN port) settings and status. •Connect/Disconnect: Connect or disconnect PPPoE session immediately. •Force Renew: Renew DHCP lease immediately. D-Link Systems, Inc. 41 Using the Configuration Menu DI-LB604 User’s Manual Log Status > Log View Log View Log: The device keeps a running log of events and activities occurring on the device. The log will display up to 100 recent logs. Newer log activities will overwrite the older logs. When the device is rebooted, the logs are automatically cleared. Log Settings Status > Log > Log Settings D-Link Systems, Inc. 42 Using the Configuration Menu DI-LB604 User’s Manual Syslog Delivery Sending Out: Keep Sent Messages: Syslog Servers: If checked, device will send syslog messages to other machine (log servers). Note: Even you uncheck it, the system will generate log messages. If checked, the sent messages will be kept on device, otherwise the sent message will be deleted. •IP Address: Up to 3 syslog servers can be used. •Enable: If checked, the log message will be sent to the server. You can disable or enable each server temporarily. •Port: If your syslog server does not use the default port (514), change it. •Log Priority Level: The messages are grouped into 8 priority levels, from Emergency to Debug. The lower level it is, the fewer messages it will generate. Emergency is the lowest priority level, and Debug is the highest one. So set priority to Debug will send all generated messages. Log Priority for Modules Log Priority for Modules: This feature displays and controls current log priority for each module. For a module with different priorities, the different level of messages will be generated in Syslog. The lower level of log priority for module is, the more messages will be generated. DEBUG is the lowest level of log priority. Message Status: Messages sent will be kept only when “Keep Sent Messages” checked. Currently we keep last 100 messages in RAM area, reboot or power-off will clear them. •Clear All: Use this button to clear all unsent messages. •Submit: It will validate the new settings. •Reset: It will reserve current settings in flash. •View Syslog: It will display current messages in Syslog. D-Link Systems, Inc. 43 Using the Configuration Menu DI-LB604 User’s Manual Stats Status > Statistics Refresh Refresh: Restart Counters Restart Counters: Check NAT Detail: Get the newest statistics data. Clear all the statistics counters to 0. The link to NAT Status page. NAT Statistics Connection Status: Check if WAN1 and WAN2 ports are connected or disconnected. Default Loading Share: Display the default traffic loading between WAN1 and WAN2 ports. Current Loading Share: Display current traffic loading between WAN1 and WAN2 ports. Current Loading: The number of sessions, Bytes and Packets currently being processed on each port. Current bandwidth: D-Link Systems, Inc. Current Download and Upload speeds on each WAN port. 44 DI-LB604 User’s Manual Interface Statistics Interface Statistics: Using the Configuration Menu This section displays cumulative statistics. Load Share: Current traffic loading in percent, including the traffic for device itself, on each WAN port. Overall Statistics: •Received: Current incoming traffic loading in KByte, including the traffic for device itself, on each WAN port. •Transmited: Current outgoing traffic loading in KByte, including the traffic for device itself, on each WAN port. •Total: Current traffic loading in KByte, including the traffic for device itself, on each WAN port. D-Link Systems, Inc. 45 Using the Configuration Menu DI-LB604 User’s Manual NAT Status Status > Statistics > NAT Status NAT Status Refresh: View Connection List: NAT Timeouts: D-Link Systems, Inc. Get the newest status information. The link to NAT Connection List page. This displays the current timeout values for TCP and UDP connections. 46 Using the Configuration Menu DI-LB604 User’s Manual TCP Property: This displays the MSS (Maximum Segment Size) and Maximum Windows size for TCP packets. NAT Traffic: This section displays statistics for both outgoing (LAN to Internet) and Incoming (Internet to Local) traffic. Connections: This displays the current number of active connections. For further details, click the View Connection list button. Errors: Statistics are displayed for Checksum errors, number of retries, and number of bad packets. Misc: NAT Connection List: This displays the total IP packets and reserved address. To display the information and status of all the entries in NAT table. NAT Connection List Status > Statistics > NAT Status > View Connection List D-Link Systems, Inc. 47 DI-LB604 User’s Manual Troubleshooting Troubleshooting This Chapter provides solutions to problems that can occur during the installation and operation of the DI-LB604 QoS Router. We cover various aspects of the network setup, including the network adapters. Please read the following if you are having problems. Note: It is recommended that you use an Ethernet connection to configure the DI-LB604 QoS Router. The computer used to configure the DI-LB604 cannot access the Configuration menu. Check that the Ethernet LED on the DI-LB604 is ON. If the LED is not ON, check that the cable for the Ethernet connection is securely inserted. Check that the Ethernet Adapter is working properly. Please see item 3 (Check that the drivers for the network adapters are installed properly) in this Troubleshooting section to check that the drivers are loaded properly. Check that the IP Address is in the same range and subnet as the DI-LB604. Please see Checking the IP Address in Windows XP in the Networking Basics section of this manual. Note: The IP Address of the DI-LB604 is 192.168.0.1. All the computers on the network must have a unique IP Address in the same range, e.g., 192.168.0.x. Any computers that have identical IP Addresses will not be visible on the network. They must all have the same subnet mask, e.g., 255.255.255.0. Do a Ping test to make sure that the DI-LB604 is responding. Go to Start>Run>Type Command>Type ping 192.168.0.1. A successful ping will show four replies. Note: If you have changed the default IP Address, make sure to ping the correct IP Address assigned to the DI-LB604. D-Link Systems, Inc. 48 DI-LB604 User’s Manual Troubleshooting To hard-reset the DI-LB604 to Factory Default Settings, please do the following: Locate the Reset button on the back of the DI-LB604. Use a paper clip to press the Reset button. Hold for about 10 seconds and then release. After the DI-LB604 reboots (this may take a few minutes) it will be reset to the factory Default settings. Resetting the DI-LB604 to Factory Default Settings After you have tried other methods for troubleshooting your network, you may choose to Reset the DI-LB604 to the factory default settings. D-Link Systems, Inc. 49 DI-LB604 User’s Manual Technical Specifications Technical Specifications VPN Pass Through/ Multi-Sessions PPTP IPSec Device Management Web-Based- Internet Explorer v6 or later; Netscape Navigator v7 or later; or other Java-enabled browsers DHCP Server and Client Advanced Firewall Features NAT with VPN Passthrough (Network Address Translation) MAC Filtering URL Filtering Scheduling Operating Temperature 32ºF to 131ºF (0ºC to 55ºC) Humidity: 95% maximum (non-condensing) Safety and Emissions: FCC LEDs: Power Status LAN (10/100) WAN Physical Dimensions: L = 7.56 inches (192mm) W = 4.65 inches (118mm) H = 1.22 inches (31mm) D-Link Systems, Inc. 50 DI-LB604 User’s Manual Technical Specifications Power Input: Ext. Power Supply DC 5V, 3A Weight: 10.8 oz. (0.3kg) Warranty: 1 year D-Link Systems, Inc. 51 DI-LB604 User’s Manual Frequently Asked Questions Frequently Asked Questions 1 Why can’t I access the Web-based configuration? When entering the IP Address of the DI-LB604 (192.168.0.1), you are not connecting to the Internet or have to be connected to the Internet. The device has the utility builtin to a ROM chip in the device itself. Your computer must be on the same IP subnet to connect to the web-based utility. To resolve difficulties accessing a Web utility, please follow the steps below. Step 1: Verify physical connectivity by checking for solid link lights on the device. If you do not get a solid link light, try using a different cable or connect to a different port on the device if possible. If the computer is turned off, the link light may not be on. What type of cable should I be using? The following connections require a Crossover Cable: Computer to Computer Computer to Uplink Port Computer to Access Point Computer to Print Server Computer/XBOX/PS2 to DWL-810 Computer/XBOX/PS2 to DWL-900AP+ Uplink Port to Uplink Port (hub/switch) Normal Port to Normal Port (hub/switch) The following connections require a Straight-through Cable: Computer to Residential Gateway/Router Computer to Normal Port (hub/switch) Access Point to Normal Port (hub/switch) Print Server to Normal Port (hub/switch) Uplink Port to Normal Port (hub/switch) Rule of Thumb: ”If there is a link light, the cable is right.” D-Link Systems, Inc. 52 DI-LB604 User’s Manual Frequently Asked Questions What´s the difference between a crossover cable and a straight-through cable? The wiring in crossover and straight-through cables are different. The two types of cable have different purposes for different LAN configurations. EIA/TIA 568A/568B define the wiring standards and allow for two different wiring color codes as illustrated in the following diagram. *The wires with colored backgrounds may have white stripes and may be denoted that way in diagrams found elsewhere. How to tell straight-through cable from a crossover cable: The main way to tell the difference between the two cable types is to compare the wiring order on the ends of the cable. If the wiring is the same on both sides, it is straight-through cable. If one side has opposite wiring, it is a crossover cable. All you need to remember to properly configure the cables is the pinout order of the two cable ends and the following rules: A straight-through cable has identical ends. A crossover cable has different ends. It makes no functional difference which standard you follow for straight-through cable ends, as long as both ends are the same. You can start a crossover cable with either standard as long as the other end is the other standard. It makes no functional difference which end is which. The order in which you pin the cable is important. Using a pattern other than what is specified in the above diagram could cause connection problems. When to use a crossover cable and when to use a straight-through cable: Computer to Computer – Crossover Computer to an normal port on a Hub/Switch – Straight-through Computer to an uplink port on a Hub/Switch - Crossover Hub/Switch uplink port to another Hub/Switch uplink port – Crossover Hub/Switch uplink port to another Hub/Switch normal port - Straight-through D-Link Systems, Inc. 53 DI-LB604 User’s Manual Frequently Asked Questions Step 2: Disable any Internet security software running on the computer. Software firewalls like Zone Alarm, Black Ice, Sygate, Norton Personal Firewall, etc. might block access to the configuration pages. Check the help files included with your firewall software for more information on disabling or configuring it. Step 3: Configure your Internet settings. Go to Start>Settings>Control Panel. Double click the Internet Options Icon. From the Security tab, click the button to restore the settings to their defaults. Click to the Connection tab and set the dial-up option to Never Dial a Connection. Click the LAN Settings button. D-Link Systems, Inc. 54 DI-LB604 User’s Manual Frequently Asked Questions Nothing should be checked. Click OK. Go to the Advanced tab and click the button to restore these settings to their defaults. Click OK. Go to the desktop and close any open windows. Step 4: Check your IP Address. Your computer must have an IP Address in the same range of the device you are attempting to configure. Most D-Link devices use the 192.168.0.X range. How can I find my IP Address in Windows 95, 98, or ME? Click on Start, then click on Run. The Run Dialogue Box will appear.Type winipcfg in the window as shown then click OK. D-Link Systems, Inc. 55 DI-LB604 User’s Manual Frequently Asked Questions The IP Configuration window will appear, displaying your Ethernet Adapter Information. Select your adapter from the drop down menu. If you do not see your adapter in the drop down menu, your adapter is not properly installed. After selecting your adapter, it will display your IP Address, subnet mask, and default gateway. Click OK to close the IP Configuration window. How can I find my IP Address in Windows 2000/XP? Click on Start and select Run. Type cmd then click OK. D-Link Systems, Inc. 56 DI-LB604 User’s Manual Frequently Asked Questions From the Command Prompt, enter ipconfig. It will return your IP Address, subnet mask, and default gateway. Type exit to close the command prompt. Make sure you take note of your computer´s Default Gateway IP Address. The Default Gateway is the IP Address of the D-Link router. By default, it should be 192.168.0.1 How can I assign a Static IP Address in Windows 98/Me? From the desktop, right-click on the Network Neigborhood icon (Win ME - My Network Places) and select Properties. Highlight TCP/IP and click the Properties button. If you have more than 1 adapter, then there will be a TCP/IP “Binding” for each adapter. Highlight TCP/IP > (your network adapter) and then click Properties. D-Link Systems, Inc. 57 DI-LB604 User’s Manual Frequently Asked Questions Click Specify an IP Address. Enter in an IP Address that is on the same subnet as the LAN IP Address on your router. Example: If the router´s LAN IP Address is 192.168.0.1, make your IP Address 192.168.0.X where X is between 2-99. Make sure that the number you choose is not in use on the network. Click on the Gateway tab. Enter the LAN IP Address of your router here (192.168.0.1). Click Add when finished. D-Link Systems, Inc. 58 DI-LB604 User’s Manual Frequently Asked Questions Click on the DNS Configuration tab. Click Enable DNS. Type in a Host (can be any word). Under DNS server search order, enter the LAN IP Address of your router (192.168.0.1). Click Add. Click OK twice. When prompted to reboot your computer, click Yes. After you reboot, the computer will now have a static, private IP Address. D-Link Systems, Inc. 59 DI-LB604 User’s Manual Frequently Asked Questions How can I assign a Static IP Address in Windows 2000? Right-click on My Network Places and select Properties. Right-click on the Local Area Connection which represents your network card and select Properties. Highlight Internet Protocol (TCP/IP) and click Properties. Click Use the following IP Address and enter an IP Address that is on the same subnet as the LAN IP Address on your router. Example: If the router´s LAN IP Address is 192.168.0.1, make your IP Address 192.168.0.X where X = 2-99. Make sure that the number you choose is not in use on the network. Set the Default Gateway to be the same as the LAN IP Address of your router (192.168.0.1). Set the Primary DNS to be the same as the LAN IP address of your router (192.168.0.1). D-Link Systems, Inc. 60 Frequently Asked Questions DI-LB604 User’s Manual The Secondary DNS is not needed or enter a DNS server from your ISP. Click OK twice. You may be asked if you want to reboot your computer. Click Yes. How can I assign a Static IP Address in Windows XP? Click on Start > Control Panel > Network and Internet Connections > Network connections. See the second step for assigning a static IP address in Windows 2000 and continue from there. Step 5: Access the Web management. Open your Web browser and enter the IP Address of your D-Link device in the address bar. This should open the login page for the Web management. Follow instructions to login and complete the configuration. 2 How can I setup my router to work with a Cable modem connection? Dynamic Cable connection (IE AT&T-BI, Cox, Adelphia, Rogers, Roadrunner, Charter, and Comcast). Note: Please configure the router with the computer that was last connected directly to the cable modem. Step 1: Log into the web based configuration by typing in the IP Address of the router (default:192.168.0.1) in your web browser. The username is admin (all lowercase) and the password is blank (nothing). D-Link Systems, Inc. 61 DI-LB604 User’s Manual Frequently Asked Questions Step 2: Click the Home tab and click the WAN button. Dynamic IP Address is the default value, however, if Dynamic IP Address is not selected as the WAN type, select Dynamic IP Address by clicking on the radio button. Click on Apply and then Continue to save the changes. Step 3: Power cycle the cable modem and router. Turn the cable modem off (first) . Turn the router off Leave them off for 2 minutes.** Turn the cable modem on (first). Wait until you get a solid cable light on the cable modem. Turn the router on. Wait 30 seconds. ** If you have a Motorola (Surf Board) modem, leave off for at least 5 minutes. Step 4: Follow step 1 again and log back into the web configuration. Click the Status tab and click the Device Info button. If you do not already have a public IP Address under the WAN heading, click on the DHCP Renew and Continue buttons. D-Link Systems, Inc. 62 Frequently Asked Questions DI-LB604 User’s Manual Static Cable Connection Step 1: Log into the web based configuration by typing in the IP Address of the router (default:192.168.0.1) in your web browser. The username is admin (all lowercase) and the password is blank (nothing). Step 2: Click the Home tab and click the WAN button. Select Static IP Address and enter your static settings obtained from the ISP in the fields provided. If you do not know your settings, you must contact your ISP. Step 3: Click on Apply and then click Continue to save the changes. Step 4: Click the Status tab and click the Device Info button. Your IP Address information will be displayed under the WAN heading. D-Link Systems, Inc. 63 DI-LB604 User’s Manual Frequently Asked Questions 3 How can I setup my router to work with DSL or any PPPoE connection? Make sure you disable or uninstall any PPPoE software such as WinPoet or Enternet 300 from your computer or you will not be able to connect to the Internet. Step 1: Upgrade Firmware if needed. (Please visit the D-Link tech support website at: http://support.dlink.com for the latest firmware upgrade information.) Step 2: Take a paperclip and perform a hard reset. With the unit on, use a paperclip and hold down the reset button on the back of the unit for 10 seconds. Release it and the router will recycle, the lights will blink, and then stabilize. Step 3: After the router stabilizes, open your browser and enter 192.168.0.1 into the address window and hit the Enter key. When the password dialog box appears, enter the username admin and leave the password blank. Click OK. If the password dialog box does not come up repeat Step 2. Note: Do not run Wizard. Step 4: Click on the WAN tab on left-hand side of the screen. Select PPPoE. Step 5: Select Dynamic PPPoE (unless your ISP supplied you with a static IP Address). Step 6: In the username field enter ELN/[email protected] and your password, where username is your own username. For SBC Global users, enter [email protected]. For Ameritech users, enter [email protected]. For BellSouth users, enter [email protected]. For Mindspring users, enter [email protected]. For most other ISPs, enter username. Step 7: Maximum Idle Time should be set to zero. Set MTU to 1492, unless specified by your ISP, and set Autoreconnect to Enabled. Note: If you experience problems accessing certain websites and/or email issues, please set the MTU to a lower number such as 1472, 1452, etc. Contact your ISP for more information and the proper MTU setting for your connection. Step 8: Click Apply. When prompted, click Continue. Once the screen refreshes, unplug the power to the D-Link router. D-Link Systems, Inc. 64 DI-LB604 User’s Manual Frequently Asked Questions Step 9: Turn off your DSL modem for 2-3 minutes. Turn back on. Once the modem has established a link to your ISP, plug the power back into the D-Link router. Wait about 30 seconds and log back into the router. Step 10: Click on the Status tab in the web configuration where you can view the device info. Under WAN, click Connect. Click Continue when prompted. You should now see that the device info will show an IP Address, verifying that the device has connected to a server and has been assigned an IP Address. D-Link Systems, Inc. 65 DI-LB604 User’s Manual Frequently Asked Questions 4 Can I use my D-Link Broadband Router to share my Internet connection provided by AOL DSL Plus? In most cases yes. AOL DSL+ may use PPPoE for authentication bypassing the client software. If this is the case, then our routers will work with this service. Please contact AOL if you are not sure. To set up your router: Step 1: Log into the web-based configuration (192.168.0.1) and configure the WAN side to use PPPoE. Step 2: Enter your screen name followed by @aol.com for the user name. Enter your AOL password in the password box. Step 3: You will have to set the MTU to 1400. AOL DSL does not allow for anything higher than 1400. Step 4: Apply settings. Step 5: Recycle the power to the modem for 1 minute and then recycle power to the router. Allow 1 to 2 minutes to connect. If you connect to the Internet with a different internet service provider and want to use the AOL software, you can do that without configuring the router’s firewall settings. You need to configure the AOL software to connect using TCP/IP. Go to http://www.aol.com for more specific configuration information of their software. 5 How do I open ports on my router? To allow traffic from the internet to enter your local network, you will need to open up ports or the router will block the request. Step 1: Open your web browser and enter the IP Address of your D-Link router (192.168.0.1). Enter username (admin) and your password (blank by default). Step 2: Click on Advanced on top and then click Virtual Server on the left side. D-Link Systems, Inc. 66 DI-LB604 User’s Manual Frequently Asked Questions Step 3: Check Enabled to activate entry. Step 4: Enter a name for your virtual server entry. Step 5: Next to Private IP, enter the IP Address of the computer on your local network that you want to allow the incoming service to. Step 6: Choose Protocol Type - either TCP or UDP. Step 7: Enter the port information next to Private Port and Public Port. The private and public ports are usually the same. The public port is the port seen from the WAN side, and the private port is the port being used by the application on the computer within your local network. Step 8: Enter the Schedule information. Step 9: Click Apply and then click Continue. Note: Make sure DMZ host is disabled. If DMZ is enabled, it will disable all Virtual Server entries. Because our routers use NAT (Network Address Translation), you can only open a specific port to one computer at a time. For example: If you have 2 web servers on your network, you cannot open port 80 to both computers. You will need to configure 1 of the web servers to use port 81. Now you can open port 80 to the first computer and then open port 81 to the other computer. D-Link Systems, Inc. 67 DI-LB604 User’s Manual Frequently Asked Questions 6 What is DMZ? Demilitarized Zone: In computer networks, a DMZ (demilitarized zone) is a computer host or small network inserted as a neutral zone between a company´s private network and the outside public network. It prevents outside users from getting direct access to a server that has company data. (The term comes from the geographic buffer zone that was set up between North Korea and South Korea following the UN police action in the early 1950s.) A DMZ is an optional and more secure approach to a firewall and effectively acts as a proxy server as well. In a typical DMZ configuration for a small company, a separate computer (or host in network terms) receives requests from users within the private network for access to Web sites or other companies accessible on the public network. The DMZ host then initiates sessions for these requests on the public network. However, the DMZ host is not able to initiate a session back into the private network. It can only forward packets that have already been requested. Users of the public network outside the company can access only the DMZ host. The DMZ may typically also have the company´s Web pages so these could be served to the outside world. However, the DMZ provides access to no other company data. In the event that an outside user penetrated the DMZ hosts security, the Web pages might be corrupted but no other company information would be exposed. D-Link, a leading maker of routers, is one company that sells products designed for setting up a DMZ 7 How do I configure the DMZ Host? The DMZ feature allows you to forward all incoming ports to one computer on the local network. The DMZ, or Demilitarized Zone, will allow the specified computer to be exposed to the Internet. DMZ is useful when a certain application or game does not work through the firewall. The computer that is configured for DMZ will be completely vulnerable on the Internet, so it is suggested that you try opening ports from the Virtual Server or Firewall settings before using DMZ. Step 1: Find the IP address of the computer you want to use as the DMZ host. To find out how to locate the IP Address of the computer in Windows XP/2000/Me/9x or Macintosh operating systems please refer to Step 4 of the first question in this section (Frequently Asked Questions). D-Link Systems, Inc. 68 DI-LB604 User’s Manual Frequently Asked Questions Step 2: Log into the web based configuration of the router by typing in the IP Address of the router (default:192.168.0.1) in your web browser. The username is admin (all lowercase) and the password is blank (nothing) Step 3: Click the Advanced tab and then click on the DMZ button. Select Enable and type in the IP Address you found in step 1. Step 4: Click Apply and then Continue to save the changes. Note: When DMZ is enabled, Virtual Server settings will still be effective. Remember, you cannot forward the same port to multiple IP Addresses, so the Virtual Server settings will take priority over DMZ settings. D-Link Systems, Inc. 69 DI-LB604 User’s Manual Frequently Asked Questions 8 How do I open a range of ports on my DI-LB604 using Firewall rules? Step 1: Access the router’s Web configuration by entering the router’s IP Address in your Web browser. The default IP Address is 192.168.0.1. Login using your password. The default username is “admin” and the password is blank. If you are having difficulty accessing Web management, please see the first question in this section. Step 2: From the Web management Home page, click the Advanced tab then click the Firewall button. Step 3: Click on Enabled and type in a name for the new rule. Step 4: Choose WAN as the Source and enter a range of IP Addresses out on the internet that you would like this rule applied to. If you would like this rule to allow all internet users to be able to access these ports, then put an Asterisk in the first box and leave the second box empty. Step 5: Select LAN as the Destination and enter the IP Address of the computer on your local network that you want to allow the incoming service to. This will not work with a range of IP Addresses. Step 6: Enter the port or range of ports that are required to be open for the incoming service. Step 7: Click Apply and then click Continue. Note: Make sure DMZ host is disabled. D-Link Systems, Inc. 70 Frequently Asked Questions DI-LB604 User’s Manual Because our routers use NAT (Network Address Translation), you can only open a specific port to one computer at a time. For example: If you have 2 web servers on your network, you cannot open port 80 to both computers. You will need to configure 1 of the web servers to use port 81. Now you can open port 80 to the first computer and then open port 81 to the other computer. 9 What are virtual servers? A Virtual Server is defined as a service port, and all requests to this port will be redirected to the computer specified by the server IP. For example, if you have an FTP Server (port 21) at 192.168.0.5, a Web server (port 80) at 192.168.0.6, and a VPN server at 192.168.0.7, then you need to specify the following virtual server mapping table: Server IP Enable 21 192.168.0.5 X 80 192.168.0.6 X 1723 192.168.0.7 X Server Port 10 How do I use PC Anywhere with my DI-LB604 router? You will need to open 2 ports in the Virtual Server section of your D-Link router. Step 1: Open your web browser and enter the IP Address of the router (192.168.0.1). Step 2: Click on Advanced at the top and then click Virtual Server on the left side. D-Link Systems, Inc. 71 DI-LB604 User’s Manual Frequently Asked Questions Step 3: Enter the information as seen below. The Private IP is the IP Address of the computer on your local network that you want to connect to. Step 4: The first entry will read as shown above. Step 5: Click Apply and then click Continue. Step 6: Create a second entry as shown below: D-Link Systems, Inc. 72 DI-LB604 User’s Manual Frequently Asked Questions Step 7: Click Apply and then click Continue. Step 8: Run PCAnywhere from the remote site and use the WAN IP Address of the router, not your computer´s IP Address. 11 How can I use eDonkey behind my D-Link Router? You must open ports on your router to allow incoming traffic while using eDonkey. eDonkey uses three ports (4 if using CLI): 4661 (TCP) To connect with a server 4662 (TCP) To connect with other clients 4665 (UDP) To communicate with servers other than the one you are connected to. 4663 (TCP) *Used with the command line (CLI) client when it is configured to allow remote connections. This is the case when using a Graphical Interface (such as the Java Interface) with the client. Step 1: Open your web browser and enter the IP Address of your router (192.168.0.1). Enter username (admin) and your password (leave blank). Step 2: Click on Advanced and then click Firewall. D-Link Systems, Inc. 73 DI-LB604 User’s Manual Frequently Asked Questions Step 3: Create a new firewall rule: Click Enabled. Enter a name (edonkey). Click Allow. Next to Source, select WAN under interface. In the first box, enter an *. Leave the second box empty. Next to Destination, select LAN under interface. Enter the IP Address of the computer you are running eDonkey from. Leave the second box empty. Under Protocol, select *. In the port range boxes, enter 4661 in the first box and then 4665 in the second box. Click Always or set a schedule. Step 4: Click Apply and then Continue. D-Link Systems, Inc. 74 DI-LB604 User’s Manual Frequently Asked Questions 12 How do I configure my router for KaZaA and Grokster? The following is for KaZaA, Grokster, and others using the FastTrack P2P file sharing system. In most cases, you do not have to configure anything on the router or on the Kazaa software. If you are having problems, please follow steps below: Step 1: Enter the IP Address of your router in a web browser (192.168.0.1). Step 2: Enter your username (admin) and your password (blank by default). Step 3: Click on Advanced and then click Virtual Server. Step 4: Click Enabled and then enter a Name (kazaa for example). Step 5: Enter the IP Address of the computer you are running KaZaA from in the Private IP box. Select TCP for the Protocol Type. Step 6: Enter 1214 in the Private and Public Port boxes. Click Always under schedule or set a time range. Click Apply. Make sure that you did not enable proxy/firewall in the KaZaA software. D-Link Systems, Inc. 75 DI-LB604 User’s Manual Frequently Asked Questions 13 How do I configure my router to play Warcraft 3? You must open ports on your router to allow incoming traffic while hosting a game in Warcraft 3. To play a game, you do not have to configure your router. Warcraft 3 (Battlenet) uses port 6112. Step 1: Open your web browser and enter the IP Address of your router (192.168.0.1). Enter username (admin) and your password (leave blank). Step 2: Click on Advanced and then click Virtual Server. Step 3: Create a new entry: Click Enabled. Enter a name (warcraft3). Private IP - Enter the IP Address of the computer you want to host the game. Select TCP for Protocol Type Enter 6112 for both Private Port and Public Port Click Always or set a schedule. Step 4 Click Apply and then Continue. Note: In order to host a Warcraft 3 game, you need to be able to accept both types of traffic on the computer that is running this game. To ensure this, please repeat steps 1-4 and this time make sure to select UDP for Protocol Type. Note: If you want multiple computers from you LAN to play in the same game that you are hosting, then repeat the steps above and enter the IP Addresses of the other computers. You will need to change ports. Computer #2 can use port 6113, computer #3 can use 6114, and so on. D-Link Systems, Inc. 76 DI-LB604 User’s Manual Frequently Asked Questions You will need to change the port information within the Warcraft 3 software for computers #2 and up. Configure the Game Port information on each computer: Start Warcraft 3 on each computer, click Options > Gameplay. Scroll down and you should see Game Port. Enter the port number as you entered in the above steps. 14 How do I use NetMeeting with my D-Link Router? Unlike most TCP/IP applications, NetMeeting uses DYNAMIC PORTS instead of STATIC PORTS. That means that each NetMeeting connection is somewhat different than the last. For instance, the HTTP web site application uses port 80. NetMeeting can use any of over 60,000 different ports. All broadband routers using (only) standard NAT and all internet sharing programs like Microsoft ICS that use (only) standard NAT will NOT work with NetMeeting or other h.323 software packages. The solution is to put the router in DMZ. Note: A few hardware manufacturers have taken it on themselves to actually provide H.323 compatibility. This is not an easy task since the router must search each incoming packet for signs that it might be a netmeeting packet. This is a whole lot more work than a router normally does and may actually be a weak point in the firewall. D-Link is not one of the manufacturers. To read more on this visit http://www.HomenetHelp.com. 15 What is NAT? NAT stands for Network Address Translator. It is proposed and described in RFC1631 and is used for solving the IP Address depletion problem. Basically, each NAT box has a table consisting of pairs of local IP Addresses and globally unique addresses, by which the box can “translate” the local IP Addresses to global address and vice versa. Simply put, it is a method of connecting multiple computers to the Internet (or any other IP network) using one IP Address. D-Link´s broadband routers (ie: DI-LB604) support NAT. With proper configuration, multiple users can access the Internet using a single account via the NAT device. For more information on RFC-1631: The IP Network Address Translator (NAT), visit http://www.faqs.org/rfcs/rfc1631.html. D-Link Systems, Inc. 77 Appendix DI-LB604 User’s Manual Appendix Securing Your Network 1. Change Admin Password Changing the password to access your new router is the first step in securing your network. This can done through the Wizard or on the Admin Page of the Tools tab. There is no password by default and hackers will know this when trying to access your network. Make sure that the password you choose is not commonly known or something that is easy to guess such as your last name or your pet’s name. Try using a combination of letters and numbers to deter intruders from hacking into your network. Your private information should be kept private. 2. Change your SSID 3. Enable WEP and WPA 4. Change the default LAN IP address Change the default LAN IP address from 192.168.0.1 to an alternate IP address. There are 3 ranges of IP addresses that have been reserved for use on Private Networks. 10.0.0.0 - 10.255.255.255 (10.0.0.0/8) 172.16.0.0 - 172.31.255.255 (172.16.0.0/12) 192.168.0.0 - 192.168.255.255 (192.168.0.0/16) D-Link routers use 192.168.0.1 as their default LAN IP address. Choosing an alternate IP address lessens the probability of an intruders knowing what IP network your devices are on. 5. Set up MAC Filtering Each networking device (router, network card, etc) on a network contains a unique hexadecimal number that identifies that specific product. This number is referred to as a MAC address. MAC filtering allows you to create a list of the MAC address of each device on your network and only allows these specific devices to associate with your network. With this feature enabled, devices attempting to connect to your network with a MAC address that is not in the list you created, will be denied access. D-Link Systems, Inc. 78 DI-LB604 User’s Manual Appendix Glossary A Access Control List - ACL. Database of network devices that are allowed to access resources on the network. Access Point - AP. Device that allows wireless clients to connect to it and access the network Ad-hoc network - Peer-to-Peer network between wireless clients Address Resolution Protocol - ARP. Used to map MAC addresses to IP addresses so that conversions can be made in both directions. ADSL - Asymmetric Digital Subscriber Line Advanced Encryption Standard - AES. Government encryption standard Alphanumeric - Characters A-Z and 0-9 Antenna - Used to transmit and receive RF signals. AppleTalk – A set of Local Area Network protocols developed by Apple for their computer systems AppleTalk Address Resolution Protocol – AARP. Used to map the MAC addresses of Apple computers to their AppleTalk network addresses, so that conversions can be made in both directions. Application layer - 7th Layer of the OSI model. Provides services to applications to ensure that they can communicate properly with other applications on a network. ASCII - American Standard Code for Information Interchange. This system of characters is most commonly used for text files Attenuation – The loss in strength of digital an analog signals. The loss is greater when the signal is being transmitted over long distances. Authentication –To provide credentials, like a Password, in order to verify that the person or device is really who they are claiming to be Automatic Private IP Addressing - APIPA. An IP address that a Windows computer will assign itself when it is configured to obtain an IP address automatically but no DHCP server is available on the network B Backward Compatible - The ability for new devices to communicate and interact with older legacy devices to guarantee interoperability Bandwidth - The maximum amount of bytes or bits per second that can be transmitted to and from a network device Basic Input/Output System – BIOS. A program that the processor of a computer uses to startup the system once it is turned on Baud – Data transmission speed Bit rate – The amount of bits that pass in given amount of time bit/sec – bits per second BOOTP – Bootstrap Protocol. Allows for computers to be booted up and given an IP address with no user intervention Bottleneck – A time during processes when something causes the process to slowdown or stop all together Broadband – A wide band of frequencies available for transmitting data D-Link Systems, Inc. 79 DI-LB604 User’s Manual Appendix Broadcast – Transmitting data in all directions at once Browser – A program that allows you to access resources on the web and provides them to you graphically C Cable modem – A device that allows you to connect a computer up to a coaxial cable and receive Internet access from your Cable provider CardBus – A newer version of the PC Card or PCMCIA interface. It supports a 32-bit data path, DMA, and consumes less voltage Carrier Sense Multiple Access/Collision Avoidance – CSMA/CA Carrier Sense Multiple Access/Collision Detect – CSMA/CD CAT 5 – Category 5. Used for 10/100 Mbps or 1Gbps Ethernet connections Client – A program or user that requests data from a server Collision – When do two devices on the same Ethernet network try and transmit data at the exact same time. Cookie – Information that is stored on the hard drive of your computer that holds your preferences to the site that gave your computer the cookie CSMA/CA – Carrier Sense Multiple Access/Collision Avoidance CSMA/CD – Carrier Sense Multiple Access/Collision Detection D Data – Information that has been translated into binary do that it can be processed or moved to another device Data Encryption Standard – Uses a randomly selected 56-bit key that must be known by both the sender and the receiver when information is exchanged Data-Link layer – The second layer of the OSI model. Controls the movement of data on the physical link of a network Database – Organizes information so that it can be managed updated, as well as easily accessed by users or applications DB-25 – A 25 ping male connector for attaching External modems or RS-232 serial devices DB-9 – A 9 pin connector for RS-232 connections dBd - decibels related to dipole antenna dBi - decibels relative to isotropic radiator dBm - decibels relative to one milliwatt Decrypt – To unscramble an encrypted message back into plain text Default – A predetermined value or setting that is used by a program when no user input has been entered for this value or setting Demilitarized zone – DMZ. A single computer or group of computers that can be accessed by both users on the Internet as well as users on the Local Network, but that is not protected by the same security as the Local Network. DHCP – Dynamic Host Configuration Protocol. Used to automatically assign IP addresses from a predefined pool of addresses to computers or devices that requests them Digital certificate – An electronic method of providing credentials to a server in order to have access to it or a network D-Link Systems, Inc. 80 DI-LB604 User’s Manual Appendix Direct Sequence Spread Spectrum – DSSS. Modulation technique used by 802.11b wireless devices DNS – Domain Name System. Translates Domain Names to IP addresses DOCSIS – Data Over Cable Service Interface Specifications. The standard interface for cable modems Domain name – A name that is associated with an IP address Download – To send a request from one computer to another and have the file transmitted back to the requesting computer DSL – Digital Subscriber Line. High bandwidth Internet connection over telephone lines Duplex – Sending and Receiving data transmissions at the sane time Dynamic DNS service – DDNS is provided by companies to allow users with Dynamic IP addresses to obtain a Domain Name that will always by linked to their changing IP address. The IP address is updated by either client software running on a computer or by a router that supports DDNS, whenever the IP address changes. Dynamic IP address – IP address that is assigned by a DHCP server and that may change. Cable Internet providers usually use this method to assign IP addresses to their customers. E EAP – Extensible Authentication Protocol Email – Electronic Mail is a computer-stored message that is transmitted over the Internet Encryption – Converting data into cyphertext so that it cannot be easily read Enterprise – Large organizations that use computers Ethernet – The most widely used technology for Local Area Networks. F Fiber optic – A way of sending data through light impulses over glass or plastic wire or fiber File server – A computer on a network that stores data so that the other computers on the network can all access it File sharing – Allowing data from computers on a network to be accessed by other computers on the network will different levels of access rights Firewall – A device that protects resources of the Local Area Network from unauthorized users outside of the local network Firmware – Programming that is inserted into a hardware device that tells it how to function Fragmentation – Breaking up data into smaller pieces to make it easier to store FTP – File Transfer Protocol. Easiest way to transfer files between computers on the Internet Full-duplex – Sending and Receiving data at the same time G Gain – The amount an amplifier boosts the wireless signal Gateway – A device that connects your network to another, like the internet Gbps – Gigabits per second Gigabit Ethernet – Transmission technology that provides a data rate of 1 billion bits per second Graphical user interface – GUI D-Link Systems, Inc. 81 DI-LB604 User’s Manual Appendix H H.323 – A standard that provides consistency of voice and video transmissions and compatibility for videoconferencing devices Half-duplex – Data cannot be transmitted and received at the same time Hashing – Transforming a string of characters into a shorter string with a predefined length Hexadecimal – Characters 0-9 and A-F HomePNA – Networking over telephone lines HomeRF – Networking standard that combines 802.11b and DECT (digital Enhanced Cordless Telecommunication) that provides speeds up to 1.6 Mbps and a distance of 150 ft using a Frequency Hopping transmission method Hop – The action of data packets being transmitted from one router to another Host – Computer on a network HTTP – Hypertext Transfer Protocol is used to transfer files from HTTP servers (web servers) to HTTP clients (web browsers) HTTPS – HTTP over SSL is used to encrypt and decrypt HTTP transmissions Hub – A networking device that connects multiple devices together I ICMP – Internet Control Message Protocol IEEE – Institute of Electrical and Electronics Engineers IETF – Internet Engineering Task Force IGMP – Internet Group Management Protocol is used to make sure that computers can report their multicast group membership to adjacent routers IIS – Internet Information Server is a WEB server and FTP server provided by Microsoft IKE – Internet Key Exchange is used to ensure security for VPN connections Infrastructure – In terms of a wireless network, this is when wireless clients use an Access Point to gain access to the network Internet – A system of worldwide networks which use TCP/IP to allow for resources to be accessed from computers around the world Internet Explorer – A World Wide Web browser created and provided by Microsoft Internet Protocol – The method of transferring data from one computer to another on the Internet Internet Protocol Security – IPsec provides security at the packet processing layer of network communication Internet Service Provider – An ISP provides access to the Internet to individuals or companies Interoperability – The ability for products to interact with other products without much customer interaction Intranet – A private network Intrusion Detection – A type of security that scans a network to detect attacks coming from inside and outside of the network IP – Internet Protocol IP address – A 32-bit number, when talking about Internet Protocol Version 4, that identifies each computer that transmits data on the Internet or on an Intranet D-Link Systems, Inc. 82 DI-LB604 User’s Manual Appendix IPsec – Internet Protocol Security IPv6 – Internet Protocol Version 6 uses 128-bit addresses and was developed to solve the problem that we face of running out of IP version 4 addresses IPX – Internetwork Packet Exchange is a networking protocol developed by Novell to enable their Netware clients and servers to communicate ISP – Internet Service Provider J Java – A programming language used to create programs and applets for web pages K Kbps – Kilobits per second Kbyte - Kilobyte Kerberos – A method of securing and authenticating requests for services on a network L LAN – Local Area Network Latency – The amount of time that it takes a packet to get from the one point to another on a network. Also referred to as delay LED - Light Emitting Diode Legacy – Older devices or technology Local Area Network – A group of computers in a building that usually access files from a server M MAC address – A unique hardware address for devices on a Local Area Network MDI – Medium Dependent Interface is an Ethernet port for a connection to a straight-through cable MDIX - Medium Dependent Interface Crossover, is an Ethernet port for a connection to a crossover cable Megabit - Mb Megabyte - MB Megabits per second - Mbps MIB – Management Information Base is a set of objects that can be managed by using SNMP MIMO – Multiple-in Multiple-out Modem – A device that Modulates digital signals from a computer to an analog signal in order to transmit the signal over phone lines. It also Demodulates the analog signals coming from the phone lines to digital signals for your computer MPPE – Microsoft Point-to-Point Encryption is used to secure data transmissions over PPTP connections MTU – Maximum Transmission Unit is the largest packet that can be transmitted on a packet-based network like the Internet D-Link Systems, Inc. 83 DI-LB604 User’s Manual Appendix Multicast – Sending data from one device to many devices on a network N NAT – Network Address Translation allows many private IP addresses to connect to the Internet, or another network, through one IP address NetBEUI – NetBIOS Extended User Interface is a Local Area Network communication protocol. This is an updated version of NetBIOS NetBIOS – Network Basic Input/Output System Netmask – Determines what portion of an IP address designates the Network and which part designates the Host NetWare – A Server Software developed by Novell Network Interface Card – A card installed in a computer or built onto the motherboard that allows the computer to connect to a network Network layer – The third layer of the OSI model which handles the routing of traffic on a network Network Time Protocol – Used to synchronize the time of all the computers in a network NIC – Network Interface Card NTP – Network Time Protocol O OFDM – Orthogonal Frequency-Division Multiplexing is the modulation technique for both 802.11a and 802.11g OSI – Open Systems Interconnection is the reference model for how data should travel between two devices on a network OSPF – Open Shortest Path First is a routing protocol that is used more than RIP in larger scale networks because only changes to the routing table are sent to all the other routers in the network as opposed to sending the entire routing table at a regular interval, which is how RIP functions P Password - A sequence of characters that is used to authenticate requests to resources on a network Personal Area Network – The interconnection of networking devices within a range of 10 meters Physical layer – The first layer of the OSI model. Provides the hardware means of transmitting electrical signals on a data carrier PoE – Power over Ethernet is the means of transmitting electricity over the unused pairs in a category 5 Ethernet cable POP 3 – Post Office Protocol 3 is used for receiving email PPP – Point-to-Point Protocol is used for two computers to communicate with each over a serial interface, like a phone line PPPoE – Point-to-Point Protocol over Ethernet is used to connect multiple computers to a remote server over Ethernet PPTP – Point-to-Point Tunneling Protocol is used for creating VPN tunnels over the Internet between two networks D-Link Systems, Inc. 84 DI-LB604 User’s Manual Appendix Preamble – Used to synchronize communication timing between devices on a network Q QoS – Quality of Service R RADIUS – Remote Authentication Dial-In User Service allows for remote users to dial into a central server and be authenticated in order to access resources on a network Rendezvous – Apple’s version of UPnP, which allows for devices on a network to discover each other and be connected without the need to configure any settings Repeater – Retransmits the signal of an Access Point in order to extend it’s coverage RIP – Routing Information Protocol is used to synchronize the routing table of all the routers on a network RJ-11 – The most commonly used connection method for telephones RJ-45 - The most commonly used connection method for Ethernet RS-232C – The interface for serial communication between computers and other related devices RSA – Algorithm used for encryption and authentication S Samba – A freeware program that allows for resources to be shared on a network. Mainly used in Unix based Operating Systems Server – A computer on a network that provides services and resources to other computers on the network Session key – An encryption and decryption key that is generated for every communication session between two computers Session layer – The fifth layer of the OSI model which coordinates the connection and communication between applications on both ends Simple Mail Transfer Protocol – Used for sending and receiving email Simple Network Management Protocol – Governs the management and monitoring of network devices SMTP – Simple Mail Transfer Protocol SNMP – Simple Network Management Protocol SOHO – Small Office/Home Office SPI – Stateful Packet Inspection SSH – Secure Shell is a command line interface that allows for secure connections to remote computers SSID – Service Set Identifier is a name for a wireless network Stateful inspection – A feature of a firewall that monitors outgoing and incoming traffic to make sure that only valid responses to outgoing requests for incoming packets are allowed to pass though the firewall Subnet mask – Determines what portion of an IP address designates the Network and which part designates the Host T TCP – Transmission Control Protocol TCP/IP – Transmission Control Protocol/Internet Protocol D-Link Systems, Inc. 85 DI-LB604 User’s Manual Appendix TFTP – Trivial File Transfer Protocol is a utility used for transferring files that is simpler to use than FTP but with less features Throughput – The amount of data that can be transferred in a given time period Traceroute – A utility displays the routes between you computer and specific destination U UDP – User Datagram Protocol UNC – Universal Naming Convention allows for shares on computers to be identified without having to know what storage device it’s on Unicast – Communication between a single sender and receiver Universal Plug and Play – A standard that allows network devices to discover each other and configure themselves to be a part of the network UPnP – Universal Plug and Play URL – Uniform Resource Locator is a unique address for files accessible on the Internet UTP – Unshielded Twisted Pair V Virtual LAN Virtual Private Network – A secure tunnel over the Internet to connect remote offices or users to their company’s network VLAN – Virtual LAN Voice over IP – Sending voice information over the Internet as opposed to the PSTN VoIP – Voice over IP W Wake on LAN – Allows you to power up a computer though it’s Network Interface Card WAN – Wide Area Network Web browser – A utility that allows you to view content and interact will all of the information on the World Wide Web WEP – Wired Equivalent Privacy is security for wireless networks that is supposed to be comparable to that of a wired network Wi-Fi – Wireless Fidelity Wi-Fi Protected Access – An updated version of security for wireless networks that provides authentication as well as encryption Wide Area Network - A network spanning a large geographical area or consisting of more than one LAN. Wireless ISP – A company that provides a broadband Internet connection over a wireless connection Wireless LAN – Connecting to a Local Area Network over one of the 802.11 wireless standards WISP – Wireless Internet Service Provider WLAN – Wireless Local Area Network Y Yagi antenna – A directional antenna used to concentrate wireless signals on a specific location D-Link Systems, Inc. 86 DI-LB604 User’s Manual Contacting Technical Support Contacting Technical Support You can find software updates and user documentation on the D-Link website. D-Link provides free technical support for customers within the United States and within Canada for the duration of the warranty period on this product. U.S. and Canadian customers can contact D-Link technical support through our web site, or by phone. Tech Support for customers within the United States: D-Link Technical Support over the Telephone: (877) 453-5465 24 hours a day, seven days a week. D-Link Technical Support over the Internet: http://support.dlink.com email:[email protected] Tech Support for customers within Canada: D-Link Technical Support over the Telephone: (800) 361-5265 Monday to Friday 7:30AM to 9:00PM EST D-Link Technical Support over the Internet: http://support.dlink.ca email:[email protected] When contacting technical support, please provide the following information: · Serial number of the unit · Model number or product name · Software type and version number D-Link Systems, Inc. 87 DI-LB604 User’s Manual Getting Started Warranty Subject to the terms and conditions set forth herein, D-Link Systems, Inc. (“D-Link”) provides this Limited warranty for its product only to the person or entity that originally purchased the product from: · D-Link or its authorized reseller or distributor and · Products purchased and delivered within the fifty states of the United States, the District of Columbia, U.S. Possessions or Protectorates, U.S. Military Installations, addresses with an APO or FPO. Limited Warranty: D-Link warrants that the hardware portion of the D-Link products described below will be free from material defects in workmanship and materials from the date of original retail purchase of the product, for the period set forth below applicable to the product type (“Warranty Period”), except as otherwise stated herein. 1-Year Limited Warranty for the Product(s) is defined as follows: · Hardware (excluding power supplies and fans) One (1) Year · Power Supplies and Fans One (1) Year · Spare parts and spare kits Ninety (90) days D-Link’s sole obligation shall be to repair or replace the defective Hardware during the Warranty Period at no charge to the original owner or to refund at D-Link’s sole discretion. Such repair or replacement will be rendered by D-Link at an Authorized D-Link Service Office. The replacement Hardware need not be new or have an identical make, model or part. D-Link may in its sole discretion replace the defective Hardware (or any part thereof) with any reconditioned product that D-Link reasonably determines is substantially equivalent (or superior) in all material respects to the defective Hardware. Repaired or replacement Hardware will be warranted for the remainder of the original Warranty Period from the date of original retail purchase. If a material defect is incapable of correction, or if D-Link determines in its sole discretion that it is not practical to repair or replace the defective Hardware, the price paid by the original purchaser for the defective Hardware will be refunded by D-Link upon return to D-Link of the defective Hardware. All Hardware (or part thereof) that is replaced by D-Link, or for which the purchase price is refunded, shall become the property of D-Link upon replacement or refund. Limited Software Warranty: D-Link warrants that the software portion of the product (“Software”) will substantially conform to D-Link’s then current functional specifications for the Software, as set forth in the applicable documentation, from the date of original retail purchase of the Software for a period of ninety (90) days (“Warranty Period”), provided that the Software is properly installed on approved hardware and operated as contemplated in its documentation. D-Link further warrants that, during the Warranty Period, the magnetic media on which D-Link delivers the Software will be free of physical defects. DLink’s sole obligation shall be to replace the non-conforming Software (or defective media) with software that substantially conforms to D-Link’s functional specifications for the Software or to refund at D-Link’s sole discretion. Except as otherwise agreed by D-Link in writing, the replacement Software is provided only to the original licensee, and is subject to the terms and conditions of the license granted by D-Link for the Software. Software will be warranted for the remainder of the original Warranty Period from the date or original retail purchase. If a material non-conformance is incapable of correction, or if D-Link determines in its sole discretion that it is not practical to replace the non-conforming Software, the price paid by the original licensee for the non-conforming Software will be refunded by D-Link; provided that the non-conforming Software (and all copies thereof) is first returned to D-Link. The license granted respecting any Software for which a refund is given automatically terminates. Non-Applicability of Warranty: The Limited Warranty provided hereunder for hardware and software of D-Link’s products will not be applied to and does not cover any refurbished product and any product purchased through the inventory clearance or liquidation sale or other sales in which D-Link, the sellers, or the liquidators expressly disclaim their warranty obligation pertaining to the product and in that case, the product is being sold “As-Is” without any warranty whatsoever including, without limitation, the Limited D-Link Systems, Inc. 88 DI-LB604 User’s Manual Warranty Warranty as described herein, notwithstanding anything stated herein to the contrary. Submitting A Claim: The customer shall return the product to the original purchase point based on its return policy. In case the return policy period has expired and the product is within warranty, the customer shall submit a claim to D-Link as outlined below: · The customer must submit with the product as part of the claim a written description of the Hardware defect or Software nonconformance in sufficient detail to allow D-Link to confirm the same. · The original product owner must obtain a Return Material Authorization (“RMA”) number from the Authorized D-Link Service Office and, if requested, provide written proof of purchase of the product (such as a copy of the dated purchase invoice for the product) before the warranty service is provided. · After an RMA number is issued, the defective product must be packaged securely in the original or other suitable shipping package to ensure that it will not be damaged in transit, and the RMA number must be prominently marked on the outside of the package. Do not include any manuals or accessories in the shipping package. D-Link will only replace the defective portion of the Product and will not ship back any accessories. · The customer is responsible for all in-bound shipping charges to D-Link. No Cash on Delivery (“COD”) is allowed. Products sent COD will either be rejected by D-Link or become the property of D-Link. Products shall be fully insured by the customer. D-Link will not be held responsible for any packages that are lost in transit to D-Link. The repaired or replaced packages will be shipped to the customer via UPS Ground or any common carrier selected by D-Link, with shipping charges prepaid. Expedited shipping is available if shipping charges are prepaid by the customer and upon request. · Return Merchandise Ship-To Address USA: 17595 Mt. Herrmann, Fountain Valley, CA 92708 Canada: 2180 Winston Park Drive, Oakville, ON, L6H 5W1 (Visit http://www.dlink.ca for detailed warranty information within Canada) D-Link may reject or return any product that is not packaged and shipped in strict compliance with the foregoing requirements, or for which an RMA number is not visible from the outside of the package. The product owner agrees to pay D-Link’s reasonable handling and return shipping charges for any product that is not packaged and shipped in accordance with the foregoing requirements, or that is determined by D-Link not to be defective or non-conforming. What Is Not Covered: This limited warranty provided by D-Link does not cover: Products, if in D-Link’s judgment, have been subjected to abuse, accident, alteration, modification, tampering, negligence, misuse, faulty installation, lack of reasonable care, repair or service in any way that is not contemplated in the documentation for the product, or if the model or serial number has been altered, tampered with, defaced or removed; Initial installation, installation and removal of the product for repair, and shipping costs; Operational adjustments covered in the operating manual for the product, and normal maintenance; Damage that occurs in shipment, due to act of God, failures due to power surge, and cosmetic damage; Any hardware, software, firmware or other products or services provided by anyone other than D-Link; Products that have been purchased from inventory clearance or liquidation sales or other sales in which D-Link, the sellers, or the liquidators expressly disclaim their warranty obligation pertaining to the product. Repair by anyone other than D-Link or an Authorized D-Link Service Office will void this Warranty. Disclaimer of Other Warranties: EXCEPT FOR THE LIMITED WARRANTY SPECIFIED HEREIN, THE PRODUCT IS PROVIDED “AS-IS” WITHOUT ANY WARRANTY OF ANY KIND WHATSOEVER INCLUDING, WITHOUT LIMITATION, ANY WARRANTY OF MERCHANTABILITY, FITNESS FOR A PARTICULAR PURPOSE AND NON-INFRINGEMENT. IF ANY IMPLIED WARRANTY CANNOT BE DISCLAIMED IN ANY TERRITORY WHERE A PRODUCT IS SOLD, THE DURATION OF SUCH IMPLIED WARRANTY SHALL BE LIMITED TO NINETY (90) DAYS. EXCEPT AS EXPRESSLY COVERED UNDER THE LIMITED WARRANTY PROVIDED HEREIN, THE ENTIRE RISK AS TO THE QUALITY, SELECTION AND PERFORMANCE OF THE PRODUCT IS WITH THE PURCHASER OF THE PRODUCT. D-Link Systems, Inc. 89 DI-LB604 User’s Manual Warranty Limitation of Liability: TO THE MAXIMUM EXTENT PERMITTED BY LAW, D-LINK IS NOT LIABLE UNDER ANY CONTRACT, NEGLIGENCE, STRICT LIABILITY OR OTHER LEGAL OR EQUITABLE THEORY FOR ANY LOSS OF USE OF THE PRODUCT, INCONVENIENCE OR DAMAGES OF ANY CHARACTER, WHETHER DIRECT, SPECIAL, INCIDENTAL OR CONSEQUENTIAL (INCLUDING, BUT NOT LIMITED TO, DAMAGES FOR LOSS OF GOODWILL, LOSS OF REVENUE OR PROFIT, WORK STOPPAGE, COMPUTER FAILURE OR MALFUNCTION, FAILURE OF OTHER EQUIPMENT OR COMPUTER PROGRAMS TO WHICH D-LINK’S PRODUCT IS CONNECTED WITH, LOSS OF INFORMATION OR DATA CONTAINED IN, STORED ON, OR INTEGRATED WITH ANY PRODUCT RETURNED TO D-LINK FOR WARRANTY SERVICE) RESULTING FROM THE USE OF THE PRODUCT, RELATING TO WARRANTY SERVICE, OR ARISING OUT OF ANY BREACH OF THIS LIMITED WARRANTY, EVEN IF D-LINK HAS BEEN ADVISED OF THE POSSIBILITY OF SUCH DAMAGES. THE SOLE REMEDY FOR A BREACH OF THE FOREGOING LIMITED WARRANTY IS REPAIR, REPLACEMENT OR REFUND OF THE DEFECTIVE OR NON-CONFORMING PRODUCT. THE MAXIMUM LIABILITY OF D-LINK UNDER THIS WARRANTY IS LIMITED TO THE PURCHASE PRICE OF THE PRODUCT COVERED BY THE WARRANTY. THE FOREGOING EXPRESS WRITTEN WARRANTIES AND REMEDIES ARE EXCLUSIVE AND ARE IN LIEU OF ANY OTHER WARRANTIES OR REMEDIES, EXPRESS, IMPLIED OR STATUTORY. Governing Law: This Limited Warranty shall be governed by the laws of the State of California. Some states do not allow exclusion or limitation of incidental or consequential damages, or limitations on how long an implied warranty lasts, so the foregoing limitations and exclusions may not apply. This limited warranty provides specific legal rights and the product owner may also have other rights which vary from state to state. Trademarks: D-Link is a registered trademark of D-Link Systems, Inc. Other trademarks or registered trademarks are the property of their respective manufacturers or owners. Copyright Statement: No part of this publication or documentation accompanying this Product may be reproduced in any form or by any means or used to make any derivative such as translation, transformation, or adaptation without permission from D-Link Corporation/D-Link Systems, Inc., as stipulated by the United States Copyright Act of 1976. Contents are subject to change without prior notice. Copyright© 2002 by D-Link Corporation/D-Link Systems, Inc. All rights reserved. CE Mark Warning: This is a Class B product. In a domestic environment, this product may cause radio interference, in which case the user may be required to take adequate measures. FCC Statement: This equipment has been tested and found to comply with the limits for a Class B digital device, pursuant to part 15 of the FCC Rules. These limits are designed to provide reasonable protection against harmful interference in a residential installation. This equipment generates, uses, and can radiate radio frequency energy and, if not installed and used in accordance with the instructions, may cause harmful interference to radio communication. However, there is no guarantee that interference will not occur in a particular installation. If this equipment does cause harmful interference to radio or television reception, which can be determined by turning the equipment off and on, the user is encouraged to try to correct the interference by one or more of the following measures: · Reorient or relocate the receiving antenna. · Increase the separation between the equipment and receiver. · Connect the equipment into an outlet on a circuit different from that to which the receiver is connected. · Consult the dealer or an experienced radio/TV technician for help. This device complies with Part 15 of the FCC Rules. Operation is subject to the following two conditions: (1) This device may not cause harmful interference, and (2) this device must accept any interference received, including interference that may cause undesired operation. D-Link Systems, Inc. 90 DI-LB604 User’s Manual Warranty FCC Caution: Any changes or modifications not expressly approved by the party responsible for compliance could void the user’s authority to operate this equipment. IMPORTANT NOTE: FCC Radiation Exposure Statement: This equipment complies with FCC radiation exposure limits set forth for an uncontrolled environment. This equipment should be installed and operated with minimum distance 20cm between the radiator & your body. To maintain compliance with FCC RF exposure compliance requirements, please avoid direct contact to the transmitting antenna during transmitting. This transmitter must not be co-located or operating in conjunction with any other antenna or transmitter. D-Link declares that the DI-LB604 (FCC ID: KA2DI634MA1) is limited in CH1~CH11 by specified firmware controlled in the USA. For detailed warranty outside the United States, please contact corresponding local D-Link office. D-Link Systems, Inc. 91 Registration DI-LB604 User’s Manual Registration Product registration is entirely voluntary and failure to complete or return this form will not diminish your warranty rights. 10/10/2005 D-Link Systems, Inc. 92