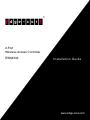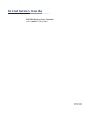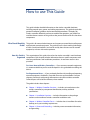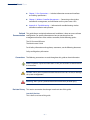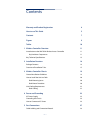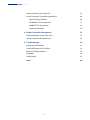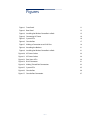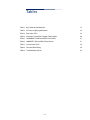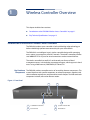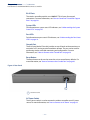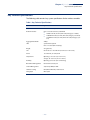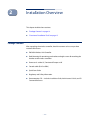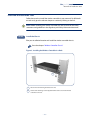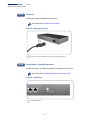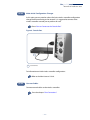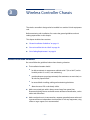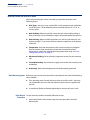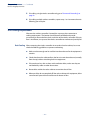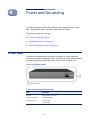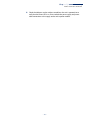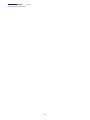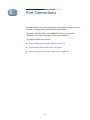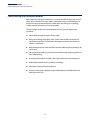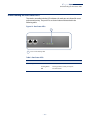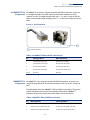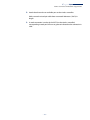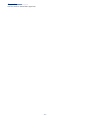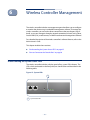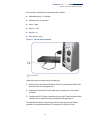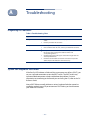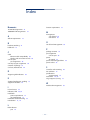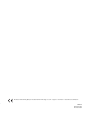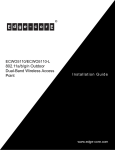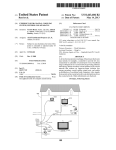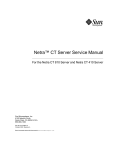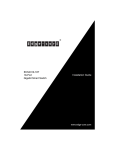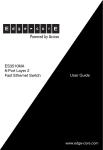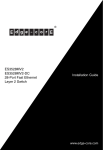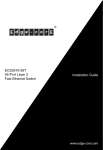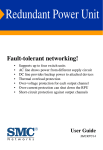Download Edge-Core EWS4502 Installation guide
Transcript
2-Port Wireless Access Controller EWS4502 I n s t a l l a ti o n G u i d e www.edge-core.com Installation Guide EWS4502 Wireless Access Controller with 2 1000BASE-T (RJ-45) Ports, E062013-CS-R01 149100000238A How to use This Guide This guide includes detailed information on the wireless controller hardware, including network ports, power, and cabling requirements. This guide also provides general installation guidelines and recommended procedures. To deploy this wireless controller effectively and ensure trouble-free operation, you should first read the relevant sections in this guide so that you are familiar with all its hardware components. Who Should Read this This guide is for network administrators and support personnel that install, operate Guide? and maintain network equipment. The guide assumes a basic working knowledge of LANs (Local Area Networks) and can be read by those that are new to network equipment, or those with more experience. How this Guide is This organization of this guide is based on the wireless controller’s main hardware Organized components. Each chapter includes information about a specific component with relevant specifications and installation procedures. An overview section is also provided. For Users New to Wireless Controllers — If you are new to network equipment, it is recommended that you first read all chapters in this guide before installing the device. For Experienced Users — If you are already familiar with installing and operating network equipment, the Wireless Controller Overview and Installation Overview chapters provide you with enough information to install the wireless controller. Other chapters can be left for reference, when needed. The guide includes these chapters: ◆ Chapter 1 - Wireless Controller Overview — Includes an introduction to the wireless controller, key component identification, and key technical specifications. ◆ Chapter 2 - Installation Overview — Includes information on the package contents and an outline of wireless controller installation tasks. ◆ Chapter 3 - Wireless Controller Chassis — Includes chassis installaion for rack or desktop, and system cooling requirements. ◆ Chapter 4 - Power and Grounding — Includes power connection information, and grounding. – 5 – How to Use This Guide ◆ Chapter 5 - Port Connections — Includes information on network interfaces and cabling specifications. ◆ Chapter 6 - Wireless Controller Management — Connecting to the wireless controller for management, and information on the system status LEDs. ◆ Appendix A - Troubleshooting — Information for troubleshooting wireless controller installation and operation. Related This guide focuses on device hardware and installation, it does not cover software Documentation configuration. For specific information on how to operate and use the management functions of the wireless controller, see the following guides: The CLI Command Reference The Administrator’s Guide For all safety information and regulatory statements, see the following document: Safety and Regulatory Information Conventions The following conventions are used throughout this guide to show information: Note: Emphasizes important information or calls your attention to related features or instructions. Caution: Alerts you to a potential hazard that could cause loss of data, or damage the system or equipment. Warning: Alerts you to a potential hazard that could cause personal injury. Revision History This section summarizes the changes in each revision of this guide. June 2013 Revision This is the first revision of this guide. – 6 – Contents Warranty and Product Registration 4 How to use This Guide 5 Contents 7 Figures 9 Tables 10 1 Wireless Controller Overview Introduction to the WAC4502 Wireless Access Controller Key Hardware Components Key Technical Specifications 2 Installation Overview 11 11 11 13 14 Package Contents 14 Overview of Installation Tasks 15 3 Wireless Controller Chassis 19 General Installation Guidelines 19 How to Install the Unit in a Rack 20 Rack-Mounting Items 20 Rack-Mount Procedure 20 Unit Cooling Requirements 22 Rack Cooling 22 4 Power and Grounding 23 AC Power Supply 23 Grounding the Chassis 24 How to Connect to AC Power 24 5 Port Connections 27 Cable Labeling and Connection Records – 7 – 28 Contents Understanding the Port Status LEDs 29 How to Connect to Twisted-Pair Copper Ports 30 Copper Cabling Guidelines 30 10/100BASE-TX Pin Assignments 31 1000BASE-T Pin Assignments 31 Connection Procedure 32 6 Wireless Controller Management 35 Understanding the System Status LEDs 35 How to Connect to the Console Port 36 A Troubleshooting 38 Diagnosing LED Indicators 38 System Self-Diagnostic Test Failure 38 Power and Cooling Problems 39 Installation 39 In-Band Access 39 Index 40 – 8 – Figures Figure 1: Front Panel 11 Figure 2: Rear Panel 12 Figure 3: Installing the Wireless Controller in a Rack 15 Figure 4: Connecting AC Power 16 Figure 5: System LEDs 16 Figure 6: Console Port 17 Figure 7: Making a Connection to an RJ-45 Port 18 Figure 8: Attaching the Brackets 21 Figure 9: Installing the Wireless Controller in a Rack 21 Figure 10: AC Power Socket 23 Figure 11: AC Power Socket 24 Figure 12: Port Status LEDs 29 Figure 13: RJ-45 Connector 31 Figure 14: Making Twisted-Pair Connections 32 Figure 15: System LEDs 35 Figure 16: Console Port 36 Figure 17: Console Port Connection 37 – 9 – Tables Table 1: Key Technical Specifications 13 Table 2: AC Power Supply Specifications 23 Table 3: Port Status LEDs 29 Table 4: Maximum Twisted-Pair Copper Cable Lengths 30 Table 5: 10/100BASE-TX MDI and MDI-X Port Pinouts 31 Table 6: 1000BASE-T MDI and MDI-X Port Pinouts 31 Table 7: System Status LEDs 36 Table 8: Console Cable Wiring 36 Table 9: Troubleshooting Chart 38 – 10 – 1 Wireless Controller Overview This chapter includes these sections: ◆ “Introduction to the EWS4502 Wireless Access Controller” on page 11 ◆ “Key Technical Specifications” on page 13 Introduction to the EWS4502 Wireless Access Controller The EWS4502 wireless access controller is built with leading-edge technology to deliver reliable high-performance connectivity for your data network. The EWS4502 is an intelligent Layer 2 wireless controller designed for managing access points in an enterprise-wide Wi-Fi network. The wireless controller provides two 1000BASE-TX RJ-45 ports for wired connections to other network devices. The wireless controller has one RJ-45 serial console port for out-of-band management access. It also includes a management agent, which supports in-band access using a Web browser, SNMP/RMON, or Telnet/SSH. Key Hardware The EWS4502 wireless controller consists of serveral key harware components. This Components manual describes each specific component, or related components, together with their installation requirements and procedures in each chapter. To understand each component in detail, refer to the relevant section. Figure 1: Front Panel 1 4 2 3 1 1000BASE-T RJ-45 Ports 3 System and Port LEDs 2 Console Ports 4 Reset Button – 11 – Chapter 1 | Wireless Controller Overview Introduction to the EWS4502 Wireless Access Controller RJ-45 Ports The wireless controller provides two 1000BASE-T RJ-45 ports for network connections. For more information, see “How to Connect to Twisted-Pair Copper Ports” on page 30. System LEDs For information on system status LED indicators, see “Understanding the System Status LEDs” on page 35. Port LEDs For information on port status LED indicators, see “Understanding the Port Status LEDs” on page 29. Console Port The RJ-45 port labeled “Console” provides an out-of-band serial connection to a terminal or a PC running terminal emulation software. The port can be used for performing wireless controller monitoring and configuration. For more information, see “How to Connect to the Console Port” on page 36. Reset Button The Reset button can bu used to restart the unit or restore factory defaults. For more information, see “How to Connect to the Console Port” on page 36. Figure 2: Rear Panel 1 1 AC Power Socket AC Power Socket The AC power socket is used to connect the wireless controller to an AC power source. For more information, see “How to Connect to AC Power” on page 24. – 12 – Chapter 1 | Wireless Controller Overview Key Technical Specifications Key Technical Specifications The following table contains key system specifications for the wireless controller. Table 1: Key Technical Specifications Item Specification Ports 2 1000BASE-T RJ-45 ports Network Interface Ports 1~2: RJ-45 connector, auto MDI/X 10BASE-T: RJ-45 (100-ohm, UTP cable; Category 3 or better) ◆ 100BASE-TX: RJ-45 (100-ohm, UTP cable; Category 5 or better) ◆ 1000BASE-T: RJ-45 (100-ohm, UTP or STP cable; Category 5, 5e or 6) ◆ Aggregate Bandwidth 4 Gbps LEDs System: Power/System Ports 1~2: Status (link and activity) Weight 2.1 kg (4.63 lb) Size W x D x H: 330 x 175 x 44 mm (12.99 x 6.89 x 1.73 inches) Power 100~240V AC, 50~60Hz, 65 W Temperature Operating: 0 °C to 50 °C (32 °F to 122 °F) Storage: -40 °C to 70 °C (-40 °F to 158 °F) Humidity Operating: 5% to 95% (non-condensing) Out-of-Band Management RS-232 RJ-45 console port In-Band Management SSH, Telnet, SNMP, or HTTP Software Loading HTTP, FTP/SFTP/TFTP, or SCP in-band Throughput Wire speed – 13 – 2 Installation Overview This chapter includes these sections: ◆ “Package Contents” on page 14 ◆ “Overview of Installation Tasks” on page 15 Package Contents After unpacking the wireless controller, check the contents to be sure you have received all the items. ◆ EWS4502 Wireless LAN Controller ◆ Rack Mounting Kit containing two brackets and eight screws for attaching the brackets to the wireless controller ◆ Power cord—either US, Continental Europe or UK ◆ Console cable (RJ-45 to DB-9) ◆ Quick Start Guide ◆ Regulatory and Safety Information ◆ Documentation CD — includes Installation Guide, Administrator’s Guide, and CLI Command Reference – 14 – Chapter 2 | Installation Overview Overview of Installation Tasks Overview of Installation Tasks Follow these tasks to install the wireless controller in your network. For full details on each task, go to the relevant chapter or section by clicking on the link. Note: Before installing your wireless controller, be sure to review all the safety statements and guidelines in the Regulatory and Safety Information document. Task 2 Install the Chassis Plan your installation location and install the wireless controller chassis. Go to the chapter “Wireless Controller Chassis” Figure 3: Installing the Wireless Controller in a Rack 1 2 1 Attach the rack mounting brackets to the unit. 2 Use the rack mounting screws supplied with the rack to secure the wireless controller in the rack. – 15 – Chapter 2 | Installation Overview Overview of Installation Tasks Task 3 Power On Ground the wireless controller, then power on. Go to the chapter “Power and Grounding” Figure 4: Connecting AC Power 1 1 Task 4 Connect an external AC power source to the wireless controller. Verify Wireless Controller Operation Verify basic wireless controller operation by checking the system LEDs. Go to the section “Understanding the System Status LEDs” Figure 5: System LEDs 1 1 System Status LED. – 16 – Chapter 2 | Installation Overview Overview of Installation Tasks Task 5 Make Initial Configuration Changes At this point you may need to make a few basic wireless controller configuration changes before connecting to the network. It is suggested to connect to the wireless controller console port to perform this task. Go to “How to Connect to the Console Port” Figure 6: Console Port 1 1 Console Port. For information on initial wireless controller configuration: Refer to the Administrator’s Guide. Task 6 Connect Cables Connect network cables to the wireless controller. Go to the chapter “Port Connections” – 17 – Chapter 2 | Installation Overview Overview of Installation Tasks Figure 7: Making a Connection to an RJ-45 Port 1 1 Connect Category 5, 5e, 6 or better cable to the RJ-45 ports. – 18 – 3 Wireless Controller Chassis The wireless controller is designed to be installed in a standard 19-inch equipment rack. Before continuing with installation, first review the general guidelines and unit cooling requirements in this chapter. This chapter includes these sections: ◆ “General Installation Guidelines” on page 19 ◆ “How to Install the Unit in a Rack” on page 20 ◆ “Unit Cooling Requirements” on page 22 General Installation Guidelines Be sure to follow the guidelines below when choosing a location. ◆ The installation location should: ■ be able to maintain its temperature within 0 to 40 °C (32 to 104 °F) and its humidity within 5% to 95%, non-condensing. ■ provide adequate space (approximately five centimeters or two inches) on all sides for proper air flow. ■ be accessible for installing, cabling and maintaining the device. ■ allow the status LEDs to be clearly visible. ◆ Make sure twisted-pair cable is always routed away from power lines, fluorescent lighting fixtures and other sources of electrical interference, such as radios and transmitters. ◆ Make sure that the unit is connected to a separate grounded power outlet and is powered from an independent circuit breaker. As with any equipment, using a filter or surge suppressor is recommended. – 19 – Chapter 3 | Wireless Controller Chassis How to Install the Unit in a Rack How to Install the Unit in a Rack When rack mounting the wireless controller, pay particular attention to the following factors: ◆ Rack Types: You can use any standard EIA 19-inch equipment rack with either two or four posts. The bracket hole pattern should be spaced 1U (1.75 in. or 4.45 cm) apart. ◆ Rack Stability: Whenever possible, secure the rack to the building ceiling or floor, particularly if you are located in a region where earthquakes are common. ◆ Rack Planning: When installing equipment in a rack, first plan how units can be best arranged. Try to always mount the heaviest equipment at the bottom of the rack. ◆ Temperature: Since the temperature within a rack assembly may be higher than the ambient room temperature, check that the rack-environment temperature is within the specified operating temperature range. See “Unit Cooling Requirements” on page 22. ◆ Mechanical Loading: Do not place any equipment on top of a rack-mounted unit. ◆ Circuit Overloading: Be sure that the supply circuit to the rack assembly is not overloaded. ◆ Grounding: Rack-mounted equipment should be properly grounded. Rack-Mounting Items Before you start to rack-mount the wireless controller, be sure to have the following items available: ◆ Four mounting screws for each device you plan to install in a rack—these are not included. Be sure to use the rack mounting screws that are supplied with the rack. ◆ A screwdriver (Phillips or flathead, depending on the type of screws used). Rack-Mount To rack mount the wireless controller, follow these steps: Procedure 1. Attach the brackets to the device using the screws provided in the Rack Mounting Kit. – 20 – Chapter 3 | Wireless Controller Chassis How to Install the Unit in a Rack Figure 8: Attaching the Brackets 1 1 Use the screws included in the rack mounting kit. 2. Following your rack plan, mark the holes in the rack where the wireless controller will be installed. 3. Lift the wireless controller into the rack so that it is aligned with the marked holes. 4. Secure the wireless controller in the rack, using four rack-mounting screws (not provided). Figure 9: Installing the Wireless Controller in a Rack 1 1 Use the rack mounting screws supplied with the rack. – 21 – Chapter 3 | Wireless Controller Chassis Unit Cooling Requirements 5. If installing a single wireless controller only, go to “Power and Grounding” on page 23. 6. If installing multiple wireless controllers, repeat steps 1 to 4 to mount the units following your rack plan. Unit Cooling Requirements Wherever the wireless controller is located, be sure to pay close attention to cooling requirements. The location should be well ventilated and provide unrestricted air flow at the front, back, and sides of the wireless controller. If the air flow is insufficient, it may cause the wireless controller to overheat and possibly fail. Rack Cooling When mounting the wireless controller in an enclosed rack or cabinet, be sure to check the following guidelines to prevent overheating: ◆ Make sure that enough cool air can flow into the enclosure for the equipment it contains. ◆ Check that the rack or cabinet allows the hot air to exit the enclosure (normally from the top) without circulating back into equipment. ◆ If the enclosure has sides or doors with ventilation holes, make sure they are not blocked by cables or other obstructions. ◆ Route cables within the rack or cabinet to maximize the air flow. ◆ When possible, do not completely fill the rack or cabinet with equipment, allow some unused space within the enclosure for better air flow. – 22 – 4 Power and Grounding This chapter focuses on the wireless controller power and how to power-on the unit. Connecting the wireless controller to ground is also covered. This chapter includes these sections: ◆ “AC Power Supply” on page 23 ◆ “Grounding the Chassis” on page 24 ◆ “How to Connect to AC Power” on page 24 AC Power Supply The wireless controller requires power from an external AC power supply that meets the specifications outlined in Table 2. A standard AC power socket is located on the rear panel of the wireless controller, which is for the AC power cord. Figure 10: AC Power Socket 1 1 AC Power Socket Table 2: AC Power Supply Specifications Item Description AC Input 100-240 VAC, 50-60 Hz, 6A Power Consumption 60 Watts maximum Maximum Current 2 A @ 100 VAC 1 A @ 240 VAC – 23 – Chapter 4 | Power and Grounding Grounding the Chassis Grounding the Chassis The wireless controller chassis must be connected to ground to ensure proper operation and to meet electromagnetic interference (EMI) and safety requirements. The wireless controller chassis is connected internally to 0 V, which is then grounded when it is connected to a grounded AC power outlet by an AC power cord. There are no grounding points on the wireless controller that require a connection to a rack ground or other earth ground. How to Connect to AC Power The wireless controller does not have an on/off switch. The wireless controller is powered on by connecting the unit to an AC power source. To connect the wireless controller to an AC power source: 1. First verify that the external AC power meet the requirements in Table 2. 2. Plug the power cable into a grounded, 3-pin, AC power source. Note: For international use, you may need to change the AC line cord. You must use a line cord set that has been approved for the socket type in your country. 3. Insert the plug on the other end of the power cable directly into the socket on the wireless controller. Figure 11: AC Power Socket 1 2 1 2 AC Power Socket – 24 – AC Power Cord Chapter 4 | Power and Grounding How to Connect to AC Power 4. Check the indicators on the wireless controller as the unit is powered on to verify that the Power LED is on. If not, recheck the power supply and power cable connections at the supply source and at power module. – 25 – Chapter 4 | Power and Grounding How to Connect to AC Power – 26 – 5 Port Connections This chapter focuses on making connections to the wireless controller’s network interfaces, including details on network cable specifications. The wireless controller features two 1000BASE-T RJ-45 ports for network connections. The sections that follow describe these interfaces. This chapter includes these sections: ◆ “Cable Labeling and Connection Records” on page 28 ◆ “Understanding the Port Status LEDs” on page 29 ◆ “How to Connect to Twisted-Pair Copper Ports” on page 30 – 27 – Chapter 5 | Port Connections Cable Labeling and Connection Records Cable Labeling and Connection Records When planning a network installation, it is essential to label the opposing ends of cables and to record where each cable is connected. Doing so will enable you to easily locate inter-connected devices, isolate faults and change your topology without need for unnecessary time consumption. To best manage the physical implementations of your network, follow these guidelines: ◆ Clearly label the opposing ends of each cable. ◆ Using your building’s floor plans, draw a map of the location of all networkconnected equipment. For each piece of equipment, identify the devices to which it is connected. ◆ Note the length of each cable and the maximum cable length supported by the switch ports. ◆ For ease of understanding, use a location-based key when assigning prefixes to your cable labeling. ◆ Use sequential numbers for cables that originate from the same equipment. ◆ Differentiate between racks by naming accordingly. ◆ Label each separate piece of equipment. ◆ Display a copy of your equipment map, including keys to all abbreviations at each equipment rack. – 28 – Chapter 5 | Port Connections Understanding the Port Status LEDs Understanding the Port Status LEDs The wireless controller includes LED indicators for each port to indicate link status and network activity. The port LEDs are shown below and described in the following table. Figure 12: Port Status LEDs 1 1 Port 1-2 Link/Activity LEDs Table 3: Port Status LEDs LED Condition Status Link/Activity Green Port has a valid link. Flashing Green Flashing indicates activity on the port. Off The link is down. – 29 – Chapter 5 | Port Connections How to Connect to Twisted-Pair Copper Ports How to Connect to Twisted-Pair Copper Ports The RJ-45 ports on the wireless controller support automatic MDI/MDI-X pinout configuration, so you can use standard straight-through twisted-pair cables to connect to any other network device (PCs, servers, switches, routers, or hubs). Each connection requires an unshielded twisted-pair (UTP) cable with RJ-45 connectors at both ends. Use Category 5, 5e or 6 cable for 1000BASE-T connections, Category 5 or better for 100BASE-TX connections, and Category 3 or better for 10BASE-T connections. Table 4: Maximum Twisted-Pair Copper Cable Lengths Cable Type Maximum Cable Length Connector 100 m (328 ft) RJ-45 100 m (328 ft) RJ-45 100 m (328 ft) RJ-45 1000BASE-T Category 5, 5e, or 6 100-ohm UTP or STP 100BASE-TX Category 5 or better 100-ohm UTP or STP 10BASE-T Category 3 or better 100-ohm UTP Copper Cabling To ensure proper operation when installing the wireless controller into a network, Guidelines make sure that the current cables are suitable for 10BASE-T, 100BASE-TX or 1000BASE-T operation. Check the following criteria against the current installation of your network: ◆ Cable type: Unshielded twisted pair (UTP) or shielded twisted pair (STP) cables with RJ-45 connectors; Category 3 or better for 10BASE-T, Category 5 or better for 100BASE-TX, and Category 5, 5e or 6 for 1000BASE-T. ◆ Protection from radio frequency interference emissions ◆ Electrical surge suppression ◆ Separation of electrical wires (switch related or other) and electromagnetic fields from data based network wiring ◆ Safe connections with no damaged cables, connectors or shields – 30 – Chapter 5 | Port Connections How to Connect to Twisted-Pair Copper Ports 10/100BASE-TX Pin All 100BASE-TX RJ-45 ports support automatic MDI/MDI-X operation, so you can Assignments use straight-through or crossover cables for all network connections to PCs, switches, or hubs. In straight-through cable, pins 1, 2, 3, and 6, at one end of the cable, are connected straight through to pins 1, 2, 3, and 6 at the other end of the cable. Figure 13: RJ-45 Connector 1 1 RJ-45 Pin Numbers. Table 5: 10/100BASE-TX MDI and MDI-X Port Pinouts Pin MDI Signal Namea MDI-X Signal Name 1 Transmit Data plus (TD+) Receive Data plus (RD+) 2 Transmit Data minus (TD-) Receive Data minus (RD-) 3 Receive Data plus (RD+) Transmit Data plus (TD+) 6 Receive Data minus (RD-) Transmit Data minus (TD-) 4,5,7,8 Not used Not used a. The “+” and “-” signs represent the polarity of the wires that make up each wire pair. 1000BASE-T Pin All 1000BASE-T ports support automatic MDI/MDI-X operation, so you can use Assignments straight-through cables for all network connections to PCs or servers, switches or hubs. The table below shows the 1000BASE-T MDI and MDI-X port pinouts. These ports require that all four pairs of wires be connected. Note that for 1000BASE-T operation, all four pairs of wires are used for both transmit and receive. Table 6: 1000BASE-T MDI and MDI-X Port Pinouts Pin MDI Signal Name MDI-X Signal Name 1 Bi-directional Pair A Plus (BI_DA+) Bi-directional Pair B Plus (BI_DB+) 2 Bi-directional Pair A Minus (BI_DA-) Bi-directional Pair B Minus (BI_DB-) 3 Bi-directional Pair B Plus (BI_DB+) Bi-directional Pair A Plus (BI_DA+) – 31 – Chapter 5 | Port Connections How to Connect to Twisted-Pair Copper Ports Table 6: 1000BASE-T MDI and MDI-X Port Pinouts Pin MDI Signal Name MDI-X Signal Name 4 Bi-directional Pair C Plus (BI_DC+) Bi-directional Pair D Plus (BI_DD+) 5 Bi-directional Pair C Minus (BI_DC-) Bi-directional Pair D Minus (BI_DD-) 6 Bi-directional Pair B Minus (BI_DB-) Bi-directional Pair A Minus (BI_DA-) 7 Bi-directional Pair D Plus (BI_DD+) Bi-directional Pair C Plus (BI_DC+) 8 Bi-directional Pair D Minus (BI_DD-) Bi-directional Pair C Minus (BI_DC-) 1000BASE-T Cable Requirements All Category 5 UTP cables that are used for 100BASE-TX connections should also work for 1000BASE-T, providing that all four wire pairs are connected. However, it is recommended that for all critical connections, or any new cable installations, Category 5e (enhanced Category 5) or Category 6 cable should be used. The Category 5e and 6 specifications include test parameters that are only recommendations for Category 5. Therefore, the first step in preparing existing Category 5 cabling for running 1000BASE-T is a simple test of the cable installation to be sure that it complies with the IEEE 802.3-2008 standards. Connection Procedure Follow these steps to connect cables to RJ-45 twisted-pair copper ports. 1. Attach one end of a twisted-pair cable segment to the device’s RJ-45 connector. Figure 14: Making Twisted-Pair Connections 1 1 Category 5, 5e or 6 UTP Cable – 32 – Chapter 5 | Port Connections How to Connect to Twisted-Pair Copper Ports 2. Attach the other end to an available port on the wireless controller. Make sure each twisted pair cable does not exceed 100 meters (328 ft) in length. 3. As each connection is made, the Link LED (on the wireless controller) corresponding to each port will turn on green to indicate that the connection is valid. – 33 – Chapter 5 | Port Connections How to Connect to Twisted-Pair Copper Ports – 34 – 6 Wireless Controller Management The wireless controller includes a management agent that allows you to configure or monitor the device using its embedded management software. To manage the wireless controller, you can make a direct connection to the console port (out-ofband), or you can manage it through a network connection (in-band) using Telnet, Secure Shell (SSH), a web browser, or SNMP-based network management software. For a detailed description of the wireless controller’s software features, refer to the Administrator’s Guide. This chapter includes these sections: ◆ “Understanding the System Status LEDs” on page 35 ◆ “How to Connect to the Console Port” on page 36 Understanding the System Status LEDs The wireless controller includes a display panel of key system LED indicators. The LEDs, which are located on the front panel, are shown below and described in the following table. Figure 15: System LEDs 1 1 System Status LED – 35 – Chapter 6 | Wireless Controller Management How to Connect to the Console Port Table 7: System Status LEDs LED Condition Status Pwr/Sys On Green System is receiving power and running normally. On Yellow System self-diagnostic test has detected a fault. Off The system is not receiving power. How to Connect to the Console Port The RJ-45 Console port on the wireless controller’s front panel is used to connect to the unit for out-of-band console configuration. The console device can be a PC or workstation running a VT-100 terminal emulator, or a VT-100 terminal. An RJ-45-toDB-9 cable is supplied with the wireless controller for connecting to a PC’s RS-232 serial DB-9 DTE (COM) port. Note: To connect to notebooks or other PCs that do not have a DB-9 COM port, use a USB to male DB-9 adapter cable (not included with the wireless controller). Figure 16: Console Port 1 1 Console Port The following table describes the pin assignments used in the RJ-45-to-DB-9 console cable. Table 8: Console Cable Wiring Switch’s 8-Pin Console Port Null Modem PC’s 9-Pin DTE Port 6 RXD (receive data) <--------------------- 3 TXD (transmit data) 3 TXD (transmit data) ---------------------> 2 RXD (receive data) 5 SGND (signal ground) ----------------------- 5 SGND (signal ground) No other pins are used. – 36 – Chapter 6 | Wireless Controller Management How to Connect to the Console Port The serial port’s configuration requirements are as follows: ◆ Default Baud rate—115,200 bps ◆ Character Size—8 Characters ◆ Parity—None ◆ Stop bit—One ◆ Data bits—8 ◆ Flow control—none Figure 17: Console Port Connection 1 1 Console Cable Follow these steps to connect to the Console port: 1. Attach the DB-9 end of the included RJ-45-to-DB-9 serial cable to a DB-9 COM port connector on a management PC. 2. Attach the RJ-45 end of the serial cable to the Console port on the wireless controller. 3. Configure the PC’s COM port required settings using VT-100 terminal emulator software (such as HyperTerminal) running on the management PC. For a detailed description of connecting to the console and using the wireless controller’s command line interface (CLI), refer to the CLI Reference Guide. – 37 – A Troubleshooting Diagnosing LED Indicators Table 9: Troubleshooting Chart Symptom Action Pwr/Sys LED is Off ◆ ◆ Pwr/Sys LED is on Yellow ◆ ◆ Link/Act LED is Off ◆ ◆ ◆ ◆ Check connections between the PSU, the power cord and the wall outlet. Contact your dealer for assistance. Power cycle the switch to try and clear the condition. If the condition does not clear, contact your dealer for assistance. Verify that the switch and attached device are powered on. Be sure the cable is plugged into both the switch and corresponding device. Verify that the proper cable type is used and its length does not exceed specified limits. Check the attached device and cable connections for possible defects. Replace the defective cable if necessary. System Self-Diagnostic Test Failure If the Pwr/Sys LED indicates a failure of the system power-on-self-test (POST), you can use a console connection to view the POST results. The POST results may indicate a failed component or help troubleshoot the problem. For more information on connecting to the console port and using the CLI, refer to the CLI Reference Guide. Note a POST failure normally indicates a serious hardware fault that cannot be rectified or worked around. If you encounter a POST failure, you should contact your dealer for assistance. – 38 – Appendix A | Troubleshooting Power and Cooling Problems Power and Cooling Problems If the power indicator does not turn on when the power cord is plugged in, you may have a problem with the power outlet, power cord, or power supply unit. However, if the unit powers off after running for a while, check for loose power connections, power losses or surges at the power outlet. If you still cannot isolate the problem, the power supply unit may be defective. Installation Verify that all system components have been properly installed. If one or more components appear to be malfunctioning (such as the power cord or network cabling), test them in an alternate environment where you are sure that all the other components are functioning properly. In-Band Access You can access the management agent in the wireless controller through a connection to any port using Telnet, a web browser, or other network management software tools. However, you must first configure the wireless controller with a valid IP address, subnet mask, and default gateway. If you have trouble establishing a link to the management agent, check to see if you have a valid network connection. Then verify that you entered the correct IP address. Also, be sure the wireless controller port has not been disabled. If it has not been disabled, then check the network cabling that runs between your remote location and the wireless controller. – 39 – Index Numerics location requirements 19 10/100 PIN assignments 31 1000BASE-T PIN assignments 31 M A airflow requirements 19 B brackets, attaching 21 buffer size 13 management out-of-band 35 web-based 35 O out-of-band management 35 P C cable Ethernet cable compatibility 30 labeling and connection records 28 console port pin assignments 36 console port, pin assignments 36 contents of package 14 cord sets, international 24 D diagnosing LED indicators 38 E electrical interference, avoiding 19 equipment checklist 14 package contents 14 pin assignments console port 36 power AC supply 23 power and cooling problems 39 power socket 23 S screws for rack mounting 20 site selelction 19 specifications environmental 13 status LEDs 29, 35 surge suppressor, using 19 W web-based management 35 I in-band access 39 indicators, LED 29, 35 installation power requirements 19 site requirements 19 installation troubleshooting 39 introduction 11, 14 L LED indicators port 29 – 40 – Declaration of Conformity (DoC) can be obtained from www.edge-core.com -> support -> download -> declarations & certifications EWS4502 E062013-CS-R01 149100000238A