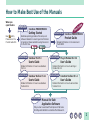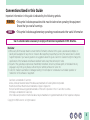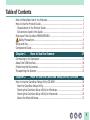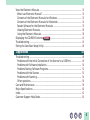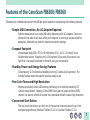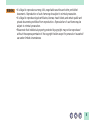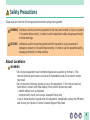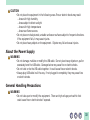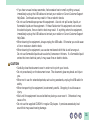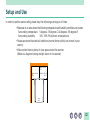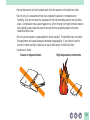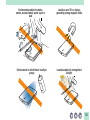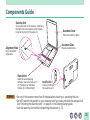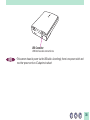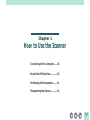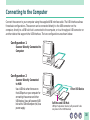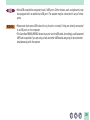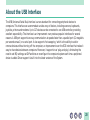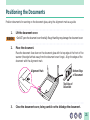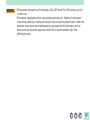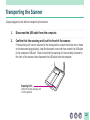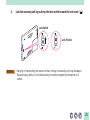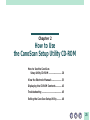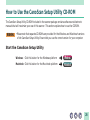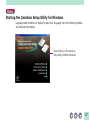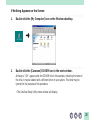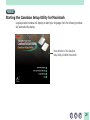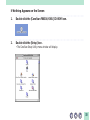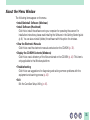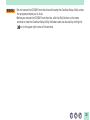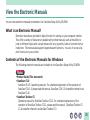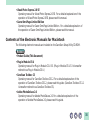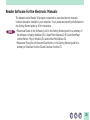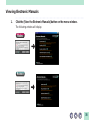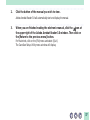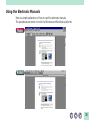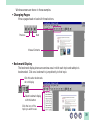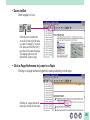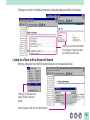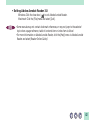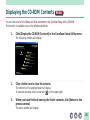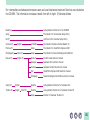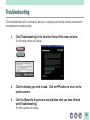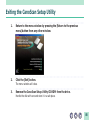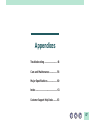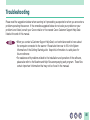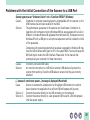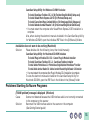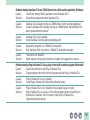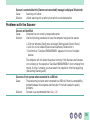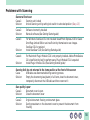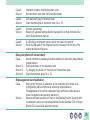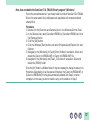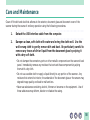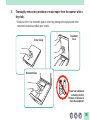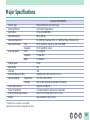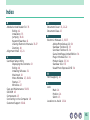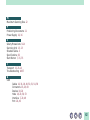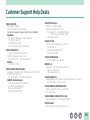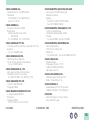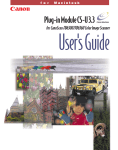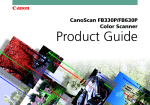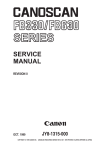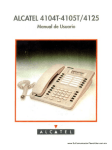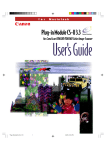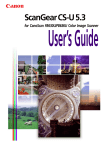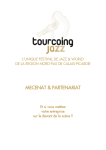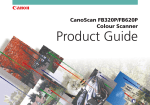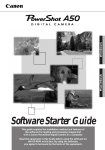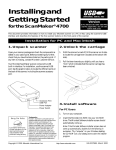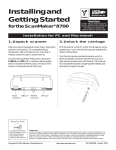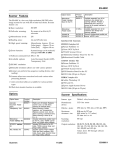Download Canon CanoScan FB 630UI Product guide
Transcript
Canon Color Image Scanner CanoScan FB630U/FB636U Product Product Guide Guide How to Make Best Use of the Manuals When you open the box e Printed Manual Getting Started Read Safety Precautions in the Product Guide first. Describes operating procedure from set up and software installation to scanning and confirmation of operation. Please read before using the scanner for the first time. Electronic Manual uid G his CanoScan FB630U/FB636U T Electronic Manual CanoScan FB630U/FB636U Product Guide Detailed information on the scanner and the CD-ROM. Electronic Manual ScanGear CS-U 5.3 Detailed information on how to use ScanGear CS-U 5.3. Electronic Manual ScanGear Toolbox CS 2.1 Detailed information on how to use Plug-in Module CS-U 3.3. Electronic Manual User's Guide CanoScan Toolbox CS 1.2 User's Guide Detailed information on how to use ScanGear Toolbox CS 2.1. Electronic Manuals Plug-in Module CS-U 3.3 User's Guide User's Guide Detailed information on how to use CanoScan Toolbox CS 1.2. Manual for Each Application Software Tells you how to use Ulead Photo Express 2.0 SE, Caere OmniPage Limited Edition and Adobe PhotoDeluxe 2.0. 2 How to Use the Product Guide This guide provides in-depth information on individual topics related to the CanoScan FB630U/FB636U color image scanner and the accompanying software CD-ROM. If you haven’t already read the [Getting Started] guide, we recommend that you follow its suggestions first before consulting this guide. Organization of the Product Guide The guide deals with scanner and software topics that could not be covered in the Getting Started Guide. Each topic is intended to be read as a separate unit. You need only read the topics that apply. This guide is divided into 3 sections. Chapter 1 How to Use the Scanner How to connect it to the computer and how to position documents for scanning. Chapter 2 How to Use the CanoScan Setup Utility CD-ROM How to use the software CD-ROM and the electronic manuals. Appendices Troubleshooting tips, care and maintenance. • References to Windows in this guide refer to Windows® 98. 3 Conventions Used in this Guide Important information in this guide is indicated by the following symbols. WARNING • This symbol indicates precautions that must be taken when operating the equipment. Ensure that you read all warnings. NOTE • This symbol indicates supplementary operating procedures and other useful information. Use of a shielded cable is necessary to comply with technical requirements of EMC Directive. Disclaimer 1. While every effort has been made to ensure that the information contained in this guide is accurate and complete, no liability can be accepted for any errors or omissions. We respectfully request that you notify the nearest Canon Customer Support Help Desk if you have any questions or suggestions about this guide. Canon Inc. reserves the right to change the specifications of the hardware and software described herein at any time without prior notice. 2. No part of this guide may be reproduced, transmitted, transcribed, stored in a retrieval system, or translated into any language in any form, by any means, without the prior written permission of Canon Inc. 3. Canon Inc. makes no warranties for damages resulting from corrupted or lost data due to a mistaken operation or malfunction of the software or equipment. • • • • • • CanoScan is a trademark of Canon Inc. Adobe, Adobe Acrobat and Adobe PhotoDeluxe are trademarks of Adobe Systems Incorporated. Macintosh and Power Macintosh are trademarks of Apple Computer Inc. Microsoft and Windows are registered trademarks of Microsoft Corporation in the U.S. and other countries. OmniPage is a trademark of Caere Corp. Other names and products not mentioned above may be trademarks or registered trademarks of their respective companies. Copyright © 1999 Canon Inc. All rights reserved. 4 Table of Contents How to Make Best Use of the Manuals ......................................................................... 2 How to Use the Product Guide ...................................................................................... 3 Organization of the Product Guide ........................................................................... 3 Conventions Used in this Guide .................................................................................. 4 Features of the CanoScan FB630U/FB636U ................................................................... 7 Safety Precautions ................................................................................................... 9 Setup and Use ............................................................................................................... 12 Components Guide ....................................................................................................... 15 Chapter 1 How to Use the Scanner 17 Connecting to the Computer ....................................................................................... About the USB Interface .............................................................................................. Positioning the Documents .......................................................................................... Transporting the Scanner ............................................................................................. Chapter 2 How to Use the CanoScan Setup Utility CD-ROM 18 20 21 23 25 How to Use the CanoScan Setup Utility CD-ROM ...................................................... Start the CanoScan Setup Utility .............................................................................. Starting the CanoScan Setup Utility for Windows .................................................. Starting the CanoScan Setup Utility for Macintosh ................................................ About the Menu Window ......................................................................................... 26 26 27 29 31 5 View the Electronic Manuals ....................................................................................... What is an Electronic Manual? ................................................................................. Contents of the Electronic Manuals for Windows .................................................. Contents of the Electronic Manuals for Macintosh................................................. Reader Software for the Electronic Manuals .......................................................... Viewing Electronic Manuals ..................................................................................... Using the Electronic Manuals ................................................................................... Displaying the CD-ROM Contents Windows ................................................................ Troubleshooting ........................................................................................................... Exiting the CanoScan Setup Utility .............................................................................. Appendices 33 33 33 34 35 36 38 43 45 46 47 Troubleshooting ........................................................................................................... Problems with the Initial Connection of the Scanner to a USB Port ...................... Problems with Software Installation ........................................................................ Problems Starting Software Programs ..................................................................... Problems with the Scanner ....................................................................................... Problems with Scanning............................................................................................ Other questions ......................................................................................................... Care and Maintenance ................................................................................................. Major Specifications ..................................................................................................... Index .............................................................................................................................. Customer Support Help Desks ..................................................................................... 48 49 50 51 53 54 56 58 60 61 63 6 Features of the CanoScan FB630U/FB636U This scanner is a flatbed color scanner with 600 dpi optical resolution incorporating the following features. • Simple USB Connection, No AC Adapter Required Scanner draws power via a single USB cable, dispensing with AC adapters. Connect or disconnect the cable at will even while your computer is running (a process called hot swapping). Absolutely no need for complex connection settings. • Compact Footprint Ultracompact body [256 x 372.5 x 39 millimeters (10.1 x 14.7 x 1.5 inches)] for an A4/letter-size scanner. Weighing only 1.5 kilograms (3.3 pounds), this scanner is so light that it can easily be placed or moved to suit your convenience. • Standby Power and Energy-Saving Features Consumes only 12.5 milliwatts at standby and only 2.5 watts at full operation. The standby feature means the scanner is always ready to use. • Fine Color Tones and High Resolution Employs proprietary Canon LIDE scanning technology in an ultrahigh-sensitivity CIS (Contact Image Sensor). Reading 12 bits (4096 Colors) per red, green and blue (RGB) channel, the scanner offers 8-bit output that reproduces brilliant tones at high resolution. • Convenient Start Button The one-touch start button on the front of the scanner allows convenient use of the accompanying software (ScanGear Toolbox CS 2.1 or CanoScan Toolbox CS 1.2). 7 WARNING • It is illegal to reproduce currency, bills, negotiable securities and other prohibited documents. Reproduction of such items may be subject to criminal prosecution. • It is illegal to reproduce legal certificates, licenses, travel tickets, and certain public and private documents prohibited from reproduction. Reproduction of such items may be subject to criminal prosecution. • Please note that intellectual property protected by copyright may not be reproduced without the express permission of the copyright holder except for personal or household use under limited circumstances. 8 Safety Precautions Please read and take the following precautions before using the equipment. WARNING Indicates a warning concerning operations that may lead to death or injury to persons if not performed correctly. In order to use the equipment safely, always pay attention to these warnings. CAUTION Indicates a caution concerning operations that may lead to injury to persons or damage to property if not performed correctly. In order to use the equipment safely, always pay attention to these cautions. About Locations WARNING • Do not place equipment near flammable liquids such as alcohol or thinners. If the internal electrical parts come in contact with flammable liquids, fire or electric shocks may result. • Do not place the following objects on top of the equipment. If the internal electrical parts come in contact with these objects, fire or electric shocks may result. - metallic objects, such as necklaces - containers with liquid, such as cups, vases and flower pots If any of these objects or liquids enter the equipment, immediately unplug the USB cable and contact your retailer or Canon Customer Support Help Desk. 9 CAUTION • Do not place the equipment in the following areas. Fires or electric shocks may result. - Areas with high humidity - Areas subject to direct sunlight - Areas with high temperatures - Areas near flame sources • Do not place on shaky stands, unstable surfaces or surfaces subject to frequent vibrations. If the equipment falls, it may cause injuries. • Do not place heavy objects on the equipment. Objects may fall and cause injuries. About the Power Supply WARNING • Do not damage, mutilate or modify the USB cable. Do not place heavy objects on, pull or excessively bend the USB cable. Damaged wires may cause fire or electric shocks. • Do not twist or tie the USB cable together. It could cause fires or electric shocks. • Always plug USB cable in all the way. If not plugged in completely, they may cause fires or electric shocks. General Handling Precautions WARNING • Do not take apart or modify the equipment. There are high voltage parts within that could cause fire or electric shocks if exposed. 10 • If you hear unusual noises, see smoke, feel excessive heat or smell anything unusual, immediately unplug the USB cable and contact your retailer or Canon Customer Support Help Desk. Continued use may result in fires or electric shocks. • Do not use flammable sprays near this equipment. Also do not spill water, liquids, or flammable liquids on the equipment. If these fluids enter this equipment and contact the electrical parts, fires or electric shock may result. If anything enters the equipment, immediately unplug the USB cable and contact your retailer or Canon Customer Support Help Desk. • When cleaning the equipment, always unplug the USB cable. Otherwise you could cause a fire or receive an electric shock. • When cleaning the equipment, use a water-moistened cloth that is well wrung out. Do not use flammable liquids such as alcohol, benzene or thinners. If a flammable liquid enters the inner electrical parts, it may cause fires or electric shocks. CAUTION • Carefully close the document cover in order not to pinch your hands. • Do not press heavily on the document cover. The document glass may break and injure you. • When not in use for extended periods, such as long weekends, unplug the USB cable for safety. • When transporting the equipment, be extremely careful. Dropping it could cause an injury. • Wait until the equipment has cooled before placing a cover over it. Otherwise it may cause a fire. • Do not use the supplied CD-ROM in regular CD players. It produces excessively loud sound that may cause hearing damage. 11 Setup and Use In order to use this scanner safely, please obey the following warnings at all times. • Please use in an area where the following temperature and humidity conditions can be met. Surrounding temperature: 5 degrees - 35 degrees C (41 degrees - 95 degrees F) Surrounding humidity: 10% - 90% RH (without condensations) • Please use where the electrical conditions (normal home outlets) can be met in your country. • Make certain there is plenty of clear space around the scanner. (Below is a diagram looking straight down on the scanner) Approx. 20 cm (8 in) Approx. 10 cm (4 in) Approx. 10 cm (4 in) 12 • Set up the scanner so that the cable reach from the scanner to the electrical outlet. • Do not set up in areas where there is an excessive fluctuation in temperature or humidity. Also do not move the equipment from high humidity areas to low humidity areas. Condensation may cause image errors. After moving from high humidity areas to low humidity areas, leave the scanner enough time to gradually adapt to the new conditions before use. • Do not use the scanner in areas subject to direct sunlight. The humidity may rise inside the equipment and cause damage or decrease image quality. If you have to use the scanner in direct sunlight, make sure to use a thick curtain to block the light. • Locations to Avoid Uneven or stepped surfaces High-temperature environments 13 Environments subject to shocks, smoke, noxious fumes, water vapor or dust Environments in which the air is salty or greasy Locations near TVs or devices generating strong magnetic fields Locations subject to strong direct sunlight 14 Components Guide Scanning Unit Core component of the scanner, comprising the light source and sensing units (Usually found at the front of the scanner) Document Cover Holds documents in place Document Glass Alignment Mark Place documents here Align document edges here Start Button Starts the accompanying software, ScanGear Toolbox CS 2.1 (Windows) or CanoScan Toolbox CS 1.2 (Macintosh) Lock Switch Locks and unlocks the scanning unit WARNING • Do not tilt the scanner more than 90 degrees when checking or operating the lock. • Do NOT connect the scanner to your computer until you have unlocked the carriage lock. See “Unlocking the Scanning Unit” on page 5 in the Getting Started guide. • Lock the scanning unit before transporting the scanner (p. 23). 15 USB Connector USB interface cable connects here NOTE • This scanner draws its power via the USB cable. Accordingly, there is no power switch and no other power cords or AC adapters to attach. 16 Chapter 1 How to Use the Scanner Connecting to the Computer ......18 About the USB Interface .............20 Positioning the Documents ........21 Transporting the Scanner ...........23 17 Connecting to the Computer Connect the scanner to your computer using the supplied USB interface cable. The USB interface allows three basic configurations. The scanner can be connected directly to the USB connector on the computer, directly to a USB hub that is connected to the computer, or to a throughput USB connector on another device that supports the USB interface. The two configurations are shown below. Configuration 1 Scanner Directly Connected to Computer Configuration 2 Scanner Directly Connected to HUB Use a USB hub when there are no free USB ports on your computer for connecting the scanner and other USB devices. Use a self-powered USB hub with a 500-milliampere (mA) bus power supply. Other USB Device Self-Powered USB Hub USB port expansion device (self-powered hubs can power other USB devices) 18 NOTE • Most USB-compatible computers have 2 USB ports. Other devices, such as keyboards, may be equipped with an additional USB port. The scanner may be connected to any of these ports. WARNING • Please note that some USB hubs will only function correctly if they are directly connected to a USB port on the computer. • The CanoScan FB630U/FB636U draws its power via the USB cable. Accordingly, a self-powered USB hub is required if you are using a hub and other USB devices are going to be connected simultaneously with the scanner. 19 About the USB Interface The USB (Universal Serial Bus) interface is a new standard for connecting peripheral devices to computers. This interface can accommodate a wide array of devices, including scanners, keyboards, joysticks, printers and modems. Up to 127 devices can be connected to one USB controller, providing excellent expansibility. The interface is an improvement over previous popular interfaces for several reasons. A USB port supports two-way communication at speeds faster than a parallel port (12 megabits per second versus 1) or a serial port. It also supports ‘hot swapping,’ which is the ability to add or remove devices without turning off the computer, an improvement over the SCSI interface that makes it easy to share devices between computers. Moreover, it supports true ‘plug-and-play,’ eliminating the need to set IRQ settings, set DIP switches or reconfigure the computer’s system each time a peripheral device is added. Driver support is built into the latest versions of the System. 20 Positioning the Documents Position documents for scanning on the document glass, using the alignment mark as a guide. ○ 1. ○ ○ ○ ○ ○ ○ ○ ○ ○ ○ ○ ○ ○ ○ ○ ○ ○ ○ ○ ○ ○ ○ ○ ○ ○ ○ ○ ○ ○ ○ ○ ○ ○ ○ ○ ○ ○ ○ ○ ○ ○ ○ ○ ○ ○ ○ ○ ○ Lift the document cover. WARNING • Do NOT open the document cover forcefully. Rough handling may damage the document cover. ○ 2. ○ ○ ○ ○ ○ ○ ○ ○ ○ ○ ○ ○ ○ ○ ○ ○ ○ ○ ○ ○ ○ ○ ○ ○ ○ ○ ○ ○ ○ ○ ○ ○ ○ ○ ○ ○ ○ ○ ○ ○ ○ ○ ○ ○ ○ ○ ○ ○ Place the document. Place the document face down on the document glass with its top edge at the front of the scanner (the edge farthest away from the document cover hinge). Align the edges of the document with the alignment mark. Alignment Mark Bottom Edge of Document Top Edge of Document ○ 3. ○ ○ ○ ○ ○ ○ ○ ○ ○ ○ ○ ○ ○ ○ ○ ○ ○ ○ ○ ○ ○ ○ ○ ○ ○ ○ ○ ○ ○ ○ ○ ○ ○ ○ ○ ○ ○ ○ ○ ○ ○ ○ ○ ○ ○ ○ ○ ○ Close the document cover, being careful not to dislodge the document . 21 WARNING • The maximum allowable size for scanning is 216 x 297 mm (8.5 x 11.69 inches), up to A4 or letter size. • This scanner is equipped with an ultra-sensitive scanning unit. Opening the document cover during scanning or improperly closing it may not produce proper results. When the document cover cannot be closed because you are scanning thick documents, such as books, cover the document glass with a dark cloth to prevent ambient light from affecting the scan. 22 Transporting the Scanner Always engage the lock before transporting the scanner. ○ ○ ○ ○ ○ ○ ○ ○ ○ ○ ○ ○ ○ ○ ○ ○ ○ ○ ○ ○ ○ ○ ○ ○ ○ ○ ○ ○ ○ ○ ○ ○ ○ ○ ○ ○ ○ ○ ○ ○ ○ ○ ○ ○ ○ ○ ○ ○ ○ ○ ○ ○ ○ ○ ○ ○ ○ ○ ○ ○ ○ ○ ○ ○ ○ ○ ○ ○ ○ 1. Disconnect the USB cable from the computer. 2. Confirm that the scanning unit is at the front of the scanner. ○ ○ ○ ○ ○ ○ ○ ○ ○ ○ ○ ○ ○ ○ ○ ○ ○ ○ ○ ○ ○ ○ ○ ○ ○ ○ ○ ○ ○ If the scanning unit has not returned to the home position, ensure that there are no items on the document glass (platen), close the document cover and then connect the USB cable to the computer’s USB port. Check to see that the scanning unit has correctly returned to the front of the scanner, then disconnect the USB cable from the computer. Scanning Unit Confirm that the scanning unit is in this position 23 ○ 3. ○ ○ ○ ○ ○ ○ ○ ○ ○ ○ ○ ○ ○ ○ ○ ○ ○ ○ ○ ○ ○ ○ ○ ○ ○ ○ ○ ○ ○ ○ ○ ○ ○ ○ ○ ○ ○ ○ ○ ○ ○ ○ ○ ○ ○ ○ Lock the scanning unit by pushing the lock switch toward the lock mark ( ○ ○ ). Lock Switch Lock Position WARNING • Carrying or transporting the scanner without locking the scanning unit may damage it. Be particularly careful to lock the scanning unit when transporting the scanner in a vehicle. 24 Chapter 2 How to Use the CanoScan Setup Utility CD-ROM How to Use the CanoScan Setup Utility CD-ROM .......................... 26 View the Electronic Manuals .................... 33 Displaying the CD-ROM Contents ............ 43 Troubleshooting ........................................ 45 Exiting the CanoScan Setup Utility .......... 46 25 How to Use the CanoScan Setup Utility CD-ROM The CanoScan Setup Utility CD-ROM included in the scanner package contains software and electronic manuals that will maximize your use of this scanner. This section explains how to use the CD-ROM. WARNING • Please note that separate CD-ROMs are provided for the Windows and Macintosh versions of the CanoScan Setup Utility. Ensure that you use the correct version for your computer. Start the CanoScan Setup Utility Windows: Click this button for the Windows platform Windows Macintosh: Click this button for the Macintosh platform Macintosh 26 Windows Starting the CanoScan Setup Utility for Windows Language select window will display to select your language, then the following window will automatically display. Menu Window of the CanoScan Setup Utility CD-ROM (Windows) 27 If Nothing Appears on the Screen ○ ○ ○ ○ ○ ○ ○ ○ ○ ○ ○ ○ ○ ○ ○ ○ ○ ○ ○ ○ ○ ○ ○ ○ ○ ○ ○ ○ ○ ○ ○ ○ ○ ○ ○ ○ ○ ○ ○ ○ ○ 1. Double-click the [My Computer] icon on the Windows desktop. 2. Double-click the [Canoscan] CD-ROM icon in the next window. ○ ○ ○ ○ ○ ○ ○ ○ ○ ○ ○ ○ ○ ○ ○ ○ ○ ○ ○ ○ ○ ○ ○ ○ ○ ○ ○ ○ ○ ○ ○ ○ ○ ○ ○ ○ ○ ○ ○ ○ ○ ○ ○ ○ ○ ○ ○ ○ ○ ○ ○ ○ ○ ○ ○ ○ ○ Although a “(D:)” appears after the CD-ROM title in this example, indicating the name of the drive, it may be labeled with a different letter on your system. This letter may be ignored for the purposes of this procedure. • The CanoScan Setup Utility menu window will display. 28 Macintosh Starting the CanoScan Setup Utility for Macintosh Language select window will display to select your language, then the following window will automatically display. Menu Window of the CanoScan Setup Utility CD-ROM (Macintosh) 29 If Nothing Appears on the Screen ○ ○ ○ ○ ○ ○ ○ ○ ○ ○ ○ ○ ○ ○ ○ ○ ○ ○ ○ ○ ○ ○ ○ ○ ○ ○ ○ ○ ○ ○ ○ ○ ○ ○ ○ ○ 1. Double-click the [CanoScan FB630U/636U] CD-ROM icon. 2. Double-click the [Setup] icon. ○ ○ ○ ○ ○ ○ ○ ○ ○ ○ ○ ○ ○ ○ ○ ○ ○ ○ ○ ○ ○ ○ ○ ○ ○ ○ ○ ○ ○ ○ ○ ○ ○ ○ ○ ○ ○ ○ ○ ○ ○ ○ ○ ○ ○ ○ ○ ○ ○ ○ ○ ○ ○ ○ ○ ○ ○ ○ ○ ○ ○ ○ • The CanoScan Setup Utility menu window will display. 30 About the Menu Window The following items appear on the menu. • Install/Uninstall Software (Windows) • Install Software (Macintosh) Click this to install the software onto your computer for operating the scanner. For installation instructions, please read Installing the Software in the Getting Started guide (p. 8). You can also uninstall (delete) the software with this option for windows. • View the Electronic Manuals Click this to read the electronic manuals contained on the CD-ROM (p. 33). • Display the CD-ROM Contents (Windows) Click this to read a directory of the files contained on the CD-ROM (p. 43). This item is only applicable to the Windows platform. • Troubleshooting Click this to see suggestions for diagnosing and solving common problems with the equipment and scanning process (p. 45). • Exit Exit the CanoScan Setup Utility (p. 46). 31 WARNING • Do not remove the CD-ROM from the drive while using the CanoScan Setup Utility unless the program prompts you to do so. • Before you remove the CD-ROM from the drive, click the [Exit] button on the menu window to close the CanoScan Setup Utility. Windows users can also exit by clicking the icon in the upper right corner of the window. 32 View the Electronic Manuals You can view electronic manuals contained on the CanoScan Setup Utility CD-ROM. What is an Electronic Manual? Electronic manuals are provided in digital format for viewing on your computer monitor. They offer a variety of features not possible with printed manuals, such as the ability to jump to different topics with a single mouse click on a hyperlink, table of contents item or index item. The manuals also support keyword search functions. You can, of course, also print them out on your printer. Contents of the Electronic Manuals for Windows The following electronic manuals are included on the CanoScan Setup Utility CD-ROM. Windows • Product Guide (This document) • ScanGear CS-U ScanGear CS-U 5.3 operating manuals. For a detailed explanation of the operation of ScanGear CS-U 5.3, please read this manual. (ScanGear CS-U 5.3 is hereafter refered to as ScanGear CS-U.) • ScanGear Toolbox CS Operating manual for ScanGear Toolbox CS 2.1. For a detailed explanation of the operation of ScanGear Toolbox CS 2.1, please read this manual. (ScanGear Toolbox CS 2.1 is hereafter refered to as ScanGear Toolbox CS.) 33 • Ulead Photo Express 2.0 SE Operating manual for Ulead Photo Express 2.0 SE. For a detailed explanation of the operation of Ulead Photo Express 2.0 SE, please read this manual. • Caere OmniPage Limited Edition Operating manual for Caere OmniPage Limited Edition. For a detailed explanation of the operation of Caere OmniPage Limited Edition, please read this manual. Contents of the Electronic Manuals for Macintosh The following electronic manuals are included on the CanoScan Setup Utility CD-ROM. Macintosh • Product Guide (This Document) • Plug-in Module CS-U Operating manual for Plug-in Module CS-U 3.3. (Plug-in Module CS-U 3.3 is hereafter refered to as Plug-in Module CS-U.) • CanoScan Toolbox CS Operating manual for CanoScan Toolbox CS 1.2. For a detailed explanation of the operation of CanoScan Toolbox CS 1.2, please read this guide. (CanoScan Toolbox CS 1.2 is hereafter refered to as CanoScan Toolbox CS.) • Adobe PhotoDeluxe 2.0 Operating manual for Adobe PhotoDeluxe 2.0. For a detailed explanation of the operation of Adobe PhotoDeluxe 2.0, please read this guide. 34 Reader Software for the Electronic Manuals The Adobe Acrobat Reader 3.0 program is required to view the electronic manuals. It should already be installed in your computer. If not, please see Installing the Software in the Getting Started guide (p. 8) for instructions. NOTE • Please read Guide to the Software (p. 44) in the Getting Started guide for a summary of the software, including ScanGear CS-U, Ulead Photo Express 2.0 SE, Caere OmniPage Limited Edition, Plug-in Module CS-U and Adobe PhotoDeluxe 2.0. • Please read Trying Out the Scanner’s Start Button in the Getting Started guide for a summary of ScanGear Toolbox CS and CanoScan Toolbox CS. 35 Viewing Electronic Manuals ○ 1. ○ ○ ○ ○ ○ ○ ○ ○ ○ ○ ○ ○ ○ ○ ○ ○ ○ ○ ○ ○ ○ ○ ○ ○ ○ ○ ○ ○ ○ ○ ○ ○ ○ ○ ○ ○ ○ ○ ○ ○ ○ ○ ○ ○ ○ ○ ○ ○ Click the [View the Electronic Manuals] button on the menu window. The following window will display. Windows Macintosh 36 ○ 2. ○ ○ ○ ○ ○ ○ ○ ○ ○ ○ ○ ○ ○ ○ ○ ○ ○ ○ ○ ○ ○ ○ ○ ○ ○ ○ ○ ○ ○ ○ ○ ○ ○ ○ ○ ○ ○ ○ ○ ○ ○ ○ ○ ○ ○ ○ ○ ○ ○ ○ ○ ○ ○ ○ ○ ○ ○ ○ ○ Click the button of the manual you wish to view. Adobe Acrobat Reader 3.0 will automatically start and display the manual. ○ 3. ○ ○ ○ ○ ○ ○ ○ ○ ○ ○ ○ ○ ○ ○ ○ ○ ○ ○ ○ ○ ○ ○ ○ ○ ○ ○ ○ ○ ○ ○ ○ ○ ○ ○ ○ ○ ○ When you are finished reading the electronic manual, click the icon at the upper right of the Adobe Acrobat Reader 3.0 window. Then click on the [Return to the previous menu] button. For Macintosh, click on the [File] menu and select [Quit]. The CanoScan Setup Utility menu window will display. 37 Using the Electronic Manuals Here is a simple explanation of how to read the electronic manuals. The procedures are similar for both the Windows and Macintosh platforms. Windows Macintosh 38 Windows screens are shown in these examples. • Changing Pages Move a page ahead or back with these buttons. Previous Next Manual Contents • Bookmark Display The bookmark display shows an overview area in which each topic and subtopic is bookmarked. Click on a bookmark to jump directly to that topic. Click this when bookmarks do not display Select bookmark display with this button Click the icon of the topic you wish to see 39 • Zoom In/Out Zoom a page in or out. Click this icon to select the zoom tool, then click the area you wish to magnify. To zoom out, press and hold the [Ctrl] key then click inside the page. The display will zoom out (Macintosh: [option] key) • Click a Page Reference to Jump to a Topic Clicking on a page reference (hyperlink) takes you directly to that topic. Clicking on a page reference takes you directly to that topic 40 Clicking on an item in the table of contents or index also takes you directly to that topic. Clicking on an item in the table of contents or index also takes you directly to that topic • Jump to a Topic with a Keyword Search Entering a keyword into the Find dialog takes you to the associated topic. Click the [Tools] menu and select [Find] to initiate a search Enter a keyword and click the [Find] button 41 • Exiting Adobe Acrobat Reader 3.0 Windows: Click the close box ( ) to exit Adobe Acrobat Reader. Macintosh: Click the [File] menu and select [Quit]. NOTE • Some manuals may not contain bookmark references, or may not jump to the selected topic when a page reference, table of contents item or index item is clicked. • For more information on Adobe Acrobat Reader, click the [Help] menu in Adobe Acrobat Reader and select [Reader Online Guide]. 42 Displaying the CD-ROM Contents Windows You can view a list of the folders and files contained on the CanoScan Setup Utility CD-ROM. This function is available only on the Windows platform. ○ 1. ○ ○ ○ ○ ○ ○ ○ ○ ○ ○ ○ ○ ○ ○ ○ ○ ○ ○ ○ ○ ○ ○ ○ ○ ○ ○ ○ ○ ○ ○ ○ ○ ○ ○ ○ ○ ○ ○ ○ ○ ○ ○ ○ ○ ○ ○ ○ ○ Click [Display the CD-ROM Contents] in the CanoScan Setup Utility menu. The following window will display. ○ 2. ○ ○ ○ ○ ○ ○ ○ ○ ○ ○ ○ ○ ○ ○ ○ ○ ○ ○ ○ ○ ○ ○ ○ ○ ○ ○ ○ ○ ○ ○ ○ ○ ○ ○ ○ ○ ○ ○ ○ ○ ○ ○ ○ ○ ○ ○ ○ ○ ○ ○ ○ ○ ○ ○ ○ ○ ○ ○ ○ ○ ○ ○ ○ Click a folder icon to view its contents. The contents of the selected folder will display. To close the window, click its close box ( ) at the upper right. ○ 3. ○ ○ ○ ○ ○ ○ ○ ○ ○ ○ ○ ○ ○ ○ ○ ○ ○ ○ ○ ○ ○ ○ ○ ○ ○ ○ ○ ○ ○ ○ ○ ○ ○ When you have finished viewing the folder contents, click [Return to the previous menu]. The menu window will display. 43 For intermediate and advanced computer users, we have listed some important files that are included on the CD-ROM. The information increases in detail from left to right. (F) denotes folders. Readme_e Lists updated information for the CD-ROM Setup The installer for the CanoScan Setup Utility Bin (F) Acroread (F) Lists files for the CanoScan Setup Utility English Ar32e301 Setup The installer for Ulead Photo Express 2.0 SE Omnipage(F) Disk 1 (F) Setup The installer for Caere OmniPage Limited Edition Manual (F) English (F) Product Product Guide electronic manual Scangear ScanGear CS-U electronic manual Toolbox ScanGear Toolbox CS electronic manual Pe2 Ulead Photo Express 2.0 SE electronic manual Omnipage Caere OmniPage Limited Edition electronic manual Readme Lists updated information for ScanGear CS-U Readme Lists updated information for ScanGear Toolbox CS Setup Installer for ScanGear Toolbox CS Photoex (F) Scangr (F) English Toolbox (F) English Disk 1 (F) The installer for Adobe Acrobat Reader 3.0 44 Troubleshooting The troubleshooting facility is intended to assist you in diagnosing and solving common problems with the equipment and scanning tasks. ○ 1. ○ ○ ○ ○ ○ ○ ○ ○ ○ ○ ○ ○ ○ ○ ○ ○ ○ ○ ○ ○ ○ ○ ○ ○ ○ ○ ○ ○ ○ ○ ○ ○ ○ ○ ○ ○ ○ ○ ○ ○ ○ ○ ○ ○ ○ ○ ○ ○ ○ ○ ○ ○ ○ ○ ○ Click [Troubleshooting] in the CanoScan Setup Utility menu window. The following window will display. Windows Macintosh ○ ○ 3. ○ ○ ○ ○ ○ ○ ○ ○ ○ ○ ○ ○ ○ ○ ○ ○ ○ ○ ○ ○ ○ ○ ○ ○ ○ ○ ○ ○ Click the heading you wish to read. Click the previous screen. ○ ○ ○ ○ ○ ○ ○ ○ ○ ○ ○ ○ ○ ○ ○ ○ ○ ○ ○ ○ ○ ○ ○ ○ ○ ○ ○ ○ ○ ○ ○ ▼ ▼ 2. ○ ○ ○ ○ ○ ○ ○ ○ ○ ○ ○ ○ ○ ○ ○ button to return to the ○ ○ ○ ○ ○ ○ ○ ○ ○ ○ ○ ○ ○ ○ ○ Click the [Return to the previous menu] button after you have finished with [Troubleshooting]. The menu window will display. 45 Exiting the CanoScan Setup Utility ○ ○ ○ ○ ○ ○ ○ ○ ○ ○ ○ ○ ○ ○ ○ ○ ○ ○ ○ ○ ○ ○ ○ ○ ○ ○ ○ ○ ○ ○ ○ ○ ○ ○ ○ ○ ○ ○ ○ ○ ○ ○ ○ ○ 1. Return to the menu window by pressing the [Return to the previous menu] button from any other window. 2. Click the [Exit] button. ○ ○ ○ ○ ○ ○ ○ ○ ○ ○ ○ ○ ○ ○ ○ ○ ○ ○ ○ ○ ○ ○ ○ ○ ○ ○ ○ ○ ○ ○ ○ ○ ○ ○ ○ ○ ○ ○ ○ ○ ○ ○ ○ ○ ○ ○ ○ ○ ○ ○ ○ ○ ○ ○ ○ ○ ○ ○ ○ ○ ○ ○ ○ ○ ○ ○ ○ ○ ○ ○ ○ ○ ○ ○ ○ ○ ○ ○ ○ ○ ○ ○ ○ ○ ○ ○ ○ ○ The menu window will close. ○ 3. ○ ○ ○ ○ ○ ○ ○ ○ ○ ○ ○ ○ ○ ○ Remove the CanoScan Setup Utility CD-ROM from the drive. Handle the disk with care and store it in a safe place. 46 Appendices Troubleshooting ......................... 48 Care and Maintenance ............... 58 Major Specifications ................... 60 Index ............................................ 61 Customer Support Help Desks ........ 63 47 Troubleshooting Please read the suggestions below when scanning isn’t proceeding as expected or when you encounter a problem operating the scanner. If the remedies suggested below do not solve your problem or your problem is not listed, consult your Canon retailer or the nearest Canon Customer Support Help Desk listed at the end of this manual. NOTE • When you contact a Customer Support Help Desk, our technicians need to know about the computer connected to the scanner. Please take time now to fill in the System Information of the Getting Started guide. Keep this information in a safe place for future reference. • For assistance with problems related to the installation and operation of the software, please also refer to the Readme and Help files accompanying each program. These files contain important information that may not be found in the manuals. 48 Problems with the Initial Connection of the Scanner to a USB Port Scanner appears as an “Unknown Device” not a “CanoScan FB630U” (Windows) Cause 1: Solution: Computer or computer operating system is incompatible with the scanner, or the USB interface has not been enabled in the BIOS The performance guarantee for this scanner and its software is limited to its operation with computers running Windows 98 that are equipped with a built-in USB port (includes Windows 98 upgraded from Windows 95). Computers running Windows 95 with a USB port on an optional expansion card fall outside the limits of the guarantee Computers with operating systems that have been upgraded to Windows 98 may have the USB interface setting set to Off in the system BIOS. You must change the BIOS settings to enable the USB interface. Please refer to the manual that accompanied your computer for these instructions Cause 2: Solution: Incorrectly connected USB cable An incorrect connection to a USB hub or another USB device will prevent the scanner from working. Check the USB cables to ensure that they are correctly attached [...because it needs more power...] message is displayed (Macintosh) Cause: Solution 1: Solution 2: Scanner is connected to a keyboard or a throughput USB connector on another device (scanner not supplied with an efficient 500 milliampere (mA) power) Connect the scanner directly to the USB connector on the computer Connect the scanner directly to a self-powered USB hub with a 500 milliampere (mA) bus power supply 49 Nothing happens Cause 1: Solution: Incorrectly connected USB cable Check the USB cable to ensure that it is correctly attached (See Getting Started guide) Cause 2: Solution: For Windows: Scanner not supplied with an efficient 500 milliampere (mA) power Connect the scanner directly to a self-powered USB hub with a 500 milliampere (mA) bus power supply Problems with Software Installation Installation is unsuccessful Cause 1: Solution: Insufficient memory to run the installer program Close other software programs that are running and reinstall Cause 2: Solution: Insufficient free hard disk space Delete or transfer unnecessary files from the hard disk and reinstall. Refer to the Getting Started guide, for the required hard disk space Cause 3: Solution: For Macintosh: Plug-in Module CS-U is already installed Empty trash and reinstall Plug-in Module CS-U Installation does not seem to be working (Windows) Solution: Manually install the software by clicking the [Start] button, selecting [Run] and typing one of the command lines below into the box. If your CD-ROM drive is labeled other than [D:], substitute the appropriate letter, such as [E:] or [F:], in the lines below 50 CanoScan Setup Utility for Windows CD-ROM includes: To install ScanGear Toolbox CS 2.1: [D:\Toolbox\English\Disk1\Setup.exe] To install Ulead Photo Express 2.0 SE: [D:\Photoex\Setup.exe] To install Caere OmniPage Limited Edition: [D:\Omnipage\Disk1\Setup.exe] To install Adobe Acrobat Reader 3.0: [D:\Acroread\English\Ar32e301.exe] • You must restart the computer after Ulead Photo Express 2.0 SE installation is complete Also, when viewing the electronic manuals included in the CanoScan Setup Utility for Windows CD-ROM, open the individual PDF files in the [D:\Manual] folders Installation does not seem to be working (Macintosh) Solution: Please double-click the following icons, then install manually CanoScan Setup Utility for Macintosh CD-ROM includes: To install Plug-in Module CS-U 3.3: Canon Plug-in Module Installer To install CanoScan Toolbox CS 1.2: CanoScan Toolbox Installer To install Adobe PhotoDeluxe 2.0: PhotoDeluxe\English\Adobe PhotoDeluxeTM Installer To install Adobe Acrobat Reader 3.0: Adobe Acrobat® Reader\English\Reader 3.01 Installer • You must restart the computer after Plug-in Module CS-U installation is complete To view the electronic manuals included on the CanoScan Setup Utility for Macintosh CD-ROM, open the PDF files in the folders in the [Manual] folder Problems Starting Software Programs [TWAIN problem] message is displayed (Windows) Cause: Solution: Scanner not detected because the USB interface cable is not correctly connected to the computer or the scanner Reconnect the USB interface cable to the scanner or the computer (See Getting Started guide) 51 Problems starting ScanGear CS-U as a TWAIN driver from within another application (Windows) Cause 1: Solution: Insufficient memory (RAM) available to start ScanGear CS-U Close other programs and start ScanGear CS-U Cause 2: Solution: ScanGear CS-U already running as a TWAIN driver within another application Close the ScanGear CS-U already running as a TWAIN driver (See ScanGear CS-U User’s guide electronic manual) Cause 3: Solution: ScanGear CS-U is not installed Install ScanGear CS-U (See Getting Started guide) Cause 4: Solution: Application program is not TWAIN_32 compatible Start ScanGear CS-U from within a TWAIN_32 compatible program Cause 5: Solution: The scanner not selected Select scanner following the directions included in the application manual Problems starting Plug-in Module CS-U as a plug-in from within another program (Macintosh) Cause 1: Solution: Insufficient memory to start Plug-in Module CS-U Close programs other than the host program and start Plug-in Module CS-U Cause 2: Solution: Plug-in Module CS-U is not installed Install Plug-in Module CS-U (See Getting Started guide) Cause 3: Solution: Plug-in Module CS-U is not installed in the program’s plug-in folder Plug-in Module CS-U is a plug-in. If the other program does not have Plug-in Module CS-U installed, it will not work. Install Plug-in Module CS-U (See Getting Started guide) 52 Scanner is connected but the [Scanner not connected!] message is displayed (Macintosh) Cause: Solution: Scanning unit locked Unlock scanning unit by setting lock switch to unlocked position Problems with the Scanner Scanner not identified Cause: Solution: Computer has not correctly recognized scanner Use the following procedures to have the computer recognize the scanner 1. Click the Windows [Start] menu and select [Settings] and [Control Panel]. 2. Look for an icon labeled [Scanners and Cameras]. Double-click it. 3. Confirm that "CanoScan FB630U/FB636U" appears in the list of installed devices. The computer will not detect the scanner correctly if the Scanners and Cameras icon is missing or the respective "CanoScan FB630U/FB636U" item is missing from the list. If either is missing, you must restart the installation from the beginning (See Getting Started guide) Scanner will not operate when connected to a USB hub Cause: Solution: The scanner may not work when connected to a USB hub if there is a compatibility problem between the computer and the hub or if the hub is subject to quality problems Connect via a recommended hub (See p. 18) 53 Problems with Scanning Scanner will not scan Cause 1: Solution: Scanning unit locked Unlock scanning unit by setting lock switch to unlocked position (See p. 15) Cause 2: Solution: Software incorrectly installed Reinstall software (See Getting Started guide) Cause 3: For Windows: ScanGear CS-U not installed. Ulead Photo Express 2.0 SE or Caere OmniPage Limited Edition are insufficient by themselves to scan images. ScanGear CS-U is required Install ScanGear CS-U (See Getting Started guide) Solution: Cause 4: Solution: For Macintosh: Plug-in Module CS-U is not properly installed. Adobe PhotoDeluxe 2.0 is insufficient by itself to perform scans. Plug-in Module CS-U is required Install Plug-in Module CS-U (See Getting Started guide) Scanning Unit has not returned to the home position at the front of the scanner Cause: Solution: USB cable was disconnected during scanning process Empty the document glass (platen) of all items, close the document cover, temporarily disconnect the USB cable and then reconnect it Scan quality is poor Cause 1: Solution: Document cover is open Close the document cover Cause 2: Solution: Original document floating on document glass Gently press down on the document cover to prevent the document from floating 54 Cause 3: Solution: Improperly closed or floating document cover Hold document cover down with hand during scan Cause 4: Solution: Dirty document glass or document cover Clean document glass or document cover (See p. 59) Cause 5: Solution: Incorrect scan settings Rescan with adjusted settings (See the ScanGear CS-U or Plug-in Module CS-U User’s Guide electronic manual) Cause 6: Solution: A USB cable or a computer’s power cord is too close to the scanner Move the USB cable or the computer’s power cord away from the top of the scanner and surrounding area Glossy color photo will not scan clearly Cause: Solution 1: Solution 2: Solution 3: Optical interference created by the photo adhering to document glass produces striped patterns Gently press down on the document cover Try changing the position of the photo on the document glass Clean the document glass (See p. 59) Stripes appear on scan of publication Cause: Solution: Moiré effect from scan of publication at low resolution (print screen lines highlighted by optical interference, producing striped patterns). The appearance of this effect is dependent upon particular combinations of screen line densities and scanning resolutions Rescan at different resolutions or turn on the [Descreen] option. Scanning with the descreen function on may take sometime (See the ScanGear CS-U or Plug-in Module CS-U User’s Guide electronic manual) 55 Edges whitened on image scanned from thick book Cause: Solution: Scanner employs an ultra-sensitive scanning unit that picks up light from around the edges of the book if the document cover cannot be completely closed Cover the book and document glass with a dark cloth to prevent ambient light from affecting the scan Slow scanning speed Cause 1: Solution: Resolution is set higher than necessary Lower the resolution (See the ScanGear CS-U or Plug-in Module CS-U User’s Guide electronic manual) Cause 2: Solution: The descreen mode is on Click off the descreen check box in the FB630U/FB636U tab Other questions Can a Film Adapter Unit be used with this scanner? Answer: No Can an Automatic Document Feeder be used with this scanner? Answer: No 56 How does one delete the ScanGear CS-U (TWAIN Driver) program? (Windows) Follow the procedures below if you should need to uninstall ScanGear CS-U (TWAIN Driver) for some reason (Only individuals well acquainted with computers should attempt this) Procedures 1. Double-click the [Scanners and Cameras] icon in the Windows Control Panel. 2. In the [Devices] tab, select [CanoScan FB630U] or [CanoScan FB636U] and click the [Remove] button. 3. Click the [OK] button. 4. Click the Windows [Start] button and select [Programs] and [Explorer] to start Explorer. 5. Navigate to the [Windows], [Inf] and [Other] folders in succession. Select and delete the [Canon Inc.FB630U.INF] or [Canon Inc.FB636U.INF] file. 6. Navigate to the [Windows] and [Twain_32] folders in succession. Select and delete the [FB63U] folder. Since the [Inf] folder is a Hidden folder, it may be necessary to change its status in its Properties dialog before it can be opened. Moreover, the [Canon Inc.FB630U.INF] or [Canon Inc.FB636U.INF] file may be automatically deleted with Step 2 on some computers. In this case, you do not need to carry out the deletion in Step 5 57 Care and Maintenance Clean off the dirt and dust that adheres to the exterior, document glass and document cover of the scanner during the course of ordinary operation using the following procedures. ○ 1. ○ 2. ○ ○ ○ ○ ○ ○ ○ ○ ○ ○ ○ ○ ○ ○ ○ ○ ○ ○ ○ ○ ○ ○ ○ ○ ○ ○ ○ ○ ○ ○ ○ ○ ○ ○ ○ ○ ○ ○ ○ ○ ○ ○ ○ ○ ○ ○ ○ ○ ○ ○ ○ ○ ○ ○ ○ ○ ○ ○ ○ ○ ○ ○ ○ ○ Detach the USB interface cable from the computer. ○ ○ ○ ○ ○ ○ ○ ○ ○ ○ ○ ○ ○ ○ ○ ○ ○ ○ ○ ○ ○ ○ ○ ○ ○ ○ ○ ○ ○ ○ ○ ○ Dampen a clean, soft cloth with water and wring the cloth well. Use the well-wrung cloth to gently remove dirt and dust. Be particularly careful to remove any traces of dirt or liquid from the document glass by wiping it with a dry soft cloth. • Do not dampen the connectors, ports or other metallic components on the scanner’s back panel. Immediately remove any moisture that contacts these components by wiping them with a dry cloth. • Do not use a sodden cloth or apply a liquid directly to any portion of the scanner. Any moisture that enters the interior, the underside of the document glass or the sensors may degrade image quality and lead to malfunctions. • Never use substances containing alcohol, thinners or benzene on the equipment. Use of these substances may deform, discolor or dissolve the casing. 58 ○ 3. ○ ○ ○ ○ ○ ○ ○ ○ ○ ○ ○ ○ ○ ○ ○ ○ ○ ○ ○ ○ ○ ○ ○ ○ ○ ○ ○ ○ ○ ○ ○ ○ ○ ○ ○ ○ ○ ○ ○ ○ ○ ○ ○ ○ ○ ○ ○ ○ Thoroughly remove any moisture or water vapor from the scanner with a dry cloth. • Moisture left on the document glass or cover may damage photographs and other documents as well as produce poor results. Outer Casing Document Cover Document Glass Never use substances containing alcohol, thinners or benzene to clean the equipment. 59 Major Specifications Scanner Type Scanning Element Light Source Optical Resolution Selectable Resolution Scanning Bit Depth Scanning Speed*1 Color Grayscale Color Grayscale B&W Prescan Speed Start Button Interface Maximum Document Size Operating Range Temperature Humidity Power Requirements Power Consumption Maximum Exteria Dimensions Weight CanoScan FB630U/FB636U Flatbed (stationary document type) CIS (Contact Image Sensor) Three-color RGB LED’s 600 x 1200 dpi 50 - 9600 dpi (ScanGear CS-U), 12 - 9600 dpi (Plug-in Module CS-U) 12 bit input/8 bit output for each color (RGB) 12 bit input/8 bit output 17.1msec/line 5.7msec/line 5.7msec/line 15 sec Yes USB A4/Letter, 216 x 297 mm (8.5 x 11.7 in.) 5º to 35º C (41º to 95º F) 10% to 90% (without condensation formation) Supplied via USB port 2.5 watts maximum, stand-by 12.5 milliwatts 256 x 372.5 x 39 mm (10.1 x 14.7 x 1.5 in.) Approximately 1.5 kg (3.3 lbs.) *1 Transfer time to computer is not included. • Specifications are subject to change without notice. 60 Index A D Adobe Acrobat Reader 3.0 35 Exiting 42 Installation 35 Jumping 39-41 Keyword Searches 41 Viewing Electronic Manuals 33-37 Zooming 40 Alignment Mark 15, 21 Document Cover 15, 21-22 Document Glass 15 C CanoScan Setup Utility Displaying the Contents 43 Exiting 46 Installing Software 31 Macintosh 29 Menu Window 27, 29-31 Startup 27 Windows 27 Care and Maintenance 58-59 CD-ROM 43 Components 15 Connecting to the Computer 18 Customer Support 63-64 E Electronic Manuals 2, 36-37 Adobe PhotoDeluxe 2.0 34 ScanGear Toolbox CS 33 CanoScan Toolbox CS 34 Caere OmniPage Limited Edition 34 Plug-in Module CS-U 34 Product Guide 33, 34 ScanGear CS-U 33 Ulead Photo Express 2.0 SE 34 H Hot Swapping 20 L Lock Mark 24 Position 24 Switch 15 Locations to Avoid 13-14 61 M Maximum Scanning Size 22 P Positioning Documents 21 Power Supply 10, 16 S Safety Precautions 9-14 Scanning Unit 15, 23 Shielded Cable 4 Specifications 60 Start Button 7, 15, 35 T Transport 15, 23-24 Troubleshooting 48-57 U USB Cables 10, 16, 18, 49, 50, 51, 54, 58 Connectors 16, 18, 49 Devices 18, 20 Hubs 18, 20, 50, 53 Interface 7, 20, 49 Port 20, 49 62 Customer Support Help Desks CANON (UK) LTD. Woodhatch, Reigate Surrey RH2 8BF, United Kingdom For technical support, please contact Canon Helpdesk. Helpdesk: P.O. Box 431, Wallington, Surrey SM6 0XU TEL: (08705) 143 723 FAX: (08705) 143 340 For sales enquiries: (0121) 666-6262 CANON FRANCE S.A. 17, quai du Président Paul-Doumer 92414 Courbevoie Cedex, France Tél. 01 4199 7777 Fax. 01 4199 7951 Hotline: Tél. 01 4199 7070 CANON DEUTSCHLAND GmbH Europark Fichtenhain A10, 47807 Krefeld, Postfach 528, 47705 Krefeld, Germany TEL: 02151/345-0 FAX: 02151/345-102 CANON- Hotline-Service Customer Support: 02151/349-555 Info-Desk: 02151/349-566 Mailbox: 02151/349-577 Telefax: 02151/349-588 CANON ITALIA S.p.A Palazzo L, Strada 6, 20089 Milanofiori-Rozzano (MI), Italy TEL: 02/8248. 1 FAX: 02/8248. 4604 Pronto Canon 02/8249. 2000 http://www.canon.it CANON OY AB Kornetintie, 3, 00380 Helsinki, Finland Tel: 010 544 20 Help Desk: 0600-0-22606 Fax: 010 544 4382 CANON SVENSKA AB S-127 88, Skärholmen, Sweden BRUHN A.S. Vasekær 12, DK-2730 Herlev, Denmark Hotline: 44 88 26 66 http://www.canon.dk CANON NORGE AS Hallagerbakken 110, Boks 33, Holmia 1201 Oslo 12, Norway Tlf: 2262 9321 FAX. 2262 0615 CANON BENELUX NEDERLAND B.V. Neptunusstraat 1, 2132 JA Hoofddorp The Netherlands CANON BENELUX BELGIUM N.V./S.A. Bessenveldstraat 7, 1831 Diegem, Belgium CANON GmbH Zetschegasse 11, 1232 Wien, Austria 63 CANON (SCHWEIZ) A.G. Industriestrasse 12, CH-8305 Dietlikon Switzerland Tel: 01/83561 61 Fax: 01/835 68 60 Hotline: 157 30 20 CANON MARKETING (MALAYSIA) SDN. BHD. 13A, Jalan 219, 46100 Petaling Jaya Selangor Darul Ehsan Malaysia Tel: 603-7577210/7570707/7579666 Fax: 603 7563802/7563012 CANON ESPAÑA S.A. C/Joaquin Costa No 41, 28002 Madrid, Spain Teléfono de attención al cliente: 901-301301 Tel.: 91-5384500 Fax.: 91-4117780 CANON MARKETING (THAILAND) CO. LTD. 2nd Floor, Indosuez House 152 Wireless Road, Bangkok 10330 Thailand Tel: 66-2-6514000 Fax: 66-2-6514096 CANON AUSTRALIA PTY. LTD. 1 Thomas Holt Drive, North Ryde, Sydney N.S.W. 2113, Australia Info-Line: (02)9805 2864 CANON NEW ZEALAND LTD. Fred Thomas Drive, Takapuna P.O. Box 33-336 Auckland, New Zealand Info-Line: 0900-522666 CANON HONG KONG CO., LTD. 10/F, Lippo Sun Plaza, 28 Canton Road Tsimshatsui, Kowloon, Hong Kong Tel: (852)2739 0802 Fax: (852)2739 7701 CANON SINGAPORE PTE. LTD. 79 Anson Road #09-01/06 Singapore 079906 CANON MARKETING SERVICES PTE. LTD. 2, Alexandra Road, #04-01A Delta House Singapore 159919 Tel: 65 2735311 Fax: 65 2733317 I-OE-028AA CANON MARKETING (PHILIPPINES) INC. Marvin Plaza Building, 2153 Don Chino Roces Ave, Makati City Tel: 632-812-6047 Fax: 632-812-0067/810-9797 CANON CANADA INC. 6390 Dixie Road Mississauga, Ontario, L5T 1P7 1-800 OK CANON (652-2666) http://www.canon.ca CANON LATIN AMERICA, INC. 6505 Blue Lagoon Drive Suite 325 Miami, Florida 33126, U.S.A. CANON EUROPA N.V. Bovenkerkerweg 59-61, P.O. Box 2262 1180 EG Amstelveen, The Netherlands CANON INC. 30-2 Shimomaruko 3-chome, Ohta-ku Tokyo 146-8501, Japan © CANON INC. 1999 CREATED IN JAPAN 64