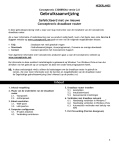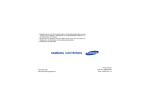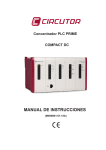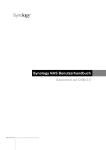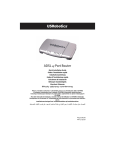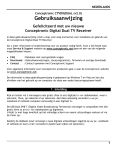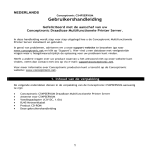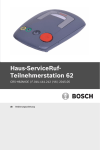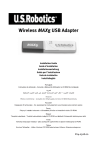Download Conceptronic C150APRA2 User`s manual
Transcript
NEDERLANDS Conceptronic C150APRA2 Gebruiksaanwijzing Gefeliciteerd met uw nieuwe Conceptronic draadloze ADSL modem router In deze gebruiksaanwijzing vindt u stap-voor-stap instructies voor de installatie van de Conceptronic draadloze ADSL modem router. Als u meer informatie of ondersteuning voor uw product nodig heeft, kunt u het beste naar onze Service & Support website op www.conceptronic.net gaan en een van de volgende mogelijkheden kiezen: FAQ Downloads Contact : Database met veel gestelde vragen : Gebruiksaanwijzingen, stuurprogramma's, firmware en overige downloads : Contact opnemen met Conceptronic Support Voor algemene informatie over Conceptronic producten gaat u naar de Conceptronic website op www.conceptronic.net. De informatie in deze snelstart installatiegids is gebaseerd op Windows 7 en Windows Vista en kan dus afwijken van het gebruik op uw computer als deze een ander besturingssysteem heeft. NB: In deze snelstartgids vindt u alleen de basisstappen om de draadloze ADSL modem router in gebruik te nemen. Zie voor meer informatie over de functies en mogelijkheden van de draadloze ADSL modem router de uitgebreide Engelstalige gebruiksaanwijzing (Extended User's Manual) op de product-cd. Inhoud 1. Inhoud verpakking 2. Plaats van de onderdelen van de draadloze ADSL modem router 2.1. Voorpaneel 2.2. Achterpaneel 3. Hardware installeren 3.1. DSL-poort (telefoonlijn) 3.2. LAN-poort(en) 4. Computer configureren 4.1. Uw IP-adres instellen 4.2. Uw verbinding controleren 5. Modem router configureren 5.1. Standaard fabrieksinstellingen 5.2. Configureren via internetbrowser 5.3. Installatiewizard 6. Verbinden met draadloos netwerk 6.1. Handmatig verbinden in Windows 7 6.2. Handmatig verbinden in Windows Vista 6.3. Automatisch verbinden met behulp van WPS 7. Draadloos netwerk handmatig beveiligen 8. Doorschakelregels voor poorten instellen 9. Opnieuw opstarten 1 NEDERLANDS 1. Inhoud verpakking U vindt de volgende items in de verpakking van de Conceptronic draadloze ADSL modem router: Conceptronic draadloze ADSL modem router (C150APRA2) Antenne voor draadloze verbindingen Netvoeding 12V gelijkstroom, 800mA LAN-netwerkkabel RJ-11 telefoonkabel Product-cd Deze meertalige gebruiksaanwijzing Garantiekaart en boekje CE-verklaring 2. Plaats van de onderdelen van de draadloze ADSL modem router 2.1 Voorpaneel Nr. Beschrijving Status Betekenis status A Aan/uit-lampje UIT AAN - GROEN AAN - ROOD AAN - KNIPPERT Uitgeschakeld Apparaat staat aan en is opgestart Apparaat is bezig met opstarten Firmware wordt bijgewerkt B ADSL-lampje C Internetlampje D LAN-lampjes (1, 2, 3, 4) E WLAN-lampjes UIT AAN - KNIPPERT AAN - CONTINU AAN - ROOD AAN - GROEN UIT AAN - CONTINU AAN - KNIPPERT UIT AAN - CONTINU AAN - KNIPPERT Zelfdiagnose bij opstarten mislukt Apparaat is bezig ADSL-signaal te detecteren ADSL-signaal gedetecteerd, zelfdiagnose gelukt Geen DSL-verbinding Internetverbinding beschikbaar LAN-poort is niet aangesloten Er is een apparaat aangesloten op de LAN-poort Er worden gegevens uitgewisseld Draadloos netwerk staat uit Draadloos netwerk is actief en werkt normaal Activiteit draadloos netwerk (er worden gegevens ontvangen/verzonden) F WPS-lampje UIT WPS (Wi-Fi Protected Setup, beveiligde instelling draadloos netwerk) niet actief WPS actief, nieuwe WLAN-cliënten kunnen worden toegevoegd Toevoegen WPS-cliënt voltooid AAN - KNIPPERT AAN - CONTINU 2 NEDERLANDS 2.2 Achterpaneel Nr. Beschrijving Betekenis A B C D E F Antenne-aansluiting DSL-poort LAN-poorten (1 – 4) Stroomaansluiting Reset WLAN / WPS-knop G Aan/uitschakelaar Om de meegeleverde antenne aan te sluiten op de modem router. Via deze poort verbindt u de ADSL-lijn met de modem router. Hier sluit u computer(s)/netwerkapparatuur aan op de modem router. Hier sluit u de netvoeding aan op de modem router. Fabrieksinstellingen herstellen (ingedrukt houden). Kort indrukken (1 sec.) : WiFi aan- of uitzetten Lang indrukken (> 3 sec.) : Configuratie via WPS-knop starten. Modem router aan- of uitzetten. 3 NEDERLANDS 3. Hardware installeren Zet de meegeleverde antenne op de antenne-aansluiting [A] aan de achterkant van de modem router. Sluit de netvoeding aan op de stroomingang [D] aan de achterkant van de modem router en op een stopcontact. Druk op de aan/uitknop [G] aan de achterkant van de modem router. Het aan/uit-lampje aan de voorkant van de modem router gaat aan en de modem router wordt opgestart. 3.1 DSL-poort (telefoonlijn) Bij de meeste ADSL-providers moet u een splitter aansluiten tussen telefoonlijn en ADSL-modem om te voorkomen dat de ADSL-lijn het normale telefoonverkeer stoort. Als u geen splitter gebruikt, kan dit verder leiden tot verbindingsproblemen of slechte prestaties. NB: Bij de C150APRA2 wordt geen splitter voor de ADSL-verbinding meegeleverd. Neem zo nodig contact op met uw telefoon- of internetprovider voor de juiste ADSL-splitter. ADSL-splitters hebben in het algemeen de volgende aansluitingen: Line (lijn) ADSL Phone (telefoon) : Deze poort moet met het telefoonstopcontact worden verbonden : Deze poort moet met de router worden verbonden : Deze poort moet met een telefoon of ander telefonieapparaat worden verbonden Zorg dat u de poorten op de juiste wijze aansluit. Als u op de telefoon geen kiestoon hoort, moet u de verbindingen controleren en ervoor zorgen dat de kabels in de juiste poorten zitten en goed vastzitten. Gebruik een telefoonkabel om de Conceptronic draadloze ADSL modem router (B) aan te sluiten op uw analoge telefoonlijn (of splitter). Het ADSL-lampje gaat aan wanneer een ADSL-signaal wordt gedetecteerd. NB: Als het ADSL-lampje aan de voorkant niet aan gaat, moet u ervoor zorgen dat: - de draadloze ADSL modem router aan staat (aan/uit-lampje brandt), - er een ADSL-signaal op de lijn staat. Het internetlampje wordt pas groen nadat de juiste instellingen voor DSL en gebruikersaccount via een webbrowser zijn ingevuld in het menu van de ADSL modem router. 3.2 LAN-poort(en) Sluit een LAN netwerkkabel aan op een van de vier LAN-poorten aan de achterkant van de draadloze ADSL modem router en op de netwerkaansluiting van uw computer. Het LAN-lampje van de gebruikte LAN-poort gaat branden om aan te geven dat er verbinding is met de computer. (Uw computer moet zijn opgestart en de LAN-aansluiting van de computer moet zijn ingeschakeld.) 4 NEDERLANDS 4. Computer configureren 4.1 Uw IP-adres instellen De C150APRA2 heeft een ingebouwde DHCP-server. De DHCP-server kent automatisch een IP-adres toe aan iedere aangesloten computer als de netwerkverbinding van de betreffende computer staat ingesteld op “Automatisch een IP-adres laten toewijzen”. De meeste computers zijn standaard zo geconfigureerd dat ze zich automatisch een IP-adres laten toewijzen. Wanneer dit niet het geval is, moet u de computer configureren om automatisch een IP-adres te laten toewijzen door de onderstaande aanwijzingen op te volgen. Deze instructies zijn gebaseerd op Windows Vista met Service Pack 1. Als uw computer een andere Windows-versie of een ander besturingssysteem heeft, is het mogelijk dat de benodigde stappen hiervan afwijken. A. Klik op “Start” “Uitvoeren”. B. Geef de opdracht “NCPA.CPL” in en klik op “OK”. B B Het venster “Netwerkverbindingen” wordt getoond. C. Klik met de rechter muisknop op “LANverbinding” of “Draadloze netwerkverbinding” (afhankelijk van de gebruikte aansluiting) en selecteer “Eigenschappen”. C 5 NEDERLANDS Het venster “Eigenschappen" van de gekozen netwerkaansluiting wordt getoond. D. Selecteer “Internet Protocol versie 4 (TCP/IPv4)” en klik op “Eigenschappen”. D D Het venster "Eigenschappen van Internet Protocol version 4 (TCP/IPv4)" wordt getoond. E. Kies in de Eigenschappen voor “Automatisch een IP-adres laten toewijzen” en klik op “OK” om de instellingen op te slaan. F. Klik in het venster Eigenschappen van de netwerkverbinding op “OK” om de instellingen op te slaan. E E 6 NEDERLANDS 4.2 Uw verbinding controleren Met de opdrachtprompt van Windows kunt u nagaan of uw netwerkaansluiting (draadloos of via een netwerkkabel) een correct IP-adres heeft gekregen. Dit voorbeeld is gebaseerd op Windows Vista met Service Pack 1. Om de onderstaande stappen te kunnen uitvoeren, moet u onder Windows Vista over administrator-toegangsrechten beschikken. Daarom wordt ook uitgelegd hoe u deze toegangsrechten kunt krijgen. A. Klik op de “Start”-knop van Windows “Alle programma's” “Bureau-accessoires”, klik met de rechter muisknop op “Opdrachtprompt” en selecteer “Als administrator uitvoeren”. Als u een waarschuwing krijgt, moet u deze accepteren door op “Doorgaan” of “Ja” te klikken. De opdrachtprompt verschijnt. Controleer of de titelbalk van het opdrachtpromptvenster aangeeft: “Administrator: Opdrachtprompt”. Wanneer “Administrator” niet wordt aangegeven, heeft u niet de administrator-rechten die u nodig heeft voor de volgende stappen en moet u stap A opnieuw uitvoeren. B. Geef de opdracht “IPCONFIG” in en klik op “ENTER”. B U moet nu de volgende informatie zien: IPv4-adres : 192.168.0.xxx (xxx is een getal tussen 100 en 199) Subnetmasker : 255.255.255.0 Standaardgateway : 192.168.0.1 Als de getoonde informatie overeenkomt met het bovenstaande, kunt u verdergaan met de configuratie van het apparaat in hoofdstuk 5. Als de getoonde informatie niet overeenkomt met het bovenstaande (bijv. als uw IP-adres 169.254.xxx.xxx is), probeer dan de onderstaande mogelijkheden: 1. 2. 3. Zet het apparaat uit en vervolgens weer aan. Sluit de LAN-kabel tussen het apparaat en de computer opnieuw aan. Vernieuw het IP-adres van uw computer door middel van de volgende opdrachten in de Opdrachtprompt: - “IPCONFIG /RELEASE” om een incorrect IP-adres weer vrij te geven. - “IPCONFIG /RENEW” om een nieuw IP-adres te krijgen van het apparaat. 7 NEDERLANDS 3 3 Als u het probleem met het IP-adres niet kunt oplossen met de bovenstaande stappen, kunt u de standaard fabrieksinstellingen herstellen met behulp van de reset-knop aan de achterkant van het apparaat. Houd de reset-knop ca. 15 seconden ingedrukt om de standaard fabrieksinstellingen te herstellen. Wanneer het statuslampje weer brandt, herhaalt u stap B om uw IP-adres te vernieuwen. NB: 8 Als het probleem blijft terugkomen, controleer dan of alle kabels goed zijn aangesloten. De ADSLpoort hoort op de ADSL-lijn te zijn aangesloten en de LAN-poort op de computer. NEDERLANDS 5. Modem router configureren In dit hoofdstuk leest u hoe u de C150APRA2 kunt configureren met de ingebouwde snelstartwizard. Nadat u de stappen uit dit hoofdstuk heeft uitgevoerd, is uw router ingesteld op uw ADSL-verbinding en kunt u verbinding maken met internet. 5.1 Standaard fabrieksinstellingen Verschillende instellingen van de C150APRA2 zijn standaard al ingevuld. Hieronder vindt u de vooraf gemaakte instellingen: IP-adres Gebruikersnaam Wachtwoord Netwerknaam draadloos netwerk Kanaal draadloos netwerk Beveiliging draadloos netwerk UPnP : : : : : : : 192.168.0.1 (DHCP-server voor LAN/WLAN-cliënten ingeschakeld) admin (selecteer deze gebruiker) admin (kleine letters) C150APRA2 Channel 6 (kanaal 6) WPA2 uitgeschakeld (kan worden ingeschakeld nadat de internetverbinding is geconfigureerd) Wanneer u instellingen heeft gewijzigd in de configuratie van de C150APRA2, worden deze opgeslagen in het geheugen van de modem router. Om de standaard fabrieksinstellingen te herstellen, houdt u de resetknop aan de achterkant van het apparaat ca. 15 seconden ingedrukt. 5.2 Configuratie via internetbrowser De configuratie van de C150APRA2 is webgebaseerd: u maakt hiervoor gebruik van een internetbrowser. NB: We raden u aan om tijdens het configureren van de router gebruik te maken van een LAN-kabel en niet van een draadloze verbinding. A. Start uw internetbrowser (zoals Internet Explorer, Firefox, Safari of Chrome). B. Geef het IP-adres van het apparaat in in de adresbalk van uw internetbrowser (standaard: http://192.168.0.1/). C. Eerst ziet u een aanmeldvenster waarin om een gebruikersnaam en een wachtwoord wordt gevraagd. Selecteer de gebruiker “admin” uit het afrolmenu, geef het wachtwoord voor de administrator in (standaard = „admin‟) en klik op “Login” (Aanmelden) om de webgebaseerde configuratie te starten. 9 NEDERLANDS Wanneer de gebruikersnaam en het wachtwoord correct zijn, toont de router de pagina “Overview” (Overzicht): NB: 10 Op de pagina “Overview” vindt u een snelmenu voor het configureren en onderhouden van de C150APRA2. NEDERLANDS 5.3 Installatiewizard U kunt de internetverbinding van de C150APRA2 instellen met de ingebouwde wizard. Deze wizard helpt u om de instellingen stap voor stap te configureren. NB: Voordat u met de snelstart wizard begint, moet u zorgen dat u alle informatie over uw internetinstellingen bij de hand heeft, zoals accountgegevens, verbindingstype, etc. A. Klik op de knop “Quick Start” (Snelstart) in het linkermenu van de webconfiguratie. B. Klik op de knop “Setup Wizard” (Installatiewizard). C. Het welkomvenster van de wizard bevat vier stappen. Klik op “Next” (Volgende) om door te gaan. D. De ADSL modem router detecteert de juiste datum en tijd wanneer hij verbinding heeft met internet. Dit wordt alleen gebruikt voor het logboek. U kunt de tijdzone en de data voor de zomertijd selecteren. Klik na afloop op “Next” (Volgende). 11 NEDERLANDS E. Selecteer uw land en uw Internet Service Provider (ISP). De juiste instellingen voor uw internetverbinding worden toegepast. Deze kunnen later worden aangepast. Wanneer gebruik wordt gemaakt van een PPPOE of PPPOA internetaansluiting, gebruikt u de gebruikersnaam en het wachtwoord die u van uw internetprovider heeft ontvangen. Klik vervolgens op “Next” (Volgende). F. U kunt uw draadloze netwerk aanzetten (enable) of uitzetten (disable); het staat standaard aan. De modem router zendt de identificatie (SSID) “C150APRA2” uit, maar u kunt de SSID ook verbergen. Het apparaat heeft een vooraf gedefinieerde unieke WPA2PSK encryptiesleutel. NB: U vindt de vooraf gedefinieerde encryptiesleutel aan de onderkant van de modem router. U kunt de vooraf gedefinieerde sleutel zo laten zoals aangegeven in het menu, of hem vervangen door een zelfbedachte sleutel. Klik vervolgens op “Next” (volgende). 12 NEDERLANDS G. Nadat u het draadloze netwerk heeft geconfigureerd, ziet u het “Setup Summary” (Overzicht instellingen). Klik na afloop op “Apply” (Toepassen). Uw apparaat is nu geconfigureerd en uw internetverbinding is klaar voor gebruik. 13 NEDERLANDS 6. Verbinden met draadloos netwerk Er zijn twee verschillende manieren om draadloos verbinding te maken met het netwerk van de modem router: Handmatig. Automatisch met behulp van de WPS-functie. ! BELANGRIJKE OPMERKING ! De draadloze router is standaard beveiligd met WPA-PSK/WPA2-PSK encryptie (Mixed Mode). U vindt de unieke WPA "passphrase" (een soort wachtwoord) op de productsticker aan de onderkant van uw modem router. Vrijwel alle merken/types draadloze netwerkkaarten gebruiken een andere cliënt-applicatie. Zie de gebruiksaanwijzing van uw draadloze netwerkkaart voor informatie over hoe u verbinding maakt met een draadloos netwerk. 6.1 Handmatig verbinden in Windows 7 In het volgende voorbeeld wordt gebruik gemaakt van de standaardfunctie “Verbinding met een netwerk maken” die aanwezig is in Windows 7. A. Klik op het „Netwerk‟ pictogram in het Windows systeemvak voor een lijst met beschikbare draadloze netwerken. B. Selecteer het netwerk “C150APRA2” in de lijst en klik op „Verbinding maken‟. Standaard is de optie “Automatisch verbinding maken” geselecteerd. Dit zorgt ervoor dat de verbinding steeds automatisch wordt gestart wanneer uw computer wordt aangezet. Als u dit niet wilt, kunt u dit vakje uitschakelen voordat u op „Verbinding maken‟ klikt. 14 NEDERLANDS C. Geef in het veld “Beveiligingssleutel” de standaard WPA passphrase in (zoals aangegeven op de onderkant van uw draadloze router) en klik op „OK‟. D. De cliënt maakt nu verbinding met het draadloze netwerk. E. Om de status van de draadloze verbinding te controleren, kunt u op het „Netwerk‟ pictogram in het systeemvak klikken. U ziet hier met welk netwerk u momenteel verbonden bent, informatie over de verbinding, en de sterkte van het signaal. 15 NEDERLANDS 6.2 Handmatig verbinden in Windows Vista In het volgende voorbeeld wordt gebruik gemaakt van de standaardfunctie “Verbinding met een netwerk maken” die aanwezig is in Windows Vista met Service Pack 1. A. Klik op het „Netwerk‟ pictogram in het systeemvak en klik op “Er zijn draadloze netwerken beschikbaar”. B. Selecteer het netwerk “C150APRA2” in de lijst en klik op „Verbinding maken‟. C. Geef in het veld “Beveiligingssleutel” de standaard WPA passphrase in (zoals aangegeven op de onderkant van uw C150APRA2) en klik op „Verbinding maken‟. 16 NEDERLANDS D. Nadat verbinding is gemaakt, kunt u ervoor kiezen om dit netwerk vast te leggen en er voortaan automatisch verbinding mee te maken zodra uw computer wordt aangezet. Klik op „Sluiten‟ om de verbindingwizard af te sluiten. E. Om de status van de draadloze verbinding te controleren, kunt u op het „Netwerk‟ pictogram in het systeemvak klikken. U ziet hier met welk netwerk u momenteel verbonden bent, informatie over de verbinding, en de sterkte van het signaal. 17 NEDERLANDS 6.3 Automatisch verbinden met behulp van WPS De modem router ondersteunt WPS (Wi-Fi Protected Setup, beveiligde instelling draadloos netwerk). WPS is een standaard waarmee u in enkele eenvoudige stappen veilig een draadloos netwerk kunt opzetten. NB: Om op de modem router gebruik te kunnen maken van WPS, moeten uw draadloze cliënten (zoals pc's) zelf ook WPS ondersteunen. Als u een of meer draadloze cliëntcomputers heeft die geen WPS ondersteunen, raden we u aan handmatig verbinding te maken met de modem router en de WPA“passphrase” te gebruiken die aan de onderkant van het apparaat staat aangegeven. Zie paragraaf 6.1 of 6.2 voor handmatige aansluiting op het draadloze netwerk. NB: Ga voor meer (technische) informatie over WPS naar de volgende website: http://en.wikipedia.org/wiki/Wi-Fi_Protected_Setup Via WPS kunt u een draadloze cliënt met de modem router verbinden door op beide apparaten op een knop te drukken. Voor deze methode moet uw draadloze cliënt over een (virtuele) knop beschikken om verbinding te kunnen maken met de modem router. Sommige draadloze cliënten hebben een echte knop waarmee WPS wordt gestart; andere draadloze cliënten hebben software met een virtuele WPS-knop. Volg de onderstaande stappen om via een WPS-knop verbinding te maken met de router: A. Druk aan de achterkant van de modem router op de WPS-knop; het WPS-lampje gaat knipperen om aan te geven dat de WPS-authenticatie is gestart. B. Druk op de WPS-knop van uw draadloze cliënt. Dit kan een hardware-knop zijn of een virtuele knop in de software van de draadloze cliënt. NB: De modem router houdt de WPS-authenticatie 120 seconden lang actief. Tijdens dit proces knippert het WPS-lampje. Als er tijdens deze 120 seconden geen verbinding tot stand komt, gaat het lampje uit en wordt de WPS-authenticatie afgebroken. Wanneer de WPS-verbinding is gelukt, brandt het WPS-lampje continu. De draadloze cliënt heeft nu verbinding met het beveiligde draadloze netwerk van de modem router. U kunt meer draadloze WPS-cliënten toevoegen zonder dat de bestaande verbinding met eerder aangesloten cliënten verloren gaat. Als u meer draadloze WPS-cliënten wilt toevoegen, herhaalt u de stappen A en B. 18 NEDERLANDS 7. Draadloos netwerk handmatig beveiligen In dit hoofdstuk leest u hoe u het draadloze netwerk van de C150APRA2 handmatig kunt beveiligen. Om ongeoorloofde toegang tot uw netwerk te voorkomen, is het noodzakelijk uw netwerk te beveiligen. Volg de onderstaande stappen om het draadloze netwerk handmatig te beveiligen. A. B. Meld u aan bij de C150APRA2 zoals beschreven in paragraaf 5.2. Klik op “Wireless” (Draadloos) en vervolgens op “Wireless Security” (Beveiliging draadloos netwerk) in het linkermenu. 19 NEDERLANDS C. NB: D. NB: E. F. NB: Kies een “Security Mode” in het afrolmenu. We raden u aan om uw netwerk te beveiligen met “Auto (WPA of WPA2)”. U maakt dan gebruik van het hoogste beveiligingsniveau (WPA2), dat bovendien neerwaarts compatibel is met cliënten die alleen over WPA beschikken. Kies een “WPA Encryption” in het afrolmenu. We raden u aan om “TKIP+AES” encryptie te selecteren. U maakt dan gebruik van het hoogste encryptieniveau (AES), dat bovendien neerwaarts compatibel is met cliënten die alleen over TKIP beschikken. Geef de beveiligingssleutel (encryption key) in bij “Pre-shared Key” (Vooraf gedeelde sleutel). Klik op “Apply” (Toepassen) om de gewijzigde beveiligingsinstellingen op te slaan. Onthoud de door u ingegeven beveiligingsinformatie goed, of noteer deze ergens. U heeft deze informatie nodig wanneer u een computer of andere cliënt draadloos wilt verbinden met de C150APRA2. U kunt nu gebruikmaken van de zojuist gemaakte instellingen om uw draadloze cliënt(en) met de C150APRA2 te verbinden zoals beschreven in paragraaf 6.1 en paragraaf 6.2. 20 NEDERLANDS 8. Doorschakelregels voor poorten instellen De Conceptronic C150APRA2 heeft een ingebouwde firewall om internetaanvallen op uw netwerk af te weren. Deze firewall blokkeert automatisch al het inkomende verkeer op ongebruikte poorten. Wanneer u een geblokkeerde poort nodig heeft voor een toepassing (zoals een FTP-server of webserver) kunt u op de configuratiepagina's een poortdoorschakelregel aanmaken om het verkeer aan de server te kunnen doorgeven. NB: De Conceptronic C150APRA2 ondersteunt Universal Plug & Play (UPnP), zodat UPnP-compatibele applicaties en apparaten, zoals game consoles, automatisch de poorten die ze nodig hebben kunnen openen zonder dat daarvoor handmatig moet worden geconfigureerd. Daar staat tegenover dat UPnP uw netwerkomgeving kwetsbaarder maakt voor aanvallen. Als u toepassingen heeft die gebruik maken van UPnP, kunt u de UPnP optie inschakelen in de configuratie van de C150APRA2 onder “Advanced” (Geavanceerd) “Network Tools” (Netwerkopties) “UPnP”. Hieronder vindt u een lijstje met veel gebruikte poortnummers en de bijbehorende applicaties: Poort 20 21 22 23 25 Applicatie FTP-data (FTP-server) FTP (FTP-server) SSH (secure shell) Telnet SMTP (mailserver – uitgaand) Poort 80 110 2000 5800 5900 Applicatie HTTP (webserver) POP3 (mailserver – inkomend) Remotely Anywhere VNC VNC Zie voor meer poorten en bijbehorende applicaties: http://portforward.com/cports.htm NB: Als u gebruik maakt van poortdoorschakelingsregels, raden we u aan om de computer(s) een vast (statisch) IP-adres te geven in plaats van een dynamisch IP-adres. NB: Zie voor een gedetailleerde beschrijving van de opties voor poortdoorschakelingen en DMZ de uitgebreide gebruiksaanwijzing (Extended User's Manual, uitsluitend in het Engels) op de productcd. Selecteer “View User Manual” (Gebruiksaanwijzing bekijken) in het Autorun-menu. A. B. C. Meld u aan bij de C150APRA2 zoals beschreven in paragraaf 5.2. Klik op “Advanced” (Geavanceerd) in het menu bovenaan. Klik op “Port Forwarding” (Poorten doorschakelen) in het linkermenu. De Port Forwarding configuratie wordt op uw scherm weergegeven. 21 NEDERLANDS NB: 22 In de bovenstaande afbeelding ziet u een voorbeeld van een poortdoorschakelingsconfiguratie. NEDERLANDS D. E. Klik op de knop “Add” (Toevoegen) om een nieuwe poortdoorschakelregel toe te voegen. Selecteer een van de voorgedefinieerde services uit het afrolmenu “Select a Service” (Selecteer een service), of geef een nieuwe servicenaam in voor uw poortdoorschakelregel in het veld “Custom Server” (Server van gebruiker). F. Geef het IP-adres van de computer die de doorschakelregel gebruikt in in het veld “Server IP Address”. G. Geeft de poorten die vanuit het internet toegankelijk moeten zijn aan in de velden “External Port Start” (Eerste externe poort) en “External Port End” (Laatste externe poort). H. Selecteer het protocol voor uw doorschakeling in het afrolmenu “Protocol”: “TCP”, “UDP” of “Both” (Beide). NB: I. J. Als u niet weet welk protocol u nodig heeft voor uw poortdoorschakeling, selecteert u “Both”. Met deze optie wordt zowel TCP- als UDP-verkeer doorgegeven aan het hier voor uw computer/server ingestelde IP-adres. Geeft de poorten die op uw computer toegankelijk moeten zijn aan in de velden “Internal Port Start” (Eerste interne poort) en “Internal Port End” (Laatste interne poort). Klik op “Apply” (Toepassen) om de poortdoorschakelregel op te slaan. De zojuist toegevoegde regel staat nu in de lijst met poortdoorschakelingen. Als u meer poortdoorschakelregels wilt maken, herhaalt u de stappen D t/m J. 23 NEDERLANDS 9. Opnieuw opstarten Wanneer u instellingen verandert in de configuratie van de modem router, worden de nieuwe instellingen direct toegepast en geactiveerd. Wanneer u grote of belangrijke wijzigingen in de configuratie aanbrengt, raden we u aan om de C150APRA2 bovendien opnieuw op te starten om ervoor te zorgen dat alle wijzigingen correct worden toegepast. A. B. C. D. Meld u aan bij de C150APRA2 zoals beschreven in paragraaf 5.2. Klik op “Magement” (Beheer) in het menu bovenaan. Klik op “System Management” (Systeembeheer) in het linkermenu. Klik op de knop “Reboot” (Opnieuw opstarten) om de C150APRA2 opnieuw op te starten. Tijdens het opstarten ziet u een voortgangsbalk op uw scherm. Wacht tot de vooruitgangsbalk aan het eind is voordat u zich opnieuw aanmeldt. Uw C150APRA2 is nu klaar voor gebruik! NB: 24 Zie voor een gedetailleerde beschrijving van de mogelijkheden en instellingen van de C150APRA2 de uitgebreide gebruiksaanwijzing (Extended User Manual, uitsluitend in het Engels) op de productcd. Selecteer “View Extended User Manual” (Uitgebreide gebruiksaanwijzing bekijken) in het Autorun-menu. NEDERLANDS Conceptronic C150APRA2 User Manual Congratulations on the purchase of your Conceptronic wireless ADSL modem router. This user manual gives you a step-by-step explanation of how to install and use the Conceptronic wireless ADSL modem router. When you need more information or support for your product, we advise you to visit our Service & Support website at www.conceptronic.net/support and select one of the following options: FAQ Downloads Contact : Frequently Asked Questions database : Manuals, Drivers, Firmware and more downloads : Contact Conceptronic Support For general information about Conceptronic products visit the Conceptronic website at www.conceptronic.net. The information in this quick installation guide is based on Windows 7 and Vista, but can differ from your computer when you are using a different operating system. Note: This user manual only explains the basic steps to get the wireless ADSL modem router up and running. For more info about the various functions of the wireless ADSL modem router, please refer to the extended user manual (English only) on the product CD-ROM. Table of contents 1. Package contents 2. The wireless ADSL modem router explained 2.1. Front panel 2.2. Back panel 3. Hardware Installation 3.1. DSL (Telephone) port 3.2. LAN port(s) 4. Configuring the computer 4.1. Configure your IP address 4.2. Checking your connection 5. Modem router configuration 5.1. Factory default settings 5.2. Web-based configuration 5.3. Setup wizard 6. Connecting to the wireless network 6.1. Connecting manually in Windows 7 6.2. Connecting manually in Windows Vista 6.3. Connecting automatically using WPS 7. Manually configure wireless security 8. Setting up port forwarding rules 9. Rebooting 25 ENGLISH 1. Package contents The following items are present in the package of the Conceptronic wireless ADSL modem router: Conceptronic wireless ADSL modem router (C150APRA2) Antenna for wireless connections Power supply 12V DC, 800mA Network (LAN) cable RJ-11 phone cable Product CD-ROM This multi language user manual Warranty card & CE declaration booklet 2. The wireless ADSL modem router explained 2.1 Front panel Nr Description Status Status Explanation A Power LED OFF ON - GREEN ON - RED ON - FLASHING Power is OFF Power is on and the initialization is normal Device is initiating Firmware is upgrading B ADSL LED C Internet LED OFF ON – FLASHING ON - STEADY ON - Red ON - Green Initial self test failed Device is detecting DSL signal DSL signal detected, self test succeeded No DSL connection Internet connection available D LAN LEDs (1, 2, 3, 4) OFF ON - STEADY ON - FLASHING LAN port is not connected A device is connected to the LAN port Data is being transmitted E WLAN LEDs OFF ON ON OFF ON ON – Wireless LAN is turned off Wireless LAN is active and normal Wireless LAN activity (sending or receiving data) WPS (Wi-Fi Protected setup) not active WPS active, new WLAN clients can be added WPS client successfully added F 26 WPS LED STEADY FLASHING FLASHING STEADY ENGLISH 2.2 Back panel Nr Description Explanation A B C D E F Antenna connection DSL port LAN ports (1 – 4) Power connector Reset WLAN / WPS button G Power button Connect the included antenna to the modem router. Connect your ADSL line to the modem router. Connect your computer(s)/network device(s) to the modem router. Connect the power supply to the modem router. Perform a factory reset (hold). Short press (1 sec) : Turn WiFi on or off. Long press (> 3 sec) : Start WPS Push Button configuration. Turn the modem router on or off. 27 ENGLISH 3. Hardware Installation Connect the included antenna to the antenna connection [A] on the back of the modem router. Connect the power supply to the power connection [D] on the back of the modem router and to an available wall socket. Press the power [G] button on the back of the modem router. The power LED on the front of the modem router will light up and the modem router will perform a system startup. 3.1 DSL (Telephone) port Most ADSL providers require a splitter between your phone line and the ADSL modem that prevents the ADSL line from interfering with regular telephone services. Not using such a splitter could lead to connection problems or bad performance. Note: The C150APRA2 is not delivered with a splitter for the ADSL connection. Please contact your telephone or internet provider for the correct ADSL splitter. The connection ports of an ADSL splitter are typically labelled as following: Line : This port connects to the wall jack ADSL : This port connects to the router Phone : This port connects to a telephone or other telephone device Make sure the lines are properly connected. If you are unable to hear a dial tone with the telephone, check the connections to make sure the cables are securely attached and connected to the correct port. Use a telephone cable to connect the Conceptronic wireless ADSL modem router (B) to your local analog telephone line (or splitter). The ADSL led will light up when an ADSL signal has been detected. Note: If the ADSL LED on the front does not lit up, make sure that: - The wireless ADSL modem router is powered on (the power LED should burn). - There is an ADSL signal on the line. - The Internet LED will only be green when correct DSL and user account settings are applied into the Web Interface of the ADSL modem router. 3.2 LAN port(s) Connect the network (LAN) cable to 1 of the 4 LAN ports on the back panel of the wireless ADSL modem routerand to the network card of your computer. The LAN LED of the used LAN port will lit up, indicating that the computer is connected. (Your computer must be switched on and the LAN connection must be enabled). 28 ENGLISH 4. Configuring the computer 4.1 Configure your IP address The C150APRA2 is equipped with a built-in DHCP server. The DHCP server will automatically assign an IP address to each connected computer if the connected computer is set to “Obtain an IP address automatically”. By default most computers are configured to automatically obtain an IP address. When this is not the case, you will need to configure your computer to obtain an IP address automatically by following the instructions below. These instructions are based on Windows Vista with Service Pack 1. If your computer has a different version or operaring system, the steps required might be different. A. Click “Start” “Run”. B. Enter the command “NCPA.CPL” and press “OK”. B B The “Network Connections” window will appear. C. Right click your “Local Area Connection” (wired or wireless, depending on the connection you use) and select “Properties”. C 29 ENGLISH The Properties window of the Local Area Connection will appear. D. Select the “Internet Protocol Version 4 (TCP/IPv4)” and click “Properties”. D D The Properties window of the Internet Protocol Version 4 (TCP/IPv4) will appear. E. Set the properties to “Obtain an IP address automatically” and press “OK” to save the settings. F. Press “OK” in the properties window of the Local Area Connection to save the settings. E E 30 ENGLISH 4.2 Checking your connection With the Command Prompt of Windows you can verify if you have received a correct IP address on your (wired or wireless) Local Area Connection. This example is based on Windows Vista with Service Pack 1. Windows Vista needs administrative rights to perform the steps below. There is an explanation on how to gain administrative rights. A. Click “Start” “All programs” “Accessories”, right click “Command Prompt” and select “Run as administrator”. You might get a warning message, which you need to accept by clicking “Continue”. The Command Prompt will appear. Make sure the Command Prompt title bar mentions “Administrator: Command Prompt”. When “Administrator” is not mentioned, you do not have the needed administrative rights for these steps and you will need to perform step A again. B. Enter the command “IPCONFIG” and press ENTER. B You should see the following information IPv4 Address : 192.168.0.xxx (Where xxx can vary between 100 ~ 199). Subnet Mask : 255.255.255.0 Default Gateway : 192.168.0.1 If the information shown above matches your configuration you can continue the configuration of the device in Chapter 5. If the information shown above does not match your configuration (i.e. your IP address is 169.254.xxx.xxx) please check the options below: 1. 2. 3. Power off and power on the device. Reconnect the LAN cable to the device and to your computer. Renew the IP address of your computer with the following commands: - “IPCONFIG /RELEASE” to release the incorrect IP address. - “IPCONFIG /RENEW” to receive a new IP address from the device. 31 ENGLISH 3 3 If above steps do not solve the IP address problem, you can reset the device to the factory default settings with the Reset button on the back of the device. Press and hold the Reset button for +/- 15 seconds to load the factory default settings. When the Status LED is active again, repeat step B to renew your IP address. Note: 32 If the problem remains, check if all cables are connected correctly. The ADSL port should be connected to the ADSL line and the LAN port to the computer. ENGLISH 5. Modem router configuration This chapter describes how to configure the C150APRA2 using the built-in Quick Start Wizard. After completing the steps in this chapter your router has been set up for an ADSL connection and will be able to connect to the internet. 5.1 Factory default settings The C150APRA2 is preconfigured with several settings. The preconfigured settings can be found below: IP Address Username Password Wireless SSID Wireless Channel Wireless Security UPnP : 192.168.0.1 (DHCP Server for LAN/WLAN clients Enabled) : admin (select this user) : admin (small characters) : C150APRA2 : Channel 6 : WPA2 : disabled (can be enabled when internet connection is configured) When you have changed settings in the configuration of the C150APRA2, they will be saved to the memory of the router. To restore the factory default settings, press and hold the reset button on the back of the device for +/- 15 seconds. 5.2 Web-based configuration The configuration of the C150APRA2 is web based. You will need a web browser for the configuration of the device. Note: For configuration of the router it is advised to use a LAN cable connection to the device instead of a wireless connection. A. Start your web browser (like: Internet Explorer, FireFox, Safari or Chrome). B. Enter the IP address of the device in the address bar of your web browser (by default: http://192.168.0.1/). C. You will first get a login window asking you for a Username and Password. Select the user “admin” from the dropdown list, enter the password for the administrator (default = „admin‟) and click “Login” to enter the web-based configuration. 33 ENGLISH When the Username and Password are correct the router will display the “overview” page: The “overview” page shows a quick menu for configuring and maintaining the C150APRA2. 34 ENGLISH 5.3 Setup wizard You can setup the internet connection of the C150APRA2 through the built-in wizard. This wizard will help you configuring the settings step by step. Note: Before you begin with the Quick Start Wizard, make sure you have all information about your internet settings available. (For example: account information, connection type, etc.) A. Click the “Quick Start” button in the top menu of the web configuration. B. Click the button “Setup Wizard”. C. The welcome screen lists four steps of the wizard. Click “Next” to continue. D. The ADSL modem will detect the correct date and time when it is connected through the Internet. This will only be used for logging. You can select the timezone and daylight time savings dates. When completed, click “Next”. E. Select your country and Internet Service Provider. The correct settings for your internet connection will be applied. This can be modified afterwards. When using PPPOE or PPPOA internet connections, use the username and password you have received from your Internet Service Provider. When completed, click “Next”. 35 ENGLISH F. You can enable or disable your Wireless Network (enabled by default). The modem router shows itself with the SSID “C150APRA2” but you can also hide the SSSID. It is pre-configured with a unique WPA2PSK security key. Note: You can find the preconfigured security key on the bottom of the modem router. You can keep the key as found in the User Interface or change it in a Pre-Shared Key you like. When completed, click “Next”. G. After completing the Wireless LAN configuration you will get the “Setup Summary” with an overview of the settings. When you are ready click “Apply”. Your device will now be configured and your internet connection will be ready to use. 36 ENGLISH 6. Connecting to the wireless network There are two different ways of wirelessly connecting to the network of the modem router: Manually. Automatically using the WPS function. ! IMPORTANT NOTE ! The wireless router is secured with WPA-PSK/WPA2-PSK (mixed mode) encryption by default. The unique WPA passphrase can be found on the product sticker of your modem router. Almost every brand/type wireless card uses a different client application. Please refer to the manual of your wireless network card for information on how to create a connection with a wireless network. 6.1 Connecting manually in Windows 7 In the following example the integrated “Connect to a Network” option from Windows 7 is used. A. Click on the „Network‟ icon in the taskbar to view the list of available wireless network connections. B. Select the network “C150APRA2” from the list and click on „Connect‟. By default the option “Connect automatically” is selected. This makes sure the connection is automatically started each time your computer is turned on. If you do not want this, you can unselect this option before clicking on „Connect‟. 37 ENGLISH C. Enter the default WPA passphrase (which is mentioned on the bottom of the wireless router) in the “Security key” field and click on „OK‟. D. The client will now start connecting to the wireless network. E. To check the status of the wireless connection, you can click on the „Network‟ icon in the taskbar. You will see which network you are currently connected to, the access you have and the signal strength of the connection. 38 ENGLISH 6.2 Connecting manually in Windows Vista In the following example the integrated “Connect to a Network” option from Windows Vista with Service Pack 1 is used. A. Click on the „Network‟ icon in the system tray and click on “Wireless networks are available”. B. Select the network “C150APRA2” from the list and click on „Connect‟. C. Enter the default WPA passphrase (which is mentioned on the bottom of the C150APRA2) in the “Security key or passphrase” field and click on „Connect‟. 39 ENGLISH D. When the connection has been established, you can choose to save the network and have it start automatically each time your computer is turned on. Click on „Close‟ to exit the connection wizard. E. To check the status of the wireless connection, you can click on the „Network‟ icon in the system tray. You will see which network you are currently connected to, the access you have and the signal strength of the connection. 40 ENGLISH 6.3 Connecting automatically using WPS The modem router supports WPS (Wi-Fi Protected Setup). WPS is a standard for easy and secure establishment of a wireless network. With WPS you can setup and protect your wireless network in just a few easy steps. Note: To use WPS with the modem router, you need to have a wireless client that supports WPS. If you have one or more wireless clients without WPS support, it is advised to manually connect to the modem router using the preconfigured WPA key as mentioned on the bottom. Refer to chapter 6.1 or 6.2 on how to manually connect to the wireless network. Note: For more (technical) information about WPS, refer to the following website: http://en.wikipedia.org/wiki/Wi-Fi_Protected_Setup With the WPS Push button technology, you can connect a wireless client to the modem router by pressing a button on each device. The WPS Push Button technology requires a (virtual) button on the wireless client to establish a connection between the modem router and the wireless client. Some wireless clients use an actual button for activating the WPS Push Button technology; other wireless clients use a virtual button in their software. Follow the steps below to activate and establish a WPS connection with the Push Button technology: C. Press the WPS button on the back of the modem router, the WPS LED will start to flash indicating that WPS authentication has started. D. Press the WPS button on the wireless client. This can be either a hardware button or a virtual button in the software of the wireless client. Note: The modem router will keep the WPS authentication active for 120 seconds. During this process, the WPS LED will flash. If there is no WPS connection established within 120 seconds, the LED will turn off and WPS authentication will be stopped. If the WPS authentication is successful, the WPS LED will bun steady to indicate a successful connection. The wireless client is now connected to the secured wireless network of the modem router. You can add more wireless clients without losing the connection to previously connected wireless clients. If you want to add more wireless clients, you will need to repeat step A and B. 41 ENGLISH 7. Manually configure wireless security This chapter describes how to manually secure the wireless connection of the C150APRA2. To prevent unauthorized access to your network, securing your network is necessary. Follow the steps below to manually configure the wireless security. A. B. 42 Login to the C150APRA2 as described in Chapter 5.2. Click on “Wireless” and then on “Wireless Security” in the left menu. ENGLISH C. Choose a “Security Mode” from the drop down list. Note: It is advised to secure your network using “Auto (WPA or WPA2)” security. This enables the highest security level (WPA2), while maintaining backwards compatibility with clients that only support WPA. D. Select a “WPA Encryption” from the drop down list. Note: It is advised to select “TKIP+AES” encryption. This enables the highest encryption level (AES), while maintaining backwards compatibility with clients that only support TKIP. E. F. Enter a security key in the “Pre-Shared Key” field. Click on “Apply” to save the changed security settings. Note: Remember or write down the security information you enter. You will need it when you want to connect a wireless client to the C150APRA2. You can now use the settings you have just set to connect your wireless client to the C150APRA2 as described in Chapter 6.1 and Chapter 6.2. 43 ENGLISH 8. Setting up port forwarding rules The Conceptronic C150APRA2 is equipped with a built-in firewall to prevent attacks from the Internet on your network. This firewall automatically blocks all incoming traffic on unused ports. When a blocked port is needed for a service or application (for example: a FTP or WEB server) you can create a port forwarding rule in the configuration pages to forward the traffic. Note: The Conceptronic C150APRA2 supports Universal Plug & Play (UPnP), which makes it possible for UPnP compatible applications and devices such as game consoles to automatically open the ports they need so no manual configuration is needed. However, UPnP also makes your network environment more vulnerable for attacks. If you use applications which are using UPnP, you can enable the UPnP option in the configuration of the C150APRA2 at “Advanced” “Network Tools” “UPnP”. Below you will find a list of some common used ports and their corresponding application: Port Application Port Application 20 21 22 23 25 FTP data (FTP server) FTP (FTP server) SSH (Secure Shell) Telnet SMTP (Mail server – outgoing) 80 110 2000 5800 5900 HTTP (Web server) POP3 (Mail server – incoming) Remotely Anywhere VNC VNC For more ports and their corresponding applications, see: http://portforward.com/cports.htm Note: When using port forwarding rules, it is advised to configure the computer(s) with a fixed IP address instead of a dynamic IP address. Note: For detailed information about the port forwarding and DMZ options, see the Extended User Manual (English only) on the Product CD-ROM. Please select “View Extended User Manual” from the autorun menu. A. B. C. Login to the C150APRA2 as described in Chapter 5.2. Click on “Advanced” in the top menu. Click on “Port Forwarding” in the left menu. The Port forwarding configuration will be shown on your screen. 44 ENGLISH Note: In the picture above you will see an example of a port forwarding configuration. 45 ENGLISH D. Click the “Add” button to add a new port forwarding rule. E. Select a preset service from the “Select a Service” drop down list, or enter a new service name for your port forwarding rule in the “Custom Server” field. F. Enter the IP Address of the computer using the port forwarding rule in the “Server IP Address” field. G. Enter the ports which need to be accessible from the internet in the “External Port Start” and “External Port End” fields. H. Select a prototol or your port forwarding rule from the “Protocol” drop down list: “TCP”, “UDP” or “Both”. Note: If you do not know which protocol you need for your port forwarding, select “Both”. This option will pass both TCP and UDP traffic to the configured IP address of your computer/server. I. Enter the ports which need to be accessible on your computer in the local network in the “Internal Port Start” and “Internal Port End” fields. J. Click on “Apply” to save the por t forwarding rule. The added rule is now visible in the port forwarding list. To create more port forwarding rules, repeat steps D to J. 46 ENGLISH 9. Rebooting When you change settings in the configuration of the modem router, the settings are directly applied and active. However, it is advised to reboot the C150APRA2 after you made big and important changes in the configuration to make sure that all settings are correctly applied. A. B. C. D. Login to the C150APRA2 as described in Chapter 5.2. Click on “Magement” in the top menu. Click on “System Management” in the left menu. Click on the “Reboot” button to reboot the C150APRA2. During the reboot, a progress bar will be shown on your screen. Wait until the progress bar is completed before logging in again. Your C150APRA2 is now ready to use! Note: For detailed explanation of the features and settings available for the C150APRA2, please refer to the Extended User Manual (English only) on the Product CD-ROM. Select “View Extended User Manual” from the autorun menu. 47 ESPAÑOL C150APRA2 de Conceptronic Manual de usuario Felicidades por la compra de su módem-router ADSL inalámbrico de Conceptronic. Este manual de usuario le ofrece una descripción paso a paso acerca de cómo instalar y utilizar el módemrouter ADSL inalámbrico de Conceptronic. Si necesita más información o soporte técnico acerca de su producto, le recomendamos que visite nuestra página web de Servicio y Soporte www.conceptronic.net/support y seleccione una de las siguientes opciones: FAQ Descargas Contactar : Base de datos con las preguntas más frecuentes (FAQ) : Manuales, drivers, firmware y otras descargas : Contactar con el servicio técnico de Conceptronic Para información general sobre los productos de Conceptronic, visite la página web de Conceptronic www.conceptronic.net. La información de este manual está basada en Windows 7 y Vista, y las indicaciones podrían no coincidir exactamente con su caso si utiliza un sistema operativo diferente. Nota: Este manual de usuario describe únicamente los pasos básicos para el funcionamiento del módemrouter ADSL inalámbrico. Para más información acerca de las diferentes funciones del producto, consulte el Manual de Usuario Ampliado (sólo en inglés) que encontrará en el CD-ROM del producto. Contenidos 1. Contenido del paquete 2. Descripción del módem-router ADSL inalámbrico 2.1. Panel frontal 2.2. Panel posterior 3. Instalación del hardware 3.1. Puerto DSL (telefónico) 3.2. Puertos LAN 4. Configuración del ordenador 4.1. Configurar la dirección IP 4.2. Comprobar la conexión 5. Configuración del módem-router 48 5.1. Configuración de fábrica 5.2. Configuración vía web 5.3. Asistente de configuración 6. Conexión a la red inalámbrica 6.1. Conexión manual con Windows 7 6.2. Conexión manual con Windows Vista 6.3. Conexión automática utilizando WPS 7. Configuración manual de la protección inalámbrica 8. Configuración de las reglas de redirección de puertos 9. Reinicio ESPAÑOL 1. Contenido del paquete El paquete del módem-router ADSL inalámbrico de Conceptronic incluye los siguientes componentes: Módem-router ADSL inalámbrico de Conceptronic (C150APRA2). Antena para la conexión inalámbrica. Fuente de alimentación (12 V CC, 800 mA) Cable de red (LAN). Cable telefónico RJ-11. CD-ROM del producto. Este manual de usuario en varios idiomas. Tarjeta de garantía y folleto de declaración de conformidad de la CE. 2. Descripción del módem-router ADSL inalámbrico 2.1 Panel frontal Nº Descripción Estado Descripción del estado de los LED A LED de encendido B LED de ADSL OFF ON - VERDE ON - ROJO ON - PARPADEO OFF ON – PARPADEO ON - FIJO Módem-router apagado. Encendido e inicializado de forma normal. El módem-router se está inicializando. Se está actualizando el firmware. Ha fallado la autocomprobación inicial. El dispositivo está detectando señal DSL. Señal DSL detectada, autocomprobación inicial correcta. C LED de Internet D LEDs de LAN (1, 2, 3, 4) E LEDs de WLAN F LED de WPS ON - ROJO ON - VERDE OFF ON - FIJO ON - PARPADEO OFF ON - FIJO ON - PARPADEO No hay conexión DSL. Conexión a Internet disponible. El puerto LAN no está conectado. Hay un dispositivo conectado al puerto LAN. Se están transfiriendo datos. LAN inalámbrica apagada. LAN inalámbrica activa y normal. Actividad en la red LAN inalámbrica (enviando o recibiendo datos) OFF WPS (protección Wi-Fi) no activada. ON - PARPADEO WPS activa, pueden añadirse nuevos clientes WLAN. ON - FIJO Cliente WPS añadido correctamente. 49 ESPAÑOL 2.2 Panel posterior Nº Descripción A B C Conexión de antena Puerto DSL Puertos LAN (1-4) D E F Conector de alimentación Reset Botón WLAN / WPS G. Botón de encendido 50 Explicación Para conectar la antena incluida al módem-router. Para conectar la línea ADSL al módem-router. Para conectar el o los ordenadores o dispositivos de red al módemrouter. Para enchufar la fuente de alimentación al módem-router. Reestablecer la configuración de fábrica (mantener pulsado). Pulsación corta (1 segundo): Activar o desactivar el modo WiFi. Pulsación larga (> 3 segundos): Iniciar la configuración WPS con “Push Button”. Para encender o apagar el módem-router. ESPAÑOL 3. Instalación del hardware Conecte la antena incluida al conector de antena [A] de la parte posterior del módem-router. Conecte la fuente de alimentación al conector [D] de la parte posterior del módem-router inalámbrico y a un enchufe de pared disponible. Pulse el botón de encendido [G] de la parte posterior del módem-router. El LED de encendido de la parte frontal del módem-router se encenderá y el dispositivo realizará su inicialización. 3.1 Puerto DSL (telefónico) Con la mayoría de proveedores de ADSL hay que colocar un separador (splitter) entre la línea de teléfono y el módem ADSL para impedir que la línea ADSL interfiera con el servicio telefónico normal. La no utilización del separador podría causar problemas de conexión o un mal rendimiento. Nota: Con el C150APRA2 no se suministra ningún separador (splitter) para la conexión ADSL. Contacte con su proveedor telefónico o de Internet para saber qué tipo de separador ADSL debe utilizar. Normalmente, los puertos de conexión de un separador ADSL vienen indicados de la siguiente manera: Line : Conectar este puerto al zócalo de pared. ADSL : Conectar este puerto al módem-router. Phone : Conectar este puerto al teléfono u otro dispositivo telefónico. Asegúrese de que las líneas estén correctamente conectadas. Si no oye el tono de marcado con el teléfono, compruebe las conexiones para asegurarse de que los cables estén correctamente fijados y conectados a los puertos correctos. Utilice un cable telefónico para conectar el módem-router de Conceptronic (B) al zócalo de línea telefónica o al separador (splitter). El LED de ADSL se encenderá cuando se haya detectado señal ADSL. Nota: Si - el LED de ADSL de la parte frontal no se enciende, asegúrese de que: El módem-router inalámbrico está enchufado (el LED de encendido debería estar encendido). Existe señal ADSL en la línea telefónica. El LED de Internet sólo se encenderá en verde cuando se hayan introducido y se apliquen correctamente los valores DSL y los datos de usuario correctos en la interfaz de configuración vía web del módem-router. 3.2 Puertos LAN Conecte el cable de red (LAN) a uno de los cuatro puertos LAN del panel posterior del módem-router inalámbrico y a la tarjeta de red de su ordenador. El LED LAN del puerto LAN utilizado se encenderá, indicando que el ordenador está conectado. (Su ordenador tiene que estar encendido y la conexión LAN habilitada). 51 ESPAÑOL 4. Configuración del ordenador 4.1 Configurar la dirección IP El C150APRA2 está equipado con un servidor DHCP incorporado. El servidor DHCP asignará automáticamente una dirección IP a cada ordenador conectado que esté configurado en el modo "Obtener dirección IP automáticamente". La mayoría de ordenadores están configurados de forma predeterminada para que obtengan la dirección IP automáticamente. Si éste no fuera su caso, necesitará configurar su ordenador para que obtenga la dirección IP automáticamente; para ello, siga las instrucciones siguientes. Estas instrucciones están basadas en Windows Vista con Service Pack 1. Si su ordenador tiene un sistema operativo o una versión diferente, los pasos a seguir podrían variar. A. Haga clic en “Inicio” “Ejecutar”. B. Introduzca el comando “NCPA.CPL” y pulse “OK”. B B Aparecerá la ventana de conexiones de red. C. Haga clic con el botón derecho en su “Conexión de área local” (por cable o inalámbrica, dependiendo del tipo de conexión que utilice) y seleccione “Propiedades”. C 52 ESPAÑOL Aparecerá la ventana de propiedades de la conexión de área local. D. Seleccione la “Versión 4 del protocolo de Internet (TCP/IPv4)” y haga clic en “Propiedades”. D D Aparecerá la ventana de propiedades de la Versión 4 del protocolo de Internet (TCP/IPv4). E. Seleccione la opción “Obtener la dirección de IP automáticamente” y pulse “OK” para guardar la configuración. F. Pulse “OK” en la ventana de propiedades de la conexión de área local para guardar la configuración. E E 53 ESPAÑOL 4.2 Comprobar la conexión Haciendo uso de la línea de comandos de Windows puede verificar si ha recibido una dirección de IP correcta en su conexión de área local inalámbrica o por cable. Este ejemplo está basado en Windows Vista con Service Pack 1. Con Vista se necesitan derechos de administrador para poder realizar los pasos explicados más abajo. Los derechos de administrador se pueden conseguir de la siguiente manera: A. Haga clic en “Inicio” “Todos los programas” “Accesorios”, haga clic con el botón derecho en “Línea de comandos” y seleccione “Utilizar como administrador”. Puede que aparezca un mensaje de aviso, en el que deberá hacer clic en “Continuar”. A continuación aparecerá la línea de comandos. Asegúrese de que en la barra de título ponga “Administrador: línea de comandos”. Si no se menciona “Administrador”, significa que no tiene los derechos de administrador y no podrá seguir con los pasos siguientes, y deberá realizar el paso A de nuevo. B. Introduzca el comando “IPCONFIG” y pulse “ENTER”. B Debería ver la información siguiente: Dirección IPv4 : 192.168.0.xxx (donde xxx puede ser un número entre 100 y 199). Máscara de subred : 255.255.255.0 Puerta de enlace predeterminada : 192.168.0.1 Si la información mostrada arriba concuerda con su configuración, puede continuar con la configuración del dispositivo en el apartado 5. Si la información mostrada arriba no concuerda con su configuración (por ejemplo, si su dirección IP es 169.254.xxx.xxx), pruebe las opciones siguientes: 1. 2. 3. 54 Desconecte la corriente del dispositivo y vuelva a conectarla. Vuelva a conectar el cable LAN al dispositivo y al ordenador. Renueve la dirección IP de su ordenador con los comandos siguientes: - “IPCONFIG /RELEASE” para prescindir de la dirección IP incorrecta. - “IPCONFIG /RENEW” para recibir una nueva dirección IP desde el dispositivo. ESPAÑOL 3 3 Si los pasos de arriba no solucionan el problema con la dirección IP, puede hacer un “reset” para que el dispositivo vuelva a la configuración de fábrica pulsando el botón “Reset” de la parte posterior del dispositivo. Mantenga pulsado el botón “Reset” durante unos 15 segundos para cargar la configuración de fábrica. Cuando el LED de estado esté activo de nuevo, repita el paso B para renovar la dirección IP. Nota: Si el problema continúa, compruebe que todos los cables estén correctamente conectados. El puerto ADSL debe estar conectado a la línea ADSL y al puerto LAN del ordenador. 55 ESPAÑOL 5. Configuración del módem-router Este apartado describe cómo configurar el C150APRA2 mediante el asistente de configuración rápida incorporado. Una vez completados los pasos de este apartado, su módem-router ya estará configurado para una conexión ADSL y listo para conectarse a Internet. 5.1 Configuración de fábrica El C150APRA2 está preconfigurado con varios parámetros. A continuación se detallan los parámetros preconfigurados: Dirección IP Nombre de usuario Contraseña SSID inalámbrica Canal inalámbrico Protección inalámbrica UPnP : 192.168.0.1 (Servidor DHCP para clientes LAN/WLAN habilitado) : admin (seleccione este usuario) : admin (en minúsculas) : C150APRA2 : Canal 6 : WPA2 : desactivado (puede activarse cuando se haya configurado la conexión a Internet) Cuando cambie la configuración del C150APRA2, la nueva configuración quedará guardada en la memoria del módem-router. Para que el dispositivo vuelva a la configuración de fábrica, haga un “reset” pulsando el botón “Reset” de la parte trasera del dispositivo durante unos 15 segundos. 5.2 Configuración vía web La configuración del C150APRA2 se realiza vía web. Necesitará utilizar un navegador de Internet para realizar la configuración del dispositivo. Nota: Para la configuración del módem-router se recomienda utilizar una conexión con cable LAN en vez de una conexión inalámbrica. A. Inicie su navegador de Internet (como Internet Explorer, Firefox, Safari o Chrome). B. Introduzca la dirección IP del dispositivo en la barra de direcciones de su navegador de Internet (predeterminado: http://192.168.0.1/). C. En primer lugar aparecerá la ventana de acceso, en la que se le pedirá que introduzca un nombre de usuario y una contraseña. Seleccione “admin” como usuario en la lista desplegable, introduzca la contraseña de administrador (por defecto: “admin”) y haga clic en “Login” para acceder a la configuración vía web. 56 ESPAÑOL Si el nombre de usuario y la contraseña son correctos, el módem-router mostrará la página “Overview” (Resumen): La página “Overview” muestra un menú rápido para la configuración y el mantenimiento del C150APRA2. 57 ESPAÑOL 5.3 Asistente de configuración Puede configurar la conexión a Internet del C150APRA2 utilizando el asistente incorporado. Este asistente le ayudará a realizar la configuración paso a paso. Nota: Antes de iniciar la configuración con el asistente, asegúrese de que tiene a mano toda la información acerca de su configuración de Internet. (Por ejemplo: información de su cuenta, tipo de conexión, etc.) A. Haga clic en el botón “Quick Start” (Inicio rápido) del menú superior de la página de configuración vía web. B. Haga clic en el botón “Setup Wizard” (Asistente de configuración). C. La pantalla de bienvenida muestra cuatro pasos del asistente. Haga clic en “Next” (Siguiente) para continuar. D. El módem-router detectará la fecha y la hora correctas cuando se conecte a Internet. Ello sólo se utilizará para el inicio de sesión de configuración. Seleccione la zona horaria y las fechas de inicio y finalización del horario de verano. Al finalizar, haga clic en “Next” (Siguiente). 58 ESPAÑOL E. Seleccione su país y su proveedor de servicios de Internet. Se aplicarán los parámetros introducidos para la conexión a Internet. Podrá modificarlos posteriormente. Si utiliza una conexión a Internet PPPOE o PPPOA, utilice el nombre de usuario y la contraseña que le haya proporcionado su proveedor de servicios de Internet. Al finalizar, haga clic en “Next” (Siguiente). F. Puede activar o desactivar la conexión inalámbrica (activada por defecto). El módem-router se mostrará con la SSID “C150APRA2”, pero puede ocultarla. Está configurado con una clave de seguridad WPA2-PSK única. Nota: En la parte inferior del módem-router encontrará la clave de seguridad predeterminada. Puede conservar la clave que aparece en la interfaz del usuario o cambiarla a una clave precompartida de su elección. Al finalizar, haga clic en “Next” (Siguiente). 59 ESPAÑOL G. Cuando haya completado la configuración de red LAN inalámbrica, verá el “Setup Summary” (Resumen de configuración) con los parámetros configurados. Cuando todo esté correcto, haga clic en “Apply” (Aplicar). Su dispositivo se encuentra ya configurado y la conexión a Internet lista para ser utilizada. 60 ESPAÑOL 6. Conexión a la red inalámbrica Puede conectarse de dos formas distintas sin cables a la red inalámbrica del módem-router inalámbrico: Manualmente. Automáticamente utilizando la función WPS. ¡NOTA IMPORTANTE! El router inalámbrico está protegido con cifrado WPA-PSK/WPA2-PSK (modo mixto) de forma predeterminada. La frase secreta WPA única puede encontrarse en la etiqueta situada en la base del módem-router. Casi todas las marcas o tipos de tarjetas inalámbricas utilizan aplicaciones de cliente distintas. Consulte la información del manual de su tarjeta de red inalámbrica acerca de cómo crear una conexión con una red inalámbrica. 6.1 Conexión manual con Windows 7 En el siguiente ejemplo se utiliza la opción integrada “Conectarse a una red” de Windows 7. A. Haga clic en el icono “Red” de la barra de tareas para ver la lista de conexiones a redes inalámbricas disponibles. B. Seleccione la red “C150APRA2” de la lisa y haga clic en “Conectar”. De forma predeterminada estará seleccionada la opción "Conectarse automáticamente". Esto hace que la conexión se realice automáticamente cada vez que encienda el ordenador. Si no desea que esto ocurra, desactive esta opción antes de hacer clic en “Conectar”. 61 ESPAÑOL C. Introduzca la frase secreta WPA predeterminada (que encontrará en la parte inferior del módem-router inalámbrico) en el campo “Clave de seguridad” y haga clic en “OK”. D. El cliente iniciará ahora su conexión a la red inalámbrica. E. Para comprobar el estado de la conexión inalámbrica, puede hacer clic en el icono “Red” de la barra de tareas. Podrá ver a qué red está actualmente conectado, el tipo de acceso y el nivel de la señal de conexión. 62 ESPAÑOL 6.2 Conexión manual con Windows Vista En el siguiente ejemplo se utiliza la opción integrada “Conectarse a una red” de Windows Vista con Service Pack 1. A. Haga clic en el icono de red de la bandeja del sistema y haga clic en “Hay disponibles redes inalámbricas”. B. Seleccione la red “C150APRA2” de la lisa y haga clic en “Conectar”. C. Introduzca la frase secreta WPA predeterminada (que encontrará en la parte inferior del C150APRA2) en el campo “Clave o frase de seguridad” y haga clic en “Conectar”. 63 ESPAÑOL D. Una vez se ha establecido la conexión, puede guardar la red y hacer que se inicie automáticamente cada vez que encienda el ordenador. Haga clic en “Cerrar” para salir del asistente de conexión. E. Para comprobar el estado de la conexión inalámbrica, puede hacer clic en el icono de red de la bandeja del sistema. Podrá ver a qué red está actualmente conectado, el tipo de acceso y el nivel de la señal de conexión. 64 ESPAÑOL 6.3 Conexión automática utilizando WPS El módem-router es compatible con la función WPS (configuración Wi-Fi protegida). La función WPS es un procedimiento para establecer una red inalámbrica de forma fácil y segura. Con esta función podrá configurar y proteger su red inalámbrica siguiendo tan sólo unos pasos muy sencillos. Nota: Para utilizar la función WPS con el módem-router, deberá tener un cliente inalámbrico compatible con dicha función. Si tiene uno o más clientes inalámbricos que no son compatibles con la función WPS, se recomienda que se conecte al módem-router manualmente utilizando la clave WPA preconfigurada que aparece en la base del módem-router. Consulte el apartado 6.1 ó 6.2 para más información sobre cómo conectarse manualmente a la red inalámbrica. Nota: Si desea más información (general o técnica) sobre la función WPS, puede visitar el sitio web siguiente: http://en.wikipedia.org/wiki/Wi-Fi_Protected_Setup Gracias a la tecnología “Push Button” para WPS, podrá conectar un cliente inalámbrico al módem-router con sólo pulsar un botón en cada dispositivo. La tecnología “Push Button” para WPS requiere un botón (real o virtual) en el cliente inalámbrico para establecer una conexión entre el módem-router y el cliente inalámbrico. Algunos clientes inalámbricos utilizan un botón real para activar la tecnología Push Button para WPS, mientras que otros emplean un botón virtual basado en software. Siga los pasos siguientes para activar y establecer una conexión WPS con la tecnología “Push Button”: A. Pulse el botón WPS en la parte posterior del módem-router; el LED WPS empezará a parpadear, lo que indicará que se ha iniciado la autenticación WPS. B. Pulse el botón WPS del cliente inalámbrico. Puede tratarse de un botón real o de un botón virtual en el software del cliente inalámbrico. Nota: El módem-router mantendrá activa la autenticación WPS durante 120 segundos. Durante este proceso, el LED WPS parpadeará. Si no hay conexión WPS durante estos 120 segundos, el LED se apagará y la autenticación WPS se detendrá. Si la autenticación WPS se realiza de forma satisfactoria, el LED WPS se encenderá y se quedará encendido, indicando que se ha establecido la conexión. El cliente inalámbrico se encuentra ahora conectado a la red inalámbrica protegida del módem-router. Puede añadir más clientes inalámbricos sin perder la conexión con los clientes inalámbricos anteriores. Si desea añadir más clientes inalámbricos, deberá repetir los pasos A y B. 65 ESPAÑOL 7. Configurar la protección inalámbrica manualmente Este apartado describe cómo proteger la conexión inalámbrica al C150APRA2 de forma manual. Para impedir accesos no autorizados a su red, es necesario protegerla. Siga los pasos siguientes para configurar manualmente la protección inalámbrica. A. Entre en la página de configuración del C150APRA2 tal como se describe en el apartado 5.2. B. Haga clic en “Wireless” (Inalámbrico) y luego en “Wireless Security” (Protección inalámbrica) en el menú de la izquierda. 66 ESPAÑOL C. En “Security Mode” (Tipo de protección), escoja un tipo de protección de la lista desplegable. Nota: Se recomienda que proteja su red con la opción de protección “Auto (WPA or WPA2)”. Se trata del nivel más alto de seguridad (WPA2), al mismo tiempo que guarda compatibilidad con clientes que sólo son compatibles con WPA. D. En “WPA Encryption” (Cifrado WPA), escoja un tipo de cifrado WPA de la lista desplegable. Nota: Se recomienda seleccionar el cifrado “TKIP+AES”. Se trata del nivel más alto de cifrado (AES), al mismo tiempo que guarda compatibilidad con clientes que sólo son compatibles con TKIP. E. Introduzca una clave de seguridad en el campo “Pre-Shared Key” (Clave precompartida). F. Haga clic en “Apply” (Aplicar) para guardar los cambios en la configuración. Nota: Recuerde o anote la información de seguridad inalámbrica que introduzca. La necesitará cuando desee conectar un cliente inalámbrico al C150APRA2. Ahora puede utilizar los parámetros que acaba de configurar para conectar su cliente inalámbrico al C150APRA2 tal como se describe en el apartado 6.1 ó 6.2. 67 ESPAÑOL 8. Configuración de las reglas de redirección de puertos El C150APRA2 de Conceptronic está equipado con un cortafuegos para impedir ataques a su red desde Internet. Este cortafuegos bloqueará automáticamente todo tráfico entrante por puertos no utilizados. Cuando un puerto bloqueado se necesite para algún servicio o aplicación (por ejemplo: un servidor FTP o un servidor web), puede crear una regla de redirección de puertos en la página de configuración para redirigir el tráfico. Nota: El C150APRA2 de Conceptronic es compatible con Plug & Play Universal (UPnP), lo que permite que las aplicaciones y dispositivos (como por ejemplo videoconsolas) compatibles con UPnP abran automáticamente los puertos que necesitan, de forma que no sea necesaria ninguna configuración manual. No obstante, el sistema UPnP hace que su entorno de red sea más vulnerable a los posibles ataques. Si utiliza aplicaciones que utilicen UPnP, puede habilitar la opción UPnP en la configuración del C150APRA2 en “Advanced” (Avanzado) “Network Tools” (Herramientas de red) “UPnP”. A continuación encontrará una lista de los puertos más utilizados y sus correspondientes aplicaciones: Puerto Aplicación Puerto Aplicación 20 21 22 23 25 Datos FTP (servidor FTP) FTP (servidor FTP) SSH (Secure Shell) Telnet SMTP (Servidor de correo saliente) 80 110 2000 5800 5900 HTTP (servidor web) POP3 (Servidor de correo entrante) Remotely Anywhere VNC VNC Para información sobre otros puertos y sus correspondientes aplicaciones, visite: http://portforward.com/cports.htm. Nota: Cuando utilice reglas de redirección de puertos, se recomienda configurar el ordenador u ordenadores para que obtengan una IP fija en vez de una IP dinámica. Nota: Para información más detallada acerca de la redirección de puertos y las opciones de DMZ, consulte el Manual de Usuario Ampliado (sólo en inglés) que encontrará en el CR-ROM del producto. Seleccione “Ver el Manual de Usuario Ampliado” en el menú autoejecutable. A. B. C. Entre en la página de configuración del C150APRA2 tal como se describe en el apartado 5.2. Haga clic en “Advanced” (Avanzado) en el menú superior. Haga clic en “Port Forwarding” (Redirección de puertos) en el menú de la izquierda. Aparecerá la pantalla de configuración de la redirección de puertos. 68 ESPAÑOL Nota: En la imagen anterior, verá un ejemplo de configuración de redirección de puertos. 69 ESPAÑOL D. E. Haga clic en el botón “Add” (Añadir) para añadir una nueva regla de redirección de puertos. En “Select a Service” (Seleccionar un servicio), seleccione un servicio predeterminado de la lista desplegable, o introduzca un nuevo nombre de servicio para la regla de redirección en el campo “Custom Server” (Servidor personalizado). F. Introduzca la dirección IP del ordenador que utilizará la regla de redirección de puertos en el campo “Server IP Address” (Dirección IP del servidor). G. Introduzca los puertos que desee hacer accesibles desde Internet en los campos “External Port Start” (Puerto externo inicial) y “External Port End” (Puerto externo final). H. Escoja un protocolo o su regla de redirección de puertos en la lista desplegable “Protocol”: “TCP”, “UDP” o “Both” (Ambos). Nota: Si no sabe qué protocolo debe utilizar para la redirección de puertos, escoja “Both” (Ambos). Esta opción redireccionará tanto el trafico TCP como el UDP hacia la dirección IP configurada de su ordenador o servidor. I. Introduzca los puertos de su ordenador que deban estar accesibles para la red local en los campos “Internal Port Start” (Puerto interno inicial) y “Internal Port End” (Puerto interno final). J. Haga clic en “Apply” (Aplicar) para guardar la regla de redirección de puertos. La regla añadida puede verse ahora en la lista de redirección de puertos. Para crear más reglas de redirección de puertos, repita los pasos de D a J. 70 ESPAÑOL 9. Reinicio Cuando usted cambia cualquier parámetro de configuración del módem-router, la nueva configuración se aplica y queda activada directamente. No obstante, es recomendable reiniciar el C150APRA2 después de haber hecho algún cambio importante en la configuración para asegurarse de que la nueva configuración se aplique correctamente. A. B. C. D. Entre en la página de configuración del C150APRA2 tal como se describe en el apartado 5.2. Haga clic en “Magement” (Gestión) en el menú superior. Haga clic en “System Management” (Gestión del sistema) en el menú de la izquierda. Haga clic en el botón “Reboot” (Reiniciar) para reiniciar el C150APRA2. Durante el reinicio, en la pantalla aparecerá una barra de progresión. Espere hasta que la barra de progresión haya llegado al final antes de iniciar sesión de nuevo. ¡Su C150APRA2 ya está listo para ser utilizado! Nota: Para información más detallada acerca de las funciones y configuraciones disponibles del C150APRA2, consulte el Manual de Usuario Ampliado (sólo en inglés) que encontrará en el CR-ROM del producto. Seleccione “View Extended User Manual” (Ver el Manual de Usuario Ampliado) en el menú autoejecutable. 71 DEUTSCH Conceptronic C150APRA2 Benutzerhandbuch Wir gratulieren Ihnen zum Kauf Ihres Conceptronic Wireless ADSL Modem-Routers. In dieser Bedienungsanleitung wird Ihnen Schritt für Schritt gezeigt, wie der Wireless ADSL Modem-Router von Conceptronic installiert und verwendet wird. Wenn Sie weitere Informationen oder Support für Ihr Produkt benötigen, besuchen Sie unsere Service & Support-Webseite www.conceptronic.net/support und wählen Sie eine der folgenden Optionen: FAQ Downloads Kontakt : Datenbank mit den häufig gestellten Fragen : Handbücher, Treiber, Firmware und weitere Downloads : Kontakt für den Conceptronic-Support Allgemeine Informationen über Conceptronic-Produkte finden Sie auf der Conceptronic-Webseite unter www.conceptronic.net. Die Informationen in dieser Schnellinstallationsanleitung basieren auf Windows 7 und Vista und treffen möglicherweise nicht vollständig zu, wenn Sie ein anderes Betriebssystem auf Ihrem Computer verwenden. Hinweis: In diesem Benutzerhandbuch sind lediglich die Grundschritte für die erste Inbetriebnahme des Wireless ADSL Modem-Routers beschrieben. Weitere Informationen über die verschiedenen Funktionen des ADSL Wireless Modem-Routers finden Sie im erweiterten Benutzerhandbuch auf der im Lieferumfang enthaltenen CD-ROM (nur Englisch). Inhaltsverzeichnis 1. Packungsinhalt 2. Erläuterungen zum Wireless ADSL ModemRouter 2.1. Vorderseite 2.2. Rückseite 3. Hardwareinstallation 3.1. DSL (Telefon)-Port 3.2. LAN-Port(s) 4. Konfiguration des Computers 4.1. Konfiguration der IP-Adresse 4.2. Überprüfen der Verbindung 72 5. Modem-Router-Konfiguration 5.1. Werkseinstellungen 5.2. Webbasierte Konfiguration 5.3. Einrichtungsassistent 6. Verbindung mit dem Drahtlosnetzwerk 6.1. Manuelle Verbindung unter Windows 7 6.2. Manuelle Verbindung unter Windows Vista 6.3. Automatische Verbindung mit WPS 7. Manuelle Konfiguration der Wireless-Sicherheit 8. Einrichten von Portweiterleitungsregeln 9. Neustart DEUTSCH 1. Packungsinhalt In der Verpackung des Wireless ADSL Modem-Routers von Conceptronic ist Folgendes enthalten: Conceptronic Wireless ADSL Modem-Router (C150APRA2) Antenne für Wireless-Verbindungen Netzteil 12V Gleichstrom 800mA Netzwerk (LAN)-Kabel RJ11-Telefonkabel Produkt-CD-ROM Dieses mehrsprachige Benutzerhandbuch Garantiekarte und Broschüre mit CE-Erklärung 2. Erläuterungen zum Wireless ADSL Modem-Router 2.1 Vorderseite Nr. Beschreibung Status Status-Erklärung A Power-LED AUS EIN - GRÜN EIN - ROT EIN - BLINKEND Stromversorgung ausgeschaltet Stromversorgung eingeschaltet; normale Initialisierung Gerät am Initialisieren Firmware-Upgrade im Gange B ADSL-LED C Internet-LED D LAN-LEDs (1, 2, 3, 4) E WLAN-LEDs AUS EIN - BLINKEND EIN - DAUERLICHT EIN - Rot EIN - Grün AUS EIN - DAUERLICHT EIN - BLINKEND AUS EIN - DAUERLICHT EIN - BLINKEND Initialer Selbsttest fehlgeschlagen Gerät erkennt DSL-Signal DSL-Signal erkannt, Selbsttest erfolgreich Keine DSL-Verbindung Internetverbindung vorhanden LAN-Port ist nicht angeschlossen Ein Gerät ist am LAN-Port angeschlossen Daten werden übertragen Wireless LAN ist ausgeschaltet Wireless LAN ist aktiv und normal Wireless LAN-Aktivität (Daten werden gesendet oder empfangen) F WPS-LED AUS WPS (Wi-Fi Protected Setup) nicht aktiv EIN - BLINKEND WPS aktiv, neue WLAN-Clients können hinzugefügt werden EIN - DAUERLICHT WPS-Client erfolgreich hinzugefügt 73 DEUTSCH 2.2 Rückseite Nr. Beschreibung Erklärung A B C D E F Antennenanschluss DSL-Port LAN-Ports (1 – 4) Stromanschluss Reset WLAN -/WPS-Taste G Power-Taste Für den Anschluss der im Lieferumfang enthaltenen Antenne an das Gerät Für den Anschluss der ADSL-Leitung an das Gerät Für den Anschluss von Computernetzwerkgeräten an das Gerät Anschluss für die Stromversorgung des Geräts Für das Zurücksetzen auf die Werkseinstellungen (gedrückt halten) Kurz drücken (1 Sekunde) : Zum Ein-/Ausschalten von WiFi Lang drücken (> 3 Sekunde) : Startet die WPS-Knopfdruck-Konfiguration Zum Ein-/Ausschalten des Geräts 74 DEUTSCH 3. Hardwareinstallation Schließen Sie die im Lieferumfang enthaltene Antenne am Antennenanschluss [A] auf der Rückseite des Geräts an. Schließen Sie das Netzteil am Stromanschluss [D] auf der Rückseite des Geräts und an die Stromversorgung an. Drücken Sie die Power-Taste [G] auf der Rückseite des Geräts. Daraufhin leuchtet die Power-LED-Anzeige auf der Vorderseite des Geräts und das Gerät fährt das System hoch. 3.1 DSL (Telefon)-Port Bei den meisten ADSL-Anbietern ist ein Splitter zwischen der Telefonleitung und dem ADSL-Modem erforderlich, der die ADSL-Leitung von der normalen Telefonleitung trennt. Wenn kein solcher Splitter verwendet wird, könnte dies zu Verbindungsproblemen oder Störungen führen. Hinweis: Der Splitter für die ADSL-Verbindung ist nicht im Lieferumfang des C150APRA2 enthalten. Den korrekten ADSL-Splitter erhalten Sie über Ihren Telefon- oder Internetdienstanbieter. Die Anschlüsse für einen ADSL-Splitter sind üblicherweise wie folgt gekennzeichnet: Line [Leitung] ADSL Telefon : Anschluss an die Wandbuchse : Anschluss an den Router : Anschluss an das Telefon oder andere Telefongeräte Stellen Sie sicher, dass die Leitungen korrekt angeschlossen sind. Wenn Sie den Wählton des Telefons nicht hören, überprüfen Sie die Verbindungen um sicherzustellen, dass die Kabel richtig befestigt und am korrekten Port angeschlossen sind. Schließen Sie den Conceptronic Wireless ADSL Modem-Router (B) mit einem Telefonkabel an die analoge Telefonleitung (bzw. den Splitter) an. Die ADSL-LED-Anzeige leuchtet, wenn ein ADSL-Signal erkannt wird. Hinweis: Wenn die ADSL-LED-Anzeige auf der Vorderseite nicht leuchtet, vergewissern Sie sich, dass: - der Wireless ADSL Modem/Router eingeschaltet ist (die Power-LED-Anzeige sollte leuchten), - ein ADSL-Signal auf der Leitung vorhanden ist. - Die Internet-LED-Anzeige leuchtet erst dann grün, wenn die korrekten DSL- und Benutzerkonteneinstellungen auf der Webbenutzeroberfläche des ADSL-Modem/Routers vorgenommen wurden. 3.2 LAN-Port(s) Schließen Sie das Netzwerk (LAN)-Kabel an einen der vier LAN-Ports auf der Rückseite des Wireless ADSL Modem-Routers und an die Netzwerkkarte Ihres Computers an. Die LAN-LED-Anzeige des verwendeten LAN-Ports schaltet ein und zeigt damit an, dass der Computer angeschlossen ist. (Ihr Computer muss eingeschaltet und die LAN-Verbindung muss aktiviert sein.) 75 DEUTSCH 4. Konfiguration des Computers 4.1 Konfiguration der IP-Adresse Der C150APRA2 ist mit einem eingebauten DHCP-Server ausgerüstet. Der DHCP-Server weist automatisch jedem angeschlossenen Computer eine IP-Adresse zu, wenn dieser auf „IP-Adresse automatisch beziehen“ eingestellt ist. Die meisten Computer sind so konfiguriert, dass sie automatisch eine IP-Adresse beziehen. Sollte dies bei Ihnen nicht der Fall sein, müssen Sie Ihren Computer so konfigurieren, dass er automatisch eine IP-Adresse bezieht. Befolgen Sie dazu untenstehende Anweisungen. Diese Anweisungen basieren auf Windows Vista mit Service Pack 1. Wenn Ihr Computer eine andere Version oder ein anderes Betriebssystem hat, können die auszuführenden Schritte von den im Folgenden beschriebenen abweichen. A. Klicken Sie auf „Start” „Ausführen”. B. Geben Sie den Befehl „NCPA.CPL” ein und klicken Sie auf „OK”. B B Es erscheint das Fenster „Netzwerkverbindungen“. C. Rechtsklicken Sie auf Ihre „LAN-Verbindung” (verkabelt oder kabellos, je nach verwendeter Verbindung) und wählen Sie „Eigenschaften”. C 76 DEUTSCH Es erscheint das Fenster „Eigenschaften von LAN-Verbindung“. D. Wählen Sie das „Internetprotokoll Version 4 (TCP/IPv4)“ und klicken Sie auf „Eigenschaften“. D D Es erscheint das Fenster „Eigenschaften von Internetprotokoll Version 4 (TCP/IPv4)“. E. Aktivieren Sie das Feld „IP-Adresse automatisch beziehen“ und klicken Sie auf „OK“, um die Einstellungen zu speichern. F. Klicken Sie im Fenster „Eigenschaften von LAN-Verbindung“ auf „OK“, um die Einstellungen zu speichern. E E 77 DEUTSCH 4.2 Überprüfen der Verbindung Über die Eingabeaufforderung von Windows können Sie überprüfen, ob Sie für Ihre (verkabelte oder kabellose) LAN-Verbindung eine korrekte IP-Adresse erhalten haben. Dieses Beispiel basiert auf Windows Vista mit Service Pack 1. Sie müssen über Administratorrechte verfügen, um die folgenden Schritte durchführen zu können. Diese Administratorrechte können Sie wie folgt erlangen. A. Klicken Sie auf „Start” „Alle Programme” „Zubehör”, rechtsklicken Sie auf „Eingabeaufforderung” und wählen Sie „Als Administrator ausführen”. Möglicherweise wird eine Warnmeldung angezeigt. Akzeptieren Sie diese, indem Sie auf „Weiter” klicken. Es erscheint die Eingabeaufforderung. Stellen Sie sicher, dass die Titelleiste der Eingabeaufforderung den Text „Administrator: Eingabeaufforderung” aufweist. Wenn „Administrator” nicht erwähnt ist, haben Sie die erforderlichen Administratorrechte nicht und müssen erneut den Schritt A durchführen. B. Geben Sie den Befehl „IPCONFIG” ein und drücken Sie die „ENTER”-Taste. B Es sollten die folgenden Informationen angezeigt werden: IPv4-Adresse : 192.168.0.xxx (wobei xxx eine Zahl zwischen 100 ~ 199 sein kann). Subnetzmaske : 255.255.255.0 Standardgateway : 192.168.0.1 Wenn Ihre Konfiguration mit obigen Informationen übereinstimmt, können Sie weitergehen zu Kapitel 5, um mit der Konfiguration des Geräts fortzufahren. Wenn Ihre Konfiguration nicht mit obigen Informationen übereinstimmt (z.B. wenn Ihre IP-Adresse 169.254.xxx.xxx lautet), gehen Sie bitte folgendermaßen vor: 1. 2. 3. 78 Schalten Sie das Gerät aus und wieder ein. Trennen Sie das LAN-Kabel vom Gerät und von Ihrem Computer und schließen Sie es erneut an. Erneuern Sie die IP-Adresse Ihres Computers mit den folgenden Befehlen: - „IPCONFIG /RELEASE”, um die falsche IP-Adresse zu löschen. - „IPCONFIG /RENEW”, um eine neue IP-Adresse vom Gerät zu erhalten. DEUTSCH 3 3 Wenn diese Maßnahmen das Problem mit der IP-Adresse nicht lösen, können Sie durch Betätigen der ResetTaste auf der Rückseite des Geräts das Gerät auf die Werkseinstellungen zurücksetzen. Drücken Sie die Reset-Taste und halten Sie diese während + / - 15 Sekunden gedrückt, um die Werkseinstellungen zu laden. Sobald die Status-LED-Anzeige wieder aktiv ist, wiederholen Sie den Schritt B, um die IP-Adresse zu erneuern. Hinweis: Wenn das Problem weiterhin besteht, überprüfen Sie, ob alle Kabel korrekt angeschlossen sind. Der ADSL-Port sollte mit der ADSL-Leitung und der LAN-Port mit dem Computer verbunden sein. 79 DEUTSCH 5. Modem-Router-Konfiguration In diesem Kapitel wird die Konfiguration des C150APRA2 mit dem integrierten Schnellstartassistenten beschrieben. Nachdem alle Schritte in diesem Kapitel durchgeführt wurden, ist Ihr Router für eine ADSLVerbindung konfiguriert und kann eine Verbindung zum Internet herstellen. 5.1 Werkseinstellungen Der C150APRA2 ist mit einigen Einstellungen vorkonfiguriert. Dies sind: IP-Adresse Benutzername Passwort Wireless SSID Wireless-Kanal Wireless-Sicherheit UPnP : 192.168.0.1 (DHCP-Server für LAN/WLAN Clients aktiviert) : admin (diesen Benutzer auswählen) : admin (Kleinbuchstaben) : C150APRA2 : Kanal 6 : WPA2 : deaktiviert (kann aktiviert werden, sobald die Internetverbindung konfiguriert ist) Wenn Sie Einstellungen in der Konfiguration des C150APRA2 geändert haben, werden diese im Router gespeichert. Um die Werkseinstellungen wiederherzustellen, drücken Sie die Reset-Taste auf der Rückseite des Geräts und halten Sie diese während + / - 15 Sekunden gedrückt. 5.2 Webbasierte Konfiguration Die Konfiguration des C150APRA2 ist webbasierend. Für die Konfiguration des Geräts benötigen Sie einen Webbrowser. Hinweis: Wir empfehlen, für die Konfiguration des Routers eine LAN-Kabelverbindung statt einer drahtlosen Verbindung zum Gerät zu verwenden. A. Starten Sie Ihren Webbrowser (z.B. Internet Explorer, FireFox, Safari oder Chrome). B. Geben Sie die IP-Adresse des Geräts in das Adressfeld Ihres Webbrowsers ein (standardmäßig: http://192.168.0.1/). C. Es erscheint ein Anmeldefenster, das Sie zur Eingabe eines Benutzernamens und Passworts auffordert. Wählen Sie den Benutzer „admin” aus der Dropdown-Liste, geben Sie das Passwort für den Administrator (standardmäßig = ‚admin’) ein und klicken Sie auf „Login”, um die webbasierte Konfiguration einzugeben. 80 DEUTSCH Wenn Benutzername und Passwort korrekt sind, zeigt der Router die „Überblicks“-Seite“ an: Die „Überblicks“-Seite enthält ein Schnellmenü für die Konfiguration und den Unterhalt des C150APRA2. 81 DEUTSCH 5.3 Einrichtungsassistent Sie können die Internetverbindung des C150APRA2 über den integrierten Assistenten einrichten. Dieser Assistent zeigt Ihnen Schritt für Schritt, wie die Einstellungen konfiguriert werden müssen. Hinweis: Bevor Sie die Konfiguration mithilfe des Schnellstartassistenten beginnen, stellen Sie sicher, dass Sie alle Informationen über Ihre Interneteinstellungen zur Hand haben. (Zum Beispiel: Kontoinformationen, Verbindungsart usw.) A. Klicken Sie auf die Schaltfläche „Quickstart [Schnellstart]“ im oberen Menü in der WebKonfiguration. B. Klicken Sie auf die Schaltfläche „Setup Wizard [Einrichtungsassistent]”. C. Im Willkommensfenster werden die vier Schritte des Assistenten angezeigt. Klicken Sie auf „Next [Weiter]“. D. Das ADSL-Modem übernimmt automatisch das korrekte Datum und die korrekte Uhrzeit, wenn es mit dem Internet verbunden ist. Diese werden lediglich zu Protokollierungszwecken verwendet. Sie können die Zeitzone und Sommerzeitdaten auswählen. Klicken Sie danach auf „Next [Weiter]". 82 DEUTSCH E. Wählen Sie das Land und den Internetdienstanbieter aus. Die korrekten Einstellungen für Ihre Internetverbindung werden übernommen. Diese können später geändert werden. Verwenden Sie bei PPPOE- oder PPPOA-Internetverbindungen den Benutzernamen und das Passwort, die Sie von Ihrem Internetdienstanbieter erhalten haben. Klicken Sie danach auf „Next [Weiter]". F. Sie können Ihr Drahtlosnetzwerk aktivieren oder deaktivieren (standardmäßig ist es aktiviert). Der C150APRA2 wird mit der SSID „C150APRA2” angezeigt; Sie können die SSID ausblenden. Der C150APRA2 ist mit einem geräteeigenen WPA2-PSKSicherheitsschlüssel vorkonfiguriert. Hinweis: Den vorkonfigurierten Sicherheitsschlüssel finden Sie auf der Unterseite des ModemRouters. Sie können den Schlüssel auf der Benutzeroberfläche beibehalten oder zu einem Pre-Shared-Schlüssel abändern, wenn Sie möchten. Klicken Sie danach auf „Next [Weiter]". 83 DEUTSCH G. Nach dem Fertigstellen der Wireless-LAN-Konfiguration wird das „Setup Summary” mit einem Überblick über die Einstellungen angezeigt. Wenn Sie die Einstellungen übernehmen möchten, klicken Sie auf „Apply [Übernehmen]". Damit ist Ihr Gerät konfiguriert und die Internetverbindung betriebsbereit. 84 DEUTSCH 6. Verbindung mit dem Drahtlosnetzwerk Es gibt zwei Möglichkeiten der Drahtlosverbindung mit dem Wireless-Router-Netzwerk: Manuell. Automatisch mithilfe der WPS-Funktion. ! WICHTIGER HINWEIS ! Der Wireless-Router ist standardmäßig mit WPA-PSK/WPA2-PSK (gemischter Modus)Verschlüsselung geschützt. Die geräteeigene WPA-Passphrase findet sich auf dem Aufkleber auf Ihrem Modem-Router. Für die verschiedenen Marken/Arten von Wireless-Karten werden unterschiedliche Client-Anwendungen verwendet. Informationen über das Erstellen einer Verbindung mit einem Drahtlosnetzwerk finden Sie im Handbuch Ihrer Wireless-Netzwerkkarte. 6.1 Manuelle Verbindung unter Windows 7 Im folgenden Beispiel wird die integrierte Option „Connect to a Network [Verbindung mit einem Netzwerk]” aus Windows 7 verwendet. A. Klicken Sie auf das ‚Netzwerk’-Symbol in der Kontrollleiste. Daraufhin wird die Liste der verfügbaren drahtlosen Netzwerkverbindungen angezeigt. B. Wählen Sie das Netzwerk „C150APRA2” aus der Liste aus und klicken Sie auf ‚Connect [Verbinden]‟. Standardmäßig ist die Option „Connect automatically [Automatisch verbinden]” ausgewählt. Damit ist sichergestellt, dass die Verbindung immer, wenn Sie Ihren Computer einschalten, gestartet wird. Wenn Sie dies nicht möchten, können Sie diese Option deaktivieren, bevor Sie auf ‚Connect [Verbinden]‟ klicken. 85 DEUTSCH C. Geben Sie die Standard-WPA-Passphrase (diese findet sich auf der Unterseite des Wireless-Routers) im Feld „Security key [Sicherheitsschlüssel]” ein und klicken Sie auf „OK”. D. Daraufhin beginnt der Client, die Verbindung mit dem Drahtlosnetzwerk herzustellen. E. Zur Überprüfung des Status der drahtlosen Verbindung können Sie auf das ‚Netzwerk’-Symbol in der Kontrollleiste klicken. Daraufhin wird angezeigt, mit welchem Netzwerk gegenwärtig eine Verbindung besteht, welchen Zugriff Sie haben und welche Signalstärke die Verbindung hat. 86 DEUTSCH 6.2 Manuelle Verbindung unter Windows Vista Im folgenden Beispiel wird die integrierte Option „Connect to a Network [Verbindung mit einem Netzwerk]” aus Windows Vista mit Service Pack 1 verwendet. A. Klicken Sie auf das ‚Netzwerk’Symbol in der Kontrollleiste und dann auf „Wireless networks are available [Verfügbare Drahtlosnetzwerke]”. B. Wählen Sie das Netzwerk „C150APRA2” aus der Liste aus und klicken Sie auf ‚Connect [Verbinden]‟. C. Geben Sie die Standard-WPAPassphrase (diese findet sich auf der Unterseite des C150APRA2) im Feld „Security key or Passphrase [Sicherheitsschlüssel oder Passphrase]” ein und klicken Sie auf „Connect [Verbinden]”. 87 DEUTSCH D. Sobald die Verbindung hergestellt wurde, können Sie die Optionen „Save this network [Dieses Netzwerk speichern]“ und „Start this connection automatically [Diese Verbindung automatisch starten]“ aktivieren. Klicken Sie auf „Close [Schließen]“, um den Verbindungsassistenten zu schließen. E. Zur Überprüfung des Status der drahtlosen Verbindung können Sie auf das ‚Netzwerk’-Symbol in der Kontrollleiste klicken. Daraufhin wird angezeigt, mit welchem Netzwerk gegenwärtig eine Verbindung besteht, welchen Zugriff Sie haben und welche Signalstärke die Verbindung hat. 88 DEUTSCH 6.3 Automatische Verbindung mit WPS Der C150APRA2 unterstützt WPS (Wi-Fi Protected Setup). WPS ist ein Standard für die einfache und sichere Einrichtung eines Drahtlosnetzwerks. Mit WPS können Sie mit ein paar wenigen, einfachen Schritten Ihr Drahtlosnetzwerk einrichten und schützen. Hinweis: Sie können WPS mit dem Modem-Router nur verwenden, wenn Sie einen Wireless-Client haben ,der WPS unterstützt. Wenn Sie einen oder mehrere Wireless-Clients ohne WPS-Unterstützung haben, empfehlen wir Ihnen, die Verbindung mit dem Modem-Router manuell mithilfe des vorkonfigurierten WPA-Schlüssels, der auf der Unterseite des Geräts zu finden ist, herzustellen. Im Kapitel 6.1 oder 6.2 können Sie nachlesen, wie eine manuelle Verbindung mit dem Drahtlosnetzwerk hergestellt wird. Hinweis: Weitere (technische) Informationen über WPS finden Sie auf folgender Website: http://en.wikipedia.org/wiki/Wi-Fi_Protected_Setup Mit der WPS-Knopfdruck-Methode können Sie den C150APRA2 mit einem Wireless-Client verbinden, indem Sie an beiden Geräten einen Knopf drücken. Für die WPS-Knopfdruck-Methode ist ein (virtueller) Knopf am Wireless Client erforderlich, um eine Verbindung zwischen dem C150APRA2 und dem Wireless Client herzustellen. Einige Wireless-Clients haben einen richtigen Knopf für die Aktivierung der WPS-Knopfdruck-Methode; bei anderen wiederum ist dies ein virtueller Knopf in deren Software. Führen Sie die folgenden Schritte für die Aktivierung und Einrichtung einer WPS-Verbindung mit der Knopfdruck-Methode aus: A. Drücken Sie den WPS-Knopf auf der Hinterseite des C150APRA2; daraufhin beginnt die WPS-LEDAnzeige zu blinken, was bedeutet, dass die WPS-Authentifizierung gestartet wurde. B. Drücken Sie den WPS-Knopf am Wireless Client. Dies kann ein Hardware-Knopf oder ein virtueller Knopf in der Software des Wireless Clients sein. Hinweis: Der C150APRA2 behält die WPS-Authentifizierung während 120 Sekunden aktiv. Während diesem Prozess blinkt die WPS-LED-Anzeige. Wenn in diesen 120 Sekunden keine WPSVerbindung zustande kommt, schaltet die LED-Anzeige aus und die WPS-Authentifizierung wird abgebrochen. Wenn die Authentifizierung erfolgreich war, leuchtet die WPS-LED dauerhaft, um anzuzeigen, dass eine Verbindung hergestellt wurde. Damit ist der Wireless-Client mit dem gesicherten Drahtlosnetzwerk des C150APRA2 verbunden. Sie können weitere Wireless-Clients hinzufügen, wobei die Verbindung der zuvor verbundenen WirelessClients bestehen bleibt. Wenn Sie weitere Wireless-Clients hinzufügen möchten, wiederholen Sie die Schritte A und B. 89 DEUTSCH 7. Manuelle Konfiguration der Wireless-Sicherheit In diesem Kapitel wird beschrieben, wie die Drahtlosverbindung des C150APRA2 manuell gesichert werden kann. Ihr Netzwerk muss gesichert werden, um den unbefugten Zugriff darauf zu verhindern. Führen Sie für die manuelle Konfiguration der Wireless-Sicherheit die folgenden Schritte aus. A. B. 90 Melden Sie sich auf dem C150APRA2 gemäß den Anweisungen in Kapitel 5.2 an. Klicken Sie im linken Menü auf „Wireless [Drahtlos]” und dann auf „Wireless Security [Drahtlossicherheit]”. DEUTSCH C. Wählen Sie einen „Security Mode [Sicherheitsmodus]” aus der Dropdown-Liste aus. Hinweis: D. Wählen Sie eine „WPA Encryption [WPA-Verschlüsselung]” aus der Dropdown-Liste aus. Hinweis: E. F. Wir empfehlen Ihnen, Ihr Netzwerk mit „Auto (WPA oder WPA2)” zu sichern. Damit erreichen Sie den höchsten Sicherheitsstandard (WPA2) und die Rückwärtskompatibilität mit Clients, die nur WPA unterstützen, bleibt erhalten. Wir empfehlen, die „TKIP+AES”-Verschlüsselung auszuwählen. Damit erreichen Sie die höchste Verschlüsselungsebene (AES) und die Rückwärtskompatibilität mit Clients, die nur TKIP unterstützen, bleibt erhalten. Geben Sie im Feld „Pre-Shared Key [Pre-Shared-Schlüssel]” einen Sicherheitsschlüssel ein. Klicken Sie auf „Apply [Übernehmen]”, um die geänderten Sicherheitseinstellungen zu speichern. Hinweis: Notieren Sie sich die Sicherheitsinformationen, die Sie eingeben. Sie werden diese benötigen, wenn Sie einen drahtlosen Client mit dem C150APRA2 verbinden möchten. Sie können jetzt mit den zuvor vorgenommenen Einstellungen gemäß den Anweisungen in Kapitel 6.1 eine Verbindung des Wireless-Clients mit dem C150APRA2 herstellen. 91 DEUTSCH 8. Einrichten von Portweiterleitungsregeln Der Conceptronic C150APRA2 ist mit einer eingebauten Firewall ausgerüstet, um Angriffe aus dem Internet auf Ihr Netzwerk zu verhindern. Diese Firewall blockiert automatisch den gesamten eingehenden Verkehr auf nicht benutzten Ports. Wenn für einen Dienst oder eine Anwendung ein blockierter Port benötigt wird (zum Beispiel für einen FTP-oder WEB-Server), können Sie auf den Konfigurationsseiten eine Portweiterleitungsregel erstellen, um den Verkehr weiterzuleiten. Hinweis: Der Conceptronic C150APRA2 unterstützt Universal Plug & Play (UPnP); dies ermöglicht es UPnP-kompatiblen Anwendungen und Geräten wie Spielkonsolen, die von ihnen benötigten Ports automatisch zu öffnen, ohne dass dazu eine manuelle Konfiguration erforderlich ist. Durch UPnP wird jedoch Ihre Netzwerkumgebung anfälliger auf Angriffe. Wenn Sie Anwendungen haben, die UPnP verwenden, können Sie in der Konfiguration des C150APRA2 unter „Advanced [Erweitert]” „Network Tools [Netzwerktools]” „UPnP” die UPnP-Option aktivieren. Folgendes ist eine Liste einiger häufig verwendeter Ports und deren jeweiligen Anwendungen: Port 20 21 22 23 25 Anwendung FTP Daten (FTP Server) FTP (FTP Server) SSH (Secure Shell) Telnet SMTP (Mail Server – Ausgang) Port 80 110 2000 5800 5900 Anwendung HTTP (Webserver) POP3 (Mail Server – Eingang) Remotely Anywhere VNC VNC Weitere Ports und deren jeweilige Anwendung finden Sie unter: http://portforward.com/cports.htm Hinweis: Wir empfehlen, bei der Verwendung von Portweiterleitungsregeln den/die Computer mit einer festen IP-Adresse statt mit einer dynamischen IP-Adresse zu konfigurieren. Hinweis: Detaillierte Erklärungen zu den Portweiterleitungs- und DMZ-Optionen finden Sie im erweiterten Benutzerhandbuch auf der Produkt-CD-ROM (nur Englisch). Wählen Sie dazu bitte „View Extended User Manual [Erweitertes Benutzerhandbuch öffnen]” im Autorun-Menü. A. B. C. Melden Sie sich auf dem C150APRA2 gemäß den Anweisungen in Kapitel 5.2 an. Klicken Sie im obersten Menü auf „Advanced [Erweitert]”. Klicken Sie im linken Menü auf „Port Forwarding [Portweiterleitung]”. Daraufhin wird die Portweiterleitungskonfiguration auf Ihrem Bildschirm angezeigt. 92 DEUTSCH Hinweis: Obige Abbildung zeigt ein Beispiel einer Portweiterleitungskonfiguration. 93 DEUTSCH D. Klicken Sie auf die Schaltfläche „Add [Hinzufügen]“, um eine neue Portweiterleitungsregel hinzuzufügen. E. Wählen Sie aus der Dropdown-Liste „Select a Service [Dienst auswählen]” einen voreingestellten Dienst aus oder geben Sie im Feld „Custom Server” einen neuen Dienstnamen für Ihre Portweiterleitungsregel ein. F. Geben Sie im Feld „Server IP Address [Server-IP-Adresse]” die IP-Adresse des Computers ein, der die Portweiterleitungsregel verwendet. G. Geben Sie in den Feldern „External Port Start [Externe Ports Anfang]“ und „External Port End [Externe Ports Ende]“ die Ports ein, auf die aus dem Internet zugegriffen werden muss. H. Wählen Sie für Ihre Portweiterleitungsregel aus der Dropdown-Liste „Protocol [Protokoll] ein Protokoll aus: „TCP”, „UDP” oder „Both [Beide]”. Hinweis: Wenn Sie nicht wissen, welches Protokoll Sie für Ihre Portweiterleitungsregel benötigen, wählen Sie „Both [Beide]“ aus. Mit dieser Option werden sowohl der TCP- als auch der UDPVerkehr auf die konfigurierte IP-Adresse Ihres Computers/Servers geleitet. I. Geben Sie in den Feldern „Internal Port Start [Interne Ports Anfang]” und „Internal Port End [Interne Ports Ende]” die Ports ein, auf die auf Ihrem Computer zugegriffen werden muss. J. Klicken Sie auf „Apply [Übernehmen]”, um die Portweiterleitungsregel zu speichern. Jetzt wird die hinzufügte Regel in der Portweiterleitungsliste angezeigt. Um weitere Portweiterleitungsregeln zu erstellen, wiederholen Sie die Schritte D bis J. 94 DEUTSCH 9. Neustart Wenn Sie Einstellungen in der Konfiguration des Modem-Routers ändern, werden diese Einstellungen direkt übernommen und aktiv. Es ist jedoch empfehlenswert, den C150APRA2 neu zu starten, nachdem Sie große und wichtige Änderungen in der Konfiguration vorgenommen haben, um sicherzustellen, dass alle Einstellungen korrekt übernommen werden. A. B. C. D. Melden Sie sich auf dem C150APRA2 gemäß den Anweisungen in Kapitel 5.2 an. Klicken Sie im obersten Menü auf „Management [Verwaltung]”. Klicken Sie im linken Menü auf „System Management [Systemverwaltung]”. Klicken Sie auf die Schaltfläche „Reboot [Neustart]“, um den C150APRA2 neu zu starten. Während dem Neustart wird auf Ihrem Bildschirm ein Fortschrittsbalken angezeigt. Warten Sie, bis dieser beendet ist, bevor Sie sich wieder anmelden. Damit ist ihr C150APRA2 betriebsbereit! Hinweis: Detaillierte Erklärungen zu den für den C150APRA2 verfügbaren Funktionen und Einstellungen finden Sie im erweiterten Benutzerhandbuch auf der Produkt-CD-ROM (nur Englisch). Wählen Sie dazu „View Extenden User Manual [Erweitertes Benutzerhandbuch öffnen]” im AutorunMenü. 95 FRANÇAIS C150APRA2 de Conceptronic Manuel d’Utilisateur Nous vous félicitons d'avoir acheté votre modem routeur sans fil ADSL de Conceptronic. Vous trouverez dans ce Manuel d'Utilisateur une explication détaillée de l'installation du modem routeur sans fil ADSL de Conceptronic. Pour plus d'informations ou pour obtenir de l'aide concernant votre produit, nous vous conseillons de visiter notre site web de Service & Support sur www.conceptronic.net/supportet de sélectionner l'une des options suivantes : Foire aux Questions Téléchargements Contact : Base de Données de Questions les plus Fréquemment Posées : Manuels, Drivers, Microprogramme et plus de téléchargements : Pour contacter le Service support de Conceptronic Pour plus d'informations générales concernant les produits Conceptronic, visitez le site web de Conceptronic sur www.conceptronic.net. Les informations contenues dans ce guide d'installation rapide sont basées sur Windows 7 et Vista, et donc peuvent être différentes de votre ordinateur si vous utilisez un système d‟exploitation différent. Note : Ce manuel d'utilisateur n‟explique que les opérations de base pour mettre en service le modem routeur sans fil ADSL et le faire fonctionner. Pour plus d‟informations sur les différentes fonctions du modem routeur sans fil ADSL veuillez consulter le manuel d‟utilisateur version longue (en anglais uniquement) contenu dans le Cd-Rom de Produit. Table des matières 1. Contenu du Coffret 2. Explication du modem routeur sans fil ADSL de Conceptronic 2.1. Façade avant 2.2. Façade arrière 3. Installation du hardware 3.1. Port (téléphonique) DSL 3.2. Port(s) LAN 4. Configuration de l'ordinateur 4.1. Configuration de votre adresse IP. 4.2. Vérification de votre connexion 96 5. Configuration du modem routeur 5,1. Réglages d'usine par défaut 5.2. Configuration basée sur Internet 5.3. Assistant de Configuration 6. Connexion à un réseau sans fil 6,1. Connexion manuelle sur Windows 7 6.2. Connexion manuelle sur Windows Vista 6.3. Connexion automatique avec WPS 7. Configurez manuellement votre sécurité sans fil 8. Paramétrage des règles de redirection de port 9. Redémarrage FRANÇAIS 1. Contenu du Coffret Les éléments suivants sont fournis dans le paquet avec le modem routeur sans fil ADSL de Conceptronic : Modem routeur sans fil ADSL de Conceptronic (C150APRA2) Antenne pour connexions sans fil Alimentation électrique 12V CC, 800mA Câble de réseau (LAN) Câble de téléphone RJ-11 CD-ROM du produit Ce manuel d‟utilisation en plusieurs langues Carte de garantie et brochure de déclaration CE 2. Explication du modem routeur sans fil ADSL de Conceptronic 2.1 Façade avant Nº A Description État LED Alimentation OFF ON - VERT ON - ROUGE ON - CLIGNOTANT Explication d'état L'appareil est éteint L'appareil est allumé et l'initialisation est normale L'appareil est en cours d'initialisation Mise à jour du microprogramme en cours B ADSL LED OFF Échec du test automatique initial ON - CLIGNOTANT Appareil détecte signal DSL ON - FIXE Signal DSL détecté, test automatique réussi C LED Internet D LED LAN (1, 2, 3, 4) E LED WLAN ON - Rouge ON- Vert OFF ON- FIXE ON - CLIGNOTANT OFF ON - FIXE ON - CLIGNOTANT F LED WPS Pas de connexion DSL Connexion Internet disponible Le port LAN n'est pas connecté Un dispositif est connecté au port LAN Transmission des données en cours LAN sans fil est éteint LAN sans fil est actif et normal Activité port LAN (Envoi ou réception de données) OFF WPS (Wi-Fi Configuration protégée) non actif ON - CLIGNOTANT WPS actif, nouveaux clients WLAN peuvent être ajoutés ON - FIXE Client WPS ajouté avec succès 97 FRANÇAIS 2.2 Façade arrière Nº Description A B C Connexion antenne Port DSL Ports LAN (1 – 4) D E F G 98 Explication Pour brancher l'antenne fournie sur le modem routeur Pour brancher votre ligne ADSL sur le modem routeur. Pour connecter votre(vos) ordinateur(s) / dispositif(s) de réseau sur le modem routeur. Connecteur électrique Pour brancher l'alimentation électrique sur le modem routeur Reset Pour restaurer aux paramètres d'usine (tenez la touche enfoncée). Touche WLAN / WPS Bref appui (1 sec) : Pour allumer ou éteindre le WiFi. Appui prolongé (> 3 sec) : Pour lancer la configuration du Bouton Poussoir WPS Touche marche/arrêt Pour éteindre ou allumer le modem routeur FRANÇAIS 3. Installation du hardware Branchez l'antenne fournie sur la connexion d'antenne [A] à l'arrière du modem routeur. Connectez l'alimentation électrique sur la prise d'alimentation électrique [D] à l'arrière du modem routeur et sur une prise électrique murale disponible. Appuyez sur la touche marche/arrêt à l'arrière du modem routeur. La LED d'alimentation sur la partie avant du modem routeur s'allume et le système du modem routeur démarre. 3.1 Port (téléphonique) DSL La plupart des fournisseurs ADSL nécessitent un filtre entre votre ligne téléphonique et le modem ADSL qui empêche la ligne ADSL de produire des interférences avec les services téléphoniques traditionnels. L'absence de ce filtre pourrait provoquer des problèmes de connexion ou une mauvaise performance de l'appareil. Note : Aucun filtre pour connexion ADSL n‟est fourni avec le C150APRA2. Veuillez prendre contact avec votre compagnie de téléphone ou votre fournisseur internet pour obtenir le filtre ADSL correct. Les ports de connexion d'un filtre ADSL sont normalement étiquetés comme suit : Ligne ADSL Téléphone : Ce port se connecte à la prise murale. : Ce port se connecte au router : Ce port se connecte à un téléphone ou à un autre appareil téléphonique. Vérifiez que les lignes sont bien connectées. Si vous n‟entendez pas de tonalité avec le téléphone, vérifiez les connexions pour vous assurer que les câbles sont bien fixés et connectés au port correspondant. Utilisez un câble téléphonique pour connecter le modem routeur sans fil ADSL de Conceptronic (B) sur votre ligne téléphonique analogique locale (ou filtre). La LED ADSL s'allume dès qu'un signal ADSL est détecté Note : Si - la LED ADSL sur la façade avant ne s'allume pas, vérifiez que : Le modem routeur sans fil ADSL est bien allumé (la led d'alimentation doit être allumée). Il y a un signal ADSL sur la ligne. La LED Internet ne s'allume en vert que lorsque d'un DSL et des paramètres de compte d'utilisateur corrects sont appliqués sur l'Interface Web du modem routeur ADSL. 3.2 Port(s) LAN Connectez le câble de réseau (LAN) sur l‟un des 4 ports LAN de la façade arrière du modem routeur sans fil ADSL et sur la carte de réseau de votre ordinateur. La LED LAN du port LAN utilisé s‟allume pour indiquer que l‟ordinateur est connecté. (Votre ordinateur doit être allumé et la Connexion LAN doit être activée). 99 FRANÇAIS 4. Configuration de l'ordinateur 4.1 Configuration de votre adresse IP. Le C150APRA2 est équipé d‟un serveur DHCP intégré. Le serveur DHCP affectera automatiquement une adresse IP à chaque ordinateur connecté si l‟ordinateur connecté est réglé sur l‟option «Obtenir automatiquement une adresse IP». La plupart des ordinateurs sont configurés par défaut pour obtenir automatiquement une adresse IP. Si ce n'est pas le cas, vous devez configurer votre ordinateur pour obtenir une adresse IP automatiquement en suivant les instructions données ci-après : Cet exemple est basé sur Windows Vista avec Service Pack 1. Si l'ordinateur fonctionne avec un système d'exploitation autre ou une version différente, les actions nécessaires peuvent être un peu différentes. A. Cliquez sur "Commencer" "Exécuter". B. Entrez la commande "NCPA.CPL" et appuyez sur "OK". B B La fenêtre de "Connexions de Réseau" s‟affiche. C. Cliquez avec le bouton de droite sur votre "Connexion Locale" (avec ou sans fil, en fonction de la connexion que vous utilisez) et sélectionnez "Propriétés". C 100 FRANÇAIS La Fenêtre propriétés de votre Connexion de Réseau Local s‟affiche. D. Sélectionnez "Protocole Internet Version 4 (TCP/IPv4)" et cliquez sur "Properties". D D La fenêtre Propriétés du Protocole Internet Version 4(TCP/IPv4) s'affiche. E. Réglez les propriétés sur "Obtenir automatiquement une adresse IP" et appuyez sur "OK" pour enregistrer les paramètres. F. Appuyez sur "OK" dans la fenêtre de propriétés de la Connexion de Réseau Local pour enregistrer les paramètres. E E 101 FRANÇAIS 4.2 Vérification de votre connexion Avec le Message de Commande de Windows, vous pouvez vérifier si vous avez reçu une adresse IP correcte (avec fil ou sans fil) sur votre Connexion de Réseau Local. Cet exemple est basé sur Windows Vista avec Service Pack 1. Vous devez disposer des droits d'administrateur sur Windows Vista pour réaliser les opérations ci-après. Voici comment avoir les droits d'administrateur. A. Cliquez sur "Démarrer" -> "Tous les programmes" –> "Accessoires", cliquez avec la touche de droite sur "Invite de Commande" et sélectionnez "Exécuter en tant qu'administrateur". Le système affiche un message d'avertissement que vous devez accepter en cliquant sur "Continuer". L‟Invite suivante apparaît. Vérifiez que le titre de l'Invite mentionne bien "Administrateur : Invite de Commande". Si "Administrateur" n'est pas indiqué, cela signifie que vous n'avez pas les droits d'administration nécessaires pour réaliser ces opérations ; vous devez alors recommencer à partir de l'étape A. B. Entrez la commande "IPCONFIG" et appuyez sur ENTER. B Vous verrez s‟afficher les informations suivantes Adresse IPv4 : 192.168.0.xxx (où xxx peut être compris entre 100 ~ 199). Masque de sous-réseau : 255.255.255.0 Passerelle par Défaut : 192.168.0.1 Si les informations présentées ci-dessus correspondent à votre configuration, vous pouvez poursuivre la configuration de votre appareil au Chapitre 5. Si les informations présentées ci-dessus ne correspondent pas à votre configuration (par ex. votre adresse IP est 169.254.xxx.xxx), procédez comme indiqué ci-après : 1. 2. 3. 102 Éteignez et rallumez l‟appareil. Rebranchez le câble LAN sur l‟appareil et sur votre ordinateur. Réécrivez l‟adresse IP de votre ordinateur avec les commandes suivantes : - "IPCONFIG/RELEASE" pour éditer l‟adresse IP incorrecte. - "IPCONFIG/RENEW" pour recevoir une nouvelle adresse IP du dispositif. FRANÇAIS 3 3 Si les actions ci-dessus ne suffisent pas à résoudre votre problème d‟adresse IP, vous pouvez réinitialiser l‟appareil sur les paramètres par défaut avec le bouton Reset situé sur la façade arrière de l‟appareil. Appuyez sur le Bouton Reset pendant +/- 15 secondes pour charger les paramètres par défaut. Lorsque la LED d‟état est de nouveau active, recommencez l‟opération B pour renouveler votre adresse IP. Note : Si le problème persiste, vérifiez que tous les câbles sont bien connectés. Le port ADSL doit être connecté à la ligne ADSL et au port LAN à l'ordinateur. 103 FRANÇAIS 5. Configuration du modem routeur Ce chapitre décrit comment configurer le C150APRA2 à l'aide de l'Assistant de Démarrage Rapide. Lorsque vous avez réalisé toutes les actions indiquées dans ce chapitre, votre routeur est paramétré pour une connexion ADSL et peut se connecteur à Internet. 5.1 Réglages d'usine par défaut Le C150APRA2 est préconfiguré en usine avec plusieurs paramètres. Les paramètres préconfigurés sont indiqués ci-après : Adresse IP Nom d'utilisateur Mot de Passe SSID sans fil Canal sans fil Sécurité sans fil UPnP : 192.168.0.1 (Serveur DHCP pour clients LAN/W-LAN Activé) : admin (sélectionnez cet utilisateur) : admin (minuscules) : C150APRA2 : Channel 6 : WPA2 : désactivé (peut être activé lorsque la connexion Internet est configurée) Si vous avez modifié des paramètres dans la configuration du C150APRA2, ils seront enregistrés dans la mémoire du routeur. Pour réinitialiser l‟appareil aux paramètres par défaut, appuyez sur le bouton reset à l'arrière de l‟appareil pendant +/- 15 secondes. 5.2 Configuration basée sur Internet La configuration de votre C150APRA2 est basée sur Internet. Vous aurez donc besoin d‟un navigateur Internet pour configurer le dispositif. Note : Pour configurer le routeur, nous vous conseillons d‟utiliser une connexion par câble LAN pour ce dispositif au lieu d‟une connexion sans fil. A. Lancez votre navigateur Internet (par ex. : Internet Explorer, Firefox, Safari ou Chrome). B. Entrez l‟adresse IP du dispositif dans la barre d‟adresse de votre navigateur Internet (par défaut : http://192.168.0.1/). C. Vous obtenez d'abord une fenêtre de connexion où le système vous demande d'indiquer un Nom d'utilisateur et un Mot de passe. Sélectionnez l'utilisateur "admin" dans la liste déroulante, saisissez le mot de passe pour l'administrateur (par défaut = "admin") et cliquez sur "Login" pour saisir la configuration basée sur Internet. 104 FRANÇAIS Lorsque le Nom d‟utilisateur et le Mot de passe sont corrects, le routeur affiche la page "Overview" [Aperçu] : La page "Overview" affiche un court menu pour configurer et maintenir le C150APRA2. 105 FRANÇAIS 5.3 Assistant de Configuration Vous pouvez configurer la connexion Internet du C150APRA2 grâce à l'assistant intégré. Cet assistant vous aide à configurer les paramètres pas à pas. Note : Avant de commencer avec l'Assistant de Configuration Rapide, vérifiez que vous disposez bien de toutes les informations disponibles sur les paramètres Internet. (Par exemple : informations sur le compte, type de connexion, etc.) A. Cliquez sur la touche "Quick Start" [Démarrage Rapide] dans le menu supérieur de la configuration Internet. B. Cliquez sur la touche "Setup Wizard" [Assistant de Configuration]. C. L'écran d'accueil indique les quatre premières étapes de l'assistant. Cliquez sur "Next" [Suivant] pour continuer. D. Le modem ADSL détectera la date correcte et l'heure lorsqu'il est connecté à Internet. Ces paramètres ne seront utilisés que pour la connexion. Vous pouvez sélectionner la zone horaire et les dates des changements d'heure. Lorsque vous avez terminé, cliquez sur "Next". 106 FRANÇAIS E. Sélectionnez votre pays et votre Fournisseur de Services Internet. Les paramètres corrects de votre connexion Internet seront appliqués. Vous pourrez les modifier par la suite. Si vous utilisez des connexions Internet PPPOE ou PPPOA, utilisez le nom d'utilisateur et le mot de passe que vous avez reçus de votre Fournisseur de Services Internet. Lorsque vous avez terminé, cliquez sur "Next". F. Vous pouvez activer ou désactiver votre Réseau sans fil (activé par défaut). Le modem routeur affiche son propre nom comme SSID "C150APRA2" mais vous pouvez également occulter le SSID. Il est préconfiguré avec un code de sécurité WPA2-PSK unique. Note : Vous trouverez le code de sécurité défini à l'avance sur la partie inférieure du modem routeur. Vous pouvez conserver le code indiqué dans l'Interface Utilisateur ou le remplacer par un Code PréPartagé que vous souhaitez. Lorsque vous avez terminé, cliquez sur "Next". 107 FRANÇAIS G. Lorsque vous avez terminé de configurer le réseau LAN sans fil, vous obtenez le "Setup Summary" [Résumé de la configuration] avec un aperçu des réglages. Lorsque vous êtes prêt, cliquez sur "Apply". Votre dispositif est alors configuré et votre connexion Internet est prête. 108 FRANÇAIS 6. Connexion à un réseau sans fil Il existe deux manières différentes de vous connecter sans fil au réseau de votre modem routeur : Manuellement. En utilisant automatiquement la fonction WPS. ! NOTE IMPORTANTE ! Le routeur sans fil est protégé par le cryptage WPA-PSK/WPA2-PSK Mixed mode par défaut. Le mot de passe exclusif de WPA est indiqué sur l'autocollant du produit de votre modem routeur. Presque tous les types / toutes les marques de cartes sans fil utilisent une application client différente. Veuillez consulter le manuel de votre carte sans fil pour plus d‟informations sur la création d‟une connexion avec un réseau sans fil. 6.1 Connexion manuelle sur Windows 7 Dans l'exemple suivant, l'option intégrée "Connexion à un réseau" dans Windows 7 est utilisée. A. Cliquez sur l'icône "Réseau" de la barre de tâches pour voir la liste des connexions de réseau sans fil disponibles. B. Sélectionnez le réseau "C150APRA2" dans la liste et cliquez sur "Connexion". Par défaut l'option "Lancer automatiquement cette connexion" est sélectionnée. De cette manière la connexion démarrera automatiquement chaque fois que vous allumerez votre ordinateur. Si vous ne le souhaitez pas, vous pouvez désactiver cette option avant de cliquer sur "Connexion". 109 FRANÇAIS C. Entrez la phrase code WPA par défaut (indiquée sous le routeur sans fil) dans le champ "Clé de Sécurité" et cliquez sur "Connexion". D. Le client commencera alors à vous connecter au réseau sans fil. E. Pour vérifier l'état de la connexion sans fil, vous pouvez cliquer sur l'Icône "Réseau" dans la barre de tâches. Vous pouvez y voir sur quel réseau vous êtes actuellement connecté, l'accès dont vous disposez et la force du signal de la connexion. 110 FRANÇAIS 6.2 Connexion manuelle sur Windows Vista Dans l'exemple suivant, l'option intégrée "Connexion à un Réseau" dans Windows Vista avec Service PAck 1 est utilisée. A. Cliquez sur l'icône "Réseau" de votre plateau système et cliquez sur "Des réseaux sans fil sont disponibles". B. Sélectionnez le réseau "C150APRA2" dans la liste et cliquez sur "Connexion". C. Entrez le mot de passe WPA par défaut (indiqué sous le C150APRA2) dans le champ "Code de sécurité ou mot de passe" et cliquez sur "Connexion". 111 FRANÇAIS D. Lorsque la connexion est établie, vous pouvez choisir d'enregistrer le réseau et de le faire démarrer automatiquement chaque fois que votre ordinateur est ON. Cliquez sur "Fermer" pour sortir de l'assistant de configuration. E. Pour vérifier l'état de la connexion sans fil, vous pouvez cliquer sur l'icône de Réseau dans le plateau système. Vous pouvez y voir sur quel réseau vous êtes actuellement connecté, l'accès dont vous disposez et la force du signal de la connexion. 112 FRANÇAIS 6.3 Connexion automatique avec WPS Le routeur sans fil de Conceptronic supporte WPS (Configuration de Wi-Fi Protégée). WPS est une norme pour paramétrer facilement et sécuriser un réseau sans fil. Avec WPS vous pouvez paramétrer et protéger votre réseau sans fil en quelques petits clics seulement. Note : Pour utiliser WPS avec le modem routeur, vous devez disposer d'un client sans fil qui supporte WPS. Si vous disposez d'un ou de plusieurs clients sans fil sans support WPS, nous vous conseillons de vous connecter manuellement au modem routeur à l'aide de la clé WPA configurée à l'avance, comme indiqué sous l'appareil. Consultez le chapitre 6.1 ou 6.2 pour savoir comment vous connecter manuellement au réseau sans fil. Note : Pour plus d'informations (techniques) sur WPS, vous pouvez consulter le site web suivant : http://en.wikipedia.org/wiki/Wi-Fi_Protected_Setup Avec la technologie de Bouton-poussoir WPS, vous pouvez connecter votre modem routeur à un client en appuyant sur un bouton sur chaque appareil. La technologie de Bouton WPS nécessite un bouton (virtuel) sur votre client sans fil pour établir une connexion entre le modem routeur et votre client sans fil. Certains clients sans fil travaillent avec un bouton réel pour activer la technologie de Bouton de SPW ; certains clients sans fil utilisent un bouton virtuel dans leur software. Procédez comme indiqué ci-après pour activer et définir une connexion WPS avec la technologie Bouton : A. Appuyez sur le bouton WPS à l'arrière du routeur sans fil, la LED WPS commence à clignoter pour indiquer que l'authentification WPS a commencé. B. Appuyez sur le bouton WPS de votre client sans fil. Il peut s'agir d'un bouton de hardware ou d'un bouton virtuel dans le software de votre client sans fil. Note : Le modem routeur laisse l'authentification WPS active pendant 120 secondes. Pendant ce processus, la LED WPS clignote. S'il n'y a pas de connexion pendant ces 120 secondes, la LED s'éteint et le processus d'authentification WPS s'arrête. Si l'authentification WPS est réussie, la LED WPS s'allumera fixement pour indiquer que la connexion est réussie. Le client sans fil est à présent connecté sur le réseau sans fil sécurisé du modem routeur. Vous pouvez ajouter d'autres clients sans fil WPS sans perdre la connexion aux clients sans fil WPS précédents. Si vous souhaitez ajouter d'autres clients sans fil, vous devez reprendre les étapes A et B. 113 FRANÇAIS 7. Configurez manuellement votre sécurité sans fil Ce chapitre décrit comment sécuriser manuellement la connexion sans fil du C150APRA2. Pour empêcher tout accès non autorisé dans votre réseau, il est indispensable de le sécuriser. Procédez comme indiqué ci-après pour configurer manuellement la sécurité sans fil. A. B. 114 La connexion au C150APRA2 est décrite au chapitre 5.2. Cliquez sur "Wireless" [Sans fil] puis choisissez "Wireless Security" [Sécurité sans fil] dans le menu de gauche. FRANÇAIS C. Choisissez un "Security Mode" [Mode de Sécurité] dans la liste déroulante. Note : Nous vous conseillons de sécuriser votre réseau à l'aide de la sécurité "Auto (WPA ou WPA2). Ceci permet d'avoir un niveau de sécurité maximum (WPA2) tout en maintenant la compatibilité arrière avec des clients qui ne supportent que WPA. D. Choisissez un "WPA Encryption" [Cryptage WPA] dans la liste déroulante. Note : Nous vous conseillons de sélectionner le cryptage "TKIP+AES". Ceci permet d'avoir un niveau de sécurité maximum (AES) tout en maintenant la compatibilité arrière avec des clients qui ne supportent que TKIP. E. Entrez un code de sécurité dans le champ de "Pre-Shared Key". F. Cliquez sur "Apply" pour enregistrer les paramètres de sécurité modifiés. Note : Souvenez-vous des informations de sécurité que vous indiquez ou notez-les. Vous en aurez besoin pour connecter un client sans fils sur le C150APRA2. Vous pouvez à présent utiliser les paramètres que vous venez de régler pour connecter votre client sans fil au C150APRA2 comme indiqué au Chapitre 6.1 et au Chapitre 6.2. 115 FRANÇAIS 8. Paramétrage des règles de redirection de port Le C150APRA2 de Conceptronic est équipé d‟un pare-feu intégré pour empêcher les attaques d‟Internet dans votre réseau. Ce pare-feu bloque automatiquement tout le trafic entrant de ports non utilisés. Si vous avez besoin d'un port bloqué pour un service ou une application (par exemple : un site FTP ou un serveur Web), vous pouvez créer une règle de redirection de port sur les pages de configuration pour rediriger le trafic. Note : Le C150APRA2 de Conceptronic supporte Universal Plug & Play (UpnP), qui permet aux applications compatibles avec UPnP et aux appareils tels que les consoles de jeux d'ouvrir automatiquement les ports sans avoir besoin de configuration manuelle. Néanmoins UPnP rend également votre environnement de réseau plus vulnérable aux attaques. Si vous utilisez des applicatyions qui utilisent UPnP, vous pouvez activer l'option UPnP dans la configuration du C150APRA2 sur “Advanced” “Network Tools” “UPnP" ["Avancé" "Outils de Réseau" "UPnP"] Vous trouverez ci-après une liste des ports les plus couramment utilisés et leur application correspondante: Port 20 21 22 23 25 Application Données FTP (Serveur FTP) FTP (Serveur FTP) SSH (Secure Shell) Telnet SMTP (Serveur de mail - sortant) Port 80 110 2000 5800 5900 Application HTTP (Serveur Web) POP3 (Serveur de mail - entrant) À distance n'importe où VNC VNC Pour connaître les détails sur d'autres ports et leurs applications correspondantes, veuillez consulter le site suivant : http://portforward.com/cports.htm Note : Lorsque vous utilisez des règles de redirection de port, nous vous conseillons de configurer le/s ordinateur/s avec une Adresse IP Fixe au lieu d‟une Adresse IP Dynamique. Note : Pour plus d‟explications sur la redirection de ports et les options DMZ, veuillez consulter le Manuel d‟utilisateur version longue (en anglais uniquement) présent sur le Cd-Rom du Produit. Sélectionnez "View Extended User Manual" [Voir manuel d'utilisateur version longue] dans le menu à lancement automatique. A. B. C. La connexion au C150APRA2 est décrite au chapitre 5.2. Sélectionnez "Advanced" dans le menu de la partie supérieure. Sélectionnez "Port Forwarding" [Redirection de port] dans le menu de la partie supérieure. La configuration "Port Forwarding" s'affiche à l'écran. 116 FRANÇAIS Note : L'image ci-après vous présente un exemple d'une configuration de redirection de ports. 117 FRANÇAIS D. Cliquez sur le bouton "Add" pour ajouter une nouvelle règle de redirection de port. E. Sélectionnez un service préréglé dans la liste déroulante "Select a Service" [Sélectionner un service] ou indiquez un nouveau nom de service pour votre règle de redirection de port dans le champ "Custom Server" [Serveur Personnalisé] F. Entrez l‟adresse IP de l'ordinateur dans la règle de redirection de port dans le champ "Server IP Address" [Adresse IP de Serveur]. G. Indiquez les ports que vous souhaitez accessibles par Internet dans les champs "External Port Start" et "External Port End" [Démarrage de port externe] [Fin de port externe]. H. Choisissez un protocole pour votre règle de redirection de port dans la liste déroulante "Protocol" [Protocole] “TCP”, “UDP” ou “Both” [Les deux]. Note : Si vous ne savez pas de quel protocole vous avez besoin pour votre redirection de port, sélectionnez "Both". Cette option passera les deux trafics, TCP et UDP à l'adresse IP configurée sur votre ordinateur / serveur. I. Indiquez les ports que vous souhaitez accessibles par Internet dans les champs "Internal Port Start" et "Internal Port End" [Démarrage de port interne] [Fin de port interne]. J. Cliquez sur "Apply" pour enregistrer les règles de redirection de port. La règle ajoutée est à présent visible dans la liste de redirection de port. Pour créer d'autres règles de redirection de port, répétez les étapes D à J. 118 FRANÇAIS 9. Redémarrage Si vous modifiez les paramètres de la configuration du modem routeur, les paramètres sont directement appliqués et actifs. Néanmoins nous vous conseillons de redémarrer le C150APRA2 après avoir fait d'importantes modifications dans la configuration pour vous assurer que tous les paramètres sont bien appliqués. A. B. C. D. La connexion au C150APRA2 est décrite au chapitre 5.2. Sélectionnez "Management" [Gestion] dans le menu de la partie supérieure. Sélectionnez "System Management" [Gestion de système] dans le menu de gauche. Cliquez sur le bouton "Reboot" [Redémarrage] pour faire redémarrer le C150APRA2. Pendant ce redémarrage, une barre de progression s'affiche sur votre écran. Attendez que la barre de progression arrive à la fin avant de vous connecter à nouveau. Vous pouvez dès à présent utiliser votre C150APRA2 ! Note : Pour plus d‟explications concernant les fonctions et les paramètres du C150APRA2, veuillez consulter le Manuel d‟Utilisateur version longue (en anglais uniquement) présent sur le Cd-Rom de Produit. Sélectionnez "View Extended User Manual" [Voir Manuel d'Utilisateur version longue] dans le menu à lancement automatique. 119 ITALIANO Conceptronic C150APRA2 Manuale d’uso Complimenti per aver acquistato il modem router ADSL wireless di Conceptronic. Il presente manuale illustra passo dopo passo come installare e utilizzare il modem router ADSL wireless di Conceptronic. Per ulteriori informazioni o assistenza relativamente al prodotto, consultare il sito Service & Support all‟indirizzo www.conceptronic.net/support, selezionando una delle seguenti opzioni: FAQ Download Contact : Archivio delle risposte alle domande più frequenti : Manuali, driver, firmware e altri prodotti scaricabili : Contattare il servizio di assistenza Conceptronic Per ricevere informazioni generali sui prodotti Conceptronic, visitare il sito Web di Conceptronic all‟indirizzo www.conceptronic.net. Le informazioni contenute in questo manuale si riferiscono a Windows 7 e Vista, e possono variare in maniera significativa in computer in cui sia installato un sistema operativo differente. Nota: Il presente manuale d‟uso illustra le operazioni basilari per installare e far funzionare il modem router ADSL wireless. Per maggiori informazioni sulle varie funzioni del modem router ADSL wireless, si rinvia alla consultazione del manuale d‟uso dettagliato (solo in inglese) nel CD-ROM allegato al prodotto. Indice 1. Contenuto della confezione 2. Descrizione del modem router ADSL wireless 2.1. Pannello frontale 2.2. Pannello posteriore 3. Installazione dell’hardware 3.1. Porta DSL (Telefono) 3.2. Porta (e) LAN 4. Configurazione del computer 4.1. Configurazione dell‟indirizzo IP 4.2. Verifica della connessione 5. Configurazione del modem router 120 5.1. Impostazioni predefinite 5.2. Configurazione tramite Web 5.3. Procedura d‟installazione guidata 6. Connessione a una rete wireless 6.1. Connessione manuale per Windows 7 6.2. Connessione manuale per Windows Vista 6.3. Connessione automatica con WPS 7. Configurazione manuale della sicurezza wireless 8. Configurazione delle regole d’inoltro delle porte 9. Riavvio del sistema ITALIANO 1. Contenuto della confezione La confezione del modem router ADSL wireless di Conceptronic contiene le seguenti unità: Modem router ADSL wireless di Conceptronic (C150APRA2) Antenna per connessioni wireless Alimentazione elettrica da 12V DC, 800mA Cavo di rete (LAN) Cavo telefonico RJ-11 CD-ROM del prodotto Il presente manuale d‟installazione rapida multilingue Certificato di garanzia e libretto di dichiarazione di conformità CE 2. Descrizione del modem router ADSL wireless 2.1 Pannello frontale N Descrizione A LED di accensione OFF ON - VERDE Stato Illustrazione dello stato ON - RED ON – LAMPEGG. L‟alimentazione è scollegata L‟alimentazione elettrica durante l‟inizializzazione è normale Inizializzazione dell‟alimentazione Aggiornamento in corso del firmware B LED ADSL OFF ON – LAMPEGG. ON - FISSO Auto-test iniziale non eseguito correttamente Rilevazione del segnale DSL in corso Segnale DSL rilevato, auto-test effettuato con successo C LED Internet D LED LAN (1, 2, 3, 4) ON - Rosso ON - Verde OFF ON - FISSO ON – LAMPEGG. Nessuna connessione DSL Connessione Internet disponibile Porta LAN disconnessa Un dispositivo è connesso alla porta LAN Trasmissione dati in corso E LED WLAN OFF ON - FISSO ON - LAMPEGG. La funzione wireless LAN non è attiva La funzione wireless LAN è attiva e funzionante Attività wireless LAN (invio/ricezione dati) F LED WPS OFF ON - LAMPEGG. La funzione WPS (Wi-Fi Protected setup) non è attiva La funzione WPS è attiva, nuovi client WLAN possono essere aggiunti Client WPS aggiunto con successo ON – FISSO 121 ITALIANO 2.2 Pannello posteriore N Descrizione Illustrazione A B C D E F Connessione antenna Porta DSL Porte LAN (1 – 4) Connettore elettrico Ripristino Pulsante WLAN / WPS G Tasto alimentazione Collega l‟antenna in dotazione al modem router. Collega la linea ADSL al modem router. Collega uno o più computer o dispositivi di rete al modem router. Collega l‟alimentazione elettrica al modem router. Esegue un ripristino (se tenuto premuto). Premendo brevemente (1 sec) : Accende o spegne la funzione WiFi. Premendo a lungo (> 3 sec) : Attiva la configurazione WPS Push Button. Accende o spegne il modem router. 122 ITALIANO 3. Installazione dell’hardware Collegare l‟antenna in dotazione all‟apposito connettore [A] posto sul retro del modem router. Collegare l‟alimentazione elettrica all‟apposito connettore [D] posto sul retro del modem router e a una presa a muro libera. Premere il pulsante dell‟alimentazione [G] sul retro del modem router. Il LED di accensione sulla parte frontale del modem router si illuminerà e il modem router effettuerà un‟inizializzazione del sistema. 3.1 Porta DSL (telefono) Molti fornitori di servizi ADSL richiedono l‟installazione di uno splitter tra la linea telefonica e il modem ADSL per evitare che la linea ADSL interferisca con i regolari servizi telefonici. In mancanza di tale splitter, si potrebbero verificare dei problemi di connessione o prestazioni inadeguate. Nota: Lo splitter per la connessione ADSL non è in dotazione con il C150APRA2. Si prega di contattare il proprio fornitore Internet o di servizi telefonici per avere informazioni sullo splitter ADSL più adeguato. Le porte di connessione di uno splitter ADSL riportano tipicamente le seguenti indicazioni: Linea ADSL Telefono : Questa porta collega la presa a muro : Questa porta collega il router : Questa porta collega un telefono o un dispositivo telefonico Accertarsi che le linee siano correttamente collegate. Se non è udibile il tipico rumore di digitazione del telefono, controllare i collegamenti in modo che siano correttamente inseriti e connessi alla porta corretta. Utilizzare un cavo telefonico per collegare il modem router ADSL wireless Conceptronic (B) alla propria linea telefonica analogica (o splitter). Il led dell‟ADSL si accenderà non appena rileverà un segnale ADSL. Nota: Se il LED ADSL posto sul pannello frontale non si illumina, accertarsi che: - Il modem router wireless ADSL sia connesso all‟alimentazione elettrica (Il LED di accensione deve essere rosso). - Esista un segnale ADSL sulla linea. - Il LED Internet diventerà verde solo quando saranno correttamente impostati il DSL e l‟account utente sull‟interfaccia Web del modem router ADSL. 3.2 Porta(e) LAN Collegare il cavo di rete (LAN) a una delle quattro porte LAN poste sul pannello posteriore del router modem ADSL wireless e alla scheda di rete del computer. Il LED LAN della porta LAN utilizzata si illuminerà indicando che il computer è connesso (Il computer deve essere acceso e la connessione LAN attiva). 123 ITALIANO 4. Configurazione del computer 4.1 Configurazione dell’indirizzo IP Il C150APRA2 è dotato di un server interno DHCP. Il server DHCP assegnerà automaticamente un indirizzo IP a ogni computer connesso se quest‟ultimo è configurato in modalità “Ottieni un indirizzo IP in maniera automatica” (“Obtain an IP address automatically”). La maggior parte dei computer sono configurati in maniera predefinita per ottenere automaticamente un indirizzo IP. In caso contrario, sarà necessario configurare il computer per ottenere un indirizzo IP in maniera automatica seguendo le istruzioni sotto riportate. Tali istruzioni si riferiscono a Windows Vista con Service Pack 1. Qualora nel computer sia installata una versione diversa o di un diverso sistema operativo, le operazioni potrebbero differire da quelle indicate. A. Cliccare su “Avvia” (“Start”) “Esegui” (“Run”). B. Inserire il commando “NCPA.CPL” e cliccare su “OK”. B B Verrà visualizzata la finestra “Connessioni di rete" (Network Connections”). C. Fare clic col tasto destro su “Connessione alla rete locale” (“Local Area Connection”) (via cavo o wireless, in base alla connessione utilizzata) e selezionare “Proprietà”(“Properties”). C 124 ITALIANO Verrà visualizzata la finestra delle proprietà della connessione alla rete locale. D. Selezionare “Protocollo Internet Versione 4 (TCP/IPv4)” (“Internet Protocol Version 4 (TCP/IPv4)” e fare clic su “Proprietà” (“Properties”). D D Verrà visualizzata la finestra delle proprietà del protocollo Internet versione 4 (TCP/IPv4). E. Impostare le proprietà su “Ottieni indirizzo IP in maniera automatica” (“Obtain an IP address automatically”) e fare clic su “OK” per salvare le impostazioni. F. Fare clic su “OK” nella finestra delle proprietà della connessione alla rete locale per salvare le impostazioni. E E 125 ITALIANO 4.2 Verifica della connessione Il “Prompt dei comandi” (“Command Prompt”) di Windows consente di verificare se è stato ottenuto un indirizzo IP in maniera corretta nella connessione alla rete locale (via cavo o wireless). L‟esempio sotto riportato si riferisce a Windows Vista con Service Pack 1. Per eseguire le operazioni sotto riportate, è necessario disporre dei requisiti di amministratore. Di seguito, viene illustrato come acquisire i diritti di amministratore. A. Cliccare su “Avvia” (“Start”) “Programmi” (“All programs”) ”Accessori” (“Accessories”), fare clic col tasto destro su “Prompt dei comandi” (“Command Prompt”) e selezionare la funzione “Esegui come amministratore” (“Run as administrator”). Il sistema potrebbe visualizzare un messaggio di avvertimento che è necessario accettare cliccando su “Continua” (“Continue”). Verrà visualizzata la finestra del Prompt dei comandi. Accertarsi che la barra del titolo del “Prompt dei comandi” rechi la scritta “Amministratore: Prompt dei comandi” (“Administrator: Command Prompt”). Se la scritta “Amministratore” (“Administrator”) non è presente, significa che non si dispongono dei requisiti necessari di amministratore per andare avanti. In tal caso è necessario ripetere la procedura illustrata al punto A. B. Inserire il comando “IPCONFIG” e premere “INVIO” (“ENTER”). B Il sistema dovrebbe visualizzare le seguenti informazioni: Indirizzo IPv4 : 192.168.0.xxx (in cui xxx può assumere valori compresi tra 100 ~ 199). Maschera di sottorete: 255.255.255.0 Gateway predefinito : 192.168.0.1 Se le informazioni sopra riportate corrispondono alla configurazione del proprio computer, è possibile proseguire impostando il router come illustrato nella sezione 5. 126 ITALIANO Qualora dette informazioni non corrispondessero alla configurazione del proprio computer (per es. l‟indirizzo IP è 169.254.xxx.xxx), è necessario proseguire come di seguito illustrato: 1. 2. 3. Scollegare e ricollegare l‟alimentazione elettrica del dispositivo. Ricollegare il cavo LAN al dispositivo e al computer. Aggiornare l‟indirizzo IP del computer eseguendo i comandi sotto riportati: - “IPCONFIG /RELEASE” per rilasciare l‟indirizzo IP scorretto. - “IPCONFIG /RENEW” per ottenere un nuovo indirizzo IP dal dispositivo. 3 3 Se le istruzioni sopra riportate non consentono di risolvere il problema dell‟indirizzo IP, è possibile riconfigurare il dispositivo riportandolo alle impostazioni predefinite tramite il pulsante di ripristino posto sul retro del dispositivo. Tenere premuto il pulsante di ripristino per circa 15 secondi per caricare le impostazioni predefinite. Non appena il LED di stato è di nuovo attivo, è necessario ripetere le istruzioni del punto B per aggiornare l‟indirizzo IP. Nota: Se il problema persiste, verificare che tutti i cavi siano collegati in maniera corretta. La porta ADSL va connessa alla porta LAN del computer. 127 ITALIANO 5. Configurazione del modem router Questo capitolo descrive come configurare il C150APRA2 utilizzando la procedura d‟installazione rapida data. Dopo aver eseguito le operazioni riportate in questa sezione, il router sarà impostato per stabilire la connessione ADSL e sarà in grado di connettersi a Internet. 5.1 Impostazioni predefinite Il C150APRA2 è configurato in maniera predefinita in base a una serie di impostazioni. Le impostazioni predefinite sono le seguenti: Indirizzo IP Username Password SSID Wireless Canale Wireless Wireless Security UPnP : 192.168.0.1 (Server DHCP per client LAN/WLAN abilitati) : admin (selezionare questo utente) : admin (caratteri minuscoli) : C150APRA2 : Canale 6 : WPA2 : disabilitato (può essere abilitato una volta configurata la connessione Internet) Una volta modificate le impostazioni di configurazione del C150APRA2, queste ultime saranno salvate sulla memoria del router. Per ripristinare le impostazioni predefinite, tenere premuto il pulsante di ripristino posto sul retro del dispositivo per circa 15 secondi. 5.2 Configurazione tramite Web La configurazione del C150APRA2 è possibile anche tramite un‟interfaccia Web. È necessario disporre di un browser Web per la configurazione del dispositivo. Nota: Per la configurazione del router, si consiglia di utilizzare un cavo di connessione LAN sul dispositivo, invece di una connessione wireless. A. Avviare il browser Web (per es.: Internet Explorer, FireFox, Safari o Chrome). B. Inserire l‟indirizzo IP del dispositivo nella barra degli indirizzi del browser Web (predefinito: http://192.168.0.1/). C. Verrà visualizzata una finestra di login in cui è necessario inserire il nome utente e la password. Selezionare l‟utente “admin” dal menu a tendina, inserire la password dell‟amministratore (di default = „admin‟), e fare clic su “Login” per entrare nella configurazione Web. 128 ITALIANO Se il nome utente e la password sono corretti, il router visualizzerà la pagina principale: La pagina principale contiene un menu rapido per la configurazione e la manutenzione del C150APRA2. 129 ITALIANO 5.3 Procedura d’installazione guidata È possibile configurare la connessione Internet del C150APRA2 mediante la procedura d‟installazione guidata prevista. Tale procedura consentirà di configurare le impostazioni basilari, passo dopo passo. Nota: Prima di avviare la procedura guidata, accertarsi di avere tutte le informazioni sulla connessione Internet disponibile (per esempio: informazioni relative all‟account, tipo di connessione, ecc.). A. Cliccare sul pulsante “Avvio rapido” (“Quick Start”) nel menu in alto della configurazione Web. B. Fare clic sul pulsante “Procedura guidata” (“Setup Wizard”). C. La finestra di benvenuto elenca quattro passi della procedura guidata. Fare clic su “Avanti” (“Next”) per proseguire. D. Il modem ADSL rileverà la data e l‟ora corretta per la connessione Internet. Questi dati saranno utilizzati solamente per la registrazione. È possibile selezionare il fuso orario e le impostazioni di risparmio energetico. Ultimata l‟operazione, fare clic su “Next”. 130 ITALIANO E. Selezionare il proprio paese e provider Internet. Saranno applicate le impostazioni giuste per la connessione Internet, che potranno essere modificate in seguito. Con connessioni Internet PPPOE o PPPOA, utilizzare lo username e la password forniti dal proprio provider Internet. Ultimata l‟operazione, fare clic su “Next”. F. È possibile abilitare o disabilitare la propria rete wireless (abilitata di default). Il modem router è impostato con SSID “C150APRA2” ma è possibile nasconderlo. È altresì predefinito con una chiave di sicurezza unica WPA2-PSK. Nota: La chiave di sicurezza predefinita è posta sul retro del modem router. È possibile mantenere la stessa chiave predisposta nell‟interfaccia utente o cambiarla in una chiave precondivisa a proprio piacimento. Ultimata l‟operazione, fare clic su “Next”. 131 ITALIANO G. Una volta ultimata la configurazione LAN wireless, il sistema visualizzerà una “Sintesi della configurazione” (“Setup Summary”) con il dettaglio delle impostazioni. Una volta pronti, cliccare su “Applica” (“Apply”). Il dispositivo è ora configurato e la connessione Internet pronta per essere utilizzata. 132 ITALIANO 6. Connessione alla rete wireless Esistono due diversi modi per collegarsi senza fili alla rete del modem router: Manualmente. Automaticamente, utilizzando la funzione WPS. ! IMPORTANTE ! Il router wireless è reso sicuro in maniera predefinita dal sistema di criptaggio WPA-PSK/WPA2-PSK (modalità mista). L’unica password WPA si trova sull’etichetta del prodotto apposta sul router. . Quasi tutte le schede wireless, a prescindere dal marchio e dal modello, utilizzano una diversa applicazione client. Si rinvia al manuale della scheda di rete wireless per informazioni su come creare una connessione a una rete senza fili. 6.1 Connessione manuale per Windows 7 Nel seguente esempio, si utilizza l‟opzione integrata “Connessione a una rete” (“Connect to a Network”) per Windows 7. A. Cliccare sull‟icona „Rete‟ („Network‟) sulla barra delle applicazioni per visualizzare l‟elenco delle connessioni di rete senza fili disponibili. B. Selezionare la rete “C150APRA2” dall‟elenco e fare clic su “Connetti” („Connect‟). In maniera predefinita, viene selezionata l‟opzione “Connetti automaticamente” (“Connect automatically”). Ciò consente che la connessione sia lanciata automaticamente all‟avvio del computer. Per evitare che ciò avvenga, è possibile deselezionare l‟opzione, prima di fare clic su “Connetti”. 133 ITALIANO C. Inserire la password WPA predefinita (presente sul retro del router wireless) nel campo “Chiave di sicurezza” (“Security key”) e fare clic su „OK‟. D. Il client inizierà a connettersi alla rete wireless. E. Per verificare lo stato della connessione senza fili, è possibile cliccare sull‟icona „Rete‟ sulla barra delle applicazioni. Sarà possibile vedere a quale rete ci si sta connettendo, il tipo di accesso di cui si dispone, e la forza del segnale della connessione. 134 ITALIANO 6.2 Connessione manuale per Windows Vista Nell‟esempio che segue viene utilizzata l‟opzione integrata “Connessione a una rete” (“Connect to a Network”) di Windows Vista con Service Pack 1. A. Cliccare sull‟icona „rete‟ sulla barra delle applicazioni e su “Elenco reti senza fili disponibili” (“Wireless networks are available”). B. Selezionare la rete “C150APRA2” dall‟elenco e cliccare su “Connetti”. C. Inserire la password WPA predefinita (presente sul retro del C150APRA2) nel campo “Password o chiave di sicurezza” (“Security key or passphrase”) e fare clic su “Connetti”. 135 ITALIANO D. Una volta stabilita la connessione, è possibile salvare la rete come predefinita e consentire che si avvii automaticamente all'accensione del computer. Cliccare su „Chiudi‟ („Close‟) per uscire dalla procedura guidata. E. Per verificare lo stato della connessione senza fili, è possibile cliccare sull‟icona „Rete‟ sulla barra delle applicazioni. Sarà possibile vedere a quale rete ci si sta connettendo, il tipo di accesso di cui si dispone, e la forza del segnale della connessione. 136 ITALIANO 6.3 Connessione automatica con WPS Il modem router supporta il sistema d‟installazione protetto WPS (Wi-Fi Protected Setup). Il sistema WPS è uno standard per l‟installazione facile e sicura di reti senza fili. Con il sistema WPS è possibile installare e proteggere con poche semplici operazioni la rete wireless. Nota: Per utilizzare il sistema WPS con il modem router, è necessario disporre di un client wireless che supporti il WPS. Se si dispone di uno o più client wireless sprovvisti di WPS, è consigliabile collegarsi manualmente al modem router utilizzando la chiave WPA predefinita indicata sul retro. Si rinvia alla sezione 6.1 o 6.2 per collegare manualmente la rete wireless. Nota: Per maggiori informazioni (tecniche) sul WPS, visitare il seguente sito Web: http://en.wikipedia.org/wiki/Wi-Fi_Protected_Setup Con la tecnologia Push Button WPS, è possibile collegare il modem router a un client premendo un pulsante sul dispositivo. La tecnologia Push Button WPS richiede un tasto (virtuale) sul client wireless per stabilire una connessione tra il router wireless e il client wireless. Alcuni client wireless utilizzano un tasto reale per attivare la tecnologia Push Button WPS; altri client wireless utilizzano un tasto virtuale nel loro software. Seguire le istruzioni sotto riportate per attivare e stabilire una connessione WPS con la tecnologia Push Button: A. Premendo il tasto WPS sul retro del router wireless, il LED WPS comincerà a lampeggiare indicando che l‟autenticazione WPS è stata avviata. B. Premere il tasto WPS sul client wireless. Può trattarsi sia di un tasto hardware sia di un tasto virtuale presente nel software del client wireless. Nota: Il modem router manterrà l‟autenticazione WPS attiva per 120 secondi. Durante questo processo, il LED WPS comincerà a lampeggiare. Se la connessione WPS non viene stabilita entro 120 secondi, il LED si spegnerà e l‟autenticazione si interromperà. Se l‟autenticazione WPS è avvenuta con successo, il LED WPS si accenderà in maniera fissa per indicare che la connessione è stata correttamente stabilita. Il client wireless è ora connesso alla rete wireless protetta del modem router. É possibile aggiungere altri client wireless, senza perdere la connessione in precedenza creata per altri client. Per aggiungere ulteriori client wireless, ripetere le istruzioni della sezione A e B. 137 ITALIANO 7. Configurazione manuale della sicurezza wireless Questa sezione illustra come rendere sicura manualmente la connessione del C150APRA2. Per evitare accessi non autorizzati alla rete, è necessario rendere sicura la rete stessa. Seguire le istruzioni sotto riportate per configurare manualmente la sicurezza wireless. A. B. 138 Entrare nel C150APRA2 seguendo le modalità descritte nella sezione 5.2. Fare clic su “Wireless” e in seguito su “Sicurezza wireless” (“Wireless Security”) nel menu a sinistra. ITALIANO C. Selezionare “Modalità sicura” (“Security Mode”) dal menu a tendina. Nota: Si consiglia di mettere in sicurezza la rete utilizzando la modalità “Auto (WPA or WPA2)”. Questo sistema consente di impostare il livello di sicurezza più alto (WPA2), mantenendo la compatibilità con versioni precedenti di client che supportano unicamente il sistema WPA. D. Selezionare l‟opzione “Criptaggio WPA” dal menu a tendina. Nota: Si consiglia di selezionare l‟opzione di criptaggio “TKIP+AES”. Ciò consente di ottenere i livelli di sicurezza più elevati (AES), mantenendo la compatibilità con versioni precedenti di client che supportano unicamente il TKIP. E. F. Inserire una chiave di sicurezza nel campo “Chiave precondivisa” (“Pre-Shared Key”). Fare clic su “Applica” per salvare le impostazioni di sicurezza modificate. Nota: Si consiglia di ricordare o di appuntare le informazioni di sicurezza che si inseriscono. Potrebbero essere necessarie allorché si desidera collegare un client wireless al C150APRA2. È ora possibile usare le impostazioni così modificate per collegare un client wireless al C150APRA2, come descritto nella sezione 6.1 e nella sezione 6.2. 139 ITALIANO 8. Configurazione delle regole d’inoltro delle porte Il C150APRA2 di Conceptronic è dotato di un firewall integrato per prevenire attacchi da Internet verso la rete. Detto firewall blocca automaticamente tutto il traffico in entrata sulle porte non utilizzate. Quando una porta bloccata è richiesta per un servizio o un‟applicazione (per esempio, un FTP o un server WEB) è possibile creare una regola d‟inoltro delle porte nelle pagine di configurazione, per inoltrare il traffico. Nota: Il C150APRA2 di Conceptronic supporta il sistema universale Plug & Play (UPnP), che consente ad applicazioni e dispositivi UPnP compatibili, quali console di videogiochi, di aprire automaticamente le porte di cui hanno bisogno senza doverle configurare manualmente. Tuttavia, il sistema UPnP rende anche l‟ambiente di rete più vulnerabile agli attacchi. Se si utilizzano applicazioni che richiedono l‟UPnP, è possibile abilitare l‟opzione UPnP nella pagina di configurazione del C150APRA2 da “Avanzato” (“Advanced”) “Strumenti di rete” (“Network Tools”) “UPnP”. Di seguito è riportata una lista delle porte più comunemente utilizzate e delle relative applicazioni: Porta Applicazione Porta Applicazione 20 21 22 23 25 Dati FTP (Server FTP) Dati FTP (Server FTP) SSH (Shell sicura) Telnet SMTP (Server e-Mail – in uscita) 80 110 2000 5800 5900 HTTP (Web server) POP3 (Server e-mail – in entrata) Remotely Anywhere VNC VNC Per informazioni su altre porte e relative applicazioni, consultare http://portforward.com/cports.htmNota: Quando si utilizzano regole d‟inoltro delle porte, è consigliabile configurare il computer con un indirizzo IP fisso invece di un indirizzo IP dinamico. Nota: Per informazioni più dettagliate riguardo all‟inoltro di porte e alle opzioni DMZ, consultare il manuale d‟uso dettagliato (solo in inglese) nel CD-ROM del prodotto. Selezionare “Manuale d‟uso dettagliato” (“View User Manual”) dal menu di esecuzione automatica. A. B. C. Loggarsi al C150APRA2 come descritto nella sezione 5.2. Fare clic su “Avanzato” (“Advanced”) nel menu in alto. Fare clic su “Inoltro delle porte” (“Port Forwarding”) nel menu a sinistra. La pagina di configurazione di inoltro delle porte verrà visualizzata a schermo. 140 ITALIANO Nota: Nell‟immagine è riportato un esempio di configurazione di inoltro delle porte. 141 ITALIANO D. E. Fare clic sul pulsante “Aggiungi” (“Add”) per aggiungere una nuova regola di inoltro delle porte. Selezionare un servizio predefinito dal menu a tendina “Seleziona un servizio” (“Select a Service”) o inserire un nuovo nome di servizio per la regola di inoltro delle porte nel campo “Server personalizzato” (“Custom Server”). F. Inserire l‟indirizzo IP del computer utilizzando la regola d‟inoltro delle porte nel campo “Indirizzo IP server” (“Server IP Address”). G. Inserire le porte che si desidera rendere accessibili da Internet nei campi “Avvia porta esterna” (“External Port Start”) e “Termina porta esterna” (“External Port End”). H. Selezionare un protocollo o la propria regola d‟inoltro di porte dal menu a tendina “Protocollo” (“Protocol”): “TCP”, “UDP” o “Entrambi” (“Both”). Nota: Se non si conosce quale protocollo è necessario per l‟inoltro della porta, selezionare “Both”. Tale opzione consentirà di passare sia il traffico TCP che UDP all‟indirizzo IP configurato del computer/server. I. Inserire le porte che si desidera rendere accessibili dal proprio computer nella rete locale nei campi “Internal Port Start” e “Internal Port End”. J. Fare clic su “Apply” per salvare la regola d‟inoltro delle porte. La regola aggiunta è ora visibile nell‟elenco d‟inoltro delle porte. Per creare altre regole di inoltro delle porte, ripetere le operazioni dal punto D al J. 142 ITALIANO 9. Riavvio del sistema Quando si modificano le impostazioni di configurazione del modem router, quest‟ultime sono immediatamente applicate e attive. Si consiglia, tuttavia, di riavviare il C150APRA2 dopo aver eseguito modifiche significative e importanti di configurazione per accertarsi che tutte le impostazioni vengano correttamente applicate. A. B. C. D. Loggarsi al C150APRA2 come illustrato nella sezione 5.2. Fare clic su “Gestione” (“Management”) nel menu in alto. Fare clic su “Gestione del sistema” (“System Management”) nel menu a sinistra. Fare clic sul tasto “Riavvio” (“Reboot”) per riavviare il C150APRA2. Durante il riavvio, una barra di progressione verrà visualizzata sullo schermo. Attendere fino al completamento della barra di progressione prima di loggarsi di nuovo. Il C150APRA2 è pronto per essere utilizzato! Nota: Per maggiori informazioni sulle caratteristiche e impostazioni disponibili per il C150APRA2, si rimanda al manuale d‟uso dettagliato (solo in inglese) sul CD-ROM del prodotto. Selezionare “View Extended User Manual” dal menu di esecuzione automatica. 143 PORTUGUÊS Conceptronic C150APRA2 Manual do utilizador Parabéns pela compra do seu modem router ADSL sem fios da Conceptronic. Este manual de utilizador fornece-lhe uma explicação passo-a-passo sobre como instalar e usar o modem router ADSL sem fios da Conceptronic. Se precisar de mais informação ou suporte para o seu produto, aconselhamo-lo a visitar a nossa página Web Service & Support em www.conceptronic.net/support e a seleccionar uma das seguintes opções: FAQ Downloads Contact : Base de dados das Perguntas Mais Frequentes : Manuais, controladores, firmware e mais transferências : Contacte o suporte da Conceptronic Para informações gerais sobre os produtos da Conceptronic visite a página Web da Conceptronic em www.conceptronic.net. A informação contida neste manual de instalação rápida baseia-se no Windows 7 e no Windows Vista, mas pode ser diferente do seu computador se estiver a usar um sistema operativo diferente. Nota: Este manual de utilizador só explica os passos básicos para colocar o modem router ADSL sem fios a funcionar. Para mais informações sobre as várias funções do modem router ADSL sem fios, consulte o manual do utilizador alargado (só em inglês) no CD-ROM do produto. Índice 1. Conteúdo da embalagem 2. O modem router ADSL sem fios 2.1. Painel frontal 2.2. Painel traseiro 3. Instalação do hardware 3.1. Porta DSL (telefone) 3.2. Porta(s) LAN 4. Configuração do computador 4.1. Configuração do seu endereço IP 4.2. Verificar a sua ligação 144 5. Configuração do modem router 5.1. Predefinições de fábrica 5.2. Configuração com base na web 5.3. Assistente de configuração 6. Ligação à rede sem fios 6.1. Ligar manualmente no Windows 7 6.2. Ligar manualmente no Windows Vista 6.3. Ligar automaticamente com WPS 7. Configuração manual da segurança sem fios 8. Configurar regras de reencaminhamento de portas 9. Reiniciar o sistema PORTUGUÊS 1. Conteúdo da embalagem Existem os seguintes elementos na embalagem do modem router ADSL sem fios da Conceptronic: Modem router ADSL sem fios da Conceptronic (C150APRA2) Antena para ligações sem fio Fonte de alimentação 12 V CC, 800 mA Cabo de rede (LAN) Cabo de telefone RJ 11 CD-ROM do produto Este manual de utilizador multilingue Garantia e Declaração de conformidade CE 2. O modem router ADSL sem fios 2.1 Painel frontal Nº Descrição A Luz de alimentação DESLIGADA LIGADA - VERDE LIGADA - VERMELHA LIGADA – A PISCAR Luz ADSL DESLIGADA LIGADA – A PISCAR LIGADA – CONTÍNUA A alimentação está DESLIGADA A alimentação está ligada e a inicialização é normal O dispositivo está a arrancar A decorrer actualização de firmware Falha no teste automático inicial O dispositivo está a detectar o sinal DSL Sinal DSL detectado, teste automático bem sucedido C Luz de Internet D Luzes LAN (1, 2, 3, 4) E Luzes WLAN F Luz WPS Sem ligação DSL Ligação à Internet disponível A Porta LAN não está ligada Há um dispositivo ligado à porta LAN Estão a ser transmitidos dados A LAN sem fios está desligada A LAN sem fios está activa e normal Actividade de LAN sem fios (a enviar ou a receber dados) WPS (Wi-Fi Protected Setup) inactivo WPS activo, podem ser adicionados novos clientes WLAN Cliente WPS adicionado com sucesso B Estado LIGADA - Vermelha LIGADA - Verde DESLIGADAS LIGADAS – CONTÍNUAS LIGADAS – A PISCAR DESLIGADAS LIGADAS – CONTÍNUAS LIGADAS – A PISCAR DESLIGADA LIGADA – A PISCAR LIGADA – CONTÍNUA Explicação do estado 145 PORTUGUÊS 2.2 Painel traseiro Nº Descrição Explicação A B C D E F Ligação da antena Porta DSL Portas LAN (1 a 4) Ficha de alimentação Reset Botão WLAN / WPS G Botão de alimentação Ligar a antena incluída ao modem router. Ligar a sua linha ADSL ao modem router. Ligar os/s seu/s computador/es ou dispositivo/s de rede ao modem router. Ligar a fonte de alimentação ao modem router. Fazer uma reposição de fábrica (segurar). Pressão breve (1 segundo) : Ligar ou desligar o WiFi. Pressão longa (> 3 segundos) : Iniciar a configuração da tecnologia por Botão WPS. Ligar e desligar o modem router. 146 PORTUGUÊS 3. Instalação do hardware Ligue a antena incluída à respectiva ficha [A] na parte de trás do modem router. Ligue a fonte de alimentação à ficha de alimentação [D] na parte de trás do modem router e a uma tomada de parede disponível. Prima o botão de alimentação [G] na parte de trás do modem router. A luz de alimentação na parte da frente do modem router acende e o modem router faz um arranque do sistema. 3.1 Porta DSL (telefone) A maioria dos fornecedores de ADSL precisa de um divisor entre a sua linha telefónica e o modem ADSL para impedir que a linha ADSL interfira com serviços telefónicos normais. A não utilização desse divisor pode levar a problemas de ligação ou de mau desempenho. Nota: O C150APRA2 não é entregue com um divisor para a ligação ADSL. Por favor, contacte o seu fornecedor de internet ou telefone para obter o divisor ADSL correcto. As portas de ligação de um divisor ADSL estão habitualmente etiquetadas da seguinte forma: Line : Esta porta liga-se à tomada de parede ADSL : Esta porta liga-se ao router Phone : Esta porta liga-se a um telefone ou a outro equipamento telefónico Assegure-se de que os cabos estão bem ligados. Se não conseguir o sinal de marcação no telefone, verifique as ligações para se certificar que os cabos estão bem metidos e ligados à porta correcta. Use um cabo de telefone para ligar o modem router ADSL sem fios da Conceptronic (B) à sua linha de telefone analógica local (ou divisor). A luz ADSL acende quando se detectar um sinal ADSL. Nota: Se a luz ADSL na parte da frente não acender, assegure-se de que: - O modem router ADSL sem fios está ligado (a luz de alimentação deve estar acesa). - Existe sinal ADSL na linha. - A luz de Internet só fica verde quando se introduzirem dados DSL e de conta de utilizador correctos na Interface Web do modem router ADSL. 3.2 Porta(s) LAN Ligue o cabo de rede (LAN) a uma das quatro portas LAN no painel traseiro do modem router ADSL sem fios e à placa de rede do seu computador. A luz LAN da porta LAN utilizada acende, indicando que o computador está ligado. (O seu computador deve estar ligado e a ligação LAN deve estar activada.) 147 PORTUGUÊS 4. Configuração do computador 4.1 Configuração do seu endereço IP O C150APRA2 está equipado com um servidor DHCP incorporado. O servidor DHCP atribui automaticamente um endereço IP a cada computador ligado se esse computador estiver configurado para “Obtain an IP address automatically” (Obter um endereço IP automaticamente). Por defeito, a maioria dos computadores está configurada para obter um endereço IP automaticamente. Quando não for esse o caso, tem de configurar o seu computador para obter um endereço IP automaticamente seguindo as instruções seguintes. Estas instruções baseiam-se no Windows Vista com o Service Pack 1. Se o seu computador tiver uma versão ou sistema operativo diferente, os passos podem ser diferentes. A. Prima “Start” (Iniciar) “Run” (Executar). B. Introduza o comando “NCPA.CPL” e prima “OK”. B B A janela “Network Connections” (Ligações de Rede) aparece. C. Clique com o botão direito do rato em „Local Area Connection‟ (Ligação de área local) (com ou sem fios, dependendo da ligação que usar) e seleccione „Properties‟ (Propriedades). C 148 PORTUGUÊS A janela das Propriedades da Ligação de Área Local aparece. D. Seleccione “Internet Protocol Version 4 (TCP/IPv4)” (Protocolo de Internet versão 4 (TCP/IPv4)) e clique em “Properties” (Propriedades). D D A janela de Propriedades do Protocolo de Internet Versão 4 (TCP/IPv4) aparece. E. Configure as propriedades para “Obtain an IP address automatically” (Obter um endereço IP automaticamente) e clique em “OK” para guardar as configurações. F. Prima “OK” na janela de propriedades de Ligação de Área Local para guardar as configurações. E E 149 PORTUGUÊS 4.2 Verificar a sua ligação Com a Linha de Comandos do Windows pode verificar se recebeu um endereço IP correcto na sua ligação de área local (com ou sem fios). Este exemplo baseia-se no Windows Vista com o Service Pack 1. No Windows Vista precisa de ter direitos de administrador para realizar os passos seguintes. Há uma explicação sobre como conseguir direitos de administrador. A. Clique em “Start” (Iniciar) “All Programs” (Todos os programas) “Accessories” (Acessórios), clique com o botão direito do rato em “Command Prompt” (Linha de comandos) e seleccione “Run as administrator” (Correr como administrador). É possível que apareça uma mensagem de aviso, que deve aceitar clicando em “Continue” (Continuar). A Linha de Comandos aparece. Certifique-se de que no título da Linha de comandos está escrito “Administrator: Command Prompt”. Quando não aparecer a palavra “Administrator” (Administrador), significa que você não tem os direitos de administrador necessários para realizar estes passos e deve voltar a realizar o passo A. B. Introduza o comando “IPCONFIG” e prima ENTER. B Deverá ver a seguinte informação: Endereço IPv4 : 192.168.0.xxx (em que xxx pode variar entre 100 ~ 199). Máscara Subnet : 255.255.255.0 Porta de ligação predefinida : 192.168.0.1 Se a informação mostrada antes coincidir com a sua configuração, pode prosseguir com a configuração do aparelho no Capítulo 5. Se a informação apresentada não coincidir com a sua configuração (i.e., o seu endereço IP for o 169.254.xxx.xxx), por favor verifique as opções seguintes: 1. 2. 3. 150 Desligue e volte a ligar o aparelho. Volte a ligar o cabo LAN ao aparelho e ao seu computador. Renove o endereço IP do seu computador com os seguintes comandos: - “IPCONFIG /RELEASE” para libertar o endereço IP incorrecto. - “IPCONFIG /RENEW” para receber um novo endereço IP do aparelho. PORTUGUÊS 3 3 Se os passos anteriores não resolverem o problema do endereço IP, pode repor as configurações predefinidas de fábrica no aparelho com o botão Reset na parte de trás do aparelho. Pressione e segure o botão Reset durante +/- 15 segundos para repor as configurações predefinidas de fábrica. Quando a luz de Estado estiver novamente activa, repita o passo B para renovar o seu endereço IP. Nota: Se o problema persistir, verifique se todos os cabos estão correctamente ligados. A porta ADSL deveria estar ligada à linha ADSL e a porta LAN ao computador. 151 PORTUGUÊS 5. Configuração do modem router Este capítulo descreve a configuração do C150APRA2 através do Assistente de Iniciação Rápida incluído. Depois de completar os passos descritos neste capítulo, o seu router fica configurado para uma ligação ADSL e poderá ligar-se à internet. 5.1 Predefinições de fábrica O C150APRA2 vem pré-configurado com várias definições. As definições pré-configuradas encontram-se nos pontos seguintes: Endereço IP Nome de utilizador Palavra-passe SSID sem fios Canal sem fios Segurança sem fios UPnP : 192.168.0.1 (Servidor DHCP para clientes LAN/WLAN activados) : admin (seleccione este utilizador) : admin (minúsculas) : C150APRA2 : Canal 6 : WPA2 : desactivada (pode ser activada quando a ligação à Internet estiver configurada) Quando alterar definições na configuração do C150APRA2, estas são guardadas na memória do router. Para repor as configurações predefinidas de fábrica, carregue e segure o botão reset na parte de trás do aparelho durante +/- 15 segundos. 5.2 Configuração com base na web A configuração do seu C150APRA2 é com base na web. Vai precisar de um navegador para configurar o aparelho. Nota: Para configurar o router é aconselhável usar uma ligação por cabo LAN para o aparelho em vez de uma ligação sem fios. A. Abra o seu navegador (como por exemplo: Internet Explorer, FireFox, Safari ou Chrome). B. Introduza o endereço IP do aparelho na barra de endereços do seu navegador (por defeito: http://192.168.0.1/). C. Primeiro, aparece uma janela de início de sessão que lhe pede um nome de utilizador e uma palavra passe. Seleccione o utilizador “admin” na lista desdobrável, introduza a palavra-passe para o administrador (por defeito = „admin‟) e prima “Login” (Iniciar sessão) para entrar na configuração com base na web. 152 PORTUGUÊS Quando o Nome de Utilizador e a Palavra-passe estiverem correctos, o router apresenta a página “overview” (resumo): A página de resumo “overview” mostra um menu rápido para configurar e fazer a manutenção do C150APRA2. 153 PORTUGUÊS 5.3 Assistente de configuração Pode configurar a ligação à Internet do C150APRA2 através do assistente incorporado. Este assistente vai ajudá-lo a configurar as definições passo a passo. Nota: Antes de iniciar o Assistente de Iniciação Rápida, assegure-se de que tem todas as informações disponíveis sobre a sua configuração de Internet. (Por exemplo: informação de conta, tipo de ligação, etc.) A. Clique no botão “Quick Start” (Iniciação rápida), que aparece no menu superior da configuração Web. B. Clique no botão “Setup Wizard” (Assistente de Configuração). C. O ecrã de boas-vindas apresenta uma lista dos quatro passos do assistente. Clique em “Next” (Seguinte) para continuar. D. O modem ADSL vai detectar a data e hora correctas quando estiver ligado à Internet. Isto só vai ser usado para o início de sessão. Pode escolher o fuso horário e as datas da hora de Verão. Quando terminar, prima “Next” (Seguinte). 154 PORTUGUÊS E. Seleccione o seu país e o Fornecedor de Serviços de Internet. As configurações correctas para a sua ligação à Internet vão ser aplicadas. Isto pode ser modificado mais tarde. Quando usar ligações à Internet PPPOE ou PPPOA, use o nome de utilizador e a palavra-passe que recebeu do seu Fornecedor de Serviços de Internet. Quando terminar, prima “Next” (Seguinte). F. Pode activar ou desactivar a sua Rede Sem Fios (por defeito está activada). O modem router mostrase com o SSID “C150APRA2” mas também pode esconder o SSSID. Vem pré-configurado com uma chave de segurança WPA2-PSK única. Nota: Pode encontrar a chave de segurança pré-configurada na parte de baixo do modem router. Pode manter a chave tal como está na Interface de Utilizador ou alterála para a Chave Pré-partilhada que preferir. Quando terminar, prima “Next” (Seguinte). 155 PORTUGUÊS G. Depois de concluir a configuração da LAN Sem Fios vai poder ver o “Setup Summary” com um resumo das configurações. Quando estiver pronto prima “Apply” (Aplicar). O seu dispositivo vai agora ser configurado e a sua ligação à Internet vai ficar pronta a usar. 156 PORTUGUÊS 6. Ligação à rede sem fios Existem duas formas diferentes de se ligar sem fios à rede do modem router: Manualmente. Automaticamente através da função WPS. NOTA IMPORTANTE! Por defeito, o router sem fios está protegido com encriptação WPA-PSK/WPA2-PSK (modo misto). Pode encontrar a frase chave WPA única no autocolante do seu modem router. Quase todas as marcas ou tipos de placas sem fios usam uma aplicação de cliente diferente. Consulte o manual da sua placa de rede sem fios para obter informações sobre como criar uma ligação com uma rede sem fios. 6.1 Ligar manualmente no Windows 7 No exemplo seguinte, usa-se a opção integrada “Connect to a Network” (Ligar a uma rede) do Windows 7. A. Clique no ícone „Network‟ (Rede) na barra de tarefas para ver a lista de ligações de rede sem fios disponíveis. B. Seleccione a rede “C150APRA2” na lista e clique em „Connect‟ (Ligar). Por defeito, a opção “Connect automatically” (Ligar automaticamente) já está seleccionada. Isto assegura que a ligação é estabelecida automaticamente sempre que ligar o seu computador. Se não quiser que isso aconteça, pode desseleccionar esta opção antes de clicar em „Connect‟ (Ligar). 157 PORTUGUÊS C. Introduza a frase-chave WPA predefinida (que pode encontrar na base do router sem fios) no campo “Security key” (Chave de segurança) e prima “Ok”. D. O cliente vai agora iniciar a ligação à rede sem fios. E. Para verificar o estado da ligação sem fios, pode clicar no ícone „Network‟ (Rede) na bandeja de sistema. Aí vai ver a que rede está ligado nesse momento, o acesso que tem e a força do sinal da ligação. 158 PORTUGUÊS 6.2 Ligar manualmente no Windows Vista No exemplo seguinte, usa-se a opção integrada “Connect to a Network” (Ligar a uma rede) do Windows Vista com o Service Pack 1. A. Clique no ícone „Network‟ (Rede) na bandeja de sistema e clique em “Wireless networks are available” (Estão disponíveis redes sem fios). B. Seleccione a rede “C150APRA2” na lista e clique em „Connect‟ (Ligar). C. Introduza a frase chave WPA predefinida (que pode encontrar na base do C150APRA2) no campo “Security key or passphrase” (Chave de segurança ou frase chave) e clique em “Connect” (Ligar). 159 PORTUGUÊS D. Depois de a ligação ser estabelecida, pode escolher guardar a rede e iniciá-la automaticamente sempre que ligar o computador. Clique em „Close‟ (Fechar) para sair do assistente de ligação. E. Para verificar o estado da ligação sem fios, pode clicar no ícone „Network‟ (Rede) na bandeja de sistema. Aí vai ver a que rede está ligado nesse momento, o acesso que tem e a força do sinal da ligação. 160 PORTUGUÊS 6.3 Ligar automaticamente com WPS O modem router suporta a especificação WPS (Wi-Fi Protected Setup). O WPS é um standard para montar uma rede sem fios de forma fácil e segura. Com o WPS pode configurar e proteger a sua rede sem fios em apenas alguns passos. Nota: Para usar WPS com o modem router, precisa de ter um cliente sem fios que suporte WPS. Se tiver um ou mais clientes sem fios que não suportem WPS, é aconselhável fazer a ligação de forma manual ao modem router usando a chave WPA pré-configurada tal como se vê na base. Consulte os capítulos 6.1 ou 6.2 sobre como ligar à rede sem fios de forma manual. Nota: Para mais informação (técnica) acerca do WPS, visite a seguinte página web: http://en.wikipedia.org/wiki/Wi-Fi_Protected_Setup Com a tecnologia WPS por Botão, pode ligar um cliente sem fios ao modem router carregando num botão em cada dispositivo. A tecnologia WPS por Botão requer um botão (virtual) no seu cliente sem fios para estabelecer uma ligação entre o modem router e o cliente sem fios. Alguns clientes sem fios usam um botão real para activar a tecnologia WPS por Botão; outros clientes sem fios usam um botão virtual no respectivo software. Siga os passos seguintes para activar e estabelecer uma ligação WPS com a tecnologia por Botão: A. Prima o botão WPS na parte detrás do modem router, e a luz WPS começa a piscar indicando que a autenticação WPS começou. B. Carregue no botão WPS no cliente sem fios. Este botão pode ser real no hardware ou pode ser um botão virtual no software do cliente sem fios. Nota: O modem router vai manter a autenticação WPS activa durante 120 segundos. Durante este processo, a luz WPS vai piscar. Se não se estabelecer uma ligação WPS dentro de 120 segundos, a luz apaga-se e a autenticação WPS é interrompida. Se a autenticação WPS for bem sucedida, a luz WPS fica acesa para indicar uma ligação bem sucedida. O cliente sem fios está agora ligado à rede sem fios protegida do modem router. Pode adicionar mais clientes sem fios sem perder a ligação aos clientes sem fios ligados anteriormente. Se quiser adicionar mais clientes sem fios, tem de repetir os passos A e B. 161 PORTUGUÊS 7. Configuração manual da segurança sem fios Este capítulo descreve como proteger manualmente a ligação sem fios do C150APRA2. Para evitar o acesso não autorizado à sua rede, é necessário protegê-la. Siga os passos seguintes para configurar manualmente a segurança sem fios. A. B. 162 Entre no sistema do C150APRA2 conforme se descreve no Capítulo 5.2. Clique em “Wireless” (Sem fios) e depois em “Wireless Security” (Segurança sem fios) no menu do lado esquerdo. PORTUGUÊS C. Seleccione um “Security Mode” (Modo de segurança) na lista desdobrável. Nota: É aconselhável proteger a sua rede com a segurança “Auto (WPA ou WPA2)”. Isto permite o mais alto nível de segurança (WPA2), mantendo retrocompatibilidade com clientes que apenas suportam WPA. D. Seleccione um “WPA Encryption” (Encriptação WPA) na lista desdobrável. Nota: É aconselhável seleccionar encriptação “TKIP+AES”. Isto permite o mais alto nível de encriptação (AES), mantendo retrocompatibilidade com clientes que apenas suportam TKIP. E. F. Introduza a chave de segurança no campo “Pre-shared Key” (Chave pré-partilhada). Clique em “Apply” (Aplicar) para guardar as configurações de segurança alteradas. Nota: Fixe ou aponte a informação de segurança introduzida. Vai precisar dela quando quiser ligar um cliente sem fios ao C150APRA2. Pode agora utilizar as configurações que definiu para ligar o seu cliente sem fios ao C150APRA2, conforme se descreve no Capítulo 6.1 e Capítulo 6.2. 163 PORTUGUÊS 8. Configurar regras de reencaminhamento de portas O C150APRA2 da Conceptronic está equipado com um firewall incorporado para impedir ataques da Internet à sua rede. Este firewall bloqueia automaticamente todo o tráfego de entrada nas portas não usadas. Quando uma porta bloqueada é necessária para um serviço ou aplicação (por exemplo: um servidor FTP ou um servidor WEB), pode criar uma regra de reencaminhamento nas páginas de configuração para reencaminhar o tráfego. Nota: O C150APRA2 da Conceptronic suporta Universal Plug & Play (UPnP), o que possibilita que aplicações e dispositivos compatíveis com UPnP, como consolas de jogos, abram automaticamente as portas necessárias sem que seja necessária qualquer configuração manual. Contudo, o UPnP também torna o seu ambiente de rede mais vulnerável a ataques. Se usar aplicações que estejam a usar UPnP, pode activar a opção UPnP na configuração do C150APRA2 em “Advanced” (Avançadas) “Network Tools” (Ferramentas de rede) “UPnP”. Abaixo encontra uma lista de algumas portas utilizadas regularmente e as aplicações que lhes correspondem. Porta Aplicação Porta Aplicação 20 21 22 23 25 FTP data (Servidor FTP) FTP (Servidor FTP) SSH (Secure Shell) Telnet SMTP (Servidor de correio – Saída) 80 110 2000 5800 5900 HTTP (Servidor Web) POP3 (Servidor de correio – Entrada) Remotely Anywhere VNC VNC Para mais portas e as suas correspondes aplicações, consulte: http://portforward.com/cports.htm Nota: Quando usar regras de reencaminhamento de portas, é aconselhável configurar o(s) computador(es) com um endereço IP fixo em vez de um endereço IP dinâmico. Nota: Para informação detalhada sobre o reencaminhamento de portas e as opções DMZ, consulte o Manual do Utilizador Alargado (só em inglês) no CD-ROM do produto. Seleccione “View Extended User Manual” (Ver manual do utilizador alargado) no menu de execução automática. A. B. C. Entre no sistema do C150APRA2 conforme se descreve no Capítulo 5.2. Clique em “Advanced” (Avançadas) no menu superior. Clique em “Port Forwarding” (Reencaminhamento de portas) no menu do lado esquerdo. A configuração de reencaminhamento de portas vai aparecer no seu ecrã. 164 PORTUGUÊS Nota: D. Na imagem anterior, pode ver um exemplo de configuração de reencaminhamento de portas. Clique no botão “Add” (Adicionar) para adicionar uma nova regra de reencaminhamento de portas. 165 PORTUGUÊS E. Seleccione um serviço predefinido na lista desdobrável “Select a Service” (Seleccione um serviço), ou introduza um novo nome de serviço para a sua regra de reencaminhamento de portas no campo “Custom Server” (Personalizar servidor). F. Introduza o endereço IP do computador que está a usar a regra de reencaminhamento de portas no campo “Server IP Address” (Endereço IP do servidor). G. Introduza as portas que devem estar acessíveis na Internet nos campos “External Port Start” (Porta externa inicial) e “External Port End” (Porta externa final). H. Seleccione um protocolo ou a sua regra de reencaminhamento de portas na lista desdobrável “Protocol” (Protocolo): “TCP”, “UDP” ou “Both” (Ambos). Nota: Se não souber que protocolo necessita para o seu reencaminhamento de portas, seleccione “Both” (Ambos). Esta opção vai passar tanto o tráfego TCP como o tráfico UDP para o endereço IP configurado do seu computador ou servidor. I. Introduza as portas que têm de estar acessíveis no seu computador na rede local nos campos “Internal Port Start” (Porta interna inicial) e “Internal Port End” (Porta interna final). J. Clique em “Apply” (Aplicar) para guardar a regra de reencaminhamento de portas. A regra adicionada fica agora visível na lista de reencaminhamento de portas. Para criar mais regras de reencaminhamento de portas, repita os passos D a J. 166 PORTUGUÊS 9. Reiniciar o sistema Quando alterar as definições da configuração do modem router, estas são directamente aplicadas e activadas. No entanto, é aconselhável reiniciar o C150APRA2 depois de fazer alterações grandes e importantes na configuração de modo a assegurar-se de que todas as configurações são correctamente aplicadas. A. B. C. D. Entre no sistema do C150APRA2 conforme se descreve no Capítulo 5.2. Clique em “Management” (Gestão) no menu superior. Clique em “System Management” (Gestão do sistema) no menu do lado esquerdo. Clique no botão “Reboot” (Reiniciar) para reiniciar o C150APRA2. Durante o reinício, aparece uma barra de progresso no seu ecrã. Espere até a barra de progresso estar concluída antes de voltar a iniciar a sessão. O seu C150APRA2 já está pronto a usar! Nota: Para uma explicação detalhada sobre as características e configurações disponíveis no C150APRA2, consulte o Manual do Utilizador Alargado (só em inglês) no CD-ROM do produto. Seleccione “View Extended User Manual” (Ver manual do utilizador alargado) no menu de execução automática. 167 APPENDIX License Agreement This Conceptronic product C150APRA2 includes copyrighted third-party software licensed under the terms of the GNU General Public License. Please see The GNU General Public License for the exact terms and conditions of this license. Availability of source code Conceptronic. has eposed the full source code of the GPL licensed software, including any scripts to control compilation and installation of the object code. All future firmware updates will also be accompanied with their respective source code. For more information on how you can obtain our open source code, please visit our web site. GNU GENERAL PUBLIC LICENSE Version 2, June 1991 Copyright (C) 1989, 1991 Free Software Foundation, Inc. Temple Place, Suite 330, Boston, MA 02111-1307 USA Everyone is permitted to copy and distribute verbatim copies of this license document, but changing it is not allowed. Preamble The licenses for most software are designed to take away your freedom to share and change it. By contrast, the GNU General Public License is intended to guarantee your freedom to share and change free software--to make sure the software is free for all its users. This General Public License applies to most of the Free Software Foundation's software and to any other program whose authors commit to using it. (Some other Free Software Foundation software is covered by the GNU Library General Public License instead.) You can apply it to your programs, too. When we speak of free software, we are referring to freedom, not price. Our General Public Licenses are designed to make sure that you have the freedom to distribute copies of free software (and charge for this service if you wish), that you receive source code or can get it if you want it, that you can change the software or use pieces of it in new free programs; and that you know you can do these things. To protect your rights, we need to make restrictions that forbid anyone to deny you these rights or to ask you to surrender the rights. These restrictions translate to certain responsibilities for you if you distribute copies of the software, or if you modify it. For example, if you distribute copies of such a program, whether gratis or for a fee, you must give the recipients all the rights that you have. You must make sure that they, too, receive or can get the source code. And you must show them these terms so they know their rights. We protect your rights with two steps: (1) copyright the software, and (2) offer you this license which gives you legal permission to copy, distribute and/or modify the software. Also, for each author's protection and ours, we want to make certain that everyone understands that there is no warranty for this free software. If the software is modified by someone else and passed on, we want its recipients to know that what they have is not the original, so that any problems introduced by others will not reflect on the original authors' reputations. Finally, any free program is threatened constantly by software patents. We wish to avoid the danger that redistributors of a free program will individually obtain patent licenses, in effect making the program proprietary. To prevent this, we have made it clear that any patent must be licensed for everyone's free use or not licensed at all. The precise terms and conditions for copying, distribution and modification follow. 168 APPENDIX GNU GENERAL PUBLIC LICENSE TERMS AND CONDITIONS FOR COPYING, DISTRIBUTION AND MODIFICATION 0. This License applies to any program or other work which contains a notice placed by the copyright holder saying it may be distributed under the terms of this General Public License. The "Program", below, refers to any such program or work, and a "work based on the Program" means either the Program or any derivative work under copyright law: that is to say, a work containing the Program or a portion of it, either verbatim or with modifications and/or translated into another language. (Hereinafter, translation is included without limitation in the term "modification".) Each licensee is addressed as "you". Activities other than copying, distribution and modification are not covered by this License; they are outside its scope. The act of running the Program is not restricted, and the output from the Program is covered only if its contents constitute a work based on the Program (independent of having been made by running the Program). Whether that is true depends on what the Program does. 1. You may copy and distribute verbatim copies of the Program's source code as you receive it, in any medium, provided that you conspicuously and appropriately publish on each copy an appropriate copyright notice and disclaimer of warranty; keep intact all the notices that refer to this License and to the absence of any warranty; and give any other recipients of the Program a copy of this License along with the Program. You may charge a fee for the physical act of transferring a copy, and you may at your option offer warranty protection in exchange for a fee. 2. You may modify your copy or copies of the Program or any portion of it, thus forming a work based on the Program, and copy and distribute such modifications or work under the terms of Section 1 above, provided that you also meet all of these conditions: a) You must cause the modified files to carry prominent notices stating that you changed the files and the date of any change. b) You must cause any work that you distribute or publish, that in whole or in part contains or is derived from the Program or any part thereof, to be licensed as a whole at no charge to all third parties under the terms of this License. c) If the modified program normally reads commands interactively when run, you must cause it, when started running for such interactive use in the most ordinary way, to print or display an announcement including an appropriate copyright notice and a notice that there is no warranty (or else, saying that you provide a warranty) and that users may redistribute the program under these conditions, and telling the user how to view a copy of this License. (Exception: if the Program itself is interactive but does not normally print such an announcement, your work based on the Program is not required to print an announcement.) These requirements apply to the modified work as a whole. If identifiable sections of that work are not derived from the Program, and can be reasonably considered independent and separate works in themselves, then this License, and its terms, do not apply to those sections when you distribute them as separate works. But when you distribute the same sections as part of a whole which is a work based on the Program, the distribution of the whole must be on the terms of this License, whose permissions for other licensees extend to the entire whole, and thus to each and every part regardless of who wrote it. Thus, it is not the intent of this section to claim rights or contest your rights to work written entirely by you; rather, the intent is to exercise the right to control the distribution of derivative or collective works based on the Program. In addition, mere aggregation of another work not based on the Program with the Program (or with a work based on the Program) on a volume of a storage or distribution medium does not bring the other work under the scope of this License. 3. You may copy and distribute the Program (or a work based on it, under Section 2) in object code or executable form under the terms of Sections 1 and 2 above provided that you also do one of the following: a) Accompany it with the complete corresponding machine-readable source code, which must be distributed under the terms of Sections 1 and 2 above on a medium customarily used for software interchange; or, b) Accompany it with a written offer, valid for at least three years, to give any third party, for a charge no more than your cost of physically performing source distribution, a complete machine-readable copy of the corresponding source code, to be distributed under the terms of Sections 1 and 2 above on a medium customarily used for software interchange; or, 169 APPENDIX c) Accompany it with the information you received as to the offer to distribute corresponding source code. (This alternative is allowed only for noncommercial distribution and only if you received the program in object code or executable form with such an offer, in accord with Subsection b above.) The source code for a work means the preferred form of the work for making modifications to it. For an executable work, complete source code means all the source code for all modules it contains, plus any associated interface definition files, plus the scripts used to control compilation and installation of the executable. However, as a special exception, the source code distributed need not include anything that is normally distributed (in either source or binary form) with the major components (compiler, kernel, and so on) of the operating system on which the executable runs, unless that component itself accompanies the executable. If distribution of executable or object code is made by offering access to copy from a designated place, then offering equivalent access to copy the source code from the same place counts as distribution of the source code, even though third parties are not compelled to copy the source along with the object code. 4. You may not copy, modify, sublicense, or distribute the Program except as expressly provided under this License. Any attempt otherwise to copy, modify, sublicense or distribute the Program is void, and will automatically terminate your rights under this License. However, parties who have received copies, or rights, from you under this License will not have their licenses terminated so long as such parties remain in full compliance. 5. You are not required to accept this License, since you have not signed it. However, nothing else grants you permission to modify or distribute the Program or its derivative works. These actions are prohibited by law if you do not accept this License. Therefore, by modifying or distributing the Program (or any work based on the Program), you indicate your acceptance of this License to do so, and all its terms and conditions for copying, distributing or modifying the Program or works based on it. 6. Each time you redistribute the Program (or any work based on the Program), the recipient automatically receives a license from the original licensor to copy, distribute or modify the Program subject to these terms and conditions. You may not impose any further restrictions on the recipients' exercise of the rights granted herein. You are not responsible for enforcing compliance by third parties to this License. 7. If, as a consequence of a court judgment or allegation of patent infringement or for any other reason (not limited to patent issues), conditions are imposed on you (whether by court order, agreement or otherwise) that contradict the conditions of this License, they do not excuse you from the conditions of this License. If you cannot distribute so as to satisfy simultaneously your obligations under this License and any other pertinent obligations, then as a consequence you may not distribute the Program at all. For example, if a patent license would not permit royalty-free redistribution of the Program by all those who receive copies directly or indirectly through you, then the only way you could satisfy both it and this License would be to refrain entirely from distribution of the Program. If any portion of this section is held invalid or unenforceable under any particular circumstance, the balance of the section is intended to apply and the section as a whole is intended to apply in other circumstances. It is not the purpose of this section to induce you to infringe any patents or other property right claims or to contest validity of any such claims; this section has the sole purpose of protecting the integrity of the free software distribution system, which is implemented by public license practices. Many people have made generous contributions to the wide range of software distributed through that system in reliance on consistent application of that system; it is up to the author/donor to decide if he or she is willing to distribute software through any other system and a licensee cannot impose that choice. This section is intended to make thoroughly clear what is believed to be a consequence of the rest of this License. 8. If the distribution and/or use of the Program is restricted in certain countries either by patents or by copyrighted interfaces, the original copyright holder who places the Program under this License may add an explicit geographical distribution limitation excluding those countries, so that distribution is permitted only in or among countries not thus excluded. In such case, this License incorporates the limitation as if written in the body of this License. 9. The Free Software Foundation may publish revised and/or new versions of the General Public License from time to time. Such new versions will be similar in spirit to the present version, but may differ in detail to address new problems or concerns. Each version is given a distinguishing version number. If the Program specifies a version number of this License which applies to it and "any later version", you have the option of following the terms and conditions either of that version or of any later version published by the Free Software Foundation. If the Program does not specify a version number of this License, you may choose any version ever published by the Free Software Foundation. 170 APPENDIX 10. If you wish to incorporate parts of the Program into other free programs whose distribution conditions are different, write to the author to ask for permission. For software which is copyrighted by the Free Software Foundation, write to the Free Software Foundation; we sometimes make exceptions for this. Our decision will be guided by the two goals of preserving the free status of all derivatives of our free software and of promoting the sharing and reuse of software generally. NO WARRANTY 11. BECAUSE THE PROGRAM IS LICENSED FREE OF CHARGE, THERE IS NO WARRANTY FOR THE PROGRAM, TO THE EXTENT PERMITTED BY APPLICABLE LAW. EXCEPT WHEN OTHERWISE STATED IN WRITING THE COPYRIGHT HOLDERS AND/OR OTHER PARTIES PROVIDE THE PROGRAM "AS IS" WITHOUT WARRANTY OF ANY KIND, EITHER EXPRESSED OR IMPLIED, INCLUDING, BUT NOT LIMITED TO, THE IMPLIED WARRANTIES OF MERCHANTABILITY AND FITNESS FOR A PARTICULAR PURPOSE. THE ENTIRE RISK AS TO THE QUALITY AND PERFORMANCE OF THE PROGRAM IS WITH YOU. SHOULD THE PROGRAM PROVE DEFECTIVE, YOU ASSUME THE COST OF ALL NECESSARY SERVICING, REPAIR OR CORRECTION. 12. IN NO EVENT UNLESS REQUIRED BY APPLICABLE LAW OR AGREED TO IN WRITING WILL ANY COPYRIGHT HOLDER, OR ANY OTHER PARTY WHO MAY MODIFY AND/OR REDISTRIBUTE THE PROGRAM AS PERMITTED ABOVE, BE LIABLE TO YOU FOR DAMAGES, INCLUDING ANY GENERAL, SPECIAL, INCIDENTAL OR CONSEQUENTIAL DAMAGES ARISING OUT OF THE USE OR INABILITY TO USE THE PROGRAM (INCLUDING BUT NOT LIMITED TO LOSS OF DATA OR DATA BEING RENDERED INACCURATE OR LOSSES SUSTAINED BY YOU OR THIRD PARTIES OR A FAILURE OF THE PROGRAM TO OPERATE WITH ANY OTHER PROGRAMS), EVEN IF SUCH HOLDER OR OTHER PARTY HAS BEEN ADVISED OF THE POSSIBILITY OF SUCH DAMAGES. END OF TERMS AND CONDITIONS How to Apply These Terms to Your New Programs If you develop a new program, and you want it to be of the greatest possible use to the public, the best way to achieve this is to make it free software which everyone can redistribute and change under these terms. To do so, attach the following notices to the program. It is safest to attach them to the start of each source file to most effectively convey the exclusion of warranty; and each file should have at least the "copyright" line and a pointer to where the full notice is found. , 1 April 1989 Ty Coon, President of Vice This General Public License does not permit incorporating your program into proprietary programs. If your program is a subroutine library, you may consider it more useful to permit linking proprietary applications with the library. If this is what you want to do, use the GNU Library General Public License instead of this License. 171 APPENDIX GNU LESSER GENERAL PUBLIC LICENSE Version 2.1, February 1999 Copyright (C) 1991, 1999 Free Software Foundation, Inc. 51 Franklin Street, Fifth Floor, Boston, MA 02110-1301 USA Everyone is permitted to copy and distribute verbatim copies of this license document, but changing it is not allowed. [This is the first released version of the Lesser GPL. It also counts as the successor of the GNU Library Public License, version 2, hence the version number 2.1.] Preamble The licenses for most software are designed to take away your freedom to share and change it. By contrast, the GNU General Public Licenses are intended to guarantee your freedom to share and change free software--to make sure the software is free for all its users. This license, the Lesser General Public License, applies to some specially designated software packages--typically libraries-of the Free Software Foundation and other authors who decide to use it. You can use it too, but we suggest you first think carefully about whether this license or the ordinary General Public License is the better strategy to use in any particular case, based on the explanations below. When we speak of free software, we are referring to freedom of use, not price. Our General Public Licenses are designed to make sure that you have the freedom to distribute copies of free software (and charge for this service if you wish); that you receive source code or can get it if you want it; that you can change the software and use pieces of it in new free programs; and that you are informed that you can do these things. To protect your rights, we need to make restrictions that forbid distributors to deny you these rights or to ask you to surrender these rights. These restrictions translate to certain responsibilities for you if you distribute copies of the library or if you modify it. For example, if you distribute copies of the library, whether gratis or for a fee, you must give the recipients all the rights that we gave you. You must make sure that they, too, receive or can get the source code. If you link other code with the library, you must provide complete object files to the recipients, so that they can relink them with the library after making changes to the library and recompiling it. And you must show them these terms so they know their rights. We protect your rights with a two-step method: (1) we copyright the library, and (2) we offer you this license, which gives you legal permission to copy, distribute and/or modify the library. To protect each distributor, we want to make it very clear that there is no warranty for the free library. Also, if the library is modified by someone else and passed on, the recipients should know that what they have is not the original version, so that the original author's reputation will not be affected by problems that might be introduced by others. Finally, software patents pose a constant threat to the existence of any free program. We wish to make sure that a company cannot effectively restrict the users of a free program by obtaining a restrictive license from a patent holder. Therefore, we insist that any patent license obtained for a version of the library must be consistent with the full freedom of use specified in this license. Most GNU software, including some libraries, is covered by the ordinary GNU General Public License. This license, the GNU Lesser General Public License, applies to certain designated libraries, and is quite different from the ordinary General Public License. We use this license for certain libraries in order to permit linking those libraries into non-free programs. When a program is linked with a library, whether statically or using a shared library, the combination of the two is legally speaking a combined work, a derivative of the original library. The ordinary General Public License therefore permits such linking only if the entire combination fits its criteria of freedom. The Lesser General Public License permits more lax criteria for linking other code with the library. We call this license the "Lesser" General Public License because it does Less to protect the user's freedom than the ordinary General Public License. It also provides other free software developers Less of an advantage over competing nonfree programs. These disadvantages are the reason we use the ordinary General Public License for many libraries. However, the Lesser license provides advantages in certain special circumstances. 172 APPENDIX For example, on rare occasions, there may be a special need to encourage the widest possible use of a certain library, so that it becomes a de-facto standard. To achieve this, non-free programs must be allowed to use the library. A more frequent case is that a free library does the same job as widely used non-free libraries. In this case, there is little to gain by limiting the free library to free software only, so we use the Lesser General Public License. In other cases, permission to use a particular library in non-free programs enables a greater number of people to use a large body of free software. For example, permission to use the GNU C Library in non-free programs enables many more people to use the whole GNU operating system, as well as its variant, the GNU/Linux operating system. Although the Lesser General Public License is Less protective of the users' freedom, it does ensure that the user of a program that is linked with the Library has the freedom and the wherewithal to run that program using a modified version of the Library. The precise terms and conditions for copying, distribution and modification follow. Pay close attention to the difference between a "work based on the library" and a "work that uses the library". The former contains code derived from the library, whereas the latter must be combined with the library in order to run. GNU LESSER GENERAL PUBLIC LICENSE TERMS AND CONDITIONS FOR COPYING, DISTRIBUTION AND MODIFICATION 0. This License Agreement applies to any software library or other program which contains a notice placed by the copyright holder or other authorized party saying it may be distributed under the terms of this Lesser General Public License (also called "this License"). Each licensee is addressed as "you". A "library" means a collection of software functions and/or data prepared so as to be conveniently linked with application programs (which use some of those functions and data) to form executables. The "Library", below, refers to any such software library or work which has been distributed under these terms. A "work based on the Library" means either the Library or any derivative work under copyright law: that is to say, a work containing the Library or a portion of it, either verbatim or with modifications and/or translated straightforwardly into another language. (Hereinafter, translation is included without limitation in the term "modification".) "Source code" for a work means the preferred form of the work for making modifications to it. For a library, complete source code means all the source code for all modules it contains, plus any associated interface definition files, plus the scripts used to control compilation and installation of the library. Activities other than copying, distribution and modification are not covered by this License; they are outside its scope. The act of running a program using the Library is not restricted, and output from such a program is covered only if its contents constitute a work based on the Library (independent of the use of the Library in a tool for writing it). Whether that is true depends on what the Library does and what the program that uses the Library does. 1. You may copy and distribute verbatim copies of the Library's complete source code as you receive it, in any medium, provided that you conspicuously and appropriately publish on each copy an appropriate copyright notice and disclaimer of warranty; keep intact all the notices that refer to this License and to the absence of any warranty; and distribute a copy of this License along with the Library. You may charge a fee for the physical act of transferring a copy, and you may at your option offer warranty protection in exchange for a fee. 2. You may modify your copy or copies of the Library or any portion of it, thus forming a work based on the Library, and copy and distribute such modifications or work under the terms of Section 1 above, provided that you also meet all of these conditions: a) The modified work must itself be a software library. b) You must cause the files modified to carry prominent notices stating that you changed the files and the date of any change. c) You must cause the whole of the work to be licensed at no charge to all third parties under the terms of this License. 173 APPENDIX d) If a facility in the modified Library refers to a function or a table of data to be supplied by an application program that uses the facility, other than as an argument passed when the facility is invoked, then you must make a good faith effort to ensure that, in the event an application does not supply such function or table, the facility still operates, and performs whatever part of its purpose remains meaningful. (For example, a function in a library to compute square roots has a purpose that is entirely well-defined independent of the application. Therefore, Subsection 2d requires that any application-supplied function or table used by this function must be optional: if the application does not supply it, the square root function must still compute square roots.) These requirements apply to the modified work as a whole. If identifiable sections of that work are not derived from the Library, and can be reasonably considered independent and separate works in themselves, then this License, and its terms, do not apply to those sections when you distribute them as separate works. But when you distribute the same sections as part of a whole which is a work based on the Library, the distribution of the whole must be on the terms of this License, whose permissions for other licensees extend to the entire whole, and thus to each and every part regardless of who wrote it. Thus, it is not the intent of this section to claim rights or contest your rights to work written entirely by you; rather, the intent is to exercise the right to control the distribution of derivative or collective works based on the Library. In addition, mere aggregation of another work not based on the Library with the Library (or with a work based on the Library) on a volume of a storage or distribution medium does not bring the other work under the scope of this License. 3. You may opt to apply the terms of the ordinary GNU General Public License instead of this License to a given copy of the Library. To do this, you must alter all the notices that refer to this License, so that they refer to the ordinary GNU General Public License, version 2, instead of to this License. (If a newer version than version 2 of the ordinary GNU General Public License has appeared, then you can specify that version instead if you wish.) Do not make any other change in these notices. Once this change is made in a given copy, it is irreversible for that copy, so the ordinary GNU General Public License applies to all subsequent copies and derivative works made from that copy. This option is useful when you wish to copy part of the code of the Library into a program that is not a library. 4. You may copy and distribute the Library (or a portion or derivative of it, under Section 2) in object code or executable form under the terms of Sections 1 and 2 above provided that you accompany it with the complete corresponding machinereadable source code, which must be distributed under the terms of Sections 1 and 2 above on a medium customarily used for software interchange. If distribution of object code is made by offering access to copy from a designated place, then offering equivalent access to copy the source code from the same place satisfies the requirement to distribute the source code, even though third parties are not compelled to copy the source along with the object code. 5. A program that contains no derivative of any portion of the Library, but is designed to work with the Library by being compiled or linked with it, is called a "work that uses the Library". Such a work, in isolation, is not a derivative work of the Library, and therefore falls outside the scope of this License. However, linking a "work that uses the Library" with the Library creates an executable that is a derivative of the Library (because it contains portions of the Library), rather than a "work that uses the library". The executable is therefore covered by this License.Section 6 states terms for distribution of such executables. When a "work that uses the Library" uses material from a header file that is part of the Library, the object code for the work may be a derivative work of the Library even though the source code is not. Whether this is true is especially significant if the work can be linked without the Library, or if the work is itself a library. The threshold for this to be true is not precisely defined by law. If such an object file uses only numerical parameters, data structure layouts and accessors, and small macros and small inline functions (ten lines or less in length), then the use of the object file is unrestricted, regardless of whether it is legally a derivative work. (Executables containing this object code plus portions of the Library will still fall under Section 6.) Otherwise, if the work is a derivative of the Library, you may distribute the object code for the work under the terms of Section 6. Any executables containing that work also fall under Section 6, whether or not they are linked directly with the Library itself. 174 APPENDIX 6. As an exception to the Sections above, you may also combine or link a "work that uses the Library" with the Library to produce a work containing portions of the Library, and distribute that work under terms of your choice, provided that the terms permit modification of the work for the customer's own use and reverse engineering for debugging such modifications. You must give prominent notice with each copy of the work that the Library is used in it and that the Library and its use are covered by this License. You must supply a copy of this License. If the work during execution displays copyright notices, you must include the copyright notice for the Library among them, as well as a reference directing the user to the copy of this License. Also, you must do one of these things: a) Accompany the work with the complete corresponding machine-readable source code for the Library including whatever changes were used in the work (which must be distributed under Sections 1 and 2 above); and, if the work is an executable linked with the Library, with the complete machine-readable "work that uses the Library", as object code and/or source code, so that the user can modify the Library and then relink to produce a modified executable containing the modified Library. (It is understood that the user who changes the contents of definitions files in the Library will not necessarily be able to recompile the application to use the modified definitions.) b) Use a suitable shared library mechanism for linking with the Library. A suitable mechanism is one that (1) uses at run time a copy of the library already present on the user's computer system, rather than copying library functions into the executable, and (2) will operate properly with a modified version of the library, if the user installs one, as long as the modified version is interface-compatible with the version that the work was made with. c) Accompany the work with a written offer, valid for at least three years, to give the same user the materials specified in Subsection 6a, above, for a charge no more than the cost of performing this distribution. d) If distribution of the work is made by offering access to copy from a designated place, offer equivalent access to copy the above specified materials from the same place. e) Verify that the user has already received a copy of these materials or that you have already sent this user a copy. For an executable, the required form of the "work that uses the Library" must include any data and utility programs needed for reproducing the executable from it. However, as a special exception, the materials to be distributed need not include anything that is normally distributed (in either source or binary form) with the major components (compiler, kernel, and so on) of the operating system on which the executable runs, unless that component itself accompanies the executable. It may happen that this requirement contradicts the license restrictions of other proprietary libraries that do not normally accompany the operating system. Such a contradiction means you cannot use both them and the Library together in an executable that you distribute. 7. You may place library facilities that are a work based on the Library side-by-side in a single library together with other library facilities not covered by this License, and distribute such a combined library, provided that the separate distribution of the work based on the Library and of the other library facilities is otherwise permitted, and provided that you do these two things: a) Accompany the combined library with a copy of the same work based on the Library, uncombined with any other library facilities. This must be distributed under the terms of the Sections above. b) Give prominent notice with the combined library of the fact that part of it is a work based on the Library, and explaining where to find the accompanying uncombined form of the same work. 8. You may not copy, modify, sublicense, link with, or distribute the Library except as expressly provided under this License. Any attempt otherwise to copy, modify, sublicense, link with, or distribute the Library is void, and will automatically terminate your rights under this License. However, parties who have received copies, or rights, from you under this License will not have their licenses terminated so long as such parties remain in full compliance. 9. You are not required to accept this License, since you have not signed it. However, nothing else grants you permission to modify or distribute the Library or its derivative works. These actions are prohibited by law if you do not accept this License. Therefore, by modifying or distributing the Library (or any work based on the Library), you indicate your acceptance of this License to do so, and all its terms and conditions for copying, distributing or modifying the Library or works based on it. 175 APPENDIX 10. Each time you redistribute the Library (or any work based on the Library), the recipient automatically receives a license from the original licensor to copy, distribute, link with or modify the Library subject to these terms and conditions. You may not impose any further restrictions on the recipients' exercise of the rights granted herein. You are not responsible for enforcing compliance by third parties with this License. 11. If, as a consequence of a court judgment or allegation of patent infringement or for any other reason (not limited to patent issues), conditions are imposed on you (whether by court order, agreement or otherwise) that contradict the conditions of this License, they do not excuse you from the conditions of this License. If you cannot distribute so as to satisfy simultaneously your obligations under this License and any other pertinent obligations, then as a consequence you may not distribute the Library at all. For example, if a patent license would not permit royalty-free redistribution of the Library by all those who receive copies directly or indirectly through you, then the only way you could satisfy both it and this License would be to refrain entirely from distribution of the Library. If any portion of this section is held invalid or unenforceable under any particular circumstance, the balance of the section is intended to apply, and the section as a whole is intended to apply in other circumstances. It is not the purpose of this section to induce you to infringe any patents or other property right claims or to contest validity of any such claims; this section has the sole purpose of protecting the integrity of the free software distribution system which is implemented by public license practices. Many people have made generous contributions to the wide range of software distributed through that system in reliance on consistent application of that system; it is up to the author/donor to decide if he or she is willing to distribute software through any other system and a licensee cannot impose that choice. This section is intended to make thoroughly clear what is believed to be a consequence of the rest of this License. 12. If the distribution and/or use of the Library is restricted in certain countries either by patents or by copyrighted interfaces, the original copyright holder who places the Library under this License may add an explicit geographical distribution limitation excluding those countries, so that distribution is permitted only in or among countries not thus excluded. In such case, this License incorporates the limitation as if written in the body of this License. 13. The Free Software Foundation may publish revised and/or new versions of the Lesser General Public License from time to time. Such new versions will be similar in spirit to the present version, but may differ in detail to address new problems or concerns. Each version is given a distinguishing version number. If the Library specifies a version number of this License which applies to it and "any later version", you have the option of following the terms and conditions either of that version or of any later version published by the Free Software Foundation. If the Library does not specify a license version number, you may choose any version ever published by the Free Software Foundation. 14. If you wish to incorporate parts of the Library into other free programs whose distribution conditions are incompatible with these, write to the author to ask for permission. For software which is copyrighted by the Free Software Foundation, write to the Free Software Foundation; we sometimes make exceptions for this. Our decision will be guided by the two goals of preserving the free status of all derivatives of our free software and of promoting the sharing and reuse of software generally. NO WARRANTY 15. BECAUSE THE LIBRARY IS LICENSED FREE OF CHARGE, THERE IS NO WARRANTY FOR THE LIBRARY, TO THE EXTENT PERMITTED BY APPLICABLE LAW. EXCEPT WHEN OTHERWISE STATED IN WRITING THE COPYRIGHT HOLDERS AND/OR OTHER PARTIES PROVIDE THE LIBRARY "AS IS" WITHOUT WARRANTY OF ANY KIND, EITHER EXPRESSED OR IMPLIED, INCLUDING, BUT NOT LIMITED TO, THE IMPLIED WARRANTIES OF MERCHANTABILITY AND FITNESS FOR A PARTICULAR PURPOSE. THE ENTIRE RISK AS TO THE QUALITY AND PERFORMANCE OF THE LIBRARY IS WITH YOU. SHOULD THE LIBRARY PROVE DEFECTIVE, YOU ASSUME THE COST OF ALL NECESSARY SERVICING, REPAIR OR CORRECTION. 16. IN NO EVENT UNLESS REQUIRED BY APPLICABLE LAW OR AGREED TO IN WRITING WILL ANY COPYRIGHT HOLDER, OR ANY OTHER PARTY WHO MAY MODIFY AND/OR REDISTRIBUTE THE LIBRARY AS PERMITTED ABOVE, BE LIABLE TO YOU FOR DAMAGES, INCLUDING ANY GENERAL, SPECIAL, INCIDENTAL OR CONSEQUENTIAL DAMAGES ARISING OUT OF THE USE OR INABILITY TO USE THE LIBRARY (INCLUDING BUT NOT LIMITED TO LOSS OF DATA OR DATA BEING RENDERED INACCURATE OR LOSSES SUSTAINED BY YOU OR THIRD PARTIES OR A FAILURE OF THE LIBRARY TO OPERATE WITH ANY OTHER SOFTWARE), EVEN IF SUCH HOLDER OR OTHER PARTY HAS BEEN ADVISED OF THE POSSIBILITY OF SUCH DAMAGES. END OF TERMS AND CONDITIONS 176
This document in other languages
- français: Conceptronic C150APRA2
- español: Conceptronic C150APRA2
- Deutsch: Conceptronic C150APRA2
- Nederlands: Conceptronic C150APRA2
- italiano: Conceptronic C150APRA2
- português: Conceptronic C150APRA2