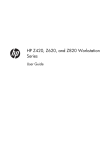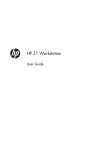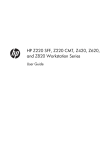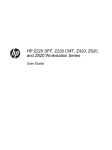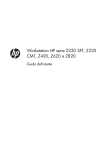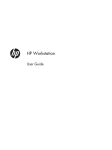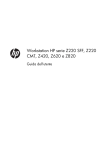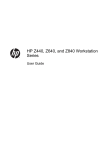Download HP PS988AV User guide
Transcript
HP Z1 Workstation User Guide Copyright Information Warranty Trademark Credits First Edition: March 2012 Hewlett-Packard Company shall not be liable for technical or editorial errors or omissions contained herein or for incidental or consequential damages in connection with the furnishing, performance, or use of this material. The information in this document is provided “as is” without warranty of any kind, including, but not limited to, the implied warranties of merchantability and fitness for a particular purpose, and is subject to change without notice. The warranties for HP products are set forth in the express limited warranty statements accompanying such products. The HP logo is a trademark of HewlettPackard Company in the U.S. and other countries. Part number: 685866-001 Nothing herein should be construed as constituting an additional warranty. This document contains proprietary information that is protected by copyright. No part of this document may be photocopied, reproduced, or translated to another language without the prior written consent of Hewlett-Packard Company. Microsoft and Windows are U.S. registered trademarks of Microsoft Corporation. Intel is a trademark of Intel Corporation in the U.S. and other countries and is used under license. Acrobat is a trademark of Adobe Systems Incorporated. ENERGY STAR is a U.S. registered mark of the United States Environmental Protection Agency. About this guide This guide provides setup and basic troubleshooting information for the HP Z1 Workstation. It includes these topics: Guide topics Locating HP resources on page 1 HP Z1 Workstation features on page 6 Setting up and using the workstation on page 10 Setting up and restoring Microsoft Windows on page 21 Setting up and restoring Linux on page 23 Updating the workstation on page 28 Diagnostics and Minor Troubleshooting on page 30 Routine Care on page 36 TIP: If you do not find what you are looking for in this guide: — Find technical details in the HP Z1 Workstation Maintenance and Service Guide at http://www.hp.com/support/workstation_manuals. — View removal and replacement videos at http://www.hp.com/go/sml. — See additional information on your workstation at http://www.hp.com/go/workstations. iii iv About this guide Table of contents 1 Locating HP resources ....................................................................................................... 1 Product information .................................................................................................................. 2 Support ................................................................................................................................... 3 Product documentation ............................................................................................................. 4 Product diagnostics .................................................................................................................. 4 Product updates ....................................................................................................................... 5 2 HP Z1 Workstation features ............................................................................................. 6 Components ............................................................................................................................ 6 Front and bottom components ..................................................................................... 6 Side components ....................................................................................................... 7 Rear components ...................................................................................................... 8 Product specifications ............................................................................................................... 9 Physical characteristics .............................................................................................. 9 Environmental specifications ....................................................................................... 9 3 Setting up and using the workstation ............................................................................. 10 Setting up the workstation ....................................................................................................... 10 Location and ventilation ........................................................................................... 10 Setup procedure ..................................................................................................... 11 Connecting to the Internet ......................................................................................... 15 Enabling Bluetooth Devices ....................................................................................... 15 Installing the USB keyboard/mouse receiver ............................................................... 16 Display options ...................................................................................................................... 18 Adding an external monitor ...................................................................................... 18 Customizing the monitor display ............................................................................... 18 Using the workstation as a monitor ............................................................................ 19 Using the Webcam ................................................................................................................ 20 Installing optional components ................................................................................................. 20 Security ................................................................................................................................ 20 Product recycling ................................................................................................................... 20 4 Setting up and restoring Microsoft Windows ................................................................... 21 Setting up the Microsoft operating system .................................................................................. 21 Installing or upgrading device drivers ........................................................................ 21 Transferring files and settings .................................................................................... 22 v Restoring the operating system with HP Recovery Manager ......................................................... 22 5 Setting up and restoring Linux ........................................................................................ 23 HP Linux Support Matrix ......................................................................................................... 23 HP Installer Kit for Linux (HPIKL) ................................................................................................ 24 Setting up Red Hat Enterprise Linux .......................................................................................... 24 HPIKL driver CD ...................................................................................................... 25 Installing with the HP Red Hat Linux driver CD ............................................................ 25 Warranty ............................................................................................................... 25 Setting up SUSE Linux Enterprise Desktop (SLED) ........................................................................ 26 Setting up preloaded SLED ....................................................................................... 26 Installing SLED with the CD Installer Kit ...................................................................... 26 Warranty ............................................................................................................... 26 Restoring SLED (preloaded systems only) .................................................................... 27 Proprietary graphics drivers ..................................................................................................... 27 6 Updating the workstation ............................................................................................... 28 Updating the workstation after first boot .................................................................................... 28 Upgrading the BIOS ............................................................................................................... 28 Determining the current BIOS version ......................................................................... 28 Upgrading BIOS ..................................................................................................... 29 Upgrading device drivers ........................................................................................................ 29 7 Diagnostics and Minor Troubleshooting ........................................................................... 30 Calling technical support ......................................................................................................... 30 Locating ID labels ................................................................................................................... 31 Locating warranty information ................................................................................................. 32 HP troubleshooting resources and tools ..................................................................................... 32 HP Support Assistant ................................................................................................ 32 E-support ................................................................................................................ 32 Troubleshooting a problem ........................................................................ 33 Instant Support and Active Chat ................................................................. 33 Customer Advisories, Customer and Security Bulletins, and Customer Notices .. 33 Product Change Notifications .................................................................... 33 Helpful hints ........................................................................................................... 34 At startup ................................................................................................ 34 During operation ...................................................................................... 34 Customer self-repair .................................................................................. 35 Other troubleshooting options .................................................................... 35 vi 8 Routine Care ................................................................................................................... 36 General cleaning safety precautions ......................................................................................... 36 Cleaning the chassis ............................................................................................................... 36 Cleaning the keyboard ........................................................................................................... 37 Cleaning the monitor .............................................................................................................. 37 Cleaning the mouse ................................................................................................................ 38 vii viii 1 Locating HP resources This section provides information on the following HP resources for your workstation: Topics Product information on page 2 ● Technical specifications ● HP Cool Tools ● Regulatory information ● Accessories ● System board ● Serial number and Certificate of Authenticity labels Support on page 3 ● Product support ● HP Support Assistant ● Warranty information Product documentation on page 4 ● HP and third-party documentation, white papers ● Product notifications ● Technical specifications (QuickSpecs) ● Customer Advisories, Security Bulletins, Notices Product diagnostics on page 4 ● Diagnostics tools ● Audible beeps and LED code definitions ● POST error codes Product updates on page 5 ● Driver and BIOS updates ● Operating systems 1 Product information Table 1-1 Product information Topic Location Technical specifications Go to www.hp.com/go/quickspecs. In the left pane, select your region and then select Workstations. HP Cool Tools Most HP Microsoft Windows workstations are preloaded with tools that may enhance system performance and with additional software that is not automatically installed during first boot. To access these applications: ● Click the HP Cool Tools icon on the desktop, or ● Open the HP Cool Tools folder by selecting Start > All Programs > HP > HP Cool Tools. To learn more about these applications, click HP Cool Tools—Learn More. To install or launch the applications, click the appropriate application icon. 2 Regulatory information Refer to the Safety & Regulatory Information guide for product Class information. You can also refer to the label on the workstation chassis. Accessories For complete and current information on supported accessories and components, see http://www.hp.com/go/workstations. System board A diagram of the system board is located on the inside of the side access panel (tower and desktop configurations) or on the inside of the chassis (all-in-one configurations). Additional information is located in the Maintenance and Service Guide on the Web at http://www.hp.com/support/workstation_manuals/. Serial number and Certificate of Authenticity (COA) labels (if applicable) Serial number labels are on the top or back panel (tower and desktop configurations) or on a pull-out card on the side of the display (all-in-one configuration). The COA label is typically located near the serial number label. Some workstations have this label on the bottom panel. Linux For information on running Linux on HP workstations, go to http://www.hp.com/ linux/, then select Linux on Workstations from the list on the left. Chapter 1 Locating HP resources Support Table 1-2 Support Topic Product support Location For U.S. support, go to http://www.hp.com/go/contactHP. For worldwide support, go to http://welcome.hp.com/country/us/en/wwcontact_us.html. Here you can: HP Support Assistant ● Chat online with an HP technician ● Obtain E-mail support ● Find support telephone numbers ● Locate an HP service center HP Support Assistant is an HP application that helps you maintain the performance of your workstation and resolve problems through automated updates and tune-ups, built-in diagnostics, and guided assistance. To access HP Support Assistant, double-click the HP Support Assistant icon on your desktop. NOTE: HP Support Assistant is pre-installed on all HP workstations running Microsoft Windows 7. HP Support Assistant is not available on workstations running Linux. Warranty information To locate base warranty information, see http://www.hp.com/support/warranty-lookuptool. To locate an existing Care Pack, see http://www.hp.com/go/lookuptool. To extend a standard product warranty, see http://h20219.www2.hp.com/services/us/en/warranty/ carepack-overview.html. HP Care Pack Services offer upgraded service levels to extend and expand a standard product warranty. For some countries/regions, a printed HP Limited Warranty is provided in the box. In countries/regions where the warranty is not provided in printed format, you may request a printed copy from www.hp.com/go/orderdocuments or write to: ● North America: Hewlett Packard, MS POD, 11311 Chinden Blvd, Boise, ID 83714, USA ● Europe, Middle East, Africa: Hewlett-Packard, POD, Via G. Di Vittorio, 9, 20063, Cernusco s/Naviglio (MI), Italy ● Asia Pacific: Hewlett-Packard, POD, P.O. Box 200, Alexandra Post Office, Singapore 911507 Please include your product number, warranty period (found on your serial number label), name and postal address. Support 3 Product documentation Table 1-3 Product documentation Topic Location HP user documentation, white papers, and third-party documentation For the latest online documentation, go tohttp://www.hp.com/support/ workstation_manuals. These include this User Guide and the Maintenance and Service Guide. Removal and replacement videos To learn how to remove and replace workstation components, go to http://www.hp.com/go/sml. Product notifications Subscriber's Choice is an HP program that allows you to sign up to receive driver and software alerts, proactive change notifications (PCNs), the HP newsletter, customer advisories, and more. Sign up at www.hp.com/united-states/subscribe/ gateway/?jumpid=go/subscribe-gate1. Customer advisories and product change notifications are also available on http://www.hp.com/go/bizsupport/. Technical specifications The Product Bulletin contains QuickSpecs for HP Workstations. QuickSpecs include information the operating system, power supply, memory, CPU, and many other system components. To access the QuickSpecs, see http://www.hp.com/go/ quickspecs/. Customer Advisories, Security Bulletins, and Notices To find advisories, bulletins, and notices: 1. See http://www.hp.com/go/workstationsupport. 2. Select the desired product. 3. From the Resources section, select See more… 4. Use the scroll bar to select Customer Advisories, Customer Bulletins, or Customer Notices. Product diagnostics Table 1-4 Product diagnostics Topic 4 Location Diagnostics tools The HP Vision Diagnostics utility is pre-installed on Windows 7 systems. To transfer it to an optical disc or USB flash drive, click Start > All Programs > HP Help & Support > HP Vision Diagnostics Disk Creation. Audible beep and LED code definitions Refer to the workstation Maintenance and Service Guide at http://www.hp.com/ support/workstation_manuals. POST error codes Refer to the workstation Maintenance and Service Guide at http://www.hp.com/ support/workstation_manuals. Chapter 1 Locating HP resources Product updates Table 1-5 Product updates Topic Driver and BIOS updates Location See http://www.hp.com/go/workstationsupport to verify that you have the latest drivers for the workstation. To determine the current workstation BIOS on your workstation, follow these steps during system power up: 1. Power on the workstation, and press Esc during boot up.. 2. Press F10 to enter the F10 Setup utility. 3. Go to File > System Information. Note the BIOS version and date and compare it with the BIOS versions that appear on the HP website. Alternatively, on Windows 7 systems you can:,You can also find the BIOS version under Windows 7 by going to All Programs > Accessories > System Tools > System Information > In the right pane, find the line with "BIOS Version/Date. Note the BIOS version and date and compare it with the versions that appear on the HP website. Operating systems 1. Go to Start > All Programs > Accessories > System Tools > System Information. 2. In the right pane, find the line with BIOS Version/Date. 3. Note the BIOS version and date and compare it with the versions that appear on the HP website. For additional information, on: ● Operating systems supported on HP workstations, go to http://www.hp.com/ go/wsos. ● Windows operating systems, go to http://www.microsoft.com/support. ● Linux operating systems, go to http://www.hp.com/linux. Product updates 5 2 HP Z1 Workstation features For complete and current information on supported accessories and components for the workstation, see http://partsurfer.hp.com. Components Front and bottom components Figure 2-1 Front and bottom components Table 2-1 Component descriptions 6 1 Camera angle adjustment dial 5 Serial number pull-out card 2 Camera 6 Speakers 3 Left and right digital microphones 7 Stand 4 Display 8 Chassis latches Chapter 2 HP Z1 Workstation features Side components Figure 2-2 Side components Table 2-2 Component descriptions 1 Power button 6 IEEE-1394a FireWire connector 2 Hard drive activity light 7 USB 3.0 connectors (2) 3 Slot-load optical drive eject button 8 Headphone connector 4 Slot-load optical drive 9 Microphone connector 5 xD/MMC/MS/SD card reader Components 7 Rear components Figure 2-3 Rear components (excluding stand) Table 2-3 Component descriptions 8 1 Handle 6 Power cord connector 2 Subwoofer connector (orange) 7 USB 2.0 connectors (4) 3 Audio line-out connector (green) 8 Optical S/PDIF audio output 4 Audio line-in connector (blue) 9 RJ-45 network connector 5 DisplayPort connector Chapter 2 HP Z1 Workstation features 10 Cable lock slot Product specifications Physical characteristics Table 2-4 Physical characteristics Weight With stand 21.3 kg (47.0 lbs) Without stand 15.4 kg (34.0 lbs) Stand only 5.9 kg (13.0 lbs) Upright, excluding stand Height: 584.2 mm (23.0 in) Width: 660.4 cm (26.0 in) Depth: 419.1 cm (16.5 in) Dimensions Stand only Height: 457.2 cm (18.0 in) Width: 660.4 cm (26.0 in) Depth: 81.3 cm (3.2 in) Environmental specifications Table 2-5 HP Workstation environmental specifications Operating: 5°C to 35°C (40°F to 95°F) Non-operating: -40°C to 60°C (-40°F to 140°F) Temperature Humidity Altitude NOTE: The ambient upper limit of 35°C is good up to 1524 m (5000 ft) elevation. Derate by 1°C for every 305 m (1000 ft) above 1524 m (5000 ft). For example, at 3,048 m (10,000 ft), the upper ambient air temperature limit is 30°C. Operating: 8% to 85% relative humidity, non-condensing Non-operating: 8% to 90% relative humidity, non-condensing Operating: 0 to 3,048 m (10,000 ft) Non-operating: 0 to 9,144 m (30,000 ft) Operating: ½-sine: 40g, 2-3ms Non-operating: Shock ● ½-sine: 160 cm/s, 2-3ms (~100g) ● square: 422 cm/s, 20g NOTE: Values represent individual shock events and do not indicate repetitive shock events. Operating random: 0.5g (rms), 5-300 Hz Vibration Non-operating random: 2.0g (rms), 10-500 Hz NOTE: Values do not indicate continuous vibration. Product specifications 9 3 Setting up and using the workstation Topics Setting up the workstation on page 10 Display options on page 18 Using the Webcam on page 20 Installing optional components on page 20 Security on page 20 Product recycling on page 20 Setting up the workstation Location and ventilation Proper ventilation for the system is important for workstation operation. To ensure adequate ventilation: 10 ● Operate the workstation on a sturdy, level surface. ● Provide at least: ◦ 12 cm (4.7 in) clearance at the front, back, top, and bottom of the workstation ◦ 16 cm (6.3 in) clearance on the right side for the optical drive ● Ensure that the ambient air temperature surrounding the workstation falls within the specified limits (see Environmental specifications on page 9). ● Never restrict the incoming or outgoing airflow of the workstation by blocking any vents or air intakes. Chapter 3 Setting up and using the workstation Setup procedure 1. Read the following warnings. It is your responsibility to understand and comply with them. WARNING! The workstation weighs 21.3 kg (47.0 lbs). If you cannot safely lift the workstation, have someone help you remove it from the box. WARNING! To reduce the risk of electric shock or damage to your equipment: — Plug the power cord into an easily accessible, grounded (earthed) three-pin outlet. — Do not disable the power cord grounding pin (for example, by attaching a two-pin adapter). It is an important safety feature. — To disconnect power from the workstation, unplug the power cord from the AC outlet. 2. Carefully remove the workstation from the box and place it on a sturdy, level surface. Remove all plastic packaging. 3. Push down firmly on the workstation to unload the latch in the stand. Figure 3-1 Unload the latch 4. With one hand, grasp the bottom edge of workstation in a way that allows you to press the green button on the stand (1). Grasp the handle at the top of the workstation with your other hand (2). Push the green button and hold it in while you raise the workstation to its maximum horizontal height (3). Figure 3-2 Raise workstation NOTE: Because the workstation is heavy and the stand joints are tight, you may need to exert some force to raise the workstation. Setting up the workstation 11 5. Connect the power cord to the workstation. Figure 3-3 Connect power cord NOTE: If you do not plan to use the wireless LAN, connect an RJ-45 cable to the workstation. 6. Maneuver the workstation to the desired angle. Figure 3-4 Maneuver to upright position NOTE: Because the workstation is heavy and the stand joints are tight, you may need to exert some force to maneuver the workstation. 12 Chapter 3 Setting up and using the workstation 7. Route the power cord through the stand and plug it into an easily accessible, grounded (earthed) three-pin outlet. If you are using an Internet cable, route it through the stand and connect it to your router or LAN device. Figure 3-5 Route power cord 8. Press the power button (1). Figure 3-6 Power button NOTE: The Microsoft Windows 7 operating system installs when you power up the workstation for the first time. For details, refer to Setting up and restoring Microsoft Windows on page 21. If you are installing a Linux operating system, go to Setting up and restoring Linux on page 23. Setting up the workstation 13 9. Turn on the power on the bottom of the mouse (1) and remove the battery tab on the bottom of the keyboard. Make sure the mouse and keyboard are within 30 cm (12 in) of the workstation and away from interference from other devices. Press the connect button on the mouse (2) for five seconds, then press the connect button on the keyboard (3) for five seconds. Place them in front of the workstation. Figure 3-7 Activate wireless keyboard and mouse NOTE: The workstation has an internal USB port for the wireless keyboard/mouse receiver. If you: — Ordered a keyboard and mouse with your workstation, the receiver is already installed. — Order a wireless keyboard and mouse as an after-market option, see Installing the USB keyboard/mouse receiver on page 16 for instructions on installing the receiver. — Did not order a keyboard and mouse, you can plug a wired USB keyboard and mouse into the ports on the workstation. 14 Chapter 3 Setting up and using the workstation Connecting to the Internet The HP Z1 Workstation has built-in wireless LAN and also supports wired LAN. ● For a wireless network connection, use a wireless router with the computer to connect to a WLAN with an Internet connection. When the you configure Windows the first time, WLAN is automatically turned on and enabled. All wireless networks available in the area are shown. Choose the appropriate network. Figure 3-8 Wireless LAN ● For a wired network connection, connect an Ethernet cable to the computer and to a network router or LAN device. Figure 3-9 Wired LAN Enabling Bluetooth Devices The workstation is Bluetooth-enabled. To connect a Bluetooth wireless device: 1. Make your Bluetooth device send out a radio signal so that it is discoverable by the workstation (refer to the device documentation for instructions). 2. In the Windows Control Panel, go to Hardware and Sound. ● If your Bluetooth device is a printer, click Printers, click Add a printer, and follow the onscreen instructions. ● For all other devices, click Bluetooth Devices, click Add, and then follow the on-screen instructions. Setting up the workstation 15 Installing the USB keyboard/mouse receiver If you order a wireless keyboard and mouse as an after-market option, follow these steps to install the keyboard/mouse receiver. 1. Turn off the workstation, then unplug the power cord from the power outlet. 2. Holding the workstation firmly at the center of the top and bottom, maneuver the workstation into a horizontal position. Figure 3-10 Maneuver workstation to horizontal position 3. Slide the latches on the bottom of the workstation outward and open the chassis. Figure 3-11 Open chassis 16 Chapter 3 Setting up and using the workstation 4. Install the receiver in the internal USB port on the rear I/O assembly. Figure 3-12 Install receiver NOTE: An outline around the internal USB port identifies the maximum area allowed for an internal USB device. The receiver must fit within this area. 5. Close the workstation and maneuver it to an upright position. Plug in the power cord and turn on the workstation. 6. Turn on the power on the bottom of the wireless mouse (1) and remove the battery tab on the bottom of the wireless keyboard. Make sure the mouse and keyboard are within 30 cm (12 in) of the workstation and away from interference from other devices. Press the connect button on the mouse (2) for five seconds, then press the connect button on the keyboard (3) for five seconds. Place them in front of the workstation. Figure 3-13 Activate wireless keyboard and mouse Setting up the workstation 17 Display options Adding an external monitor To connect one additional monitor to the workstation: 1. Determine the correct cable and/or adapter requirements for the monitor: Monitor Interface Required connection DisplayPort DisplayPort cable VGA DisplayPort to VGA adapter with VGA cable DVI DisplayPort to DVI adapter with DVI-D cable Dual-Link DVI DisplayPort to DLDVI adapter with Dual-Link cable HDMI DisplayPort to HDMI adapter with HDMI cable 2. Connect the cable and/or adapter DisplayPort end to the DisplayPort connector on the back of the workstation. 3. Connect the other end of the cable to the external monitor. 4. Turn on the monitor. If the workstation is running Microsoft Windows and a graphics driver is installed, the workstation automatically detects the external monitor and uses it as a display. Customizing the monitor display You can manually select or change the monitor refresh rates, screen resolution, color settings, font sizes, and power management settings of the workstation's display or external monitor. Use either the control panel of the graphics processing unit (MXM card or integrated graphics) or the Windows Control Panel > Display options. For more information about customizing your external monitor, refer to the documentation included with the monitor. 18 Chapter 3 Setting up and using the workstation Using the workstation as a monitor The DisplayPort connector on the workstation is bi-directional and lets you use the workstation as a display for another computer, such as a laptop. The other computer (referred to as the external graphics source) must have a graphics DisplayPort output connector. A set of keystrokes on the workstation keyboard toggles the port from output to input and back. While in output mode, the port drives an external monitor. While in input mode, an external graphics source drives the workstation display. NOTE: This feature is only supported on the Microsoft Windows operating system. To use the workstation as a monitor: 1. Connect one end of a DisplayPort cable to the external graphics source's DisplayPort connector. Connect the other end to the DisplayPort connector on the back of the workstation. Figure 3-14 Connecting the display ports 2. On the workstation keyboard, simultaneously press Ctrl+Shift+S+D (switch display) to enable the workstation to display output from the external graphics source. 3. To switch back, simultaneously press Ctrl+Shift+S+D on the workstation again. This reverts the workstation to internal graphics source and places the workstation display in standby mode. On the workstation, move the mouse or press the space bar to wake up the display. NOTE: This feature relies on the My Display utility, which is subject to change with new software and driver releases. To download the latest software and driver, go to http://www.portrait.com/ dtune/hpw/enu/upgrade_instructions.html. Display options 19 Using the Webcam The webcam is a UVC (USB video class) device. It works automatically with any webcam software (such as YouCam or Skype). A white activity LED is on when the webcam is active. Optimal performance of the fixed-focus lens is at 0.5 meters. A dial at the top of the workstation lets you: ● Adjust the camera angle. ● Disable the camera by turning the dial all the way toward the front of the workstation. A red stripe in the camera viewport indicates the lens is pointing straight down into the chassis. The user is not visible. Installing optional components You can install additional components such as memory, hard drives, and PCIe Mini Cards in your workstation. ● To view component installation videos, go to http://www.hp.com/go/sml. ● For installation guidelines and technical information, refer to the HP Z1 Workstation Maintenance and Service Guide at http://www.hp.com/support/workstation_manuals. Security You can secure your workstation by attaching a lock to the cable lock slot. The workstation includes several security features to reduce the risk of theft and to warn of chassis intrusion. Refer to the Maintenance and Service Guide for information about additional hardware and software security features available for your system. Product recycling HP encourages customers to recycle used electronic hardware, HP original print cartridges, and rechargeable batteries. For information about recycling HP components or products, see http://www.hp.com/go/recycle. 20 Chapter 3 Setting up and using the workstation 4 Setting up and restoring Microsoft Windows This chapter provides setup and update information for the Microsoft Windows operating system. It includes these topics: Topics Setting up the Microsoft operating system on page 21 Restoring the operating system with HP Recovery Manager on page 22 NOTE: After you set up the operation system, you should make sure the latest BIOS, drivers, and software updates are installed on the workstation. Refer to the chapter on updating the workstation. CAUTION: Do not add optional hardware or third-party devices to the HP workstation until the operating system is successfully installed. Adding hardware might cause errors and prevent the operating system from installing correctly. Setting up the Microsoft operating system Your workstation shipped with the Microsoft Windows 7 operating system (OS). The operating system installs when you power up the workstation for the first time. This process takes approximately 5 to 10 minutes. Carefully follow the on-screen instructions to complete the installation. CAUTION: After installation has started, do not turn off the workstation until the process is complete. Turning off the workstation during installation can damage the installation and operation of the software. For complete installation and configuration instructions, go to http://windows.microsoft.com/en-US/ windows7/help. Additional information is available in the online help tool after you successfully install the operating system. Installing or upgrading device drivers You must install the appropriate device drivers before you install hardware devices. Follow the installation instructions that came with the device. For optimum performance, your operating system must have the most recent updates, patches, and software fixes. For additional driver and software update information, refer to the chapter on updating the workstation. Setting up the Microsoft operating system 21 Transferring files and settings The Microsoft Windows operating system offers data migration tools that help you select and transfer files and data from one Microsoft Windows-based computer to another. For information on these tools, go to http://www.microsoft.com. Restoring the operating system with HP Recovery Manager The Microsoft Windows 7 operating system can be reinstalled using HP Recovery Manager, a tool that reinstalls the Windows operating system and device drivers (for devices included with the system) to a near-factory state. If you ordered HP Recovery Manager with your workstation, the restore media is included with your workstation components. If you did not order it, call HP support and request an HP Recovery Manager media kit. CAUTION: Restoring the operating system does not restore data. Before you restore the operating system, back up your data using the method and media of your choice. The HP Recovery Manager process deletes all information on the primary hard drive, including all partitions. To restore Windows 7: 1. Boot from disc 1 of the HP Recovery Manager set. 2. Follow the prompts to restore your operating system. Some applications might not be restored using this process. If an application is not restored, install it with the appropriate installation media. NOTE: Microsoft Windows 7 also provides a backup and restore application. To learn more, go to http://www.microsoft.com. 22 Chapter 4 Setting up and restoring Microsoft Windows 5 Setting up and restoring Linux HP offers a variety of Linux solutions for HP workstation customers: ● HP certifies and supports Red Hat Enterprise Linux (RHEL) on HP workstations. ● HP certifies and supports SUSE® Linux Enterprise Desktop (SLED) on HP workstations. ● HP offers a SLED 11 preload on some Z series workstations. This chapter describes how to set up and restore the Linux® operating system. It includes these topics: Topics HP Installer Kit for Linux (HPIKL) on page 24 Setting up Red Hat Enterprise Linux on page 24 Setting up SUSE Linux Enterprise Desktop (SLED) on page 26 Proprietary graphics drivers on page 27 NOTE: After you set up the operating system, make sure the latest BIOS, drivers, and software updates are installed. Refer to the chapter on updating the workstation. CAUTION: Do not add optional hardware or third-party devices to the workstation until the operating system is successfully installed. Adding hardware might cause errors and prevent the operating system from installing correctly. HP Linux Support Matrix Not all release streams are supported on particular platforms. To find out which streams are supported on your workstation. refer to the Linux certification and support matrix: 1. Go to http://www.hp.com/linux. 2. In the Platforms tab, select HP Workstations. 3. Select Certification Matrix. 4. Go to the Red Hat or SUSE tab. HP Linux Support Matrix 23 HP Installer Kit for Linux (HPIKL) The HP Installer Kit for Linux helps users install certified versions of RHEL or SLED on HP workstations. It is available as an operating system option on all HP workstations. The kit: ● Contains tested drivers that augment and/or replace those found in RHEL or SLED to enable proper use and behavior on HP workstations. ● Does not include Linux operating system, which must be purchased separately from Red Hat or SUSE. To view supported configurations and operating systems, go to http://www.hp.com/ support/linux_hardware_matrix. The HPIKL option includes a FreeDOS preload. This operating system option accommodates those who have a customized Linux distribution, or who have a licensed version of RHEL or SLED and would like to install the HP-recommended driver additions. The kit also can be downloaded: 1. Go to http://www.hp.com/support/workstation_swdrivers. 2. Select your workstation model. 3. Select the desired operating system. 4. Select your software/driver language, then click the Software quick jump link. 5. Click the Obtain Software link for the appropriate package (typically the most recent revision). 6. Click I Agree to accept the terms of the license agreement. 7. Download the software ISO image and save it on a disk. This disk is your HP driver CD. Setting up Red Hat Enterprise Linux HP Z series workstations are certified and supported on RHEL streams appropriate to the hardware technology. 24 ● For details of RHEL support for a particular platform, see the Hardware Support Matrix for HP Linux Workstations at http://www.hp.com/support/linux_hardware_matrix. ● For information about Red Hat certifications on HP workstations, go to https://hardware.redhat.com. Chapter 5 Setting up and restoring Linux HPIKL driver CD Recent versions of Red Hat Linux typically require only driver updates with minor fixes to support HP workstations. These releases can usually be supported with the HPIKL driver CD, which can be used as a post-installation utility for the standard Red Hat Linux install. After you complete the standard Red Hat install and restart the system, a Red Hat first-boot utility runs. After you specify a number of settings (such as the security level, time and date, root password, user accounts), the utility lets you to load additional CDs. The driver CD is used during this phase. All content added by HP is in the /HP directory on the CD. You can use it to build your own image or to browse the HP content. NOTE: Some installations may encounter problems if they are performed with a DisplayPort connection to the monitor. This is because the default drivers that the OS installers use do not support DisplayPort functionality. If you experience problems, try overriding the monitor choice for DisplayPort during the start of the install and using the VESA driver instead. You can then set up the DisplayPort monitor later. Installing with the HP Red Hat Linux driver CD 1. If you do not have the appropriate HP driver CD for a supported stream, create one (see HP Installer Kit for Linux (HPIKL) on page 24. 2. Install the operating system using the optical media included in the Red Hat Linux box-set. 3. If you have a Red Hat driver disk for the OS version you are installing, enter linux dd on the initial install splash screen, and then press Enter. 4. When asked if you have a driver CD, select Yes. Place the Red Hat driver disk in the drive, and select the appropriate drive:hd[abcd]. Continue the normal installation. 5. After successfully installing the operating system, reboot the workstation. ● RHEL 5: the Red Hat Setup Agent (also known as first-boot) automatically starts. At the Additional CDs screen, insert your HP driver CD and select Install. When the driver installation task is completed, continue following the prompts until the operating system is successfully installed. ● RHEL 6: Insert your HP driver CD. The HPIKL installation software automatically starts. Follow the prompts to install the contents. Warranty As part of the HP workstation hardware warranty, HP provides software configuration and installation support for certified versions of Red Hat Linux for up to 90 days from date of purchase. Setting up Red Hat Enterprise Linux 25 Setting up SUSE Linux Enterprise Desktop (SLED) HP offers a 64-bit SLED 11 preload on some Z series workstations and supports 64-bit SLED 11 on other workstations. Various versions of SLED are certified and supported by Novell on HP workstations. For more information, refer to the Novell certification bulletin search page at http://developer.novell.com/ yessearch. Setting up preloaded SLED To set up SLED on systems preloaded with the operating system: 1. Start the workstation. 2. When prompted, enter the workstation installation settings: password, network, graphics, time, keyboard settings, and SUSE Customer Center Configuration. NOTE: You can activate your SUSE subscription from the SUSE Customer Center Configuration screen. To view the full SUSE Customer Center documentation, go to http://www.suse.com/ documentation and select your operating system. Installing SLED with the CD Installer Kit 1. If an HP driver CD did not come with your workstation, create one (see HP Installer Kit for Linux (HPIKL) on page 24. 2. Install the operating system using the CDs or DVDs included in the SUSE box-set. 3. After successfully installing the operating system, reboot the workstation. 4. Insert your HP driver CD. The HPIKL installation software automatically starts. Follow the prompts to install the contents. Warranty HP provides configuration and installation support for SLED 11 on Z series workstations for up to 90 days from date of purchase. Novell also provides support for all versions of SLED that are certified on HP workstations. 26 Chapter 5 Setting up and restoring Linux Restoring SLED (preloaded systems only) The SLED restore media is required to restore the Linux operating system. To create restore media: 1. Click the SUSE ISO icon on the desktop to go to the /iso folder. This folder contains all iso images used to preload your workstation. 2. Follow the instructions in the readme file in this folder to copy the ISO image file onto optical media. 3. Store the media in a safe place. If your workstation experiences a hard drive failure, use the ISO recovery images tor restore your operating system. CAUTION: Restoring the operating system does not restore data. Back up your data using the method and media of your choice. Proprietary graphics drivers Most HP workstations can be ordered with graphics cards that have been through extensive verification by HP. See the Hardware Support Matrix for HP Linux Workstations at http://www.hp.com/support/ linux_hardware_matrix for a list of supported cards. NOTE: Not all graphics cards are available on every workstation. Limitations generally occur for cards that consume large amounts of power in lower-power workstations. Proprietary graphics drivers supported by HP and the graphics vendors are available with the HP Installer Kit for Linux, with the SLED 11 preload on Z series workstations, and from HP Workstation Support at http://www.hp.com/go/workstationsupport. These proprietary drivers are not a standard part of the RHEL or SLED distributions because they are not open source. Driver revisions more recent than those at the HP support website are supported directly by the vendor. Proprietary graphics drivers 27 6 Updating the workstation HP is constantly working on improving your total workstation experience. To ensure that the workstation leverages the latest enhancements, HP recommends that you install the latest BIOS, driver, and software updates on a regular basis. Updating the workstation after first boot After successfully booting the workstation for the first time, you should follow these guidelines to ensure that the workstation is up-to-date: ● Ensure that you have the latest system BIOS loaded. See Upgrading the BIOS on page 28. ● Ensure that you have the latest drivers for your system. See Upgrading device drivers on page 29. ● Become familiar with your available HP resources. ● Consider a subscription to Driver Alerts at http://www.hp.com/go/subscriberschoice. Upgrading the BIOS For optimum performance, determine the BIOS revision on the workstation, and upgrade it if necessary. Determining the current BIOS version To determine the current BIOS version: 1. Press Esc during power-up. 2. Press F10 to enter the F10 Setup utility. 3. Select File > System Information. Note the workstation BIOS version and compare it with the BIOS versions that appear on the HP website. NOTE: For procedures for upgrading the BIOS as well as the F10 Setup utility BIOS Menu settings are located in the HP Z1 Workstation Maintenance and Service Guide at http://www.hp.com/support/workstation_manuals. 28 Chapter 6 Updating the workstation Upgrading BIOS To find and download the latest available BIOS, which includes the latest enhancements: 1. Go to http://www.hp.com/go/workstationsupport. 2. Select Download Drivers and Software from the left menu column under Tasks. 3. Follow the instructions to locate the latest BIOS available for the workstation. 4. If the BIOS on the website is the same as the version on your system, no further action is required. 5. If the BIOS on the website is a version later than the one on your system, download the appropriate version for the workstation. Follow the instructions in the release notes to complete the installation. Upgrading device drivers If you install a peripheral device (such as a printer, display adapter, or network adapter), confirm you have the latest device drivers loaded. If you purchased your device through HP, visit the HP website to download the latest drivers for your device. These drivers have been tested to ensure the best compatibility between your device and your HP workstation. If you did not purchase your device from HP, HP recommends visiting the HP website first to see if your device and its drivers have been tested for HP workstation compatibility. If no driver is available, visit the device manufacturer's website to download the latest drivers. To upgrade device drivers: 1. Go to http://www.hp.com/go/workstationsupport. 2. Under Tasks in the left column, select Download Drivers and Software. 3. Follow the instructions to find the latest drivers available for the workstation. If a needed driver is not found, see the website of the manufacturer of the peripheral device. Upgrading device drivers 29 7 Diagnostics and Minor Troubleshooting Calling technical support At times you might encounter an issue that requires technical support. When you call technical support: ● Have the computer readily accessible. ● Write down the computer serial numbers, product numbers, model names, and model numbers and have them in front of you. ● Note any applicable error messages. ● Note any add-on options. ● Note the operating system. ● Note any third-party hardware or software. ● Note the details of any blinking LEDs on the front of the computer (tower and desktop configurations) or on the side of the computer (all-in-one configurations). ● Note the applications you were using when you encountered the problem. NOTE: When calling in for service or support, you might be asked for the Product Number (example: PS988AV) of the computer. If the computer has a Product Number, it is generally located next to the 10- or 12-digit Serial Number of the computer. NOTE: On most models, the serial number and product number labels can be found on the top or side panel and at the rear of the computer (tower and desktop configurations) or on a pull-out card on the side of the display (all-in-one configurations). For a listing of all worldwide technical support phone numbers, go to http://www.hp.com/support, select your region, and click Connect with HP in the upper-right corner. 30 Chapter 7 Diagnostics and Minor Troubleshooting Locating ID labels To assist in troubleshooting, product, serial, and authentication numbers are available on each computer. ● All workstations have a serial number (unique for each workstation) and product number. Have these numbers available when you contact support. ● The Certificate of Authentication (COA) is used for Windows-preinstalled systems only. ● A Service label shows the Build ID and FeatureByte strings, which are needed for system board replacement. In general, these labels can be found in these locations (your computer may look different): ● On the top, rear or bottom of the chassis (tower and desktop configuration) ● On a pull-out card on the side of the display (all-in-one configuration) Figure 7-1 Tower and desktop label locations Figure 7-2 All-in-one label locations Locating ID labels 31 Locating warranty information To locate base warranty information, see http://www.hp.com/support/warranty-lookuptool. To locate an existing Care Pack, see http://www.hp.com/go/lookuptool. To extend a standard product warranty, visit http://www.hp.com/hps/carepack. HP Care Pack Services offer upgraded service levels to extend and expand a standard product warranty. HP troubleshooting resources and tools This section provides information on the HP Help and Support Center, E-support, and Helpful Hints for troubleshooting. HP Support Assistant HP Support Assistant (Windows 7 systems only) helps you maintain workstation performance and resolve problems. HPSA provides automated updates, onboard diagnostics, product information, and guided assistance to help maintain optimum workstation performance. To access HPSA, click Start > All Programs > HP Help and Support > HP Support Assistant. NOTE: HP Support Assistant is not available on Linux. E-support Online access and support resources include Web-based troubleshooting tools, technical knowledge databases, driver and patch downloads, online communities, and product change notification services. The following Web sites are also available to you: 32 ● http://www.hp.com—Provides useful product information. ● http://www.hp.com/support/workstation_manuals—Provides the latest online documentation. ● http://www.hp.com/go/workstationsupport—Provides technical support information for workstations. ● http://www.hp.com/support—Provides a listing of the worldwide technical support phone numbers. Access the telephone numbers by visiting the Web site, then select your region, and click Contact HP in the upper-left corner. ● http://www.hp.com/support/workstation_swdrivers—Provides access to software and drivers for workstations. Chapter 7 Diagnostics and Minor Troubleshooting Troubleshooting a problem To help you troubleshoot problems with your system, HP provides the Business Support Center (BSC). The BSC is a portal to an extensive selection of online tools. To access BSC and troubleshoot a problem with the workstation, complete the following: 1. Visit http://www.hp.com/go/workstationsupport. 2. Under the Business Support Center menu on the left, select Troubleshoot a problem. 3. Under Select your product (center window), select Workstations (under personal computing). 4. Under Select your product, continue with selections as appropriate to the workstation series and model, and to the problem you are troubleshooting. Instant Support and Active Chat HP Instant Support is a set of Web-based support tools that automate and speed up the resolution of desktop computing, tape storage, and printing problems. Active Chat enables you to electronically submit a support ticket to HP over the Web. When you submit a support ticket, Active Chat collects information about the computer and pass it to an online support specialist. The collection of information might take up to 30 seconds depending on the computer configuration. When you submit a support ticket, you receive a confirmation message containing your case ID, the support hours for your location, and the estimated time of response. For more information about HP Instant Support and Active Chat and how to use them, go to http://instantsupport.hp.com/. NOTE: This feature is not available on Linux. Customer Advisories, Customer and Security Bulletins, and Customer Notices To find advisories, bulletins, and notices: 1. Visit http://www.hp.com/go/workstationsupport. 2. Select the desired product. 3. Under Resources for <your selected product>, select See more…. 4. Under Self-Help resources: in the center of the window, choose the desired action and appropriate information in the scroll list to view the index. Product Change Notifications Product Change Notifications (PCNs) are proactive notifications for product changes occurring within a 30-60 day window of the effective date of the change in the manufacturing process. PCNs give customers advanced notice of changes to their product, such as an updated BIOS version that they may need to qualify prior to the change taking place. The latest PCNs are located at: http://www.hp.com/ go/workstationsupport. HP troubleshooting resources and tools 33 Helpful hints If you encounter a problem with the workstation, monitor, or software, the following general suggestions might help you isolate and focus on the problem before taking further action. At startup ● Verify that the workstation and monitor are plugged into a working electrical outlet. ● Remove all optical discs and USB drive keys from the drives before powering on the workstation. ● Verify that the workstation is turned on and the power light is on. ● If you have installed an operating system other than the factory-installed operating system, check to be sure that it is supported on your system by visiting http://www.hp.com/go/quickspecs. ● Verify that the monitor is turned on and the green monitor light is on. ● Turn up the brightness and contrast controls of the monitor if the monitor is dim. ● If the workstation has multiple video sources and only a single monitor, the monitor must be connected to the source selected as the primary VGA adapter. During startup, the other monitor connectors are disabled; if the monitor is connected to one of these ports, it will not function after Power-on Self Test (POST). You can select the default VGA source in Computer Setup (F10). During operation 34 ● Look for blinking LEDs on the workstation. The blinking lights are error codes that will help you diagnose the problem. Refer to the Diagnostic lights and audible (beep) codes section in the Maintenance and Service Guide for your workstation for information on interpreting diagnostic lights and audible codes. ● Press and hold any key. If the system beeps, then your keyboard is operating correctly. ● Check all cables for loose or incorrect connections. ● Wake the workstation by pressing any key on the keyboard or the power button. If the system remains in suspend mode, shut down the system by pressing and holding the power button for at least four seconds, then press the power button again to restart the system. If the system does not shut down, unplug the power cord, wait a few seconds, then plug it in again. If it does not restart, press the power button to start the workstation. ● Reconfigure the workstation after installing a non–plug and play expansion board or other option. Refer to the Hardware installation problems section of this document for instructions. ● Be sure that all required device drivers have been installed. For example, if you have connected a printer, you must install a printer driver. ● If you are working on a network, plug another workstation with a different cable into the network connection. There might be a problem with the network plug or cable. ● If you recently added new hardware, remove the hardware and verify if the workstation functions properly. ● If you recently installed new software, uninstall the software and verify if the workstation functions properly. Chapter 7 Diagnostics and Minor Troubleshooting ● If the monitor connected to a tower, desktop or all-in-one computer is blank: ◦ Plug the monitor into a different video port on the computer if one is available. Alternatively, replace the monitor with a monitor that you know is working properly. ◦ Verify that the computer and monitor are plugged into a working electrical outlet. ◦ Verify that the monitor is turned on and the green monitor light is on. ◦ Turn up the brightness and contrast controls of the monitor if the monitor is dim. ● If the internal display on an all-in-one computer is blank, open the computer and make sure the graphics card is properly installed. ● Upgrade the BIOS. A new release of the BIOS might have been released that supports new features or fixes your problem. ● For more detailed information, see the troubleshooting chapter in the Maintenance and Service Guide at http://www.hp.com/support/workstation_manuals. Customer self-repair Under the Customer Self-Repair program, you can order a replacement part and install the part without onsite HP technical assistance. Customer self-repair may be required for some components. See http://www.hp.com/go/selfrepair for information on the program. NOTE: Some components are not eligible for customer self-repair and must be returned to HP for service. Call HP Support for further instructions before attempting to remove or repair these components. Other troubleshooting options The following additional troubleshooting techniques and tools are located in the Maintenance and Service Guide at http://www.hp.com/support/workstation_manuals: ● POST Error Codes ● Diagnostic LEDs and audible beep codes ● Troubleshooting scenarios and solutions ● HP Vision Field Diagnostics HP troubleshooting resources and tools 35 8 Routine Care General cleaning safety precautions ● Never use solvents or flammable solutions to clean the computer. ● Never immerse any component in water or cleaning solutions; apply any liquids to a clean cloth and then use the cloth on the component. ● Always unplug the computer before cleaning the keyboard, mouse, or air vents. ● Always disconnect the keyboard before cleaning it. ● Wear safety glasses equipped with side shields when cleaning the keyboard. Cleaning the chassis 36 ● Follow the safety precautions in the Maintenance and Service Guide for your workstation before cleaning the computer. ● To remove light stains or dirt, use plain water with a clean, lint-free cloth or swab. ● For stronger stains, use a mild dish washing liquid diluted with water. Rinse well by wiping it with a cloth or swab dampened with clear water. ● For stubborn stains, use isopropyl (rubbing) alcohol. No rinsing is required because the alcohol evaporates quickly and does not leave a residue. ● After cleaning, always wipe the computer with a clean, lint-free cloth. ● Occasionally, clean the air vents on the computer. Lint and other foreign matter can block the vents and limit the airflow. Chapter 8 Routine Care Cleaning the keyboard CAUTION: Use safety glasses equipped with side shields before attempting to clean debris from under the keys. ● If the keyboard has an on/off switch, turn it off. ● Follow the safety precautions in the Maintenance and Service Guide for your workstation before cleaning the computer. ● Visible debris underneath or between the keys can be removed by vacuuming or shaking. ● Canned, pressurized air can be used to clean debris from under the keys. Use caution because too much air pressure can dislodge lubricants applied under the wide keys. ● If you remove a key, use a specially designed key remover to prevent damage to the keys. This tool is available from many electronic supply outlets. CAUTION: Never remove a wide key (like the space bar key) from the keyboard. If these keys are improperly removed or installed, the keyboard might not function properly. ● Clean under a key with a swab moistened with isopropyl alcohol and squeezed out. Be careful not to wipe away lubricants necessary for proper key functions. Allow the parts to air dry before reassembly. ● Use tweezers to remove any fibers or dirt in confined areas. Cleaning the monitor ● Follow the safety precautions in the Maintenance and Service Guide for your workstation before cleaning the computer. ● To clean the monitor, wipe the monitor screen with a towelette designed for cleaning monitors or a clean cloth moistened with water. CAUTION: Do not use sprays or aerosols directly on the screen—the liquid might seep into the housing and damage a component. Never use solvents or flammable liquids on the monitor because display or housing damage may result. Cleaning the keyboard 37 Cleaning the mouse 38 1. Follow the safety precautions in the Maintenance and Service Guide for your workstation before cleaning the computer. 2. If the mouse has an on/off switch, turn it off. 3. Wipe the body of the mouse with a damp cloth. 4. If the mouse has a: ● Laser or LED: use a cotton swab dampened with cleaning solution to gently brush out any dust around the laser or LED, then wipe again with a dry swab. Do not wipe the laser or LED directly with the swab. ● Scroll wheel: spray canned, pressurized air in the gap between the scroll wheel and the click buttons. Do not blow air directly on one spot for very long or condensation can form. ● Roller ball: remove and clean the roller ball, remove any debris from the ball socket, wipe out the socket with a dry cloth, and reassemble the mouse. Chapter 8 Routine Care